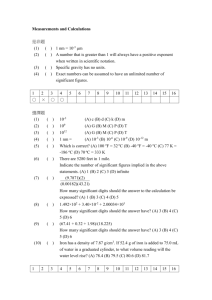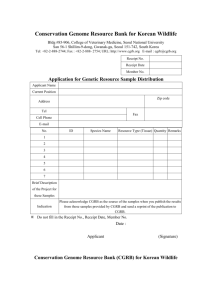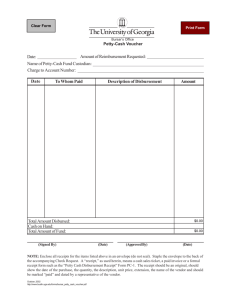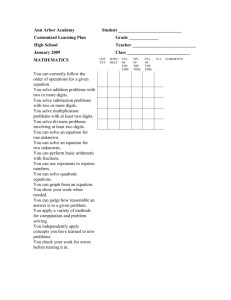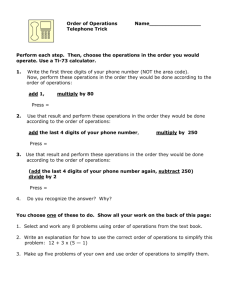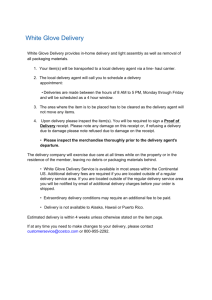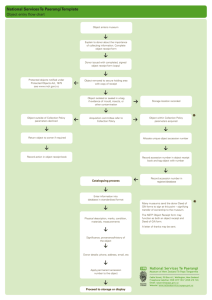CE-2400 - Support
advertisement

ELECTRONIC CASH REGISTER CE-2400 OPERATOR'S INSTRUCTION MANUAL TOTAL CHANGE CI AMOUNT 2¢00 Introduction Welcome to the CASIO CE-2400! Congratulations upon your selection of a CASIO Electronic Cash Register, which is designed to provide years of reliable operation. Operation of a CASIO cash register is simple enough to be mastered without special training. Everything you need to know is included in this manual, so keep it on hand for reference. Consult your CASIO dealer if you have any questions about points not specifically covered in this manual. CASIO AUTHORIZED SERVICE CENTER If your Casio product needs repair, or you wish to purchase replacement parts, please call 1-800-YO-CASIO for the authorized service center nearest your home. If for any reason this product is to be returned to the store where purchased, it must be packed in the original carton/package. If you need programming assistance, please call 1-800-638-9228. Thank you. GUIDELINE LAID DOWN BY FCC RULES FOR USE OF THE UNIT IN THE U.S.A. (Not applicable to other areas) WARNING: This equipment generates, uses and can radiate radio frequency energy and if not installed and used in accordance with the instruction manual, may cause interference to radio communications. It has been tested and found to comply with the limits for a Class A computing device pursuant to Subpart J of Part 15 of the FCC Rules, which are designed to provide reasonable protection against such interference when operated in a commercial environment. Operation of this equipment in a residential area is likely to cause interference in which case the user at his own expense will be required to take whatever measures may be required to correct the interference. The mains plug on this equipment must be used to disconnect mains power. Please ensure that the socket outlet is installed near the equipment and shall be easily accessible. 2 Important! Before you do anything, be sure to note the following important precautions! Do not locate the cash register where it will be subjected to direct sunlight, very high humidity, splashing with water or other liquids, or high temperature (such as near a heater). Be sure to check the sticker on the side of the cash register to make sure that its voltage matches that of the power supply in your area. Never operate the cash register while your hands are wet. Use a soft, dry cloth to clean the exterior of the cash register. Never use benzine, thinner, or any other volatile agent. Never try to open the cash register or attempt your own repairs. Take the cash register to your authorized CASIO dealer for repairs. 3 Contents Introduction Welcome to the CASIO CE-2400 ...................................................... 2 Getting Started Getting Started .................................................................................. 6 Introducing CE-2400 General guide .................................................................................... 9 Displays .............................................................................................................. 11 Keyboard ............................................................................................................. 12 Batteries and Roll Paper Installing memory backup batteries ................................................. 14 To load memory protection batteries .................................................................. 14 Installing roll paper .......................................................................... 16 To load paper for printing of journal .................................................................... 16 To load paper for printing of receipts .................................................................. 17 Basic Setups and Operations Setting a machine number ............................................................... 18 Setting the time ................................................................................ 19 Setting the date ............................................................................... 19 Displaying the time and date ........................................................... 20 Programming automatic tax calculation ........................................... 21 To program Tax Tables ....................................................................................... 21 How to use your cash register ......................................................... 26 How to read the receipts and the journal ......................................... 27 Preparing and using department keys ............................................. 28 Programming department keys ........................................................................... 28 Registering department keys .............................................................................. 30 Registering PLUs ............................................................................. 33 Programming PLUs ............................................................................................. 33 Registering PLUs and sub-departments ............................................................. 35 Registering premiums and discounts .............................................. 39 Programming premiums and discounts .............................................................. 39 Registering premiums and discounts .................................................................. 40 Registering reductions ..................................................................... 42 Programming for reductions ................................................................................ 42 Registering reductions ........................................................................................ 43 Calculating the merchandise subtotal .............................................. 44 Shifting the taxable status of an item ............................................... 45 Registering charge and check payments ........................................ 46 Registering returned goods in the REG mode ................................. 48 Registering returned goods in the RF mode .................................... 49 Registering money received on account ......................................... 50 Registering money paid out ............................................................. 50 4 Making corrections in a registration ................................................. 51 No sale registration .......................................................................... 53 More Setups and Operations Clerk control function ....................................................................... 54 Post-finalization receipt issuance .................................................... 54 General printing control ................................................................... 54 Programming multiple clerks, post-finalization receipt issuance, and general printing control ............................................................................... 54 Single-item-sales for departments and PLUs .................................. 58 Programming single-item-sale status to departments and PLUs ........................ 58 Registering single-item-sale items ...................................................................... 60 Registering manually entered tax amounts ..................................... 61 Programming for manually input tax registration ................................................ 61 Registering manual tax ....................................................................................... 61 Programming tax printing and other features .................................. 62 Programming currency exchange .................................................... 63 Calculator functions ......................................................................... 66 Programming calculator features ..................................................... 67 Reports Printing the cash register's program ................................................ 68 Printing READ reports ..................................................................... 68 Printing RESET reports ................................................................... 71 Report samples ............................................................................... 74 Troubleshooting When an error occurs ...................................................................... 78 When the register does not operate at all ........................................ 79 In case of power failure ................................................................... 80 About the low battery power indicator ............................................. 80 User Maintenance and Options To replenish stamp ink .................................................................... 81 To replace the ink roll ...................................................................... 81 To replace journal paper .................................................................. 82 To replace receipt paper .................................................................. 83 Options ............................................................................................ 83 Specifications CE-2400 Specifications ................................................................... 84 Index Index ................................................................................................ 85 5 Getting Started This section outlines how to unpack the cash register and get it ready to operate. You should read this part of the manual even if you have used a cash register before. The following is the basic set up procedure, along with page references where you should look for more details. Operator's Instruction Manual 1 2 3 Remove the cash register from its box, making sure that all of the parts and accessories are included. Remove the tape holding parts of the cash register in place. Also remove the small plastic bag taped to the printer cover. Inside you will find the mode keys. Install the three memory backup batteries (page 14). Important! These batteries protect the information stored in your cash register's memory when there is a power failure or when you unplug the cash register. Be sure to install these batteries. 6 4 5 Plug the cash register into a wall outlet. Be sure to check the sticker on the side of the cash register to make sure that its voltage matches that of the power supply in your area. The printer will operate for a few seconds. Insert the mode key marked "OW" into the Mode Switch. X REG OFF RF 6 Turn the mode key to the "REG" position. The display should change to the following. X REG OFF RF 7 Z O W A- A0 8 Z Getting Started 7 Install receipt and journal paper (page 16, 17). Important! Never operate the cash register without paper. Doing so can damage the printer. 8 9 Calendar Set today's date and the current time (page 19). 10 Set the tax calculation programs (page 21). Important! When you purchase this cash register, it is not programmed to perform any tax calculation. You must perform the procedure on page 21 to tell the cash register what kind of tax calculation it should use. 10 Set up the cash register for any other operations you want to perform using the procedures starting from page 26. 8 Introducing CE-2400 This part of the manual introduces you to the cash register and provides a general explanation of its various parts. General guide Take-up reel Printer Pop-up display TOTAL 123456 78 CHANGE Main display Battery compartment AMOUNT Mode switch TOTAL 12345678 Roll paper CHANGE Stamp Receipt ON/OFF switch Printer ink roll Keyboard Printer cover Drawer Drawer lock Battery compartment Receipt switch Holds memory backup batteries (page 14, 15). When you are using the printer for receipt ON printer, you can use this switch (in the OFF REG and RF modes only) to turn the printer on and off. If a customer asks for a RECEIPT receipt while receipt printing is turned off by this switch, you can issue a post-finalization receipt (page 57). Roll paper You can use the roll paper to print receipts and a journal (page 16, 17). Stamp The stamp is printed automatically at the top of each receipt (page 27). Printer ink roll Provides ink for printing of registration details on the roll paper (page 81). 9 Introducing CE-2400 Owner key A-A08 OP OW There are two types of mode keys: the owner key (marked “OW”) and the operator key (marked “OP”). Two of each type of key comes packed with the cash register. The owner key can be used to set the mode switch to any position, while the operator key can select the REG and OFF positions only. A-A08 Mode key Operator key Mode switch Use the mode keys to change the position of the mode switch and select the mode you want to use. X REG Mode Switch Mode Name Description Z RESET/PROGRAM Reads sales data in memory and clears the data. This mode is also used for certain programming. X READ/PROGRAM Reads sales data in memory without clearing the data. This mode is also used for certain programming. REG REGISTER Use this mode for normal registration. OFF POWER OFF Cash register power switched off. REFUND Use this mode to register refund transactions. Z OFF RF RF Drawer The drawer opens automatically whenever you finalize a registration and when you issue a daily sales READ/RESET report, a financial report or a periodic sales READ/RESET report. The drawer will not open if it is locked with the drawer key. Drawer lock Use the drawer key to lock and unlock the drawer. When the cash drawer does not open! In case of power failure or the machine is in malfunction, the cash drawer does not open automatically. Even in these cases, you can open the cash drawer by pulling drawer release lever (see below). Important! The drawer will not open, if it is locked with a drawer lock key. 10 Displays Main Display 2 1 3 AMOUNT AMOUNT PLU PLU TOTAL TOTAL CHANGE CHANGE RPT RPT DEPT DEPT 4 5 AMOUNT AMOUNT PLU PLU TOTAL TOTAL CHANGE CHANGE RPT RPT DEPT DEPT Pop-Up Display 2 1 3 TOTAL TOTAL CHANGE CHANGE 4 5 TOTAL TOTAL CHANGE CHANGE 1 Amount/Quantity This part of the display shows monetary amounts (total and change amount due). It also can be used to show the current date and time (page 20). 2 Department Number When you press a department key to register a unit price, the corresponding department number (01 through 40) appears here. When you perform a repeat registration (page 31) with the department , the display automatically changes to show the number of repeats. 3 Number of Repeats Anytime you perform a repeat registration (page 31, 35, 36), the number of repeats appears here. Note that only one digit is displayed for the number of repeats. This means that a “5” could mean 5, 15, or even 25 repeats. 4 PLU (Sub-department) Number When you input a PLU (sub-department) number to register a unit price, the corresponding PLU (sub-department) number appears here. When you perform a repeat registration (page 35, 36) with the PLU (sub-department), the display automatically changes to show the number of repeats. 5 Total/Change Indicators These indicators tell you whether the value on the display represents the total or the change amount due. When the TOTAL indicator (upper segment) is lit, the displayed value shown is a monetary total or subtotal amount. When the CHANGE indicator (lower segment) is lit, the displayed value is the change amount due. 11 Introducing CE-2400 Keyboard 12 11 C 15 13 OPEN 24 26 6 32 12 38 18 40 20 25 5 31 11 37 17 39 19 NS 24 ÷4 30 10 36 16 PRICE 23 ×3 29 9 35 15 PLU/ S.DEPT 22 -2 28 8 34 14 ERR.CORR CANCEL 21 +1 27 7 33 13 C/AC 1 X/FOR DATE TIME CLK # 23 2 RECEIPT FEED JOURNAL FEED 4 3 RECEIPT/ EXCHG 5 14 25 # 16 7 – 9 PO T/S1 T/S2 19 CH CHK 21 SUB TOTAL MD ST 22 10 RF 17 20 8 CAL MODE RA 18 6 % DEPT SHIFT = CA AMT TEND • Register Mode 6 Price key 1 Receipt Feed key Use this key to input unit prices for sub-department registration. Hold this key down to feed receipt from the printer. 2 Journal Feed key 7 Minus key Hold this key down to feed journal from the printer. Use this key to input values for subtraction. 3 Receipt/Currency Exchange key 8 PLU/Sub-department key Receipt key: Press this key to produce a post-finalization receipt (page 57). Currency Exchange key: Use this key for calculating subtotal amounts or paying amount due in foreign currency (page 63). Use this key to input PLU (sub-department) numbers. 9 Refund key Use this key to input refund amounts and to void certain entries. 4 Non-Add/No Sale key 0 Error Correct/Cancel key Non-Add key: Press this key after numeric entry, the number is treated as a reference number. The number is printed on receipt/journal to identify a personal check, credit card, etc. for certain transactions. No Sale key: After issuing a receipt press this key to open the drawer without registering anything. Use this key to correct registration errors and to cancel registration of an entire transaction. A Clear key Use this key to clear an entry that has not yet been registered. Pressing this key also stops the error tone. 5 Percent key/Manual Tax key B Multiplication/For/Date/Time key It is necessary to select one of these functions (page 61). Percent key: Use this key to register premiums or discounts. Manual Tax key: Use this key to register manually entered tax amounts. Use this key to input a quantity for a multiplication operation and registration of split sales of packaged items. Between transactions, this key displays the current time and date. 12 C Open/Clerk Number key N Department Shift key Open key: Press this key to temporarily release a limitation on the number of digits that can be input for a unit price. This function is available only on registers that are not using the clerk control function. (page 54) Clerk Number key: Use this key to sign clerk on and off the register. This function is available only on registers that are using the clerk control function. (page 54) Press this key to shift the department key number from 1 through 20 to 21 through 40 as follows: D 10-key pad Use these keys to input numbers. E Department keys Use these keys to register items to departments. F Received on Account/Taxable Status Shift 1 key Received on Account key: Press this key following a numeric entry to register money received for non-sale transactions. Taxable Status Shift 1 key: Press this key without a numeric entry to change the Taxable 1 status of the next item. G Paid Out/Taxable Status Shift 2 key Paid Out key: Press this key following a numeric entry to register money paid out from the drawer. Taxable Status Shift 2 key: Press this key without a numeric entry to change the Taxable 2 status of the next item. ¡ → Dept. 1 d¡ → Dept. 21 ™ → Dept. 2 d™ → Dept. 22 £ → Dept. 3 : : ∞ → Dept. 20 d£ → Dept. 23 : : d ∞ → Dept. 40 • Calculator Mode 4 Drawer open key 5 Percent key 8 Memory Recall key A Clear/All Clear key D 10-key pad L Equal key M Calculator Mode key O Arithmetic operation keys H Charge key Use this key to register a charge sale. I Check key Use this key to register a check tender. J Subtotal key Press this key to display and print the current subtotal (which also includes the add-on tax amount). K Merchandise Subtotal key Press this key to display and print the current subtotal of item prices only (which does not include the add-on tax amount). L Cash Amount Tendered key Press this key to register a cash sale. M Calculator Mode key This key is used for changing REG ↔ CAL mode. 13 Batteries and Roll Paper This part of the manual tells you how to load the memory backup batteries and how to install the roll paper for printing of receipts or the journal. Installing memory backup batteries This cash register uses electronic memory, which means that your settings and sales data is safe as long as electrical power is supplied. Three SUM-3 (UM-3) batteries are required to protect memory contents in case of power failure and when you unplug the cash register. Note! • The normal life of a set of batteries is about one year. • If you do not have fresh batteries installed when electrical power through the plug is interrupted, settings and sales data will be lost. To load memory protection batteries Battery compartment 1 3 Remove the printer cover. 2 Remove the battery compartment cover. Pressing in on the tab on the left side of the battery compartment cover, lift it straight up. 14 Note the (+) and (–) markings in the battery compartment. Load a set of three new SUM-3 (UM-3) batteries so that their positive (+) and negative (–) ends are facing as indicated by the markings. Important! Incorrectly using batteries can cause them to burst or leak, possibly damaging the interior of the cash register. Note the following precautions. ✓ Be sure that the positive (+) and negative (–) ends of the batteries are facing as marked in the battery compartment when you load them into the unit. ✓ Never mix batteries of different types. ✓ Never mix old batteries with new ones. ✓ Never leave dead batteries in the battery compartment. ✓ Remove the batteries if you do not plan to use the cash register for long periods. ✓ Replace the batteries at least once every two years, no matter how much the cash register is used during that period. WARNING! • Never try to recharge the batteries supplied with the unit. • Do not expose batteries to direct heat, let them become shorted, or try to take them apart. • Keep batteries out of the reach of small children. If your child should swallow a battery, consult a physician immediately. 4 5 Replace the battery compartment cover. Replace the printer cover. 15 Batteries and Roll Paper Installing roll paper You can use roll paper (45mm wide) for printing of receipts and a journal. Journal Printing The journal is a record for your record keeping only. It shows details for all transactions. Receipt Printing Receipts also show details for each transaction for the customers' records. When a receipt is printed, tear it off and give it to the customer. Important! Be sure to use only roll paper recommended by CASIO. Other paper can damage the printer. To load paper for printing of journal 3 Cut off the leading end of the paper so it is even. Stamp Printer 1 X REG 4 Z Ensuring the paper is being fed from the bottom of the roll, lower the roll into the space behind the printer. Use a mode key to set the mode switch to the REG position. OFF RF 5 2 Remove the printer cover. Pass the paper over the black roller, and insert the end of it into the printer inlet. 16 6 Press the F key until about 20 or 30 cm of paper is fed from the printer. 7 Slide the leading end of the paper into the groove on the spindle of the take-up reel and wind it onto the reel two or three turns. 8 Place the take-up reel into place behind the printer, above the roll paper. 9 Press the F key to take up any slack in the paper. To load paper for printing of receipts 6 1 Follow steps 1 through 4 under “To load paper for printing of journal” on the previous page. 5 7 Press the f key until about 20 or 30cm of paper is fed from the printer. Replace the printer cover, passing the leading end of the paper through the cutter slot. Tear off the excess paper. Pass the paper over the black roller, and insert the end of it into the printer inlet. 17 Basic Setups and Operations This section explains how to set up and use the cash register for basic operation. Your cash register should already be unpacked and plugged in, with its memory backup batteries (page 14) and roll paper (page 16, 17) loaded. The set ups and operations described here are generally enough to meet many retail needs. Important! Be sure to make a distinction between numeric keys and department keys. The following shows how these keys are illustrated in this manual. Numeric keys Department keys ⁄,¤,‹,—, etc ¡ ™ Department 1 or 21 Department 2 or 22 Department 20 or 40 ·· ·· ∞ Note: You must press the d key to specify the department from 21 to 40. Setting a machine number You can set a 2-digit machine number (01 to 99) to identify your machine. The machine number is printed on receipts or the journal for each transaction. To set the machine number OW No machine No. A-A08 ‚‚ X Z REG OFF RF s Machine No. ‚⁄ to ·· Press a number key Mode Switch 18 r s Setting the time The correct time is kept even when the cash register is switched off. A 24-hour clock is used, so a time like 7:00 PM becomes 19:00. To set the time Use all four digits s OW A-A08 X Hour X Z REG Minute Example: OFF 9:05 AM 9:20 PM ¤⁄¤‚ ‚·‚fi RF Hour Mode Switch C Minute Hour Minute Setting the date The correct date is kept even when the cash register is switched off. The cash register automatically adjusts for leap years up to the year 2099. To set the date Use all six digits OW s A-A08 X Year X Month Day Z REG OFF RF Mode Switch Example: December 1, 1996 ·fl⁄¤‚⁄ Year 19 Month Day C Basic Setups and Operations Displaying the time and date You can show the time or date on the display of the cash register whenever there is no registration being performed. To display and clear the time and date A-A08 REG OP Z X A-A08 OW OFF RF Mode Switch OPERATION DISPLAY (24-hour system) X 5 Time display appears. 14-3§ Hour. Sec. Min. (Blinking) (2:36’ PM) X C 5 Switches to the date display. To switch back to the time display, press X again. 12-01-96 Month Day Year º00 5 Clears the date or time display. • Operation of all keys (besides C) is impossible while the time or date is displayed. 20 Programming automatic tax calculation Important! After you program the tax calculations, you also have to individually specify which departments (page 28) and PLUs (page 34) are to be taxed. For this cash register to be able to automatically register state sales tax, you must program its tax tables with tax calculation data from the tax table for your state. There are two tax tables that you can program for automatic calculation of two separate sales taxes. State Sales Tax Calculation Data Tables State sales tax calculation data tables for all of the states that make up the United States are included on the following pages. This data is current as of October 30, 1994*. Simply find your state in the tables and input the data shown in its table. * Some data are revised after Oct. 30, 1994. Important! Be sure you use the state sales tax data specifically for your state. Even if your state uses the same tax rate percentage as another state, inputting the wrong data will result in incorrect tax calculations. To program Tax Tables Z X OFF RF RF Mode Switch Mode Switch STATE SALES TAX CALCULATION DATA TABLE STATE SALES TAX CALCULATION DATA TABLE s s COLORADO ALABAMA 5.25% 6% 0 1 1 8 24 41 58 Z X REG A-A08 A-A08 OFF Example 2 COLORADO 5.25% OW REG OW Example 1 ALABAMA 6% ⁄n ¤n <Tax table 1> > > 5.25 5002 <Tax table 2> ‚n ⁄n > °n >¤›n >›⁄n >fi°n n <Tax table 1> <Tax table 2> > fi±¤fin ⁄n > ⁄n ¤n > fi‚‚¤n n • If you enter a wrong data but have not yet pressed the n key, press the C key to delete the wrong data. • If you have already pressed the n key, press the n key once again to end the programming sequence and then start again from the beginning. 21 Basic Setups and Operations 4% 5% 0 1 1 10 30 54 73 110 TAX TABLES 0 1 1 8 27 45 63 81 99 108 127 345 363 381 408 6% 0 1 1 8 24 41 58 0 1 1 9 20 40 55 70 90 109 7% 6% (4+1+1) KENAI 2% 0 1 1 10 20 36 54 70 85 110 HOMER/ SELDOVIA HAINES JUNEAU 3% 4% 4% 8% 0 1 1 7 21 35 49 64 78 92 107 0 1 1 6 18 31 43 56 68 81 93 106 3% 0 1 1 25 75 6 2 29 29 49 69 89 109 109 129 159 159 179 199 219 239 259 259 279 300 4% 5% 0 1 1 12 37 0 1 5 10 27 47 68 89 109 6% 0 1 9 10 22 39 56 73 90 107 125 141 158 6.5% 0 1 7 7 23 38 53 69 84 99 115 130 146 175 191 0 1 1 12 37 KENAI 5% KENAI,SEWARD & SOLDOTNA 5% 177 184 218 0 1 6 13 25 46 75 79 118 127 151 0 1 1 09 29 49 69 89 109 ARKANSAS 6.8% 6.7% 0 1 7 7 22 37 52 67 82 97 111 126 141 161 176 192 207 223 238 253 269 284 299 0 1 2 19 37 62 0 1 4 25 34 75 127 155 177 227 0 1 4 34 49 83 116 150 183 216 ARIZONA 6% 145 163 181 208 227 245 263 281 299 308 327 6% 0 1 1 10 29 49 69 89 110 ALASKA HOMER 5.5% ALASKA ALABAMA A 156 171 186 201 216 231 246 261 276 291 0 1 3 6 21 36 50 65 80 95 109 124 139 153 168 183 198 212 227 242 256 271 286 300 315 330 345 359 374 389 403 418 433 448 452 477 492 506 7% 3% 4% 5% 6% 6.8% 7% 7.5% 0 1 1 7 21 35 49 64 78 92 107 0 1 1 14 44 74 114 0 1 1 12 37 0 1 1 10 20 40 60 80 110 0 1 1 8 24 41 58 0 1 2 6 19 33 46 0 1 1 7 21 35 49 64 78 92 107 0 1 2 6 19 33 46 CALIFORNIA C 6% 0 1 7 10 22 39 56 73 90 108 124 6.5% 6.25% 141 158 0 1 7 10 21 37 54 70 86 103 119 0 1 7 10 20 35 51 67 83 99 115 7% 6.75% 130 146 161 176 192 207 223 238 253 269 284 0 1 8 10 20 33 47 62 76 91 107 6.75 5002 0 10 20 34 48 64 80 96 111 299 121 135 149 164 178 192 207 221 235 249 264 7.25% 278 292 307 7.25% 7.5% 7.75% 8.25% 7.25 5002 0 1 3 6 19 33 46 59 73 7.75 5002 8.25 5002 117 131 7.25 5002 0 10 20 32 46 60 74 88 103 LOS ANGELES 10% Parking 8.5% 0 1 1 5 17 29 41 52 64 76 88 99 111 123 135 147 158 170 182 194 205 0 1 11 99 99 99 99 99 99 99 99 99 99 104 114 124 134 144 154 COLORADO 1.5% 2% 2.5% 3% 3.5% 0 1 1 33 99 166 233 0 1 1 24 74 0 1 1 19 59 0 1 3 17 49 83 116 149 183 0 1 2 17 42 71 99 128 157 185 214 242 3.6% 0 1 5 17 41 69 97 124 152 180 208 236 3.85% 4% 0 1 2 16 37 63 0 1 2 17 37 62 264 291 319 347 375 0 1 5 17 33 55 77 99 122 144 166 188 LOVELAND 5% 5.25% 5% 4.5% 211 233 255 277 299 0 1 2 17 29 49 0 1 1 18 18 51 68 84 118 5.5% 5.25 5002 0 1 6 17 27 45 63 81 99 118 136 154 5.6% 0 1 7 16 25 43 61 79 97 115 132 150 172 190 209 227 245 263 281 299 5.75% 0 1 8 17 26 43 60 78 95 113 130 147 168 186 204 222 240 COLORADO 6.45 5002 0 17 D 6.6% 6.5% 0 1 2 17 23 38 53 69 84 99 115 130 146 161 176 192 207 223 6.6 5002 7% 0 1 4 17 21 35 49 64 78 92 107 121 135 149 7.01% 7.1% 7.01 5002 0 17 21 35 49 64 7.1 5002 DISTRICT OF COLUMBIA D.C. 5% 0 1 1 10 22 42 82 62 110 D.C. 5.75% 5.75 5002 0 8 D.C. 6% 0 1 1 12 17 35 53 71 89 112 D.C. 6% 0 1 1 8 24 41 58 74 91 108 D.C. 8% 0 1 1 12 16 27 39 50 62 75 90 112 D.C. 9% 0 1 6 6 16 27 38 49 61 72 83 94 105 116 127 138 149 161 6% 6.1% 6.35% 6.4% 0 1 2 17 24 41 58 74 6.1 5002 0 17 6.35 5002 6.4 5002 0 17 CONNECTICUT 5.25% 6.45% 165 182 199 217 7.2% 0 1 2 17 20 34 48 62 76 90 104 118 131 145 159 173 187 201 215 229 243 256 7.25% 7.25 5002 7.5% 7.3% 0 1 3 6 20 34 47 61 75 89 102 116 0 1 3 17 19 33 46 59 73 130 143 157 171 8% 0 1 2 16 27 46 65 84 103 122 141 160 179 0 1 1 6 18 31 43 56 68 81 93 106 198 218 6% 7% 7.5% 8% 0 1 2 8 24 41 58 74 91 108 124 0 1 1 7 21 35 49 64 78 92 107 0 1 3 6 19 33 46 59 73 0 1 1 6 18 31 FLORIDA F 4% 0 1 5 9 25 50 75 109 125 150 175 209 5% 0 1 1 9 20 40 60 80 109 Combined 5.25% 5.25 5002 6% 6.2% 0 1 1 9 16 33 50 66 83 109 6.2 5002 22 G PANAMA CITY BEACH 6.5% 0 1 1 9 15 30 46 61 76 92 107 123 138 153 169 184 209 7% 0 1 1 9 14 28 42 57 71 85 109 7.5% 0 1 1 9 13 26 40 53 66 80 93 106 120 133 146 160 173 186 209 GEORGIA 3% 4% 5% 6% 0 1 1 10 35 66 110 0 1 1 10 25 50 75 110 0 1 1 10 20 40 60 80 110 0 1 1 10 20 35 50 67 85 110 H HAWAII 4% 0 1 1 12 37 I 4% 0 1 2 15 27 49 71 93 115 137 160 183 205 5% 6% 0 1 3 12 37 50 75 0 1 1 9 29 0 1 1 8 24 41 58 74 91 108 0 1 1 49 148 0 1 2 11 25 45 227 IOWA 4% 1% 1.25% 5% 4.5% 0 1 2 11 32 57 0 1 1 15 42 72 115 K 3.1% 0 1 1 19 59 99 139 179 0 1 1 16 49 83 116 3.1 5002 0 16 6.15% KANSAS 6.5% 6.4% 5.9 5002 0 8 0 1 7 8 24 41 58 74 91 108 124 141 158 6.15 5002 0 8 6.4 5002 0 7 0 1 2 24 25 50 5% 0 1 6 12 25 46 67 88 109 129 6.75% 6.5% 0 1 1 7 23 0 1 1 8 24 41 58 3.25% 0 1 1 15 46 76 107 138 169 199 230 261 292 7% 7.5% 0 1 1 6 19 33 46 161 176 192 207 6.75 5002 0 1 1 8 22 36 50 65 79 93 108 4% 4.1% 4.5% 0 1 1 12 37 62 87 112 4.1 5002 0 12 0 1 1 11 33 55 77 99 122 144 166 188 211 0 1 1 7 23 38 53 69 84 99 115 130 146 6.5 5002 0 7 0 1 13 10 32 54 75 97 118 140 162 183 205 3.5% 3.75% 0 1 1 14 42 71 99 128 157 185 323 353 384 415 0 1 1 13 39 66 93 119 146 173 199 226 253 279 306 333 359 386 413 KENTUCKY 9.5% 0 1 1 5 15 26 36 47 57 68 78 89 99 4.625% 0 1 7 99 99 99 99 99 100 120 140 0 1 2 19 20 40 0 1 1 24 74 10% 5% 6% 0 1 1 4 14 24 34 44 54 64 74 84 94 0 1 6 10 25 46 67 88 109 129 0 1 2 8 24 41 58 74 110 121 131 142 152 163 173 184 194 MASSACHUSETTS Meals Tax 5% 6% 6.25% 5% 7.75% 8.75% 8% 0 1 1 6 18 31 7.75 5002 0 6 8.75 5002 0 5 1% 4% 5% 0 1 1 49 148 0 1 2 15 37 62 0 1 1 9 29 MARION County RESTAURANT 5% 6% 0 1 2 15 37 49 62 87 112 137 0 1 1 9 29 49 49 69 89 109 KANSAS 3% 6% MARYLAND 2% 0 1 1 39 119 2.5% 5.9% 4% INDIANA ILLINOIS IDAHO 3% 5% 5.25% 0 1 1 9 29 5.25 5002 744 1010 765 785 806 826 846 867 887 908 928 948 969 989 2% 3% 4% 4.5% 5% 6% 6% 4% 6% 6% 0 1 1 9 29 0 1 7 12 31 54 81 108 135 162 187 0 1 2 10 24 41 58 74 91 108 124 0 1 1 8 24 41 58 0 1 2 24 74 124 174 224 0 1 2 16 49 82 116 149 0 1 2 12 37 62 87 112 0 1 1 11 33 55 77 99 122 144 166 188 211 0 1 6 10 27 47 67 87 109 129 0 1 2 8 24 41 58 74 194 212 231 249 268 287 305 324 342 361 379 398 416 0 1 17 7 23 38 53 69 84 99 115 130 146 7.5% 8% 9% 0 1 1 7 21 35 49 64 0 1 2 6 19 33 46 59 0 1 7 4 16 29 42 55 67 80 93 106 0 1 1 5 16 27 38 49 61 72 83 94 105 161 176 192 207 223 238 253 269 284 299 315 330 8.5% 0 1 1 7 21 35 49 64 78 92 107 161 176 192 207 5.65% 5.5% 435 453 472 490 509 0 1 1 9 27 45 63 81 99 118 136 154 172 5.65 5002 0 8 190 209 MAINE M 5% 6% 7% 0 1 1 10 20 40 60 80 110 0 1 1 9 16 33 50 66 83 109 7 2 0 7 21 35 49 64 78 92 100 MISSISSIPPI 7% 6.5% 0 1 1 7 23 38 53 69 84 99 115 130 146 5.4% 0 1 1 9 27 46 64 83 101 120 138 157 175 7% MINNESOTA 5% 227 248 270 291 313 335 356 378 399 421 443 479 499 520 540 561 581 602 622 642 663 683 704 724 214 234 255 275 295 316 336 357 377 397 418 438 459 LOUISIANA L MICHIGAN 4.9% 0 1 1 10 30 51 71 91 112 132 153 173 193 0 1 1 5 17 29 41 52 64 76 88 99 111 123 135 147 158 170 182 194 205 5% 6% 7% 0 1 6 11 26 47 68 88 109 129 0 1 1 8 24 41 58 74 91 108 0 1 1 7 21 35 49 64 78 92 107 7.25% 0 1 1 6 20 34 48 62 75 89 103 117 131 144 158 172 186 199 213 227 241 255 268 282 296 310 8% 8.5% 0 1 1 5 17 29 41 52 64 76 88 99 111 0 1 1 6 18 31 43 56 68 81 93 106 324 337 351 365 379 393 406 123 135 147 158 170 182 194 205 9% 9.25% 0 1 1 5 16 27 38 49 61 72 83 94 105 9.25 5002 0 5 MISSOURI 4.225% 4.6% 0 1 1 10 32 54 76 97 0 1 1 11 35 59 82 4.625% 0 1 13 10 32 54 75 97 118 140 162 183 205 227 248 270 291 313 335 356 378 399 421 443 4.725% 4.75% 0 1 4 10 31 52 74 95 116 137 158 179 201 0 1 3 10 22 43 65 86 107 128 149 170 0 1 3 10 31 52 72 93 114 135 156 177 6.725% 7.225% N 6.725 5002 7.225 5002 MISSOURI 6.475% 0 1 13 7 23 38 54 69 84 100 115 131 146 162 177 193 208 223 239 254 270 285 301 316 332 6.55% 0 1 9 7 22 38 53 68 83 99 114 129 145 160 175 190 4.8% 4.975% 0 1 1 10 30 50 70 90 110 130 150 170 190 5.05% 0 1 5 9 19 39 59 79 98 118 138 158 178 211 5.1% 5.225% 0 1 1 9 29 49 68 88 107 5.225 5002 5.6% 0 1 15 8 26 44 62 80 98 115 133 151 169 187 205 223 241 258 276 294 312 330 348 366 383 5.625% 0 1 1 8 26 44 62 79 97 115 133 151 168 5.725% 5.725 5002 6.1% 5.975% 0 1 2 8 25 41 58 75 92 108 125 142 158 392 410 175 192 209 225 242 259 276 292 309 326 342 359 376 0 1 1 8 24 40 57 73 90 6.225% 0 1 2 8 24 40 56 72 88 104 120 136 152 3.5% 4% 0 1 3 16 49 83 116 149 183 0 1 3 14 42 71 99 128 157 185 214 242 271 0 1 2 14 37 62 4.5% 0 1 6 14 33 55 77 99 122 144 166 188 211 233 255 277 299 322 5% 0 1 2 14 29 49 6.425% 0 1 1 7 23 38 54 70 85 101 116 132 147 166 182 198 214 230 246 163 178 194 210 225 241 256 272 287 NEVADA NEBRASKA 3% 6.3% 0 1 8 7 23 39 55 71 87 103 119 134 150 168 184 200 216 232 248 265 5.5% 0 1 2 14 27 45 63 81 99 118 136 154 172 190 209 227 23 6% 0 1 1 8 24 41 58 6.5% 0 1 1 7 23 38 53 69 84 99 115 130 146 161 176 192 207 3% 0 1 2 14 49 83 116 149 3.5% 0 1 6 14 38 64 88 118 157 185 214 242 271 299 326 357 5.75% 6% 5.75 5002 0 1 2 8 24 41 58 74 6.25% 0 1 2 7 23 39 55 71 87 103 119 135 151 167 183 199 215 6.5% 0 1 1 7 23 38 53 69 84 99 115 130 146 161 176 192 207 6.75% 7% 6.75 5002 0 7 22 37 0 1 1 7 21 35 49 64 78 92 107 Basic Setups and Operations NEW HAMPSHIRE N 0 1 8 14 26 39 51 63 75 88 101 115 NEW JERSEY Rooms & Meals Rooms & Meals 8% 7% 7% 0 1 8 35 35 38 50 62 74 87 100 114 129 143 158 172 186 201 0 1 4 35 35 35 37 50 62 128 142 157 171 185 200 3% 3.5% 6% 0 1 1 17 41 71 117 0 1 1 14 42 71 100 128 157 185 214 0 1 1 10 22 38 56 72 88 110 NEW MEXICO 7% 0 1 8 10 21 35 50 64 78 92 107 121 135 3.75% 150 164 178 192 207 0 1 6 13 40 67 93 120 146 173 200 226 253 4.25% 0 1 1 11 35 58 82 105 129 152 176 199 223 280 306 333 359 NEW MEXICO 4.375% 0 1 4 11 34 57 79 102 125 148 171 194 217 247 270 294 317 341 364 388 411 0 1 4 9 23 40 56 72 88 104 120 136 153 6.1875 5002 0 8 3% 4% 0 1 4 9 35 70 116 149 183 216 0 1 5 9 29 59 84 112 137 4% 5% 5.25% 5.75% 0 1 5 12 33 58 83 112 137 0 1 6 10 27 47 67 87 109 129 5.25 5002 5.75 5002 NORTH CAROLINA CHROKEE Reservations 6% 4.5% 5% 0 1 6 9 25 53 75 95 122 144 166 6.5% 188 211 233 255 277 299 322 4.875 5002 5.175 5002 0 1 2 10 24 41 58 74 0 1 6 8 23 48 67 85 109 129 6% 0 1 7 10 22 38 56 72 88 108 124 6.5% 6.25% 0 1 7 10 22 38 54 70 86 103 119 141 158 0 1 1 7 23 38 53 69 84 99 115 7% 6.75% 7% 0 1 3 15 15 28 42 57 71 85 100 123 138 153 169 184 200 215 230 6% 115 128 0 1 11 9 28 47 66 85 104 123 142 161 180 6.75 5002 130 146 161 176 192 207 6% 0 1 2 8 24 41 58 74 91 108 124 3% 4% 4% 5% 0 1 3 15 33 67 100 133 166 200 0 1 5 15 31 51 71 100 125 0 1 2 15 25 50 75 100 125 0 1 2 15 20 40 0 1 3 15 15 28 42 57 71 85 100 115 128 3% 0 1 1 24 74 0 1 1 16 49 83 116 7.75 5002 RHODE ISLAND 6% 0 1 6 9 26 42 57 73 90 106 123 140 150 150 167 184 210 217 234 250 250 2% 0 1 8 10 20 33 47 62 76 91 107 7.25 5002 121 135 149 164 178 192 207 0 1 8 10 18 31 45 58 71 85 99 6% 5.5% 0 1 2 15 19 37 55 73 91 110 128 146 164 6.5% 0 1 2 15 31 47 62 77 93 108 124 139 154 0 1 3 15 17 34 50 67 84 182 200 219 170 185 200 216 231 113 126 139 7% 8% 0 1 2 15 15 29 43 58 72 86 100 115 0 1 3 15 15 25 38 50 63 75 88 100 0 1 5 7 21 35 49 64 78 92 107 121 135 149 164 178 192 207 221 235 249 264 0 1 7 15 46 76 107 138 169 199 230 261 292 323 353 384 415 446 476 507 538 569 599 4% 4.25% 4.5% 5% 5.25% 6% 0 1 1 12 37 4.25 5002 0 1 2 11 33 55 77 99 121 144 0 1 1 9 29 5.25 5002 0 1 1 8 24 41 58 SOUTH CAROLINA S 7% 3.25% 0 1 10 10 17 29 42 55 67 80 92 0 1 9 10 17 29 42 54 67 79 92 105 119 131 144 8.25 5002 106 118 131 5.575% 5.75% 5.375 5002 5.575 5002 5.75 5002 4.5% 5.5% 0 1 11 10 27 45 63 81 99 119 136 154 172 190 209 227 245 263 281 299 318 336 8.5% OHIO 5.5% 5% 0 1 2 15 18 36 54 72 90 109 127 0 1 2 15 20 40 146 164 182 200 218 5% 0 1 5 10 25 50 75 112 137 0 1 6 10 20 40 60 80 109 129 6.25% 0 1 1 7 23 MEIGS Co. 6% 5.75% 6% 5.75 5002 0 1 2 15 17 34 50 67 83 100 117 6.725% 7% 7.25% 7.375% 8% 8.25% 6.725 5002 0 1 6 8 22 37 51 65 79 94 108 122 7.25 5002 7.375 5002 0 6 0 1 1 6 18 31 0 1 1 6 18 30 42 54 66 78 90 103 0 1 2 10 24 41 41 58 74 91 108 124 4% 5% 0 1 1 12 37 0 1 1 10 30 6% 5.5% 0 1 1 10 28 46 64 82 100 118 136 154 172 190 210 0 1 1 9 26 43 60 76 92 109 6.5% 0 1 1 7 23 38 53 69 84 99 115 130 146 7% 161 176 192 207 0 1 4 7 21 35 49 64 78 92 107 121 135 149 TENNESSE 188 211 5.375% 8.5 5002 O SOUTH DAKOTA CHARLESTON 6% 4% T 0 1 1 11 33 55 77 99 122 144 166 199 217 0 1 3 16 17 34 50 67 83 100 117 134 6.25% 0 1 2 15 16 32 OKLAHOMA R 7% 0 1 5 10 17 34 50 50 67 84 110 117 134 5.25% SUFFOLK County 8% 8.25% ERIE 8% 7.5% 7.25% NORTH DAKOTA CUYAHOGA Co. 7% 7.75% PENNSYLVANIA 0 1 1 10 17 34 50 67 84 110 5.175% 0 1 1 11 33 55 78 100 122 144 167 189 211 239 NEW YORK OHIO P 4.875% 6.1875% 6.187% 0 1 3 15 15 30 46 61 76 92 107 4.5% 6% 354 372 390 0 1 2 10 24 41 58 74 6.25% 0 1 2 10 23 39 55 71 87 6.5% 0 1 2 10 23 38 53 69 84 99 115 130 146 161 176 192 207 223 7% 6.75% 0 1 8 10 22 37 51 66 81 96 111 125 140 155 170 185 199 214 229 244 259 274 0 1 2 10 21 35 49 64 78 92 107 121 COUNTY TAX 7.25% 0 1 10 10 20 34 48 61 75 89 103 117 130 144 158 172 185 7.5% 7.75% 0 1 2 10 19 33 46 59 24 7.75 5002 8% 8% 0 1 2 10 18 31 43 0 1 2 10 18 31 43 56 68 81 93 106 118 8.25% 8.25 5002 8.5% 0 1 2 10 17 29 41 52 64 76 88 99 111 123 135 147 158 170 182 194 205 217 8.75% 8.75 5002 9.25% 0 1 4 5 16 27 37 48 59 70 81 91 10.25% 0 1 1 4 14 24 34 43 TEXAS T 4.125% 4% 4% 0 1 1 12 37 0 1 1 12 37 62 87 0 1 1 12 36 60 84 109 133 157 181 4.625% 5% 5.125% 4.625 5002 0 1 1 9 29 49 69 5.125 5002 206 230 254 278 303 327 351 375 399 424 5.375% 5.25% 0 1 12 9 28 47 66 85 104 123 142 161 180 199 219 238 TEXAS 7.25% 7% 0 1 1 7 21 35 49 64 78 92 V 107 7.5% 7.25 5002 0 1 5 6 19 32 45 58 70 83 0 1 1 6 19 33 46 59 73 86 96 109 122 135 148 161 174 187 8% 8.25% 0 1 1 6 18 31 8.25 5002 5.625% 155 173 191 209 0 1 1 8 26 44 62 79 97 115 133 151 168 6% 0 1 1 8 24 41 58 0 1 1 9 25 42 59 HOUSTON (Harris County) 6.125% 6% 0 1 1 8 24 41 58 74 91 108 6.125 5002 6.25% 6.25% 0 1 1 7 23 39 55 71 87 103 119 6.25 5002 4.75% 0 1 1 10 31 52 73 94 115 136 157 178 199 5% 221 242 263 284 305 326 347 368 389 410 0 1 1 9 29 5.375% 5.25% 0 1 1 9 28 47 66 85 104 123 142 161 180 0 1 1 9 27 46 65 83 102 199 219 238 257 276 295 314 333 352 371 390 409 4% 5% 8% 0 1 4 13 33 66 100 133 166 200 0 1 2 10 25 50 0 1 2 10 20 40 80 100 120 140 0 1 0 18 31 43 56 68 81 93 100 5.75% 5.875% 5.5% 0 1 1 9 27 45 63 81 99 118 136 154 172 5.75 5002 190 209 5.875 5002 0 8 6% 0 1 2 8 24 41 58 74 ARLINGTON COUNTY 4% 4% 0 1 21 14 34 59 84 114 134 159 184 214 234 259 284 314 334 359 384 414 434 459 4.5% 0 1 2 12 37 62 87 112 137 484 512 537 0 1 5 15 33 55 77 99 122 144 166 HAMPTON Restaurant 7% FAIRFAX CITY FAIRFAX Meals tax 5.5% 6.5% NORFOLK CITY Meal tax 9% 0 1 4 11 14 33 55 77 99 122 144 188 211 233 255 277 299 0 1 6 11 33 44 44 55 55 77 77 9 5002 99 99 122 122 144 144 166 166 188 188 211 CITY OF RICHMOND Food tax 9.5% 0 1 1 5 15 26 36 47 57 68 78 211 233 233 89 99 110 121 131 142 152 163 173 184 194 149 166 188 211 233 249 255 0 1 1 11 24 33 55 74 77 99 122 0 1 13 14 29 34 44 59 74 84 114 124 144 166 174 188 211 114 134 149 159 184 184 214 214 234 249 259 0 1 1 7 21 35 49 64 78 92 107 284 0 1 1 14 14 34 59 59 84 84 114 89 99 109 122 129 144 149 166 169 188 189 209 WASHINGTON 0 1 1 7 21 35 49 64 78 92 107 2% 0 1 2 25 50 100 0 1 1 6 20 34 48 62 76 90 104 118 131 0 1 1 6 19 33 47 61 74 88 102 115 WEST VIRGINIA 3% 4% 5% 0 1 2 5 35 70 100 135 7.5% 7.3% 7.2% 0 1 1 12 37 6.125% 6.25% 7% 7.25% 6.125 5002 0 8 0 1 2 7 21 35 49 64 78 92 107 7.25 5002 7.5 5002 9.5% 0 1 1 9 11 29 33 49 55 69 77 205 W 7% 288 303 318 333 348 362 377 392 407 422 437 0 1 4 7 23 27 47 63 LEESBURG RICHMOND NEWPORT Meal tax Restaurant ALEXANDRIA RICHMOND NEWS 7.5% 7% 7% 7.5% 7.5% VIRGINIA ROANOKE CITY VA BEACH 8.5% 9% 99 112 122 137 144 162 166 187 188 211 125 140 155 170 185 199 215 229 244 259 274 VIRGINIA VERMONT 3% 0 1 1 11 12 33 37 55 62 77 87 6.75% 0 1 3 8 22 37 51 66 81 96 111 UTAH U 7.75% 5.5% 0 1 1 9 27 45 63 81 99 118 137 5.375 5002 DALLAS 6% 0 1 2 5 20 40 129 143 156 170 184 198 211 225 239 252 0 1 1 6 19 33 46 59 73 86 99 113 4.125% 7.55% 0 1 3 6 19 32 46 59 72 85 98 111 0 1 2 7 19 33 46 59 72 126 139 153 166 179 193 206 6% 4% 0 1 2 5 16 33 50 67 84 100 116 0 1 1 12 37 124 138 151 164 177 190 203 217 230 243 256 269 WISCONSIN 5% 5.5% 0 1 1 10 21 41 61 81 110 0 1 1 9 27 45 63 81 99 118 136 154 172 190 209 7.8% 282 7.8 2 0 7 19 32 44 57 70 83 7.9% 8% 0 1 2 6 18 31 44 56 0 1 1 6 18 31 8.1% 0 1 14 6 18 30 43 55 67 80 92 104 Combined 8.1% 8.1 2 0 6 18 30 43 55 67 80 117 129 141 154 166 179 191 203 WYOMING 5.6% 3% 4% 5% 6% 0 1 1 8 26 44 62 80 98 116 133 0 1 2 24 49 83 116 149 0 1 2 24 37 62 0 1 2 24 29 49 69 89 109 0 1 3 24 24 34 51 68 84 25 8.7% 8.2% 0 1 1 6 18 30 42 54 67 79 91 103 115 128 140 152 164 176 189 201 213 225 237 249 262 274 286 296 310 323 335 347 359 371 384 396 408 420 432 445 457 469 481 493 506 0 1 1 5 17 28 0 1 1 11 16 33 49 55 77 83 99 116 122 144 149 166 183 188 211 0 1 2 6 19 33 46 59 Restaurant 8% 0 1 5 14 34 44 44 59 59 84 84 114 114 134 134 159 Basic Setups and Operations How to use your cash register... The following describes the general procedure you should use in order to get the most out of your cash register. BEFORE business hours... • Check to make sure that the cash register is plugged in securely. Page • Check to make sure there is enough paper left on the roll. Page 16 • Read the financial totals to confirm that they are all zero. Page 70 • Check the date and time. Page 20 • Register transactions. Page 30 • Periodically read totals. Page 68 • Reset the daily totals. Page 72 • Remove the journal. Page 82 • Empty the cash drawer and leave it open. Page 10 3 DURING business hours... AFTER business hours... • Take the cash and journal to the office. 26 How to read the receipts and the journal... • The journal and receipts are records of all transactions and operations. • The contents printed on receipts and the journal are identical, except that the date is never printed on the journal except when you issue reports. A header stamp is automatically printed on each receipt. • You can program the cash register to print the total amount of each transaction, and the details of premium, discount and reduction operation only, without printing department and PLU item registrations on the journal (page 55). • You can program the cash register to either print or skip the following items on receipts and the journal. (See page 55, 62) • Time • Consecutive number • Taxable status • Taxable amount Receipt Sample Journal Sample (Item lines included) –––––– Logo stamp 12•01•96 01 12:35 n0025 1 •10•0 0 ¡ 2 •5•0 0 ™ 5p •1•5 0 ¡ 0•5 0 •16•0 0 S 5% 0•8 0 •11•5 0 t ¡ •0•4 6 x ¡ •5•0 0 t ™ •0•2 6 x ™ –––––– Date –––––– Machine No./Time –––––– Consecutive No. 01 12:40 n0026 1 •10•0 0 ¡ 2 •5•0 0 ™ 5p •1•5 0 ¡ 0•5 0 •16•0 0 S 5% 0•8 0 •11•5 0 t ¡ •0•4 6 x ¡ •5•0 0 t ™ •0•2 6 x ™ •15•9 2 T •20•0 0 C A •4•0 8 G Journal Sample (Item lines skip) 01 12:40 n0027 0•5 0 •16•0 0 S 5% 0•8 0 •11•5 0 t ¡ •0•4 6 x ¡ •5•0 0 t ™ •0•2 6 x ™ •15•9 2 T •20•0 0 C A •4•0 8 G •15•9 2 T •20•0 0 C A •4•0 8 G In the operation examples contained in this manual, the print samples are what would be produced if the roll paper is being used for receipts. They are not actual size. Actual receipts are 45mm wide. Also, all sample receipts and journals are printout images. 27 Basic Setups and Operations Preparing and using department keys This section describes how to prepare and use department keys. Programming department keys Before you use department keys, you should first tell the cash register how it should handle the registrations. To program the maximum number of digits and tax calculations for each department ☞1 OW You must input both digits. A-A08 s Z X ¡ s to REG d∞ OFF RF Mode Switch Maximum number of digits Tax table This specification defines how many digits can be used for manual input of a unit price on the keyboard. This specification defines which tax table should be used for automatic calculation of taxes. See page 21 for information on setting up the tax tables. No limit 2 ‚ 1 digit 2 ⁄ 2 digits ¤ 5 digits 2 : : : 2 6 digits 2 fl fi Manual input not allowed 2 Tax table 1 2 ¤ Tax table 2 2 › Tax table 1 and 2 2 fl No tax calculation 2 ‚ · Selecting · means that you can perform department registrations using their preset unit prices only. ☞1 ☞2 ☞3 After you press a department key, you can loop back and start programming for another department. Printing tax symbols ¡: Taxable 1 ™: Taxable 2 £: Taxable 1 and 2 Tax status for the departments are initialized as follows: Department 1 ~ 10: Tax table 1 and 2 Department 11 ~ 40: No tax calculation 28 To program a unit price for each department ☞1 OW A-A08 X Z s ¡ s to REG Preset unit price (Up to 6 digits) OFF d∞ RF Mode Switch ☞1 Example: $5.00 fi‚‚ $10.25 ⁄‚¤fi After you press a department key, you can loop back and start programming for another department. 29 Basic Setups and Operations Registering department keys A-A08 Z X REG OP The following examples show how you can use the department keys in various types of registrations. A-A08 OW OFF RF Mode Switch Single-item sale Example 1 Tag DEPT 1 $1.00 Tax calculation Tax Table 1 Qty 1 Tender Cash $1.04 OPERATION RECEIPT Date –––––– 12•01•96 Machine No./Time –––––– 01 12:50 n0028 Consecutive No. –––––– ⁄—¡ c Department No./Unit price –––––– 1 •1•0 0 ¡ •1•0 0 t ¡ •0•0 4 x ¡ •1•0 4 C Example 2 Tag DEPT 21 $20.00 Tax calculation Tax Table 1 Qty 1 Cash Tender $20.80 OPERATION d ¤‚—¡ c RECEIPT 12•01•96 01 12:55 n0029 5 Press the d key to designate department over 20. ¤1 •20•0 0 ¡ •20•0 0 t ¡ •0•8 0 x ¡ •20•8 0 C Exceeding maximum number of digits Example Tag DEPT 3 $10.00 Maximum Number of Digits Tax Calculation 3 Tax Table 1 Qty 1 Tender Cash OPERATION ⁄‚—£ ERROR ALARM C o ⁄‚—£ ¤‚—c $20.00 RECEIPT 5 Register locks and error alarm sounds. 12•01•96 01 13:00 n0030 5 Clear entry. 3 5 Amount exceeds maximum number of digits. 5 Cancels limitation for next entry. •10•0 0 ¡ •10•0 0 t ¡ •0•4 0 x ¡ •10•4 0 T •20•0 0 C A •9•6 0 G 30 Repeat Example Tag DEPT 4 $1.50 Tax Calculation Tax Table 2 Qty 3 Cash Tender $10.00 OPERATION RECEIPT 12•01•96 01 13:05 n0031 ⁄fi‚¢ ¢ ¢ s ⁄‚—c 4 4 4 •1•5 0 ™ •1•5 0 ™ •1•5 0 ™ •4•50 t ™ •0•24 x ™ •4•74 T •10•0 0 C A •5•26 G Multiplication Example Tag DEPT 1 $1.00 Tax Calculation Tax Table 1 Qty 12.5 Cash Tender $20.00 OPERATION ⁄¤±fiX ⁄—¡ ¤‚—c RECEIPT 5 Quantity (4-digit integer/2-digit decimal) 12•01•96 01 13:10 n0032 When you are performing a refund operation using the R key (page 48) or in the RF Mode (page 49), you can enter 3 digits and 2 decimal places. 12•5 q •1•00 @ •12•5 0 ¡ •12•5 0 t ¡ •0•50 x ¡ 1 •13•0 0 T •20•0 0 C A •7•00 G Preset price Example Tag DEPT 2 $5.00 Preset Tax Calculation Tax Table 2 OPERATION Qty 1 Tender Cash $5.26 RECEIPT 12•01•96 01 13:15 n0033 ™ c 2 •5•0 0 ™ •5•0 0 t ™ •0•2 6 x ™ •5•2 6 C 31 Basic Setups and Operations Split sales of packaged items Example DEPT 3 Tag 4 for $10.00 Tax Calculation Tax Table 2 Qty 3 Cash Tender $10.00 OPERATION RECEIPT ‹X 5 Quantity being purchased (you can input 4 digits and 2 decimal places)* ›X 5 Quantity contained in the full package (you can input 4 digits and 2 decimal places) ⁄‚—£ 3 5 Price of the package ⁄‚—c * 12•01•96 01 13:20 n0034 3 q 4 •10•0 0 @ •7•5 0 ™ •7•5 0t ™ •0•3 9x ™ •7•8 9 T •10•0 0C A •2•1 1G When you are performing a refund operation using the R key (page 48) or in the RF Mode (page 49), you can enter 3 digits and 2 decimal places. 32 Registering PLUs This section describes how to prepare and use PLUs. Programming PLUs Before you use PLUs, you should first tell the cash register how it should handle the registrations. To program a unit price for each PLU ☞1 ☞2 OW ☞3 A-A08 PLU No. X Z s ⁄ REG to OFF fi‚‚ p c Preset unit price (Up to 6 digits) RF Mode Switch ☞1 ☞2 ☞3 Example: $3.00 ‹‚‚ $12.50 ⁄¤fi‚ After you press the c key, you can loop back and start programming for another PLU by inputting a new PLU number. When you press the c key, you can loop back and input another unit price, which will be assigned to the next PLU. Press the c key again to program the next PLU number with the same unit price. 33 Basic Setups and Operations To program PLU links to departments, tax calculations and PLU/sub-department specifications ☞1 ☞2 OW ☞3 A-A08 Use all four digits PLU No. X s Z ⁄ p c s to REG fi‚‚ OFF RF Mode Switch Linked department Tax table Sub-department/PLU specification This specification links the PLU to a department. This specification defines which tax table should be used for automatic calculation of taxes. See page 21 for information on setting up the tax tables. Treat as a PLU 2 ‚ Treat as a sub-department 2 ⁄ Department 1 2 ‚⁄ Department 2 2 ‚¤ Department 3 2 ‚‹ Department 4 2 ‚› Department 5 2 ‚fi : : : Department 36 2 ‹fl Department 37 2 ‹‡ Department 38 2 ‹° Department 39 2 ‹· Department 40 2 ›‚ Non link 2 ‚‚ ☞1 ☞2 ☞3 ☞4 Tax table 1 2 ¤ Tax table 2 2 › Tax table 1 and 2 2 fl No tax calculation 2 ‚ A PLU can register its preset unit price only. A sub-department can register its preset price or a manually entered price. After you press the c key, you can loop back and start programming for another PLU by inputting a new PLU number. When you press the c key, you can loop back and input another specification which will be assigned to the next PLU. Press the c key again to program the next PLU number with the same specification. All PLUs are initialized as no tax calculation. 34 Registering PLUs and sub-departments A-A08 Z X REG OP The following examples show how you can use PLUs and sub-departments in various types of registrations. A-A08 OW OFF RF Mode Switch PLUs Example PLU 14 Tag $2.50 Preset Tax Calculation Tax Table 2 Qty 1 Tender Cash $2.63 OPERATION RECEIPT 12•01•96 01 13:25 n0035 ⁄›p c ⁄4p •2•5 0 ™ •2•5 0 t ™ •0•1 3 x ™ •2•6 3 C Sub-departments Example Tag SUB-DEPT 15 $6.00 Tax Calculation Tax Table 1 Qty 1 Tender Cash $6.24 OPERATION RECEIPT ⁄fip fl—Q c 12•01•96 01 13:30 n0036 5 Press the Q key to enter unit prices for sub-departments. ⁄5p •6•0 0 ¡ •6•0 0t ¡ •0•2 4x ¡ •6•2 4C PLU repeat Example Tag PLU 2 $1.20 Tax Calculation Tax Table 2 OPERATION Qty 3 Tender Cash $3.79 RECEIPT 12•01•96 01 13:35 n0037 ¤p p p c 2p 2p 2p •1•2 0 ™ •1•2 0 ™ •1•2 0 ™ •3•6 0 t ™ •0•1 9 x ™ •3•7 9 C 35 Basic Setups and Operations Sub-department repeat Example Tag (A) SUB-DEPT 15 $3.00 Preset (B) SUB-DEPT 15 $2.00 Tax Calculation Tax Table 1 Tax Table 1 Qty 3 2 Tender Cash $20.00 OPERATION RECEIPT ⁄fip Q Q Q ⁄fip ¤—Q Q s ¤‚—c 5 Press the Q key without inputting a unit price to register the unit price preset to the sub-department. 12•01•96 01 13:40 n0038 ⁄5p ⁄5p ⁄5p ⁄5p ⁄5p •3•0 0 ¡ •3•0 0 ¡ •3•0 0 ¡ •2•0 0 ¡ •2•0 0 ¡ •13•0 0 t ¡ •0•5 2 x ¡ •13•5 2 T •20•0 0 C A •6•4 8 G PLU multiplication Example PLU 2 Tag $1.20 Preset Tax Calculation Tax Table 2 Qty 15 Cash Tender $20.00 OPERATION RECEIPT ⁄fiX ¤p ¤‚—c 12•01•96 01 13:45 n0039 15 q •1•2 0 @ 2p •18•0 0 ™ •18•0 0 t ™ •0•9 5 x ™ •18•9 5 T •20•0 0 C A •1•0 5 G • The quantity can be any value with an integer up to 4 digits, and a decimal up to 2 digits. • If the result of the calculation is longer than 7 digits, an error occurs. 36 Sub-department multiplication Example Tag SUB-DEPT 15 $6.00 Tax Calculation Tax Table 1 Qty 1.25 Cash Tender $10.00 OPERATION ⁄±¤fiX ⁄fip fl‚‚Q ⁄‚—c RECEIPT 12•01•96 01 13:50 n0040 5 Quantity 1•25 q •6•0 0 @ •7•5 0 ¡ •7•5 0 t ¡ •0•3 0 x ¡ ⁄5p • The quantity can be any value with an integer up to 4 digits, and a decimal up to 2 digits. • If the result of the calculation is longer than 7 digits, an error occurs. •7•8 0 T •10•0 0 C A •2•2 0 G Mixed registration (department, sub-department, PLU) Example Tag DEPT 3 DEPT 4 PLU 4 SUB-DEPT 15 $2.50 Preset $2.00 $1.40 Preset $3.00 Tax Calculation Tax Table 1 Tax Table 2 Tax Table 2 Tax Table 1 Qty 6 2 2 2 Tender Cash $30.00 OPERATION flX £ ¤—¢ ¢ ›p p ⁄fip ‹—Q Q ‹‚—c RECEIPT 5 Quantity for multiplication 12•01•96 01 13:55 n0041 3 4 4 4p 4p ⁄5p ⁄5p 6 q •2•5 0 @ •15•0 0 ¡ •2•0 0 ™ •2•0 0 ™ •1•4 0 ™ •1•4 0 ™ •3•0 0 ¡ •3•0 0 ¡ •21•0 0t ¡ •0•8 4x ¡ •6•8 0t ™ •0•3 6x ™ •29•0 0 T •30•0 0C A •1•0 0G 37 Basic Setups and Operations Split sales of packaged items 1) PLU Example Tag PLU No. 28 5 for $20.00 Tax Calculation Tax Table 2 Qty 3 Tender Cash $15.00 OPERATION ‹X 5 Quantity being purchased (you can input 4 digits and 2 decimal places)* fiX 5 Quantity contained in the full package (you can input 4 digits and 2 decimal places) ¤°p ⁄fi—c * RECEIPT 12•01•96 01 14:00 n0042 3 q 5 •20•0 0 @ ¤8p •12•0 0 ™ •12•0 0t ™ •0•6 3x ™ 5 Price of the package •12•6 3 T •15•0 0C A •2•3 7G When you are performing a refund operation using the R key (page 48) or in the RF Mode (page 49), you can enter 3 digits and 2 decimal places. 2) Sub-department Example Tag SUB-DEPT 37 12 for $30.00 Tax Calculation Tax Table 1 Qty 7 Cash Tender $20.00 OPERATION ‡X ⁄¤X ‹‡p ‹‚—Q ¤‚—c * RECEIPT 5 Quantity being purchased (you can input 4 digits and 2 decimal places)* 5 Quantity contained in the full package (you can input 4 digits and 2 decimal places) 5 Price of the package When you are performing a refund operation using the R key (page 48) or in the RF Mode (page 49), you can enter 3 digits and 2 decimal places. 38 12•01•96 01 14:05 n0043 7 q 12 •30•0 0 @ ‹7p •17•5 0 ¡ •17•5 0 t ¡ •0•7 0 x ¡ •18•2 0 T •20•0 0 C A •1•8 0 G Registering premiums and discounts This section describes how to prepare and register premiums and discounts. Programming premiums and discounts You can use the P key to register either discounts (percentage decreases) or premiums (percentage increases). The following procedures let you select the operation you want for the P key. They also let you program the tax calculation method, the tax rounding method, and a preset rate. To program tax calculation, tax rounding and the function of the P key OW A-A08 Use all three digits X Z P s REG s OFF RF Mode Switch Tax status for subtotals Rounding method Key function specification This specification defines where the result of the percent calculation on a subtotal should be reflected (added to or subtracted from) for tax purposes. Note that this specification is for calculations with subtotals only, and is not applied for calculations involving individual items. This specification defines the method used to round the result of a percentage calculation. This specification defines the function of the P key. Tax Table 1 2 ⁄ Tax Table 2 2 ¤ Tax Table 1 and 2 2 ‹ No tax calculation 2 ‚ Round off 2 ‚ Round up 2 ⁄ Cut off 2 ¤ • Tax status for the P key is initialized as tax table 1 and 2. 39 Use P as discount key (%–) 2 ‚ Use P as premium key (%+) 2 ⁄ Basic Setups and Operations To program a rate to the P key s OW A-A08 P s Rate X Z REG OFF Example: RF 10% Mode Switch 5.5% 12.34% ⁄‚ fi±fi ⁄¤±‹› Registering premiums and discounts REG A-A08 Z X OP The following examples show how you can use the P key in various types of registrations. A-A08 OW OFF RF Mode Switch Discount for items and subtotals Example Tag Tax Calculation DEPT 1 $5.00 Tax Table 1 PLU 16 $10.00 Preset Tax Table 2 Discount 5% Preset Subtotal Discount 3.5% Tax Table 1 & 2 Preset OPERATION Tender Cash $14.64 RECEIPT fi—¡ ⁄flp P m ‹±fiP c 12•01•96 01 14:10 n0044 5 Applies the preset discount rate (5%) to the last item registered (PLU 16). 5 Note that you cannot use the s key for this operation. 5 Applies the input discount rate (3.5%) to the subtotal. The input value takes priority of the preset rate. 1 •5•0 0 ⁄6p •10•0 0 5% 0•5 0 •14•5 0 3•5% 0•5 1 40 ™ S £ •4•8 2 t ¡ •0•1 9 x ¡ •9•1 7 t ™ •0•4 6 x ™ •14•6 4 C • You can manually input rates up to 4 digits long (0.01% to 99.99%). ¡ ™ Premium for items and subtotals Example Tag Tax Calculation DEPT 4 $10.00 Preset Tax Table 2 PLU 32 $5.00 Preset Tax Table 2 Premium 7% Subtotal Premium 5% Preset Tax Table 1 & 2 Preset OPERATION ¢ ‡P ‹¤p m P ¤‚—c Tender Cash $20.00 RECEIPT 5 Applies the input value as a premium rate (7%). 12•01•96 01 14:10 n0045 4 5 Note that you cannot use the s key for this operation. 5 Applies the preset premium rate (5%) to the subtotal. • You can manually input rates up to 4 digits long (0.01% to 99.99%). •10•0 0 ™ 7% •0•7 0 ™ ‹2p •5•0 0 ™ •15•7 0 S 5% •0•7 9 £ •16•4 9 t ™ •0•8 7 x ™ •17•3 6 T •20•0 0 C A •2•6 4 G Taxable status of the P key • Whenever you perform a discount/premium operation on the last item registered, the tax calculation for the discount/ premium amount is performed in accordance with the tax status programmed for that item. • Whenever you perform a discount/premium operation on a subtotal amount, the tax calculation for the subtotal amount is performed in accordance with the tax status programmed for the P key. 41 Basic Setups and Operations Registering reductions Programming for reductions You can use the - key to reduce single items or subtotal amounts. The following procedure lets you program the tax calculation method for the - key. To program tax calculation for the - key OW A-A08 Use all four digits X Z s ‚‚‚ - s REG OFF RF Mode Switch Tax Status This specification defines where the result of the reduction should be reflected (subtracted from) for tax purposes. Taxable amount 1 2 ⁄ Taxable amount 2 2 ¤ Taxable amount 1 and 2 2 ‹ Do not reflect 2 ‚ • Tax status for the - key is initialized as no tax calculation. • Taxable status of the - key The tax calculation for the reduction amount is performed in accordance with the tax status programmed for the - key, regardless of whether the reduction is performed on the last item registered or a subtotal amount. 42 Registering reductions REG A-A08 Z X OP The following examples show how you can use the key in various types of registrations. A-A08 OW OFF RF Mode Switch Reduction of individual items Example: Tag DEPT 1 PLU 45 $5.00 $6.00 Preset Tax Calculation Tax Table 1 Tax Table 1 Reduction $0.25 $0.50 Tender Cash $10.69 OPERATION RECEIPT fi—¡ ¤fi›fip fi‚c 5 Reduces the last amount registered (500 to DEPT 1) by the value (25) input here. 12•01•96 01 14:20 n0046 1 •5•0 0 ¡ 0•2 5 ›5p •6•0 0 ¡ 0•5 0 •11•0 0 t ¡ •0•4 4 x ¡ •10•6 9 C • • You can manually input reduction values up to 7 digits long. The amount you input for the reduction is not subtracted from the department totalizer. Reduction of subtotals Example: DEPT 1 Tag $3.00 Tax Calculation Tax Table 1 DEPT 2 $4.00 Tax Table 2 Reduction of Subtotal $0.75 No tax calculation Tender Cash OPERATION ‹—¡ ›—™ s ‡fi‡—c $7.00 RECEIPT 12•01•96 01 14:25 n0047 5 Reduces the subtotal by the value (75) input here. 1 2 •3•0 0 ¡ •4•0 0 ™ 0•7 5 •3•0 0 t ¡ •0•1 2 x ¡ •4•0 0 t ™ •0•2 1 x ™ •6•5 8 T •7•0 0 C A •0•4 2 G 43 Basic Setups and Operations Calculating the merchandise subtotal Z A-A08 X REG OP Use the operation shown below to calculate the merchandise subtotal, which includes the actual cost of the merchandise only without the add-on tax. A-A08 OW OFF RF Mode Switch Example Tag DEPT 1 DEPT 2 DEPT 3 $1.00 $2.00 $3.00 Tax Calculation Tax Table 1 Tax Table 2 Tax Table 1 OPERATION ⁄—¡ ¤—™ ‹—£ m s c RECEIPT 12•01•96 01 14:30 n0048 5 Calculates the merchandise subtotal. 5 Calculates the subtotal with add-on tax. 1 2 3 •1•0 0 ¡ •2•0 0 ™ •3•0 0 ¡ •6•0 0 S •4•0 0 t ¡ •0•1 6 x ¡ •2•0 0 t ™ •0•1 1 x ™ •6•2 7 C • You cannot use the m key to calculate the subtotal for a partial tender. 44 Shifting the taxable status of an item A-A08 REG OP Z X A-A08 OW OFF RF Mode Switch Example Tag DEPT 4 DEPT 20 DEPT 1 DEPT 4 Tax Calculation $4.00 $5.00 $6.00 $7.00 Tax Table 2 No tax calculation → Tax Table 1 Tax Table 1 → Tax Table 1 & 2 Tax Table 2 → No tax calculation OPERATION ›—¢ r fi—∞ RECEIPT 5 This operation changes the tax status of the next entry (DEPT 20) to Taxable 1 (from Non-Taxable). q fl—¡ 5 This operation changes the tax status of the next entry (DEPT 1) to Taxable 1 plus Taxable 2 (from Taxable 1 only). q ‡—¢ c 5 This operation changes the tax status of the next entry (DEPT 4) to Non-Taxable (from Taxable 2). 12•01•96 01 14:35 n0049 4 ¤0 1 4 •4•0 0 ™ •5•0 0 ¡ •6•0 0 £ •7•0 0 •11•0 0 t ¡ •0•4 4 x ¡ •10•0 0 t ™ •0•5 3 x ™ •22•9 7 C Important! • To change the taxable status of the next item to be registered, be sure to press r or q without inputting any value. • If the last item registered is programmed as non-taxable, a premium/discount (P key) operation on this item is always non-taxable. In this case, you cannot manually change the tax status to Taxable 1 (r) or Taxable 2 (q) key . 45 Basic Setups and Operations Registering charge and check payments Z A-A08 X REG OP The following examples show how to register charges and payments by check. A-A08 OW OFF RF Mode Switch Check Example Tag DEPT 1 Tax Calculation $10.00 Tax Table 1 Tender Check $10.40 OPERATION RECEIPT ⁄‚—¡ k 12•01•96 01 14:40 n0050 1 •10•0 0 ¡ •10•0 0 t ¡ •0•4 0 x ¡ •10•4 0 K Charge Example Tag DEPT 4 $15.00 Tax Calculation Tax Table 2 Tender Charge $15.79 OPERATION ⁄fi—¢ ⁄¤‹›fin h RECEIPT 5 Reference number 5 You cannot input the amount tendered for a charge sale. If you input a number before pressing h, an error occurs. 12•01•96 01 14:45 n0051 4 •15•0 0 ™ 1234 5# •15•0 0t ™ •0•7 9x ™ •15•7 9H 46 Mixed cash, check, charge Example Tag DEPT 4 $55.00 Tax Calculation Tax Table 2 Tender Charge $22.89 Check $30.00 Cash $5.00 OPERATION RECEIPT 12•01•96 01 14:50 n0052 fifi—¢ ‹‚—k fi—c h 4 •55•0 0 ™ •55•0 0 t ™ •2•8 9 x ™ •57•8 9 T •30•0 0 K •5•0 0 C •22•8 9 H 47 Basic Setups and Operations Registering returned goods in the REG mode REG A-A08 Z X OP The following examples show how to use the R key in the REG mode to register goods returned by customers. A-A08 OW OFF RF Mode Switch Example Tag DEPT 1 DEPT 2 PLU 2 $2.35 $2.00 $1.20 Preset Tax Calculation Tax Table 1 Tax Table 2 Tax Table 2 Returned or Cancelled DEPT 1 $2.35 Payment Cash PLU 2 OPERATION ¤‹fi¡ ¤—™ ¤p R ¤‹fi¡ R ¤p c $2.11 $1.20 Preset RECEIPT 12•01•96 01 14:55 n0053 5 Pressing R specifies that the next item registered is a return. You have to press R before registering each returned item. 1 2 2p 1 2p •2•3 5 ¡ •2•0 0 ™ •1•2 0 ™ •2•3 5 r ¡ •1•2 0 r ™ •2•0 0 t ™ •0•1 1 x ™ •2•1 1 C 48 Registering returned goods in the RF mode The following examples show how to use the RF mode to register goods returned by customers. Z X A-A08 OW REG OFF RF Mode Switch Normal refund transaction Example Returned Goods DEPT 1 $1.50 PLU 2 $1.20 Preset Tax Calculation Tax Table 1 Tax Table 2 Qty 2 6 Payment Cash $10.70 OPERATION ⁄fi‚¡ ¡ flX ¤p c RECEIPT 12•01•96 01 15:00 n0054 5 Quantity for multiplication. 1 1 5 Do not enter an amount here. 2p r •1•5 0 ¡ •1•5 0 ¡ 6 q •1•2 0 @ •7•2 0 ™ •3•0 0 t ¡ •0•1 2 x ¡ •7•2 0 t ™ •0•3 8 x ™ •10•7 0 C Reduction of amounts paid on refund Example Returned Goods DEPT 3 $4.00 PLU 2 $1.20 Preset Tax Calculation Tax Table 1 Tax Table 2 Payment $0.15 5% Preset Cash $5.21 OPERATION ›—£ ⁄fi¤p P c RECEIPT 5 Subtracts 15 from the price of the last item registered. 5 Reduces the price of the last item registered by the preset discount rate (5%). Important! • To avoid miss registrations in the RF mode, return the mode switch to the former position immediately. 49 12•01•96 01 15:05 n0055 3 2p r •4•0 0 0•1 5 •1•2 0 5% 0•0 6 ¡ ™ ™ •4•0 0t ¡ •0•1 6x ¡ •1•1 4t ™ •0•0 6x ™ •5•2 1C Basic Setups and Operations Registering money received on account Z REG A-A08 X OP A-A08 OFF OW The following example shows how to register money received on account. This registration must be performed alone, and cannot be performed as part of another registration. RF Mode Switch Example Amount Received $700.00 OPERATION ‡——r RECEIPT 12•01•96 01 15:10 n0056 5 Amount can be up to 8 digits. •700•0 0 R Registering money paid out REG Z A-A08 X A-A08 OW OFF OP The following example shows how to register money paid out from the drawer. This registration must be performed alone, and cannot be performed as part of another registration. RF Mode Switch Example Amount Paid Out $1.50 OPERATION ⁄fi‚q RECEIPT 5 Amount can be up to 8 digits. 12•01•96 01 15:15 n0057 •1•5 0 P 50 Making corrections in a registration There are three techniques you can use to make corrections in a registration. • Correcting an item that you have input but not yet registered. • Correcting the last item you have input and registered. • Cancelling all items in a transaction. A-A08 Z REG A-A08 OW OFF OP X RF Mode Switch Correcting an item you have input but not yet registered Correction Examples EXAMPLE Amount Quantity PLU No. Sub-department Amount tendered OPERATION ⁄‚— C ⁄— ¡ ⁄¤ X ¤— C ⁄⁄ X ¤— ™ ¤ C ‹p ⁄fi p fl— C ⁄fi p ⁄‚— Q ⁄‚— C ⁄fi—c h RECEIPT 5 Wrong 5 Clear 5 Correction 5 Wrong 5 Clear 5 Correction 5 Wrong 12•01•96 01 15:20 n0058 1 •1•0 0 ¡ 11 q •2•0 0 @ 2 •22•0 0 ™ 3p •1•3 0 ¡ ⁄5p •10•0 0 ¡ •12•3 0 t ¡ •0•4 9 x ¡ •22•0 0 t ™ •1•1 6 x ™ 5 Clear 5 Correction 5 Wrong 5 Clear 5 You have to enter the sub-department No. again 5 Correction 5 Wrong 5 Clear 5 Correction 51 •35•9 5 T •15•0 0 C •20•9 5 H Basic Setups and Operations Correcting an item you have input and registered EXAMPLE General PLU No. Sub-department Multiplication Discount Refund Amount tendered OPERATION ⁄— ¡ ¤— ™ ™ e ¤p e fi p ⁄fi p fl— Q e ⁄fi p ⁄‚— Q °X ›— ¢ e fl X ›— ¢ m fi‚ P e m fi P R ¤— ™ e R ¤¤‚ ™ ‹‚—c e fl‚‹c k RECEIPT 12•01•96 01 15:25 n0059 5 Wrong 5 Clears the last ™ key operation 5 Wrong 2p 5 Clear 5 Correction } 1 2 2 5 Wrong 5p ⁄5p ⁄5p 5 Clear } 4 5 Correction 5 Wrong 4 5 Clear } 5 Correction 5 Wrong 5 Clear } } 5 Correction 5 Wrong 5 Clear } 5 Correction 5 Wrong 5 Clear 5 Correction 52 2 2 •1•0 0 ¡ •2•0 0 ™ •2•0 0 ™ 2•0 0 V •1•2 0 ™ 1•2 0 V •1•5 0 ¡ •6•0 0 ¡ 6•0 0 V •10•0 0 ¡ 8 q •4•0 0 @ •32•0 0 ™ 32•0 0 V 6 q •4•0 0 @ •24•0 0 ™ •38•5 0 S 50% 19•2 5 £ •19•2 5 V •38•5 0 S 5% 1•9 3 £ 2•0 0 r ™ •2•0 0 V 2•2 0 r ™ •11•8 7 t ¡ •0•4 8 x ¡ •22•5 0 t ™ •1•1 8 x ™ •36•0 3 T •30•0 0 C 30•0 0 V •6•0 3 C •30•0 0 K Cancelling all items in a transaction OPERATION RECEIPT ⁄—¡ ¤—™ ‹—£ ›—¢ m e 12•01•96 01 15:30 n0060 Items to be cancelled 1 2 3 4 •1•0 0 ¡ •2•0 0 ™ •3•0 0 ¡ •4•0 0 ™ •10•0 0 S ••••••••• V 5 You must calculate the merchandise subtotal to cancel the transaction. Important! • Note that the number of items included in the transaction to be cancelled is limited (usually to about 9 ~ 17), depending on the complexity of the transaction. If you try to cancel a transaction that exceeds the limit, and error occurs. • You can program the cash register so that this cancel operation is not allowed (page 62). No sale registration REG Z A-A08 X A-A08 OW OFF OP You can use the following procedure to open the drawer without registering a sale. This operation must be performed alone, and cannot be performed as part of another registration. RF Mode Switch OPERATION RECEIPT n 12•01•96 01 15:35 n0061 ••••••••• 53 # More Setups and Operations This section describes more sophisticated setups and operations that you can use to suit the needs of your retail environment. Clerk control function Post-finalization receipt issuance General printing control The procedure described here lets you: • Activate the clerk control function. • Specify the contents of post-finalization receipts. • Specify the contents of receipts, the journal, and reports. Programming multiple clerks, post-finalization receipt issuance, and general printing control OW A-A08 X Z s h 1 2 3 s 4 REG OFF RF Mode Switch 1 Input the total of a + b + c. a. Do you want the RF mode total and count, and the R key count included in the daily sales READ/RESET Report? (Include = 0/Skip = 1) ----> a. b. Do you want the non-resettable grand sales total included in the daily sales RESET Report? (Include = 0/Skip = 2) ----> b. c. Do you want details or the transaction total only in the post-finalization receipt? (Details = 0/Total only = 4) ----> c. 2 Input the total of d + e. d. Do you want to clear key buffer after receipt is issued? (Do not clear = 0/Clear = 1) ----> d. e. Do you want to activate the clerk function by changing the [OPEN] to the [CLK#] key? (Activate = 2/Leave as [OPEN] = 0) ----> e. 54 3 Input the total of f + g + h. f. Do you want the current time included in receipt/journal printing? (Include = 0/Skip = 1) ----> f. g. Do you want item lines included in journal printing? (Journal skip) g. (Include = 0/Skip = 2) ----> h. Do you want the consecutive number included in receipt/journal printing in the REG and RF modes? (Include = 0/Skip = 4) ----> h. 4 Input the total of i + j + k. i. Do you want a taxable status symbol included in receipt/journal printing? (Include = 0/Skip = 1) ----> i. j. Do you want a subtotal line printed on the receipt/journal whenever the s key is pressed? (Print = 2/Do not print = 0) ----> j. k. Do you want to print the date on journal? (Print = 4/Do not print = 0) ----> 55 k. More Setups and Operations Using the clerk control function A-A08 Z X OP REG A-A08 OFF OW You can use the clerk control function to keep track of the registrations performed by different clerks. RF Z X X Z OFF OFF OFF RF RF RF A-A08 REG OW REG Clerk Sign On Z X REG Mode Switch OPERATION ⁄o ¤o : : ¤‚o RECEIPT SAMPLE : Clerk 1 : Clerk 2 : : Clerk 1 2 3 : : 20 : Clerk 20 12•01•96 01 15:40 ———————————— 1 n0062 = Clerk 1 = Clerk 2 = Clerk 3 : : = Clerk 20 1 •10•0 0 ¡ •10•0 0 t ¡ •0•4 0 x ¡ •10•4 0 C Important! • Once you activate the clerk control function, the error code “E08” appears on the display whenever you try to perform a registration, a READ/RESET operation, or any programming without first signing on. • The signed on clerk is also identified on the receipt/journal. Clerk Sign Off OPERATION ‚o • The current clerk is also signed off whenever you set the Mode Switch to the OFF position. 56 Issuing post-finalization receipts The post-finalization receipt lets you issue a receipt after finalization of the transaction, even when the receipt switch is set to OFF. Note that all of the following conditions must exist for you to be able to issue a post-finalization receipt. • The receipt switch must be in the OFF position. • The transaction must be finalized in the REG or RF mode using the c, h, or k key. About post-finalization receipt formats You can program the cash register to print the transaction total only or full details on the post-finalization receipt. See page 54 for details of this programming. Note however, that if the transaction contains more than 36 lines (including the receipt header), the cash register automatically prints a total-only post-finalization receipt, regardless of your programming. A-A08 OFF REG ON OP Z X A-A08 OW OFF RF RECEIPT Mode Switch Example Tag (a) DEPT 1 (b) DEPT 2 $10.00 $20.00 Tax Calculation Tax Table 1 Tax Table 2 Qty 1 1 Tender Cash OPERATION ⁄‚—¡ ¤‚—™ s c ® $31.45 RECEIPT ................................................................................................. Receipt not issued ................................................................................................. Post-finalization receipt issued Detail Format 12•01•96 01 15:45 1 n0063 Important! • You can issue only one post-finalization receipt per transaction. 1 2 •10•0 0 ¡ •20•0 0 ™ •10•0 0 t ¡ •0•4 0 x ¡ •20•0 0 t ™ •1•0 5 x ™ •31•4 5 C 57 Total-only Format 12•01•96 01 15:45 1 n0063 •31•4 5 C More Setups and Operations Single-item-sales for departments and PLUs Programming single-item-sale status to departments and PLUs When a department or PLU number is preset with single-item-sale status, the cash register automatically finalizes the transaction as a cash sale whenever the single-item-sale department or PLU is registered as the first input of the transaction. If the single-item-sale item is registered after a normal (non-single-item-sale) item, the register does not finalize until you press one of the finalize keys. Example: When ¡ is preset as a single-item-sale department and ™ is a normal department. ¡: Transaction is finalized automatically. ™, ¡ : Transaction is not finalized until you press c, k, or h. To program a department with single-item-sale status ☞1 OW You must input both digits. A-A08 s Z X ¡ s to REG d∞ OFF RF Mode Switch Maximum number of digits Input the total of a + b. This specification defines how many digits can be used for manual input of a unit price on the keyboard. a. Do you want this department to be a single-item-sale department or a normal department? (Single-item-sale = 1/Normal = 0) ----> a.________ No limit 2 ‚ 1 digit 2 ⁄ 2 digits 2 ¤ 3 digits 2 ‹ 4 digits 2 › 5 digits 2 fi 6 digits 2 fl Manual input not allowed b. Which tax table do you want to use for automatic calculation of taxes? See page 21 for information on setting up the tax tables. Tax Table 1 2 ¤ Tax Table 2 2 › Tax Table 1 and 2 2 fl No tax calculation 2 ‚ (Tax calculation) ----> b. _______ 2 · Selecting · means that you can perform department registrations using their preset unit prices only. ☞1 After you press a department key, you can loop back and start programming for another department. 58 To program a PLU with single-item-sale status ☞1 ☞2 OW ☞3 A-A08 Use all four digits PLU No. X Z s ⁄ p c s to REG fi‚‚ OFF RF Mode Switch Linked department This specification links the PLU to a department. Department 1 2 ‚⁄ Department 2 2 ‚¤ Department 3 2 ‚‹ Department 4 2 ‚› Department 5 2 : : : Department 36 2 ‚fi Department 37 2 ‹‡ Department 38 2 ‹° Department 39 2 ‹· Department 40 2 ›‚ 2 ‚‚ Non link ☞1 ☞2 ☞3 Sub-department/PLU specification Input the total of a + b. ‹fl a. Do you want this PLU to be a single item sale PLU or a normal PLU? (Single-item-sale = 1/ Normal = 0) ----> a.________ b. Which tax table do you want to use for automatic calculation of taxes? See page 21 for information on setting up the tax tables. (Tax calculation) ----> b. _______ Tax table 1 2 ¤ Tax table 2 2 › Tax table 1 and 2 2 fl No tax calculation 2 ‚ 2 ‚ Treat as a sub-department 2 ⁄ Treat as a PLU A PLU can register its preset unit price only. A sub-department can register its preset price or a manually entered price. After you press the c key, you can loop back and start programming for another PLU by inputting a new PLU number. When you press the c key, you can loop back and input another specification which will be assigned to the next PLU. Press the c key again to program the next PLU number with the same specification. 59 More Setups and Operations Registering single-item-sale items A-A08 Z X REG OP The following examples show how you register singleitem-sale departments. Registration of single-item-sale PLUs is identical. A-A08 OW OFF RF Mode Switch Example 1 Tag DEPT 4 $2.00 Tax Calculation Tax Table 2 Sales Status Single-Item Qty 1 Tender Cash $2.11 OPERATION ¤—¢ RECEIPT 12•01•96 01 15:50 1 n0064 5 Transaction is finalized. 4 •2•0 0 ™ •2•0 0 t ™ •0•1 1 x ™ •2•1 1 C Example 2 DEPT 4 Tag $3.00 Preset Tax Calculation Tax Table 2 Sales Status Single-Item Qty 3 Tender Cash $9.47 OPERATION ‹X ¢ RECEIPT 12•01•96 01 15:55 1 n0065 5 Quantity 4 3 q •3•0 0 @ •9•0 0 ™ •9•0 0 t ™ •0•4 7 x ™ •9•4 7 C Example 3 Tag (a) DEPT 3 (b) DEPT 4 $2.00 $5.00 Tax Calculation Tax Table 1 Tax Table 2 Sales Status Normal Single-Item Qty 1 1 Tender Cash $7.34 OPERATION ¤—£ fi—¢ c RECEIPT 5 Transaction is not finalized automatically because Department 3 is a normal department. 12•01•96 01 16:00 1 n0066 3 4 •2•0 0 ¡ •5•0 0 ™ •2•0 0 t ¡ •0•0 8 x ¡ •5•0 0 t ™ •0•2 6 x ™ •7•3 4 C 60 Registering manually entered tax amounts You can program the cash register to change the function of the P key to that of a M (Manual Tax) key. The M key is used to register manually entered tax amounts. Important! If you program the cash register to perform registrations with manually entered tax amounts, the M key replaces the P key, so discount/premium registrations become impossible. Programming for manually input tax registration OW A-A08 X Z s ‚›‚ P s REG OFF RF Mode Switch Registering manual tax A-A08 Z REG OP X A-A08 OW OFF RF Mode Switch Example Tag DEPT 1 DEPT 2 $10.00 $20.00 Tax Calculation Tender Tax Table 1 + Manual Tax Amount $0.50 Cash $31.95 Tax Table 2 OPERATION ⁄‚—¡ fi‚M ¤‚—™ c RECEIPT 5 Manually entered tax amount 12•01•96 01 16:05 1 n0067 1 2 •10•0 0 ¡ •0•5 0 x •20•0 0 ™ •10•0 0 t¡ •0•4 0 x¡ •20•0 0 t™ •1•0 5 x™ •31•9 5 C 61 More Setups and Operations Programming tax printing and other features The following procedure lets you program a number of general features and functions. OW A-A08 X Use all four digits s Z 1 REG 2 3 s 4 OFF RF Mode Switch 1 Tax status for - key This specification defines where the result of - key operations should be reflected (subtracted from) for tax purposes. Taxable Amount 1 2 ⁄ Taxable Amount 2 2 ¤ Taxable Amount 1 and 2 2 ‹ Do not reflect 2 ‚ 2 Input the total of a + b. a. Do you want to print the taxable amount on the receipt/journal? (Print = 0/Skip = 2)----> a.________ b. Do you want to allow negative results produced by - key operations? (Allow = 4/Do not allow = 0)----> b.________ 3 Input the total of c + d + e. c. Do you want to use the — key as a [00] key or a [000] key? ([00] key = 0/[000] key = 1)----> c.________ d. Do you want to display "seconds" during time display? (Display "Hour, Minute" = 0/"Hour, Minute, Second" = 2)----> d.________ e. Do you want to feed one line before printing finalization details on the receipt/journal? (Feed = 0/No feed = 4)----> e.________ 4 Input the total of f + g + h. f. Do you want to require input of the cash in drawer amount before allowing printing of the daily READ/RESET report? (Money declaration) (Required = 1/Not required = 0)----> f.________ g. Do you want the consecutive number reset to 0001 whenever a daily RESET report is issued? (Reset = 0/Do not reset = 2)----> g.________ h. Do you want to prohibit the cancel operation? (Prohibit = 4/Allow = 0)----> 62 h.________ Programming currency exchange When the ® key is pressed, a current subtotal including tax is converted directly into foreign currency and the result is displayed, and the subsequent finalization is handled using the foreign currency. The currency exchange function is released by finalizing the transaction, partial tender operation, receipt issuance, or by pressing the s key. To program currency exchange rate for the ® key OW Up to 6 digits A-A08 X s Z ® s REG OFF Exchange rate RF Position of the decimal point Mode Switch Enter the rate up to 5 digits. Example: Conversion rate $ 1.00 → Conversion rate ¥ 1. → No decimal point (Integer only) 1st decimal place 2 ‚ 2 ⁄ 2nd decimal place 2 ¤ 3rd decimal place 2 ‹ 4th decimal place 2 › 5th decimal place 2 fi ¥ 105.00 2 ⁄‚fi‚‚¤ $0.0095238 2 ·fi¤‹°fi To program rounding code for currency exchange calculation You must input 3 digits. OW A-A08 Z X s ‚ ® s REG OFF RF Mode Switch Rounding code Monetary mode of foreign currency Round off: 2 ‚ Same as the local currency 2 ‚ Round up: 2 ⁄ Monetary mode 2 (123.45) 2 ¤ Cut off: 2 ¤ Monetary mode 0 (12,345) 2 ‹ 63 More Setups and Operations Registering foreign currency A-A08 REG OP Z X A-A08 OW OFF RF 1) Full amount tender in foreign currency Example: Tag Mode Switch Tax Calculation Qty DEPT 1 $10.00 Tax Table 1: Add-on tax 7%/Round off 1 DEPT 2 $20.00 Tax Table 2: Add-on tax 8%/Round off 1 Tender Cash ¥5,000 * Pre-programmed exchange rate: ¥ 1 = $0.0095 Important! Tenders in a foreign currency can be registered using the c and k keys only. Other finalize keys cannot be used. OPERATION DISPLAY ⁄‚—¡ ¤‚—™ ® fi‚——® (5,000.00) c 5 Enter the unit price and press the applicable department key. 01 1º00 5 Enter the next unit price and press the applicable department key. 02 2º00 5 Press the ® key without entering a numeric value. This operation converts the subtotal (including tax) dollar value into yen by applying a pre-programmed exchange rate. The result is shown on the display but not printed on the receipt or journal. 340º00 5 Enter the amount tendered in yen and press the ® key. This operation converts the entered yen amount into dollars by applying a pre-programmed exchange rate. The result is shown on the display. 5 Press to finalize the transaction. Note that you do not need to reenter the dollar amount. The register automatically calculates the change amount due in dollars and shows it on the display, receipts and journal. 64 (Displays in $) (Displays in $) (Displays in ¥: 3,400.00) RECEIPT 12•01•96 01 16:10 1 n0068 1 2 •10•0 0 ¡ •20•0 0 ™ •10•0 0 t ¡ •0•7 0 x ¡ •20•0 0 t ™ •1•6 0 x ™ •32•3 0 T •5000•0 0 C @ •47•5 0 C •15•2 0 G 4¶50 (Displays in $: 47.50) n 1∞ 20 (Displays in $) 2) Partial tender in a foreign currency Example: Tag Tax Calculation Qty Tender DEPT 1 $10.00 Tax Table 1: Add-on tax 7%/Round off 1 Cash ¥3,000 DEPT 2 $20.00 Tax Table 2: Add-on tax 8%/Round off 1 Check $3.74 * Pre-programmed exchange rate: ¥ 1 = $0.0095 Important! Partial tender in a foreign currency can be registered using the c key and k keys only. Other finalization keys cannot be used, but the remaining tender can be finalized using any finalize key. OPERATION ⁄‚—¡ ¤‚—™ ® ‹‚——® (3,000.00) c k DISPLAY 5 Enter the unit price and press the applicable department key. 01 1º00 5 Enter the next unit price and press the applicable department key. 02 2º00 5 Press the ® key without entering a numeric value. This operation converts the subtotal (including tax) dollar value into yen by applying a pre-programmed exchange rate. The result is shown on the display but not printed on the receipt or journal. 340º00 5 Enter the partial amount tendered in yen and press the ® key. This operation converts the entered yen amount into dollars by applying a pre-programmed exchange rate. The result is shown on the display. (Displays in $) (Displays in $) (Displays in ¥: 3,400.00) 12•01•96 01 16:20 1 n0069 1 2 •10•0 0 ¡ •20•0 0 ™ •10•0 0 t ¡ •0•7 0 x ¡ •20•0 0 t ™ •1•6 0 x ™ •32•3 0 T •3000•0 0 C @ •28•5 0 C •3•8 0 K 2•50 (Displays in $: 28.50) 5 Press the c key to specify cash tender for the yen partial tender. Note that you do not need to reenter the dollar amount. The register automatically deducts the dollar equivalent of the yen amount tendered from the total amount due and shows the amount on the display. n 5 Press to finalize the transaction. n £80 (Displays in $) £80 (Displays in $) 65 RECEIPT More Setups and Operations Calculator functions A-A08 Z X REG OP A-A08 OFF OW While registering at the REG mode, you can use the calculator functions and resume the registration by pressing the D key. RF Example 1 (Calculation examples) Mode Switch OPERATION DISPLAY D CC fi§‹¶¤c ¤‹¶fifl•‡ ° c ›•‹¶flª‹±fi§ ° c ⁄fi‚‚•⁄¤P D 5 Switch to CAL mode ç 0 5 Clear 0 5 5+3–2= § 5 (23–56)×78= -257¢ 5 (4×3–6)/3.5+8 ª714 5 12 % on 1500 18º 5 Return to REG mode º00 Example 2 (Memory recall) Tag DEPT 1 DEPT 2 $10.00 $20.00 Tax Calculation Qty Tax Table 1 1 Tax Table 2 1 OPERATION Tender By 2 persons Cash $15.70 DISPLAY/RECEIPT ⁄‚—¡ 12•01•96 01 16:25 1 n0070 ¤‚—™ 1 2 s D 5 Switch to CAL mode p 5 Recall subtotal amount. 3¡4 5 Divide the subtotal. 157 . ª¤c each D 5 Return to REG mode p 5 Recall subtotal amount. •10•0 0 •20•0 0 ¡ ™ •10•0 0t ¡ •0•4 0x ¡ •20•0 0t ™ •1•0 0x ™ c •31•4 0 T •15•7 0C •15•7 0C •0•0 0G pc 66 Programming calculator features The following procedure lets you program a number of calculator features and functions. OW A-A08 X Z REG s D s 1 OFF RF Mode Switch 1 Input the total of a + b + c. a. Do you want to open the cash drawer when the "Equal" (c) key is pressed? (No = 0/Yes = 1)----> a.________ b. Do you want to open the cash drawer when the "Drawer open" (k) key is pressed? (No = 0/Yes = 2)----> b.________ c. Do you want to print the "Equal" (c) key total/count on the general control READ/RESET report? (Yes = 0/No = 4)----> c.________ 67 Reports This section describes the operations required to produce the various helpful reports that are available. Printing the cash register's program To print all PLU programming OW A-A08 X Z s ⁄ c Report print <Fixed> REG OFF RF Note: See page 74 for s sample report. Mode Switch To print other (non-PLU) programming OW A-A08 X Z s c Report print REG OFF Note: See page 74 for a sample report. RF Mode Switch Printing READ reports You can print READ reports at any time during the business day without affecting the data stored in the cash register's memory. To print the daily sales READ report This report shows sales, except for PLUs. ☞1 OW A-A08 Cash in Drawer Amount X Z REG OFF RF Mode Switch n c Report print Money declaration: Count how much cash is in the drawer and input the amount (up to 8 digits). The cash register will automatically compare your input with the amount it has in memory and print the difference between the two amounts on the report. Note: See page 75 for a sample report. ☞1 You do not have to input the cash-in-drawer amount unless it is required by programming (page 62). 68 To print the PLU/sub-department READ report This report shows sales for PLUs/sub-departments. OW A-A08 X Z ⁄ Report print c <Fixed> REG OFF RF Note: See page 76 for a sample report. Mode Switch To print the hourly sales READ report This report shows hourly breakdowns of sales. OW A-A08 X Z ¤ c Report print <Fixed> REG OFF RF Note: See page 76 for a sample report. Mode Switch To print the periodic sales READ report This report shows breakdowns of sales by any period you want. OW A-A08 X Z REG ⁄‚ c Report print <Fixed> OFF RF Note: See page 76 for a sample report. Mode Switch 69 Reports To print the monthly sales READ report This report shows daily breakdowns of sales for an entire month. OW A-A08 X Z ‹ Report print c <Fixed> REG OFF Note: See page 77 for a sample report. RF Mode Switch To print the financial READ report This report shows gross sales, net sales, cash in drawer and check in drawer. ☞1 OW A-A08 n Cash in Drawer Amount X X Report print Z REG OFF RF Mode Switch Money declaration: Count how much cash is in the drawer and input the amount (up to 8 digits). The cash register will automatically compare your input with the amount it has in memory and print the difference between the two amounts on the report. Note: See page 77 for a sample report. ☞1 Note that if input of this amount is required by programming (page 62), this report will not be printed unless you input an amount here. To print the individual department READ report This report shows sales for specific departments. ☞1 OW A-A08 ¡ X Z REG s Report print to d∞ OFF RF Note: See page 77 for a sample report. Mode Switch ☞1 After you press a department key, you can loop back and specify another department. 70 To print the individual PLU/sub-department READ report This report shows sales for specific PLUs. ☞1 ☞2 OW A-A08 X Z REG OFF RF ⁄ to p s Report print fi‚‚ <PLU/SUBDEPARTMENT No.> Mode Switch Note: See page 77 for a sample report. ☞1 After you press the p key, you can loop back and specify another PLU/sub-department number. ☞2 After you press the p key, you can loop back and press p again to specify the next sequential PLU/subdepartment number. Printing RESET reports You should print RESET reports at the end of the business day. Important! • The RESET operation issues a report and also clears all sales data from the cash register's memory. • Be sure to perform the RESET operations at the end of each business day. Otherwise, you will not be able to distinguish between the sales data for different dates. 71 Reports To print the daily sales RESET report This report shows sales, except for PLUs. ☞1 OW A-A08 n Cash in Drawer Amount Z X REG OFF RF Mode Switch c Report print Money declaration: Count how much cash is in the drawer and input the amount (up to 8 digits). The cash register will automatically compare your input with the amount it has in memory and print the difference between the two amounts on the report. Note: See page 75 for a sample report. ☞1 You do not have to input the cash-in-drawer amount unless it is required by programming (page 62). To print the PLU/sub-department RESET report This report shows sales for PLUs/sub-departments. OW A-A08 Z X ⁄ c Report print <Fixed> REG OFF Note: See page 76 for a sample report. RF Mode Switch To print the hourly sales RESET report This report shows hourly breakdowns of sales. OW A-A08 X Z REG ¤ c Report print <Fixed> OFF Note: See page 76 for a sample report. RF Mode Switch 72 To print the periodic sales RESET report This report shows breakdowns of sales by any period you want. OW A-A08 Z X ⁄‚ Report print c <Fixed> REG OFF Note: See page 76 for a sample report. RF Mode Switch To print the monthly sales RESET report This report shows daily breakdowns of sales for an entire month. OW A-A08 X Z ‹ c Report print <Fixed> REG OFF Note: See page 77 for a sample report. RF Mode Switch 73 Reports Report samples The format of READ reports and similar to those of RESET reports, except that RESET reports contain the symbol "Z" and non-resettable number of resets at the top. All PLU programming report 12•01•96 01 19:15 1 n0085 Other (Non-PLU) programming report –––– Date –––– Machine No./Time –––– Consecutive No. X –––– READ PLU/Sub-dept. No. 2p 3p 4p 5p ⁄4p ⁄5p ⁄6p ‹7p ›5p 004 0 •1•2 0 002 0 •1•3 0 004 0 •1•4 0 002 0 •1•5 0 004 0 •2•5 0 002 1 •1•4 0 002 0 •1•5 0 002 1 •30•0 0 002 0 •6•0 0 ••2983•• 12•01•96 @ @ @ 12•01•96 01 19:20 1 n0086 X 1 –––– Preset unit price –––– Linked Dept. No./ Single item sales/ Tax calculation/ Sub-dept./PLU specification 02 •1•0 0 04 •2•0 0 02 •3•0 0 06 •6•0 0 2 3 6 @ –––– Date –––– Machine No./Time –––– Consecutive No. @ @ @ @ @ 000 % 5% 000 0 00 0 # @ 0•09 5 # @ 01R 000 0 H @ @ @ @ 0% # ¡ 000 1 # ¡ 0 2 #¡ •0•1 0 # ¡ •0•2 4 # ¡ •0•4 1 # ¡ •0•5 8 # ¡ •0•7 4 # ¡ 5•25% # ™ 500 2 # ™ 000 0 # ™ –––– ROM version No. –––– Date ••2983•• 12•01•96 Department, PLU and Tax tables for which there is nothing programmed are not printed on these reports. This print sample shown right hand above is produced when the Percent key is selected. The print sample (right) would be produced when the Manual Tax key is selected. 74 6 –––– READ Dept. No. –––– Maximum No. of digits Single item sales Tax calculation –––– Preset unit price Tax calculation Rounding method Key function specification –––– Preset rate for P key –––– Tax calculation for key/Tax printing and other features ––– CE: round code –––– CE: exchange rate Machine No. Receipt/Journal specification Clerk control function Post-finalization receipt/ General printing control Tax table 1 Tax table 2 –––– ROM version No. –––– Date 06 •0•0 0 @ 40 000 0 x - Daily sales READ/RESET report 12•01•96 01 19:38 1 n0171 Z 0001 *4 1 2 3 4 0 69 •339•5 0 19 •62•7 0 31 •139•2 3 23 •132•0 0 16 •94•9 0 n 11 •1156•2 6 # @ n 2 •78•0 0 R n 1 •6•8 0 P n 10 V n 2 VT n 7 r n 4 •44•0 7 r T n 5 # n 7 CT –––– Date –––– Machine No./Time –––– Clerk No.*1/Consecutive No. –––– Non resettable No. of resets *2 X = READ/Z = RESET –––– Department No./No. of items *3 –––– Department amount *3 –––– Gross No. of items –––– Gross sales n 100 •1217•6 3 N –––– Net No. of customers –––– Net amount –––– –––– –––– –––– –––– –––– –––– –––– 00000 0 001217•6 3 Premium/Discount count Premium/Discount amount Reduction count Reduction amount Taxable amount 1 *6 Tax 1 *6 Taxable amount 2 *6 Tax 2 *6 *1 *2 *3 1 n 38 •404•0 6 2 n 17 •262•1 0 3 n 20 •189•5 6 4 n 25 •361•9 1 *4 –––– Clerk No. *5/No. of customers *5 –––– Clerk amount *5 *5 *6 *7 n 81 •836•8 6 C n 10 •197•1 7 H n 9 •183•6 0 K –––– –––– –––– –––– –––– –––– Cash sales count Cash sales amount Charge sales count Charge sales amount Check sales count Check sales amount 75 Currency exchange count Foreign currency amount Received on account count Received on account amount Paid out count Paid out amount Error correction count Cancelled operation count Refund key count *7 RF mode operation count *7 RF mode operation amount *7 No sale count CAL mode count •908•0 6 C D –––– Cash in drawer •197•1 7 H D –––– Charge in drawer •183•6 0 K D –––– Check in drawer –––– Non-link Department count *3 –––– Non-link Department amount *3 25 3 •1146•9 0 T % n 10 •4•6 2 n 8 •3•0 0 •732•5 6 t ¡ •56•8 0 x ¡ •409•7 2 t ™ •21•5 5 x ™ –––– –––– –––– –––– –––– –––– –––– –––– –––– –––– –––– –––– –––– –––– Non-resettable grand sales total *2 *7 Printed only when the clerk control function is active on the cash register. Printed on RESET reports only. Departments for which the amount and number of items are both zero are not printed. The "*" symbol is printed on the RESET report if an overflow occurred in the totalizer. Printed only when the clerk control function is active on the cash register. Clerks for which the amount and number of items are both zero are not printed. Taxable amount and tax are not printed unless the corresponding tax table is programmed. This item can be programmed for printing/nonprinting. Reports PLU/sub-dept. READ/RESET report 12•01•96 01 19:45 1 n0175 Z 0001 2p 12 •14•4 0 3p 21 •27•3 0 4p 5 •7•0 0 5p 10 •15•0 0 ⁄4p 8 •20•0 0 ⁄5p 12 •36•0 0 ⁄6p 5 •50•0 0 ¤8p 3 •60•0 0 ‹2p 13 •65•0 0 ‹7p 2 •60•0 0 ›5p 4 •24•0 0 ••••••••• 95 •378•7 0 *1 *2 *3 Hourly sales READ/RESET report ––––– Date ––––– Machine No./Time ––––– Clerk No.*1/Consecutive No. 12•01•96 01 19:50 1 n0176 ––––– Non resettable No. of resets *2 X = READ/Z = RESET ––––– PLU/sub-dept. No./No. of items *3 ––––– PLU/sub-dept. amount *3 Z 0001 10•11 n 17 •171•8 3 11•12 n 21 •196•2 0 ••••••••• n 68 •3356•2 9 *1 *2 *3 ––––– Date ––––– Machine No./Time ––––– Clerk No.*1/ Consecutive No. ––––– Non resettable No. of resets *2 X = READ/Z = RESET ––––– 10:00 to 11:00 ––––– No. of customers *3 ––––– 10:00 to 11:00 amount *3 ––––– Total no. of customers ––––– Total amount Printed only when the clerk control function is active on the cash register. Printed on RESET reports only. Hours for which the amount and number of customers are both zero are not printed. Periodic sales READ/RESET report 12•01•96 01 20:05 1 n0183 ––––– Total No. of items T ––––– Total amount Z 0001 Z 1 69 •339•5 0 2 19 •62•7 0 3 31 •139•1 0 4 23 •132•0 0 0 16 •94•9 0 25 3 •1146•9 0 Printed only when the clerk control function is active on the cash register. Printed on RESET reports only. PLUs/sub-departments for which the amount and number of items are both zero are not printed. n 100 •1217•6 3 N *1 *2 *3 76 ––––– Date ––––– Machine No./Time ––––– Clerk No.*1/ Consecutive No. ––––– Non resettable No. of resets *2 XX = READ/ZZ = RESET ––––– Department No./Department No. of items *3 ––––– Department amount *3 ––––– Gross No. of items T ––––– Gross amount ––––– No. of customers ––––– Total amount Printed only when the clerk control function is active on the cash register. Printed on RESET reports only. Departments for which the amount and number of items are both zero are not printed. Monthly sales READ/RESET report 12•01•96 01 20:15 1 n0185 *2 1 69 •339•5 0 3 31 •139•1 0 4 23 •132•0 0 ––––– Amount for 2nd day of month 12 3 •610•6 0 ––––– Total No. of customers for month T ––––– Total amount for month *1 Printed only when the clerk control function is active on the cash register. Printed on RESET reports only. Financial report 12•01•96 01 20:25 1 n0187 X *2 ––––– Department amount ––––– Total No. of items T ––––– Total amount Printed only when the clerk control function is active on the cash register. 12•01•96 01 20:30 1 n0188 ––––– Date ––––– Machine No./Time ––––– Clerk No.*1/Consecutive No. X 21 •27•3 0 ⁄5p 12 •36•0 0 ‹2p 13 •65•0 0 46 •128•3 0 Printed only when the clerk control function is active on the cash register. Printed only when you input the cash in drawer amount input before issuing the report. 77 ––––– Date ––––– Machine No./Time ––––– Clerk No.*1/Consecutive No. ––––– Read symbol 3p ––––– Gross No. of items ––––– Gross amount ––––– Net No. of customers ––––– Net amount ––––– Cash in drawer ––––– Declared amount *2 ––––– Difference between memory and declared amounts *2 Charge in drawer Check in drawer *1 *1 ––––– Department No./ Department No. of items Individual PLU report ––––– Read symbol 25 3 •1146•9 0 T n 100 •1217•6 3 N •908•0 6 C D •908•0 6 # 0•0 0 •197•1 7 H D •183•6 0 K D ––––– Date ––––– Machine No./Time ––––– Clerk No.*1/ Consecutive No. ––––– Read symbol X ––––– Non resettable No. of resets *2 X = READ/Z = RESET ––––– 1st day of month/No. of customers for 1st day of month 01 n 100 •1217•6 3 02 n 59 •813•2 8 03 n 121 •1825•4 9 *1 12•01•96 01 20:20 1 n0186 ––––– Date ––––– Machine No./Time ––––– Clerk No.*1/Consecutive No. Z 0001 n2130 •11917•0 2 Individual department report ––––– PLU/Sub-dept.No./ PLU/Sub-dept. No. of items ––––– PLU/Sub-dept. amount ––––– Total No. of items T ––––– Total amount Printed only when the clerk control function is active on the cash register. Troubleshooting This section describes what to do when you have problems with operation. When an error occurs... Errors are indicated by an error tone. When this happens, you can usually find out what the problem is as illustrated below. Error Tone Check the display for an error code (E01, E08, E11, E27, E38) Did you make a mistake in operation? Is the Mode Switch in the correct position? Press the C key. Press the C key. Check the appropriate section of this manual for the operation you want to perform. Set the Mode Switch to the correct position (page 10). Error codes Error code Meaning Action E01 Mode switch position changed before finalization. Return the mode switch to its original setting and finalize the operation. E08 Registration without entering a clerk number. This error appears only when the clerk control function is activated. Enter a clerk number. E11 Registration attempted while the drawer of the register is open. Shut the drawer before attempting to perform a registration. E27 Transaction cancel buffer is full. Finalize the transaction. E38 READ/RESET operation without declaration of cash in drawer. This error appears only when the money declaration (cash in drawer amount input) is required by programming. Perform money declaration. 78 When the register does not operate at all... Perform the following check whenever the cash registers enter an error condition as soon as you switch it on. The results of this check are required by service personnel, so be sure to perform this check before you contact a CASIO representative for servicing. Start Is register plugged in? No Plug in the power cord. Yes Is power on? No Set the mode switch to any position other than OFF. Yes Do figures appear on the display? No Yes Is the electrical outlet you are using supplying power? No Use a different outlet. Yes Contact CASIO representative for servicing. No Do keys function? Yes No Is mode switch position correct? Set to correct position. Yes Contact CASIO representative for servicing. No Does paper feed? Yes No Is paper loaded correctly? Load paper. Yes Contact CASIO representative for servicing. Is printing performed? No Is ink roll working? No Install new ink roll. Yes Is printer working? 79 No Contact CASIO representative for servicing. Troubleshooting In case of power failure... If the power supply to the cash register is cut by a power failure or any other reason, simply wait for power to be restored. The details of any on-going transaction as well as all sales data in memory are protected by the memory backup batteries. • Power failure during a registration The subtotal for items registered up to the power failure is retained in memory. You will be able to continue with the registration when power is restored. • Power failure during printing or a READ/RESET report The data already printed before the power failure is retained in memory, so simply perform the READ/RESET operation after power is restored. Note that a power failure in this case increments the consecutive number. • Power failure during printing of a receipt and journal Printing will resume after power is restored. A line that was being printed when the power failure occurred is reprinted in full. • Other The power failure symbol is printed and any item that was being printed when the power failure occurred is reprinted in full. Important! Once receipt/journal printing or printing of a report starts, it can be stopped only by interruption of power to the cash register. Even if you set the mode switch to OFF while printing is being performed, the printing operation continues until it is completed. This means that once RESET printing starts, it will continue until printing of the report is completed and all sales data is cleared from memory. About the low battery power indicator... The following shows the low battery indicator. l º00 If this indicator appears when you switch the cash register on, it can mean one of three things: • • • No memory backup batteries are loaded in the cash register. The power of the batteries loaded in the unit is below a certain level. The batteries loaded in the cash register are dead. To clear this sign, press the C key. Important! Whenever the low battery power indicator appears on the display, load a set of three new batteries as soon as possible. If there is a power failure or you unplug the cash register when one of the above three conditions exists, you will lose all of your settings and sales data. BE SURE TO KEEP THE POWER CORD OF THE CASH REGISTER PLUGGED IN WHENEVER YOU REPLACE THE BATTERIES. 80 User Maintenance and Options To replenish stamp ink 1. 2. 3. 4. 5. Remove the printer cover. Grasp the stamp pad on both side and lift it out of its holder. Fill one or two drops of ink into the hole on the back of the stamp. Replace the stamp pad in its holder. Replace the printer cover. Important! Use only CASIO SUPER INK K. Chemical reaction between different of types of ink can damage the stamp pad. Stamp pad holder Back of stamp pad Stamp pad To replace the ink roll 1. 2. 3. 4. Remove the printer cover. Grasp the center of the old ink roll and pull it towards you to remove it (Figure 1). Install a new ink roll, inserting it straight into the register. Make sure that it fits securely in place (Figure 2). Replace the printer cover. Figure 1 Figure 2 Important! Use only IR-93 ink rolls. Other types of ink rolls can damage the printer. Never try to extend the life of an ink roll replenishing the ink. Once an ink roll is in place, press the n key to test for correct operation. 81 User Maintenance and Options To replace journal paper X Z 1 Set the mode switch to the REG position and remove the printer cover. REG OFF RF 7 8 9 10 2 3 4 5 6 Press the F key to feed about 20 cm of paper. Press the F key to feed the remaining paper from the printer. Cut the journal paper at a point where nothing is printed. Do not pull the paper out of the printer by hand. Doing so can damage the printer. Remove the journal take-up reel from its holder. Remove the old paper roll from the cash register. Slide the printed journal from the take-up reel. Load new paper as described on page 16 of this manual. Cut the journal paper as shown in the photograph. 82 To replace receipt paper X 1 Z Set the mode switch to the REG position and remove the printer cover. REG OFF RF 2 3 4 5 6 Cut the receipt paper as shown in the photograph. Do not pull the paper out of the printer by hand. Doing so can damage the printer. Press the f key to feed the remaining paper from the printer. Remove the old paper roll from the cash register. Load new paper as described on page 17 of this manual. Options WT-58 wetproof cover The optional wetproof cover protects the keyboard from moisture damage. Department key conversion kit Consult with your CASIO dealer or call 1-800-YO-CASIO for full details. 83 CE-2400 Specifications INPUT METHOD Entry: Department: DISPLAY (LED) PRINTER Printer: Receipt: Journal: Print speed: Feed speed: Paper roll: CALCULATIONS CHRONOLOGICAL DATA Date print: Time print: Time display: ALARM 10-key system; Buffer memory 14 keys (2-key roll over) Full key system Amount 8 digits (Zero suppression); Department No.; PLU No; No. of repeats; TOTAL; CHANGE 12 digits (Amount 10 digits/Symbol 2 digits) Receipt ON/OFF switch Stamp is printed automatically Stamp size: 15 (H) × 30 (W) mm 12 digits (Amount 10 digits/Symbol 2 digits) Automatic take up roll winding 2.5 lines/sec. 12.5 lines/sec. 45 mm × 83 mm ø (Max.) Entry 8 digits; Registration 7 digits; Total 8 digits Automatic date printout on receipts and journal Automatic calendar Automatic time printout on receipts and journal 24-hour system Entry confirmation signal; Error alarm TOTALIZERS Category * No. of totalizers Contents Count No. of items (4 digits) (4 digits) Amount (8 digits) Department 40 (4 digits integer/ 2 digits decimal) PLU 500 (4 digits integer/ 2 digits decimal) Hourly sales Monthly sales Clerk* Transaction Non-resettable grand sales total 24 31 20 23 Reset counter 5 Consecutive No. 1 1 or or No. of customers (4 digits) Periodic totalizers or 14 digits 4 digits Available only when the clerk control function is active on the cash register. Memory protection batteries The effective service life of the memory protection batteries (three new SUM-3 or UM-3 type batteries) is approximately one year from installation into the machine. Power supply/ Power consumption As noted on the plate affixed to right side of register. Operating temperature 32°F ~ 104°F (0°C ~ 40°C) Humidity 10 ~ 90% Dimensions and weight 105/8"(H) × 133/4"(W) × 1515/16"(D)/17 lbs 3 oz ................. with medium size drawer * Specifications and design are subject to change without notice. 84 Index A G Arithmetic operation key ............................... 13, 66 Grand total ...........................................................75 B H Battery compartment ....................................... 9, 14 High digit limitation ............................................30 C I Calculator features ............................................... 66 Calculator mode key ............................................ 13 Cancel (key) ......................................................... 12 Cancel (registration) ............................................ 53 Cash/Amount tender key ..................................... 13 Charge (key) ........................................................ 13 Charge (registration) ............................................ 46 Check (key) ......................................................... 13 Check (registration) ............................................. 46 Clear (key) ........................................................... 12 Clear (operation)............................................ 51, 66 Clerk number key ................................................ 13 Clerk sign on/off .................................................. 56 Consecutive number ................................ 27, 55, 62 Correction ...................................................... 51, 52 Currency exchange (key) ..................................... 12 Currency exchange (operation) ..................... 64, 65 Ink roll (location) ................................................... 9 Ink roll (replacement) .......................................... 81 J Journal ................................................................. 27 Journal feed key ................................................... 12 Journal skip .................................................... 27, 55 K Key (Drawer key) .................................................. 9 Key (Mode key) ................................................... 10 Key (Operator key) ..............................................10 Key (Owner key) ................................................. 10 Keyboard ......................................................... 9, 12 L Load paper (Receipt/Journal) ........................ 16, 17 Low battery indicator .......................................... 80 D Daily sales report ........................................... 68, 72 Date & time display ............................................. 20 Date & time setting .............................................. 19 Department (key) ................................................. 13 Department (registration) ........................... 30 ~ 32 Department report ................................................ 70 Department shift key ........................................... 13 Discount...................................................... 39 ~ 41 Display............................................................. 9, 11 Drawer ............................................................. 9, 10 Drawer lock ..................................................... 9, 10 Drawer open key ............................................ 13, 67 Drawer release lever ............................................ 10 M Machine number ............................................ 18, 27 Main display .................................................... 9, 11 Manual tax (key) .................................................. 12 Manual tax (registration) ..................................... 61 Memory backup battery................................. 14, 80 Memory recall ............................................... 13, 66 Merchandise subtotal ..................................... 13, 44 Minus key (reduction) ............................. 12, 42, 43 Mode key ............................................................. 10 Mode switch .................................................... 9, 10 Money declaration ............................. 62, 68, 70, 72 Multiplication (key) .............................................12 Multiplication (registration) ....................31, 36, 37 E Equal key ....................................................... 13, 66 Error code ............................................................ 78 Error correct key .................................................. 12 Error correct registration ..................................... 52 N No sale (key) ........................................................12 No sale (registration) ........................................... 53 Non-add (key) ...................................................... 12 Non-add (registration) ......................................... 46 Non-resettable grand total ...................................75 F Feed key (Receipt/Journal) .................................. 12 Financial report.................................................... 70 85 Index O S Open key .............................................................. 13 Open key operation .............................................. 30 Operator key ........................................................ 10 Owner key ........................................................... 10 Single-item-sale .......................................... 58 ~ 60 Split package pricing ..................................... 32, 38 Stamp (inking) ..................................................... 81 Stamp (location) .................................................... 9 Sub-department .......................................... 35 ~ 38 Subtotal (key) ...................................................... 13 Subtotal (printing) ............................................... 55 Subtotal (registration) ....................................31, 40 P Paid out (key) ...................................................... 13 Paid out (registration) .......................................... 50 Paper feed key (Receipt/Journal) ......................... 12 Paper installation ............................... 16, 17, 82, 83 Percent (key) ........................................................ 12 Percent (registration) ..................................... 40, 41 Periodic report ............................................... 69, 73 PLU/Sub-department key ....................................12 PLU registration .......................................... 35~ 38 Pop-up display .................................................9, 11 Post receipt .......................................................... 57 Post receipt key.................................................... 12 Power failure ....................................................... 80 Premium .............................................................. 41 Preset price (department) ............................... 29, 31 Preset price (PLU) ......................................... 33, 35 Preset price (sub-department) ........................ 33, 36 Price key .............................................................. 12 Printer cover .......................................................... 9 Program read ....................................................... 68 T Take-up reel ........................................................... 9 Tax calculation status (department) ..................... 28 Tax calculation status (PLU/sub-dept.) ............... 34 Tax calculation status (discount/premium) .......... 39 Tax calculation status (reduction) ........................ 42 Tax shift key ........................................................ 13 Tax shift operation ............................................... 45 Tax table programming ............................... 21 ~ 25 Time setting ......................................................... 19 U V W Q X X mode (READ mode) ........................................ 10 X report (READ report) ............................ 68 ~ 71 R READ report............................................... 68 ~ 71 Receipt feed key .................................................. 12 Receipt key (Post receipt key) ............................. 12 Receipt on/off switch ............................................. 9 Received on account key ..................................... 13 Received on account registration ......................... 50 Reduction (minus key) ........................................ 43 Refund (key) ........................................................ 12 Refund key (registration) ..................................... 48 Refund mode ....................................................... 10 Refund mode (registration).................................. 49 Register mode ...................................................... 10 Repeat counter ..................................................... 11 Repeat registration ................................... 31, 35, 36 RESET report ............................................. 71 ~ 73 Return operation ............................................ 48, 49 Roll paper installation ....................... 16, 17, 82, 83 Roll paper specification ....................................... 84 Y Z Z mode (RESET mode) ....................................... 10 Z report (RESET report) ............................. 71 ~ 73 86 LIMITED WARRANTY: ELECTRONIC CASH REGISTERS This product, except the battery, is warranted by Casio to the original purchaser to be free from defects in material and workmanship under normal use for a period, from the date of purchase, of one year for parts and 90 days for labor. For one year, upon proof of purchase, the product will be repaired or replaced (with the same or a similar model) at Casio's option, at a Casio Authorized Service Center without charge for parts. Labor will be provided without charge for 90 days. The terminal resident software and programmable software, if any, included with this product or any programmable software which may be licensed by Casio or one of its authorized dealers, is warranted by Casio to the original licensee for a period of ninety (90) days from the date of license to conform substantially to published specifications and documentation provided it is used with the Casio hardware and software for which it is designed. For a period of ninety (90) days, upon proof of license, Casio will, at its option, replace defective terminal resident software or programmable software, correct significant program errors, or refund the license fee for such software. Significant program errors will be significant deviations from written documentation or specifications. These are your sole remedies for any breach of warranty. In no event will Casio's liability exceed the license fee, if any, for such software. This warranty will not apply if the product has been misused, abused, or altered. Without limiting the foregoing, battery leakage, bending of the unit, a broken display tube, and any cracks or breaks in the display will be presumed to have resulted from misuse or abuse. To obtain warranty service you must take or ship the product, freight prepaid, with a copy of the sales receipt or other proof of purchase and the date of purchase, to a Casio Authorized Service Center. Due to the possibility of damage or loss, it is recommended when shipping the product to a Casio Authorized Service Center that you package the product securely and ship it insured. CASIO HEREBY EXPRESSLY DISCLAIMS ALL OTHER WARRANTIES, EXPRESS OR IMPLIED, INCLUDING ANY IMPLIED WARRANTY OF MERCHANTABILITY OR OF FITNESS FOR A PARTICULAR PURPOSE. NO RESPONSIBILITY IS ASSUMED FOR ANY INCIDENTAL OR CONSEQUENTIAL DAMAGES, INCLUDING WITHOUT LIMITATION DAMAGES RESULTING FROM MATHEMATICAL INACCURACY OF THE PRODUCT OR LOSS OF STORED DATA. SOME STATES DO NOT ALLOW THE EXCLUSION OR LIMITATION OF INCIDENTAL OR CONSEQUENTIAL DAMAGES, SO THE ABOVE LIMITATIONS OR EXCLUSIONS MAY NOT APPLY TO YOU. This warranty gives you specific rights, and you may also have other rights which vary from state to state. CASIO, INC. 570 MOUNT PLEASANT AVENUE, P. O. BOX 7000, DOVER, NEW JERSEY 07801 U.S.A. Model: ................................... Serial Number: ................................... Date of Purchase: ............................................ Your Name: ................................................................................................................................................................... Address: ........................................................................................................................................................................ Dealer's Name: ............................................................................................................................................................. Address: ........................................................................................................................................................................ 87 CASIO COMPUTER CO., LTD. 6-1, Nishi-Shinjuku 2-chome Shinjuku-ku, Tokyo 163-02, Japan SA9609-B Printed in Malaysia CE-2400 * INC