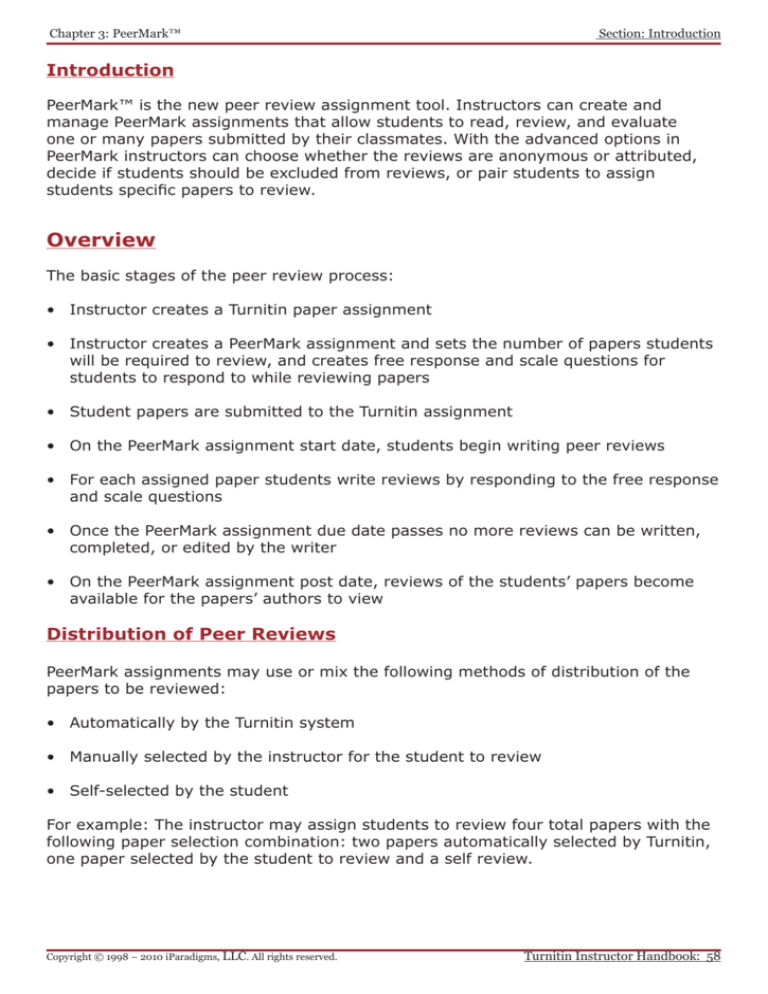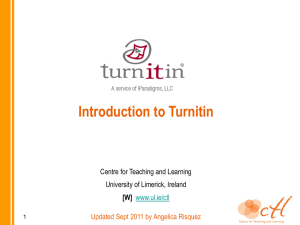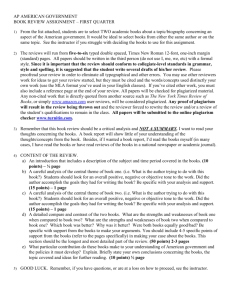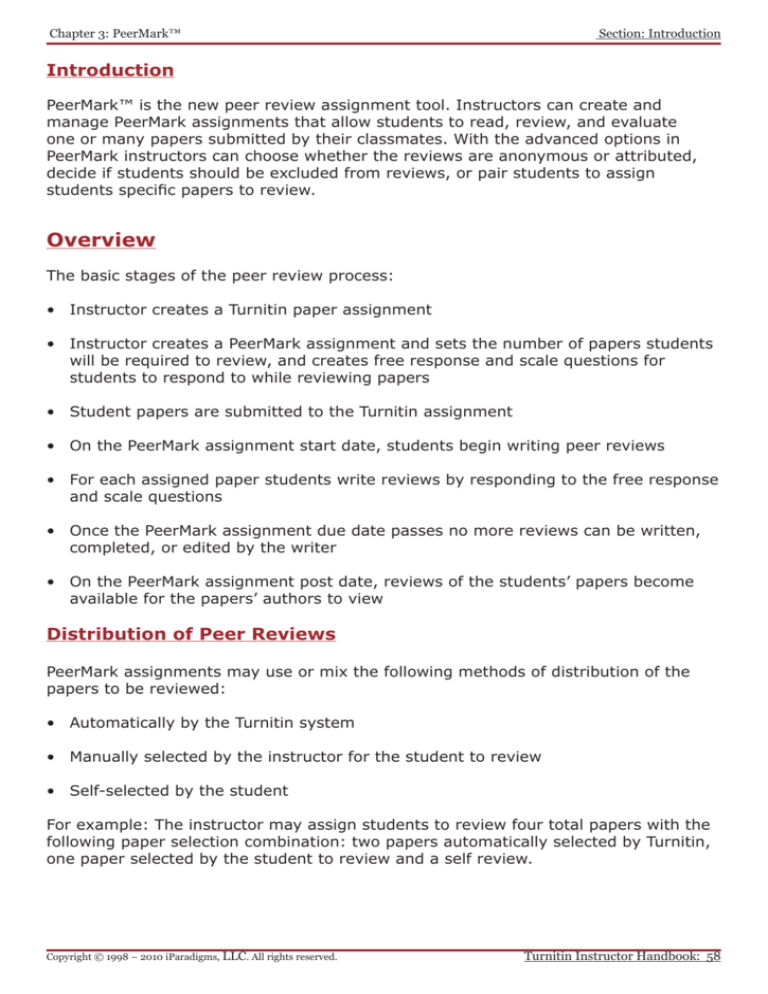
Chapter 3: PeerMark™
Section: Introduction
Introduction
PeerMark™ is the new peer review assignment tool. Instructors can create and
manage PeerMark assignments that allow students to read, review, and evaluate
one or many papers submitted by their classmates. With the advanced options in
PeerMark instructors can choose whether the reviews are anonymous or attributed,
decide if students should be excluded from reviews, or pair students to assign
students specific papers to review.
Overview
The basic stages of the peer review process:
• Instructor creates a Turnitin paper assignment
• Instructor creates a PeerMark assignment and sets the number of papers students
will be required to review, and creates free response and scale questions for
students to respond to while reviewing papers
• Student papers are submitted to the Turnitin assignment
• On the PeerMark assignment start date, students begin writing peer reviews
• For each assigned paper students write reviews by responding to the free response
and scale questions
• Once the PeerMark assignment due date passes no more reviews can be written,
completed, or edited by the writer
• On the PeerMark assignment post date, reviews of the students’ papers become
available for the papers’ authors to view
Distribution of Peer Reviews
PeerMark assignments may use or mix the following methods of distribution of the
papers to be reviewed:
• Automatically by the Turnitin system
• Manually selected by the instructor for the student to review
• Self-selected by the student
For example: The instructor may assign students to review four total papers with the
following paper selection combination: two papers automatically selected by Turnitin,
one paper selected by the student to review and a self review.
Copyright © 1998 – 2010 iParadigms, LLC. All rights reserved.
Turnitin Instructor Handbook: 58
Chapter 3: PeerMark™
Section: Step One - PeerMark Settings
Creating a PeerMark Assignment
PeerMark assignments can only be created if a class has at least one paper
assignment. A PeerMark assignment requires a paper or review assignment to be
‘based on.’ This allows the PeerMark assignment to have a pool of papers to use as
the basis for the peer review.
The assignment the PeerMark assignment is based on should meet the following
criteria:
• The due date of the base assignment comes before the start date and time of the
PeerMark assignment
• If anonymity in the review is desired, student submissions should not contain the
name of the author in the text or at the top of the paper
Step One - PeerMark Settings
To create a PeerMark assignment, click on the New Assignment button from within a
course. Select PeerMark Assignment from the Select your assignment type page and
then click on the Next Step button. Step 1, PeerMark Settings screen will load.
Creating a PeerMark Assignment
Step 1
1. Click on the New Assignment button
from within a class
2. Select PeerMark Assignment and
click on the Next Step button to begin
creating a PeerMark Assignment
3. Select the paper assignment the peer
review is based on
4. Select a Point value for the assignment.
Select whether to award full points if
review is written by placing a check
mark in the Award full points if review
is written option
Copyright © 1998 – 2010 iParadigms, LLC. All rights reserved.
Turnitin Instructor Handbook: 59
Chapter 3: PeerMark™
Section: Step Two - Distribution
Creating a PeerMark Assignment
Step 1
5. Next, select the dates for the PeerMark
Assignment. The dates the instructor
must select are: the start date, the due
date, and the post date. The start date
is the date students can begin reading
papers and writing reviews. The due
date prevents students from writing
reviews after this date. The post date
is the date students will have access to
reviews written by their classmates
6. Click the Save & Continue button to
continue PeerMark assignment creation
Step Two - Distribution
In step 2 the instructor determines how many papers will be distributed to the
students in the course.
Selecting the number of papers each
student will review:
1. Click on the Edit link to adjust the
number of papers each student will have
to review. The default is to have each
student review 1 paper automatically
distributed by PeerMark
2. Place the number of paper(s)
automatically distributed by PeerMark
or papers selected by the student to
review within the appropriate fields
3. Select whether you would like the
student to write a self-review by clicking
in the require self-review check box. A
self review uses the same free response
and scale questions the student used to
write reviews of their classmates’ papers
but the review is for their own paper
4. Click on the Save button to save any
changes or Cancel link to cancel any
changes
Copyright © 1998 – 2010 iParadigms, LLC. All rights reserved.
Turnitin Instructor Handbook: 60
Chapter 3: PeerMark™
Section: Step Two - Distribution
Selecting the number of papers each
student will review:
5. Click Save & Continue to move on to
Step 3 of PeerMark assignment creation
or to view the advanced distribution
options click on the Show more
distribution options link
The advanced distribution options allow instructors to choose to exclude student
papers from distribution or specify which student papers a student(s) will have to
review. PeerMark will automatically distribute papers to students but an instructor
may choose specific student pairings which will then add an exception to the PeerMark
distribution which will adjust its logic according to the instructor’s rules.
Pairing students for review:
1. To assign a student(s) to review a
specific student’s paper, click on the
Pair Students button
2. Clicking the Pair Students button
opens up the pairing field. Click on
the BROWSE for student link to select
a student you would like to be the
reviewer. Then click on the BROWSE for
student to the right of WILL REVIEW
to select the student whose paper will be
reviewed
3. An instructor can select multiple
students to be a reviewer of another
student. Once one reviewer has been
selected an instructor may click on the
plus icon to the left of the first reviewer
to open up another search box which the
instructor can then use to select another
student to be a reviewer
4. Once the pairing of students is
complete, click on the Save pair button
to save this pairing
Copyright © 1998 – 2010 iParadigms, LLC. All rights reserved.
Turnitin Instructor Handbook: 61
Chapter 3: PeerMark™
Section: Step Two - Distribution
Students may also be excluded from review by clicking on the Exclude Students
button. Students who are excluded from review will not be able to write or receive
reviews.
Excluding students from review
1. Instructors can exclude students from
review by clicking on the Exclude
Students button
2. Click on the BROWSE for student link
to select a student who will be excluded
from review papers and will not have a
paper distributed for review
3. Select a student from the drop down list
4. Once a student is selected, click on Save
exclusion to exclude the student from
the review
Student pairs or exclusions can be edited or deleted up until a student has begun a
review which will lock the assignment settings. To edit a Student Pair or exclusion
click on the edit button to the right of the student pair or exclusion you would like to
edit.
To delete a Student pair or exclusion click on the trash can icon to the right of the pair
or exclusion you would like to delete.
Copyright © 1998 – 2010 iParadigms, LLC. All rights reserved.
Turnitin Instructor Handbook: 62
Chapter 3: PeerMark™
Section: Step Three - Adding Questions to the Review
Step Three - Adding Questions to the Review
Step three allows an instructor to choose scale and free response questions for the
PeerMark assignment.
A free response question example would be:
“What is the thesis of the paper?”
Free response questions allow an instructor to pose these questions for students to
answer in their peer review and can include minimum length requirements.
A scale question example would be
“How well does the introduction pull you in as a reader? Scale, Not very well to Really well”
Scale questions allow students to rate the paper on instructor chosen areas of writing.
To add questions to a PeerMark assignment click on the Add Question button.
Creating a free response question in
PeerMark creation:
1. Click on the Add Question button and
select Free response
2. Enter the question in the Question field
and enter a value in the Minimum
answer length field
3. Once the question and minimum answer
length have been entered, click on the
Add Question button to add the free
response question to the PeerMark
assignment
Copyright © 1998 – 2010 iParadigms, LLC. All rights reserved.
Turnitin Instructor Handbook: 63
Chapter 3: PeerMark™
Section: Step Three - Adding Questions to the Review
Creating a scale question in
PeerMark creation:
1. Click on the Add Question button and
select Scale
2. Enter the question in the Question field
3. Select the scale size. The highest scale
value is 5
4. Enter in the labels for the scale in the
appropriate fields. An example for
labelling the scale question: “How well
does the introduction set up the Thesis
of the paper?” would be 1: Not very well
to 5: Extremely well
5. Click on the Add Question button to
add the scale question to the PeerMark
assignment
Adding a question from a PeerMark
library:
1. Click on the Add Question button and
select the library you would like to add
a question from
2. Click on the Add this question link to the
right of each question you would like to
add to your PeerMark assignment
Copyright © 1998 – 2010 iParadigms, LLC. All rights reserved.
Turnitin Instructor Handbook: 64
Chapter 3: PeerMark™
Section: Editing or Deleting Questions
Adding a question from a PeerMark
library:
3. Click on the Add all questions button to
add all the questions to the PeerMark
assignment
4. Click on the Finished adding questions
from library link when you have added
all the questions you want from this
library
Once the instructor has added all the questions they want to the PeerMark assignment
click on the Save & Finish button to complete the PeerMark assignment creation.
Editing or Deleting Questions
Free response and scale questions can be edited by clicking on the Edit link to the
right of the question.
Free response and scale questions can be deleted by clicking on the trash can icon to
the right of the question you wold like to delete.
Copyright © 1998 – 2010 iParadigms, LLC. All rights reserved.
Turnitin Instructor Handbook: 65
Chapter 3: PeerMark™
Section: Reordering Questions
Clicking on the trash can icon will open a prompt asking “Are you sure you want to
delete this question?” Click OK to delete the question.
Once the instructor has edited or deleted the questions they want click on the Save &
Finish button to save any changes.
Reordering Questions
Within step 3 of PeerMark assignment creation an instructor may reorder how the
questions appear for a student in their peer review. An instructor may wish to do
this if they want their students to see the questions in a specific order. To reorder the
questions click on the Reorder questions link.
Change the order of the questions by dragging them to where you would like them
placed. Click on the Save order button to save the new order or click Cancel to cancel
any changes.
Warning: Once the start date of the PeerMark assignment has passed and a
student has begun a peer review, the assignment settings for the PeerMark
assignment will become locked and no further edits to the distribution or
question options will be allowed.
Copyright © 1998 – 2010 iParadigms, LLC. All rights reserved.
Turnitin Instructor Handbook: 66
Chapter 3: PeerMark™
Section: Advanced PeerMark Settings
Advanced PeerMark Settings
When creating a PeerMark assignment the instructor may select to view and change
any of the advanced assignment options in Step 1 of PeerMark creation. The advanced
assignment options are viewed by clicking on the Show more options links located
below the point value field and below the assignment dates.
Clicking the Show more options link below the point value will reveal four additional
options: the assignment title field, the assignment instructions field, the anonymity
option, and the non-submitter participation option.
Assignment title and Assignment description and/or instructions
The PeerMark assignment title is the title that will appear for the PeerMark assignment when a student views the expanded view of the PeerMark assignment. The assignment instructions also appear to students in the expanded view of the PeerMark
assignment and they are meant to allow instructors to give students basic guidelines
for completing their reviews.
Anonymity and Non-submitter Participation Options
The author and reviewer anonymity option appears as, “Allow students to view author and reviewer names”. When this option is selected, students will see the name
of the author of the papers that are being reviewed and the names of the students
who wrote the reviews for the papers. The non-submitter participation option appears
as, “Allow students without a paper to review”. When this option is selected, students
who have not submitted papers to the paper assignment the PeerMark assignment is
based on will be allowed to write reviews for other students’ papers.
Copyright © 1998 – 2010 iParadigms, LLC. All rights reserved.
Turnitin Instructor Handbook: 67
Chapter 3: PeerMark™
Section: Advanced PeerMark Settings
Click on the Show more options link below the assignment dates to view three
additional options related to the assignment dates.
View Access Options
There are two options when creating a PeerMark assignment that provide the ability
for students to read every student paper after the PeerMark start date, or the ability
for students to read every student paper and reviews of the papers after the post
date of the PeerMark assignment. The two options are: “Allow submitters to read all
papers after Start date” and “Allow students to read ALL papers and ALL reviews after
the Post date.”
If “Allow submitters to read all papers after Start date” is selected students are able
to read all the papers submitted to the base paper assignment by clicking on a link
within PeerMark inbox labeled Read All Papers.
If “Allow students to read ALL papers and ALL reviews after the Post date” is selected,
students will be able to read every paper submitted to the base paper assignment and
read every review written for each paper after the PeerMark assignment post date.
Note: Unless the option: “Allow students to view author and reviewer names”
is selected students will not see the names of the paper or review authors.
Late Papers
When creating a paper assignment it is possible to set the assignment to accept late
papers. If the instructor has chosen to allow late papers in the paper assignment a
PeerMark assignment is based on the “Late Papers” date option will appear. The “Late
Papers” option allows the instructor to select the last date papers can be submitted to
the base paper assignment and still be included in the pool of papers to be reviewed
in the PeerMark assignment.
Copyright © 1998 – 2010 iParadigms, LLC. All rights reserved.
Turnitin Instructor Handbook: 68
Chapter 3: PeerMark™
Section: Viewing Student Reviews
Viewing Student Reviews
Once the start date of the PeerMark assignment has passed students may begin
writing peer reviews. The system will automatically distribute the value of papers
entered into the paper(s) automatically distributed by PeerMark field within the
PeerMark assignment creation. To view which papers students have reviewed or are
currently reviewing click on the View link next to the PeerMark assignment.
The PeerMark inbox will open displaying all the student names, how many reviews
out of the total number of reviews assigned to the students have been completed.
Instructors can then view an individual student’s reviews by clicking on the Show
details link to the right of the students name.
Within the more details of a single student the instructor can view the progress of the
student’s reviews or read the student’s completed reviews. All the reviews written for
this student are visible to the right of the student’s reviews.
Copyright © 1998 – 2010 iParadigms, LLC. All rights reserved.
Turnitin Instructor Handbook: 69
Chapter 3: PeerMark™
Section: Viewing Student Reviews
Writing a Review of a Student Paper
The instructor is able to write a review to supplement those that students will receive
from their peers. The instructor is provided with the same free response and scale
question structure as the students.
An instructor can begin writing a review of a student submission from within the
PeerMark inbox by clicking on the View link next to the PeerMark assignment.
Within the PeerMark inbox click on the More actions drop down menu and select Write
instructor review next to the student’s name whose paper you would like to review.
Writing a review for a selected
paper:
1. All the free response and scale questions
that need to be completed for the peer
review are located on the right side of
the PeerMark screen
2. To answer a free response question,
click in the text box below the question
and type in your response. The word
minimum for the response is listed
below the text box
Copyright © 1998 – 2010 iParadigms, LLC. All rights reserved.
Turnitin Instructor Handbook: 70
Chapter 3: PeerMark™
Section: PeerMark Tools Palette
Writing a review for a selected
paper:
3. To answer scale questions, click the
radio button above the number for the
rating you are giving this writer for the
question
4. Answer all remaining free response and
scale questions. Once the questions are
completed, click on the Submit button at
the top of the PeerMark page to submit
your review
Adding Comments to a PeerMark Paper
PeerMark allow users to comment directly on a paper within a review.
PeerMark Tools Palette
The PeerMark Tools palette contains all the commenting functions available to a user.
To access the Tools palette click on Tools on the PeerMark toolbar.
The Tools palette contains two commenting tools and several composition marks that
instructors can use in reviewing and editing their students’ papers.
Copyright © 1998 – 2010 iParadigms, LLC. All rights reserved.
Turnitin Instructor Handbook: 71
Chapter 3: PeerMark™
Section: Commenting Tools
Commenting Tools
Within PeerMark an instructor may comment on the paper they are reviewing. A
comment is equivalent to the notes that an instructor may write in the margins of a
paper.
A comment might be:
“Your thesis is unfocused. Consider refining your thesis in subsequent
versions of this paper.”
A comment may be up to one thousand characters in length.
Adding a comment to a paper:
1. Within PeerMark, to add a comment to
a paper click on the paper where you
would like to comment. A comment
icon and comment bubble will appear
2. Enter text into the text field of the
comment bubble
3. (Optional) If the comment references
a specific area of the paper, you can
click and drag on the paper while the
comment bubble is open to create
a highlight over text. The color of
the highlight can be selected before
clicking and dragging. Multiple
highlights can be created for each mark
if there are multiple areas to reference.
Highlights may be overlapping
4. Click the Save button to save the
comment
Copyright © 1998 – 2010 iParadigms, LLC. All rights reserved.
Turnitin Instructor Handbook: 72
Chapter 3: PeerMark™
Section: Inline Comments
The comment can be edited at any time by clicking on the mark symbol for the
comment. The Edit and trash icons will appear, click on the edit icon or double click
the mark to open up the comment box. Edit the comment and click Save to save
any changes made to the comment. To move a comment, click and hold on the mark
symbol and drag the icon to a new location. To delete a comment click on the trash
icon.
Inline Comments
Inline comments allow an instructor to add comments directly on the paper. The inline
comment appears as type overlaid on the paper. The instructor may select a color
from the drop down menu for the inline comment.
To add an inline comment, select the type tool from the Tools palette. Select a color
from the color pull down by clicking on the drop down menu for the type tool.
The user can click on the paper where the comment should begin. The inline comment
will show up as a light gray highlight over which typing may be done. When finished,
click elsewhere on the paper or select the highlighter tool from the Tools palette. The
inline comment will appear as typing directly over the paper.
An inline comment can be deleted by moving the cursor over the comment and then
clicking on the gray trash can icon that appears to the left of the comment. Deleted
comments cannot be recovered.
Copyright © 1998 – 2010 iParadigms, LLC. All rights reserved.
Turnitin Instructor Handbook: 73
Chapter 3: PeerMark™
Section: Composition Marks
The inline comment can be moved by clicking and dragging the comment to a new
location on the page. Releasing the mouse will affix the inline comment to the page in
the new location.
Composition Marks
Composition Marks are standard editing marks that instructors can utilize when
editing and reviewing their peers’ papers. To add a composition mark to a paper click
on the mark you want to add in the tools palette and drag the mark to the desired
location on the paper.
Tip: Composition mark symbols with yellow backgrounds on the palette are
dynamic. These marks require further modification when added to a paper.
Some of these marks are resizable using handles at the corners of the
mark. Others allow for text to be added in a text field. This allows further
customizing of these editing marks.
To move a composition mark click on the mark and drag it to the new position on
the paper and release the click. To delete a mark place the cursor over the mark, the
trash icon will appear. Click on the trash icon to delete the mark.
Copyright © 1998 – 2010 iParadigms, LLC. All rights reserved.
Turnitin Instructor Handbook: 74
Chapter 3: PeerMark™
Section: Reading Reviews from the Assignment Inbox
Reading Peer Reviews
Student reviews that have been completed can be accessed from three locations:
• The inbox for the PeerMark assignment can be reached from the class homepage
by clicking on the View link to the right of the PeerMark assignment
• The student portfolio page, which shows any submissions made by the student
including peer reviews. This can be accessed by clicking on the student name from
the students tab
Reading Reviews from the Assignment Inbox
To read the reviews of student papers the instructor can click on the View link to the
right of the name of the PeerMark assignment from the class homepage.
To read a student’s reviews, click on the More actions link and select Read all reviews
student submitted to the right of the student’s name.
Grading Reviews
Instructors may grade the reviews written by the students. If the option award full
points for written review is not selected in PeerMark assignment creation, instructors
can provide a grade within PeerMark. Once a student’s reviews are opened place
the value in the Grade field you would like to give this student for their review. The
instructor may wish to use the Previous and Next arrows to scroll quickly through
each review written for this paper.
Copyright © 1998 – 2010 iParadigms, LLC. All rights reserved.
Turnitin Instructor Handbook: 75
Chapter 3: PeerMark™
Section: Grading Reviews
If the instructor has selected the option to Award full points if review is written within
the PeerMark assignment settings then every completed review by a student will be
awarded 10 points. A completed review is when all the questions an instructor has
added to the review have been answered. Once the due date has passed for the
PeerMark assignment the student’s total grade for the assignment will be available for
the instructor to view.
The total score for all reviews for a reviewer will be normalized to the point value that
was selected for the PeerMark assignment during assignment creation. This is true
whether the Award full points if review is written option is selected or not.
Example 1 - If Award full points if review is written has NOT been selected
There are a total of three reviews in the review set for the PeerMark assignment and
the point value is 100.
Review 1 -- The instructor gives the review a 9
Review 2 -- The instructor gives the review a 7
Review 3 -- The reviewer did not start the review
The total score for all the reviews would be 16 (9+7+0=16) out of the total possible
points of 30 (3*10=30). 16 out of 30 = 0.533. Normalizing the 0.533 to the PeerMark
point value of 100 would be: 0.533 * 100 = 53.3, rounded to 53.
Example 2 - If Award full points if review is written HAS been selected
There are five questions to be answered in the review and there are a total of 4
reviews in the review set for the PeerMark assignment. The point value for the
PeerMark assignment is 100.
Review 1 -- The reviewer entered content for all five questions, but one is considered “unanswered” because it does not meet the minimum length requirement. The score for this review is 0.
Review 2 -- The reviewer answered all five questions. The score for this review is 10.
Review 3 -- The reviewer did not start the review. The score for this review is 0.
Review 4 -- The reviewer started the review but neglected to answer any questions. The score for this review is 0.
The total score for all the reviews would be 10 (0+10+0+0=10) out of the total
possible points of 40 (4*10=40). 10 out of 40 = 0.25. Normalizing the 0.25 to the
PeerMark point value of 100 would be: 0.25 * 100 = 25.
Copyright © 1998 – 2010 iParadigms, LLC. All rights reserved.
Turnitin Instructor Handbook: 76
Chapter 3: PeerMark™
Section: Grading Reviews
The instructor may edit the grades given to student reviews or to the student’s total
score for the assignment once the due date has passed for the assignment. Once the
post date of the assignment has passed students will be able to view the grades for
their reviews and the total score awarded to them for the assignment.
Editing review grades and overall
grade in PeerMark:
1. Click on the View link to the right of the
PeerMark assignment
2. Click on the Show details link next to
the student whose grades you would like
to edit
3. Click on the Edit Grades link
4. To adjust the scores for the student’s
reviews click on the previous score in
the text box and enter the new score
5. To adjust the student’s overall grade for
the PeerMark assignment click within
the text box of the current score and
enter the new grade for the student
6. Click on the Save Grades button to save
any changes that have been made to the
student’s grades
Copyright © 1998 – 2010 iParadigms, LLC. All rights reserved.
Turnitin Instructor Handbook: 77
Chapter 3: PeerMark™
Section: Printing Student Reviews
Printing Student Reviews
Instructors have two printing options for each student: to print reviews the student
submitted or to print reviews the student received. To print student reviews click on
the More actions link next to the student whose reviews you would like to print and
select either Print reviews student submitted or Print reviews student received.
The PeerMark print view will open and will automatically include each students review
along with the questions & answers and comments for their review.
Instructors may adjust the printing options by selecting or deselecting the check
boxes next to the three print options: Include Questions & Answers, Include
Comments, and Include All Reviews. Click on the Print button to print the review(s).
Reviews may also be printed by clicking on the Print link when viewing a student’s
review within PeerMark.
Copyright © 1998 – 2010 iParadigms, LLC. All rights reserved.
Turnitin Instructor Handbook: 78