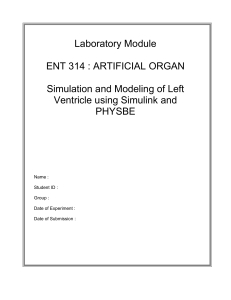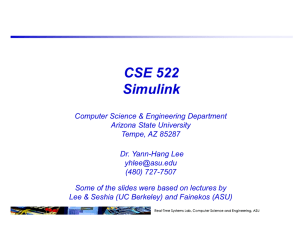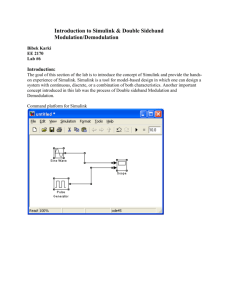Document
advertisement

3
Creating a Model
Starting Simulink
To start Simulink, you must first start MATLAB. Consult your MATLAB
documentation for more information. You can then start Simulink in two ways:
• Click on the Simulink icon
on the MATLAB toolbar.
• Enter the simulink command at the MATLAB prompt.
On Microsoft Windows platforms, starting Simulink displays the Simulink
Library Browser.
The Library Browser displays a tree-structured view of the Simulink block
libraries installed on your system. You can build models by copying blocks from
the Library Browser into a model window (this procedure is described later in
this chapter).
On UNIX platforms, starting Simulink displays the Simulink block library
window.
The Simulink library window displays icons representing the block libraries
that come with Simulink. You can create models by copying blocks from the
library into a model window.
3-2
Note On Windows, you can display the Simulink library window by
right-clicking the Simulink node in the Library Browser window.
Creating a New Model
To create a new model, click the New button on the Library Browser’s toolbar
(Windows only) or choose New from the library window’s File menu and select
Model. You can move the window as you do other windows. Chapter 2 describes
how to build a simple model. “Modeling Equations” on page 3–58 describes how
to build systems that model equations.
Editing an Existing Model
To edit an existing model diagram, either:
• Choose the Open button on the Library Browser’s toolbar (Windows only) or
the Open command from the Simulink library window’s File menu and then
choose or enter the model filename for the model you want to edit.
• Enter the name of the model (without the .mdl extension) in the MATLAB
command window. The model must be in the current directory or on the path.
Entering Simulink Commands
You run Simulink and work with your model by entering commands. You can
enter commands by:
• Selecting items from the Simulink menu bar
• Selecting items from a context-sensitive Simulink menu (Windows only)
• Clicking buttons on the Simulink toolbar (Windows only)
• Entering commands in the MATLAB command window
Using the Simulink Menu Bar to Enter Commands
The Simulink menu bar appears near the top of each model window. The menu
commands apply to the contents of that window.
3-3
3
Creating a Model
Using Context-Sensitive Menus to Enter Commands
The Windows version of Simulink displays a context-sensitive menu when you
click the right mouse button over a model or block library window. The contents
of the menu depend on whether a block is selected. If a block is selected, the
menu displays commands that apply only to the selected block. If no block is
selected, the menu displays commands that apply to a model or library as a
whole.
Using the Simulink Toolbar to Enter Commands
Model windows in the Windows version of Simulink optionally display a
toolbar beneath the Simulink menu bar. To display the toolbar, check the
Toolbar option on the Simulink View menu.
Toolbar
The toolbar contains buttons corresponding to frequently used Simulink
commands, such as those for opening, running, and closing models. You can
run such commands by clicking on the corresponding button. For example, to
open a Simulink model, click on the button containing an open folder icon. You
can determine which command a button executes by moving the mouse pointer
over the button. A small window appears containing text that describes the
button. The window is called a tooltip. Each button on the toolbar displays a
tooltip when the mouse pointer hovers over it. You can hide the toolbar by
unchecking the Toolbar option on the Simulink View menu.
Using the MATLAB Window to Enter Commands
When you run a simulation and analyze its results, you can enter MATLAB
commands in the MATLAB command window. Running a simulation is
discussed in Chapter 4, and analyzing simulation results is discussed in
Chapter 5.
3-4
Undoing a Command
You can cancel the effects of up to 101 consecutive operations by choosing Undo
from the Edit menu. You can undo these operations:
• Adding or deleting a block
• Adding or deleting a line
• Adding or deleting a model annotation
• Editing a block name
You can reverse the effects of an Undo command by choosing Redo from the
Edit menu.
Simulink Windows
Simulink uses separate windows to display a block library browser, a block
library, a model, and graphical (scope) simulation output. These windows are
not MATLAB figure windows and cannot be manipulated using Handle
Graphics® commands.
Simulink windows are sized to accommodate the most common screen
resolutions available. If you have a monitor with exceptionally high or low
resolution, you may find the window sizes too small or too large. If this is the
case, resize the window and save the model to preserve the new window
dimensions.
Status Bar
The Windows version of Simulink displays a status bar at the bottom of each
model and library window.
Status Bar
3-5
3
Creating a Model
When a simulation is running, the status bar displays the status of the
simulation, including the current simulation time and the name of the current
solver. You can display or hide the status bar by checking or unchecking the
Status Bar item on the Simulink View menu.
Zooming Block Diagrams
Simulink allows you to enlarge or shrink the view of the block diagram in the
current Simulink window. To zoom a view:
• Select Zoom In from the View menu (or type r) to enlarge the view.
• Select Zoom Out from the View menu (or type v) to shrink the view.
• Select Fit System to View from the View menu (or press the space bar) to
fit the diagram to the view.
• Select Normal from the View menu to view the diagram at actual size.
By default, Simulink fits a block diagram to view when you open the diagram
either in the model browser’s content pane or in a separate window. If you
change a diagram’s zoom setting, Simulink saves the setting when you close
the diagram and restores the setting the next time you open the diagram. If you
want to restore the default behavior, choose Fit System to View from the View
menu the next time you open the diagram.
3-6
Selecting Objects
Selecting Objects
Many model building actions, such as copying a block or deleting a line, require
that you first select one or more blocks and lines (objects).
Selecting One Object
To select an object, click on it. Small black square “handles” appear at the
corners of a selected block and near the end points of a selected line. For
example, the figure below shows a selected Sine Wave block and a selected line:
When you select an object by clicking on it, any other selected objects become
deselected.
Selecting More than One Object
You can select more than one object either by selecting objects one at a time, by
selecting objects located near each other using a bounding box, or by selecting
the entire model.
Selecting Multiple Objects One at a Time
To select more than one object by selecting each object individually, hold down
the Shift key and click on each object to be selected. To deselect a selected
object, click on the object again while holding down the Shift key.
Selecting Multiple Objects Using a Bounding Box
An easy way to select more than one object in the same area of the window is
to draw a bounding box around the objects.
3-7
3
Creating a Model
1 Define the starting corner of a bounding box by positioning the pointer at
one corner of the box, then pressing and holding down the mouse button.
Notice the shape of the cursor.
2 Drag the pointer to the opposite corner of the box. A dotted rectangle
encloses the selected blocks and lines.
3 Release the mouse button. All blocks and lines at least partially enclosed by
the bounding box are selected.
Selecting the Entire Model
To select all objects in the active window, choose Select All from the Edit
menu. You cannot create a subsystem by selecting blocks and lines in this way;
for more information, see “Creating Subsystems” on page 3–51.
3-8
Blocks
Blocks
Blocks are the elements from which Simulink models are built. You can model
virtually any dynamic system by creating and interconnecting blocks in
appropriate ways. This section discusses how to use blocks to build models of
dynamic systems.
Block Data Tips
On Microsoft Windows, Simulink displays information about a block in a
pop-up window when you allow the pointer to hover over the block in the
diagram view. To disable this feature or control what information a data tip
includes, select Block Data Tips from the Simulink View menu.
Virtual Blocks
When creating models, you need to be aware that Simulink blocks fall into two
basic categories: nonvirtual and virtual blocks. Nonvirtual blocks play an
active role in the simulation of a system. If you add or remove a nonvirtual
block, you change the model’s behavior. Virtual blocks, by contrast, play no
active role in the simulation. They simply help to organize a model graphically.
Some Simulink blocks can be virtual in some circumstances and nonvirtual in
others. Such blocks are called conditionally virtual blocks. The following table
lists Simulink’s virtual and conditionally virtual blocks.
Table 3-1: Virtual Blocks
Block Name
Condition Under Which Block Will Be Virtual
Bus Selector
Always virtual.
Data Store Memory
Always virtual.
Demux
Always virtual.
Enable Port
Always virtual.
From
Always virtual.
Goto
Always virtual.
Goto Tag Visibility
Always virtual.
3-9
3
Creating a Model
Table 3-1: Virtual Blocks (Continued)
Block Name
Condition Under Which Block Will Be Virtual
Ground
Always virtual.
Inport
Always virtual unless the block resides in a
conditionally executed subsystem and has a direct
connection to an outport block.
Mux
Always virtual.
Outport
Virtual if the block resides within any subsystem
block (conditional or not), and does not reside in the
root (top-level) Simulink window.
Selector
Always virtual.
Subsystem
Virtual if the block is not conditionally executed.
Terminator
Always virtual.
Test Point
Always virtual.
Trigger Port
Virtual if the outport port is not present.
Copying and Moving Blocks from One Window to
Another
As you build your model, you often copy blocks from Simulink block libraries or
other libraries or models into your model window. To do this, follow these steps:
1 Open the appropriate block library or model window.
2 Drag the block you want to copy into the target model window. To drag a
block, position the cursor over the block icon, then press and hold down the
mouse button. Move the cursor into the target window, then release the
mouse button.
You can also drag blocks from the Simulink Library Browser into a model
window. See “Browsing Block Libraries” on page 3-25 for more information.
3-10
Blocks
Note Simulink hides the names of Sum, Mux, Demux, and Bus Selector
blocks when you copy them from the Simulink block library to a model.This is
done to avoid unnecessarily cluttering the model diagram. (The shapes of
these blocks clearly indicates their respective functions.)
You can also copy blocks by using the Copy and Paste commands from the Edit
menu:
1 Select the block you want to copy.
2 Choose Copy from the Edit menu.
3 Make the target model window the active window.
4 Choose Paste from the Edit menu.
Simulink assigns a name to each copied block. If it is the first block of its type
in the model, its name is the same as its name in the source window. For
example, if you copy the Gain block from the Math library into your model
window, the name of the new block is Gain. If your model already contains a
block named Gain, Simulink adds a sequence number to the block name (for
example, Gain1, Gain2). You can rename blocks; see “Manipulating Block
Names” on page 3–16.
When you copy a block, the new block inherits all the original block’s parameter
values.
Simulink uses an invisible five-pixel grid to simplify the alignment of blocks.
All blocks within a model snap to a line on the grid. You can move a block
slightly up, down, left, or right by selecting the block and pressing the arrow
keys.
You can display the grid in the model window by typing the following command
in the MATLAB window:
set_param('<model name>','showgrid','on')
To change the grid spacing, type:
set_param('<model name>','gridspacing',<number of pixels>)
3-11
3
Creating a Model
For example, to change the grid spacing to 20 pixels, type:
set_param('<model name>','gridspacing',20)
For either of the above commands, you can also select the model, and then type
gcs instead of <model name>.
You can copy or move blocks to compatible applications (such as word
processing programs) using the Copy, Cut, and Paste commands. These
commands copy only the graphic representation of the blocks, not their
parameters.
Moving blocks from one window to another is similar to copying blocks, except
that you hold down the Shift key while you select the blocks.
You can use the Undo command from the Edit menu to remove an added block.
Moving Blocks in a Model
To move a single block from one place to another in a model window, drag the
block to a new location. Simulink automatically repositions lines connected to
the moved block.
To move more than one block, including connecting lines:
1 Select the blocks and lines. If you need information about how to select more
than one block, see “Selecting More than One Object” on page 3–7.
2 Drag the objects to their new location and release the mouse button.
Duplicating Blocks in a Model
You can duplicate blocks in a model as follows. While holding down the Ctrl
key, select the block with the left mouse button, then drag it to a new location.
You can also do this by dragging the block using the right mouse button.
Duplicated blocks have the same parameter values as the original blocks.
Sequence numbers are added to the new block names.
Specifying Block Parameters
The Simulink user interface lets you assign values to block parameters. Some
block parameters are common to all blocks. Use the Block Properties dialog
box to set these parameters. To display the dialog box, select the block whose
3-12
Blocks
properties you want to set. Then select Block Properties... from Simulink’s
Edit menu. See “Block Properties Dialog Box” on page 3-13 for more
information.
Other block parameters are specific to particular blocks. Use a block’s
block-specific parameter dialog to set these parameters. Double-click on the
block to open its dialog box. You can accept the displayed values or change
them. You can also use the set_param command to change block parameters.
See set_param on page 10-24 for details.
Some block dialogs allow you to specify a data type for some or all of their
parameters.The reference material that describes each block (in Chapter 8)
shows the dialog box and describes the block parameters.
Block Properties Dialog Box
The Block Properties dialog box lets you set some common block parameters.
The dialog box contains the following fields:
Description
Brief description of the block’s purpose.
3-13
3
Creating a Model
Priority
Execution priority of this block relative to other blocks in the model. See
“Assigning Block Priorities” on page 3-19 for more information.
Tag
A general text field that is saved with the block.
Open function
MATLAB (m-) function to be called when a user opens this block.
Attributes format string
Current value of the block’s AttributesFormatString parameter. This
parameter specifies which parameters to display beneath a block’s icon. The
attributes format string can be any text string with embedded parameter
names. An embedded parameter name is a parameter name preceded by %< and
followed by >, for example, %<priority>. Simulink displays the attributes
format string beneath the block’s icon, replacing each parameter name with the
corresponding parameter value. You can use line feed characters (\n) to display
each parameter on a separate line. For example, specifying the attributes
format string
pri=%<priority>\ngain=%<Gain>
for a Gain block displays
If a parameter’s value is not a string or an integer, Simulink displays N/S (not
supported) for the parameter’s value. If the parameter name is invalid,
Simulink displays “???”.
Deleting Blocks
To delete one or more blocks, select the blocks to be deleted and press the
Delete or Backspace key. You can also choose Clear or Cut from the Edit
menu. The Cut command writes the blocks into the clipboard, which enables
3-14
Blocks
you to paste them into a model. Using the Delete or Backspace key or the
Clear command does not enable you to paste the block later.
You can use the Undo command from the Edit menu to replace a deleted block.
Changing the Orientation of Blocks
By default, signals flow through a block from left to right. Input ports are on
the left, and output ports are on the right. You can change the orientation of a
block by choosing one of these commands from the Format menu:
• The Flip Block command rotates the block 180 degrees.
• The Rotate Block command rotates a block clockwise 90 degrees.
The figure below shows how Simulink orders ports after changing the
orientation of a block using the Rotate Block and Flip Block menu items. The
text in the blocks shows their orientation.
1 2 3
Rotate
1
2
3
Left
to
Right
Down
Flip
Rotate
Up
Rotate
Right
to
Left
1
2
3
Rotate
1 2 3
Resizing Blocks
To change the size of a block, select it, then drag any of its selection handles.
While you hold down the mouse button, a dotted rectangle shows the new block
size. When you release the mouse button, the block is resized.
For example, the figure below shows a Signal Generator block being resized.
The lower-right handle was selected and dragged to the cursor position. When
3-15
3
Creating a Model
the mouse button is released, the block takes its new size. This figure shows a
block being resized.
Manipulating Block Names
All block names in a model must be unique and must contain at least one
character. By default, block names appear below blocks whose ports are on the
sides, and to the left of blocks whose ports are on the top and bottom, as this
figure shows.
Changing Block Names
You can edit a block name in one of these ways:
• To replace the block name on a Microsoft Windows or UNIX system, click on
the block name, then double-click or drag the cursor to select the entire
name. Then, enter the new name.
• To insert characters, click between two characters to position the insertion
point, then insert text.
• To replace characters, drag the mouse to select a range of text to replace,
then enter the new text.
When you click the pointer someplace else in the model or take any other
action, the name is accepted or rejected. If you try to change the name of a block
to a name that already exists or to a name with no characters, Simulink
displays an error message.
You can modify the font used in a block name by selecting the block, then
choosing the Font menu item from the Format menu. Select a font from the
Set Font dialog box. This procedure also changes the font of text on the block
icon.
You can cancel edits to a block name by choosing Undo from the Edit menu.
3-16
Blocks
Note If you change the name of a library block, all links to that block will
become unresolved.
Changing the Location of a Block Name
You can change the location of the name of a selected block in two ways:
• By dragging the block name to the opposite side of the block
• By choosing the Flip Name command from the Format menu. This
command changes the location of the block name to the opposite side of the
block.
For more information about block orientation, see “Changing the Orientation
of Blocks” on page 3–15.
Changing Whether a Block Name Appears
To change whether the name of a selected block is displayed, choose a menu
item from the Format menu:
• The Hide Name menu item hides a visible block name. When you select Hide
Name, it changes to Show Name when that block is selected.
• The Show Name menu item shows a hidden block name.
Displaying Parameters Beneath a Block’s Icon
You can cause Simulink to display one or more of a block’s parameters beneath
the block’s icon in a block diagram. You specify the parameters to be displayed
in the following ways:
• By entering an attributes format string in the Attributes format string field
of the block’s Block Properties dialog box (see “Block Properties Dialog Box”
on page 3-13)
• By setting the value of the block’s AttributesFormatString property to the
format string, using set_param (see set_param on page 10-24)
3-17
3
Creating a Model
Disconnecting Blocks
To disconnect a block from its connecting lines, hold down the Shift key, then
drag the block to a new location.
Vector Input and Output
Almost all Simulink blocks accept scalar or vector inputs, generate scalar or
vector outputs, and allow you to provide scalar or vector parameters. These
blocks are referred to in this manual as being vectorized.
You can determine which lines in a model carry vector signals by choosing
Wide Vector Lines from the Format menu. When this option is selected, lines
that carry vectors are drawn thicker than lines that carry scalars. The figures
in the next section show scalar and vector lines.
If you change your model after choosing Wide Vector Lines, you must
explicitly update the display by choosing Update Diagram from the Edit
menu. Starting the simulation also updates the block diagram display.
Block descriptions in Chapter 8 discuss the characteristics of block inputs,
outputs, and parameters.
Scalar Expansion of Inputs and Parameters
Scalar expansion is the conversion of a scalar value into a vector of identical
elements. Simulink applies scalar expansion to inputs and/or parameters for
most blocks. Block descriptions in Chapter 8 indicate whether Simulink
applies scalar expansion to a block’s inputs and parameters.
Scalar Expansion of Inputs
When using blocks with more than one input port (such as the Sum or
Relational Operator block), you can mix vector and scalar inputs. When you do
this, the scalar inputs are expanded into vectors of identical elements whose
widths are equal to the width of the vector inputs. (If more than one block input
is a vector, they must have the same number of elements.)
3-18
Blocks
This model adds scalar and vector inputs. The input from block Constant1 is
scalar expanded to match the size of the vector input from the Constant block.
The input is expanded to the vector [3 3 3].
Scalar Expansion of Parameters
You can specify the parameters for vectorized blocks as either vectors or
scalars. When you specify vector parameters, each parameter element is
associated with the corresponding element in the input vector(s). When you
specify scalar parameters, Simulink applies scalar expansion to convert them
automatically into appropriately sized vectors.
This example shows that a scalar parameter (the Gain) is expanded to a vector
of identically valued elements to match the size of the block input, a
three-element vector.
Assigning Block Priorities
You can assign evaluation priorities to nonvirtual blocks in a model. Higher
priority blocks evaluate before lower priority blocks, though not necessarily
before blocks that have no assigned priority.
You can assign block priorities interactively or programmatically. To set
priorities programmatically, use the command
set_param(b,'Priority','n')
where b is a block path and n is any valid integer. (Negative numbers and 0 are
valid priority values.) The lower the number, the higher the priority; that is, 2
is higher priority than 3. To set a block’s priority interactively, enter the
priority in the Priority field of the block’s Block Properties dialog box (see
“Block Properties Dialog Box” on page 3-13).
3-19
3
Creating a Model
Using Drop Shadows
You can add a drop shadow to a block by selecting the block, then choosing
Show Drop Shadow from the Format menu. When you select a block with a
drop shadow, the menu item changes to Hide Drop Shadow. The figure below
shows a Subsystem block with a drop shadow.
3-20
Libraries
Libraries
Libraries enable users to copy blocks into their models from external libraries
and automatically update the copied blocks when the source blocks change.
Using libraries allows users who develop their own block libraries, or who use
those provided by others (such as blocksets), to ensure that their models
automatically include the most recent versions of these blocks.
Terminology
It is important to understand the terminology used with this feature.
Library – A collection of library blocks. A library must be explicitly created
using New Library from the File menu.
Library block – A block in a library.
Reference block – A copy of a library block.
Link – The connection between the reference block and its library block that
allows Simulink to update the reference block when the library block changes.
Copy – The operation that creates a reference block from either a library block
or another reference block.
This figure illustrates this terminology.
link
library
block
Library (Source)
copy
reference
block
Model or Library (Destination)
Creating a Library
To create a library, select Library from the New submenu of the File menu.
Simulink displays a new window, labeled Library: untitled. If an untitled
window already appears, a sequence number is appended.
You can create a library from the command line using this command.
new_system('newlib', 'Library')
3-21
3
Creating a Model
This command creates a new library named 'newlib'. To display the library,
use the open_system command. These commands are described in Chapter 10.
The library must be named (saved) before you can copy blocks from it.
Modifying a Library
When you open a library, it is automatically locked and you cannot modify its
contents. To unlock the library, select Unlock Library from the Edit menu.
Closing the library window locks the library.
Copying a Library Block into a Model
You can copy a block from a library into a model by copying and pasting or
dragging the block from the library window to the model window (see “Copying
and Moving Blocks from One Window to Another” on page 3-10) or by dragging
the block from the Library Browser (see “Browsing Block Libraries” on page
3-25) into the model window.
When you copy a library block into a model or another library, Simulink creates
a link to the library block. The reference block is a copy of the library block. You
can modify block parameters in the reference block but you cannot mask the
block or, if it is masked, edit the mask. Also, you cannot set callback
parameters for a reference block. If you look under the mask of a reference
block, Simulink displays the underlying system for the library block.
The library and reference blocks are linked by name; that is, the reference block
is linked to the specific block and library whose names are in effect at the time
the copy is made.
If Simulink is unable to find either the library block or the source library on
your MATLAB path when it attempts to update the reference block, the link
becomes unresolved. Simulink issues an error message and displays these
blocks using red dashed lines. The error message is
Failed to find block "source-block-name"
in library "source-library-name"
referenced by block
"reference-block-path".
3-22
Libraries
The unresolved reference block is displayed like this (colored red).
To fix a bad link, you must either:
• Delete the unlinked reference block and copy the library block back into your
model.
• Add the directory that contains the required library to the MATLAB path
and select Update Diagram from the Edit menu.
• Double-click on the reference block. On the dialog box that appears, correct
the pathname and click on Apply or Close.
All blocks have a LinkStatus parameter that indicates whether the block is a
reference block. The parameter can have these values:
• 'none' indicates that the block is not a reference block.
• 'resolved' indicates that the block is a reference block and that the link is
resolved.
• 'unresolved' indicates that the block is a reference block but that the link
is unresolved.
Updating a Linked Block
Simulink updates out-of-date reference blocks in a model or library at these
times:
• When the model or library is loaded
• When you select Update Diagram from the Edit menu or run the simulation
• When you query the LinkStatus parameter of a block using the get_param
command (see “Getting Information About Library Blocks” on page 3-24)
• When you use the find_system command
Breaking a Link to a Library Block
You can break the link between a reference block and its library block to cause
the reference block to become a simple copy of the library block, unlinked to the
3-23
3
Creating a Model
library block. Changes to the library block no longer affect the block. Breaking
links to library blocks enables you to transport a model as a stand-alone model,
without the libraries.
To break the link between a reference block and its library block, select the
block, then choose Break Library Link from the Edit menu. You can also
break the link between a reference block and its library block from the
command line by changing the value of the LinkStatus parameter to 'none'
using this command.
set_param('refblock', 'LinkStatus', 'none')
You can save a system and break all links between reference blocks and library
blocks using this command.
save_system('sys', 'newname', 'BreakLinks')
Finding the Library Block for a Reference Block
To find the source library and block linked to a reference block, select the
reference block, then choose Go To Library Link from the Edit menu. If the
library is open, Simulink selects the library block (displaying selection handles
on the block) and makes the source library the active window. If the library is
not open, Simulink opens it and selects the library block.
Getting Information About Library Blocks
Use the libinfo command to get information about reference blocks in a
system. The format for the command is
libdata = libinfo(sys)
where sys is the name of the system. The command returns a structure of size
n-by-1, where n is the number of library blocks in sys. Each element of the
structure has four fields:
• Block, the block path
• Library, the library name
• ReferenceBlock, the reference block path
• LinkStatus, the link status, either 'resolved' or 'unresolved'
3-24
Libraries
Browsing Block Libraries
The Library Browser lets you quickly locate and copy library blocks into a
model.
Note The Library Browser is available only on Microsoft Windows platforms.
You can locate blocks either by navigating the Library Browser’s library tree
or by using the Library Browser’s search facility.
Navigating the Library Tree
The library tree displays a list of all the block libraries installed on the system.
You can view or hide the contents of libraries by expanding or collapsing the
tree using the mouse or keyboard. To expand/collapse the tree, click the +/buttons next to library entries or select an entry and press the +/- or right/left
arrow key on your keyboard. Use the up/down arrow keys to move up or down
the tree.
Searching Libraries
To find a particular block, enter the block’s name in the edit field next to the
Library Browser’s Find button and then click the Find button.
Opening a Library
To open a library, right-click the library’s entry in the browser. Simulink
displays an Open Library button. Select the Open Library button to open the
library.
3-25
3
Creating a Model
Creating and Opening Models
To create a model, select the New button on the Library Browser’s toolbar. To
open an existing model, select the Open button on the toolbar.
Copying Blocks
To copy a block from the Library Browser into a model, select the block in the
browser, drag the selected block into the model window, and drop it where you
want to create the copy.
Displaying Help on a Block
To display help on a block, right-click the block in the Library Browser and
select the button that subsequently pops up.
Pinning the Library Browser
To keep the Library Browser above all other windows on your desktop, select
the PushPin button on the browser’s toolbar.
3-26
Lines
Lines
Lines carry signals. Each line can carry a scalar or vector signal. A line can
connect the output port of one block with the input port of another block. A line
can also connect the output port of one block with input ports of many blocks
by using branch lines.
Drawing a Line Between Blocks
To connect the output port of one block to the input port of another block:
1 Position the cursor over the first block’s output port. It is not necessary to
position the cursor precisely on the port. The cursor shape changes to a cross
hair.
2 Press and hold down the mouse button.
3 Drag the pointer to the second block’s input port. You can position the cursor
on or near the port, or in the block. If you position the cursor in the block,
the line is connected to the closest input port. The cursor shape changes to a
double cross hair.
4 Release the mouse button. Simulink replaces the port symbols by a
connecting line with an arrow showing the direction of the signal flow. You
can create lines either from output to input, or from input to output. The
arrow is drawn at the appropriate input port, and the signal is the same.
Simulink draws connecting lines using horizontal and vertical line segments.
To draw a diagonal line, hold down the Shift key while drawing the line.
3-27
3
Creating a Model
Drawing a Branch Line
A branch line is a line that starts from an existing line and carries its signal to
the input port of a block. Both the existing line and the branch line carry the
same signal. Using branch lines enables you to cause one signal to be carried
to more than one block.
In this example, the output of the Product block goes to both the Scope block
and the To Workspace block.
To add a branch line, follow these steps:
1 Position the pointer on the line where you want the branch line to start.
2 While holding down the Ctrl key, press and hold down the left mouse button.
3 Drag the pointer to the input port of the target block, then release the mouse
button and the Ctrl key.
You can also use the right mouse button instead of holding down the left mouse
button and the Ctrl key.
Drawing a Line Segment
You may want to draw a line with segments exactly where you want them
instead of where Simulink draws them. Or, you might want to draw a line
before you copy the block to which the line is connected. You can do either by
drawing line segments.
To draw a line segment, you draw a line that ends in an unoccupied area of the
diagram. An arrow appears on the unconnected end of the line. To add another
line segment, position the cursor over the end of the segment and draw another
segment. Simulink draws the segments as horizontal and vertical lines. To
draw diagonal line segments, hold down the Shift key while you draw the lines.
3-28
Lines
Moving a Line Segment
To move a line segment, follow these steps:
1 Position the pointer on the segment you want to move.
2 Press and hold down the left mouse button.
3 Drag the pointer to the desired location.
4 Release the mouse button.
You cannot move the segments that are connected directly to block ports.
Dividing a Line into Segments
You can divide a line segment into two segments, leaving the ends of the line
in their original locations. Simulink creates line segments and a vertex that
joins them. To divide a line into segments, follow these steps:
3-29
3
Creating a Model
1 Select the line.
2 Position the pointer on the line where you want the vertex.
3 While holding down the Shift key, press and hold down the mouse button.
The cursor shape changes to a circle that encloses the new vertex.
4 Drag the pointer to the desired location.
5 Release the mouse button and the Shift key.
3-30
Lines
Moving a Line Vertex
To move a vertex of a line, follow these steps:
1 Position the pointer on the vertex, then press and hold down the mouse
button. The cursor changes to a circle that encloses the vertex.
2 Drag the pointer to the desired location.
3 Release the mouse button.
Displaying Line Widths
You can display the widths of vector lines in a model by turning on Vector Line
Widths from the Format menu. Simulink indicates the width of each signal at
the block that originates the signal and the block that receives it. You can cause
Simulink to use a thick line to display vector lines by selecting Wide Vector
Lines from the Format menu.
When you start a simulation or update the diagram and Simulink detects a
mismatch of input and output ports, it displays an error message and shows
line widths in the model.
Inserting Blocks in a Line
You can insert a block in a line by dropping the block on the line. Simulink
inserts the block for you at the point where you drop the block. The block that
you insert can have only one input and one output.
3-31
3
Creating a Model
To insert a block in a line:
1 Position the pointer over the block and press the left mouse button.
2 Drag the block over the line in which you want to insert the block.
3 Release the mouse button to drop the block on the line. Simulink inserts the
block where you dropped it.
Signal Labels
You can label signals to annotate your model. Labels can appear above or below
horizontal lines or line segments, and left or right of vertical lines or line
segments. Labels can appear at either end, at the center, or in any combination
of these locations.
3-32
Lines
Using Signal Labels
To create a signal label, double-click on the line segment and type the label at
the insertion point. When you click on another part of the model, the label fixes
its location.
Note When you create a signal label, take care to double-click on the line. If
you click in an unoccupied area close to the line, you will create a model
annotation instead.
To move a signal label, drag the label to a new location on the line. When you
release the mouse button, the label fixes its position near the line.
To copy a signal label, hold down the Ctrl key while dragging the label to
another location on the line. When you release the mouse button, the label
appears in both the original and the new locations.
To edit a signal label, select it:
• To replace the label, click on the label, then double-click or drag the cursor
to select the entire label. Then, enter the new label.
• To insert characters, click between two characters to position the insertion
point, then insert text.
• To replace characters, drag the mouse to select a range of text to replace,
then enter the new text.
To delete all occurrences of a signal label, delete all the characters in the label.
When you click outside the label, the labels are deleted. To delete a single
occurrence of the label, hold down the Shift key while you select the label, then
press the Delete or Backspace key.
To change the font of a signal label, select the signal, choose Font from the
Format menu, then select a font from the Set Font dialog box.
Signal Label Propagation
Signal label propagation is the automatic labeling of a line emitting from a
connection block. Blocks that support signal label propagation are the Demux,
Enable, From, Inport, Mux, Selector, and Subsystem blocks. The labeled signal
3-33
3
Creating a Model
must be on a line feeding a connecting block and the propagated signal must be
on a line coming from the same connecting block or one associated with it.
To propagate a signal label, create a signal label starting with the “<” character
on the output of one of the listed connection blocks. When you run the
simulation or update the diagram, the actual signal label appears, enclosed
within angle brackets. The actual signal label is obtained by tracing back
through the connection blocks until a signal label is encountered.
This example shows a model with a signal label and the propagated label both
before and after updating the block diagram. In the first figure, the signal
entering the Goto block is labeled label and the signal leaving the associated
From block is labeled with a single <. The second figure shows the same model
after choosing Update Diagram from the Edit menu.
1
The signal label and propagated label before updating the diagram.
2
The same signal labels after updating the diagram.
In the next example, the propagated signal label shows the contents of a vector
signal. This figure shows the label only after updating the diagram.
Setting Signal Properties
Signals have properties. Use Simulink’s Signal Properties dialog box to view
or set a signal’s properties. To display the dialog box, select the line that carries
the signal and choose Signal Properties from the Simulink Edit menu.
3-34
Lines
Signal Properties Dialog Box
The Signal Properties dialog box allows you to view and edit signal properties.
The dialog box includes the following controls.
Signal Name
Name of signal.
Description
Enter a description of the signal in this field.
Document Link
Enter a MATLAB expression in the field that displays documentation for the
signal. To display the documentation, click the field’s label (that is, “Document
Link”). For example, entering the expression
web(['file:///' which('foo_signal.html')])
in the field causes MATLAB’s default Web browser to display
foo_signal.html when you click the field’s label.
Displayable (Test Point)
Check this option to indicate that the signal can be displayed during
simulation.
3-35
3
Creating a Model
Note The next two controls are used to set properties used by the Real-Time
Workshop to generate code from the model. You can ignore them if you do not
plan to generate code from the model.
RTW storage class
Select the storage class of this signal from the list. See the Real-Time Workshop
User’s Guide for an explanation of the listed options.
RTW storage type qualifier
Select the storage type of this signal from the list. See the Real-Time Workshop
User’s Guide for more information.
3-36
Annotations
Annotations
Annotations provide textual information about a model. You can add an
annotation to any unoccupied area of your block diagram.
Annotations
To create a model annotation, double-click on an unoccupied area of the block
diagram. A small rectangle appears and the cursor changes to an insertion
point. Start typing the annotation contents. Each line is centered within the
rectangle that surrounds the annotation.
To move an annotation, drag it to a new location.
To edit an annotation, select it:
• To replace the annotation on a Microsoft Windows or UNIX system, click on
the annotation, then double-click or drag the cursor to select it. Then, enter
the new annotation.
• To insert characters, click between two characters to position the insertion
point, then insert text.
• To replace characters, drag the mouse to select a range of text to replace,
then enter the new text.
To delete an annotation, hold down the Shift key while you select the
annotation, then press the Delete or Backspace key.
To change the font of all or part of an annotation, select the text in the
annotation you want to change, then choose Font from the Format menu.
Select a font and size from the dialog box.
3-37
3
Creating a Model
Working with Data Types
The term data type refers to the way in which a computer represents numbers
in memory. A data type determines the amount of storage allocated to a
number, the method used to encode the number’s value as a pattern of binary
digits, and the operations available for manipulating the type. Most computers
provide a choice of data types for representing numbers, each with specific
advantages in the areas of precision, dynamic range, performance, and memory
usage. To enable you to take advantage of data typing to optimize the
performance of MATLAB programs, MATLAB allows you to specify the data
type of MATLAB variables. Simulink builds on this capability by allowing you
to specify the data types of Simulink signals and block parameters.
The ability to specify the data types of a model’s signals and block parameters
is particularly useful in real-time control applications. For example, it allows a
Simulink model to specify the optimal data types to use to represent signals
and block parameters in code generated from a model by automatic
code-generation tools, such as the Real-Time Workshop available from The
MathWorks. By choosing the most appropriate data types for your model’s
signals and parameters, you can dramatically increase the performance and
decrease the size of the code generated from the model.
Simulink performs extensive checking before and during a simulation to
ensure that your model is typesafe, that is, that code generated from the model
will not overflow or underflow and thus produce incorrect results. Simulink
models that use Simulink’s default data type (double) are inherently typesafe.
Thus, if you never plan to generate code from your model or use a nondefault
data type in your models, you can skip the remainder of this section.
On the other hand, if you plan to generate code from your models and use
nondefault data types, read the remainder of this section carefully, especially
the section on data type rules (see “Data Typing Rules” on page 3-44). In that
way, you can avoid introducing data type errors that prevent your model from
running to completion or simulating at all.
Data Types Supported by Simulink
Simulink supports all built-in MATLAB data types. The term built-in data type
refers to data types defined by MATLAB itself as opposed to data types defined
by MATLAB users. Unless otherwise specified, the term data type in the
3-38
Working with Data Types
Simulink documentation refers to built-in data types. The following table lists
MATLAB’s built-in data types.
Name
Description
double
Double-precision floating point
single
Single-precision floating point
int8
Signed eight-bit integer
uint8
Unsigned eight-bit integer
int16
Signed 16-bit integer
uint16
Unsigned 16-bit integer
int32
Signed 32-bit integer
uint32
Unsigned 32-bit integer
Besides the built-in types, Simulink defines a boolean (1 or 0) type, instances
of which are represented internally by uint8 values.
Block Support for Data and Numeric Signal Types
All Simulink blocks accept signals of type double by default. Some blocks
prefer boolean input and others support multiple data types on their inputs.
The following table lists Simulink blocks that prefer boolean or support
multiple data types. The table also lists blocks that support complex signals.
Block
Comments
Abs
Inputs a real or complex signal of type double. Outputs
a real signal of type double.
Combinatorial
Logic
Input and output data type is boolean, if Boolean mode
is enabled (see “Enabling Strict Boolean Type
Checking” on page 3-45); otherwise, double.
Constant
Outputs a real or complex signal of any data type.
3-39
3
Creating a Model
Block
Comments
Data Type
Conversion
Inputs and outputs any real or complex data type.
Demux
Accepts mixed-type signal vectors.
Display
Accepts signals of any complex or real data type.
Dot Product
Inputs and outputs real or complex values of type
double.
3-40
Enable
The corresponding subsystem enable port accepts
signals of type boolean or double.
From
Outputs the data type (or types) of the signal connected
to the corresponding Goto block.
From
Workspace
Outputs type of corresponding workspace values.
Gain
Input can be a real- or complex-valued signal or vector
of any data type except boolean.
Goto
Input can be of any type.
Ground
Outputs a 0 signal of the same type as the port to which
it is connected.
Hit Crossing
Inputs a double signal. Outputs boolean, if Boolean
mode is enabled (see “Enabling Strict Boolean Type
Checking” on page 3-45); otherwise, double.
Inport
An inport accepts real- or complex-valued signals of any
data type. The elements of an input signal vector must
be of the same type if the inport is a root-level inport or
the inport is directly connected to an outport of the
same subsystem.
Integrator
An Integrator block accepts and outputs signals of type
double on its data ports. Its external reset port accepts
signals of type double or boolean.
Working with Data Types
Block
Comments
Logical
Operator
Inputs and outputs real signals of type boolean, if
Boolean mode is enabled (see “Enabling Strict Boolean
Type Checking” on page 3-45); otherwise, real signals of
type double.
Manual Switch
Accepts real- or complex-valued signals of any type. All
inputs must have the same signal and data type.
Math Function
Inputs and outputs real or complex values of type
double.
MATLAB
Function
Inputs and outputs real or complex values of type
double.
Memory
Inputs real or complex signals of any data type.
Merge
Inputs and outputs any real or complex data type.
Multiport
Switch
The control input of a Multiport Switch block accepts a
real-valued signal of any type except boolean. The
other inputs accept real- or complex-valued inputs of
any type. All inputs must of the same data and numeric
type. The block outputs the type of signal on its inputs.
Mux
Accepts any supported Simulink data type, including
mixed-type vectors, on each input.
Out
Accepts any Simulink data type as input. Accepts
mixed-type vectors as input, if the outport is in a
subsystem and no initial condition is specified.
Product
Accepts real- or complex-valued signals of any data
type except boolean. All inputs must be of the same
data type.
Relational
Operator
Accepts any supported data type as inputs. Both inputs
must be of the same type. Outputs boolean, if Boolean
mode is enabled (see “Enabling Strict Boolean Type
Checking” on page 3-45); otherwise, double.
3-41
3
Creating a Model
Block
Comments
Rounding
Function
double.
Scope
Accepts real or complex signals of any data type.
Selector
Outputs the data types of the selected input signals.
Sum
Accepts any Simulink data type as input. All inputs
must be of the same type. Outputs the same type as the
input.
Switch
Accepts real- or complex-valued signals of any data
type as switched inputs (inputs 1 and 3). Both switched
inputs must be of the same type. The block output
signal has the data type of the input. The data type of
the threshold input must be boolean or double.
Terminator
Accepts any Simulink type.
To Workspace
Accepts any Simulink data type as input.
Trigger
The corresponding subsystem control port accepts
signals of type boolean or double.
Trigonometric
Function
Inputs and outputs real- or complex-valued signals of
type double.
Unit Delay
Accepts and outputs real- or complex-valued signals of
any data type.
Width
Accepts real- or complex-valued signals of any data
type, including mixed-type signal vectors.
Zero-Order Hold
Accepts any Simulink data type as input.
Accepts and outputs real or complex values of type
See Chapter 8, “Block Reference” for more information on the data types
supported by specific blocks for parameter and input and output values. If the
documentation for a block does not specify a data type, the block inputs or
outputs only data of type double.
3-42
Working with Data Types
Specifying Block Parameter Data Types
When entering block parameters whose data type is user-specifiable, use the
syntax
type(value)
to specify the parameter, where type is the name of the data type and value is
the parameter value. The following examples illustrate this syntax.
single(1.0)
Specifies a single-precision value of 1.0
int8(2)
Specifies an eight-bit integer of value 2
int32(3+2i)
Specifies a complex value whose real and
imaginary parts are 32-bit integers
Creating Signals of a Specific Data Type
You can introduce a signal of a specific data type into a model in any of the
following ways:
• Load signal data of the desired type from the MATLAB workspace into your
model via a root-level inport or a From Workspace block.
• Create a Constant block in your model and set its parameter to the desired
type.
• Use a Data Type Conversion block to convert a signal to the desired data
type.
Displaying Port Data Types
To display the data types of ports in your model, select Port Data Types from
Simulink’s Format menu. Simulink does not update the port data type display
when you change the data type of a diagram element. To refresh the display,
type Ctrl-D.
Data Type Propagation
Whenever you start a simulation, enable display of port data types, or refresh
the port data type display, Simulink performs a processing step called data
type propagation. This step involves determining the types of signals whose
3-43
3
Creating a Model
type is not otherwise specified and checking the types of signals and input ports
to ensure that they do not conflict. If type conflicts arise, Simulink displays an
error dialog that specifies the signal and port whose data types conflict.
Simulink also highlights the signal path that creates the type conflict.
Note You can insert typecasting (data type conversion) blocks in your model
to resolve type conflicts. See“Typecasting Signals” on page 3-45 for more
information.
Data Typing Rules
Observing the following rules will help you to create models that are typesafe
and therefore execute without error:
• Signal data types generally do not affect parameter data types, and vice
versa.
A significant exception to this rule is the Constant block whose output data
type is determined by the data type of its parameter.
• If the output of a block is a function of an input and a parameter and the
input and parameter differ in type, Simulink converts the parameter to the
input type before computing the output.
See “Typecasting Parameters” on page 3-45 for more information.
• In general, a block outputs the data type that appears at its inputs.
Significant exceptions include constant blocks and data type conversion
blocks whose output data types are determined by block parameters.
• Virtual blocks accept signals of any type on their inputs.
Examples of virtual blocks include Mux and Demux blocks and
unconditionally executed subsystems.
• The elements of a signal vector connected to a port of a nonvirtual block must
be of the same data type.
• The signals connected to the input data ports of a nonvirtual block cannot
differ in type.
• Control ports (for example, Enable and Trigger ports) accept boolean or
double signals.
3-44
Working with Data Types
• Solver blocks accept only double signals.
• Connecting a nondouble signal to a block disables zero-crossing detection for
that block.
Enabling Strict Boolean Type Checking
By default, Simulink detects but does not signal an error when it detects that
double signals are connected to block that prefer boolean input. This ensures
compatibility with models created by earlier versions of Simulink that support
only double data type. You can enable strict boolean type checking by
unchecking the Relax boolean type checking option on the Diagnostics page
of the Simulation Parameters dialog box (see “The Diagnostics Page” on page
4-24).
Typecasting Signals
Simulink signals an error whenever it detects that a signal is connected to a
block that does not accept the signal’s data type. If you want to create such a
connection, you must explicitly typecast (convert) the signal to a type that the
block does accept. You can use Simulink’s Data Type Conversion block to
perform such conversions (see Data Type Conversion on page 8-41).
Typecasting Parameters
In general, during simulation, Simulink silently converts parameter data types
to signal data types (if they differ) when computing block outputs that are a
function of an input signal and a parameter. The following exceptions occur to
this rule:
• If the signal data type cannot represent the parameter value, Simulink halts
the simulation and signals an error.
Consider, for example, the following model.
This model uses a Gain block to amplify a constant input signal. Computing
the output of the Gain block requires computing the product of the input
3-45
3
Creating a Model
signal and the gain. Such a computation requires that the two values be of
the same data type. However, in this case, the data type of the signal, uint8
(unsigned 8-bit word), differs from the data type of the gain parameter, int32
(signed 32-bit integer). Thus computing the output of the gain block entails
a type conversion.
When making such conversions, Simulink always casts the parameter type
to the signal type. Thus, in this case, Simulink must convert the Gain block’s
gain value to the data type of the input signal. Simulink can make this
conversion only if the input signal’s data type (uint8) can represent the gain.
In this case, Simulink can make the conversion because the gain is 255,
which is within the range of the uint8 data type (0 to 255). Thus, this model
simulates without error. However, if the gain were slightly larger (for
example, 256), Simulink would signal an out-of-range error if you attempted
to simulate the model.
• If the signal data type can represent the parameter value but only at reduced
precision, Simulink issues a warning message and continues the simulation.
Consider, for example, the following model.
In this example, the signal type accommodates only integer values while the
gain value has a fractional component. Simulating this model causes
Simulink to truncate the gain to the nearest integral value (2) and issue a
loss-of-precision warning. On the other hand, if the gain were 2.0, Simulink
would simulate the model without complaint because in this case the
conversion entails no loss of precision.
Note Conversion of an int32 parameter to a float or double can entail a
loss of precision. The loss can be severe if the magnitude of the parameter
value is large. If an int32 parameter conversion does entail a loss of precision,
Simulink issues a warning message.
3-46
Working with Complex Signals
Working with Complex Signals
By default, the values of Simulink signals are real numbers. However, models
can create and manipulates signals that have complex numbers as values.
You can introduce a complex-valued signal into a model in any of the following
ways:
• Load complex-valued signal data from the MATLAB workspace into the
model via a root-level inport.
• Create a Constant block in your model and set its value to a complex number.
• Create real signals corresponding to the real and imaginary parts of a
complex signal and then combine the parts into a complex signal, using
Real-Imag to Complex conversion block.
You can manipulate complex signals via blocks that accept them. Most
Simulink blocks accept complex signals as input. If you are not sure whether a
block accepts complex signals, refer to the documentation for the block in
Chapter 8, “Block Reference.”
3-47
3
Creating a Model
Summary of Mouse and Keyboard Actions
These tables summarize the use of the mouse and keyboard to manipulate
blocks, lines, and signal labels. LMB means press the left mouse button; CMB,
the center mouse button; and RMB, the right mouse button.
The first table lists mouse and keyboard actions that apply to blocks.
Table 3-2: Manipulating Blocks
Task
Microsoft Windows
UNIX
Select one block
LMB
LMB
Select multiple
blocks
Shift + LMB
Shift + LMB; or CMB
alone
Copy block from
another window
Drag block
Drag block
Move block
Drag block
Drag block
Duplicate block
Ctrl + LMB and drag;
Ctrl + LMB and drag;
or RMB and drag
or RMB and drag
Connect blocks
LMB
LMB
Disconnect block
Shift + drag block
Shift + drag block; or
CMB and drag
The next table lists mouse and keyboard actions that apply to lines.
Table 3-3: Manipulating Lines
3-48
Task
Microsoft Windows
UNIX
Select one line
LMB
LMB
Select multiple lines
Shift + LMB
Shift + LMB; or CMB
alone
Draw branch line
Ctrl + drag line; or
RMB and drag line
Ctrl + drag line; or
RMB + drag line
Summary of Mouse and Keyboard Actions
Table 3-3: Manipulating Lines (Continued)
Task
Microsoft Windows
UNIX
Route lines around
blocks
Shift + draw line
segments
Shift + draw line
segments; or CMB and
draw segments
Move line segment
Drag segment
Drag segment
Move vertex
Drag vertex
Drag vertex
Create line
segments
Shift + drag line
Shift + drag line; or
CMB + drag line
The next table lists mouse and keyboard actions that apply to signal labels.
Table 3-4: Manipulating Signal Labels
Action
Microsoft Windows
UNIX
Create signal label
Double-click on line,
then type label
Double-click on line,
then type label
Copy signal label
Ctrl + drag label
Ctrl + drag label
Move signal label
Drag label
Drag label
Edit signal label
Click in label, then edit
Click in label, then edit
Delete signal label
Shift + click on label,
then press Delete
Shift + click on label,
then press Delete
The next table lists mouse and keyboard actions that apply to annotations.
Table 3-5: Manipulating Annotations
Action
Microsoft Windows
UNIX
Create annotation
Double-click in
diagram, then type text
Double-click in
diagram, then type text
Copy annotation
Ctrl + drag label
Ctrl + drag label
3-49
3
Creating a Model
Table 3-5: Manipulating Annotations (Continued)
3-50
Action
Microsoft Windows
UNIX
Move annotation
Drag label
Drag label
Edit annotation
Click in text, then edit
Click in text, then edit
Delete annotation
Shift + select
annotation, then press
Delete
Shift + select
annotation, then press
Delete
Creating Subsystems
Creating Subsystems
As your model increases in size and complexity, you can simplify it by grouping
blocks into subsystems. Using subsystems has these advantages:
• It helps reduce the number of blocks displayed in your model window.
• It allows you to keep functionally related blocks together.
• It enables you to establish a hierarchical block diagram, where a Subsystem
block is on one layer and the blocks that make up the subsystem are on
another.
You can create a subsystem in two ways:
• Add a Subsystem block to your model, then open that block and add the
blocks it contains to the subsystem window.
• Add the blocks that make up the subsystem, then group those blocks into a
subsystem.
Creating a Subsystem by Adding the Subsystem
Block
To create a subsystem before adding the blocks it contains, add a Subsystem
block to the model, then add the blocks that make up the subsystem:
1 Copy the Subsystem block from the Signals & Systems library into your
model.
2 Open the Subsystem block by double-clicking on it.
3 In the empty Subsystem window, create the subsystem. Use Inport blocks to
represent input from outside the subsystem and Outport blocks to represent
external output. For example, the subsystem below includes a Sum block
and Inport and Outport blocks to represent input to and output from the
subsystem:
3-51
3
Creating a Model
Creating a Subsystem by Grouping Existing Blocks
If your model already contains the blocks you want to convert to a subsystem,
you can create the subsystem by grouping those blocks:
1 Enclose the blocks and connecting lines that you want to include in the
subsystem within a bounding box. You cannot specify the blocks to be
grouped by selecting them individually or by using the Select All command.
For more information, see “Selecting Multiple Objects Using a Bounding
Box” on page 3–7.
For example, this figure shows a model that represents a counter. The Sum
and Unit Delay blocks are selected within a bounding box.
When you release the mouse button, the two blocks and all the connecting
lines are selected.
2 Choose Create Subsystem from the Edit menu. Simulink replaces the
selected blocks with a Subsystem block. This figure shows the model after
choosing the Create Subsystem command (and resizing the Subsystem
block so the port labels are readable).
If you open the Subsystem block, Simulink displays the underlying system, as
shown below. Notice that Simulink adds Inport and Outport blocks to
represent input from and output to blocks outside the subsystem.
3-52
Creating Subsystems
As with all blocks, you can change the name of the Subsystem block. Also, you
can customize the icon and dialog box for the block using the masking feature,
described in Chapter 6.
Labeling Subsystem Ports
Simulink labels ports on a Subsystem block. The labels are the names of Inport
and Outport blocks that connect the subsystem to blocks outside the subsystem
through these ports.
You can hide the port labels by selecting the Subsystem block, then choosing
Hide Port Labels from the Format menu. You can also hide one or more port
labels by selecting the appropriate Inport or Outport block in the subsystem
and choosing Hide Name from the Format menu.
This figure shows two models. The subsystem on the left contains two Inport
blocks and one Outport block. The Subsystem block on the right shows the
labeled ports.
Using Callback Routines
You can define MATLAB expressions that execute when the block diagram or
a block is acted upon in a particular way. These expressions, called callback
routines, are associated with block or model parameters. For example, the
callback associated with a block’s OpenFcn parameter is executed when the
model user double-clicks on that block’s name or path changes.
To define callback routines and associate them with parameters, use the
set_param command (see set_param on page 10-24).
For example, this command evaluates the variable testvar when the user
double-clicks on the Test block in mymodel:
set_param('mymodel/Test', 'OpenFcn', testvar)
You can examine the clutch system (clutch.mdl) for routines associated with
many model callbacks.
3-53
3
Creating a Model
These tables list the parameters for which you can define callback routines,
and indicate when those callback routines are executed. Routines that are
executed before or after actions take place occur immediately before or after the
action.
Table 3-6: Model Callback Parameters
3-54
Parameter
When Executed
CloseFcn
Before the block diagram is closed.
PostLoadFcn
After the model is loaded. Defining a callback
routine for this parameter might be useful for
generating an interface that requires that the
model has already been loaded.
InitFcn
Called at start of model simulation.
PostSaveFcn
After the model is saved.
PreLoadFcn
Before the model is loaded. Defining a callback
routine for this parameter might be useful for
loading variables used by the model.
PreSaveFcn
Before the model is saved.
StartFcn
Before the simulation starts.
StopFcn
After the simulation stops. Output is written to
workspace variables and files before the StopFcn is
executed.
Creating Subsystems
Table 3-7: Block Callback Parameters
Parameter
When Executed
CloseFcn
When the block is closed using the close_system
command.
CopyFcn
After a block is copied. The callback is recursive for
Subsystem blocks (that is, if you copy a Subsystem
block that contains a block for which the CopyFcn
parameter is defined, the routine is also executed).
The routine is also executed if an add_block
command is used to copy the block.
DeleteFcn
Before a block is deleted. This callback is recursive
for Subsystem blocks.
DestroyFcn
When block has been destroyed.
InitFcn
Before the block diagram is compiled and before
block parameters are evaluated.
LoadFcn
After the block diagram is loaded. This callback is
recursive for Subsystem blocks.
ModelCloseFcn
Before the block diagram is closed. This callback is
recursive for Subsystem blocks.
MoveFcn
When block is moved or resized.
NameChangeFcn
After a block’s name and/or path changes. When a
Subsystem block’s path is changed, it recursively
calls this function for all blocks it contains after
calling its own NameChangeFcn routine.
3-55
3
Creating a Model
Table 3-7: Block Callback Parameters (Continued)
3-56
Parameter
When Executed
OpenFcn
When the block is opened. This parameter is
generally used with Subsystem blocks. The routine
is executed when you double-click on the block or
when an open_system command is called with the
block as an argument. The OpenFcn parameter
overrides the normal behavior associated with
opening a block, which is to display the block’s
dialog box or to open the subsystem.
ParentCloseFcn
Before closing a subsystem containing the block or
when the block is made part of a new subsystem
using the new_system command (see new_system
on page 10-19).
PreSaveFcn
Before the block diagram is saved. This callback is
recursive for Subsystem blocks.
PostSaveFcn
After the block diagram is saved. This callback is
recursive for Subsystem blocks.
StartFcn
After the block diagram is compiled and before the
simulation starts.
StopFcn
At any termination of the simulation.
UndoDeleteFcn
When a block delete is undone.
Tips for Building Models
Tips for Building Models
Here are some model-building hints you might find useful:
• Memory issues
In general, the more memory, the better Simulink performs.
• Using hierarchy
More complex models often benefit from adding the hierarchy of subsystems
to the model. Grouping blocks simplifies the top level of the model and can
make it easier to read and understand the model. For more information, see
“Creating Subsystems” on page 3–51. The Model Browser (see “The Model
Browser” on page 3-66) provides useful information about complex models.
• Cleaning up models
Well organized and documented models are easier to read and understand.
Signal labels and model annotations can help describe what is happening in
a model. For more information, see “Signal Labels” on page 3–32 and
“Annotations” on page 3–37.
• Modeling strategies
If several of your models tend to use the same blocks, you might find it easier
to save these blocks in a model. Then, when you build new models, just open
this model and copy the commonly used blocks from it. You can create a block
library by placing a collection of blocks into a system and saving the system.
You can then access the system by typing its name in the MATLAB command
window.
Generally, when building a model, design it first on paper, then build it using
the computer. Then, when you start putting the blocks together into a model,
add the blocks to the model window before adding the lines that connect
them. This way, you can reduce how often you need to open block libraries.
3-57
3
Creating a Model
Modeling Equations
One of the most confusing issues for new Simulink users is how to model
equations. Here are some examples that may improve your understanding of
how to model equations.
Converting Celsius to Fahrenheit
To model the equation that converts Celsius temperature to Fahrenheit:
TF = 9/5(TC) + 32
First, consider the blocks needed to build the model:
• A Ramp block to input the temperature signal, from the Sources library
• A Constant block, to define a constant of 32, also from the Sources library
• A Gain block, to multiply the input signal by 9/5, from the Math library
• A Sum block, to add the two quantities, also from the Math library
• A Scope block to display the output, from the Sinks library
Next, gather the blocks into your model window.
Assign parameter values to the Gain and Constant blocks by opening
(double-clicking on) each block and entering the appropriate value. Then, click
on the Close button to apply the value and close the dialog box.
Now, connect the blocks.
3-58
Modeling Equations
The Ramp block inputs Celsius temperature. Open that block and change the
Initial output parameter to 0. The Gain block multiplies that temperature by
the constant 9/5. The Sum block adds the value 32 to the result and outputs the
Fahrenheit temperature.
Open the Scope block to view the output. Now, choose Start from the
Simulation menu to run the simulation. The simulation will run for 10
seconds.
Modeling a Simple Continuous System
To model the differential equation
x′ ( t ) = – 2x ( t ) + u ( t )
where u(t) is a square wave with an amplitude of 1 and a frequency of 1
rad/sec. The Integrator block integrates its input, x′, to produce x. Other blocks
needed in this model include a Gain block and a Sum block. To generate a
square wave, use a Signal Generator block and select the Square Wave form
but change the default units to radians/sec. Again, view the output using a
Scope block. Gather the blocks and define the gain.
In this model, to reverse the direction of the Gain block, select the block, then
use the Flip Block command from the Format menu. Also, to create the branch
line from the output of the Integrator block to the Gain block, hold down the
Ctrl key while drawing the line. For more information, see “Drawing a Branch
Line” on page 3–28. Now you can connect all the blocks.
An important concept in this model is the loop that includes the Sum block, the
Integrator block, and the Gain block. In this equation, x is the output of the
Integrator block. It is also the input to the blocks that compute x′, on which it
is based. This relationship is implemented using a loop.
3-59
3
Creating a Model
The Scope displays x at each time step. For a simulation lasting 10 seconds, the
output looks like this.
The equation you modeled in this example can also be expressed as a transfer
function. The model uses the Transfer Fcn block, which accepts u as input and
outputs x. So, the block implements x/u. If you substitute sx for x′ in the
equation above.
sx = – 2x + u
Solving for x gives
x = u ⁄ (s + 2)
Or,
x ⁄ u = 1 ⁄ (s + 2)
The Transfer Fcn block uses parameters to specify the numerator and
denominator coefficients. In this case, the numerator is 1 and the denominator
is s+2. Specify both terms as vectors of coefficients of successively decreasing
powers of s. In this case the numerator is [1] (or just 1) and the denominator
is [1 2]. The model now becomes quite simple:
The results of this simulation are identical to those of the previous model.
3-60
Saving a Model
Saving a Model
You can save a model by choosing either the Save or Save As command from
the File menu. Simulink saves the model by generating a specially formatted
file called the model file (with the .mdl extension) that contains the block
diagram and block properties. The format of the model file is described in
Appendix B.
If you are saving a model for the first time, use the Save command to provide
a name and location to the model file. Model file names must start with a letter
and can contain no more than 31 letters, numbers, and underscores.
If you are saving a model whose model file was previously saved, use the Save
command to replace the file’s contents or the Save As command to save the
model with a new name or location.
Simulink follows this procedure while saving a model:
1 If the mdl file for the model already exists, it is renamed as a temporary file.
2 Simulink executes all block PreSaveFcn callback routines, then executes the
block diagram’s PreSaveFcn callback routine.
3 Simulink writes the model file to a new file using the same name and an
extension of mdl.
4 Simulink executes all block PostSaveFcn callback routines, then executes
the block diagram’s PostSaveFcn callback routine.
5 Simulink deletes the temporary file.
If an error occurs during this process, Simulink renames the temporary file to
the name of the original model file, writes the current version of the model to a
file with an .err extension, and issues an error message. Simulink performs
steps 2 through 4 even if an error occurs in an earlier step.
3-61
3
Creating a Model
Printing a Block Diagram
You can print a block diagram by selecting Print from the File menu (on a
Microsoft Windows system) or by using the print command in the MATLAB
command window (on all platforms).
On a Microsoft Windows system, the Print menu item prints the block diagram
in the current window.
Print Dialog Box
When you select the Print menu item, the Print dialog box appears. The Print
dialog box enables you to selectively print systems within your model. Using
the dialog box, you can:
• Print the current system only
• Print the current system and all systems above it in the model hierarchy
• Print the current system and all systems below it in the model hierarchy,
with the option of looking into the contents of masked and library blocks
• Print all systems in the model, with the option of looking into the contents of
masked and library blocks
• Print an overlay frame on each diagram
The portion of the Print dialog box that supports selective printing is similar
on supported platforms. This figure shows how it looks on a Microsoft Windows
system. In this figure, only the current system is to be printed.
3-62
Printing a Block Diagram
When you select either the Current system and below or All systems option,
two check boxes become enabled. In this figure, All systems is selected.
Selecting the Look Under Mask Dialog check box prints the contents of
masked subsystems when encountered at or below the level of the current
block. When printing all systems, the top-level system is considered the current
block so Simulink looks under any masked blocks encountered.
Selecting the Expand Unique Library Links check box prints the contents of
library blocks when those blocks are systems. Only one copy is printed
regardless of how many copies of the block are contained in the model. For more
information about libraries, see “Libraries” on page 3-21.
The print log lists the blocks and systems printed. To print the print log, select
the Include Print Log check box.
Selecting the Frame check box prints a title block frame on each diagram.
Enter the path to the title block frame in the adjacent edit box. You can create
a customized title block frame, using MATLAB’s frame editor. See frameedit
in the online MATLAB reference for information on using the frame editor to
create title block frames.
Print Command
The format of the print command is
print –ssys –device filename
sys is the name of the system to be printed. The system name must be preceded
by the s switch identifier and is the only required argument. sys must be open
or must have been open during the current session. If the system name
contains spaces or takes more than one line, you need to specify the name as a
string. See the examples below.
3-63
3
Creating a Model
device specifies a device type. For a list and description of device types, see
Using MATLAB Graphics.
filename is the PostScript file to which the output is saved. If filename exists,
it is replaced. If filename does not include an extension, an appropriate one is
appended.
For example, this command prints a system named untitled.
print –suntitled
This command prints the contents of a subsystem named Sub1 in the current
system.
print –sSub1
This command prints the contents of a subsystem named Requisite Friction.
print (['–sRequisite Friction'])
The next example prints a system named Friction Model, a subsystem whose
name appears on two lines. The first command assigns the newline character
to a variable; the second prints the system.
cr = sprintf('\n');
print (['–sFriction' cr 'Model'])
Specifying Paper Size and Orientation
Simulink lets you specify the type and orientation of the paper used to print a
model diagram. You can do this on all platforms by setting the model’s
PaperType and PaperOrientation properties, respectively (see “Model
Parameters” on page A-3), using the set_param command. You can set the
paper orientation alone, using MATLAB’s orient command. On Windows, the
Print dialog box lets you set the page type and orientation properties as well.
Positioning and Sizing a Diagram
You can use a model’s PaperPositionMode and PaperPosition parameters to
position and size the model’s diagram on the printed page. The value of the
PaperPosition parameter is a vector of form [left bottom width height].
The first two elements specify the bottom left corner of a rectangular area on
the page, measured from the page’s bottom left corner. The last two elements
specify the width and height of the rectangle. When the model’s
3-64
Printing a Block Diagram
PaperPositionMode is manual, Simulink positions (and scales, if necessary)
the model’s diagram to fit inside the specified print rectangle. For example, the
following commands
vdp
set_param(‘vdp’,
set_param('vdp',
set_param(‘vdp’,
set_param(‘vdp’,
print -svdp
‘PaperType’, ‘usletter’)
'PaperOrientation', 'landscape')
‘PaperPositionMode’, ‘manual’)
‘PaperPosition’, [0.5 0.5 4 4])
print the block diagram of the vdp sample model in the lower left corner of a
U.S. letter-size page in landscape orientation.
If PaperPositionMode is auto, Simulink centers the model diagram on the
printed page, scaling the diagram, if necessary, to fit the page.
3-65
3
Creating a Model
The Model Browser
The Model Browser enables you to:
• Navigate a model hierarchically
• Open systems in a model directly
• Determine the blocks contained in a model
The browser operates differently on Microsoft Windows and UNIX platforms.
Using the Model Browser on Windows
To display the Model Browser pane, select Model Browser from the Simulink
View menu. The model window splits into two panes. The left pane displays the
browser, a tree-structured view of the block diagram displayed in the right
pane.
Each entry in the tree view corresponds to a subsystem in the model. You can
expand/collapse the tree by clicking on the +/- boxes beside each subsystem, or
by pressing the left/right arrow or +/- keys on your numeric keypad. You can
move up/down the tree by pressing the up/down arrow on your keypad. Click
on any subsystem to display its contents in the diagram view. To open a new
window on a subsystem, double click the subsystem in the diagram view.
3-66
The Model Browser
Using the Model Browser on UNIX
To open the Model Browser, select Show Browser from the File menu. The
Model Browser window appears, displaying information about the current
model. This figure shows the Model Browser window displaying the contents of
the clutch system.
Current
system and
subsystems
it contains
Blocks in
the selected
system
Contents of the Browser Window
The Model Browser window consists of:
• The systems list. The list on the left contains the current system and the
subsystems it contains, with the current system selected.
• The blocks list. The list on the right contains the names of blocks in the
selected system. Initially, this window displays blocks in the top-level
system.
• The File menu, which contains the Print, Close Model, and Close Browser
menu items.
• The Options menu, which contains these menu items: Open System, Look
Into System, Display Alphabetical/Hierarchical List, Expand All, Look
Under Mask Dialog, and Expand Library Links.
• Options check boxes and buttons: Look Under [M]ask Dialog and Expand
[L]ibrary Links check boxes, and Open System and Look Into System
buttons. By default, Simulink does not display contents of masked blocks and
3-67
3
Creating a Model
blocks that are library links. These check boxes enable you to override the
default.
• The block type of the selected block.
• Dialog box buttons: Help, Print, and Close.
Interpreting List Contents
Simulink identifies masked blocks, reference blocks, blocks with defined
OpenFcn parameters, and systems that contain subsystems using these
symbols before a block or system name:
• A plus sign (+) before a system name in the systems list indicates that the
system is expandable, which means that it has systems beneath it.
Double-click on the system name to expand the list and display its contents
in the blocks list. When a system is expanded, a minus sign (–) appears
before its name.
• [M] indicates that the block is masked, having either a mask dialog box or a
mask workspace. For more information about masking, see Chapter 6.
• [L] indicates that the block is a reference block. For more information, see
“Libraries” on page 3-21.
• [O] indicates that an open function (OpenFcn) callback is defined for the
block. For more information about block callbacks, see “Using Callback
Routines” on page 3-53.
• [S] indicates that the system is a Stateflow® block.
Opening a System
You can open any block or system whose name appears in the blocks list. To
open a system:
1 In the systems list, select by single-clicking on the name of the parent
system that contains the system you want to open. The parent system’s
contents appear in the blocks list.
2 Depending on whether the system is masked, linked to a library block, or
has an open function callback, you open it as follows:
3-68
The Model Browser
- If the system has no symbol to its left, double-click on its name or select its
name and click on the Open System button.
- If the system has an [M] or [O] before its name, select the system name and
click on the Look Into System button.
Looking into a Masked System or a Linked Block
By default, the Model Browser considers masked systems (identified by [M])
and linked blocks (identified by [L]) as blocks and not subsystems. If you click
on Open System while a masked system or linked block is selected, the Model
Browser displays the system or block’s dialog box (Open System works the
same way as double-clicking on the block in a block diagram). Similarly, if the
block’s OpenFcn callback parameter is defined, clicking on Open System while
that block is selected executes the callback function.
You can direct the Model Browser to look beyond the dialog box or callback
function by selecting the block in the blocks list, then clicking on Look Into
System. The Model Browser displays the underlying system or block.
Displaying List Contents Alphabetically
By default, the systems list indicates the hierarchy of the model. Systems that
contain systems are preceded with a plus sign (+). When those systems are
expanded, the Model Browser displays a minus sign (–) before their names. To
display systems alphabetically, select the Display Alphabetical List menu
item on the Options menu.
3-69
3
Creating a Model
Tracking Model Versions
A Simulink model can go through many versions during its development.
Simulink helps you to track the various versions by generating and storing
version control information, including the version number, the persons who
created and last updated the model, and optionally a change history. The
following Simulink features allow you to manage and use the version control
information:
• The Simulink Model Parameters dialog box allows you to edit some of the
version control information stored in the model and to select various version
control options.
• The Simulink Model Info block allows you to display version control
information, including that maintained by an external version control
system, as an annotation block in a model diagram.
• Simulink version control parameters allow you to access version control
information from the MATLAB command line or an M-file.
Specifying the Current User
When a user creates or updates a model, Simulink logs the user’s name in the
model for version control purposes. Simulink assumes that the user’s name is
specified by at least one of the following environment variables: USER,
USERNAME, LOGIN, or LOGNAME. If your system does not define any of these
variables, Simulink does not update the user name in the model.
UNIX systems always define the USER environment variable and set its value
to the name you use to log onto your system. Thus, if you are using a UNIX
system, you do not have to do anything to enable Simulink to identify you as
the current user. Windows systems, on the other hand, may define some or
none of the “user name” environment variables that Simulink expects,
depending on the version of Windows installed on your system and whether it
operates stand-alone or connected to a network. You can use the MATLAB
command getenv to determine which if any of the environment variables is
defined. For example, enter
getenv('user')
3-70
Tracking Model Versions
at the MATLAB command line to determine if the USER environment variable
exists on your Windows system. If not, you must set it yourself. On Windows
95 and 98, set the value by entering the following line
set user=yourname
in your system’s autoexec.bat file, where yourname is the name by which you
want to be identified in a model file. Then, reboot your computer.
Note The autoexec.bat file typically is found in the c:\ directory on your
system’s hard disk.
On Windows NT, use the Environment panel of the Windows NT System
Properties dialog box to set the USER environment variable (if it is not already
defined).
To display the System Properties dialog box, select System in your system’s
Control Panel folder, which resides in your system’s My Computer folder,
which resides on your Windows NT desktop. To set the USER variable, enter
3-71
3
Creating a Model
USER in the Variable field, your login name in the Value field, and select the
Set button. Then select OK to dismiss the dialog box.
Model Properties Dialog
The Model Properties dialog box allows you to edit some version control
parameters and set some related options. To display the dialog box, choose
Model Parameters from the Simulink File menu.
Model Properties Pane
The Model Properties pane lets you edit the following version control
parameters.
Creator. Name of the person who created this model. Simulink sets this
property to the value of the USER environment variable when you create the
model. Edit this field to change the value.
Created. Date and time this model was created.
Model description. Description of the model.
3-72
Tracking Model Versions
Options Pane
The Options pane lets you choose a configuration manager and specify version
control information formats.
Configuration manager. External configuration manager used to manage this
model. Choosing this option allows you to include information from the
configuration manager in a Model Info annotation block. See Model Info on
page 8-131 for more information.
The file cmopts.m in the MATLABROOT/toolbox/local directory specifies the
default configuration manager for models. The default “default” configuration
manager is none. You can edit this file to specify another choice.
Model version format. Format used to display the model version number in the
Model Parameters pane and in Model Info blocks. The value of this parameter
can be any text string. The text string can include occurrences of the tag
%<AutoIncrement:#> where # is an integer. Simulink replaces the tag with #
when displaying the model’s version number. For example, it displays
1.%<AutoIncrement:2>
3-73
3
Creating a Model
as
1.2
Simulink increments # by 1 when saving the model. For example,
1.%<1.%<AutoIncrement:2>
becomes
1.%<1.%<AutoIncrement:3>
when you save the model.
Modified by format. Format used to display the “Modified By” value in the
History pane, in the history log, and in Model Info blocks. The value of this
field can be any string. The string can include the tag %<Auto>. Simulink
replaces occurrences of this tag with the current value of the USER environment
variable.
Modified date format. Format used to display the “Last modified date” in the
History pane, in the history log, and in Model Info blocks. The value of this
field can be any string. The string can contain the tag %<Auto>. Simulink
replaces occurrences of this tag with the current date and time.
3-74
Tracking Model Versions
History Pane
The History pane allows you enable, view, and edit this model’s change history.
Last modified by. Name of the person who last modified this model. Simulink sets
the value of this parameter to the value of the USER environment variable when
you save a model. You cannot edit this field.
Last modified date. Date that this model was last modified. Simulink sets the
value of this parameter to the system date and time when you save a model.
You cannot edit this field.
Modified history update. Specifies whether to prompt a user for a comment when
this model is saved. If you choose “Prompt for Comments When Save,”
Simulink prompts you for a comment to store in the model. You would typically
use the comment to document any changes you made to the model in the
current session. Simulink stores the previous value of this parameter in the
model’s change history. See “Creating a Model Change History” on page 3–76
for more information.
3-75
3
Creating a Model
Modified history. History of modifications of this model. Simulink compiles the
history from comments entered by users when they update the model. You can
edit the history at any time by selecting the adjacent Edit button.
Creating a Model Change History
Simulink allows you to create and store a record of changes to a model in the
model itself. Simulink compiles the history automatically from comments that
you or other users enter when they save changes to a model.
Logging Changes
To start a change history, select the “Prompt for Comments When Save” option
from the History pane on the Simulink Model Properties dialog box. The next
time you save the model, Simulink displays a Log Change dialog box.
If you want to add an item to the model’s change history, enter the item in the
Modified Comments edit field and click the Save button. If you do not want to
enter an item for this session, uncheck the Include “Modified Contents” in
“Modified History” option. If you want to discontinue change logging, uncheck
the Show this dialog box next time when save option.
3-76
Tracking Model Versions
Editing the Change History
To edit the change history for a model, click the Edit button on the Simulink
Model Properties dialog box. Simulink displays the model’s history in a
Modification History dialog box.
Edit the history displayed in the dialog and select Apply or OK to save the
changes.
Version Control Properties
Simulink stores version control information in a model as model parameters.
You can access this information from the MATLAB command line or from an
M-file, using the Simulink get_param command. The following table describes
the model parameters used by Simulink to store version control information.
Property
Description
Created
Date created
Creator
Name of the person who created this model
ModifiedBy
Person who last modified this model
ModifiedByFormat
Format of the ModifiedBy parameter. Value
can be an string. The string can include the
tag %<Auto>. Simulink replaces the tag with
the current value of the USER environment
variable.
3-77
3
Creating a Model
3-78
Property
Description
ModifiedDate
Date modified
ModifiedDateFormat
Format of the ModifiedDate parameter.
Value can be any string. The string can
include the tag %<Auto>. Simulink
replaces the tag with the current date and
time when saving the model.
ModifiedComment
Comment entered by user who last updated
this model
ModifiedHistory
History of changes to this model
ModelVersion
Version number
ModelVersionFormat
Format of model version number. Can be
any string. The string can contain the tag
%<AutoIncrement:#> where # is an integer.
Simulink replaces the tag with # when
displaying the version number. It
increments # when saving the model.
Description
Description of model
LastModificationDate
Date last modified.
Ending a Simulink Session
Ending a Simulink Session
Terminate a Simulink session by closing all Simulink windows.
Terminate a MATLAB session by choosing one of these commands from the
File menu:
• On a Microsoft Windows system: Exit MATLAB
• On a UNIX system: Quit MATLAB
3-79
3
Creating a Model
3-80
4
Running a Simulation
Introduction . . . . . . . . . . . . . . . . . . . . 4-2
Using Menu Commands . . . . . . . . . . . . . . . . 4-2
Running a Simulation from the Command Line . . . . . . 4-3
Running a Simulation Using Menu Commands . .
Setting Simulation Parameters and Choosing the Solver
Applying the Simulation Parameters . . . . . . . .
Starting the Simulation . . . . . . . . . . . . . .
Simulation Diagnostics Dialog Box . . . . . . . . .
.
.
.
.
.
.
.
.
.
.
4-4
4-4
4-4
4-4
4-6
The Simulation Parameters Dialog Box .
The Solver Page . . . . . . . . . . . .
The Workspace I/O Page . . . . . . . . .
The Diagnostics Page . . . . . . . . . .
.
.
.
.
.
.
.
.
4-8
4-8
4-17
4-24
.
.
.
.
.
.
.
.
.
.
.
.
.
.
.
.
.
.
.
.
Improving Simulation Performance and Accuracy . . 4-27
Speeding Up the Simulation . . . . . . . . . . . . . . 4-27
Improving Simulation Accuracy . . . . . . . . . . . . . 4-28
Running a Simulation from the Command Line . . . . 4-29
Using the sim Command . . . . . . . . . . . . . . . 4-29
Using the set_param Command . . . . . . . . . . . . . 4-29
4
Running a Simulation
Introduction
You can run a simulation either by using Simulink menu commands or by
entering commands in the MATLAB command window.
Many users use menu commands while they develop and refine their models,
then enter commands in the MATLAB command window to run the simulation
in “batch” mode.
Using Menu Commands
Running a simulation using menu commands is easy and interactive. These
commands let you select an ordinary differential equation (ODE) solver and
define simulation parameters without having to remember command syntax.
An important advantage is that you can perform certain operations
interactively while a simulation is running:
• You can modify many simulation parameters, including the stop time, the
solver, and the maximum step size.
• You can change the solver.
• You can simulate another system at the same time.
• You can click on a line to see the signal carried on that line on a floating
(unconnected) Scope or Display block.
• You can modify the parameters of a block, as long as you do not cause a
change in:
- The number of states, inputs, or outputs
- The sample time
- The number of zero crossings
- The vector length of any block parameters
- The length of the internal block work vectors
You cannot make changes to the structure of the model, such as adding or
deleting lines or blocks, during a simulation. If you need to make these kinds
of changes, you need to stop the simulation, make the change, then start the
simulation again to see the results of the change.
4-2
Introduction
Running a Simulation from the Command Line
Running a simulation from the command line has these advantages over
running a simulation using menu commands:
• You can simulate M-file and MEX-file models, as well as Simulink block
diagram models.
• You can run a simulation from an M-file, allowing simulation and block
parameters to be changed iteratively.
For more information, see “Running a Simulation from the Command Line” on
page 4-29.
4-3
4
Running a Simulation
Running a Simulation Using Menu Commands
This section discusses how to use Simulink menu commands and the
Simulation Parameters dialog box to run a simulation.
Setting Simulation Parameters and Choosing the
Solver
You set the simulation parameters and select the solver by choosing
Parameters from the Simulation menu. Simulink displays the Simulation
Parameters dialog box, which uses three “pages” to manage simulation
parameters:
• The Solver page allows you to set the start and stop times, choose the solver
and specify solver parameters, and choose some output options.
• The Workspace I/O page manages input from and output to the MATLAB
workspace.
• The Diagnostics page allows you to select the level of warning messages
displayed during a simulation.
Each page of the dialog box, including the parameters you set on the page, is
discussed in detail in “The Simulation Parameters Dialog Box” on page 4-8.
You can specify parameters as valid MATLAB expressions, consisting of
constants, workspace variable names, MATLAB functions, and mathematical
operators.
Applying the Simulation Parameters
After you have set the simulation parameters and selected the solver, you are
ready to apply them to your model. Press the Apply button on the bottom of the
dialog box to apply the parameters to the model. To apply the parameters and
close the dialog box, press the Close button.
Starting the Simulation
After you have applied the solver and simulation parameters to your model,
you are ready to run the simulation. Select Start from the Simulation menu to
run the simulation. You can also use the keyboard shortcut, Ctrl-T. When you
select Start, the menu item changes to Stop.
4-4
Running a Simulation Using Menu Commands
Your computer beeps to signal the completion of the simulation.
Note A common mistake that new Simulink users make is to start a
simulation while the Simulink block library is the active window. Make sure
your model window is the active window before starting a simulation.
To stop a simulation, choose Stop from the Simulation menu. The keyboard
shortcut for stopping a simulation is Ctrl-T, the same as for starting a
simulation.
You can suspend a running simulation by choosing Pause from the Simulation
menu. When you select Pause, the menu item changes to Continue. You
proceed with a suspended simulation by choosing Continue.
If the model includes any blocks that write output to a file or to the workspace,
or if you select output options on the Simulation Parameters dialog box,
Simulink writes the data when the simulation is terminated or suspended.
4-5
4
Running a Simulation
Simulation Diagnostics Dialog Box
If errors occur during a simulation, Simulink halts the simulation and displays
the errors in the Simulation Diagnostics dialog box.
Click to display
error message.
Double-click to
display error
source.
Click to display
error source.
The dialog box has two panes. The upper pane consist of columns that display
the following information for each error.
Message. Message type (for example, block error, warning, log)
Source. Name of the model element (for example, a block) that caused the error.
Fullpath. Path of the element that caused the error.
Summary. Error message abbreviated to fit in the column.
Reported by. Component that reported the error (for example, Simulink,
Stateflow, Real-Time Workshop, etc).
4-6
Running a Simulation Using Menu Commands
The lower pane initially contains the full content of the first error message
listed in the top pane. You can display the content of other messages by
single-clicking on their entries in the upper pane.
In addition to displaying the Simulation Diagnostics dialog box, Simulink
also opens (if necessary) the diagram that contains the error source and
highlights the source.
You can similarly display other error sources by double-clicking on the
corresponding error message in the top pane, by double-clicking on the name of
the error source in the error message (highlighted in blue), or by selecting the
Open button on the dialog box.
4-7
4
Running a Simulation
The Simulation Parameters Dialog Box
This section discusses the simulation parameters, which you specify either on
the Simulation Parameters dialog box or using the sim (see sim on page 4-30)
and simset (see simset on page 4-32) commands. Parameters are described as
they appear on the dialog box pages.
This table summarizes the actions performed by the dialog box buttons, which
appear on the bottom of each dialog box page.
Table 4-1: Simulation Parameters Dialog Box Buttons
Button
Action
Ok
Applies the parameter values and closes the dialog box. During
a simulation, the parameter values are applied immediately.
Cancel
Changes the parameter values back to the values they had
when the dialog box was most recently opened and closes the
dialog box.
Help
Displays help text for the dialog box page.
Apply
Applies the current parameter values and keeps the dialog box
open. During a simulation, the parameter values are applied
immediately.
The Solver Page
The Solver page appears when you first choose Parameters from the
Simulation menu or when you select the Solver tab.
The Solver page allows you to:
• Set the simulation start and stop times
• Choose the solver and specify its parameters
• Select output options
4-8
The Simulation Parameters Dialog Box
Simulation Time
You can change the start time and stop time for the simulation by entering new
values in the Start time and Stop time fields. The default start time is 0.0
seconds and the default stop time is 10.0 seconds.
Simulation time and actual clock time are not the same. For example, running
a simulation for 10 seconds will usually not take 10 seconds. The amount of
time it takes to run a simulation depends on many factors, including the
model’s complexity, the solver’s step sizes, and the computer’s clock speed.
Solvers
Simulation of Simulink models involves the numerical integration of sets of
ordinary differential equations (ODEs). Simulink provides a number of solvers
for the simulation of such equations. Because of the diversity of dynamic
system behavior, some solvers may be more efficient than others at solving a
particular problem. To obtain accurate and fast results, take care when
choosing the solver and setting parameters.
You can choose between variable-step and fixed-step solvers. Variable-step
solvers can modify their step sizes during the simulation. They provide error
control and zero crossing detection. Fixed-step solvers take the same step size
4-9
4
Running a Simulation
during the simulation. They provide no error control and do not locate zero
crossings. For a thorough discussion of solvers, see Using MATLAB.
Default solvers. If you do not choose a solver, Simulink chooses one based on
whether your model has states:
• If the model has continuous states, ode45 is used. ode45 is an excellent
general purpose solver. However, if you know that your system is stiff and if
ode45 is not providing acceptable results, try ode15s. For a definition of stiff,
see the note at the end of the section “Variable-step solvers” on page 4-11.
• If the model has no continuous states, Simulink uses the variable-step solver
called discrete and displays a message indicating that it is not using ode45.
Simulink also provides a fixed-step solver called discrete. This model shows
the difference between the two discrete solvers.
With sample times of 0.5 and 0.75, the fundamental sample time for the
model is 0.25 seconds. The difference between the variable-step and the
fixed-step discrete solvers is the time vector that each generates.
The fixed-step discrete solver generates this time vector:
[0.0 0.25 0.5 0.75 1.0 1.25 ...]
The variable-step discrete solver generates this time vector:
[0.0 0.5 0.75 1.0 1.5 2.0 2.25 ...]
The step size of the fixed-step discrete solver is the fundamental sample
time. The variable-step discrete solver takes the largest possible steps.
4-10
The Simulation Parameters Dialog Box
Variable-step solvers. You can choose these variable-step solvers: ode45, ode23,
ode113, ode15s, ode23s, and discrete. The default is ode45 for systems with
states, or discrete for systems with no states:
• ode45 is based on an explicit Runge-Kutta (4,5) formula, the
Dormand-Prince pair. It is a one-step solver; that is, in computing y(tn), it
needs only the solution at the immediately preceding time point, y(tn–1). In
general, ode45 is the best solver to apply as a “first try” for most problems.
• ode23 is also based on an explicit Runge-Kutta (2,3) pair of Bogacki and
Shampine. It may be more efficient than ode45 at crude tolerances and in the
presence of mild stiffness. ode23 is a one-step solver.
• ode113 is a variable order Adams-Bashforth-Moulton PECE solver. It may be
more efficient than ode45 at stringent tolerances. ode113 is a multistep
solver; that is, it normally needs the solutions at several preceding time
points to compute the current solution.
• ode15s is a variable order solver based on the numerical differentiation
formulas (NDFs). These are related to but are more efficient than the
backward differentiation formulas, BDFs (also known as Gear’s method).
Like ode113, ode15s is a multistep method solver. If you suspect that a
problem is stiff or if ode45 failed or was very inefficient, try ode15s.
• ode23s is based on a modified Rosenbrock formula of order 2. Because it is a
one-step solver, it may be more efficient than ode15s at crude tolerances. It
can solve some kinds of stiff problems for which ode15s is not effective.
• ode23t is an implementation of the trapezoidal rule using a “free”
interpolant. Use this solver if the problem is only moderately stiff and you
need a solution without numerical damping.
• ode23tb is an implementation of TR-BDF2, an implicit Runge-Kutta formula
with a first stage that is a trapezoidal rule step and a second stage that is a
backward differentiation formula of order two. By construction, the same
iteration matrix is used in evaluating both stages. Like ode23s, this solver
may be more efficient than ode15s at crude tolerances.
• discrete (variable-step) is the solver Simulink chooses when it detects that
your model has no continuous states.
4-11
4
Running a Simulation
Note For a stiff problem, solutions can change on a time scale that is very
short compared to the interval of integration, but the solution of interest
changes on a much longer time scale. Methods not designed for stiff problems
are ineffective on intervals where the solution changes slowly because they
use time steps small enough to resolve the fastest possible change. Jacobian
matrices are generated numerically for ode15s and ode23s. For more
information, see Shampine, L. F., Numerical Solution of Ordinary Differential
Equations, Chapman & Hall, 1994.
Fixed-step solvers. You can choose these fixed-step solvers: ode5, ode4, ode3,
ode2, ode1, and discrete:
• ode5 is the fixed-step version of ode45, the Dormand-Prince formula.
• ode4 is RK4, the fourth-order Runge-Kutta formula.
• ode3 is the fixed-step version of ode23, the Bogacki-Shampine formula.
• ode2 is Heun’s method, also known as the improved Euler formula.
• ode1 is Euler’s method.
• discrete (fixed-step) is a fixed-step solver that performs no integration. It is
suitable for models having no states and for which zero crossing detection
and error control are not important.
If you think your simulation may be providing unsatisfactory results, see
“Improving Simulation Performance and Accuracy” on page 4-27.
Solver Options
The default solver parameters provide accurate and efficient results for most
problems. In some cases, however, tuning the parameters can improve
performance. (For more information about tuning these parameters, see
“Improving Simulation Performance and Accuracy” on page 4-27). You can
tune the selected solver by changing parameter values on the Solver panel.
Step Sizes
For variable-step solvers, you can set the maximum and suggested initial step
size parameters. By default, these parameters are automatically determined,
indicated by the value auto.
4-12
The Simulation Parameters Dialog Box
For fixed-step solvers, you can set the fixed step size. The default is also auto.
Maximum step size. The Max step size parameter controls the largest time step
the solver can take. The default is determined from the start and stop times:
t stop – t start
h max = -------------------------------50
Generally, the default maximum step size is sufficient. If you are concerned
about the solver missing significant behavior, change the parameter to prevent
the solver from taking too large a step. If the time span of the simulation is very
long, the default step size may be too large for the solver to find the solution.
Also, if your model contains periodic or nearly periodic behavior and you know
the period, set the maximum step size to some fraction (such as 1/4) of that
period.
In general, for more output points, change the refine factor, not the maximum
step size. For more information, see “Refine output” on page 4-16.
Initial step size. By default, the solvers select an initial step size by examining
the derivatives of the states at the start time. If the first step size is too large,
the solver may step over important behavior. The initial step size parameter is
a suggested first step size. The solver tries this step size but reduces it if error
criteria are not satisfied.
Error Tolerances
The solvers use standard local error control techniques to monitor the error at
each time step. During each time step, the solvers compute the state values at
the end of the step and also determine the local error, the estimated error of
these state values. They then compare the local error to the acceptable error,
which is a function of the relative tolerance (rtol) and absolute tolerance (atol).
If the error is greater than the acceptable error for any state, the solver reduces
the step size and tries again:
• Relative tolerance measures the error relative to the size of each state. The
relative tolerance represents a percentage of the state’s value. The default,
1e-3, means that the computed state will be accurate to within 0.1%.
• Absolute tolerance is a threshold error value. This tolerance represents the
acceptable error as the value of the measured state approaches zero.
4-13
4
Running a Simulation
The error for the ith state, ei, is required to satisfy.
e i ≤ max ( rtol × x i , atol i )
The figure below shows a plot of a state and the regions in which the acceptable
error is determined by the relative tolerance and the absolute tolerance:
rtol*|x|
State
Region in which rtol determines acceptable error
Region in which atol determines acceptable error
atol
Time
If you specify auto (the default), Simulink sets the absolute tolerance for each
state initially to 1e-6. As the simulation progresses, Simulink resets the
absolute tolerance for each state to the maximum value that the state has
assumed thus far times the relative tolerance for that state. Thus, if a state
goes from 0 to 1 and reltol is 1e-3, then by the end of the simulation the
abstol is set to 1e-3 also. If a state goes from 0 to 1000, then the abstol is set
to 1.
If the computed setting is not suitable, you can determine an appropriate
setting yourself. You might have to run a simulation more than once to
determine an appropriate value for the absolute tolerance. If the magnitudes
of the states vary widely, it might be appropriate to specify different absolute
tolerance values for different states. You can do this on the Integrator block’s
dialog box.
The Maximum Order for ode15s
The ode15s solver is based on NDF formulas of order one through five.
Although the higher order formulas are more accurate, they are less stable. If
your model is stiff and requires more stability, reduce the maximum order to 2
(the highest order for which the NDF formula is A-stable). When you choose the
ode15s solver, the dialog box displays this parameter.
As an alternative, you might try using the ode23s solver, which is a fixed-step,
lower order (and A-stable) solver.
4-14
The Simulation Parameters Dialog Box
Multitasking Options
If you select a fixed-step solver, the Solver page of the Simulation Parameters
dialog box displays a Mode options list. The list allows you to select one of the
following simulation modes.
MultiTasking. This mode issues an error if it detects an illegal sample rate
transition between blocks, that is, a direct connection between blocks operating
at different sample rates. In real-time multitasking systems, illegal sample
rate transitions between tasks can result in a task’s output not being available
when needed by another task. By checking for such transitions, multitasking
mode helps you to create valid models of real-world multitasking systems,
where sections of your model represent concurrent tasks.
Use rate transition blocks to eliminate illegal rate transitions from your model.
Simulink provides two such blocks: Unit Delay (see Unit Delay on page 8-214)
and Zero-Order Hold (see Zero-Order Hold on page 8-221). To eliminate an
illegal slow-to-fast transition, insert a Unit Delay block running at the slow
rate between the slow output port and the fast input port. To eliminate an
illegal fast-to-slow transition, insert a Zero-Order Hold block running at the
slow rate between the fast output port and the slow input port. For more
information, see Chapter 7, “Models with Multiple Sample Rates,” in the
Real-Time Workshop Users Guide.
SingleTasking. This mode does not check for sample rate transitions among
blocks. This mode is useful when you are modeling a single-tasking system. In
such systems, task synchronization is not an issue.
Auto. This option causes Simulink to use single-tasking mode if all blocks
operate at the same rate and multitasking mode if the model contains blocks
operating at different rates.
Output Options
The Output options area of the dialog box enables you to control how much
output the simulation generates. You can choose from three popup options:
• Refine output
• Produce additional output
• Produce specified output only
4-15
4
Running a Simulation
Refine output. The Refine output choice provides additional output points when
the simulation output is too coarse. This parameter provides an integer
number of output points between time steps; for example, a refine factor of 2
provides output midway between the time steps, as well as at the steps. The
default refine factor is 1.
To get smoother output, it is much faster to change the refine factor instead of
reducing the step size. When the refine factor is changed, the solvers generate
additional points by evaluating a continuous extension formula at those points.
Changing the refine factor does not change the steps used by the solver.
The refine factor applies to variable-step solvers and is most useful when using
ode45. The ode45 solver is capable of taking large steps; when graphing
simulation output, you may find that output from this solver is not sufficiently
smooth. If this is the case, run the simulation again with a larger refine factor.
A value of 4 should provide much smoother results.
Produce additional output. The Produce additional output choice enables you to
specify directly those additional times at which the solver generates output.
When you select this option, Simulink displays an Ouput Times field on the
Solver page. Enter a MATLAB expression in this field that evaluates to an
additional time or a vector of additional times. The additional output is
produced using a continuous extension formula at the additional times. Unlike
the refine factor, this option changes the simulation step size so that time steps
coincide with the times that you have specified for additional output.
Produce specified output only. The Produce specified output only choice provides
simulation output only at the specified output times. This option changes the
simulation step size so that time steps coincide with the times that you have
specified for producing output. This choice is useful when comparing different
simulations to ensure that the simulations produce output at the same times.
Comparing Output options. A sample simulation generates output at these times:
0, 2.5, 5, 8.5, 10
Choosing Refine output and specifying a refine factor of 2 generates output at
these times:
0, 1.25, 2.5, 3.75, 5, 6.75, 8.5, 9.25, 10
4-16
The Simulation Parameters Dialog Box
Choosing the Produce additional output option and specifying [0:10]
generates output at these times:
0, 1, 2, 3, 4, 5, 6, 7, 8, 9, 10
and perhaps at additional times, depending on the step-size chosen by the
variable-step solver.
Choosing the Produce Specified Output Only option and specifying [0:10]
generates output at these times:
0, 1, 2, 3, 4, 5, 6, 7, 8, 9, 10
The Workspace I/O Page
You can direct simulation output to workspace variables and get input and
initial states from the workspace. On the Simulation Parameters dialog box,
select the Workspace I/O tab. This page appears:
Loading Input from the Base Workspace
Simulink can apply input from a model’s base workspace to the model’s
top-level inports during a simulation run. To specify this option, check the
Input box in the Load from workspace area of the Workspace I/O page. Then,
enter an external input specification (see below) in the adjacent edit box and
select Apply.
4-17