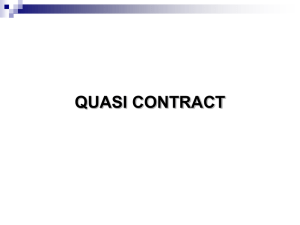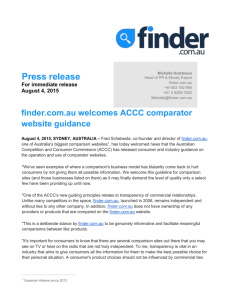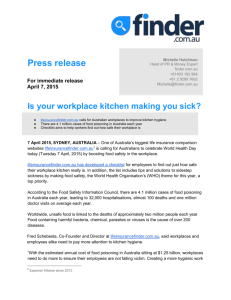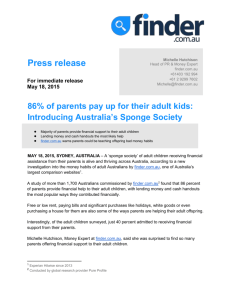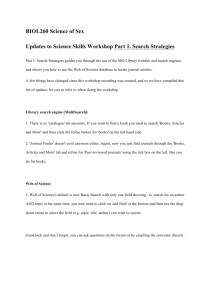Magento Product Parts Finder by Amasty | User Guide
advertisement
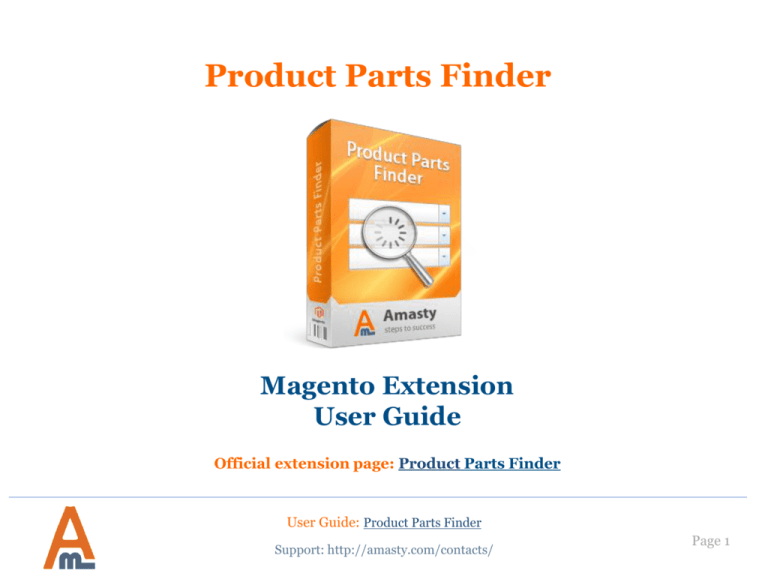
Product Parts Finder
Magento Extension
User Guide
Official extension page: Product Parts Finder
User Guide: Product Parts Finder
Support: http://amasty.com/contacts/
Page 1
Table of contents:
1. Creation of Finders .....………………………...……………………………………. 3
2. General Finder Options ……....…………………...…………..…………………. 4
3. Specify Dropdown Titles ………………………………………..…………………. 5
4. Import Dropdown Options ..…………………………………..…………………. 6
5. Sample CSV Structure ….………………………………………..…………………. 7
6. Import History ………………………………………………………………..…..…. 8
7. Ranges for numeric options …………………………………..…………………. 9
8. View Imported Data ………………………………………………………………… 11
9. Manually Add Product Records ………………………………………………… 12
10. Universal Products ….………………………………………..……………………..13
11. How to Display Finders on Front End ……………….…..…………………. 15
12. Front End Example ……..………………………………………..……………….. 17
13. Extension settings ……………………………….……………………………....... 18
14. Finder Block on the Store Home Page ……..…………………………….... 20
15. Change Orientation for Finder Block ……………………………………….. 21
User Guide: Product Parts Finder
Support: http://amasty.com/contacts/
Page 2
1. Creation of Finders
To add a finder
please click ‘Add
Finder’ button.
To create product finder filters
please go to admin panel ->
Catalog -> Product Finders.
User Guide: Product Parts Finder
Support: http://amasty.com/contacts/
Page 3
2. General Finder Options
Once you’ve specified
the options, please
click ‘Save’ button.
There are 2 templates for finders
provided with the extension –
vertical and horizontal.
The templates are located in this
folder:
app\design\frontend\default\default
\template\amfinder\
You can create your own template (or
templates) for finders, add the
template to this folder and then
specify its name here.
Use this option to display search results at the
page of the corresponding product category.
To enable this option please specify URL of
the category without the site domain, e.g.:
category/subcategory1.html
User Guide: Product Parts Finder
Support: http://amasty.com/contacts/
Page 4
3. Specify Dropdown Options
Three more tabs with
finder options will appear
after you save the finder.
At the ‘Dropdowns’ tab you can specify
title for each of the finder dropdown
options and choose sorting for it.
For text options like make or model,
please choose ‘as text’ sorting, either
ascending or descending. For numeric
options like year, please choose ‘as
numbers’ option, either ascending or
descending, depending on your
preference.
User Guide: Product Parts Finder
Support: http://amasty.com/contacts/
Page 5
4. Import Dropdown Options
If you set ‘Delete
Existing Data’ to ‘Yes’
all the part finders
uploaded before will be
deleted.
At the ‘Import’ tab you
can import values for the
finder dropdowns.
You can upload CSV
product files using
Drag and drop option
or via FTP. Please see
the next page with an
example of a csv file
structure.
User Guide: Product Parts Finder
Support: http://amasty.com/contacts/
Page 6
5. Sample CSV Structure
Here’s a sample csv
structure for finder with 3
dropdowns.
‘n2160’ is SKU of the product,
which should be in search
results when the three values are
chosen in the dropdowns (in our
case it is sku of Nokia 2610).
‘Nokia’ is the value for
dropdown #1
(‘Manufacturer’ in our
case).
‘2610’ is the value for
dropdown #2 (‘Model’
in our case).
‘2009’ is the value for
dropdown #3 (‘Year’
in our case).
In some cases you may have several SKUs which
match the same parameters. So you can indicate
all the matching SKUs in one line, like here.
Please note that when you indicate more than
one SKU in one line, the SKUs should be put
inside quotation marks.
User Guide: Product Parts Finder
Support: http://amasty.com/contacts/
Page 7
6. Import History
On the Import History tab you
can check all the uploaded files.
User Guide: Product Parts Finder
Support: http://amasty.com/contacts/
Page 8
7. Ranges for numeric options
‘Range’ option can be used only for numeric options,
e.g. years. When you set ‘Range’ to ‘Yes’, it is possible
to import whole range of values in .csv file, for
example years from 1980 to 2012.
This is very convenient when one product is related
to many years. For example some auto part can suit
cars from year 2002 till 2007.
Please see the next page for example of how ranges
can be imported.
User Guide: Product Parts Finder
Support: http://amasty.com/contacts/
Page 9
7. Ranges for numeric options
To import a range of numbers, please
specify the bottom and top number of
the range via hyphen, e.g. 2002-2012.
The product (or products) will be
searchable by each year starting from
2002 and till 2012.
User Guide: Product Parts Finder
Support: http://amasty.com/contacts/
Page 10
8. View Imported Data
In case you’ve forgotten to
mention some items in the CSV
file, this feature will enable you
to add new products to your
page right in the admin panel
without using CSV files.
At the ‘Products’ tab you
can see the information
that you’ve imported from
the csv. Also you can
delete individual records.
User Guide: Product Parts Finder
Support: http://amasty.com/contacts/
Page 11
9. Manually Add Product Records
Specify all the required parameters of your products
and click on the Save button. Right after that your
product will appear in your store catalogue.
User Guide: Product Parts Finder
Support: http://amasty.com/contacts/
Page 12
10. Universal Products
You can import universal products. The
products will always be shown in the
search results, whatever options are
selected in the finder. Universal products
appear at the end of the search results
list. This is useful when some products
match all search queries.
To import universal
products, please indicate
their SKUs in a line in a csv
file, separated by comma.
User Guide: Product Parts Finder
Support: http://amasty.com/contacts/
Page 13
10. Universal Products
At the ‘Universal
Products’ tab you can
see the list of products
you have imported in
‘Universal Import’ tab.
User Guide: Product Parts Finder
Support: http://amasty.com/contacts/
Page 14
11. How to Display Finders on Front End
Finders can be displayed on front end in any CMS static block
(admin panel -> CMS -> Static Blocks). You can also create a
separate CMS static block for a finder. To display a finder in a
block, please add this code to the block:
{{block type="amfinder/form" id="1"}}
IMPORTANT. Please replace ‘1’ with id of your finder (the id
can be seen in ‘ID’ column at the list of finders (admin panel ->
Catalog -> Product Finders)
User Guide: Product Parts Finder
Support: http://amasty.com/contacts/
Page 15
11. How to Display Finders on Front End
To display the block with finders in a category
please go to edit the category in admin panel > Catalog -> Manage Categories. On ‘Display
Settings’ tab set ‘Display Mode’ option to
‘Static block and products’.
For CMS Block option please
select the CMS block to which
you added the finder code.
User Guide: Product Parts Finder
Support: http://amasty.com/contacts/
Page 16
12. Front End Example
This is how a finder looks on
front end (for this finder we
used ‘horizontal’ template).
User Guide: Product Parts Finder
Support: http://amasty.com/contacts/
Page 17
13. Extension settings
You can choose whether to display ‘Find’ button only
when a customer selects all finder values or when at
least one value is selected.
You can find this setting in admin panel -> System ->
Configuration -> Product Parts Finder.
If the option is set to ‘yes’ all
universal products will be
displayed last in finder search
results.
Simplify search
process by
redirecting
customers to the
page with one
specific category
according to their
search parameters.
Choose ‘Yes’ to implement the
finder only for your current
category. Products in other
categories will be displayed
without any filtering.
Use these settings to give the pages in
search results their unique URLs so
that customers could bookmark them.
User Guide: Product Parts Finder
Support: http://amasty.com/contacts/
Page 18
13. Extension settings
In case you have 2 or more finders on
the same page, set this option to ‘yes’
to clear the already specified
conditions for other finders on the
page in order not to narrow down
search parameters.
User Guide: Product Parts Finder
Support: http://amasty.com/contacts/
Page 19
15. Finder Block on the Store Home Page
To add a finder block to the home page, please do this:
1.
2.
Set ‘Is Anchor’ to ‘Yes’ for the store root category
Add the home page CMS block to the root category at ‘Display Settings’ tab.
User Guide: Product Parts Finder
Support: http://amasty.com/contacts/
Page 20
14. Change Orientation for Finder Block
Sometimes you may need to the same finder block to be vertical in one place and
horizontal in the other one. This is possible. Let’s say you’ve create a finder, which
is horizontal. To make it vertical in some place please use the following code:
{{block type="amfinder/form" id="17" template="amfinder/vertical.phtml"}}
If you would like to make some block horizontal, specify horizontal template for it,
like here:
{{block type="amfinder/form" id="22" template="amfinder/horizontal.phtml"}}
User Guide: Product Parts Finder
Support: http://amasty.com/contacts/
Page 21
Thank you!
Should you have any questions or feature suggestions, please contact us at:
http://amasty.com/contacts/
Your feedback is absolutely welcome!
User Guide: Product Parts Finder
Support: http://amasty.com/contacts/
Page 22