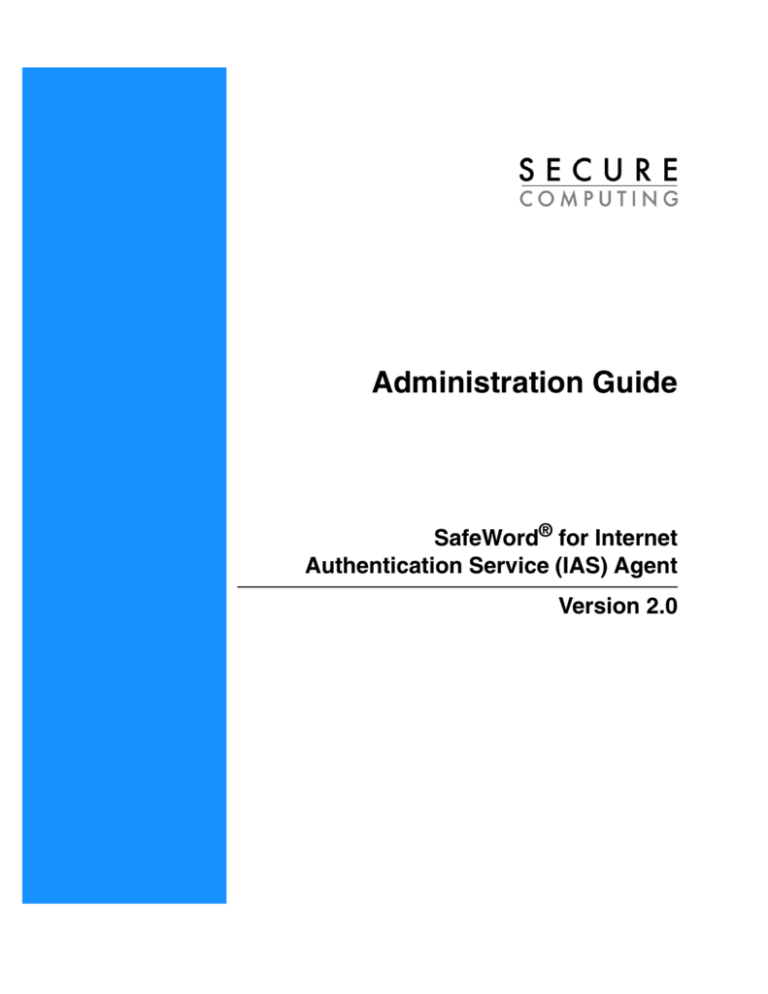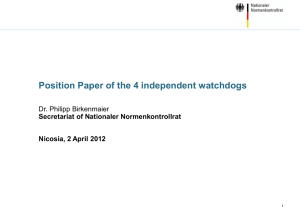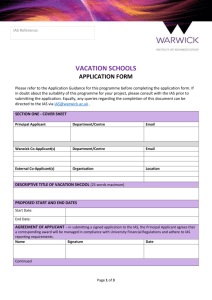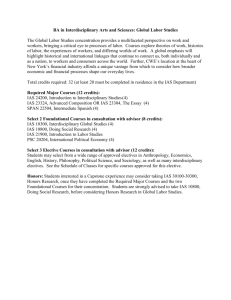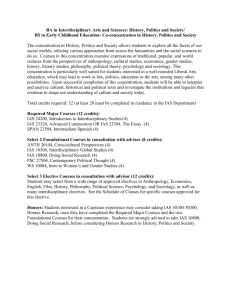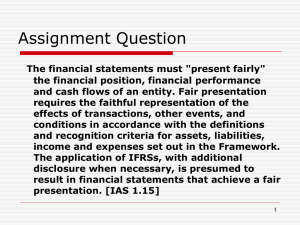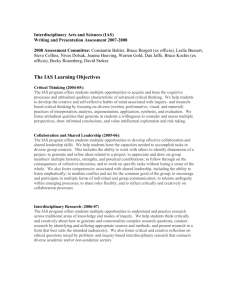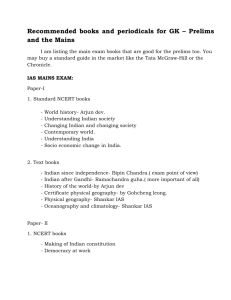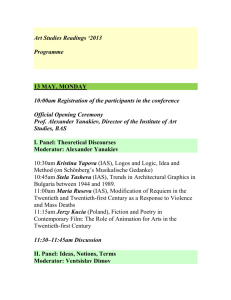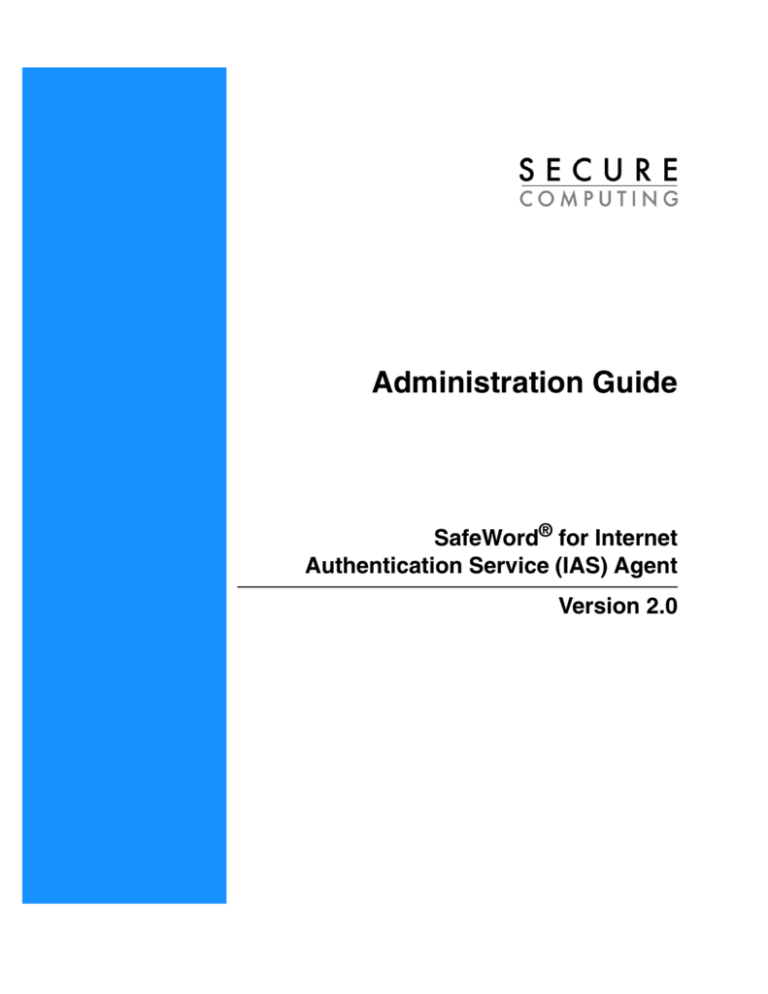
Administration Guide
SafeWord® for Internet
Authentication Service (IAS) Agent
Version 2.0
Copyright
© 2004 Secure Computing Corporation. All rights reserved. No part of this publication may be reproduced, transmitted,
transcribed, stored in a retrieval system, or translated into any language in any form or by any means without the written
permission of Secure Computing Corporation.
Trademarks
Secure Computing, SafeWord, Sidewinder, SmartFilter, SofToken, Type Enforcement, and Strikeback are trademarks of
Secure Computing Corporation, registered in the U.S. Patent and Trademark Office and in other countries. PremierAccess,
G2 Firewall, G2 Enterprise Manager, Gauntlet, SecureOS, and MobilePass are trademarks of Secure Computing
Corporation. All other trademarks, tradenames, service marks, service names, product names, and images mentioned
and/or used herein belong to their respective owners.
SafeWord Software License Agreement
The following is a copy of the Software License Agreement as shown in the software:
CAREFULLY READ THE FOLLOWING TERMS AND CONDITIONS BEFORE LOADING THE SOFTWARE. BY CLICKING
“I ACCEPT” BELOW, OR BY INSTALLING, COPYING, OR OTHERWISE USING THE SOFTWARE, YOU ARE SIGNING
THIS AGREEMENT, THEREBY BECOMING BOUND BY ITS TERMS. IF YOU DO NOT AGREE WITH THIS
AGREEMENT, THEN CLICK “I DO NOT ACCEPT” BELOW AND RETURN ALL COPIES OF THE SOFTWARE AND
DOCUMENTATION TO SECURE COMPUTING CORPORATION (“SECURE COMPUTING”) OR THE RESELLER FROM
WHOM YOU OBTAINED THE SOFTWARE.
Secure Computing Corporation (“Secure Computing”) provides its software and licenses its use either directly or
through authorized dealers. You assume responsibility for the selection of the programs to achieve your intended
results, and for the installation (unless installation is purchased from Secure Computing or an authorized dealer), use
and results obtained form the programs.
1. Grant of License. Secure Computing grants to you, and you accept, a non-exclusive, and non-transferable license
(without right to sub-license) to use the Software Products as defined herein on a single SafeWord system.
2. Software Products. “Software Product(s)” means (i) the machine-readable object-code versions of SafeWord
contained in the media (the “Software”), (ii) the published user manuals and documentation that is made available for
the Software (the “Documentation”) and (iii) any updates or revisions of the Software or Documentation that you may
receive (the “Update”). Under no circumstances will you receive any source code of the Software. Software Products
provided for use as “backup” in the event of failure of a primary unit may be used only to replace the primary unit after
a failure in fact occurs. They may not be used to provide any capability in addition to the functioning primary system
that they backup.
3. Limitation of Use. You may not: 1) copy, except to make one copy of the Software solely for back-up or archival
purposes; 2) transfer, distribute, rent lease or sublicense all or any portion of the Software Product to any third party; 3)
translate, modify, adapt, decompile, disassemble, or reverse engineer any Software Product in whole or in part; or 4)
modify or prepare derivative works of the Software Products.
4. Limited Warranty and Remedies. Secure Computing warrants that the disk(s) or tape(s) on which its Software is
recorded is/are free from defects in material and workmanship under normal use and service for a period of ninety
(90) days from the date of shipment to you.
Secure Computing does not warrant that the functions contained in the Software will meet your requirements or that
operation of the program will be uninterrupted or error-free. The Software is furnished “AS IS” and without warranty as
to the performance or results you may obtain by using the Software. The entire risk as to the results and performance
of the Software is assumed by you. If you do not receive media which is free from defects in materials and
workmanship during the 90-day warranty period, you will receive a refund for the amount paid for the Software
Product returned.
5. Hardware Warranty. Secure Computing agrees to assign to You all supplier warranties, remedies and software
licenses for hardware supplied hereunder to the extent permitted by the applicable supplier. You agree to pursue
warranty claims directly with the manufacturer where possible.
For a period of three (3) years from date of shipment, Secure warrants to You that the SafeWord tokens will be free
from defects in material and workmanship under normal use.
i
6. Limitation Of Warranty And Remedies. The warranties stated herein are in lieu of all other warranties, express or
implied, including any warranties of merchantability or fitness for a particular purpose. Some states and countries do
not allow the exclusion of implied warranties, so the above exclusion may not apply to you. This warranty gives you
specific legal rights. You may have other rights which vary by state or country.
SECURE COMPUTING’S AND ITS LICENSORS ENTIRE LIABILITY UNDER, FOR BREACH OF, OR ARISING OUT OF
THIS AGREEMENT, IS LIMITED TO A REFUND OF THE PURCHASE PRICE OF THE PRODUCT OR SERVICE THAT
GAVE RISE TO THE CLAIM. IN NO EVENT SHALL SECURE COMPUTING OR ITS LICENSORS BE LIABLE FOR YOUR
COST OF PROCURING SUBSTITUTE GOODS. IN NO EVENT WILL SECURE COMPUTING OR ITS LICENSORS BE
LIABLE FOR ANY INDIRECT, SPECIAL, CONSEQUENTIAL, INCIDENTAL, EXEMPLARY, OR OTHER DAMAGES
WHETHER OR NOT SECURE COMPUTING HAS BEEN ADVISED OF THE POSSIBILITY OF SUCH LOSS OR DAMAGE.
7. Term and Termination. This license is effective until terminated. You may terminate it at any time by destroying
the Software Product, including all computer programs and documentation, and erasing any copies residing on
computer equipment. This Agreement also will automatically terminate if you do not comply with any terms or
conditions of this Agreement. Upon such termination you agree to destroy the Software Product and erase all copies
residing on computer equipment.
8. Ownership. This Software is licensed (not sold) to you. All intellectual property rights including trademarks, service
marks, patents, copyrights, trade secrets and other proprietary rights in or related to the Software Products are and will
remain the property of Secure Computing or its licensors, whether or not specifically recognized or protected under
local law. You will not remove any product identification, copyright notices or other legends set forth on the Software
Product.
9. Export Restrictions. You agree to comply with all applicable United States export control laws and regulations,
including without limitation, the laws and regulations administered by the United States Department of Commerce and
the United States Department of State.
10. U.S. Government Rights. Software Products furnished to the U.S. Government are provided on these commercial
terms and conditions as set forth in DFARS 227.7202-1(a).
11. General. Any waiver of or modification to the terms of this Agreement will not be effective unless executed in
writing and signed by Secure Computing. If any provision of this Agreement is held to be unenforceable, in whole or
in part, such holding shall not affect the validity of the other provisions of this Agreement. In the event of any
inconsistency between this Agreement and any other related agreements between you and Secure Computing, the
terms of this Agreement shall prevail. You may not assign this License or any associated transactions without the
written consent of Secure Computing. This License shall be governed by and construed in accordance with the laws
of California, without regard to its conflicts of laws provisions.
Technical Support information
Secure Computing works closely with our Channel Partners to offer worldwide Technical Support services. If you
purchased this product through a Secure Computing Channel Partner, please contact your reseller directly for support
needs.
To contact Secure Computing Technical Support directly, telephone +1.800.700.8328 or +1.651.628.1500. If you prefer,
send an e-mail to support@securecomputing.com. To inquire about obtaining a support contract, refer to our "Contact
Secure" Web page for the latest information at www.securecomputing.com.
Customer Advocate information
To suggest enhancements in a product or service, or to request assistance in resolving a problem, please contact a
Customer Advocate at +1.877.851.9080. If you prefer, send an e-mail to customer_advocate@securecomputing.com.
If you have comments or suggestions you would like to make regarding this document or any other Secure Computing
document, please send an e-mail to techpubs@securecomputing.com.
ii
Printing history
Date
Part number
Software release
September 2004
86-0944330-A
SafeWord for Internet Authentication Service (IAS) Agent, Version 2.0
iii
iv
Index
Table of Contents
Welcome . . . . . . . . . . . . . . . . . . . . . . . . . . . . . . . . . . . . . . . . . .1
Pre-installation requirements . . . . . . . . . . . . . . . . . . . . . . . . .2
Installing the SafeWord IAS Agent. . . . . . . . . . . . . . . . . . . . .4
Configuring the SafeWord IAS Agent . . . . . . . . . . . . . . . . . .7
Launching the administration tool . . . . . . . . . . . . . . . . . . . . . . . 7
Configuring the Authentication Engine. . . . . . . . . . . . . . . . . . . . 8
Changing default logging settings . . . . . . . . . . . . . . . . . . . . . . . 9
Configuring the Authentication Policy . . . . . . . . . . . . . . . . . . . 10
Removing the SafeWord IAS Agent . . . . . . . . . . . . . . . . . . .12
Administration Guide
v
Table of Contents
vi
Administration Guide
Welcome
Welcome
SafeWord’s Internet Authentication Service (IAS) Agent (referred to as
the SafeWord IAS Agent and/or IAS Agent throughout the remainder
of this guide) is an add-on that works with Microsoft’s IAS RADIUS
solution. The IAS Agent provides SafeWord strong authenticated
access through the Microsoft IAS RADIUS component. Once installed,
users who access their network remotely will be prompted for a
SafeWord token-generated passcode in order to access the network.
The SafeWord IAS Agent supports the following password protocols:
PAP
CHAP
MS-CHAP v. 1, v.2
The SafeWord IAS Agent runs on Windows 2000/2003 Server
platforms. It uses an administration tool for configuring authentication
engine, group selection, and logging parameters. It installs on top of
an existing IAS installation, or, if IAS is not already installed, it will be
installed automatically.
About this guide
This guide is written specifically for the person who is assigned to
administer SafeWord IAS and RADIUS. It includes the following
sections:
“Pre-installation requirements” on page 2
“Installing the SafeWord IAS Agent” on page 3
“Configuring the SafeWord IAS Agent” on page 7
“Removing the SafeWord IAS Agent” on page 13
The next section describes the pre-installation requirements for the
IAS Agent.
Administration Guide
1
Pre-installation requirements
Pre-installation
requirements
Before installing and running the SafeWord IAS Agent, your system
environment must meet the following operational and system
requirements:
Microsoft Windows 2000 or 2003 Server edition with the latest
available service pack installed
256 MB RAM (minimum); 512 MB (recommended)
3 MB of disk space (minimum); 10 MB (recommended)
Internet Explorer version 5.5 or greater
When your system meets these requirements, you are ready to install
the agent using the Deployment CD provided. You can install the
agent on any server that meets the system environment requirements
and has direct communication with a Premier Access Authentication
Engine.
Figure 1 shows where the SafeWord IAS Agent will be installed in a
typical RADIUS environment. Your organization’s environment may
not look exactly like the one depicted in the graphic, but it must at
least meet all the pre-installation requirements outlined in this guide.
Figure 1. Example of
SafeWord for IAS Agent
installation
Client (user)
Win 2000
Win 2003
Server
Agent
SafeWord
Server
Domain
Controller
EASSP 2.x over SSL
RADIUS / MS IAS
Legend
Secure Computing Component
(installed)
Secure Computing Component
(to be installed)
Firewall
Dial-up Modem
IAS = Internet Authentication Service
2
Administration Guide
Active
Directory
Installing the SafeWord IAS Agent
Installing the
SafeWord IAS
Agent
The SafeWord IAS Agent is installed from the SafeWord PremierAccess
Deployment CD. To install the Agent, do the following:
1.
Insert the Deployment CD into the target computer’s CDROM drive.
2.
When the Installer Main Window appears, click the Install Products link
3.
When the available products window appears, click the Agents for use
with SafeWord® PremierAccess™ link
The installer window will display a list of all available agents.
4.
Click the SafeWord® RemoteAccess Agents link.
Several InstallShield windows will appear and disappear as the installer
checks your system configuration.
5.
When the Serial Number window appears. enter your product serial
number, then click OK.
6.
When the Welcome window appears, click Next.
7.
When the License Agreement window appears, you must click Yes to
continue with the installation.
Figure 2. Serial Number
prompt window
The Select Destination window appears.
Administration Guide
3
Installing the SafeWord IAS Agent
Figure 3. Select
Destination window
8.
Either accept the default installation destination, or use the Browse
button to change the destination. When your choice has been made,
click Next.
The Select Components window appears.
Figure 4. Select
Components window
9.
Select IAS (RADIUS) Agent, then click Next.
10. Review the information in the Program Folder window, then click Next.
11. Review the information in the Start Copying files window, then click
Next.
The SafeWord Server Name window appears.
4
Administration Guide
Installing the SafeWord IAS Agent
Figure 5. SafeWord
Server Name window
12. Enter the Host name (or IP address) and Port number for the SafeWord
Authentication Engine location. The default location is localhost.
13. Click Next to complete the installation.
If the IAS/RADIUS components were not previously installed
If the Microsoft IAS/RADIUS component was not installed prior to
this point, the IAS agent installer will automatically install it. The
Windows CD may be required during this process.
If the IAS/RADIUS components were previously installed
If the Microsoft IAS/RADIUS component was previously installed
prior to installing the IAS agent, a dialog box prompting a restart of
the IAS service will appear.
Figure 6. Restart IAS
dialog box
Clicking Yes will restart the IAS service, and continue with the
installation process.
Proceed to step 15.
If IAS was not previously installed
If IAS was not installed prior to installing the IAS agent, a dialog box
will appear prompting for adding RADIUS client information for
the IAS server.
Administration Guide
5
Installing the SafeWord IAS Agent
Figure 7. Add RADIUS
clients dialog box
Selecting Yes to this dialog will display a window with instructions
on how to add RADIUS clients.
Figure 8. Add RADIUS
clients instruction
window
14. When finished adding clients, close the IAS configuration window to
continue the installation.
15. In the InstallShield Wizard Complete window, click Finish to complete
the installation.
6
Administration Guide
Configuring the SafeWord IAS Agent
Configuring the
SafeWord IAS
Agent
When you install the SafeWord IAS Agent, its default configurations
are set as follows:
the Authentication Engine runs on the host machine that was
chosen when the agent was installed
logging is disabled
the authentication group policy is set for all users to authenticate
using SafeWord
The agent parameters listed above are configured using the
administration tool. The sections that follow explain how to launch
the administration tool and reconfigure these settings.
Launching the administration tool
To launch the administration tool do the following:
Important: You must configure the SafeWord IAS Agent from the machine where it is
installed. You cannot configure it remotely.
1.
Go to the machine on which the agent is installed.
2.
Select Start -> Programs -> Secure Computing -> SafeWord
RemoteAccess-> IAS Agent-> Configure IAS Agent.
The Agent Configuration window appears.
Figure 9. Agent
Configuration window
Administration Guide
7
Configuring the SafeWord IAS Agent
Configuring the Authentication Engine
1.
Click the Authentication Engine button.
The Authentication Engine window appears.
Figure 10. Authentication
Engine window
2.
In the Host name/IP address field, enter the Host name or IP address of
the machine to which the agent will send authentication requests.
3.
In the Port field, enter the Port number on which the Authentication
Engine will listen for requests.
This port number must match the port number specified for the
Authentication Engine.
4.
Click the Save button. The server appears in the list of configured
locations.
5.
To remove servers from the Configured Locations list, select the server
name from the list and click the Remove button.
6.
Click OK.
Important: If you are configuring multiple servers, repeat the same steps for each
server you are configuring. For more information about configuring multiple servers, refer
to your Product Guide.
8
Administration Guide
Configuring the SafeWord IAS Agent
Changing default logging settings
Logging functions are enabled for errors by default. You can modify
which events are logged, and where to log them. You may view and
manage log records using Windows Event Viewer, or as text files.
Note: Errors are logged to the Windows Event Viewer, even if logging functions are
disabled.
To configure logging, do the following:
1.
Click the Logging button on the Agent Configuration window.
The Configure Logging window appears.
Figure 11. Configure
Logging window
2.
Select the Enable Logging check box to activate the window.
3.
In the Logfile name field, enter (or browse to) the file name and path
where you want to store log files. Your file name and path should
resemble the following:
x:\path\path\...\file name.txt
4.
In the Maximum size in KB per log file field, enter the maximum size a log
file can reach before it is archived and a new file is created.
5.
Select the types of messages to log from the following options:
Errors
Errors and information
Errors, information, and diagnostics
Important: Selecting to log diagnostic information may result in extremely voluminous
output. There should be no reason to select this option unless you are troubleshooting a
problem. You should disable diagnostic logging when you no longer need it.
6.
Click OK.
7.
Restart IAS service.
Note: If Routing & Remote Access Server (RRAS) is onthe same machine, stop the IAS
service and RRAS, restart RRAS, then restart IAS.
Administration Guide
9
Configuring the SafeWord IAS Agent
Configuring the Authentication Policy
The administration tool allows you to designate groups of users who
will be required to log on using a SafeWord token. You can force all
users to use tokens when logging in, or force only users belonging to
a specific group to use tokens. To do this, use the Windows user and
group management tools to create a global group (for example
SAFEWORD_USERS) into which you can assign users requiring a
SafeWord token to log in.
Once users are placed in the group that will use SafeWord tokens, you
will need to tell the agent what the group is, and how to treat users in
it. The following instructions describe how this is done.
1.
Click the Groups button on the Agent Configuration window.
The Required Authentication Group Policy window appears.
Figure 12. Required
Authentication Group
Policy window
Important: Windows 2000 can be installed in either Windows 2000 native mode or pre2000 compatibility mode. If the operating system was installed in Windows 2000 native
mode, the group Domain Users must be added to the global group called pre-2000
Compatible Access in order for domain queries to be successful.
2.
To require all users authenticate using SafeWord strong authentication,
select All users authenticate using SafeWord then continue to step 4.
3.
If the group’s domain is different from the one displayed in the Internet
Domain field, enter the group’s domain in the from domain field, then
Select a Group from the Group list. This will most likely be the
global group you created for this purpose.
Select either:
— Only users in this group authenticate using SafeWord
Or
— Only users NOT in this group authenticate using SafeWord
4.
10
Administration Guide
Click OK.
Configuring the SafeWord IAS Agent
Configuring alternative group policy settings
By default, SafeWord is configured so that the SafeWord IAS Agent for
checks group membership and submits authentication requests to the
authentication engine ( Figure 13).
Figure 13. Typical
network setup
Typical
Inside
DMZ
AAA
Authentication
SafeWord
Server
SafeWord
Agent
AD
Group checking
If computers in a network DMZ do not have anonymous access to
your Active Directory installation, the IAS Agent is unable to contact
Active Directory and read group membership information in order to
determine which users require SafeWord authentication. Fortunately,
you can configure SafeWord to handle such a scenario (see Figure
14).
Figure 14. Alternative
network topology
Alternative
DMZ
Inside
AAA
SafeWord
Server
SafeWord
Agent
Authentication
AD
Group
Checking
In this configuration, group membership checking is done by the
SafeWord server (rather than the agent). Since the server will typically
be running inside the trusted network, it should have no difficulty
obtaining the necessary information from Active Directory.
Administration Guide
11
Configuring the SafeWord IAS Agent
To configure the above topology, do the following:
1.
On the computer in the DMZ running the SafeWord agent, use the
group configuration screen to force all users to authenticate using
SafeWord. This will forward ALL authentication requests to the
SafeWord server.
2.
On the computer inside the network running the SafeWord server,
locate the file <INSTALL_DIR>\SERVERS\Shared\sccservers.ini.
3.
In that file, locate the line that starts with...
#GroupsAuthenticationRequiredClass=securecomputing.y
ellowstone...
...remove the “#” sign from the beginning of that line.
4.
Navigate to <INSTALL_DIR>\SERVERS\AAAServer\GroupDiscrimination.
5.
Locate and open the HTML file called ConfigureGroupPolicy.html.
The Group Discrimination configuration page appears.
Figure 15. Group
Discrimination
configuration page
6.
Change the logging and group policies as needed, then restart the
SafeWord Authentication Engine service
Note: Please note that in this topology it is vital that your SafeWord Authentication
Engine service is up and running constantly; otherwise, neither the SafeWord nor the nonSafeWord users will be able to log on to your system.
12
Administration Guide
Removing the SafeWord IAS Agent
Removing the
SafeWord IAS
Agent
You remove the SafeWord for IAS Agent using the standard Windowsbased Add/Remove Programs tool.
To remove the agent, do the following:
1.
Select Start -> Settings -> Control Panel -> Add/Remove Programs.
2.
When the Add/Remove Programs window appears, select SafeWord
RemoteAccess.
3.
Click the Change/Remove button.
4.
A RemoteAccess screen will appear prompting to Modify, Repair, or
Remove the agent.
5.
Select Remove.
If IAS was not installed prior to installing the IAS agent, the Windows CD
may be required to uninstall Microsoft IAS/RADIUS.
If IAS was installed prior to installing the IAS agent, the installer will
prompt for a restart of IAS.
6.
Click Next to remove the installation.
The agent components will be stopped automatically and the
uninstallation process will occur. If IAS was installed during installation,
then it too is removed at this time.
Note: If shared files are detected, remove them by clicking Yes when prompted.
7.
Click Finish in the Maintenance Complete window.
8.
Close the Add/Remove Programs tool.
The uninstallation is complete. The installer may prompt to reboot the
machine in the Maintenance Complete window after uninstallation is
complete.
Administration Guide
13
Removing the SafeWord IAS Agent
14
Administration Guide
Part Number: 86-0944330-A
Software Version: SafeWord for IAS Agent Version 2.0
Product names used within are trademarks of their respective owners.
Copyright © 2004 Secure Computing Corporation. All rights reserved.