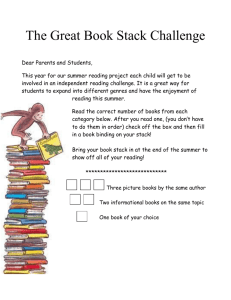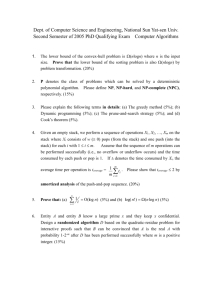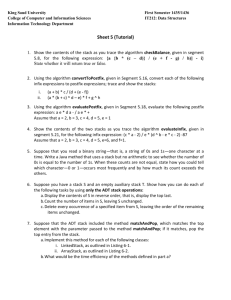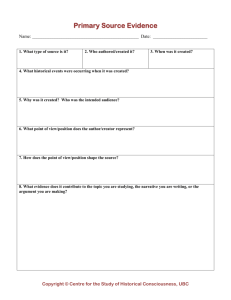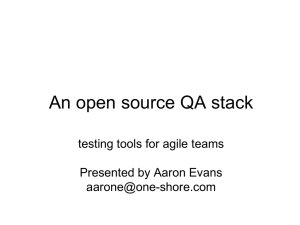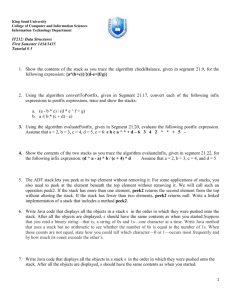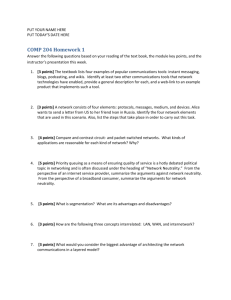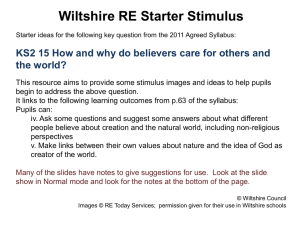Geoboard for the TI-73
advertisement

ti TI-73 / TI-83 Plus StudyCards™ Creator Getting Started Using the StudyCards Creator How To… Create a Stack Add Images Add Text More Information Contact Customer Support (6/14/01) © 2000, 2001 Texas Instruments Important Information Texas Instruments makes no warranty, either expressed or implied, including but not limited to any implied warranties of merchantability and fitness for a particular purpose, regarding any programs or book materials and makes such materials available solely on an “as-is” basis. In no event shall Texas Instruments be liable to anyone for special, collateral, incidental, or consequential damages in connection with or arising out of the purchase or use of these materials, and the sole and exclusive liability of Texas Instruments, regardless of the form of action, shall not exceed the purchase price of this product. Moreover, Texas Instruments shall not be liable for any claim of any kind whatsoever against the use of these materials by any other party. This software application is licensed. See the terms of the license agreement. TI-GRAPH LINK, TI-Cares, and StudyCards are trademarks of Texas Instruments. All other trademarks are the property of their respective owners. TI73 / TI83 Plus StudyCards™ Creator Page 2 What is the StudyCards Creator? The StudyCards™ Creator is a PC software program that teachers and students use to create stacks of electronic flash cards that can be viewed on the TI-73 or TI-83 Plus. Individual cards can contain text and images (bitmaps and calculator screen shots). You can use the StudyCards Creator or TI-GRAPH LINK™ to transfer stacks of cards from the PC to the calculator. After you have transferred a stack to your calculator, you use the StudyCards Viewer calculator software application to view the cards. The StudyCards Viewer also tracks the answers given and displays results for individual cards as well as the entire stack. TI thanks the 1998-1999 Carnegie Mellon HCI project team members for their contributions to the development of this product. TI73 / TI83 Plus StudyCards™ Creator Page 3 What You Will Need To install and run the TI-73 / TI-83 Plus StudyCards™ Creator, you need a computer with WindowsÍ 95/98/2000, or Windows NTÍ installed. To transfer files to your calculator and view stacks, you need: • A TI73 with version 1.40 or later of the Graph Explorer software. (To check the version, press \ /, and then select About.) You can download a free copy of the latest Graph Explorer software from education.ti.com/softwareupdates. Follow the link to Operating Systems. or A TI83 Plus with version 1.10 or later of the operating system software. (To check the version, press \ /, and then select About.) You can download a free copy of the latest operating system software from education.ti.com/softwareupdates. Follow the link to Operating Systems. • TI StudyCards Viewer application for either the TI73 or the TI83 Plus. • A computer with WindowsÍ 95/98/2000, or Windows NTÍ installed. TI73 / TI83 Plus StudyCards™ Creator Page 4 • A TI-GRAPH LINK™ computer-to-calculator cable. If you do not have this cable, call your distributor, or order the cable online from TI's online store at epsstore.ti.com. Follow the link to Computer Software, then TI-GRAPH LINK. • TI-GRAPH LINK software that is compatible with the TI73 or TI83 Plus. You can download a free copy of TI-GRAPH LINK from education.ti.com/softwareupdates. Follow the link to Connectivity Software, then TI-GRAPH LINK. Getting Help To access the StudyCards™ Creator built-in help, choose Help > Help Topics from the menu bar (or press F1) and select a topic. TI73 / TI83 Plus StudyCards™ Creator Page 5 Getting Started with the StudyCards Creator Work through this exercise to become familiar with the basic features of the StudyCards™ Creator and calculator application. In the exercise, you create a stack of cards that review the history of the Olympic games. After you create the stack, you can transfer the stack to your calculator and review the cards. Creating the Stack of Cards 1. Launch the StudyCards Creator software application on your computer. 2. Select Self-Check in the New Stack dialog box. 3. Click OK. 4. Complete the fields on the top half of the screen with the following information: Complete this field… With this information or value: Stack title olympics Version no. 1.0 Created By Your name TI73 / TI83 Plus StudyCards™ Creator Page 6 Complete this field… With this information or value: Score Values: Right 10 Wrong 10 Skip 0 Create Date Today’s date The bottom section of the screen is the Card Info section, where you create each individual card. For each new card, follow these instructions: 1. Complete the Name of Card field. 2. Place the cursor in the Front of Card field. 3. Type the text for the front of the card. 4. Place the cursor in the Back of Card field. 5. Type the text for the back of the card. 6. Click New Card to create another new card, if necessary. TI73 / TI83 Plus StudyCards™ Creator Page 7 Use the following table to create the stack of cards. Name of Front of Card Back of Card rings meaning What do the rings on the Olympic flag symbolize? The 5 continents: Europe, Asia, Africa, Australia, America ring colors Can at least one of the ring colors from the Olympic flag be found in the flag of every nation? Yes motto What is the Olympic motto? Citius, altius, fortius (swifter, higher, stronger) first olympics Name the location of the first modern Olympics and the year in which it was held. Athens, Greece 1896 women In what games were women first included? 1900 Paris torch Where does the Olympic torch relay begin? Olympia, Greece Card 7. Choose Stack > Save to save the stack. TI73 / TI83 Plus StudyCards™ Creator Page 8 8. Select either TI-83 Plus Appvar (*.8xv) or TI-73 Appvar (*.73v) in the Save as Type field of the Save As dialog box. Note As a default, the file is saved in the folder with the StudyCards™ Creator program. If you want to save it in a different folder, click the arrow next to the Save in field and select the correct folder. 9. Click Save. Transferring the Stack to Your Calculator 1. Connect the TI-GRAPH LINK™ computer-to-calculator cable between your computer and calculator. Note When you installed the StudyCards Creator, you specified your calculator type, COM port, and link cable type. To change these settings, choose Link > Preferences, change the settings, then click OK. 2. Choose Link > Send. 3. Select olympics.8xv or olympics.73v. 4. Click Send. TI73 / TI83 Plus StudyCards™ Creator Page 9 Now that you have completed the Getting Started example, you can read further to learn more about other StudyCards™ Creator and Viewer features. For example, you can: Add images to your cards Create other types of stacks Change existing cards TI73 / TI83 Plus StudyCards™ Creator Page 10 Starting and Quitting the StudyCards Creator Starting the Application You can start the StudyCards™ Creator application using one of the following methods: • Double-click the StudyCards Creator icon on your computer’s desktop. • Double-click StudyCards.exe from the Windows Explorer. • Select TI StudyCards Creator from the Windows Start > Programs menu. Quitting the Application To quit the application, choose Stack > Exit from the menu bar. TI73 / TI83 Plus StudyCards™ Creator Page 11 Creating a Stack of Cards The StudyCards™ Creator gives you the flexibility to create different types of cards: Stack Type Description Self-Check User determines if the correct answer is given. Self-Check with Levels Levels of difficulty are assigned to each card. User determines if the correct answer is given. Multiple Choice Each card lists possible answers from which to choose. The StudyCards Viewer determines if the correct answer is given. Multiple Choice with Levels Each card lists possible answers from which to choose. Levels of difficulty are assigned to each card. The StudyCards Viewer determines if the correct answer is given. You can assign a level of difficulty to both types of cards. Assigning levels of difficulty lets you study easier questions first, then progress to more difficult ones. TI73 / TI83 Plus StudyCards™ Creator Page 12 Using the StudyCards Creator Toolbar The StudyCards™ Creator toolbar contains many familiar icons as well as several new ones that pertain only to the StudyCards Creator software. Insert bitmap or screen shot List all cards in the stack Display help topics Receive file from calculator Send file to calculator TI73 / TI83 Plus StudyCards™ Creator Page 13 Using Shortcuts The following shortcut keys can be used in the StudyCards™ Creator: Shortcut Function Ctrl-c or Ctrl-Ins Copies highlighted text or graphics to the clipboard. Ctrl-v or Shift-Ins Pastes clipboard contents to the cursor location. Ctrl-x or Shift-Del Cuts highlighted text or graphics and places the text or graphics on the clipboard. Ctrl-z or Alt-Backspace Reverses the last action. Ctrl-n Displays the New Stack dialog box. Ctrl-o Displays the Open Stack dialog box. Ctrl-s Displays the Save Stack dialog box. Ctrl-p Displays the Print Stack dialog box. Ctrl-i Displays the Insert Bitmap/Screenshot dialog box. Ctrl-f Displays the Preferences dialog box. Ctrl-l Displays the List All Cards dialog box. Ctrl-t Displays the Send Stack dialog box. Ctrl-r Displays the Receive Stack dialog box. Ctrl-PgDn Displays the Next Card in the stack. Ctrl-PgUp Displays the Previous Card in the stack. F1 Displays the online Help. TI73 / TI83 Plus StudyCards™ Creator Page 14 Using the StudyCards Creator When you run the StudyCards™ Creator program, the New Stack dialog box is displayed so that you can select the type of stack you want to create. After you choose a stack type, the StudyCards Creator main screen is displayed. The fields in the top section of the StudyCards Creator screen contain information about the entire stack. After you set up these stack properties, you can create individual cards in the Card Info section of the screen. Note The New Stack dialog box displays when you launch the StudyCards Creator. You can either select a stack type, or click Cancel. If you clicked Cancel, select Stack > New to redisplay the New Stack dialog box so that you can choose a stack type. The fields in the top section of the screen contain information that pertains to the entire stack. The fields in the middle section of the screen (the Card Info section) contain the individual card information. The bottom section of the screen shows the current stack size and the stack size limit for the TI73 and TI83 Plus. TI73 / TI83 Plus StudyCards™ Creator Page 15 Setting Up Stack Properties To set up the stack properties, complete the following fields in the top section of the screen: Field Name Description Stack Title Name for the stack that can have a maximum of 18 characters. When you save a stack, the first 8 characters are displayed as the default file name. You can change this name. The 8-character name (the default name or the name you choose) is the default name of the application variable (AppVar). Version No. Version number for the stack. It can have a maximum of 18 characters. Created By Name of person who created the stack. Score Values Value assigned to a correct or incorrect answer, or skipped card. Values can be any number from 1 to 100. Points are added to the score for correct answers. Points are subtracted from the score for incorrect answers or skipped cards. Create Date Date the stack was created. Number of Levels Number of levels of difficulty that the stack contains. This field only appears if the stack type is Self-check with Levels or Multiple Choice with Levels. A stack can have a maximum of 10 levels. TI73 / TI83 Plus StudyCards™ Creator Page 16 Creating Individual Cards After you set up the stack properties in the top section of the screen, you are ready to create each individual card in the Card Info section of the screen. Individual cards can contain text, graphics, or a combination of text and graphics. You can use any bitmap image in the .bmp file format as well as calculator screen shots in the .8xi or .7xi file format. The progress bar at the bottom of the screen shows stack size limits for each calculator (TI73: 24K, TI83 Plus: 64K) as well as the size of the current stack in relation to these limits. 1. Complete the Name of Card field. 2. Add text and/or images to the Front of Card field. Tip 3. Tip For multiple choice cards, list the choices in this field. Use numbers (from 1-9) instead of letters to identify the choices. The user will press the number key on the calculator that corresponds to the answer. Add text and/or images to the Back of Card field. For multiple choice cards, list the answer in this field. TI73 / TI83 Plus StudyCards™ Creator Page 17 4. Complete the following fields, if necessary. Field Name Description Number of choices The total number of possible answers (1-9) displayed on this card. Only applies to multiple-choice cards. The correct answer is The number corresponding to the correct answer (1-9) for this card. Only applies to multiple-choice cards. Level of difficulty The difficulty level for this card (1-10), determined by the value entered in the Number of Levels field in the top section of the screen. Enter the review text in the Front of Card field. For multiple choice questions, enter all of the choices in the Front of Card field using numbers for the user to reference. For multiple choice cards, specify the total number of choices and the correct answer so that the StudyCards™ Viewer can accurately track statistics. TI73 / TI83 Plus StudyCards™ Creator Enter the answer text in the Back of Card field. For multiple choice questions, the user enters the number corresponding to the answer—in this case ‘4’ for the correct answer. Page 18 Options: • To add a new, blank card to the stack after you add information to the current card, click New Card. The new card is added to the stack after the current card. • To delete the current card, click Delete Card. • To display the previous card in the stack, click < Prev. • To display the next card in the stack, click > Next. • To move between pages in the Front of Card or Back of Card fields, click or . Adding Text 1. Enter a name for the card in the Name of Card field. This name appears in the Results table in the StudyCards™ Viewer and in the List All Cards window in the StudyCards Creator. 2. Place the cursor in the Front of Card field and type the review text as you want it to appear on the calculator. TI73 / TI83 Plus StudyCards™ Creator Page 19 3. Place the cursor in the Back of Card field and type the answer text as you want it to appear on the calculator. Tip • To move from the Front of Card field to the Back of Card field, press Tab. • To move from Back of Card field to the Front of Card field, press Shift + Tab. • To indent text in the Front of Card and Back of Card fields, press Ctrl + Tab. • Text lines can extend beyond the boundaries of the Front of Card and Back of Card fields. The text automatically scrolls to the next page of the card when you reach the end of the current page. Use and to scroll up and down. Adding Images You can insert bitmap images (in the .bmp file format only) and calculator pic images (.8xi or .7xi) in individual cards. Images are automatically resized to fit the calculator screen. Depending on the original size of the image, resizing it could cause considerable loss of quality. 1. Place the cursor in either the Front of Card or Back of Card field where you want the image inserted. TI73 / TI83 Plus StudyCards™ Creator Page 20 2. Click or choose Edit > Insert > Bitmap/Screenshot from the menu bar. 3. Click the down arrow next to the Look in field and select the folder where the image is located. 4. Select the image file. Tip When you insert a screen shot, you have options to add a border around it, crop it, or shrink it. You must either crop or shrink screen shots so that the StudyCards™ Viewer menu options can be displayed properly at the bottom of the calculator screen. • To draw a border around the screen shot, select Add a Border. • To remove a portion of the bottom of the screen shot so that it does not overlap the StudyCards Viewer menu options, select Crop. • To resize the screen shot proportionally so that the entire screen shot fits on the screen without overlapping the StudyCards Viewer menu options, select Shrink. 5. Click Insert. The image is inserted at the cursor location. You can now resize, reposition, and edit the image in the StudyCards Creator program. TI73 / TI83 Plus StudyCards™ Creator Page 21 Resizing, Repositioning, and Editing Images You can resize, reposition, or edit images while you are creating the card. Keep in mind that text will not wrap around images. Any edits you make to the image are saved in the card, but are not saved in the original image file. Action Steps Resize 1. Click the image to select it. 2. Click and drag any of the image handles (the black squares on the corners and sides of the image). 1. Click the image to select it. 2. Click in the middle of the image and drag it to the new position. You can only move an image to a location where you have previously moved the cursor. 1. Double-click the image. The image is opened in MicrosoftÍ Paint. 2. Edit the image. 3. Close the Microsoft Paint window. The image is automatically updated in the card. The original image file is NOT updated. Reposition Edit TI73 / TI83 Plus StudyCards™ Creator Page 22 Saving a Stack You can save a stack so that it can be viewed on either the TI73 or the TI83 Plus. To save a stack: 1. Click or choose Stack > Save or Stack > Save As from the menu bar. 2. If necessary, complete the following fields and click Save. Field Name Description Save in Navigate to the folder where you want to save the stack. File name Name of the file. Save as type Select TI83 Plus Appvar (*.8xv) to use the stack on a TI83 Plus. Select TI73 Appvar (*.73v) to use the stack on a TI73. TI73 / TI83 Plus StudyCards™ Creator Page 23 Editing Cards You can make changes to individual cards as well as the stack information at the top of the screen. Any change you make to the top part of the screen applies to the entire stack. 1. Click or choose Stack > Open to open the stack you want to edit. 2. Click the down arrow next to the Look in field and select the folder where the stack is located. 3. Select the stack. 4. Click Open. 5. Click Next > and < Prev to find the card(s) you want to edit. Tip You can quickly display a card in a large stack without scrolling through the stack using the Next > and < Prev buttons: 1. Click or choose View > List All Cards to display a list of cards in the stack. 2. Select the card you want to edit by either typing the card number or scrolling to it in the list. 3. Click GoTo to display that card. TI73 / TI83 Plus StudyCards™ Creator Page 24 Options: • To add a new card to the stack, click New Card. The new card is added to the stack after the current card. • To delete the card that is currently displayed, click Delete Card. • To cut text or graphics, highlight the text or graphics and click . • To copy text or graphics to the clipboard, highlight the text or graphics and click . • To paste text or graphics that you have either cut or copied, place the cursor where you want to insert the text or graphics, and click . • To select text that begins on one page of the Front of Card or Back of Card and ends on another, press and hold down the Shift key on your keyboard, and then either press the up arrow or down arrow on your keyboard or use the mouse to select the text. • To undo the last action, choose Edit > Undo. TI73 / TI83 Plus StudyCards™ Creator Page 25 Printing a Stack The printing options that are available in other WindowsÍ programs are also available in the StudyCards™ Creator. • To preview the printed cards in the stack, choose Stack > Print Preview. • To change the printer, printer properties, or paper size, source, or orientation, choose Stack > Print Setup. • To print the stack, click or choose Stack > Print. You can change the printer or printer properties, choose to print to a file, choose the print range, and choose the number of copies to print. (Clicking prints the stack without displaying the Print screen that allows you to change printing options.) TI73 / TI83 Plus StudyCards™ Creator Page 26 Sending and Receiving Stacks Sending Stacks You can send a stack from a PC to a TI-73 or a TI-83 Plus using the StudyCards™ Creator or TI-GRAPH LINK™. You can also send a stack from one calculator to another using a calculator-tocalculator transfer. Sending Stacks Using StudyCards Creator 1. Connect the TI-GRAPH LINK computer-to-calculator cable between your computer and calculator. 2. Start the StudyCards Creator program, and click Cancel in the New Stack dialog box. Note When you installed the StudyCards Creator, you specified your calculator type, COM port, and link cable type. To change these settings, choose Link > Preferences > Communication, change the settings, and then click OK. 3. Click or choose Link > Send. TI73 / TI83 Plus StudyCards™ Creator Page 27 4. Select the stack(s) to send. To select more than one stack, press and hold either the Ctrl key (to select individual stacks) or the Shift key (to select a range of consecutive stacks) on your keyboard while you select the stacks. 5. Click Send. Tip To send the stack that is currently open, click the Send button next to the stack title in the top section of the screen. The StudyCards™ Creator does not save the stack on your PC before it sends the stack to the calculator. You must save the stack before you close the StudyCards Creator program, or all changes will be lost. Sending Stacks Using TI-GRAPH LINK 1. Connect the TI-GRAPH LINK™ computer-to-calculator cable between your computer and calculator. 2. Start the TI-GRAPH LINK program. 3. Choose Link > Send (TI73).or Link > Send to > RAM (TI83 Plus). 4. Change the directory and drive as needed to locate the folder where the stack is saved. TI73 / TI83 Plus StudyCards™ Creator Page 28 5. Select the stack name in the File name field, and then click Add to add it to the File selected field. 6. Click OK. Sending Stacks Using Calculator-to-Calculator Transfer You can only transfer files between two TI73 calculators or two TI83 Plus calculators. You cannot transfer files between a TI73 and a TI83 Plus. TI73: 1. Connect the TI-GRAPH LINK™ calculator-to-calculator cable between two TI73 calculators. 2. On the receiving calculator, press n, and then select Link. 3. Press a to select RECEIVE. 4. On the sending calculator, press n, and then select Link. 5. Press h or ` to select AppVars. 6. Press h or ` to move the pointer to the AppVar name, and then press ¯ to select it. 7. Press a to highlight TRANSMIT, and then select Transmit. The file is sent to the receiving calculator. TI73 / TI83 Plus StudyCards™ Creator Page 29 TI83 Plus: 1. Connect the TI-GRAPH LINK™ calculator-to-calculator cable between two TI83 Plus calculators. 2. On the receiving calculator, press \ . 3. Press a to select RECEIVE. 4. On the sending calculator, press \ . 5. Press h or ` to select AppVars. 6. Press h or ` to move the pointer to the AppVar name, and then press ¯ to select it. 7. Press a to highlight TRANSMIT, and then select Transmit. The file is sent to the receiving calculator. TI73 / TI83 Plus StudyCards™ Creator Page 30 Receiving Stacks Stacks are easy to share since they are saved as application variables (AppVars). You can use the StudyCards™ Creator or TI-GRAPH LINK™ to receive the AppVar from your calculator, making it easy for you to edit a stack that you did not create, or no longer have saved on your computer. Receiving Stacks Using StudyCards Creator 1. Connect the TI-GRAPH LINK computer-to-calculator cable between your computer and calculator. 2. Start the StudyCards Creator program. Note When you installed the StudyCards Creator, you specified your calculator type, COM port, and link cable type. To change these settings, choose Link > Preferences > Communication, change the settings, and then click OK. 3. Click or choose Link >Receive. The Receiving window is displayed. 4. Select the folder on your computer where you want to save the stack. (You can click Browse to navigate to find the folder.) TI73 / TI83 Plus StudyCards™ Creator Page 31 5. Select the stack(s) to receive. You can select more than one stack to receive. Note All of the names of the AppVars on your calculator are displayed in the Receiving window. You can receive an AppVar that is not a stack, but you cannot open that AppVar with the StudyCards™ Creator. 6. Click OK. Receiving Stacks Using TI-GRAPH LINK 1. Connect the TI-GRAPH LINK™ computer-to-calculator cable between your computer and calculator. 2. Start the TI-GRAPH LINK program. 3. Choose Link > Receive. 4. Select the stack name in the File name field, and then click Add to add it to the File selected field. 5. Click OK. TI73 / TI83 Plus StudyCards™ Creator Page 32 Viewing Cards To view cards, you must have the StudyCards™ Viewer installed on your calculator. You can get a free copy of the StudyCards Viewer for the TI73 or the TI83 Plus from education.ti.com/softwareupdates. See the TI73 / TI83 Plus StudyCards Viewer user guide at education.ti.com/guides for detailed instructions on viewing stacks on your calculator. TI73 / TI83 Plus StudyCards™ Creator Page 33 Deleting the Application From the Start menu: 1. Select Programs > TI StudyCards Creator, and then select Uninstall TI StudyCards Creator. 2. Follow the onscreen instructions to uninstall the program. From Windows® Explorer: Select Program Files > TI Education >Uninstall >TI StudyCards Creator. 1. Double-click Setup.exe. 2. Follow the onscreen instructions to uninstall the program. TI73 / TI83 Plus StudyCards™ Creator Page 34 Texas Instruments (TI) Support and Service Information For general information E-mail: ti-cares@ti.com Phone: 1-800-TI-CARES (1-800-842-2737) For US, Canada, Mexico, Puerto Rico, and Virgin Islands only Home page: education.ti.com For technical questions Phone: 1-972-917-8324 For product (hardware) service Customers in the US, Canada, Mexico, Puerto Rico, and Virgin Islands: Always contact TI Customer Support before returning a product for service. All other customers: Refer to the leaflet enclosed with your product (hardware) or contact your local TI retailer/distributor. TI73 / TI83 Plus StudyCards™ Creator Page 35 Texas Instruments StudyCards™ Creator License Agreement BY DOWNLOADING/INSTALLING THE SOFTWARE AND/OR DOCUMENTATION, YOU AGREE TO ABIDE BY THE FOLLOWING PROVISIONS. 1. LICENSE: Texas Instruments Incorporated ("TI") grants you a license to use and copy the software program(s) and documentation from the linked web/CD page ("Licensed Materials"). 2. RESTRICTIONS: You may not reverse-assemble or reverse-compile the software program portion of the Licensed Materials that are provided in object code format. You may not sell, rent, or lease copies that you make. 3. NO SUPPORT: The Licensed Materials are provided as a courtesy by TI; no support is provided other than the documentation. 4. COPYRIGHT: The Licensed Materials are copyrighted. Do not delete the copyright notice, trademarks, or protective notice from any copy that you make. 5. WARRANTY: TI does not warrant that the program or Licensed Materials will be free from errors or will meet your specific requirements. THE LICENSED MATERIALS ARE MADE AVAILABLE "AS IS" TO YOU OR ANY SUBSEQUENT USER. Although no warranty is given for the License Material, the media (if any) will be replaced if found to be defective during the first three (3) months of use, when the package is returned postage prepaid to TI. THIS PARAGRAPH EXPRESSES TI'S MAXIMUM LIABILITY AND YOUR SOLE AND EXCLUSIVE REMEDY. 6. LIMITATIONS: TI MAKES NO WARRANTY OR CONDITION, EITHER EXPRESS OR IMPLIED, INCLUDING BUT NOT LIMITED TO ANY IMPLIED WARRANTIES OF MERCHANTABILITY AND FITNESS FOR A PARTICULAR PURPOSE, REGARDING THE LICENSED MATERIALS. TI73 / TI83 Plus StudyCards™ Creator Page 36 7. RESTRICTED RIGHTS: The Licensed Materials are provided with Restricted Rights. Use, duplication, or disclosure by the United States Government is subject to restrictions as set forth in subparagraph [c](1)(ii) of the Rights in Technical Data and Computer Software clause at DFARS 252.227-7013 or in subparagraph [c](1) and (2) of the Commercial Computer Software – Restricted Rights at 48 CFR 52.227-19, as applicable. IN NO EVENT SHALL TI OR ITS SUPPLIERS BE LIABLE FOR ANY INDIRECT, INCIDENTAL OR CONSEQUENTIAL DAMAGES, LOST OF PROFITS, LOSS OF USE OR DATA, OR INTERRUPTION OF BUSINESS, WHETHER THE ALLEGED DAMAGES ARE LABELED IN TORT, CONTRACT OR INDEMNITY. SOME STATES OR JURISDICTIONS DO NOT ALLOW THE EXCLUSION OR LIMITATION OF INCIDENTAL OR CONSEQUENTIAL DAMAGES, SO THE ABOVE LIMITATION MAY NOT APPLY. TI73 / TI83 Plus StudyCards™ Creator Page 37 Page Reference This PDF document contains electronic bookmarks designed for easy onscreen navigation. If you decide to print this document, please use the page numbers below to find specific topics. Important Information............................................................................................. 2 What is the StudyCards Creator? .......................................................................... 3 What You Will Need............................................................................................... 4 Getting Help ........................................................................................................... 5 Getting Started with the StudyCards Creator ......................................................... 6 Starting and Quitting the StudyCards Creator...................................................... 11 Creating a Stack of Cards .................................................................................... 12 Creating Individual Cards ..................................................................................... 17 Saving a Stack ..................................................................................................... 23 Editing Cards........................................................................................................ 24 Printing a Stack .................................................................................................... 26 Sending and Receiving Stacks ............................................................................ 27 Viewing Cards ...................................................................................................... 33 Deleting the Application........................................................................................ 34 Texas Instruments (TI) Support and Service Information .................................... 35 Texas Instruments StudyCards™ Creator License Agreement........................... 36 TI73 / TI83 Plus StudyCards™ Creator Page 38