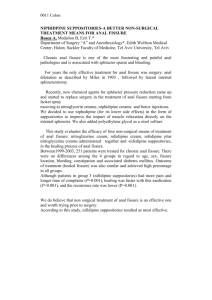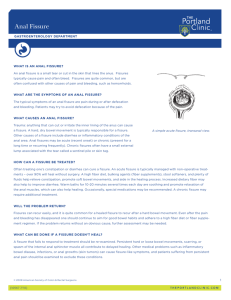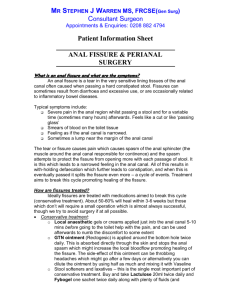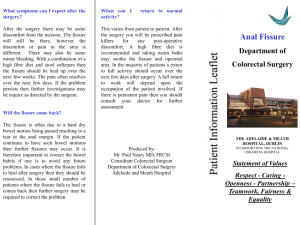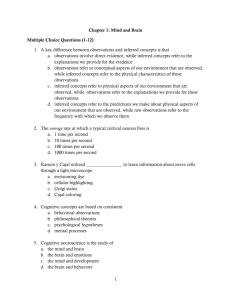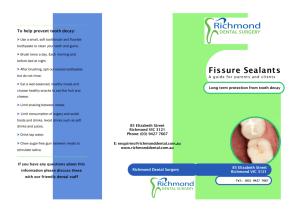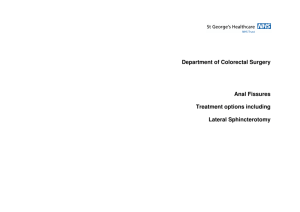SimProject Project Management Simulation
advertisement

Fissure SimProject® Student Instructions SimProject® Project Management Simulation Student Instructions – How to Execute Your SimProject Simulation PMI and the PMI logo are registered marks of the Project Management Institute, Inc. © Fissure Corporation 1 www.fissure.com and www.simulationpoweredlearning.com 2/14/2015 Fissure SimProject® Student Instructions Table of Contents SimProject® Simulation ....................................................................................................................... 3 About These Instructions .................................................................................................................... 3 About the SimProject - Alliance Prototype Project.......................................................................... 3 Student Purchase of SimProject........................................................................................................ 4 Step 1 – Purchase SimProject .......................................................................................................4 Step 2 – Register SimProject, Set Your Password, Select Your Classroom..........................4 Running Your SimProject – Alliance Prototype Project ................................................................. 6 Step 1 - Student Project Execution Management .......................................................................6 Step 2 – Start New Project and Use Agreement.........................................................................7 Step 3 – SimProject Orientation ....................................................................................................8 Step 4 – SimProject Help................................................................................................................9 Step 5 - SimProject uPhone .........................................................................................................10 Step 6 - Read the Alliance Launch Prototype Reference Documents...................................11 Step 7 - Plan Your Project ............................................................................................................12 Resource Plan ............................................................................................................................12 Risk/Reserve, Training, Stakeholder and Recognition Plans .............................................17 Plan Approval..............................................................................................................................19 Step 8 - Execute Your Project......................................................................................................20 Run Week Help...........................................................................................................................20 Make Weekly Decisions ............................................................................................................20 Run Your Week ..........................................................................................................................25 Reports.........................................................................................................................................26 Sales and Technical Support Contacts ......................................................................................31 Descriptions of Fissure Project Management Simulation Workshops ...................................31 © Fissure Corporation 2 www.fissure.com and www.simulationpoweredlearning.com 2/14/2015 Fissure SimProject® Student Instructions SimProject® Simulation SimProject can be launched by going to: http://www.simproject.com/ Start, Read, Plan and Execute – follow the steps below in sequence. For more detail watch the three supporting videos and remember to click on the help icons. Each help icon provides detailed information for each window in the simulation. About These Instructions The instructions are separated into the following sections: About the SimProject - Alliance Prototype project Running the SimProject - Alliance Prototype project Sales and Technical Support contacts About the SimProject - Alliance Prototype Project The SimProject - Alliance Prototype project is a simulation product from Fissure Corporation. Fissure develops and delivers computer simulation workshops and computer simulations for skill learning (www.fissure.com). Our simulations give individuals a safe environment in which to practice and develop an integrated set of skills, like those required for project management. The Alliance Prototype project is our project management simulation product loaded with a fairly simple project consisting of 7 tasks and 10 available resources. To gain the most benefit from this simulation: 1. Read about the company, project and people available to your project. 2. Plan your project (resources and budget) and make typical project decisions each week (staff assignments, meetings, training, etc.). 3. Run your project a week at a time, analyzing your results each week, referring to your weekly reports, and making your decisions for the next week. 4. Upon completing the simulation, write a “lessons learned report”. The many graphs and the budget can be printed or saved as PDFs and placed into reports. Sections of the weekly history reports can also be copied and pasted into reports. As you run each week you will be presented with communications from people within the company, team members, or other parties related to the project. You will have a choice on how to respond to these communications and all the decisions you make will impact how your project progresses. When you are ready to plan and run the Alliance Prototype project, follow the instructions on the following pages. © Fissure Corporation 3 www.fissure.com and www.simulationpoweredlearning.com 2/14/2015 Fissure SimProject® Student Instructions Student Purchase of SimProject At least one week prior to use, use we suggest that you complete the following process so that you do not waste valuable class time purchasing and setting up your SimProject account. account Step 1 – Purchase SimProject Go to: www.simulationpoweredlearning.com. www.simulationpoweredlearning.com Click lick on the shopping cart to purchase SimProject. Upon purchase and validation you will receive a confirmation email and a "SimProject Purchase Registration Information Information" email ail (from simproject.com) with links to the login page and the Getting Started page, page setup information,, username and a temporary password. Read the information and watch the videos on the Getting Started page NOW! Here you will find helpful information on “Running SimProject on Your Computer omputer”. Step 2 – Registerr SimProject, Set Your Password, Select Your Classroom From www.simulationpoweredlearning.com click on the Login icon at the top left of the screen, you will get a message that your computer is downloading the communication software to run SimProject. Or go to www.simproject.com directly and you will get a message that your computer is downloading the communication software to run SimProject. The download will take a minute or two. You may need to download Silverlight as well. On the login page, you will find a news banner, access to support and a login screen. screen Under the Help/Videos menu selection you have access to the Reference Documents and instructional manuals and videos. videos © Fissure Corporation 4 www.fissure.com and www.simulationpoweredlearning.com 2/14/2015 Fissure SimProject® Student Instructions Your registration email contains your • username • temporary password You will need these two pieces of information to register. Login with your User Name and temporary password. You will then choose your own password, security question and answer. You will receive an email confirming your password and security question. Please save this email email. Select your instructor from a drop down menu. This puts you into the classroom setup by your instructor. If you have purchased SimProject and you are not part of a class or do not have an instructor, then use: Use_proxyInstructor as your instructor SimProject Classroom for Individuals as your classroom to complete your registration process. Now click the Move Me button utton © Fissure Corporation 5 www.fissure.com and www.simulationpoweredlearning.com 2/14/2015 Fissure SimProject® Student Instructions Running Your SimProject – Alliance Prototype Project Step 1 - Student Project Execution Management Once you have logged in you will see the Project Execution Management Window. The window header summarizes your account providing the following information: Classroom Identity (if applicable) Student Name Classroom, Student Name and Team Information buttons: Change Classroom – allows you to change your instructor and classroom Change My Profile – allows you to change the name associated with your account and/or the name that appears on your reports Team Information – provides important information on how teams work. Each panel contains step-by-step step instructions for running in teams. Open and close these panels by clicking on the blue headers. The other main purpose of the control panel is to provide information on how many “executions”” of the simulation you have and the status of those executions. executions The “My Project Executions” table provides the following information: Execution Number – indicates how many executions of the simulation you purchased and have the ability to execute Execution ID – a unique number associated with each execution Status – an execution is either Available, Planning, Approved, Week #, Complete or Deleted Execution Started – date and time the execution was started Execution Completed – date and time the execution was completed Action Available – an n execution is either “blank” (not available), ready to “Start New Project”,, “Resume” at current week number, or executions that are “Complete” that you can still view for results Click the “Start Start New Project” Project button to start an execution. © Fissure Corporation 6 www.fissure.com and www.simulationpoweredlearning.com 2/14/2015 Fissure SimProject® Student Instructions You are only allowed to have one active execution at a time. Your second execution will not become available until the first execution has completed. Executions can either be individual or part of a Team. If you see two “My Project Executions” panels, the top panel is a list of your individual executions; the bottom m panel is a list of the executions s that belong to your team. We use the concept of 'Token Holder' to designate the team member who controls the team simulation and 'Listeners'' who are all of the other team members that collaborate on decisions but do not take the actual actions required to run the simulation. The Token Holder uses his or her individual executions s as the common executions for the team. All of the Token Holder’s individual executions s are public to the team. As a 'Listener', you not only get to participate in the running of the common team executions, but you also have your individual executions. Your instructor can control your executions executions. Please note: n You have 3 executions of the simulation. simulation After account registration, registration, your account will expire in 120 days. Step 2 – Start New Project and Use Agreement Click the “Start Start New Project” Project button in the My Project Executions Window to start an execution. Click the arrow on the right to agree to the use agreement. agreement © Fissure Corporation 7 www.fissure.com and www.simulationpoweredlearning.com 2/14/2015 Fissure SimProject® Student Instructions Step 3 – SimProject Orientation When starting SimProject for the first time you will find a set of orientation windows (example below) describing your project and what you need to do and read to get started. The five screens that make up the Orientation menu selection provide an introduction to some of the key simulation characters as well as an overview of what you will need to do to complete your project. Read the Orientation screens carefully and in order. Use the arrows on the bottom right of the screen to advance. Access the tools and references they describe. © Fissure Corporation 8 www.fissure.com and www.simulationpoweredlearning.com 2/14/2015 Fissure SimProject® Student Instructions Step 4 – SimProject Help Help/Videos Menu Use the Help/Videos menu to access valuable information: UniWorld References, instructional manuals, and instructional videos. videos Help Icon Additionally, every window in the simulation has a help icon with detailed information relevant to the window. © Fissure Corporation 9 www.fissure.com and www.simulationpoweredlearning.com 2/14/2015 Fissure SimProject® Student Instructions Step 5 - SimProject uPhone Your uPhone provides quick access to: Your communications window (email, inbox, messages) where you will find important memos (e.g. Assignment Memorandum) sent to you, the Alliance Prototype project manager Up to date budget numbers Gantt chart Network Diagram Reference documents web site (read these before finishing the orientation) Resource plan Stakeholder plan Training plan Quality chart (defect tracking) Response Time Chart (Ping Rate) Chart You can move the uPhone by clicking and holding down on the gray bar at the top. Did you loose your iPhone? © Fissure Corporation 10 www.fissure.com and www.simulationpoweredlearning.com 2/14/2015 Fissure SimProject® Student Instructions Step 6 - Read the Alliance Launch Prototype Reference Documents Click on “Reference Documents” icon on your uPhone. It will open a new tab in your browser enabling you to easily move from the simulation to the Reference Documents and back. Spend some time reading and maneuvering around the “References” information (see below for a sample document). document This is where you will find information about: Your our company, Uniworld, Uniworld and its policies (e.g. Staffing, Education and Team Meetings) Your our project, Alliance Prototype (e.g. Project Charter, Network Diagram, and Task Descriptions) The he people available for assignment on your project (e.g. name, skill, performance review and resume) Sample document: © Fissure Corporation 11 www.fissure.com and www.simulationpoweredlearning.com 2/14/2015 Fissure SimProject® Student Instructions The more familiar you are with the th References information the easier it will be for you to plan your project (the next step) and make your weekly decisions (how you “run” the project following the completion tion of your planning) planning). Any “Reference” information can be printed at any time. Step 7 - Plan Your Project Resource Plan The Alliance Prototype Project is just like a real-life project. You will have to complete your plan before starting your project. project You know from the information in the “References” section what tasks need to be planned (review the WBS, Gantt Chart and/or Network Diagram) and what skills are required for each task (review the Task Descriptions).. Use that information and the information about the available people for your project to complete a resource plan for your project. You will find the resource plan as an icon on the “Planning” window.. In the resource plan, you ou will find that David Lewis is automatically available for assignment on your project beginning in week #1. He is assigned to Task #1 (Systems Design) in weeks 1 and 2 and Task #2 (Network Design / Implementation) in week 3. You must decide by week number, what task you will assign to David Lewis. Lewis You must also decide cide when you need to “staff” “ additional resources based on the skills required on each task and the Gantt Chart. Chart (If you can’t see the resource plan,, drag the red bar down to resize the window.) © Fissure Corporation 12 www.fissure.com and www.simulationpoweredlearning.com 2/14/2015 Fissure SimProject® Student Instructions You need to create a Resource Plan so you know what resources you need at what time and in what amount. In building your resource plan, it is a good idea to have the Gantt chart handy. Click on the Gantt chart icon on your uPhone. uPhone Once you see the Gantt chart, click on the 'Task Name' of a task and you will see the type and amount of resource skills you need on this the task, task, as well as the duration of the task. © Fissure Corporation 13 www.fissure.com and www.simulationpoweredlearning.com 2/14/2015 Fissure SimProject® Student Instructions Now you must pick a specific resource to work on that task for the duration of that task. Pick specific team members by comparing resource profiles (right click on their picture). Once you decide on a resource resource,, drag that resource from the 'Available Resources' grid to the 'Planning' grid. Once your resource is in the planning grid, determine when you need them to work on a task. You ou must request (i.e. staff) a resource two weeks before you need them. Drag 'Staff'' to the week you need to request the resource and then drag the task number to the week number you want nt the resource to work on that task task. For example, dragging task 3 to week 5 for David Lewis, indicates that you plan for David to work on task 3 in week 5. You can also type directly into the Planning grid: grid ‘s' for staff ‘number’ of the task 'r'' for release back to the 'Available Resource' pool. © Fissure Corporation 14 www.fissure.com and www.simulationpoweredlearning.com 2/14/2015 Fissure SimProject® Student Instructions Dragging an item from the Plan Tasks on top of an existing item in the Current Resource Plan, changes the item. Typing spaces into a cell is the same as typing the word None (deletes item). Dragging a resource from the Current Resource Plan grid to the Available Resources grid (on top of the resources already there) removes the resource from your plan. You can exchange a planned resource with an available resource of the same skill by clicking licking on the name in the plan and selecting a new name from the dropdown menu. You must complete your resource plan by requesting,, releasing and scheduling workers to work on tasks each week! Completing the th resource plan will guide you in staffing, assigning tasks, and releasing resources as you execute the project. project As you complete your resource plan, the appropriate labor costs will be allocated to the Work Breakdown Structure (WBS) elements for the associated tasks and can be viewed iin your Budget. © Fissure Corporation 15 www.fissure.com and www.simulationpoweredlearning.com 2/14/2015 Fissure SimProject® Student Instructions Click on the “Budget” icon on your uPhone. uPhone Note: You should save changes to the resource plan periodically so they are reflected in your budget. If you wish to undo all of your changes since the last time you saved, saved click Cancel Changes. Your plan will also be saved if you leave the Resource Plan. When you start executing the project your budget amounts will be locked but you will still be able to update your plan to track actual progress. It is good project management m practice to keep your plan up to date as events change, even if the planned budget is locked. © Fissure Corporation 16 www.fissure.com and www.simulationpoweredlearning.com 2/14/2015 Fissure SimProject® Student Instructions Risk/Reserve, Training, Stakeholder and Recognition Plans Once your resource plan is complete, go to the Risk/Reserve Plan, Training Plan, Stakeholder Plan and Recognition Plan windows to complete these plans for your project. In the Risk/Reserve window select “Add New Risk” and enter the required information: risk event name, probability of occurrence, cost impact and action to take to avoid, mitigate or respond to the risk when occurs. For a negative risk event ((threat) enter a positive cost (adds $ to the Reserve), for a positive risk event (opportunity) ( enter a negative cost (subtracts $ from the Reserve). In the Training window select Add New Training and select a training course, week number you plan to utilize the training, and the resource you plan to send. You can plan as many training sessions as you like.. Refer to descriptions of the training trai options in the References. References © Fissure Corporation 17 www.fissure.com and www.simulationpoweredlearning.com 2/14/2015 Fissure SimProject® Student Instructions In the Stakeholder window drag and drop the interaction you plan for a particular stakeholder in a particular week. You can plan as many stakeholder interactions as you want. Refer to descriptions of the stakeholder interactions in the References References. Note that you should save changes to the stakeholder plan periodically so they are reflected in your budget. If you wish to undo all of your changes since the last time you saved, saved click cancel. Your plan will also be saved if you leave the Stakeholder Plan. Plan Dragging “None” on top of an existing item, deletes that item from the plan. Typing spaces into a cell is the same as typing the word “None” (deletes item). © Fissure Corporation 18 www.fissure.com and www.simulationpoweredlearning.com 2/14/2015 Fissure SimProject® Student Instructions In the Recognition window enter an amount that you wish to use for your planned recognition budget. Note that you must 'Submit the Voucher' to update the project budget budget. You need to create a Recognition Plan so you have money set aside to reward the team and/or individual team members ers as you execute your project. You should estimate the costs of specific rewards you anticipate using (proactive) in determining your recognition budget, or you can just enter a budget amount to create a recognition budget for use as needed during the execution ex of your project (reactive). In building your recognition plan, it is a good idea to have the recognition options and team member profiles handy. They will be useful in identifying potential recognition opportunities. This completes your planning. Any of this information can be printed at any time. Make sure your total budget does not exceed the approved budget. Plan Approval Your next step is to ask management to approve your budget. Click on the “Plan Approval” menu item. Using your our Budget window, ($ on your uPhone), review ew all the budget items to make sure you have an amount that is nonzero and not too far off the associated approved budget number. Large variances indicate errors in planning. planning Make sure you are under the total approved app budget number as well. Now submit your budget. © Fissure Corporation 19 www.fissure.com and www.simulationpoweredlearning.com 2/14/2015 Fissure SimProject® Student Instructions Step 8 - Execute Your Project Run Week Help Upon budget approval you will find a set of orientation windows (example below) describing what you need to do to execute your project. But before you can run week #1 you must make your staffing and calendar decisions for the week. The weekly decision and run week processes will be explained below. below They are also covered in detail in the Help/Videos execution video and in the Help H icon that appears on the run week page. page Make Weekly Decisions You have completed your plan and that is great. But because the Alliance Prototype Project is just like a real project, you need to implement the decisions in your plan each week through the “Staffing” and “Calendar” menu selections. As you make weekly decisions refer refe to your plans and update them to reflect any changes you decide to make. Updating your plan as you manage the project will help you keep control and make subsequ subsequent ent decisions easier. It is natural to assume that since the plan is in SimProject for staffing, training, and stakeholder interactions that the decisions will be implemented automatically THIS IS A BAD ASSUMPTION! If you planned to visit the customer in week #4, no one will go in week #4 unless; at the beginning of week #4 you actually schedule the visit. Make sure you execute your staffing, training, and stakeholder interactions decisions every week before you run ru the week. © Fissure Corporation 20 www.fissure.com and www.simulationpoweredlearning.com 2/14/2015 Fissure SimProject® Student Instructions Weekly decisions you need to make each week before “running” the week are made through the Staffing and Calendar menu items. items Staffing Staffing – Worker Assignments: Assignments Select the resources you want to add add/staff to your team or remove from your team using the Project Staffing window. Be careful about releasing team members back to the resource pool, as it will take two weeks to get them back on the project by requesting them again. For your convenience your current resource plan (read-only, you can’t make changes to the plan here) is located at the top of the staffing window. window The current week is highlighted in yellow. If you have planned to staff someone this week click on “Staff” in the Project Staffing window.. Staffing - Task Assignments: Assignments Assign resources to work on specific tasks and request overtime. Assign each team member currently on the project to tasks you want them to work on. Tasks are assigned using their task number (just like in planning) and by prio priority. Assign tasks by typing the task number directly into the Task Priority 1, 2, or 3 cells. Priority 1 means the team member will work on that task until it is done. Once a Priority 1 task is complete, Priority 2 task becomes Priority 1, and Priority 3 becomes Priority 2. Keep all three priorities filled to minimize updates and confusion on the part of team members and what they should be working on. If there is no Priority 2 task assigned when Priority 1 task is complete, the team member will let you know ow they are done with their assignments during execution of the weekly run. At that time you can follow your plan and release them back to the resource pool (save money for the remainder of the executing week) or you can assign them a new Priority 1 task. Overtime hours are entered in the column titled 'Overtime'. Enter the number of overtime hours you are requesting a team member work this week. Remember that the maximum number of requested overtime hours is 20 hours per week per team member. © Fissure Corporation 21 www.fissure.com and www.simulationpoweredlearning.com 2/14/2015 Fissure SimProject® Student Instructions Calendar – Allll calendar decisions are made by drag and drop or by placing your mouse over the desired day and performing a “right” mouse click. At anytime you can edit the calendar entries by right or double clicking on the scheduled event. You can delete calendar entries by mousing over the event and clicking on the “x” that appears in the upper right hand corner. Calendar - Team Meetings: Meetings Drag “Meeting” to the day and time you want to hold the meeting. When you release the drag, an entry window will appear. Select topic, duration and feedback. You can also set the meeting to occur weekly. Save and add another topic or just save. © Fissure Corporation 22 www.fissure.com and www.simulationpoweredlearning.com 2/14/2015 Fissure SimProject® Student Instructions Calendar - Individual Conferences: Drag “Conference” to the day and time you want to hold the conference. Upon releasing the drag an entry window will appear. Select topic, duration and feedback. Save and add another conference or just save. Calendar – Training: Drag “Training” to any day. Upon releasing the drag an entry window will appear. Select the class and resource. Save and add another or just save. The days of each training class are fixed based on the specific class. Calendar – Rewards/Recognition: Drag “Rewards or Team Rewards” to the day you want to give the reward. Upon releasing the drag an entry window will appear. Select the reward and resource for an individual reward. Save and add another reward or just save. © Fissure Corporation 23 www.fissure.com and www.simulationpoweredlearning.com 2/14/2015 Fissure SimProject® Student Instructions Calendar - Stakeholder Interaction: Drag “Stakeholder Action” or “Stakeholder Training” to the day you want to hold the action or training. Upon releasing the drag an entry window will appear. Select action and resource. Save and add another action or just save. For visits you will also select the team member to take the visit. For stakeholder training select the training class and the stakeholder (customer or subcontractor). © Fissure Corporation 24 www.fissure.com and www.simulationpoweredlearning.com 2/14/2015 Fissure SimProject® Student Instructions Run Your Week You have made your decisions for the week and now you are ready to “run” the project by clicking on the “Runweek” menu item. item If you receive a message from Buki, your project assistant, read it carefully. Each week she compares your resource plan and your staffing decisions and points out inconsistencies. inconsistencies After selecting the Runweek menu item and reviewing Buki’s messages regarding your project, project select “Run Week” to start your week: As you run the week, you will be presented with communications from various sources, read the communications carefully and choose your response (see below for an example). The decisions you make prior to running the week and the decisions you make as you run the week determine the results you will see this week and subsequent weeks. © Fissure Corporation 25 www.fissure.com and www.simulationpoweredlearning.com 2/14/2015 Fissure SimProject® Student Instructions Reports Use Reports and Graphs to help manage your project. project At the completion of each week a report of the week’s decisions and results will be displayed (see below). ). This report can be printed and is also viewable via the History tab in the Reports menu item at any time. All of the weekly results are saved here. The “Reports” menu item also gives you access to various project management reports you will use to help you assess your current project status. status Each report is listed and briefly described below (more detail is available through the help icon on each report. report Sample screen shots follow. © Fissure Corporation 26 www.fissure.com and www.simulationpoweredlearning.com 2/14/2015 Fissure SimProject® Student Instructions Quality: The number umber of “open” defects defects. Earned Value: The comparison of planned earned value (what you planned to have accomplished), actual cost, and earned value (what you have actually accomplished) accomplished). © Fissure Corporation 27 www.fissure.com and www.simulationpoweredlearning.com 2/14/2015 Fissure SimProject® Estimated Project Finish: Finis Schedule Estimated Cost at Completion Completion: Cost © Fissure Corporation 28 www.fissure.com and www.simulationpoweredlearning.com Student Instructions 2/14/2015 Fissure SimProject® Student Instructions PPI – Project Performance Index: % budget spent/% project complete Gantt Chart: Project roject timetable, task status © Fissure Corporation 29 www.fissure.com and www.simulationpoweredlearning.com 2/14/2015 Fissure SimProject® Student Instructions Network Diagram – task dependencies/sequence Look at the reports carefully each week and use them to help make your weekly decisions and don’t forget to keep your plans, plan especially your resource plan, updated. updated Any of this information can be printed at any time. Reports - Use Reports, Graphs and Final Budget to review your lessons essons learned. Save the various reports and budget for inclusion in a final lessons learned report. report Describe what went well, what you could have done better and what you feel you learned. Good luck and have fun learning! learning © Fissure Corporation 30 www.fissure.com and www.simulationpoweredlearning.com 2/14/2015 Fissure SimProject® Student Instructions Sales and Technical Support Contacts For simulation support or to report installation or operational errors contact Fissure at: support@Fissure.com For other questions and sales support contact Fissure at: info@Fissure.com Descriptions of Fissure Project Management Simulation Workshops Develop your project management skills and knowledge in a 3-day workshop that includes computer simulation, lecture, teamwork and fun. Learn from instructors who are experienced project managers and excellent teachers. Fissure offers two project management simulation workshops (sign up as an individual for a public class or talk to us about an on-site workshop): Fundamental Project Management Simulation workshop and Advanced Project Management Simulation workshop. Go to www.Fissure.com for our current public schedule and for descriptions of these and other simulation and non-simulation based training. © Fissure Corporation 31 www.fissure.com and www.simulationpoweredlearning.com 2/14/2015