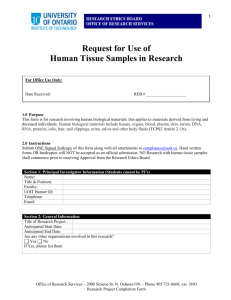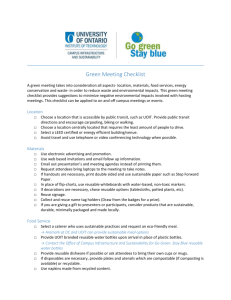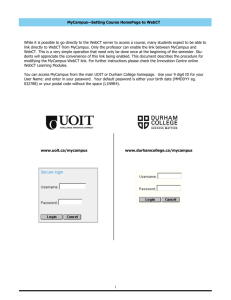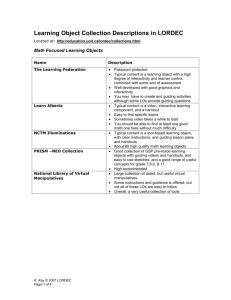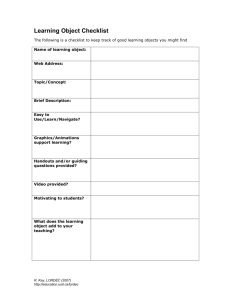A 'HOW-TO' GUIDE TO WEB REGISTRATION
advertisement

2015 – 2016 REGISTRATION GUIDE Table of contents MyCampus worksheet – fall term .......................................................................................................... 3 MyCampus worksheet – winter term .................................................................................................... 4 Welcome to the Registrar’s office ......................................................................................................... 5 Registrar’s office hours of operation ..................................................................................................... 5 Before you begin ................................................................................................................................... 5 Financial obligations........................................................................................... 5 Your responsibility .............................................................................................. 6 Your privacy ....................................................................................................... 7 Communication: UOITnet emails and MyCampus postings ............................... 7 Registration questions........................................................................................ 7 Quick and easy registration................................................................................................................... 8 A how-to guide to web registration ........................................................................................................ 9 Step 1: Plan your schedule ................................................................................ 9 Step 2: Log into MyCampus ............................................................................... 9 Step 3: Click Administrative Services ............................................................... 10 Step 4: Click Student Information – UOIT ........................................................ 10 Step 5: Click Registration ................................................................................. 11 Step 6: Click Look-up Classes to Add .............................................................. 11 Step 7: Select a term........................................................................................ 12 Step 8: Class search ........................................................................................ 12 Step 9: Registering .......................................................................................... 13 How to drop a course and make changes to your schedule............................. 16 Step 10: Account summary .............................................................................. 17 Step 11: Print your schedule ............................................................................ 17 Step 12: Learning tool (laptop) registration ...................................................... 18 Step 13: Log out of MyCampus ........................................................................ 18 Important dates – 2015-2016 .............................................................................................................. 19 Payment of fees .................................................................................................................................. 19 Due dates......................................................................................................... 19 Methods of payment......................................................................................... 19 Obtaining your campus identification card .......................................................................................... 20 Campus identification services ......................................................................... 20 What to bring.................................................................................................... 20 Obtaining your learning tool (laptop) ................................................................................................... 21 Things you need to know ................................................................................. 21 Registration help and resources ......................................................................................................... 22 Registration helpline......................................................................................... 22 Registration resources ..................................................................................... 22 Frequently asked questions ................................................................................................................ 23 We’re here to help............................................................................................................................... 24 2 MyCampus worksheet – fall term My fall term course selections: CRN of lecture section 40062 Course e.g. BIOL 1010U CRN of lab/tutorial 40064 Alternate section choice(s) My fall term schedule: Times Monday Tuesday Wednesday Thursday Friday 8:10 to 9 a.m. 9:10 to 10 a.m. 10:10 to 11 a.m. 11:10 to noon 12:10 to 1 p.m. 1:10 to 2 p.m. 2:10 to 3 p.m. 3:10 to 4 p.m. 4:10 to 5 p.m. 5:10 to 6 p.m. 6:10 to 7 p.m. 7:10 to 8:30 p.m. 8:40 to 9:30 p.m. 3 MyCampus worksheet – winter term My winter term course selections: Course e.g. BIOL 1010U CRN of lecture section 40062 CRN of lab/tutorial 40064 Alternate section choice(s) My winter term schedule: Times Monday Tuesday Wednesday Thursday Friday 8:10 to 9 a.m. 9:10 to 10 a.m. 10:10 to 11 a.m. 11:10 to noon 12:10 to 1 p.m. 1:10 to 2 p.m. 2:10 to 3 p.m. 3:10 to 4 p.m. 4:10 to 5 p.m. 5:10 to 6 p.m. 6:10 to 7 p.m. 7:10 to 8:30 p.m. 8:40 to 9:30 p.m. 4 Welcome to the Registrar’s office Welcome to the University of Ontario Institute of Technology (UOIT). The Office of the Registrar has two campus locations to better serve our students: • Downtown Oshawa campus location: 61 Charles Street, Room 120 • North Oshawa campus location: U5 Building, Room 68 Please contact us at 905.721.3190 or registration@uoit.ca if you require assistance or have questions regarding your registration or other related matters. Registrar’s office hours of operation Monday 8:30 a.m. to 4:30 p.m. Tuesday 8:30 a.m. to 4:30 p.m. Wednesday* 11:30 a.m. to 4:30 p.m. Thursday 8:30 a.m. to 4:30 p.m. Friday 8:30 a.m. to 4:30 p.m. Saturday Sunday Closed Closed *PLEASE NOTE: The Registrar’s office will also open at 8:30 a.m. on • July 8, 2015 • August 12, 2015 • September 9, 2015 • September 16, 2015 • September 23, 2015 • January 6, 2016 • January 13, 2016 • January 20, 2016 Unless specified above, the Registrar’s office will not open until 11:30 a.m. on Wednesdays. Before you begin How and when to register UOIT uses an online registration system. To ensure efficient service and personal assistance, you may have previously been assigned a specific registration time. You may register at any point after your assigned time. Please register as soon as possible for access to the broadest selection of courses. Once the registration window has opened, it will remain open and you can continue to make changes to your schedule until the deadline dates outlined in the important dates section of the Academic Calendar (uoit.ca/calendar). Financial obligations When you register, you accept responsibility for payment of fees. Your balance owing will be made available through the online registration process. Fees are charged on a per-course basis so please verify and validate your account balance every time you make a change to your registration. 1. Part-time undergraduate students Semester Fall 2015 Winter 2016 Payment deadline August 14, 2015 December 15, 2015 Amount due Total Fall 2015 fees Total Winter 2016 fees 5 2. Full-time undergraduate students You have two options for payments as outlined in the table below: The first option is payment in full and the second option is a two-part instalment payment. Semester Full payment or first instalment due date Full-time domestic undergraduate instalment Full-time international undergraduate instalment Final instalment due date (funds remaining) Fall 2015 August 14, 2015 $3,000 $5,000 September 23, 2015 Winter 2016 December 15, 2015 $3,000 $5,000 January 22, 2016 Failure to pay fees or arrange an approved deferment by stated fee payment deadlines could result in de-registration from courses, late fees and a financial hold on your account. To review your account summary, log into your MyCampus account and follow these steps: 1. Select Administrative Services. 2. Select Student Information. 3. Select Registration. 4. Select Account Summary by Term. If you have been approved for OSAP, please refer to the payment options in the Payment of fees section on page 19 of this guide. If you choose not to attend classes, you must officially drop your courses using your MyCampus account. Courses that are not officially dropped will be assigned a failing grade and you will be responsible for paying any fees associated with the course. Consult the Important dates section of the Undergraduate Academic Calendar (uoit.ca/calendar) for fee and course withdrawal deadlines. If at any time you are having difficulty dropping a course, please contact the Registrar’s office at 905.721.3190, registration@uoit.ca or visit one of the Registrar’s office locations. Your responsibility As a student, you are responsible for ensuring that your class schedule is complete and accurate. Be sure that you have registered for the required courses for your program. You are responsible for complying with the general academic regulations outlined in UOIT’s 2015-2016 Undergraduate Academic Calendar and Course Catalogue (uoit.ca/calendar). At the beginning of your online registration session, you will be presented with a registration contract. You must confirm your attendance for the upcoming fall and winter terms by agreeing to the conditions of the contract before you proceed with your registration. 6 Your privacy Information supplied via the web registration system will be used for the purposes of registration, decisions on your academic status, academic advising and to provide you with information related to your studies at UOIT. It may be shared with your course instructors, the Student Association and other educational institutions at which you have applied or have been enrolled. If you register in a Trent University course, your information will be provided to Trent University for purposes of registration, instruction and grading. Communication: UOITnet emails and MyCampus postings All official communication from the Registrar’s office will be sent to your UOITnet email account. You are responsible for checking your email regularly for important information such as course registration, examinations and add/drop deadlines. The Registrar's office will also post important messages and reminders under the Messages from the Registrar - UOIT section of MyCampus (uoit.ca/mycampus). Registration questions Contact the registration helpline at 905.721.3190 or registration@uoit.ca. Please include your name, student ID number and program in all communication. 7 Quick and easy registration STEP 1 Plan your schedule. Use your program map to help you select courses. Your program map is available in the Program maps and important information for newly admitted students document located on MyCampus (uoit.ca/mycampus). You can preview available courses at MyCampus without logging in; simply select preview available courses under links (left-hand side, middle of the page) and choose lectures, labs and tutorials where applicable to plan a conflict-free schedule. STEP 2 Log into MyCampus (uoit.ca/mycampus) using your nine-digit student ID (e.g. 100123456) and six-digit password. Your password will initially be set to your birthday in the format MMDDYY. If your date of birth does not work, try inputting your postal code using capital letters. STEP 3 Click Administrative Services. STEP 4 Click Student Information – UOIT. STEP 5 Click Registration. STEP 6 Click Look-up Classes to Add. STEP 7 Select the UOIT Fall 2015 or UOIT Winter 2016 term from the drop-down menu. A registration contract will appear. Confirm your program and click Accept to continue. It is recommended that you register for both fall and winter terms now; however, only fall term fees are due at this time. STEP 8 Select the course subject (e.g. Mathematics) and course number (e.g. 1010U). Click Class Search. STEP 9 Select the section you would like from the list by clicking the box on the left-hand side. Click Register. If you receive an error message, refer to the Registration help and resources section in this guide for more information. Repeat steps 6 to 9 to register for the rest of your courses. STEP 10 Click Account Summary by Term. Refer to the Payment of fees section on page 19 of this guide for information on paying your tuition. For detailed information about payment amounts and due dates, please visit the student finances website (uoit.ca/studentfinances). STEP 11 Click on Student Schedule by Day and Time. Click the Print icon to print your term schedule. Click on Student Detail Schedule to get detailed information about each course section, including the starting week for labs and tutorials that meet bi-weekly. To view your entire schedule, be sure to enter 09/21/2015 in the Go to textbox at the top right of your screen. STEP 12 Register for your laptop distribution session. STEP 13 Log out of MyCampus. 8 A how-to guide to web registration Step 1: Plan your schedule Plan your schedule, using your program map to help you select courses. Your program map is available in the Program maps and important information for newly admitted students document located on the MyCampus homepage (uoit.ca/mycampus). You can preview available courses at MyCampus without logging in; simply select preview available courses under links (left-hand side, middle of the page) and choose lectures, labs and tutorials where applicable to plan a conflict-free schedule. Step 2: Log into MyCampus Log into MyCampus (uoit.ca/mycampus) using your nine-digit student ID (e.g. 100123456) and six-digit password (initially set to your birthday in the format MMDDYY). Important: To prevent unauthorized access to your registration information you should never share your student ID number or password. You are responsible for activity that is carried out using your student ID number and password. If you have reason to believe that an unauthorized person has accessed your account, contact the Registrar’s office immediately. The screenshots below are provided as samples intended for information only. Screen captures may not represent current images. 9 Step 3: Click Administrative Services Step 4: Click Student Information – UOIT 10 Step 5: Click Registration Step 6: Click Look-up Classes to Add 11 Step 7: Select a term Select the UOIT Fall 2015 or UOIT Winter 2016 term from the drop-down menu. A registration contract will appear. Confirm your program and click Accept to continue. It is recommended that you register for both fall and winter terms now; however, only fall term fees are due at this time. Step 8: Class search Select the subject code (e.g. BIOL), type the course number (e.g. 1010) and campus location. Click Class Search. For multiple selections, hold down the Ctrl key. When finished, click on Class Search. 12 Step 9: Registering All course sections matching your criteria will be displayed on this screen. Scroll down the page to view all available sections. To find out more information about a course, click on the CRN. A pop-up box will give you a brief description of the course. To register for a course, check the box to the left of the CRN. If there are lab or tutorial components, you must select one of each type in addition to the lecture section. Once you have made your selections, click on Register at the bottom of the screen. Important: If a course has a lab or tutorial component, you must register for the associated lab and tutorial sections at the same time that you register for the lecture. Otherwise, you will receive a link error message. The following list explains the terms used on this screen: CRN CRN stands for course reference number. It is a unique five digit number associated with a particular course section. Subj Subject code associated with an individual course. Crse Course number associated with an individual course. Sec Stands for the specific section within a course. A course may contain numerous sections/ course offerings. Schd Stands for schedule. It references the type of section (e.g. lecture, web, lab, tutorial). 13 Instrn Mthd Instructional method for the course section. It indicates how the course section will be delivered. Cred Amount of credit hours obtained upon course completion. Title The title of the course. Cap Cap stands for capacity. It indicates the maximum seat capacity of a course section. Act The amount of student currently registered within the course section. Rem Remaining available seats within the course section. **PRERQ Indicates the course prerequisites (if applicable). **NOTE Indicates the corresponding lecture, lab and/or tutorial components that are linked to the section. You must register for one of each type of associated section from the given list. W1 Meets bi-weekly starting in the first week of lectures.1 W2 Meets bi-weekly starting in the second week of lectures.1 HYB In-class & virtual meet times (Hybrid) CLS In-class meet times OFF Offsite WEB Section is Fully Online 1 Some lab and tutorial sections are offered in alternating weeks. Students should attend the W1 session in the first full week of classes. Students should attend the W2 session in the second full week of classes. 14 Campus locations Please pay careful attention to the campus and location columns as most of the Faculty of Social Science and Humanities courses are offered at the downtown location. For a complete list of locations, see the table below. A campus map is available online (uoit.ca/maps). Campus UOD (Downtown Oshawa campus location) UOD UOD UOD UOG (Georgian College campus location) UON (North Oshawa campus location) UON UON Building Description UON UOIT-3 UON UON UON UON UOT (Trent University Oshawa campus) ERC UOIT-J UOIT-L UOIT-P TN DTA 61 Charles St. DTB DTR EDU 55 Bond St. Regent Theatre Faculty of Education/11 Simcoe St. N. Georgian College campus A9 UOIT-1 UOIT-2 OPG Engineering Building Science Building (UA) Science Building (UA) Business and Information Technology Building (UB) Energy Research Centre (ERC) Simcoe Building – J Wing UL building University Pavilion Trent - 55 Thornton Rd. S. After you click Register, the results of your registration request will be displayed. Successfully added courses will appear under Current Schedule. All the necessary course details, including subject, course and title, will appear beside each successfully added course. The status Web Registered and the date will appear beside the course. 15 At the bottom of the page, any unsuccessful registration attempts will be displayed. If there is an error, then you have not been registered in that course. By clicking on the error message under Status you will get a detailed description of what the error message means. The most common error messages are listed on the previous page of this document. LINK ERROR CLOSED SECTION PREREQUISITE ERROR MISSING CO-REQUISITE DUPLICATE CRN MAXIMUM HOURS EXCEEDED TIME CONFLICT SR-STUDENT RESTRICTIONS COLLEGE RESTRICTION This course requires registration in more than one section (e.g. lecture, lab and tutorial sections). You must register for each part of the course at the same time. There are currently no seats available in this course section. Other sections of this course may still have seats available. The course section you are trying to add requires a prerequisite. Contact the Registrar’s office (905.721.3190 or registration@uoit.ca) for further details. The course section you are trying to add requires a co-requisite. You must register in both courses concurrently. You have already registered for the course section that you are trying to add. Your total number of credit hours exceeds the maximum number allowed for this term. If you have to take extra courses, you will require permission from your faculty. This course section conflicts with another course in your schedule and cannot be added. Please call the Registrar’s office for assistance at 905.721.3190. The college restriction occurs either when a course has been specifically reserved for students in a certain program or when students from a certain program are not permitted to take a course. Please contact the appropriate faculty academic advisor. Repeat steps 6 to 9 to register for the rest of your courses. How to drop a course and make changes to your schedule If you are not satisfied with your schedule and want to make changes, go back to the Add/Drop Classes screen. Select the term you want to drop a course from. If you would like to drop a course, select Web Drop from the drop-down menu to the left of the CRN that you wish to drop. If you would like to change a lab or tutorial, add the new lab/tutorial by entering the CRN in the Add classes section at the bottom of the screen. Select Web Drop from the drop down menu to the left of the old CRN that you wish to drop. Once all your changes are complete, click on Submit Changes at the bottom of the screen. If your course has been successfully deleted, the course will be removed from your current schedule. 16 To add another course, click on Look-Up Classes to Add to search for a new section. Remember to click on Register at the bottom of the screen once you have selected your section. Note: If you make changes to your schedule, you should check your Account Summary by Term, as changes may cause a reassessment of your fees. Step 10: Account summary Click Account Summary by Term. Refer to the Payment of fees section on page 19 of this guide for information on paying your tuition. For detailed information about payment amounts and due dates, please visit the student finances website (uoit.ca/studentfinances). Step 11: Print your schedule Once you have registered for all of your courses, click on Student Schedule by Day and Time to view your schedule (available at the bottom of the Look-Up Classes to Add screen or from the Registration menu). Remember to enter 09/21/2015 in the Go to textbox above the top right corner of your schedule. To print your schedule, click on the print icon. 17 Step 12: Learning tool (laptop) registration After you have registered for your courses, you will sign up for a laptop distribution session. Return to the Registration section of MyCampus and preview sections in Learning Tool Registration. You will then be shown a table of available laptop pick-up sessions and you may select the one that best fits your schedule. Please refer to the Obtaining your learning tool (laptop) section on page 21 of this guide for further information. Step 13: Log out of MyCampus When your registration is complete, click on Logout at the top of the screen. This will take you to the Logout screen. To protect your privacy, be sure to logout properly when you are finished. Before you log out: Have you registered for all your fall and winter courses? Have you checked your course schedule? Have you printed your schedule? Have you registered for your laptop distribution session? Have you checked your account summary? 18 Important dates – 2015-2016 You are responsible for familiarizing yourself with all deadlines found in the 2015-2016 Undergraduate Academic Calendar (uoit.ca/calendar), including fee payment dates and course add/drop dates. Payment of fees Due dates (Please also refer to financial obligations on page 5 and 6.) • Fall term fees are due on August 14, 2015. You may pay your fees in full for the fall term or you may pay by instalment. The final instalment of fall term fees is due on September 23, 2015. • Winter term fees are due on December 15, 2015. If you are paying by instalment, your final instalment is due on January 22, 2016. The instalment payment option is not available to part-time students. Fee payment confirms registration in your courses; failure to pay fees or arrange an approved deferment by stated fee payment deadlines could result in de-registration from courses. Methods of payment Please refer to our website for more detailed information on student finances (uoit.ca/studentfinances) and payment methods (uoit.ca/paymentoptions). The most efficient means of paying your student fees will be through telephone or Internet banking from a Canadian bank account. Your student number is your account number. If you currently do not have this service, contact your financial institution for instructions on how to set up this feature. The following methods of payment will be available to students: • • • • Internet or telephone banking Debit/Interac Money order, certified cheque or bank draft (not available at the 61 Charles St. location) NorthStar Wire or bank transfer (if you are residing outside of Canada) Please note: Payments may take three to five business days to post to your MyCampus account summary. The following methods of deferred payment available to students are: • • Ontario Student Assistance Program (OSAP) Scholarships or bursaries, sponsorships or third party invoices UOIT does not accept payment of student tuition, compulsory ancillary or miscellaneous program fees by credit card, non-certified cheque or cash payment. If you wish to use a credit card, noncertified cheque or cash to pay your tuition, please make the payment through your financial institution using Internet or telephone banking. 19 Obtaining your campus identification card Campus identification services As a new student, you are strongly encouraged to obtain your 2015-2016 student identification card as soon as you’ve officially registered and finalized your timetable for your fall classes. You must obtain your student ID card before your learning tool (laptop) distribution session. Your ID card will also ensure valid identification for September access to meal plans/flex dollars, athletics, the library and for full-time students, the U-Pass student transit bus services with Durham Region Transit. The U-Pass is valid from September 1, 2015 to May 31, 2016 (in addition, registered full-time spring/summer students will have U-Pass access during the spring/summer semester). Your ID card must also be presented at all final examinations. For further Campus ID details, please visit the Campus ID webpage (uoit.ca/studentid) or email photoid@dc-uoit.ca. From now until August 14, Campus ID services will be available at the UOIT north Oshawa campus location CRWC, Room G1004. The scheduled office hours during this period are: Monday to Friday: 9 a.m. to 4 p.m. For new students, Campus ID services will also be available at the UOIT north Oshawa campus location CRWC, Room G213 from August 17 to September 11. For returning students, Campus ID services will also be available at the UOIT north Oshawa campus location CRWC, Room G2019 from August 17 to September 11. Scheduled office hours may vary, please check the Campus ID website (uoit.ca/studentid) for the most up to date information. Some weekday evening and Saturday hours may be available at the north Oshawa campus location CRWC, Room G1004 in late August and during Labour Day weekend. Details will be posted on the Campus ID web page (uoit.ca/studentid) as they become available. What to bring All new students must bring proof of registration (e.g. tuition payment receipt/OSAP deferment or your student schedule) and one piece of valid government issued photo ID (e.g. driver’s license, Ontario ID card, Canadian citizenship card, passport, BYID). If you do not have any of these forms of photo ID, please contact our ID offices or complete the Student Identification form available on the Student ID web page (uoit.ca/studentid). Questions or inquiries may be directed to our ID offices by phone 905.721.8668 ext. 2116 or by email photoid@dc-uoit.ca. 20 Obtaining your learning tool (laptop) Things you need to know All University of Ontario Institute of Technology (UOIT) students participate in the technologyenriched learning environment as part of their undergraduate studies, with the exception of our two programs that are offered entirely online: Allied Health Sciences and Educational Studies and Digital Technology. All new students are required to attend a learning tool (laptop) distribution session and activation session prior to the start of classes. In these sessions, students will receive their learning tool (laptop/tablet based on program) loaded with course and industry-specific software, all components, a backpack equipped with a secure laptop compartment and additional information to get up and running. To learn more about our technology-enriched learning environment, please visit the Information Technology Services (ITSC) website (itsc.uoit.ca). Note: Your technology-enriched learning fee must be paid or a deferral must be in process prior to pick-up. You will also be required to present your campus ID. Registration for learning tool distribution session begins June 29 (includes the activation session). Once you have completed your course registration, return to the Registration section of MyCampus and click on Learning Tool Registration. You will then be shown a table of available learning tool pick-up sessions. Please select the session that best fits your schedule. Sessions will be offered mornings, afternoons and evenings and some Saturdays commencing August 24. Once you have selected your date and time, visit the Distribution Centre located in the Student Association Den on the lower level of the north Oshawa library. Note: If you are under the age of 18, it is mandatory that a parent/guardian sign your student learning tool agreement on your behalf. Please make sure you have this with you, if necessary. If you have any questions regarding this process or the technology-enriched learning environment at UOIT, please visit the ITSC website (itsc.uoit.ca) or email ask.it@uoit.ca. 21 Registration help and resources Registration helpline The Office of the Registrar has two campus locations to serve our students: • Downtown Oshawa campus location: 61 Charles, Room 120 • North Oshawa campus location: U5 Building, Room 68 Telephone: 905.721.3190 Email: registration@uoit.ca Registration assistance will be available throughout the academic year. Please include your name, student ID number and program in all communication. Registration resources The following materials will provide help with your registration process: • The 2015-2016 Program Map for your first-year courses is available on MyCampus (uoit.ca/mycampus). You must consult your program map as it gives you a detailed outline of the courses you should take in the first year of your program. • A detailed list of course offerings is also available on MyCampus. • Registration worksheets are provided at the front of this guide. These will help you to plan your schedule and walk you through the online registration process. • 2015-2016 Undergraduate Academic Calendar and Course Catalogue (uoit.ca/calendar). • If you would like assistance with your course selection, please contact your academic advisor. 22 Frequently asked questions I am having difficulty logging into my MyCampus account. What should I do? If you have never logged onto the system, make sure that you are entering your date of birth correctly (it must be entered in the format MMDDYY). If you are still having difficulties, please call the registration helpline at 905.721.3190. I just tried to switch a lab section and was removed from the course entirely. Why? If the lab section you were trying to switch into was full, you were not added to that section; however, you were removed from your original lab section and the corresponding lecture because the lab that you dropped is linked to that lecture. In order to best avoid this happening, please check the availability of course sections prior to dropping a class. What is an elective? Electives, general electives or open electives may be chosen from any course in the list of offerings, including those offered by Trent University. However, some courses are restricted from degree credit in some programs. Be sure to read the calendar regulations carefully and ensure that electives will meet your program requirements. If you are unsure, contact your academic advisor (uoit.ca/advising). How do I drop a course in MyCampus? To drop a course in your MyCampus account, go to the Add/Drop Courses screen. Select Web Drop from the drop down menu to the left of the CRN that you wish to drop. Click on Submit Changes at the bottom of the screen. If your course has been successfully deleted, it will be removed from your current schedule. How do I drop my last course? You cannot drop your last course online. You must complete an Add/Drop form (uoit.ca/adddropform) if you are dropping your last course. Courses that are not officially dropped will be graded and you will be responsible for paying any fees associated with the course. How do I officially withdraw from UOIT? To officially withdraw after you have registered for courses you must complete and submit a withdrawal form (uoit.ca/studentforms) to the Registrar’s office. Students must return their laptop within seven working days of withdrawal from their program. After this time, a late return charge will apply and/or the laptop will be deemed lost or stolen and appropriate action will be taken to retrieve it. Students are responsible for fees related to damage, misuse, loss or theft as per the policy. No refunds will be processed and student marks may be withheld until the matter is resolved. 23 We’re here to help If you have any questions, regarding your registration or other university matters, please contact the Registrar’s office at 905.721.3190 or registration@uoit.ca. Mailing address UOIT Registrar's office 2000 Simcoe Street North Oshawa, Ontario L1H 7K4 North Oshawa location U5 building, Room 68 Downtown Oshawa location 61 Charles Street, Room 120 24