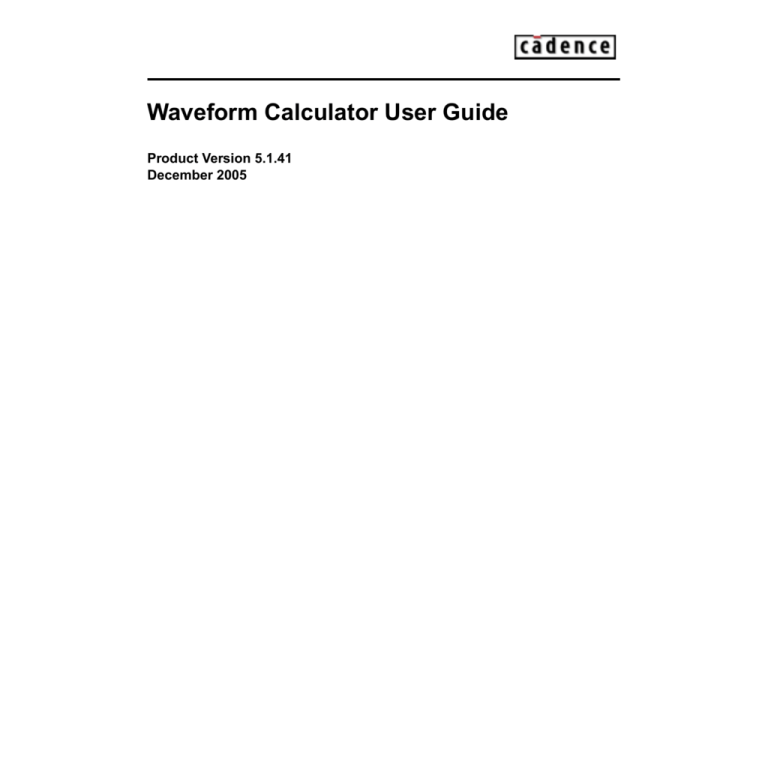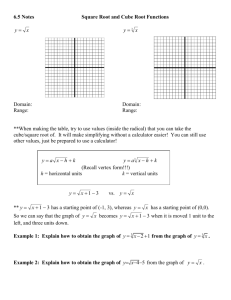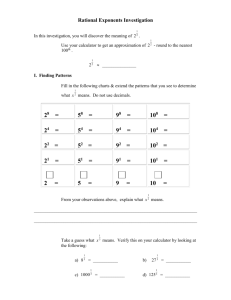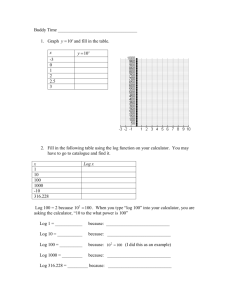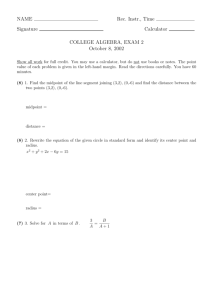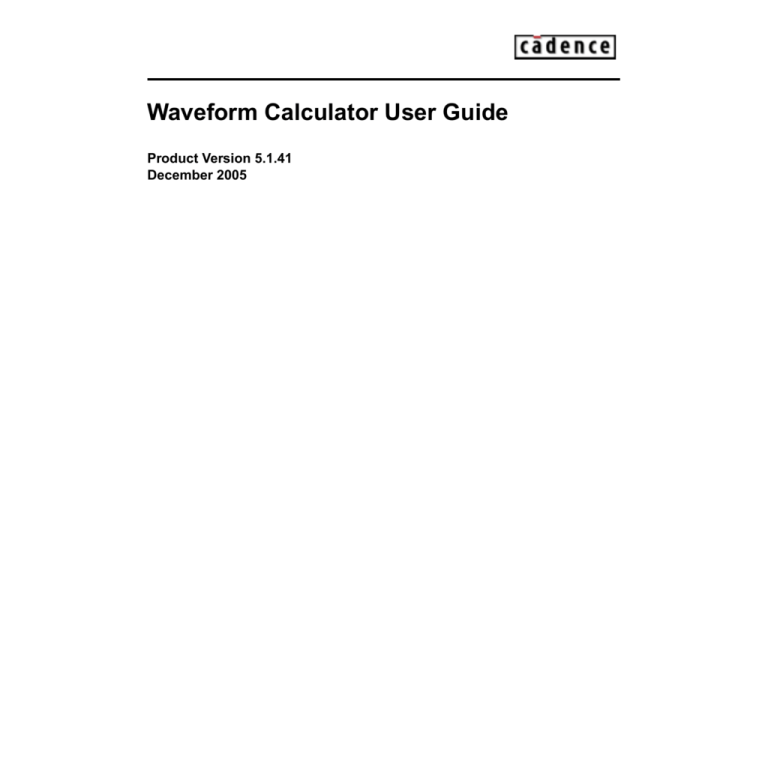
Waveform Calculator User Guide
Product Version 5.1.41
December 2005
1999-2005 Cadence Design Systems, Inc. All rights reserved.
Printed in the United States of America.
Cadence Design Systems, Inc., 555 River Oaks Parkway, San Jose, CA 95134, USA
Trademarks: Trademarks and service marks of Cadence Design Systems, Inc. (Cadence) contained in
this document are attributed to Cadence with the appropriate symbol. For queries regarding Cadence’s
trademarks, contact the corporate legal department at the address shown above or call 1-800-862-4522.
All other trademarks are the property of their respective holders.
Restricted Print Permission: This publication is protected by copyright and any unauthorized use of this
publication may violate copyright, trademark, and other laws. Except as specified in this permission
statement, this publication may not be copied, reproduced, modified, published, uploaded, posted,
transmitted, or distributed in any way, without prior written permission from Cadence. This statement grants
you permission to print one (1) hard copy of this publication subject to the following conditions:
1. The publication may be used solely for personal, informational, and noncommercial purposes;
2. The publication may not be modified in any way;
3. Any copy of the publication or portion thereof must include all original copyright, trademark, and other
proprietary notices and this permission statement; and
4. Cadence reserves the right to revoke this authorization at any time, and any such use shall be
discontinued immediately upon written notice from Cadence.
Disclaimer: Information in this publication is subject to change without notice and does not represent a
commitment on the part of Cadence. The information contained herein is the proprietary and confidential
information of Cadence or its licensors, and is supplied subject to, and may be used only by Cadence’s
customer in accordance with, a written agreement between Cadence and its customer. Except as may be
explicitly set forth in such agreement, Cadence does not make, and expressly disclaims, any
representations or warranties as to the completeness, accuracy or usefulness of the information contained
in this document. Cadence does not warrant that use of such information will not infringe any third party
rights, nor does Cadence assume any liability for damages or costs of any kind that may result from use of
such information.
Restricted Rights: Use, duplication, or disclosure by the Government is subject to restrictions as set forth
in FAR52.227-14 and DFAR252.227-7013 et seq. or its successor.
Waveform Calculator User Guide
Contents
1
Overview . . . . . . . . . . . . . . . . . . . . . . . . . . . . . . . . . . . . . . . . . . . . . . . . . . . . . . . . . . . 11
About the Calculator . . . . . . . . . . . . . . . . . . . . . . . . . . . . . . . . . . . . . . . . . . . . . . . . . . . .
About the Algebraic and RPN Modes . . . . . . . . . . . . . . . . . . . . . . . . . . . . . . . . . . . . . . .
Using Keys . . . . . . . . . . . . . . . . . . . . . . . . . . . . . . . . . . . . . . . . . . . . . . . . . . . . . . . . .
Entering Constants . . . . . . . . . . . . . . . . . . . . . . . . . . . . . . . . . . . . . . . . . . . . . . . . . . .
About Standard and RF Modes . . . . . . . . . . . . . . . . . . . . . . . . . . . . . . . . . . . . . . . . . . . .
Window Size and Location . . . . . . . . . . . . . . . . . . . . . . . . . . . . . . . . . . . . . . . . . . . . . . . .
Calculator Bindkey . . . . . . . . . . . . . . . . . . . . . . . . . . . . . . . . . . . . . . . . . . . . . . . . . . . . . .
Starting the Calculator . . . . . . . . . . . . . . . . . . . . . . . . . . . . . . . . . . . . . . . . . . . . . . . . . . .
Closing and Quitting the Calculator . . . . . . . . . . . . . . . . . . . . . . . . . . . . . . . . . . . . . . . . .
12
12
13
13
14
14
14
14
15
2
Using the Calculator . . . . . . . . . . . . . . . . . . . . . . . . . . . . . . . . . . . . . . . . . . . . . . 17
Selecting Data . . . . . . . . . . . . . . . . . . . . . . . . . . . . . . . . . . . . . . . . . . . . . . . . . . . . . . . . .
Selecting Data in a Schematic Window . . . . . . . . . . . . . . . . . . . . . . . . . . . . . . . . . . .
Selecting Curves in the Waveform Window . . . . . . . . . . . . . . . . . . . . . . . . . . . . . . . .
Selecting Simulation Results with the Results Browser . . . . . . . . . . . . . . . . . . . . . . .
Using the Results Browser . . . . . . . . . . . . . . . . . . . . . . . . . . . . . . . . . . . . . . . . . . . . . . .
Starting the Browser . . . . . . . . . . . . . . . . . . . . . . . . . . . . . . . . . . . . . . . . . . . . . . . . . .
Managing the Display . . . . . . . . . . . . . . . . . . . . . . . . . . . . . . . . . . . . . . . . . . . . . . . . .
Expanding Nodes . . . . . . . . . . . . . . . . . . . . . . . . . . . . . . . . . . . . . . . . . . . . . . . . . . . .
Plotting Waveforms . . . . . . . . . . . . . . . . . . . . . . . . . . . . . . . . . . . . . . . . . . . . . . . . . . .
Copying Expressions into the Calculator . . . . . . . . . . . . . . . . . . . . . . . . . . . . . . . . . .
Deleting UNIX Files . . . . . . . . . . . . . . . . . . . . . . . . . . . . . . . . . . . . . . . . . . . . . . . . . .
Renaming UNIX Files . . . . . . . . . . . . . . . . . . . . . . . . . . . . . . . . . . . . . . . . . . . . . . . . .
Displaying Properties . . . . . . . . . . . . . . . . . . . . . . . . . . . . . . . . . . . . . . . . . . . . . . . . .
Using External Data . . . . . . . . . . . . . . . . . . . . . . . . . . . . . . . . . . . . . . . . . . . . . . . . . .
Selecting Results . . . . . . . . . . . . . . . . . . . . . . . . . . . . . . . . . . . . . . . . . . . . . . . . . . . .
Plotting or Printing Results . . . . . . . . . . . . . . . . . . . . . . . . . . . . . . . . . . . . . . . . . . . . . . .
Plotting Expressions . . . . . . . . . . . . . . . . . . . . . . . . . . . . . . . . . . . . . . . . . . . . . . . . . .
December 2005
3
17
18
20
21
22
24
26
28
29
29
30
30
31
32
32
32
33
Product Version 5.1.41
Waveform Calculator User Guide
Printing One Expression Value . . . . . . . . . . . . . . . . . . . . . . . . . . . . . . . . . . . . . . . . . .
Printing a Range of Expression Values . . . . . . . . . . . . . . . . . . . . . . . . . . . . . . . . . . .
Setting the Range Calculation Increment . . . . . . . . . . . . . . . . . . . . . . . . . . . . . . . . . .
Applying Waveform Transformations . . . . . . . . . . . . . . . . . . . . . . . . . . . . . . . . . . . . . . . .
Shifting the X Axis (L shift) . . . . . . . . . . . . . . . . . . . . . . . . . . . . . . . . . . . . . . . . . . . . .
Y Axis Flip . . . . . . . . . . . . . . . . . . . . . . . . . . . . . . . . . . . . . . . . . . . . . . . . . . . . . . . . .
Extrapolating and Interpolating Values . . . . . . . . . . . . . . . . . . . . . . . . . . . . . . . . . . . .
Using Memories . . . . . . . . . . . . . . . . . . . . . . . . . . . . . . . . . . . . . . . . . . . . . . . . . . . . . . . .
Storing Memories . . . . . . . . . . . . . . . . . . . . . . . . . . . . . . . . . . . . . . . . . . . . . . . . . . . .
Recalling Memories . . . . . . . . . . . . . . . . . . . . . . . . . . . . . . . . . . . . . . . . . . . . . . . . . .
Deleting Memories . . . . . . . . . . . . . . . . . . . . . . . . . . . . . . . . . . . . . . . . . . . . . . . . . . .
Saving and Loading Memories . . . . . . . . . . . . . . . . . . . . . . . . . . . . . . . . . . . . . . . . . .
Defining Functions and Function Keys . . . . . . . . . . . . . . . . . . . . . . . . . . . . . . . . . . . . . .
Defining New Functions . . . . . . . . . . . . . . . . . . . . . . . . . . . . . . . . . . . . . . . . . . . . . . .
Assigning Function Keys . . . . . . . . . . . . . . . . . . . . . . . . . . . . . . . . . . . . . . . . . . . . . .
33
34
35
36
36
37
38
38
39
39
40
40
41
41
43
3
RPN Mode . . . . . . . . . . . . . . . . . . . . . . . . . . . . . . . . . . . . . . . . . . . . . . . . . . . . . . . . . 45
About the Buffer . . . . . . . . . . . . . . . . . . . . . . . . . . . . . . . . . . . . . . . . . . . . . . . . . . . . . . . .
Using the Keypad, Functions, and Memories . . . . . . . . . . . . . . . . . . . . . . . . . . . . . . .
Entering Variables . . . . . . . . . . . . . . . . . . . . . . . . . . . . . . . . . . . . . . . . . . . . . . . . . . .
Entering Constants . . . . . . . . . . . . . . . . . . . . . . . . . . . . . . . . . . . . . . . . . . . . . . . . . . .
Entering Multiple Expressions . . . . . . . . . . . . . . . . . . . . . . . . . . . . . . . . . . . . . . . . . .
Evaluating the Buffer . . . . . . . . . . . . . . . . . . . . . . . . . . . . . . . . . . . . . . . . . . . . . . . . .
About the Stack . . . . . . . . . . . . . . . . . . . . . . . . . . . . . . . . . . . . . . . . . . . . . . . . . . . . . . . .
Displaying the Stack . . . . . . . . . . . . . . . . . . . . . . . . . . . . . . . . . . . . . . . . . . . . . . . . . .
Moving the Buffer and Stack Register . . . . . . . . . . . . . . . . . . . . . . . . . . . . . . . . . . . . . . .
Pushing Expressions on the Stack . . . . . . . . . . . . . . . . . . . . . . . . . . . . . . . . . . . . . . .
Exchanging the Buffer and Stack . . . . . . . . . . . . . . . . . . . . . . . . . . . . . . . . . . . . . . . .
Recalling the Last Expression . . . . . . . . . . . . . . . . . . . . . . . . . . . . . . . . . . . . . . . . . .
Clearing the Buffer and Stack . . . . . . . . . . . . . . . . . . . . . . . . . . . . . . . . . . . . . . . . . . .
Operators and Functions . . . . . . . . . . . . . . . . . . . . . . . . . . . . . . . . . . . . . . . . . . . . . . . . .
Single-Expression Functions . . . . . . . . . . . . . . . . . . . . . . . . . . . . . . . . . . . . . . . . . . .
Two-Expression Functions and Operators . . . . . . . . . . . . . . . . . . . . . . . . . . . . . . . . .
Trigonometric Functions . . . . . . . . . . . . . . . . . . . . . . . . . . . . . . . . . . . . . . . . . . . . . . . . . .
December 2005
4
45
45
46
46
46
47
47
47
48
48
49
49
50
50
51
52
53
Product Version 5.1.41
Waveform Calculator User Guide
Special Functions . . . . . . . . . . . . . . . . . . . . . . . . . . . . . . . . . . . . . . . . . . . . . . . . . . . . . .
Example: Average Value of a Current . . . . . . . . . . . . . . . . . . . . . . . . . . . . . . . . . . . .
RPN Mode Special Functions . . . . . . . . . . . . . . . . . . . . . . . . . . . . . . . . . . . . . . . . . . . . .
Average Function . . . . . . . . . . . . . . . . . . . . . . . . . . . . . . . . . . . . . . . . . . . . . . . . . . . .
Bandwidth Function . . . . . . . . . . . . . . . . . . . . . . . . . . . . . . . . . . . . . . . . . . . . . . . . . .
Clip Function . . . . . . . . . . . . . . . . . . . . . . . . . . . . . . . . . . . . . . . . . . . . . . . . . . . . . . .
Compression Function . . . . . . . . . . . . . . . . . . . . . . . . . . . . . . . . . . . . . . . . . . . . . . . .
CompressionVRI Function . . . . . . . . . . . . . . . . . . . . . . . . . . . . . . . . . . . . . . . . . . . . .
Convolution (convolve) Function . . . . . . . . . . . . . . . . . . . . . . . . . . . . . . . . . . . . . . . .
Threshold Crossing (cross) Function . . . . . . . . . . . . . . . . . . . . . . . . . . . . . . . . . . . . .
dBm Function . . . . . . . . . . . . . . . . . . . . . . . . . . . . . . . . . . . . . . . . . . . . . . . . . . . . . . .
Delay Function . . . . . . . . . . . . . . . . . . . . . . . . . . . . . . . . . . . . . . . . . . . . . . . . . . . . . .
Derivative (deriv) Function . . . . . . . . . . . . . . . . . . . . . . . . . . . . . . . . . . . . . . . . . . . . .
Discrete Fourier Transform (dft) Function . . . . . . . . . . . . . . . . . . . . . . . . . . . . . . . . . .
Discrete Fourier Transform Baseband (dftbb) Function . . . . . . . . . . . . . . . . . . . . . . .
evmQpsk Function . . . . . . . . . . . . . . . . . . . . . . . . . . . . . . . . . . . . . . . . . . . . . . . . . . .
eyeDiagram Function . . . . . . . . . . . . . . . . . . . . . . . . . . . . . . . . . . . . . . . . . . . . . . . . .
Flip Function . . . . . . . . . . . . . . . . . . . . . . . . . . . . . . . . . . . . . . . . . . . . . . . . . . . . . . . .
Fourier Evaluation (fourEval) Function . . . . . . . . . . . . . . . . . . . . . . . . . . . . . . . . . . . .
Freq Function . . . . . . . . . . . . . . . . . . . . . . . . . . . . . . . . . . . . . . . . . . . . . . . . . . . . . . .
Frequency Function . . . . . . . . . . . . . . . . . . . . . . . . . . . . . . . . . . . . . . . . . . . . . . . . . .
Gain (gainBwProd/gainMargin) Functions . . . . . . . . . . . . . . . . . . . . . . . . . . . . . . . . .
Group Delay Function . . . . . . . . . . . . . . . . . . . . . . . . . . . . . . . . . . . . . . . . . . . . . . . . .
Harmonic Function . . . . . . . . . . . . . . . . . . . . . . . . . . . . . . . . . . . . . . . . . . . . . . . . . . .
Harmonic Frequency Function . . . . . . . . . . . . . . . . . . . . . . . . . . . . . . . . . . . . . . . . . .
iinteg Function . . . . . . . . . . . . . . . . . . . . . . . . . . . . . . . . . . . . . . . . . . . . . . . . . . . . . .
intersect Function . . . . . . . . . . . . . . . . . . . . . . . . . . . . . . . . . . . . . . . . . . . . . . . . . . . .
ipn Function . . . . . . . . . . . . . . . . . . . . . . . . . . . . . . . . . . . . . . . . . . . . . . . . . . . . . . . .
ipnVRI Function . . . . . . . . . . . . . . . . . . . . . . . . . . . . . . . . . . . . . . . . . . . . . . . . . . . . .
Lshift Function . . . . . . . . . . . . . . . . . . . . . . . . . . . . . . . . . . . . . . . . . . . . . . . . . . . . . .
Minimum and Maximum Functions . . . . . . . . . . . . . . . . . . . . . . . . . . . . . . . . . . . . . . .
Overshoot Function . . . . . . . . . . . . . . . . . . . . . . . . . . . . . . . . . . . . . . . . . . . . . . . . . .
Phase Margin Function . . . . . . . . . . . . . . . . . . . . . . . . . . . . . . . . . . . . . . . . . . . . . . .
Phase Noise Function . . . . . . . . . . . . . . . . . . . . . . . . . . . . . . . . . . . . . . . . . . . . . . . .
Power Spectral Density (psd) Function . . . . . . . . . . . . . . . . . . . . . . . . . . . . . . . . . . .
Power Spectral Density Baseband (psdbb) Function . . . . . . . . . . . . . . . . . . . . . . . . .
December 2005
5
53
54
55
55
55
58
59
60
61
62
64
64
66
66
70
71
73
74
74
75
75
76
76
76
77
78
78
79
80
82
82
84
87
87
89
90
Product Version 5.1.41
Waveform Calculator User Guide
Rise Time Function . . . . . . . . . . . . . . . . . . . . . . . . . . . . . . . . . . . . . . . . . . . . . . . . . . 91
Root-Mean-Square (rms) Function . . . . . . . . . . . . . . . . . . . . . . . . . . . . . . . . . . . . . . . 93
Root-Mean-Square (rms) Noise Function . . . . . . . . . . . . . . . . . . . . . . . . . . . . . . . . . 94
Root Function . . . . . . . . . . . . . . . . . . . . . . . . . . . . . . . . . . . . . . . . . . . . . . . . . . . . . . . 94
Sample Function . . . . . . . . . . . . . . . . . . . . . . . . . . . . . . . . . . . . . . . . . . . . . . . . . . . . 95
Settling Time Function . . . . . . . . . . . . . . . . . . . . . . . . . . . . . . . . . . . . . . . . . . . . . . . . 95
Slew Rate Function . . . . . . . . . . . . . . . . . . . . . . . . . . . . . . . . . . . . . . . . . . . . . . . . . . 97
Spectral Power Function . . . . . . . . . . . . . . . . . . . . . . . . . . . . . . . . . . . . . . . . . . . . . . . 99
Standard Deviation (stddev) Function . . . . . . . . . . . . . . . . . . . . . . . . . . . . . . . . . . . . 99
Table Function . . . . . . . . . . . . . . . . . . . . . . . . . . . . . . . . . . . . . . . . . . . . . . . . . . . . . 100
Tangent Function . . . . . . . . . . . . . . . . . . . . . . . . . . . . . . . . . . . . . . . . . . . . . . . . . . . 101
Total Harmonic Distortion (thd) Function . . . . . . . . . . . . . . . . . . . . . . . . . . . . . . . . . 101
Value Function . . . . . . . . . . . . . . . . . . . . . . . . . . . . . . . . . . . . . . . . . . . . . . . . . . . . . 102
X Value (xval) Function . . . . . . . . . . . . . . . . . . . . . . . . . . . . . . . . . . . . . . . . . . . . . . . 104
4
Algebraic Mode
. . . . . . . . . . . . . . . . . . . . . . . . . . . . . . . . . . . . . . . . . . . . . . . . . . 105
Operators and Functions . . . . . . . . . . . . . . . . . . . . . . . . . . . . . . . . . . . . . . . . . . . . . . . .
Single-Expression Functions . . . . . . . . . . . . . . . . . . . . . . . . . . . . . . . . . . . . . . . . . .
Two-Expression Functions and Operators . . . . . . . . . . . . . . . . . . . . . . . . . . . . . . . .
Trigonometric Functions . . . . . . . . . . . . . . . . . . . . . . . . . . . . . . . . . . . . . . . . . . . . . . . . .
Special Functions . . . . . . . . . . . . . . . . . . . . . . . . . . . . . . . . . . . . . . . . . . . . . . . . . . . . .
Example: Average Value of a Current . . . . . . . . . . . . . . . . . . . . . . . . . . . . . . . . . . .
Example: Delay Function . . . . . . . . . . . . . . . . . . . . . . . . . . . . . . . . . . . . . . . . . . . . .
Algebraic Mode Special Functions . . . . . . . . . . . . . . . . . . . . . . . . . . . . . . . . . . . . . . . .
Average Function . . . . . . . . . . . . . . . . . . . . . . . . . . . . . . . . . . . . . . . . . . . . . . . . . . .
Bandwidth Function . . . . . . . . . . . . . . . . . . . . . . . . . . . . . . . . . . . . . . . . . . . . . . . . .
Clip Function . . . . . . . . . . . . . . . . . . . . . . . . . . . . . . . . . . . . . . . . . . . . . . . . . . . . . .
Compression Function . . . . . . . . . . . . . . . . . . . . . . . . . . . . . . . . . . . . . . . . . . . . . . .
CompressionVRI Function . . . . . . . . . . . . . . . . . . . . . . . . . . . . . . . . . . . . . . . . . . . .
Convolution (Convolve) Function . . . . . . . . . . . . . . . . . . . . . . . . . . . . . . . . . . . . . . .
Threshold Crossing (cross) Function . . . . . . . . . . . . . . . . . . . . . . . . . . . . . . . . . . . .
dBm Function . . . . . . . . . . . . . . . . . . . . . . . . . . . . . . . . . . . . . . . . . . . . . . . . . . . . . .
Delay Function . . . . . . . . . . . . . . . . . . . . . . . . . . . . . . . . . . . . . . . . . . . . . . . . . . . . .
Derivative (deriv) Function . . . . . . . . . . . . . . . . . . . . . . . . . . . . . . . . . . . . . . . . . . . .
December 2005
6
105
105
106
107
108
108
109
110
110
110
114
115
116
117
118
121
121
124
Product Version 5.1.41
Waveform Calculator User Guide
Discrete Fourier Transform (dft) Function . . . . . . . . . . . . . . . . . . . . . . . . . . . . . . . . .
Discrete Fourier Transform Baseband (dftbb) Function . . . . . . . . . . . . . . . . . . . . . .
evmQpsk Function . . . . . . . . . . . . . . . . . . . . . . . . . . . . . . . . . . . . . . . . . . . . . . . . . .
eyeDiagram Function . . . . . . . . . . . . . . . . . . . . . . . . . . . . . . . . . . . . . . . . . . . . . . . .
Flip Function . . . . . . . . . . . . . . . . . . . . . . . . . . . . . . . . . . . . . . . . . . . . . . . . . . . . . . .
Fourier Evaluation (fourEval) Function . . . . . . . . . . . . . . . . . . . . . . . . . . . . . . . . . . .
Freq Function . . . . . . . . . . . . . . . . . . . . . . . . . . . . . . . . . . . . . . . . . . . . . . . . . . . . . .
Frequency Function . . . . . . . . . . . . . . . . . . . . . . . . . . . . . . . . . . . . . . . . . . . . . . . . .
Gain (gainBwProd/gainMargin) Functions . . . . . . . . . . . . . . . . . . . . . . . . . . . . . . . .
Group Delay Function . . . . . . . . . . . . . . . . . . . . . . . . . . . . . . . . . . . . . . . . . . . . . . . .
Harmonic Function . . . . . . . . . . . . . . . . . . . . . . . . . . . . . . . . . . . . . . . . . . . . . . . . . .
Harmonic Frequency Function . . . . . . . . . . . . . . . . . . . . . . . . . . . . . . . . . . . . . . . . .
iinteg Function . . . . . . . . . . . . . . . . . . . . . . . . . . . . . . . . . . . . . . . . . . . . . . . . . . . . .
intersect Function . . . . . . . . . . . . . . . . . . . . . . . . . . . . . . . . . . . . . . . . . . . . . . . . . . .
ipn Function . . . . . . . . . . . . . . . . . . . . . . . . . . . . . . . . . . . . . . . . . . . . . . . . . . . . . . .
ipnVRI Function . . . . . . . . . . . . . . . . . . . . . . . . . . . . . . . . . . . . . . . . . . . . . . . . . . . .
Lshift Function . . . . . . . . . . . . . . . . . . . . . . . . . . . . . . . . . . . . . . . . . . . . . . . . . . . . .
Minimum and Maximum Functions . . . . . . . . . . . . . . . . . . . . . . . . . . . . . . . . . . . . . .
Overshoot Function . . . . . . . . . . . . . . . . . . . . . . . . . . . . . . . . . . . . . . . . . . . . . . . . .
Phase Margin Function . . . . . . . . . . . . . . . . . . . . . . . . . . . . . . . . . . . . . . . . . . . . . .
Phase Noise Function . . . . . . . . . . . . . . . . . . . . . . . . . . . . . . . . . . . . . . . . . . . . . . .
Power Spectral Density (psd) Function . . . . . . . . . . . . . . . . . . . . . . . . . . . . . . . . . .
Power Spectral Density Baseband (psdbb) Function . . . . . . . . . . . . . . . . . . . . . . . .
Rise Time Function . . . . . . . . . . . . . . . . . . . . . . . . . . . . . . . . . . . . . . . . . . . . . . . . .
Root-Mean-Square (rms) Function . . . . . . . . . . . . . . . . . . . . . . . . . . . . . . . . . . . . . .
Root-Mean-Square (rms) Noise Function . . . . . . . . . . . . . . . . . . . . . . . . . . . . . . . .
Root Function . . . . . . . . . . . . . . . . . . . . . . . . . . . . . . . . . . . . . . . . . . . . . . . . . . . . . .
Sample Function . . . . . . . . . . . . . . . . . . . . . . . . . . . . . . . . . . . . . . . . . . . . . . . . . . .
Settling Time Function . . . . . . . . . . . . . . . . . . . . . . . . . . . . . . . . . . . . . . . . . . . . . . .
Slew Rate Function . . . . . . . . . . . . . . . . . . . . . . . . . . . . . . . . . . . . . . . . . . . . . . . . .
Spectral Power Function . . . . . . . . . . . . . . . . . . . . . . . . . . . . . . . . . . . . . . . . . . . . . .
Standard Deviation (stddev) Function . . . . . . . . . . . . . . . . . . . . . . . . . . . . . . . . . . .
Table Function . . . . . . . . . . . . . . . . . . . . . . . . . . . . . . . . . . . . . . . . . . . . . . . . . . . . .
Tangent Function . . . . . . . . . . . . . . . . . . . . . . . . . . . . . . . . . . . . . . . . . . . . . . . . . . .
Total Harmonic Distortion (thd) Function . . . . . . . . . . . . . . . . . . . . . . . . . . . . . . . . .
Value Function . . . . . . . . . . . . . . . . . . . . . . . . . . . . . . . . . . . . . . . . . . . . . . . . . . . . .
December 2005
7
124
129
130
132
133
133
133
134
135
135
135
136
137
138
138
139
141
141
143
145
146
148
149
151
153
154
154
155
155
158
159
160
160
161
162
164
Product Version 5.1.41
Waveform Calculator User Guide
X Value (xval) Function . . . . . . . . . . . . . . . . . . . . . . . . . . . . . . . . . . . . . . . . . . . . . . . 165
5
RF Mode . . . . . . . . . . . . . . . . . . . . . . . . . . . . . . . . . . . . . . . . . . . . . . . . . . . . . . . . . . 167
Calculator Buttons for RF . . . . . . . . . . . . . . . . . . . . . . . . . . . . . . . . . . . . . . . . . . . . . 171
Special Function Buttons for RF . . . . . . . . . . . . . . . . . . . . . . . . . . . . . . . . . . . . . . . . 173
A
Using the Calculator Special Functions with SpectreRF
Simulation Results . . . . . . . . . . . . . . . . . . . . . . . . . . . . . . . . . . . . . . . . . . . . . . . 177
Using the ipn and ipnVRI Calculator Special Functions . . . . . . . . . . . . . . . . . . . . . . . . 177
Setting Up the Simulation Environment . . . . . . . . . . . . . . . . . . . . . . . . . . . . . . . . . . 178
Editing the Schematic . . . . . . . . . . . . . . . . . . . . . . . . . . . . . . . . . . . . . . . . . . . . . . . . 182
Setting Up the Analyses . . . . . . . . . . . . . . . . . . . . . . . . . . . . . . . . . . . . . . . . . . . . . . 185
Selecting Outputs to Save . . . . . . . . . . . . . . . . . . . . . . . . . . . . . . . . . . . . . . . . . . . . 191
Running the Simulation . . . . . . . . . . . . . . . . . . . . . . . . . . . . . . . . . . . . . . . . . . . . . . 191
Plotting the IP3 Curves Using the Direct Plot Form . . . . . . . . . . . . . . . . . . . . . . . . . 191
Plotting IP3 Using the Calculator ipn and ipnVRI Special Functions in the RPN Mode .
195
Plotting IP3 Using the Calculator ipn and ipnVRI Special Functions in the Algebraic Mode
. . . . . . . . . . . . . . . . . . . . . . . . . . . . . . . . . . . . . . . . . . . . . . . . . . . . . . . . . . . . . . . . . 201
Using the IPN Special Function with Scalar Inputs . . . . . . . . . . . . . . . . . . . . . . . . . . . . 206
Setting Up the Simulation Environment . . . . . . . . . . . . . . . . . . . . . . . . . . . . . . . . . . 206
Setting Up the Analyses . . . . . . . . . . . . . . . . . . . . . . . . . . . . . . . . . . . . . . . . . . . . . . 206
Edit the prf Design Variable . . . . . . . . . . . . . . . . . . . . . . . . . . . . . . . . . . . . . . . . . . . 210
Running the Simulation . . . . . . . . . . . . . . . . . . . . . . . . . . . . . . . . . . . . . . . . . . . . . . 211
Plotting the Single Point IP3 Using the Direct Plot Form . . . . . . . . . . . . . . . . . . . . . 211
Using the spectralPower Special Function . . . . . . . . . . . . . . . . . . . . . . . . . . . . . . . . . . . 215
Setting Up the Simulation Environment . . . . . . . . . . . . . . . . . . . . . . . . . . . . . . . . . . 215
Setting Up the PSS Analysis . . . . . . . . . . . . . . . . . . . . . . . . . . . . . . . . . . . . . . . . . . 215
Selecting Outputs to Save . . . . . . . . . . . . . . . . . . . . . . . . . . . . . . . . . . . . . . . . . . . . 219
Running the Simulation . . . . . . . . . . . . . . . . . . . . . . . . . . . . . . . . . . . . . . . . . . . . . . 220
Plotting the Power Spectrum Using the Direct Plot Form . . . . . . . . . . . . . . . . . . . . . 220
Plotting the Power Spectrum Using the Calculator spectralPower Special Function 223
December 2005
8
Product Version 5.1.41
Waveform Calculator User Guide
Index. . . . . . . . . . . . . . . . . . . . . . . . . . . . . . . . . . . . . . . . . . . . . . . . . . . . . . . . . . . . . . . 227
December 2005
9
Product Version 5.1.41
Waveform Calculator User Guide
December 2005
10
Product Version 5.1.41
Waveform Calculator User Guide
1
Overview
The Waveform Calculator is a scientific calculator with both algebraic and Reverse Polish
Notation (RPN) modes. You can use it to
■
Build, print, and plot expressions containing your simulation output data
■
Enter expressions, which can contain node voltages, port currents, operating points,
model parameters, noise parameters, design variables, mathematical functions, or
arithmetic operators, into a buffer
■
Store the buffer contents into a memory and then recall the memory contents back into
the buffer
■
Save calculator memories to a file and load those memories back into the calculator
The help screens for the calculator assume that you are familiar with the syntax for either
algebraic or RPN scientific calculators. If you have trouble entering expressions, you might
want to review the manual for your own handheld scientific calculator.
Each of the calculator functions has a corresponding SKILL command. For more information
about SKILL calculator functions, refer to the OCEAN Reference.
December 2005
11
Product Version 5.1.41
Waveform Calculator User Guide
Overview
About the Calculator
The calculator has several kinds of buttons. For help on any button or area, click the labels
below.
Menus
Mode buttons
Special Functions menu
Command to
start the
Results Browser
Command for
selecting curves
in the Waveform
Window
Command for
selecting a family
of curves
Commands
for plotting
and printing
Commands for entering
expressions
from the schematic
Keypad
Functions
Programmable
function keys
About the Algebraic and RPN Modes
The calculator has both algebraic and Reverse Polish Notation (RPN) modes. The calculator
uses the syntax rules you would expect from any scientific calculator.
To change modes
➤
Choose Options – Set Algebraic.
or
December 2005
12
Product Version 5.1.41
Waveform Calculator User Guide
Overview
➤
Choose Options – Set RPN.
Using Keys
Most keys and functions are available in both modes. The following keys are unique to either
the algebraic or RPN mode:
Key
Mode
Key
Mode
Key
Mode
(, ), and ()
Algebraic
lastx
RPN
app
RPN
space
Algebraic
x<>y
RPN
enter
RPN
=
Algebraic
dwn and up
RPN
clst
RPN
Click here for help using the buffer and stack in RPN mode.
Entering Constants
To enter a constant into the buffer
➤
Select the constant from the Constants menu.
In Algebraic mode, the constant is added to the right side of the buffer.
In RPN mode, the current buffer expression is pushed onto the stack, and the specified
constant is placed in the buffer.
The constants are pi, twoPi, sqrt2, degPerRad, charge, boltzmann, and epp0. These
constants are internally defined in the Analog Expression Language (AEL) for expression
evaluation. Refer to the Analog Expression Language Reference.
Note: Calculator expressions should be entered with the right syntax. In Calculator
expressions, 2k, 2p etc. are interpreted as 2 kilo (2000) and 2 pico(2e-12) respectively.
Expressions like ’2 multiplied by p’ should be entered as ’2*p’ and not as ‘2p’. Also, any string
of characters (and not integers) following say ’2p’, e.g. ’2phfyhff’ will be treated as ’2p’ only
without any syntax errors. However, expressions like ’2pghg45jk’ will throw syntax errors. The
same caution also applies, while using any constant like ’pi’. If the user wants to use any
expression like ’4 multiplied by pi’, they should use ’4*pi’ and not ’4pi’ (which will be evaluated
as 4p = 4e-12).
December 2005
13
Product Version 5.1.41
Waveform Calculator User Guide
Overview
About Standard and RF Modes
The calculator has standard and RF modes. In RF mode, the calculator keypad provides
mathematical functions commonly used in RF circuit design. This document describes both
the standard and RF modes.
Window Size and Location
You can customize the window size and location of the calculator.
➤
To set the default size of the calculator window, add the following command to your ~/
.cdsinit file:
armSetCalc('defaultSize width:height)
The width and height are in pixels (integers) and default to 490:275.
➤
To set the default location of the calculator window, add the following command to your
~/.cdsinit file:
armSetCalc('defaultLocation x:y)
X and Y are integer screen coordinates with a default location is 0:0.
Calculator Bindkey
You can define a bindkey for the calculator.
➤
Type the following in the CIW:
hiSetBindKey( "encap" "<Key>x" "calCalculatorFormCB()" )
Substitute the key you want to use for the x.
Starting the Calculator
There are several ways to start the calculator:
■
From the Waveform Window or Simulation window, choose Tools – Calculator.
■
From the Schematic Window choose Sim-Tools – Calculator.
■
From the CIW, choose Tools – Mixed Signal Environment – Calculator.
■
For Analog Environment,
December 2005
14
Product Version 5.1.41
Waveform Calculator User Guide
Overview
❑
From the CIW, choose Tools - Analog Environment - Calculator.
❑
From Analog Design Environment Window, choose Tools - Calculator.
Closing and Quitting the Calculator
To close the Calculator window, but preserve the contents of the buffer and stack
➤
Choose Window – Close.
To close the Calculator window and clear the buffer and stack
➤
Choose Window – Quit.
Use this command if you need to reinitialize the calculator.
December 2005
15
Product Version 5.1.41
Waveform Calculator User Guide
Overview
December 2005
16
Product Version 5.1.41
Waveform Calculator User Guide
2
Using the Calculator
Selecting Data
There are three ways to bring simulation results into the calculator. You can
■
Use the schematic expression keys to click nets and pins in the schematic and select
their results
■
Use the Results Browser to select results out of the UNIX file system hierarchy
■
Use the wave command to select a curve in the Waveform Window
For more help, click the highlighted text in the figure below.
Open the Results Browser.
Schematic expression keys:
Click a net or
pin in the schematic.
Bring a curve from the
Waveform Window into the
buffer.
Use these keys to print or plot
what you select.
December 2005
17
Product Version 5.1.41
Waveform Calculator User Guide
Using the Calculator
Selecting Data in a Schematic Window
The schematic expression keys let you enter data into the calculator buffer by selecting
objects in the Schematic window.
Note: To use the vn, var, op, opt, or mp functions, you must either select results or have just
run a simulation.
vt
transient voltage
it
transient current
vf
frequency voltage
if
frequency current
vs
source sweep voltage
is
source sweep current (I vs V curves)
vdc
DC voltage
op
DC operating point
vn
noise voltage
opt transient operating point
var
design variable
mp model parameter
1. Click a schematic expression key.
2. Click the appropriate object in the schematic.
If more than one parameter is available for the expression and instance you picked, a
form appears. Select the parameter you want from the List field and click OK.
3. When you have finished selecting objects, press the Esc key while the cursor is in the
Schematic window.
Choosing Parameters from Schematic Data
To select a parameter in the schematic with a schematic expression key
1. Click an instance in the schematic.
December 2005
18
Product Version 5.1.41
Waveform Calculator User Guide
Using the Calculator
2. Choose the parameter you want from the List field.
Note: When you use the op, opt, mp, vn, or var functions, you must have just run a
simulation, or you must choose select results from the Results menu in the Simulation
window. Otherwise, the system does not know what to display.
Choosing Voltages or Currents
To select voltages in the schematic
➤
Click wires.
To select currents
➤
Click square pin symbols, not wires.
Never click
the wire stub.
December 2005
Click here to select
the terminal current.
Click anywhere on the
wire to select the node
voltage.
19
Product Version 5.1.41
Waveform Calculator User Guide
Using the Calculator
You can use the Selection Filter form to restrict selection to either pins or wires. Press F3 if
the Selection Filter form did not appear.
Selecting Curves in the Waveform Window
Use the wave key to create an expression from a curve in the Waveform Window and place
the expression into the calculator buffer.
1. Click wave in the calculator.
2. Click a curve in a Waveform Window.
The waveform expression that the system enters in the calculator is the expression on
the Waveform Window status banner at the tracking cursor location.
If the banner expression cannot be evaluated to a waveform (because it is only a
descriptive title), the system automatically creates a Cadence® SKILL language function
to represent the waveform you selected.
Selecting a Parametric Set of Curves
To select a parametric set of curves in the Waveform window
1. Click family in the calculator.
2. In the Waveform window, click a curved part of the parametric wave.
Isolating One Curve from a Waveform Group
You can select a single curve from a parametric curve group in the Waveform Window. This
lets you perform calculations on the single curve or display it separately on another set of
axes.
1. In the Calculator, click wave.
December 2005
20
Product Version 5.1.41
Waveform Calculator User Guide
Using the Calculator
2. Click a parametric curve in the Waveform Window.
rload = 5K
rload = 4K
rload = 3K
An expression representing the individual curve appears in the calculator buffer.
3. In the Calculator, click erplot.
The Waveform Window is erased, and the single curve appears.
Selecting Simulation Results with the Results Browser
To select waveform expressions from simulation output data in the Results Browser
1. Click browse in the calculator.
The Browse Project Hierarchy form appears.
2. Enter the path to the project directory in the form and click OK.
The Results Browser appears.
3. Click left in the Results Browser to expand the data hierarchy until you get to the scalar
or waveform data you want to enter in the calculator buffer.
December 2005
21
Product Version 5.1.41
Waveform Calculator User Guide
Using the Calculator
4. Click the scalar or waveform data to enter the expression for that data in the calculator
buffer.
Using the Results Browser
The Results (Data Results library) Browser lets you
■
View simulation waveforms and text results
■
Plot waveforms
■
Copy the waveform expression for simulation results directly into the Waveform
Calculator
Results Browser
December 2005
22
Product Version 5.1.41
Waveform Calculator User Guide
Using the Calculator
The Results Browser stores data hierarchically in objects called nodes. You can expand a
particular node down to the lowest level of the hierarchy. The following figure shows the file
structure for simulation results in the Results Browser.
The netlist directory
contains textual
information and the final
netlist.
schematic
The marchfile directory
contains the results for
marching waveforms.
marchfile/
netlist/
Run1
psf/
element-info
analysisType
finalTimeOP
description
modelParameter
/IN
opBegin-dc
/OUT
opBegin-info
The system automatically
creates this directory to hold
simulation results.
outputParameter
sweepVariable
v7:p
/net2
timeSweep-tran
/net4
The system creates this run to store the
simulation results.
/net5
/net6
/net7
Simulation results directories contain
waveform data that you can plot.
The contents of the psf directory varies depending on the simulator you use. This directory
might contain nodes such as the following:
Node
Contents
element
Component parameters for design circuit elements
finalTimeOP
Operating point of the component parameters at
the end of the simulation
modelParameter
Simulation model parameters
opBegin-dc
Voltage of the node at T=0
December 2005
23
Product Version 5.1.41
Waveform Calculator User Guide
Using the Calculator
Node
Contents
opBegin-info
Simulator parameters at T=0
outputParameter
Information about the output parameters
srcSweep
Waveform data for the DC analysis
timeSweep
Waveform data for the transient analysis
frequencySweep
Waveform data for the AC analysis
Simulation results also include the following files:
Node
Contents
analysisType and
description
Information about the type of analysis
sweepVariable
Information about the swept variables
The simulation results, which are stored in directories such as timeSweep-tran, might
be scalar data (numeric data) or waveform data, which is highlighted.
If you press the middle mouse button over a node, a menu of commands pops up. You can
use these commands to perform actions on that node. The Results Browser also has a
Commands menu in the banner that helps you manipulate the display of data and lets you
close the Results Browser.
Starting the Browser
1. To start the Results Browser, do one of the following:
❑
Click Browse on the Waveform Calculator form
❑
Choose Tools – Results Browser in the Waveform Window
❑
Choose Tools – Mixed Signal Environment – Results Browser in the CIW.
December 2005
24
Product Version 5.1.41
Waveform Calculator User Guide
Using the Calculator
❑
For Analog Environment, from the CIW, choose Tools - Analog Environment Results Browser.
❑
For Analog Environment, from Analog Design Environment Window, choose Tools
- Results Browser.
The Browse Project Hierarchy form appears.
Browse Project Hierarchy
2. Type in the path of a project directory containing simulation output files.
If you just finished a simulation, the current data directory is shown. Otherwise, the form
defaults to your home directory.
3. Click OK.
The Results Browser appears.
The Results Browser has a pop-up menu that lets you move through the file system and data
hierarchy, perform commands on the file system and data, and display various properties of
the data hierarchy.
December 2005
25
Product Version 5.1.41
Waveform Calculator User Guide
Using the Calculator
➤
To display the Results Browser pop-up menu, press the middle mouse button over a
node.
Expand (L)
Expand FS
Plot (R)
Expression
Refresh
Click a command for more
help.
Delete
Rename...
Properties...
Create ROF
Select Results
Managing the Display
The commands on the Results Browser menu help you manage the display of data.
To place the root (the vertical list of nodes on the left) of the Results Browser hierarchy in the
middle of the window
➤
Choose Commands – Root.
After you use the scroll bar to pan through the Results Browser nodes, you can use this
command to return to the default configuration of the Results Browser.
To move up a level in the Results Browser hierarchy
➤
Choose Commands – Unexpand.
To redisplay the complete Results Browser hierarchy after you add new files to the file system
(with the browser open)
➤
Choose Commands – Refresh.
You can also use this command to redraw the current Results Browser display.
To limit the number of net, instance, and terminal elements displayed
1. Choose Commands – Filter.
December 2005
26
Product Version 5.1.41
Waveform Calculator User Guide
Using the Calculator
The Filter form appears.
2. Enter a regular expression filter.
This command is useful for simplifying the Results Browser display while browsing
simulation results for large circuits.
To keep the most recently expanded node in the center of the window
➤
Choose Commands – Centering On.
If you do not want the most recently expanded mode to move automatically to the center of
the window, you can turn off the centering mode.
➤
Choose Commands – Centering Off.
You can also use an environment variable, browserCenterMode, in your .cdsenv file to
turn centering on or off. To turn centering on, add the following line to the .cdsenv file.
asimenv.misc browserCenterMode boolean t
To turn centering off (which is the default) add the following line to the .cdsenv file.
asimenv.misc browserCenterMode boolean nil
To close the Results Browser window
➤
Choose Commands – Close Browser.
Redrawing the Browser
To redraw the Results Browser display for the current level in the Results Browser hierarchy
1. Place the pointer over the current level in the Results Browser.
2. Press the middle mouse button and choose Refresh from the
pop-up menu.
December 2005
27
Product Version 5.1.41
Waveform Calculator User Guide
Using the Calculator
Note: To refresh the entire Results Browser hierarchy, choose Commands – Refresh on
the Results Browser menu.
Configuring the Browser
You can customize the size and location of the Results Browser window.
➤
To set the default size of the Results Browser window, add the following line to your ~/
.cdsinit file:
armSetBrowser(’defaultSize width:height)
The width and height are in pixels (integers), and they default to 800:500.
➤
To set the default location of the Results Browser window, add the following line to your
~/.cdsinit file:
armSetBrowser(’defaultLocation x:y)
x and y are the screen coordinates (integers) of the location you want, and they default
to 0:0.
Note: To customize the Results Browser for the current session only, enter these commands
on the input line of the CIW.
Expanding Nodes
In the Results Browser, a node represents an object that contains information. Scalar data
(numeric data) and waveform objects are highlighted.
➤
To expand a node, click left on it.
❑
If you click a file node, the file contents appear in a file viewing window. You can use
the window functions to manipulate the file.
❑
If you click a directory node, the directory contents appear in the next level of the
Results Browser hierarchy. If the directory contains simulation data, the data files
open and the simulation data hierarchy expands.
❑
If you click a highlighted object, the scalar data or the expression for the waveform
object is entered into the calculator buffer for mathematical processing.
Note: You can also expand a node by choosing the Expand (L) command from the Results
Browser pop-up menu.
To see an example of an expanded hierarchy of nodes containing simulation results, click
here.
December 2005
28
Product Version 5.1.41
Waveform Calculator User Guide
Using the Calculator
You can use the Expand FS command from the Results Browser pop-up menu to expand
only the UNIX file system—not the psf hierarchy that the system uses to display simulation
results.
To expand the UNIX file system for a node
➤
Press the middle mouse button over the node and choose Expand FS.
The UNIX file system expands to show any directories or files under the node.
Plotting Waveforms
You can plot several waveforms from the same or different simulations in the Waveform
Window.
To plot a waveform object in the Waveform Window
1. Expand the Results Browser nodes until you see highlighted waveform data.
Waveform data is in the psf directory, which is under the simulation results for the
simulator you chose.
2. Click right over the waveform data.
The waveform data is plotted in the Waveform Window. When you plot a waveform this
way, it is added to the existing waveforms in the Waveform Window.
To erase the existing waveforms and plot only the selected waveform, use the Window
– Reset command in the Waveform Window before you click right on the node to plot.
Note: You can also use the Plot (R) command from the Results Browser pop-up menu to
plot waveform objects in the Waveform Window.
Copying Expressions into the Calculator
To copy the expression for a Results Browser object to the calculator buffer
➤
Click left over a highlighted object in the Results Browser.
The expression for the object appears in the calculator buffer.
Note: You can also use the Expression command from the Results Browser pop-up menu
to enter expressions in the calculator buffer.
You can use this command to enter expressions for
December 2005
29
Product Version 5.1.41
Waveform Calculator User Guide
Using the Calculator
■
Operating points
■
Model parameters
■
Noise parameters
■
Waveform data objects
■
Scalar data
Deleting UNIX Files
To delete a file or directory from the UNIX file system
1. Place the pointer over the file or directory you want to delete.
2. Press the middle mouse button and choose the Delete command from the pop-up menu.
A dialog box asks if you want to delete the file or directory.
A warning message appears in the CIW if the node you select is not part of the file
system.
3. Click OK on the dialog box.
The directory or file is deleted from the file system.
Renaming UNIX Files
To rename a file or directory in the UNIX file system
1. Place the pointer over the file or directory you want to rename.
2. Press the middle mouse button and choose the Rename command from the pop-up
menu.
The Rename File or Directory form appears.
December 2005
30
Product Version 5.1.41
Waveform Calculator User Guide
Using the Calculator
3. Enter the new file or directory name and click OK.
Displaying Properties
You can view the properties associated with the simulation output data hierarchy and filter the
properties so that only the simulation properties for a particular type of component appear.
(A property is an associated value, such as a DC operating point.)
1. Place the pointer over a simulation output data object, which is any node under the psf
directory.
Simulation data is in the psf directory, which is under the simulation results for the
simulator you chose.
2. Press the middle mouse button and choose the Properties command from the pop-up
menu.
The Properties Filter form appears.
3. Choose a Matching Type.
Matching Type lets you choose the type of pattern matching.
❑
csh uses the same pattern-matching tools used by the UNIX
C-shell to match file names. This is the default.
❑
regexp uses the standard UNIX regular expression pattern- matching syntax.
4. Change the filter string.
The default filter string, which is an asterisk (*), matches everything. You can change the
default to match any string you want. For example, to match all the resistors in a
schematic with the csh matching mechanism, set the filter string to R*.
5. Click OK on the form.
The results appear in a text window.
December 2005
31
Product Version 5.1.41
Waveform Calculator User Guide
Using the Calculator
Using External Data
You can use the Create ROF command to create a run object file, which lets you access
external data generated by a standalone simulator. (When you use the Analog Artist
simulation environment to run simulations, this file is generated automatically for you.)
To create a run object file
1. Place the pointer over a directory that contains the external simulation data.
2. Press the middle mouse button and choose the Create ROF command from the pop-up
menu.
A run object file called runObjFile is created in the next level of the hierarchy.
3. Click left on the node containing the simulation results to expand it.
Note: You cannot see the run object file unless you use the Expand FS command to expand
the file system.
Selecting Results
You can link data from a previous simulation to a schematic window. Then you can probe the
schematic to compare the results of the previous simulation to current results.
1. Place the pointer over a node containing simulation results.
2. Press the middle mouse button and choose Select Results from the pop-up menu.
The schematic window is redrawn and the CIW tells you that the simulation results for
the node are selected.
Note: You can also use the Results – Select Results command from the Simulation
window.
Plotting or Printing Results
You can plot or print the value of the calculator buffer expression against an independent
variable.
You can plot or print only the expressions that are in the buffer, not the memories. You must
recall memory expressions into the buffer to plot or print them.
You can print or plot multiple expressions by separating each expression by a space using the
app (append) function in RPN mode or the space key in algebraic mode. For example,
December 2005
32
Product Version 5.1.41
Waveform Calculator User Guide
Using the Calculator
expr1 expr2 expr3
Plotting Expressions
To erase the Waveform Window and plot the buffer expression
➤
Click erplot in the calculator.
To plot the buffer expression without first erasing the Waveform Window
➤
Click plot in the calculator.
For example, to plot the I vs. V curve after a DC source-sweep analysis
1. In the calculator, click IS.
2. In the schematic, click the output terminal of the device.
Terminals are the square symbols at the end of the wire stub.
Now you have an expression in the buffer for the IV curve.
3. Click erplot in the calculator.
The system opens a Waveform Window (unless one is already open) and draws the
curve.
Printing One Expression Value
The print command prints the value of an expression at a single value of the independent
variable.
1. Put the expression into the calculator buffer.
2. Click print.
3. If the expression is a waveform, enter the value of the independent variable.
December 2005
33
Product Version 5.1.41
Waveform Calculator User Guide
Using the Calculator
The Results Display Window appears, displaying the results in numerical format.
Note: If the expression in the calculator buffer represents a parametric waveform, then the
print button prints the value of the expression at the specified point for different sets of sweep
parameters.
Printing a Range of Expression Values
The printvs command prints a table showing the value of the buffer expression over a range
of independent variables.
1. Put the expression into the calculator buffer.
2. Click printvs.
The Printvs Range form appears.
3. Type in the starting and ending values.
Leave all of the fields blank to print the raw simulation data.
4. (Optional) Choose a linear or logarithmic range.
5. Enter the increment for the calculation in the By field.
Note: When results related to signals represent multi-bit buses, the printvs button prints the
data corresponding to each bit. For example, if you use Calculator to print VDC("/x<2:4>"),
where x<2:4> is a sub-bus of the bus x<0:5> and x<2>=3, x<3>=3.5, and x<4>=4, you
would get:
bit
VDC("x<2:4>")
December 2005
34
Product Version 5.1.41
Waveform Calculator User Guide
Using the Calculator
0
1
2
3
3.5
4
For the bus represented as x<2:4>, the swept parameter bit varies from 0 to the length of the
bus/sub-bus, which is 2 in this example. So, bit0 is x<2>, bit1 is x<3>, and bit4 is x<4>.
Setting the Range Calculation Increment
You can set the range calculation increment in the Printvs Range form in several ways:
➤
If the range is linear, enter the increment.
➤
If the range is logarithmic, enter the number of points per decade.
➤
To print the raw simulation data, leave all three fields blank.
The result of the evaluation is displayed in the Results Display Window.
Note: If you specify range values outside the range of the original simulation data, the
calculator extends the simulation endpoint values to the requested values using linear
extrapolation, which can give misleading results.
December 2005
35
Product Version 5.1.41
Waveform Calculator User Guide
Using the Calculator
Applying Waveform Transformations
Shifting the X Axis (L shift)
The lshift function shifts the X axis in the Waveform Window to the left by a specified amount.
Use negative values to shift the X axis to the right.
Before Lshift of 1
1
2
3
After Lshift of 1
4
5
1
2
3
4
5
In Algebraic Mode
In algebraic mode you set up the waveform expression after selecting the lshift function.
1. From the Special Functions menu, choose lshift.
The Left Shift form appears.
2. Enter a value in X axis units in the Delta X field, and click OK.
December 2005
36
Product Version 5.1.41
Waveform Calculator User Guide
Using the Calculator
In RPN Mode
In RPN mode the lshift function acts on the expression already in the buffer:
1. From the Special Functions menu, choose lshift.
The Left Shift form appears.
2. Enter a value in X axis units in the Delta X field and click OK.
Y Axis Flip
To flip a waveform around the y axis
➤
From the Special Functions menu, choose flip.
December 2005
37
Product Version 5.1.41
Waveform Calculator User Guide
Using the Calculator
Extrapolating and Interpolating Values
When a point on the X-axis is within the range of the waveform, its Y value is interpolated
using first order linear interpolation. When a point is beyond the range of a waveform,
constant extrapolation is applied to determine its Y-value. In this case, the Y-value is taken to
be the same as that of the closest point on the waveform (the starting point or the end point).
In the diagram below, the existing points in the waveform are marked with black dots, with the
lines marked XL and XU pointing to the lower and upper limits, respectively, of the waveform.
The vertical dotted lines A and C show examples of values being extrapolated. The vertical
dotted line B shows an example of a value being interpolated. The extrapolated and
interpolated points are marked by gray dots.
Using Memories
You can store the buffer in a memory and recall it later. You can also save the calculator
memories to a file. Use the Memories menu to work with memories.
December 2005
38
Product Version 5.1.41
Waveform Calculator User Guide
Using the Calculator
Storing Memories
To store the current buffer expression in a memory
1. In the calculator, choose Memories – Store or click sto.
The Memory Name form appears.
2. Type a name for the memory and click OK.
There is no limit on the number of memories you can use.
Recalling Memories
To recall a memory into the buffer
1. Choose Memories – Recall or click rcl.
The Recall Calculator Memories form appears.
2. Double click to select an expression, or highlight the expression and click OK.
The recalled expression stays in the calculator memory pool.
In Algebraic mode, the recalled expression is appended to the end of the buffer. The memory
asfmem stores the buffer temporarily while you enter a special function expression.
December 2005
39
Product Version 5.1.41
Waveform Calculator User Guide
Using the Calculator
In RPN mode when you recall a memory, any expression currently in the buffer is pushed onto
the calculator stack.
Deleting Memories
To delete an expression from the memory
1. Click Memories – Delete.
The Delete Calculator Memories form appears.
2. Double click to delete an expression, or highlight the expression and click OK.
Saving and Loading Memories
Use the Save command to write memories to a file. Use the Load command read memories
from a saved file.
1. Choose Memories – Save or Memories – Load.
The Save Calculator Memories form or the Load Calculator Memories form appears.
2. Enter the path and name for the memory file.
3. Click OK.
December 2005
40
Product Version 5.1.41
Waveform Calculator User Guide
Using the Calculator
Defining Functions and Function Keys
Defining New Functions
You can define a function and add it to the Special Functions menu with the following steps.
1. Define the form that prompts for user-defined arguments to the special function.
2. Define the syntax of the special function in the callback procedure.
3. Register the special function.
Defining a Form
The following example shows how to define an input form for a function that takes three
arguments. The first argument is the buffer expression. The other two arguments are the
boundaries of the range of the expression on which you want to operate.
procedure( CreateMyForm()
let( ( fieldList a b )
a = ahiCreateStringField(
?name 'from
?prompt "From"
?value ""
)
b = ahiCreateStringField(
?name 'to
?prompt "To"
?value ""
)
fieldList = list(
list( a 5:0 120:25 40 )
list( b 160:0 110:25 30 )
)
calCreateSpecialFunctionsForm( 'MyForm
fieldList )))
In this example, the From and To fields are string fields created in a two-dimensional form
specification for fieldList. The form is created by the call to calCreateSpecialFunctionsForm.
This function creates and registers the form with the specified form symbol, MyForm.
December 2005
41
Product Version 5.1.41
Waveform Calculator User Guide
Using the Calculator
Defining a Callback Procedure
You define a callback procedure that is called from the entry on the Calculator Special
Functions menu. Since this example uses a form to prompt for additional information required
by the special function, the callback procedure is
procedure( MySpecialFunctionCB()
calCreateSpecialFunction(
?formSym 'MyForm
?formInitProc 'CreateMyForm
?formTitle "Test"
?formCallback "calSpecialFunctionInput( 'test
'(from to) )"
)
)
In this procedure, a call is made to calCreateSpecialFunction, which creates and displays the
form and then builds the expression in the buffer with the specified form fields.
Using Stack Registers in the Procedure
You can use the special symbol 'STACK in the list of form fields to get expressions from the
stack.
For example, if you want to insert a stack element between the From and To arguments in the
special function expression, you could specify the callback line as follows:
?formCallback "calSpecialFunctionInput('test '(from STACK to))"
If your special function does not require a form to prompt for additional arguments, you can
define your callback as follows:
procedure( MySpecialFunctionCB()
calSpecialFunctionInput( 'test nil )
)
Registering the Function
You register the function and callback with calRegisterSpecialFunction:
calRegisterSpecialFunction(
list( "test" 'MySpecialFunctionCB )
)
The next time you select Calculator from the Waveform or Simulation window menu, your
new special function appears in the Special Functions menu.
December 2005
42
Product Version 5.1.41
Waveform Calculator User Guide
Using the Calculator
SKILL User Interface Functions for the Calculator
For SKILL Functions of Waveform Calculator, please refer to chapter 22 of Virtuoso Analog
Design Environment SKILL Language Reference.
Assigning Function Keys
You can assign buffer and stack manipulation procedures to the four function keys f1, f2, f3,
and f4. To do this, use SKILL commands that you type in the CIW or add to your .cdsinit file.
For example, you can use the f1 key to create the expression for the magnitude and phase
of an AC waveform in the buffer by defining the following RPN mode procedure:
procedure(f1( )
calCalcInput(‘(enter phase xchxy mag append))
)
This calCalcInput function manipulates the buffer containing the expression
VF(“/net1”)
to create the expression
mag(VF(“/net1”)) phase(VF(“/net1”))
December 2005
43
Product Version 5.1.41
Waveform Calculator User Guide
Using the Calculator
December 2005
44
Product Version 5.1.41
Waveform Calculator User Guide
3
RPN Mode
This section describes how you use the calculator in RPN mode.
About the Buffer
The buffer area stores data and expressions that you enter for the calculator to manipulate.
You can enter expressions into the buffer in several ways:
■
Use the keypad and function keys.
■
Read calculator memories.
■
Type at the keyboard.
You can edit the buffer contents by backspacing to delete unwanted characters.
Note: If you enter multiple expressions, separate them with one or more spaces.
Using the Keypad, Functions, and Memories
You can select numbers, functions, operators, and constants from the keypad. The calculator
automatically adds the selection to the buffer.
The functions on the keypad (such as log) make the entire buffer’s contents the argument of
the functions. For example, if the buffer contains expr1 and you select log, the following
appears in the buffer:
log(expr1)
Select a function when there is only one expression in the buffer. if the buffer contains multiple
expressions, the space between expressions causes an error, as in the following example:
log(expr1 expr2)
To read a calculator memory into the buffer, choose Memories – Recall.
December 2005
45
Product Version 5.1.41
Waveform Calculator User Guide
RPN Mode
Entering Variables
To enter a variable expression into the buffer
1. Select the var button from the Waveform Calculator form.
The Select an Instance form appears.
2. On the schematic, choose an instance that uses this variable as a parameter value.
3. Choose the variable from the List cyclic button on the Select an Instance form.
4. Select OK.
The expression appears in the buffer.
Note: To use the var function, you must either select results or have just run a simulation.
Entering Constants
To enter a constant into the buffer
➤
Select the constant from the Constants menu.
The current buffer expression is pushed onto the stack, and the specified constant is
placed in the buffer.
The constants are pi, twoPi, sqrt2, degPerRad, charge, boltzmann, and epp0. These
constants are internally defined in the Analog Expression Language (AEL) for expression
evaluation. Refer to the Analog Expression Language Reference.
Entering Multiple Expressions
You can enter more than one expression into the buffer with the app (append) key. Each
expression must be separated by a space, which you can enter from the keyboard.
Many functions cannot operate on multiple expressions. Be careful not to enter one of these
functions while you have more than one expression in the buffer.
You can build the expressions separately in the stack and then combine them in the buffer
with the app (append) key.
December 2005
46
Product Version 5.1.41
Waveform Calculator User Guide
RPN Mode
Evaluating the Buffer
Evaluating the buffer is useful only for expressions that contain scalar functions or variables.
The Waveform Calculator evaluates expressions that contain waveforms or undefined
variables as NaN (not a number).
To evaluate an expression in the buffer after the arithmetic operations are performed on it
➤
Select the Evaluate Buffer option.
About the Stack
Like a Reverse Polish Notation (RPN) scientific calculator, the Waveform Calculator uses a
buffer and a stack to build and manipulate expressions. One-expression functions operate on
the buffer only and leave the contents of the stack unaffected. Multiple-expression functions
operate on both the buffer and the stack elements.
An RPN calculator performs arithmetic operations by positioning the expressions in the stack
the same way you would on paper. For example, to add a and b, you write down the two
numbers and then perform the addition. Similarly, you always position the expressions for an
operation in the calculator in the natural order first, then enter the arithmetic operator.
The stack performs many movements automatically to help you perform long chain
calculations.
The stack “lifts” every expression in the stack when a new expression is entered and “drops”
expressions into position when you perform multiple-expression operations.
Because operations are performed when the function is executed, the length of the
expression being built is limited only by the Cadence® SKILL language string length
(maximum 8191 characters). In addition, the stack drops during calculations involving the
buffer and the first stack register. This lifting and dropping of the stack lets you retain
intermediate expressions in long calculations without having to store the expressions into
other memory locations.
By starting every problem at its innermost set of parentheses and working outward (just as
you would with pencil and paper) you maximize the efficiency and power of the RPN
calculator logic.
Displaying the Stack
To display the top five elements in the stack
December 2005
47
Product Version 5.1.41
Waveform Calculator User Guide
RPN Mode
➤
Select the Display Stack option.
You can use this option to help you understand how the Waveform Calculator performs
mathematical operations. It lets you look at the first five registers of the stack simultaneously
so you can see the effect of a given keypad sequence.
Moving the Buffer and Stack Register
You can move expressions within the stack, and between the stack and buffer, with the enter,
dwn, up, and x< >y functions.
To recall the previous expression into the buffer, use the lastx key.
Pushing Expressions on the Stack
When you make an entry into the calculator buffer, you must tell the calculator that you have
finished and are ready to make the next entry.
To push the current expression onto the stack
➤
Click enter.
December 2005
48
Product Version 5.1.41
Waveform Calculator User Guide
RPN Mode
Unless the buffer is empty, enter duplicates the contents of the buffer and pushes it onto the
stack. All the existing expressions in the stack are pushed down one register. For efficiency,
many calculator functions perform an implicit enter operation.
Exchanging the Buffer and Stack
Use the up and dwn commands to exchange the contents of the buffer and the stack
registers.
To move the contents of the first stack register into the buffer and move the contents of the
buffer to the bottom of the stack
1. Select dwn.
2. Keep selecting dwn to cycle the buffer and stack to their original states.
To scroll the stack in the opposite direction
➤
Select up.
To exchange the contents of the buffer and the first stack register without changing the
contents of the remaining stack registers
➤
Select x< >y (x exchange y)
Recalling the Last Expression
The lastx register contains the last expression in the buffer upon which a mathematical
operation was performed.
To place the contents of the lastx register into the buffer
➤
Select lastx.
The calculator pushes the current buffer expression onto the stack.
The lastx register is most useful in calculations where an expression is used more than once.
By recovering an expression using lastx, you avoid manually reentering that expression into
the calculator.
For example, to enter the expression (1+x)/x, use the following key sequence (with the
evaluate buffer option turned off):
1
enter
December 2005
49
Product Version 5.1.41
Waveform Calculator User Guide
RPN Mode
clear
x
+
lastx
/
Clearing the Buffer and Stack
There are several ways to clear the calculator buffer and stack.
To remove a single character from the buffer
➤
Press the backspace or delete key.
To clear the buffer without affecting the stack
➤
Click clear on the calculator.
To clear the buffer and stack
➤
Click clst on the calculator.
Operators and Functions
The calculator has both algebraic and Reverse Polish Notation (RPN) modes.
Note: Each of the calculator functions has a corresponding SKILL command. For more
information about SKILL calculator functions, refer to the OCEAN Reference.
In RPN mode the calculator uses the syntax rules you would expect from any handheld
scientific calculator.
For example, to enter the function (1+x)/x in RPN mode, you would use this key sequence
1 enter clear x + lastx /
Help is also available for
■
The buffer and stack
■
Algebraic mode
December 2005
50
Product Version 5.1.41
Waveform Calculator User Guide
RPN Mode
Single-Expression Functions
These functions operate on only a single expression in the buffer.
Key
Function
Key
Function
mag
magnitude
exp
ex
phase
phase
10**x
10x
real
real component
y**x
yx
imag
imaginary component
x**2
x2
ln
base-e (natural) logarithm abs
|x|
log10
base-10 logarithm
int
integer value
dB10
dB magnitude for a
power expression
1/x
inverse
dB20
dB magnitude for a
voltage or current
sqrt
(absolute value)
x
Note: Selecting these functions while the buffer contains multiple expressions is an error in
RPN mode because there is a space between expressions. For example, ln(expr1
expr2) is invalid because the logarithm function takes only one argument, not two.
Example: Plotting the Magnitude of a Signal
To plot the dB magnitude of a signal after an AC analysis in RPN mode
1. Click vf on the calculator.
2. On the schematic, click the net you want to plot.
3. With the cursor in the Schematic window, press the Esc key.
This cancels the vf function. Otherwise, the command stays active.
4. Click dB20 on the calculator.
The calculator buffer now contains the expression you want to plot.
5. Click plot to show the curve.
December 2005
51
Product Version 5.1.41
Waveform Calculator User Guide
RPN Mode
Two-Expression Functions and Operators
In RPN mode, two-expression functions operate on both the buffer and the first stack element.
Key
Function in RPN Mode
y**x
yx (in RPN mode, evaluated as stack1buffer)
app
Appends the first stack element to the end of the buffer expression, separated by
a space. This operation lets you display multiple waveform expressions in RPN
mode.
Note: This key is not in algebraic mode.
+
Adds the buffer expression to the first stack register.
-
Subtracts the buffer expression from the first stack register.
*
Multiplies the buffer expression by the first stack register.
/
Divides the first stack register by the buffer expression.
Example: Instantaneous Power Dissipation
This example computes the instantaneous power dissipated by a resistor.
1. Click vt.
2. On the schematic, click the net connected to the appropriate pin of the resistor.
3. With the cursor in the Schematic window, press the Esc key.
This cancels the vt function. Otherwise, the command stays active.
4. Click it.
5. Click the appropriate pin of the resistor.
To select currents, click the square pin symbol. Do not click the wire stub.
6. Click * on the calculator.
7. Click plot.
December 2005
52
Product Version 5.1.41
Waveform Calculator User Guide
RPN Mode
Trigonometric Functions
The trigonometric functions work like the other single-expression functions. Selecting these
functions while the buffer contains multiple expressions creates an error in RPN mode
because there is a space between expressions.
Special Functions
Special functions help you analyze waveform data generated with calculator expressions.
Some functions pop up a form where you enter the data required for the calculation. Other
special functions act directly on the data currently in the buffer (RPN mode).
xmax
fourEval
psdbb
xmin
frequency
riseTime
ymax
gainBwProd
rms
ymin
gainMargin
rmsNoise
average
groupDelay
root
bandwidth
harmonic
sample
clip
harmonicFreq
settlingTime
compression
iinteg
slewRate
compressionVRI
integ
spectralPower
convolve
ipn
stddev
cross
ipnVRI
table
December 2005
53
Product Version 5.1.41
Waveform Calculator User Guide
RPN Mode
dBm
lshift
tangent
delay
overshoot
thd
deriv
phaseMargin
value
dft
phaseNoise
xval
flip
psd
intersect
evmQpsk
Example: Average Value of a Current
This example shows how to compute the average value of a current during the simulation
period.
1. Click it on the calculator.
2. On the schematic, click the terminal whose current you want to average.
To select currents, click the square pin symbol. Do not click the wire stub.
3. With the cursor in the Schematic window, press the Esc key.
This cancels the it function. Otherwise, the command stays active.
4. Choose Special Functions – Average.
5. Click print on the calculator.
The system displays the average value in a text window.
December 2005
54
Product Version 5.1.41
Waveform Calculator User Guide
RPN Mode
RPN Mode Special Functions
Average Function
The average function computes the average of a waveform over its entire range. Average is
defined as the integral of the expression f(x) over the range of x, divided by the range of x.
For example, if y=f(x), average(y)=
to
∫
f ( x )dx
from
-----------------------------to – from
where to and from are the range of x.
If you want a different range, use the clip function to clip the waveform to the range you want.
Bandwidth Function
The bandwidth function calculates the bandwidth of the waveform in the calculator buffer.
Please note that the input waveform must represent a true voltage, NOT modified by a dB.
1. Select bandwidth.
The Bandwidth form appears.
2. In the Db field, enter how far below the peak value you want to see data.
3. Choose a bandwidth response from the Type field.
❑
low computes the bandwidth of a low-pass response.
❑
high computes the bandwidth of a high-pass response.
December 2005
55
Product Version 5.1.41
Waveform Calculator User Guide
RPN Mode
❑
band computes the bandwidth of a band-pass response.
4. Click OK.
Computing Low-Pass Bandwidth
The calculator computes the low-pass bandwidth by determining the smallest frequency at
which the magnitude of the input waveform drops n decibels below the DC gain. (DC gain is
obtained by zero-order extrapolation from the lowest or highest computed frequency, if
necessary.) The dB field specifies n. An error occurs if the magnitude of the input waveform
does not drop n decibels below the DC gain.
Low-Pass Bandwidth Function
dB gain
DC gain
dB
Bandwidth
Frequency
Computing High-Pass Bandwidth
The calculator computes the high-pass bandwidth by determining the largest frequency at
which the magnitude of the input waveform drops n decibels below the gain at the highest
December 2005
56
Product Version 5.1.41
Waveform Calculator User Guide
RPN Mode
frequency in the response waveform. The dB field specifies n. An error occurs if the
magnitude of the input waveform does not drop n decibels below the gain at high frequency.
High-Pass Bandwidth Function
dB gain
High-frequency gain
dB
Bandwidth
Frequency
Computing Band-Pass Bandwidth
The calculator computes the band-pass bandwidth by
1. Determining the lowest frequency (fmax) at which the magnitude of the input waveform
is maximized
2. Determining the highest frequency less than fmax at which the input waveform
magnitude drops n decibels below the maximum (n is the number you enter in the dB
field)
3. Determining the lowest frequency greater than fmax at which the input waveform
magnitude drops n decibels below the maximum
December 2005
57
Product Version 5.1.41
Waveform Calculator User Guide
RPN Mode
4. Subtracting the value returned by step 2 from the value returned by step 3. The value
returned by step 2 or step 3 must exist.
Maximum
gain
n dB
dB gain
fmax
Frequency
Bandwidth
Clip Function
The clip function restricts the waveform defined by the buffer expression to the range entered
in the From and To fields. You can use the clip function to restrict the range of action of other
special functions of the calculator such as integ, rms, and frequency.
Before clip
After clip
2
4
1
2
3
4
5
Note: The clip function does not support multi-valued functions, that is, functions that have
multiple y values corresponding to a single x value.
December 2005
58
Product Version 5.1.41
Waveform Calculator User Guide
RPN Mode
Compression Function
This function returns the Nth compression point value of a waveform at the extrapolation
point that you specify. To use this function:
1. Set up the ne600p mixer cell from dfII/samples/artist/rfExamples library.The
design variable frf should be set to 920MHz.
2. Ensure that the sourcetype on the rf port is ’sine’ and the Amplitude (dBm) is set to prf.
3. Set up a PSS analysis. The beat frequency should be set to 40MHz. Set the number of
harmonics to 2 (only two harmonics are required to determine the 1 dB compression
point). Sweep the prf parameter from -30 to 10 in 10 linear steps.
4. Set the Model Library path to include the dfII/samples/artist/models/
spectre/rfModels.scs file.
5. After running the simulation, call up the Waveform Calculator and the Results Browser.
Click on schematic->psf->Run1->sweeppss_pss_fd-sweep->sweepVariable>prf->10->sweeppss-004_pss-fd.pss->Pif with the left mouse button. The following
will appear in the calculator buffer:
v( "/Pif" ?result "sweeppss_pss_fd-sweep" ?resultsDir "~/simulation/ne600p/
spectre/schematic" ).
6. Click on Special Functions -> compression. The Compression form will be
displayed.
7. Enter Harmonic number=2. This is the second harmonic of the 40 MHz fundamental
frequency, which is the IF frequency (80MHz).
8. Enter Ext. Point (X) = -25 field to specify the extrapolation point of the waveform. The
extrapolation point is the X axis value.
9. Enter Compression dB = 1 to specify the compression coefficient (N).
10. Click on the OK button.
11. Click the Evaluate Buffer button in the Calculator. The result appears in the Calculator
display.
December 2005
59
Product Version 5.1.41
Waveform Calculator User Guide
RPN Mode
To use this function, you must type the line below in the CIW
envSetVal("calculator" "oldexpr" ’boolean nil)
or set the calculator oldexpr variable to nil in your .cdsenv file.
CompressionVRI Function
This function performs an Nth compression point measurement on a power waveform.
Use this function to simplify the declaration of a compression measurement. This function
extracts the specified harmonic from the input waveform(s), and uses
dBm(spectralPower((i or v/r),v)) to calculate a power waveform. The function then
passes this power curve and the remaining arguments to the compression function to
complete the measurement.
The compression function uses the power waveform to extrapolate a line of constant slope
(dB/dB) according to a specified input or output power level. This line represents constant
small-signal power gain (ideal gain). The function then finds the point where the power
waveform drops N dB from the constant slope line and returns either the x coordinate (input
referred) or y coordinate (output referred) value.
To use this function:
1. Define the voltage waveform in the buffer.
2. Choose compressionVRI in the Special Functions menu.
The CompressionVRI form opens.
3. Type a value in the Harmonic field to specify the harmonic index of the waveform.
December 2005
60
Product Version 5.1.41
Waveform Calculator User Guide
RPN Mode
4. Type a value in the Extrapolation Point field to specify the extrapolation point for the
waveform. The default value is the minimum x value of the input voltage waveform.
The extrapolation point is the coordinate value in dBm that indicates the point on the
output power waveform where the constant-slope power line begins. This point should
be in the linear region of operation.
5. Type a numerical value in the Load Resistance field. The default value is 50.
6. In the Compression dB field, type the delta (in dB) between the power waveform and
the ideal gain line that marks the compression point. The default value is 1.
7. Choose whether the measurement is for Input Referred Compression or Output
Referred Compression.
8. Click OK.
Convolution (convolve) Function
The convolve function computes the convolution of two waveforms.
1. Define the first waveform in the buffer.
2. Define the second waveform as the first stack element.
3. Choose convolve from the Special Functions menu.
The Convolution form appears.
Convolution is defined as
to
∫
f 1 ( s ) f 2 ( t – s )ds
from
December 2005
61
Product Version 5.1.41
Waveform Calculator User Guide
RPN Mode
f1 and f2 are the functions defined by the first and second waveforms.
Note: The convolve function is numerically intensive and might take longer than the other
functions to compute.
Threshold Crossing (cross) Function
The cross function computes the x-axis value xcross at which the nth crossing of the
specified edge type of the threshold value occurs.
1. Choose cross.
The Threshold Crossing form appears.
2. Enter the threshold value of the waveform at which to perform the calculation.
3. In Edge Number, enter the number of the crossing at which to perform the calculation.
The integer you enter specifies which crossing is returned. (For example, 1 specifies the
first crossing, and 2 specifies the second crossing.)
If you specify a positive integer, the count starts at the smallest x value of the waveform,
and the search is in the direction of increasing x values. If you specify a negative integer,
the count starts at the largest x value of the waveform, and the search is in the direction
of decreasing x values. If you enter 0, all the crossings found are returned in a list.
December 2005
62
Product Version 5.1.41
Waveform Calculator User Guide
RPN Mode
4. Select an Edge Type to determine the crossing as the rising edge, falling edge, or either
edge.
Voltage
Threshold Value
Value xcross returned by cross function
Frequency
5. Specify Number of Occurrences as multiple or single. The default setting is single,
which retrieves only one occurrence of a crossing event for a given waveform. If you
select multiple, you can retrieve all occurrences of crossing for a given waveform, which
you can later plot or print. The field Edge Number is dsabled if Number of
Occurrences is specified as multiple.
6. Specify Plot/print vs. as time or cycle. The default setting is time, which helps you
retrieve crossing data against time (or another X-axis parameter for non-transient data).
For example:
time (s)
-------27.87n
823.3n
2.027u
2.806u
cross(VT("/out") 2.5 0 0 t "time") (s)
-------27.87n
823.3n
2.027u
2.806u
Here, time values refer to each timepoint on the waveform where the crossing event
occurs.
The cycle option helps you retrieve crossing data against cycle numbers. For example:
cycle
-------1
2
3
4
cross(VT("/out") 2.5 0 0 t "cycle") (s)
-------27.87n
823.3n
2.027u
2.806u
Here, cycle numbers refer to the n’th occurence of the crossing event in the input
waveform.
December 2005
63
Product Version 5.1.41
Waveform Calculator User Guide
RPN Mode
Note: The value for this field is ignored when Number of Occurrences is specified as
single.
7. Click OK.
dBm Function
The dBm function performs the operation
dB10(x) + 30
1. Enter the value in the buffer.
2. Select dBm.
Delay Function
The delay function computes the delay between two points or multiple sets of points in a
waveform by using the cross function.
1. Enter the second waveform into the first stack register.
2. Enter the first waveform into the buffer.
3. Select delay and fill in the Threshold Delay form.
December 2005
64
Product Version 5.1.41
Waveform Calculator User Guide
RPN Mode
4. For both waveforms, specify Threshold Value, Edge Number, Edge Type and
Periodicity for the specified edge.
Voltage
Threshold
value for WF1
WF1
Threshold
value for WF2
WF2
Frequency
xcross1
xcross2
delay = xcross2 - xcross1
5. For Number of Occurrences, select single or multiple to indicate whether you want
to calculate delay for one or more occurrences. If you select multiple, the delay is
computed for the specified edges of the waveforms and also for the edges occuring at
the periodic intervals (specified as Periodicity) for each waveform.
6. Specify Plot/print vs. as trigger time, target time, or cycle. The default setting is
trigger time, which helps you retrieve delay data against trigger time. Trigger time is the
time when the first waveform crosses the specified threshold value.
For example:
cycle
-------18.19n
2.018u
4.018u
6.018u
delay(VT("/out") 1.5 1 "rising" VT("/out") 1.5 2 "rising" 1 1 t
"trigger") (s)
-------1.999u
2.001u
1.999u
2.001u
Here, time values refer to each timepoint on the waveform where the threshold delay
occurs.
Target time is the time when the second waveform crosses the specified threshold value.
For example:
cycle
-------2.018u
December 2005
delay(VT("/out") 1.5 1 "rising" VT("/out") 1.5 2 "rising" 1 1 t
"target") (s)
-------1.999u
65
Product Version 5.1.41
Waveform Calculator User Guide
RPN Mode
4.018u
6.018u
8.018u
2.001u
1.999u
2.001u
The cycle option helps you retrieve threshold delay data against cycle numbers. For
example:
cycle
-------1
2
3
4
delay(VT("/out") 1.5 1 "rising" VT("/out") 1.5 2 "rising" 1 1 t
"cycle") (s)
-------1.999u
2.001u
1.999u
2.001u
Here, cycle numbers refer to the n’th occurence of the delay event in the input waveform.
Note: The value for this field is ignored when Number of Occurrences is specified as
single.
7. Click OK.
Derivative (deriv) Function
The deriv function computes the derivative of the buffer expression. You can plot the resulting
waveform.
1. Select deriv.
2. Enter the expression and closing parenthesis into the calculator buffer.
Note: After the second derivative, the results become inaccurate because the derivative is
obtained numerically.
Discrete Fourier Transform (dft) Function
The tool which converts a temporal (time domain) description of a signal (real or complex)
into one, in terms of its frequency components is called the Fourier transform. DFT (Discrete
Fourier Transform) is the discrete formulation of the Fourier transform, which takes such
regularly spaced data values (samples in time domain), and returns the value of the Fourier
transform for a set of values in frequency domain which are equally spaced. Most of the time,
however, we work on real-valued signals only.
Consider a complex series (signal) w(k) with N samples of the form
December 2005
66
Product Version 5.1.41
Waveform Calculator User Guide
RPN Mode
w(0), w(1), w(2), ..., w(k), ..., w(N-1)
Further, assume that the series outside the range 0, N-1 is extended N-periodic, that is, w(k)
= w(k+N) for all k. The DFT of this series will be denoted W(n), will also have N samples
and will be defined as:
n
– 2πik ---1 N–1
W ( n ) = ---- ∑ w ( k ) e N
Nk=0
where n = 0, .... , N-1
■
The first sample W(0) of the transformed series is the DC component, more commonly
known as the average of the input series.
■
The DFT of a real series results in a symmetric series about the Nyquist frequency
(described below).
■
The highest positive (or negative) frequency sample is called the Nyquist frequency. This
is the highest frequency component that should exist in the input series for the DFT to
receive ‘unpredictable’ results. More specifically, if there are no frequencies above
Nyquist frequency, the original signal can be exactly reconstructed from the samples.
The Nyquist Theorem (or Shannon’s Sampling Theorem) exactly specifies this, that for
a band limited signal, you must sample at a frequency over twice the maximum
frequency of the signal, to reconstruct it from the samples.
While the DFT transform above can be applied to any complex valued series, in practice for
large series it can take considerable time to compute, the time taken being proportional to the
square of the number of points (samples) in the series. A much faster algorithm has been
developed by Cooley and Tukey called the FFT (Fast Fourier Transform). The only
requirement of the most popular implementation of this algorithm (Radix-2 Cooley-Tukey) is
that the number of points in the series be a power of 2 i.e. N=2 n .
Given N input points, the FFT returns N frequency components, of which the first (N/2 +1)
are valid. (The other components are mirror images and are considered invalid since the
frequencies they represent do not satisfy the Nyquist Theorem above.) They start with the DC
component, and are spaced apart by a frequency of (1 / (n deltaT)). The magnitude of the
complex number returned is the frequency’s relative strength.
The dft function computes the discrete Fourier transform of the buffer by FFT algorithm where
deltaT= (t2-t1) / N. The waveform is sampled at the following N timepoints:
December 2005
67
Product Version 5.1.41
Waveform Calculator User Guide
RPN Mode
t1, t1 + deltaT, t1 + 2 * deltaT, º, t1 + (N - 1) * deltaT
The output of dft() is a frequency waveform, W(f), which has (N/2 + 1) complex values: the
dc term, the fundamental, and (N/2 - 1) harmonics.
Note: The last time point, (t1 + (N - 1) * deltaT), is (t2 - deltaT) rather than t2. The dft
function assumes that w(t1) equals w(t2). To use the dft function
1. Select dft.
The Discrete Fourier Transform form is displayed.
2. Specify the range over which you want to compute the transform.
Be sure to cover at least one complete period of your slowest frequency.
3. Enter the Number of Samples you want to take in expanding the Fourier transform.
This number should be a power of 2. If it is not, the system increases the value to the
next higher power of 2. Sample at a rate that is at least twice your highest frequency
component (the Nyquist rate). Pick a sampling rate high enough that closely spaced
frequency components can be resolved.
4. Select the Window Type option.
For more information, see the table of window type option values later in this section.
5. Specify the Smoothing Factor (for the Kaiser window type only).
The Smoothing Factor field accepts values from 0 to 15. The value 0 implies no
smoothing and is equivalent to a rectangular window. The default value for the
Smoothing Factor field is 1.
6. Click OK.
When you run the transient analysis, keep the maximum time step small enough to represent
the highest frequency component accurately. The maximum time step should be smaller than
the sampling period that you use for the discrete Fourier transform (DFT) of the time domain
December 2005
68
Product Version 5.1.41
Waveform Calculator User Guide
RPN Mode
waveform. The samples in the DFT will either hit a data point (calculated exactly by the
simulator) or an interpolated point between two data points.
Choosing a maximum timestep during transient simulation that is smaller than the DFT
sampling period ensures that sampling maintains a resolution at least equal to that of the
transient time-domain waveform.
The start and stop times should not coincide with the boundaries of the time-domain
waveform. The boundary solutions might be imprecise and generate incorrect results if used
in other calculations.
One of the uses of fast Fourier transform (FFT) windowing is to reduce discontinuities at
window edges caused by having a nonintegral number of periods of a signal in a window. This
removes the abrupt edges, making them fall off smoothly to zero, and can improve the validity
of the FFT components obtained. You can also use FFT windowing to ‘dig out’ the details of
signal components that are very close Gin frequency or that consist of both large and small
amplitudes.
The following table was obtained from the book The FFT, Fundamentals and Concepts by R.
W. Ramirez, Prentice Hall, 1985. As explained in this reference, the values in the table were
computed from software-generated windows and might vary slightly from theoretical values.
In the third column, the peak magnitude of each window is compared with that of the
rectangular window. In the fourth column, the amplitude of the highest side lobe is given in
decibels referenced to the major lobe peak. The fifth column contains the 3dB bandwidth of
the major lobe, normalized to one over the window’s width. The last column gives the
theoretical rolloff of the side lobes.
Highest
side lobe
(dB)
Bandwidth
(3 dB)
Theor.
rolloff
(dB/
octave)
Window
name
Shape equation
Major
lobe
height
Cosine4
A=(.5(1-cos(2πt/T))2
for t=0 to T
0.36T
-46.9
1.79/T
30
ExtCosBell
A=0.5(1-cos(2π5t/T)
for t=0 to T/10
and t=9T/10 to T
A=1
for t=T/10 to 9T/10
0.9T
-13.5
0.95/T
18
(beyond
5/T)
HalfCycleSine
A=sin(2π0.5t/T)
for t=0 to T
0.64T
-22.4
1.15/T
12
HalfCycleSine3
A=sin3(2π0.5t/T)
for t=0 to T
0.42T
-39.5
1.61/T
24
December 2005
69
Product Version 5.1.41
Waveform Calculator User Guide
RPN Mode
Theor.
rolloff
(dB/
octave)
Major
lobe
height
Highest
side lobe
(dB)
Bandwidth
(3 dB)
A=.08 +
.46(1-cos(2πt/T))
for t = 0 to T
0.54T
-41.9
1.26/T
6
(beyond
5/T)
Parzen
A=1 - 6(2t/T-1)2 +
6|2t/T-1|3
for t=T/4 to 3T/4
A=2(1 - |2t/T-1|)3
for t=0 to T/4
and t=3T/4 to T
0.37T
-53.2
1.81/T
24
Rectangular
A=1
for t=0 to T
T
-13.2
0.86/T
6
Window
name
Shape equation
HalfCycleSine6
Hamming
Kaiser
Sources of Errors
■
dft() performs interpolation to determine values of w(t) that are not directly available
from the simulator output. This interpolation can cause an inaccurate spectrum.
■
If (t2 - t1) is not the time period of w(t), the output of dft() might be misleading.
■
If the simulator generated values are inaccurate, dft() returns a frequency waveform with
many ‘insignificant’ harmonics. You can minimize the amplitudes of these harmonics by
increasing the accuracy of the simulator.
Discrete Fourier Transform Baseband (dftbb) Function
The dftbb function computes the discrete Fourier transform (fast Fourier transform) of a
complex signal z(t)= x(t) + j*y(t):
N-1
Z(n)= ReZ(n) +j*ImZ(n)=SUM[ z(k)*exp(-j*theta*n*k)],
k=0
where theta=2*Pi/N; n=0, 1, ..., N-1.
December 2005
70
Product Version 5.1.41
Waveform Calculator User Guide
RPN Mode
Both waveforms are sampled at the following N timepoints:
t1, t1 + deltaT, t1 + 2 * deltaT, ..., t1 + (N - 1) * deltaT.
The output of dftbb(waveform1, waveform2) are N complex values.
The above definition is for single-sided output waveforms. This holds true for double-sided
output waveforms except that the previous output waveform is translated so that n varies from
-N/2 to (N/2)-1.
1. Define the first waveform in the buffer.
2. Put the expression for the first waveform in the stack by clicking enter.
3. Clear the buffer and define the second waveform in the buffer.
4. Choose dftbb from the Special Functions menu in Calculator.
The Discrete Fourier Transform Baseband form appears.
5. Fill in the values, as required. See the previous topic, on the dft function, to know more
about these options.
Note: For Window Type, only Rectangular is supported. AWD issues a warning if you
create an expression by hand for a different window type and switches to the default
Rectangular window type.
6. Click OK.
You get an expression for dftbb as plotted, evaluated, or printed.
evmQpsk Function
Error Vector Magnitude (EVM) is a useful measurement to describe the overall signal
amplitude and phase modulated signal quality. It is based on a statistical error distribution
normalized from an ideal digital modulation. Quadrature Phase Shift Keying (QPSK) is a
December 2005
71
Product Version 5.1.41
Waveform Calculator User Guide
RPN Mode
typical modulation scheme where EVM is useful. EVM is a signal path fidelity figure that could
be affected by distortions such as background noise, amplitude modulated noise,
compression effects, phase noise, and Inphase (I) & Quadrature-phase (Q) mismatches.
Each of these effects have signature characteristics and can be graphically plotted in a
constellation for inspection.
The evmQpsk function processes the I and Q waveform outputs from the transient simulation
run to calculate the EVM and plot the I versus Q scatterplot. The EVM is calculated by
detecting the I and Q signal levels corresponding to the four possible I and Q symbol
combinations and calculating the difference between the actual signal level and the ideal
signal level.
1. Define the waveform for the I signal in the buffer.
2. Put the expression for the first waveform in the stack by clicking enter.
3. Clear the buffer and define the waveform for the Q signal in the buffer.
4. Choose evmQpsk from the Special Functions menu in Calculator.
The EVM form appears.
5. Specify the start time for the first valid symbol in the Symbol Start field. This can be
obtained from the Waveform Viewer window by recording the time of the first minimum
or first maximum (whichever is earlier) on the selected signal stream.
6. Specify a period for the symbol in the Symbol Period field. Each period is represented
by a data rate. The data rate at the output is determined by the particular modulation
scheme being used. For example, if the data rate selected is 5.5 Mbps, it corresponds
to a period of 181.8 ns.
December 2005
72
Product Version 5.1.41
Waveform Calculator User Guide
RPN Mode
7. The Auto Level Detect option button is selected by default and the values in the
Amplitude and the Offset fields are automatically calculated. Amplitude is calculated
by averaging the rectified voltage level of the signal streams and Offset by averaging the
sum of an equal number of positive and negative symbols in each signal stream. These
values are used to determine the EVM value. If you would like to specify values in the
Amplitude and the Offset fields, you deselect this option button.
Caution
While this feature is convenient, it has to be used with caution as it tends
to underestimate the EVM number. The automatic determination of levels
means that for mismatching I and Q channels, the EVM would be
underestimated because the I and Q channels are compared to their
individual average signal level instead of a common ideal level. Also,
undesired DC offset, if any, would not be included in the calculated EVM.
8. Select the Normalize Display option button when you want to see the scatter plot
normalized to the ideal values +1 and -1 (for example, when superimposing scatter plots
from different stages in the signal flow, where the levels may be quite different but the you
want to see relative degradation or improvement in the scatter). This button does not
affect the calculation of the EVM number.
9. Click OK.
eyeDiagram Function
The eyeDiagram function gives an eye-diagram plot in which the waveform signal is divided
into fixed time periods, which are then superimposed on each other. The result is a plot that
has many overlapping lines enclosing an empty space known as the "eye". The quality of the
receiver circuit is characterized by the dimension of the eye. An open eye means that the
detector will be able to distinguish between 1’s and 0’s in its input, while a closed eye
means that a detector placed on Vout is likely to give errors for certain input bit sequences.
1. Define a waveform in the buffer.
December 2005
73
Product Version 5.1.41
Waveform Calculator User Guide
RPN Mode
2. Choose eyeDiagram from the Special Functions menu in Calculator. The Eye
Diagram form appears.
3. Enter the values for Start Time, Stop Time and Period.
4. Click OK.
5. Click on the plot button in the Calculator to plot the eyeDiagram.
Flip Function
The flip function negates the X values. It has the effect of flipping the waveform horizontally
in relation to the y axis.
Fourier Evaluation (fourEval) Function
The fourEval function evaluates the Fourier series represented by the buffer expression. This
function is an inverse Fourier transformation and thus the inverse of the dft function described
in Discrete Fourier Transform (dft) Function. It transforms the buffer expression from the
frequency domain to the time domain.
1. Select fourEval.
The Fourier Evaluation form appears.
2. Specify the time range over which you want to evaluate the series.
December 2005
74
Product Version 5.1.41
Waveform Calculator User Guide
RPN Mode
3. Enter the increment for evaluating the series.
Freq Function
The freq function estimates the frequency of the input waveform(s) as a function of time or
cycle.
1. Select freq.
The Compute Frequency Vs. Time/Cycle form appears.
2. Specify Cross Type as rising or falling.
3. Specify Threshold as auto or user. If you select auto, thethreshold value is calculated
internally. If you select user, the Value field becomes editable and you need to also
specify a value.
4. Specify what you want to plot the frequency against in the Plot vs. field. You may select
time or cycle.
5. Click OK.
6. Click on the plot button in the Calculator to plot the frequency.
Frequency Function
The frequency function estimates the frequency of a periodic waveform. The system
computes the reciprocal of the average time between two successive midpoint crossings of
the rising waveform.
December 2005
75
Product Version 5.1.41
Waveform Calculator User Guide
RPN Mode
Gain (gainBwProd/gainMargin) Functions
The gainBwProd function calculates the gain-bandwidth product. This function requires one
argument, the frequency response of interest over a sufficiently large frequency range.
gainBwProd ( gain ) = A o * f 2
The gain-bandwidth product is calculated as the product of the DC gain A0 and the critical
frequency f2.The critical frequency f2 is the smallest frequency for which the gain equals
1 ⁄ 2 times the DC gain Ao.
The gainMargin function computes the dB value of the buffer expression when its phase
crosses 180 degrees. This value represents the gain margin in unity gain configuration.
Group Delay Function
The groupDelay function computes the group delay of the expression in the buffer.
Group delay is defined as the derivative of the phase with respect to frequency. Group delay
is expressed in seconds. It is calculated using the vp function as shown below.
Group Delay =
dφ
d phase ( /netX )
--------------------------------=
dω
df
360
Harmonic Function
This function returns the harmonic waveform of a waveform you specify.
1. Enter the expression for the waveform in the Calculator buffer.
December 2005
76
Product Version 5.1.41
Waveform Calculator User Guide
RPN Mode
2. Choose harmonic in the Special Functions menu of the Calculator to open the
Harmonic form.
3. In the Harmonic form, specify the harmonic you want by typing the value in the
Harmonic Number field.
4. Click OK or Apply in the Harmonic form.
5. Click plot in the Calculator to plot the waveform.
To use this function, you must type the line below in the CIW
envSetVal("calculator" "oldexpr" ’boolean nil)
or set the calculator oldexpr variable to nil in your .cdsenv file.
Harmonic Frequency Function
This function returns the harmonic waveform of a waveform you specify.
1. Enter the expression for the waveform in the Calculator buffer.
2. Choose harmonicFreq in the Special Functions menu of the Calculator to open the
HarmonicFreq form.
3. In the HarmonicFreq form, specify the harmonic you want by typing the value in the
Harmonic Number field.
4. Click OK or Apply.
December 2005
77
Product Version 5.1.41
Waveform Calculator User Guide
RPN Mode
iinteg Function
The iinteg integral function computes the indefinite integral of the buffer expression with
respect to the X-axis variable. The result is a waveform that can be plotted.
integ Function
The integ integral function computes the definite integral of the expression in the buffer. The
result is the value of the area under the curve over a specified range on the X-axis of the
expression.
1. Define a waveform in the buffer.
2. Choose integ from the Special Functions menu in Calculator. The Definite Integral
form appears.
3. Enter the values for the limits of the definite integral in the Initial Value and Final Value
fields.
Note: You should specify either both the limits or neither. In case you do specify the
limits, they become the end points of the range on the X-axis for definite integration. If
you do not specify the limits, then the range for definite integration is the entire range of
the sweep on the X-axis.
4. Click OK.
intersect Function
This function returns a waveform containing the points of intersection for the two waveforms
passed as input.
1. Enter the expression for second waveform into the first stack register.
2. Enter the expression for first waveform into the buffer.
3. Choose intersect from the Special Functions menu of the Calculator.
December 2005
78
Product Version 5.1.41
Waveform Calculator User Guide
RPN Mode
ipn Function
This function plots the Nth order intercept between two harmonics of a waveform that you
define.
1. Enter the expression for the waveform in the Calculator buffer.
2. Choose ipn in the Special Functions menu of the Calculator. The IPN form opens.
3. Type values for the following four quantities:
Spur Order
Spur Order determines what order of interference is
calculated for the spurious and reference waves. The
default value is 3; this corresponds to the IP3 function.
If you use a value other than 3, that order of interference
is calculated between those two waves.
Spur Harmonic
Harmonic number for spurious waveform.
Reference Harmonic
Harmonic number for reference waveform.
Extrapolation Point
The extrapolation point for the IPN function. This is the
X axis value.
4. Click OK or Apply.
The expression is sent to the calculator buffer. To evaluate the expression, click the
Evaluate Buffer button in the calculator.
To use this function, you must type the line below in the CIW
envSetVal("calculator" "oldexpr" ’boolean nil)
or set the calculator oldexpr variable to nil in your .cdsenv file.
December 2005
79
Product Version 5.1.41
Waveform Calculator User Guide
RPN Mode
ipnVRI Function
This function performs an intermodulation Nth-order intercept point measurement.
Use this function to simplify the declaration of an ipn measurement. This function extracts the
spurious and reference harmonics from the input waveform(s), and uses
dBm(spectralPower((i or v/r),v)) to calculate the respective powers. The function
then passes these power curves or numbers and the remaining arguments to the ipn function
to complete the measurement.
From each of the spurious and reference power waveforms (or points), the ipn function
extrapolates a line of constant slope (dB/dB) according to the specified order and input power
level. These lines represent constant small-signal power gain (ideal gain). The ipn function
calculates the intersection of these two lines and returns the value of either the x coordinate
(input referred) or y coordinate.
1. Enter the expression for the waveform in the Calculator buffer.
2. Choose ipnVRI in the Special Functions menu of the Calculator. The ipnVRI form
opens.
3. Type values for the following quantities:
Spur Harmonic
Harmonic index for spurious waveform.
Reference Harmonic
December 2005
Harmonic index for reference waveform.
80
Product Version 5.1.41
Waveform Calculator User Guide
RPN Mode
Spur Order
Spur Order determines what order of interference is
calculated for the spurious and reference waves. The
default value is 3; this corresponds to the IP3 function.
If you use a value other than 3, that order of interference
is calculated between those two waves.
Extrapolation Point
The extrapolation point for the ipn function. This is the X
axis value. The default is the minimum x value of the
input voltage waveform.
Load Resistance
The resistance into the output port. The default value is
50.
4. To get the X-coordinate of the intercept, specify Input Referred IPN. To get the Ycoordinate of the intercept, specify Output Referred IPN.
5. Indicate whether the Circuit Input Power is a Variable Sweep or a Single Point.
6. Click OK or Apply.
Note: For an extended design example, using ipn and ipnVRI functions, see Appendix A,
“Using the Calculator Special Functions with SpectreRF Simulation Results”.
December 2005
81
Product Version 5.1.41
Waveform Calculator User Guide
RPN Mode
Lshift Function
The lshift function shifts the data in the Waveform window to the left by a specified amount.
A negative value shifts the data to the right.
Minimum and Maximum Functions
You can calculate minimum and maximum values of waveforms with the xmax, xmin, ymax,
and ymin functions.
December 2005
82
Product Version 5.1.41
Waveform Calculator User Guide
RPN Mode
This figure shows the relationship of these functions.
y
ymax
y=f(x)
ymin
From
xmin
xmax
To
x
xmax and ymax
The xmax function computes the value of the independent variable x at which the expression
attains its maximum value, that is, the value of x that maximizes y=f(x).
The maximum might occur at more than one point on the x axis, so you must choose (in the
Nth Maximizer field) which maximum value you want to see. The calculator returns the value
of the Nth Maximizer counting from the left, that is, toward increasing X-axis values. If you
enter a negative integer, the direction of search is reversed toward decreasing X-axis values
(counting from the right).
December 2005
83
Product Version 5.1.41
Waveform Calculator User Guide
RPN Mode
The ymax function computes the maximum y of the expression y=f(x).
xmin and ymin
The xmin function computes the value of the independent variable x at which the expression
has its minimum value, that is, the value of x that minimizes y=f(x).
The minimum might occur at more than one point on the x axis, so you must choose (in the
Nth Minimizer field) which minimum value you want to see. The calculator returns the value
of the Nth Minimizer, counting from the left, that is, toward increasing X-axis values. If you
enter a negative integer, the direction of search is reversed toward decreasing X-axis values
(counting from the right).
The ymin function computes the minimum y of the expression y=f(x).
Overshoot Function
The overshoot function computes the percentage by which the buffer expression overshoots
a step going from the Initial Value to the Final Value you enter.
To retrieve one or multiple occurrences of overshoot in a waveform:
1. Enter an expression in the Calculator buffer.
December 2005
84
Product Version 5.1.41
Waveform Calculator User Guide
RPN Mode
2. Select overshoot from the Special Functions menu.
M
F
Step
( M – F )x100
Overshoot = -------------------------------F–I
I
3. There are two ways to set the Initial and Final Value:
❑
Use the y option and enter the y values directly (for example, 3V) or a horizontal
marker name (for example, M2).
❑
Use the y at x option to enter an x value or vertical marker name (for example, M1).
The system calculates the corresponding y value for the current waveform.
4. Specify Number of Occurrences as multiple or single. The default setting is single,
which retrieves only one occurrence of an overshoot event for a waveform. If you select
multiple, you can retrieve all occurrences of overshoot for the waveform, which you can
later plot or print.
5. Specify Plot/print vs. as time or cycle. The default setting is time, which helps you
retrieve overshoot data against time (or another X-axis parameter for non-transient data).
For example:
December 2005
85
Product Version 5.1.41
Waveform Calculator User Guide
RPN Mode
time (s)
-------7.862n
4.008u
8.008u
overshoot(VT("/out") 0.5 nil 4.95 nil 5 t "time")
-------12.05
12.05
12.05
Here, time values refer to each timepoint on the waveform where the overshoot event
occurs.
The cycle option helps you retrieve overshoot data against cycle numbers. For example:
cycle
-------1
2
3
overshoot(VT("/out") 0.5 nil 4.95 nil 5 t "cycle")
-------12.05
12.05
12.05
Here, cycle numbers refer to the n’th occurence of the overshoot event in the input
waveform.
Note: The value for this field is ignored when Number of Occurrences is specified as
single.
6. Click OK.
December 2005
86
Product Version 5.1.41
Waveform Calculator User Guide
RPN Mode
Phase Margin Function
The phaseMargin function computes the difference between the phase (in degrees) at 180
and the frequency at which the buffer expression magnitude equals 1. This function is similar
to the phaseDegUnwrapped SKILL command.
|A |
Gain crossover frequency
1
Frequency
0
|Φ|
Phase
Margin
-180
Frequency
Phase Noise Function
This function plots the phase noise waveform for noise analysis results. You need to follow
the following steps to use this function.
1. Set up your PSS analysis.
2. Check the oscillator button in the choosing analysis form.
3. Set up a Pnoise analysis. Note the value you are entering for the relative harmonic in the
choosing analysis form.
4. Run your simulation.
December 2005
87
Product Version 5.1.41
Waveform Calculator User Guide
RPN Mode
5. Invoke the Calculator . Choose phaseNoise in the Special Functions menu of the
Calculator. The Select Analysis form appears.
6. Choose the pnoise-pnoise analysis name in the Analysis Name field of the Select
Analysis form, or select the analysis name from the list box in the form. Click on the OK
button in the form. The Phase Noise form appears.
7. In the Phase Noise form, enter harmonic number=1 or the value you had entered for
relative harmonic in the pnoise choosing analysis form.
8. Enter the Noise Result Name as pnoise-pnoise and click on OK in the form.
9. In your calculator buffer, you should see something like phaseNoise(1, "pss-fd.pss",
“result "pnoise-pnoise").
10. Click on the plot button in the Calculator to plot the waveform.
11. The phase noise plot will appear.
To use this function, you must type the line below in the CIW
envSetVal("calculator" "oldexpr" ‘boolean nil)
or set the calculator oldexpr variable to nil in your .cdsenv file.
December 2005
88
Product Version 5.1.41
Waveform Calculator User Guide
RPN Mode
Power Spectral Density (psd) Function
The power spectral density (psd) function describes how the power (or variance) of a time
series (signal) is distributed with frequency. Mathematically, it is defined as the Fourier
Transform of the auto correlation sequence of the time series (signal). The waveform is first
interpolated, to generate evenly spaced data points in time. The spacing of the data points is
the inverse of the dft sampling frequency. The psd is computed by first breaking up the time
interval into overlapping segments. Each segment is multiplied, time point by time point, by
the specified windowing function. The dft is performed on each windowed segment of the
baseband waveform. At each frequency, the dfts from all segments are averaged together
and the squared modulus of these averages, gives psd.
After you choose psd in the Special Functions menu of the Calculator, the Power Spectral
Density form opens.
1. In the From field, type the starting time for the spectral analysis interval.
2. In the To field, type the ending time for the spectral analysis interval. You can use this
parameter and the From parameter to exclude part of the interval. For example, you
might set these values to discard initial transient data.
3. In the Number of Samples field, type the number of time domain points to use. The
maximum frequency in the Fourier analysis is proportional to the Number of Samples
parameter and inversely proportional to the difference between the starting time and the
ending time.
4. Choose the Window Type that you want to use. If you select the Kaiser window type,
then type in a value for the Kaiser smoothing factor. The smoothing factor must be in the
range 0 <= factor <= 15, where 0 is the same as using a rectangular window.
5. In the Window Size field, type in the number of frequency domain points to use in the
Fourier analysis.
A larger window size results in an expectation operation over fewer samples, which leads
to larger variations in the power spectral density. A small window size can smear out
sharp steps in the power spectral density that might really be present.
December 2005
89
Product Version 5.1.41
Waveform Calculator User Guide
RPN Mode
6. Choose a Coherent Gain factor. If you choose magnitude, dB20, or dB10, then enter
a scaling factor. A non-zero factor scales the power spectral density by 1/(factor). Valid
values for the factor are 0 < factor < 1. You can also use a value of 1 if you do not want
the Coherent Gain factor to be used.
7. Choose which Detrending Mode to use.
The psd function works by applying a moving windowed FFT to time-series data. If there
is a deterministic trend to the underlying data, you might want to remove the trend before
performing the spectral analysis. For example, consider analyzing phase noise in a VCO
model. Without the noise the phase increases more or less linearly with time, so it is
appropriate to set the detrending mode to linear. To subtract an average value, set the
detrending mode to mean. Where the spectrum of raw data is desired, set the
detrending mode to none.
8. Click OK.
Power Spectral Density Baseband (psdbb) Function
The power spectral density baseband (psdbb) function returns an estimate for the power
spectral density of a waveform1+j * waveform2.
After you choose psdbb in the Special Functions menu of the Calculator, the Power
Spectral Density Baseband form opens.
1. In the From field, type the starting time for the spectral analysis interval.
2. In the To field, type the ending time for the spectral analysis interval. You can use this
parameter and the From parameter to exclude part of the interval. For example, you
might set these values to discard initial transient data.
3. In the Number of Samples field, type the number of time domain points to use. The
maximum frequency in the Fourier analysis is proportional to the Number of Samples
December 2005
90
Product Version 5.1.41
Waveform Calculator User Guide
RPN Mode
parameter and inversely proportional to the difference between the starting time and the
ending time.
4. Choose the Window Type that you want to use. If you select the Kaiser window type,
then type in a value for the Kaiser smoothing factor. The smoothing factor must be in the
range 0 <= factor <= 15, where 0 is the same as using a rectangular window.
5. In the Window Size field, type in the number of frequency domain points to use in the
Fourier analysis.
A larger window size results in an expectation operation over fewer samples, which leads
to larger variations in the power spectral density. A small window size can smear out
sharp steps in the power spectral density that might really be present.
6. Choose a Coherent Gain factor. If you choose magnitude, dB20, or dB10, then enter
a scaling factor. A non-zero factor scales the power spectral density by 1/(factor). Valid
values for the factor are 0 < factor < 1. You can also use a value of 1 if you do not want
the Coherent Gain factor to be used.
7. Choose which Detrending Mode to use.
The psdbb function works by applying a moving windowed FFT to time-series data. If
there is a deterministic trend to the underlying data, you might want to remove the trend
before performing the spectral analysis. For example, consider analyzing phase noise in
a VCO model. Without the noise the phase increases more or less linearly with time, so
it is appropriate to set the detrending mode to linear. To subtract an average value, set
the detrending mode to mean. Where the spectrum of raw data is desired, set the
detrending mode to none.
8. Click OK.
Rise Time Function
The riseTime function computes the riseTime of the buffer expression, that is, the time
required for the waveform to rise from theta1 (Percent Low) to theta2 (Percent High) of
the difference between the specified Initial Value and the specified Final Value.
You can calculate the start and end of a riseTime event as follows:
Start = Initial Value + Low/100 (Final Value - Initial Value)
End = Initial Value + High/100 (Final Value - Initial Value)
To retrieve one or multiple occurrences of riseTime in a waveform:
1. Enter an expression in the Calculator buffer.
December 2005
91
Product Version 5.1.41
Waveform Calculator User Guide
RPN Mode
2. Select riseTime from the Special Functions menu.
3. Set Initial Value and Final Value in the Rise Time form using either of the following
ways:
❑
Use the y option for Initial Value and Final Value and enter the y values directly
or a horizontal marker name.
❑
Use the y at x option for Initial Value and Final Value to enter an x value or
vertical marker name.
Final Value - 100%
Percent High - 90%
Percent Low - 10%
Initial Value - 0%
Value returned by
riseTime function
For waveforms with multiple rise and fall edges, you should isolate edges of interest by
using the Clip Function or enter values for y at x rather than entering y values directly in
the Rise Time form.
December 2005
92
Product Version 5.1.41
Waveform Calculator User Guide
RPN Mode
4. Specify Number of Occurrences as multiple or single. The default setting is single,
which retrieves only one occurrence of a riseTime event for a given waveform. If you
select multiple, you can retrieve all occurrences of riseTime for a given waveform, which
you can later plot or print.
5. Specify Plot/print vs. as time or cycle. The default setting is time, which helps you
retrieve riseTime data against time (or another X-axis parameter for non-transient data).
For example:
time (s)
-------12.22n
4.012u
8.012u
riseTime(VT("/out") 0.5 nil 4.5 nil 10 90 t "time") (s)
-------32.97n
32.96n
32.96n
Here, time values refer to each timepoint on the waveform where the riseTime event
occurs.
The cycle option helps you retrieve riseTime data against cycle numbers. For example:
cycle
-------1
2
3
riseTime(VT("/out") 0.5 nil 4.5 nil 10 90 t "cycle") (s)
-------32.97n
32.96n
32.96n
Here, cycle numbers refer to the n’th occurence of the riseTime event in the input
waveform.
Note: The value for Plot/print vs. is ignored when Number of Occurrences is
specified as single.
6. Click OK.
Root-Mean-Square (rms) Function
The rms function computes the root-mean-square value of the expression f(x), over the
specified range of x. This is the square root of the integral of the expression squared over the
specified range, divided by the range.
For example, if y=f(x),
To compute the rms value of the expression over a smaller range, use the clip function inside
the rms function.
December 2005
93
Product Version 5.1.41
Waveform Calculator User Guide
RPN Mode
to
∫
rms(y) =
2
f ( x ) dx
from
---------------------------------to – from
Root-Mean-Square (rms) Noise Function
The rmsNoise function computes the integrated root-mean-square of the total output noise
over the bandwidth specified in hertz in the From and To fields.
Note: To plot the squared noise voltage versus frequency instead, use the Results – Plot
Noise command in the Simulation window.
Root Function
The root function computes the value of x at which f(x) equals the specified threshold.
1. Select root.
The Root Value form appears.
2.5
2. In Threshold Value, enter the waveform value at which to compute the root value.
3. Enter the root you want to see.
December 2005
94
Product Version 5.1.41
Waveform Calculator User Guide
RPN Mode
Sample Function
The sample function samples a waveform at the interval you specify. You can use this
function to speed up plotting of waveforms that have many data points.
1. Define a waveform in the calculator buffer.
2. Select sample.
The Sample form appears.
3. Specify the range and increment.
If you sample a waveform beyond its range, you get the final value of the waveform. You can
use this function to demodulate a signal. Consider an AM modulated sine wave. Assume the
carrier frequency is 1 GHz, and the modulation frequency is 1 MHz. If the waveform is
sampled every 1 ns, the resulting signal will be cleanly demodulated (the 1 GHz carrier is
completely eliminated by the sampling).
Settling Time Function
The SettlingTime function calculates one or multiple occurrences of the time by which the
signal settles within the specified percent of step of the difference beween the Final Value
and Initial Value from the Final Value.
December 2005
95
Product Version 5.1.41
Waveform Calculator User Guide
RPN Mode
1. Select settlingTime. The Settling Time form appears.
2. Set the Initial and Final Value in the Settling Time form as follows:
■
Use the y option for Initial Value and Final Value and enter the y values directly or a
horizontal marker name.
■
Use the y at x option for Initial Value and Final Value to enter an x value or vertical
marker name.
3. Enter the value for Percent of Step.
4. Specify Number of Occurrences as multiple or single. The default setting is single,
which retrieves only one occurrence of a settlingTime event for a given waveform. If you
select multiple, you can retrieve all occurrences of settlingTime for a given waveform,
which you can later plot or print.
5. Specify Plot/print vs. as time or cycle. The default setting is time, which helps you
retrieve settlingTime data against time (or another X-axis parameter for non-transient
data). For example:
time (s)
-------7.862n
4.008u
8.008u
settlingTime(VT("/out") 0.5 nil 4.95 nil 5 t "time") (s)
-------53.36n
4.053u
8.053u
Here, time values refer to each timepoint on the waveform where the settlingTime event
occurs.
December 2005
96
Product Version 5.1.41
Waveform Calculator User Guide
RPN Mode
The cycle option helps you retrieve settlingTime data against cycle numbers. For
example:
cycle
----1
2
3
settlingTime(VT("/out") 0.5 nil 4.95 nil 5 t "cycle") (s)
-------53.36n
4.053u
8.053u
Here, cycle numbers refer to the n’th occurence of the settlingTime event in the input
waveform.
Note: The value for Plot/print vs. is ignored when Number of Occurrences is
specified as single.
6. Click OK.
signal Value
105%
Final value - 100%
95%
5%
5%
Initial value - 0%
Settling Time
time
Slew Rate Function
The slewRate function computes the average rate at which the buffer expression changes
from percent low to percent high of the difference between Initial Value and Final Value.
To retrieve one or multiple occurrences of slewRate in a waveform:
1. Enter an expression in the Calculator buffer.
December 2005
97
Product Version 5.1.41
Waveform Calculator User Guide
RPN Mode
2. Select slewRate from the Special Functions menu.
3. Set Initial Value and Final Value using either of the following ways:
❑
Use the y option for Initial Value and Final Value and enter the y values directly
or a horizontal marker name.
❑
Use the y at x option for Initial Value and Final Value to enter an x value or
vertical marker name.
For waveforms with multiple rise and fall edges, you should isolate edges of interest by
using the Clip Function or enter values for y at x rather than entering y values directly in
the Slew Rate form.
4. Specify Number of Occurrences as multiple or single. The default setting is single,
which retrieves only one occurrence of a slewRate event for a given waveform. If you
select multiple, you can retrieve all occurrences of slewRate for a given waveform, which
you can later plot or print.
5. Specify Plot/print vs. as time or cycle. The default setting is time, which helps you
retrieve slewRate data against time (or another X-axis parameter for non-transient data).
For example:
time (s)
-------12.22n
4.012u
8.012u
slewRate(VT("/out") 0.5 nil 4.5 nil 10 90 t "time")
-------97.07M
97.09M
97.09M
Here, time values refer to each timepoint on the waveform where the slewRate event
occurs.
The cycle option helps you retrieve slewRate data against cycle numbers. For example:
December 2005
98
Product Version 5.1.41
Waveform Calculator User Guide
RPN Mode
cycle
----1
2
3
slewRate(VT("/out") 0.5 nil 4.5 nil 10 90 t "cycle")
-------97.07M
97.09M
97.09M
Here, cycle numbers refer to the n’th occurrence of slewRate computation for the input
waveform.
Note: The value for Plot/print vs. is ignored when Number of Occurrences is
specified as single.
6. Click OK.
Spectral Power Function
This function plots the spectral power for a current waveform and a voltage waveform that you
define. To use this function:
1. Define the voltage waveform.
2. Define the current waveform.
When you specify the second waveform, the first waveform is passed to the stack.
3. Choose spectralPower in the Special Functions menu of the Calculator.
4. Click plot in the Calculator to plot the waveform.
To use this function, you must type the line below in the CIW:
envSetVal("calculator" "oldexpr" ’boolean nil)
or set the calculator oldexpr variable to nil in your .cdsenv file.
Standard Deviation (stddev) Function
The stddev function computes the standard deviation of a waveform (or a family of
waveforms) over its entire range. Standard deviation (stddev) is defined as the square-root of
the variance where variance is the integral of the square of the difference of the expression
f(x) from average (f(x)), divided by the range of x.
For example, if y=f(x)
If you want a different range, use the clip function to clip the waveform to the range you want.
December 2005
99
Product Version 5.1.41
Waveform Calculator User Guide
RPN Mode
to
∫
stddev(y) =
( y – average ( y ) ) 2
from
----------------------------------------------------------to – from
Table Function
The table function defines a piecewise linear function from a column of x and y values in a
file. This function was previously named implicitX.
1. Enter the name of the data file and any name for the function.
2. (Optional) Enter the column numbers containing the X and Y axis data, if they are not in
columns 1 and 2 respectively.
3. (Optional) Enter the number of lines to skip in each column from the top of the file before
reading the data.
Note: Do not count comment lines beginning with a semicolon and blank lines in the number
of lines to skip.
The X data must be real numbers increasing monotonically. The Y data can be real numbers,
or complex numbers following this syntax:
(real_part imag_part)
or
complex(real_part imag_part)
December 2005
100
Product Version 5.1.41
Waveform Calculator User Guide
RPN Mode
Tangent Function
This function plots a line that passes through x and y coordinates and the slope that you
specify. To use this function:
1. Define a waveform in the buffer.
2. Choose tangent from the Special Functions menu in the Calculator.The Tangent Line
form appears.
3. Type values for the X point, Y Point, and Slope fields.
4. Click OK.
5. Click plot in the Calculator to plot the tangent line.
To use this function, you must type the line below in the CIW
envSetVal("calculator" "oldexpr" ’boolean nil)
or set the calculator oldexpr variable to nil in your .cdsenv file.
Total Harmonic Distortion (thd) Function
The thd function computes the percentage of total harmonic content of a signal with respect
to the fundamental frequency. The computation uses the dft function (for information, see
Discrete Fourier Transform (dft) Function). Assume that the dft function returns complex
coefficients A0, A1…, Af , ... . Please note that fundamental frequency f is the frequency
contributing to the largest power in the signal. A0 is the complex coefficient for the DC
component and Ai is the complex coefficient for the ith harmonic where i ≠ 0, f . Then, total
harmonic distortion is computed as:
2
Ai
∑
i = 1, i ≠ 0, f
------------------------------------------------ × 100 %
Af
December 2005
101
Product Version 5.1.41
Waveform Calculator User Guide
RPN Mode
To compute the thd, you need to perform the following steps:
1. Choose thd in the Special Functions menu of the calculator.
The Total Harmonic Distortion form appears.
2. Specify the range and the number of samples.
3. Click OK.
4. Click Print to see the result.
The accuracy of the total harmonic distortion measurement depends on simulator options
and the analysis parameters. For an accurate measurement set the following simulation
options:
Option
Suggested Value
RELTOL
1e-5
ABSTOL
1e-13
VNTOL
3e-8
TRTOL
1
METHOD
gear
MAXORD
3
Set the simulation timestep to be 1/100th of a cycle, and simulate for ten cycles. End the
simulation slightly beyond the tenth cycle. When you use the calculator, measure during the
tenth cycle by specifying the beginning of the cycle as the From time and the end as the To
time.
Value Function
The value function computes the value of the waveform at a point you specify.
December 2005
102
Product Version 5.1.41
Waveform Calculator User Guide
RPN Mode
1. Enter the point at which to compute the value in the Intrapolate At field.
2. Specify Number of Occurrences as multiple or single. The default setting is single,
which retrieves only one occurrence of an interpolated value for a given waveform. If you
select multiple, you can retrieve all interpolated values for a given waveform, which you
can later plot or print.
3. Specify Plot/print vs. as time or cycle. The default setting is time, which helps you
retrieve value data against time (or another X-axis parameter for non-transient data). For
example:
time (s)
-------200n
400n
600n
800n
1u
value(VT("/out") 2e-07 ?period 2e-07 ?xName "time") (V)
-------4.965
4.965
4.965
4.965
-800.4u
Here, time values refer to each timepoint on the waveform where the interpolated values
occur.
The cycle option helps you retrieve interpolated values against cycle numbers. For
example:
cycle
-------1
2
3
4
5
December 2005
value(VT("/out") 2e-07 ?period 2e-07 ?xName "cycle") (V)
-------4.965
4.965
4.965
4.965
-800.4u
103
Product Version 5.1.41
Waveform Calculator User Guide
RPN Mode
Here, cycle numbers refer to the n’th occurence of the interpolated value in the input
waveform.
Note: The value for this field is ignored when Number of Occurrences is specified as
single.
4. Click OK.
X Value (xval) Function
The xval function takes a single expression as an argument. It returns a waveform with the
Y values equal to the X values: Y==X. This facilitates computations where the dependent
variable (such as time or frequency) is needed in an expression. For example, you can use
xval to compute the capacitance waveform for this curve:
Z
1
Capacitance Waveform C(f) = ----------------------------------2πZ ⋅ xval ( Z )
frequency
Here are some syntax examples:
xval(VF("/IN"))
xval(VT("/net3"))
1. Set up the expression in the calculator buffer.
2. Select xval.
December 2005
104
Product Version 5.1.41
Waveform Calculator User Guide
4
Algebraic Mode
This section describes how you use the calculator in algebraic mode.
Operators and Functions
The calculator has both algebraic and Reverse Polish Notation (RPN) modes.
Note: Each of the calculator functions has a corresponding SKILL command. For more
information about SKILL calculator functions, refer to the OCEAN Reference.
In algebraic mode you build expressions from left to right. Whenever you click an operator or
function key, the operator or function is added to the right side of the expression in the buffer.
The system adds left parentheses automatically when necessary. You must enter the
corresponding closing parentheses.
For example, to enter the function (1+x)/x in RPN mode, you use this key sequence:
1 enter clear x + lastx /
To enter (1+x)/x in algebraic mode, you use this key sequence:
1 + x () / x
Help is also available for
■
The buffer and stack
■
RPN mode
Single-Expression Functions
The following functions operate on only a single expression in the buffer.
Key
Function
Key
Function
mag
magnitude
exp
ex
December 2005
105
Product Version 5.1.41
Waveform Calculator User Guide
Algebraic Mode
Key
Function
Key
Function
phase
phase (wrapped, in
degrees)
10**x
10x
real
real component
y**x
yx
imag
imaginary component
x**2
x2
ln
base-e (natural) logarithm abs
|x|
log10
base-10 logarithm
int
integer value
dB10
dB magnitude for a
power expression
1/x
inverse
dB20
dB magnitude for a
voltage or current
sqrt
(absolute value)
x
Note: Selecting these functions while the buffer contains multiple expressions is an error in
RPN mode because there is a space between expressions. For example, ln(expr1 expr2) is
invalid because the logarithm function takes only one argument, not two.
Example: Plotting the Magnitude of a Signal
To plot the dB magnitude of a signal after an AC analysis in algebraic mode
1. Click dB20 on the calculator.
2. Click vf on the calculator.
3. On the schematic, click the net you want to plot.
4. With the cursor in the Schematic window, press the Esc key.
This cancels the vf function. Otherwise, the command stays active.
5. Press the right parenthesis key twice.
The calculator buffer now contains the expression you want to plot.
6. Click plot to show the curve.
Two-Expression Functions and Operators
To use the two-expression functions and arithmetic operators
December 2005
106
Product Version 5.1.41
Waveform Calculator User Guide
Algebraic Mode
1. Enter the first operand.
2. Choose the function or operator.
3. Enter the second operand.
Key
Function in algebraic mode
y**x
yx
+
Adds the buffer expression to the first stack register.
-
Subtracts the buffer expression from the first stack register.
*
Multiplies the buffer expression by the first stack register.
/
Divides the first stack register by the buffer expression.
Example: Instantaneous Power Dissipation
This example computes the instantaneous power dissipated by a resistor.
1. Click vt.
2. On the schematic, click the net connected to the appropriate pin of the resistor.
3. With the cursor in the Schematic window, press the Esc key.
This cancels the vt function. Otherwise, the command stays active.
4. Click * on the calculator.
5. Click it.
6. Click the appropriate pin of the resistor and then press Esc.
To select currents, click the square pin symbol. Do not click the wire stub.
7. Click plot.
Trigonometric Functions
The trigonometric functions work like the other single-expression functions. They are
appended to the right of the buffer, rather than operating on the buffer.
1. Click a trigonometric function key.
The system appends the function and a left parenthesis to the right side of the buffer.
December 2005
107
Product Version 5.1.41
Waveform Calculator User Guide
Algebraic Mode
2. Enter the operand expression you want to operate on.
3. Enter a right parenthesis.
Special Functions
The special functions help you analyze waveform data generated with calculator expressions.
Some functions in the Special Functions menu, pop up a form where you enter the data
required for the calculation. Other special functions are appended to the buffer.
Example: Average Value of a Current
This example shows how to compute the average of a current during the simulation period.
1. Choose Special Functions – Average.
2. Click it on the calculator.
3. On the schematic, click the terminal whose current you want to average.
To select currents, click the square pin symbol. Do not click the wire stub.
4. With the cursor in the Schematic window, press the Esc key.
This cancels the it function. Otherwise, the command stays active.
5. Enter a right parenthesis.
6. Click print on the calculator.
The system displays the average value in a text window.
December 2005
108
Product Version 5.1.41
Waveform Calculator User Guide
Algebraic Mode
Example: Delay Function
This example shows how to append a delay special function to the calculator buffer, assuming
that an expression is already in the buffer.
1. Choose delay from the Special Functions menu.
The buffer is saved to the memory asfmem and then cleared.
The Threshold Delay form appears.
2. To build the first expression for the delay function, do the following:
a. Click vt.
b. Click a node in the schematic.
The expression vt("/net1") now appears in the buffer.
3. Click Wf1: Get Buffer to import the buffer expression into the Threshold Delay form.
4. Specify the threshold values, edge numbers, and edge type for the first expression.
5. To build the second waveform in the buffer, do the following:
a. Click clear to clear the first expression from the buffer.
b. The vt function is still active. You can now click a node in the schematic.
The expression vt("/net2") now appears in the buffer.
December 2005
109
Product Version 5.1.41
Waveform Calculator User Guide
Algebraic Mode
6. Click Wf2: Get Buffer to import the second expression.
7. Specify the threshold values, edge numbers, and edge type for the second expression.
8. Click OK in the Threshold Delay form.
The original expression in the buffer is recalled, and the delay function is appended to
the right of this expression.
orig_expression delay(VT("/net1"),2.5,1,"either",
VT("/net2"),2.5,1,"either")
Algebraic Mode Special Functions
Average Function
The average function computes the average of a waveform over its entire range. Average is
defined as the integral of the expression f(x) over the range of x, divided by the range of x.
For example, if y=f(x), average(y)=
to
∫
f ( x )dx
from
-----------------------------to – from
where to and from are the range of x.
If you want a different range, use the clip function to clip the waveform to the range you want.
Bandwidth Function
The bandwidth function calculates the bandwidth of the waveform in the calculator buffer.
Please note that the input waveform must represent a true voltage, NOT modified by a dB.
1. Set up the expression whose bandwidth you want to calculate in the buffer.
2. Select bandwidth.
December 2005
110
Product Version 5.1.41
Waveform Calculator User Guide
Algebraic Mode
The Bandwidth form appears.
3. Click Get Buffer.
4. In the Db field, enter how far below the peak value you want to see data.
5. Choose a bandwidth response from the Type field.
❑
low computes the bandwidth of a low-pass response.
❑
high computes the bandwidth of a high-pass response.
❑
band computes the bandwidth of a band-pass response.
6. Click OK.
Computing Low-Pass Bandwidth
The calculator computes the low-pass bandwidth by determining the smallest frequency at
which the magnitude of the input waveform drops n decibels below the DC gain. (DC gain is
obtained by zero-order extrapolation from the lowest or highest computed frequency, if
December 2005
111
Product Version 5.1.41
Waveform Calculator User Guide
Algebraic Mode
necessary.) The dB field specifies n. An error occurs if the magnitude of the input waveform
does not drop n decibels below the DC gain.
Low-Pass Bandwidth Function
dB gain
DC gain
dB
Bandwidth
Frequency
Computing High-Pass Bandwidth
The calculator computes the high-pass bandwidth by determining the largest frequency at
which the magnitude of the input waveform drops n decibels below the gain at the highest
December 2005
112
Product Version 5.1.41
Waveform Calculator User Guide
Algebraic Mode
frequency in the response waveform. The dB field specifies n. An error occurs if the
magnitude of the input waveform does not drop n decibels below the gain at high frequency.
High-Pass Bandwidth Function
dB gain
High-frequency gain
dB
Bandwidth
Frequency
Computing Band-Pass Bandwidth
The calculator computes the band-pass bandwidth by
1. Determining the lowest frequency (fmax) at which the magnitude of the input waveform
is maximized
2. Determining the highest frequency less than fmax at which the input waveform
magnitude drops n decibels below the maximum (n is the number you enter in the dB
field)
3. Determining the lowest frequency greater than fmax at which the input waveform
magnitude drops n decibels below the maximum
December 2005
113
Product Version 5.1.41
Waveform Calculator User Guide
Algebraic Mode
4. Subtracting the value returned by step 2 from the value returned by step 3. The value
returned by step 2 or step 3 must exist.
Maximum
gain
n dB
dB gain
fmax
Bandwidth
Frequency
Clip Function
The clip function restricts the waveform defined by the buffer expression to the range entered
in the From and To fields. You can use the clip function to restrict the range of action of other
special functions of the calculator such as integ, rms, and frequency.
1. Set up the expression you want to clip in the buffer.
2. Select clip.
3. Click Get Buffer.
4. Enter the limits and click OK.
Before clip
After clip
1
2
December 2005
3
4
5
114
Product Version 5.1.41
Waveform Calculator User Guide
Algebraic Mode
Note: The clip function does not support multi-valued functions, that is, functions that have
multiple y values corresponding to a single x value.
Compression Function
This function returns the Nth compression point value of a waveform at the extrapolation
point that you specify. To use this function:
1. Set up the ne600p mixer cell from dfII/samples/artist/rfExamples library.The
design variable frf should be set to 920MHz.
2. Ensure that the sourcetype on the rf port is ’sine’ and the Amplitude (dBm) is set to prf.
3. Set up a PSS analysis. The beat frequency should be set to 40MHz. Set the number of
harmonics to 2 (only two harmonics are required to determine the 1 dB compression
point). Sweep the prf parameter from -30 to 10 in 10 linear steps.
4. Set the Model Library path to include the dfII/samples/artist/models/
spectre/rfModels.scs file.
5. After running the simulation, call up the Waveform Calculator and the Results Browser.
Click on schematic->psf->Run1->sweeppss_pss_fd-sweep->sweepVariable>prf->10->sweeppss-004_pss-fd.pss->Pif with the left mouse button. The following
will appear in the calculator buffer:
v( "/Pif" ?result "sweeppss_pss_fd-sweep" ?resultsDir "~/simulation/ne600p/
spectre/schematic" ).
6. Click on Special Functions -> compression. The Compression form will be
displayed.
7. Click Get Buffer in the Compression form.
8. Enter Harmonic number=2. This is the second harmonic of the 40 MHz fundamental
frequency, which is the IF frequency (80MHz).
9. Enter Ext. Point (X) = -25 field to specify the extrapolation point of the waveform. The
extrapolation point is the X axis value.
December 2005
115
Product Version 5.1.41
Waveform Calculator User Guide
Algebraic Mode
10. Enter Compression dB = 1 to specify the compression coefficient (N).
11. Click on the OK button.
12. Click the Evaluate Buffer button in the Calculator. The result appears in the Calculator
display.
To use this function, you must type the line below in the CIW
envSetVal("calculator" "oldexpr" ’boolean nil)
or set the calculator oldexpr variable to nil in your .cdsenv file.
CompressionVRI Function
This function performs an Nth compression point measurement on a power waveform.
Use this function to simplify the declaration of a compression measurement. This function
extracts the specified harmonic from the input waveform(s), and uses
dBm(spectralPower((i or v/r),v)) to calculate a power waveform. The function then
passes this power curve and the remaining arguments to the compression function to
complete the measurement.
The compression function uses the power waveform to extrapolate a line of constant slope
(dB/dB) according to a specified input or output power level. This line represents constant
small-signal power gain (ideal gain). The function then finds the point where the power
waveform drops N dB from the constant slope line and returns either the x coordinate (input
referred) or y coordinate (output referred) value.
To use this function:
1. Define the voltage waveform in the buffer.
2. Choose compressionVRI in the Special Functions menu.
December 2005
116
Product Version 5.1.41
Waveform Calculator User Guide
Algebraic Mode
The Compression form opens.
3. Click Get Buffer in the CompressionVRI form.
4. Type a value in the Harmonic field to specify the harmonic index of the waveform.
5. Type a value in the Extrapolation Point field to specify the extrapolation point for the
waveform. The default value is the minimum x value of the input voltage waveform.
The extrapolation point is the coordinate value in dBm that indicates the point on the
output power waveform where the constant-slope power line begins. This point should
be in the linear region of operation.
6. Type a numerical value in the Load Resistance field. The default value is 50.
7. In the Compression dB field, type the delta (in dB) between the power waveform and
the ideal gain line that marks the compression point. The default value is 1.
8. Choose whether the measurement is for Input Referred Compression or Output
Referred Compression.
9. Click OK.
Convolution (Convolve) Function
The convolve function computes the convolution of two waveforms.
1. In the Special Functions menu of the calculator, choose convolve.
December 2005
117
Product Version 5.1.41
Waveform Calculator User Guide
Algebraic Mode
The Convolution form appears.
2. In the Convolution form, define the first waveform in the upper buffer and click the upper
Get Buffer button.
3. Define the second waveform in the lower buffer and click the lower Get Buffer button.
4. Specify the range, scale, and increment by values and click OK.
Convolution is defined as
to
∫
f 1 ( s ) f 2 ( t – s )ds
from
f1 and f2 are the functions defined by the first and second waveforms.
Note: The convolve function is numerically intensive and might take longer than the other
functions to compute.
Threshold Crossing (cross) Function
The threshold crossing or cross function computes the x-axis value xcross at which the nth
crossing of the specified edge type of the threshold value occurs.
1. Select cross.
December 2005
118
Product Version 5.1.41
Waveform Calculator User Guide
Algebraic Mode
The Threshold Crossing form appears.
2. Set up the expression in the calculator buffer.
3. Click Get Buffer in the Threshold Crossing form.
The expression is copied to the Threshold Crossing form buffer.
4. Enter the threshold value of the waveform at which to perform the calculation.
5. In Edge Number, enter the number of the crossing at which to perform the calculation.
The integer you enter specifies which crossing is returned. (For example, 1 specifies the
first crossing, and 2 specifies the second crossing.)
If you specify a positive integer, the count starts at the smallest x value of the waveform,
and the search is in the direction of increasing x values. If you specify a negative integer,
the count starts at the largest x value of the waveform, and the search is in the direction
of decreasing x values. If you enter 0, all the crossings found are returned in a list.
December 2005
119
Product Version 5.1.41
Waveform Calculator User Guide
Algebraic Mode
6. Select an Edge Type to determine the crossing as the rising edge, falling edge, or either
edge.
Voltage
Threshold Value
Value xcross returned by cross function
Frequency
7. Specify Number of Occurrences as multiple or single. The default setting is single,
which retrieves only one occurrence of a crossing event for a given waveform. If you
select multiple, you can retrieve all occurrences of crossing for a given waveform, which
you can later plot or print. The field Edge Number is dsabled if Number of
Occurrences is specified as multiple.
8. Specify Plot/print vs. as time or cycle. The default setting is time, which helps you
retrieve crossing data against time (or another X-axis parameter for non-transient data).
For example:
time (s)
-------27.87n
823.3n
2.027u
2.806u
cross(VT("/out") 2.5 0 0 t "time") (s)
-------27.87n
823.3n
2.027u
2.806u
Here, time values refer to each timepoint on the waveform where the crossing event
occurs.
The cycle option helps you retrieve crossing data against cycle numbers. For example:
cycle
-------1
2
3
4
December 2005
cross(VT("/out") 2.5 0 0 t "cycle") (s)
-------27.87n
823.3n
2.027u
2.806u
120
Product Version 5.1.41
Waveform Calculator User Guide
Algebraic Mode
Here, cycle numbers refer to the n’th occurence of the crossing event in the input
waveform.
Note: The value for this field is ignored when Number of Occurrences is specified as
single.
9. Click OK.
dBm Function
The dBm function performs the operation
dB10(x) + 30
1. Select dBm.
2. Enter the value for x and close the parentheses.
Delay Function
The delay function computes the delay between two points or multiple sets of points in a
waveform by using the cross function.
1. Select delay.
December 2005
121
Product Version 5.1.41
Waveform Calculator User Guide
Algebraic Mode
The Threshold Delay form appears.
2. Enter the first waveform into the upper buffer and click
Wf1: Get Buffer.
December 2005
122
Product Version 5.1.41
Waveform Calculator User Guide
Algebraic Mode
3. Enter the second waveform into the lower buffer and click
Wf2: Get Buffer.
Voltage
Threshold
value for WF1
WF1
Threshold
value for WF2
WF2
Frequency
xcross1
xcross2
delay = xcross2 - xcross1
4. For both waveforms, specify Threshold Value, Edge Number, Edge Type and
Periodicity for the specified edge.
5. For Number of Occurrences, select single or multiple to indicate whether you want
to calculate delay for one or more occurrences. If you select multiple, the delay is
computed for the specified edges of the waveforms and also for the edges occuring at
the periodic intervals (specified as Periodicity) for each waveform.
6. Specify Plot/print vs. as trigger time, target time, or cycle. The default setting is
trigger time, which helps you retrieve delay data against trigger time. Trigger time is the
time when the first waveform crosses the specified threshold value.
For example:
cycle
-------18.19n
2.018u
4.018u
6.018u
delay(VT("/out") 1.5 1 "rising" VT("/out") 1.5 2 "rising" 1 1 t
"trigger") (s)
-------1.999u
2.001u
1.999u
2.001u
Here, time values refer to each timepoint on the waveform where the threshold delay
occurs.
December 2005
123
Product Version 5.1.41
Waveform Calculator User Guide
Algebraic Mode
Target time is the time when the second waveform crosses the specified threshold value.
For example:
cycle
-------2.018u
4.018u
6.018u
8.018u
delay(VT("/out") 1.5 1 "rising" VT("/out") 1.5 2 "rising" 1 1 t
"target") (s)
-------1.999u
2.001u
1.999u
2.001u
The cycle option helps you retrieve threshold delay data against cycle numbers. For
example:
cycle
-------1
2
3
4
delay(VT("/out") 1.5 1 "rising" VT("/out") 1.5 2 "rising" 1 1 t
"cycle") (s)
-------1.999u
2.001u
1.999u
2.001u
Here, cycle numbers refer to the n’th occurence of the delay event in the input waveform.
Note: The value for this field is ignored when Number of Occurrences is specified as
single.
7. Click OK.
Derivative (deriv) Function
The deriv function computes the derivative of an expression. You can plot the resulting
waveform.
1. Select deriv.
2. Enter the expression and closing parenthesis into the calculator buffer.
Note: After the second derivative, the results become inaccurate because the derivative is
obtained numerically.
Discrete Fourier Transform (dft) Function
The tool which converts a temporal (time domain) description of a signal (real or complex)
into one, in terms of its frequency components is called the Fourier transform. DFT (Discrete
Fourier Transform) is the discrete formulation of the Fourier transform, which takes such
December 2005
124
Product Version 5.1.41
Waveform Calculator User Guide
Algebraic Mode
regularly spaced data values (samples in time domain), and returns the value of the Fourier
transform for a set of values in frequency domain which are equally spaced. Most of the time,
however, we work on real-valued signals only.
Consider a complex series (signal) w(k) with N samples of the form
w(0), w(1), w(2), ..., w(k), ..., w(N-1)
Further, assume that the series outside the range 0, N-1 is extended N-periodic, that is, w(k)
= w(k+N) for all k. The DFT of this series will be denoted W(n), will also have N samples
and will be defined as:
1
W ( n ) = ---N
– 2πik ---n-
N
∑ w ( k ) e
k=0
N–1
where n = 0, .... , N-1
Note:
■
The first sample W(0) of the transformed series is the DC component, more commonly
known as the average of the input series.
■
The DFT of a real series results in a symmetric series about the Nyquist frequency
(described below).
■
The highest positive (or negative) frequency sample is called the Nyquist frequency. This
is the highest frequency component that should exist in the input series for the DFT to
receive ‘unpredictable’ results. More specifically, if there are no frequencies above
Nyquist frequency, the original signal can be exactly reconstructed from the samples.
The Nyquist Theorem (or Shannon’s Sampling Theorem) exactly specifies this, that for
a band limited signal, you must sample at a frequency over twice the maximum
frequency of the signal, to reconstruct it from the samples.
While the DFT transform above can be applied to any complex valued series, in practice for
large series it can take considerable time to compute, the time taken being proportional to the
square of the number of points (samples) in the series. A much faster algorithm has been
developed by Cooley and Tukey called the FFT (Fast Fourier Transform). The only
requirement of the most popular implementation of this algorithm (Radix-2 Cooley-Tukey) is
that the number of points in the series be a power of 2 i.e. N=2 n .
December 2005
125
Product Version 5.1.41
Waveform Calculator User Guide
Algebraic Mode
Given N input points, the FFT returns N frequency components, of which the first (N/2 +1)
are valid. (The other components are mirror images and are considered invalid since the
frequencies they represent do not satisfy the Nyquist Theorem above.) They start with the DC
component, and are spaced apart by a frequency of (1 / (n deltaT)). The magnitude of the
complex number returned is the frequency’s relative strength.
The dft function computes the discrete Fourier transform of the buffer by FFT algorithm where
deltaT= (t2-t1) / N. The waveform is sampled at the following N timepoints:
t1, t1 + deltaT, t1 + 2 * deltaT, º, t1 + (N - 1) * deltaT
The output of dft() is a frequency waveform, W(f), which has (N/2 + 1) complex values: the
dc term, the fundamental, and (N/2 - 1) harmonics.
Note: The last time point, (t1 + (N - 1) * deltaT), is (t2 - deltaT) rather than t2. The dft
function assumes that w(t1) equals w(t2). To use the dft function
1. Select dft.
The Discrete Fourier Transform form appears.
2. Specify the range over which you want to compute the transform.
Be sure to cover at least one complete period of your slowest frequency.
3. Enter the number of samples you want to take in expanding the Fourier transform.
This number should be a power of 2. If it is not, the system increases the value to the
next higher power of 2. Sample at a rate that is at least twice your highest frequency
component (the Nyquist rate). Pick a sampling rate high enough that closely spaced
frequency components can be resolved.
4. Select the Window Type option.
For more information, see the table of window type option values later in this section.
5. Specify the Smoothing Factor (for the Kaiser window type only).
December 2005
126
Product Version 5.1.41
Waveform Calculator User Guide
Algebraic Mode
The Smoothing Factor field accepts values from 0 to 15. The value 0 implies no
smoothing and is equivalent to a rectangular window. The default value for the
Smoothing Factor field is 1.
6. Click OK.
When you run the transient analysis, keep the maximum time step small enough to represent
the highest frequency component accurately. The maximum time step should be smaller than
the sampling period that you use for the discrete Fourier transform (DFT) of the time domain
waveform. The samples in the DFT will either hit a data point (calculated exactly by the
simulator) or an interpolated point between two data points.
Choosing a maximum time step during transient simulation that is smaller than the DFT
sampling period ensures that sampling maintains a resolution at least equal to that of the
transient time-domain waveform.
The start and stop times should not coincide with the boundaries of the time-domain
waveform. The boundary solutions might be imprecise and generate incorrect results if used
in other calculations.
One of the uses of fast Fourier transform (FFT) windowing is to reduce discontinuities at
window edges caused by having a nonintegral number of periods of a signal in a window. This
removes the abrupt edges, making them fall off smoothly to zero, and can improve the validity
of the FFT components obtained. You can also use FFT windowing to ‘dig out’ the details of
signal components that are very close Gin frequency or that consist of both large and small
amplitudes.
The following table was obtained from the book The FFT, Fundamentals and Concepts by R.
W. Ramirez, Prentice Hall, 1985. As explained in this reference, the values in the table were
computed from software-generated windows and might vary slightly from theoretical values.
In the third column, the peak magnitude of each window is compared with that of the
rectangular window. In the fourth column, the amplitude of the highest side lobe is given in
decibels referenced to the major lobe peak. The fifth column contains the 3dB bandwidth of
the major lobe, normalized to one over the window’s width. The last column gives the
theoretical rolloff of the side lobes.
Window name
Shape equation
Highest
Major lobe
side lobe
height
(dB)
Cosine4
A=(.5(1-cos(2πt/T))2
for t=0 to T
0.36T
December 2005
127
-46.9
Bandwidth
(3 dB)
Theor.
rolloff
(dB/
octave)
1.79/T
30
Product Version 5.1.41
Waveform Calculator User Guide
Algebraic Mode
Highest
Major lobe
side lobe
height
(dB)
Bandwidth
(3 dB)
Theor.
rolloff
(dB/
octave)
Window name
Shape equation
ExtCosBell
A=0.5(1-cos(2π5t/T)
for t=0 to T/10
and t=9T/10 to T
A=1
for t=T/10 to 9T/10
0.9T
-13.5
0.95/T
18
(beyond
5/T)
HalfCycleSine
A=sin(2π0.5t/T)
for t=0 to T
0.64T
-22.4
1.15/T
12
0.42T
-39.5
1.61/T
24
A=.08 +
.46(1-cos(2πt/T))
for t = 0 to T
0.54T
-41.9
1.26/T
6
(beyond
5/T)
Parzen
A=1 - 6(2t/T-1)2 +
6|2t/T-1|3
for t=T/4 to 3T/4
A=2(1 - |2t/T-1|)3
for t=0 to T/4
and t=3T/4 to T
0.37T
-53.2
1.81/T
24
Rectangular
A=1
for t=0 to T
T
-13.2
0.86/T
6
HalfCycleSine3 A=sin3(2π0.5t/T)
for t=0 to T
HalfCycleSine6
Hamming
Kaiser
Sources of Errors
■
dft() performs interpolation to determine values of w(t) that are not directly available
from the simulator output. This interpolation can cause an inaccurate spectrum.
■
If (t2 - t1) is not the time period of w(t), the output of dft() might be misleading.
December 2005
128
Product Version 5.1.41
Waveform Calculator User Guide
Algebraic Mode
■
If the simulator-generated values are inaccurate, dft() returns a frequency waveform with
many ‘insignificant’ harmonics. You can minimize the amplitudes of these harmonics by
increasing the accuracy of the simulator.
Discrete Fourier Transform Baseband (dftbb) Function
The dftbb function computes the discrete Fourier transform (fast Fourier transform) of a
complex signal z(t)= x(t) + j*y(t):
N-1
Z(n)= ReZ(n) +j*ImZ(n)=SUM[ z(k)*exp(-j*theta*n*k)],
k=0
where theta=2*Pi/N; n=0, 1, ..., N-1.
Both waveforms are sampled at the following N timepoints:
t1, t1 + deltaT, t1 + 2 * deltaT, ..., t1 + (N - 1) * deltaT.
The output of dftbb(waveform1, waveform2) are N complex values.
The above definition is for single-sided output waveforms. This holds true for double-sided
output waveforms except that the previous output waveform is translated so that n varies from
-N/2 to (N/2)-1.
1. Choose dftbb from the Special Functions menu in Calculator.
The Discrete Fourier Transform Baseband form appears.
2. Click the first Get Buffer button to import the waveform from the Calculator buffer into
the first buffer of the dftbb pop-up form.
December 2005
129
Product Version 5.1.41
Waveform Calculator User Guide
Algebraic Mode
3. Click the second Get Buffer button to import the waveform from the Calculator buffer
into the second buffer of the dftbb pop-up form.
4. Fill in the values, as required. See the previous topic, on the dft function, to know more
about these options.
Note: For Window Type, only Rectangular is supported. AWD issues a warning if you
create an expression by hand for a different window type and switches to the default
Rectangular window type.
5. Click OK.
You get an expression for dftbb as plotted, evaluated, or printed.
evmQpsk Function
Error Vector Magnitude (EVM) is a useful measurement to describe the overall signal
amplitude and phase modulated signal quality. It is based on a statistical error distribution
normalized from an ideal digital modulation. Quadrature Phase Shift Keying (QPSK) is a
typical modulation scheme where EVM is useful. EVM is a signal path fidelity figure that could
be affected by distortions such as background noise, amplitude modulated noise,
compression effects, phase noise, and Inphase (I) & Quadrature-phase (Q) mismatches.
Each of these effects have signature characteristics and can be graphically plotted in a
constellation for inspection.
The evmQpsk function processes the I and Q waveform outputs from the transient simulation
run to calculate the EVM and plot the I versus Q scatterplot. The EVM is calculated by
detecting the I and Q signal levels corresponding to the four possible I and Q symbol
combinations and calculating the difference between the actual signal level and the ideal
signal level.
1. Choose evmQpsk from the Special Functions menu in Calculator.
December 2005
130
Product Version 5.1.41
Waveform Calculator User Guide
Algebraic Mode
The EVM form appears.
2. Click the first Get Buffer button to import the I signal from the Calculator buffer into the
first buffer of the EVM form.
3. Click the second Get Buffer button to import the Q signal from the Calculator buffer into
the second buffer of the EVM form.
4. Specify the start time for the first valid symbol in the Symbol Start field. This can be
obtained from the Waveform Viewer window by recording the time of the first minimum
or first maximum (whichever is earlier) on the selected signal stream.
5. Specify a period for the symbol in the Symbol Period field. Each period is represented
by a data rate. The data rate at the output is determined by the particular modulation
scheme being used. For example, if the data rate selected is 5.5 Mbps, it corresponds
to a period of 181.8 ns.
6. The Auto Level Detect option button is selected by default and the values in the
Amplitude and the Offset fields are automatically calculated. Amplitude is calculated
by averaging the rectified voltage level of the signal streams and Offset by averaging the
sum of an equal number of positive and negative symbols in each signal stream. These
values are used to determine the EVM value. If you would like to specify values in the
Amplitude and the Offset fields, you deselect this option button.
December 2005
131
Product Version 5.1.41
Waveform Calculator User Guide
Algebraic Mode
Caution
While this feature is convenient, it has to be used with caution as it tends
to underestimate the EVM number. The automatic determination of levels
means that for mismatching I and Q channels, the EVM would be
underestimated because the I and Q channels are compared to their
individual average signal level instead of a common ideal level. Also,
undesired DC offset, if any, would not be included in the calculated EVM.
7. Select the Normalize Display option button when you want to see the scatter plot
normalized to the ideal values +1 and -1 (for example, when superimposing scatter plots
from different stages in the signal flow, where the levels may be quite different but the you
want to see relative degradation or improvement in the scatter). This button does not
affect the calculation of the EVM number.
8. Click OK.
eyeDiagram Function
The eyeDiagram Function gives an eye-diagram plot in which the waveform signal is
divided into fixed time periods, which are then superimposed on each other. The result is a
plot that has many overlapping lines enclosing an empty space known as the "eye". The
quality of the receiver circuit is characterized by the dimension of the eye. An open eye means
tha t the detector will be able to distinguish between 1’s and 0’s in its input, while a closed
eye means that a detector placed on Vout is likely to give errors for certain input bit
sequences.
1. Choose eyeDiagram from the Special Functions menu in the Calculator. The Eye
Diagram form appears.
2. Define a waveform in the buffer.
3. Enter the values for Start Time, Stop Time and Period.
December 2005
132
Product Version 5.1.41
Waveform Calculator User Guide
Algebraic Mode
4. Click OK.
5. Click on the plot button in the Calculator to plot the eyeDiagram.
Flip Function
The flip function negates the X values. It has the effect of flipping the waveform horizontally
in relation to the y axis.
Fourier Evaluation (fourEval) Function
The fourEval function evaluates the Fourier series represented by an expression. This
function is an inverse Fourier transformation and thus the inverse of the Discrete Fourier
Transform (dft) Function. The fourEval function transforms the expression from the
frequency domain to the time domain.
1. Select fourEval.
The Fourier Evaluation form appears.
2. Set up the expression in the calculator buffer and click
Get Buffer.
3. Specify the time range over which you want to evaluate the series.
4. Enter the increment for evaluating the series.
Freq Function
The freq function estimates the frequency of the input waveform(s) as a function of time or
cycle.
1. Select freq.
December 2005
133
Product Version 5.1.41
Waveform Calculator User Guide
Algebraic Mode
The Compute Frequency Vs. Time/Cycle form appears.
2. Click Get Buffer.
3. Specify Cross Type as rising or falling.
4. Specify Threshold as auto or user. If you select auto, thethreshold value is calculated
internally. If you select user, the Value field becomes editable and you need to also
specify a value.
5. Specify what you want to plot the frequency against in the Plot vs. field. You may select
time or cycle.
6. Click OK.
7. Click on the plot button in the Calculator to plot the frequency.
Frequency Function
The frequency function estimates the frequency of a periodic waveform. The system
computes the reciprocal of the average time between two successive midpoint crossings of
the rising waveform.
1. Select frequency.
2. Enter the expression and the closing parenthesis.
December 2005
134
Product Version 5.1.41
Waveform Calculator User Guide
Algebraic Mode
Gain (gainBwProd/gainMargin) Functions
The gainBwProd function calculates the gain-bandwidth product. This function requires one
argument, the frequency response of interest over a sufficiently large frequency range.
gainBwProd ( gain ) = A o * f 2
The gain-bandwidth product is calculated as the product of the DC gain A0 and the critical
frequency f2.The critical frequency f2 is the smallest frequency for which the gain equals
1 ⁄ 2 times the DC gain Ao.
The gainMargin function computes the gain margin of the loop gain of an amplifier. It
requires one argument, the loop gain of interest over a sufficiently large frequency range.
gainMargin( gain ) = 20 * log10( value( gain f0 ) )
The gain margin is calculated as the magnitude of the gain in dB at f0.
The frequency f0 is the smallest frequency in which the phase of the gain provided is -180
degrees. For stability, the gain margin must be less than 0dB.
1. Select gainBwProd or gainMargin.
2. Enter the expression and the closing parenthesis.
Group Delay Function
The groupDelay function computes the group delay of an expression.
Group delay is defined as the derivative of the phase with respect to frequency. Group delay
is expressed in seconds. It is calculated using the vp function as shown below.
Group Delay =
dφ
d phase ( /netX )
--------------------------------=
dω
df
360
1. Select groupDelay.
2. Enter the expression and the closing parenthesis.
Harmonic Function
This function returns the harmonic waveform of a waveform you specify.
December 2005
135
Product Version 5.1.41
Waveform Calculator User Guide
Algebraic Mode
1. Choose harmonic in the Special Functions menu of the Calculator to open the
Harmonic form.
2. Enter the expression for the waveform in the Calculator buffer.
3. Click Get Buffer in the Harmonic form.
4. In the Harmonic form, specify the harmonic you want by typing the value in the
Harmonic Number field.
5. Click OK or Apply in the Harmonic form.
6. Click plot in the Calculator to plot the waveform.
To use this function, you must type the line below in the CIW
envSetVal("calculator" "oldexpr" ’boolean nil)
or set the calculator oldexpr variable to nil in your .cdsenv file.
Harmonic Frequency Function
This function returns the harmonic waveform of a waveform you specify.
1. Enter the expression for the waveform in the Calculator buffer.
December 2005
136
Product Version 5.1.41
Waveform Calculator User Guide
Algebraic Mode
2. Choose harmonicFreq in the Special Functions menu of the Calculator to open the
HarmonicFreq form.
3. Click Get Buffer in the HarmonicFreq form.
4. In the HarmonicFreq form, specify the harmonic you want by typing the value in the
Harmonic Number field.
5. Click OK or Apply.
iinteg Function
The iinteg function computes the indefinite integral of an expression with respect to the Xaxis variable. The result is a waveform that can be plotted.
integ Function
The integ function computes the definite integral of the expression in the buffer. The result is
the value of the area under the curve over a specified range on the X-axis of the expression.
1. Choose integ from the Special Functions menu in Calculator. The Definite Integral
form appears.
2. Define a waveform in the buffer.
December 2005
137
Product Version 5.1.41
Waveform Calculator User Guide
Algebraic Mode
3. Enter the values for the limits of the definite integral in the Initial Value and Final Value
fields.
Note: You should specify either both the limits or neither. In case you do specify the
limits, they become the end points of the range on the X-axis for definite integration. If
you do not specify the limits, then the range for definite integration is the entire range of
the sweep on the X-axis.
4. Click OK.
intersect Function
This function returns a waveform containing the points of intersection for the two waveforms
passed as input.
1. Choose intersect from the Special Functions menu of the Calculator.
2. Define the expression for the first waveform.
3. Click the space button on the Calculator.
4. Define the expression for the second waveform.
5. Click the right parenthesis button " ) " on the Calculator to close the expression.
ipn Function
This function plots the Nth order intercept between two harmonics of a waveform that you
define.
1. Choose ipn from the Special Functions menu in the Calculator. The IPN form opens.
2. Enter the expression for the waveform in the Calculator buffer.
December 2005
138
Product Version 5.1.41
Waveform Calculator User Guide
Algebraic Mode
3. Click Get Buffer in the IPN form.
4. Type values for the following four quantities:
Spur Order
Spur Order determines what order of interference is
calculated for the spurious and reference waves. The
default value is 3; this corresponds to the IP3 function. I
you use a value other than 3, that order of interference
is calculated between those two waves.
Spur Harmonic
Harmonic number for spurious waveform.
Reference Harmonic
Harmonic number for reference waveform.
Extrapolation Point
The extrapolation point for the ipn function. This is the X
axis value.
5. Click OK or Apply.
The expression is sent to the calculator buffer. To evaluate the expression, click the equal
sign ( = ) button in the calculator.
To use this function, you must type the line below in the CIW
envSetVal("calculator" "oldexpr" ’boolean nil)
or set the calculator oldexpr variable to nil in your .cdsenv file.
ipnVRI Function
This function performs an intermodulation Nth-order intercept point measurement.
Use this function to simplify the declaration of an ipn measurement. This function extracts the
spurious and reference harmonics from the input waveform(s), and uses
dBm(spectralPower((i or v/r),v)) to calculate the respective powers. The function
then passes these power curves or numbers and the remaining arguments to the ipn function
to complete the measurement.
From each of the spurious and reference power waveforms (or points), the ipn function
extrapolates a line of constant slope (dB/dB) according to the specified order and input power
level. These lines represent constant small-signal power gain (ideal gain). The ipn function
calculates the intersection of these two lines and returns the value of either the x coordinate
(input referred) or y coordinate.
December 2005
139
Product Version 5.1.41
Waveform Calculator User Guide
Algebraic Mode
1. Choose ipnVRI in the Special Functions menu of the Calculator. The ipnVRI form
opens.
2. Enter the expression for the waveform in the Calculator buffer.
3. Click Get Buffer in the ipnVRI form.
4. Type values for the following quantities:
Spur Harmonic
Harmonic index for spurious waveform.
Reference Harmonic
Harmonic index for reference waveform.
Spur Order
Spur Order determines what order of interference is
calculated for the spurious and reference waves. The
default value is 3; this corresponds to the IP3 function.
If you use a value other than 3, that order of interference
is calculated between those two waves.
Extrapolation Point
The extrapolation point for the ipn function. This is the X
axis value. The default is the minimum x value of the
input voltage waveform.
Load Resistance
The resistance into the output port. The default value is
50.
5. To get the X-coordinate of the intercept, specify Input Referred IPN. To get the Ycoordinate of the intercept, specify Output Referred IPN.
December 2005
140
Product Version 5.1.41
Waveform Calculator User Guide
Algebraic Mode
6. Indicate whether the Circuit Input Power is a Variable Sweep or a Single Point.
7. Click OK or Apply.
Note: For an extended design example, using ipn and ipnVRI functions, see Appendix A,
“Using the Calculator Special Functions with SpectreRF Simulation Results”.
Lshift Function
The lshift function shifts the data in the Waveform window to the left by a specified amount.
A negative value shifts the data to the right.
Minimum and Maximum Functions
You can calculate minimum and maximum values of waveforms with the xmax, xmin, ymax,
and ymin functions.
This figure shows the relationship of these functions.
December 2005
141
Product Version 5.1.41
Waveform Calculator User Guide
Algebraic Mode
y
ymax
y=f(x)
ymin
From
xmin
xmax
To
x
xmax and ymax
The xmax function computes the value of the independent variable x at which the expression
attains its maximum value, that is, the value of x that maximizes y=f(x).
1. Select xmax.
The X Value at Maximum form appears.
2. Enter the expression in the calculator buffer and click Get Buffer.
December 2005
142
Product Version 5.1.41
Waveform Calculator User Guide
Algebraic Mode
The maximum might occur at more than one point on the x axis. You must choose (in the Nth
Maximizer field) which maximum value you want to see. The calculator returns the value of
the Nth Maximizer counting from the left, that is, toward increasing X-axis values. If you enter
a negative integer, the direction of search is reversed toward decreasing X-axis values
(counting from the right).
The ymax function computes the maximum y of the expression y=f(x).
xmin and ymin
The xmin function computes the value of the independent variable x at which the expression
has its minimum value, that is, the value of x that minimizes y=f(x).
1. Select xmin.
The X Value at Minimum form appears.
2. Enter the expression in the calculator buffer and click Get Buffer.
The minimum might occur at more than one point on the x axis. You must choose (in the Nth
Minimizer field) which minimum value you want to see. The calculator returns the value of
the Nth Minimizer, counting from the left, that is, toward increasing X-axis values. If you enter
a negative integer, the direction of search is reversed toward decreasing X-axis values
(counting from the right).
The ymin function computes the minimum y of the expression y=f(x).
Overshoot Function
The overshoot function computes the percentage by which an expression overshoots a step
going from the Initial Value to the Final Value you enter.
December 2005
143
Product Version 5.1.41
Waveform Calculator User Guide
Algebraic Mode
To retrieve one or multiple occurrences of overshoot in a waveform:
M
F
Step
( M – F )x100
Overshoot = -------------------------------F–I
I
1. Select overshoot from the Special Functions menu.
2. Enter the expression in the calculator buffer and click Get Buffer.
3. To set the Initial and Final Values, do the following:
❑
Use the y option and enter the y values directly (for example, 3V) or a horizontal
marker name (for example, M2).
❑
Use the y at x option to enter an x value or vertical marker name (for example, M1).
4. Specify Number of Occurrences as multiple or single. The default setting is single,
which retrieves only one occurrence of an overshoot event for the waveform. If you select
multiple, you can retrieve all occurrences of overshoot for the waveform, which you can
later plot or print.
5. Specify Plot/print vs. as time or cycle. The default setting is time, which helps you
retrieve overshoot data against time (or another X-axis parameter for non-transient data).
For example:
December 2005
144
Product Version 5.1.41
Waveform Calculator User Guide
Algebraic Mode
time (s)
-------7.862n
4.008u
8.008u
overshoot(VT("/out") 0.5 nil 4.95 nil 5 t "time")
-------12.05
12.05
12.05
Here, time values refer to each timepoint on the waveform where the overshoot event
occurs.
The cycle option helps you retrieve overshoot data against cycle numbers. For example:
cycle
-------1
2
3
overshoot(VT("/out") 0.5 nil 4.95 nil 5 t "cycle")
-------12.05
12.05
12.05
Here, cycle numbers refer to the n’th occurence of the overshoot event in the input
waveform.
Note: The value for this field is ignored when Number of Occurrences is specified as
single.
6. Click OK.
The system calculates the corresponding y value for the current waveform.
Phase Margin Function
The phaseMargin function computes the phase margin of the loop gain of an amplifier. This
function is similar to the phaseDegUnwrapped Waveform Calculator SKILL command. It
requires one argument, the loop gain of interest over a sufficiently large frequency range.
December 2005
145
Product Version 5.1.41
Waveform Calculator User Guide
Algebraic Mode
phaseMargin( gain ) = 180 + phase( value( gain f0 ) )
|A |
Gain crossover frequency
1
f0
Frequency
0
|Φ|
Phase
Margin
-180
Frequency
The phase margin is calculated as the difference between the phase of the gain in degrees
at f0 and at -180 degrees. The frequency f0 is the smallest frequency where the gain is 1. For
stability, the phase margin must be positive.
1. Select phaseMargin.
2. Enter the expression and the closing parenthesis.
Phase Noise Function
This function plots the phase noise waveform for noise analysis results. You need to follow
the following steps to use this function.
1. Set up your PSS analysis.
2. Check the oscillator button in the choosing analysis form.
3. Set up a Pnoise analysis. Note the value you are entering for the relative harmonic in the
choosing analysis form.
4. Run your simulation.
December 2005
146
Product Version 5.1.41
Waveform Calculator User Guide
Algebraic Mode
5. Invoke the Calculator . Choose phaseNoise in the Special Functions menu of the
Calculator. The Select Analysis form appears.
6. Choose the pnoise-pnoise analysis name in the Analysis Name field of the Select
Analysis form, or select the analysis name from the list box in the form. Click on the OK
button in the form. The Phase Noise form appears.
7. In the Phase Noise form, enter harmonic number=1 or the value you had entered for
relative harmonic in the pnoise choosing analysis form.
8. Enter the Noise Result Name as pnoise-pnoise and click on OK in the form.
9. In your calculator buffer, you should see something like phaseNoise(1, "pss-fd.pss",
“result "pnoise-pnoise").
10. Click on the plot button in the Calculator to plot the waveform.
11. The phase noise plot will appear.
To use this function, you must type the line below in the CIW
envSetVal("calculator" "oldexpr" ‘boolean nil)
or set the calculator oldexpr variable to nil in your .cdsenv file.
December 2005
147
Product Version 5.1.41
Waveform Calculator User Guide
Algebraic Mode
Power Spectral Density (psd) Function
The power spectral density (psd) function describes how the power (or variance) of a time
series (signal) is distributed with frequency. Mathematically, it is defined as the Fourier
Transform of the auto correlation sequence of the time series (signal). The waveform is first
interpolated, to generate evenly spaced data points in time. The spacing of the data points is
the inverse of the dft sampling frequency. The psd is computed by first breaking up the time
interval into overlapping segments. Each segment is multiplied, time point by time point, by
the specified windowing function. The dft is performed on each windowed segment of the
baseband waveform. At each frequency, the dfts from all segments are averaged together
and the squared modulus of these averages, gives psd.
After you choose psd in the Special Functions menu of the Calculator, the Power Spectral
Density form opens.
1. Enter the expression for the waveform in the Calculator buffer, and then click Get Buffer.
2. In the From field, type the starting time for the spectral analysis interval.
3. In the To field, type the ending time for the spectral analysis interval. You can use this
parameter and the From parameter to exclude part of the interval. For example, you
might set these values to discard initial transient data.
4. In the Number of Samples field, type the number of time domain points to use. The
maximum frequency in the Fourier analysis is proportional to the Number of Samples
parameter and inversely proportional to the difference between the starting time and the
ending time.
5. Choose the Window Type that you want to use. If you select the Kaiser window type,
then type in a value for the Kaiser smoothing factor. The smoothing factor must be in the
range 0 <= factor <= 15, where 0 is the same as using a rectangular window.
6. In the Window Size field, type in the number of frequency domain points to use in the
Fourier analysis.
December 2005
148
Product Version 5.1.41
Waveform Calculator User Guide
Algebraic Mode
A larger window size results in an expectation operation over fewer samples, which leads
to larger variations in the power spectral density. A small window size can smear out
sharp steps in the power spectral density that might really be present.
7. Choose a Coherent Gain factor. If you choose magnitude, dB20, or dB10, then enter
a scaling factor. A non-zero factor scales the power spectral density by 1/(factor). Valid
values for the factor are 0 < factor < 1. You can also use a value of 1 if you do not want
the Coherent Gain factor to be used.
8. Choose which Detrending Mode to use.
The psd function works by applying a moving windowed FFT to time-series data. If there
is a deterministic trend to the underlying data, you might want to remove the trend before
performing the spectral analysis. For example, consider analyzing phase noise in a VCO
model. Without the noise the phase increases more or less linearly with time, so it is
appropriate to set the detrending mode to linear. To subtract an average value, set the
detrending mode to mean. Where the spectrum of raw data is desired, set the
detrending mode to none.
9. Click OK.
Power Spectral Density Baseband (psdbb) Function
The power spectral density baseband (psdbb) function returns an estimate for the power
spectral density of a waveform1+j * waveform2.
After you choose psdbb in the Special Functions menu of the Calculator, the Power
Spectral Density Baseband form opens.
1. Enter the expression for the waveform in the Calculator buffer, and then click Get Buffer.
December 2005
149
Product Version 5.1.41
Waveform Calculator User Guide
Algebraic Mode
2. In the From field, type the starting time for the spectral analysis interval.
3. In the To field, type the ending time for the spectral analysis interval. You can use this
parameter and the From parameter to exclude part of the interval. For example, you
might set these values to discard initial transient data.
4. In the Number of Samples field, type the number of time domain points to use. The
maximum frequency in the Fourier analysis is proportional to the Number of Samples
parameter and inversely proportional to the difference between the starting time and the
ending time.
5. Choose the Window Type that you want to use. If you select the Kaiser window type,
then type in a value for the Kaiser smoothing factor. The smoothing factor must be in the
range 0 <= factor <= 15, where 0 is the same as using a rectangular window.
6. In the Window Size field, type in the number of frequency domain points to use in the
Fourier analysis.
A larger window size results in an expectation operation over fewer samples, which leads
to larger variations in the power spectral density. A small window size can smear out
sharp steps in the power spectral density that might really be present.
7. Choose a Coherent Gain factor. If you choose magnitude, dB20, or dB10, then enter
a scaling factor. A non-zero factor scales the power spectral density by 1/(factor). Valid
values for the factor are 0 < factor < 1. You can also use a value of 1 if you do not want
the Coherent Gain factor to be used.
8. Choose which Detrending Mode to use.
The psdbb function works by applying a moving windowed FFT to time-series data. If
there is a deterministic trend to the underlying data, you might want to remove the trend
before performing the spectral analysis. For example, consider analyzing phase noise in
a VCO model. Without the noise the phase increases more or less linearly with time, so
it is appropriate to set the detrending mode to linear. To subtract an average value, set
the detrending mode to mean. Where the spectrum of raw data is desired, set the
detrending mode to none.
9. Click OK.
December 2005
150
Product Version 5.1.41
Waveform Calculator User Guide
Algebraic Mode
Rise Time Function
The riseTime function computes the riseTime of the buffer expression, that is, the time
required for the waveform to rise from theta1 (Percent Low) to theta2 (Percent High) of
the difference between the specified Initial Value and the specified Final Value.
You can calculate the start and end of a riseTime event as follows:
Start = Initial Value + Low/100 (Final Value - Initial Value)
End = Initial Value + High/100 (Final Value - Initial Value)
To retrieve one or multiple occurrences of riseTime in a waveform:
1. Select riseTime.
The Rise Time form appears.
2. Set up an expression in the calculator buffer and click Get Buffer.
3. Set the initial and final values in the Rise Time form as follows:
■
Use the y option for Initial Value and Final Value and enter the y values directly or a
horizontal marker name.
December 2005
151
Product Version 5.1.41
Waveform Calculator User Guide
Algebraic Mode
■
Use the y at x option for Initial Value and Final Value to enter an x value or vertical
marker name.
Final Value - 100%
Percent High - 90%
Percent Low - 10%
Initial Value - 0%
Value returned by
riseTime function
For waveforms with multiple rise and fall edges, you should isolate edges of interest by
using the clip function or enter values for y at x rather than entering y values directly in
the Rise Time form.
4. Specify Number of Occurrences as multiple or single. The default setting is single,
which retrieves only one occurrence of a riseTime event for a given waveform. If you
select multiple, you can retrieve all occurrences of riseTime for a given waveform, which
you can later plot or print.
5. Specify Plot/print vs. as time or cycle. The default setting is time, which helps you
retrieve riseTime data against time (or another X-axis parameter for non-transient data).
For example:
time (s)
-------12.22n
4.012u
8.012u
riseTime(VT("/out") 0.5 nil 4.5 nil 10 90 t "time") (s)
-------32.97n
32.96n
32.96n
Here, time values refer to each timepoint on the waveform where the riseTime event
occurs.
The cycle option helps you retrieve riseTime data against cycle numbers. For example:
cycle
-------1
2
December 2005
riseTime(VT("/out") 0.5 nil 4.5 nil 10 90 t "cycle") (s)
-------32.97n
32.96n
152
Product Version 5.1.41
Waveform Calculator User Guide
Algebraic Mode
3
32.96n
Here, cycle numbers refer to the n’th occurence of the riseTime event in the input
waveform.
Note: The value for Plot/print vs. is ignored when Number of Occurrences is
specified as single.
6. Click OK.
Root-Mean-Square (rms) Function
The rms function computes the root-mean-square value of the expression f(x), over the
specified range of x. This is the square root of the integral of the expression squared over the
specified range, divided by the range.
For example, if y=f(x),
to
∫
rms(y) =
2
f ( x ) dx
from
---------------------------------to – from
1. Select rms.
2. Enter the expression and closing parenthesis.
To compute the rms value of the expression over a smaller range, use the clip function inside
the rms function.
December 2005
153
Product Version 5.1.41
Waveform Calculator User Guide
Algebraic Mode
Root-Mean-Square (rms) Noise Function
The rmsNoise function computes the integrated root-mean-square noise over the bandwidth
specified in hertz in the From and To fields.
Note: To instead plot the squared noise voltage versus frequency, use the Results – Plot
Noise command in the simulation window.
Root Function
The root function computes the value of x at which f(x) equals the specified threshold.
1. Select root.
The Root Value form appears.
2. Set up an expression in the calculator buffer and click Get Buffer.
3. Enter the waveform value at which to compute the root value.
4. Enter the root you want to see.
December 2005
154
Product Version 5.1.41
Waveform Calculator User Guide
Algebraic Mode
Sample Function
The sample function samples a waveform at the interval you specify. You can use this
function to speed up plotting of waveforms that have many data points.
1. Select sample.
The Sample form appears.
2. Define a waveform in the calculator buffer.
3. Specify the range and increment.
If you sample a waveform beyond its range, you get the final value of the waveform. You can
use this function to demodulate a signal. Consider an AM modulated sine wave. Assume the
carrier frequency is 1 GHz, and the modulation frequency is 1 MHz. If the waveform is
sampled every 1 ns, the resulting signal will be cleanly demodulated (the 1 GHz carrier is
completely eliminated by the sampling).
Settling Time Function
The SettlingTime function calculates one or multiple occurrences of the time by which the
signal settles within the specified percent of step of the difference beween the Final Value
and Initial Value from the Final Value.
December 2005
155
Product Version 5.1.41
Waveform Calculator User Guide
Algebraic Mode
1. Select settlingTime. The Settling Time form appears.
2. Set up an expression in the calculator buffer and click Get Buffer.
3. Set the Initial and Final Value in the Settling Time form as follows:
■
Use the y option for Initial Value and Final Value and enter the y values directly or a
horizontal marker name.
■
Use the y at x option for Initial Value and Final Value to enter an x value or vertical
marker name.
December 2005
156
Product Version 5.1.41
Waveform Calculator User Guide
Algebraic Mode
signal Value
105%
Final value - 100%
95%
5%
5%
Initial value - 0%
Settling Time
time
4. Enter the value for Percent of Step.
5. Specify Number of Occurrences as multiple or single. The default setting is single,
which retrieves only one occurrence of a settlingTime event for a given waveform. If you
select multiple, you can retrieve all occurrences of settlingTime for a given waveform,
which you can later plot or print.
6. Specify Plot/print vs. as time or cycle. The default setting is time, which helps you
retrieve settlingTime data against time (or another X-axis parameter for non-transient
data). For example:
time (s)
-------7.862n
4.008u
8.008u
settlingTime(VT("/out") 0.5 nil 4.95 nil 5 t "time") (s)
-------53.36n
4.053u
8.053u
Here, time values refer to each timepoint on the waveform where the settlingTime event
occurs.
The cycle option helps you retrieve settlingTime data against cycle numbers. For
example:
cycle
----1
2
3
December 2005
settlingTime(VT("/out") 0.5 nil 4.95 nil 5 t "cycle") (s)
-------53.36n
4.053u
8.053u
157
Product Version 5.1.41
Waveform Calculator User Guide
Algebraic Mode
Here, cycle numbers refer to the n’th occurence of the settlingTime event in the input
waveform.
Note: The value for Plot/print vs. is ignored when Number of Occurrences is
specified as single.
7. Click OK.
Slew Rate Function
The slewRate function computes the average rate at which the buffer expression changes
from percent low to percent high of the difference between Initial Value and Final Value.
To retrieve one or multiple occurrences of slewRate in a waveform:
1. Select slewRate.
The Slew Rate form appears.
2. Set up an expression in the calculator buffer and click Get Buffer.
3. Set Initial Value and Final Value using either of the following ways:
■
Use the y option for Initial Value and Final Value and enter the y values directly or a
horizontal marker name.
■
Use the y at x option for Initial Value and Final Value to enter an x value or vertical
marker name.
December 2005
158
Product Version 5.1.41
Waveform Calculator User Guide
Algebraic Mode
For waveforms with multiple rise and fall edges, you should isolate edges of interest by
using the clip function or enter values for y at x rather than entering y values directly in
the Slew Rate form.
4. Specify Number of Occurrences as multiple or single. The default setting is single,
which retrieves only one occurrence of a slewRate event for a given waveform. If you
select multiple, you can retrieve all occurrences of slewRate for a given waveform, which
you can later plot or print.
5. Specify Plot/print vs. as time or cycle. The default setting is time, which helps you
retrieve slewRate data against time (or another X-axis parameter for non-transient data).
For example:
time (s)
-------12.22n
4.012u
8.012u
slewRate(VT("/out") 0.5 nil 4.5 nil 10 90 t "time")
-------97.07M
97.09M
97.09M
Here, time values refer to each timepoint on the waveform where the slewRate event
occurs.
The cycle option helps you retrieve slewRate data against cycle numbers. For example:
cycle
----1
2
3
slewRate(VT("/out") 0.5 nil 4.5 nil 10 90 t "cycle")
-------97.07M
97.09M
97.09M
Here, cycle numbers refer to the n’th occurence of slewRate computation for the input
waveform.
Note: The value for Plot/print vs. is ignored when Number of Occurrences is
specified as single.
6. Click OK.
Spectral Power Function
This function plots the spectral power for a current waveform and a voltage waveform that you
define. To use this function:
1. Choose spectralPower in the Special Functions menu of the Calculator.
2. Define the voltage waveform.
December 2005
159
Product Version 5.1.41
Waveform Calculator User Guide
Algebraic Mode
3. Click the space button on the Calculator.
4. Define the current waveform.
5. Click the right parenthesis button “ ) ” on the Calculator to close the expression.
6. Click plot in the Calculator to plot the waveform.
To use this function, you must type the line below in the CIW
envSetVal("calculator" "oldexpr" ’boolean nil)
or set the calculator oldexpr variable to nil in your .cdsenv file.
Standard Deviation (stddev) Function
The stddev function computes the standard deviation of a waveform (or a family of
waveforms) over its entire range. Standard deviation (stddev) is defined as the square-root of
the variance where variance is the integral of the square of the difference of the expression
f(x) from average (f(x)), divided by the range of x.
For example, if y=f(x)
to
∫
stddev(y) =
( y – average ( y ) ) 2
from
----------------------------------------------------------to – from
If you want a different range, use the clip function to clip the waveform to the range you want.
Table Function
The table function defines a piecewise linear function from a column of x and y values in a
file. This function was previously named implicitX.
1. Select table.
December 2005
160
Product Version 5.1.41
Waveform Calculator User Guide
Algebraic Mode
The Table form appears.
2. Enter the name of the data file and any name for the function.
3. (Optional) Enter the column numbers containing the X- and Y-axis data, if they are not in
columns 1 and 2 respectively.
4. (Optional) Enter the number of lines to skip in each column from the top of the file before
reading the data.
Note: Do not count comment lines beginning with a semicolon and blank lines in the number
of lines to skip.
The X data must be real numbers increasing monotonically. The Y data can be real numbers,
or complex numbers following this syntax:
(real_part imag_part)
or
complex(real_part imag_part)
Tangent Function
This function plots a line that passes through x and y coordinates and the slope that you
specify. To use this function:
1. Choose tangent from the Special Functions menu in the Calculator.
December 2005
161
Product Version 5.1.41
Waveform Calculator User Guide
Algebraic Mode
The Tangent Line form appears.
2. Define a waveform in the buffer.
3. Click Get Buffer in the Tangent Line form.
4. Type values for the X point, Y Point, and Slope fields.
5. Click OK.
6. Click plot in the Calculator to plot the tangent line.
To use this function, you must type the line below in the CIW
envSetVal("calculator" "oldexpr" ’boolean nil)
or set the calculator oldexpr variable to nil in your .cdsenv file.
Total Harmonic Distortion (thd) Function
The thd function computes the percentage of total harmonic content of a signal with respect
to the fundamental frequency. The computation uses the dft function (for information, see
Discrete Fourier Transform (dft) Function ). Assume that the dft function returns complex
coefficients A0, A1…, Af , ... . Please note that fundamental frequency f is the frequency
contributing to the largest power in the signal. A0 is the complex coefficient for the DC
component and Ai is the complex coefficient for the ith harmonic where i ≠ 0, f . Then, total
harmonic distortion is computed as:
2
Ai
∑
i = 1, i ≠ 0, f
------------------------------------------------ × 100 %
Af
To compute the thd, you need to perform the following steps:
1. Choose thd in the Special Functions menu of the calculator.
December 2005
162
Product Version 5.1.41
Waveform Calculator User Guide
Algebraic Mode
The Total Harmonic Distortion form appears.
2. Set up an expression in the calculator buffer and click Get Buffer.
3. Specify the range and the number of samples.
4. Click OK.
5. Click Print to see the result.
The accuracy of the total harmonic distortion measurement depends on simulator options
and the analysis parameters. For an accurate measurement set the following simulation
options:
Option
Suggested Value
RELTOL
1e-5
ABSTOL
1e-13
VNTOL
3e-8
TRTOL
1
METHOD
gear
MAXORD
3
Set the simulation timestep to be 1/100th of a cycle, and simulate for ten cycles. End the
simulation slightly beyond the tenth cycle. When you use the calculator, measure during the
tenth cycle by specifying the beginning of the cycle as the From time and the end as the To
time.
December 2005
163
Product Version 5.1.41
Waveform Calculator User Guide
Algebraic Mode
Value Function
The value function computes the value of the waveform at the point you specify.
1. Select value.
The Value form appears.
2. Set up an expression in the calculator buffer and click Get Buffer.
3. Enter the point at which to compute the value in the Intrapolate At field.
4. Specify Number of Occurrences as multiple or single. The default setting is single,
which retrieves only one occurrence of an interpolated value for a given waveform. If you
select multiple, you can retrieve all interpolated values for a given waveform, which you
can later plot or print.
5. Specify Plot/print vs. as time or cycle. The default setting is time, which helps you
retrieve value data against time (or another X-axis parameter for non-transient data). For
example:
time (s)
-------200n
400n
600n
800n
1u
value(VT("/out") 2e-07 ?period 2e-07 ?xName "time") (V)
-------4.965
4.965
4.965
4.965
-800.4u
Here, time values refer to each timepoint on the waveform where the interpolated values
occur.
December 2005
164
Product Version 5.1.41
Waveform Calculator User Guide
Algebraic Mode
The cycle option helps you retrieve interpolated values against cycle numbers. For
example:
cycle
-------1
2
3
4
5
value(VT("/out") 2e-07 ?period 2e-07 ?xName "cycle") (V)
-------4.965
4.965
4.965
4.965
-800.4u
Here, cycle numbers refer to the n’th occurence of the interpolated value in the input
waveform.
Note: The value for this field is ignored when Number of Occurrences is specified as
single.
6. Click OK.
X Value (xval) Function
The X value function (xval) takes a single expression as an argument. It returns a waveform
with the Y values equal to the X values: Y==X. This facilitates computations where the
dependent variable (such as time or frequency) is needed in an expression. For example, you
can use xval to compute the capacitance waveform for this curve:
Z
1
Capacitance Waveform C(f) = ----------------------------------2πZ ⋅ xval ( Z )
frequency
Here are some syntax examples:
xval(VF("/IN"))
xval(VT("/net3"))
1. Select xval.
December 2005
165
Product Version 5.1.41
Waveform Calculator User Guide
Algebraic Mode
2. Enter the expression and the closing parenthesis.
December 2005
166
Product Version 5.1.41
Waveform Calculator User Guide
5
RF Mode
The waveform calculator supports two sets of buttons or modes: standard and RF. To switch
between the two modes, click the RF or standard button at the top right of the calculator. You
can switch repeatedly between the RF and standard modes, because switching does not
affect a calculation in progress.
In the RF mode, the waveform calculator provides mathematical functions used for RF circuit
design. In this mode the keypad includes the following:
■
The same numerical keypad, special functions, and results output buttons as the
standard mode.
■
Two banks of function buttons for the RF function. Each bank includes functions for linear
S-parameter results and for harmonic balance results.
Note: The RF calculator function is expected to work with SP analysis. So, for these
functions to work, you need to run an SP analysis along with any other chosen analyses.
■
User-definable function buttons.
Many of the RF button functions are also available on the S-Parameters Results form for
direct plotting.
December 2005
167
Product Version 5.1.41
Waveform Calculator User Guide
RF Mode
Click RF to open the RF version of the calculator.
Click to display RF functions.
Click in the picture of the calculator for descriptions of the RF calculator functions, or continue
reading here for a general description of the calculator.
The RF mode calculator buttons are used for two types of analyses: S-parameter and
harmonic balance. This section describes only the functions that are used with the RF mode.
You can also see descriptions and mathematical expressions for the functions associated
with each calculator key.
Dual port functions relate one quantity to another. An example is SP(2 1), which expresses
the reflected wave at port 2 in terms of the incident wave at port 1. The s11 button yields the
expression SP(1 1), and the expression is complete. This approach is limited to two ports
because the number of s## buttons equals the upper limit of the number of ports squared.
For more ports, use the sp function. Other dual port functions are zp, yp, and hp.
To enter the sp expression (or any other dual port expression):
December 2005
168
Product Version 5.1.41
Waveform Calculator User Guide
RF Mode
1. Click on the sp button. The prompt “Select the reflected port” appears at the bottom of
the CIW and the design window.
2. In the schematic, click on a psin element from analogLib. This is the reflected (signal)
port. The function does not let you select another type of object. The prompts change to
“Select the incident port.”
3. Click on the incident (reference) port. The complete two-port expression appears in the
calculator buffer.
Single port functions involve only one port. The only single port function on the calculator
is vswr. To use vswr:
1. Click on the vswr button. The prompt “Select the port for expression VSWR…” appears
at the bottom of the CIW and the design window.
2. In the schematic, click on one of the psin elements of analogLib. The function does not
let you select another type of object. The expression appears in the buffer.
Constant performance circles include gac, gpc, ssb, lsb, and nc. Use these functions
only when the Waveform window is set to display a Smith chart.
Programmable Buttons
The rf# buttons along the bottom row of the right bank of calculator buttons are user function
buttons. You can program them to perform whatever function you want, just as you can
program the f# functions on the standard bank of buttons. Refer to “Assigning Function Keys”
on page 43 for information about programming user function buttons.
Data Button
December 2005
169
Product Version 5.1.41
Waveform Calculator User Guide
RF Mode
When you click on the data button, the Select Analysis form opens up, listing all of the
analyses already performed on the current design.
Click on the
analysis in the
list that you
want to
review.
The design window and CIW prompt you to “Select net, terminals, or instance for the DATA
expression.” Click on the name of an analysis to select it. You can use this function to quickly
review various analyses that you have just performed.
December 2005
170
Product Version 5.1.41
Waveform Calculator User Guide
RF Mode
Calculator Buttons for RF
Button
Result
Arguments
For Linear S-Parameter Results:
sp
Scattering parameters
Signal & reference port #s
yp
Admittance parameters
Signal & reference port #s
zp
Impedance parameters
Signal & reference port #s
hp
H-parameters
Signal & reference port #s
gd
Group delay
Signal & reference port #s
data
Plots a previous analysis
Net or terminal name and
analysis name
gmsg
Maximum stable power gain for a two
port.
Signal & reference port #s
gmax
Maximum available gain for a two port
Signal & reference port #s
gumx
Maximum unilateral power gain for a two Signal & reference port #s
port
zm
Input impedance if all other ports are
matched
December 2005
171
Product Version 5.1.41
Waveform Calculator User Guide
RF Mode
Button
Result
Arguments
vswr
Voltage standing wave ratio
A port number
s11, s12,
s21, s22
2-port S-parameters
None
nf*
Γs (the source reflection
coefficient) can be a single
For more information about this function,
complex value or a waveform.
please refer Note given at the end of this
Default is 0 (50 ohms).
table.
nfmin*
Minimum noise factor
Noise factor
None
For more information about this function,
please refer Note given at the end of this
table.
kf
Stability factor K
None
gt
Transducer gain
Γs and ΓL (source & load
reflection coefficients). Each can
be a single complex value or a
waveform.
Default is 0 (50 Ohms).
ga
Available gain
Γs (source reflection coefficient)
can be a single complex value or
a waveform.
Default is 0 (50 Ohms).
gp
Power gain
ΓL (load reflection coefficient) can
be a single complex value or a
waveform.
Default is 0 (50 Ohms).
Rn
Equivalent noise resistance
None
rn
Normalized equivalent noise resistance
None
gmin
Optimum noise reflection coefficient for
NFmin
None
b1f
Stability factor b1f
None
gac
Available gain circles
Gain circle value in dB
gpc
Power gain circles
Gain circle value in dB
ssb
Source stability circles
None
December 2005
172
Product Version 5.1.41
Waveform Calculator User Guide
RF Mode
Button
Result
Arguments
lsb
Load stability circles
None
nc
Noise circles
Noise figure value in dB
Note: nf and nfmin buttons in Calculator refer to noise factors. These buttons simply retrieve
the F and Fmin respectively from the psf file. In the psf file, NF (Noise Figure), NFmin
(Minimum Noise Figure), F (Noise Factor), and Fmin (Minimum Noise Factor) exist. They are
related to each other by the following set of equations.
NF = db10(F)
NFmin= db10(Fmin)
The user can compute the values for noise figure, by taking the db10 value of the
corresponding noise factor data, using the db10 Calculator button.
Special Function Buttons for RF
Clicking Special Functions in the calculator opens a menu of functions that you can use in
RF analyses. For more information, follow the cross-references in the following table.
Function
For RPN mode, see
For algebraic mode, see
average
“Average Function” on page 55
“Average Function” on page 110
bandwidth
“Bandwidth Function” on page 55 “Bandwidth Function” on
page 110
clip
“Clip Function” on page 58
“Clip Function” on page 114
compression
“Compression Function” on
page 59
“Compression Function” on
page 115
compressionVRI
“CompressionVRI Function” on
page 60
“CompressionVRI Function” on
page 116
convolve
“Convolution (convolve) Function” “Convolution (Convolve)
Function” on page 117
on page 61
cross
“Threshold Crossing (cross)
Function” on page 62
“Threshold Crossing (cross)
Function” on page 118
dBm
“dBm Function” on page 64
“dBm Function” on page 121
delay
“Delay Function” on page 64
“Delay Function” on page 121
December 2005
173
Product Version 5.1.41
Waveform Calculator User Guide
RF Mode
Function
For RPN mode, see
For algebraic mode, see
deriv
“Derivative (deriv) Function” on
page 66
“Derivative (deriv) Function” on
page 124
dft
“Discrete Fourier Transform (dft)
Function” on page 66
“Discrete Fourier Transform (dft)
Function” on page 124
dftbb
“Discrete Fourier Transform
Baseband (dftbb) Function” on
page 70
“Discrete Fourier Transform
Baseband (dftbb) Function” on
page 129
evmQpsk
evmQpsk Function on page 71
evmQpsk Function on page 130
eyeDiagram
eyeDiagram Function on page 73 eyeDiagram Function on
page 132
flip
“Flip Function” on page 74
“Flip Function” on page 133
fourEval
“Fourier Evaluation (fourEval)
Function” on page 74
“Fourier Evaluation (fourEval)
Function” on page 133
freq
“Freq Function” on page 75
“Freq Function” on page 133
frequency
“Frequency Function” on page 75 “Frequency Function” on
page 134
gainBwProd
“Gain (gainBwProd/gainMargin)
Functions” on page 76
“Gain (gainBwProd/gainMargin)
Functions” on page 135
gainMargin
“Gain (gainBwProd/gainMargin)
Functions” on page 76
“Gain (gainBwProd/gainMargin)
Functions” on page 135
groupDelay
“Group Delay Function” on
page 76
“Group Delay Function” on
page 135
harmonic
“Harmonic Function” on page 76 “Harmonic Function” on
page 135
harmonicFreq
“Harmonic Frequency Function”
on page 77
“Harmonic Frequency Function”
on page 136
iinteg
“iinteg Function” on page 78
“iinteg Function” on page 137
integ
“integ Function” on page 78
“integ Function” on page 137
intersect
“intersect Function” on page 78
“intersect Function” on page 138
ipn
“ipn Function” on page 79
“ipn Function” on page 138
ipnVRI
“ipnVRI Function” on page 80
“ipnVRI Function” on page 139
December 2005
174
Product Version 5.1.41
Waveform Calculator User Guide
RF Mode
Function
For RPN mode, see
For algebraic mode, see
lshift
“Lshift Function” on page 82
“Lshift Function” on page 141
overshoot
“Overshoot Function” on page 84 “Overshoot Function” on
page 143
phaseMargin
“Phase Margin Function” on
page 87
“Phase Margin Function” on
page 145
phaseNoise
“Phase Noise Function” on
page 87
“Phase Noise Function” on
page 146
psd
“Power Spectral Density (psd)
Function” on page 89
“Power Spectral Density (psd)
Function” on page 148
psdbb
“Power Spectral Density
Baseband (psdbb) Function” on
page 90
“Power Spectral Density
Baseband (psdbb) Function” on
page 149
riseTime
“Rise Time Function” on page 91 “Rise Time Function” on
page 151
rms
“Root-Mean-Square (rms)
Function” on page 93
“Root-Mean-Square (rms)
Function” on page 153
rmsNoise
“Root-Mean-Square (rms) Noise
Function” on page 94
“Root-Mean-Square (rms) Noise
Function” on page 154
root
“Root Function” on page 94
“Root Function” on page 154
sample
“Sample Function” on page 95
“Sample Function” on page 155
settlingTime
“Settling Time Function” on
page 95
“Settling Time Function” on
page 155
slewRate
“Slew Rate Function” on page 97 “Slew Rate Function” on
page 158
spectralPower
“Spectral Power Function” on
page 99
“Spectral Power Function” on
page 159
stddev
“Standard Deviation (stddev)
Function” on page 99
“Standard Deviation (stddev)
Function” on page 160
table
“Table Function” on page 100
“Table Function” on page 160
tangent
“Tangent Function” on page 101
“Tangent Function” on page 161
thd
“Total Harmonic Distortion (thd)
Function” on page 101
“Total Harmonic Distortion (thd)
Function” on page 162
December 2005
175
Product Version 5.1.41
Waveform Calculator User Guide
RF Mode
Function
For RPN mode, see
For algebraic mode, see
value
“Value Function” on page 102
“Value Function” on page 164
xmax
“xmax and ymax” on page 83
“xmax and ymax” on page 142
xmin
“xmin and ymin” on page 84
“xmin and ymin” on page 143
xval
“X Value (xval) Function” on
page 104
“X Value (xval) Function” on
page 165
ymax
“xmax and ymax” on page 83
“xmax and ymax” on page 142
ymin
“xmin and ymin” on page 84
“xmin and ymin” on page 143
December 2005
176
Product Version 5.1.41
Waveform Calculator User Guide
A
Using the Calculator Special Functions
with SpectreRF Simulation Results
This appendix shows you how to use several of the special functions in the Analog Design
Environment Waveform Calculator with RF simulation results. It illustrates how to
■
Use the ipn and ipnVRI Calculator special functions in RPN and Algebraic modes to
plot IP3.
■
Use the ipn and ipnVRI special functions with scalar inputs.
■
Use the spectralPower special function to plot spectral power.
This appendix is designed for users of SpectreRF in the Analog Design Environment. It
assumes that users are familiar with SpectreRF and its swept PSS, PAC, and PSS analyses.
If you need more information on SpectreRF than is provided in this appendix, see the
SpectreRF User Guide.
Using the ipn and ipnVRI Calculator Special Functions
This example uses an editable copy of the ne600p schematic from a copy of the rfExamples
library. As you follow the example, you
■
Perform a swept PSS analysis followed by a PAC small-signal analysis to produce data
for several IP3 plots.
■
Plot IP3 using the Direct Plot form.
■
Plot IP3 several ways using the Calculator ipn and ipnVRI special functions.
■
Compare the different results.
December 2005
177
Product Version 5.1.41
Waveform Calculator User Guide
Using the Calculator Special Functions with SpectreRF Simulation Results
Setting Up the Simulation Environment
If you need more information than is provided in this appendix, see the SpectreRF User
Guide. For example, Chapter 3 in the SpectreRF User Guide describes in detail how to
create the editable copy of the rfExamples library of schematics.
Start the CIW, Open the Schematic, and Set Up the Simulator and Models
1. Start the Command Interpreter Window (CIW) by typing icms in a terminal window.
Make sure that you have copied the ne600p schematic from the rfExamples library in
the Cadence installation to your local library of editable schematics (my_rfExamples in
this example) so you will have edit permissions on the schematic.
2. In the CIW, choose File—Open.
3. In the Open File form
a. Select your local library of editable schematics.
b. Select the ne600p schematic for editing.
c. Click OK.
December 2005
178
Product Version 5.1.41
Waveform Calculator User Guide
Using the Calculator Special Functions with SpectreRF Simulation Results
The Schematic window opens with the ne600p schematic displayed.
4. In the Schematic window, choose Tools – Analog Environment to open the Simulation
window.
December 2005
179
Product Version 5.1.41
Waveform Calculator User Guide
Using the Calculator Special Functions with SpectreRF Simulation Results
5. In the Simulation window, choose Setup—Simulator/Directory/Host to open the
Choosing Simulator/Directory/Host form. Make the following selections and click OK.
a. Choose spectre in the Simulator cyclic field.
b. Click local to set Host Mode.
6. In the Simulation window, choose Setup—Model libraries to display the Model Library
Setup form.
7. In the Model Library Setup form
December 2005
180
Product Version 5.1.41
Waveform Calculator User Guide
Using the Calculator Special Functions with SpectreRF Simulation Results
a. In the Model Library File field, type the path to the library of models.
<path_to>/tools/dfII/samples/artist/models/spectre/rfModels.scs
In the example, replace <path_to> with the installation directory for your Cadence
software.
b. Click Add.
c. Click OK.
Edit the frf Design Variable
1. In the Simulation window, choose Variables—Edit to display the Editing Design
Variables form and edit the value of the frf variable.
2. In the Editing Design Variables form
a. In the Table of Design Variables, click frf 900M.
The variable name and value display in the Name and Value (Expr) fields.
b. Set the variable value in the Value (Expr) field to 920M and click Change.
The modified value displays in the Table of Design Variables, frf 920M.
c. Click OK.
December 2005
181
Product Version 5.1.41
Waveform Calculator User Guide
Using the Calculator Special Functions with SpectreRF Simulation Results
The modified variable value displays in the Design Variables area of the Simulation
window.
3. In the Simulation window, if necessary, choose Analyses—Disable to disable any
analyses you might have run previously.
Editing the Schematic
Modify and verify the port sources in the ne600p schematic which is displayed in Figure A-1.
Figure A-1 The ne600p Schematic
December 2005
182
Product Version 5.1.41
Waveform Calculator User Guide
Using the Calculator Special Functions with SpectreRF Simulation Results
1. In the Schematic window, click on the rf port source to select it.
The rf port source is highlighted.
2. Choose Edit—Properties—Objects to display the Edit Object Properties form.
The Edit Object Properties form displays with the current information for the rf port
source.
3. In the Edit Object Properties form for the rf port, do the following.
a. Select sine from the Source type cyclic field.
b. Type frf in the Frequency 1 and Frequency name 1 fields.
c. Type prf in the Amplitude 1(dBm) and PAC magnitude (dBm) fields. (The PAC
magnitude (dBm) field is close to the bottom of the form. You may have to scroll
down to see it.) This simulation uses dBm rather than magnitude values.
d. Click Apply.
December 2005
183
Product Version 5.1.41
Waveform Calculator User Guide
Using the Calculator Special Functions with SpectreRF Simulation Results
The top of the CDF parameter section in the Edit Object Properties form for the rf
port looks like the following.
4. Click on the lo port source to select it and verify its properties.
The Edit Object Properties form changes to display properties for the lo port source.
Verify that its Source type is set to sine and click Apply.
December 2005
184
Product Version 5.1.41
Waveform Calculator User Guide
Using the Calculator Special Functions with SpectreRF Simulation Results
5. Click on the if port source to select it and verify its properties.
The Edit Object Properties form changes to display properties for the if port source.
Verify that its Source type is set to sine and click Apply.
6. Click OK in the Edit Object Properties form.
Check and Save the Design
➤
In the Schematic window, choose Design—Check and Save.
Messages display in the CIW as the schematic is checked and saved.
Setting Up the Analyses
➤
In the Simulation window, choose Analyses—Choose to display the Choosing
Analyses form.
Setting Up the Swept PSS Analysis
1. In the Choosing Analyses form, click pss to display fields for the Periodic Steady State
analysis.
2. Below the Fundamental Tones list box, if necessary, click Beat Frequency and then
click the Auto Calculate button.
The value 40M displays in the Beat Frequency field.
The PAC analysis is responsible for the two tones, and the PSS is now a single signal
analysis. Consequently, the fundamental frequency is set to 40 MHz.
3. In the Output harmonics cyclic field, select Number of harmonics and enter 2 in the
Number of harmonics field.
December 2005
185
Product Version 5.1.41
Waveform Calculator User Guide
Using the Calculator Special Functions with SpectreRF Simulation Results
4. Click conservative for the Accuracy Defaults (errpreset) setting. The top of the PSS
Choosing Analysis form looks as follows.
5. Click Sweep.
The form changes to let you specify data to sweep a variable. You might need to scroll
down to display all the sweep information.
December 2005
186
Product Version 5.1.41
Waveform Calculator User Guide
Using the Calculator Special Functions with SpectreRF Simulation Results
a. In the Sweep cyclic field, select Variable.
b. For Frequency Variable?, click no.
c. Click Select Design Variable.
The Select Design Variable form displays.
a. In the Select Design Variable form, select prf and click OK.
The variable name prf displays in the Variable Name field on the Choosing Analysis
form.
6. Click Start-Stop for the Sweep Range and then enter -25 and 5 in the Start and Stop
fields, respectively.
The sweep is skewed downward for a down converter.
7. Click Linear for the Sweep Type, then click Step Size and enter 5 in the Step Size
field.
8. If necessary, click Enabled.
December 2005
187
Product Version 5.1.41
Waveform Calculator User Guide
Using the Calculator Special Functions with SpectreRF Simulation Results
The bottom of the PSS Choosing Analysis form looks as follows.
9. Click Apply.
Setting Up the PAC Small Signal Analysis
1. At the top of the Choosing Analyses form, select pac to display fields for the Periodic AC
small signal analysis.
2. In the Frequency Sweep Range (Hz), Freq field, enter 921M
December 2005
188
Product Version 5.1.41
Waveform Calculator User Guide
Using the Calculator Special Functions with SpectreRF Simulation Results
Because the sweep section of the PSS analysis is active, only a single point is supported
for the PAC analysis.
3. In the Sidebands cyclic field, select Array of indices.
4. In the Additional indices field enter the values −21 and −25 separated by a space.
Given the following
❑
A Fundamental Tone at 40 MHz
❑
The LO at 1GHz
❑
Two RF tones at 920 MHz and 921 MHz
The sidebands of −25 and −21 represent respectively
❑
The first-order harmonic of the IF output at 79 MHz (921 − 25 ∗ 40 = 79)
❑
The third-order harmonic at 81 MHz (921 − 21 ∗ 40 = 81)
5. If necessary, click Enabled for the PAC analysis.
December 2005
189
Product Version 5.1.41
Waveform Calculator User Guide
Using the Calculator Special Functions with SpectreRF Simulation Results
6. The completed PAC section looks as follows.
7. Click Apply and then click OK in the Choosing Analyses form.
In the Simulation window, the Analysis area displays the PSS and PAC information you
just entered.
December 2005
190
Product Version 5.1.41
Waveform Calculator User Guide
Using the Calculator Special Functions with SpectreRF Simulation Results
Selecting Outputs to Save
1. In the Simulation window, choose Outputs—To Be Saved—Select on Schematic.
The Schematic window pops to the top.
2. In the Schematic window, click on the positive node of the rif port.
The selected node is circled in the schematic. It is also listed in the Outputs section of
the Simulation window.
Running the Simulation
In the Simulation window, choose Simulation—Netlist and Run.
This example compares two signals only 1 MHz apart.
Plotting the IP3 Curves Using the Direct Plot Form
1. Select Results—Direct Plot—Main Form.
December 2005
191
Product Version 5.1.41
Waveform Calculator User Guide
Using the Calculator Special Functions with SpectreRF Simulation Results
The Direct Plot form displays.
Note: As you make selections in the Direct Plot form it might change to reflect each
selection.
In the Direct Plot form, do the following:
a. Click on Replace for Plot Mode.
b. Click on pac for Analysis.
c. Click on IPN Curves for Function.
d. In the Select cyclic field, select Port (fixed R(port)).
e. Choose Variable Sweep (prf) for Circuit Input Power.
f. Type -15 for Input Power Extrapolation Point (dBm).
This value is the intercept point for the ideal amplification extrapolation.
g. Select the Input Referred IP3 and Order 3rd cyclic fields.
h. Highlight -21 81M in the 3rd Order Harmonic list box.
i. Highlight -25 79M in the 1st Order Harmonic list box.
Note: When you select the Add to Outputs button in the Direct Plot form, the Input
Referred IP3 Direct Plot expression is also saved and displayed in the Outputs pane
in the Simulation Window. You will do this in “Using the IPN Special Function with Scalar
Inputs” on page 206.
December 2005
192
Product Version 5.1.41
Waveform Calculator User Guide
Using the Calculator Special Functions with SpectreRF Simulation Results
The completed Direct Plot form looks like the one below.
December 2005
193
Product Version 5.1.41
Waveform Calculator User Guide
Using the Calculator Special Functions with SpectreRF Simulation Results
2. Following the prompt at the bottom of the Direct Plot form,
Select Port on schematic...
In the Schematic window, click on the rif port.
Note: If you click on the Pif net (rather than on the rif port), you will get an IPN plot with
dBV on the vertical axis.
The Waveform window display appears as shown below
Note: Notice that the IP3 value and it’s pointer and label overwrite the legend for the
traces in your plot. You can click and drag them above the legend, as in this plot, if you
want.
You can also Plot Output Referred IP3 from the same Direct Plot form.
1. Change the cyclic field to Output Referred IP3 (from Input Referred IP3).
2. Click Replot.
Note: Note that in this case, the measured value is different, depending on whether you
select a port (dBm) or a net (dBV) on the schematic.
December 2005
194
Product Version 5.1.41
Waveform Calculator User Guide
Using the Calculator Special Functions with SpectreRF Simulation Results
Output Referred IP3 for the rif port is plotted below.
Plotting IP3 Using the Calculator ipn and ipnVRI Special Functions in the
RPN Mode
The next two examples use the ipn and ipnVRI special functions in the Calculator to create
IP3 plots. The ipn special function calculates only the Input Referred IP3 value. The ipnVRI
special function calculates both Input Referred IP3 and Output Referred IP3 values.
Using the ipn Special Function in RPN Mode to Plot Input Referred IP3
In this example, you use the ipn specialFunction to plot IP3. The ipn specialFunction
calculates only the Input Referred IP3.
December 2005
195
Product Version 5.1.41
Waveform Calculator User Guide
Using the Calculator Special Functions with SpectreRF Simulation Results
1. From the Simulation window, choose Tools—Calculator.
2. In this example, you use the Calculator in RPN mode. If the Calculator is in Algebraic
mode, change it by selecting Options—Set RPN.
3. In the Calculator, click browser to open the Results Browser.
4. When the Browse Project Hierarchy form appears, click OK to display the results
browser.
5. In the Results Browser, click on:
schematic–>psf–>Run1–>sweeppss_pac-sweep–>
sweepVariable–>prf–> –10–>sweeppss-003_pac-pac–>
sweepVariable–>harmonic–> –21–>
sweeppss-003_pac--21.pac–> Pif
December 2005
196
Product Version 5.1.41
Waveform Calculator User Guide
Using the Calculator Special Functions with SpectreRF Simulation Results
Or
The information displays in the Calculator buffer. It looks similar to this:
v( "/Pif" ?result "sweeppss_pac-sweep" ?resultsDir
"/home/belinda/simulation/ne600p/spectre/schematic” )
Note: Clicking on any harmonic (–0, –21, or –25) in the results browser gives the
same results.
The Results Browser shows the basic structure of the saved simulation. data. Since you
choose (in “Selecting Outputs to Save” on page 191) to save results for the rif psin only,
the results browser displays only Pif data (voltage and current information).
6. In the Calculator, select Special Functions—ipn.
The IPN form displays. In the IPN form, do the following:
a. Enter 3 in the Spur Order field.
b. Enter −21 in the Spur Harmonic field.
c. Enter −15 in the Extrapolation Point field.
December 2005
197
Product Version 5.1.41
Waveform Calculator User Guide
Using the Calculator Special Functions with SpectreRF Simulation Results
d. Enter −25 in the Reference Harmonic field.
e. Click OK.
7. The Calculator buffer contains an expression similar to the bottom lines of the one below:
ipn(dB20(harmonic(v( "/Pif" ?result "sweeppss_pac-sweep" ?resultsDir
"/home/belinda/simulation/ne600p/spectre/schematic" ), -21)),
dB20(harmonic(v( "/Pif" ?result "sweeppss_pac-sweep"
?resultsDir "/home/belinda/simulation/ne600p/spectre/schematic" ), -25)),
3,1,-15,-15)
8. Now you have two choices, either:
❑
Click Evaluate Buffer
Or,
❑
Cut and paste the Calculator buffer into the CIW.
The function evaluates to 8.21304. This number agrees with the IP3 value in the
Waveform window.
9. Click Clear. if necessary, click Evaluate Buffer to deselect it.
The Calculator buffer is cleared.
Using the ipnVRI Special Function in RPN Mode to Plot IP3
In this example, you use ipnVRI on the specialFunctions cyclic menu to obtain both Input
Referred IP3 and Output Referred IP3 values.
1. Click on the following in the Results Browser:
schematic–>psf–>Run1–>sweeppss_pac-sweep–> sweepVariable–>prf–>
–10–>sweeppss-003_pac-pac–> sweepVariable–>harmonic–>
–21–>sweeppss-003_pac--21.pac–>Pif
The information displays in the Calculator buffer. It looks similar to this:
v( "/Pif" ?result "sweeppss_pac-sweep" ?resultsDir
"/home/belinda/simulation/ne600p/spectre/schematic" )
December 2005
198
Product Version 5.1.41
Waveform Calculator User Guide
Using the Calculator Special Functions with SpectreRF Simulation Results
Note: You should select a net voltage only when you are using the Calculator. The Load
Resistance field is used in conjunction with this voltage to calculate power (V2/R).
2. Select specialFunctions—ipnVRI in the Calculator.
The ipnVRI form displays. In the ipnVRI form, do the following:
a. Enter −21 in the Spur Harmonic field.
b. Enter −25 in the Reference Harmonic field.
c. Enter 3 in the Spur Order field.
d. Enter −15 in the Extrapolation Point field.
e. Enter 50 in the Load Resistance field.
f. Select Input Referred IPN in the cyclic field.
g. Select Variable Sweep in the Circuit Input Power is: cyclic field.
h. Click OK.
Note: If you want to plot dBV using the ipnVRI function, set the Load Resistance to
nil.
The Calculator buffer has an expression like the one below:
ipnVRI(v( "/Pif" ?result "sweeppss_pac-sweep" ?resultsDir
"/home/belinda/simulation/ne600p/spectre/schematic" ),-21,-25,
?ordspur 3,?epoint -15,?rport 50)
3. Click Evaluate Buffer.
The expression evaluates to 8.21304166.
December 2005
199
Product Version 5.1.41
Waveform Calculator User Guide
Using the Calculator Special Functions with SpectreRF Simulation Results
Getting Input Referred IP3 Using the Direct Plot Form
There is yet another way to obtain input referred IP3 used by the Direct Plot form:
1. Go to the Waveform Window and select Annotation—Edit to display the Annotation
form.
2. In the Annotation form list box, click on Input Referred IP3. In the expression field, it
shows you the expression for that label.
ipnVRI(v("/Pif" ?result "pac")-0. ’-21 ’-25 ?rport
resultParam("rif:r" ?result "pac") ?epoint -15)
3. Click Get Calculator Expression to obtain the same IP3 value (8.21304166). The
Direct Plot expression uses the ipnVRI function, which is used to simplify the declaration
of an IPN measurement.
December 2005
200
Product Version 5.1.41
Waveform Calculator User Guide
Using the Calculator Special Functions with SpectreRF Simulation Results
Plotting IP3 Using the Calculator ipn and ipnVRI Special Functions in the
Algebraic Mode
The next two examples use the ipn and ipnVRI special functions in the Calculator to create
IP3 plots in the Algebraic mode. The ipn special function calculates only the Input Referred
IP3 value. The ipnVRI special function calculates both Input Referred IP3 and Output
Referred IP3 values.
Using the ipn Special Function in Algebraic Mode to Plot Input Referred IP3
In this example, you use the ipn special function to plot IP3. The ipn special function
calculates only the Input Referred IP3.
1. From the Simulation window, choose Tools—Calculator.
2. In this example, you use the Calculator in the Algebraic mode. If the Calculator is in the
RPN mode, change it by selecting Options—Set Algebraic.
3. In the Calculator, select Special Functions—ipn.
The IPN form displays.
4. In the Calculator, click browser to open the Results Browser.
December 2005
201
Product Version 5.1.41
Waveform Calculator User Guide
Using the Calculator Special Functions with SpectreRF Simulation Results
5. When the Browse Project Hierarchy form appears, click OK to display the results
browser.
6. In the Results Browser, click on:
schematic–>psf–>Run1–>sweeppss_pac-sweep–>
sweepVariable–>prf–> –10–>sweeppss-003_pac-pac–>
sweepVariable–>harmonic–> –21–>
sweeppss-003_pac--21.pac–> Pif
Or
The information displays in the Calculator buffer. It looks similar to this:
v( "/Pif" ?result "sweeppss_pac-sweep" ?resultsDir
"/hm/uma/simulation/ne600p/spectre/schematic” )
Note: Clicking on any harmonic (–0, –21, or –25) in the results browser gives the
same results.
December 2005
202
Product Version 5.1.41
Waveform Calculator User Guide
Using the Calculator Special Functions with SpectreRF Simulation Results
The Results Browser shows the basic structure of the saved simulation. data. Since you
choose (in “Selecting Outputs to Save” on page 191) to save results for the rif psin only,
the results browser displays only Pif data (voltage and current information).
7. In the IPN form, do the following:
a. Click Get Buffer. The contents of the Calculator buffer appear.
b. Enter 3 in the Spur Order field.
c. Enter −21 in the Spur Harmonic field.
d. Enter −15 in the Extrapolation Point field.
e. Enter −25 in the Reference Harmonic field.
f. Click Apply and then click OK. .
8. Click the = button in Calculator to evaluate the expression.
Using the ipnVRI Special Function in Algebraic Mode to Plot IP3
In this example, you use ipnVRI on the specialFunctions cyclic menu to obtain both Input
Referred IP3 and Output Referred IP3 values.
1. In the Calculator, select Special Functions—ipnVRI.
The IPN form displays.
2. In the Calculator, click browser to open the Results Browser.
3. When the Browse Project Hierarchy form appears, click OK to display the results
browser.
December 2005
203
Product Version 5.1.41
Waveform Calculator User Guide
Using the Calculator Special Functions with SpectreRF Simulation Results
4. In the Results Browser, click on:
schematic–>psf–>Run1–>sweeppss_pac-sweep–>
sweepVariable–>prf–> –10–>sweeppss-003_pac-pac–>
sweepVariable–>harmonic–> –21–>
sweeppss-003_pac--21.pac–> Pif
Or
The information displays in the Calculator buffer. It looks similar to this:
v( "/Pif" ?result "sweeppss_pac-sweep" ?resultsDir
"/hm/uma/simulation/ne600p/spectre/schematic” )
Note: Clicking on any harmonic (–0, –21, or –25) in the results browser gives the
same results.
The Results Browser shows the basic structure of the saved simulation. data. Since you
choose (in “Selecting Outputs to Save” on page 191) to save results for the rif psin only,
the results browser displays only Pif data (voltage and current information).
December 2005
204
Product Version 5.1.41
Waveform Calculator User Guide
Using the Calculator Special Functions with SpectreRF Simulation Results
5. In the IPN form, do the following:
a. Click Get Buffer. The contents of the Calculator buffer appear.
b. Enter −21 in the Spur Harmonic field.
c. Enter −25 in the Reference Harmonic field.
d. Enter 3 in the Spur Order field.
e. Enter −15 in the Extrapolation Point field.
f. Enter 50 in the Load Resistance field.
g. Select Input Referred IPN in the cyclic field.
h. Select Variable Sweep in the Circuit Input Power is: cyclic field.
i. Click Apply and then click OK.
Note: If you want to plot dBV using the ipnVRI function, set the Load Resistance to
nil.
6. Click the = button in Calculator to evaluate the expression.
December 2005
205
Product Version 5.1.41
Waveform Calculator User Guide
Using the Calculator Special Functions with SpectreRF Simulation Results
Using the IPN Special Function with Scalar Inputs
This example uses the editable copy of the ne600p schematic with scalar, rather than swept,
inputs. Two reasons that you might want to use scalar inputs with the IPN function (assuming
that the region of operation is linear) are that
■
Simulation is faster
■
IPN optimization is faster
Note: Whenever you use the ipn function with scalar inputs, always follow up by doing a final
ipn verification with a power sweep (non-scalar inputs), as described in “Using the ipn and
ipnVRI Calculator Special Functions” on page 177. This will verify your results.
Setting Up the Simulation Environment
This example uses the editable copy of the ne600p schematic from the rfExamples library.
If necessary, start icms and edit the ne600p schematic as described in the previous
example.
■
See “Start the CIW, Open the Schematic, and Set Up the Simulator and Models” on
page 178.
■
Edit the frf design value as described in the previous example. See “Edit the frf Design
Variable” on page 181.
■
Edit the ne600p schematic. See “Editing the Schematic” on page 182.
■
Finally, see “Check and Save the Design” on page 185.
Setting Up the Analyses
Before you set up the analyses, use Analyses—Disable in the Simulation window to disable
any analyses you may have run previously.
➤
In the Simulation window, use Analyses—Choose to display the Choosing Analyses
form.
Setting Up the PSS Analysis
The PSS analysis is set up similar to the previous example, except that the Sweep button is
disabled.
December 2005
206
Product Version 5.1.41
Waveform Calculator User Guide
Using the Calculator Special Functions with SpectreRF Simulation Results
1. In the Choosing Analyses form, click pss to display fields for the Periodic Steady State
analysis.
2. Below the Fundamental Tones list box, if necessary, click Beat Frequency and then
click Auto Calculate.
3. In the Output harmonics cyclic field, select Number of harmonics and enter 2 in the
Number of harmonics field.
4. Click on conservative for the Accuracy Defaults (errpreset) setting.
5. Make sure Sweep is not selected.
6. Click Enabled.
December 2005
207
Product Version 5.1.41
Waveform Calculator User Guide
Using the Calculator Special Functions with SpectreRF Simulation Results
The bottom of the PSS analysis form looks like this
7. Click Apply.
8. At the top of the Choosing Analyses form, click pac.
December 2005
208
Product Version 5.1.41
Waveform Calculator User Guide
Using the Calculator Special Functions with SpectreRF Simulation Results
9. Set the Frequency Sweep Range (Hz) cyclic field to Single-Point. The value 921M
displays in the freq field.
10. In the Sidebands cyclic field, select Array of indices and type −21 and −25 separated
by a space in the Additional indices field.
Given the following
❑
A Fundamental Tone at 40 MHz
❑
The LO at 1GHz
❑
Two RF tones at 920 MHz and 921 MHz
The sidebands of −25 and −21 represent respectively
❑
The first-order harmonic of the IF output at 79 MHz (921 − 25 ∗ 40 = 79)
❑
The third-order harmonic at 81 MHz (921 − 21 ∗ 40 = 81)
11. Click Enabled.
12. Click Apply.
December 2005
209
Product Version 5.1.41
Waveform Calculator User Guide
Using the Calculator Special Functions with SpectreRF Simulation Results
13. The completed PAC section of the Choosing Analyses form looks like this.
14. Click OK in the Choosing Analyses form.
Edit the prf Design Variable
In the Simulation window, choose Variables—Edit and change the value of the prf design
variable to −15.
December 2005
210
Product Version 5.1.41
Waveform Calculator User Guide
Using the Calculator Special Functions with SpectreRF Simulation Results
This value (−15) is the extrapolation value used for the IPN plot in the previous example. See
“Edit the frf Design Variable” on page 181 for information on using the Edit Variables form.
Running the Simulation
➤
Select Simulation—Netlist and Run.
Plotting the Single Point IP3 Using the Direct Plot Form
1. After simulation, select Results—Direct Plot—Main Form. Enter the values in the
PSS Results form as follows:
a. Click on Replace for Plot Mode.
b. Click on pac for Analysis Type.
c. Click on IPN Curves for Function.
d. In the Select cyclic field, select Port (fixed R(port)).
e. Type -15 for Single Point Input Power Value.
f. Select Input Referred IP3 and Order 3rd.
g. Highlight -21 81M in the 3rd Order Harmonics list box.
h. Highlight -25 79M in the 1st Order Harmonic list box.
i. Click Add To Outputs.
j. Following the prompt at the bottom of the Direct Plot form, in the Schematic window,
click on the rif port
December 2005
211
Product Version 5.1.41
Waveform Calculator User Guide
Using the Calculator Special Functions with SpectreRF Simulation Results
The Direct Plot form looks like this.
December 2005
212
Product Version 5.1.41
Waveform Calculator User Guide
Using the Calculator Special Functions with SpectreRF Simulation Results
The single point IP3 is plotted in the waveform window.
Because you selected the Add to Outputs button in the PSS Results form, the Input
Referred IP3 Point direct plot expression is also saved to the Outputs pane in the
Simulation Window
December 2005
213
Product Version 5.1.41
Waveform Calculator User Guide
Using the Calculator Special Functions with SpectreRF Simulation Results
2. If you double click on the Input Referred IP3... entry in the Simulation window, the
Setting Outputs form appears with Input Referred IP3... selected. The Table of Outputs
on the right side of the form is reproduced from the Simulation window.
3. Click on Get Expression to enter the IP3 into the Calculator buffer or CIW window and
obtain the value 8.21304.
ipnVRI((v("/Pif" ?result "pac") - 0.0) ’-21 ’-25 ?rport
resultParam("rif:r" ?result "pac") ?epoint -15)
Note: You can copy the expressions stored in the Outputs section of the Simulation
Window into the Goals section of the Optimizer. Use Tools—Optimizer in the
Simulation window to open the Optimizer. In the Optimizer, choose Goals—Retrieve
Outputs menu function.
4. The procedure for using the Calculator ipn and ipnVRI specialFunctions are
essentially the same as described in the previous example.
December 2005
214
Product Version 5.1.41
Waveform Calculator User Guide
Using the Calculator Special Functions with SpectreRF Simulation Results
Using the spectralPower Special Function
This example uses an editable copy of the ne600p schematic copied from the rfExamples
library. As you follow the example, you
■
Perform a swept PSS analysis to produce data for several spectral power plots.
■
Plot spectral power using the Direct Plot form
■
Plot spectral power using the Calculator spectralPower special function
■
Compare the results
Setting Up the Simulation Environment
If you need more information than is provided in this appendix, see the SpectreRF User
Guide for information. For example, Chapter 3 in the SpectreRF User Guide describes in
detail how to create the editable copy of the rfExamples library of schematics.
This example uses the editable copy of the ne600p schematic from the rfExamples library.
If necessary, start icms and edit the ne600p schematic as described in the first example in
this chapter.
■
See “Start the CIW, Open the Schematic, and Set Up the Simulator and Models” on
page 178.
■
Edit the frf design value as described in the first example. See “Edit the frf Design
Variable” on page 181.
■
Edit the ne600p schematic. See “Editing the Schematic” on page 182.
■
Finally, see “Check and Save the Design” on page 185.
Setting Up the PSS Analysis
Before you set up the PSS analyses, use Analyses—Disable in the Simulation window to
disable any analyses you may have run previously.
1. In the Simulation window, choose Analyses—Choose to display the Choosing
Analyses form.
2. In the Choosing Analyses form, select pss to display fields for the Periodic Steady State
analysis.
December 2005
215
Product Version 5.1.41
Waveform Calculator User Guide
Using the Calculator Special Functions with SpectreRF Simulation Results
3. Below the Fundamental Tones list box, with Beat Frequency selected, click the Auto
Calculate button.
The value 40M is specified as the Beat Frequency. Consequently, the fundamental
frequency is set to 40 MHz.
4. In the Output harmonics cyclic field, select Number of harmonics and enter 2 in the
field.
December 2005
216
Product Version 5.1.41
Waveform Calculator User Guide
Using the Calculator Special Functions with SpectreRF Simulation Results
5. Click on conservative for the Accuracy Defaults (errpreset) setting. The top of the
PSS Choosing Analysis form looks as follows.
6. Click on the Sweep button.
The form changes to let you specify data for the variable sweep.
December 2005
217
Product Version 5.1.41
Waveform Calculator User Guide
Using the Calculator Special Functions with SpectreRF Simulation Results
a. In the Sweep cyclic field, select Variable.
b. For Frequency Variable?, click no.
c. Click on the Select Design Variable button.
d. In the Select Design Variable form, click prf and click OK.
The variable name prf displays in the Variable Name field on the Choosing
Analysis form.
7. Click Start-Stop for the Sweep Range and then enter -25 and 5 for the Start and
Stop values, respectively. The sweep is skewed downward for a down converter.
8. Click Linear for the Sweep Type, then click Step Size and enter 5 in the Step Size
field.
December 2005
218
Product Version 5.1.41
Waveform Calculator User Guide
Using the Calculator Special Functions with SpectreRF Simulation Results
9. If necessary, click Enabled. The bottom of the PSS Choosing Analysis form looks as
follows.
10. Click Apply. Then click OK in the Choosing Analysis form.
In the Simulation window, the Analysis area displays the PSS analysis information you just
entered.
Selecting Outputs to Save
1. In the Simulation window, choose Outputs—To Be Saved—Select on Schematic.
December 2005
219
Product Version 5.1.41
Waveform Calculator User Guide
Using the Calculator Special Functions with SpectreRF Simulation Results
The Schematic window pops to the top.
2. In the Schematic window, click on the positive node of the rif psin.
The selected node is circled in the schematic. It is also listed in the Outputs section of
the Simulation window.
Running the Simulation
In the Simulation window, choose Simulation—Netlist and Run.
Plotting the Power Spectrum Using the Direct Plot Form
1. Select Results—Direct Plot—Main Form.
In the Direct Plot form, do the following:
a. Click on Replace for Plot Mode.
b. Click on pss for Analysis Type.
December 2005
220
Product Version 5.1.41
Waveform Calculator User Guide
Using the Calculator Special Functions with SpectreRF Simulation Results
c. Click on Power for Function.
d. In the Select cyclic field, select Port (fixed R(port)).
e. Click spectrum for Sweep.
f. Click dBm for modifier
g. Highlight -10 in the Variable Value (prf) list box.
December 2005
221
Product Version 5.1.41
Waveform Calculator User Guide
Using the Calculator Special Functions with SpectreRF Simulation Results
The completed form looks like the one below.
December 2005
222
Product Version 5.1.41
Waveform Calculator User Guide
Using the Calculator Special Functions with SpectreRF Simulation Results
2. Following the prompt at the bottom of the Direct Plot form, in the Schematic window, click
on the rif port.
The Waveform window display appears as shown below
Plotting the Power Spectrum Using the Calculator spectralPower Special
Function
The next example uses the spectralPower special function in the Calculator to create
spectral power plots.
1. From the Simulation window, choose Tools—Calculator.
December 2005
223
Product Version 5.1.41
Waveform Calculator User Guide
Using the Calculator Special Functions with SpectreRF Simulation Results
The Waveform Calculator opens.
2. In this example, you use the Calculator in RPN mode. If the Calculator is in Algebraic
mode, change it by selecting Options—Set RPN.
3. In the Calculator, click browser to open the Results Browser.
When the Browse Project Hierarchy form appears, click OK to display the results
browser.
December 2005
224
Product Version 5.1.41
Waveform Calculator User Guide
Using the Calculator Special Functions with SpectreRF Simulation Results
The Results Browser shows the basic structure of the saved simulation. data. Since you
choose (in “Selecting Outputs to Save” on page 219) to save all results, the results
browser displays all saved data (both voltage and current information).
4. When you use the spectralPower function, you must first enter (or select) the spectral
voltage waveform and then enter (or select) the spectral current waveform
a. To select the spectral voltage waveform, in the Results Browser, click on:
schematic–>psf–>Run1–>sweeppss_pss_fd-sweep–>
sweepVariable–>prf–> –10–>sweeppss-003_pss-fd.pss–> Pif
The information displays in the Calculator buffer. It looks similar to this:
December 2005
225
Product Version 5.1.41
Waveform Calculator User Guide
Using the Calculator Special Functions with SpectreRF Simulation Results
v( "/Pif" ?result "sweeppss_pss_fd-sweep" ?resultsDir
"/ home/belinda/simulation/ne600p/spectre/schematic" )
b. To select the spectral current waveform, in the Results Browser, click on:
schematic–>psf–>Run1–>sweeppss_pss-fd-sweep–>
sweepVariable–>prf–> –10–>sweeppss-003_pss-fd.pss–> rif
The information displays in the Calculator buffer. It looks similar to this:
i( "/rif/PLUS" ?result "sweeppss_pss_fd-sweep" ?resultsDir
"/home/belinda/simulation/ne600p/spectre/schematic" )
The voltage waveform previously displayed in the Calculator buffer is passed to the
Calculator stack.
5. In the Calculator, select Special Functions—spectralPower.
6. In the Calculator, select Special Functions—dBm.
7. In the Calculator, click plot.
The power spectrum displays in the Waveform window.
December 2005
226
Product Version 5.1.41
Waveform Calculator User Guide
Index
Symbols
C
* (multiply) key 52
+ (add) key 52
- (subtract) key 52
/ (divide) key 52
calculator
- key 52
* key 52
+ key 52
/ key 52
1/x key 51, 106
10**x key 51, 106
abs key 51, 106
adding new functions 41
app key 52
assigning function keys 43
bindkey for 14
buffer
clearing 50
plotting expressions 32
printing expressions 32
buffer register (lastx register) 49
chain calculations 47
clearing
buffer 50
stack 50
copying waveform expressions to the
buffer 20
db10 key 51, 106
db20 key 51, 106
Display Stack option 48
displaying results 32
entering expressions from the Results
Browser 29
Evaluate Buffer option 47
exp key 51, 105
expressions
entering 45
example 49
selecting
from a Waveform Window 20
from files 21
from schematics 18
F1–F4 keys 43
family key 20
imaginary key 51, 106
int key 51, 106
ln key 51, 106
location on screen, default 14
Numerics
1/x key 51, 106
10**x key 51, 106
A
abs key 51, 106
admittance parameters (yp), calculator
function 171
app key 52
available gain (ga), calculator function 172
available gain circles (gac), calculator
function 172
average 173
average function 55, 110
B
bandwidth 173
bandwidth function 55, 110
band-pass
algebraic mode 113
RPN mode 57
high-pass
algebraic mode 112
RPN mode 56
low-pass
algebraic mode 111
RPN mode 56
Boltzmann constant 46
browse key 21
buffer. See calculator, buffer
December 2005
227
Product Version 5.1.41
Waveform Calculator User Guide
log10 key 51, 106
mag key 51, 105
memories 38
deleting 40
files containing 40
saving and loading 40
storing 39
phase key 51, 106
printvs command 34
real key 51, 106
results, displaying 32
RF mode 167
RPN operation 47
schematic keys 18
size on screen, default 14
Special Functions
flip 37
lshift 36
Special Functions (Algebraic mode)
freq 133, 134
Special Functions (algebraic
mode) 108
average 110
bandwidth 110
clip 114
convolve 117
cross 118
delay 121
deriv 124
fast Fourier transform 126
fourEval 133
gainBwProd 135
groupDelay 135
iinteg 137
integ 137
inverse Fourier transform 133
overshoot 143
phaseMargin 145
riseTime 151
rms 153
rmsNoise 154
slewRate 158
table 160
threshold crossing 118
value 164
XMAX 142
XMIN 143
YMAX 143
YMIN 143
Special Functions (RPN mode)
average 55
December 2005
bandwidth 55
clip 58
convolve 61
cross 62
delay 64
deriv 66
dft 67, 126
fast Fourier transform 68
fourEval 74
freq 75
frequency 75
gainBwProd 76
gainMargin 76
groupDelay 76
iinteg 78
integ 78
inverse Fourier transform 74
overshoot 84
phaseMargin 87
riseTime 91
rms 93
rmsNoise 94
settlingTime 95, 155
slewRate 97
table 100
thd 101, 162
threshold crossing 62
value 102
XMAX 83
XMIN 84
YMAX 84
YMIN 84
sqrt key 51, 106
stack
clearing 50
displaying 47
using 47
x**2 key 51, 106
y**x key 51, 52, 106
calculator functions 171
harmonic balance results
data button 171
linear S-parameter results 171
b1f button 172
ga button 172
gac button 172
gd button 171
gmax button 171
gmin button 172
gmsg button 171
gmux button 171
228
Product Version 5.1.41
Waveform Calculator User Guide
gp button 172
gpc button 172
gt button 172
hp button 171
kf button 172
lsb button 173
nc button 173
nf button 172
nfmin button 172
Rn button 172
s11, s12, s21, s22 buttons 172
sp button 171
ssb button 172
vswr button 172
yp button 171
zm button 171
zp button 171
calculator, RF mode 167
chain calculations 47
charge constant 46
clearing
buffer 50
stack 50
clip 173
clip function 58, 114
compression 173
compressionVRI 173
Constants menu 46
algebraic mode 13
boltzmann 46
charge 46
degPerRad 46
epp0 46
pi 46
sqrt2 46
twoPi 46
constants, in the calculator 46
convolve 173
convolve function 61, 117
Create ROF 32
cross 173
cross function 62, 118
currents, probing in the schematic and
plotting 18
db10 key 51, 106
db20 key 51, 106
dBm 173
dBm function
RPN mode 64, 121
degPerRad constant 46
delay 173
delay function
algebraic mode 121
RPN mode 64
Delete command, Results Browser 30
deriv function
algebraic mode 124
RPN mode 66
derive 174
dft 174
dft function
RPN mode 67, 126
dftbb 174
discrete Fourier transform (Calculator
function)
RPN mode 67, 126
Display Stack option 48
dual port S-parameter (s11, s12, s21, s22),
calculator functions 172
E
epp0 constant 46
Evaluate Buffer option 47
evmQpsk 174
exp key 51, 105
Expand (L) command 28
Expand FS command 29
explanation of browse key 21
explanation of wave key 20
eyeDiagram 174
F
f# 169
F1–F4 calculator keys 43
file structure, Results Browser 23
files, calculator memories 40
flip 174
flip function 37
fourEval 174
fourEval function 74, 133
Fourier transform
D
data 170
Data Results Library Browser. See Results
Browser
December 2005
229
Product Version 5.1.41
Waveform Calculator User Guide
inverse
algebraic mode 133
RPN mode 74, 75, 134
freq 174
freq function 75, 133
frequency 174
frequency function
algebraic mode 134
RPN mode 75
function keys, calculator 43
functions
on calculator 171
functions, adding to the calculator 41
ImplicitX
algebraic mode. See table function 160
RPN mode. See table function 100
input impedance with other ports matched
(zm), calculator button 171
int key 51, 106
integ 174
integ function 78, 137
intersect 174
inverse Fourier transform
algebraic mode 133
RPN mode 74, 75, 134
ipn 174
ipnVRI 174
is function 18
it function 18
G
gac 169
gainBwProd 174
gainBwProd function 76, 135
gainMargin 174
gainMargin function 76
gd 171
gmax 171
gmsg 171
gmux 171
gpc 169
group delay (gd), calculator function 171
groupDelay 174
groupDelay function 76, 135
L
linear S-parameter results functions on
calculator 171
b1f button 172
ga button 172
gac button 172
gd button 171
gmax button 171
gmin button 172
gmsg button 171
gmux button 171
gp button 172
gpc button 172
gt button 172
hp button 171
kf button 172
lsb button 173
nc button 173
nf button 172
nfmin button 172
Rn button 172
s11, s12, s21, s22 buttons 172
sp button 171
ssb button 172
vswr button 172
yp button 171
zp button 171
ln key 51, 106
load stability circle
(lsb) calculator function 173
log10 key 51, 106
lsb 169
H
harmonic 174
harmonic balance results functions on
calculator
data button 171
harmonicFreq 174
hp 171
H-parameters (hp), calculator function 171
I
if function 18
iinteg 174
iinteg function 78, 137
imaginary key 51, 106
impedance parameters (zp), calculator
function 171
December 2005
230
Product Version 5.1.41
Waveform Calculator User Guide
lshift 175
lshift function 36
phaseMargin function 87, 145
phaseNoise 175
pi constant 46
Plot (R) command 29
plotting a previous analysis for harmonic
balance results(data), calculator
function 171
plotting results from the Results
Browser 29
power gain (gp), calculator function 172
power gain circle (gpc), calculator
function 172
Printvs command 34
Properties command 31
psd 175
psdbb 175
M
mag key 51, 105
maximum available gain (gmax), calculator
button 171
maximum stable power gain (gmsg),
calculator button 171
maximum unilateral power gain (gmux),
calculator button 171
Memories menu
Delete command 40
Store command 39
memories, calculator 38
deleting 40
saving and loading 40
storing 39
minimum noise factor (nfmin), calculator
function 172
mp function 18
R
real key 51, 106
Recall command 39
Refresh command 27
Rename command 30
Results Browser
Commands menu
Center command 26
Close command 27
Refresh command 26
Unexpand command 26
customizing the size 28
deleting UNIX files 30
expanding nodes 28
external simulation data 32
file structure 23
plotting waveforms 29
pop-up menu 25
properties, viewing 31
psf hierarchy 23
renaming UNIX files 30
Run1 directory 23
selecting results 32
starting the Browser 24
results, simulation. See simulation, results
RF 167
RF Calculator 167
RF mode 167
rf# 169
riseTime 175
risetime function 91, 151
rms 175
N
NaN (not a number) 47
nc 169
noise circles
(nc) calculator function 173
noise factor (nf), calculator function 172
noise resistance (Rn), calculator
function 172
O
op function 18
opt function 18
optimum noise reflection coefficient for
NFmin (gmin), calculator
function 172
overshoot 175
overshoot function 84, 143
P
phase key 51, 106
phaseMargin 175
December 2005
231
Product Version 5.1.41
Waveform Calculator User Guide
rms function 93, 153
rmsNoise 175
rmsNoise function 94, 154
root 175
RPN calculator 47
Run1 directory, Results Browser 23
fourEval 133
gainBwProd 135
groupDelay 135
iinteg 137
integ 137
overshoot 143
phaseMargin 145
risetime 151
rms 153
rmsNoise 154
settlingTime 155
slewRate 158
table 160
value 164
XMAX 142
XMIN 143
YMAX 143
YMIN 143
Special Functions (RPN mode)
average 55
bandwidth 55
clip 58
convolve 61
cross 62
dBm 64, 121
delay 64
deriv 66
dft 67, 126
fourEval 74
freq 75
frequency 75
gainBwProd 76
gainMargin 76
groupDelay 76
iinteg 78
integ 78
overshoot 84
phaseMargin 87
risetime 91
rms 93
rmsNoise 94
settlingTime 95
slewRate 97
table 100
value 102
XMAX 83
XMIN 84
YMAX 84
YMIN 84
spectralPower 175
sqrt key 51, 106
S
s11 168
sample 175
scattering parameters (sp), calculator
function 171
schematics, selecting data in 18
Select Results command 32
selecting data in schematics 18
settlingTime 175
settlingTime function
algebraic mode 155
RPN mode 95
simulation
file structure for results 23
results 22
waveforms, plotting 29
selecting results 32
SKILL functions
armSetBrowser 28
slewRate 175
slewRate function
algebraic mode 158
RPN mode 97
source stability circle
(ssb) calculator function 172
sp 168, 169, 171
S-parameter 168
Special Functions
algebraic mode 108
flip 37
lshift 36
RPN mode 53
Special Functions (Algebraic mode)
freq 133
Special Functions (algebraic mode)
average 110
bandwidth 110
clip 114
convolve 117
cross 118
delay 121
deriv 124
December 2005
232
Product Version 5.1.41
Waveform Calculator User Guide
sqrt2 constant 46
ssb 169
stability factor
b1f (b1f), calculator function 172
K (kf), calculator function 172
stack. See calculator, stack
standard 167
starting the Results Browser 24
stddev 175
selecting one trace in a group
20
X
x**2 key 51, 106
xmax 176
XMAX function 83, 142
xmin 176
XMIN function 84, 143
xval 176
T
Y
table 175
table function 100
algebraic mode 160
RPN mode 160
tangent 175
thd 175
thd function
RPN mode 101, 162
Tools – Analog Artist – Calculator
command 11
traces, selecting one in a group 20
transducer gain (gt), calculator
function 172
twoPi constant 46
y**x key 51, 52, 106
ymax 176
YMAX function 84, 143
ymin 176
YMIN function 84, 143
yp 171
Z
zm 171
zp 171
V
value 176
value function 102, 164
var function 18
vdc function 18
vf function 18
vn function 18
voltage standing wave ratio (vswr),
calculator function 172
vs function 18
vswr 169
vt function 18
W
wave key 20
waveform calculator. See calculator
waveforms
rotating about the Y axis 37
selecting for the calculator 20
December 2005
233
Product Version 5.1.41
Waveform Calculator User Guide
December 2005
234
Product Version 5.1.41