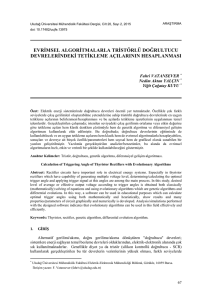VESTEL
TELEViZYON
KULLANIM KILAVUZU
OPERATING INSTRUCTIONS
SMART 50PF7055 50” LED TV
İçindekiler
Güvenlik Önlemleri
Güvenlik Önlemleri.................................................. 1
Çevresel Bilgi.......................................................... 2
TV - Özellikler.......................................................... 3
TV’nin Görüntülenmesi............................................ 3
TV Kontrol tuşları ve Çalıştırma.............................. 3
Uzaktan kumandanın görüntülenmesi..................... 4
Dahil olan aksesuarlar............................................. 4
Bağlantılara Bakış................................................... 5
Uzaktan kumandaya pil yerleştirilmesi.................... 6
Güç ve Anten/Kablo/Uydu Bağlanması................... 6
Açma/Kapatma........................................................ 6
İlk Kurulum.............................................................. 6
USB Girişi yoluyla Medya Oynatma........................ 8
Kanal Listesinin Kullanılması................................... 9
Hızlı Menü............................................................... 9
Menü Özellikleri ve İşlevleri................................... 10
Menü Özellikleri ve İşlevleri....................................11
Menü Özellikleri ve İşlevleri................................... 12
Menü Özellikleri ve İşlevleri................................... 13
Elektronik Program Rehberi (EPG) (Electronic
Programme Guide)................................................ 14
Program Kaydetme............................................... 14
Zaman Kaydırmalı Kayıt........................................ 15
Anında Kayıt.......................................................... 15
Kayıtlı Programları İzleme..................................... 15
Kayıt Yapılandırma................................................ 15
Bağlanabilirlik İşlevleri........................................... 16
Sykpe ile konuşmaya baslayın ............................. 22
Teleteks................................................................. 28
Uydu Kanal Listesi Özelliğinin Kullanımı............... 28
Yazılım Yükseltme................................................. 28
Sorun Giderme ve İpuçları.................................... 29
İnternet Bağlantısı Yok / DLNA Modu Çalışmıyor.. 30
Geçersiz Alan Adı.................................................. 30
Ek A: PC Tipik Ekran Modları................................. 31
Ek B: AV ve HDMI Sinyal Uyumluluğu................... 31
Ek C: USB Ortam Tarayıcısında Desteklenen Dosya
Formatları.............................................................. 32
Ek D: Desteklenen DVI Çözünürlükleri.................. 33
Ek E: Nero Media Home Kurulumu...................... 34
Teknik Özellikler.................................................... 37
Lisans Bildirimleri.................................................. 37
Kurulum veya çalıştırma öncesinde bu
talimatları tam olarak okuyunuz.
Hazırlık
Cihazı sert ve dengeli bir yüzeye koyunuz.
Havalandırma için alet etrafında en az 10 cm boş
alan bırakınız. Bir hata oluşumunu önlemek ve güvenli
olmayan bir durumdan korunmak için cihazın üzerine
lütfen herhangi bir nesne koymayınız. Cihazı ılıman
iklimlerde kullanınız. Çalıştırma sıcaklığı ve nemi:
5ºC ila 45ºC, maks. %85 bağıl nem (havalandırma
açıklıklarını tıkamayacak).
Kullanım Amacı
Bu cihaz TV programlarını almak ve görüntülemek
için kullanılır.Farklı bağlantı seçenekleri, olası
kaynakların alımı ve görüntülenmesi için ilave
genişletme sunar (çeşitli harici cihazlar). Bu cihaz
sadece kuru mekanlarda çalışmaya uygundur. Bu
cihaz yalnızca özel ev kullanımı için üretilmiştir
ve sanayi ve ticari amaçlarla kullanılamaz. Eğer
cihaz kullanım amacının dışında kullanılırsa veya
üzerinde izinsiz değişiklikler yapılırsa prensip olarak
cihazdaki sorumluluğumuz kalkar. LCD-TV’nizi aşırı
ortam koşullarında çalıştırmak cihaza zarar verebilir
UYARI: Fiziksel, algısal veya zihinsel olarak
yetersiz veya deneyimsiz kişiler (çocuklar
dahil) güvenliklerinden sorumlu olan bir
kişinin gözetimi olmadan bu elektrikli cihazı
kullanmamalıdır!
Çocuklar tehlikelerin farkında olmayabilir!
Pillerin yutulması ölümcül olabilir. Pilleri küçük
çocukların erişemeyeceği yerlerde saklayın.
Piller yutulursa, derhal tıbbi yardım alınız.
Ambalaj malzemelerini çocukların erişebileceği
yerlerden uzak tutunuz. Boğulma tehlikesi
vardır.
Güç kaynağı
•TV yalnızca 220-240 V AC 50 Hz çıkışla çalıştırılmalıdır.
•
Uyarı: Evden ayrılırken TV’nizi bekleme
konumunda veya çalışır halde bırakmayınız.
TV’nin Konumlandırılması
•Havalandırma için TV etrafında en az 10cm boş
alan bırakınız.
•Hiçbir havalandırma deliğini engellemeyiniz.
•TV’yi eğimli veya dengesiz yüzeylere koymayınız;
TV devrilebilir.
•TV’nin zarar görmesini engellemek için, TV üzerine
herhangi bir nesne koymayınız.
•Yalnızca ılıman iklimlerde kullanınız.
Türkçe - 1 -
Güç kablosu ve fiş
•Güç kablosu kolaylıkla erişilebilir olmalıdır. Fırtına
veya yıldırım düşmesi durumunda, tatile giderken
veya TV uzun bir sure boyunca kullanılmayacaksa,
güç kablosunu prizden çekin.
•Elektrik kablosu TV setinin elektrik şebekesi ile olan
bağlantısının kesilmesi için kullanılır, dolayısı ile hali
hazırda işleyebilir kalacaktır.
•Güç kablosu üzerine TV, mobilya, vs. yerleştirmeyiniz
veya kabloyu bükmeyiniz.
•Güç kablosunu fişten tutunuz, kablodan çekerek
prizden çıkarmayınız.
•Güç kablosuna/fişe asla ıslak ellerle dokunmayınız;
bunu yapmak kısa devreye veya elektrik çarpmasına
neden olabilir.
•Güç kablosunu asla düğümlemeyiniz veya başka
kablolarla birlikte bağlamayınız.
•Güç kabloları, üzerlerine basılmayacak veya
üzerinden geçilmeyecek şekilde yerleştirilmelidir.
•Hasar görmüş bir güç kablosu/fiş yangına
veya elektrik çarpmasına neden olabilir. Hasar
gördüğünde, yalnızca yetkili personel tarafından
değiştirilmelidir.
Nem ve Su
•Bu TV’yi nemli veya ıslak yerlerde kullanmayınız
(banyoda, mutfak lavabosu ve bulaşık makinesi
yakınlarında kullanmaktan kaçınınız).
•TV’yi yağmura veya suya maruz bırakmak tehlikeli
olabilir.
•Vazo gibi su ile dolu nesneleri TV’nin üzerine
koymayınız. Su damlatmaktan veya sıçratmaktan
kaçınınız.
•Eğer kabinin üzerine herhangi sert bir nesne
düşecek veya sıvı dökülecek olursa, TV’nin fişini
çekiniz ve tekrar çalıştırmadan önce vasıflı eleman
tarafından kontrol ettiriniz.
Havalandırma
•TV seti üzerindeki yuva ve delikler havalandırma ve
güvenli çalışma için yapılmışlardır.
•Aşırı ısınmadan kaçınmak için bu delikler hiçbir
şekilde engellenmemeli veya kapatılmamalıdır.
Isı Kaynakları ve Ateş
•TV’yi doğrudan güneş ışığına veya diğer ısı
kaynaklarına maruz bırakmayınız.
•TV, çıplak alevlerin veya elektrikli ısıtıcı gibi yoğun
ısı kaynaklarının yakınına yerleştirilmemelidir.
•TV’nin üzerine, yanan mumlar gibi hiçbir
çıplak ateş kaynağının koyulmadığından
emin olunuz
LCD Ekran
•Ara sıra ekranda sabit noktalar halinde mavi, yeşil
veya kırmızı birkaç ölü piksel belirebilir. Lütfen bunun
ürününüzün çalışmasını etkilemediğini göz önünde
bulundurunuz.
•Ekranı tırnaklarınızla veya sert cisimlerle çizmemeye
özen gösteriniz.
Temizlik
•Temizlemeden önce TV’nin fişini prizden çekiniz.
•Sıvı veya sprey temizleyiciler kullanmayınız.
Yalnızca yumuşak ve kuru bir kumaş kullanınız.
Çevresel Bilgi
Bu televizyon çevreyi korumak için daha az enerji
tüketecek şekilde tasarlanmıştır. Bu TV’nin enerji
tasarrufu özelliği sayesinde sadece çevrenin
korunmasına yardımcı olmakla kalmaz, aynı zamanda
elektrik faturanızı düşürerek para tasarrufu da
yapabilirsiniz. Enerji tüketimini azaltmak için aşağıdaki
adımları gerçekleştirmelisiniz:
Resim menüsünde bulunan Güç Tasarrufu Modunu
kullanabilirsiniz. Güç Tasarrufu Modunu açarsanız, TV
enerji tasarrufu moduna geçecek ve TV’nin parlaklığı
optimum seviyeye indirilecektir. TV Güç Tasarrufu
modunda olduğunda bazı görüntü ayarlarının
değiştirilemeyeceğine dikkat ediniz.
Kullanılmadığında TV’yi kapatınız ve fişini prizden
çekiniz. Bu da enerji tüketimini azaltacaktır.
Uzun süre uzakta kalacaksanız prizden çıkarınız.
Yıllık enerji tüketiminizi azaltmak için Güç Tasarrufu
Modunu etkinleştirmeniz önemle tavsiye edilir.
Kullanmadığınızda enerji tasarrufu sağlamak için
TV’nin fişinin prizden çekilmesi de tavsiye edilir.
Bu adımları izleyerek çevreyi korumamıza yardımcı
olunuz.
Onarım Bilgileri
Lütfen bütün servis işlemleri için yetkili personele
danışınız. TV’yi sadece kalifiye personel onarmalıdır.
Daha fazla bilgi için bu TV’yi satın aldığınız yerel
bayinize başvurunuz.
Kulaklık Sesi
•Kulaklıklardan gelen aşırı ses basıncı
duyma kaybına yol açabilir; lütfen dikkatli
olunuz.
Duvara Montaj (Opsiyonel)
•Yaralanmaları önlemek için, kurulum talimatlarına
uygun olarak sağlam şekilde duvara tutturulmalıdır
(bu seçenek mevcutsa).
Türkçe - 2 -
TV - Özellikler
•Uzaktan kumandalı renkli LCD TV.
•Tam entegre dijital/kablolu TV (DVB-T/C/S-S2).
•Dijital görüntü ve ses için HDMI konektörleri.Bu
bağlantı yüksek çözünürlüklü sinyalleri kabul edecek
şekilde tasarlanmıştır.
•USB girişi.
•10000 program.
•OSD menüsü sistemi
•Harici aygıtlar için scart soketi vardır.(video, video
oyunları, ses aygıtları, vb.)
•Stereo ses sistemi .
• Teletekst, Hızlı Metin (Fastext), ÜST Metin (TOP text).
•Kulaklık bağlantısı.
•Otomatik Programlama Sistemi.
•Manüel ileri ve geri arama.
•Altı saate kadar otomatik kapanma.
•Otomatik kapanma (sleep timer).
•Çocuk kilidi (Child lock)
•Yayın olmadığında otomatik ses kesme.
•NTSC oynatma.
•AVL (Otomatik Ses Sınırlama).
•PLL (Frekans Arama)
•PC girişi.
•Windows 98, ME, 2000, XP, Vista, Windows 7 için
Tak & Çalıştır.
•Oyun Modu (opsiyonel)
•Görüntü Kapalı fonksiyonu.
•İnternet bağlantısı ve hizmeti için Ethernet (LAN)
•802.11n WIFI Desteği (Opsiyonel)
•DLNA
•SMR 400Hz
TV’nin Görüntülenmesi
TV Kontrol tuşları ve Çalıştırma
1. Yukarı
2. Aşağı
3. Program/Ses / AV / Bekleme-açık seçim
anahtarı
TV Üzerindeki Tuşlarla İşletim
Ses Ayarı
•Kontrol anahtarını yukarı ve aşağı hareket ettirerek
sesi değiştirebilirsiniz. Sesi artırmak için anahtarı
yukarı doğru hareket ettiriniz. Anahtarı aşağı doğru
hareket ettirdiğinizde ses azaltılır. Ekran üzerinde bir
ses seviyesi skalası (kaydırıcı) görüntülenecektir.
Program Seçimi
•Kanal değiştirmek için önce kontrol anahtarına
basın. Bir sonraki programı seçmek için anahtarı
yukarı doğru hareket ettirebilir ya da bir öncekini
seçmek için aşağı doğru hareket ettirebilirsiniz.
Ana Menü Görüntüleme
•Menü ekranı kontrol anahtarı kullanılarak
görüntülenemez.
AV Modu
•Kaynak ekran menüsü görüntülenene kadar kontrol
anahtarına ard arda basın.
Uzaktan Kumandayla İşletim
Ana menü ekranını görmek için, uzaktan kumandadaki
MENÜ tuşuna basınız. Bir menü sekmesi seçmek
için Sol veya Sağ tuşlarını kullanın ve girmek için OK
tuşuna basınız. Bir öğeyi seçmek veya kaydetmek
için Sol / Sağ / Yukarı / Aşağı tuşlarını kullanınız.
Bir menü ekranından çıkmak için BACK/EXIT veya
MENU tuşlarını kullanın.
Giriş Seçimi
Harici sistemleri TV’nize bağladıktan sonra farklı giriş
kaynaklarına geçebilirsiniz. Farklı kaynaklar seçmek
için, uzaktan kumandanızdaki
tuşuna arka arkaya
basınız.
Kanal Değiştirme ve Ses Ayarlama
Uzaktan kumandadaki V+/- tuşları ile ses seviyesini,
P+/- tuşları ile de kanalı değiştirebilirsiniz.
Türkçe - 3 -
Uzaktan kumandanın görüntülenmesi
1. Bekleme / Açma
2. Kanal listesi (Channel List)
3. Sesi azalt-arttır
4. Menü açık / kapalı
5. OK / Onayla
6. Dönme/geri
7. İnternet
8. Youtube / TUŞUM 1 (*)
9. TUŞUM 2: Dijital/kablo/uydu yayınları arasında
geçiş yapar (**)
10. Renkli Tuşlar (Kırmızı/Yeşil/Sarı/Mavi)
11. Mono-Stereo Dual I-II / Mevcut dil
12. Hızlı Geri Sar (ortam tarayıcı video modunda)
13. Duraklat (ortam tarayıcı video modunda) / Süre
değişim kaydı
14. Program kaydı
15. Oynat (ortam tarayıcı video modunda)
16. Durdur (ortam tarayıcı video modunda)
17. Hızlı İleri Sar (ortam tarayıcı video modunda)
18. Altyazı açık-kapalı / Altyazı (ortam tarayıcı
videom odunda)
19. Resim Boyutu
20. Teleteks -Miks
21. Ortam Tarayıcı
22. Elektronik Program Rehberi
23. Çıkış
24. Yön Tuşları
25. Hızlı menü
26. Bilgi/Göster (TXT modunda)
27. Program Yukarı /Aşağı
28. Sessiz
29. Bir önceki program / Şimdi (EPG modunda)
30. Rakam tuşları
31. AV / Kaynak.
NOT: Uzaktan kumanda mesafesi yaklaşık olarak
7m/23ft’dir.
Tuşum 1 kullanımı (*)
Bu tuşun ana fonksiyonu Youtube linkini açmaktır.
Ancak, bu fonksiyonu değiştirmek isterseniz istenilen
bir kaynak, kanal veya bağlantı üstünde ekranda
“TUŞUM AYARLANDI” mesajı gösterilene kadar beş
saniye boyunca TUŞUM 1’e basın. Bu sayede seçilen
TUŞUM’un artık seçilen fonksiyonla eşleştirildiği
doğrulanır. İlk kurulumu yapıyorsanız TUŞUM 1’in
varsayılan fonksiyonuna geri döneceğini unutmayın.
Tuşum 2 kullanımı (**)
Bu tuşun ana fonksiyonu DVB-T, DVB-C ve DVB-S
yayınları arasında geçiş yapmaktır. Ancak, TUŞUM 2’ye
beş saniye boyunca basarsanız bir fonksiyonu Tuşum
1’de açıklanan şekilde buna ayarlayabilirsiniz.
İlk kurulumu yapıyorsanız TUŞUM 2’in varsayılan
fonksiyonuna geri döneceğini unutmayın.
Dahil olan aksesuarlar
Uzaktan Kumanda x 2
Piller: 2 X AAA
Kullanma Kılavuzu
Yan AV Bağlantı Kablosu
Nero Media Home CD’si
Duvar Askı Aparatı
Türkçe - 4 -
Bağlantılara Bakış
Konektör
Tip
Kablo
Cihaz
Skart
Bağlantısı
(Arka)
AUDIO L&R
VGA
Bağlantısı
(Arka)
PC/YPbPr Audio
Bağlantısı
(Arka)
HDMI
Bağlantısı
(Arka & Yan)
SIDE AV
AV Taraf
Bağlantısı
(Yan)
HEADPHONE
S/PDIF Optik Çıkışı
(Arka)
Hoparlör
Bağlantısı
(Yan)
YPBPR
S/PDIF
YPbPr Video
Bağlantısı
(Arka)
AV Bağlantısı
Kablo (kaynak)
USB
Bağlantısı
(Yan)
CI
Bağlantısı
(Arka)
CAM
module
Subwoofer
Bağlantısı
(Arka)
NOT: Yan AV girişi yoluyla bir cihaz bağlarken, bağlantıyı gerçekleştirebilmek için, verilen bağlantı kablolarını
kullanmalısınız. Yukarıdaki çizimlere ız. PC sesini devreye sokmak için, PC/YPBPR SES BAĞLANTI kablosunun BEYAZ ve
KIRMIZI girişlerini kullanmalısınız. SCART soketi yoluyla harici bir cihaz bağlanmışsa, Tv otomatik olarak AV moduna geçer. |
DTV kanalları (Mpeg4 H.264) alırken veya Ortam Tarayıcı modundayken, çıkış skart soketinden mümkün olmayacaktır. | Duvara
montaj kiti (opsiyonel) kullanılırken, duvara montaj yapmadan önce tüm kablolarınızı TV’nin arkasına takmanızı öneririz. CI
modülünü sadece TV KAPALI konumdayken takınız veya çıkartınız. Ayarlarla ilgili ayrıntılar için modül talimatları kılavuzuna
başvurunuz | Koşullu Erişim Modülünü (CAM), ardından, görüntüleme kartını TV’nin sol tarafında bulunan uçbirim kapağında
yer alan yuvaya takınız. Modül’ün doğru biçimde takılması gerekir, ters olması halinde tamamen takılması imkânsızdır. Eğer
CAM zorla takılacak olursa, CAM veya TV terminali hasar görebilir.
Türkçe - 5 -
Uzaktan kumandaya pil
yerleştirilmesi
İlk Kurulum
1. Kumandanın arkasındaki kapakçığı nazikçe yukarı
doğru kaldırınız.
2. İki adet AAA pil yerleştiriniz. Pilin + ve – uçları ile pil
bölmesindekilerin eşleştiğinden emin olunuz (doğru
kutuplara dikkat ediniz).
3. Kapağı yerine takınız.
İlk defa açılırken, “dil seçimi” menüsü görünür.
Alfabetik olarak sıralanmış bütün dil seçeneklerinde
“Hoş geldiniz, lütfen dil seçimini yapınız!” mesajı
çıkar.
Güç ve Anten/Kablo/Uydu
Bağlanması
ÖNEMLİ: Bu TV, 220-240V AC, 50 Hz yuvası ile
çalışacak şekilde tasarlanmıştır. Kutuyu açtıktan
sonra elektrik şebekesine bağlamadan önce TV’nin
oda sıcaklığına kadar çıkmasını bekleyiniz. Güç
kablosunu, ana soket çıkışına takınız.
Uydu
1
DiSEqC
Anahtarı
Anten veya
Kablo
300mA Max.
Açma/Kapatma
TV’yi Açmak için
İstenen dili belirgin hale getirmek için“ ” veya “
” tuşlarına basınız; seçmek için OK tuşuna basınız.
“İlk Kurulum” görüntülenir. İstenen ülkeyi ayarlamak
için “ ” veya “ ” tuşlarını kullanın ve Arama Türü’nü
seçmek için “ ” tuşuna basın. İstenen arama türünü
ayarlamak için“ ” veya “ ” kullanın. Mevcut arama
türleri Dijital ve Analog, sadece dijital ve sadece
analog’dur. Ayarladıktan sonra, Teleteks dilini
seçin ve “
” basın. “ ” veya “ ”tuşlarını kullanarak
“Teleteks Dili”ni seçiniz ve “
” veya “
” tuşlarını
kullanarak “Şifreli Tarama”yı seçiniz. Şifreli kanalları
taramak istiyorsanız, “Şifreli Tarama” seçeneğini
Evet olarak seçebilirsiniz.
Güç kablosunu 220-240V AC 50 Hz’e bağlayınız.
Sonra, bekleme LED’i yanar.
Bekleme konumundan çıkıp TV’yi açabilmek için
aşağıdakilerden birini yapınız:
•Uzaktan kumanda üzerinde bulunan “
P+ / P- veya bir sayı tuşuna basınız.
” tuşuna,
•TV’nin sol tarafında yer alan kontrol anahtarına
basınız. TV açılacaktır.
Televizyonu kapatmak için
TV’nin bekleme moduna geçmesi için uzaktan
kumanda üzerindeki “ ” tuşuna basınız veya
TV’nin üzerindeki kontrol anahtarına TV kapanana
kadar basılı tutunuz, böylece TV bekleme moduna
geçer(Modele göre değişir).
Televizyonu tamamen kapatmak için elektrik fişini
prizden çekiniz.
Not : TV bekleme moduna getirildiğinde, bekleme LED’i
Bekleme Modunda Arama, Uydudan Otomatik Yazılım İndirme
ya da Zamanlayıcı gibi özelliklerin aktif olduğunu belirtmek
için yanıp söner. LED, TV’yi bekleme modundan açtığınızda
da yanıp sönebilir.
Varsayılan PIN kodu, seçilen ülkeye göre farklılık
gösterebilir.
Eğer bir menü seçeneğini görüntülemek için sizden
bir PIN kodu istenirse, şu kodlardan birini kullanın:
4725, 0000 veya 1234.
Lütfen uzaktan kumanda üzerinde OK tuşuna basınız,
aşağıdaki mesaj ekranda görünecektir.
Türkçe - 6 -
Kanal listesinden çıkmak ve TV’yi seyretmek için OK
tuşuna basınız.
(*) LCN, mevcut yayınları tanınabilir bir kanal sırasına
göre düzenleyen Mantıklı Kanal Sayı sistemidir.
Kablo Kurulumu
“ ” veya “ ” düğmesini kullanarak Mağaza modu
seçeneğini etkinleştirebilirsiniz. Eğer Mağaza Modu
seçilirse, Mağaza modu seçeneği diğer ayarlar
menüsünde ve TV’nizin özelliklerinde ekranın en
üstünde yer alacaktır. Mağaza Modu seçildikten
sonra bir onay ekranı görüntülenir. Devam etmek için
EVET’i seçiniz.
Devam etmek için KABLO seçeneğini seçin uzaktan
kumanda üzerindeki OK tuşuna basınız, aşağıdaki
mesaj ekranda görünecektir:
Eğer Ev Modu seçilirse Mağaza modu İlk Kurulumun
ardından kullanılamayacaktır. Lütfen uzaktan
kumanda üzerinde OK tuşuna basınız, aşağıdaki
mesaj ekranda görünecektir.
Devam etmek için lütfen YES (EVET) seçimini yapıp
OK tuşuna basınız. İşlemi iptal etmek için NO (HAYIR)
seçimini yapıp OK tuşuna basınız.
İstenen kaynaktan yayın almak ve saklamak için bir
arama türü seçmelisiniz.
Anten kurulumu
Arama seçeneği ekranında ANTEN seçeneğini
seçerseniz dijital televizyon, dijital karasal televizyon
yayını arayacaktır.
NOT: İptal etmek için MENU (MENÜ) tuşuna
basabilirsiniz.
Tüm mevcut kanallar kaydedildikten sonra, ekranda
Kanal Listesi görüntülenecektir. Eğer kanalları LCN’ye
(*) göre sıralamak isteseniz “Evet” seçeneğini seçiniz
ve sonra “OK” tuşuna basınız.
Frekans aralığını bu ekrandan seçebilirsiniz.
Gördüğünüz satırları vurgulamak için “
” veya “
” düğmesini kullanınız.
Uzaktan kumanda üzerinde bulunan rakam tuşlarını
kullanarak da frekans aralığını manüel olarak
girebilirsiniz.
Başlangıç ve Bitiş frekansını uzaktan kumanda
üzerinde bulunan rakam tuşlarını kullanarak
ayarlayabilirsiniz.
Bu uygulamadan sonra Arama Aşamasını 8000 KHz
ya da 1000 KHz olarak ayarlayabilirsiniz..
1000 KHz’ı seçerseniz televizyon arama işlemini
detaylı olarak yapacaktır. Bu nedenle arama süresi de
bu doğrultuda artacaktır. Bittiğinde, Otomatik aramayı
başlatmak için TAMAM (OK ) tuşuna basınız. TV
mevcut yayınları arar ve saklar.
(*) Ağ seçeneği İngiltere için mevcut değildir.
Türkçe - 7 -
Uydu Kurulumu
Arama Tipi ekranından Uydu seçeneğini seçerseniz
bir uydu ayarlayıp uydu kanallarını izleyebilirsiniz.
Üç tür anten seçimi vardır. Anten tipini “
” veya “
” tuşlarını kullanarak Doğrudan, Tek Kablolu veya
DiSEqC anahtar olarak seçebilirsiniz.
Doğrudan: Tek bir alıcınız ve doğrudan uydu
çanağınız varsa bu anten tipini seçiniz. Doğrudan
seçeneğini seçtikten sonra başka bir menü ekranı
gösterilecektir. Uygun bir uyduyu seçiniz ve servis
taraması yapmak için OK tuşuna basınız.
Tek Kablolu: Birden çok alıcınız ve tek kablolu
sisteminiz varsa bu anten tipini seçiniz. Devam
etmek için OK tuşuna basınız. Ekrandaki talimatları
takip ederek ayarları yapılandırınız. Servis taraması
yapmak için OK tuşuna basınız.
DiSEqC anahtarı: Birden çok uydu çanağınız ve bir
DiSEqC anahtarınız varsa bu anten tipini seçiniz.
DiSEqC anahtar seçeneğini seçtikten sonra başka
bir menü ekranı gösterilecektir. Dört DiSEqC seçeneği
(varsa) ayarlayabilirsiniz. Tüm uyduları taramak için
YEŞİL tuşa basınız veya sadece vurgulanan uyduyu
taramak için SARI tuşa basınız. Kaydedip çıkmak için
OK tuşuna basınız.
USB Girişi yoluyla Medya Oynatma
TV’nizin USB girişlerini kullanarak, bir USB hard disk
sürücüsü veya USB hafıza kartı bağlayabilirsiniz.
Bu özellik , USB sürücüsünde saklanan dosyaları
oynatmanızı sağlar. 2.5” ve 3.5” inç (harici güç kaynağı
olan hdd) harici disk sürücüleri desteklenir.
ÖNEMLİ! Herhangi bir olası veri kaybını önlemek
amacıyla TV setine bir bağlantı yapmadan önce
dosyalarınızı yedekleyiniz. Üretici herhangi bir dosya
hasarından veya veri kaybından sorumlu tutulamaz.
Belirli USB cihazı türlerinin bu TV ile uyumlu olmaması
olası bir durumdur (ör. MP3 Çalarlar). TV FAT32 ve
NTFS disk formatlarını destekler fakat NTFS formatlı
disklerle kayıt mümkün olmayacaktır.
Not : 1TB (Terabayt) ya da daha fazla dosya kapasitesine
sahip bir USB hard diski formatlarken, formatlama
süreci ile ilgili problemler yaşayabilirsiniz.
USB cihazların hızlı bir şekilde takılması ve çıkarılması
çok zararlı bir işlemdir. Tekrar tekrar hızlı bir şekilde
sürücüyü takıp çıkarmayınız. Bu USB oynatıcıda ve
USB cihazın kendisinde fiziksel hasara yol açar. Bir
dosyayı oynatırken USB kartını çekip çıkarmayınız.
Ortam Tarayıcı Menüsü
USB diski TV’nize bağlayıp Ortam Tarayıcısı ekranını
kullanarak, USB içinde saklanan fotoğraf, müzik ve
film dosyalarını oynatabilirsiniz. Bunu yapmak için
aşağıdaki adımları izleyin: TV’nin yanındaki USB
girişlerinden birine bir USB disk takın.
TV’nize iki USB aygıtı bağlayabilirsiniz. Eğer
USB aygıtlarınızın her ikisi de müzik, resim veya
video dosyaları içeriyorsa, USB seçimi menüsü
görüntülenecektir. TV’ye ilk bağlanan USB aygıtı USB
Sürücüsü 1 olarak adlandırılacaktır. “ ” veya “ ”
tuşlarını kullanarak bir aygıt seçiniz ve OK tuşuna basınız.
MENU tuşuna basınız ve Sol / Sağ veya OK tuşunu
kullanarak Ortam Tarayıcısı sekmesini seçiniz.
Ortam tarayıcısı ana ekranı görüntülenecektir. Video,
Müzik veya Resim sekmesini seçerek ilgili içeriği
görüntüleyebilirsiniz. Her bir ortam oynatma özellikleri
ekran menüsü altındaki tuş göstergelerini izleyiniz.
Settings (Ayarlar) iletişim kutusunu kullanarak Ortam
Tarayıcısı tercihlerini ayarlayabilirsiniz.
Ortam Tarayıcısı Modu’nda MENÜ tuşunun
kullanılması
Medya Tarayıcısı modunda MENÜ düğmesine
basıldığında şu menü çıkar:
Bu ekranda Resim, Ses ve Ayarlar menü
seçeneklerine erişebilirsiniz. Bu ekrandan çıkmak
için MENÜ (Menu) tuşuna tekrar basınız.
Türkçe - 8 -
Kanal Listesinin Kullanılması
TV, Kanal Listesinde yer alan tüm kaydedilmiş
istasyonları sıralar. Kanal Listesi seçeneklerini
kullanarak bu kanal listesini düzenleyebilirsiniz,
favorileri ayarlayabilirsiniz veya listelenecek
etkin istasyonlar ayarlayabilirsiniz. Ana menüyü
görüntülemek için “MENU” tuşuna basınız. Sol veya
Sağ tuşuna basarak Kanal Listesi öğesini seçiniz.
Menü içeriğini görmek için OK tuşuna basınız. Tüm
kayıtlı kanalları yönetmek için “Edit Channel List”
(Kanal Listesini Düzenle) seçeneğini seçiniz. Kanal
Listesini Düzenle seçeneğini seçmek için Yukarı veya
Aşağı ve OK tuşlarını kullanınız. İşlem yapılacak
kanalı seçmek için Yukarı veya Aşağı tuşuna basınız.
Kanal Listesi menüsünde bir fonksiyon seçmek için
Sol veya Sağ tuşuna basınız. Sayfayı yukarı veya
aşağı hareket ettirmek için P+/P- tuşlarını kullanınız.
Çıkmak için MENÜ tuşuna basınız.
Kanal Listesini Sıralama
Kanal listesinde listelenecek olan yayınları
seçebilirsiniz. Belirli yayın türlerini görüntülemek
için, Aktif kanal listesi ayarını kullanmalısınız.
“
” veya “
” tuşunu kullanarak, Kanal listesi
menüsünden Aktif Kanal Listesini seçiniz. Devam
etmek için, Tamam tuşuna basınız. “ ” veya “ ” ve
OK tuşlarını kullanarak, listeden bir ağ türü seçeneği
seçebilirsiniz.
Hızlı Menü
Hızlı Ayarlar menüsü, bazı seçeneklere hızlı bir şekilde
ulaşabilmenizi sağlar. Bu menüde, Enerji Tasarrufu,
Ekran Modu, Equalizer Ayarları, Favoriler ve
Otomatik Kapanma seçenekleri vardır. Hızlı menüyü
görmek için uzaktan kumandadaki Q.MENU tuşuna
basınız. Listelenen özelliklerin ayrıntıları için sonraki
bölümlere bakınız
Türkçe - 9 -
Menü Özellikleri ve İşlevleri
Resim Menüsü İçeriği
Mod
Görüntüleme gereksinimleriniz için, ilgili mod seçeneğini girebilirsiniz. Resim modu
aşağıdaki seçeneklerden herhangi birisine ayarlanabilir: Sinema, Oyun, Spor,
Dinamik ve Doğal
Kontrast
Ekranın aydınlık ve karanlık değerlerini ayarlar.
Parlaklık
Ekranın parlaklık değerini ayarlar.
Keskinlik
Ekranda görüntülenen cisimlerin keskinlik değerini ayarlar.
Renk
Renk değerini girer, renkleri ayarlar.
Güç Tasarrufu
Modu
Güç Tasarrufu Modunu Eco, Resim Kapalı veya Devre dışı olarak ayarlar. Güç
Tasarrufu Modu hakkında ayrıntılı bilgi için bu kılavuzun “Çevresel Bilgi” başlıklı
kısmına bakınız. Eğer “Resim Kapalı” seçilirse, “Ekran 15 saniye içinde kapanacak”
mesajı ekranda görüntülenir. Devam etmek için “DEVAM” ve “OK”e basın.Ekran 15
saniye içinde kapanacaktır. Eğer Güç Tasarrufu modunu devre dışı bırakırsanız,
Resim modu otomatik olarak “Dinamik” olarak ayarlanır.
Arka Işığı
(Opsiyonel)
Bu ayar, arka ışık seviyesini kontrol eder ve Otomatik, Maksimum, Minimum ve
Ekonomik olarak ayarlanabilir. Arkadan aydınlatma fonksiyonu Güç Tasarruf Modu
açıksa etkin olmaz. Arka ışık, VGA veya Ortam Tarayıcısı modunda veya resim modu
Oyun olarak ayarlanmışsa etkinleştirilemez.
Gürültü
Azaltma
Eğer yayın sinyali zayıfsa ve görüntü karlı ise, düzeltmek için, “Gürültü Azaltma”
(Noise Reduction) ayarını kullanınız. Gürültü Azaltma aşağıdaki seçeneklerden
herhangi birisine ayarlanabilir: Düşük (Low), Orta (Medium), Yüksek (High) veya
Kapalı (Off).
Pixellence
Demo
Mode seçeneği görüntü menüsünde seçili hale getirildiğinde, Pixellence demosu
menü ekranının altında görüntülenecektir. Pixellence Demo Modu fonksiyonu TV’nin
video ayarlarını optimize eder ve daha iyi bir görüntü kalitesi alınmasını sağlar. Bunun
için Pixellence modunda, kontrast, keskinlik, renk arttırma ve ten tonu algılama
ile birlikte ten tonu düzeltme özellikleri bulunur. Pixellence kalitesini yaşamak için
Pixellence Demo Modunu başlatmak üzere OK tuşuna basınız. Demo modunda
ekran iki bölüme ayrılır; biri Pixellence aktif alanını, diğeri normal yayını gösterir.
Demo modundan çıkmak için OK (TAMAM) tuşuna basınız.
Dinamik
Kontrast
Dinamik kontrast fonksiyonu ile kontrast oranını değiştirebilirsiniz. Dinamik kontrast
aşağıdaki seçeneklerden herhangi birisine ayarlanabilir: Düşük (Low), Orta (Medium),
Yüksek (High) veya Kapalı (Off).
Gelişmiş Ayarlar
Renk Sıcaklığı
İstenen renk tonunu ayarlar.
Görüntü
Yakınlaştırma
Görüntü boyutunu Otomatik, 16:9, Altyazı, 14:9, 14:9 Yakınlaştırma, 4:3 veya
Sinema olarak ayarlar.
HDMI Gerçek
Siyah
HDMI kaynağından izlerken bu özellik Görüntü Ayarları menüsünde gösterilecektir.
Görüntüdeki siyahlığı iyileştirmek için bu özelliği kullanabilirsiniz.
Film Konumu
Filmler normal televizyon programlarından farklı sayıda saniye başına düşen kare
miktarına sahiptir. Bu özelliği, hızlı hareketleri net bir şekilde görmek istediğiniz
filmleri izlerken açınız.
Ten
İstenen ten rengini ayarlar.
Renk Geçişi
İstenen renk tonunu ayarlar.
RGB Kazanç
RGB Kazanç ayarlarını düzenlemek için OK tuşuna basınız. RGB Kazanç özelliğini
kullanarak renk sıcaklıklarını ayarlayabilirsiniz.
Türkçe - 10 -
Menü Özellikleri ve İşlevleri
Gelişmiş Ayarlar
Sıfırlama
Resim ayarlarını fabrika ayarlarına sıfırlar.
Otomatik
Konumlandırma
(PC modunda)
Ekranı otomatik olarak en uygun hale getirir. En uygun hale getirmek için OK tuşuna
basınız.
H Konumu
(PC modunda)
Bu özellik, görüntüyü ekranın sağ veya sol tarafına yatay olarak kaydırır.
V Konumu
(PC modunda)
Bu özellik, görüntüyü ekranın üstüne veya altına doğru dikey olarak kaydırır.
Nokta Saati
(PC modunda)
Dot Clock (Nokta Saati) ayarlamaları, hesap çizelgesi gibi yoğun nokta içeren sunumlar
veya küçük karakterlerin kullanıldığı paragraflar ya da metinlerde dikey şerit olarak
görünen paraziti düzeltir.
Faz (PC
modunda)
TV setine girdiğiniz çözünürlüğe ve tarama sıklığına bağlı olarak ekranda bulanık
veya gürültülü bir görüntü görebilirsiniz. Böyle bir durumda, deneme yanılma
yöntemiyle daha net bir görüntü almak için bu özelliği kullanabilirsiniz.
VGA (PC) modunda, Görüntü menüsündeki bazı öğeler kullanılmaz. Bunun yerine, VGA mod ayarları, PC moddayken
Görüntü Ayarlarına eklenecektir.
Ses Menüsü İçeriği
Ses
Ses seviyesini ayarlar.
Ekolayzır
Ekolayzır menüsünde önceden belirlenmiş ayarlar Müzik, Film, Konuşma,
Normal, Klasik ve Kullanıcı olarak değiştirilebilir. Önceki menüye geri dönmek için
MENU tuşlarına basınız. Ekolayzır menüsü ayarları sadece Ekolayzır, Kullanıcı
Konumunda olduğu zaman manüel olarak değiştirilebilir.
Balans
Bu ayar, sol veya sağ hoparlör dengesini belirtmek için kullanılır.
Kulaklık
Kulaklık sesini ayarlar.
Ses Modu
Seçilen kanalın o modu desteklemesi halinde Mono, Stereo, Dual I veya Dual II
modlarını seçebilirsiniz.
AVL
Otomatik Ses Sınırlama (AVL) işlevi, programlar arasında sabit bir çıkış seviyesi elde
etmek için sesi ayarlar (Örneğin reklamların ses seviyesi, genellikle programlardan
daha yüksektir).
Kulaklık/Line
out (opsiyonel)
Kulaklık jakını kullanarak televizyona harici bir amplifikatör bağlarsanız, bu seçeneği
Lineout olarak seçebilirsiniz. Eğer televizyona kulaklık bağlarsanız, bu seçeneği
kulaklık olarak seçin.
Dinamik Bas
Dinamik bası etkinleştirir veya devre dışı bırakır.
Surround Sound
(opsiyonel)
Surround ses modu Açık veya Kapalı olarak ayarlanabilir.
Dijital Çıkış
Dijital çıkış ses türünü ayarlar.
Türkçe - 11 -
Menü Özellikleri ve İşlevleri
Kurulum ve Geri Dönüş Menüsü İçeriği
Otomatik Kanal
Arama
Otomatik kanal arama seçeneklerini görüntüler.
Dijital Anten: Havadan yayınlanan DVB kanallarını arar ve hafızaya alır.
Dijital Kablo: Kablodan yayınlanan DVB kanallarını arar ve hafızaya alır.
Analog: Analog kanalları arar ve hafızaya alır.
Dijital Anten ve Analog: Havadan yayınlanan DVB kanallarını ve analog kanalları arar
ve hafızaya alır.
Dijital Kablo ve Analog: Kablolu DVB kanallarını ve analog kanalları arar ve hafızaya
alır.
Uydu: Uydu kanallarını arar ve hafızaya alır.
El ile Kanal Tarama
Bu özellik doğrudan yayın girişi için kullanılabilir.
Ağ Kanallarını
Tarama
Yayın sistemindeki bağlantılı kanalları arar.
Analog İnce Ayar
Bu ayarı, analog kanalların ince ayarını yapmak için kullanabilirsiniz. Bu
özellik, kaydedilen analog kanal yoksa mevcut değildir.
İlk Kurulum
Kaydedilen tüm kanalları ve ayarları siler, TV’yi fabrika ayarlarına geri
döndürür ve ilk kurulumu başlatır. Bu süreçle ilgili daha fazla bilgi için İlk
Kurulum bölümündeki talimatları takip edebilirsiniz.
Servis Listesini
Temizle
(*) Bu ayar, Ülke seçeneği Danimarka, İsveç, Norveç ya da Finlandiya olarak
ayarlandığında görüntülenebilir. Kaydedilmiş kanalları silmek için bu ayarı
kullanınız.
Ayarlar Menüsü İçeriği
Koşullu Erişim
Mevcut olması halinde koşullu erişim modüllerini kontrol eder.
Dil
Dil ayarlarını yapılandırır.
Ebeveyn
Ebeveyn ayarlarını yapılandırır.
Varsayılan PIN kodu, seçilen ülkeye göre farklılık gösterebilir.
Eğer bir menü seçeneğini görüntülemek için sizden bir PIN kodu istenirse,
şu kodlardan birini kullanın: 4725, 0000 veya 1234.
Zamanlayıcılar
Seçilen programlar için zamanlayıcıları ayarlar.
Kayıt Yapılandırma
Kayıt yapılandırma menüsünü görüntüler.
Tarih/Saat
Tarih ve zamanı ayarlar.
Kaynaklar
Seçilen kaynak seçeneklerini etkinleştirir veya devre dışı bırakır.
Uydu ayarları
Uydu ayarlarını gösterir.
Ağ ayarları
Ağ ayarlarını gösterir.
Türkçe - 12 -
Menü Özellikleri ve İşlevleri
Diğer Ayarlar: TV setinin diğer ayar seçeneklerini görüntüler
Menü Zaman Aşımı
Menü ekranlarının zaman aşımı süresini değiştirir.
Şifreli Tarama
Bu ayardayken, arama işlemi şifreli kanalları da tespit edecektir. Kapalı olarak ayarlanırsa,
şifreli kanallar otomatik ya da manüel tarama esnasında tespit edilemeyecektir.
Mavi Arkaplan
Sinyal zayıfsa veya yoksa mavi arka plan sistemini etkinleştirir veya devre dışı bırakır.
Yazılım Yükseltme
TV'nizin daima en son güncelleme bilgisine sahip olmasını temin etmek üzere,
bu ayarı kullanabilirsiniz. Doğru işlem için, TV'nin bekleme modunda olduğuna
emin olunuz.
Uygulama sürümü
Uygulama sürümünü görüntüler.
İşitme Zorluğu
Yayından sesi de içeren bir takım özel sinyaller geliyorsa, bu tür sinyalleri
alabilmek için ayarı Açık konuma getiriniz
Sesli Açıklama
Sesli açıklama, televizyon ve filmleri de içeren görsel medyada kör ve görme
engelli izleyiciler için ek bir anlatımı ifade eder. Bu özelliği yalnızca yayıncının
ek anlatımı desteklemesi halinde kullanabilirsiniz.
Otomatik TV
Kapama
Otomatik kapama özelliğinin zaman aşımı değerini ayarlayabilirsiniz. Zaman
aşımı değerine ulaşıldığında ve seçilen süre boyunca TV kullanılmadığında, TV
otomatik olarak kapanacaktır.
Bekleme Modunda
Arama (opsiyonel)
Eğer Bekleme Modunda Arama kapalı konuma getirilirse, bu işlev kullanılamaz.
Bekleme araması yapmak için lütfen Bekleme Aramasını Açık olarak seçiniz. Eğer
TV bekleme modunda iken Bekleme Konumda Arama açık olarak ayarlanmışsa,
mevcut yayınlar aranacaktır. TV yeni veya eksik yayınları bulursa, bu değişiklikleri
uygulamak isteyip istemediğinizi soran bir menü ekranı görüntülenecektir. Bu
süreçten sonra kanal listesi güncellenecek ve değiştirilecektir. Yayıncının yayın
frekansını, yayın tanımını ve benzer değişiklikleri otomatik olarak güncellemek
için TV’nizi açtığınızda Bekleme modunda arama ayarını aktif hale getiriniz.
Mağaza Modu
Eğer TV’yi bir mağazada teşhir ediyorsanız, bu modu etkinleştirebilirsiniz. Mağaza
Modunda iken TV menüsündeki bazı menüler ayarlanamayabilir.
DLNA Renderer
DLNA Renderer özelliği akıllı telefonunuzdaki dosyaları paylaşmanıza olanak
tanır. Eğer DLNA Renderer özellikli bir akıllı telefonunuz varsa ve gerekli yazılımlar
kurulu ise, TV’nizden fotoğraflarınızı görüntüleyebilirsiniz. Daha fazla bilgi için
paylaşım yazılımınızın talimatlarına bakınız. DLNA Renderer modu İnternet portal
özelliği ile kullanılamaz.
Açılma Modu
(Power Up Mode)
Bu ayar, açılma modu tercihinizi yapılandırır. Her Zaman Açık: TV, açma/kapama
düğmesine her basıldığında açılır. / Bekleme: TV, her zaman Bekleme modunda
açılır. / Son Durum: TV, her zaman en son seçilen kaynak/kanal ile açılır.
Biss Anahtarı
Biss, bazı yayınlarda kullanılan bir uydu sinyali şifreleme sistemidir. Eğer bir yayın
için BISS anahtarını girmeniz istenirse, Diğer Ayarlar menüsündeki Biss Anahtarı
ayarını kullanabilirsiniz. Anahtarı girmek için istediğiniz yayın üzerindeyken Biss
Anahtarını seçin ve OK tuşuna basın.
Sanal uzaktan
kumanda
(Virtual Remote)
Sanal uzaktan kumanda özelliğini etkinleştirir veya devre dışı bırakır.
Türkçe - 13 -
Elektronik Program Rehberi (EPG)
(Electronic Programme Guide)
Kanalların bazıları, o andaki ve sıradaki programlarla
ilgili bilgileri gönderirler. EPG menüsünü görüntülemek
için REHBER tuşuna basınız.
Zamanlayıcı Ayarı / Zamanlayıcıyı Sil
EPG menüde bir program seçtikten sonra, OK tuşuna
basınız; Seçenek ekranı görüntülenecektir. “Zaman
veya Program Ayarlayıcı” seçeneğini seçiniz ve
OK tuşuna basınız. Gelecek programlar için bir
zamanlayıcı ayarlayabilirsiniz. Önceden ayarlanmış
hatırlatmayı iptal etmek için, programı işaretleyip OK
tuşuna basınız. Sonra “Zamanlayıcıyı Sil” seçeneğini
seçiniz. Zamanlayıcı iptal olacaktır.
Not : Aynı zaman aralığındaki iki veya daha fazla farklı
programı kaydetmek veya zamanlayıcı ayarlamak mümkün
değildir.
Program Kaydetme
Yukarı/Aşağı/Sol/Sağ: EPG’de gezinme.
Tamam: Program seçeneklerini görüntüler;
BİLGİ(İ): Seçilen programla ilgili detaylı bilgi
görüntüler.
YEŞİL: Program Listesi EPG’ye geçer.
SARI: Zaman Çizelgesi EPG’ye geçer.
MAVİ: Filtreleme seçeneklerini gösterir.
(Kayıt): TV seçilen programı kaydedecektir. Kaydı
durdurmak için bir kez daha basabilirsiniz.
ÖNEMLİ: Bir program kaydetmek için, TV’nize , kapalı
durumdayken, bir USB diski bağlamalısınız. Sonra,
kayıt özelliğini etkinleştirmek için TV’nizi açmalısınız.
Aksi takdirde, kayıt özelliği etkin olmayacaktır.
Not : Kayıt sırasında farklı yayın veya kaynağı açmak
uygun değildir.
Program Seçenekleri
EPG menüsünde, “Program Seçenekleri” menüsüne
geçmek için OK tuşuna basınız.
Kanal Seçimi
EPG menüde, bu seçeneği kullanarak, seçilen kanalı
açabilirsiniz.
Kayıt/ Kayıt Zamanlayıcıyı Sil
EPG menüde bir program seçtikten sonra, OK tuşuna
basınız; Seçenek ekranı görüntülenecektir. “Kayıt”
seçeneğini seçiniz ve OK tuşuna basınız. Bu işlemden
sonra, kayıt seçilen programa ayarlanmış olur.
Önceden ayarlanan kaydı iptal etmek için, programı
işaretleyiniz, OK tuşuna basınız ve “Kaydı Sil”
seçeneğini seçiniz. Zamanlayıcı Kayıt iptal olacaktır.
ÖNEMLİ: Yeni bir USB hard disk sürücüsü kullanırken,
öncelikle TV’nizin “Disk Formatı” seçeneğini kullanarak
yapmanız tavsiye edilir.
Bir program kaydetmek için, TV’nize , kapalı
durumdayken, bir USB diski bağlamalısınız.
Sonra, kayıt özelliğini etkinleştirmek için TV’nizi
açmalısınız.
Kayıt fonksiyonunu kullanmak için, TV’ye USB diski
veya bir harici hard disk sürücüsü bağlamalısınız;
bağlanan USB diski en az 1GB kapasitesinde ve 2.0
hızına uygun olmalıdır. Bağlanan USB cihazı 2.0 hızını
desteklemiyorsa, bir hata mesajı belirir.
Not : Kaydedilen programlar bağlı USB disk içine
kaydedilirler. İsterseniz kayıtları bir bilgisayara
depolayabilir/kopyalayabilirsiniz ama bu dosyalar
bilgisayarda gösterilemez. Kayıtları sadece TV’nizden
oynatabilirsiniz.
Not : Lip Sync gecikmesi zaman değişmesi sırasında
meydana gelebilir. Radyo kaydı desteklenmez. TV on
saate kadar program kaydı yapabilir.
Kaydedilen programlar 4 GB boyutundaki bölümlere
ayrılır.
Bağlı USB diskin yazma hızı yeterli değilse,
kayıt başarısız olabilir ve süre değişimi özelliği
kullanılamayabilir.
HD programların kayıtları, yayının çözünürlüğüne bağlı
olarak, USB diskte daha büyük bir yer kaplayabilir. Bu
nedenle, HD programların kaydı için USB hard disk
sürücüleri kullanılması önerilir.
USB ya da HDD’yi kayıt esnasında çıkarmayınız. Bu
işlem bağlı USB ya da HDD’ye zarar verebilir.
Çoklu bölme desteği vardır. Maksimum iki farklı bölme
desteklenir. Diskin ikiden fazla bölmesi varsa çakışma
olabilir. PVR hazır özellikleri için USB diskin ilk
bölmesi kullanılır. PVR hazır özellikleri için kullanılmak
üzere birincil bölme olarak da desteklenmelidir.
Bazı akış paketleri sinyal problemlerinden dolayı
kaydedilmeyebilir, yani oynatma sırasında video
donabilir.
Kaydet, Oynat, Duraklat, Göster (PlayListDialog için)
tuşları teleteks açıkken (ON) kullanılamaz. Teleteks
açıkken zamanlayıcıdan kayıt başlarsa, teleteks
otomatik olarak kapatılır. Ayrıca, bir kayıt ya da
oynatma işlemi devam ediyorken teleteks kullanımı
devre dışıdır.
Türkçe - 14 -
Kayıt Kütüphanesi
Zaman Kaydırmalı Kayıt
Bir yayını izlerken süre değişimi moduna geçmek için
(PAUSE) tuşuna basınız. Süre değişimi modunda,
program duraklatılır ve aynı anda bağlı olan USB diske
kaydedilir. Duraklatılan programı durdurulduğu yerden
izlemek için (OYNAT) tuşuna yeniden basınız. Bilgi
çubuğunda, zaman kaydırması yapılan programla
gerçek yayın arasındaki süre farkı görüntülenir.
Anında Kayıt
Bir program izlerken ani bir durum kaydına başlamak
için
(KAYIT) tuşuna basınız. EPG üzerindeki bir
sonraki olayı kaydetmek için kumandanızda bulunan
(KAYIT) düğmesine yeniden basınız. Bu durumda
OSD kayıt için programlanmış olayları görüntüler.
Kaydı iptal etmek için
(DURDURMA) tuşuna
basınız. Kayıt sırasında farklı yayın veya kaynağı
açmak ve Ortam tarayıcısını görüntülemek uygun
değildir.
Kayıtlı Programları İzleme
Ana menüde, Ortam Tarayıcısı’nı seçmek için “
” veya “ ” tuşlarını kullanınız. “ ” veya “ ”
tuşlarını kullanarak Kayıt Kütüphanesini işaretleyiniz
ve giriş yapmak için OK tuşuna basınız Kayıt
Kütüphanesi görüntülenecektir. “ ” / “ ” tuşlarını
kullanarak listeden bir kayıt öğesi seçiniz. ( önceden
kaydedilmişse) Oynatma Seçeneklerini görüntülemek
için OK tuşuna basınız. “ ” / “ ” veya OK tuşlarını
kullanarak bir seçenek seçiniz.
Kayıtların listesini görüntülemek için “Kayıt
Kütüphanesi”ni seçiniz ve Tamam düğmesine
basınız. Kayıt Kütüphanesi mevcut kayıtlarla
birlikte görüntülenecektir. Bütün kayıtlar, kayıt
kütüphanesindeki listede tutulur.
(Devam): Kayıtları yeniden başlatır.
KIRMIZI tuş (Sil) : Seçilen kaydı siler.
YEŞİL tuş (Düzelt): Seçili kayıtta değişiklikler yapar.
MAVİ tuş: Kayıt sırasını değiştirir. Buradan çeşitli
sıralama seçeneklerinden birini seçebilirsiniz.
Tamam tuşu: Oynatma seçenekleri menüsünü
etkinleştirir.
INFO (Ayrıntılar): Kısaltılmış program bilgisi
ayrıntılarını gösterir.
Kayıt Yapılandırma
Kaydetme ayarlarını yapılandırmak için Ayarlar
menüsünden Kayıt Yapılandırma öğesini seçin.
Disk Formatlama: Bağlı olan USB diskini formatlamak
için Disk Formatlama özelliğini kullanabilirsiniz.
ÖNEMLİ: Bu özelliği etkinleştirirseniz, USB diskinizde
saklanan bütün verileri kaybedeceğinizi ve disk
formatının FAT32’ ye dönüşeceğini unutmayınız.
USB diskiniz arızalanırsa, USB diski formatlamayı da
deneyebilirsiniz. Bir çok durumda USB diski normal
işletimde saklanacaktır ; ancak, bu durumda USB
diskinde saklanan bütün veriler kaybolacaktır.
Not : Kayıt işlemine başlarken ekranda “USB çok yavaş”
mesajı beliriyorsa, kaydı yeniden başlatmayı deneyiniz. Hala
aynı mesajı alıyorsanız, USB diskinizin hız gerekliliklerini
karşılamadığı olası bir ihtimaldir. Başka bir USB diski
bağlamayı deneyiniz.
Uygun oynatma seçenekleri:
•Baştan itibaren oynat: Kaydı en baştan oynatır.
•Devam: Kayıtları yeniden başlatır.
•Süreden itibaren oynat: Oynatma noktası
belirler.
Not : Oynatım sırasında ana menü ve menü öğeleri
görüntülenemez.
Oynatımı durdurmak için
(STOP) tuşuna basınız
ve kayıt kütüphanesine dönünüz.
Yavaş ileri oynatma
Kaydedilen programı izlerken
(PAUSE) tuşuna
basarsanız yavaş ileri oynatma özelliği uygun olur.
Yavaş ileri oynatım için
tuşuna basınız.
tuşuna basarak yavaş ileri oynatma hızını
değiştirebilirsiniz.
Türkçe - 15 -
Bağlanabilirlik İşlevleri
Bir Kablolu Ağa Bağlanmak
Kablolu bir LAN ağına bağlantı için aşağıdaki
adımları gerçekleştirmelisiniz:
•Geniş bantlı ISP bağlantı Ethernet kablosunu
modeminizin ETHERNET GİRİŞİNE bağlayın.
•Nero Media Home yazılımının bilgisayarınızda yüklü
olduğundan emin olun. (DLNA fonksiyonu için)
Kurulum işlemleri hakkında daha fazla bilgi almak
için Ek E’ye bakabilirsiniz.
•Bunun ardından uygun bir LAN kablosu kullanarak
PC’nizi modeminizin LAN konektörlerinden birine
(örneğin LAN 1) bağlamalısınız.
•TV’nizin bağlantısını etkinleştirmek için modeminizin
başka bir LAN çıkışını (örneğin LAN 2) kullanın.
TV’nizin arkasındaki LAN portunu gösterilen şekilde
modeminizin LAN konektörüne bağlayarak TV’nizi
LAN ağınıza ekleyebilirsiniz.
Geniş Bant ISP
Bağlantısı
Lan(Ethernet kablosu)
Duvardaki
modem portu
TV Arkası
Bir Kablosuz Ağa Bağlanmak
ÖNEMLİ: Kablosuz ağ özelliğini kullanabilmek için
“Veezy 200” USB dongle’ı gerekir.
•TV’nizi kablosuz ağ ile kullanabilmek için bir
“Veezy 200” Kablosuz USB dongle’a ihtiyacınız
vardır. Modeminizin SSID’sini görünür yapmak
için SSID ayarlarını modemin yazılımı aracılığıyla
değiştirmelisiniz. TV, SSID’si gizliyse ağlara
bağlanamaz.
Kablosuz bir LAN ağına bağlantı için aşağıdaki
adımları gerçekleştirmelisiniz:
1. Geniş bantlı ISP bağlantı Ethernet kablosunu
modeminizin ETHERNET GİRİŞİNE bağlayın.
2. Nero Media Home yazılımının bilgisayarınızda
yüklü olduğundan emin olun. (DLNA fonksiyonu
için)
3. Bundan sonra, kablosuz adaptörü TV’nin USB
girişlerinden birine takmalısınız.
4. Kablosuz ayarlarını yapılandırmak için sonraki
bölümlerde yer alan Ağ Ayarları bölümüne
bakınız.
Geniş Bant
ISP Bağlantısı
TV Arkası
•Paylaşılan dosyalara erişim için Ortam Tarayıcısını
seçmelisiniz. MENU tuşuna basınız ve Sol veya Sağ
tuşunu kullanarak Ortam Tarayıcısını seçiniz. Devam
etmek için OK tuşuna basınız. Lütfen istenilen dosya
türünü seçiniz ve OK tuşuna basınız. Paylaşılan ağ
dosyasına erişmek ve bu dosyaları oynatmak için
her zaman Ortam Tarayıcısı ekranını kullanmanız
gerekmektedir.
•PC/HDD/Ortam Oynatıcısı ya da DLNA 1.5 uyumlu
diğer cihazlar, daha yüksek oynatım kalitesi için
kablolu bağlantı ile kullanılmalıdır.
Kablolu ayarlarını yapılandırmak için Ayarlar
menüsünden Ağ Ayarları bölümüne bakınız.
•Ağ yapılandırmasına bağlı olarak TV’nizi LAN
ağınıza bağlayabilirsiniz. Bu durumda TV’nizi
doğrudan şebeke duvar prizine bağlamak için bir
Ethernet kablosu kullanın.
USB girişleri (Televizyonun yan tarafında)
Kablosuz ağ
Adaptörü
•Bant genişliğini artırmak için aynı anda 2.4 ve 5
GHz bantlarına sahip bir Kablosuz-N router (IEEE
802.11a/b/g/n) tasarlanmıştır Daha düzgün ve
hızlı HD video akışı dosya transferleri ve kablosuz
oyunlar için optimize edilmiştir.
•Bilgisayar gibi diğer cihazlar arasında daha hızlı
dosya paylaşımı için LAN bağlantısını kullanın.
•Frekans ve kanal, bölgeye göre değişebilir.
Türkçe - 16 -
•Aktarım hızları, aktarım yapan ürünlerin sayısına
ve bu ürünler arasındaki mesafelere, bu ürünlerin
yapılandırmalarına, radyo dalgası koşullarına, hat
trafiğine ve kullandığınız ürünlere göre farklılık
gösterebilir. Aktarımlar ayrıca radyo dalgası
koşullarına, DECT telefonlara ya da diğer WiFi 11b
cihazlarına bağlı olarak kesilebilir. Aktarım hızlarının
standart değerleri, kablosuz standartlar için teorik
maksimum değerlerdir. Bunlar veri aktarımının
gerçek hızları değildir.
•Aktarımın en etkili olduğu konum, kullanım ortamına
göre değişir.
•Kablosuz LAN adaptörü, doğrudan TV’nin
USB portuna bağlanmalıdır. USB hub cihazları
desteklenmez.
•Kablosuz ayarlarını yapılandırmak için Ayarlar
menüsünden WiFi bölümüne bakınız.
•Kablosuz LAN adaptörü 802.11 a,b,g & n tipi
modemleri destekler. Video izlerken sorun
yaşamamak için IEEE 802.11n iletişim protokolünü
kullanmanız önerilir.
•Eğer ses/görüntü performansında herhangi bir sorun
yaşarsanız başka bir usb hub cihazı kullanın.
•Etrafta SSID’si aynı olan başka modemler varsa
modeminizin SSID’sini değiştirmelisiniz. Aksi
durumda bağlantı sorunlarıyla karşılaşabilirsiniz.
Eğer kablosuz bağlantıda sorunlar yaşarsanız bunun
yerine kablolu bağlantıyı kullanın.
Ağ Ayarlarını Yapılandırma
TV’nizin Ağ Ayarları Kablolu ve Kablosuz Bağlantı
seçeneklerini içerir. Ancak eğer TV’nizin bir USB Wi-Fi
dongle’ı yoksa, Kablolu Bağlantı tipini kullanmalısınız.
Eğer TV’nizde bir USB Wi-Fi dongle’ı yokken Kablosuz
Bağlantı ile bağlanmayı denerseniz, bir uyarı ekranı
görüntülenir ve TV bir IP adresi alamaz. Bundan
sonra LAN kablosu ile bağlanmayı deneyin. TV, bir
IP adresi alacaktır.
Yapılandırma Durumu
Bu bölümde bağlantının durumu görüntülenir. Eğer
bağlantıyı etkinleştirmek istiyorsanız bunu seçin.
Aktif bir bağlantıyı sonlandırmak için Bağlı değil
olarak seçin.
IP Adresi
Eğer aktif bir bağlantı varsa, IP adresi bu bölümde
görüntülenir. Eğer IP adresi tercihlerini yapılandırmak
isterseniz YEŞİL düğmeye basın ve gelişmiş moda
geçin.
Gelişmiş Modda Kablolu Ağ Ayarlarının
Yapılandırılması
YEŞİL tuşa bastıktan sonra, Gelişmiş mod kullanılabilir.
Gelişmiş Mod’da ayarları düzenlemek için KIRMIZI
tuşa basın. Bittiğinde, kaydetmek için OK, iptal etmek
için RETURN/BACK tuşuna basın.
Kablosuz Cihaz Ayarlarının
Yapılandırılması (Opsiyonel)
ÖNEMLİ: Kablosuz ağ özelliğini kullanabilmek için
“Veezy 200” USB dongle’ı gerekir. TV’nizi kablosuz ağ
ile kullanabilmek için bir “Veezy 200” Kablosuz USB
dongle’a ihtiyacınız vardır.
Wi-Fi özelliği, bir kablosuz ağ bağlantısı için
kullanılabilir. Bu özellik sadece altyapı amaçlı olarak
kullanılır; web bağlantısı, hbb sitelerine bağlantı
ve DLNA sunucularına bağlantı gibi (opsiyonel).
Eğer Veezy 200 WiFi Dongle’a sahipseniz, bağlantı
işlemini başlatmak için Ağ Tipini Kablosuz Cihaz
olarak seçiniz.
Kablolu Cihaz Ayarlarının Yapılandırılması
Eğer TV’yi ETHERNET GİRİŞİ aracılığıyla internete
bağlıyorsanız, Ağ Tipini Kablolu Cihaz olarak seçin
ve bu şekilde yapılandırın.
Wi-Fi özelliğini etkinleştirmek için profiller düzgün
bir şekilde yapılandırılmalıdır. Wi-Fi dongle’ını USB
girişlerinden birine takınız.
Ağ ayarları menüsünden kablosuz ağ taraması
yapmak için SARI tuşa basın. Bundan sonra,
kullanılabilir ağların bir listesi görüntülenir. Lütfen
listeden istediğiniz ağı seçiniz.
Ağ Tipi
Eğer seçilen ağ bir şifre ile korunuyorsa lütfen sanal
klavyeyi kullanarak doğru şifreyi girin. Bu klavyeyi
uzaktan kumanda üzerindeki yön tuşları (Yukarı Aşağı
Sağ ve Sol) ve Ok tuşu ile kullanabilirsiniz.
Ağ tipi, TV setinin aktif bağlantısına uygun olarak
Kablolu ya da Kablosuz cihaz olarak seçilebilir. Eğer
TV’yi bir LAN kablosu ile bağlıyorsanız bunu Kablolu
olarak seçin. Eğer bağlantı USB dongle aracılığı ise
kablosuz olarak seçin.
Türkçe - 17 -
Bir Akıllı Telefona/Tablete Bağlanmak
(Opsiyonel)
IP adresi ekranda görüntülenene kadar bekleyin.
Bu, bağlantının kurulduğu anlamına gelir. Bir kablosuz
ağ bağlantısını kesmek için Yapılandırma Durumunu
seçip OK tuşuna basmalısınız.
•Te l e v i z y o n u n u z u n D L N A / D L N A R e n d e r e r
özelliğini kullanarak ev ağınızda yer alan akıllı
telefonunuzda/tablet cihazınızda bulunan içerikleri
görüntüleyebilirsiniz.
•Bunun için, cep telefonunuzda uygun bir paylaşım
yazılımı yüklü olmalıdır.
•Eğer bağlantı doğru bir şekilde kurulursa, cihazınızdaki
paylaşımlı dosyalara erişim sağlayabilirsiniz.
•Ortam Tarayıcısı menüsüne girin, oynatım cihaz
seçimi menüsü görüntülenir. Cep telefonunuzun
kimliğini seçin ve devam etmek için OK tuşuna
basın.
Not : Bu özellik bazı cep telefonlarınca desteklenmeyebilir.
Bağlantı Sorun Giderme
Kablosuz Ağ Kullanılamaz
Menü sekmeleri arasında sol/sağ tuşlarını kullanarak
gezinebilirsiniz. Diyalogun alt kısmındaki yardım
çubuğu kullanmak isteyebileceğiniz özellikleri gösterir.
İnternet bağlantı hızınızı kontrol etmek için MAVİ
tuşa basın.
Sinyal gücünü kablosuz cihaz modunda ağ ayarları
menüsünü kullanarak kontrol edebilirsiniz.
Bilgi
Yapılandırma Durumu: Wi-Fi durumunu görüntüler
(bağlı ya da bağlı değil).
IP Adresi: Geçerli IP adresini görüntüler.
Ağ ismi: Bağlı ağların isimleri görüntülenecektir.
YEŞİL tuşa basarak gelişmiş moda geçin ve sonra
ayarları düzenlemek için OK tuşuna basın.
Ağınızdaki güvenlik duvarlarının TV’nin kablosuz
bağlantısına izin verdiğinden emin olun. “Veezy
200” usb wifi dongle düzgün bir şekilde takılmalıdır
(eğer varsa). Eğer kablosuz ağ düzgün bir şekilde
çalışmazsa, evinizde kablolu ağ kullanmayı deneyin.
İşlem hakkında daha fazla bilgi almak için Kablolu
Bağlantı bölümünden yardım alabilirsiniz.
Eğer Net TV çalışmazsa, önce modemi (router) kontrol
edin. Eğer router’da bir sorun yoksa, modeminizin
internet bağlantısını kontrol edin.
Ağ Ayarları menü ekranını kullanarak kablosuz ağları
tekrar aramayı deneyin.
Bağlantı Yavaş
İç mekan hizmet kapsamı, bağlantı hızı, sinyal kalitesi
ve diğer ayarlar hakkında bilgi almak için kablosuz
modeminizin kullanıcı kılavuzuna bakınız. Modeminiz
için yüksek hızlı bir bağlantıya sahip olmalısınız.
Oynatım sırasında kesinti veya yavaş
tepkiler
Bu durumda şunları deneyebilirsiniz:
Cihazı, mikrodalga fırınlardan, cep telefonlarından,
bluetooth cihazlarından veya diğer Wi-Fi uyumlu
cihazlardan en az üç metre uzak tutun. WLAN
router’ın aktif kanalını değiştirmeyi deneyin.
DLNA Ağ Servisinin Kullanımı
DLNA (Digital Living Network Alliance) dijital elektronik
cihazlarının görüntüleme işlemini kolaylaştıran ve
bunları bir ev ağında daha rahat kullanılabilir yapan
bir standarttır. Daha fazla bilgi için www.dlna.org web
sitesini ziyaret edin.
DLNA standardı ev ağınıza başlı DLNA medya
sunucusunda kayıtlı bulunan fotoğraf, müzik ve
videoyu görüntülemenize ve oynatmanıza olanak
verir.
1. Adım: Nero Media Home Kurulumu
Kaydedilen Wi-Fi Profillerinin Silinmesi
Kablosuz cihaz seçimi menüsünde iken kırmızı tuşa
basarsanız kaydedilen profiller silinecektir.
Sunucu programı PC’nizde yüklü değilse DLNA
fonksiyonu kullanılamaz. Lütfen verilen Nero Media
Home programını PC’nize yükleyin. Yükleme ile ilgili
daha fazla bilgi için lütfen ek E’ye bakın.
Türkçe - 18 -
2. Adım: Bir Kablolu ya da Kablosuz Ağa
Bağlanmak
Ayrıntılı yapılandırma bilgileri için Ağ Ayarları bölümüne
bakabilirsiniz.
3. Adım: Ortam Tarayıcısı ile Paylaşılan
Dosyaların Oynatılması
Ana menüden Sol veya Sağ tuşunu kullanarak
Ortam Tarayıcısını seçin ve OK tuşuna basın. Ortam
tarayıcısı görüntülenir.
DLNA desteği sadece Ortam Tarayıcısı klasör
modunda geçerlidir. Klasör modunu etkinleştirmek
için ana ortam tarayıcısı ekranında Settings (Ayarlar)
sekmesine gidin ve OK tuşuna basın. Settings
(Ayarlar) seçeneklerinde Sol veya Sağ tuşu kullanarak
View Style (Görünüm Biçimi) öğesini vurgulayın ve
“Folder” (Klasör) öğesine gidin.
Lütfen istenilen ortam türünü seçin ve OK tuşuna
basın.
Seçilen ağdan tüm kullanılabilir video dosyalarını
listelemek için bu ekrandan Videoları seçin.
Bu ekrandan diğer ortam türlerini izlemek için Ortam
Tarayıcı ekranına geri gitmelisiniz ve istenilen şekilde
ortam türünü seçtikten sonra ağ seçimini yeniden
yapmalısınız. Dosya oynatımı ile ilgili daha fazla
bilgi için Ortam Tarayıcısı USB Oynatım bölümüne
bakın.
Videoyu DLNA aracılığıyla ağdan izliyorsanız alt yazı
dosyaları çalışmaz.
Bir ağa DLNA ile sadece bir televizyon bağlayabilirsiniz.
DLNA ağıyla ilgili bir sorun ortaya çıkarsa lütfen
televizyonu açın/kapatın. DLNA fonksiyonuyla hızlı
mod ve atlama desteklenmez.
DİKKAT:
Eğer paylaşım yapılandırmaları düzgün bir şekilde
ayarlanmışsa, istenilen ortam tipi seçildikten sonra
bir ekran mesajı görüntülenecektir. Seçilen ağı veya
USB bellek içeriğini görüntülemek için OK seçeneğini
seçin. Cihaz listesini yenilemek istiyorsanız GREEN
(yeşil) düğmesine basın. Çıkış için “MENU” (MENÜ)
tuşuna basabilirsiniz.
Yönetici ve güvenlik ayarlarından dolayı bazı PC’lerde
DLNA fonksiyonu kullanılamayabilir. (iş PC’leri gibi).
Bu ayarla en iyi ev ağı akışı için verilen Nero yazılımı
yüklenmelidir.
Kullanılabilir ağlar bulunursa bu ekranda listelenir. “
” veya “ ” tuşlarını kullanarak bağlamak istediğiniz
ortam sunucusunu veya ağı seçin ve OK tuşuna basın.
Ortam türünü Video olarak seçerseniz ve seçim
menüsünden bir cihaz seçerseniz ekranda aşağıdaki
gibi yeni bir menü ekranı açılır:
Türkçe - 19 -
İnternet Portalı
Portal özelliği TV’nize İnternete bağlanma ve
İnternet bağlantınız üzerinden sunulan içeriği
görüntüleyebilme özelliği katar. Portal özelliği, müzik,
video veya web içeriğine tanımlanan kısayollardan
ulaşmanıza olanak tanır. Bu içeriğin kesintisiz
olarak gösterilmesi, internet servis sağlayıcınızın
sunduğu hıza bağlıdır. Portal özelliği sayesinde
ekrana gelen görüntünün içeriği yada görsel yapısı
bu hizmeti sağlayan sunucu tarafından verildiğinden
güncellemelere bağlı olarak değişebilir. Dolayısı ile
kullanma kılavuzunuzda belirtilen görsel ve özellik
anlatımları buna bağlı olarak değişebilir.
Mavi tuş (ayarlar)
Uzaktan kumanda üzerindeki mavi tuşa basarak
ayarlara erişebilir ve gerekli ayarları yapabilirsiniz.
Radyo istasyonları: Sisteminizde tanımlanan radyo
istasyonlarını seçebilirsiniz.
Şehir seçimi: Şehir seçimi yapabilir ve bazı özellikleri
istediğiniz gibi özelleştirebilirsiniz.
Haber istasyonları: Bu alandan istediğiniz haber
istasyonlarını seçebilirsiniz.
İlgi alanları: İlgi alanlarınızı seçebilirsiniz.
Onaylama: Yaptığınız ayarları kaydedebilir, ve OK
tuşuna basarak seçeneği onaylayabilirsiniz.
Not: Sanal uzaktan kumanda uygulaması, akıllı
telefon için, uygulama sağlayıcınızdan indirilebilir
(sağlayıcınızda yer alıyorsa).
Bu uygulama tüm akıllı telefonları desteklemeyebilir.
Görüntülenen ekran, bağlı olduğunuz sunucuya
göre farklılık gösterebilir. Bu ekranda gruplanmış ve
birbirine bağlanmış öğeler göreceksiniz. İstediğiniz
servisi seçmek için “ ”, “ ”, “ ”, “ ” tuşlarına
basınız. Seçimden sonra OK tuşuna basarak
istediğiniz içeriği görüntüleyebilirsiniz. Video içeriğini
görüntülemek için uzaktan kumandanızdaki yön tuşları
ile istediğiniz içeriği seçiniz ve OK tuşuna basınız.
Seçilen videoyu tam ekran görüntülemek için OK
tuşuna tekrar basınız. Önceki ekrana dönmek için
OK tuşuna tekrar basınız.
Uzaktan kumandanızın renkli tuşları için tanımlanan
kısayol özelliğini kullanarak erişebileceğini özellikler
şunlardır:
Kırmızı tuş (TV rehberi)
TV’deki program yayınlarının saatleri ve bu
programların içerikleriyle ilgili bilgileri bu özellikle
alabilirsiniz.
Sarı tuş (Yardım)
Uzaktan kumandanızdaki sarı tuşa basarak Portal
özelliği ve bu özelliği nasıl kullanacağınız hakkındaki
bilgilere erişebilirsiniz.
Yeşil tuş (Öneriler)
Uzaktan kumandanızdaki yeşil tuşa basarak sizin için
sunulan önerileri görüntüleyebilirsiniz.
Türkçe - 20 -
Vestel Internet Tarayıcı
Yenileme
Ana Sayfa
Adres Satırı
Ekle Geçmiş
Favoriler Yakınlaştır
Önceki
Sonraki
Ayarlar
Kumanda kısa tuşları
(Yakınlaştır/Uzaklaşktır/Geri/Ana Sayfa)
Hızlı Erişim
Tarayıcı kullanmak için, internet tarayıcı özelliği portal bölümünden aktive edilmelidir.
• Vestel internet tarayıcı, kumandanızın yön tuşları ile
kolayca kullanılabilir. Seçim için OK tuşuna basınız.
•Arama bölümünden herhangi bir anahtar kelime
aratarak yada kolayca bir link’e tıklayarak.
• İlk kurulumdan sonra, önceden tanımlı web sitesi ve
logoları hızlı erişim bölümünde görülür. İstediğiniz bir
web sayfasında iken Ekle’yi seçip sonrasında hızlı
erişimi seçerek, hızlı erişime ekleyebilirsiniz.
• Ekrandaki işaretçiyi ekranın orta bölümünden aşağı
doğru kaydırdığınızda uzaktan kumanda kısayol
tuşları görünür.
•Favorilere eklemek için ise favoriler’i seçerek
internet sayfasını favorilere ekleyebilirsiniz.
Ekle
Favoriler
•Yakınlaştırma bölümünü kullanarak, ekranı
yakınlaştırabilir yada uzaklaştırabilirsiniz.
•Ayarlar bölümünden, çerezler yada diğer tarayıcı
datalarını silebilirsiniz.
•İnternet tarayıcınızı, USB mouse(fare) ile de
kullanabilirsiniz. Bunun için cihazı USB girişine
bağlamanız yeterlidir.
• Geçmişi görüntülemek için Geçmiş bölümüne girin. Bu
bölümden arama geçmişini temizleyebilirsiniz.
Hızlı
Erişim
•Vestel internet tarayıcı üç şekilde kullanılabilir. Adres
bar’ına istenilen web adresi girilerek.
•Tarayıcı sadece tek ekranda görüntülenebilir.
•Flash desteği bulunmadığından flash içerikli web
siteleri görüntülenemez.
•Televizyonunuzda dosya indirme işlemini
yapılmadığından, herhangi bir dosya indirme işlemi
mümkün değildir.
Türkçe - 21 -
Sykpe ile konuşmaya baslayın
Skype ile aramalarınızı (görüntülü dahil) artık televizyonunuzdan
yapabilirsiniz. Portal özelliğinden Skype’ı seçerek konuşmaya
başlayabilirsiniz.
Ekrandaki menulerin alt bölümünde bulunan kumanda tuş bilgileri kullanımda
size yardımcı olacaktır.
NOT
•Skype kullanımı için TV, aktif bir internet hattına bağlı olmalıdır.
•Skype kullanımı için sağlanan kamerayı televizyonunuzun USB girişine bağlayınız.
•Kamera bağlantısı konusunda bir problem ile karşılaşırsanız, TV’nizi kapatınız ve kameranızın bağlanrısını
çıkartınız. Kameranızı tekrar takarak TV’nizi açıp kontrol ediniz.
•Televizyonunuz kapandığında, Skype hesabınız çevrimdışı olacaktır.
•Ses seviyesi ve kalitesi çevresel faktörlerden etkilenebilir.
•Kablosuz ağ bağlantısı ile yapılan bağlantı, görüşme kalitesini etkileyebilir.
•Daha fazla bilgi ve kullanım şartları için www.skype.com sayfasını ziyaret edin.
•Skype hesabı TV’den silinirse, geçmiş ve rehber kayıtlarıda silinecektir.
•TV izlerken yada Skype’ı kullanırken her hangi bir arama geldiğinde zil sesini duyacaksınız.
•Sadece versiyon 4.2 ve daha eski versiyon kurulu PC ile çalışır.
•Sadece versiyon 5.0 ve daha eski versiyon kurulu Macintosh PC ile çalışır.
•Linux tabanlı işletim sistemi olan PC ile kullanılamaz.
•Skype açılırken sw database kontrol edillecektir ve yeni bir software bulunursa , ekrana uyarı mesajı gelecektir.
Not : TV’nizi açtığınızda herhangi bir aktif kullanıcı mevcut
değilse, ekranın sağ alt tarafında yandaki gibi bir uyarı
mesajı görüntüleniz.
Lisans Uyarısı
Skype, Skype ve ilgili şirketlerinin ticari markasıdır. Bu Skype uygulaması, Skype yada şirketler grubu Skype
Communications S.a.r.l. tarafından onaylanmış veya kabul edilmiş değildir.
Türkçe - 22 -
Giriş yap & Kayıt ol
Eğer varolan bir Skype hesabınız yoksa bu menu vasıtasıyla kolayca
edinebilirsiniz. Varolan bir Skype hesabınız varsa kullanıcı adı ve şifrenizi
doğru bir şekilde kumandanız aracılığı ile yazın. Giriş’i seçin ve OK tuşuna
basın.
Skype hesabınız var ancak şifrenizi unuttuysanız Kırmızı tuşa basarak şifreyi
sıfırlama ekranına ulaşabilirsiniz.
Hesabınıza başarılı şekilde giriş yaptığınızda, kişilerin bulunduğu kişiler
listesi ekrana gelecektir.
Kişiler listesi ekranın sağ tarafındadır. Ekranın sol tarafında ise Skype adınız ve mesajınız ile kamera görüntü
penceresi (bağlı ise) görüntülenecektir. Ekranın üst tarafında ise değişik özelliklere ait ikonlar bulunmaktadır.
Türkçe - 23 -
Yeni kişi ekleme
Kumanda üzerindeki
tuşlarını kullanrak, Kişi Arama’yı seçiniz.
Arayacağınız kişinin tam adını, skype adını yada e-posta adresinin yazarak arama yapabilirsiniz.
Yazmak için kumandanızın numara tuşlarındaki harfleri yada sanal klavyeyi kullanabilirsiniz.
Geçmiş Bilgisi
Gelen Arama
Giden Arama
Cevapsız Arama
İkonların anlamları
Skype arama geçmişi bu bölümden görüntülenebilir. Varolan geçmiş opsiyonları için P+ ve P- butonlarını
kullanabilirsiniz. Daha önce yapılan görüşmeyi tüm aramalar bölümünden Kırmızı tuşa basarak silebilirsiniz.
OK tuşuna basarak kişi arama ve opsiyonları ekranı görüntülenir.
Görüntülenen kişinin profil’ine bu bölümden bakılabilir.
Türkçe - 24 -
Aksiyon alın
Skype Adı, Durum
mesajı ve profil resmi
Çevrim
Durumu
Kumandanızdaki
seçin.
ile istediğiniz menuyu
Kişiler Listesi
(OK tuşuna basarak
sesli yada görüntülü
arama yapın)
Bilgi/yardım bölümü
Kişiler listesinden bir kişi seçiniz ve OK tuşuna basınız. Yapmak istediğiniz işlemi seçip OK tuşuna basarak
işlemi başlatmış olursunuz. Sesli yada görüntülü arama fonksiyonu bu bölümde kullanımınıza hazırdır. Arama
sırasında kendinizin ve karşı tarafın video görüntüleri görünecektir. (Kamera kullanımdaysa)
Her hangi biri ile konuşurken mikrofon sesini kapatabilir yada kişiyi beklemeye alabilirsiniz.
Konuşmayı sonlandırmak için kumandanızdaki Kırmızı tuşa basınız.
Türkçe - 25 -
Gelen arama
Skype hesabınız aktif iken, kişiler listenizdeki bir kullanıcıdan
çağrı alabilirsiniz.
Tv’nizi her hangi bir kaynaktan izlerken (HDMI etc.)çağrı
aldığınızda ekranın sağ alt köşesinde uyarı ekranı görünecektir.
Uzaktan kumandanızı kullanarak istediğiniz işlemi seçebilirsiniz.
Telefon arama ve Sms
Telefon arama özelliğini kullanabilmek için öncelikle
hesabınızda Skype kontörü bulunmalıdır. Arama
yapabilmek için öncelikle kontör satın alınız.
Sonrasında ülke seçip ardındada aramak istediğiniz
telefon numarasını yazınız. Girilen telefon
numarasını Sarı tuşa basarak kayıt edebilirsiniz.
Yeşil tuşa basarak arama işlemini başlatabilirsiniz.
SMS opsiyonu ile mesaj gönderebilir ancak TV'nize
alamazsınız.
Ayarlar
Tüm Skype ayarları, Skype ayarları menusunden
değiştirilebilir. P+ ve P- tuşlarını kullanarak üstteki
ve alttaki ayarlar görüntülenir. İstediğiniz ayardaki
opsiyonu seçiniz ve değiştirmek için kumanda
üzerindeki yön tuşlarını kullanınız.
Hakkında bölümünde ise Skype ile ilgili kullanım
şartları bulunmaktadır.
Bu bölümde bulunan notları dikkatlice okumanız
önerilir.
Türkçe - 26 -
Vestel Smart Center
TV’nizde fotoğraf görüntülemek için MediaShare
Swipe özelliğini kullanabilirsiniz.
Not : Özellik TV’nizde aktif ise kullanabilirsiniz.
FollowMe TV özelliği ile TV’nizde ki canlı DVB
kanallarını tablet PC’nizden takip edin.
Vestel Smart Center uygulaması ile sevdiğiniz filmleri
yada izlediğiniz canlı maçları artık kaçırmayacaksınız.
FollowMe TV özellikli televizyonunuz sayesinde canlı
yayınlar tablet PC’niz ile yanınızda.
Uygulama üzerindeki gelişmiş kumanda özelliğini
kolaylıkla kullanabilir, TV’nizin portal özelliğini kolayca
kontrol edebilirsiniz.
Kullanmaya Başlayın
Kablo/kablosuz internet ayarlarınızı yapılandırın.Wi-fi
için wi-fi dongle’ı (ayrı satılır) USB girişlerinden birine
takın yada internet kablonuzu TV’nize bağlayın.
TV ve tablet PC’nizin aynı internet ağına bağlandığına
emin olun. PVR özelliği için USB belleği TV’nize takın.
Çoklu dil desteği yada altyazı özelliği bu uygulamada
çalışmayacaktır.
Aktif hale getirmek için diğer özellikler menusunde
bulunan DLNA-renderer özelliğini Etkin duruma getirin.
Gereksinimler
1. Vestel Smart TV (FollowMe TV özellikli)
2. Ağ bağlantısı
3. Tablet PC (Android işletim sistemi 3.0 veya
üzeri)
4. Vestel Smart Center uygulaması
5. Vitamio plugin uygulaması
6. Modem
7. USB bellek (PVR özelliği için)
(Uygulamalar onceden cihaziniza yuklenmis olmalidir)
Önerilen tablet PC özellkleri
10.1” 1280 x 800 16:10 ekran modu
tablet PC’niz ile izlemeye devam etmek istiyorsanız
KIRMIZI tuşa basmanız yeterli olacaktır.
Tablet PC cihazınızın ekran görüntüsü
TV’nizdeki görüntüyü izleyin.
Portal
uygulamalarını
yönetin
Gelişmiş
kumanda
Q.Menu tuşuna bastığınızda ekrana gelen Hızlı
Menu’den FollowMe TV özelliğini aktif duruma getirin.
Artık TV’niz tablet PC ile kullanıma hazırdır.
Note : Televizyon ile her hangi bir bağlantı olmadığında uyarı
mesajı belirecektir.
Vestel Smart Center uygulamasının kurulumunu
dikkatlice tablet PC’nize yapın
Tüm yapılandırmalar doğru ise TV’nizin adı ve IP
numarası ekranda görülür. TV’nizi seçtiğinizde, tablet
PC ile bağlantı kısa süre içerisinde oluşacaktır.
Fotoğrafları TV’de
görüntüleyin
İnternet aktif iken ekranın solundaki Portal böümünden
portal uygulamalarını kolaylıkla kullanabilirsiniz. Sağ
taraftaki gelişmiş kumandayı cihaz ekranında yukarı/
aşağı/sağ/sol’a kaydırarak kullanabilirsiniz.
Fotoğrafları TV’de görüntülemek için ekranın altındaki
bölüme dokunun ve cihazınızdan bir resim seçin.
Resme dokunun ve ekrana gelen TV görüntüsüne
doğru parmağınızla kaydırın. Cihazınızdaki görüntü
TV ekranınızda belirecektir.
Tablet PC ekranına almak için tam tersini yapmalısınız.
Ortadaki ikon(play) seçildiğinde TV’nizdeki kanalın
görüntüsü tablet PC’nizde görüntülenecek, FollowMe
Tv özelliği sayesinde görüntüyü tablet PC’den
izleyebileceksiniz.
İzlediğiniz yayını kısa süreli durdurmak istediğinizde Özelliği kapamak için DLNA-renderer devre dışı
PAUSE (dondur) tuşuna basın. Özellik kısa süre bırakılabilir veya aktif ağ’lar kapatılabilir.
içerisinde aktif hale gelecektir. Durdurulan yayını
Türkçe - 27 -
Teleteks
“
” Teleteks /Mix Bir kere basıldığında teleteks
modu etkinleşir. Teletekst ekranını programa
yerleştirmek için tekrar basınız (mix). Tuşa tekrar
basıldığında teleteks modundan çıkılır.
“BACK” Dizini Teleteks dizin sayfasını seçer.
“I” Göster: Gizli bilgileri gösterir (ör. oyun çözümleri).
“OK” Tut: Uygun metin sayfasını tutar. Geri almak
için tekrar basınız.
“ ”/“ ” Alt kod Sayfaları: Teleteks etkinleştirildiğinde,
eğer mevcutsa, alt kod sayfalarını seçer.
P+ / P- ve rakamlar (0-9): Sayfayı seçmek için
basınız.
Not : Pek çok TV istasyonu, dizin sayfaları için 100 kodunu
kullanır.
TV’niz hem FASTEKST hem de TOP tekst sistemlerini
destekler. Bu sistemler mevcut olduğunda sayfalar
gruplara veya başlıklara bölünür. FASTEXT sistemi
mevcut olduğunda, bir teletekst sayfasındaki bölümler
renk kodlu olur ve renkli tuşlara basılarak seçilebilir.
İsteğinize uygun olan renkli tuşa basınız. Renkli
yazılar, TOP text gönderimi bulunduğunda, hangi
renkli tuşların kullanılacağını size göstermek için
görünecektir. “ ” veya “ ” komutlarına basmak,
sırasıyla sonraki veya önceki sayfayı getirecektir.
Dijital Teleteks (sadece İngiltere için)
“ ” tuşuna basınız. Dijital teletekst bilgileri gösterilir.
Renkli tuşları, imleç tuşlarını ve OK tuşunu kullanınız.
Kullanım yöntemi, dijital teletekstin içeriğine bağlı
olarak farklılık gösterebilir. Dijital teletekst ekranında
görüntülenen talimatları takip ediniz.
“ ” tuşuna yeniden basıldığında, TV televizyon
yayınına geri döner.
Uydu Kanal Listesi Özelliğinin
Kullanımı
Uydu Ayarlarını kullanarak Uydu Kanal Listesi
işlemlerini gerçekleştirebilirsiniz. Uydu Kanal Listesi
menüsünde Uydu Kanal Listesi özelliği ile iligli iki
seçenek vardır:
Yükleme özelliğine ek olarak, USB cihazındaki
Uydu Kanal Listesi dosyalarından birini de TV’ye
indirebilirsiniz.
Bu Uydu Kanal Listesi dosyalarından birini
seçtiğinizde, bu dosyadaki tüm servisler ve ilgili
uydularla şifre çözücüler, TV’ye kaydedilir. Eğer kurulu
karasal, kablolu ve/veya analog servisler varsa, bunlar
saklanacak ve sadece uydu servisleri kaldırılacaktır.
Bundan sonra, anten ayarlarını kontrol edin ve gerekli
değişiklikleri gerçekleştirin. Eğer anten ayarları
düzgün bir şekilde yapılmazsa “Sinyal Yok” şeklinde
bir mesaj görüntülenebilir.
Yazılım Yükseltme
Televizyonunuz, yayınlar üzerinden yeni yazılım
güncellemelerini bularak yükleyebilir. Yayın
kanallarını aramak için, TV ayarlarınızda bulunan
kanalları arayacaktır. Yazılım yükseltme aramasından
önce otomatik arama yapıp tüm geçerli kanalların
güncellenmesi tavsiye edilir.
1) Kullanıcı arayüzüyle yazılım yükseltme
araması
* Eğer TV ayarlarınız için yeni bir yazılım yükseltme
varsa, bunu manüel olarak kontrol edebilirsiniz.
• Ana menüye geliniz. Ayarlar’ı seçin ve Diğer Ayarlar
menüsünü seçin. Diğer Ayarlar menüsü Yazılım
Yükseltme maddesine geçecektir ve Yükseltme
Seçenekleri (Upgrade Options) menüsünü açmak
için OK tuşuna basın.
• Yükseltme seçenekleri (Upgrade options)
menüsünde Yükseltmek için tara (Scan for
upgrade) seçeneğini seçin ve OK tuşuna basın.
• Yeni bir yükseltme bulunduğu zaman, onu indirmeye
başlayacaktır. Bir ilerleme çubuğunda kalan indirme
durumu gösterilir. Yükleme başarı ile tamamlandığında
yeni yazılımı aktive etmek için yeniden başlatma
mesajı görünür. Yeniden başlatma operasyonunun
devamı için OK tuşuna basın.
2) Arkaplan arama ve yükseltme modu
• TV internete bağlandığı zaman, önemli yazılım
yükseltmeleri için arka planda arama yapar. Önemli
bir yazılım yükseltmesi bulunduğu zaman yükseltme
hemen yüklenir. Yükleme başarı ile tamamlandığında
yeni yazılımı aktive etmek için yeniden başlatma
mesajı görünür. Yeniden başlatma operasyonunun
devamı için OK tuşuna basın.
3) 3.AM arama ve yükseltme modu
Uydu Kanal Listesi verilerini indirebilir ya da
yükleyebilirsiniz. Uydu Kanal Listesi özelliği için
desteklenen bu fonksiyınları gerçekleştirmek için bir
USB cihazının TV’ye bağlanmış olması gerekir.
Geçerli servisleri ve ilgili uydular ile şifre çözücüleri
TV’ye, bir USB cihazına yükleyebilirsiniz.
* Eğer Yükseltme Seçenekleri (Upgrade Options)
menüsünde Otomatik Tarama varsa, TV 03:00
‘de açılır ve yeni yazılım yükseltmeleri için yayın
kanallarını arar. Yeni yazılım bulunursa ve indirme
başarılı olursa TV sonraki açılmasında yeni yazılım
sürümüyle açılacaktır.
Yeniden başlatma işlemi için not: Yeniden başlatma yeni
yazılım başarılı bir şekilde indirildikten sonra yazılım
yükseltme işleminin son adımıdır. Yeniden başlatma sırasında
TV son başlatma hazırlıklarını yapar. Yeniden başlatmada
sıra panel gücü kapatılır ve ön led yanıp sönerek işlemin
yapıldığını gösterir. Yaklaşık 5 dakika sonra TV yeni yazılımı
etkinleştirerek yeniden başlatılır.
Türkçe - 28 -
• Eğer TV’niz 10 dakika içinde açılmazsa, 10
dakikalığına TV’nin fişini çekin ve sonra tekrar takın.
TV yeni yazılımı güvenli bir şekilde açmalıdır. TV’niz
yine de çalışmıyorsa lütfen nazik bir şekilde birkaç
defa fişini takıp çıkarınız. Eğer hala çalışmıyorsa,
problemi çözmek için lütfen servis görevlisine haber
verin.
Dikkat: Yeniden başlatma sırasında LED yanıp sönerken
TV’nin gücünü fişten çekmeyiniz. Böyle bir durumda TV
tekrar açılmayabilir ve sorun sadece servis görevlisi
tarafından giderilebilir.
Manüel Yazılım Güncellemesi
Ethernet kablosunun TV’nize bağlı olduğundan emin
olun. Ethernet kablosu TV’nize bağlıysa TV’nin sinyal
aldığından emin olun. Aşağıdaki menü yolunda Good
olup olmadığını kontrol edin:
Menu(menü) -> Settings(ayarlar) -> Netwok Settings(Ağ
ayarları) -> Configuration Status(yapılandırma
durumu) -> Connected(bağlandı)
Ana menüden Settings (ayarlar) sekmesine gidin
ve Other Settings (diğer ayarlar) seçeneğini seçin.
Software Upgrade (yazılım güncellemesi) öğesini
vurgulayın ve OK düğmesine basın.
Yükseltme için Scan (tarama) seçeneğini seçin ve OK
düğmesine basın.
“Software upgrade” (yazılım yükseltmesi) başlığı
altında ilerleme çubuğu olan bir OSD ekranı
görünecektir.
Ekranda TV’nin yeniden başlatılacağını belirten
bir uyarı ekranı gösterilecektir. Yükseltme işlemini
sonlandırıp TV’yi yeniden başlatmak için OK
düğmesine basın.
Sorun Giderme ve İpuçları
Görüntü Sürekliliği - gölgelenme
Devamlı bir görüntüyü (durağan veya durdurulmuş
görüntü) gösterirken gölgelenmenin meydana
gelebileceğini lütfen unutmayınız. LCD TV’lerinin
görüntü sürekliliği kısa bir süre sonra yok olabilir.
Bir süreliğine TV’yi kapatmayı deneyiniz. Bunu
engellemek için, ekranı uzun süre boyunca hareketsiz
görüntüde bırakmayınız.
Güç yok
TV’ye güç gitmiyorsa, güç kablosunun prize takılı
olduğundan emin olunuz.
Görüntü yok
1. Görüntü Yok’un (No Picture) anlamı TV’nizin
herhangi bir yayın almadığıdır. Uzaktan kumandada
doğru tuşlara bastınız mı? Bir kez daha deneyiniz.
Ayrıca, doğru giriş kaynağının seçili olduğundan
emin olunuz.
2. Anten doğru takılmış mı?
3. Fişler anten girişine sıkıca bağlanmış mı?
4. Anten kablosu hasarlı mı?
5. Anteni bağlamak için doğru fişler kullanılmış mı?
6. Şüpheniz varsa bayiinize danışınız.
Ses yok
1. TV sessiz olarak mı ayarlandı? Sessiz seçeneğini
iptal etmek için “ ” tuşuna basın veya sesi yükseltin.
2. Ses, hoparlörlerin sadece birinden geliyor. Denge
ayarı uçlardan birisine mi ayarlanmış? Ses Menüsü
kısmına bakınız.
Uzaktan kumanda aleti çalışmıyor.
TV uzaktan kumandaya artık yanıt vermiyor. Piller
bitmiş olabilir; durum buysa, halen TV üzerindeki
kontrol tuşlarını kullanabilirsiniz. (* Yalnızca, ebeveyn
kontrolü ile engellenmediğinde mümkündür.)
Giriş kaynakları - seçilemez
1. Eğer bir giriş kaynağı seçemiyorsanız, hiçbir cihazın
bağlı olmaması olasıdır.
2. Eğer bir cihaz bağlamayı denediyseniz, AV
kablolarını ve bağlantıları kontrol ediniz.
Kayıt Bulunmuyor
Bir program kaydetmek için, TV’nize , kapalı
durumdayken, bir USB diski bağlamalısınız. Sonra,
kayıt özelliğini etkinleştirmek için TV’nizi açmalısınız.
Aksi takdirde, kayıt özelliği etkin olmayacaktır. Kayıt
yapamıyorsanız, TV’yi kapatıp USB’yi yeniden
takmayı deneyiniz.
USB Çok Yavaş
Kayıt işlemine başlarken ekranda “USB çok yavaş”
mesajı beliriyorsa, kaydı yeniden başlatmayı
deneyiniz. Hala aynı mesajı alıyorsanız, USB
diskinizin hız gerekliliklerini karşılamadığı olası bir
ihtimaldir. Başka bir USB diski bağlamayı deneyiniz.
Kötü görüntü
1. Doğru TV sistemini seçtiniz mi?
2. TV setiniz veya ev anteniniz topraklanmamış
ses cihazlarına veya neon ışıklarına vs. yakın mı
yerleştirilmiş?
3. Dağlar ve yüksek binalar çift görüntülere veya
hayalet resimlere neden olabilir. Bazen anten yönünü
değiştirerek görüntü kalitesini arttırabilirsiniz. Görüntü
veya teleteks fark edilmiyor mu?
4. Doğru frekansı girip girmediğinizi kontrol ediniz.
5. Kanalları tekrar ayarlayınız.
6. İki cihazı televizyona aynı anda bağladığınızda
görüntü kalitesi düşebilir. Böyle bir durumda
cihazlardan birinin bağlantısını kesiniz.
Türkçe - 29 -
İnternet Bağlantısı Yok / DLNA Modu
Çalışmıyor
Eğer PC’nizin ya da modeminizin MAC adresi
(benzersiz bir tanımlama numarası) kalıcı olarak
kaydedilmişse, TV’nizin İnternete bağlanmaması
söz konusu olabilir. Bu gibi bir durumda MAC adresi
için internete her bağlandığınızda kimlik doğrulaması
yapılır. Bu izinsiz erişime karşı bir önlemdir. TV’nizin
kendine ait bir MAC adresi olduğundan, internet servis
sağlayıcınız TV’nizin MAC adresini doğrulayamaz. Bu
neden, TV’niz internete bağlanamaz. İnternet servis
sağlayıcınızla iletişim kurarak TV gibi farklı bir cihazı
nasıl internete bağlayacağınız hakkında bilgi alınız.
Bağlantının bir güvenlik duvarı sebebiyle
kullanılamaması da mümkündür. Eğer durumun bu
olduğunu düşünüyorsanız internet servis sağlayıcınıza
danışın. Bir güvenlik duvarı, TV DLNA modunda
kullanılırken ya da DLNA aracılığıyla tarama yapılırken
bağlantı ve tespit sorunlarının nedeni olabilir.
Geçersiz Alan Adı
PC’nizde yetkili bir kullanıcı adı/şifre ile oturum açmış
olduğunuzdan ve alan adınızın aktif olduğundan,
PC’nizde kurulu olan DLNA sunucusu programınızdaki
dosyalara erişmeden önce emin olun. Eğer alan adı
geçersizse, bu DLNA modunda dosyaları tararken
sorunlara neden olabilir.
Türkçe - 30 -
Ek A: PC Tipik Ekran Modları
Aşağıdaki tablo bazı tipik video ekran konumlarının
bir örneğidir. TV’niz tüm çözünürlükleri desteklemiyor
olabilir. TV’niz 1920x1200’e kadar desteklemektedir.
Dizin
Çözünürlük
Frekans
1
2
3
4
5
6
7
8
9
10
11
12
13
14
15
16
17
18
19
20
21
22
23
24
25
26
27
28
29
30
31
32
33
34
35
36
37
38
39
40
41
42
43
44
45
640x400
640x350
640x400
640x480
640x480
640x480
640x480
640x480
800x600
800x600
800x600
800x600
800x600
800x600
832x624
1024x768
1024x768
1024x768
1024x768
1024x768
1024x768
1152x864
1152x864
1152x864
1152x864
1152x870
1280x768
1360x768
1280x768
1280x768
1280x960
1280x960
1280x960
1280x1024
1280x1024
1280x1024
1400x1050
1400x1050
1400x1050
1440x900
1440x900
1600x1200
1680x1050
1920x1080
1920x1200
70Hz
85Hz
85Hz
60Hz
66Hz
72Hz
75Hz
85Hz
56Hz
60Hz
70Hz
72Hz
75Hz
85Hz
75Hz
60Hz
66Hz
70Hz
72Hz
75Hz
85Hz
60Hz
70Hz
75Hz
85Hz
75Hz
60Hz
60Hz
75Hz
85Hz
60Hz
75Hz
85Hz
60Hz
75Hz
85Hz
60Hz
75Hz
85Hz
60Hz
75Hz
60Hz
60Hz
60Hz
60Hz
Ek B: AV ve HDMI Sinyal Uyumluluğu
Kaynak
EXT-1
(SCART1)
EXT-1
(SCART2)
Side AV
Desteklenen
Sinyaller
PAL
O
NTSC 60
O
RGB 50/60
O
SECAM
O
PAL
O
NTSC 60
O
SECAM
O
PAL 50/60
O
NTSC 60
O
SECAM
480I
YPbPr
Mevcut
60Hz
O
O
480P
60Hz
O
576I
50Hz
O
576P
50Hz
O
720P
50Hz
O
720P
60Hz
O
1080I
50Hz
O
1080I
60Hz
O
480I
60Hz
O
480P
60Hz
O
576I
50Hz
O
576P
50Hz
O
720P
50Hz
O
HDMI1
720P
60Hz
O
HDMI2
1080I
50Hz
O
1080I
60Hz
O
24Hz
25Hz
1080P
30Hz
O
50Hz
60Hz
(X: Mevcut değil, O: Mevcut)
Bazı durumlarda LCD TV sinyali düzgün görüntülenemeyebilir.
Sorun kaynak ekipmandaki standartlarla uyumsuzluk olabilir
(DVD, Alıcı, vb…) Eğer böyle bir sorun yaşarsanız, satıcınızla
ve de kaynak cihazın üretici firmasıyla irtibata geçiniz.
Türkçe - 31 -
Ek C: USB Ortam Tarayıcısında Desteklenen Dosya Formatları
Medya
(Ortam)
Uzatma
Video
Ses
Film
.dat, .mpg,
.mpeg
Mpeg1,2
MPEG1/2 Layer 1/2/3, AAC/HEAAC,
AC3/EAC3, LPCM/ADPCM
1080P@ 30fps 50Mbit/sn
.dat, .mpg,
.mpeg
MPEG2 ,H.264, VC1, AVS,
MVC
MPEG1/2 Layer 1/2/3, AAC/HEAAC,
AC3/EAC3, LPCM/ADPCM
H.264:1080Px2@25fps
1080P@ 50fps MVC:
1080P@ 24fps Other:
1080P@ 30fps” 50Mbit/sn
.vob
MPEG2
MPEG1/2 Çözücüsü 1/2/3, AC3,
LPCM
1080P@ 30fps 50Mbit/sn
.mkv
MPEG1,2,4, XviD,
H.264,
VC1,WMV3,
Motion JPEG
MPEG1/2 Çözücüsü 1/2/3, AAC/
HEAAC,
AC3/EAC3, LPCM,OGG
H.264:1080Px2@25fps
1080P@ 50fps
Other:1080P@ 30fps 50Mbit/
sn
MPEG1/2 Çözücüsü 3, AAC/HEAAC,
AC3/EAC3, LPCM/ADPCM
H.264: 1080Px2@25fps
1080P@ 50fps Diğer:
1080P@ 30fps 50Mbit/sn
.avi
MPEG1,2,4
Xvid
H.264,
VC1,WMV3,
Sorenson H.263
Motion JPEG
MPEG1/2 Çözücüsü 1/2/3, AAC/
HEAAC, AC3/EAC3, LPCM/ADPCM,
WMA
H.264: 1080Px2@25fps
1080P@ 50fps Diğer:
1080P@ 30fps” 50Mbit/
sn
.flv
H.264,
Sorenson H.263
MPEG1/2 Çözücüsü 3, AAC/HEAAC,
LPCM/ADPCM
H.264: 1080Px2@25fps
1080P@ 50fps Diğer:
1080P@ 30fps” 50Mbit/sn
.3gp, .3g2
MPEG4, H.264
.asf, .wmv
MPEG2,4, XviD, H.264,
VC1,WMV3
.mp4, .mov
Müzik
Format
.mp3
MPEG1/2 Çözücüsü 1/2/3, AAC/
HEAAC, AC3/EAC3, LPCM, WMA
1080P@ 30fps 50Mbit/sn
LPCM
WMA/ASF
WMA, WMA Pro
.m4a/, .aac
AAC, HEAAC
.jpg, .jpeg
Temel JPEG
.png
İleri JPEG
.bmp
Aralıksız
Aralıklı
.png
Altyazı
1920x1080 @ 30P
20Mbit/sn
MPEG1 Layer 1/2/3 (MP3)
.wav
Fotoğraf
Notlar
.sub
-
-
.srt
-
-
Türkçe - 32 -
max WxH =
14592x12288
8 MegaByte’a kadar
Ek D: Desteklenen DVI Çözünürlükleri
TV’nize HDMI girişleri üzerinden dönüştürücü kablo(DVI-to-HDMI) kullanarak(ürünle birlikte verilmemektedir)
bir cihaz bağladığınızda, aşağıdaki çözülüm bilgilerine başvurabilirsiniz.
56Hz
60Hz
66Hz
640x400
72Hz
75Hz
þ
þ
þ
640x480
800x600
70Hz
þ
þ
þ
þ
þ
þ
832x624
þ
þ
1024x768
þ
1152x864
þ
þ
1152x870
þ
þ
þ
þ
þ
þ
1280x768
þ
1360x768
þ
þ
1280x960
þ
þ
1280x1024
þ
þ
1400x1050
þ
þ
1440x900
þ
þ
1600x1200
þ
1680x1050
þ
1920x1080
þ
1920x1200
þ
Türkçe - 33 -
Ek E: Nero Media Home Kurulumu
Bu yazılım Windows XP ve Windows 7 ile uyumludur.
Nero Media Home yazılımını yüklemek için lütfen
aşağıdakileri yapın:
3. Next (ileri) düğmesine tıklayın.
•Entegre seri gösterilir.
•Lütfen gösterilen seriyi değiştirmeyin.
Not : DLNA fonksiyonunu kullanmak için, bu yazılım PC’ye
kurulmalıdır.
1. Nero MediaHome kurulum diskini optik disk
sürücünüze takın.
•Nero MultiInstaller ekranı kurulum işlemini başlatacak
bir düğmeyle birlikte otomatik olarak açılır.
• Aşağıdaki pencere otomatik olarak görüntülenmezse
Nero MediaHome kurulum diskinde bulunan SetupX
dosyasına çift tıklayın.
4. Next (ileri) düğmesine tıklayın.
•Lisans Koşulları (EULA) ekranı gösterilir.
2. Kurulum işlemini başlatmak için Nero
MediaHome Essentials etiketli düğmeye
tıklayın.
• Nero MediaHome kurulum sihirbazı görüntülenir.
•Gerekirse devam etmeden önce dil seçim
menüsünden kurulum dilini değiştirin.
5. Lütfen lisans anlaşmasını dikkatli bir şekilde
okuyun ve anlaşmanın şartlarını kabul
ediyorsanız uygun işaret kutusunu seçin. Bu
anlaşma olmadan kurulum yapılamaz.
Türkçe - 34 -
6. Next (ileri) düğmesine tıklayın.
8. Install (Yükle) düğmesine tıklayın.
•Select Installation Type (Kurulum Türünü Seç)
ekranı gösterilir.
•Tüm ön koşullar yüklendikten sonra Install (Yükleme)
düğmesi Next (İleri) düğmesine dönüşecektir.
Standart kurulum anlamına gelen Typical (Tipik) veya
Custom (Özel) kurulum arasında seçim yapılabilir.
Kullanıcı tanımlı kurulum yüklenecek olan dilleri
belirlemenize ve kurulum yolunu seçmenize olanak
verir.
9. Next (ileri) düğmesine tıklayın.
•Ready to Start Installation Process (Kurulum İşlemini
başlatmaya Hazır) ekranı gösterilir, kurulum otomatik
olarak başlatılır ve bitirilir. Bir ilerleme çubuğu
kurulum işleminin ilerleyişi hakkında bilgi verir.
7. Typical (Tipik) kurulumu kullanın ve Next (İleri)
tuşuna basın.
•Prerequisites (Ön koşullar) ekranı gösterilir.
Nero MediaHome kurulumu sihirbazı PC’nizde
gerekli olan üçüncü taraf yazılımın kullanılabilirliğini
kontrol eder. Eksik olan uygulamalar listelenir ve
bunların kuruluma devam etmeden önce yüklenmeleri
gereklidir.
Türkçe - 35 -
10. Kurulum biter.
Help us to Enhance Nero Software (Nero Yazılımını
İyileştirmek için bize yardım edin) ekranı gösterilir.
Daha iyi hizmet sağlamamız için Nero hangi
özelliklerin kullanıldığını ve varsa hangi sorunların
ortaya çıktığını belirlemek için anonim veriler toplar.
11. Kullanım verilerinin anonim toplanmasında
yer alarak katkıda bulunmak istiyorsanız işaret
kutusunu seçin ve Next (İleri) düğmesine
tıklayın.
•Kurulum sihirbazının son ekranı görüntülenir.
14. Kısayol simgesine tıklayarak Nero MediaHome
yazılımını çalıştırın.
•Ağda paylaşmak istediğiniz klasörü eklemek için
LOCAL FOLDERS (yerel klasörler) konumundan
ADD (ekle) simgesine tıklayın. Paylaşmak istediğiniz
klasörü seçin ve START SERVER (sunucuyu başlat)
seçeneğine tıklayın.
15. Kütüphaneden tüm ortam türlerini görebilirsiniz.
Yenilemek için Refresh (yenileme) simgesine
tıklayın. Sunucuyu durdurmak için STOP
SERVER (sunucuyu durdur) simgesine tıklayın.
12. Exit (Çık) düğmesine tıklayın.
13. Şimdi masaüstünüzde Nero MediaHome 4
isimli kısayolu görebilirsiniz
Tebrikler! Nero MediaHome 4 yazılımını PC’nize
başarıyla yüklediniz
Türkçe - 36 -
Teknik Özellikler
TV YAYINI
PAL/snAM B/G D/K K’ I/I’ L/L’
DİJİTAL ALGILAMA
DVB-T MPEG2
DVB-T MPEG4 HD
DVB-T MHEG-5 Engine (yalnızca İngiltere için)
DVB-C MPEG2
DVB-C MPEG4 HD
DVB-S / S2 MPEG2
DVB-S / S2 MPEG4 HD
ALINAN KANALLAR
VHF (BANT I/III)
UHF (U BANDI)
HYPERBAND
ÖNCEDEN AYARLANABİLEN KANAL SAYISI
Lisans Bildirimleri
Dolby Laboratories’in lisansı ile üretilmiştir.
TİCARİ MARKA BİLGİSİ
“Dolby” ve çift D-sembolü, Dolby Laboratories’in ticari
markalarıdır.
“DLNA®, DLNA Logosu ve DLNA CERTIFIED® Digital
Living Network Alliance’ın ticari markaları, servis
markaları veya sertifikasyon markalarıdır.”
HDMI, HDMI logosu ve High Definition Multi Media
Interface, HDMI licensing, LLC firmasının ticari
markaları veya tescilli markalarıdır.
10000
KANAL GÖSTERGESİ
Ekran Görüntüsü
RF ANTEN GİRİŞİ
75 Ohm (dengesiz)
ÇALIŞMA GERİLİMİ
220-240 V AC, 50 Hz
SES
Alman + Nicam Stereo
SES ÇIKIŞ GÜCÜ (WRMS.) (%10 THD)
2x8
GÜÇ TÜKETİMİ (W)
120 W (maks.)
PANEL
16:9
Kullanıcılar için Eski Donanım ve Pillerin Atılması
Üzerine Bilgi
[Sadece Avrupa Birliği]
Bu sembollere sahip donanım sıradan ev atıklarıyla
aynı şekilde bertaraf edilmemelidir. Ürünü veya pili
bertaraf etmek istiyorsanız lütfen uygun geri dönüşüm
için toplama sistemlerini veya tesislerini kullanınız.
Dikkat: Pillerde sembolün altındaki Pb işareti bu pilin kurşun
içerdiğini gösterir.
ÜRÜN
PİL
“AEEE Yönetmeliğine uygundur.”
Türkçe - 37 -
Sayın Müşterimiz;
Bu üründe TFT LCD Display teknolojisi kullanılmıştır.
TFT-LCD ürünlerde görüntü piksel adı verilen renkli ışık noktaları ile oluşturulur.
Her bir piksel 3 adet alt-pikselden [sabit renkli (kırmızı, yeşil, mavi) ışık noktası] oluşmaktadır.
Üretim teknolojileri gereği söz konusu alt-pikseller sürekli yanık ya da sürekli olarak sönük kalmak
şeklinde “alt-piksel hatasına” neden olabilirler.
Olası bir alt piksel hatası ile ilgili aşağıdaki açıklamayı dikkate almanızı rica ederiz.
Bu problem ile ürünün üretimi aşamasında karşılaşılacağı gibi, kullanım sürecinde de
karşılaşılabilinir.
Alt-piksel hataları 2 ana çeşittir.
Tip 1 : Sürekli yanan alt-piksel (kırmızı, yeşil veya mavi olabilir)
Tip 2 : Sürekli sönük alt-piksel (siyah bir şekilde görünür)
ISO 13406-2 standardına göre aşağıdaki özet tablo alt-piksel hataları için belirlenmiştir.
Tipi Açıklama
Adet
Not
Rastgele (5 mm ya da daha fazla aralıklı) 2 adet Kriter dahilidir, müdahale edilmez
Tip1 Bitişik 2 pixel
1 adet Kriter dahilidir, müdahale edilmez
Bitişik 3 ya da daha fazla pixel
Kriter haricidir
Rastgele (5 mm ya da daha fazla aralıklı) 7 adet Kriter dahilidir, müdahale edilmez
Tip2 Bitişik 2 pixel
2 adet Kriter dahilidir, müdahale edilmez
Bitişik 3 ya da daha fazla pixel
Tip1 ve Tip2 Toplam
Kriter haricidir
7 adet Kriter dahilidir, müdahale edilmez
Türkçe - 38 -
ÖNEMLİ UYARILAR
1. Üreticinin saklı bulundurduğu haklar:
Üretici firma, üründe ya da ürünün kullanım kılavuzunda belirtilen özellikleri, teknolojideki ilerlemenin
gereği olarak, herhangi bir bilgilendirme yapmadan değiştirme hakkını saklı tutar.
2. Ekran Teknolojisi ile İlgili Uyarılar:
TFT ve Plazma teknolojisi gereği, ekranda aktif olmayan ya da sürekli parlayan beyaz, kırmızı ya da
mavi noktacıklar (pixeller) bulunabilir. Bu ürünün performansını etkilemez, bu bir arıza değildir. Bununla
ilgili detaylar kullanım kılavuzunun ilgili sayfalarında belirtilmiştir. Kriterler dahilindeki durumlarda üretici
firma herhangi bir sorumluluk taşımaz.
3. Ekranda sürekli sabit görüntünün kalması:
TFT ve Plazma teknolojisi gereği, ekranda sürekli sabit görüntünün kalması, sürekli aynı arka planın
ekranda gösterilmesi ya da 16:9 bir televizyonda, uzun süre 4:3 görüntü izlenmesi sonrası, ekranda
“yanma” etkisi meydana gelebilir. Bu etkinin oluşmaması için aşağıdakilere uymanız önemle tavsiye
edilir.
• Sürekli sabit görüntü izlemeyiniz.
• 16:9 formattaki televizyonunuzda 4:3 formatta görüntü izlemeyiniz.
• Kontrast ve parlaklığı en düşük seviyede kullanmaya çalışınız.
4. Full HD ürünlerde;
TV yayını ya da diğer kaynaklardan verilen yüksek çözünürlük desteği olmayan uydu alıcısı, DVD
player ya da kablolu kanal yayınlarında beklenen performans alınamayabilir ve bu yayınlarda resimde
mozaiklenme veya resim netlik ve keskinliği az, görüntüde ekranda bazı efektler oluşabilir. Bu bir arıza
değildir. Yüksek çözünürlüğü (1920x1080) destekleyen TV’nizin iyi bir performans ile çalışabilmesi için
Full HD teknolojisi gereği, yüksek çözünürlüklü yayın (HD yayın) ile izlenilmesi tavsiye edilir. TV yayını
ya da diğer kaynaklardan verilen yüksek çözünürlük desteği olmayan uydu alıcısı, DVD player ya da
kablolu kanal yayınlarında beklenen performans alınamayabilir ve bu yayınlarda resimde mozaiklenme
veya resim netlik ve keskinliği az, görüntüde ekranda bazı efektler oluşabilir. Bu bir arıza değildir. Eğer
ürününüz yüksek çözünürlüğü destekleyen bir ürün ise, iyi bir görüntü performansı alabilmeniz için;
yüksek çözünürlük (HD) teknolojisi gereği; yüksek çözünürlüklü yayın kaynağı kullanmanız tavsiye edilir.
5. Cihazın çalışma sesi hakkında:
Cihazınızdaki elektronik devrelerde, teknolojisi gereği; çalışma ya da standby durumunda, üzerinden
geçen akıma bağlı olarak bir çalışma sesi oluşabilmektedir. Oluşan bu ses, standartlar dahilinde olsa
dahi, insan kulağının hassasiyetine ve izleme mesafesine göre bazen duyulabilir. Duyulan bu ses,
cihazınızın performansını etkilemez ve bu bir arıza değildir.
6. Cihazınızın paneline (ekranına) dışarıdan hiçbir şekilde mekanik bir darbe uygulanmamasına
dikkat ediniz:
TFT-LCD televizyonların panelleri (ekranlar) yekpare bir cam parçası değildir ve katmanlardan
oluşmaktadır. Cihazınız, dışarıdan uygulanan bir darbe sonucu ön kısım olan panelden (ekrandan)
darbe alırsa, ekranın dış dünyaya en yakın katmanında kırılma/çatlama oluşmadan içerisindeki katman
kırılabilir/çatlayabilir ve bu durumun yetkili servis tarafından teknik olarak tespiti mümkündür. Bu
nedenle, cihazınızın paneline (ekranına) dışarıdan hiçbir şekilde mekanik bir darbe uygulanmamasına
dikkat ediniz. Aksi halde, “dış kaynaklı bir darbe sonucu meydana gelen” bir hasar, kullanım hatası
sayılacağından, üretici firmanın hukuken hiçbir sorumluluğu olmayacaktır.
7. Cihaz kullanımı hakkında:
Aldığınız cihaz, ev tipi kullanım için üretilmiş olup, sadece evde ve belirtilen amaçlar için kullanılabilir.
Ticari ya da toplu kullanıma uygun değildir. Tüketicinin buna aykırı kullanımında, TKHK hükümlerinde
belirlenmiş, ücretsiz onarım ve garanti süresi içinde arızalardan üretici ve satıcının mesuliyetinin
kalktığını önemle belirtiriz.
Türkçe - 39 -
Contents
Safety Precautions
Safety Precautions................................................ 40
Environmental Information ................................... 41
TV - Features ....................................................... 42
Viewing the TV ..................................................... 42
TV Control buttons & Operation............................ 42
Viewing remote control ......................................... 43
Accessories included............................................. 43
Installing the Batteries to the Remote................... 45
Connect Power & Antenna/Cable/Satellite............ 45
Switching On/Off.................................................... 45
First Time Installation............................................ 45
Media Playback via USB Input.............................. 47
Using the Channel List.......................................... 48
Quick Menu........................................................... 48
Menu Features and Functions............................... 49
Menu Features and Functions............................... 50
Menu Features and Functions............................... 51
Menu Features and Functions............................... 52
Electronic Programme Guide (EPG)..................... 53
Recording a Programme....................................... 53
Timeshift Recording .............................................. 54
Instant Recording.................................................. 54
Watching Recorded Programmes ........................ 54
Recording Configuration........................................ 54
Connectivity Functions.......................................... 55
Getting Started with Skype .................................. 61
Teletext.................................................................. 67
Using SatcoDX Feature......................................... 67
Software Upgrade................................................. 67
Troubleshooting & Tips.......................................... 68
USB Is too Slow ................................................... 68
Internet Connection Not Available / DLNA Mode Not
Operating............................................................... 69
Invalid Domain ...................................................... 69
Appendix A: PC Typical Display Modes ................ 70
Appendix B: AV and HDMI Signal Compatibility..... 70
Appendix C: Supported File Formats for USB Media
Browser................................................................. 71
Appendix D: Supported DVI Resolutions............... 72
Appendix E: Nero MediaHome Installation........... 73
Specifications ..............................................................76
Licence Notifications............................................. 76
Please read these instructions fully
before installing or operating.
Preparation
Place the device on a solid even surface. For
ventilation, leave a free space of at least 10 cm
all around the set. To prevent any fault and unsafe
situations, do not place any objects on top of
the set. Use this device in moderate climates.
Operation temperature and operation humidity:
5ºC up to 45ºC, 85% rel. humidity max. (not blocking
ventilation openings).
Intended Use
This device is used to receive and display TV
programmmes.The different connection options
make an additional expansion of the reception and
display sources possible (various external devices).
This device is only suitable for the operation in
dry interiors. This appliance is intended solely
for private domestic use and may not be used for
industrial and commercial purposes. We exclude
liability in principle, if the device is not used as
intended, or unauthorized modifications have been
made. To operate your LCD TV in extreme ambient
conditions may cause the damage of the device.
WARNING: Never let people (including
children) with physical, sensory or mental
abilities or lack of experience and / or knowledge
unsupervised use electrical device!
Children may not recognize dangers right!
The swallowing of batteries can be fatal. Keep
batteries always out of reach of small children.
If a battery is swallowed, immediately seek
medical attention. Keep the packaging films out
of reach of children. Risk of suffocation.
Power source
•The TV should be operated only from a 220-240 V
AC, 50 Hz outlet.
•
Warning: Do not leave your TV in standby or
operating mode when you leave your house.
Positioning the TV
•For ventilation, please leave a clear space of at least
10cm all around the TV.
•Do not block the ventilation openings.
•Do not place the TV on sloping or unstable surfaces,
the TV may tip over.
•To prevent damage to the TV, do not place any
objects on top of the TV.
•Only use the TV in moderate climates.
English - 40 -
Power cord and plug
Headphone Volume
•The power cord plug should be easily accessible.
In case of storms and lightning, when going on
holiday, or when the TV is not used for a long period
of time disconnect the power cord from the mains
power socket.
•Excessive sound pressure from
earphones and headphones can cause
hearing loss, please take care.
•The mains plug is used to disconnect TV set from
the mains and therefore it must remain readily
operable.
•Do not place the TV, furniture, etc. on the power
cord or pinch the cord.
•Handle the power cord by the plug, do not unplug
the TV by pulling the power cord.
•Never touch the power cord/plug with wet hands as
this could cause a short circuit or electric shock.
•Never make a knot in the power cord or tie it with
other cords.
•Power cords should be placed in such a way that
they are not likely to be stepped on or driven over.
•A damaged power cord/plug can cause fire or give
you an electric shock. When damaged it must be
replaced, this should only be done by qualified
personnel.
Moisture and Water
•Do not use this TV in a humid or damp place (avoid
bathrooms, the sink in the kitchen, and near the
washing machine).
•Do not expose this TV to rain or water, as this may
be dangerous.
•Do not place objects filled with liquids, such as
flower vases, on top of the TV. Avoid from dripping
or splashing.
•If any solid object or liquid falls into the cabinet,
unplug the TV and have it checked by qualified
personnel before operating it any further.
Ventilation
•The slots and openings on the TV set are intended
for ventilation and to ensure reliable operation.
•To prevent overheating, these openings must not be
blocked or covered in anyway.
Heat sources and Flames
•Do not expose the TV to direct sunlight or other
heat sources.
•The TV should not be placed near to open flames
and sources of intense heat such as an electric
heater.
•Ensure that no open flame sources,
such as lighted candles, are placed
on top of the TV.
Wall Mounting (optional)
•To prevent injury, this TV must be securely attached
to the wall in accordance with the installation
instructions (if the option is available).
LCD Screen
•Occasionally, a few non-active pixels may appear
on the screen as a fixed blue, green or red point.
Please note that this does not affect the performance
of your product.
•Take care not to scratch the screen with fingernails
or other hard objects.
Cleaning
•Before cleaning, unplug the TV from the wall
socket.
•Do not use liquid or aerosol cleaners. Only use a
soft, dry cloth.
Environmental Information
This television is designed to consume less energy
to save environment. You not only help to save the
environment but also you can save money by reducing
electricity bills thanks to the energy efficiency feauture
of this TV. To reduce energy consumption, you should
take the following steps:
You can use Power Save Mode setting, located in the
Picture menu. If you set Power Save Mode as On, the
TV will switch to energy-saving mode and luminance
level of TV set will be decreased to optimum level.
Note that some picture settings will be unavailable to
be changed when the TV is in Power Save Mode.
When the TV is not in use, please switch off or
disconnect the TV from the mains plug. This will also
reduce energy consumption.
Disconnect power when going away for longer time.
It is highly recommended to activate Power Save Mode
setting to reduce your annual power consumption.
And also it is recommended to disconnect the TV
from the mains plug to save energy more when you
do not use.
Please helps us to save environment by following
these steps.
Repair Information
Please refer all servicing to qualified personnel. Only
qualified personnel must repair the TV. Please contact
your local dealer, where you have purchased this TV
for further information.
English - 41 -
TV - Features
TV Control buttons & Operation
• Remote controlled colour LCD TV.
•Fully integrated digital/cable/satellite TV (DVBT/C/S-S2).
•HDMI connectors for digital video and audio.This
connection is also designed to accept high definition
signals.
• USB input.
• 10000 programmes.
• OSD menu system.
•Scart socket for external devices (such as video,
video games, audio set, etc.).
• Stereo sound system.
• Teletext, fastext, TOP text.
• Headphone connection.
• Automatic programming system.
• Forward or backward manual tuning.
• Automatic power down after up to six hours.
• Sleep timer.
• Child lock.
• Automatic sound mute when no transmission.
• NTSC playback.
• AVL (Automatic Volume Limiting).
• PLL (Frequency Search).
• PC input.
• Plug&Play for Windows 98, ME, 2000, XP, Vista,
Windows 7.
• Game Mode (optional).
• Picture off function.
• Ethernet (LAN) for Internet connectivity and service
• 802.11n WIFI Support (Optional)
• DLNA
• SMR 400Hz
Viewing the TV
1. Up direction
2. Down direction
3. Programme/Volume / AV / Standby-On selection
switch
Operation with the Buttons on the TV
Volume Setting
•You can move the control switch upward or
downward for changing the volume. To increase
volume, please move the switch upward. Move the
switch downward to decrease the volume. A volume
level scale (slider) will be displayed on the screen.
Programme Selection
•First press the control switch once to change
channel. You can move the switch upward to select
the next programme or move it downward to select
the previous programme.
Viewing Main Menu
•Menu screen cannot be displayed by using the
control switch.
AV Mode
•Press the control switch consecutively until the
source OSD is displayed on the screen.
Operation with the Remote Control
Press MENU button on your remote control to display
main menu screen. Use Left or Right button to select
a menu tab and press OK to enter. Use Left / Right /
Up / Down to select or set an item. Press BACK/EXIT
or MENU button to quit a menu screen.
Input Selection
Once you have connected external systems to your
TV, you can switch to different input sources. Press
button on your remote control consecutively to
select the different sources.
Changing Channels and Volume
You can change the channel and adjust the volume by
using the V+/- and P+/- buttons on the remote.
English - 42 -
Viewing remote control
1. Standby / On
2. Channel list
3. Volume up-down
4. Menu on/off
5. OK / Confirm
6. Return / Back
7. Internet
8. Youtube / My button 1 (*)
9. My button 2: Switches between digital/cable/
satellite broadcasts (**)
10. Colored buttons (Red, Green, Yellow, Blue)
11. Mono-Stereo Dual I-II / Current language
12. Fast rewind (in media browser mode)
13. Pause (in media browser mode) / Timeshift
recording
14. Programme recording
15. Play (in media browser mode)
16. Stop (in media browser mode)
17. Fast forward (in media browser mode)
18. Subtitle on-off / Subtitle (in media browser
mode)
19. Image size
20. Teletext - Mix
21. Media Browser
22. Electronic programme guide
23. Exit
24. Navigation buttons
25. Quick menu
26. Info / Reveal (in TXT mode)
27. Programme up/down
28. Mute
Using My Button 2 (**)
29. Previous programme / Now (in EPG mode)
This button’s main function is to switch between DVB-T,
DVB-C and DVB-S broadcasts. However, if you press
MY BUTTON 2 for five seconds, you can set a function
to it as described in My Button 1.
30. Numeric buttons
31. AV / Source
NOTE: The Remote Control range is approximately 7m
/ 23ft.
Using My button 1 (*)
This button’s main function is to run Youtube link. However,
if you want to change this function, you can press MY
BUTTON 1 for five seconds when on a desired source,
channel or link, until the “MY BUTTON IS SET” message
is displayed on the screen. This confirms that the selected
MY BUTTON is now associated with the selected function.
Note that if you perform first time installation, MY BUTTON
1 will return to its default function
Note that if you perform first time installation, MY BUTTON
2 will return to its default function.
Accessories included
Remote Control x 2
Batteries: 2 x AAA
Instruction Book
Side AV Connection Cable
Nero Media Home CD
Wall Mount Kit
English - 43 -
Viewing the Connections
Connector
Type
Cables
Device
Scart
Connection
(back)
AUDIO L&R
VGA
Connection
(back)
PC/YPbPr Audio
Connection
(back)
HDMI
Connection
(back & side)
S/PDIF Optical Out
(back)
HEADPHONE
Side AV
Connection
(side)
Headphone
Connection
(side)
YPBPR
SIDE AV
S/PDIF
YPbPr Video
Connection
(back)
AV Connection
Cable (supplied)
USB
Connection
(side)
CI
Connection
(side)
CAM
module
Subwoofer
Connection
(back)
NOTE: When connecting a device via the Side AV input, you must use the supplied connection cables to enable connection.
See the illustrations above. To enable PC audio, you will need to use PC/YPBPR AUDIO CONNECTION cable’s WHITE &
RED inputs. | If an external device is connected via the SCART socket, the TV will automatically switch to AV mode.| When
receiving DTV channels (Mpeg4 H.264) or while in Media Browser mode, output will not be available via the scart socket.
| When using the wall mounting kit (optional), we recommend that you plug all your cables into the back of the TV before
mounting on the wall. | Insert or remove the CI module only when the TV is SWITCHED OFF. You should refer to the module
instruction manual for details of the settings. Insert the CAM and then the viewing card to the slot that is located in the terminal
cover at the rear side of the TV. The module should be correctly inserted, it is impossible to insert fully if reversed. The CAM
or the TV terminal may be damaged if the CAM is forcefully inserted.
English - 44 -
Installing the Batteries to the Remote
1. Lift the cover on the back of the remote upward
gently.
2. Install two AAA batteries. Make sure to match the +
and - ends of the batteries in the battery compartment
(observe the correct polarity.
First Time Installation
When turned on for the first time, the “language
selection” menu appears. The message “Welcome
please select your language!” is displayed in all
language options listed alphabetically.
3. Replace the cover.
Connect Power & Antenna/Cable/Satellite
IMPORTANT: The TV set is designed to operate on
220-240V AC, 50 Hz socket. After unpacking, allow
the TV set to reach the ambient room temperature
before you connect the set to the mains. Plug the
power cable to the mains socket outlet.
Satellite
1
DiSEqC
Switch
Aerial or Cable
300mA Max.
Switching On/Off
Press the “ ” or “
” button to highlight the required
language, press OK button to select. “First Time
Installation” appears. Use “
” or “ ” button to set
the required country, and press “
” button to select
Search Type. Use “ ” or “ ” to set the desired
search type. Available search types are Digital and
analog, digital only and analog only. When set, press
“
” to select Teletext Language. Use “ ” or “
” button to set the “Teletext Language” and select
“Scan Encrypted” using “
” or “
” button. You
can set Scan Encrypted as Yes if you want to scan
coded stations.
To Switch the TV On
Connect the power cord to the 220-240V AC, 50 Hz.
Then the standby LED lights up.
To switch on the TV from standby mode either:
Press the “ ” button, P+ / P- or a numeric button on
the remote control.
Press the control switch located on the left side of the
TV. The TV will then switch on.
To Switch the TV Off
Press the “ ” button on the remote control or press and
hold the control switch on the TV until the TV shuts
down, so the TV will switch to standby mode (Depends
on the model).
To power down the TV completely, unplug the power
cord from the mains socket.
Note: When the TV is switched to standby mode, standby LED
can blink to indicate that features such as Standby Search,
Over Air Download or Timer is active. The LED can also blink
when you switch on the TV from standby mode.
Default PIN code can change depending on the
selected country.
If you are asked to enter a PIN code for viewing a
menu option, use one of the following codes: 4725,
0000 or 1234.
Press OK button on the remote control to continue and
the following message will be displayed on the screen.
English - 45 -
Press OK button to quit channel list and watch TV.
(*) LCN is the Logical Channel Number system that
organizes available broadcasts in accordance with a
recognizable channel sequence.
You can activate Store mode option by using “ ” or
“ ” button. If Store Mode is selected, Store mode
option will be available in other settings menu and
your TV’s features will be illustrated on the top of the
screen. A confirmation screen will be displayed after
selecting the Store Mode. Select YES to proceed.
If Home Mode is selected, Store mode will not be
available after the First Time Installation. Press OK
button on the remote control to continue and the
following message will be displayed on the screen.
Cable Installation
If you select CABLE option and press OK button on
the remote control to continue, the following message
will be displayed on the screen:
To continue please select YES and press OK. To
cancel operation, select NO and press OK.
You must select a search type to search and store
broadcasts from the desired source.
Aerial Installation
If you select AERIAL option from the Search Type
screen, the television will search for digital terrestrial
TV broadcasts.
You can select frequency ranges from this screen. For
highlighting lines you see, use “
” or “
” button.
NOTE: You can press MENU button to cancel.
After all the available stations are stored, Channel
List will be displayed on the screen. If you like the
sort channels, according to the LCN(*), please select
“Yes” and than press OK.
You can enter the frequency range manually by using
the numeric buttons on the remote control.
Set Start and Stop Frequency as desired by using
numeric buttons on the remote control.
After this operation, you can set Search Step as 8000
KHz or 1000 KHz.
If you select 1000 KHz, the TV will perform search
process in a detailed way. Searching duration will
thus increase accordingly. When finished, press OK
button to start automatic search. The TV will search
and store available broadcasts.
(*) Network option will not be available for UK.
English - 46 -
Satellite Installation
If you select Satellite option from the Search Type
screen, you can set a satellite and watch satellite
channels.
There are three types of antenna selection. You can
select Antenna type as Direct, Unicable or DiSEqC
switch by using “ ” or “ ” buttons.
Quickly plugging and unplugging USB devices, is a
very hazardous operation. Do not repeatedly quickly
plug and unplug the drive. This may cause physical
damage to the USB player and USB device itself. Do
not pull out USB module while playing a file.
Media Browser Menu
You can play photo, music, and movie files stored
on a USB disk by connecting it to your TV and using
the Media Browser screen. To do this, perform the
following: Connect a USB disk to one of the USB
inputs located on the side of the TV.
You can connect two USB devices to your TV. If both
USB devices include music, picture or video files, USB
selection OSD will be displayed on the screen. The
first USB device connected to the TV will be named
as USB Drive1. Select a device by using “ ” or “ ”
button and press OK.
Direct: If you have a single receiver and a direct satellite
dish, select this antenna type. After selecting Direct,
another menu screen will be displayed. Select an
available satellite and press OK to scan for services.
Unicable: If you have multiple receivers and a
unicable system, select this antenna type. Press OK to
continue. Configure settings by following instructions
on the screen. Press OK to scan for services.
DiSEqC switch: If you have multiple satellite dishes
and a DiSEqC switch, select this antenna type. After
selecting DiSEqC switch, another menu screen will
be displayed. You can set four DiSEqC options (if
available). Press GREEN button to scan all satellites
or press YELLOW button to scan only the highlighted
satellite. To save and exit press OK button.
Media Playback via USB Input
You can connect a USB hard disk drive or USB
memory stick to your TV by using the USB inputs of
the TV. This feature allows you to play files stored in a
USB drive. 2.5” and 3.5” inch (hdd with external power
supply) external hard disk drives are supported.
Press MENU button and select Media Browser tab by
using Left/Right and OK buttons. Main media browser
screen will be displayed. You can display the related
content by selecting the Video, Music or Picture tab.
Follow the button indications under each on screen
menu for media playback features.
You can set your Media Browser preferences by using
the Settings dialog.
Using MENU button in Media Browser Mode
Pressing MENU button in Media Browser mode
displays the following menu screen:
You can access Picture, Sound and Settings menu
options using this screen. Press MENU again to exit
from this screen.
IMPORTANT! You should back up your files before
making any connections to the TV set in order to
avoid any possible data loss. Manufacturer will not
be responsible for any file damage or data loss. It
is possible that certain types of USB devices (e.g.
MP3 Players) or USB hard disk drives/memory sticks
may not be compatible with this TV. The TV supports
FAT32 and NTFS disk formatting but recording will not
be available with NTFS formatted disks. Note: While
formatting a USB hard disk that has 1TB (Tera Byte)
or more file capacity, you can experience problems
with the formatting process.
English - 47 -
Using the Channel List
Quick Menu
Quick Settings menu allows you to access some options
quickly. This menu includes Power Save Mode, Picture
Mode, Equalizer Settings, Favourites and Sleep
Timer options. Press Q.MENU button on the remote
control to view quick menu. See the following chapters
for the details of the listed features.
The TV sorts all stored stations in the Channel List.
You can edit this channel list, set favourites or set
active stations to be listed by using the Channel List
options. Press MENU button to view main menu.
Select Channel List item by using Left or Right button.
Press OK to view menu contents. Select Edit Channel
List to manage all stored channels. Use Up or Down
and OK buttons to select Edit Channel List. Press
Up or Down button to select the channel that will be
processed. Press Left or Right button to select a
function on Channel List menu. Use P+/P- buttons to
move page up or down. Press MENU button to exit.
Sorting Channel List
You can select broadcasts to be listed in the channel
list. To display specific types of broadcast, you should
use Active channel list setting. Select Active channel
list from the Channel list menu by using “
” or “
” button. Press OK button to continue. You can select
a network type option from the list by using “ ” or “
” and OK buttons.
English - 48 -
Menu Features and Functions
Picture Menu Contents
Mode
Contrast
Brightness
Sharpness
Colour
Power Save
Mode
Backlight
(optional)
Noise
Reduction
Pixellence
Demo Mode
For your viewing requirements, you can set the related mode option. Picture mode can
be set to one of these options: Cinema, Game, Sport, Dynamic and Natural.
Sets the lightness and darkness values of the screen.
Sets the brightness value for the screen.
Sets the sharpness value for the objects displayed on the screen.
Sets the colour value, adjusting the colors.
To set Power Save Mode as Eco, Picture Off and Disabled. See the section, “Environmental
Information” in this manual for further information on Power Save Mode. If Picture Off is
selected, “Screen will be off in 15 seconds” message will be displayed on the screen.
Select PROCEED and press OK to continue. The screen will be off in 15 seconds. If you
disable Power Save Mode, Picture mode will be automatically set to Dynamic.
This setting controls the backlight level and it can be set to Auto, Maximum,
Minimum and Eco Mode. Backlight function will be inactive if Power Save Mode
is set to On. Backlight cannot be activated in VGA, Media Browser mode or while
the picture mode is set to Game.
If the broadcast signal is weak and the picture is noisy, use Noise Reduction setting
to reduce the noise amount. Noise Reduction can be set to one of these options:
Low, Medium, High or Off.
While Mode option is highlighted in picture menu, Pixellence demo mode will be displayed
bottom of the menu screen. Pixellence function optimizes the TV’s video settings and helps
to acquire a better image quality. Pixellence mode thus includescontrast, sharpness, colour
enhancement and skin tone correction along with the skin tone detection.Press OK to start
Pixellence demo mode for experiencing Pixellence quality. Throughout the demo mode,
the screen is splitted into two sections, one displaying the Pixellence active area; the other
displaying the normal broadcast. Press OK button to quit the demo mode.
Advanced Settings
Dynamic
Contrast
You can change contrast rate by using dynamic contrast function. Dynamic contrast can
be set to one of these options: Low, Medium, High or Off.
Colour Temp
Sets the desired colour tone.
Picture Zoom
HDMI True
Black
Sets the picture size to Auto,16:9, Subtitle,14:9, 14:9 Zoom, 4:3 or Cinema.
While watching from HDMI source, this feature will be visible in the Picture Settings
menu. You can use this feature to enhance blackness in the picture.
Films are recorded at a different number of frames per second to normal television
programmes. Turn this feature on when you are watching films to see the fast motion
scenes clearly.
Adjust the desired skin tone.
Adjust the desired colour tone.
Press OK button to edit RGB gain. You can configure the colour temperature values
using the RGB Gain feature.
Resets the picture settings to factory default settings.
Film Mode
Skin Tone
Colour Shift
RGB Gain
Reset
Autoposition
(in PC mode)
H Position
(in PC mode)
V Position
(in PC mode)
Dot Clock
(in PC mode)
Automatically optimizes the display. Press OK to optimize.
This item shifts the image horizontally to right hand side or left hand side of the screen.
This item shifts the image vertically towards the top or bottom of the screen.
Dot Clock adjustments correct the interference that appear as vertical banding in dot
intensive presentations like spreadsheets or paragraphs or text in smaller fonts.
English - 49 -
Menu Features and Functions
Advanced Settings
Phase
(in PC mode)
Depending on the resolution and scan frequency that you input to the TV set, you
may see a hazy or noisy picture on the screen. In such a case you can use this item
to get a clear picture by trial and error method.
While in VGA (PC) mode, some items in Picture menu will be unavailable. Instead, VGA mode settings will be added
to the Picture Settings while in PC mode.
Sound Menu Contents
Volume
Adjusts volume level.
Equalizer
In equalizer menu, the preset can be changed to Music, Movie, Speech, Flat,
Classic and User. Press the MENU button to return to the previous menu. Equalizer
menu settings can be changed manually only when the Equalizer Mode is in
User.
Balance
This setting is used for emphasizing left or right speaker balance.
Headphone
Sets headphone volume.
Sound Mode
You can select Mono, Stereo, Dual I or Dual II mode, only if the selected channel
supports that mode.
AVL
Automatic Volume Limiting (AVL) function sets the sound to obtain fixed output
level between programmes (For instance, volume level of advertisements tend to
be louder than programmes).
Headphone/
Lineout
(optional)
When you connect an external amplifier to your TV using the headphone jack, you
can select this option as Lineout. If you have connected headphones to the TV, set
this option as Headphone.
Dynamic Bass
Enables or disables the Dynamic Bass.
Surround Sound
(optional)
Surround sound mode can be changed as On or Off.
Digital Out
Sets digital out audio type.
Install and Retune Menu Contents
Displays automatic tuning options.
Digital Aerial: Searches and stores aerial DVB stations.
Automatic
Channel Scan
(Retune)
Digital Cable: Searches and stores cable DVB stations.
Analogue: Searches and stores analogue stations.
Digital Aerial & Analogue: Searches and stores aerial DVB and analogue stations.
Digital Cable & Analogue: Searches and stores cable DVB and analogue stations.
Satellite: Searches and stores satellite channels.
Manual Channel
Scan
Network
Channel Scan
Analogue Fine
Tune
First Time
Installation
This feature can be used for direct broadcast entry.
Searches for the linked channels in the broadcast system.
You can use this setting for fine tuning analogue channels. This feature is not available
if no analogue channels are stored.
Deletes all stored channels and settings, resets TV to factory settings and starts
first time installation. You can follow the instructions in the Initial Installation section
for more information on this process.
English - 50 -
Menu Features and Functions
Install and Retune Menu Contents
Clear Service List
(*) This setting is visible only when the Country option is set to Denmark,
Sweden, Norway or Finland. Use this setting to clear channels stored.
Settings Menu Contents
Conditional Access
Language
Controls conditional access modules when available.
Configures language settings.
Configures parental settings.
Default PIN code can change depending on the selected country.
Parental
Timers
Recording
Configuration
Date/Time
Sources
Satellite Settings
Network Settings
If you are asked to enter a PIN code for viewing a menu option, use one of
the following codes: 4725, 0000 or 1234.
Sets timers for selected programmes.
Displays recording configuration menu.
Sets date and time.
Enables or disables selected source options.
Displays satellite settings.
Displays network settings.
Other Settings: Displays other setting options of the TV set
Menu Timeout
Changes timeout duration for menu screens.
Scan Encrypted
When this setting is on, search process will locate the encrypted channels
as well. If it is set as Off, encrypted channels will not be located in automatic
search or manual search.
Blue Background
Activates or deactivates blue background system when the signal is weak or
absent.
Software Upgrade
To ensure that your TV always has the most update information, you can
use this setting. In order for the proper operation, please ensure that the TV
is set to standby mode.
Application Version
Displays application version.
Hard of Hearing
If the broadcaster enables any special signal concerning the audio, you can
set this setting as On to receive such signals.
Audio Description
Audio description refers to an additional narration track for blind and visually
impaired viewers of visual media, including television and movies. You can use
this feature, only if the broadcaster supports that additional narration track.
Auto TV Off
You can set the timeout value of auto off feature.After the timeout value is
reached and the Tv is not operated for selected time , the TV will go off.
Standby Search
(optional)
If you change Standby Search to Off, this function will be unavailable. To use
Standby search please make sure that you select Standby Search as On. If
the Standby Search is set to On, when the TV is in standby mode, available
broadcasts will be searched. If the TV locates any new or missing broadcasts,
a menu screen will be displayed, asking you whether or not to execute these
changes. Channel list will be updated and changed after this process. Please
activate Standby Search setting in order to enable your TV for automatically
updating the broadcast frequency of the broadcaster, broadcast definition
and similar changes.
English - 51 -
Menu Features and Functions
Other Settings: Displays other setting options of the TV set
Store Mode
If you are displaying the TV in a store, you can activate this mode. While Store
Mode is enabled, some items in the TV menu may not be available to be set.
DLNA Renderer
DLNA Renderer feature allows you to share files stored on your smartphone. If
you have a DLNA Renderer compatible smartphone and software installed, you
can share/play photos with your TV. See instructions of your sharing software for
more information. DLNA renderer mode will not be available with internet portal
feature.
Power Up Mode
This setting configures the power up mode preference. Always On: The TV
always switches on when main on/off button is pressed. / Standby: The TV always
powers up in Standby mode. / Last State: The TV always switches on with the
last selected channel/source.
Biss Key
Biss is a satellite signal scrambling system that is used for some broadcasts. If
you need to enter BISS key on a broadcast, you can use Biss Key setting located
in the Other Settings menu. Highlight Biss Key and press OK to enter keys on
the desired broadcast.
Virtual Remote
Enables or disables the virtual remote feature.
English - 52 -
Electronic Programme Guide (EPG)
Some, but not all channels send information about
the current and next programmes. Press the GUIDE
button to view the EPG menu.
Set Timer / Delete Timer
After you have selected a programme in EPG menu,
press the OK button and and Options screen will
be displayed. Select “Set Timer on Event” option
and press OK button. You can set a timer for future
programmes. To cancel an already set timer, highlight
that programme and press the OK button. Then select
“Delete Timer” option. The timer will be cancelled.
Note: It is not possible to record or set timer for two or more
individual events at the same time interval.
Recording a Programme
IMPORTANT: When using a new USB hard disk drive, it is
recommended that you first format the disk using your TV’s
“Format Disk” option.
To record a programme, you should first connect a
USB disk to your TV while the TV is switched off.
You should then switch on the TV to enable recording
feature.
Up/Down/Left/Right: Navigate EPG.
OK: Displays programme options.
INFO(İ): Displays, in detail information on programme
selected.
GREEN: Switches to List Schedule EPG.
YELLOW: Switches to Timeline Schedule EPG.
BLUE: displays filtering options.
(RECORD): the TV will start to record the
selected progamme. You can press again to stop
the recording.
IMPORTANT: To record a programme, you should first
connect a USB disk to your TV while the TV is switched off.
You should then switch on the TV to enable recording feature.
Otherwise, recording feature will not be available.
Note: Switching to a different broadcast or source is not
available during the recording.
Programme Options
In EPG menu, press the OK button to enter the Event
Options menu.
Select Channel
In EPG menu, using this option, you can switch to the
selected channel.
Record / Delete Record Timer
After you have selected a programme in EPG menu,
press the OK button and and Options screen will be
displayed. Select “Record” option and press the OK
button. After this operation, a recording becomes set
to the selected programme.
To cancel an already set recording, highlight that
programme and press the OK button and select the
option “Delete Rec. Timer”. The recording will be
cancelled.
For using recording function, you should connect a
USB disk or an external hard disk drive to the TV
and connected USB disk should have at least 1 GB
capacity and should have 2.0 speed compatibility.
If the connected USB device does not support 2.0
speed, an error message will be displayed.
Note: Recorded programmes are saved into the connected
USB disk. If desired, you can store/copy recordings on a
computer; however, these files will not be available to be
played on a computer. You can play the recordings only
via your TV.
Note: Lip Sync delay may occur during the timeshifting.
Radio record is not supported. The TV can record
programmes up to ten hours.
Recorded programmes are split into 4GB partitions.
If the writing speed of the connected USB disk is not
sufficient, recording may fail and timeshifting feaute
may not be available.
Recordings of HD programmes can occupy bigger
size on the USB disk depending on the broadcast’s
resolution. For this reason it is recommended
to use USB hard disk drives for recording HD
programmes.
Do not plug out the USB/HDD during the recording.
This may harm the connected USB/HDD.
Multipartiton support is available. Maximum two
different partitions are supported. If the disk have more
than two partitions, crash may occur. First partition
of the usb disk is used for PVR ready features. It also
must be formatted as primary partition to be used for
PVR ready features.
Some stream packets may not be recorded because
of signal problems, so sometimes video may freezes
during playback.
English - 53 -
Record, Play, Pause, Display (for PlayListDialog)
keys could not be used when teletext is ON. If a
recording starts from timer when teletext is ON,
teletext is automatically turned off. Also teletext
usage is disabled when there is ongoing recording
or playback.
Timeshift Recording
Press (PAUSE) button while watching a broadcast
for switching to timeshifting mode. In timeshifting
mode, the programme is paused and simultaneously
recorded to the connected USB disk. Press (PLAY)
button again to watch the paused programme from
the stopped moment. You will see the timeshift gap
between the real and the timeshifted programme in
the info bar.
Instant Recording
Press
(RECORD) button to start recording an
event instantly while watching a programme. You can
press
(RECORD) button on the remote control
again to record the next event on the EPG. In this
case, OSD will display the programmed events for
recording. Press
(STOP) button to cancel instant
recording. Switching to a different broadcast or source;
and viewing Media Browser are not available during
the recording.
Watching Recorded Programmes
In the main menu, use “ ” or “ ” buttons to select
Media Browser. Highlight Recordings Library item
by using “ ” or “ ” button and press OK button to
enter. Recordings Library will then be displayed.
Select a recorded item from the list (if previously
recorded) by using “ ” / “ ” button. Press OK button
to view Play Options. Select an option by using “ ”
/ “ ” or OK buttons.
Slow Forward
If you press
(PAUSE) button while watching
recorded programmes, slow forward feature will be
available. You can use
button to slow forward.
Pressing
button consecutively will change slow
forwarding speed.
Recordings Library
To view the list of recordings, select “Recordings
Library” and press the OK button. Recordings Library
will then be displayed with available recordings. All the
recordings are kept in a list in the recordings library.
(Resume): Recommences the recordings.
RED button (Delete) :Erases the selected
recording.
GREEN button (Edit): Makes changes on the
selected recording.
BLUE button (Sort): Changes the order of the
recordings. You can select from a wide range of
sorting options.
OK button: Activates play options menu:
INFO (Details): Displays the short extended programmes
in detail.
Recording Configuration
Select Recording Configuration item in the Settings
menu to configure recording settings.
Format Disk: You can use Format Disk feature for
formatting the connected USB disk. IMPORTANT:
Note that ALL the data stored on the USB disk will
be lost and then the disk format will be converted to
FAT32 if you activate this feature. If your USB disk
malfunctions, you can try formatting the USB disk. In
most cases formatting the USB disk will restore normal
operation; however, ALL the data stored on the USB
disk will be lost in such a case.
Note: If “USB is too slow” message is displayed on the
screen while starting a recording, try restarting the recording.
If you still get the same error, it is possible that your USB
disk does not meet the speed requirements. Try connecting
another USB disk.
Available playback options:
•Play from start: Plays the recording from the
beginning.
•Resume: Recommences the recordings.
•Play from offset: Specifies a playing point.
Note: Viewing main menu and menu items will not be available
during the playback.
Press (STOP) button to stop a playback and return
to return to Recordings Library.
English - 54 -
Connectivity Functions
Connecting to a Wired Network
For connecting to a wired LAN network, you
should perform the following steps:
The modem port
on the wall
•Connect broadband ISP connection ethernet cable
to the ETHERNET INPUT of your modem.
•Ensure that Nero Media Home software is installed
to your PC.(for DLNA function). See Appendix E for
more information on the installation process.
•Afterwards, you should connect your PC to the one
of your modem’s LAN connectors (e.g. LAN 1) by
using a proper LAN cable.
•Use another LAN output of your modem (e.g. LAN
2) to enable the connection to your TV. You can add
your TV to your LAN by connecting the LAN port at
the rear of your TV to your modem’s LAN connector
as illustrated.
Rear of TV
Connecting to a Wireless Network
IMPORTANT: “Veezy 200” USB dongle is required to
use wireless network feature.
•To use your TV with your wireless network, you need
a Veezy 200 Wireless USB dongle. To make your
modem’ s SSID visible, you should change your
SSID settings via modem’s software. The TV cannot
connect to the networks with hidden SSID.
For connecting to a wireless LAN network, you
should perform the following steps:
Broadband ISP
Connection
1. Connect broadband ISP connection ethernet cable
to the ETHERNET INPUT of your modem.
2. Ensure that Nero Media Home software is
installed to your PC (for DLNA function).
3. Afterwards, you should connect wireless adaptor
to one of the USB inputs of the TV.
4. To configure wireless settings please refer Network
Settings section in the following sections.
Lan(Ethernet cable)
Broadband ISP
Connection
Rear of TV
•To access and play shared files, you must Select
Media Browser. Press Menu button and select Media
Browser by using Left or Right button. Press OK to
continue. Select the desired file type and press OK.
You must always use the Media Browser screen to
access and play shared network files.
•PC/HDD/Media Player or any other devices that are
DLNA 1.5 compatible should be used with wired
connection for higher playback quality.
USB Inputs (Side of the TV)
Wireless Lan
Adaptor
To configure wired settings please refer Network
Settings section in Settings menu.
•You might be able to connect your TV to your LAN
network depending on your network’s configuration.
In such a case, use an ethernet cable to connect
your TV directly to the network wall outlet.
•A Wireless-N router (IEEE 802.11a/b/g/n) with
simultaneous 2.4 and 5 GHz bands designed to
increase bandwidth. Optimized for smoother and
faster HD video streaming, file transfers, and
wireless gaming.
English - 55 -
•Use LAN connection for quicker file sharing between
other devices like computers.
•The frequency and channel differ depending on
the area.
Configuring Wired Device Settings
If you are connecting the TV via ETHERNET INPUT,
select Network Type as Wired Device to configure.
•The transmission speed differs depending on the
distance and number of obstructions between the
transmission products, the configuration of these
products, the radio wave conditions, the line traffic,
and the products that you use. The transmission
may also be cut off or get disconnected depending
on the radio wave conditions DECT phones, or any
other WiFi 11b appliances. The standard values of
the transmission speed are the theoretical maximum
values for the wireless standards. They are not the
actual speeds of data transmission.
•The location where the transmission is most effective
differs depending on the usage environment.
•Wireless LAN adaptor should be connected
directly to the TV’s USB port. USB hubs are not
supported.
•To configure wireless settings please refer wifi
section in Settings menu.
•Wireless LAN adaptor supports 802.11 a,b,g & n
type modems. It is highly recommended that you
should use IEEE 802.11n communication protocol
in order to avoid any possible problems while
watching videos.
•Use the other usb input, if you experience problems
with audio/video performance.
•You must change your modem’s SSID when there
are any other modems around with the same SSID.
You can encounter connection problems otherwise.
Use wired connection instead if you experience
problems with wireless connection.
Configuring Network Settings
Your TV’s Network Settings include Wired and Wireless
Connection options. However, if your TV does not have USB
Wi-Fi dongle, you should use Wired Connection type. If you
try to connect via Wireless Connection when your TV does
not have a USB Wi-Fi dongle, a warning screen will appear
and the TV will not get an IP address. Try connecting the
LAN cable after this and then the TV will be able to get an
IP address.
Network Type
Network type can be selected as Wired or Wireless
device, in accordance with the active connection to the
TV set. Select this as Wired if you have connected to
the TV a LAN cable. Select as Wireless if you connect
via the wireless USB dongle.
Configuration Status
This section displays the status of the connection. Select
Connected if you want to activate connection. Select
as Not Connected to end an active connection.
IP Address
If an active connection is available, the IP address will
be displayed on this section. If you want to configure
IP address preferences, press GREEN button and
switch to the advanced mode.
Configuring Wired Network Settings in
Advanced Mode
After pressing GREEN button, Advanced mode will
be available. While in Advanced Mode, press RED
button to edit settings. When finished, press OK to
save, Press RETURN/BACK to cancel.
Configuring Wireless Device Settings
(Optional)
IMPORTANT: “Veezy 200” USB dongle is required to
use wireless network feature. To use your TV with your
wireless network, you need a “Veezy 200” Wireless
USB dongle.
Wi-Fi feature can be used for a wireless network
connection. The feature is used for infrastructure
purposes only, such as connecting to the web, hbb
sites and connecting with DLNA servers (optional). If
you have the Veezy 200 Wifi Dongle, select Network
Type as Wireless Device to start connection
process.
English - 56 -
Information
Configuration Status: Displays wi-fi status as
connected or not connected.
IP Address: Displays the current IP address.
Network Name: Connected networks’ name will be
displayed.
Press GREEN button to switch to advanced mode
and then press OK button to edit settings.
To enable Wi-Fi feature, profiles should be configured
properly. Please plug in the Wi-Fi dongle to one of the
USB ports.
Press YELLOW button to scan wireless network from
network settings menu. Afterwards, available network
list will be displayed. Please select your desired
network from the list.
If the selected network is protected with a password,
please enter the correct key by using the virtual
keyboard. You can use this keyboard via navigation
buttons (Left/Right/Up/Down) and OK button on the
remote control.
Delete Saved Wifi Profiles
Saved profiles will be deleted if you press red button
while wireless device selection osd is on the screen.
Connecting to a Smartphone/Tablet (Optional)
•You can also play content from your smartphone/
tablet device, located in your home network,
using the DLNA/DLNA Renderer feature of your
television.
•For this, your cell phone must have an appropriate
sharing software.
Wait until the IP the address is shown on the
screen.
This means that the connection is now established.
To disconnect from a wireless network, you should
highlight Configuration Status and press OK.
•If the connection is established correctly, you should
now access the shared files of your device.
•Enter Media Browser menu and playback device
selection OSD will be displayed. Select your cell
phone’s ident and press OK to continue.
Note: This feature may not be supported by some cell
phones.
Connectivity Troubleshooting
Wireless Network Not Available
Ensure that the firewalls of your network allows
the TV wireless connection. “Veezy 200” usb wifi
dongle should be plugged properly (if available). If
the wireless network does not function properly, try
using the wired network in your home. Refer to the
Wired Connection section for more information on
the process.
You can navigate between menu tabs by pressing left/
right buttons. The help bar on the bottom of the dialog
shows features that you may use. Press BLUE button
to check your internet connection speed.
You can check the signal strenght by using the network
settings menu for the wireless device mode.
If the Net TV does not function, check the modem
(router) first. If the router does not have a problem,
check the internet connection of your modem.
Try searching for wireless networks again, using the
Network Settings menu screen.
English - 57 -
Connection is Slow
See the instruction book of your wireless modem to get
information on the internal service area, connection
speed, signal quality and other settings. You need to
have a high speed connection for your modem.
Distruption during playback or slow
reactions
If sharing configurations are set properly, the following
OSD message will be displayed after selecting the
desired media type. Select OK to display the selected
network or USB memory content. If you want to refresh
the device list, press GREEN button. You can press
MENU to exit.
You could try the following in such a case:
Keep at least three meters distance from microwave
ovens, mobile telephones, bluetooth devices or any
other Wi-Fi compatible devices. Try changing the
active channel on the WLAN router.
Using DLNA Network Service
DLNA (Digital Living Network Alliance) is a standard
that eases viewing process of digital electronics and
makes them more convenient to use on a home
network. For further information, visit www.dlna.org.
DLNA standard allows you to view and play photos,
music and videos stored in the DLNA media server
connected to your home network.
Step 1: Nero Media Home Installation
If available networks are found, they will be listed
on this screen. Select media server or network that
you want to connect by using “ ” or “ ” buttons and
press OK button.
If you select media type as Video and choose a
device from the selection menu, a new menu screen
will appear on the screen as below:
DLNA function cannot be used if the server program
is not install to your PC. Please prepare your PC
with the provided Nero Media Home programme. For
more information about the installation, please refer
to appendix E.
Step 2: Connect to a Wired or Wireless Network
See the chapter Network Settings for detailed configuration
information.
Step 3: Play Shared Files via Media Browser
Select Media Browser by using Left or Right button
from the main menu and press OK button. Media
browser will be then displayed.
DLNA support is available only with Media Browser
folder mode. To enable folder mode, go to Settings
tab in the main media browser screen and press
OK. In the settings options, highlight View Style and
change to Folder using Left or Right button.
Please select desired media type and press OK.
Select Videos from this screen to list all the available
video files from the selected network.
To play other media types from this screen, you
must go back to main Media Browser screen and
select media type as desired and then perform the
network selection again. Refer to Media Browser
USB Playback section for further information on file
playback.
Subtitle files do not work if you watch video from
network through DLNA.
You can connect only one television with DLNA to
same network. If a problem occurs with DLNA network,
please switch on/off your television. Trick mode and
jump are not supported with DLNA function.
CAUTION:
There may be some PC’s which may not be able to
utilize the DLNA function due to administrator and
security settings. (such as business PC’s).
For best home network streaming with this set, the
supplied Nero software should be installed.
English - 58 -
Internet Portal
Green button (Suggestions)
Portal feature adds your TV a feature that allows you
connect a server on the Internet and view the content
provided by this server over your Internet connection.
Portal feature allows you to view the music, video, clip
or web content with defined shortcuts. Whether you
can view this content without interruption depends
on the connection speed provided by your internet
service provider. The display in the portal feature is
provided by the server, thus it may be updated, and
the screenshots and feature screens may differ from
the ones specified here.
You can access the suggestions provided for you by
pressing the green button on your remote.
Blue button (Settings)
You can access the settings by pressing the blue button on
your remote and perform any desired setting.
Radio stations: You can select any of the radio
stations defined for your system.
Select city: You can select your city and customize
some features as you desire.
News stations: You can select the news stations you
desire in this area.
Area of interest: You can select your areas of interest.
Confirm: To record the settings you have performed,
highlight the confirm option, and press OK.
Not: Virtual remote controller application could be
available to be downloaded from your smartphone
application provider.
Not all smartphones are supported by this application.
The screen displayed may differ according to the
server you have connected. You will see items
grouped and connected to each other in this screen.
Press “ ” , “ ” , “ ”, “ ” buttons on your remote to
select the desired service. You may view the desired
content by pressing OK after selecting. To view the
video content, select the desired content with the
directional buttons of your remote, and press OK.
Then, press OK button again to view the selected
video in full screen. Press OK button again to return
back to the previous screen
Moreover, the features you may access using the
shortcut feature defined for the coloured keys of your
remote are specified below:
Red button (Tv guide)
You can get information on the time schedule of the
programs broadcast in TV and the on the content of
these programs with this feature.
Yellow button (Help)
You can get information on the portal feature and
how you will use this feature using your remote on
the screen you access by pressing the yellow button
on your remote.
English - 59 -
Vestel Internet Browser
Refresh
Home Page
Address Bar
Add
History
Bookmarks Zoom
Previous
Next
Settings
Remote control shortcuts
(Zoom in-out/Back/Home)
Quick Access
To use browser, internet browser feature must be activated from the portal section.
•To navigate web browser, use arrow buttons on the
remote control. Press OK to continue.
• When you scroll down the pointer to the middle of
the screen, remote control’s shortcuts will be shown.
•After First time installation, predefined web sites
and logos will be displayed on quick access page.
While desired web page is displayed, select Quick
access from Add menu.
•Use zoom section to zoom in or zoom out.
•If you want to add bookmarks, select this item while
desired web page is on the screen.
Add
•You can clear cookies or clear all browser data from
setting section.
•USB mouse is supported via USB input. You can
use this type mouse with internet web browser.
•To view history, click to history button. Clear history
is available in this section. To clear history click
this item.
Bookmarks Quick
Access
•You can navigate web browser in three ways. First,
enter any URL in the address bar.
•Multi tab function cannot be used.
•Some internet pages include flash contents. This
type contents do not support by the browser.
•Your Tv does not support any download process.
For this reason you cannot download any files.
•You can search keywords by clicking search button
in the address dialog or just click on links.
English - 60 -
Getting Started with Skype
Make voice calls and video calls with Skype on your TV. Select Skype feature
from the portal section to start conversation.
Follow the on secreen instructions for operating the related features.
NOTE
•Connect directly your supported webcam to the USB port on your TV.
•If the camera is not working properly, switch off and unplug the TV. Connect
your camera again.
•As soon as TV is turned off, Skype disconnects.
•Voice level and sound quality are affected by environmental noise.
•Call quality can change with accordance wireless connection.
•Please visit www.skype.com to learn more information and Terms of Use about Skype.
•If Skype is deleted, saved information (History and Options) is deleted.
•The TV must be connected to a network for Skype connection.
•The ring bell rings when someone calls to you while you watch the TV or operate the Skype application.
•Only Skype version 4.2 or greater is supported on Windows-based PCs.
•Only Skype version 5.0 or greater is supported on Macintosh PCs.
•Not supported on Linux-based PCs
•A warning message will be displayed if a new software is found while Skype is starting.
Note : When you turn on the Tv and If there is no users
is defined for Skype, the message appear on the secreen
as side.
Licence Notification
Skype is a trade mark of Skype or its related companies. This product/application has not been approved or
endorsed by Skype, Skype Communications S.a.r.l. or any of their related companies.
English - 61 -
Sign In & Sign Up Now
Create an account if you don’t have a Skype account with this menu. If you
already have a Skype account, enter name and password correctly. Select
Sign in and press OK.
If you have a Skype account and you forgot your password, press the Red
button to view reset password screen.
After successfully entering to your account contact list dialog will be displayed.
You can review your contact list on the right side of the screen. Your Skype name and mood message and
your camera preview(if connected) will be displayed on the left hand side of screen.
English - 62 -
Adding a contact
By pressing the
to find and add.
button select Search Contacts option. Enter full name, skype name or email address
Use remote control or virtual keyboard to enter keyword.
Recent history
Incoming call
Outgoing call
Missed call
Icon meaning
Skype history can be seen in this section. To view recent history option, use p+ and p- buttons. To delete
conversation press the Red button. When you pressed OK button , contact review will be displayed. Also
Profile information can be displayed in this section.
English - 63 -
Actions
Account Name,
mood message and
profile picture.
Online
status
Select a Menu by pressing the
button.
Your contact list
(Press Ok to use
video&voice call)
Help bar
Select a person from contact list screen and press OK. Choose an action from the list and then press OK to
start selected process. Voice and video call is ready for your use.
If available you will see the thumbnail view of yours and other person’s.
While conversation is activated, you can mute microphone or hold the person on the line. To end of the call
press the Red button.
English - 64 -
Incoming call
Incoming call dialog is shown when you are logged into Skype
and other user initiates Skype call.
A small dialog box will appear in lower right corner of TV screen
whether user watches TV or is browsing through Skype. Use the
remote control button and choose your action.
Dialing Phones
Call phones option is available if you have Skype
Credit. Please buy the credit firstly. Afterward please
select a country then enter a phone number which
is you want to call.
Entered telephone number can be saved by
pressing Yellow button. Press Green button to start
conversation .
Settings
All your Skype settings can be changed by using
Settings menu. Please use P+ and P- buttons on
the remote control to move up or down. Please
select an option firstly. Change the selected option
by pressing the navigation buttons.
In about section, please find the Skype terms and
conditions.
Please read this notice carefully.
English - 65 -
Vestel Smart Center
Note : If this feature applicable on your TV.
Follow TV function provides you to watch live DVB
channels from another handheld device (tablet pc
etc.).
Requirements
1. Vestel Smart TV (with Follow Me TV feature)
2. Network connection
3. Tablet PC (Android OS 3.0 or higher version)
You never miss your favourite movies or football
matches with this application.
4. Vestel Smart Center app.
5. Vitamio plugin app.
You can easily watch live channels on your tablet pc
via the your smart TV.
6. Router modem
Also you can launch your portal applications or you
can use your TV with smart remote control.
(Applications should already installed on your device)
If you want to share a photo, you can use MediaShare
swipe function.
Getting Started
To enable wi-fi/wired feature, profiles should be
configured properly. To use wi-fi connection, please
plug in the Wi-Fi dongle (sold separately) to one of
the USB ports or connect your network cable properly.
Please be sure the Tv and tablet PC are connected
on the same network. Plug a USB device for PVR
operation.
7. USB storage device (for PVR)
Recommended tablet pc features
10.1” 1280 x 800 16:10 aspect ratio
If you want to pause the live Tv, press Pause button
whenever you want. Timeshift will start in a few
second. If you want to watch this video on your
handheld device please press Red button.
Hendheld device (tablet PC) screen
Follow your TV
Multilanguage audio support and subtitle on/off feature
does not functional.
To activate this feature, please change DLNA
Renderer as Enable from other settings menu.
Smart
Remote
Portal App.
Launcher
Press the Q-Menu button to display Quick menu on
the screen. Select Follow Tv option and press OK
to activate.
MediaShare
Swipe for photos
If there is no device is connected with your Tv and
then a warning message will be appeared.
Your TV is ready to connect your handheld device now.
Please install Vestel Smart Center application to your
handheld (tablet PC etc. ) device .
If all connection is configured properly you will see
your Tv’s name on your handheld device. Select your
Tv from the list.
You can launch portal application from the left side
on your handheld device (Internet connection is
required). To use smart remote feature, open dialog
box and slide left/right or up/down on your device.
To view a photo on your TV, tap to MediaShare feature
and select the picture and tap on it. Slide your finger
to the Tv figure on the device screen to view picture
on the Tv screen.
When you tap to play icon for Follow Tv feature, your
device will try to connect to the Tv and if connection
is done you will watch video content on your device.
To disable this feature, press Q-Menu button and
disable Follow Tv feature.
English - 66 -
Teletext
“
” Teletext / Mix: Activates teletext mode when
pressed once. Press again to place the teletext screen
over the programme (mix). Pressing again will quit
the teletext mode.
“BACK” Index: Selects the teletext index page.
“I” Reveal: Shows hidden information (e.g. solutions
of games).
“OK” Hold: Holds a text page when convenient. Press
again to resume.
“ ”/ “ ” Subcode Pages: Selects subcode pages if
available when the teletext is activated.
P+ / P- and numbers (0-9): Press to select a page.
Note: Most TV stations use code 100 for their index pages.
Your TV supports both FASTEXT and TOP text
systems. When these systems are available, the
pages are divided into groups or topics. When
FASTEXT system is available, sections in a teletext
page will become colour-coded and can be selected
by pressing the coloured buttons. Press a coloured
button that corresponds to with your needs. The
coloured writings will appear, showing you which
coloured buttons to use when TOP text transmission
is present. Pressing “ ” or “ ” commands will request
the next or previous page respec­tively.
Digital Teletext (for UK only)
• Press the “ ” button. The digital teletext information
appears. Operate it with the coloured buttons, cursor
buttons and OK button.
The operation method may differ depending on the
contents of the digital teletext. Follow the instructions
displayed on digital teletext screen.
When the “ ” button is pressed again, the TV returns
to television broadcasting.
Using SatcoDX Feature
You can perform SatcoDX operations using the
Satelite Settings. On SatcoDX menu, there are
two options regarding to satcodx feature as in the
following:
You will be able to upload current services and related
satellites & transponders in TV, to a USB device.
In addition to the uploading feature you will be able
to download one of the satcodx files stored in USB
device, to the TV.
When you select one of these satcodx files, all
services and related satellites and transponders in
the selected file will be stored in TV. If there are any
installed terrestrial, cable and/or analog services, they
will be kept and only satellite services will be removed.
Afterwards, check your antenna settings and make
changes if necessary. An error message stating “No
Signal” may be displayed if antenna settings are not
configured properly.
Software Upgrade
Your TV is capable of finding and updating new
software upgrades over broadcast channels. For
broadcast channels search, TV looks the available
channels stored in your settings. So before software
upgrade search, it is advised to auto search and
update all available channels.
1) Software upgrade search via user interface
• It is possible manually to check if there is a new
software upgrade for your TV set.
• Simply navigate on your main menu. Choose
Settings and select Other Settings menu. In Other
Settings menu navigate on to the Software Upgrade
item and press OK button to open Upgrade Options
menu.
• In Upgrade Options menu select Scan for upgrade
and press OK button.
• If a new upgrade is found, it starts to download
the upgrade. A progress bar indicates the remaining
download progress. When download completes with
success a message is displayed for reboot to activate
new software. Press OK to continue with the reboot
operation.
2) Background search and upgrade mode
• While TV is connected to Internet, in background
it searches for critical software upgrades. If a critical
software upgrade is found it downloads the upgrade
silently. When download completes with success a
message is displayed for reboot operation to activate
new software. Press OK to continue with the reboot
operation.
3) 3.AM search and upgrade mode
You can download or upload satcoDX data. In order
to perform these functions supported for satcodx
feature, a USB device must be connected to the TV
in the first place.
• If Automatic scanning in Upgrade Options menu
is enabled, TV wakes up at 03:00 and searches
broadcast channels for new software upgrade. If new
software is found and downloaded successfully, with
next power up TV opens with new software version.
English - 67 -
Note on reboot operation: Reboot is the last step in software
upgrade operation if download of new software is finished
successfully. During reboot TV makes final initialization. In
reboot sequence panel power is closed and front led indicates
the activity with blinking. Around 5 minutes later TV restarts
with new software activated.
• If your TV fails to restart in 10 minutes, unplug power
for 10 minutes and re-plug again. TV should open with
new software safely. If you still can not get TV working,
please kindly repeat unplug and plug sequence a few
times more. If your set still can not operate, please call
the service personnel to fix the problem for you.
Caution: While led is blinking during reboot do not unplug
your TV’s power. Doing this may cause your TV not to reopen again and can only be fixed by service personnel.
Manual Software Update
Ensure that the ethernet cable is connected to your TV.
If the ethernet cable is connected to the TV, ensure
that the TV is receiving. Check that the Good is
present in the following menu path:
Menu -> Settings -> Network Settings -> Confi
guration Status -> Connected
Go to Settings tab from the main menu and select
Other Settings. Highlight Software Upgrade and
press OK.
Select Scan for Upgrade and press OK button.
An OSD screen including the progress bar will be
visible under the Software upgrade” title.
A warning screen will be displayed on the screen,
stating that the TV will be rebooted. Press OK button
to finalize upgrade process and reboot TV.
Troubleshooting & Tips
No picture
1. No Picture means that your TV is not receiving a
transmission. Have you selected the correct button on
the remote control? Try once more. Also make sure
the correct input source has been selected.
2. Is the aerial connected properly?
3. Are the plugs connected tightly to the aerial
socket?
4. Is the aerial cable damaged?
5. Are suitable plugs used to connect the aerial?
6. If you are in doubt, consult your dealer.
No sound
1. Has the TV been set to mute? To cancel mute,
press the “ ” button, or increase the volume level.
2. Sound is coming from only one speaker. Is the
balance set to one extreme? See Sound Menu
section.
Remote control - does not operate
Your TV no longer responds to the remote control. The
batteries may be exhausted, if so you can still use the
control buttons on the TV. (* Is only possible if they
are not blocked by parental control.)
Input sources - can not be selected
1. If you cannot select an input source, it is possible
that no device is connected.
2. Check the AV cables and connections if you have
tried to connect a device.
Recording Unavailable
Image persistence - ghosting
Please note that ghosting may occur while displaying
a persistent image (still or paused image). LCD TVs’
image persistence may disappear after a short time.
Try turning off the TV for a while. To avoid this, do not
leave the screen in still picture mode for extended
periods.
No power
If your TV has no power, please check the power cord
plug is connect to the mains power socket.
Poor picture
6. The picture quality may degrade when two devices
are connected to the TV at the same time. In such a
case, disconnect one of the devices.
1. Have you selected the correct TV system?
2. Is your TV or house aerial located too close to a
non-earthed audio equipment or neon lights, etc.?
3. Mountains or high buildings can cause double
pictures or ghost images. Sometimes you can improve
the picture quality by changing the direction of the
aerial. Is the picture or teletext unrecognisable?
4. Check if you have entered the correct frequency.
5. Please retune the channels.
To record a programme, you should fi rst connect
a USB disk to your TV while the TV is switched
off. You should then switch on the TV to enable
recording feature. Otherwise, recording feature will
not be available. If you cannot perform recording, try
switching off the TV and then re-inserting the USB
device while the TV is switched off.
USB Is too Slow
If “USB is too slow” message is displayed on the
screen while starting a recording, try restarting
the recording. If you still get the same error, it is
possible that your USB disk does not meet the speed
requirements. Try connecting another USB disk.
English - 68 -
Internet Connection Not Available /
DLNA Mode Not Operating
If the MAC address (a unique identifier number) of your
PC or modem has been permanently registered, it is
possible that your TV might not connect to the internet.
In such a case, the MAC address is authenticated
each time when you connect to the internet. This is a
precaution against unauthorized access. Since your
TV has its own MAC address, your internet service
provider cannot validate the MAC address of your
TV. For this reason, your TV cannot connect to the
internet. Contact your internet service provider and
request information on how to connect a different
device, such as your TV, to the internet.
It is also possible that the connection may not be
available due to a firewall problem. If you think
this causes your problem, contact your internet
service provider. A firewall might be the reason of a
connectivity and discovery problem while using the TV
in DLNA mode or while browsing via DLNA.
Invalid Domain
Ensure that you have already logged on to your PC
with an authorized username/password and also
ensure that your domain is active, prior to sharing
any files in your DLNA server program on your PC. If
the domain is invalid, this might cause problems while
browsing files in DLNA mode.
English - 69 -
Appendix A: PC Typical Display Modes
The following table is an illustration of some of the
typical video display modes. Your TV may not support
all resolutions. Your TV supports up to 1920x1200.
Index
Resolution
Frequency
1
2
3
4
5
6
7
8
9
10
11
12
13
14
15
16
17
18
19
20
21
22
23
24
25
26
27
28
29
30
31
32
33
34
35
36
37
38
39
40
41
42
43
44
45
640x400
640x350
640x400
640x480
640x480
640x480
640x480
640x480
800x600
800x600
800x600
800x600
800x600
800x600
832x624
1024x768
1024x768
1024x768
1024x768
1024x768
1024x768
1152x864
1152x864
1152x864
1152x864
1152x870
1280x768
1360x768
1280x768
1280x768
1280x960
1280x960
1280x960
1280x1024
1280x1024
1280x1024
1400x1050
1400x1050
1400x1050
1440x900
1440x900
1600x1200
1680x1050
1920x1080
1920x1200
70Hz
85Hz
85Hz
60Hz
66Hz
72Hz
75Hz
85Hz
56Hz
60Hz
70Hz
72Hz
75Hz
85Hz
75Hz
60Hz
66Hz
70Hz
72Hz
75Hz
85Hz
60Hz
70Hz
75Hz
85Hz
75Hz
60Hz
60Hz
75Hz
85Hz
60Hz
75Hz
85Hz
60Hz
75Hz
85Hz
60Hz
75Hz
85Hz
60Hz
75Hz
60Hz
60Hz
60Hz
60Hz
Appendix B: AV and HDMI Signal
Compatibility
Source
EXT-1
(SCART1)
EXT-1
(SCART2)
Side AV
Supported
Signals
Available
PAL
O
NTSC 60
O
RGB 50/60
O
SECAM
O
PAL
O
NTSC 60
O
SECAM
O
PAL 50/60
O
NTSC 60
O
SECAM
480I
YPbPr
60Hz
O
O
480P
60Hz
O
576I
50Hz
O
576P
50Hz
O
720P
50Hz
O
720P
60Hz
O
1080I
50Hz
O
1080I
60Hz
O
480I
60Hz
O
480P
60Hz
O
576I
50Hz
O
576P
50Hz
O
720P
50Hz
O
HDMI1
720P
60Hz
O
HDMI2
1080I
50Hz
O
1080I
60Hz
O
24Hz
25Hz
1080P
30Hz
O
50Hz
60Hz
(X: Not Available, O: Available)
In some cases a signal on the LCD TV may not be displayed
properly. The problem may be an inconsistency with standards
from the source equipment (DVD, Set-top box, etc. ). If you
do experience such a problem please contact your dealer and
also the manufacturer of the source equipment.
English - 70 -
Appendix C: Supported File Formats for USB Media Browser
Media
Movie
Extension
Format
Notes
Video
Audio
.dat, .mpg,
.mpeg
Mpeg1,2
MPEG1/2 Layer 1/2/3, AAC/HEAAC,
AC3/EAC3, LPCM/ADPCM
1080P@ 30fps 50Mbit/sec
.dat, .mpg,
.mpeg
MPEG2 ,H.264, VC1, AVS,
MVC
MPEG1/2 Layer 1/2/3, AAC/HEAAC,
AC3/EAC3, LPCM/ADPCM
H.264:1080Px2@25fps
1080P@ 50fps MVC:
1080P@ 24fps Other:
1080P@ 30fps” 50Mbit/sec
.vob
MPEG2
MPEG1/2 Layer 1/2/3, AC3, LPCM
1080P@ 30fps 50Mbit/sec
.mkv
MPEG1,2,4, XviD,
MPEG1/2 Layer 1/2/3, AAC/HEAAC,
H.264,
AC3/EAC3, LPCM,OGG
H.264:1080Px2@25fps
1080P@ 50fps
Other:1080P@ 30fps 50Mbit/
sec
VC1,WMV3,
.mp4, .mov
.avi
Motion JPEG
MPEG1,2,4
Xvid
MPEG1/2 Layer 3, AAC/HEAAC,
AC3/EAC3, LPCM/ADPCM
H.264: 1080Px2@25fps
1080P@ 50fps Other:
1080P@ 30fps 50Mbit/sec
MPEG1/2 Layer 1/2/3, AAC/HEAAC,
AC3/EAC3, LPCM/ADPCM, WMA
H.264: 1080Px2@25fps
1080P@ 50fps Other:
1080P@ 30fps” 50Mbit/
sec
MPEG1/2 Layer 3, AAC/HEAAC,
LPCM/ADPCM
H.264: 1080Px2@25fps
1080P@ 50fps Other:
1080P@ 30fps” 50Mbit/sec
H.264,
VC1,WMV3,
Sorenson H.263
Motion JPEG
.flv
H.264,
Sorenson H.263
Music
.3gp, .3g2
MPEG4, H.264
.asf, .wmv
MPEG2,4, XviD, H.264,
VC1,WMV3
.mp3
-
WMA/ASF
.m4a/, .aac
1080P@ 30fps 50Mbit/sec
LPCM
WMA, WMA Pro
AAC, HEAAC
.jpg, .jpeg
Baseline JPEG
.png
Progressive JPEG
.bmp
non-interlace
interlace
.png
Subtitle
MPEG1/2 Layer 1/2/3, AAC/HEAAC,
AC3/EAC3, LPCM, WMA
MPEG1 Layer 1/2/3 (MP3)
.wav
Photo
1920x1080 @ 30P
20Mbit/sec
.sub
-
-
.srt
-
-
English - 71 -
max WxH =
14592x12288
Up to 8 MegaByte
Appendix D: Supported DVI Resolutions
When connecting devices to your TV’s connectors by using DVI converter cables (not supplied), you can refer
to the following resolution information.
56Hz
60Hz
66Hz
640x400
72Hz
75Hz
þ
þ
þ
640x480
800x600
70Hz
þ
þ
þ
þ
þ
þ
832x624
þ
þ
1024x768
þ
1152x864
þ
þ
1152x870
þ
þ
þ
þ
þ
þ
1280x768
þ
1360x768
þ
þ
1280x960
þ
þ
1280x1024
þ
þ
1400x1050
þ
þ
þ
1440x900
þ
1600x1200
þ
1680x1050
þ
1920x1080
þ
1920x1200
þ
English - 72 -
3. Click the Next button.
Appendix E: Nero MediaHome
Installation
•The integrated serial is displayed.
This software is compatible with Windows XP and
Windows 7.
•Please do not change displayed serial.
To install Nero MediaHome, please proceed as
follows:
Note: To use DLNA function, this software should be installed
to your PC.
1. Insert the Nero MediaHome installation disc in
your optical disc drive.
• The Nero MultiInstaller screen with a button to start
the installation process will open automatically.
• If below window is not displayed automatically,
double-click on the file SetupX located on
the Nero MediaHome installation disc.
4. Click the Next button.
•The License Conditions (EULA) screen is
displayed.
2. Click on the button labeled Nero MediaHome
Essentials to start the installation process.
• The Nero MediaHome installation wizard is
displayed.
• If necessary change installation language from the
language selection menu before continuing.
5. Please read the license agreement carefully
and select the appropriate check box if you
agree to the terms of the agreement. Installation
is not possible without this agreement.
English - 73 -
6. Click the Next button.
8. Click the Install button.
•The Select Installation Type screen is displayed.
•As soon as all prerequisites are installed, the Install
button will change to a Next button.
It is possible to choose between Typical, meaning
standard installation, or Custom installation. User
defined installation allows you to determine languages
to be installed and to choose the installation path.
9. Click the Next button.
•The Ready to Start Installation Process screen
is displayed, installation begins and finishes
automatically. A progress bar informs you of the
progress of the installation process.
7. Use Typical installation and click the Next
button.
•The Prerequisites screen is displayed.
The Nero MediaHome installation wizard checks the
availability of required third-party software on your PC.
If applications are missing they are listed and must be
installed before continuing installation.
English - 74 -
10. Installation finishes.
14. Run Nero MediaHome by pressing shortcut icon.
The Help us to Enhance Nero Software screen is
displayed. In order to offer a better service, Nero
is collecting anonymous data to determine which
features are used and what problems, if any, occur.
•Click ADD icon from LOCAL FOLDERS to add the
folder you want to share with the network. Select
the folder that you want to share and click START
SERVER.
11. If you would like to help by participating in the
anonymous collection of usage data, select the
check box and click the Next button.
•The final screen of the installation wizard is
displayed.
15. You can display all media types from the library.
Click Refresh icon to refresh. Click STOP
SERVER icon to stop server.
12. Click the Exit button.
13. A shortcut called Nero MediaHome 4 is now
placed on your desktop
Congratulations! You successfully installed Nero
MediaHome 4 on your PC.
English - 75 -
Specifications
Licence Notifications
TV BROADCASTING
Manufactured under license from Dolby
Laboratories.
PAL/SECAM B/G D/K K’ I/I’ L/L’
TRADEMARK ACKNOWLEDGMENT
DIGITAL RECEPTION
“Dolby” and the double-D symbol are trademarks of
Dolby Laboratories.
DVB-T MPEG2
DVB-T MPEG4 HD
DVB-T MHEG-5 Engine (for UK only)
DVB-C MPEG2
“DLNA®, the DLNA Logo and DLNA CERTIFIED® are
trademarks, service marks, or certification marks of
the Digital Living Network Alliance.”
DVB-C MPEG4 HD
DVB-S / S2 MPEG2
DVB-S / S2 MPEG4 HD
RECEIVING CHANNELS
VHF (BAND I/III)
“HDMI, the HDMI logo and High-Definition Multimedia
Interface are trademarks or registered trademarks of
HDMI Licensing LLC.”
UHF (BAND U)
HYPERBAND
NUMBER OF PRESET CHANNELS
10000
CHANNEL INDICATOR
On Screen Display
RF AERIAL INPUT
75 Ohm (unbalanced)
OPERATING VOLTAGE
220-240V AC, 50 Hz.
AUDIO
German + Nicam Stereo
AUDIO OUTPUT POWER (WRMS.) (10% THD)
2x8
POWER CONSUMPTION (W)
120 W (max)
PANEL
16:9
Information for Users on Disposal of Old
Equipment and Batteries
[European Union only]
These symbols indicate that equipment with these
symbols should not be disposed of as general
household waste. If you want to dispose of the product
or battery, please consider the collection systems or
facilities for appropriate recycling.
Notice: T
he sign Pb below the symbol for batteries indicates
that this battery contains lead.
“In conformity with the WEEE Regulation.”
English - 76 -
Dear Customer;
This appliance is manufactured with TFT LCD Display technology.
An image is created with colour light points calLCD pixels in TFT-LCD appliances.
Each pixel consists of 3 sub-pixels [fixed colour (red, green, blue) light points].
As a requirement of production technologies, the abovementioned sub-pixels may cause
“sub-pixel errors” by way of lighting continuously or remaining dim continuously.
Please consider the following explanation about a possible sub-pixel error.
This problem can be encountered during the production phase as well as during use.
Sub-pixel errors are mainly 2 types.
Type 1 : The sub-pixel lighting continuously (may be red, green or blue)
Type 2 : The sub-pixel which is continuously dim (seems black)
The sub-pixel errors determined according to the ISO 13406-2 standard are given in the following table.
English - 77 -
IMPORTANT WARNINGS
1. Rights reserved by the manufacturer:
The manufacturer reserves the right to change the features stated in the product or in the user’s manual
of the product without giving any information, when required by the improvements in technology.
2. Warnings about Screen Technology:
Due to TFT and Plasma technologies, there may be inactive or continuously shining white, red or blue
pixels in the screen. This does not affect the performance of the product, and it is not a failure. The
related details are given in the related pages of the user’s manual. The manufacturer does not have any
responsibility in the cases within the compass of the criteria.
3. A continuous fixed image on the screen:
Due to TFT and Plasma technologies, “burning” effect may arise in the screen after a continuous fixed image
on the screen, displaying the same background continuously or watching a 4:3 video on a 16:9 television for
a long time. In order to avoid this effect, it is highly recommended that you follow the followings.
• Do not watch a fixed image continuously.
• Do not watch videos in the format of 4:3 in your television which supports the format of 16:9.
• Try to use contrast and brightness at a minimum level.
4. In Full HD products;
The expected performance may not be achieved in TV broadcasts and the broadcasts of satellite
receivers which are not supported by other sources in terms of high definition, DVD players or cable
television; and in these broadcasts, mosaic images may occur, sharpness and resolution of the image
may be low; some effects may arise on the screen. This is not a failure. It is advisable to watch high
definition broadcasts for your TV which supports high definition (1920x1080) to work with a high
performance as a requirement of the Full HD technology. The expected performance may not be
achieved in TV broadcasts and the broadcasts of satellite receivers which are not supported by other
sources in terms of high definition, DVD players or cable television; and in these broadcasts, mosaic
images may occur, sharpness and resolution of the image may be low; some effects may arise on the
screen. This is not a failure. If your appliance supports high definition, it is recommended that you use
high definition broadcast sources in order to achieve a high screen performance as a requirement of the
high definition (HD) technology.
5. About Working Sound of the Appliance:
A working sound may be generated in the electronic circuits in your appliance as a requirement of its
technology depending on the current on it while running or in standby status. This sound can sometimes be
heard depending on the sensitivity of human ear and watching distance although it is within the compass of
the standards. This sound does not affect the performance of your appliance and it is not a failure.
6. Make sure that the panel (screen) of your appliance is never subjected to any external
mechanical impact:
The panels (screens) of the TFT-LCS televisions are not only a piece of glass; on the contrary they
are composed of layers. If your appliance is damaged in its panel (screen) which is the front part by
an external impact, the inner layer of the screen might be broken / cracked even when no break/crack
arises in the layer of the screen which is the closest to the outer environment. This can be technically
detected by the authorized service. Therefore, make sure that the panel (screen) of your appliance is
never subjected to any external mechanical impact. Otherwise, as any damage “caused by an external
hit” is considered as a usage error, the manufacturer will not have any legal responsibility.
7. About the use of the appliance:
The appliance you purchased was produced for home-type use, and it can be used only at home and
for the specified purposes, not for commercial or collective use. Otherwise, the manufacturer and the
dealer will not be responsible for the failures within the period of warranty and free repair, which is
determined in the provisions of the Act on the Protection of Consumers.
English - 78 -
Üretici firma: Vestel Elektronik Sanayi ve Ticaret A.Ş.
Adres: Organize Sanayi Bölgesi 45030 Manisa
Tel: 0236 233 01 31
Fax: 0236 233 25 85
Vestel Danışma Hattı’nı arayarak;
Ürüninizle ilgili tüm soru ve taleplerinizi Vestel Danışma
hattına iletebilir, şikayet, dilek, önerileriniz ve Vestel Şirketler
Grubu ile ilgili sorularınızı ilgili birimlere aktarabilirsiniz.
E-mail başvurularınız için; tuketicihizmetleri@vestel.com.tr
Cihazınızın T.C. Gümrük ve Ticaret Bakanlığı Tüketicinin Korunması ve Piyasa Gözetimi Genel
Müdürlüğü’nce tespit ve ilan edilen kullanım ömrü (cihazın fonksiyonlarını yerine getirebilmesi için
gerekli yedek parça bulundurma süresi) 10 yıldır.
Vestel Ticaret A.Ş.
Zorlu Plaza Avcılar 34310 İstanbul - TÜRKİYE
Tel: 44 44 123 Faks: (0212) 321 17 90