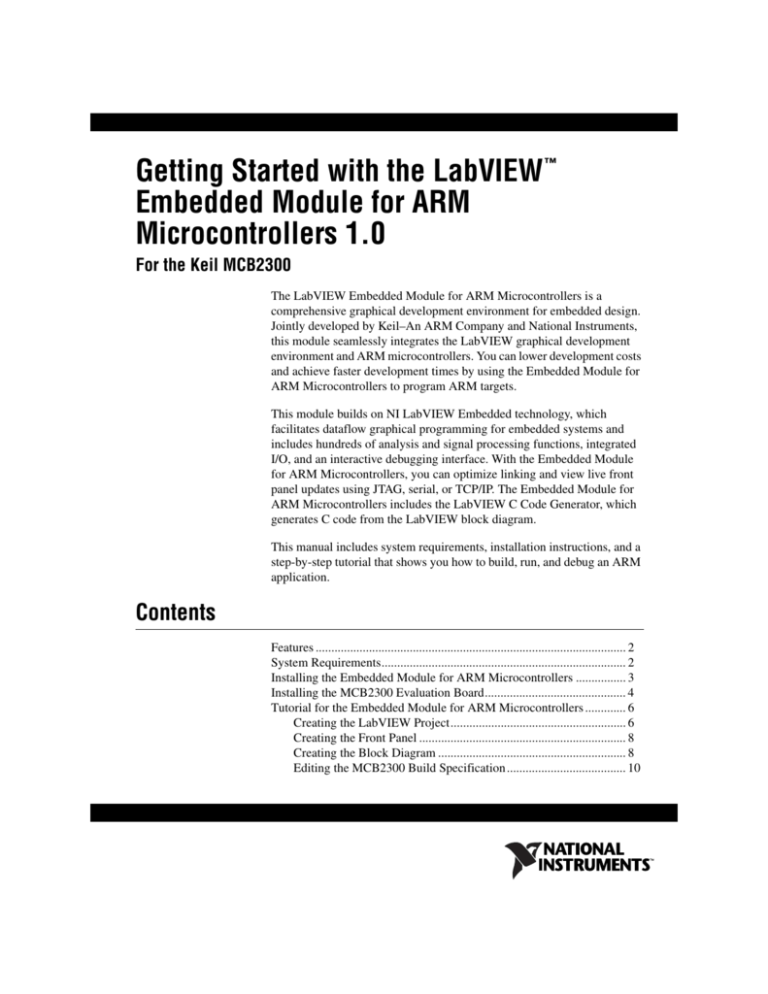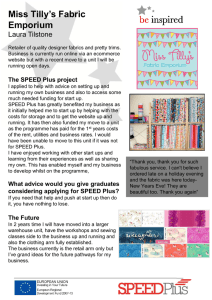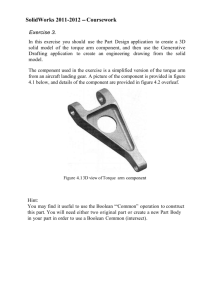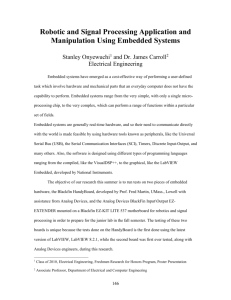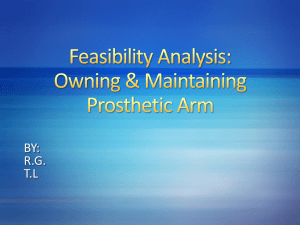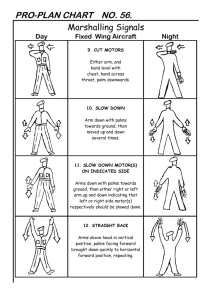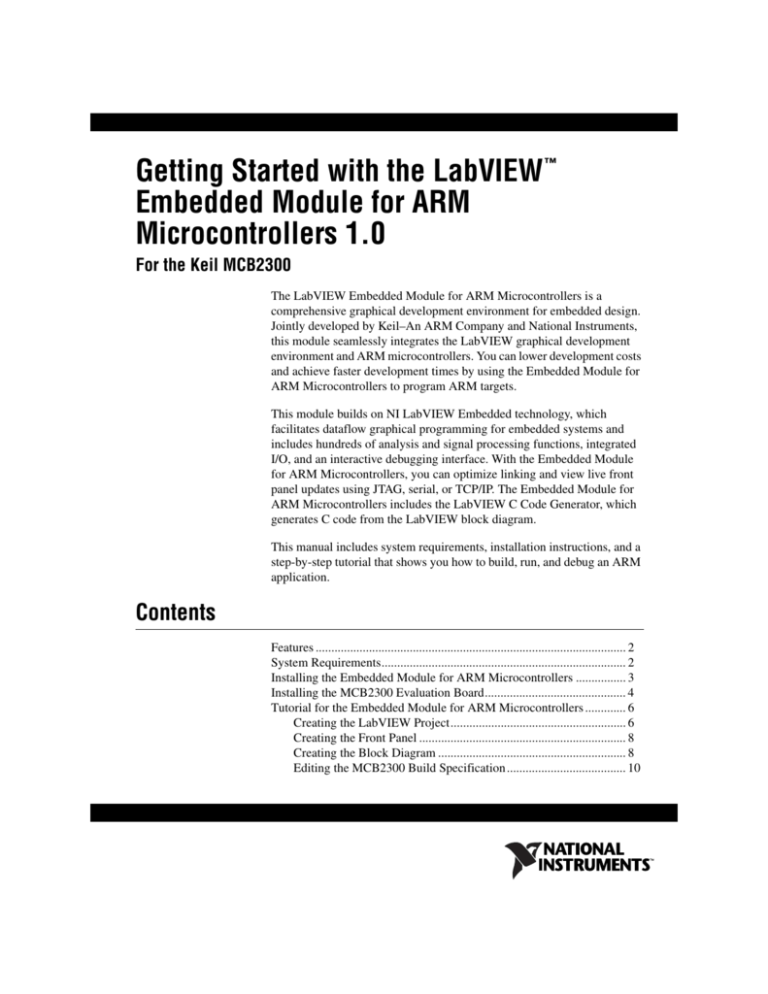
Getting Started with the LabVIEW™
Embedded Module for ARM
Microcontrollers 1.0
For the Keil MCB2300
The LabVIEW Embedded Module for ARM Microcontrollers is a
comprehensive graphical development environment for embedded design.
Jointly developed by Keil–An ARM Company and National Instruments,
this module seamlessly integrates the LabVIEW graphical development
environment and ARM microcontrollers. You can lower development costs
and achieve faster development times by using the Embedded Module for
ARM Microcontrollers to program ARM targets.
This module builds on NI LabVIEW Embedded technology, which
facilitates dataflow graphical programming for embedded systems and
includes hundreds of analysis and signal processing functions, integrated
I/O, and an interactive debugging interface. With the Embedded Module
for ARM Microcontrollers, you can optimize linking and view live front
panel updates using JTAG, serial, or TCP/IP. The Embedded Module for
ARM Microcontrollers includes the LabVIEW C Code Generator, which
generates C code from the LabVIEW block diagram.
This manual includes system requirements, installation instructions, and a
step-by-step tutorial that shows you how to build, run, and debug an ARM
application.
Contents
Features ................................................................................................... 2
System Requirements.............................................................................. 2
Installing the Embedded Module for ARM Microcontrollers ................ 3
Installing the MCB2300 Evaluation Board............................................. 4
Tutorial for the Embedded Module for ARM Microcontrollers ............. 6
Creating the LabVIEW Project........................................................ 6
Creating the Front Panel .................................................................. 8
Creating the Block Diagram ............................................................ 8
Editing the MCB2300 Build Specification ...................................... 10
Building and Running the ARM Application...................................11
Debugging with Breakpoints and Probes .........................................12
Using Elemental I/O .........................................................................13
Adding Elemental I/O Items to the Project ...............................14
Using Elemental I/O on the Block Diagram .............................14
Building and Running the Application with Elemental I/O......15
Where to Go from Here ...........................................................................15
Features
The Embedded Module for ARM Microcontrollers includes the following
features:
•
RealView Microcontroller Development Kit—Includes the Keil
µVision3 integrated development environment (IDE) and debugger,
as well as the ARM RealView Compilation Tools.
•
Elemental I/O support—Takes advantage of the Elemental I/O
framework to access analog input, analog output, digital I/O, and
PWM abilities on the ARM target.
•
VI-level C code generation options—Allow you to set code
generations options for individual VIs.
•
Expression folding—Generates better-performing and more efficient
code by collapsing groups of nodes into single expressions that
C compilers easily recognize.
Refer to the LabVIEW Help, available by selecting Help»Search the
LabVIEW Help in LabVIEW, for more information about using the
Embedded Module for ARM Microcontrollers.
System Requirements
The Embedded Module for ARM Microcontrollers has the following
requirements:
•
A desktop computer with Windows Vista/XP/2000
•
RealView Microcontroller Development Kit including Keil µVision3
•
LabVIEW 8.5.1 with embedded support
•
Keil ULINK2 USB-JTAG adaptor
Refer to the LabVIEW Release Notes, available by selecting Start»
All Programs»National Instruments»LabVIEW»LabVIEW Manuals
and opening LV_Release_Notes.pdf, for information about LabVIEW
development system requirements.
Embedded Module for ARM Microcontrollers
2
ni.com
Installing the Embedded Module for ARM
Microcontrollers
The Embedded Module for ARM Microcontrollers installer includes
LabVIEW 8.5.1 with embedded support. If you have LabVIEW 8.5.x
already installed, you can install LabVIEW with embedded support without
first uninstalling LabVIEW 8.5.x. However, you must install the RealView
Microcontroller Development Kit before you install the Embedded Module
for ARM Microcontrollers.
Complete the following steps to install the RealView Microcontroller
Development Kit and the Embedded Module for ARM Microcontrollers.
1.
Log in as an administrator or as a user with administrator privileges.
2.
Insert the LabVIEW Embedded Module for ARM Microcontrollers
installation DVD and select to install the RealView Microcontroller
Development Kit.
Tip If the installer does not automatically begin, double-click MDK_LV.exe on the DVD
to begin installation of the RealView Microcontroller Development Kit.
3.
Follow the instructions on the screen for installing the RealView
Microcontroller Development Kit.
4.
Activate the Keil µVision License ID Code (LIC). Complete the
following steps to activate the LIC.
a.
Launch Keil µVision by selecting Start»All Programs»Keil
uVision3.
b.
Select File»License Management to display the License
Management dialog box.
c.
Click the Help button to open the ARM Development Tools help
file.
d.
Follow the instructions for obtaining a single-user license. You
need an internet connection and a product serial number (PSN) to
activate the license. The PSN is an alphanumeric value located on
the Certificate of Ownership or license card included with
purchased products.
e.
After you add the LIC to the License Management dialog box,
click the Close button to close the dialog box.
f.
Exit Keil µVision before installing the Embedded Module for
ARM Microcontrollers.
Refer to the Keil Web site at www.keil.com/license for more
information about activating Keil µVision.
© National Instruments Corporation
3
Embedded Module for ARM Microcontrollers
5.
If the installer welcome screen is still visible, select to install the
Embedded Module for ARM Microcontrollers. If the installer
welcome screen is not visible, double-click setup.exe on the DVD
to begin installation of the Embedded Module for ARM
Microcontrollers.
6.
Follow the instructions on the screen for installing the Embedded
Module for ARM Microcontrollers. The installation DVD installs both
LabVIEW with embedded support and the Embedded Module for
ARM Microcontrollers.
(Luminary Micro EK-LM3S8962) On the Features page of the installer,
select to install the Luminary Micro Driver for EK-LM3S8962
to install the drivers for the Luminary Micro evaluation board. A
Software Installation alert might appear during the driver installation.
Click the Continue Anyway button to continue with the installation.
7.
Follow the activation instructions that appear on the screen.
You also can use the NI License Manager, available by selecting
Start»All Programs»National Instruments»NI License Manager,
to activate National Instruments products. Refer to the National
Instruments License Manager Help, available by selecting Help»
Contents in the NI License Manager, for more information about
activating NI products.
8.
Restart the computer when the installer prompts you and log in as an
administrator or as a user with administrator privileges.
Installing the MCB2300 Evaluation Board
You need the following items to use the MCB2300 evaluation board with
JTAG emulation.
•
MCB2300 board
•
An IBM-compatible PC with two unused USB ports: one to supply
power to the MCB2300 board and the other to perform ULINK2
USB-JTAG downloading and debugging
•
ULINK2 USB-JTAG adaptor
•
Two USB serial cables, each no longer than 10 feet
Refer to the hardware documentation for required accessories such as
cables and adaptors.
Caution Be careful when removing the board from the package and handling the board to
avoid the discharge of static electricity, which might damage some components.
Embedded Module for ARM Microcontrollers
4
ni.com
Complete the following steps to install the MCB2300 board. You do not
have to open the computer case to install the board.
1.
Verify that you have Keil µVision3 installed. µVision is a part of the
RealView Microcontroller Development Kit.
You can look for the Keil\uv3 directory on the hard disk or select
Start»All Programs and locate the shortcut to Keil µVision3. Do not
launch µVision3 from the shortcut if you are going to use LabVIEW.
Refer to the Installing the Embedded Module for ARM
Microcontrollers section for information about installing the
RealView Microcontroller Development Kit.
2.
Connect the ULINK2 USB-JTAG adaptor to a USB port on the host
computer.
If this is the first time connecting the ULINK2 USB-JTAG adaptor to
the computer, the connection activates the Windows Found New
Hardware icon in Windows. A Windows message notifies you when
the new device is ready for use and the hardware installation is
complete.
3.
Connect the ULINK2 USB-JTAG adaptor to the JTAG connector on
the MCB2300 board.
Figure 1 shows the location of the JTAG connector and other parts on
the MCB2300.
2
1
3
4
5
1
2
USB Connector
Power LED
3
4
JTAG Connector
Potentiometer (Analog Input AD0)
5
Contrast Control for LCD
Figure 1. Locating Parts for the MCB2300 Installation
© National Instruments Corporation
5
Embedded Module for ARM Microcontrollers
4.
Connect the USB connector on the MCB2300 board to a USB port on
the host computer. This USB connection provides power to the
MCB2300 board. On the board, the power LED illuminates.
The MCB2300 board remembers the last program that ran because you must
program the flash memory on the board to run an application. Therefore, the MCB2300
board begins running the last application as soon as the board receives power. You must
download a new application to change the start-up behavior of the board.
Note
5.
Verify that jumpers J9 and J10 are off if you plan to use the COM0
port. To use the COM0 port with applications that LabVIEW creates,
remove the jumpers on J9 and J10. Refer to the jumper settings
configuration topic in the MCB2300 User’s Guide, available by
navigating to Keil\ARM\Hlp and opening mcb2300.chm, for
information about configuring jumpers for other programming
utilities, such as Flash Magic.
Tutorial for the Embedded Module for ARM
Microcontrollers
Use this tutorial to learn how to build, run, and debug an application for the
ARM target.
Creating the LabVIEW Project
Use LabVIEW projects to group together LabVIEW files and
non-LabVIEW files, create build specifications for building ARM VIs into
ARM applications, and run the applications on ARM targets. You must use
a project to build ARM VIs into ARM applications.
LabVIEW project files have a .lvproj file extension. Project files contain
target-specific build options and other information necessary for the
LabVIEW C Code Generator to generate C code from the VIs.
Complete the following steps to create a project with an MCB2300 target
and a blank VI.
1.
Launch LabVIEW.
2.
Select ARM Project from the Targets pull-down menu in the Getting
Started window.
3.
Click the Go button to display the Create New ARM Project wizard.
4.
Select New ARM project, blank VI in the Project type pull-down
menu.
5.
Click the Next button to display the Select ARM target type page.
Embedded Module for ARM Microcontrollers
6
ni.com
6.
Select MCB2300 from the Target type pull-down menu.
7.
Click the Next button to display the System preview page.
8.
Verify the Create a build specification checkbox contains a
checkmark.
9.
(Optional) Place a checkmark in the Run on simulator checkbox if
you want to use the µVision simulator instead of the MCB2300
evaluation board to run the application.
10. Click the Finish button.
11. Click the Save button when LabVIEW prompts you to save the project.
12. Click the Yes button when LabVIEW prompts you to save the new
files in the project.
13. Save the project as Tutorial.lvproj when LabVIEW prompts you.
14. Save the ARM VI as Tutorial.vi.
15. (Optional) Save the simulated I/O VI as Simulated IO if you chose
to use the µVision simulator in step 9.
The project now appears in the Project Explorer window.
16. Expand the MCB2300 target in the Project Explorer window.
LabVIEW automatically adds Dependencies under the target. SubVIs
appear under Dependencies when you add a VI that contains subVIs
to a project.
17. Expand the Build Specifications section under the MCB2300 target in
the Project Explorer window. The wizard labels the build
specification Application.
18. Rename the build specification to Debug Build. Complete the
following steps to rename the build specification.
a.
Right-click Application and select Rename from the shortcut
menu.
b.
Enter Debug Build and press the <Enter> key.
Most users create a debug and a release build specification for a project. For example,
if you create a build specification with debug options, you can change the name to Debug
Build. If you create a build specification with release options, you can change the name to
Release Build. Refer to the Editing the MCB2300 Build Specification section for more
information about using build specifications.
Tip
© National Instruments Corporation
7
Embedded Module for ARM Microcontrollers
Creating the Front Panel
The front panel is the user interface for a VI. You can use the front panel as
a debugging interface for ARM applications you create with LabVIEW. In
this tutorial you create a VI with an LED indicator that lights on the front
panel if the input exceeds a threshold value you define.
Complete the following steps to create the front panel for this tutorial.
1.
Add the following controls to the front panel window of the
Tutorial VI:
•
Two numeric controls, located on the Numeric palette.
•
One numeric indicator, located on the Numeric palette.
•
One round LED, located on the Boolean palette.
If you cannot find the object you want, click the Search button on the Controls
palette toolbar. Type the name of the object for which you want to search. LabVIEW
searches as you type and displays any matches in the search results text box.
Tip
2.
Tip
Rename the controls by double-clicking the labels and entering new
names.
•
Rename one of the numeric controls to input.
•
Rename the other numeric control to threshold.
•
Rename the numeric indicator to output.
•
Rename the round LED to threshold exceeded?.
Double-click to select a single word in a label. Triple-click to select the entire label.
Figure 2. Changing the Labels
Creating the Block Diagram
The block diagram is the source code for a VI and contains a pictorial
description or representation of an application. Wires carry data between
the objects, or nodes, on the block diagram. The controls and indicators you
added in the Creating the Front Panel section appear as terminals on the
block diagram.
Embedded Module for ARM Microcontrollers
8
ni.com
Complete the following steps to build a block diagram that multiplies an
input value by 2 and then lights an LED if the product is greater than the
threshold value you specify.
1.
Tip
You also can switch to the block diagram by pressing the <Ctrl-E> keys.
2.
Tip
Switch to the block diagram by clicking the block diagram if it is
visible or selecting Window»Show Block Diagram.
Select Help»Show Context Help to display the Context Help
window. The Context Help window displays basic information about
LabVIEW objects when you move the cursor over each object.
You also can press the <Ctrl-H> keys to open and close the Context Help window.
3.
Place a While Loop, located on the Structures palette, around the
controls and indicator on the block diagram. While Loops repeat the
inner subdiagram until the conditional terminal receives a particular
Boolean value.
4.
Right-click the conditional terminal, shown at left, in the lower right
corner of the While Loop and select Create Constant from the
shortcut menu. The default Boolean constant in the While Loop is
FALSE.
5.
Place a Multiply function, located on the Numeric palette, on the
block diagram inside the While Loop.
6.
Wire the input control to the x input of the Multiply function.
7.
Right-click the y input of the Multiply function and select Create»
Constant from the shortcut menu.
8.
Enter 2 to multiply the value of the input control by two.
9.
Place a Greater? function, located on the Comparison palette, on the
block diagram.
10. Wire the x*y output of the Multiply function to the x input of the
Greater? function.
11. Wire the threshold control to the y input of the Greater? function.
12. Wire the x > y? output of the Greater? function to the threshold
exceeded indicator.
13. Wire the output indicator to the wire connecting the Multiply function
and the Greater? function.
14. Place a Wait Until Next ms Multiple function, located on the Time,
Dialog & Error palette, inside the While Loop.
15. Right-click the millisecond multiple input and select Create»
Constant from the shortcut menu.
© National Instruments Corporation
9
Embedded Module for ARM Microcontrollers
16. Enter 100 to wait 100 milliseconds between loop iterations.
The block diagram should look similar to Figure 3.
Figure 3. Creating the Block Diagram
17. Save the VI.
Editing the MCB2300 Build Specification
Use build specifications to specify how the LabVIEW C Code Generator
generates C code and how to build the ARM VI into an application.
You can have multiple build specifications for the same target. For example,
you might want one build specification that generates debugging
information and another build specification that does not generate this extra
information.
Complete the following steps to create a build specification for this tutorial.
1.
Right-click the Debug Build build specification in the Project
Explorer window and select Properties from the shortcut menu to
display the Build Specification Properties dialog box.
2.
Select the Application Information category, if necessary.
You can click the Help button in any dialog box to open the LabVIEW Help and read
descriptions of the available settings.
Tip
3.
Verify that the Enable debugging checkbox contains a checkmark.
4.
Select Run on target using ULINK2 in the Debug Options section
to run the application on the target, or select Run on host computer
using simulator to run the application on the host computer.
5.
Select the Source Files category and verify that Tutorial.vi is in the
Top-level VI text box. Click the blue right arrow button, shown at left,
to move a VI from the source files list to the Top-level VI text box.
Embedded Module for ARM Microcontrollers
10
ni.com
When the ARM project contains other files, such as .c and .lib files,
you can add these files to the list of files to build into the application
on the Source Files page.
6.
Click the OK button to close the dialog box.
7.
Select File»Save All in the Project Explorer window to save the build
specification with the project.
Building and Running the ARM Application
After you develop the ARM VI on the host computer, you build the ARM
VI into an application you can run on an ARM target. When you build an
ARM application, the LabVIEW C Code Generator generates C code from
the LabVIEW block diagram using the settings you configure.
Complete the following steps to build and run an ARM application.
1.
Right-click Debug Build in the Project Explorer window and select
Build from the shortcut menu to build the ARM VI into an application.
LabVIEW displays the status of the building and linking process.
You must activate the Keil µVision License ID Code (LIC) before you can build an
ARM application with LabVIEW. If the LIC is not activated, you receive an error when
you try to build the application. Refer to the Activating the Keil µVision License ID Code
Readme, available by selecting Start»All Programs»National Instruments»
LabVIEW»Readme and opening readme_ARM_uVision_Licensing.html, for
information about activating the LIC.
Note
2.
Right-click Debug Build again and select Debug from the shortcut
menu to download the application to the ARM target and run the
application with front panel updates. The application automatically
runs on the ARM target when you select Debug from the shortcut
menu.
Note Click the OK button if a dialog box appears notifying you about an updated µVision
template.
3.
Enter a value in the threshold numeric control of the Tutorial VI on
the host computer.
4.
Enter different values in the input numeric control. In Figure 4, the
output value on the left does not exceed the threshold value. If you
change the input value so that the output value is greater than the
threshold value, the threshold exceeded? LED lights.
© National Instruments Corporation
11
Embedded Module for ARM Microcontrollers
Figure 4. LED Lights when Output Exceeds Threshold
Tip LabVIEW uses default values for controls and indicators when building an ARM VI
into an ARM application. To change the initial values, enter the new values in the front
panel controls and then select Edit»Make Current Values Default to change the initial
values. You must rebuild the ARM application after you change the initial values of the
controls.
5.
Click the Abort Execution button, shown at left, to stop the ARM
application.
Debugging with Breakpoints and Probes
Complete the following steps to debug the ARM tutorial application with
breakpoints and probes.
1.
Switch to the block diagram if it is not visible.
2.
Right-click the Multiply function and select Set Breakpoint from
the shortcut menu. The breakpoint is highlighted with a red border
around the function. This breakpoint specifies to pause execution just
before the function executes. If you are using JTAG for debugging,
LabVIEW might prompt you to halt the processor.
3.
Right-click Debug Build in the Project Explorer window and select
Debug from the shortcut menu. LabVIEW prompts you to save
changes to the VI. LabVIEW also prompts you if you need to rebuild
or redownload the ARM application to the ARM target.
The ARM tutorial application begins running on the ARM target.
When the application reaches the breakpoint during execution, the
ARM target halts all operation, the application pauses, and the Pause
button, shown at left, appears red and changes to a Continue button.
4.
Add probes to see the values on the wires coming into the Multiply
function.
a.
Click the wire coming into the x input.
b.
Click the wire coming into the y input.
A floating Probe window appears after you create each probe.
LabVIEW numbers the Probe windows automatically and displays the
same number in a glyph on the wire you click.
Embedded Module for ARM Microcontrollers
12
ni.com
Figure 5. Creating Probes
5.
Enter a different value in the input numeric control.
6.
Click the Continue button, shown at left, and enter different values in
the input numeric control to see the value in the first Probe window
change as the ARM application executes additional iterations of the
While Loop.
7.
Click the Step Over button, shown at left, to execute the Multiply
function and pause at the Greater? function, which blinks when it is
ready to execute.
8.
Continue clicking the Step Over button to step through the rest of the
block diagram.
9.
Click the Abort Execution button to stop the application.
10. Right-click the Multiply function and select Clear Breakpoint from
the shortcut menu to remove the breakpoint.
Using Elemental I/O
Elemental I/O resources are fixed elements of ARM targets that you use to
transfer data among the different parts of the target. Each Elemental I/O
resource has a specific type, such as digital, analog, or PWM. For example,
you can use digital Elemental I/O resources to manipulate the LEDs on the
ARM target. Refer to the LabVIEW Help for more information about using
Elemental I/O with ARM targets.
The following sections describe how to use Elemental I/O to light an LED
on the ARM target when the threshold is exceeded.
© National Instruments Corporation
13
Embedded Module for ARM Microcontrollers
Adding Elemental I/O Items to the Project
You must add Elemental I/O items to the project before you can use
Elemental I/O in an ARM VI. Complete the following steps to add
Elemental I/O items to the project.
1.
Right-click MCB2300 in the Project Explorer window and select
New»Elemental I/O from the shortcut menu to display the New
Elemental I/O dialog box.
2.
Expand Digital Output in the Available Resources tree.
3.
Hold down the <CTRL> key and click LED1 and LED2 to select both
resources.
4.
Click the Add button to add LED1 and LED2 to the New Elemental
I/O list.
5.
Click the OK button to add the Elemental I/O items to the LabVIEW
project.
Many pins on the ARM target can have multiple configurations. For
example, on the MCB2300 board, LED1 and PWM2 both use the same
pin. Therefore, you cannot use both LED1 and PWM2 in the same
application.
After you add Elemental I/O items to the project, LabVIEW filters the
available resources in the New Elemental I/O dialog box to remove
resources with pin conflicts. In this example, if you right-click
MCB2300 and select New»Elemental I/O from the shortcut menu,
notice that PWM2 is not available in the Available Resources list
because you already added LED1 to the project.
Using Elemental I/O on the Block Diagram
You can use Elemental I/O on the block diagram after you add Elemental
I/O items to the project. Complete the following steps to use Elemental I/O
on the block diagram of the ARM VI to light the LEDs on the target.
1.
Drag LED1 from the Project Explorer window to the block diagram
above the threshold exceeded? indicator.
2.
Expand the Elemental I/O Node by dragging the bottom handle until
you see LED1 and LED2.
3.
Wire the x > y? output of the Greater? function to the LED1 and LED2
items in the Elemental I/O Node.
Refer to the Using Elemental I/O Nodes topic in the LabVIEW Help for
more information about using Elemental I/O Nodes.
4.
Right-click the wire that connects the x > y? output to LED2 and select
Insert»Boolean palette»Not from the shortcut menu to place a Not
function on the wire. Using the Not function specifies that LED1 and
LED2 alternate status such that when LED1 is off, LED2 is on.
Embedded Module for ARM Microcontrollers
14
ni.com
Building and Running the Application with
Elemental I/O
Before you can see the LEDs light up on the target, verify that LabVIEW is
downloading to the target and not to the simulator. In the Build Specification Properties
dialog box, select Run on target using ULINK2 in the Debug Options section of the
Application Information page to specify the target and not the simulator.
Note
Complete the following steps to run the ARM application with
Elemental I/O.
1.
Click the Run button. When you click the Run button, LabVIEW
prompts you if you need to build the embedded application.
2.
Click the Save button when LabVIEW prompts you to save the VI.
3.
Click the Yes button when LabVIEW prompts you to rebuild the
embedded application.
4.
Enter different values in the input numeric control until the threshold
exceeded? indicator lights on the front panel. When the threshold
exceeded? indicator lights, LED1 on the ARM target also lights and
LED2 turns off.
5.
Click the Abort Execution button to stop the ARM application.
Where to Go from Here
National Instruments provides many resources to help you succeed with
your NI products. Use the following related documentation as you continue
exploring LabVIEW and the Embedded Module for ARM
Microcontrollers.
•
LabVIEW Help, available by selecting Help»Search the LabVIEW
Help in LabVIEW, provides information about LabVIEW
programming, step-by-step instructions for using LabVIEW, and
reference information about LabVIEW VIs, functions, palettes,
menus, and tools. Refer to the Embedded Module for ARM
Microcontrollers book on the Contents tab of the LabVIEW Help for
information specific to the Embedded Module for ARM
Microcontrollers and the applications you create.
•
Context help provides brief descriptions of VIs and functions with
a link to the complete reference for a VI or function. Select Help»
Show Context Help to display the Context Help window.
•
Examples, available in the labview\examples\lvemb\ARM
directory, can help you get started creating applications.
© National Instruments Corporation
15
Embedded Module for ARM Microcontrollers
•
The readme file, available by selecting Start»All Programs»National
Instruments»LabVIEW»Readme and opening readme_ARM.html,
contains known issues and last-minute information.
•
Getting Started with LabVIEW manual, available by selecting
Start»All Programs»National Instruments»LabVIEW»
LabVIEW Manuals and opening LV_Getting_Started.pdf,
provides information about the LabVIEW graphical programming
environment and the basic LabVIEW features you use to build data
acquisition and instrument control applications.
National Instruments, NI, ni.com, and LabVIEW are trademarks of National Instruments Corporation.
Refer to the Terms of Use section on ni.com/legal for more information about National
Instruments trademarks. Other product and company names mentioned herein are trademarks or trade
names of their respective companies. For patents covering National Instruments products, refer to the
appropriate location: Help»Patents in your software, the patents.txt file on your media, or
ni.com/patents.
© 2008 National Instruments Corporation. All rights reserved.
374930A-01
Apr08