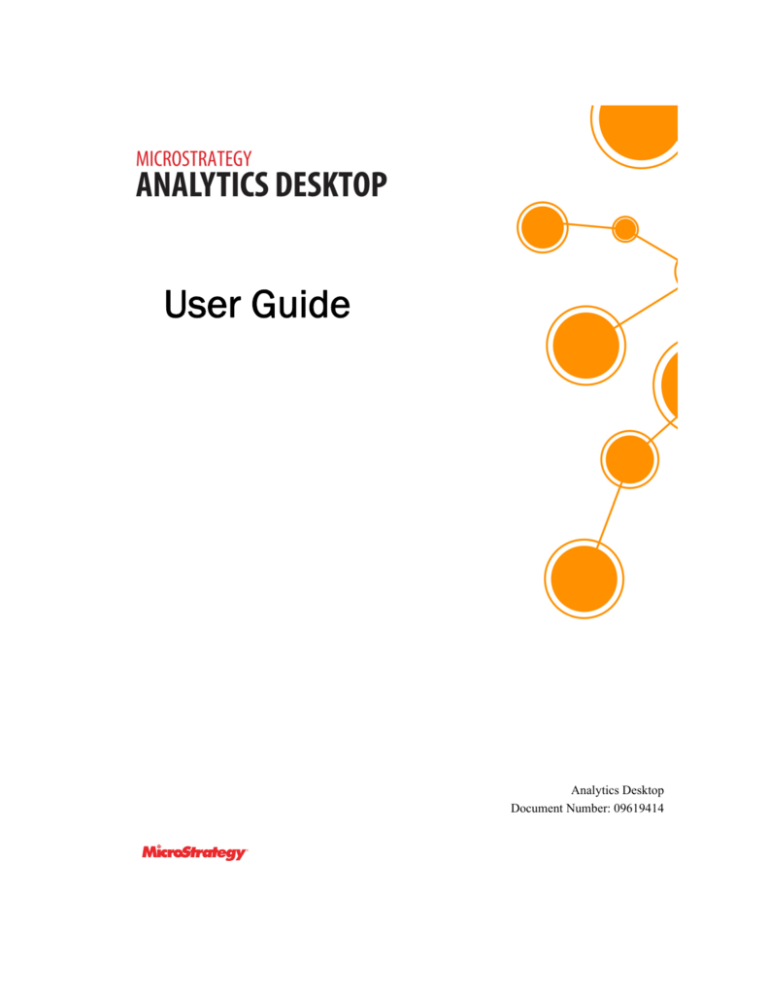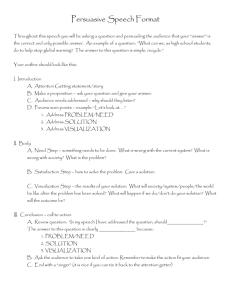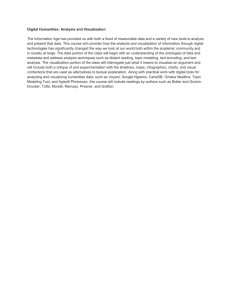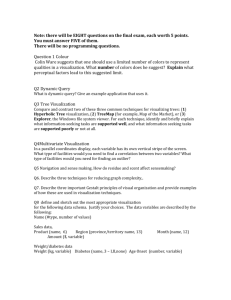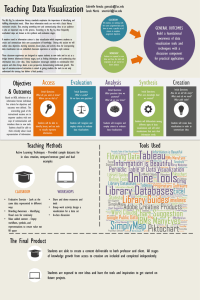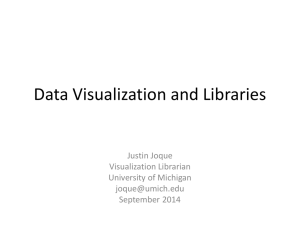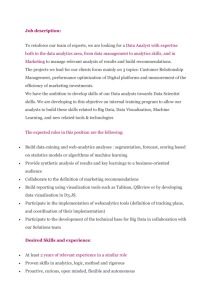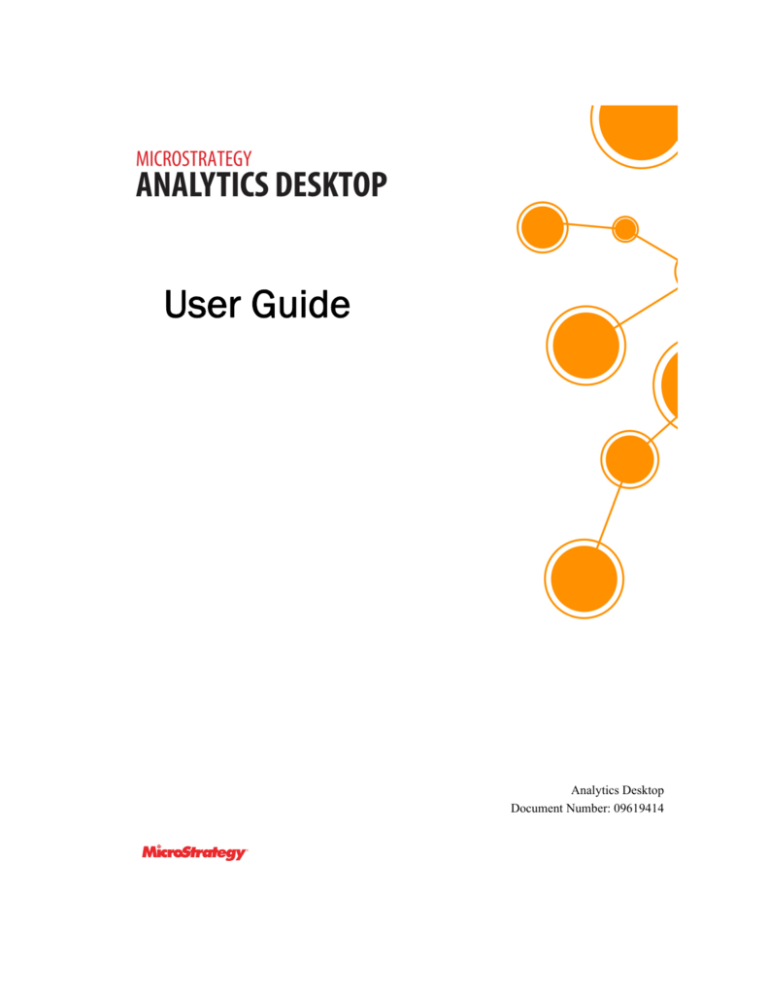
User Guide
Analytics Desktop
Document Number: 09619414
CONTENTS
Guide Overview
Description of this guide............................................................ ix
What’s new in this guide .................................................................x
1. Getting Started with
Analytics Desktop
Introduction.................................................................................. 1
About Analytics Desktop................................................................ 2
Installing Analytics Desktop ........................................................... 5
Upgrading Analytics Desktop................................................... 7
Building your first dashboard ....................................................... 11
Importing your data from a file ............................................... 12
Creating a dashboard ............................................................ 17
Formatting your visualization ................................................. 23
Adding filters to your dashboard ............................................ 25
Allowing a visualization to update the data displayed in
another visualization .............................................................. 30
Analyzing your data ............................................................... 33
Sharing your results ............................................................... 37
Understanding how MicroStrategy works with and stores data ... 40
Providing business context to data: Attributes ....................... 41
Calculating data: Metrics........................................................ 42
Storing data: Datasets ........................................................... 43
Powering analysis in Analytics Desktop: MicroStrategy
Intelligence Server ................................................................. 44
Running and viewing a dashboard .............................................. 45
Viewing dashboards in Presentation View............................. 46
Saving, exporting, emailing, or printing a dashboard............. 48
Saving a dashboard ............................................................... 48
Exporting a dashboard........................................................... 50
© 2014 MicroStrategy, Inc.
iii
Contents
MicroStrategy Analytics Desktop User Guide
Exporting a visualization ........................................................ 51
Emailing a dashboard ............................................................ 53
Printing a dashboard.............................................................. 55
Opening and closing Analytics Desktop ...................................... 56
2. Importing Data into
Analytics Desktop
Introduction................................................................................ 59
Best practices: Importing data into Analytics Desktop................. 60
Importing data from a file ............................................................. 64
Connecting to a data source........................................................ 70
Creating a DSN...................................................................... 73
Managing database connections ........................................... 75
Importing data from a database................................................... 76
Creating and managing filters to determine which data to
import from a database .......................................................... 83
Defining joins between columns in database tables .............. 86
Importing data using a Freeform script ........................................ 88
Preparing your data to display on maps: Geo roles and shape
keys ............................................................................................. 93
Importing a dashboard and data from another MicroStrategy
user.............................................................................................. 96
Editing imported data................................................................... 97
Adding new data to your imported data: Incrementally
updating datasets .................................................................. 99
Replacing your imported data with new data ....................... 101
3. Creating and
Modifying
Dashboards
Introduction.............................................................................. 105
Creating a dashboard ................................................................ 106
Adding and removing datasets from a dashboard ..................... 110
Displaying a visual representation of your data:
Visualizations............................................................................. 112
Changing the type of visualization displayed ....................... 115
Determining which mapping visualizations are available..... 116
Creating visualizations............................................................... 119
Creating a blank visualization .............................................. 122
Creating a Graph visualization............................................. 124
Creating a Graph visualization with a dual-axis or
combination graph ............................................................... 131
Creating a Graph visualization with pie or ring graphs ........ 133
iv
© 2014 MicroStrategy, Inc.
MicroStrategy Analytics Desktop User Guide
Contents
Quick steps and minimum data requirements to create
each Graph visualization style ............................................. 140
Creating a Grid visualization ................................................ 147
Creating a Heat Map visualization ....................................... 149
Creating an Image Layout visualization ............................... 152
Creating a Map visualization................................................ 159
Creating a Density Map visualization................................... 164
Creating a Map with Areas visualization .............................. 168
Creating a Network visualization.......................................... 173
Customizing an Image Layout visualization......................... 175
Duplicating visualizations..................................................... 180
Adding, replacing, and removing data from visualizations......... 181
Creating visualizations using data from multiple datasets ......... 183
Linking data shared across multiple datasets ...................... 190
Defining the main dataset to use to display data in a
visualization ......................................................................... 193
Formatting visualizations ........................................................... 194
Formatting numeric values in a visualization ....................... 197
Adding or removing a threshold in a visualization................ 199
Formatting a Graph visualization ......................................... 203
Formatting a Grid visualization ............................................ 211
Formatting a Heat Map visualization.................................... 213
Formatting an Image Layout visualization ........................... 217
Formatting a Map visualization ............................................ 220
Formatting a Density Map visualization ............................... 223
Formatting a Map with Areas visualization .......................... 224
Formatting a Network visualization ...................................... 227
Moving visualizations................................................................. 231
Deleting visualizations ............................................................... 232
Adding, editing, and removing text in a dashboard.................... 232
Layering and organizing data in a dashboard............................ 234
Adding, modifying, and deleting layouts in a dashboard...... 235
Adding, modifying, and deleting panels in a dashboard ...... 237
Limiting the data displayed in a dashboard: Filters.................... 239
Adding filters to a dashboard ............................................... 240
Editing and removing filters in a dashboard......................... 244
Allowing a visualization to update the data displayed in
another visualization ............................................................ 247
Determining whether to allow filters to restrict other filters .. 250
© 2014 MicroStrategy, Inc.
v
Contents
MicroStrategy Analytics Desktop User Guide
Creating a metric based on existing metrics: Derived metrics... 251
About derived metrics .......................................................... 252
Adding derived metrics to a dashboard ............................... 252
Adding derived metrics to a dashboard on-the-fly ............... 253
Creating derived metrics based on a function in a
dashboard ............................................................................ 261
Creating a new derived metric in a dashboard from
scratch ................................................................................. 263
Providing statistical analysis from R analytics ..................... 269
Editing or deleting derived metrics in a dashboard .............. 271
4. Analyzing Data in
Dashboards
Introduction.............................................................................. 275
Analyzing data in a visualization................................................ 277
Analyzing data in a Graph visualization ............................... 279
Analyzing data in a Grid visualization .................................. 288
Analyzing data in a Heat Map visualization ......................... 293
Analyzing data in an Image Layout visualization ................. 295
Analyzing data in a Map visualization .................................. 298
Analyzing data in a Density Map visualization ..................... 302
Analyzing data in a Map with Areas visualization ................ 306
Analyzing data in a Network visualization............................ 310
Examining the underlying data in a visualization ................. 312
Filtering data in a dashboard ..................................................... 315
Filtering, sorting, and drilling on data in a visualization ............. 319
Selecting data in one visualization to update the display in
another....................................................................................... 320
Grouping data in a dashboard: Page-by.................................... 323
5. Organizing and
Searching for Objects
Introduction.............................................................................. 327
Using the Back and Forward buttons to navigate ...................... 328
Maintaining folders and objects ................................................. 328
Creating folders ................................................................... 329
Copying a dashboard or folder ............................................ 329
Creating a shortcut to an object ........................................... 330
Viewing details about dashboards and other objects........... 332
Renaming an object ............................................................. 333
Moving an object.................................................................. 333
Deleting an object ................................................................ 334
Displaying folders and objects in a list or as icons............... 335
vi
© 2014 MicroStrategy, Inc.
MicroStrategy Analytics Desktop User Guide
Contents
Searching for objects ................................................................. 335
Searching for objects: Quick search .................................... 335
Searching by object description, creation date, and other
criteria: Advanced search .................................................... 336
Using efficient search syntax ............................................... 339
6. Setting Your
Preferences
Introduction.............................................................................. 341
General preferences .................................................................. 342
Specifying email addresses ....................................................... 344
A. System Requirements Introduction.............................................................................. 347
Software requirements............................................................... 348
Hardware requirements and recommendations......................... 349
Data source and ODBC driver support ...................................... 350
B. Configuration
Introduction.............................................................................. 359
Requirements for Data
DB2 iSeries................................................................................ 360
Sources
DB2 Wire ................................................................................... 361
DB2 z/OS................................................................................... 362
Greenplum ................................................................................. 363
Hive............................................................................................ 365
Impala ........................................................................................ 365
Infobright.................................................................................... 366
Informix Wire.............................................................................. 367
Informix XPS.............................................................................. 368
Microsoft Access........................................................................ 369
MySQL....................................................................................... 369
Oracle ........................................................................................ 370
PostgreSQL ............................................................................... 372
Salesforce.................................................................................. 372
SQL Server ................................................................................ 373
Sybase ASE............................................................................... 374
Web services ............................................................................. 375
© 2014 MicroStrategy, Inc.
vii
Contents
MicroStrategy Analytics Desktop User Guide
C. Interfaces for Data
Introduction.............................................................................. 377
Import, Visualizations,
Interfaces for importing data ...................................................... 377
and Functions
Database page .................................................................... 378
Freeform page ..................................................................... 383
Preview page ....................................................................... 387
Expression dialog box.......................................................... 392
New Condition dialog box .................................................... 393
Interfaces for creating dashboards ............................................ 394
Select a Visualization dialog box ......................................... 395
Dashboard Editor ................................................................. 398
Dashboard Editor: Graph ..................................................... 405
Dashboard Editor: Grid ........................................................ 409
Dashboard Editor: Heat Map ............................................... 410
Dashboard Editor: Image Layout ......................................... 411
Dashboard Editor: Map ........................................................ 413
Dashboard Editor: Density Map ........................................... 415
Dashboard Editor: Map with Areas ...................................... 416
Dashboard Editor: Network.................................................. 418
Interfaces for formatting visualizations ...................................... 419
Dashboard Editor: Graph: Properties................................... 420
Dashboard Editor: Grid: Properties...................................... 425
Dashboard Editor: Heat Map: Properties ............................. 426
Dashboard Editor: Image Layout: Properties....................... 428
Dashboard Editor: Map: Properties...................................... 429
Dashboard Editor: Density Map: Properties......................... 430
Dashboard Editor: Map with Areas: Properties.................... 431
Dashboard Editor: Network: Properties ............................... 432
Axis Scale dialog box........................................................... 432
Advanced Sort Editor ........................................................... 434
Show Data dialog box .......................................................... 434
Show All dialog box ............................................................. 437
Interfaces for functions .............................................................. 438
New Metric dialog box.......................................................... 438
Select a Function dialog box................................................ 439
Function Arguments for New Metric dialog box ................... 441
Function Arguments dialog box ........................................... 443
Save As dialog box .................................................................... 443
viii
© 2014 MicroStrategy, Inc.
MicroStrategy Analytics Desktop User Guide
Additional Resources
Contents
Introduction.............................................................................. 445
Discussion Forum ...................................................................... 445
Resources.................................................................................. 446
Documentation..................................................................... 446
Version Information
and Legal Notices
User Guide................................................................................ 455
Index......................................................................................................................................... 459
© 2014 MicroStrategy, Inc.
ix
Contents
x
MicroStrategy Analytics Desktop User Guide
© 2014 MicroStrategy, Inc.
GUIDE OVERVIEW
Description of this guide
The Analytics Desktop User Guide describes the steps for a business analyst
to execute and analyze a Visual Insight dashboard in MicroStrategy Analytics
Desktop. It provides the information necessary for a business analyst to
import data from a data source, and use that data to create and modify
dashboards.
This guide is organized into the following sections:
•
Chapter 1, Getting Started with Analytics Desktop introduces Analytics
Desktop. It describes how MicroStrategy works with and stores the data
you import. It explains tasks such as opening, saving, and sharing
dashboards. It also provides steps to create your first dashboard.
•
Chapter 2, Importing Data into Analytics Desktop describes how to
import data into Analytics Desktop, for use in creating dashboards.
•
Chapter 3, Creating and Modifying Dashboards describes how to create
a dashboard, add visual representations of the data (called visualizations)
to the dashboard to make your data easier to interpret, perform
manipulations on the data to customize which information to display,
and so on.
© 2014 MicroStrategy, Inc.
ix
Guide Overview
MicroStrategy Analytics Desktop User Guide
•
Chapter 4, Analyzing Data in Dashboards describes common methods
you can use to better understand and present the data that appears in a
dashboard.
•
Chapter 5, Organizing and Searching for Objects describes how to
manage and search for dashboards, datasets, and folders.
•
Chapter 6, Setting Your Preferences describes how to set your user
preferences, such as the color theme for dashboards and the default email
addresses for sending dashboards.
•
Appendix A, System Requirements lists software and hardware
requirements to support Analytics Desktop. It also lists the data source
types and ODBC drivers that are certified or supported for Analytics
Desktop.
•
Appendix B, Configuration Requirements for Data Sources provides the
configuration information required to connect to data sources.
•
Appendix C, Interfaces for Data Import, Visualizations, and Functions
explains the dialog boxes and other interfaces you can use to import data,
create and format visualizations, and so on.
•
Additional Resources provides information about the Analytics Desktop
Discussion Forum, where you can ask questions and exchange
information with other Analytics Desktop users. It also introduces the
reporting capabilities of the full MicroStrategy product suite with a list of
MicroStrategy user manuals.
What’s new in this guide
Analytics Desktop 9.4.1.4
•
You can display your data on a map, with concentrated locations of
interest displayed based on color gradients, with the Density Map
visualization. For steps, see Creating a Density Map visualization,
page 164.
•
You can display your data as colored, two-dimensional regions on a map
with the Map with Areas visualization. For steps, see Creating a Map
with Areas visualization, page 168.
x What’s new in this guide
© 2014 MicroStrategy, Inc.
MicroStrategy Analytics Desktop User Guide
Guide Overview
•
You can perform statistical analysis in Analytics Desktop using R
analytics. For steps, see Providing statistical analysis from R analytics,
page 269.
•
For steps to enable Image Layout visualizations, see Determining which
mapping visualizations are available, page 116.
•
Additional data source support is included in the list of data sources; see
Data source and ODBC driver support, page 350.
Analytics Desktop 9.4.1.3
•
For updates to the software requirements of Analytics Desktop, see
Software requirements, page 348.
•
Additional data source support is included in the list of data sources; see
Data source and ODBC driver support, page 350.
Analytics Desktop 9.4.1.2
•
You can connect directly to a data source without having to create a DSN.
Analytics Desktop includes MicroStrategy-branded ODBC drivers to
facilitate this connection. For a list of data sources that support DSNless
connections, see Data source and ODBC driver support, page 350.
•
You can use your own latitude and longitude information to display map
markers on a Map visualization. For steps, see Creating a Map
visualization, page 159.
•
For steps to upgrade your version of Analytics Desktop, see Upgrading
Analytics Desktop, page 7.
© 2014 MicroStrategy, Inc.
What’s new in this guide
xi
Guide Overview
xii What’s new in this guide
MicroStrategy Analytics Desktop User Guide
© 2014 MicroStrategy, Inc.
1
1.
GETTING STARTED WITH
ANALYTICS DESKTOP
Introduction
MicroStrategy Analytics Desktop enables you to create interactive Visual
Insight dashboards to display and explore your business data. With simple
visualizations and pre-defined, presentation-quality formatting, you can
quickly display your data in a visually-striking, interactive dashboard.
This section provides an overview of Analytics Desktop. It describes how
MicroStrategy works with and stores the data you import, explains how to
save and share a dashboard, and so on. For details, see the following:
•
About Analytics Desktop, page 2
•
Installing Analytics Desktop, page 5
•
Building your first dashboard, page 11
•
Understanding how MicroStrategy works with and stores data, page 40
•
Running and viewing a dashboard, page 45
•
Saving, exporting, emailing, or printing a dashboard, page 48
•
Opening and closing Analytics Desktop, page 56
© 2014 MicroStrategy, Inc.
1
1
Getting Started with Analytics Desktop
MicroStrategy Analytics Desktop User Guide
About Analytics Desktop
You can quickly create a customized, interactive dashboard and use it to
explore your business data, with Analytics Desktop. You can explore and
analyze data on your own, with minimal technical support—even if this is
your first time analyzing data with a visual data discovery tool.
You can import data, create a dashboard, add visual representations of the
data (called visualizations) to the dashboard to make the data easier to
interpret, and perform manipulations on the data to customize the
information that is included in the dashboard. You can export a dashboard as
an interactive PDF file, share a dashboard and its data with other
MicroStrategy users, and so on.
Analytics Desktop allows you to streamline the tasks that are required to
create a polished dashboard using the data that you import. For example,
you can:
•
Quickly add, rearrange, or remove data from a visualization in a
dashboard.
•
Create additional visualizations to display the data in multiple ways, then
easily modify, move, and size visualizations in the dashboard.
•
Automatically change how your data is displayed based on the values of
your data, by adding thresholds to a dashboard.
2 About Analytics Desktop
© 2014 MicroStrategy, Inc.
MicroStrategy Analytics Desktop User Guide
Getting Started with Analytics Desktop
1
•
Customize the information that is displayed by adding filters to a
dashboard.
•
Easily group data in the dashboard, enabling you to switch between and
explore subsets of the data.
In the image below, data is displayed in a dashboard using a Grid
visualization, which contains revenue, cost, and profit data for each call
center in a region. Profit values of less than $300,000 are displayed using a
red background, while values that are greater than $800,000 are displayed
in green. You can easily add data to the visualization, rearrange objects in the
grid, and so on.
The image below shows a Heat Map visualization in the same dashboard,
which displays the data using nested, colored rectangles of different sizes and
colors depending on the cost and profit data for each call center. You can
© 2014 MicroStrategy, Inc.
About Analytics Desktop
3
1
Getting Started with Analytics Desktop
MicroStrategy Analytics Desktop User Guide
format the colors used to display the rectangles, delete rectangles from the
display, and change how the size and position of the rectangles is calculated.
For an overview of how to import your data into Analytics Desktop, see
Importing Data into Analytics Desktop, page 59.
For steps to create a dashboard, see Creating a dashboard, page 106. For
more information on the types of visualizations that can be added to a
dashboard, see Displaying a visual representation of your data:
Visualizations, page 112.
Related topics
•
Importing Data into Analytics Desktop, page 59
•
Creating a dashboard, page 106
•
Adding and removing datasets from a dashboard, page 110
•
Displaying a visual representation of your data: Visualizations,
page 112
•
Formatting visualizations, page 194
4 About Analytics Desktop
© 2014 MicroStrategy, Inc.
MicroStrategy Analytics Desktop User Guide
Getting Started with Analytics Desktop
1
Installing Analytics Desktop
Analytics Desktop provides a lightweight installation that shortens the setup
time required to quickly create polished, interactive dashboards to display
and explore your business data.
After you install Analytics Desktop, you register the Analytics Desktop
software. During the registration process, you sign up for a free
MicroStrategy account. Your account gives you access to the MicroStrategy
Discussion Forums and Knowledge Base, as well as technical support via
email. You can also use this account to sign in to MicroStrategy Analytics
Express, MicroStrategy’s cloud-based analytics product.
For background information about the Analytics Desktop Discussion Forum,
see Discussion Forum, page 445. For background information about
MicroStrategy Analytics Express, visit http://www.microstrategy.com/
free/express.
You can also register Analytics Desktop with an existing MicroStrategy
account.
Follow the steps below to install and register Analytics Desktop. If you are
upgrading an existing installation, see Upgrading Analytics Desktop,
page 7.
Prerequisites
•
Review the software and hardware requirements, provided in Software
requirements, page 348 and Hardware requirements and
recommendations, page 349 respectively.
•
You must have the following permissions and privileges to install
Analytics Desktop:
•
You must log on to the machine using a domain account with
Windows administrative privileges for the domain or target machine.
You must have write permissions in the installation directory to
complete the installation.
Analytics Desktop and MicroStrategy Analytics Enterprise cannot
concurrently be installed on the same machine.
© 2014 MicroStrategy, Inc.
Installing Analytics Desktop
5
1
Getting Started with Analytics Desktop
MicroStrategy Analytics Desktop User Guide
To install and register Analytics Desktop on Windows
1 Log on to the machine where you are installing Analytics Desktop.
2 Exit all Windows applications before beginning the installation process.
3 Navigate to the download site for Analytics Desktop and download the
Analytics Desktop installation files.
Install Analytics Desktop
4 Locate and run the
MicroStrategyAnalyticsDesktop_Version.exe file, where
Version is the version number of Analytics Desktop to be installed.
may have to extract the downloaded files to locate the
You
MicroStrategyAnalyticsDesktop_Version.exe file.
When extracting the files, ensure that the extraction software
maintains the folder structure of the compressed files. Most
extraction software maintains the folder structure by default, but if
you use WinRAR, ensure that you select the Extract full paths
option.
Depending on your Windows User Account Control settings, you may see
a message asking if you want to allow the
MicroStrategyAnalyticsDesktop.exe program to make changes
to the computer. Click Yes to permit your machine to open the Analytics
Desktop installation file.
The Analytics Desktop Installation Wizard opens to the Welcome page.
5 Review the welcome information and click Next. The License Agreement
page opens.
6 Read the license agreement, and accept or decline the agreement by
selecting the appropriate option. If you decline, you cannot install
Analytics Desktop.
Once you have accepted the license agreement, click Next. The Choose
Destination Location page opens.
7 The default location where the Analytics Desktop files will be installed is
displayed. You can change this if you want to install the files in a different
location. Click Change, and browse to the location where the Analytics
Desktop files will be installed.
6 Installing Analytics Desktop
© 2014 MicroStrategy, Inc.
MicroStrategy Analytics Desktop User Guide
Getting Started with Analytics Desktop
1
8 Once you have selected an installation location, click Install to begin the
installation of Analytics Desktop. The Setup Status page opens, which
displays the installation progress. Once the installation is complete, the
InstallShield Wizard Complete page opens.
9 Select the Launch check box and click Finish. You are done installing
Analytics Desktop.
When you open Analytics Desktop, a registration message is displayed.
Register Analytics Desktop
10 In the Email field, type your email address, then click Register.
•
If you have an existing MicroStrategy account, use the email address
for that account.
•
If you do not have a MicroStrategy account, type the requested
information and click Register again.
Related topics
•
Software requirements, page 348
•
Hardware requirements and recommendations, page 349
•
Upgrading Analytics Desktop, page 7
Upgrading Analytics Desktop
To take advantage of new features and functionality, you can upgrade to the
latest version of Analytics Desktop.
When you upgrade Analytics Desktop, you choose whether to update the
MicroStrategy metadata. The MicroStrategy metadata is a repository that
stores MicroStrategy object definitions as well as information about your
data. The metadata maps your data to MicroStrategy objects, such as
attributes and metrics. The metadata also stores the definitions of all objects
created with Analytics Desktop, such as dashboards and saved datasets. For
background information about attributes, metrics, and datasets, see
Understanding how MicroStrategy works with and stores data, page 40.
Updating the metadata helps ensure compatibility between your existing
dashboards and the MicroStrategy application. You can also take advantage
of new functionality available only with the updated version of the metadata.
© 2014 MicroStrategy, Inc.
Installing Analytics Desktop
7
1
Getting Started with Analytics Desktop
MicroStrategy Analytics Desktop User Guide
If you choose to update the metadata, all of your dashboards and saved data
are deleted when the existing metadata is overwritten by the new metadata.
You can keep your dashboards and data by exporting them from Analytics
Desktop before you upgrade, then importing them back into Analytics
Desktop after you upgrade.
For example, you can export your dashboards and data as MicroStrategy
files, which include the contents of an entire dashboard, such as
visualizations, filters, and so on, plus the associated datasets. After you
upgrade Analytics Desktop, you can import the MicroStrategy files back into
your upgraded Analytics Desktop environment.
For steps to export dashboards and data as MicroStrategy files, see
Exporting a dashboard, page 50. For steps to import MicroStrategy files
back into your upgraded Analytics Desktop environment, see Importing a
dashboard and data from another MicroStrategy user, page 96.
If you choose to upgrade Analytics Desktop without overwriting the existing
metadata, your existing dashboards and data are retained.
By default, Analytics Desktop automatically checks for updates, downloads
the update file, and then notifies you to install an update when it is available.
You can also prevent Analytics Desktop from automatically checking for
updates. Follow the steps below to update Analytics Desktop, prevent
Analytics Desktop from automatically checking for updates, and so on.
Prerequisites
•
The steps below assume that you have an earlier version of Analytics
Desktop installed on your computer.
•
To download updates, the computer on which you are upgrading
Analytics Desktop must be connected to the Internet.
•
Review the software and hardware requirements, provided in Software
requirements, page 348 and Hardware requirements and
recommendations, page 349 respectively.
•
If you choose to overwrite the existing MicroStrategy metadata but want
to keep your dashboards and saved data, you must export your
dashboards and data before you upgrade Analytics Desktop. After you
upgrade Analytics Desktop, you can import your dashboards and data
back into the upgraded Analytics Desktop environment. For steps to
export dashboards and data, see Exporting a dashboard, page 50.
8 Installing Analytics Desktop
© 2014 MicroStrategy, Inc.
MicroStrategy Analytics Desktop User Guide
•
Getting Started with Analytics Desktop
1
You must have the following permissions and privileges to upgrade
Analytics Desktop:
You must log on to the machine using a domain account with
Windows administrative privileges for the domain or target machine.
You must have write permissions in the installation directory to
complete the upgrade.
To upgrade your version of Analytics Desktop
1 Log on to the machine where you are upgrading Analytics Desktop.
2 If you are working with Analytics Desktop, save any work in progress:
•
If you are modifying a dashboard, save the dashboard.
•
If you are importing data, finish importing the data and save the
dataset.
3 If you want to keep your saved dashboards and data when you update the
existing MicroStrategy metadata, as described above, you must export
any dashboards or data that you want to keep. For steps, see Exporting a
dashboard, page 50.
4 From the Windows task bar, click the Analytics Desktop icon, then click
Check for Updates Now. If an update is available, a notification message
is displayed. Click Update.
Depending on your Windows User Account Control settings, you may see
a message asking if you want to allow the
MicroStrategyAnalyticsDesktop.exe program to make changes
to the computer. Click Yes to permit your machine to open the Analytics
Desktop installation file.
The Analytics Desktop Installation Wizard opens to the Welcome page.
5 Review the welcome information and click Next. The License Agreement
page opens.
6 Read the license agreement, and accept or decline the agreement by
selecting the appropriate option. If you decline, you cannot upgrade
Analytics Desktop.
Once you have accepted the license agreement, click Install. The Setup
message opens.
© 2014 MicroStrategy, Inc.
Installing Analytics Desktop
9
1
Getting Started with Analytics Desktop
MicroStrategy Analytics Desktop User Guide
7 You can choose whether to update the existing MicroStrategy metadata,
as described above. Select from the following:
the MicroStrategy metadata deletes all existing
Updating
dashboards and saved data.
•
To update both Analytics Desktop and the MicroStrategy metadata,
and delete your dashboards and saved data, click Yes. The Setup
Status page opens, which displays the installation progress.
•
To update Analytics Desktop and keep the existing metadata, click No.
The Setup Status page opens, which displays the installation progress.
The upgraded version of Analytics Desktop is installed in the same
Windows folder location as the existing Analytics Desktop application.
Once the installation is complete, the InstallShield Wizard Complete page
opens.
8 Select the Launch check box and click Finish. This completes the
installation process and opens Analytics Desktop.
To prevent Analytics Desktop from automatically checking for updates
1 From the Windows task bar, click the Analytics Desktop icon, then select
Don’t Check for Updates.
you select Don’t Check for Updates while an update file is
Ifbeing
downloaded, the update file will finish downloading, but you
will not be prompted to install the update. This update file is
downloaded to improve performance in the future if you decide to
check for updates.
To allow Analytics Desktop to automatically check for updates
1 From the Windows task bar, click the Analytics Desktop icon, then click
Check for Updates Automatically.
When an update is available, the update file is downloaded and a
notification message is displayed. For steps to install an update, see To
upgrade your version of Analytics Desktop, page 9.
10 Installing Analytics Desktop
© 2014 MicroStrategy, Inc.
MicroStrategy Analytics Desktop User Guide
Getting Started with Analytics Desktop
1
Related topics
•
Providing business context to data: Attributes, page 41
•
Calculating data: Metrics, page 42
•
Storing data: Datasets, page 43
•
Software requirements, page 348
•
Hardware requirements and recommendations, page 349
•
Installing Analytics Desktop, page 5
•
Importing Data into Analytics Desktop, page 59
•
Importing a dashboard and data from another MicroStrategy user,
page 96
Building your first dashboard
This section introduces you to the features available in Analytics Desktop. It
provides steps to import data from a file, create a dashboard with a Heat Map
visualization, analyze and manipulate data on the visualization, and share
your results with colleagues.
This section is for business analysts who are new to MicroStrategy and
creating Visual Insight dashboards.
Analytics Desktop includes a wide range of features beyond those covered
here as you create your first dashboard. Throughout the section, you will find
suggestions to expand your experience of Analytics Desktop beyond the
scope of your first dashboard.
At a high level, building your first dashboard consists of the following steps:
1 Import your data from a file on your computer or network. For steps, see
Importing your data from a file, page 12.
2 Create a dashboard using your imported data. Display your data in the
Heat Map visualization. Save your dashboard. For steps, see Creating a
dashboard, page 17.
3 Format your Heat Map visualization. For steps, see Formatting your
visualization, page 23.
© 2014 MicroStrategy, Inc.
Building your first dashboard
11
1
Getting Started with Analytics Desktop
MicroStrategy Analytics Desktop User Guide
4 Create a filter to limit the data that is displayed on your dashboard. For
steps, see Adding filters to your dashboard, page 25.
5 Add a second visualization to your dashboard. Create a different type of
filter that allows the selections that you make in one visualization to
automatically update the data displayed in another visualization. For
steps, see Allowing a visualization to update the data displayed in
another visualization, page 30.
6 Analyze your data by filtering and drilling. For steps, see Analyzing your
data, page 33.
7 Share your insights with colleagues by exporting or emailing your
dashboard. For steps, see Sharing your results, page 37.
Importing your data from a file
You can import and report on personalized data from various data sources.
You can then immediately build dashboards without having to “model” your
data source.
This section provides steps to import an Excel (.xls or .xlsx), text, or
comma-separated values (CSV) file from your computer. You can also import
data from additional data sources, such as a database or a custom database
query (a Freeform script). For background information about other types of
data import, see Chapter 2, Importing Data into Analytics Desktop.
Prerequisites
•
You must have Adobe Flash Player to import data from a file. For specific
version requirements, see Software requirements, page 348.
•
The steps below assume that you have your data in a simple tabular
layout in an Excel, CSV , or text file.
•
The maximum file size for importing data from an Excel file,
comma-separated values file, or text file is 200 MB.
Be sure that your system has enough free memory to accommodate the
file. In general, your browser will require memory that is an additional 1.1
times the size of the file that you want to upload. For example, to upload a
75 MB file, be sure to have at least 83 MB for the browser to use.
12 Building your first dashboard
© 2014 MicroStrategy, Inc.
MicroStrategy Analytics Desktop User Guide
•
Getting Started with Analytics Desktop
1
Depending on the type of file that you are importing, ensure that the file
meets the following requirements:
For Excel files:
– Leave cells of data empty to represent NULL values rather than
using the text NULL.
– Determine whether the data for a column is numeric or textual. If
a column contains any non-numeric value in its cells, use a text
data type. If all values in the column are numeric, a numeric data
type can be used.
– Multiple worksheets can be included in the file, but only one
worksheet can be uploaded at a time.
– The first worksheet for the file cannot be empty.
– Avoid leaving more than 20 empty rows between column headers
and data on the worksheet, so that you will see an accurate preview
of your data.
– Analytics Desktop uses the localization settings specified in the
MicroStrategy User Preferences.
For CSV files:
– Leave cells of data empty to represent NULL values rather than
using the text NULL.
– Determine whether the data for a column is numeric or textual. If
a column contains any non-numeric value in its cells, use a text
data type. If all values in the column are numeric, a numeric data
type can be used.
– Use commas to separate values. No other characters, such as tabs
or semicolons, should be used to separate values in the file.
– The file must use either UTF-8 or UTF-16 encoding.
– Multiple worksheets can be included in the file, but only one
worksheet can be uploaded at a time.
– The first worksheet for the file cannot be empty.
– Avoid leaving more than 20 empty rows between column headers
and data on the worksheet, so that you will see an accurate preview
of your data.
© 2014 MicroStrategy, Inc.
Building your first dashboard
13
1
Getting Started with Analytics Desktop
MicroStrategy Analytics Desktop User Guide
For text files:
– Leave cells of data empty to represent NULL values rather than
using the text NULL.
– Determine whether the data for a column is numeric or textual. If
a column contains any non-numeric value in its cells, use a text
data type. If all values in the column are numeric, a numeric data
type can be used.
– Use commas to separate values. No other characters, such as tabs
or semicolons, should be used to separate values in the file.
– The file must use either UTF-8 or UTF-16 encoding.
To import and save data from a file
1 From the home page of Analytics Desktop, click Import on the left, and
then click Data.
2 From the Select your Data Source panel on the left, click File. The File
Upload options are displayed.
The maximum file size that can be imported is 200 MB.
3 To import data from a file on your computer or network, select the From
My Computer/Network option.
4 Click Browse. The Select a File to Upload dialog box is displayed.
5 Navigate to the file that you want to import, select it, then click Open.
6 Click Continue. A preview of the imported data is displayed on the
Preview page.
7 If the file is an Excel workbook with more than one sheet of data, from the
Sheet Name drop-down list, select the name of the sheet that you want to
import data from.
8 By default, Analytics Desktop assumes that your data is stored in a simple
tabular layout, with each column in the table containing a separate
attribute or metric. You can also choose to import data stored in a
cross-tabbed layout. These steps assume that you have your data in a
simple tabular layout.
14 Building your first dashboard
© 2014 MicroStrategy, Inc.
MicroStrategy Analytics Desktop User Guide
Getting Started with Analytics Desktop
1
To import data from a simple tabular layout:
a Select Tabular.
b By default, Analytics Desktop uses the first row of data as headers for
the imported data columns. These column headers are then displayed
as the names of the metrics and attributes that you define:
Metrics: A metric is a business measure or key performance
indicator, such as Revenue, Profit, Employee Headcount,
Probability of Purchase, and so on.
Attributes: An attribute is a business concept, such as Product,
Employee, Month, and so on. Attributes provide a context for
metrics.
If the data in the imported file does not include column headers for
the data columns, you can specify the column headers manually by
doing the following:
a Select the Insert new column headers check box. A default
column header is automatically inserted for each data column.
b To specify a name for a column header, hover the cursor over the
column header and click the arrow icon in the top right. Select
Rename, then type a name for the header in the field and press
ENTER.
9 You can define a data column as a business concept (an attribute) or a
business measure (a metric), choose not to import a column of data,
rename data columns, and so on. Hover the cursor over the header of the
data column you want to select options for, then click the arrow icon to
display a menu. Select from the following:
•
To define a data column as a metric, select Metric. Metrics are
displayed with this icon: .
•
To define a data column as an attribute, select Attribute. Attributes
are displayed with this icon: .
These steps assume that your attributes will have data types
automatically assigned by Analytics Desktop. MicroStrategy also
offers more detailed options, such as assigning attributes with the
Date data type so you can create analyses over time. If you want to
display your data on a map-based visualization, you can assign a geo
role or shape key to an attribute. For background information about
defining your data in more specific detail, see Chapter 2, Importing
Data into Analytics Desktop.
© 2014 MicroStrategy, Inc.
Building your first dashboard
15
1
Getting Started with Analytics Desktop
MicroStrategy Analytics Desktop User Guide
•
To avoid including a data column in the imported data, select Do Not
Import.
•
To rename a data column, select Rename. Type a name in the field
and press ENTER. The names of data columns are displayed as the
names of attributes and metrics.
10 Repeat the appropriate steps above for each data column that you want to
define.
11 Click Continue. The Save Dataset dialog box opens. Browse to the
location to save the imported data, then type a name and description for
the dataset in the Name and Description fields.
12 Click OK. Select Create Dashboard to create your new dashboard.
Next, you add a Heat Map visualization to your dashboard. For steps, see
Creating a dashboard, page 17.
Beyond your first dashboard: Do more with Analytics Desktop
•
For background information about attributes and metrics, see
Understanding how MicroStrategy works with and stores data,
page 40.
•
You can import data from a database. For steps, see Importing data from
a database, page 76.
•
You can write your own SQL script to choose which data to import from a
database. For steps, see Importing data using a Freeform script,
page 88.
•
When you import data, MicroStrategy automatically attempts to
determine if your data contains geographical information, such as city or
country names. You can use this information to display data on
map-based visualizations. For background information and steps, see
Preparing your data to display on maps: Geo roles and shape keys,
page 93.
•
You can incrementally add new data to your saved datasets in Analytics
Desktop. For example, you have a dashboard that contains sales data for
your department. Your data source is updated every month with sales
information for the previous month. You can add the monthly sales
information to your saved dataset in Analytics Desktop. Dashboards that
use the dataset are updated automatically. For steps, see Adding new
data to your imported data: Incrementally updating datasets, page 99.
16 Building your first dashboard
© 2014 MicroStrategy, Inc.
MicroStrategy Analytics Desktop User Guide
Getting Started with Analytics Desktop
1
Creating a dashboard
A dashboard is an interactive, presentation-quality display that you can
create to explore your business data. You explore your data by adding
visualizations, or visual representations of your data, to the dashboard. See
the following sections:
•
For an overview of the Analytics Desktop workspace and how you use it to
build a dashboard, see Understanding the Analytics Desktop workspace,
page 17
•
For a brief introduction to visualizations, see Selecting a visualization:
The Heat Map, page 19.
•
For steps to add a Heat Map visualization to your dashboard, see
Creating a Heat Map visualization, page 19.
Understanding the Analytics Desktop workspace
At a high level, you create a dashboard by dragging and dropping data. The
image below shows a dashboard with a simple Grid visualization:
© 2014 MicroStrategy, Inc.
Building your first dashboard
17
1
Getting Started with Analytics Desktop
MicroStrategy Analytics Desktop User Guide
The Dataset Objects panel on the left displays all the data in your dataset. In
the example above, the name of the dataset is Hawaiian Airlines Data. When
you import your data into Analytics Desktop, MicroStrategy automatically
determines whether each column of data is a metric or an attribute, as
follows:
•
Metrics: Metrics are business measures or key performance indicators,
such as Revenue or Employee Headcount. Numerical data is usually a
metric. Metrics are displayed with this icon: .
•
Attributes: Attributes are business concepts that provide context for
metrics. Examples of attributes include Product and Employee.
Attributes are displayed with this icon: .
For background information about attributes and metrics, see
Understanding how MicroStrategy works with and stores data,
page 40.
Visualizations are displayed in the center of the interface. In the example
above, a Grid visualization shows Origin Airport and Destination Airport,
which are attributes, and Number of Flights and Delay (min), which are
metrics.
Immediately to the left of the visualization is the Drop Zones panel. The Drop
Zones panel shows which attributes and metrics have been added to a
visualization. This section of the interface is where you control what data is
displayed on a visualization.
name of the Drop Zones panel may vary depending on the type of
The
visualization you are modifying. For example, this panel appears as
the Grid panel when modifying a Grid visualization, as in the example
above, and appears as the Heat Map panel when modifying a Heat
Map visualization, which you will create in the steps below.
To create a visualization, you drag and drop attributes and metrics from the
Dataset Objects panel to the Drop Zones panel. For example, you can add the
On Time % metric to the Grid visualization by dragging it from the Dataset
Objects panel and dropping it in the Drop Zones (Grid) panel.
The Filters panel enables you to limit the data that is displayed on a
dashboard by filtering data. You filter data by dragging and dropping
attributes and metrics from the Dataset Objects panel to the Filters panel.
Steps to filter data are covered in Adding filters to your dashboard, page 25.
You can also group large sets of data into logical subsets, then view only one
of the subsets at a time. You do this by dragging and dropping an attribute to
the Page-by panel. Grouping data using the Page-by panel is beyond the
18 Building your first dashboard
© 2014 MicroStrategy, Inc.
MicroStrategy Analytics Desktop User Guide
Getting Started with Analytics Desktop
1
scope of creating your first dashboard; for an introduction and steps, see
Grouping data in a dashboard: Page-by, page 323.
Selecting a visualization: The Heat Map
A visualization is a visual representation of the data in a dashboard. Because
understanding a business takes more than a single perspective,
MicroStrategy offers a library of interchangeable visualizations to provide
multiple ways for you to view and interact with your data. You can add
visualizations to a dashboard, choose the visualization that makes the most
sense for your data and for the goals of your end users, and quickly duplicate
or switch visualizations to get a different view in seconds.
A single dashboard can contain many visualizations, each containing
information from a different set of data. Rendering even very complex
business analyses in easy-to-understand visualizations means more people
can gain insight from them.
A Heat Map visualization is superb for identifying performance patterns.
Attention is drawn instantly to color-coded results, and it is easy to
understand the impact of multiple business performance indicators at a
glance.
section explains how to create and analyze a Heat Map
This
visualization. For more information about the other visualizations
available in Analytics Desktop, and steps to create them, see
Displaying a visual representation of your data: Visualizations,
page 112.
Creating a Heat Map visualization
A Heat Map visualization is a combination of nested, colored rectangles, each
representing an attribute element. You can add a Heat Map visualization to
dashboard to quickly grasp the state and impact of a large number of
© 2014 MicroStrategy, Inc.
Building your first dashboard
19
1
Getting Started with Analytics Desktop
MicroStrategy Analytics Desktop User Guide
variables at one time. Heat Maps are often used in the financial services
industry to review the status of a portfolio.
The rectangles contain a wide variety and many shadings of colors, which
emphasize the contribution of the various components. In a Heat Map
visualization:
•
The size of each rectangle represents its relative weight. In the example
above, Profit determines the size of the rectangles.
•
The color of each rectangle represents its relative value. For example, in
the image above, larger values of Cost are green and smaller values are
red.
•
The large areas, such as the Northeast area of rectangles in the image
above, represent different groups of data.
•
The small rectangles, such as New York in the image above, represent
individual attribute elements.
A Heat Map visualization requires one to two attributes, such as Region or
Category, and two metrics, such as Profit or Revenue. For background
information and examples of attributes and metrics, see Providing business
context to data: Attributes, page 41 and Calculating data: Metrics, page 42.
20 Building your first dashboard
© 2014 MicroStrategy, Inc.
MicroStrategy Analytics Desktop User Guide
Getting Started with Analytics Desktop
1
To create a Heat Map visualization on a dashboard using your imported data
1 If your dashboard is not already created, click Create Dashboard.
2 Click Select a Visualization. The Select a Visualization dialog box opens.
3 Select Heat Map. A Heat Map visualization is added to the dashboard.
MicroStrategy automatically selects data to add to the visualization to
optimize your display.
4 You can modify the data displayed on the Heat Map visualization. A list of
the attributes and metrics in your dashboard’s dataset is shown in the
Dataset Objects panel, on the left side of your screen. If the Dataset
Objects panel is not displayed, from the Show menu, select Dataset
Objects.
5 If the Heat Map panel is not displayed, from the Show menu, select Edit
Visualization.
6 To add data to the visualization, from the Dataset Objects panel, click
and drag objects to the Heat Map panel, as follows:
•
Drag at least one attribute to the Grouping area. The elements of the
attribute are displayed in the visualization. For example, if the
attribute is Year, a rectangle for each year is displayed in the
visualization.
You can drag additional attributes to the Grouping area to group the
rectangles in the visualization in a larger area. For example, in the
example image above, the Region attribute contains the element
South and the Call Center attribute contains the elements New
Orleans and Memphis. If Region is placed above Call Center in the
Grouping area, an area called South is displayed in the visualization,
with the rectangles New Orleans and Memphis inside. You can add
additional attributes to further group the rectangles in the Heat Map.
•
Drag a metric to the Size By area. This metric determines the size of
each rectangle, with rectangles for large metric values displayed as
larger than rectangles for small metric values.
•
To have the rectangles colored automatically based on the value of a
metric or based on the elements in an attribute, drag the attribute or
metric to the Color By area.
© 2014 MicroStrategy, Inc.
Building your first dashboard
21
1
Getting Started with Analytics Desktop
MicroStrategy Analytics Desktop User Guide
7 To display additional metrics in a tooltip when you hover the cursor over
a rectangle, place the metrics you want to display on the Tooltip area.
8 To remove data from the visualization, in the Heat Map panel, hover the
cursor over the name of the object that you want to remove, then click X.
9 To save your dashboard, click the Save As icon . The Save As dialog
box opens. Navigate to the location in which you want to save the
dashboard, then type a name and description for the dashboard in the
Name and Description fields. Click OK. Your dashboard is saved.
Next, you format your Heat Map visualization. For steps, see Formatting
your visualization, page 23.
Beyond your first dashboard: Do more with Analytics Desktop
•
Analytics Desktop contains a library of visualizations that provide
multiple ways for you to view and interact with your data. For
descriptions of the available visualizations and steps to create them, see
Displaying a visual representation of your data: Visualizations,
page 112.
•
You can easily swap visualizations to gain a new perspective on your data.
For steps, see Changing the type of visualization displayed, page 115.
•
You can display data from multiple datasets on the same visualization.
When you import a new dataset into a dashboard, MicroStrategy
automatically links attributes in the new dataset to attributes that already
exist in the dashboard. You can also link or unlink attributes manually.
For details about using multiple datasets in a visualization, see Creating
visualizations using data from multiple datasets, page 183.
•
You can add more than one visualization to your dashboard. For steps,
see Creating visualizations, page 119.
•
You can create new metrics based on the existing metrics on a dashboard.
For example, you can subtract the values of one metric from the values of
another metrics, such as Revenue - Cost. These new metrics are called
derived metrics. For background information and steps to create derived
metrics, see Creating a metric based on existing metrics: Derived
metrics, page 251.
•
You can view the underlying attribute and metric data in a visualization.
You can sort or copy this data, create a new Grid visualization using the
data in the grid, save the data as a comma-separated values (CSV) file,
and so on. For steps, see Examining the underlying data in a
visualization, page 312.
22 Building your first dashboard
© 2014 MicroStrategy, Inc.
MicroStrategy Analytics Desktop User Guide
Getting Started with Analytics Desktop
1
Formatting your visualization
Once you have added visualizations to a dashboard, you can format the
visualization. For example, you can determine the number format in which
to display numeric values, display or hide the visualization’s title bar, apply
banding to values in a grid, and so on.
type of visualization provides distinct formatting options to
Each
enhance your ability to view and read the data. This section assumes
that you are formatting a Heat Map visualization. For information
about formatting other types of visualizations, see Formatting
visualizations, page 194.
You can format several aspects of a Heat Map visualization. You can
determine whether rectangles can be deleted from the visualization, select
the algorithm used to size and position rectangles, and so on.
To format a Heat Map visualization
1 If your dashboard is not already open, click the name of the dashboard to
run it.
2 Click the visualization that you want to format.
3 If the Properties panel is not displayed, from the Show menu, select
Properties.
4 You can enable rectangles to be deleted from the visualization. If this
option is enabled, anyone viewing it will be able to delete rectangles from
the visualization by hovering over a rectangle and clicking the X icon. Do
one of the following:
•
To allow rectangles to be deleted from the visualization, select the
Delete check box.
•
To disable rectangles from being deleted, clear the Delete check box
(default).
5 You can enable zooming in and out of rectangles in the visualization by
clicking them. Do one of the following:
•
To enable zooming in and out of rectangles in the visualization, select
the Zoom check box.
© 2014 MicroStrategy, Inc.
Building your first dashboard
23
1
Getting Started with Analytics Desktop
•
MicroStrategy Analytics Desktop User Guide
To disable zooming in and out of rectangles in the visualization, clear
the Zoom check box (default).
6 You can choose whether to display a legend in the visualization. Do one of
the following:
•
To show the legend, select the Show Legend check box (default).
•
To hide the legend, clear the Show Legend check box.
7 You can choose whether to label each rectangle with the name of the
attribute element that it represents. From the Show Labels drop-down
list, select one of the following options:
•
To show the rectangle labels, select On (default).
•
To hide the rectangle labels, select Off.
•
To display the rectangle labels with the size of each label reflecting the
size of the rectangle, select Proportional. Rectangles that contain
large values will be displayed with larger labels than rectangles that
contain small values.
8 You can choose whether to display the metric values for each rectangle in
the visualization. For example, you add Region, Profit, and Revenue to
the visualization. The visualization displays rectangles for each customer
region. You can select the Show metric values check box to display the
profit and revenue data for the Mid-Atlantic region in the Mid-Atlantic
rectangle, the profit and revenue data for the Northeast region in the
Northeast rectangle, and so on. Do one of the following:
•
To show the metric values, select the Show metric values check box.
•
To hide the metric values, clear the Show metric values check box
(default).
9 To determine the algorithm used to size and position rectangles, select
one of the following options under Layout:
•
To size the rectangles in the Heat Map visualization to make them as
easy to read as possible, select Keep readability, not element order
(default).
•
To size and position the rectangles to make them as easy to read as
possible, while still attempting to display them in the same order in
which they appear in the visualization’s Drop Zones panel, select
Balance readability and order.
24 Building your first dashboard
© 2014 MicroStrategy, Inc.
MicroStrategy Analytics Desktop User Guide
•
Getting Started with Analytics Desktop
1
To position the rectangles in the Heat Map visualization in the same
order in which they appear in the visualization’s Drop Zones panel,
select Keep element order, not readability.
Next, you use filters to restrict the data displayed in your visualization. For
steps, see Adding filters to your dashboard, page 25.
Beyond your first dashboard: Do more with Analytics Desktop
•
If you place a metric in the Color By area of a Heat Map visualization,
you can change the colors that are applied to rectangles in the
visualization. This color formatting is automatically applied when the
values of a metric fulfill a specific condition, and is called a threshold. For
steps to change colors, and to specify the conditions for which colors are
applied, see Adding or removing a threshold in a visualization,
page 199.
•
You can apply formatting to numeric values in a visualization. For steps,
see Formatting numeric values in a visualization, page 197.
•
You can add depth to your dashboard by organizing your data in multiple
layers. This is useful if you have a large amount of data that you want to
analyze in different ways, using many different visualizations. For steps,
see Layering and organizing data in a dashboard, page 234.
•
Each type of visualization can be formatted in distinct ways. For
background information and steps, see Formatting visualizations,
page 194.
Adding filters to your dashboard
An intuitive filter panel makes it easy to screen data to see only the
information you need. You can filter data based on any attribute or metric to
change your view and better understand your data. Simple check boxes,
sliders, and radio buttons make filters easy to use, and the impact of your
selections is instantly visible.
You can create the following types of filters:
•
You can filter data based on an attribute. For example, a dashboard
displays sales data for several different product categories, from 2009 to
2012. You can filter the data in the dashboard to only display sales data
© 2014 MicroStrategy, Inc.
Building your first dashboard
25
1
Getting Started with Analytics Desktop
MicroStrategy Analytics Desktop User Guide
for books and movies in 2012. For steps, see To add an attribute filter,
page 26.
•
Once you have created an attribute filter, you can filter data based on
the ranking of each element in the attribute. This type of filter is called
a Top N qualification filter. For example, you can add an attribute
filter based on product category, then create a filter that displays data
for the top three product categories by sales. For steps, see To add a
Top N qualification filter, page 27.
You can filter data based on a metric. For example, you can display data
only for stores with profit data greater $100,000. For steps, see To add a
metric filter, page 28.
Add a few filters to your visualization to see this functionality in action.
To add an attribute filter
1 If your dashboard is not already open, click the name of the dashboard to
run it.
2 If the Dataset Objects panel is not displayed, from the Show menu, select
Dataset Objects.
3 If the Filters panel is not displayed, from the Show menu, select Filters.
4 From the Dataset Objects panel, click the attribute that you want to use
to filter data, and drag it onto the Filters panel. The filter is added to the
Filters panel and is automatically named after the attribute that you
created the filter based on.
You can select and add more than one attribute to the Filters panel at a
time. Press CTRL and click each attribute that you want to select.
5 Hover the cursor over the name of the filter you just added, then click the
arrow icon. Point to Display Style, then select the style that you want to
use to display the filter.
6 You can include or exclude data using elements selected in the filter.
Hover the cursor over the name of the filter that you just added, then click
the arrow icon and select one of the following:
•
To display data only for selected elements, select Include.
•
To display data for all elements except the elements that are selected,
select Exclude.
26 Building your first dashboard
© 2014 MicroStrategy, Inc.
MicroStrategy Analytics Desktop User Guide
Getting Started with Analytics Desktop
1
To add a Top N qualification filter
a Top N qualification filter, the steps below assume that you
Tohavecreate
already created an attribute filter to base the Top N qualification
filter on.
1 If your dashboard is not already open, click the name of the dashboard to
run it.
2 If the Filters panel is not displayed, from the Show menu, select Filters.
3 From the Filters panel, hover the cursor over the name of the attribute
filter, then click the arrow icon. Point to Top N.
4 From the Show drop-down list, select one of the following:
•
To create a filter to display data for the top n elements in the filter,
select Highest.
•
To create a filter to display data for the bottom n elements in the filter,
select Lowest.
5 In the field, type the number of elements to include in the filter.
6 From the Ranked By drop-down list, select the object to use to rank each
element.
7 Click OK. Your filter is added to the Filters panel and is automatically
named Object by Attribute, where Object and Attribute are
the names of the object (attribute or metric) that you used to rank the
filter elements and the attribute that you used to create the filter.
8 Hover the cursor over the name of the filter you just added, then click the
arrow icon. Point to Display Style, then select the style you want to use to
display the filter.
9 You can include or exclude data using the elements selected in the filter.
Hover the cursor over the name of the filter you just added, then click the
arrow icon and select one of the following:
•
To display data only for selected elements, select Include.
•
To display data for all elements except the elements that are selected,
select Exclude.
© 2014 MicroStrategy, Inc.
Building your first dashboard
27
1
Getting Started with Analytics Desktop
MicroStrategy Analytics Desktop User Guide
To add a metric filter
1 If your dashboard is not already open, click the name of the dashboard to
run it.
2 If the Dataset Objects panel is not displayed, from the Show menu, select
Dataset Objects.
3 If the Filters panel is not displayed, from the Show menu, select Filters.
4 From the Dataset Objects panel, click the metric to use to filter data, and
drag it onto the Filters panel. The filter is added to the Filters panel and is
automatically given the name of the metric that you created the filter
based on.
5 Hover the cursor over the name of the filter that you just added, then click
the arrow icon. Point to Display Style and select one of the following:
•
To filter data by comparing metric data to a value that you specify,
select Qualification.
•
To filter data by choosing values on a slider, select Slider.
6 Hover the cursor over the name of the filter that you just added, then click
the arrow icon and select one of the following:
•
To filter on the metric’s values, select Qualify on Value. For example,
you can display data only for stores with profit data greater than or
equal to $1,000,000.
•
To assign a numeric rank to the metric values, where a rank of one is
assigned to the highest metric value, and then filter by rank, select
Rank Highest. For example, you can display data for the ten
employees with the longest tenure in years.
•
To assign a numeric rank to the metric values, where a rank of one is
assigned to the lowest metric value, and then filter by rank, select
Rank Lowest. For example, you can display data for the ten stores
with the lowest costs.
•
To filter by the top n% of metric values, select Rank % Highest. For
example, if eight items are displayed in a visualization, Rank %
Highest = 25 displays the top two items.
28 Building your first dashboard
© 2014 MicroStrategy, Inc.
MicroStrategy Analytics Desktop User Guide
•
Getting Started with Analytics Desktop
1
To filter by the bottom n% of metric values, select Rank % Lowest.
For example, if eight items are displayed in a visualization, Rank %
Lowest = 25 displays the bottom two items.
7 Complete the filter by doing one of the following:
•
To filter data by comparing metric data to a value that you specify,
perform the following steps:
a Click Greater than or equal to. From the drop-down list, select
the operator to use to compare data, such as Less Than or
Equals.
b In the field, type the value to use to filter data, then press ENTER.
The filter is created.
•
To filter data by choosing values on a slider, perform the following
steps:
a Click and drag the endpoints of the slider to cover the range of
values for which you want to filter data.
b You can choose to include or exclude data using the values selected
in the slider. Hover the cursor over the filter name and click the
arrow icon, then do one of the following:
•
To display data in the dashboard only for metric values selected
in the slider, select Include.
•
To display data in the dashboard for all metric values except
the values selected in the slider, select Exclude.
Next, you create a different type of filter that allows you to select the
elements in one visualization to automatically update the data displayed in
another visualization. For steps, see Allowing a visualization to update the
data displayed in another visualization, page 30.
Beyond your first dashboard: Do more with Analytics Desktop
•
You can determine whether the selections you make in one filter in the
Filters panel will affect the choices displayed for any other filter. For
steps, see Determining whether to allow filters to restrict other filters,
page 250.
© 2014 MicroStrategy, Inc.
Building your first dashboard
29
1
Getting Started with Analytics Desktop
MicroStrategy Analytics Desktop User Guide
Allowing a visualization to update the data displayed in another
visualization
Once you have added multiple visualizations to a dashboard, you can filter,
drill on, or select elements in one visualization (the source) to automatically
update the data displayed in another visualization (the target). The steps
below show you how to add another visualization and create a filter that
causes your interactions with one visualization to automatically update
another visualization.
You can:
•
Filter or drill on data in the source visualization to update the data
displayed in one or more target visualizations. For example, the source
visualization contains a list of product categories. When you filter data in
the source to include only data for the Movies category, the data in the
target is automatically updated to display only data for Movies. Similarly,
if you drill to Subcategory in the source, the target will be updated to
display data at the Subcategory level. Filtering or drilling on data in the
target does not affect the data displayed in the source. You can perform
the following data manipulations in the source to automatically update
the data displayed in the target:
Filter data in the source to display only data for selected elements
Filter data in the source to display all data except the data for selected
elements
Drill on data in the source
Undo filtering or drilling in the source
For more information on these data manipulations, see Filtering,
sorting, and drilling on data in a visualization, page 319.
•
Restrict the data displayed in one or more targets by selecting elements in
the source. For example, if the target displays revenue data across several
regions and you select Northeast in the source, the data in the target is
automatically updated to display revenue data for the Northeast only.
•
Highlight the data displayed in one or more targets by selecting elements
in the source. For example, if the target is a Heat Map visualization
displaying delayed flights for several airports and you select BWI in the
source, the rectangles for BWI will be highlighted in the Heat Map.
30 Building your first dashboard
© 2014 MicroStrategy, Inc.
MicroStrategy Analytics Desktop User Guide
Getting Started with Analytics Desktop
1
To enable a visualization to update the data displayed in another visualization
1 If your dashboard is not already open, click the name of the dashboard to
run it.
2 To allow the elements in one visualization to filter the elements displayed
in another visualization, your dashboard must contain at least two
visualizations. Create a Grid visualization to use as the target
visualization for your filter. Do the following:
a From the toolbar, click the arrow to the right of the Add Visualization
icon
. Select Grid. A blank visualization is added to the
dashboard and displayed with an icon representing the visualization’s
type.
b If the Dataset Objects panel is not displayed, from the Show menu,
select Dataset Objects.
c
If the Grid panel is not displayed, from the Show menu, select Edit
Visualization.
d To add data to the Grid visualization, from the Dataset Objects
panel, click and drag objects to the Grid panel, as follows:
•
To add an attribute to the rows, drag the attribute to the Rows
area.
•
To add an attribute to the columns, drag the attribute to the
Columns area.
•
To add a metric to the visualization, drag the metric to the Metrics
area. To change whether the metrics are displayed on the rows or
columns of the grid, drag and drop the Metric Names object to the
Rows or Columns area of the Grid panel. The Metric Names
object, an attribute created by Analytics Desktop, is automatically
added to the Grid panel.
3 To designate your original visualization as the source for the filter, click
the arrow icon in the top right of the visualization to use as the source,
then select Use as Filter. The Filtering Options dialog box opens.
4 You can update the data displayed in one or more targets by filtering or
drilling on data in the source. Under Apply filtering on
VizualizationName to the following targets, where VisualizationName
is the name of the visualization, select the check box next to each
visualization to use as a target.
© 2014 MicroStrategy, Inc.
Building your first dashboard
31
1
Getting Started with Analytics Desktop
MicroStrategy Analytics Desktop User Guide
5 Once you have selected at least one target visualization to apply filtering
to, you can either filter or highlight data in the target by selecting
elements in the source visualization. Do one of the following:
•
To filter the data in the target by selecting elements in the source,
select the Enable filtering on selection check box.
•
To highlight the data in the target by selecting elements in the source,
clear the Enable filtering on selection check box.
6 If a drop-down list is displayed next to the Enable filtering on selection
option, the visualization has already been configured to update data in
the target when you filter or drill on a single, specific attribute in the
source. Select one of the following:
•
To update data in the target when you filter or drill on the attribute
already defined for the source, select For Attribute AttributeName,
where AttributeName is the name of the attribute.
•
To update data in the target when you filter or drill on any data in the
source, select For All Data.
7 If you enable data in the target to be filtered by selecting elements in the
source, you can clear your selections in the source visualization and
display the data for all elements at the same time in any target
visualizations. For example, if the source is a Grid visualization that
allows you to select from elements of Year to filter data in the target, you
can click the Year header to display data for all years at the same time in
the target. Do one of the following:
•
To allow you to clear your selections in the source, select the Allow
users to clear all selections check box.
•
To disable clearing selections, clear the Allow users to clear all
selections check box.
8 Click OK to apply your changes.
Next, you analyze your data in the Heat Map visualization. For steps, see
Analyzing your data, page 33.
Beyond your first dashboard: Do more with Analytics Desktop
•
When your dashboard includes data from multiple datasets, you can use a
visualization based on one dataset as a selector to update the data
displayed in a visualization based on another dataset. For details about
32 Building your first dashboard
© 2014 MicroStrategy, Inc.
MicroStrategy Analytics Desktop User Guide
Getting Started with Analytics Desktop
1
using multiple datasets in a visualization, see Creating visualizations
using data from multiple datasets, page 183.
Analyzing your data
You can analyze data by manipulating the information in a visualization in
multiple ways. For example, you can sort, drill, choose to display or hide data
for specific elements in a visualization, and so on. You can customize your
view of the data, update it, and display it instantly.
Filtering and drilling on data in a dashboard
You can filter the data displayed in a dashboard, to display only the
information that you require. For example, a dashboard displays sales data
for several different product categories, from 2009 to 2012. You can filter the
data in the grid to only display sales data for books and movies in 2012.
You can filter data based on:
•
The elements of an attribute: The elements of a business attribute are the
unique values for that attribute. For example, 2011 and 2012 are elements
of the Year attribute, while New York and London are elements of the City
attribute. You can filter based on a list of attribute elements belonging to
an attribute. For example, the attribute Customer has elements which are
individual customer names. For a dashboard containing the attributes
Region, Customer, and Income Range, you can use filter on the attribute
Customer to obtain income data for only those customers that you specify
in your filter’s list.
•
The value of a metric: You can filter data based on the value, rank, or rank
percentage of a metric associated with a set of attributes. For example,
you want to see sales numbers for products whose current inventory
count falls below a certain level. A metric filter lets you restrict data based
on a set of attributes, in this case certain products, based on a metric
value, rank, or rank percentage, in this case, inventory count below a
certain level.
Prerequisite
•
The steps below assume that your dashboard includes at least one filter.
For steps to create filters on a dashboard, see Adding filters to your
dashboard, page 25.
© 2014 MicroStrategy, Inc.
Building your first dashboard
33
1
Getting Started with Analytics Desktop
MicroStrategy Analytics Desktop User Guide
To filter data by selecting elements in an attribute
1 If your dashboard is not already open, click the name of the dashboard to
run it.
2 If the Filters panel is not displayed in the dashboard, from the Show
menu, select Filters.
3 In the Filters panel, locate the section that contains the attribute that you
want to use to filter data. If the section is collapsed, click the arrow icon to
the left of the attribute name to expand it.
4 Select the attribute elements that you want to use to filter data.
•
If you want to choose all elements at once, select All.
•
If the filter contains many items, a search field is displayed. You can
narrow the list of attribute elements in the filter. Type the name of an
attribute in the field, then select attribute elements from the list of
results. You can search for and select multiple attribute elements.
•
If the elements are displayed using the Radio Button or Drop-down
styles, you can only select a single element.
•
For the Radio Button and Check Boxes styles, if a large number of
attribute elements are displayed in the filter, you can type the names
of the elements in the search box to filter the choices that are
displayed.
Your selections are automatically used to filter data.
To filter data by selecting metric values from a slider
1 If your dashboard is not already open, click the name of the dashboard to
run it.
2 If the Filters panel is not displayed in the dashboard, from the Show
menu, select Filters.
3 In the Filters panel, locate the section that contains the metric that you
want to use to filter data. If the section is collapsed, click the arrow icon
next to the name of the metric to expand it.
34 Building your first dashboard
© 2014 MicroStrategy, Inc.
MicroStrategy Analytics Desktop User Guide
Getting Started with Analytics Desktop
1
4 Do one of the following:
•
To filter the metric values by selecting a general range, click and drag
the endpoints of the slider to cover the range of values for which you
want to filter data. The selected value range is automatically
highlighted in blue.
•
To filter the metric values by typing a specific range of values, hover
your cursor over the endpoint of a slider. A dialog box is displayed.
Type the value that you want to use as the new endpoint of the value
range, then press ENTER.
Your selections are automatically used to filter data.
To filter data by comparing metric values against a chosen value
1 If your dashboard is not already open, click the name of the dashboard to
run it.
2 If the Filters panel is not displayed in the dashboard, from the Show
menu, select Filters.
3 In the Filters panel, locate the section that contains the metric that you
want to use to filter data. If the section is collapsed, click the arrow icon
next to the name of the metric to expand it.
4 Click Greater than. From the drop-down list, select the operator that you
want to use to compare data, such as Less Than or Equals.
5 In the field, type the value that you want to use to filter data, then press
ENTER. Your selections are automatically used to filter data.
Filtering and drilling on data in a Heat Map visualization
You can filter data in a single visualization, without affecting the data
displayed in any other visualization.
type of visualization provides different options for manipulating
Each
and exploring data in the visualization. This section assumes that you
are analyzing data in a Heat Map visualization. For information about
analyzing data in other types of visualizations, see Analyzing data in a
visualization, page 277.
© 2014 MicroStrategy, Inc.
Building your first dashboard
35
1
Getting Started with Analytics Desktop
MicroStrategy Analytics Desktop User Guide
To drill on or filter data in a Heat Map visualization
1 If your dashboard is not already open, click the name of the dashboard to
run it.
2 Select one or more rectangles in the visualization to either filter or drill
on, by doing one of the following:
•
To select individual rectangles, click a rectangle in the visualization.
You can select multiple rectangles in the visualization by pressing
CTRL, then clicking additional rectangles to select them.
•
To select all the elements in a rectangular lasso shape, click and drag
over an area of the visualization to choose all the items in the area.
3 Click the arrow icon at the top of the selected rectangles. Do one of the
following, depending on whether you want to filter your display or drill
on the selected rectangles:
•
To filter your display to view only the rectangles that you have
selected and remove all other rectangles from the visualization, select
Keep Only.
•
To filter your display to view all rectangles in the visualization except
the rectangles that you have selected, select Exclude.
•
To drill to an object, point to Keep Only and Show, and then select
the attribute that you want to drill to. For example, to drill to the data
at the Category level, select Keep Only and Show Category. Only the
rectangles you selected are displayed, and the drill-to attribute that
you selected is used to group rectangles in the visualization.
To undo filtering on data in a Heat Map visualization
1 Hover the cursor over the visualization in which you want to undo
filtering, then click the arrow icon in the top right. Point to Edit Filter,
then do one of the following:
•
To remove all filter conditions from the visualization at once, select
Clear All. All filter conditions in the filter are removed, and are no
longer used to filter data in the visualization.
•
To remove filter conditions one at a time, hover the cursor over each
filter condition that you want to remove, then click X next to each
36 Building your first dashboard
© 2014 MicroStrategy, Inc.
MicroStrategy Analytics Desktop User Guide
Getting Started with Analytics Desktop
1
condition. The filter conditions that you delete are no longer used to
filter data in the visualization.
Next, you can share your dashboard with others. For steps, see Sharing your
results, page 37.
Beyond your first dashboard: Do more with Analytics Desktop
•
When you make selections in a filter, by default your selections are
applied immediately. You can choose to filter data only when you click
Apply in the Filters panel. For steps, see Editing and removing filters in
a dashboard, page 244.
•
You can group large sets of data into logical subsets, then view only one of
the subsets at a time. For background information and steps, see
Grouping data in a dashboard: Page-by, page 323.
•
You can interact with the data in each type of visualization in distinct
ways. For information about analyzing data in other types of
visualizations, see Analyzing data in a visualization, page 277.
Sharing your results
Once you have created a dashboard, it is easy to share the results of your
analysis with your colleagues. For example, you can:
•
Export your dashboard. For steps, see Exporting your dashboard,
page 37.
•
Email your dashboard. For steps, see Emailing your dashboard, page 38.
Exporting your dashboard
Exporting a dashboard enables you view and interact with the results outside
of Analytics Desktop. For example, you can view the dashboard results in an
interactive PDF file within Adobe Reader, or share your dashboard and its
data with other MicroStrategy users.
You can export a dashboard to the following formats:
•
Image: Export the visible portion of the dashboard as an image.
© 2014 MicroStrategy, Inc.
Building your first dashboard
37
1
Getting Started with Analytics Desktop
MicroStrategy Analytics Desktop User Guide
•
PDF file: Export the dashboard as a PDF file with interactive Flash
content embedded in it.
•
MicroStrategy file: Export the dashboard and its associated data. The
entire dashboard, including visualizations, filters, and so on, as well as
the associated dataset, are exported. You can share this file with other
Analytics Desktop users, or use this file to transfer your data from
Analytics Desktop to MicroStrategy Analytics Express or the latest
version of MicroStrategy Web. Other users can import the file into their
own environments, then modify the imported dashboard, create new
dashboards with the imported dataset, and so on.
To export a dashboard
1 If your dashboard is not already open, click the name of the dashboard to
run it.
2 From the Tools menu, point to Export and select one of the following:
•
To export the dashboard as an image, select Image. The Select
Location for Download dialog box opens. Navigate to the location in
which you want to save the image, then specify a name for the image
in the File Name field. Click OK. The image is saved.
•
To export the dashboard as a PDF file with embedded Flash content,
select PDF. The dashboard is exported and displayed in a browser
window.
you are using Firefox or Chrome, save the PDF using your
Ifbrowser’s
save option, then open the PDF in Adobe Reader.
•
To export the dashboard and associated data, select MicroStrategy
File, then click Save. Depending on your browser, you may need to
navigate to the location in which you want to save the file, specify a
name for the file, then click Save. The MicroStrategy file is saved. For
steps to import a dashboard and its data, see Importing a dashboard
and data from another MicroStrategy user, page 96.
Emailing your dashboard
You can send a dashboard to any email address, to allow colleagues to view it
even when they are not using Analytics Desktop. The dashboard is sent as an
interactive PDF file with embedded Flash content.
38 Building your first dashboard
© 2014 MicroStrategy, Inc.
MicroStrategy Analytics Desktop User Guide
Getting Started with Analytics Desktop
1
Prerequisite
•
For recipients to view the interactive PDF file, they must have a PDF
viewer that supports embedded Flash files.
To email a dashboard
1 If your dashboard is not already open, click the name of the dashboard to
run it.
2 From the dashboard toolbar, click the Send Now icon
dialog box opens.
. The Send Now
3 Click To to locate the email address of the recipient. The Recipients
Browser opens.
4 Choose an address from the Available list, then click > to add it to the To,
Cc, or Bcc fields.
5 If you do not see the email address that you want to send the dashboard
to, you can specify a new email address. Do the following:
a Type a name for the email address in the Address Name field. For
example, type the name of the recipient, such as John Doe.
b Type the email address in the Physical Address field.
c
From the Device drop-down list, select the email client type of the
email address.
d Click Add to Recipients. The new email address is added to the To
list.
6 To remove an email address from the To, Cc, or Bcc fields, click <.
7 Click OK to return to the Send Now dialog box.
8 From the Delivery Format drop-down list, select PDF.
9 The default file name of the attachment is the same as the file name of the
dashboard. You can rename the attachment. To rename the attachment,
type the name in the File Name field.
10 Type a subject for the email message in the Subject field.
© 2014 MicroStrategy, Inc.
Building your first dashboard
39
1
Getting Started with Analytics Desktop
MicroStrategy Analytics Desktop User Guide
11 Type a message to be displayed in the body of the email in the Message
field.
12 Click OK. The dashboard is sent to the designated email addresses.
Beyond your first dashboard: Do more with Analytics Desktop
•
You can export a specific visualization from a dashboard. For example,
you can save the data in a visualization as a comma-separated values
(CSV) file, then view the comma-separated values file in the spreadsheet
editing software of your choice. For steps, see Exporting a visualization,
page 51.
•
You can print a dashboard. For steps, see Printing a dashboard, page 55.
•
You and your colleagues can collaborate by sharing the dashboards and
datasets that you each create in your Analytics Desktop environments.
For steps to import a dashboard and associated dataset from a colleague,
see Importing a dashboard and data from another MicroStrategy user,
page 96.
Understanding how MicroStrategy works with
and stores data
All dashboards have specific business objects placed on them. These objects
determine how your data is imported from your data source, how
calculations are performed on that data, and how the results are displayed
when each dashboard is run.
Objects used on dashboards include such things as:
•
Attributes: An attribute is a business concept, such as Product,
Employee, Month, and so on. Attributes provide a context for metrics,
which are business measures. Attributes are based on the data in your
data source, and are created when you import data. An attribute on a
dashboard serves as a label for a group of metrics. For a more detailed
description and examples of attributes, see Providing business context to
data: Attributes, page 41.
•
Metrics: A metric is a business measure or key performance indicator,
such as Revenue, Profit, Employee Headcount, or Probability of
Purchase. From a practical perspective, metrics are the calculations
40 Understanding how MicroStrategy works with and stores data
© 2014 MicroStrategy, Inc.
MicroStrategy Analytics Desktop User Guide
Getting Started with Analytics Desktop
1
performed on data stored in your database, the results of which are
displayed on a dashboard. A metric on a dashboard shows a list of values
that are used for analytical calculations. For a more detailed description
and examples of metrics, see Calculating data: Metrics, page 42.
When you import data into Analytics Desktop, the dataset is stored in
Analytics Desktop’s memory. This allows you to use the same dataset for
multiple dashboards and to dynamically manipulate the data displayed on a
dashboard without importing a new dataset. For a more detailed description
of datasets and a list of goals that your stored datasets enable you to achieve,
see Storing data: Datasets, page 43.
Analytics Desktop is powered by MicroStrategy Intelligence Server.
MicroStrategy Intelligence Server runs queries and performs calculations on
your data, formats dashboards, and manages the performance of Analytics
Desktop. For a more detailed description of MicroStrategy Intelligence
Server, see Powering analysis in Analytics Desktop: MicroStrategy
Intelligence Server, page 44.
Providing business context to data: Attributes
Attributes are the business concepts that are reflected in the data in your
data source. Attributes provide a context in which to report on and analyze
business facts or calculations.
For example, consider the sales figures of your company. If you were
informed that your company had sales of $100,000, you can gather little
useful information. To make the sales figure meaningful, you would need to
know more about the source of that sales figure, such as:
•
A time frame for the sales
•
Who and how many people contributed to the sales total
•
What products were sold from which departments
•
The scope of the sale, such as national, regional, local, or a single store
Attributes provide context for your data to help answer the type of questions
listed above. In this example, attributes such as Month, Year, Department, or
Region can provide the analytical depth necessary to understand your
company sales figures. An attribute on a dashboard serves as a label for a
group of metrics.
© 2014 MicroStrategy, Inc.
Understanding how MicroStrategy works with and stores data
41
1
Getting Started with Analytics Desktop
MicroStrategy Analytics Desktop User Guide
Attributes are also used to answer business questions about your data at
varying levels of detail. For example, a Day attribute allows you to see sales
data summarized at the day level, and a Month attribute allows you to see the
same sales data summarized at the month level.
Attributes are comprised of attribute elements. An attribute element is a
value of an attribute. For example, the attribute City includes the attribute
elements New York and Dallas; January, February, and March are elements
of the attribute Month.
Attributes are displayed with this icon:
.
Attributes are created when you import data into Analytics Desktop. For
steps to import data and designate data as attributes, see Importing Data
into Analytics Desktop, page 59.
Related topics
•
Calculating data: Metrics, page 42
•
Importing Data into Analytics Desktop, page 59
•
Linking data shared across multiple datasets, page 190
Calculating data: Metrics
Metrics are MicroStrategy objects that represent business measures and key
performance indicators. From a practical perspective, metrics are the
calculations that are performed on data stored in your data source, the
results of which are displayed on a dashboard. Metrics are similar to
formulas in spreadsheet software.
Metric calculations can show information at simple levels as well as at
complex levels of analysis: displaying sales trends, growth patterns,
percent-to-total contributions, profit analysis, and so on. Questions such as
“What were the sales for the Eastern Region during the fourth quarter?” and
“How many employees received a bonus greater than $5000 in the last 3
years?” can easily be answered by metrics.
Specifically, metrics define the analytical calculations to be performed
against data that is stored in the data source. A metric is made up of data
source facts and the mathematical operations to be performed on those facts,
so that meaningful business analysis can be performed on the results. A
42 Understanding how MicroStrategy works with and stores data
© 2014 MicroStrategy, Inc.
MicroStrategy Analytics Desktop User Guide
Getting Started with Analytics Desktop
1
metric on a dashboard shows a list of values that are used for analytical
calculations.
Metrics are displayed with this icon:
.
Metrics are created when you import data into Analytics Desktop. You can
also create new metrics that are based on the metrics in your dataset while
you are viewing a dashboard. For example, you can create a Profit metric
from the values of other metrics, such as Revenue - Cost. For steps to import
data and designate data as metrics, see Importing Data into Analytics
Desktop, page 59. For steps to create new metrics based on the metrics in
your dataset, see Creating a metric based on existing metrics: Derived
metrics, page 251.
Related topics
•
Providing business context to data: Attributes, page 41
•
Importing Data into Analytics Desktop, page 59
•
Creating a metric based on existing metrics: Derived metrics, page 251
Storing data: Datasets
When you import data into Analytics Desktop, your imported data is saved as
a dataset in Analytics Desktop’s memory. A stored dataset can be shared
among many different dashboards, and enables you to dynamically
manipulate the data that appears on a dashboard, without having to import a
new dataset. For example, you can move attributes or metrics on and off a
visualization, create new metrics based on the metrics in your dataset, and so
on. You can perform the following manipulations on the data in a dashboard
without importing a new dataset:
•
Display data on the fly: Dynamic aggregation. See Adding, replacing, and
removing data from visualizations, page 181.
•
Filter data on the fly: Filters. See Limiting the data displayed in a
dashboard: Filters, page 239
•
Create metrics on the fly: Derived metrics. See Creating a metric based
on existing metrics: Derived metrics, page 251.
Your saved datasets are displayed with this icon:
© 2014 MicroStrategy, Inc.
.
Understanding how MicroStrategy works with and stores data
43
1
Getting Started with Analytics Desktop
MicroStrategy Analytics Desktop User Guide
Related topics
•
Importing Data into Analytics Desktop, page 59
•
Editing imported data, page 97
•
Adding new data to your imported data: Incrementally updating
datasets, page 99
•
Replacing your imported data with new data, page 101
Powering analysis in Analytics Desktop: MicroStrategy
Intelligence Server
MicroStrategy Intelligence Server delivers world-class monitoring,
reporting, and analysis on a single integrated platform, offering next
generation Business Intelligence (BI) capabilities for the full range of BI
applications. MicroStrategy Intelligence Server is the architectural
foundation of the MicroStrategy platform. It performs the following critical
tasks for the MicroStrategy BI platform:
•
Runs queries, performs calculations, and formats dashboards
•
Significantly improves user-perceived query performance
•
In MicroStrategy Developer and Web, efficiently manages thousands of
end-user requests (jobs)
•
Serves as a central point for the MicroStrategy metadata
Intelligence Server also provides a library of over 150 different sophisticated
mathematical and statistical functions, which can be added to. See the
Functions Reference for details about these functions.
All other products in the MicroStrategy platform work in conjunction with
Intelligence Server and benefit from its broad functionality.
Related topic
•
Understanding how MicroStrategy works with and stores data, page 40
44 Understanding how MicroStrategy works with and stores data
© 2014 MicroStrategy, Inc.
MicroStrategy Analytics Desktop User Guide
Getting Started with Analytics Desktop
1
Running and viewing a dashboard
A dashboard is an interactive display that you can create to showcase and
explore business data. You can click on the name of a dashboard to view, or
run, it. For steps to create a dashboard, see Creating a dashboard, page 106.
By default, dashboards are displayed as fully interactive dashboards in Visual
Insight Mode, allowing you to display visual representations (called
visualizations) of the data in the dashboard to make the data easier to
interpret, sort and rearrange data in visualizations, perform manipulations
on the data to display only the information that you are interested in, and so
on.
You can also display dashboards in Presentation View, to minimize the
navigation features that are visible in Visual Insight Mode. For steps to
switch to Presentation View, see Viewing dashboards in Presentation View,
page 46.
Layering and organizing data in dashboards
If your dashboard contains multiple layouts, you can click the name of a
layout tab to switch between pages of data in the visualization. If a layout on
your dashboard contains at least two panels, you can also switch between
panels of content in the layout. Click the circles in the top right, next to the
name of the panel, to select and display a different panel.
For background information and steps to create layouts and panels in a
dashboard, see Layering and organizing data in a dashboard, page 234.
Manipulating data in a dashboard
You can display your data in interactive visualizations, sort and pivot data in
a visualization, filter your data by selecting attribute elements or metric
values, quickly switch between different visualizations, and so on. For steps
to perform a specific task, see the appropriate topic in the related topics
below.
To run and view a dashboard
1 In Analytics Desktop, navigate to the folder in which the dashboard is
located.
© 2014 MicroStrategy, Inc.
Running and viewing a dashboard
45
1
Getting Started with Analytics Desktop
MicroStrategy Analytics Desktop User Guide
2 Click the name of the dashboard. By default, the dashboard opens in
Visual Insight Mode. You can view the dashboard in Presentation View
instead. For steps, see Viewing dashboards in Presentation View,
page 46.
Related topics
•
Creating a dashboard, page 106
•
Adding and removing datasets from a dashboard, page 110
•
Displaying a visual representation of your data: Visualizations,
page 112
•
Creating visualizations, page 119
•
Formatting visualizations, page 194
•
Layering and organizing data in a dashboard, page 234
•
Limiting the data displayed in a dashboard: Filters, page 239
•
Creating a metric based on existing metrics: Derived metrics, page 251
•
Analyzing Data in Dashboards, page 275
•
Saving a dashboard, page 48
Viewing dashboards in Presentation View
You can view a dashboard without having to see all the navigation features,
such as toolbars, menus, and panels, that are available in the default
interface. This allows you to maximize the amount of data that you can view
at one time, while still allowing you to interact with your data.
You can perform the following tasks in Presentation View:
•
Maximize and minimize visualizations
•
Include, exclude, or drill on data in a visualization
•
Filter data
•
Resize the Filters panel, as well as individual filters
•
Group your data by selecting page-by elements
46 Running and viewing a dashboard
© 2014 MicroStrategy, Inc.
MicroStrategy Analytics Desktop User Guide
•
Getting Started with Analytics Desktop
1
Switch between panels and layouts in a dashboard
To run and view a dashboard in Presentation View
1 Click the name of the dashboard to open it in Visual Insight Mode.
2 To ensure that the Filters panel will appear in Presentation View, display
the Filters panel in Visual Insight Mode by clicking the Show menu and
selecting Filters. Add at least one attribute or metric to the Filters panel.
3 To ensure that the Page-by panel will appear in Presentation View,
display the Page-by panel in Visual Insight Mode by clicking the Show
menu and selecting Page-by. Add at least one attribute to the Page-by
panel.
4 From the dashboard toolbar, click the Presentation View icon
© 2014 MicroStrategy, Inc.
.
Running and viewing a dashboard
47
1
Getting Started with Analytics Desktop
MicroStrategy Analytics Desktop User Guide
To exit Presentation View, press ESC or click the Exit Presentation View
icon
.
Related topics
•
About Analytics Desktop, page 2
•
Running and viewing a dashboard, page 45
•
Creating a dashboard, page 106
•
Limiting the data displayed in a dashboard: Filters, page 239
•
Layering and organizing data in a dashboard, page 234
•
Analyzing data in a visualization, page 277
•
Grouping data in a dashboard: Page-by, page 323
Saving, exporting, emailing, or printing a
dashboard
You can save, export, email, or print a dashboard or visualization. For steps,
see the following sections:
•
Saving a dashboard, page 48
•
Exporting a dashboard, page 50
•
Exporting a visualization, page 51
•
Emailing a dashboard, page 53
•
Printing a dashboard, page 55
Saving a dashboard
You can make changes to a dashboard, then save it for easy access at a later
date.
48 Saving, exporting, emailing, or printing a dashboard
© 2014 MicroStrategy, Inc.
MicroStrategy Analytics Desktop User Guide
Getting Started with Analytics Desktop
1
To save a dashboard
1 In a dashboard, from the toolbar, select one of the following:
•
To save the dashboard, click the Save icon
.
If you are working on a dashboard that has already been saved, a
confirmation message appears. If desired, select the Do not ask me
again check box to avoid showing this message in the future. Click
Yes to save your changes and return to the dashboard.
If you are saving a new dashboard, the Save As dialog box opens.
Select the appropriate options to save your dashboard, as described in
the steps below.
•
To save a copy of an existing dashboard using a different name, click
the Save As icon . The Save As dialog box opens. Select the
appropriate options to save your dashboard, as described in the steps
below.
2 Depending on whether you want to create a new folder for the dashboard,
do one of the following:
•
To select an existing folder in which to save your dashboard, from the
Save In drop-down list, choose My Dashboards, then browse to the
desired folder.
•
To create a new folder in which to save the dashboard, browse to the
location in which to create the new folder, then click the Create New
Folder icon . The Create Folder dialog box opens. Perform the
following steps to create a new folder:
a In the Folder field, type a name for the folder.
b In the Description field, type a description for the new folder.
c
Click Create Folder. The new folder is created and displayed.
3 Type a name and description for the dashboard in the Name and
Description fields.
4 Click OK to save the dashboard. If a dashboard with the same name
already exists in the folder, a Confirm Overwrite message is displayed.
Click Yes to overwrite the existing dashboard.
© 2014 MicroStrategy, Inc.
Saving, exporting, emailing, or printing a dashboard
49
1
Getting Started with Analytics Desktop
MicroStrategy Analytics Desktop User Guide
Related topics
•
Running and viewing a dashboard, page 45
•
Creating and Modifying Dashboards, page 105
Exporting a dashboard
Exporting a dashboard enables you view and interact with the results outside
of Analytics Desktop. For example, you can view the dashboard results in an
interactive PDF file within Adobe Reader, or share your dashboard and data
with other MicroStrategy users.
You can export a dashboard to the following formats:
•
Image: Export the visible portion of the dashboard as an image, including
panels, visualizations, and the contents of the Page-by area.
•
PDF file: Export the dashboard as a PDF file with interactive Flash
content embedded in it.
•
MicroStrategy file: Export the dashboard and its associated data. The
entire dashboard, including visualizations, filters, and so on, as well as
the associated dataset, are exported. You can share this file with other
Analytics Desktop users, or use this file to transfer your data from
Analytics Desktop to MicroStrategy Analytics Express or the latest
version of MicroStrategy Web. Other users can import the file into their
own environments, then modify the imported dashboard, create new
dashboards with the imported dataset, and so on. For steps to import a
dashboard and its data into Analytics Desktop, see Importing a
dashboard and data from another MicroStrategy user, page 96.
Prerequisites
•
The steps below assume that the dashboard that you want to export has
already been created.
•
If your dashboard contains a Map, Density Map, or Map with Areas
visualization and you export the dashboard to a PDF file, the map-based
visualization will display as blank. To export a map-based visualization,
you can instead export the entire dashboard or the individual
visualization as an image. Steps to export a dashboard as an image are
below; for steps to export a visualization as an image, see Exporting a
visualization, page 51.
50 Saving, exporting, emailing, or printing a dashboard
© 2014 MicroStrategy, Inc.
MicroStrategy Analytics Desktop User Guide
Getting Started with Analytics Desktop
1
To export a dashboard
1 Click the name of the dashboard to run it.
2 From the Tools menu, point to Export and select one of the following:
you modify the dashboard after opening it, you must save your
Ifchanges
before exporting the dashboard and associated data as a
MicroStrategy file. To save the dashboard, click the Save icon
For detailed steps, see Saving a dashboard, page 48.
.
•
To export the dashboard as an image, select Image. The Select
Location for Download dialog box opens. Navigate to the location in
which you want to save the image, then specify a name for the image
in the File Name field. Click OK. The image is saved.
•
To export the dashboard as a PDF file with embedded Flash content,
select PDF. The dashboard is exported and displayed in a browser
window.
you are using Firefox or Chrome, save the PDF using your
Ifbrowser’s
save option, then open the PDF in Adobe Reader.
•
To export the dashboard and its data, select MicroStrategy File, then
click Save. Depending on your browser, you may need to navigate to
the location in which you want to save the file, specify a name for the
file, then click Save. The MicroStrategy file is saved.
Related topics
•
Running and viewing a dashboard, page 45
•
Creating and Modifying Dashboards, page 105
•
Exporting a visualization, page 51
•
Upgrading Analytics Desktop, page 7
Exporting a visualization
You can export a visualization to the following formats:
•
Data: Save the data in a visualization as a tabular comma-separated
values (CSV) file. For example, a Graph visualization contains a line
© 2014 MicroStrategy, Inc.
Saving, exporting, emailing, or printing a dashboard
51
1
Getting Started with Analytics Desktop
MicroStrategy Analytics Desktop User Guide
graph that displays revenue data across several different product
categories. You can save the data in the visualization as a CSV file, with
revenue data for each product category displayed in a tabular format,
with values separated by commas.
•
Image: Export the visualization as an image, similar to taking a
screenshot.
Prerequisite
•
The steps below assume that you have already created the visualization
that you want to export.
To export a visualization
1 Click the name of the dashboard to run it.
2 Hover the cursor over the title bar of the visualization that you want to
export, then click the arrow icon in the top right. Point to Export, then
select one of the following:
•
To export the data in the visualization as a CSV file, select Data. The
Select Location for Download dialog box opens. Navigate to the
location in which you want to save the CSV file and specify a name for
the file in the File Name field. Click OK. The CSV file is saved.
•
To export the visualization as an image, select Image. Navigate to the
location in which you want to save the image and specify a name for
the image in the File Name field. Click OK. The image is saved.
Related topics
•
Creating and Modifying Dashboards, page 105
•
Running and viewing a dashboard, page 45
•
Exporting a dashboard, page 50
52 Saving, exporting, emailing, or printing a dashboard
© 2014 MicroStrategy, Inc.
MicroStrategy Analytics Desktop User Guide
1
Getting Started with Analytics Desktop
Emailing a dashboard
You can send a dashboard to any email address, to allow colleagues to view it
even when they are not using Analytics Desktop. The dashboard is sent as an
interactive PDF file with embedded Flash content.
a map-based visualization, export the entire dashboard or
Totheemail
individual visualization as an image, then email the image using
the email application of your choice. For steps to export a dashboard
as an image, see Exporting a dashboard, page 50; for steps to export
a visualization as an image, see Exporting a visualization, page 51.
Prerequisites
•
The steps below assume that the dashboard that you want to email has
already been created.
•
For recipients to view the interactive PDF file, they must have a PDF
viewer that supports embedded Flash files.
To email a dashboard
1 Click the name of the dashboard to run it.
2 From the dashboard toolbar, click the Send Now icon
dialog box opens.
. The Send Now
have not saved the dashboard, you will be prompted to save
Iftheyoudashboard
before you can send it. Click Save. Select the
appropriate options to save your dashboard, as described in
Saving a dashboard, page 48, then click OK.
3 Click To to locate the email address of the recipient. The Recipients
Browser opens.
4 Choose an address from the Available list, then click > to add it to the To,
Cc, or Bcc fields.
5 If you do not see the email address that you want to send the dashboard
to, you can specify a new email address. Perform the following steps:
a Type a name for the email address in the Address Name field. For
example, type the name of the recipient, such as John Doe.
© 2014 MicroStrategy, Inc.
Saving, exporting, emailing, or printing a dashboard
53
1
Getting Started with Analytics Desktop
MicroStrategy Analytics Desktop User Guide
b Type the email address in the Physical Address field.
c
From the Device drop-down list, select the email client type of the
email address.
d Click Add to Recipients. The new email address is added to the To
list.
6 To remove an email address from the To, Cc, or Bcc fields, click <.
7 Click OK to return to the Send Now dialog box.
8 From the Delivery Format drop-down list, select PDF.
9 If the dashboard has tabs across the top, the dashboard contains multiple
layouts. You can choose whether to send the currently displayed layout or
all layouts in the dashboard. Select from the following:
•
To send the currently displayed layout, clear the Expand layouts
check box (default).
•
To send all layouts in the dashboard, select the Expand layouts check
box.
10 The default file name of the attachment is the same as the file name of the
dashboard. You can rename the attachment. To rename the attachment,
type the name in the File Name field.
11 Type a subject for the email message in the Subject field.
12 Type a message to be displayed in the body of the email in the Message
field.
13 Click OK. The dashboard is sent to the designated email addresses.
Related topics
•
Running and viewing a dashboard, page 45
•
Creating and Modifying Dashboards, page 105
54 Saving, exporting, emailing, or printing a dashboard
© 2014 MicroStrategy, Inc.
MicroStrategy Analytics Desktop User Guide
Getting Started with Analytics Desktop
1
Printing a dashboard
Dashboards are printed by converting them to a PDF file, and then printing
the PDF file. Certain visualizations may not appear exactly as they are
displayed in Analytics Desktop.
print a map-based visualization, export the entire dashboard or the
Toindividual
visualization as an image, then print using your image
viewer’s print options. For steps to export a dashboard as an image,
see Exporting a dashboard, page 50; for steps to export a
visualization as an image, see Exporting a visualization, page 51.
Prerequisites
•
You must have Adobe Reader installed on your computer. For specific
version requirements, see Software requirements, page 348.
To print a dashboard
1 Click the name of the dashboard to run it.
2 From the Tools menu, point to Export and select PDF. The dashboard is
exported as a PDF file and displayed in a browser window.
you are using Firefox or Chrome, save the PDF using your
Ifbrowser’s
save option, then open the PDF in Adobe Reader.
3 Print the dashboard using your PDF viewer’s print options.
Related topics
•
Running and viewing a dashboard, page 45
•
Creating and Modifying Dashboards, page 105
•
Exporting a dashboard, page 50
© 2014 MicroStrategy, Inc.
Saving, exporting, emailing, or printing a dashboard
55
1
Getting Started with Analytics Desktop
MicroStrategy Analytics Desktop User Guide
Opening and closing Analytics Desktop
You can ensure optimal performance of Analytics Desktop by allowing
MicroStrategy Intelligence Server and the Analytics Desktop application to
remain running in the background on your computer, even when you are not
using Analytics Desktop.
To open Analytics Desktop, double-click the
MSTRAnalyticsDesktop.exe file in the folder that you specified during
installation. By default, the folder location when installing on a 32-bit
version of Windows is C:\Program Files\MicroStrategy\Client.
The default location when installing on a 64-bit version of Windows is C:\
Program Files (x86)\MicroStrategy\Client. Analytics Desktop
opens in a web browser.
on your Internet Explorer settings, you may see a message
Depending
that your browser is not supported even though you are using a
certified version of Internet Explorer. To allow Analytics Desktop to
display properly, turn off Internet Explorer’s Compatibility View
mode. For example, if you use Internet Explorer 8, from the browser’s
Tools menu, clear the Compatibility View selection. See your
browser’s third-party documentation for steps.
When you close Analytics Desktop, you can choose whether to ensure
optimal performance the next time you open Analytics Desktop, or to
conserve computer resources. Select from the following:
•
To ensure optimal performance when you reopen Analytics Desktop,
close your web browser. MicroStrategy Intelligence Server and the
Analytics Desktop application remain running in the background on your
machine.
•
To conserve computer resources, from the Windows task bar, click the
Analytics Desktop icon, then click Quit. MicroStrategy Intelligence Server
and the Analytics Desktop application are shut down.
To improve performance when you open Analytics Desktop, when you restart
your computer MicroStrategy Intelligence Server and the Analytics Desktop
application automatically start running in the background.
56 Opening and closing Analytics Desktop
© 2014 MicroStrategy, Inc.
MicroStrategy Analytics Desktop User Guide
Getting Started with Analytics Desktop
1
Related topics
•
Installing Analytics Desktop, page 5
•
Powering analysis in Analytics Desktop: MicroStrategy Intelligence
Server, page 44
© 2014 MicroStrategy, Inc.
Opening and closing Analytics Desktop
57
1
Getting Started with Analytics Desktop
58 Opening and closing Analytics Desktop
MicroStrategy Analytics Desktop User Guide
© 2014 MicroStrategy, Inc.
2
2.
IMPORTING DATA INTO
ANALYTICS DESKTOP
Introduction
You import data directly into MicroStrategy Analytics Desktop, for use in
creating Visual Insight dashboards. You can import data from different data
sources, such as an Excel file or a database, or using the results of a custom
database query (a Freeform script). You can immediately create a dashboard
after importing data, or use the saved dataset to create dashboards at a later
time. For steps to import data from various data sources, see the appropriate
topic below:
•
To import data from a file, see Importing data from a file, page 64.
•
To import data from a database, see Importing data from a database,
page 76.
•
To import data using a custom database query (a Freeform script), such
as SQL, XQuery, SOQL, or HiveQL, see Importing data using a Freeform
script, page 88.
You can also import a dashboard and its associated data that another
MicroStrategy user has shared with you. You can analyze or modify the
imported dashboard, or use the imported dataset to create your own
© 2014 MicroStrategy, Inc.
59
2
Importing Data into Analytics Desktop
MicroStrategy Analytics Desktop User Guide
dashboard. For steps to import a dashboard and its dataset, see Importing a
dashboard and data from another MicroStrategy user, page 96.
When you import data into Analytics Desktop, the dataset is saved in
Analytics Desktop’s memory. You can update your saved datasets. For steps,
see the appropriate topic below:
•
To make changes to your data, such as adding new data columns or
changing data types, see Editing imported data, page 97.
•
To incrementally add new data to your saved datasets and determine
whether the new data replaces or adds to the existing data, see Adding
new data to your imported data: Incrementally updating datasets,
page 99.
•
To update your saved datasets by overwriting the existing data, see
Replacing your imported data with new data, page 101.
Related topics
•
Best practices: Importing data into Analytics Desktop, page 60
•
Creating a dashboard, page 106
•
Storing data: Datasets, page 43
•
Preparing your data to display on maps: Geo roles and shape keys,
page 93
Best practices: Importing data into Analytics
Desktop
Consider the following best practices before importing data:
•
Importing data from a file, page 61
•
Importing data from a database or using a custom database query (a
Freeform SQL script), page 63
•
Data storage limits, page 63
•
Updating imported data with new data, page 63
60 Best practices: Importing data into Analytics Desktop
© 2014 MicroStrategy, Inc.
MicroStrategy Analytics Desktop User Guide
Importing Data into Analytics Desktop
2
Importing data from a file
•
The maximum size for a file that can be imported is 200 MB.
•
Be sure that your system has enough free memory to accommodate the
file. In general, your browser will require memory that is an additional 1.1
times the size of the file that you want to upload. For example, to upload a
75 MB file, be sure to have at least 83 MB for the browser to use.
•
If you are importing data from a file that contains cross-tabbed data, be
sure to appropriately highlight and specify the cells that contain your
metric data, attribute element data, and the names of metric headers, as
described in Importing data from a file, page 64.
•
You can import data from files on your computer or a shared location
using a Windows file path. Specifying the location of your file as a
Windows file path allows you to easily update your imported data,
without having to manually upload the file each time you update it. You
can import data from a file:
On your computer, using the format File:///Path/FileName,
where Path is the file path in which the file is located and FileName
is the name of the file.
In a shared location, using the format File://ComputerName/
Path/FileName, where ComputerName is the name of the machine
on which the file is located, Path is the file path in which the file is
located, and FileName is the name of the file.
•
You can import data from http, https, and ftp URLs. Basic authentication
is supported during the import process for https and ftp URLs. To
support basic authentication, the user name and password must be
included as part of the URL. You can include port information in URLs.
Question marks in URLs are not supported.
•
Depending on the type of file that you are importing, ensure that the file
meets the following requirements:
For Excel files:
– Leave cells of data empty to represent NULL values rather than
using the text NULL.
– Determine whether the data for a column is numeric or textual. If
a column contains any non-numeric value in its cells, use a text
data type. If all values in the column are numeric, a numeric data
type can be used.
© 2014 MicroStrategy, Inc.
Best practices: Importing data into Analytics Desktop
61
2
Importing Data into Analytics Desktop
MicroStrategy Analytics Desktop User Guide
– Multiple worksheets can be included in the file, but only one
worksheet can be uploaded at a time.
– The first worksheet for the file cannot be empty.
– Avoid leaving more than 20 empty rows between column headers
and data on the worksheet, so that you will see an accurate preview
of your data.
For CSV files:
– Leave cells of data empty to represent NULL values rather than
using the text NULL.
– Determine whether the data for a column is numeric or textual. If
a column contains any non-numeric value in its cells, use a text
data type. If all values in the column are numeric, a numeric data
type can be used.
– Use commas to separate values. No other characters, such as tabs
or semicolons, should be used to separate values in the file.
– The file must use either UTF-8 or UTF-16 encoding.
– Multiple worksheets can be included in the file, but only one
worksheet can be uploaded at a time.
– The first worksheet for the file cannot be empty.
– Avoid leaving more than 20 empty rows between column headers
and data on the worksheet, so that you will see an accurate preview
of your data.
For text files:
– Leave cells of data empty to represent NULL values rather than
using the text NULL.
– Determine whether the data for a column is numeric or textual. If
a column contains any non-numeric value in its cells, use a text
data type. If all values in the column are numeric, a numeric data
type can be used.
– Use commas to separate values. No other characters, such as tabs
or semicolons, should be used to separate values in the file.
– The file must use either UTF-8 or UTF-16 encoding.
62 Best practices: Importing data into Analytics Desktop
© 2014 MicroStrategy, Inc.
MicroStrategy Analytics Desktop User Guide
Importing Data into Analytics Desktop
2
Importing data from a database or using a custom database
query (a Freeform SQL script)
•
The maximum amount of data that can be imported at one time from a
database or using a Freeform script is 1 GB.
•
If you connect to your data source by creating DSNs using the Microsoft
ODBC Data Source Administrator, create system DSNs so that
MicroStrategy interfaces will recognize them. DSNs are used to establish
communication between Analytics Desktop and your database, for data
sources that require a DSN to connect, as described in Connecting to a
data source, page 70. For steps to create a DSN, see Creating a DSN,
page 73.
•
When importing data using a Freeform script, if you type a multi-pass
SQL statement, the data returned will be from the last SELECT pass that
you typed in your Freeform script.
•
When importing data using a Freeform script, ensure that the column
names in your source database do not contain spaces or special
characters other than underscore (_).
Data storage limits
•
The maximum amount of memory available for imported data is 5 GB. To
view the amount of memory currently being used by imported data, from
any folder page, click Import, and then click Data. A space usage
summary and a list of your saved datasets is displayed. Analytics Desktop
displays a warning message if you are close to reaching the memory
quota.
Updating imported data with new data
•
By default, when you edit your imported data or update your imported
data with new data, the original data is deleted and replaced with the new
data. By incrementally updating your imported data, you can specify
whether the new data overwrites the existing data, or adds to the existing
data without overwriting it. For steps, see Adding new data to your
imported data: Incrementally updating datasets, page 99.
•
When you replace your imported data with new data, consider
maintaining the same data structure as your original data. Ensure that
the names of columns have not changed from the names in the original
dataset, so that columns in the new dataset can be accurately matched to
attributes and metrics in the original dataset. If columns are missing in
© 2014 MicroStrategy, Inc.
Best practices: Importing data into Analytics Desktop
63
2
Importing Data into Analytics Desktop
MicroStrategy Analytics Desktop User Guide
the new data, these columns will no longer appear in the updated dataset,
and will not be available for displaying on dashboards.
If the data structure remains the same, Analytics Desktop automatically
resaves the new data.
Related topics
•
Importing Data into Analytics Desktop, page 59
•
Importing data from a file, page 64
•
Importing data from a database, page 76
•
Importing data using a Freeform script, page 88
•
Connecting to a data source, page 70
Importing data from a file
You can import data from files, such as an Excel spreadsheet or a text file,
directly into Analytics Desktop, to create dashboards. You can:
•
Import data from a file while creating a dashboard. Your imported data is
saved and can be used immediately in the dashboard. For steps to create
a dashboard, see Creating a dashboard, page 106.
•
Import and save data from a file to a folder location. If desired, you can
create a dashboard immediately from the imported data.
When you import data into Analytics Desktop, the data is saved as a dataset.
For background information on datasets, see Storing data: Datasets,
page 43.
Prerequisites
•
You must have Adobe Flash Player to import data from a file. For specific
version requirements, see Software requirements, page 348.
•
Read Best practices: Importing data into Analytics Desktop, page 60.
•
The following file types can be used to import data:
.xls
64 Importing data from a file
© 2014 MicroStrategy, Inc.
MicroStrategy Analytics Desktop User Guide
.xlsx
.txt
.csv
Importing Data into Analytics Desktop
•
The maximum file size that can be imported is 200 MB.
•
You can provide the location of the file using the following methods:
2
Select a file on your computer or network
Specify the location of your file using a URL or a Windows file path, as
follows:
– URL: You can provide the location of your file using an http, https,
or ftp URL. Anonymous authentication (and basic authentication,
for https and ftp URLs) is supported during the import process. To
support basic authentication, the user name and password must be
included as part of the URL. You can include port information in
URLs. Question marks in URLs are not supported.
The following are examples of URLs that you can use to import
data, where Host is the host, Path is the file path in which the file
is located, FileName is the name of the file, Port is the port
number, and User and Password are the username and
password that are required to access the file.
– http://Host/Path/FileName
– https://User:Password@Host/Path/FileName
– ftp://User:Password@Host/Path/FileName
– ftp://User:Password@Host:Port/Path/FileName
– Windows file path: You can specify the location of a file on a local
drive or shared location using a Windows file path (UNC path).
Specifying the location of your file as a Windows file path allows
you to easily update your imported data, without having to
manually upload the file each time you update it. You can import
data from a file:
– On your computer, using the format File:///Path/
FileName, where Path is the file path in which the file is
located and FileName is the name of the file.
– In a shared location, using the format File://
ComputerName/Path/FileName, where ComputerName is
the name of the machine on which the file is located, Path is
© 2014 MicroStrategy, Inc.
Importing data from a file
65
2
Importing Data into Analytics Desktop
MicroStrategy Analytics Desktop User Guide
the file path in which the file is located, and FileName is the
name of the file.
•
For text files and CSV files, Analytics Desktop uses English (United
States) localization settings to import data. For example, a comma is used
as the separator symbol for every three digits.
•
For Excel files, Analytics Desktop uses the localization settings specified
in the MicroStrategy User Preferences. For steps to specify locale and
internationalization settings, see General preferences, page 342.
•
Password-protected or compressed files (such as .zip files) cannot be
used to upload data.
•
To prepare your data for displaying on a map-based visualization, during
the data import process you assign geo roles to your data. A geo role
associates geographical information, such as city or longitude, with a data
column, allowing you to integrate your data with the Map, Density Map,
or Map with Areas visualizations. If Image Layout visualizations are
enabled, a shape key allows you to associate your data with the shape files
that are displayed in an Image Layout visualization. For more details
about geo roles and shape keys, see Preparing your data to display on
maps: Geo roles and shape keys, page 93. Steps are included below to
assign a geo role or shape key to a data column.
To import and save data from a file
1 Do one of the following:
•
To import data into an existing dashboard to use as a dataset:
a Click the name of the dashboard to run it.
b From the toolbar, click the arrow next to the Add Dataset icon
, and then select Import File.
•
To import data without immediately adding it to an existing
dashboard: From any folder page, click Import on the left, and then
click Data.
Select the data source
2 From the Select Your Data Source panel on the left, click File. The File
Upload options are displayed.
The maximum file size that can be imported is 200 MB.
66 Importing data from a file
© 2014 MicroStrategy, Inc.
MicroStrategy Analytics Desktop User Guide
Importing Data into Analytics Desktop
2
3 Do one of the following:
•
To import data from a file on your computer or network, select the
From My Computer/Network option, then perform the following
steps:
a Click Browse. The Select a File to Upload dialog box is displayed.
b Navigate to and select a file to import, then click Open.
•
To import data from a file using a URL link or Windows file path,
select the From the URL (File://, Http://, Https://, Ftp://...) option,
then type the location of the file in the field below.
4 Click Continue. A preview of the imported data is displayed on the
Preview page.
5 If the file is an Excel workbook with more than one sheet of data, from the
Sheet Name drop-down list, select the name of the sheet that you want to
import data from.
6 By default, Analytics Desktop assumes that your data is stored in a simple
tabular layout, with each column in the table containing a separate
attribute or metric, as shown in the image below.
You can also import data stored in a cross-tabbed layout, with attributes
and metrics stored in both table rows and columns. An example of a
crosstabbed table is shown in the image below.
Select one of the following options:
•
To import data from a simple tabular layout, select Tabular.
© 2014 MicroStrategy, Inc.
Importing data from a file
67
2
Importing Data into Analytics Desktop
MicroStrategy Analytics Desktop User Guide
By default, Analytics Desktop uses the first row of data as headers for
the imported data columns. These column headers are then displayed
as the names of the attributes and metrics that you define.
If the data in the imported file does not include column headers for
the data columns, you can specify the column headers manually by
doing the following:
a Select the Insert new column headers check box. A default
column header is automatically inserted for each data column.
b To specify a name for a column header, hover the cursor over the
column header and click the arrow icon in the top right. Select
Rename, then type a name for the header in the field and press
ENTER.
•
To import data from a cross-tabbed layout, select Cross-tabbed. A
preview of your data is displayed, with cells of data that contain metric
data, attribute element data, and metric header names each displayed
in separate colors. The legend in the top right lists the colors in which
each type of data is displayed. Ensure that each type of data is
included in the appropriate colored area by performing the following
steps:
a Click and drag the edges of the Metric Data area to highlight each
cell that contains metric data.
b Specify which cells contain metric header information by doing
one of the following:
– If no metric headers are contained in the file, select the No
Metric Headers check box.
– If metric headers are included in the file, clear the No Metric
Headers check box. Click and drag the Metric Header Block
area to highlight the cells that contain metric header data.
c
To display a preview of your data, click Continue. You can return
to specifying attribute, metric, and metric header data by clicking
Back on the bottom right.
7 You can define a data column as an attribute or metric, choose not to
import a column of data, rename data columns, and so on. Hover the
cursor over the header of the data column you want to select options for,
then click the arrow icon to display a menu. Select from the following:
68 Importing data from a file
© 2014 MicroStrategy, Inc.
MicroStrategy Analytics Desktop User Guide
•
Importing Data into Analytics Desktop
2
To define the data column as an attribute, point to Attribute.
a If the column’s data type is Date, Time, or DateTime, you can
define your data in more specific detail by having Analytics
Desktop automatically generate additional time-related
information based on the contents of the data column. For
example, if the column is assigned the Date data type, you can
have Analytics Desktop automatically generate separate attributes
for year and month information. Select the check box next to each
attribute that you want to have automatically generated, then click
OK. For detailed information about which attributes can be
generated for each data type, see the Project Design Guide.
b To enable your data to be displayed on a map-based visualization,
you assign a geo role or shape key to the data column, as described
in Preparing your data to display on maps: Geo roles and shape
keys, page 93. Do one of the following:
– To assign a geo role to the data column, select the geo role that
you want to assign, such as City, State, or Latitude. Select the
check box next to each attribute that you want to have
automatically generated based on the data column, then click
OK. For detailed information about which attributes can be
generated for each geo role, see the Project Design Guide.
– To assign a shape key to the data column, select Others, then
select the shape key you want to assign, such as Countries of
the World or States of USA. Click OK.
– To define the data column without assigning it a geo role, select
None, then click OK.
•
To define the data column as a metric, select Metric.
•
To avoid including the data column in the imported data, select Do
Not Import.
•
To rename the data column, select Rename. Type a name in the field
and press ENTER.
•
To change the data type of the column, point to Data Type, then select
the data type that you want to use.
8 Repeat the appropriate steps above for each data column that you want to
define.
Save the imported data
9 Click Continue. The Save Dataset dialog box opens.
© 2014 MicroStrategy, Inc.
Importing data from a file
69
2
Importing Data into Analytics Desktop
MicroStrategy Analytics Desktop User Guide
10 Browse to the location to save the imported data, then type a name and
description for the dataset in the Name and Description fields.
11 Click OK. Your dataset is saved.
•
If you imported data while creating a dashboard, the data is added to
the dashboard as a dataset. For steps to work with datasets on a
dashboard, see Adding and removing datasets from a dashboard,
page 110.
•
If you are not currently creating a dashboard, the Data Imported page
is displayed. You can use the imported data to create a dashboard. To
do this, select Create Dashboard. For steps to create a dashboard,
see Creating a dashboard, page 106.
Related topics
•
Importing Data into Analytics Desktop, page 59
•
Best practices: Importing data into Analytics Desktop, page 60
•
Creating a dashboard, page 106
•
Providing business context to data: Attributes, page 41
•
Calculating data: Metrics, page 42
•
Storing data: Datasets, page 43
Connecting to a data source
To import data from a database or with a custom query (a Freeform script),
you must establish communication between MicroStrategy and your data
source. To establish communication, you create a database connection. A
database connection specifies the connection information used to access the
database that is your data source. The database connection enables Analytics
Desktop to retrieve data from your data source.
Some types of data sources allow you to connect directly to the data source
during the data import process. This can streamline the process of importing
data. To determine whether your data source is a type that supports direct
connections, see Data source and ODBC driver support, page 350.
Steps to connect to a data source are below.
70 Connecting to a data source
© 2014 MicroStrategy, Inc.
MicroStrategy Analytics Desktop User Guide
Importing Data into Analytics Desktop
2
Prerequisites
•
Determine whether your data source is a certified or supported data
source for use with Analytics Desktop. For a list of certified and
supported data sources, see Data source and ODBC driver support,
page 350.
•
Determine whether you can connect directly to your data source during
the data import process. For a list of data sources and connection types,
see Data source and ODBC driver support, page 350.
•
Depending on whether your data source supports direct connections
during the data import process, do the following:
Direct connection is available:
a Gather the required configuration information for connecting to
your data source. Commonly required items include:
•
DBMS: The version of the data source you are connecting to.
•
IP Address: The IP address of the machine on which the data
source resides.
•
User: The name of a valid user account for the data source.
•
Password: The password for the data source user account.
•
Name: A name to identify the data source configuration in
Analytics Desktop.
Each database type requires specific information; see Appendix B,
Configuration Requirements for Data Sources for the information
that is required for your data source.
Direct connection is not available:
a Ensure that the required ODBC driver for your data source is
installed on your machine. MicroStrategy certifies and supports a
range of ODBC drivers for connecting to data sources. For a list of
certified and supported ODBC drivers, see Data source and ODBC
driver support, page 350.
If the required ODBC driver is not installed on your machine, you
must install the ODBC driver made available through the
third-party (non-MicroStrategy) vendor of the driver. Refer to the
vendor’s documentation for steps. After installing an ODBC driver,
you must shut down and restart Analytics Desktop. For steps, see
Opening and closing Analytics Desktop, page 56.
© 2014 MicroStrategy, Inc.
Connecting to a data source
71
2
Importing Data into Analytics Desktop
MicroStrategy Analytics Desktop User Guide
b Create a DSN for your data source. For steps, see Creating a DSN,
page 73.
To create a new database connection
1 From any folder page, click Import on the left, and then click Data.
2 From the Select Your Data Source panel on the left, click Database.
3 From the Database Connections panel on the left, click the New
Connection icon . The Database Connection dialog box opens.
4 Select the type of connection to your database, as follows:
•
To connect directly to a data source, select DSNless Connections.
From the drop-down lists, select the database connection type.
Provide the configuration information that is required for your data
source type, as described in Appendix B, Configuration Requirements
for Data Sources.
•
To connect to a data source that requires a DSN, select DSN
Connections. Select the DSN of the database that you want to
connect to from the DSN drop-down list, then select the appropriate
database management system (DBMS) from the DBMS drop-down
list. Provide the login name and password to use to connect to the
database, and type a name for the database connection.
can create a new DSN. Click the Create new DSN icon
You
The Windows ODBC Data Source Administrator opens. For
.
steps to create a DSN using the Windows ODBC Data Source
Administrator, see Creating a DSN, page 73. Refresh the
Analytics Desktop browser page after you create the DSN to
apply your changes.
5 Click OK to create the connection.
6 Once you have created a connection to your data source, you can import
data from your data source. For steps, see Importing data from a
database, page 76 and Importing data using a Freeform script, page 88.
Related topics
•
Importing data from a database, page 76
•
Importing data using a Freeform script, page 88
72 Connecting to a data source
© 2014 MicroStrategy, Inc.
MicroStrategy Analytics Desktop User Guide
•
Importing Data into Analytics Desktop
2
Managing database connections, page 75
Creating a DSN
To import data from a database or with a custom query (a Freeform script),
you establish communication between MicroStrategy and your data source.
You can connect directly to a variety of data sources during the data import
process. If your data source is a type that does not support direct connections
during the data import process, you must create a DSN (data source name)
for your data source. After you create a DSN, you can connect to the data
source and import your data.
A DSN is the name for a pointer that is used by a client application (in this
case MicroStrategy) to find and connect to a database. The information
obtained through a DSN generally includes the host computer name or IP
address, instance name, and database name. The exact information varies
depending on the type of database server.
To determine whether your data source requires you to create a DSN, see
Data source and ODBC driver support, page 350.
A DSN uses an ODBC (Open Database Connectivity) driver to establish
connectivity to a database. An ODBC driver is a type of software that
translates MicroStrategy Intelligence Server requests into commands that
the database understands. For a list of ODBC drivers that are certified or
supported for use with Analytics Desktop, see Data source and ODBC driver
support, page 350.
The Microsoft ODBC Data Source Administrator manages database drivers
and data sources on Windows. The utility is available from Microsoft and is
usually included with the purchase of an ODBC driver. You can use the utility
to create a DSN for a database. You can then use the DSN to establish a
database connection, for use in importing data from a database or with a
Freeform script.
The steps below show you how to create a DSN using the Microsoft ODBC
Data Source Administrator.
Prerequisites
•
Determine whether your data source requires a DSN to connect with
Analytics Desktop. For a list of data sources that require a DSN, see Data
source and ODBC driver support, page 350.
© 2014 MicroStrategy, Inc.
Connecting to a data source
73
2
Importing Data into Analytics Desktop
MicroStrategy Analytics Desktop User Guide
•
Review the list of certified and supported ODBC drivers for use with
Analytics Desktop in Data source and ODBC driver support, page 350. If
the required ODBC driver is not installed on your machine, you must
install the ODBC driver made available through the third-party
(non-MicroStrategy) vendor of the driver. Refer to the vendor’s
documentation for steps. After installing an ODBC driver, you must shut
down and restart Analytics Desktop. For steps, see Opening and closing
Analytics Desktop, page 56.
•
You must log on to the machine using a Windows user account with
administrative privileges.
To create a DSN using the Microsoft ODBC Data Source Administrator
1 Log in to the machine as an administrator. This gives you the ability to
create a system-wide DSN, rather than a user-specific DSN. You must
create system DSNs to use them with Analytics Desktop.
2 To access the ODBC Data Source Administrator, do the following:
•
If you are using a 32-bit version of Windows, the Microsoft ODBC
Data Source Administrator can be accessed from the Control Panel.
Refer to your third-party Microsoft documentation for steps to access
the ODBC Data Source Administrator tool.
•
If you are using a 64-bit version of Windows, the Microsoft ODBC
Data Source Administrator that is accessed from the Control Panel
only displays 64-bit drivers. To create a system-wide DSN, you must
use the 32-bit version of Microsoft ODBC Data Source Administrator.
To access this version of the tool, locate the Windows SysWOW64
folder. Within this folder, double-click the odbcad32.exe file.
3 Click the System DSN tab. A list displays all the existing system data
sources and their associated drivers.
To view all the installed ODBC drivers, click the Drivers tab.
4 Click Add. The Create New Data Source dialog box opens.
5 Select the desired driver and click Finish. A driver setup dialog box is
displayed.
6 Enter the information in the appropriate fields to create a data source for
the selected database driver. The information to enter varies depending
74 Connecting to a data source
© 2014 MicroStrategy, Inc.
MicroStrategy Analytics Desktop User Guide
Importing Data into Analytics Desktop
2
on the database platform that you selected. For specific details, refer to
the vendor’s documentation.
7 Click OK to create a new DSN.
8 Click OK to close the ODBC Data Source Administrator.
Related topics
•
Connecting to a data source, page 70
•
Importing data from a database, page 76
•
Importing data using a Freeform script, page 88
•
Powering analysis in Analytics Desktop: MicroStrategy Intelligence
Server, page 44
Managing database connections
You can edit, delete, rename, or duplicate an existing database connection.
Prerequisite
•
The steps below assume that you have created the database connection
that you want to modify. For steps to create a database connection, see
Connecting to a data source, page 70.
To duplicate, edit, or rename a database connection
1 From any folder page, click Import on the left, and then click Data.
2 From the Select Your Data Source panel on the left, click Database.
3 From the Database Connections panel on the left, hover the cursor over
the name of the database connection that you want to modify, then click
the arrow icon. Select from the following:
•
To duplicate the database connection, click Duplicate. The duplicate
connection is automatically created and displayed in the Database
Connections panel.
© 2014 MicroStrategy, Inc.
Connecting to a data source
75
2
Importing Data into Analytics Desktop
MicroStrategy Analytics Desktop User Guide
•
To edit the database connection, click Edit. The Database Connection
dialog box opens. Edit the database connection by providing the
appropriate details for the type of connection that you want to define,
such as the database management system (DBMS), and the login
name and password to use to connect to the database. The
information required may vary depending on the specific type of
database connection that you want to edit. Click OK to save your
changes.
•
To rename the database connection, click Rename. Type the new
name in the Please Enter Name field, then click OK. The connection
is renamed.
To delete a database connection
1 From any folder page, click Import on the left, and then click Data.
2 From the Select Your Data Source panel on the left, click Database.
3 From the Database Connections panel on the left, hover the cursor over
the name of the database connection that you want to delete, then click
the arrow icon. A menu is displayed.
4 Click Delete. A confirmation message is displayed.
5 Click Yes. The database connection is deleted.
Related topics
•
Connecting to a data source, page 70
•
Importing data from a database, page 76
•
Importing data using a Freeform script, page 88
Importing data from a database
You can import data from a database directly into Analytics Desktop, for use
in creating dashboards. An intuitive visual interface makes it easy to build
the SQL query that imports your data by dragging and dropping tables,
selecting columns, defining joins, and specifying filter conditions.
76 Importing data from a database
© 2014 MicroStrategy, Inc.
MicroStrategy Analytics Desktop User Guide
Importing Data into Analytics Desktop
2
By default, when you select data to import using the Database page,
MicroStrategy automatically generates the SQL query that is required to
select your data from the database. You can choose to customize how your
data is imported by changing the SQL query displayed in the Editor panel,
just as you would when importing data using a Freeform script (a custom
database query). For steps to change the SQL query used to select data from
a database, see Customizing the SQL query used when importing data,
page 82.
can write your own database queries, called Freeform scripts, to
You
retrieve data from a data source. For background information and
steps, see Importing data using a Freeform script, page 88.
You can:
•
Import data from a database while creating a dashboard. Your imported
data is saved and can be used immediately in the dashboard.
•
Import and save data from a database to a folder location. If desired, you
can create a dashboard immediately from the imported data.
At a high level, the steps to connect to a database and import data consist of
the following:
1 Define a connection to a database: While you are importing data from a
database, you can choose to create a new database connection, or use an
existing connection. For steps to create a database connection, see
Connecting to a data source, page 70.
2 Import data. Specific steps are below.
You can use joins, expressions, aggregations, and filters to define the data
that you want to import. Follow the steps below to create joins, expressions,
aggregations, and filters.
Prerequisites
•
Read Best practices: Importing data into Analytics Desktop, page 60.
•
The steps below assume that you have created a database connection. For
steps to create a database connection, see Connecting to a data source,
page 70.
•
The maximum amount of data that can be imported at one time from a
database is 1 GB.
© 2014 MicroStrategy, Inc.
Importing data from a database
77
2
Importing Data into Analytics Desktop
•
MicroStrategy Analytics Desktop User Guide
To prepare your data for displaying on a map-based visualization, during
the data import process you assign geo roles to your data. A geo role
associates geographical information, such as city or longitude, with a data
column, allowing you to integrate your data with the Map, Density Map,
or Map with Areas visualizations. If Image Layout visualizations are
enabled, a shape key allows you to associate your data with the shape files
that are displayed in an Image Layout visualization. For more details
about geo roles and shape keys, see Preparing your data to display on
maps: Geo roles and shape keys, page 93. Steps are included below to
assign a geo role or shape key to a data column.
To import and save data from a database
1 Do one of the following:
•
To import data into an existing dashboard to use as a dataset:
a Click the name of the dashboard to run it.
b From the toolbar, click the arrow next to the Add Dataset icon
, and then select Database.
•
To import data without immediately adding it to an existing
dashboard: From any folder page, click Import on the left, and then
click Data.
Select the data source
2 From the Select Your Data Source panel on the left, click Database.
3 From the Database Connections panel on the left, select the name of the
database connection that contains the data to import. A list of the
database tables in the selected database is displayed in the Available
Tables panel.
can create a new connection to a database while importing
You
your data. For steps to create a new database connection, see
Connecting to a data source, page 70.
4 If your database source supports multiple namespaces, you can select a
namespace from the drop-down list to display only the database tables
within a selected namespace. To search for a namespace, type the
namespace in the field. The choices in the drop-down list are filtered as
you type.
78 Importing data from a database
© 2014 MicroStrategy, Inc.
MicroStrategy Analytics Desktop User Guide
Importing Data into Analytics Desktop
2
5 To expand the name of a table and view a list of columns in the table, click
the Expand icon next to the table name. Each column in the table is
displayed, along with its data type. You can filter the list of database
tables by typing the name of a table in the search field. The list of tables is
updated automatically as you type.
MicroStrategy creates a cache of the database’s tables
Byanddefault,
columns when a database connection is first used. To view a
tooltip containing the time the cache was created, hover the cursor
over the Information icon . You can click the Refresh icon to
update the list of available tables. The list of namespaces available
in the namespace drop-down list is also updated.
Select the data to be imported
6 To add a table to your imported data, click and drag the name of the table
onto the Editor panel in the middle of the page. The table name is
displayed, with a list of the data columns contained in the table. Define
the data that you want to import from the table by selecting from the
following:
You can refresh the display of the database tables in the Editor
panel
at the top of the
by clicking the Update Tables icon
Editor panel.
•
To include a data column in your imported data, hover the cursor over
the name of the column and click the Add icon . A green check mark
is displayed next to the column, and the column header is displayed
below the Editor panel in the Data Preview panel.
•
To include all the data columns in the table in your imported data,
hover the cursor over the asterisk (*) at the top of the table and click
the Add icon . Green check marks are displayed next to each
column in the table, and the column headers are displayed below the
Editor panel in the Data Preview panel.
•
To remove a column from being included in your imported data, in
the Data Preview panel, hover the cursor over the name of the column
and click the arrow that appears. Click Delete. The column is removed
from the Data Preview panel.
•
To remove a table and all of its columns from being included in your
imported data, in the Editor panel, click the Delete icon next to the
name of the table. The columns are removed from the Data Preview
panel.
© 2014 MicroStrategy, Inc.
Importing data from a database
79
2
Importing Data into Analytics Desktop
MicroStrategy Analytics Desktop User Guide
7 You can create joins, expressions, aggregations, and filters to define the
data that you want to import. Select from the following:
•
To import data from multiple tables that have a column of data in
common, create a join between the columns of the tables. For
example, if the first table contains City_ID and Revenue columns, and
the second table contains City_ID and Profit columns, you can relate
the data in the tables by creating a join between the City_ID columns.
To create a join, click and drag the name of the column from the first
table onto the name of the column from the second table. The join is
automatically created and a line representing the join is displayed in
the Editor panel, running from the first column to the second column.
To change the join type or join operator, or to delete the join, click the
line representing the join and select the appropriate option. For more
information about joins and detailed steps to define joins, see
Defining joins between columns in database tables, page 86.
•
To import data based on an expression on a column, hover the cursor
over the name of the column in the Editor panel, then click the arrow
icon that appears. A menu is displayed. Select Expression, then
choose the appropriate options to define the expression. For detailed
steps to create expressions, see Expression dialog box, page 392. The
column with its expression is displayed in the Data Preview panel.
•
To aggregate and import data from a column, hover the cursor over
the name of the column that contains the data that you want to
aggregate, then click the arrow icon that appears. A menu is displayed.
Point to Aggregation, then select the type of function that you want
to use to aggregate data. The column with its aggregation function is
displayed in the Data Preview panel.
•
To create a filter that determines which data to import, hover the
cursor over the name of the column that you want to create the filter
based on, then click the arrow icon that appears. A menu is displayed.
Point to Filter, then select the type of filter that you want to create and
select the appropriate options to define the filter. A filter icon is
displayed next to the name of the data column. For detailed steps to
create filters and view a summary of all filters, see Creating and
managing filters to determine which data to import from a
database, page 83.
8 Repeat the appropriate steps above to select and define the data that you
want to import.
9 Once you are satisfied with the data that you have selected, click the
Execute SQL icon . A preview of your data is displayed in the Data
80 Importing data from a database
© 2014 MicroStrategy, Inc.
MicroStrategy Analytics Desktop User Guide
Importing Data into Analytics Desktop
2
Preview panel. You can change the SQL query used to select data. For
steps, see Customizing the SQL query used when importing data,
page 82.
10 You can define a data column as an attribute or metric, choose not to
import a column of data, rename data columns, and so on. In the Data
Preview panel, hover the cursor over the header of the data column that
you want to select options for, then click the arrow icon to display a
menu. Select from the following:
•
To define the data column as an attribute, point to Attribute.
a If the column’s data type is Date, Time, or DateTime, you can
define your data in more specific detail by having Analytics
Desktop automatically generate additional time-related
information based on the contents of the data column. For
example, if the column is assigned the Date data type, you can
have Analytics Desktop automatically generate separate attributes
for year and month information. Select the check box next to each
attribute that you want to have automatically generated, then click
OK. For detailed information about which attributes can be
generated for each data type, see the Project Design Guide.
b To enable your data to be displayed on a map-based visualization,
you assign a geo role or shape key to the data column, as described
in Preparing your data to display on maps: Geo roles and shape
keys, page 93. Do one of the following:
– To assign a geo role to the data column, select the geo role that
you want to assign, such as City, State, or Latitude. Select the
check box next to each attribute that you want to have
automatically generated based on the data column, then click
OK. For detailed information about which attributes can be
generated for each geo role, see the Project Design Guide.
– To assign a shape key to the data column, select Others, then
select the shape key that you want to assign, such as Countries
of the World or States of USA. Click OK.
– To define the data column without assigning it a geo role, select
None, then click OK.
•
To define the data column as a metric, select Metric.
•
To avoid including the data column in the imported data, select Do
Not Import.
•
To rename the data column, select Rename. Type a name in the field
and press ENTER.
© 2014 MicroStrategy, Inc.
Importing data from a database
81
2
Importing Data into Analytics Desktop
•
MicroStrategy Analytics Desktop User Guide
To change the data type of the column, point to Data Type, then select
the data type that you want to use.
11 Repeat the appropriate steps above for each data column that you want to
define.
Save the imported data
12 Click Continue. The Save Dataset dialog box opens.
13 Browse to the location to save the imported data, then type a name and
description for the dataset in the Name and Description fields.
14 Click OK. Your dataset is saved.
•
If you imported data while creating a dashboard, the data is added to
the dashboard as a dataset. For steps to work with datasets on a
dashboard, see Adding and removing datasets from a dashboard,
page 110.
•
If you are not currently creating a dashboard, the Data Imported page
is displayed. You can use the imported data to create a dashboard. To
do this, select Create Dashboard. For steps to create a dashboard,
see Creating a dashboard, page 106.
Customizing the SQL query used when importing data
By default, when you select data to import by dragging and dropping tables,
selecting columns, and so on, MicroStrategy automatically generates the SQL
query that is required to import your data from the database. You can view
and edit the query directly to customize the way that your data is imported.
Prerequisite
•
The following steps assume that you are in the process of importing data
from a database, as described above.
To change the SQL query used when importing data
1 In the Database Editor, click the Edit SQL icon
. The query that will
be used to import your data is displayed in the Editor panel.
82 Importing data from a database
© 2014 MicroStrategy, Inc.
MicroStrategy Analytics Desktop User Guide
Importing Data into Analytics Desktop
2
2 Type your query in the Editor panel as you would when importing data
using a Freeform script. To clear the entire query, click the Clear icon
.
If you type a multi-pass SQL statement, the data returned is from the last
SELECT pass that you typed in the Editor panel.
You can undo your changes and return to selecting the data that you want to
import. To do this, click the Convert to Query Builder icon
.A
confirmation message is displayed, notifying you that any changes that you
made while manually editing the query will be reverted. Click OK.
Related topics
•
Importing Data into Analytics Desktop, page 59
•
Best practices: Importing data into Analytics Desktop, page 60
•
Connecting to a data source, page 70
•
Creating a DSN, page 73
•
Defining joins between columns in database tables, page 86
•
Creating and managing filters to determine which data to import from
a database, page 83
•
Importing data using a Freeform script, page 88
•
Expression dialog box, page 392
•
Creating a dashboard, page 106
•
Database page, page 378
•
Providing business context to data: Attributes, page 41
•
Calculating data: Metrics, page 42
•
Storing data: Datasets, page 43
Creating and managing filters to determine which data to import
from a database
When you are importing data from a database, you can use a filter to
determine which data to import. You can select from a list of simple filters,
define a filter by supplying the arguments in an expression, specify the
operator used to join filter qualifications, and so on.
© 2014 MicroStrategy, Inc.
Importing data from a database
83
2
Importing Data into Analytics Desktop
MicroStrategy Analytics Desktop User Guide
Follow the steps below to select a simple filter, define a filter based on an
expression, and so on.
Prerequisites
•
The steps below assume that you are importing data from a database and
have added at least one database table to the Editor panel. For steps to
import data from a database, see Importing data from a database,
page 76.
•
To specify the operator used to join filter qualifications, you must create
at least two filters.
To select a simple filter to determine which data to import
1 In the Editor panel, hover the cursor over a data column to use to create
the filter, then click the arrow icon that appears. A menu is displayed.
2 Point to Filter, then select the filtering comparison operator that you
want to use, such as In List or Between. The Enter Value dialog box
opens.
3 In the Enter Value field, type the values to compare the data column to.
4 Click OK. Your filter is automatically created and a filter icon is displayed
next to the name of the data column.
To filter the data to import based on a complex expression
1 In the Editor panel, hover the cursor over a data column to use to create
the filter, then click the arrow icon that appears. A menu is displayed.
2 Point to Filter, then select Expression. The New Condition dialog box
opens.
3 In the Expression pane, type the condition that you want to define. You
can insert functions into the condition by doing the following:
a Click the Insert icon
. A menu is displayed.
b To select a function, choose the name of the function from the list. The
Function Arguments dialog box opens.
84 Importing data from a database
© 2014 MicroStrategy, Inc.
MicroStrategy Analytics Desktop User Guide
c
Importing Data into Analytics Desktop
2
Select the appropriate options to provide arguments for the function
and click OK. Your function is displayed in the Expression pane.
4 To check your condition for valid syntax, click the Syntax validation icon
. If the condition is valid, a message appears in the bottom of the
Expression pane to inform you that your syntax is valid. If the condition
is not valid, the message explains the syntax problem.
5 To clear the contents of the Expression pane, click Clear
.
6 Repeat the steps above as appropriate to define your condition.
7 When you are finished editing your condition, click Save to apply your
changes. Your filter is created and a filter icon is displayed next to the
name of the data column.
To modify a filter that determines the data to import
1 From the toolbar, click the Filters icon
. The Filters dialog box opens
with a list of all the filters that you have created.
2 Click the filter to modify. The Condition Editor dialog box opens.
3 In the Expression pane, type the condition that you want to define. You
can insert functions into the condition by doing the following:
a Click the Insert icon
. A menu is displayed.
b To select a function, choose the name of the function from the list. The
Function Arguments dialog box opens.
c
Select the appropriate options to provide arguments for the function
and click OK. Your function is displayed in the Expression pane.
4 To check your condition for valid syntax, click the Syntax validation icon
. If the condition is valid, a message is displayed in the bottom of the
Expression pane to inform you that your syntax is valid. If the condition
is not valid, the message explains the syntax problem.
5 To clear the contents of the Expression pane, click Clear
.
6 Repeat the steps above as appropriate to define your condition.
7 When you are finished editing your condition, click Save to apply your
changes and save the condition.
© 2014 MicroStrategy, Inc.
Importing data from a database
85
2
Importing Data into Analytics Desktop
MicroStrategy Analytics Desktop User Guide
8 Repeat the appropriate steps above to continue modifying each filter
condition.
9 Click OK to apply your changes.
To specify the operator used to join filter qualifications
1 From the toolbar, click the Filters icon
. The Filters dialog box opens
with a list of all the filters that you have created.
2 By default, the AND operator is used to join filter qualifications. To
change the operator, click the And operator between the filters whose
operator you want to specify, then click the operator to use, such as And
Not or Or.
To delete a filter that determines the data to import
1 From the toolbar, click the Filters icon
. The Filters dialog box opens
with a list of all the filters that you have created.
2 Hover the cursor over the filter to delete, then click the Delete Condition
icon. The filter is deleted.
Related topics
•
Importing data from a database, page 76
•
Database page, page 378
•
Select a Function dialog box, page 439
•
Editor panel, page 380
Defining joins between columns in database tables
When you are importing data from a database, you can use a join to relate
data from one table with data from another table. Creating this relationship
between data in different tables allows you to include the data from multiple
database tables on the same dashboard. The join specifies a column that the
two tables have in common. In most cases, an ID column can be used to join
86 Importing data from a database
© 2014 MicroStrategy, Inc.
MicroStrategy Analytics Desktop User Guide
Importing Data into Analytics Desktop
2
two tables. The column used to join tables should keep the records unique, to
ensure that the records are combined accurately.
For example, you have a City_ID attribute that uniquely identifies each city
in your data source. If your first table contains City_ID and Revenue
columns, and the second table contains City_ID and Profit columns, you can
relate the data in the tables by creating a join between the two City_ID
columns. This allows you to create a dashboard that shows both Revenue and
Profit for each city.
Creating a join is important to avoid a cartesian product, or cross join, when
MicroStrategy automatically generates the SQL to retrieve data from your
database tables.
Follow the steps below to create a join between the columns in two database
tables and to select additional options for the join, such as the join type and
join operator.
For a detailed explanation of joins, see the Advanced Reporting Guide.
Prerequisite
•
The steps below assume that you are importing data from a database and
have added at least two database tables to the Editor panel. For steps to
import data from a database, see Importing data from a database,
page 76.
To define a join between the columns of two tables
1 In the Editor panel of the Database page, click and drag the name of the
column from the first table onto the column from the second table. An
inner join is created and a line representing the join is displayed in the
Editor panel, running from the column in the first table to the column in
the second table.
2 You can specify additional options for the join, such as the join type or
join operator. Click the line representing the join, then select one of the
following:
•
To only include records in which the joined columns from both tables
satisfy the join condition, select Inner Join.
© 2014 MicroStrategy, Inc.
Importing data from a database
87
2
Importing Data into Analytics Desktop
MicroStrategy Analytics Desktop User Guide
•
To include all records from the column in the first table and only those
records from the column in the second table in which the join
condition is satisfied, select Left Outer Join.
•
To include all records from the column in the second table and only
those records from the column in the first table in which the join
condition is satisfied, select Right Outer Join.
•
To include all records from both tables, select Outer Join.
•
To select an operator to use to compare columns, select More
Options. The Join Options dialog box opens. Do the following:
a In the Join area, select the join type, such as Inner Join or Left
Outer Join, as described above.
b In the Join Operator area, select the operator used to compare
columns in the join, such as greater than (<) or equals (=).
c
•
Click OK to apply your changes.
To delete the join, select Delete.
Related topic
•
Importing data from a database, page 76
Importing data using a Freeform script
A Freeform script is a MicroStrategy feature that allows you to write your
own database queries to retrieve data from a relational database, giving you
full control over accessing your data. You can import data using a Freeform
script directly into Analytics Desktop, for use in creating dashboards. For
example, you can import data from a database using SQL, from third-party
web services using XQuery, from Salesforce.com using SOQL, or from a
Hadoop database using HiveQL. You can:
•
Import data while creating a dashboard. Your imported data is saved and
can be used immediately in the dashboard.
•
Import and save the Freeform script results to a folder location. If
desired, you can create a dashboard immediately from the imported data.
88 Importing data using a Freeform script
© 2014 MicroStrategy, Inc.
MicroStrategy Analytics Desktop User Guide
Importing Data into Analytics Desktop
2
At a high level, the steps to connect to a database and import data consist of
the following:
1 Define a connection to a database: While you are importing data from a
database, you can choose to create a new database connection, or use an
existing connection. For steps to create a database connection, see
Connecting to a data source, page 70.
2 Import data. Specific steps are below.
Prerequisites
•
Read Best practices: Importing data into Analytics Desktop, page 60.
•
The steps below assume that you have created a database connection. For
steps to create a database connection, see Connecting to a data source,
page 70.
•
The maximum amount of data that can be imported at one time with a
Freeform script is 1 GB.
•
To prepare your data for displaying on a map-based visualization, during
the data import process you assign geo roles to your data. A geo role
associates geographical information, such as city or longitude, with a data
column, allowing you to integrate your data with the Map, Density Map,
or Map with Areas visualizations. If Image Layout visualizations are
enabled, a shape key allows you to associate your data with the shape files
that are displayed in an Image Layout visualization. For more details
about geo roles and shape keys, see Preparing your data to display on
maps: Geo roles and shape keys, page 93. Steps are included below to
assign a geo role or shape key to a data column.
To import and save data using a Freeform script
1 Do one of the following:
•
To import data into an existing dashboard to use as a dataset:
a Click the name of the dashboard to run it.
b From the toolbar, click the arrow next to the Add Dataset icon
, and then select Database.
© 2014 MicroStrategy, Inc.
Importing data using a Freeform script
89
2
Importing Data into Analytics Desktop
•
MicroStrategy Analytics Desktop User Guide
To import data without immediately adding it to an existing
dashboard: From any folder page, click Import on the left, and then
click Data.
Select the data source
2 From the Select Your Data Source panel on the left, click Freeform.
3 From the Database Connections panel on the left, select the name of the
database connection that contains the data to import. A list of the
database tables in the selected database is displayed in the Available
Tables panel.
can create a new connection to a database while importing
You
your data. For steps to create a new database connection, see
Connecting to a data source, page 70.
4 If your database source supports multiple namespaces, you can select a
namespace from the drop-down list to display only the database tables
within a selected namespace. To search for a namespace, type the
namespace in the field. The choices in the drop-down list are filtered as
you type.
5 To expand the name of a table and view a list of columns in the table, click
the Expand icon next to the table name. Each column in the table is
displayed, along with its data type. You can filter the list of database
tables by typing the name of a table in the search field. The list of tables is
updated automatically as you type.
MicroStrategy creates a cache of the database’s tables
Byanddefault,
columns when a database connection is first used. To view a
tooltip containing the time the cache was created, hover the cursor
over the Information icon . You can click the Refresh icon to
update the list of available tables. The list of namespaces available
in the namespace drop-down list is also updated.
6 You can type a Freeform script to select data from the database, or
automatically generate the Freeform script you want to use to select data.
Do one of the following:
•
To select data from the database by typing a Freeform script, type
your script in the Editor panel. If you type a multi-pass SQL
statement, the data returned will be from the last SELECT pass that
you typed in the Editor panel.
•
To automatically generate a Freeform script to select the data from all
of the columns in a table, double-click the name of the table in the
90 Importing data using a Freeform script
© 2014 MicroStrategy, Inc.
MicroStrategy Analytics Desktop User Guide
Importing Data into Analytics Desktop
2
Available Tables panel. The Freeform script is automatically added to
the Editor panel. You can edit the Freeform script as desired. If you
have already typed text in the Editor panel, the automatically-added
Freeform script is treated as the last SELECT pass, and the data
returned will be from this pass.
•
To automatically generate a Freeform script to select the data in a
column, double-click the name of the column in the Available Tables
panel. The Freeform script is automatically added to the Editor panel.
You can edit the Freeform script as desired. If you have already typed
text in the Editor panel, the automatically-added Freeform script is
treated as the last SELECT pass, and the data returned will be from
this pass.
7 To run your Freeform script, click the Execute SQL icon . A preview of
your query results is displayed below the Editor panel in the Data Preview
panel.
8 You can delete elements of your Freeform script by deleting text in the
.
Editor panel. To clear the entire Freeform script, click the Clear icon
9 You can define a data column as an attribute or metric, change the data
type of attribute data columns, rename data columns, and so on. In the
Data Preview panel, hover the cursor over the header of the data column
that you want to select options for, then click the arrow icon to display a
menu. Select from the following:
•
To define the data column as an attribute, point to Attribute.
a If the column’s data type is Date, Time, or DateTime, you can
define your data in more specific detail by having Analytics
Desktop automatically generate additional time-related
information based on the contents of the data column. For
example, if the column is assigned the Date data type, you can
have Analytics Desktop automatically generate separate attributes
for year and month information. Select the check box next to each
attribute that you want to have automatically generated, then click
OK. For detailed information about which attributes can be
generated for each data type, see the Project Design Guide.
b To enable your data to be displayed on a map-based visualization,
you assign a geo role or shape key to the data column, as described
in Preparing your data to display on maps: Geo roles and shape
keys, page 93. Do one of the following:
– To assign a geo role to the data column, select the geo role that
you want to assign, such as City, State, or Latitude. Select the
© 2014 MicroStrategy, Inc.
Importing data using a Freeform script
91
2
Importing Data into Analytics Desktop
MicroStrategy Analytics Desktop User Guide
check box next to each attribute that you want to have
automatically generated based on the data column, then click
OK. For detailed information about which attributes can be
generated for each geo role, see the Project Design Guide.
– To assign a shape key to the data column, select Others, then
select the shape key that you want to assign, such as Countries
of the World or States of USA. Click OK.
– To define the data column without assigning it a geo role, select
None, then click OK.
•
To define the data column as a metric, select Metric.
•
To rename the data column, select Rename. Type a name in the field
and press ENTER.
•
To change the data type of an attribute column, point to Data Type,
then select the data type you want to use.
10 Repeat the appropriate steps above for each data column you want to
define.
Save the imported data
11 Click Continue. The Save As dialog box opens.
12 Browse to the location to save the imported data, then type a name and
description for the dataset in the Name and Description fields.
13 Click OK. Your dataset is saved.
•
If you imported data while creating a dashboard, the data is added to
the dashboard as a dataset. For steps to work with datasets on a
dashboard, see Adding and removing datasets from a dashboard,
page 110.
•
If you are not currently creating a dashboard, the Data Imported page
is displayed. You can use the imported data to create a dashboard. To
do this, select Create Dashboard. For steps to create a dashboard,
see Creating a dashboard, page 106.
Related topics
•
Importing Data into Analytics Desktop, page 59
•
Best practices: Importing data into Analytics Desktop, page 60
92 Importing data using a Freeform script
© 2014 MicroStrategy, Inc.
MicroStrategy Analytics Desktop User Guide
Importing Data into Analytics Desktop
•
Connecting to a data source, page 70
•
Creating a DSN, page 73
•
Creating a dashboard, page 106
•
Providing business context to data: Attributes, page 41
•
Calculating data: Metrics, page 42
•
Storing data: Datasets, page 43
2
Preparing your data to display on maps: Geo
roles and shape keys
Geo roles and shape keys indicate that a data column contains geographical
information, making it easier to display geographical data on mapping
visualizations. When your data includes geographical information, you can
prepare your data to be displayed on a map by assigning geo roles or shape
keys to each data column that contains geographical data. See the following:
•
For background information about preparing your data for displaying on
map-based visualizations, such as the Map or Density Map visualization,
see Geo roles and map-based visualizations, page 93.
•
For background information about preparing your data for displaying on
the Image Layout visualization, see Shape keys and the Image Layout
visualization, page 95.
•
For steps to assign geo roles and shape keys, see Assigning geo roles or
shape keys, page 95.
Geo roles and map-based visualizations
During the data import process, Analytics Desktop automatically attempts to
determine if any data columns in the data that you have chosen to import
contain geographical information, such as city or latitude information. When
Analytics Desktop determines that a data column contains geographical
information, Analytics Desktop automatically assigns a geo role to identify
the type of information that the data column contains. You can also assign
geo roles manually.
© 2014 MicroStrategy, Inc.
Preparing your data to display on maps: Geo roles and shape keys
93
2
Importing Data into Analytics Desktop
MicroStrategy Analytics Desktop User Guide
Assigning a geo role to a data column lets you easily display your geographic
data in map-based visualizations that require latitude and longitude
information, such as the Map and Density Map visualizations. When you
assign a data column the Country, State, City, ZIP Code, or Location geo role,
Analytics Desktop automatically adds latitude and longitude information to
the attribute. For example, you import a data column containing the names
of multiple cities, create an attribute called City, and assign it the City geo
role. Analytics Desktop automatically adds latitude and longitude
information for each city to the City attribute. When you create a Map or
Density Map visualization, you can use the City attribute to provide latitude
and longitude information for map markers in the visualization.
Alternatively, you can import separate columns of data for latitude and
longitude information, and create separate Latitude and Longitude
attributes. For example, you can assign the Latitude geo role to the latitude
data column, and assign the Longitude geo role to the longitude data column.
You can then use the Latitude and Longitude attributes to display map
markers on a Map or Density Map visualization.
Assigning a geo role to a data column also lets you easily display your
geographic data on map-based visualizations that require general location
information, such as the Map with Areas visualization. If you assign a geo
role to the attribute that contains location information, and then create a
Map with Areas visualization, Analytics Desktop uses the attribute’s geo role
to determine the default base map to display in the visualization. The
visualization will automatically display the first base map that supports the
attribute’s geo role. For example, if the attribute’s geo role is State, the U.S.
States Names base map will be displayed in the visualization by default. If a
geo role has not been assigned to an attribute, you select the appropriate
base map to use.
Automatically creating additional geographical information based on your data
Once a data column has been assigned a geo role, you can improve the depth
of the geographical information available for your data by having Analytics
Desktop automatically generate attributes containing higher levels of
geographical data based on the data column. For example, if the data column
contains city data, you can have Analytics Desktop automatically generate
the State attribute, which contains the state each city is located in.
For detailed information about which attributes can be generated for each
geo role, see the Project Design Guide.
94 Preparing your data to display on maps: Geo roles and shape keys
© 2014 MicroStrategy, Inc.
MicroStrategy Analytics Desktop User Guide
Importing Data into Analytics Desktop
2
Shape keys and the Image Layout visualization
A shape file is an HTML file that contains the background image of an Image
Layout visualization, as well as the location of each area or bubble marker
you want to display on top of the image. You can determine which shape file
to display in an Image Layout visualization by default, by assigning a geo role
or shape key to the data column.
create an Image Layout visualization, you must first enable Image
ToLayout
visualizations by modifying the configuration file that specifies
which visualizations are available. If you want to display your data as
a map overlaid with colored areas, consider creating a Map with Areas
visualization instead. For steps, see Creating a Map with Areas
visualization, page 168.
For more information and steps to create an Image Layout visualization, see
Creating an Image Layout visualization, page 152.
Assigning geo roles or shape keys
You assign a geo role or shape key when you import data. For steps to assign
a geo role or shape key, see the following sections:
•
Importing data from a file, page 64
•
Importing data from a database, page 76
•
Importing data using a Freeform script, page 88
Related topics
•
Creating an Image Layout visualization, page 152
•
Creating a Map visualization, page 159
•
Creating a Density Map visualization, page 164
•
Creating a Map with Areas visualization, page 168
•
Providing business context to data: Attributes, page 41
© 2014 MicroStrategy, Inc.
Preparing your data to display on maps: Geo roles and shape keys
95
2
Importing Data into Analytics Desktop
MicroStrategy Analytics Desktop User Guide
Importing a dashboard and data from another
MicroStrategy user
You can import a dashboard and data that an Analytics Desktop or
MicroStrategy Analytics Express user has shared with you. When you import
a dashboard, the entire dashboard, including visualizations, filters, and so
on, as well as the associated dataset, are imported. You can modify the
imported dashboard, create new dashboards with the imported dataset, and
so on.
Prerequisite
•
If you are importing a dashboard and its data from MicroStrategy
Analytics Express, the Analytics Express dashboard must have been
created using the Visualizations dashboard template in Analytics
Express. For information about creating dashboards in Analytics
Express, see the MicroStrategy Analytics Express User Guide.
To import a dashboard and its data
1 From the home page, click Import on the left, and then click
MicroStrategy File.
2 Navigate to and select the MicroStrategy file to import.
MicroStrategy files have the file extension .mstr.
3 Click Open. The Import dialog box opens.
4 To open the dashboard, click View Dashboard.
Related topics
•
Creating a dashboard, page 106
•
Displaying a visual representation of your data: Visualizations,
page 112
•
Formatting visualizations, page 194
•
Analyzing data in a visualization, page 277
96 Importing a dashboard and data from another MicroStrategy user
© 2014 MicroStrategy, Inc.
MicroStrategy Analytics Desktop User Guide
•
Exporting a dashboard, page 50
•
Storing data: Datasets, page 43
•
Upgrading Analytics Desktop, page 7
Importing Data into Analytics Desktop
2
Editing imported data
You can edit data that you have imported and saved as a dataset. For
example, you can add new data columns, rename columns, change data
types, and so on. As another example, if you imported your data from a
database using a custom database query (a Freeform script), you can edit the
query to then import and save a different set of results.
By default, when you edit your saved data, all of your existing data is
overwritten with the new data. If you want to add new data to your existing
data without overwriting the existing data, you can incrementally update
your saved data. For background information and steps, see Adding new
data to your imported data: Incrementally updating datasets, page 99.
If you want to simply update your imported data by replacing it with new
data, see Replacing your imported data with new data, page 101.
Prerequisites
•
The steps below assume that you have already imported the data that you
want to edit.
•
If you are editing data that you imported from another MicroStrategy
user, the steps below assume the following:
If the original data source was a file, such as an Excel or CSV file, you
must be able to provide the location of the file on your computer or
network.
If the original data source was a database, the database must be
certified or supported for Analytics Desktop. For a list of certified and
supported data sources, see Data source and ODBC driver support,
page 350.
If the original data source was data imported from Salesforce.com
into MicroStrategy Analytics Enterprise or MicroStrategy Analytics
Express using the default Salesforce.com data import option,
Analytics Desktop does not support editing the dataset. As an
© 2014 MicroStrategy, Inc.
Editing imported data
97
2
Importing Data into Analytics Desktop
MicroStrategy Analytics Desktop User Guide
alternative, you can import new data from Salesforce.com by creating
a database connection to Salesforce.com, then selecting data to import
as you would when importing data from a database. For steps to
create a database connection and select data to import, see
Connecting to a data source, page 70.
To edit your imported data
1 Navigate to the dataset that you want to edit, right-click the dataset, then
select Edit.
2 To edit your imported data, you define again how your data was imported
and saved. For example, to edit data that was imported from a file, you
first specify the file you used to upload your data. Do one of the following:
•
To edit data that was imported from an uploaded file, select and
reupload the file that you imported data from. You can then define
attributes and metrics, select columns to import, and so on. For
detailed steps to specify how you want to import the data, see
Importing data from a file, page 64.
•
To edit data that was imported from a URL or Windows file path,
specify the URL or Windows file path of the file that you used to
import data. You can then define attributes and metrics, select
columns to import, and so on. For detailed steps to specify how you
want to import the data, see Importing data from a file, page 64.
•
To edit data that was imported from a database, define the data again
that you want to import using the interactive Database page. For
detailed steps to specify how you want to import the data, see
Importing data from a database, page 76.
•
To edit data that was imported from the results of a Freeform script,
re-execute the script that you used to import data. You can change
database connection properties, make changes to the script, modify
column linking options, and so on. For detailed steps to specify how
you want to import the data, see Importing data using a Freeform
script, page 88.
Related topics
•
Adding new data to your imported data: Incrementally updating
datasets, page 99
•
Importing Data into Analytics Desktop, page 59
98 Editing imported data
© 2014 MicroStrategy, Inc.
MicroStrategy Analytics Desktop User Guide
Importing Data into Analytics Desktop
•
Best practices: Importing data into Analytics Desktop, page 60
•
Importing a dashboard and data from another MicroStrategy user,
page 96
•
Storing data: Datasets, page 43
2
Adding new data to your imported data: Incrementally updating
datasets
Once you have imported and saved your data as a dataset, you can
incrementally add new data to your saved dataset. Any dashboards that use
the incrementally updated dataset are updated automatically.
For example, your dataset contains sales information for your department.
Your data source is updated every quarter with sales information for the
most recent quarter. You can add the most recent sales information to your
dataset by incrementally updating your dataset. Any dashboards that use this
dataset are automatically updated to display the new sales information.
You can also specify whether new data replaces or adds to your existing data.
For example, your dataset contains accumulated cost information for your
department, while your external data source contains cost information for
the most recent month only. You can add cost information for the most
recent month to your dataset, without deleting the information for previous
months, by incrementally updating the dataset.
Prerequisites
•
The steps below assume that you have already imported the data that you
want to incrementally update.
•
If you are incrementally updating a dataset that you imported from
another MicroStrategy user, the steps below assume the following:
If the original data source was a file, such as an Excel or CSV file, you
must be able to provide the location of the file on your computer or
network.
If the original data source was a database, the database must be
certified or supported for Analytics Desktop. For a list of certified and
supported data sources, see Data source and ODBC driver support,
page 350.
© 2014 MicroStrategy, Inc.
Editing imported data
99
2
Importing Data into Analytics Desktop
MicroStrategy Analytics Desktop User Guide
If the original data source was data imported from Salesforce.com
into MicroStrategy Analytics Enterprise or MicroStrategy Analytics
Express using the default Salesforce.com data import option,
Analytics Desktop does not support incrementally updating the
dataset. As an alternative, you can import new data from
Salesforce.com by creating a database connection to Salesforce.com,
then selecting data to import as you would when importing data from
a database. For steps to create a database connection and select data
to import, see Connecting to a data source, page 70.
To incrementally update your imported data
1 Navigate to the dataset that you want to incrementally update, right-click
the dataset, then select Edit.
2 If the original data source was a file that was uploaded from your
computer or network, do the following:
a Click Browse. The Select a File to Upload dialog box is displayed.
b Navigate to and select the file you want to upload, then click Open.
Click Next.
3 Click the Data Refresh Options icon . The Options - Data Refresh
dialog box opens. Select one of the following options to determine how
your dataset will be updated when the new data is saved:
•
To overwrite your existing data, select Replace existing data.
•
To update your existing data, as well as add new data that was not
previously included in your existing data, select Update existing data
and add new data.
•
To retain your existing data without modifying it, as well as add new
data that was not previously included in your existing data, select
Keep existing data and add new data.
4 Click OK.
5 Click Continue to save your changes. Any dashboards that use the
dataset are automatically updated with the new data.
100 Editing imported data
© 2014 MicroStrategy, Inc.
MicroStrategy Analytics Desktop User Guide
2
Importing Data into Analytics Desktop
Related topics
•
Importing Data into Analytics Desktop, page 59
•
Replacing your imported data with new data, page 101
•
Importing a dashboard and data from another MicroStrategy user,
page 96
•
Storing data: Datasets, page 43
•
Powering analysis in Analytics Desktop: MicroStrategy Intelligence
Server, page 44
Replacing your imported data with new data
You can ensure that the data in your dashboards is up-to-date by updating
your imported data. You can do this by replacing (overwriting) your saved
datasets with new data from the same type of data source. Any dashboards
that use the updated dataset are updated automatically.
If the original data source of your imported data was a Freeform script (a
custom database query), a database, or a file from a URL or Windows file
path, MicroStrategy attempts to automatically update the saved dataset with
new data from the same data source. If the original data source was a file
uploaded from your computer, you must reupload the file. However, you can
avoid reuploading a file stored on your computer by specifying the location of
the file as a Windows file path. For details, see Importing data from a file,
page 64.
If you want to add new data columns to your imported data, rename
columns, change data types, and so on, you can edit the dataset. For steps,
see Editing imported data, page 97.
If you want to specify whether new data overwrites your existing data or adds
to your existing data without overwriting it, you can incrementally update
the dataset. For steps, see Adding new data to your imported data:
Incrementally updating datasets, page 99.
Prerequisites
•
The steps below assume that you have already imported the data that you
want to update and overwrite.
•
Read Best practices: Importing data into Analytics Desktop, page 60.
© 2014 MicroStrategy, Inc.
Editing imported data
101
2
Importing Data into Analytics Desktop
•
MicroStrategy Analytics Desktop User Guide
If you are updating a dataset that you imported from another
MicroStrategy user, the steps below assume the following:
If the original data source was a file, such as an Excel or CSV file, you
must be able to provide the location of the file on your computer or
network.
If the original data source was a database, the database must be
certified or supported for Analytics Desktop. For a list of certified and
supported data sources, see Data source and ODBC driver support,
page 350.
If the original data source was data imported from Salesforce.com
into MicroStrategy Analytics Enterprise or MicroStrategy Analytics
Express using the default Salesforce.com data import option,
Analytics Desktop does not support updating the dataset. As an
alternative, you can import new data from Salesforce.com by creating
a database connection to Salesforce.com, then selecting data to import
as you would when importing data from a database. For steps to
create a database connection and select data to import, see
Connecting to a data source, page 70.
To update and overwrite imported data
a dataset affects the data displayed on dashboards that
Overwriting
use the dataset.
1 Navigate to the dataset that you want to update, right-click the dataset,
then select Republish.
2 Depending on how your data was originally imported, do the following:
•
If the data was originally imported from a file using a URL or
Windows file path, from a database, or using a Freeform script,
MicroStrategy attempts to automatically update the dataset using
data from the same data source.
•
If the original data source was a file that was uploaded from your
computer or network, do the following:
a Click Browse. The Select a File to Upload dialog box is displayed.
b Navigate to and select the file you want to upload, then click Open.
can edit your imported data or incrementally add new data
You
to your existing data. Select the Show a preview of the data
check box, then click Continue. For steps to edit your imported
102 Editing imported data
© 2014 MicroStrategy, Inc.
MicroStrategy Analytics Desktop User Guide
Importing Data into Analytics Desktop
2
data, see Importing data from a file, page 64. For steps to
incrementally add new data to your existing data, see Adding
new data to your imported data: Incrementally updating
datasets, page 99.
c
Click Continue.
d If the file is an Excel workbook with more than one sheet of data,
from the Sheet Name drop-down list, select the name of the sheet
from which you want to import data, then click OK.
•
If the original data source cannot be not found, the Freeform script
cannot be executed successfully, or MicroStrategy is otherwise unable
to import data from the original data source, you must specify the data
source using the same steps required to import new data. You can
hover the cursor over the information icon to display a detailed
description of the problems MicroStrategy encountered during the
upload process. If the names or data types of the data columns
originally used to save the dataset have changed, or if data columns
are now missing, you must define new data columns as attributes and
metrics. Select the appropriate options to define attributes and
metrics. For steps, see the appropriate topic below:
Importing data from a file, page 64
Importing data from a database, page 76
Importing data using a Freeform script, page 88
Related topics
•
Importing Data into Analytics Desktop, page 59
•
Editing imported data, page 97
•
Importing a dashboard and data from another MicroStrategy user,
page 96
•
Storing data: Datasets, page 43
© 2014 MicroStrategy, Inc.
Editing imported data
103
2
Importing Data into Analytics Desktop
104 Editing imported data
MicroStrategy Analytics Desktop User Guide
© 2014 MicroStrategy, Inc.
3
3.
CREATING AND MODIFYING
DASHBOARDS
Introduction
A Visual Insight dashboard is an interactive display that you can create to
showcase and explore business data. You can add visual representations of
the data (called visualizations) to the dashboard to make your data easier to
interpret, perform manipulations on the data to customize which
information to display, organize data into multiple layout tabs (or “pages”) to
provide a logical flow to your dashboard, and so on. You can quickly and
easily create a polished dashboard without requiring a lot of design time.
For steps to create and modify dashboards, see the following sections:
•
Creating a dashboard, page 106
•
Adding and removing datasets from a dashboard, page 110
•
Displaying a visual representation of your data: Visualizations,
page 112
•
Creating visualizations, page 119
•
Adding, replacing, and removing data from visualizations, page 181
•
Creating visualizations using data from multiple datasets, page 183
© 2014 MicroStrategy, Inc.
105
3
Creating and Modifying Dashboards
MicroStrategy Analytics Desktop User Guide
•
Formatting visualizations, page 194
•
Adding, editing, and removing text in a dashboard, page 232
•
Layering and organizing data in a dashboard, page 234
•
Limiting the data displayed in a dashboard: Filters, page 239
•
Creating a metric based on existing metrics: Derived metrics, page 251
For background information about and steps to perform other common
tasks, see the following sections:
•
About Analytics Desktop, page 2
•
Understanding how MicroStrategy works with and stores data, page 40
•
Saving, exporting, emailing, or printing a dashboard, page 48
•
Analyzing data in a visualization, page 277
•
Filtering data in a dashboard, page 315
•
Filtering, sorting, and drilling on data in a visualization, page 319
•
Grouping data in a dashboard: Page-by, page 323
•
Importing Data into Analytics Desktop, page 59
Creating a dashboard
A dashboard is an interactive display that you can create to showcase and
explore business data. You can add simple visual representations of the data
(called visualizations) to the dashboard to make the data easier to interpret,
perform manipulations on the data to customize which information to
display, organize data into multiple layout tabs (or “pages”) to provide a
logical flow to your dashboard, and so on. You can quickly and easily create a
polished dashboard without requiring a lot of design time using
106 Creating a dashboard
© 2014 MicroStrategy, Inc.
MicroStrategy Analytics Desktop User Guide
3
Creating and Modifying Dashboards
visualizations and pre-defined, presentation-quality formatting. An example
of a dashboard is shown below:
You can add data to a dashboard in the following ways:
•
By importing the data from a file, database, or the results of a custom
database query (a Freeform script). For an overview of importing data,
see Importing Data into Analytics Desktop, page 59.
•
Based on your stored datasets. Each time you import data, the data is
saved in Analytics Desktop’s memory. You can reuse your imported data
as datasets for multiple dashboards. For an introduction to datasets, see
Storing data: Datasets, page 43.
•
By importing a dashboard and its dataset from another MicroStrategy
user. You can use the imported dataset to create a new dashboard, or
customize the imported dashboard based on your needs. For steps to
import a dashboard and its dataset, see Importing a dashboard and data
from another MicroStrategy user, page 96.
Dashboards open by default in Visual Insight Mode, where you can easily
drag and drop attributes and metrics to display data, create filters, group
data, and more. You can also maximize the amount of space available for
data display by viewing dashboards in Presentation View. For steps, see
Viewing dashboards in Presentation View, page 46.
For more information on the types of visualizations available to be added to a
dashboard, see Displaying a visual representation of your data:
Visualizations, page 112.
© 2014 MicroStrategy, Inc.
Creating a dashboard
107
3
Creating and Modifying Dashboards
MicroStrategy Analytics Desktop User Guide
Prerequisites
•
To create a dashboard by importing data, you must have access to the file
(Excel spreadsheet, text, or CSV file) or database information that you
want to import. For best practices information for importing data, see
Best practices: Importing data into Analytics Desktop, page 60.
•
You must have Adobe Flash Player to create a dashboard. For specific
version requirements, see Software requirements, page 348.
To create a dashboard
1 On the home page or any folder page, click Create Dashboard
The Select Dataset dialog box opens.
.
2 Do one of the following:
•
•
To create your dashboard by importing new data, under New, click
Import Data. Select the appropriate options to import and save your
data, then click Create Dashboard. For detailed steps to import data,
see the appropriate link below:
Importing data from a file, page 64
Importing data from a database, page 76
Importing data using a Freeform script, page 88
To create your dashboard using saved data, under Use Existing,
browse to and select the dataset, then click Next.
3 Your dashboard is created and displayed, containing a single blank
visualization. To add data to display in the visualization, choose from the
following:
•
To select the visualization’s type from a list and have MicroStrategy
automatically select data to add to the visualization to optimize your
display, in the empty visualization, click Select a Visualization.
MicroStrategy recommends a visualization best suited to your data;
this recommended visualization is indicated with an icon . Click the
type of visualization that you want to use to display your data.
on the type of visualization that you select, different
Depending
visualization subtypes may be available. For example, if you
want to represent your data as a bar graph, you can choose to
display it as a vertical bar graph or a horizontal bar graph. Click
108 Creating a dashboard
© 2014 MicroStrategy, Inc.
MicroStrategy Analytics Desktop User Guide
3
Creating and Modifying Dashboards
the icon for the subtype to use to display your data. The
visualization is automatically created and added using data in
your dashboard.
•
To manually select the data to add to the visualization, from the
Dataset Objects panel to the left, double-click the names of the
attributes and metrics to add.
To add content to the dashboard
4 You can add additional visualizations to the dashboard. For steps to add a
specific type of visualization, see the related links below:
•
Creating a Graph visualization, page 124
•
Creating a Grid visualization, page 147
•
Creating a Heat Map visualization, page 149
•
Creating a Map visualization, page 159
•
Creating a Density Map visualization, page 164
•
Creating a Map with Areas visualization, page 168
•
Creating a Network visualization, page 173
5 Once you have created a dashboard, you can add filters, text, and
additional data to the dashboard, format the display of your data,
organize your content into multiple page panels and layout tabs, and so
on. For background information and steps to perform a specific task, see
the appropriate link below.
•
Adding and removing datasets from a dashboard, page 110
•
Creating visualizations using data from multiple datasets, page 183
•
Formatting visualizations, page 194
•
Adding, editing, and removing text in a dashboard, page 232
•
Adding, modifying, and deleting layouts in a dashboard, page 235
•
Adding, modifying, and deleting panels in a dashboard, page 237
•
Limiting the data displayed in a dashboard: Filters, page 239
•
Creating a metric based on existing metrics: Derived metrics,
page 251
© 2014 MicroStrategy, Inc.
Creating a dashboard
109
3
Creating and Modifying Dashboards
MicroStrategy Analytics Desktop User Guide
6 Click the Save icon . The Save As dialog box is displayed. Navigate to
the location in which you want to save the dashboard, then type a name
and description for the dashboard in the Name and Description fields.
Click OK. The dashboard is saved.
Related topics
•
About Analytics Desktop, page 2
•
Displaying a visual representation of your data: Visualizations,
page 112
•
Creating visualizations, page 119
•
Understanding how MicroStrategy works with and stores data, page 40
•
Providing business context to data: Attributes, page 41
•
Calculating data: Metrics, page 42
•
Storing data: Datasets, page 43
Adding and removing datasets from a
dashboard
Once you have created a dashboard, you can add or remove datasets from the
dashboard. Datasets provide the data in a dashboard; by adding multiple
datasets to a dashboard, you can use attributes and metrics from multiple
datasets to create visualizations, analyze data, and so on.
If you add multiple datasets to a dashboard, you must link the attributes that
are shared in common across multiple datasets. Linking the common
attributes allows the data in one dataset to relate to the data in other
datasets. For an introduction to creating visualizations using multiple
datasets, see Creating visualizations using data from multiple datasets,
page 183. For steps to link attributes that are shared in common, see Linking
data shared across multiple datasets, page 190.
If you remove a dataset from a dashboard, some controls on the dashboard
may contain references to data that is no longer available. These controls will
be automatically updated to remove references from the removed dataset.
For example, if a visualization contains attributes and metrics from a single
110 Adding and removing datasets from a dashboard
© 2014 MicroStrategy, Inc.
MicroStrategy Analytics Desktop User Guide
3
Creating and Modifying Dashboards
dataset, and the dataset is removed from the dashboard, the visualization is
cleared and no longer contains any data.
Prerequisites
•
The following steps assume that you have already created the dashboard
that you want to modify.
•
If you are importing data, read Best practices: Importing data into
Analytics Desktop, page 60
•
If you are importing data, be sure to review the prerequisites for the data
source type (such as a file or database), as described in the respective
Importing data sections linked below.
To add a dataset to a dashboard
1 Click the name of the dashboard to run it.
2 From the toolbar, click the arrow next to the Add Dataset icon
then select one of the following:
,
•
To add a saved dataset, choose Select Existing Dataset. The Select
Dataset dialog box opens. Navigate to and select the dataset to add.
You can make multiple selections at once by pressing CTRL as you
select each item. Click OK.
•
To import data into the dashboard to use as a dataset, select one of the
following:
To import data from a file, select Import File, then select the
appropriate options to import your data. For detailed steps, see
Importing data from a file, page 64.
To import data from a database, select Database, then select the
appropriate options to import your data. For detailed steps, see
Importing data from a database, page 76
To import data using a custom database query (a Freeform script),
select Freeform Query, then select the appropriate options to
import your data. For detailed steps, see Importing data using a
Freeform script, page 88.
The dataset is added to the dashboard. If the dashboard contains multiple
datasets, the datasets are displayed as options in the drop-down list at the
top of the Dataset Objects panel.
© 2014 MicroStrategy, Inc.
Adding and removing datasets from a dashboard
111
3
Creating and Modifying Dashboards
MicroStrategy Analytics Desktop User Guide
3 If you add multiple datasets to a dashboard, you must link the attributes
that are shared in common across multiple datasets. For an introduction
to creating visualizations using multiple datasets, see Creating
visualizations using data from multiple datasets, page 183. For steps to
link attributes that are shared in common, see Linking data shared
across multiple datasets, page 190.
To remove a dataset from a dashboard
1 Click the name of the dashboard to run it.
2 If the Dataset Objects panel is not displayed, from the Show menu, select
Dataset Objects.
3 If the dashboard contains multiple datasets, from the drop-down list at
the top of the Dataset Objects panel, select the dataset to remove.
4 Hover the cursor over the name of the Dataset Objects panel, then click
the arrow icon in the top right. Select Remove Dataset. A confirmation
message is displayed.
5 Click OK. The dataset is removed from the dashboard.
Related topics
•
About Analytics Desktop, page 2
•
Creating a dashboard, page 106
•
Creating visualizations using data from multiple datasets, page 183
Displaying a visual representation of your data:
Visualizations
A visualization is a visual representation of the data in a dashboard, such as a
grid, line chart, or heat map. Visualizations provide a variety of ways for you
to display and interact with the data in a dashboard. For example, you can
explore the relationships between data elements by creating a Network
visualization, or create visually striking graphs that summarize key business
indicators in a clear, easy-to-understand format. Each visualization can
112 Displaying a visual representation of your data: Visualizations
© 2014 MicroStrategy, Inc.
MicroStrategy Analytics Desktop User Guide
Creating and Modifying Dashboards
3
include data from multiple datasets at once. Each panel or layout tab in a
dashboard can contain multiple visualizations.
You can add visualizations to your dashboard in multiple ways, allowing you
to select the approach that best suits your needs. You can:
•
Choose the type of visualization to create from a list of options, and have
MicroStrategy automatically select data to add to the visualization to
optimize your display.
•
Select the data that you want to display and have MicroStrategy
automatically determine which type of visualization to add to the
dashboard to best showcase the data.
•
Define exactly what data to display and which type of visualization to use
to display it.
For general steps to add a visualization to a dashboard, see Creating
visualizations, page 119.
You can add the following visualizations to a dashboard:
•
Graph visualization: You can display your data in a graphical format and
choose between a variety of different graphs, such as an area graph, line
graph, or pie chart. For steps, see Creating a Graph visualization,
page 124.
•
Grid visualization: You can display your data in an interactive grid,
allowing you to pivot, sort, move, drill, filter, and perform additional
manipulations on data displayed in the grid. You can also understand
your data and prepare it for displaying on other types of visualizations by
using the Grid visualization as an intermediate tool. For steps, see
Creating a Grid visualization, page 147.
•
Heat Map visualization: You can display your data as a combination of
nested, colored rectangles. Each rectangle represents an attribute
element, and is colored and sized according to the value of metrics in the
visualization, allowing you to quickly grasp the state and impact of a large
number of variables at one time. For steps, see Creating a Heat Map
visualization, page 149.
•
Map visualization: You can display your data as geographical markers on
a map, then change the color, size, and display of markers based on the
value of a metric, allowing you to quickly grasp relationships between
different locations. For steps, see Creating a Map visualization,
page 159.
© 2014 MicroStrategy, Inc.
Displaying a visual representation of your data: Visualizations
113
3
Creating and Modifying Dashboards
MicroStrategy Analytics Desktop User Guide
•
Density Map visualization: You can display your data on a interactive
map with color gradients displayed based on the concentration of
locations of interest, allowing you to quickly understand patterns across a
large amount of geographical data. For steps, see Creating a Density Map
visualization, page 164.
•
Map with Areas visualization: You can display your data as
two-dimensional regions on a map, then change the color of regions
based on the value of a metric, allowing you to quickly grasp the impact of
different regions. For steps, see Creating a Map with Areas
visualization, page 168.
•
Network visualization: You can display your data as a network of nodes,
with lines between the nodes representing the relationships between
attribute elements. For steps, see Creating a Network visualization,
page 173.
You can enable the following visualization if you modify the configuration
file that specifies which mapping visualizations are available:
•
Image Layout visualization: You can display your data using an image
overlaid with colored areas or bubble markers, allowing you to quickly
grasp relationships between different locations, such as the sales data for
regions on a map. For steps, see Creating an Image Layout visualization,
page 152. For steps to modify the configuration file and enable Image
Layout visualizations, see Determining which mapping visualizations
are available, page 116.
After you add a visualization to a dashboard, you can easily gain additional
insights into your data by changing the type of visualization used to display
your data. For steps, see Changing the type of visualization displayed,
page 115.
Related topics
•
About Analytics Desktop, page 2
•
Creating a dashboard, page 106
•
Creating visualizations, page 119
•
Creating a Graph visualization, page 124
•
Creating a Grid visualization, page 147
•
Creating a Heat Map visualization, page 149
•
Creating an Image Layout visualization, page 152
114 Displaying a visual representation of your data: Visualizations
© 2014 MicroStrategy, Inc.
MicroStrategy Analytics Desktop User Guide
3
Creating and Modifying Dashboards
•
Creating a Map visualization, page 159
•
Creating a Density Map visualization, page 164
•
Creating a Map with Areas visualization, page 168
•
Creating a Network visualization, page 173
•
Layering and organizing data in a dashboard, page 234
•
Understanding how MicroStrategy works with and stores data, page 40
Changing the type of visualization displayed
Once you have added a visualization to a dashboard, you can quickly change
the type of visualization used to display your data.
Prerequisite
•
The steps below assume that you have already created the visualization
that you want to modify.
To change the visualization’s display type
1 Click the name of the dashboard to run it.
2 Hover the cursor over the visualization, then click the arrow icon on the
top right. Select Change Visualization. MicroStrategy recommends a
visualization best suited to your data; this recommended visualization is
indicated with an icon
.
3 Click the icon of the visualization that you want to use to display your
data. The visualization is automatically created and added using the
objects in your dashboard.
visualizations can be displayed using different subtypes. For
Some
example, if you want to represent your data as a bar graph, you can
choose to display it as a vertical bar graph or a horizontal bar
graph. Click the icon of the visualization you want to create, then
click the icon for the subtype that you want to use to display your
data.
© 2014 MicroStrategy, Inc.
Displaying a visual representation of your data: Visualizations
115
3
Creating and Modifying Dashboards
MicroStrategy Analytics Desktop User Guide
4 You can customize the display of the visualization by adding, replacing,
and removing attributes and metrics from the visualization. For steps, see
Adding, replacing, and removing data from visualizations, page 181.
For background information and data requirements to create each type of
visualization, see the related links below.
Related topics
•
Adding, replacing, and removing data from visualizations, page 181
•
Creating a Graph visualization, page 124
•
Creating a Grid visualization, page 147
•
Creating a Heat Map visualization, page 149
•
Creating an Image Layout visualization, page 152
•
Creating a Map visualization, page 159
•
Creating a Density Map visualization, page 164
•
Creating a Map with Areas visualization, page 168
•
Creating a Network visualization, page 173
•
Formatting visualizations, page 194
Determining which mapping visualizations are available
Some visualizations used for displaying and mapping geographical data,
such as the Image Layout visualization, are not available as options in
Analytics Desktop by default. You can determine which mapping
visualizations are available in dashboards.
visualizations involves modifying configuration files that are
Enabling
provided with Analytics Desktop. Subsequent upgrades can overwrite
these files. To minimize the impact of upgrades and avoid losing your
customizations, create duplicates of your configuration files to make
sure you have access to them even if the copy provided as part of
Analytics Desktop is overwritten. Keep a copy of the
VisualizationGallery.xml file in case you make an error in modifying
the file.
116 Displaying a visual representation of your data: Visualizations
© 2014 MicroStrategy, Inc.
MicroStrategy Analytics Desktop User Guide
Creating and Modifying Dashboards
3
To determine which mapping visualizations are available
1 Locate the VisualizationGallery.xml file on your computer. The default
location for this file is C:\Program Files\MicroStrategy\
Client\resources\webapp\swf\XML\visualizationGallery.
2 Open the xml file in a text editor and search for <VisualizationGroup
id="2". This tag contains a list of entries, with one entry for each
mapping visualization available in Analytics Desktop.
3 In the <VisualizationGroup> tag, type a separate entry for each
visualization you want to make available, as follows:
<VisualizationTemplateID>VisualizationID</
VisualizationTemplateID>
where VisualizationID is the ID of the visualization you want to
make available. The table below contains the types of visualizations that
you can enable and the IDs for each visualization.
Type of Visualization Description
ID
Map
The Map visualization displays locations in a map as image or
bubble markers. For details, see Creating a Map visualization,
page 159
69
Map with Areas
The Map with Areas visualization displays locations in a map as
shaded areas representing countries, states, or other
geographical boundaries. For details, see Creating a Map with
Areas visualization, page 168.
70
Density Map
The Density Map visualization displays locations in a map as
color-coded regions based on the concentration of locations of
interest on the map. For details, see Creating a Density Map
visualization, page 164.
71
Image Layout
The Image Layout visualization displays an image overlaid with
colored areas or bubble markers. You can define your own
background image for use in the visualization, and define each
area or bubble marker to display. For details, see Creating an
Image Layout visualization, page 152.
59
© 2014 MicroStrategy, Inc.
Displaying a visual representation of your data: Visualizations
117
3
Creating and Modifying Dashboards
MicroStrategy Analytics Desktop User Guide
For example, in the image below, the Image Layout, Map, and Density
Map visualizations are enabled.
4 Save your changes to VisualizationGallery.xml.
5 Restart Analytics Desktop to apply your changes. Do the following:
a Close the Analytics Desktop web browser window or tab.
b From the Windows task bar, click the Analytics Desktop icon, then
click Quit. Analytics Desktop shuts down.
c
To restart Analytics Desktop, navigate to the folder location where
Analytics Desktop is installed, then double-click the
MSTRAnalyticsDesktop.exe file.
The visualizations you specified now appear as options in Analytics Desktop.
For steps to add a visualization to a dashboard, see Creating visualizations,
page 119.
Related topics
•
Displaying a visual representation of your data: Visualizations,
page 112
•
Creating an Image Layout visualization, page 152
•
Creating a Map visualization, page 159
•
Creating a Density Map visualization, page 164
•
Creating a Map with Areas visualization, page 168
118 Displaying a visual representation of your data: Visualizations
© 2014 MicroStrategy, Inc.
MicroStrategy Analytics Desktop User Guide
Creating and Modifying Dashboards
3
Creating visualizations
A visualization is a visual representation of the data in a dashboard, such as a
grid, line chart, or heat map. Visualizations provide multiple ways for you to
display and interact with the data in a dashboard.
You can add visualizations to your dashboard in multiple ways, allowing you
to select the approach that best suits your needs. You can:
•
Choose the type of visualization to create from a list of options, and have
MicroStrategy automatically select data to add to the visualization to
optimize your display.
•
Select the data that you want to display and have MicroStrategy
automatically determine which type of visualization to add to the
dashboard to best showcase the data.
•
Define exactly what data to display and which type of visualization to use
to display it.
You can create a blank visualization to serve as a placeholder while you
design a dashboard. For steps to create a blank visualization, see Creating a
blank visualization, page 122.
Once you create a visualization, you can quickly change the visualization’s
display type to view your data in a different format. For steps, see Changing
the type of visualization displayed, page 115.
Follow the steps below to create a visualization on a dashboard and then add
data to the visualization. For detailed steps and data requirements to create
each type of visualization, see the following links:
•
Creating a Graph visualization, page 124
•
Creating a Grid visualization, page 147
•
Creating a Heat Map visualization, page 149
•
Creating a Map visualization, page 159
•
Creating a Density Map visualization, page 164
•
Creating a Map with Areas visualization, page 168
•
Creating a Network visualization, page 173
© 2014 MicroStrategy, Inc.
Creating visualizations
119
3
Creating and Modifying Dashboards
MicroStrategy Analytics Desktop User Guide
Prerequisite
•
The steps below assume that you have already created the dashboard that
you want to modify. For steps, see Creating a dashboard, page 106.
To create and add a visualization to a dashboard
1 Click the name of the dashboard to run it.
2 If the Dataset Objects panel is not displayed, from the Show menu, select
Dataset Objects. If your dashboard contains multiple datasets, from the
drop-down list at the top of the Dataset Objects panel, select the dataset
that contains the objects that you want to add to the visualization.
3 If the visualization’s Drop Zones panel is not displayed, from the Show
menu, select Edit Visualization.
name of the Drop Zones panel for a visualization can vary
The
depending on the type of visualization you are modifying. For
example, the Drop Zones panel appears as the Grid panel when
modifying a Grid visualization, and appears as the Network panel
when modifying a Network visualization.
4 Create the visualization by doing one of the following:
•
To select the type of visualization to create and have MicroStrategy
automatically select the data to add to the visualization:
a From the toolbar, click the Add Visualization icon
. An empty
visualization is automatically added to the dashboard.
b Click Select a Visualization in the empty visualization.
MicroStrategy recommends a visualization best suited to your
data; this recommended visualization is indicated with an icon
c
.
Click the icon of the visualization that you want to use to display
your data.
Depending on the type of visualization that you select, different
visualization subtypes may be available. For example, if you want
to represent your data as a bar graph, you can choose to display it
as a vertical bar graph or a horizontal bar graph. Click the icon for
the subtype to use to display your data. For a list of graphs and
graph subtypes, see Select a Visualization dialog box, page 395.
120 Creating visualizations
© 2014 MicroStrategy, Inc.
MicroStrategy Analytics Desktop User Guide
3
Creating and Modifying Dashboards
The visualization is automatically created and added using the
attributes and metrics in your dashboard.
•
To select the data that you want to display and have MicroStrategy
automatically determine which type of visualization to add to the
dashboard:
a In the Dataset Objects panel, select the attributes and metrics to
display in the visualization. To select multiple objects, press CTRL
and click each object to select it.
b From the toolbar, click the Add Visualization icon
. The
visualization is automatically added to the dashboard and
displayed using the objects that you selected.
•
To define exactly what data to display and which visualization type to
use to display it:
a Click the arrow to the right of the Add Visualization icon
.
b Select the type of visualization to add to the dashboard. A blank
visualization is added to the dashboard and displayed with an icon
representing the visualization’s type.
c
Add the attributes or metrics that you want to display to the
visualization, as described below.
5 You can customize the display of the visualization by adding, replacing,
and removing attributes and metrics from the visualization. Choose from
the following:
•
To add an attribute or metric to the visualization, from the Dataset
Objects panel, drag and drop the object onto the appropriate area on
the visualization’s Drop Zones panel.
•
To replace an attribute or metric that has already been added to the
visualization, click the name of the object on the visualization’s Drop
Zones panel, then select the item that you want to replace the object
with.
•
To remove an attribute or metric from the visualization, in the
visualization’s Drop Zones panel, hover the cursor over the object’s
name, then click X.
6 Repeat the appropriate steps above to define your visualization. For
detailed steps and data requirements to create each type of visualization,
see the related links below.
© 2014 MicroStrategy, Inc.
Creating visualizations
121
3
Creating and Modifying Dashboards
MicroStrategy Analytics Desktop User Guide
Related topics
•
Creating a blank visualization, page 122
•
Creating a Graph visualization, page 124
•
Creating a Grid visualization, page 147
•
Creating a Heat Map visualization, page 149
•
Creating an Image Layout visualization, page 152
•
Creating a Map visualization, page 159
•
Creating a Density Map visualization, page 164
•
Creating a Map with Areas visualization, page 168
•
Creating a Network visualization, page 173
•
Adding, replacing, and removing data from visualizations, page 181
•
Creating visualizations using data from multiple datasets, page 183
•
Formatting visualizations, page 194
Creating a blank visualization
You can create and add a blank visualization to a dashboard, for use as a data
placeholder. You can add a specific type of blank visualization to the
dashboard, such as a Grid or Heat Map, or add a generic blank visualization
and choose the visualization’s type later.
If you add a generic blank visualization to the dashboard, the visualization
has no specific type. Once you decide on the type of visualization to use to
display your data, you select the visualization type from a list, and
MicroStrategy automatically adds the appropriate attributes and metrics to
the visualization to optimize your display.
If you add a specific type of blank visualization to the dashboard, you can
select and add each attribute and metric to display in the visualization. For
data requirements and steps to create a specific type of visualization, see the
related links below:
•
Creating a Graph visualization, page 124
•
Creating a Grid visualization, page 147
122 Creating visualizations
© 2014 MicroStrategy, Inc.
MicroStrategy Analytics Desktop User Guide
Creating and Modifying Dashboards
•
Creating a Heat Map visualization, page 149
•
Creating a Map visualization, page 159
•
Creating a Density Map visualization, page 164
•
Creating a Map with Areas visualization, page 168
•
Creating a Network visualization, page 173
3
Prerequisite
•
The steps below assume that you have already created the dashboard that
you want to modify. For steps, see Creating a dashboard, page 106.
To add a blank visualization to a dashboard
1 Click the name of the dashboard to run it.
2 Add the blank visualization by doing one of the following:
•
To add a generic blank visualization without defining the
visualization’s type, from the toolbar, click the Add Visualization
icon
. The blank visualization is added to the dashboard and
displayed.
•
To add a specific type of blank visualization, click the arrow to the
. Select the type of
right of the Add Visualization icon
visualization to add to the dashboard. The blank visualization is added
to the dashboard and displayed with an icon representing the
visualization’s type.
3 Once you have added your blank visualization to the dashboard, you can
customize your display by adding data to the visualization. For steps, see
Adding, replacing, and removing data from visualizations, page 181.
4 If you chose to add a generic blank visualization to the dashboard, you
can select the type of visualization to use to display your data. In the
blank visualization, click Select a Visualization, then click the icon of
the visualization to use to display your data. MicroStrategy automatically
adds attributes and metrics to the visualization to optimize your display.
5 For steps to add data to a specific type of blank visualization, see the
appropriate link in the introduction above.
© 2014 MicroStrategy, Inc.
Creating visualizations
123
3
Creating and Modifying Dashboards
MicroStrategy Analytics Desktop User Guide
Related topics
•
Displaying a visual representation of your data: Visualizations,
page 112
•
Creating visualizations, page 119
•
Adding, replacing, and removing data from visualizations, page 181
•
Formatting visualizations, page 194
Creating a Graph visualization
You can quickly explore your data in a polished graphical display with a
Graph visualization. The Graph visualization is a powerful, interactive
visualization that allows you to display your data using a variety of graph
styles, then customize it to suit your needs. You can choose from a variety of
graph styles to use to display the data, such as the vertical area graph, bubble
graph, pie graph, and so on.
For example, you can:
•
Organize the data displayed in the graph based on a specific attribute. For
example, a bar graph contains unit sales data for several regions. You can
choose to display a different bar for each individual store within each
region.
•
Color graph elements (such as bubbles, lines, or bar risers) by an
attribute or a metric. For example, you can choose to display a different
color for each element in an attribute. You can choose to have graph
elements automatically colored based on the value of a metric, with the
darkest colors being displayed for the largest metric values.
•
Automatically size graph elements based on the value of a metric, with
the largest elements being displayed for the largest metric values.
•
Slice your data, by displaying a graph for each combination of attribute
elements in the rows and columns of the Graph visualization. For
example, you can display the revenue data for each Region as a separate
line graph, or display a bar graph containing store sales for each year.
An example of a Graph visualization is displayed in the image below. The
data in the visualization is shown as a series of bar graphs, with a separate
bar riser displayed for each Call Center. The bar riser for each Call Center is
124 Creating visualizations
© 2014 MicroStrategy, Inc.
MicroStrategy Analytics Desktop User Guide
3
Creating and Modifying Dashboards
displayed in a different color. Finally, the data is sliced to display a separate
graph for the revenue and profit data for each product category by quarter.
For steps to create a blank Graph visualization, then select the data to display
in the visualization, see the appropriate link below:
•
For steps to create a dual-axis or combination graph, see Creating a
Graph visualization with a dual-axis or combination graph, page 131.
•
For steps to create a pie or ring graph, see Creating a Graph visualization
with pie or ring graphs, page 133.
•
For general steps to create all other types of graphs, including bar, area,
and line graphs, see To create and add a Graph visualization to a
dashboard, page 128.
As an alternative, you can choose to create a Graph visualization and have
MicroStrategy select and add data to the visualization for you. For steps to
have MicroStrategy select and add data, see Creating visualizations,
page 119.
For sample images, data requirements, and steps to display each graph type,
see Quick steps and minimum data requirements to create each Graph
visualization style, page 140.
© 2014 MicroStrategy, Inc.
Creating visualizations
125
3
Creating and Modifying Dashboards
MicroStrategy Analytics Desktop User Guide
To design a Graph visualization, you should perform the following basic
steps:
•
Determine the graph style that you want to use, based on the data that
you want to display. For example images and data requirements for each
graph style, see Quick steps and minimum data requirements to create
each Graph visualization style, page 140.
•
Add attributes and metrics to the visualization, to display the data using
the graph style that you have chosen.
•
Select additional display options, such as whether to size or color graph
elements (such as bar risers or bubbles) based on attributes or metric
values.
•
Slice the data to show the graphs at the level of data you want to display.
Displaying metric data in a visualization using the Metric
Names object
The Metric Names object is an attribute that contains the names of the
metrics in a visualization. You can determine how to display these metrics by
placing the Metric Names object on the appropriate area of the Graph panel.
For example, you can add the Metric Names object to the Break By area of a
line graph to display a separate line for each metric in the graph. The Metric
Names object can be placed on any area that accepts attributes.
The Metric Names object is automatically added to the Graph panel when
you add metrics to the visualization. You can then choose how to display the
metrics by placing the Metric Names object on one of the following areas:
•
Vertical Axis: Display metric names in rows in the graph. If the Vertical
Axis area contains only attributes (including the Metric Names object),
each attribute can be used either to slice data into rows of graphs, or to
display values along the Y-axis.
•
Horizontal Axis: Display metric names in columns in the graph. If the
Horizontal Axis area contains only attributes (including the Metric
Names object), each attribute can be used either to slice data into
columns of graphs, or to display values along the X-axis.
•
Break By: Display a graph item for each metric, such as a bar or line.
•
Slice: Display a wedge for each metric in the Angle area. This option is
available for pie or ring graphs.
126 Creating visualizations
© 2014 MicroStrategy, Inc.
MicroStrategy Analytics Desktop User Guide
Creating and Modifying Dashboards
3
You can also color graph items based on the metrics that they represent, by
clicking and dragging the Metric Names object from any of the above areas to
the Color By area. For example, in an area graph containing the Profit per
Employee, Revenue per Employee, and Cost per Employee metrics, you can
display each metric using a different colored area.
In a pie or ring graph, if you have placed at least two metrics in the Angle
area and there are no metrics in the Horizontal Axis area or Vertical Axis
area, the Metric Names object controls the location in which the names of the
metrics in the Angle area are displayed. If you have placed metrics on the
Horizontal Axis area or the Vertical Axis area, or for all other types of graphs
other than dual axis and combination graphs, the Metric Names object
controls the display of the metrics in the Horizontal Axis area or Vertical Axis
area.
For example, in the image below, a visualization containing pie graphs is
displayed. The Profit and Profit Per Employee metrics are placed on the
Angle area, and no metrics have been placed on the Vertical Axis or
Horizontal Axis areas. The Metric Names object, which controls the display
of Profit and Profit per Employee, is placed on the Horizontal Axis area. As a
result, separate columns of pie graphs for Profit and Profit Per Employee are
displayed in the visualization.
Because the Horizontal Axis area contains only attributes (in this case, the
Metric Names object), you can determine whether to use the metrics to slice
data into columns of graphs, or display values along the X-axis. In the image
above, note the arrow icon displayed in the Horizontal Axis area, which is
placed below the Metric Names object. In the image below, the arrow is
© 2014 MicroStrategy, Inc.
Creating visualizations
127
3
Creating and Modifying Dashboards
MicroStrategy Analytics Desktop User Guide
placed above the Metric Names object. As a result, the graphs are no longer
divided into columns for Profit and Profit Per Employee. Instead, Profit and
Profit Per Employee are displayed along the X-axis.
Prerequisites
•
The steps below assume that you have already created the dashboard that
you want to modify. For steps, see Creating a dashboard, page 106.
•
You should be familiar with the Metric Names object and how it can be
used to display data in a Graph visualization. For details, see Displaying
metric data in a visualization using the Metric Names object, page 126.
To create and add a Graph visualization to a dashboard
1 Click the name of the dashboard to run it.
2 From the toolbar, click the arrow to the right of the Add Visualization
, then select Graph. A blank visualization is added to the
icon
dashboard and displayed with an icon representing the visualization’s
type.
3 If the Dataset Objects panel is not displayed, from the Show menu, select
Dataset Objects.
128 Creating visualizations
© 2014 MicroStrategy, Inc.
MicroStrategy Analytics Desktop User Guide
3
Creating and Modifying Dashboards
4 To add data to the visualization, from the Dataset Objects panel, click
and drag attributes or metrics to the Graph panel, as described in the
steps below.
5 To display values along the X-axis and Y-axis of the graph, perform the
following steps:
a To display data on the X-axis of the graph, place objects on the
Horizontal Axis area, as follows:
To display attribute elements on the X-axis, place at least one
attribute on the Horizontal Axis area.
To display metric values on the X-axis, place at least one metric on
the Horizontal Axis area.
b To display data on the Y-axis of the graph, place objects on the
Vertical Axis area, as follows:
c
To display attribute elements on the Y-axis, place at least one
attribute on the Vertical Axis area.
To display metric values on the Y-axis, place at least one metric on
the Vertical Axis area.
If the Horizontal Axis area contains only attributes, an arrow icon is
displayed in the list of attributes. All attributes displayed below the
arrow icon are shown in the X-axis of the graph. Click and drag the
arrow icon to place the arrow above all objects in the Horizontal Axis
area.
d If the Vertical Axis area contains only attributes, an arrow icon is
displayed in the list of attributes. All attributes displayed below the
arrow icon are shown in the Y-axis of the graph. Click and drag the
arrow icon to place the arrow above all objects in the Vertical Axis
area.
6 To color the items in the graph based on attributes or metrics, place
objects on the Color By area, as follows:
•
To color the graph items based on an attribute, place at least one
attribute on the Color By area. Each element in the attribute is
displayed using a different color. For example, you can display the
sales data for each employee using a different bar riser color. If you
add more than one attribute to the Color By area, each combination of
the attribute elements is displayed using a different color.
•
To color graph items based on the value of a metric, place one metric
on the Color By area. The graph items in the visualization are
© 2014 MicroStrategy, Inc.
Creating visualizations
129
3
Creating and Modifying Dashboards
MicroStrategy Analytics Desktop User Guide
automatically shaded based on the value of the metric. For example,
you can automatically color the bubbles in a bubble graph based on
the value of the Profit metric, with larger profit values displayed using
darker colors and smaller profit values displayed using lighter colors.
•
To color graph items based on the metric each item represents, place
the Metric Names object on the Color By area. Each metric in the
visualization is displayed using a different color. For example, you can
display the Revenue, Cost, and Profit metrics using a different color
for each metric.
7 To display a separate graph item for each element in an attribute, place at
least one attribute in the Break By area. For example, you can display the
revenue data for each Region as a separate line graph, or display a bar
riser for each year of data. If you add more than one attribute to the Break
By area, a graph element is displayed for each combination of the
attribute elements.
8 To have the graph items automatically sized based on the value of a
metric, place one metric in the Size By area. Graph items corresponding
to large metric values are automatically displayed as larger in size, while
graph elements for small metric values are displayed as smaller in size.
For example, in a line graph, lines representing larger metric values are
displayed as thicker than lines representing smaller metric values.
9 Once you have added data to the visualization, you can choose to slice the
data into rows and columns of separate graphs, based on attributes. If
you slice the data into both rows and columns, a table of graphs is
displayed, with a graph for each combination of the attribute elements.
Choose from the following:
•
To display a row of graphs in the visualization, click and drag at least
one attribute to the top of the Vertical Axis area. If an arrow icon is
displayed in the Vertical Axis area, the attribute should be placed
above the arrow. Each graph is displayed in a separate row, one for
each element in the attribute.
•
To display a column of graphs in the visualization, click and drag at
least one attribute to the top of the Horizontal Axis area. If an arrow
icon is displayed in the Horizontal Axis area, the attribute should be
placed above the arrow. Each graph is displayed in a separate column,
one for each element in the attribute.
10 To display additional metrics in a tooltip when you hover the cursor over
a graph element, place the metrics that you want to display on the Tooltip
area.
130 Creating visualizations
© 2014 MicroStrategy, Inc.
MicroStrategy Analytics Desktop User Guide
Creating and Modifying Dashboards
3
11 You can define other options, such as whether graph items are displayed
as squares, lines, or circles, or whether the areas in an area graph are
displayed as absolute or stacked. For steps, see Formatting a Graph
visualization, page 203.
12 To save the dashboard, click the Save icon
.
Related topics
•
Displaying a visual representation of your data: Visualizations,
page 112
•
Creating a Graph visualization with a dual-axis or combination graph,
page 131
•
Creating a Graph visualization with pie or ring graphs, page 133
•
Creating a dashboard, page 106
•
Formatting a Graph visualization, page 203
•
Analyzing data in a Graph visualization, page 279
Creating a Graph visualization with a dual-axis or combination
graph
You can quickly explore your data in a polished graphical display with a
Graph visualization. Follow the steps below to add a dual-axis or
combination graph to a dashboard. For steps to create a pie or ring graph, see
Creating a Graph visualization with pie or ring graphs, page 133. For
© 2014 MicroStrategy, Inc.
Creating visualizations
131
3
Creating and Modifying Dashboards
MicroStrategy Analytics Desktop User Guide
general steps to create all other types of graphs, including bar, area, and line
graphs, see Creating a Graph visualization, page 124.
Prerequisite
•
The steps below assume that you have already created the dashboard that
you want to modify. For steps, see Creating a dashboard, page 106.
To create and add a dual-axis or combination graph to a dashboard
1 Click the name of the dashboard to run it.
2 Click the Add Visualization icon
. An empty visualization is
automatically added to the dashboard. Click Select a Visualization in
the empty visualization. The Select a Visualization dialog box opens. Do
one of the following:
•
To create a dual-axis graph, click the Dual Axis icon, then click the
icon of the graph subtype to use to display your data.
•
To create a combination graph, click the Combination of Bar and
Area icon.
Your visualization is created and displayed. MicroStrategy automatically
adds attributes and metrics to the graph for you.
132 Creating visualizations
© 2014 MicroStrategy, Inc.
MicroStrategy Analytics Desktop User Guide
3
Creating and Modifying Dashboards
3 If desired, you can clear the visualization and select each attribute and
metric to display in the graph. Perform the following steps:
a If the Dataset Objects panel is not displayed, from the Show menu,
select Dataset Objects.
b From the toolbar, click the Clear Visualization icon
the visualization is removed.
c
. All data in
From the Dataset Objects panel, click and drag attributes or metrics
to the Graph panel, as follows:
To add an attribute to the categories, or groups of data usually
found along the X-axis of the graph, drag the attribute to the
Categories area.
To add an attribute to the series, or groups of data usually found
along the Y-axis of the graph, drag the attribute to the Series area.
To add a metric to the graph, drag the metric to the Metrics area.
The Metric Names object, an attribute created by Analytics
Desktop, is automatically added to the Graph panel. You can
change whether the name of each metric in the graph is displayed
on the categories or series of the graph by clicking and dragging
the Metric Names object to the Categories or Series area.
4 To save the dashboard, click the Save icon
.
Related topics
•
Creating a Graph visualization, page 124
•
Creating a Graph visualization with a dual-axis or combination graph,
page 131
•
Formatting a Graph visualization, page 203
•
Analyzing data in a Graph visualization, page 279
Creating a Graph visualization with pie or ring graphs
You can quickly explore your data in a polished graphical display with a
Graph visualization. Follow the steps below to add pie or ring graphs to a
dashboard. For steps to create a dual-axis or combination graph, see
Creating a Graph visualization with a dual-axis or combination graph,
© 2014 MicroStrategy, Inc.
Creating visualizations
133
3
Creating and Modifying Dashboards
MicroStrategy Analytics Desktop User Guide
page 131. For general steps to create all other types of graphs, including bar,
area, and line graphs, see Creating a Graph visualization, page 124.
You can take advantage of a variety of display styles to display pie or ring
graphs. For example, you can display pie graphs in a scatter layout, or display
ring graphs in a grid. For a list of available display styles, see Display styles
for pie or ring graphs, page 138. If your Graph visualization contains pies or
rings displayed in the same position in the visualization, the graphs are
overlaid on top of each other, as shown in the image below. A white circle is
displayed around pie graphs that have been overlaid on top of other pie
graphs to distinguish them as separate graphs.
134 Creating visualizations
© 2014 MicroStrategy, Inc.
MicroStrategy Analytics Desktop User Guide
3
Creating and Modifying Dashboards
Prerequisites
•
The steps below assume that you have already created the dashboard that
you want to modify. For steps, see Creating a dashboard, page 106.
•
You should be familiar with the Metric Names object and how it can be
used to display data in a Graph visualization. For details, see Displaying
metric data in a visualization using the Metric Names object, page 126.
To create and add a pie or ring graph to a dashboard
1 Click the name of the dashboard to run it.
2 From the toolbar, click the arrow to the right of the Add Visualization
icon
, then select Graph. A blank visualization is added to the
dashboard and displayed with an icon representing the visualization’s
type.
3 From the Show menu, select Properties. In the Properties panel, from
the Shape drop-down list, select Pie or Ring.
4 Click X in the top right of the Properties panel to close it.
5 If the Dataset Objects panel is not displayed, from the Show menu, select
Dataset Objects.
6 To add data to the visualization, from the Dataset Objects panel, click
and drag attributes or metrics to the Graph panel, as described in the
steps below.
7 To determine the size of wedges in the pie or ring graph, place at least one
metric on the Angle area. Wedges that represent larger metric values are
displayed as larger than wedges that represent smaller metric values. If
you add multiple metrics to the Angle area, each metric in the Angle area
is used to display a separate pie or ring graph in the visualization.
8 To determine the number of wedges in the pie or ring graph, choose from
the following:
•
To display a wedge for each element of an attribute, place at least one
attribute on the Slice area.
•
To display a wedge for each metric in the Angle area, place the Metric
Names object on the Slice area.
© 2014 MicroStrategy, Inc.
Creating visualizations
135
3
Creating and Modifying Dashboards
MicroStrategy Analytics Desktop User Guide
9 You can determine the attributes and metrics to display along the X-axis
and Y-axis. Depending on the data that you select, you can also show data
in the visualization using a specific display layout. For example, you can
display pie graphs in a scatter chart or grid. For a list of display styles,
example images, and the data requirements to use each style, see Display
styles for pie or ring graphs, page 138. Do the following:
a To display data on the X-axis of the graph, place attributes or metrics
on the Horizontal Axis area, as follows:
To display attribute elements on the X-axis, place at least one
attribute on the Horizontal Axis area.
To display metric values on the X-axis, place at least one metric on
the Horizontal Axis area.
b To display data on the Y-axis of the graph, place attributes or metrics
on the Vertical Axis area, as follows:
c
To display attribute elements on the Y-axis, place at least one
attribute on the Vertical Axis area.
To display metric values on the Y-axis, place at least one metric on
the Vertical Axis area.
If the Horizontal Axis area contains only attributes, an arrow icon is
displayed in the list of attributes. All attributes displayed below the
arrow icon are shown in the X-axis of the graph. Click and drag the
arrow icon to place the arrow above all objects in the Horizontal Axis
area.
d If the Vertical Axis area contains only attributes, an arrow icon is
displayed in the list of attributes. All attributes displayed below the
arrow icon are shown in the Y-axis of the graph. Click and drag the
arrow icon to place the arrow above all objects in the Vertical Axis
area.
Determine color, break by, and sizing options
10 To color the wedges in a visualization, choose from the following:
•
To color the wedges based on the attribute element each wedge
represents, place at least one attribute on the Color By area. Each
element in the attribute is displayed using a different color.
•
To color the wedges based on the value of a metric, place one metric
on the Color By area. Wedges corresponding to smaller metric values
are displayed as lighter in color than wedges corresponding to larger
metric values.
136 Creating visualizations
© 2014 MicroStrategy, Inc.
MicroStrategy Analytics Desktop User Guide
•
Creating and Modifying Dashboards
3
To color the wedges based on the metric each wedge represents, place
the Metric Names object on the Color By area. Each metric in the
Angle area is displayed using a different color.
11 You can display a separate ring or pie graph for each element in an
attribute, each metric in the Angle area, or both. For example, you can
display the revenue data for each Region as a separate pie graph. This
option is available if the Slice area is empty and there are no attributes or
metrics displayed on the X-axis or Y-axis, or if there is an attribute in the
Slice area and at least one metric on either the X-axis or Y-axis of the
graph.
•
To display a separate graph for each element in an attribute, place at
least one attribute in the Break By area. If you add more than one
attribute to the Break By area, a graph is displayed for each
combination of the attribute elements.
•
To display a separate graph for each metric in the Angle area, click
and drag the Metric Names object onto the Break By area.
12 To have the pie or ring graphs automatically sized based on the value of a
metric, place one metric in the Size By area. Pie or ring graphs
corresponding to large metric values are automatically displayed as larger
in size, while pie or ring graphs for small metric values are displayed as
smaller in size.
Slice the data into rows and columns
13 Once you have added data to the visualization, you can choose to slice the
data into rows and columns of separate graphs, based on attributes. If
you slice the data into both rows and columns, a table of graphs is
displayed, with a graph for each combination of the attribute elements.
Choose from the following:
•
To display a row of graphs in the visualization, click and drag at least
one attribute to the top of the Vertical Axis area. If an arrow icon is
displayed in the Vertical Axis area, the attribute should be placed
above the arrow. Each graph is displayed in a separate row, one for
each element in the attribute.
•
To display a column of graphs in the visualization, click and drag at
least one attribute to the top of the Horizontal Axis area. If an arrow
icon is displayed in the Horizontal Axis area, the attribute should be
placed above the arrow. Each graph is displayed in a separate column,
one for each element in the attribute.
© 2014 MicroStrategy, Inc.
Creating visualizations
137
3
Creating and Modifying Dashboards
MicroStrategy Analytics Desktop User Guide
14 To display additional metrics in a tooltip when you hover the cursor over
a graph element, place the metrics you want to display on the Tooltip
area.
15 To save the dashboard, click the Save icon
.
Display styles for pie or ring graphs
You can display the pie or ring graphs in a visualization using a variety of
different display layouts. For example, you can display pie graphs in a scatter
graph, or arrange ring graphs in a grid, with a ring graph for each
combination of attribute elements displayed on the X-axis and Y-axis. The
table below displays a list of possible layouts that you can choose from when
designing pie or ring graphs and the data requirements to display each layout
type, as well as example images.
Goal
Display the pie or ring
graphs in a vertical
layout
Minimum Data
Requirements
Example
• One metric in the Vertical
Axis area
138 Creating visualizations
© 2014 MicroStrategy, Inc.
MicroStrategy Analytics Desktop User Guide
Goal
Minimum Data
Requirements
Display the pie or ring
graphs in a horizontal
layout
• One metric in the Horizontal
Axis area
Display the pie or ring
graphs in a scatter
graph layout
• One metric in the Vertical
Axis area
• One metric in the Horizontal
Axis area
Display the pie or ring
graphs in a bubble
graph layout
• One metric in the Vertical
Axis area
• One metric in the Horizontal
Axis area
• One metric in the Size By
area
© 2014 MicroStrategy, Inc.
Creating and Modifying Dashboards
3
Example
Creating visualizations
139
3
Creating and Modifying Dashboards
Minimum Data
Requirements
Goal
MicroStrategy Analytics Desktop User Guide
Example
Display the pie or ring • One attribute in the Vertical
graphs in a grid layout
Axis area
• One attribute in the
Horizontal Axis area
Related topics
•
Creating a Graph visualization, page 124
•
Creating a Graph visualization with a dual-axis or combination graph,
page 131
•
Formatting a Graph visualization, page 203
•
Analyzing data in a Graph visualization, page 279
Quick steps and minimum data requirements to create each
Graph visualization style
The table below contains example images and data requirements for each
graph style available for the Graph visualization. Steps to create each graph
style follow.
For detailed steps to create a Graph visualization, see Creating a Graph
visualization, page 124. For steps to format a Graph visualization, such as
140 Creating visualizations
© 2014 MicroStrategy, Inc.
MicroStrategy Analytics Desktop User Guide
Creating and Modifying Dashboards
3
steps to determine whether an area graph is displayed as an absolute or
stacked percent graph, see Formatting a Graph visualization, page 203.
Graph Style
Requirements
Line
• One attribute
• One metric
You can display the data as a vertical or
horizontal line graph, where the lines
represent metric values for each element
of an attribute. See To create a Graph
visualization using the line graph style,
page 143.
Bar
You can display the data as a vertical or
horizontal bar graph, where the bars
represent metric values for each element
of an attribute. See To create a Graph
visualization using the bar graph style,
page 143.
Area
You can display the data as a vertical or
horizontal area graph, where the area
represents metric values for each element
of an attribute. See To create a Graph
visualization using the area graph style,
page 144.
Scatter
You can display a scatter plot that allows
you to visualize the trends of two different
metrics for a set of attribute elements. See
To create a Graph visualization using the
scatter graph style, page 144.
© 2014 MicroStrategy, Inc.
Example Graph
• One attribute
• One metric
• One attribute
• One metric
• Two metrics
• One attribute
(optional)
Creating visualizations
141
3
Creating and Modifying Dashboards
MicroStrategy Analytics Desktop User Guide
Graph Style
Requirements
Bubble
• Three
metrics
• One attribute
(optional)
You can display a bubble plot that allows
you to visualize the trends of three
different metrics for a set of attribute
elements. See To create a Graph
visualization using the bubble graph style,
page 145.
Grid
You can use the Grid style to identify
trends across combinations of data. Each
marker in the grid can be automatically
sized or colored based on the value of a
metric. See To create a Graph
visualization using the grid graph style,
page 145.
Example Graph
• Two
attributes
• Two metrics
(optional)
In the example graph, a separate marker
is displayed for each combination of
publisher and quarter. Markers
representing large revenue values are
displayed in dark blue, and markers for
smaller revenue values are displayed in
light blue.
Pie or Ring
You can view the contribution of attribute
elements or metrics to a total by
displaying data in a pie or ring graph. See
To create a Graph visualization using the
pie or ring graph styles, page 146.
• One attribute
• One metric
Prerequisite
•
The following steps assume that you have already added a blank Graph
visualization to a dashboard. For steps, see Creating a blank
visualization, page 122
142 Creating visualizations
© 2014 MicroStrategy, Inc.
MicroStrategy Analytics Desktop User Guide
3
Creating and Modifying Dashboards
To create a Graph visualization using the line graph style
1 From the Dataset Objects panel, click and drag attributes and metrics
onto the Graph panel, as follows:
•
To display a vertical line graph:
a Place at least one attribute in the Horizontal Axis area.
b Place at least one metric in the Vertical Axis area.
•
To display a horizontal line graph:
a Place at least one metric in the Horizontal Axis area.
b Place at least one attribute in the Vertical Axis area.
2 From the Show menu, select Properties. In the Properties panel, from
the Shape drop-down list, select Line.
To create a Graph visualization using the bar graph style
1 From the Dataset Objects panel, click and drag attributes and metrics
onto the Graph panel, as follows:
•
To display a vertical bar graph:
a Place at least one attribute in the Horizontal Axis area.
b Place at least one metric in the Vertical Axis area.
•
To display a horizontal bar graph:
a Place at least one metric in the Horizontal Axis area.
b Place at least one attribute in the Vertical Axis area.
2 From the Show menu, select Properties. In the Properties panel, from
the Shape drop-down list, select Bar.
© 2014 MicroStrategy, Inc.
Creating visualizations
143
3
Creating and Modifying Dashboards
MicroStrategy Analytics Desktop User Guide
To create a Graph visualization using the area graph style
1 From the Dataset Objects panel, click and drag attributes and metrics
onto the Graph panel, as follows:
•
To display a vertical area graph:
a Place at least one attribute in the Horizontal Axis area.
b Place at least one metric in the Vertical Axis area.
•
To display a horizontal area graph:
a Place at least one metric in the Horizontal Axis area.
b Place at least one attribute in the Vertical Axis area.
2 From the Show menu, select Properties. In the Properties panel, from
the Shape drop-down list, select Area.
To create a Graph visualization using the scatter graph style
1 From the Dataset Objects panel, click and drag metrics onto the Graph
panel, as follows:
•
Place at least one metric in the Horizontal Axis area. This metric
determines the position of each bubble on the X-axis of the graph.
•
Place at least one metric in the Vertical Axis area. This metric
determines the position of each bubble on the Y-axis of the graph.
2 You can display a graph marker for each element in an attribute. To do
this, place at least one attribute in the Break By area.
3 You can determine the shape to use to display graph markers in the
visualization. From the Show menu, select Properties. In the Properties
panel, from the Shape drop-down list, select a shape such as Square or
Circle.
144 Creating visualizations
© 2014 MicroStrategy, Inc.
MicroStrategy Analytics Desktop User Guide
3
Creating and Modifying Dashboards
To create a Graph visualization using the bubble graph style
1 From the Dataset Objects panel, click and drag metrics onto the Graph
panel, as follows:
•
Place at least one metric in the Horizontal Axis area. This metric
determines the position of each bubble on the X-axis of the graph.
•
Place at least one metric in the Vertical Axis area. This metric
determines the position of each bubble on the Y-axis of the graph.
•
Place one metric in the Size By area. This metric determines the size
in which each bubble is displayed.
2 You can display a graph marker for each element in an attribute. To do
this, place at least one attribute in the Break By area.
3 You can determine the shape to use to display graph markers in the
visualization. From the Show menu, select Properties. In the Properties
panel, from the Shape drop-down list, select a shape such as Square or
Circle.
To create a Graph visualization using the grid graph style
1 From the Dataset Objects panel, click and drag attributes onto the
Graph panel, as follows:
•
Place at least one attribute in the Horizontal Axis area. A column of
bubbles will be displayed for each element in this attribute.
•
Place at least one attribute in the Vertical Axis area. A row of bubbles
will be displayed for each element in this attribute.
2 You can automatically color markers in the grid based on the value of a
metric. To do this, place a metric in the Color By area.
3 You can automatically size markers in the grid based on the value of a
metric. To do this, place a metric in the Size By area.
4 You can determine the shape to use to display grid markers in the
visualization. From the Show menu, select Properties. In the Properties
panel, from the Shape drop-down list, select a shape such as Square or
Circle.
© 2014 MicroStrategy, Inc.
Creating visualizations
145
3
Creating and Modifying Dashboards
MicroStrategy Analytics Desktop User Guide
To create a Graph visualization using the pie or ring graph styles
1 From the Dataset Objects panel, click and drag attributes and metrics
onto the Graph panel, as follows:
•
Place at least one attribute in the Slice area. Elements of this attribute
will be displayed as separate slices in the Pie or Ring graph.
•
Place at least one metric in the Angle area. This metric determines the
size of slices in the Pie or Ring graph. A separate Pie or Ring graph is
displayed for each metric.
2 From the Show menu, select Properties. In the Properties panel, from
the Shape drop-down list, select Pie or Ring.
Related topics
•
Creating a Graph visualization, page 124
•
Creating a Graph visualization with a dual-axis or combination graph,
page 131
•
Creating a Graph visualization with pie or ring graphs, page 133
•
Formatting a Graph visualization, page 203
146 Creating visualizations
© 2014 MicroStrategy, Inc.
MicroStrategy Analytics Desktop User Guide
3
Creating and Modifying Dashboards
Creating a Grid visualization
You can display your data in a tabular layout with a Grid visualization, as
shown in the image below.
You can quickly interact with data in the grid to customize your view of the
information displayed in the visualization. For example, you can:
•
Sort attribute elements or metric values in ascending or descending
order, or use multiple conditions to sort data.
•
Rearrange attributes and metrics, or swap the rows and columns
displayed in the grid.
•
Filter data to display only selected attribute elements or metric values.
•
Add and display subtotals in the grid.
You can also understand your data and prepare it for displaying on other
types of visualizations by using the Grid visualization as an intermediate tool.
For example, you can:
•
Select a subset of your business data to display by filtering and drilling on
the data in a Grid visualization, and then change the Grid visualization
into the type of visualization that you want to use to display your data.
For steps to filter or drill on data in a Grid visualization, see Analyzing
data in a Grid visualization, page 288. For steps to change a
visualization, see Changing the type of visualization displayed, page 115.
•
Easily view the values of attributes and metrics in a dataset. For example,
you have a dataset that contains unfamiliar data. You can quickly
© 2014 MicroStrategy, Inc.
Creating visualizations
147
3
Creating and Modifying Dashboards
MicroStrategy Analytics Desktop User Guide
familiarize yourself with the data by displaying the data in a Grid
visualization. Follow the steps below to display your data in a Grid
visualization.
•
Identify and resolve problems with your datasets. For example, when you
link attributes that are shared in common across datasets, you can
confirm whether the data linking created the expected results by
displaying data from the linked datasets in a Grid visualization. Once you
are satisfied, you can change the visualization into the type of
visualization that you want to use to display your data. For background
information about using multiple datasets in a dashboard, see Creating
visualizations using data from multiple datasets, page 183.
Follow the steps below to create a blank Grid visualization, then select and
add data to display in the visualization. As an alternative, you can choose to
create a Grid visualization and have MicroStrategy select and add data to the
visualization for you. For steps to have MicroStrategy select and add data,
see Creating visualizations, page 119.
Prerequisite
•
The steps below assume that you have already created the dashboard that
you want to modify. For steps, see Creating a dashboard, page 106.
To create and add a Grid visualization to a dashboard
1 Click the name of the dashboard to run it.
2 To add a new visualization to the dashboard, from the toolbar, click the
. Select Grid. A
arrow to the right of the Add Visualization icon
blank visualization is added to the dashboard and displayed with an icon
representing the visualization’s type.
3 If the Dataset Objects panel is not displayed, from the Show menu, select
Dataset Objects.
4 If the Grid panel is not displayed, from the Show menu, select Edit
Visualization.
5 To add data to the visualization, from the Dataset Objects panel, click
and drag objects to the Grid panel, as follows:
•
To add an attribute to the rows, drag the attribute to the Rows area.
148 Creating visualizations
© 2014 MicroStrategy, Inc.
MicroStrategy Analytics Desktop User Guide
Creating and Modifying Dashboards
3
•
To add an attribute to the columns, drag the attribute to the Columns
area.
•
To add a metric to the visualization, drag the metric to the Metrics
area. The Metric Names object, an attribute created by Analytics
Desktop, is automatically added to the Grid panel. You can drag and
drop the Metric Names object to the Rows or Columns area of the
Grid panel, to change whether the metrics are displayed on the rows
or columns of the grid.
6 To save your dashboard, click the Save icon
.
Related topics
•
Creating visualizations, page 119
•
Creating a dashboard, page 106
•
Formatting a Grid visualization, page 211
•
Analyzing data in a Grid visualization, page 288
Creating a Heat Map visualization
You can quickly grasp the state and impact of a large number of variables at
one time by displaying your data with a Heat Map visualization. A Heat Map
visualization is a combination of nested, colored rectangles, each
© 2014 MicroStrategy, Inc.
Creating visualizations
149
3
Creating and Modifying Dashboards
MicroStrategy Analytics Desktop User Guide
representing an attribute element. Heat Maps are often used in the financial
services industry to review the status of a portfolio.
The rectangles contain a wide variety and many shadings of colors, which
emphasize the weight of the various components. In a Heat Map
visualization:
•
The size of each rectangle represents its relative weight. In the example
above, Profit determines the size of the rectangles.
•
The color of each rectangle represents its relative value. For example, in
the image above, larger values are green and smaller values are red.
•
The large areas, such as the Northeast area of rectangles in the image
above, represent different groups of data.
•
The small rectangles, such as New York in the image above, represent
individual attribute elements.
Follow the steps below to create a blank Heat Map visualization, then select
and add data to display in the visualization. As an alternative, you can choose
to create a Heat Map visualization and have MicroStrategy select and add
data to the visualization for you. For steps to have MicroStrategy select and
add data, see Creating visualizations, page 119.
150 Creating visualizations
© 2014 MicroStrategy, Inc.
MicroStrategy Analytics Desktop User Guide
3
Creating and Modifying Dashboards
Prerequisite
•
The steps below assume that you have already created the dashboard that
you want to modify. For steps, see Creating a dashboard, page 106.
To create and add a Heat Map visualization to a dashboard
1 Click the name of the dashboard to run it.
2 Click the arrow to the right of the Add Visualization icon
, then
select Heat Map. A blank visualization is added to the dashboard and
displayed with an icon representing the visualization’s type.
3 If the Dataset Objects panel is not displayed, from the Show menu, select
Dataset Objects.
4 If the Heat Map panel is not displayed, from the Show menu, select Edit
Visualization.
5 To add data to the visualization, from the Dataset Objects panel, click
and drag objects to the Heat Map panel, as follows:
•
Drag at least one attribute to the Grouping area. The elements of the
attribute are displayed in the visualization. For example, if the
attribute is Year, a rectangle for each year is displayed in the
visualization.
You can drag additional attributes to the Grouping area to group the
rectangles in the visualization in a larger area. For example, in the
example image above, the Region attribute contains the element
South and the Call Center attribute contains the elements New
Orleans and Memphis. If Region is placed above Call Center in the
Grouping area, an area called South is displayed in the visualization,
with the rectangles New Orleans and Memphis inside. You can add
additional attributes to further group the rectangles in the Heat Map.
•
Drag a metric to the Size By area. This metric determines the size of
each rectangle, with rectangles for large metric values displayed as
larger than rectangles for small metric values.
•
To have the rectangles colored automatically based on the value of a
metric or based on the elements in an attribute, drag the attribute or
metric to the Color By area.
6 To display additional metrics in a tooltip when you hover the cursor over
a rectangle, place the metrics that you want to display on the Tooltip area.
© 2014 MicroStrategy, Inc.
Creating visualizations
151
3
Creating and Modifying Dashboards
MicroStrategy Analytics Desktop User Guide
7 To save your dashboard, click the Save icon
.
Related topics
•
Creating visualizations, page 119
•
Formatting a Heat Map visualization, page 213
•
Analyzing data in a Heat Map visualization, page 293
Creating an Image Layout visualization
display your data as a map overlaid with colored areas, consider
Tocreating
a Map with Areas visualization. For steps, see Creating a
Map with Areas visualization, page 168. To create an Image Layout
visualization, you must first enable Image Layout visualizations by
modifying the configuration file that specifies which visualizations are
available. For steps, see Determining which mapping visualizations
are available, page 116.
You can display your data as an image overlaid with colored areas or bubble
markers with an Image Layout visualization. For example, you can display a
map of the United States, with a bubble marker displayed over each state.
You can have states with a high number of stores displayed using large
bubble markers, and states with a low number of stores displayed using
small bubble markers. As another example, you can display the layout of a
store in the visualization, with each aisle displayed as a separate area, then
have Analytics Desktop automatically color each aisle based on the number
of visits each aisle receives. The image below shows an Image Layout
152 Creating visualizations
© 2014 MicroStrategy, Inc.
MicroStrategy Analytics Desktop User Guide
3
Creating and Modifying Dashboards
visualization with a map of the United States, in which each state is displayed
as a separate colored region.
A shape file is an HTML file that contains the visualization’s background
image, as well as the location of each area or bubble marker that you want to
display on top of the image. You can display a single shape file in the
visualization, as shown in the image above, or display multiple shape files at
the same time, as shown in the image below.
You can filter which areas or bubble markers are displayed in the
visualization, as described in Analyzing data in an Image Layout
visualization, page 295. For visualizations with multiple shape files, your
© 2014 MicroStrategy, Inc.
Creating visualizations
153
3
Creating and Modifying Dashboards
MicroStrategy Analytics Desktop User Guide
selections can also determine which shape files are displayed in the Image
Layout. For example, you can:
•
Determine which shape files to display by selecting items in a filter, as
shown in the image below. In this example, you create a filter based on
the attribute that provides the location of each shape file in the
visualization. Each shape file is displayed as an item in the filter. For
steps to create a filter, see Adding filters to a dashboard, page 240.
•
Select items in a visualization (the source) to determine which shape files
to display in the Image Layout visualization (the target). For example, in
the image below, you can select items in the Grid visualization to update
the data displayed in the Image Layout visualization. The Grid
visualization contains the attribute that provides the location of each
shape file in the Image Layout visualization. You can select a shape file in
the grid to change which shape file is displayed in the Image Layout. In
the example below, the Italy shape file is selected in the grid, so the map
for Italy is displayed in the Image Layout visualization.
154 Creating visualizations
© 2014 MicroStrategy, Inc.
MicroStrategy Analytics Desktop User Guide
Creating and Modifying Dashboards
3
For steps to enable visualizations to filter other visualizations, see
Allowing a visualization to update the data displayed in another
visualization, page 247.
Follow the steps below to create a blank Image Layout visualization, then
select and add data to display in the visualization. As an alternative, you can
choose to create an Image Layout visualization and have MicroStrategy select
and add data to the visualization for you. For steps to have MicroStrategy
select and add data, see Creating visualizations, page 119.
Prerequisites
•
You must enable Image Layout visualizations by modifying the
configuration file that specifies which visualizations are available. For
steps, see Determining which mapping visualizations are available,
page 116.
•
The steps below assume that you have already created the following:
The shape file to display in the visualization. Analytics Desktop
provides several default shape files for you to choose from, including a
map of countries of the world and a map of states in the United States.
The default location for the folder containing shape files is C:\
Program Files\MicroStrategy\Client\resources\
webapp\VisFramework\map. You can define your own shape file to
use in the visualization. For steps, see Customizing an Image Layout
visualization, page 175.
© 2014 MicroStrategy, Inc.
Creating visualizations
155
3
Creating and Modifying Dashboards
MicroStrategy Analytics Desktop User Guide
An attribute with the name of each location that you want to display in
the visualization.
Each element in the attribute should contain the name of a location
defined in the shape file described above, as listed in the ALT
parameter for the location. For example, if the shape file defines a
bubble marker for Washington state as follows: <AREA SHAPE=
"triangle" HREF="#" ALT="Washington" COORDS="69,30"
/>, the attribute should contain an element named Washington.
Analytics Desktop uses this attribute to determine the default shape
file to display in the visualization. If a geo role, such as City, State, or
Country, has been assigned to this attribute, the visualization will
automatically display the first shape file with the same geo role as the
attribute. For example, if the attribute’s geo role is State, the States of
USA shape file will be displayed in the visualization by default. The
attribute can also be used to display a specific shape file by assigning it
a shape key. A shape key is a unique identifier given to each shape file.
If a shape key has been assigned to the attribute, the visualization will
automatically display the shape file with the same shape key. You can
assign a geo role or shape key to an attribute during the Data Import
process. For more information about assigning a geo role or shape key
while importing data, see Preparing your data to display on maps:
Geo roles and shape keys, page 93.
If you want to display multiple shape files in a visualization at the
same time, you must provide a SHAPEFILE attribute. Each element in
the attribute must consist of the file path of the shape file to display in
the visualization. For example, if you want to display maps of France
and Italy in the visualization, the attribute should contain elements
such as VisFramework/map/FranceImageMapCoords.html and
VisFramework/map/ItalyImageMapCoords.html. The default
location for the folder containing shape files is C:\Program Files\
MicroStrategy\Client\resources\webapp\VisFramework\
map.
The dashboard that you want to modify. For steps, see Creating a
dashboard, page 106.
To create and add an Image Layout visualization to a dashboard
1 Click the name of the dashboard to run it.
156 Creating visualizations
© 2014 MicroStrategy, Inc.
MicroStrategy Analytics Desktop User Guide
3
Creating and Modifying Dashboards
2 Click the arrow to the right of the Add Visualization icon
, then
select Image Layout. A blank visualization is added to the dashboard and
displayed with an icon representing the visualization’s type.
3 If your visualization is designed to display a single shape file at a time,
you can select the shape file to display in the visualization. A shape file is
an HTML file that contains the image that you want to display in the
visualization, as well as the location of each area or bubble marker that
you want to display on top of the image. Analytics Desktop provides
several default shape files for you to choose from, including a map of
countries of the world and a map of states in the United States.
Do the following:
a If the Properties panel is not displayed, from the Show menu, select
Properties.
b From the Shape File drop-down list, select the name of the shape file
that you want to use. If the attribute you placed in the Geo Attribute
area has a geo role, shape files with the same geo role will be displayed
as options in the drop-down list.
c
Click X in the top right of the Properties panel to close it.
4 If the Dataset Objects panel is not displayed, from the Show menu, select
Dataset Objects.
5 If the Image Layout panel is not displayed, from the Show menu, select
Edit Visualization.
6 To add data to the visualization, from the Dataset Objects panel, click
and drag objects to the Image Layout panel, as follows:
•
To display multiple shape files in the visualization at the same time,
click and drag the attribute containing the location of each shape file
onto the Path to Map area.
•
To specify the areas or bubble markers to display in the visualization,
drag an attribute to the Geo Attribute area. This attribute must
contain the name of each location that you want to display in the
visualization, as described in the prerequisites above.
•
You can have Analytics Desktop automatically change the color of
areas or bubble markers, replace bubble markers with images, or size
© 2014 MicroStrategy, Inc.
Creating visualizations
157
3
Creating and Modifying Dashboards
MicroStrategy Analytics Desktop User Guide
bubble markers based on the value of a metric. Do one of the
following:
•
To have areas or bubble markers automatically colored based on
the value of a metric, drag the metric to the Color By area. Click
the Thresholds icon . In the Thresholds dialog box, select the
appropriate options to define threshold conditions and specify the
that colors you want to have applied to the areas or bubble
markers. For detailed steps to define a threshold, see Formatting
an Image Layout visualization, page 217.
To have bubble markers automatically replaced with images based
on the value of a metric, drag the metric to the Color By area.
Hover the cursor over the name of the metric and click the arrow
icon, then select Thresholds. In the Thresholds dialog box, select
the appropriate options to define threshold conditions and specify
the images that you want to use to replace the bubble markers. For
detailed steps to define a threshold, see Formatting an Image
Layout visualization, page 217.
To have bubble markers automatically sized based on the value of
a metric, drag the metric to the Size By area.
By default, when you hover the cursor over a location in the
visualization, a tooltip containing additional information about the
location is displayed. You can include additional data to be displayed
in the tooltip. To do this, from the Dataset Objects panel, click and
drag the attributes or metrics that you want to display to the Tooltip
area.
7 To save your dashboard, click the Save icon
.
Related topics
•
Creating visualizations, page 119
•
Creating a Map with Areas visualization, page 168
•
Formatting an Image Layout visualization, page 217
•
Analyzing data in an Image Layout visualization, page 295
158 Creating visualizations
© 2014 MicroStrategy, Inc.
MicroStrategy Analytics Desktop User Guide
3
Creating and Modifying Dashboards
Creating a Map visualization
You can display your data as map markers on an interactive map with a Map
visualization.
You can use this visualization to:
•
Display only a subset of map markers in the visualization by filtering map
markers.
•
Display map markers in the visualization as either static images, or as
bubble markers. If you choose to display the map markers as bubble
markers, the size of each bubble marker is automatically determined
based on the value of the metric used to display the map markers, with
the largest bubbles being displayed for the largest metric values.
•
Display additional information about a location when you click a map
marker in the visualization, by adding tooltips to the map markers.
Determining which map-based visualization to use
A Map visualization is ideal when you want to display an individual map
marker for each geographical location. Depending on how you want to
© 2014 MicroStrategy, Inc.
Creating visualizations
159
3
Creating and Modifying Dashboards
MicroStrategy Analytics Desktop User Guide
display data on a map, you can create the following other map-based
visualizations:
•
To quickly understand patterns and trends for many geographical
locations by displaying color gradients based on the concentration of
geographical data, use a Density Map visualization. See Creating a
Density Map visualization, page 164.
•
To display colored, two-dimensional regions on a map, such as states or
countries, use a Map with Areas visualization. See Creating a Map with
Areas visualization, page 168.
Providing geographical information for the Map visualization
To display map markers in the Map visualization, you must provide the
latitude and longitude of each map marker. You provide this information
when you are importing data by assigning a geo role to a data column, as
described in Preparing your data to display on maps: Geo roles and shape
keys, page 93. You provide latitude and longitude information for a Map
visualization in one of the following ways:
•
Define a single attribute and assign it a geo role to identify what type of
geographical information it contains. Analytics Desktop automatically
adds latitude and longitude information to the attribute, enabling you to
display the attribute data as markers on a map.
For example, your data source includes the names of cities where your
company has field offices. You can create an attribute called City, which
contains the names of these cities, then assign it the City geo role.
Analytics Desktop automatically adds latitude and longitude information
for each city to the City attribute. You can then use the City attribute to
provide latitude and longitude information for map markers in the
visualization.
Analytics Desktop automatically adds latitude and longitude information
to data columns that you assign the Country, State, City, ZIP Code, or
Location geo roles.
adds latitude and longitude information to an
MicroStrategy
attribute by adding attribute forms to the attribute. An attribute
form is a component of an attribute that provides additional
descriptive information about the attribute. Attribute forms
appear in the Map panel of a Map visualization when you display
your data using an attribute that has been assigned a geo role for
which MicroStrategy automatically adds latitude and longitude
information. For example, in the example above, the supplemental
160 Creating visualizations
© 2014 MicroStrategy, Inc.
MicroStrategy Analytics Desktop User Guide
3
Creating and Modifying Dashboards
latitude and longitude information is contained in the attribute
forms City@Latitude and City@Longitude.
•
Define two separate attributes to provide the latitude and longitude
information of each map marker.
For example, your data source has latitude and longitude information for
each of your company’s stores. You can create one attribute that contains
the latitude of each store, and assign the attribute the Latitude geo role.
You can create a second attribute that contains the longitude of each
store, and assign the second attribute the Longitude geo role. You can
then use the two Latitude and Longitude attributes to provide latitude
and longitude information for map markers in the visualization.
For background information about importing data into Analytics Desktop,
see Importing Data into Analytics Desktop, page 59.
Steps to create a Map visualization
Follow the steps below to create a blank Map visualization, then select and
add data to display in the visualization. As an alternative, you can choose to
create a Map visualization and have MicroStrategy select and add data to the
visualization for you. For steps to have MicroStrategy select and add data,
see Creating visualizations, page 119.
Prerequisites
•
The steps below assume that the dashboard’s dataset already includes
attributes that provide the geographical location of each map marker in
the Map visualization. You can provide location information in one of the
following ways:
Provide one attribute that has been assigned a geo role for which
MicroStrategy automatically adds the latitude and longitude
information for each map marker. For example, you can provide an
attribute that has been assigned the Country, State, City, ZIP Code, or
Location geo roles during the data import process.
Provide two separate attributes, as follows:
– One attribute that contains the latitude of each map marker. For
example, you can provide an attribute that has been assigned the
Latitude geo role during the data import process.
© 2014 MicroStrategy, Inc.
Creating visualizations
161
3
Creating and Modifying Dashboards
MicroStrategy Analytics Desktop User Guide
– One attribute that contains the longitude of each map marker. For
example, you can provide an attribute that has been assigned the
Longitude geo role during the data import process.
•
The steps below assume that you have already created the dashboard that
you want to modify. For steps, see Creating a dashboard, page 106.
•
You must be connected to the Internet. If you use a proxy to connect to
the Internet, specify your proxy settings in the Internet Options section of
the Windows Control Panel; contact your network administrator for help.
To create and add a Map visualization to a dashboard
1 Click the name of the dashboard to run it.
2 Click the arrow to the right of the Add Visualization icon
, then
select Map. A blank visualization is added to the dashboard and displayed
with an icon representing the visualization’s type.
3 If the Dataset Objects panel is not displayed, from the Show menu, select
Dataset Objects.
4 If the Map panel is not displayed, from the Show menu, select Edit
Visualization.
5 From the Dataset Objects panel, click and drag attributes to the
appropriate area in the Map panel by doing one of the following:
•
To provide the locations in the visualization using one attribute with
latitude and longitude information added by MicroStrategy, click and
drag the attribute containing location information to the Geo
Attribute area. Analytics Desktop automatically detects the latitude
and longitude attribute forms and displays their names in the Latitude
and Longitude areas.
•
To provide the locations in the visualization using separate latitude
and longitude attributes, do the following:
a Click and drag the attribute that contains the latitude information
to the Latitude area.
a Click and drag the attribute that contains the longitude
information to the Longitude area.
162 Creating visualizations
© 2014 MicroStrategy, Inc.
MicroStrategy Analytics Desktop User Guide
3
Creating and Modifying Dashboards
6 You can use static images as map markers for locations displayed in the
Map visualization, or display the map markers as bubble markers. Select
from the following:
•
To display the map markers as images, perform the following steps:
a If the Color By area is not displayed in the Map panel, click the
Color By icon
. The Size By area becomes the Color By area.
b From the Dataset Objects panel, click and drag the metric to use
to color the map markers to the Color By area.
•
To display the map markers as bubble markers, perform the following
steps:
a If the Color By area is not displayed in the Map panel, click the
Size By icon
. The Color By area becomes the Size By area.
b From the Dataset Objects panel, click and drag the metric to use
to size the map markers to the Size By area.
7 You can display the map markers in different colors based on the value of
the metric. To do this, define a threshold on the metric used to display the
map markers. Under Additional Data, click the Thresholds icon . The
Thresholds dialog box opens. Select the appropriate options to define a
threshold on the metric. For detailed steps to define the threshold, see
Formatting a Map visualization, page 220.
8 By default, when you click a map marker in the visualization, a tooltip
containing additional information about the location is displayed. You
can include additional metrics or attributes in the tooltip. To do this,
from the Dataset Objects panel, click and drag the metrics or attributes
that you want to display to the Tooltip area.
9 To save your dashboard, click the Save icon
.
Related topics
•
Displaying a visual representation of your data: Visualizations,
page 112
•
Creating visualizations, page 119
•
Formatting a Map visualization, page 220
•
Analyzing data in a Map visualization, page 298
© 2014 MicroStrategy, Inc.
Creating visualizations
163
3
Creating and Modifying Dashboards
MicroStrategy Analytics Desktop User Guide
Creating a Density Map visualization
You can display your data on an interactive map, with colored shading
displayed based on the concentration of locations of interest, with a Density
Map visualization. For example, you can display areas with a high number of
stores in red, and areas with a low number of stores in blue.
You can:
•
Customize the color theme used to display areas in the map.
•
View different types of maps, such as a topographical map or a satellite
image.
•
Zoom in or out on the map, and automatically recalculate data and
display color-coding based on the displayed map area.
•
Display additional information about a location when you click a map
marker in the visualization, by adding tooltips to the map markers.
Determining which map-based visualization to use
A Density Map visualization is useful for quickly grasping patterns and
trends for a large number of geographical locations. Depending on how you
164 Creating visualizations
© 2014 MicroStrategy, Inc.
MicroStrategy Analytics Desktop User Guide
3
Creating and Modifying Dashboards
want to display your data on a map, you can create the following other
map-based visualizations:
•
To display individual map markers for each geographical location, such
as a marker for each store, use a Map visualization. See Creating a Map
visualization, page 159.
•
To display colored two-dimensional regions on a map, such as states or
countries, use a Map with Areas visualization. See Creating a Map with
Areas visualization, page 168.
Providing geographical information for the Density Map
visualization
To display map markers in the Map visualization, you must provide the
latitude and longitude of each map marker. You provide this information
when you are importing data by assigning a geo role to a data column, as
described in Preparing your data to display on maps: Geo roles and shape
keys, page 93. You provide latitude and longitude information for a Map
visualization in one of the following ways:
•
Define a single attribute and assign it a geo role to identify what type of
geographical information it contains. Analytics Desktop automatically
adds latitude and longitude information to the attribute, enabling you to
display the attribute data as markers on a map.
For example, your data source includes the names of cities where your
company has field offices. You can create an attribute called City, which
contains the names of these cities, then assign it the City geo role.
Analytics Desktop automatically adds latitude and longitude information
for each city to the City attribute. You can then use the City attribute to
provide latitude and longitude information for map markers in the
visualization.
Analytics Desktop automatically adds latitude and longitude information
to data columns that you assign the Country, State, City, ZIP Code, or
Location geo roles.
adds latitude and longitude information to an
MicroStrategy
attribute by adding attribute forms to the attribute. An attribute
form is a component of an attribute that provides additional
descriptive information about the attribute. Attribute forms
appear in the Map panel of a Density Map visualization when you
display your data using an attribute that has been assigned a geo
role for which MicroStrategy automatically adds latitude and
longitude information. For example, in the example above, the
© 2014 MicroStrategy, Inc.
Creating visualizations
165
3
Creating and Modifying Dashboards
MicroStrategy Analytics Desktop User Guide
supplemental latitude and longitude information is contained in
the attribute forms City@Latitude and City@Longitude.
•
Define two separate attributes to provide the latitude and longitude
information of each map marker.
For example, your data source has latitude and longitude information for
each of your company’s stores. You can create one attribute that contains
the latitude of each store, and assign the attribute the Latitude geo role.
You can create a second attribute that contains the longitude of each
store, and assign the second attribute the Longitude geo role. You can
then use the two Latitude and Longitude attributes to provide latitude
and longitude information for map markers in the visualization.
For background information about importing data into Analytics Desktop,
see Importing Data into Analytics Desktop, page 59.
Steps to create a Density Map visualization
Follow the steps below to create a Density Map visualization.
Prerequisites
•
The steps below assume that the dashboard’s dataset already includes
attributes that provide the geographical location of each location in the
Density Map visualization. You can provide location information in one
of the following ways:
Provide one attribute that has been assigned a geo role for which
MicroStrategy automatically adds the latitude and longitude
information for each map marker. For example, you can provide an
attribute that has been assigned the Country, State, City, ZIP Code, or
Location geo roles during the data import process.
Provide two separate attributes, as follows:
– One attribute that contains the latitude of each location. For
example, you can provide an attribute that has been assigned the
Latitude geo role during the data import process.
– One attribute that contains the longitude of each location. For
example, you can provide an attribute that has been assigned the
Longitude geo role during the data import process.
•
The steps below assume that you have already created the dashboard that
you want to modify. For steps, see Creating a dashboard, page 106.
166 Creating visualizations
© 2014 MicroStrategy, Inc.
MicroStrategy Analytics Desktop User Guide
•
3
Creating and Modifying Dashboards
You must be connected to the Internet. If you use a proxy to connect to
the Internet, specify your proxy settings in the Internet Options section of
the Windows Control Panel; contact your network administrator for help.
To create and add a Density Map visualization to a dashboard
1 Click the name of the dashboard to run it.
2 If the Dataset Objects panel is not displayed, from the Show menu, select
Dataset Objects.
3 If the Map panel is not displayed, from the Show menu, select Edit
Visualization.
4 Click the Add Visualization icon
the dashboard.
. A blank visualization is added to
5 Click Select a Visualization. The Select a Visualization dialog box opens.
6 Select Map, then select the Density Map subtype. A Density Map
visualization is added to the dashboard. MicroStrategy automatically
selects the attribute or attributes that were assigned geo roles during the
data import process, and adds them to the visualization.
If MicroStrategy does not automatically detect the correct attributes to
add to the visualization, do the following:
•
To provide the locations in the visualization using one attribute that
contains the latitude and longitude information automatically added
by MicroStrategy, from the Dataset Objects panel, click and drag the
attribute to the Geo Attribute area in the Map panel. Analytics
Desktop automatically detects the latitude and longitude attribute
forms and displays their names in the Latitude and Longitude areas.
•
To provide the locations in the visualization using separate attributes
for the latitude and longitude of each location, do the following:
a From the Dataset Objects panel, click and drag the attribute that
contains the latitude information to the Latitude area in the Map
panel.
b From the Dataset Objects panel, click and drag the attribute that
contains the longitude information to the Longitude area in the
Map panel.
© 2014 MicroStrategy, Inc.
Creating visualizations
167
3
Creating and Modifying Dashboards
MicroStrategy Analytics Desktop User Guide
7 By default, when you click a location in the visualization, a tooltip
containing additional information about the location is displayed. You
can include additional metrics or attributes in the tooltip. To do this,
from the Dataset Objects panel, click and drag the metrics or attributes
that you want to display to the Tooltip area.
8 To save your dashboard, click the Save icon
.
Related topics
•
Displaying a visual representation of your data: Visualizations,
page 112
•
Creating visualizations, page 119
•
Formatting a Density Map visualization, page 223
•
Analyzing data in a Density Map visualization, page 302
•
Creating a Map visualization, page 159
•
Creating a Map with Areas visualization, page 168
Creating a Map with Areas visualization
You can display your data as colored regions on an interactive map using a
Map with Areas visualization. For example, you can display a map of the
168 Creating visualizations
© 2014 MicroStrategy, Inc.
MicroStrategy Analytics Desktop User Guide
Creating and Modifying Dashboards
3
United States, then have states automatically colored based on the number of
customers.
You can use this visualization to:
•
Display areas in the visualization with different colors based on the value
of a metric.
•
Display additional information about a location when you click an area in
the visualization, by adding tooltips to the map areas.
Determining which map-based visualization to use
A Map with Areas visualization is useful when you want to display
two-dimensional regions on a map. Depending on how you want to display
data on a map, you can create the following other map-based visualizations:
•
To display individual map markers for each geographical location, such
as a marker for each store, use a Map visualization. See Creating a Map
visualization, page 159
•
To quickly understand patterns and trends for many geographical
locations by displaying color gradients based on the concentration of
geographical data, use a Density Map visualization. See Creating a
Density Map visualization, page 164.
© 2014 MicroStrategy, Inc.
Creating visualizations
169
3
Creating and Modifying Dashboards
MicroStrategy Analytics Desktop User Guide
Providing geographical information for the Map with Areas
visualization
To display areas in the Map with Areas visualization, you must provide an
attribute whose values include the names of each area in the map’s base map.
The base map is an ESRI map that contains the shape of each area that can
be displayed in the visualization. The base maps available in Analytics
Desktop include the following:
•
Continents
•
Countries of the world
•
United States counties
•
United States regions
•
United States state abbreviations
•
United States state names
•
United States ZIP codes
•
World administrative divisions
For example, your data source includes the names of countries where your
company has sales representatives. You can create an attribute called
Country, which contains the names of these countries, then use the Country
attribute to provide location information for areas in a visualization that uses
the Countries of the World base map.
Analytics Desktop uses the attribute that contains location information to
determine the default base map to display in the visualization. For
background information about assigning geo roles, see Preparing your data
to display on maps: Geo roles and shape keys, page 93. If a geo role has not
been assigned to an attribute, you select the appropriate base map to use.
You create attributes while you are importing data. For background
information about importing data into Analytics Desktop, see Importing
Data into Analytics Desktop, page 59.
Steps to create a Map with Areas visualization
Follow the steps below to create a blank Map with Areas visualization, then
select and add data to display in the visualization. As an alternative, you can
choose to create a Map with Areas visualization and have MicroStrategy
170 Creating visualizations
© 2014 MicroStrategy, Inc.
MicroStrategy Analytics Desktop User Guide
Creating and Modifying Dashboards
3
select and add data to the visualization for you. For steps to have
MicroStrategy select and add data, see Creating visualizations, page 119.
Prerequisites
•
The steps below assume that you have already created the following:
An attribute with the name of each location that you want to display in
the visualization.
Each element in the attribute should contain the name of a location
defined in the base map, as described above. For example, if the base
map defines an area for Japan, the country attribute should contain
an element named Japan.
•
The dashboard that you want to modify. For steps, see Creating a
dashboard, page 106.
You must be connected to the Internet. If you use a proxy to connect to
the Internet, specify your proxy settings in the Internet Options section of
the Windows Control Panel; contact your network administrator for help.
To create and add a Map with Areas visualization to a dashboard
1 Click the name of the dashboard to run it.
2 Click the arrow to the right of the Add Visualization icon
, then
select Map with Areas. A blank visualization is added to the dashboard
and displayed with an icon representing the visualization’s type.
3 If the Dataset Objects panel is not displayed, from the Show menu, select
Dataset Objects.
4 If the Map panel is not displayed, from the Show menu, select Edit
Visualization.
5 From the Dataset Objects panel, click and drag the attribute containing
the location information for each area to the Geo Attribute area in the
Map panel.
© 2014 MicroStrategy, Inc.
Creating visualizations
171
3
Creating and Modifying Dashboards
MicroStrategy Analytics Desktop User Guide
6 Depending on whether the attribute containing the location information
has been assigned a geo role, select from the following:
•
If the attribute has been assigned a geo role, Analytics Desktop
automatically displays the first base map that supports the attribute’s
geo role. You can change the base map that is used. Do the following:
a From the Show menu, select Properties.
b From the Current Shape drop-down list, select the name of the
base map that you want to use, such as World Administrative
Divisions or U.S. States Names.
c
•
Click X in the top right of the Properties panel to close it.
If the attribute has not been assigned a geo role, you must select the
base map to use to display areas in the visualization. Do the following:
a From the Show menu, select Properties.
b From the Current Shape drop-down list, select the name of the
base map that you want to use, such as Continents or U.S. Regions.
c
Click X in the top right of the Properties panel to close it.
7 To display map areas in different colors based on the value of a metric,
from the Dataset Objects panel, click and drag the metric to the Color
By area.
8 By default, when you click an area in the visualization, a tooltip
containing additional information about the location is displayed. You
can include additional metrics or attributes in the tooltip. To do this,
from the Dataset Objects panel, click and drag the metrics or attributes
that you want to display to the Tooltip area.
9 To save your dashboard, click the Save icon
.
Related topics
•
Displaying a visual representation of your data: Visualizations,
page 112
•
Creating visualizations, page 119
•
Formatting a Map with Areas visualization, page 224
•
Analyzing data in a Map with Areas visualization, page 306
172 Creating visualizations
© 2014 MicroStrategy, Inc.
MicroStrategy Analytics Desktop User Guide
Creating and Modifying Dashboards
3
Creating a Network visualization
You can quickly and easily identify relationships between related items and
clusters by displaying your data with a Network visualization. For example, a
Network visualization is useful when visualizing a social network or
performing a market basket analysis. Attribute elements are displayed as
nodes in the visualization, with lines (called edges) drawn between the nodes
to represent relationships between elements. Once the visualization is
created, you can view characteristics of the nodes and the relationships
between them, using display options such as node size, edge thickness, and
edge color. For example, if a node is displayed for each store in a country, you
can display a connection between two nodes using a thicker line if the two
stores share a large number of customers.
Follow the steps below to create a blank Network visualization, then select
and add data to display in the visualization. As an alternative, you can choose
to create a Network visualization and have MicroStrategy select and add data
to the visualization for you. For steps to have MicroStrategy select and add
data, see Creating visualizations, page 119.
Prerequisite
•
The steps below assume that you have already created the dashboard that
you want to modify. For steps to create a dashboard, see Creating a
dashboard, page 106.
© 2014 MicroStrategy, Inc.
Creating visualizations
173
3
Creating and Modifying Dashboards
MicroStrategy Analytics Desktop User Guide
To create and add a Network visualization to a dashboard
1 Click the name of the dashboard to run it.
2 Click the arrow to the right of the Add Visualization icon
, then
select Network. A blank visualization is added to the dashboard and
displayed with an icon representing the visualization’s type.
3 If the Dataset Objects panel is not displayed, from the Show menu, select
Dataset Objects.
4 If the Network panel is not displayed, from the Show menu, select Edit
Visualization.
5 To add data to the visualization, from the Dataset Objects panel, click
and drag attributes and metrics to the Network panel, as follows:
will be drawn from attribute elements that belong to the
Edges
From Item area to related attribute elements that belong to the To
Item area. Attribute elements are considered related to each other
if they are included in the same data row when the data in the
visualization is displayed as a grid.
•
Drag an attribute to the From Item area. Each element of this
attribute will be displayed as a node in the visualization.
•
Drag an attribute to the To Item area. Each element of this attribute
will be displayed as a node in the visualization.
•
Drag a metric to the Edge Size area. This metric determines the
thickness of each edge, with edges for larger metric values displayed
as thicker than edges for small metric values.
•
Drag a metric to the Edge Color area. Each edge in the visualization
is automatically colored based on the value of this metric.
•
Drag a metric to the Item Size area. This metric determines the size of
each node, with nodes for larger metric values displayed as larger than
nodes for small metric values.
6 To save your dashboard, click the Save icon
174 Creating visualizations
.
© 2014 MicroStrategy, Inc.
MicroStrategy Analytics Desktop User Guide
3
Creating and Modifying Dashboards
Related topics
•
Creating visualizations, page 119
•
Creating a dashboard, page 106
•
Formatting a Network visualization, page 227
•
Analyzing data in a Network visualization, page 310
Customizing an Image Layout visualization
display your data as a map overlaid with colored areas, consider
Tocreating
a Map with Areas visualization. For steps, see Creating a
Map with Areas visualization, page 168. To create an Image Layout
visualization, you must first enable Image Layout visualizations by
modifying the configuration file that specifies which visualizations are
available. For steps, see Determining which mapping visualizations
are available, page 116.
You can add an Image Layout visualization to a dashboard, to display an
image overlaid with colored areas or bubble markers. For example, you can
display a map of the United States, with a bubble marker displayed over each
state. You can have states with a high number of stores displayed using large
bubble markers, and states with a low number of stores displayed using
small bubble markers.
A shape file is an HTML file that contains the visualization’s background
image, as well as the location of each area or bubble marker that you want to
display on top of the image. Analytics Desktop provides several default shape
files for you to choose from, including a map of countries of the world and a
map of states in the United States.
You can define your own shape file for use in the visualization, as described
in the steps below. For example, you can display the layout of a store in the
visualization, with each aisle displayed as a separate area, then have
Analytics Desktop automatically color each aisle based on the number of
visits each aisle receives.
Customizing the Image Layout visualization involves modifying
configuration files that are provided with Analytics Desktop. Subsequent
upgrades can overwrite these files. To minimize the impact of upgrades and
avoid losing your customizations, create duplicates of your shape files to
make sure you have access to them even if the copy provided as part of
© 2014 MicroStrategy, Inc.
Creating visualizations
175
3
Creating and Modifying Dashboards
MicroStrategy Analytics Desktop User Guide
Analytics Desktop is overwritten. In addition, keep a copy of the
ShapeFileMap.xml file in case you make an error in modifying the file.
For steps to create an Image Layout using the shape files that are provided
with Analytics Desktop, see Creating an Image Layout visualization,
page 152.
Prerequisite
•
To define a shape file for use in an Image Layout visualization, you must
first create an HTML file that contains the background image to display
in the map and a list of the coordinates of each area or bubble marker that
you want to display in the visualization. The steps below assume that you
have already created this HTML file using an image map tool.
To define a shape file for an Image Layout visualization
1 Open your HTML file in a text editor, then modify it according to the
following steps:
a If you want to include a background image in the visualization, the
shape file should include an <IMG/> tag, which specifies the name of
the background image. To specify an empty background image, the
SRC parameter of the <IMG/> tag should be empty. For example,
<IMG SRC="" USEMAP="#regionHome1" WIDTH="401"
HEIGHT="235" BORDER="0"/> specifies an empty background
image. An <IMG/> tag that includes a background image is shown in
the example below.
b Each area or bubble marker you want to display in the visualization
should be defined in a separate <AREA/> tag. This tag should be
formatted as <AREA SHAPE="SHAPETYPE" ALT="AREANAME"
COORDS="COORDINATES">, where:
•
SHAPETYPE determines whether areas or bubble markers will be
displayed in the visualization. Replace SHAPETYPE with one of the
following:
– To display areas in the visualization, replace SHAPETYPE with
POLY.
– To display bubble markers in the visualization, replace
SHAPETYPE with TRIANGLE.
•
176 Creating visualizations
AREANAME is the name of the area or bubble marker.
© 2014 MicroStrategy, Inc.
MicroStrategy Analytics Desktop User Guide
•
3
Creating and Modifying Dashboards
COORDINATES consists of a single pair of coordinates that define
where to display the bubble marker, or a list of comma-separated
coordinates that define the boundaries of the area.
An example of a shape file for displaying areas in an Image Layout
visualization is displayed below.
2 Save your changes.
3 Copy the shape file that you just created into VisFramework\map in the
MicroStrategy Client folder. The default location for this folder is C:\
Program Files\MicroStrategy\Client\resources\webapp\
VisFramework\map.
4 For visualizations that will be available for exporting from Analytics
Desktop as PDF files with embedded Flash content, copy the shape file
into VisFramework\map in the Common Files folder. The default
location for this folder is C:\Program Files\Common Files\
MicroStrategy\VisFramework\map.
Add the shape file to ShapeFileMap.xml
5 The ShapeFileMap.xml file is located in VisFramework\map in the
MicroStrategy Client folder. The default location for this folder is C:\
Program Files\MicroStrategy\Client\resources\webapp\
VisFramework\map.
© 2014 MicroStrategy, Inc.
Creating visualizations
177
3
Creating and Modifying Dashboards
MicroStrategy Analytics Desktop User Guide
6 Add the following entry to the xml file:
<ShapeFileMap shapeKey="SHAPEKEYID" shapeType=
"SHAPETYPE" role="GEOROLE" name="SHAPEFILENAME"
shapeFile="FILELOCATION"/>
7 Replace SHAPEKEYID with the unique shape key identifier to use to
identify the shape file. You can determine which shape file Analytics
Desktop displays in the visualization by default by associating the
attribute used to display the visualization with a shape key, as described
in Creating an Image Layout visualization, page 152.
8 Replace SHAPETYPE with one of the following:
•
To display areas in the visualization, replace SHAPETYPE with
POLYGON.
•
To display bubble markers in the visualization, replace SHAPETYPE
with POINT.
9 Replace GEOROLE with the geo role that you want to assign to the shape
file. You can have Analytics Desktop automatically display the first shape
file in ShapeFileMap.xml that has a specific geo role when the
visualization is run. To do this, you must associate a geo role with the
attribute used to show the visualization, as described in Creating an
Image Layout visualization, page 152. Other shape files with the same
geo role will be displayed as options in the visualization. The options are:
•
Country
•
State
•
City
•
ZIP Code
•
Location
10 Replace SHAPEFILENAME with the default name of the shape file. You
can select this name from the Shape File drop-down list to specify the
shape file to display in the Image Layout visualization, as described in
Formatting an Image Layout visualization, page 217.
178 Creating visualizations
© 2014 MicroStrategy, Inc.
MicroStrategy Analytics Desktop User Guide
3
Creating and Modifying Dashboards
11 Replace FILELOCATION with the physical location of the shape file. Each
shape file you define must have its own unique folder location.
12 Save your changes to ShapeFileMap.xml into VisFramework\map in the
MicroStrategy Client folder. The default location for this folder is C:\
Program Files\MicroStrategy\Client\resources\webapp\
VisFramework\map.
13 For visualizations that will be available for exporting from Analytics
Desktop as PDF files with embedded Flash content, copy your
ShapeFileMap.xml file into VisFramework\map in the Common Files
folder. The default location for this folder is C:\Program Files\
Common Files\MicroStrategy\VisFramework\map.
14 Restart Analytics Desktop to apply your changes. Do the following:
a In the Analytics Desktop web browser, save any open work. For steps
to save a dashboard, see Saving a dashboard, page 48.
b Close the Analytics Desktop web browser window or tab.
c
From the Windows task bar, click the Analytics Desktop icon, then
click Quit. Analytics Desktop shuts down.
d To restart Analytics Desktop, navigate to the folder location where
Analytics Desktop is installed, then double-click the
MSTRAnalyticsDesktop.exe file.
If your changes do not appear, be sure to clear your web browser’s cache.
Related topics
•
Creating an Image Layout visualization, page 152
•
Formatting an Image Layout visualization, page 217
© 2014 MicroStrategy, Inc.
Creating visualizations
179
3
Creating and Modifying Dashboards
MicroStrategy Analytics Desktop User Guide
•
Preparing your data to display on maps: Geo roles and shape keys,
page 93
•
Creating a Map with Areas visualization, page 168
Duplicating visualizations
You can create a new visualization by duplicating an existing visualization,
and then modifying it. When you copy a visualization, by default the new
visualization is added to the panel that is currently displayed. You can specify
a different panel or layout to add the copy of the visualization to. For an
explanation of layouts and panels, and steps to create them, see Layering
and organizing data in a dashboard, page 234. Follow the steps below to
copy a visualization and specify the location to place the copy.
Prerequisite
•
The steps below assume that you have already created the dashboard with
the visualization that you want to copy.
To create a copy of a visualization
1 Click the name of the dashboard to run it.
2 Hover the cursor over the visualization that you want to copy, then click
the arrow icon on the right. Select Duplicate. The new visualization is
added to the dashboard.
To copy a visualization to a specific layout or panel
1 Click the name of the dashboard to run it.
2 Hover the cursor over the visualization that you want to copy, then click
the arrow icon on the right. Point to Copy To, then do one of the
following:
•
To copy the visualization to an existing panel, select the panel to copy
the visualization to.
•
To create a new panel and copy the visualization to it, select New
Panel.
180 Creating visualizations
© 2014 MicroStrategy, Inc.
MicroStrategy Analytics Desktop User Guide
Creating and Modifying Dashboards
3
•
To copy the visualization to an existing layout, select the layout to
copy the visualization to. If the layout includes multiple panels, select
the name of the panel to add the visualization to.
•
To create a new layout and copy the visualization to it, select New
Layout. A message is displayed notifying you that the filters in the
currently displayed layout will not be copied to the new layout along
with the visualization. Click OK.
The new visualization is added to the dashboard.
Related topics
•
Creating visualizations, page 119
•
Layering and organizing data in a dashboard, page 234
Adding, replacing, and removing data from
visualizations
Once you have created and added a visualization to a dashboard, you can
add, replace, or remove data from the visualization.
If you have added more than one dataset to your dashboard, a visualization
can include data from multiple datasets at the same time. For more details
about creating a visualization using data from multiple datasets, see
Creating visualizations using data from multiple datasets, page 183.
Prerequisites
•
The following steps assume that you have already created the
visualization to add data to. For steps, see Creating visualizations,
page 119.
•
If you are including data from more than one dataset on a visualization,
you must link the attributes that are shared in common across datasets.
For steps to link attributes across datasets, see Linking data shared
across multiple datasets, page 190.
© 2014 MicroStrategy, Inc.
Adding, replacing, and removing data from visualizations
181
3
Creating and Modifying Dashboards
MicroStrategy Analytics Desktop User Guide
To add, replace, or remove data in a visualization
1 Click the name of the dashboard to run it.
2 If the Dataset Objects panel is not displayed, from the Show menu, select
Dataset Objects.
3 If the visualization’s Drop Zones panel is not displayed, from the Show
menu, select Edit Visualization.
4 Click the visualization that you want to modify.
5 If your dashboard contains multiple datasets, from the drop-down list in
the Dataset Objects panel, select the dataset that contains the data to add
to the visualization. The Dataset Objects panel is updated to display
attributes and metrics from the dataset that you selected.
6 Add, replace, and remove data from the visualization by doing one of the
following:
•
To add data to the visualization, click and drag an attribute or metric
from the Dataset Objects panel onto the appropriate area in the
visualization’s Drop Zones panel, so that a green indicator line is
displayed in the location in which you want to place the attribute or
metric. The attribute or metric is added to the visualization and
displayed.
•
To replace an attribute or metric that has already been added to the
visualization, click the name of the object on the visualization’s Drop
Zones panel, then select the item that you want to replace the object
with.
•
To remove data from the visualization, in the visualization’s Drop
Zones panel, hover the cursor over the name of the object that you
want to remove, then click X. The object is removed from the
visualization.
7 Repeat the appropriate steps above to add, replace, and remove data from
the visualization as desired.
Related topics
•
Adding and removing datasets from a dashboard, page 110
•
Creating visualizations using data from multiple datasets, page 183
182 Adding, replacing, and removing data from visualizations
© 2014 MicroStrategy, Inc.
MicroStrategy Analytics Desktop User Guide
Creating and Modifying Dashboards
•
Defining the main dataset to use to display data in a visualization,
page 193
•
Linking data shared across multiple datasets, page 190
•
Displaying a visual representation of your data: Visualizations,
page 112
•
Creating a Graph visualization, page 124
•
Creating a Grid visualization, page 147
•
Creating a Heat Map visualization, page 149
•
Creating an Image Layout visualization, page 152
•
Creating a Map visualization, page 159
•
Creating a Density Map visualization, page 164
•
Creating a Map with Areas visualization, page 168
•
Creating a Network visualization, page 173
3
Creating visualizations using data from
multiple datasets
If your dashboard contains more than one dataset, you can include data from
multiple datasets in a visualization.
To create visualizations using multiple datasets:
•
The dashboard that contains the visualization must include at least two
datasets. For steps to add multiple datasets to a dashboard, see Adding
and removing datasets from a dashboard, page 110.
•
You must link any related attributes that appear in more than one
dataset.
By default, when you import a new dataset directly into a dashboard that
contains at least one dataset, the new dataset is automatically linked to
attributes that already exist in the dashboard. You can also manually link
attributes that are shared across multiple existing datasets. An attribute
that is linked across multiple datasets is displayed with a link icon
and is displayed as one attribute when added to a visualization.
© 2014 MicroStrategy, Inc.
Creating visualizations using data from multiple datasets
183
3
Creating and Modifying Dashboards
MicroStrategy Analytics Desktop User Guide
You can choose to unlink attributes that are already linked. Unlinked
attributes with the same name are treated as two separate attributes
when displayed in a visualization.
For more information on linking and steps to manually link or unlink
attributes, see Linking data shared across multiple datasets, page 190.
You can add data to a visualization that uses multiple datasets as you would
to a visualization that uses a single dataset. When you link attributes,
MicroStrategy automatically displays the appropriate data in the
visualization.
For example, in the image below:
•
The Northern dataset contains the Region attribute and the Profit metric.
The Central, Mid-Atlantic, Northeast, and Northwest regions are
included in the dataset.
•
The Southern dataset contains the Region attribute and the Revenue
metric. The Central, South, Southeast, and Southwest regions are
included in the dataset.
•
The Region attribute in the Northern dataset is linked to the Region
attribute in the Southern dataset.
In the image below, the two original datasets are displayed in the two Grid
visualizations on the top, with their dataset names displayed in the title bar.
The Grid visualization on the bottom contains data from both datasets: the
184 Creating visualizations using data from multiple datasets
© 2014 MicroStrategy, Inc.
MicroStrategy Analytics Desktop User Guide
3
Creating and Modifying Dashboards
linked Region attribute, the Profit metric from the Northern dataset, and the
Revenue metric from the Southern dataset.
MicroStrategy combines the data from the datasets and displays the
combined grid with information that is as complete as possible. Because
Revenue data does not exist for the Mid-Atlantic, Northeast, and Northwest
regions, the corresponding cells in the grid are displayed as blank. In
contrast, the Central region is included in both of the original datasets, so it
has both Profit and Revenue data.
If you combine data from multiple datasets in a visualization, and the
datasets contain attribute data that can be used to relate multiple attributes
to each other, MicroStrategy can use the relationships between the attributes
to calculate additional data. For example, consider the following scenario:
•
Dataset 1 contains Region, Year, and Category.
•
Dataset 2 contains Region and Year.
•
Dataset 3 contains Region and Category.
•
The Year attribute in Dataset 1 is linked with the Year attribute in Dataset
2, the Category attribute in Dataset 1 is linked with the Category attribute
in Dataset 3, and the Region attribute is linked across all three datasets.
In the image below, the contents of each dataset are displayed in the three
grid visualizations at the top. Data from all the datasets is combined in the
© 2014 MicroStrategy, Inc.
Creating visualizations using data from multiple datasets
185
3
Creating and Modifying Dashboards
MicroStrategy Analytics Desktop User Guide
bottom Grid visualization. As shown in the image, Dataset 1 contains each of
the attributes in Dataset 2 and Dataset 3.
Data in the combined grid is calculated at the level of Region, Year, and
Category. The Revenue data from Dataset 1 is available at the
Region-Year-Category level, so a different Revenue value is displayed for
each combination of Region, Year, and Category.
However, the Profit metric from Dataset 2 is available at the Region-Year
level, and contains no Category information. As a result, the combined grid
contains Profit data at the Region-Year level, and repeats for all four
categories. Similarly, the Cost metric from Dataset 3 is available at the
Region-Category level, and contains no Year information. As a result, the
combined grid contains Cost data at the Region-Category level, and repeats
for each year in the visualization.
Determining which data is displayed in a visualization
When you create a visualization that contains linked data from multiple
datasets, you can determine which data is included in the visualization.
•
For visualizations that contain attributes and metrics, the data displayed
in the visualization is determined by the metrics added to the
visualization. For details, see For visualizations that contain attributes
and metrics, page 187.
186 Creating visualizations using data from multiple datasets
© 2014 MicroStrategy, Inc.
MicroStrategy Analytics Desktop User Guide
•
3
Creating and Modifying Dashboards
For visualizations that contain only attributes, the data displayed in the
visualization is determined by the dataset defined as the visualization’s
grid source (also called the data source). For details, see For
visualizations that contain only attributes, page 189.
For visualizations that contain attributes and metrics
For visualizations that contain attributes and metrics, you can determine
which attribute elements are displayed in the visualization by adding metric
data.
For example, in the image below:
•
The first dataset contains the Category attribute and the Profit metric.
Only data for Movies and Music is included in the dataset.
•
The second dataset contains the Category attribute and the Revenue
metric. Only data for Books and Movies is included in the dataset.
•
The Category attribute in the first dataset is linked with the Category
attribute in the second dataset.
The combined Revenue and Profit grid at the bottom contains the linked
Category attribute, the Revenue metric, and the Profit metric. Because either
Revenue or Profit data exists for the Books, Movies, and Music categories,
Books, Movies, and Music are all included in the combined grid.
In the example above, both of the original datasets contained different
metrics. When more than one dataset contains the same metric, you can
specify which dataset provides the metric values displayed when the datasets
are combined in a visualization. To display the metric from a specific dataset,
add the metric from the desired dataset to the data included in a
visualization.
© 2014 MicroStrategy, Inc.
Creating visualizations using data from multiple datasets
187
3
Creating and Modifying Dashboards
MicroStrategy Analytics Desktop User Guide
For example, in the image below, both datasets contain the Profit metric. The
Category attribute in the first dataset is linked to the Category attribute in the
second dataset. The Combined Profit grid contains the Profit metric from the
first dataset. Because data exists for the Movies and Music categories, the
Movies and Music categories are displayed.
To display data for multiple datasets, you can add the metric from each
dataset to the grid. When you import your data, MicroStrategy creates a
separate object ID for each metric, even if metrics in different datasets have
the same name. For example, the Profit metric in Dataset 1 is assigned a
different ID from the Profit metric in Dataset 2, even though both metrics are
named “Profit.” Although metrics from different datasets may have the same
name, they are treated as separate metrics because of their different object
IDs.
For example, in the image below, the Profit metric from the first dataset is
displayed in the first column and the Profit metric from the second dataset is
displayed in the second column. Because data exists for the Books,
Electronics, Movies, and Music categories, all categories are displayed on the
grid. The two Profit metrics have separate object IDs, and are therefore
treated as separate metrics and displayed in separate columns.
188 Creating visualizations using data from multiple datasets
© 2014 MicroStrategy, Inc.
MicroStrategy Analytics Desktop User Guide
Creating and Modifying Dashboards
3
For visualizations that contain only attributes
For visualizations that contain only attributes, the visualization’s grid source
determines which attribute elements are included in the visualization, as
follows:
•
If a dataset is selected as the grid source: For each attribute in the
visualization, only attribute elements included in the grid source are
displayed in the visualization. Attribute elements that exist only in other
datasets are not displayed.
•
If the visualization has no grid source: For each attribute in the
visualization, all attribute elements are displayed, regardless of which
dataset they belong to.
For example, a dashboard has two datasets, both containing the City
attribute. The first dataset contains the cities Detroit, New York, Pittsburgh,
and San Francisco. The second dataset contains the cities New York,
Pittsburgh, St. Louis, and Washington. The City attribute in the first dataset
is linked to the City attribute in the second dataset.
In the image below, the Grid visualization contains the City attribute. The
first dataset is defined as the grid source for the visualization. As a result, the
visualization contains only elements from the first dataset: Detroit, New
York, Pittsburgh, and San Francisco.
© 2014 MicroStrategy, Inc.
Creating visualizations using data from multiple datasets
189
3
Creating and Modifying Dashboards
MicroStrategy Analytics Desktop User Guide
In the image below, the visualization has no grid source. All elements of City
from all datasets in the dashboard are displayed in the visualization: Detroit,
New York, Pittsburgh, San Francisco, St. Louis, and Washington.
The grid source of a visualization that uses multiple datasets is automatically
determined by the last attribute added to the visualization. You can also
manually define the grid source for a visualization. For steps, see Defining
the main dataset to use to display data in a visualization, page 193.
Related topics
•
Adding and removing datasets from a dashboard, page 110
•
Linking data shared across multiple datasets, page 190
•
Defining the main dataset to use to display data in a visualization,
page 193
•
Creating visualizations, page 119
•
Adding, replacing, and removing data from visualizations, page 181
Linking data shared across multiple datasets
When you are creating a dashboard, you can:
•
Display data from multiple datasets in the same visualization.
•
Use a visualization based on one dataset as a selector to update the data
displayed in a visualization based on another dataset.
•
Group data from one dataset based on an attribute that exists in another
dataset.
To achieve any of these goals, you must link the attributes that are shared in
common across multiple datasets. For example, you have one dataset that
contains Customer ID, Customer Name, and Profit data, and another dataset
that contains Customer ID and Shipping Cost data. You can link the two
190 Creating visualizations using data from multiple datasets
© 2014 MicroStrategy, Inc.
MicroStrategy Analytics Desktop User Guide
Creating and Modifying Dashboards
3
Customer ID attributes, allowing you to display Customer Name, Profit, and
Shipping Cost in one visualization, group Shipping Cost data by Customer
Name, and so on.
You can have MicroStrategy automatically attempt to link data by importing
a new dataset directly into a dashboard that contains the attribute to which
you want to link the data, or you can link data manually while you are editing
a dashboard.
By default, when you import a new dataset directly into a dashboard that
contains at least one dataset, the new dataset is automatically linked to
attributes that already exist in the dashboard. MicroStrategy attempts to link
attributes that share the same name.
You can also manually link attributes when you are editing a dashboard.
Manually linking attributes allows you to link attributes across multiple
existing datasets. The attributes that you link to each other should uniquely
identify each record, to ensure that the results are calculated accurately. In
most cases, an ID attribute can be used to link attributes. The attributes that
you link must be the same data type. You can link an attribute to attributes in
one or more datasets.
When you link data in one dashboard, all other dashboards that contain the
linked attributes are automatically updated.
An attribute that is linked across multiple datasets is displayed with a link
and is displayed as one attribute when added to a visualization.
icon
You can choose to unlink attributes that are already linked, if the link is
incorrect for your needs. Unlinked attributes with the same name are treated
as two separate attributes when displayed in a visualization.
Prerequisites
•
The steps below assume that you have already created the dashboard that
you want to modify. For steps to create a dashboard, see Creating a
dashboard, page 106.
•
The dashboard must include at least two datasets. For steps to add a
dataset to a dashboard, see Adding and removing datasets from a
dashboard, page 110.
•
You must have write access to at least one of the datasets in the intended
link.
© 2014 MicroStrategy, Inc.
Creating visualizations using data from multiple datasets
191
3
Creating and Modifying Dashboards
•
MicroStrategy Analytics Desktop User Guide
Read Creating visualizations using data from multiple datasets,
page 183.
To manually link or unlink data in a dashboard
1 Click the name of the dashboard to run it. Any attributes that are already
linked are shown with a link icon:
.
2 If the Dataset Objects panel is not displayed, from the Show menu, select
Dataset Objects.
3 In the Dataset Objects panel, hover the cursor over the attribute to link or
unlink, then click the arrow icon. A list of options is displayed. Select
from the following:
•
To link attributes, point to Link To. A list of available datasets is
displayed. Point to the dataset that contains the attribute that you
want to link to, and then select that attribute.
•
If the attributes can be linked, a message is displayed indicating
that the link might affect other dashboards that the attribute is
used on. Click OK to continue.
If the attributes cannot be linked in the direction that you specify,
but can be linked in the reverse direction, a message is displayed.
You can allow the reverse link by clicking OK, or cancel the link by
clicking Cancel.
If the attributes cannot be linked, an error message is displayed.
Click OK to continue.
To remove a link, select Unlink.
Related topics
•
Creating visualizations using data from multiple datasets, page 183
•
Defining the main dataset to use to display data in a visualization,
page 193
•
Adding and removing datasets from a dashboard, page 110
•
Adding, replacing, and removing data from visualizations, page 181
192 Creating visualizations using data from multiple datasets
© 2014 MicroStrategy, Inc.
MicroStrategy Analytics Desktop User Guide
3
Creating and Modifying Dashboards
Defining the main dataset to use to display data in a
visualization
When you create a visualization that contains data from multiple datasets,
you can determine which data is included in the visualization.
•
For visualizations that contain attributes and metrics, the data displayed
in the visualization is determined by the metrics added to the
visualization. For details, see For visualizations that contain attributes
and metrics, page 187.
•
For visualizations that contain only attributes, the data displayed in the
visualization is determined by the dataset defined as the visualization’s
grid source (also called the data source). For details, see For
visualizations that contain only attributes, page 189.
The grid source of a visualization that uses multiple datasets is automatically
determined by the last attribute added to the visualization. You can also
manually define the grid source for a visualization. Follow the steps below to
manually define the grid source for a visualization.
Prerequisite
•
The dashboard that contains the visualization must include at least two
datasets. For steps to add a dataset to a dashboard, see Adding and
removing datasets from a dashboard, page 110.
To define the grid source for a visualization
1 Click the name of the dashboard to run it, then click the visualization.
2 If the visualization’s Drop Zones panel is not displayed, from the Show
menu, select Edit Visualization.
3 From the visualization’s Drop Zones panel, click the Add icon
Show All, then do one of the following:
•
. Select
To define a dataset as the grid source, hover over the cursor over the
name of the dataset to use as the grid source, then click the Use As
the Primary Source of Data icon . The name of the dataset is
highlighted and an icon
is displayed next to its name to signify that
it is defined as the grid source.
© 2014 MicroStrategy, Inc.
Creating visualizations using data from multiple datasets
193
3
Creating and Modifying Dashboards
•
MicroStrategy Analytics Desktop User Guide
To define the visualization as having no grid source, if a dataset has
the This is the Primary Source of Data icon
displayed next to its
name, click the icon. The icon disappears from the list of datasets and
the visualization is defined as having no grid source.
4 Click OK to apply your changes.
Related topics
•
Creating visualizations using data from multiple datasets, page 183
•
Linking data shared across multiple datasets, page 190
•
Adding and removing datasets from a dashboard, page 110
Formatting visualizations
Once you have added a visualization to a dashboard, you can format the
visualization. You can rename attributes or metrics, choose whether to
display a visualization’s title bar, what color theme to use to display
dashboards, whether to apply banding to values in a grid, and so on.
For steps to specify the format to display numeric values, see Formatting
numeric values in a visualization, page 197.
For background information and steps to apply formatting, such as
color-coding, to a visualization based on the value of a metric, see Adding or
removing a threshold in a visualization, page 199.
Follow the steps below to select general formatting options for a
visualization. For steps to select formatting options for a specific type of
visualization, see the appropriate topic below:
•
Formatting a Density Map visualization, page 223
•
Formatting a Graph visualization, page 203
•
Formatting a Grid visualization, page 211
•
Formatting a Heat Map visualization, page 213
•
Formatting an Image Layout visualization, page 217
•
Formatting a Map visualization, page 220
194 Formatting visualizations
© 2014 MicroStrategy, Inc.
MicroStrategy Analytics Desktop User Guide
3
Creating and Modifying Dashboards
•
Formatting a Map with Areas visualization, page 224
•
Formatting a Network visualization, page 227
Prerequisite
•
The steps below assume that you have already created the visualization
that you want to format.
To rename an attribute or metric
1 In the visualization’s Drop Zones panel, hover the cursor over the name
of the attribute or metric that you want to change, then click the arrow
icon displayed in the top right. A list of options is displayed.
2 Select Rename. A field displaying the name of the attribute or metric is
displayed.
3 Type a new name for the attribute or metric in the field, then press
ENTER. The object is renamed.
To show or hide the title bar for a visualization
Displaying a title bar for a visualization enables you to provide a descriptive
title for the visualization, as well as rearrange the visualizations displayed in
a dashboard by clicking and dragging the visualization’s title bar to a new
position.
1 Click the name of the dashboard to run it, then click the visualization.
2 Hover the cursor over the visualization, then click the arrow icon
displayed in the top right. Select either Show Title Bar or Hide Title Bar.
To size a visualization in a dashboard
1 Click the name of the dashboard to run it.
2 Click and drag the edges of the visualization to size it.
© 2014 MicroStrategy, Inc.
Formatting visualizations
195
3
Creating and Modifying Dashboards
MicroStrategy Analytics Desktop User Guide
To maximize a visualization to fit the entire visualization area, or restore a
visualization to its default size
1 Click the name of the dashboard to run it.
2 Do one of the following:
•
To maximize the display of the visualization, hover the cursor over the
visualization, then click the arrow icon in the top right and select
Maximize.
•
To restore the visualization to its default size, hover the cursor over
the visualization, then click the arrow icon in the top right and select
Restore.
To specify a color theme to use to display a dashboard
1 Click the name of the dashboard to run it.
2 From the Tools menu, point to Theme, then select the color theme that
you want to use to display the dashboard by choosing either Dark or
Light.
Related topics
•
Creating visualizations, page 119
•
Adding or removing a threshold in a visualization, page 199
•
Formatting numeric values in a visualization, page 197
•
Formatting a Density Map visualization, page 223
•
Formatting a Graph visualization, page 203
•
Formatting a Grid visualization, page 211
•
Formatting a Heat Map visualization, page 213
•
Formatting an Image Layout visualization, page 217
•
Formatting a Map visualization, page 220
•
Formatting a Map with Areas visualization, page 224
196 Formatting visualizations
© 2014 MicroStrategy, Inc.
MicroStrategy Analytics Desktop User Guide
3
Creating and Modifying Dashboards
•
Formatting a Network visualization, page 227
•
Moving visualizations, page 231
Formatting numeric values in a visualization
You can apply formatting to numeric values in a visualization. For example,
you can choose to display 1,000 as a currency value, such as $1,000.00, or
in scientific format, as 1E03.
Prerequisite
•
The steps below assume that you have already created the visualization
that you want to format.
To format numeric values in a visualization
1 Click the name of the dashboard to run it, then click the visualization that
you want to format.
2 If the visualization’s Drop Zones panel is not displayed, from the Show
menu, select Edit Visualization.
3 From the visualization’s Drop Zones panel, hover the cursor over the
name of the object whose values you want to format, then click the arrow
icon on the right. Point to Number Format.
4 From the first drop-down list, select the type of number formatting that
you want to use to display numeric values, as follows:
•
To display numbers without any special formatting, select General.
•
To display numbers with a fixed number of decimal places, select
Fixed, then perform the following steps:
a From the second drop-down list, select the format to use to display
each value.
b You can choose whether to display numbers with a separator
symbol every three digits. To display the separator, click the
button to highlight it. Numbers are displayed with a separator
symbol every three digits (for example, 1,000,000). To display
© 2014 MicroStrategy, Inc.
Formatting visualizations
197
3
Creating and Modifying Dashboards
MicroStrategy Analytics Desktop User Guide
numbers without the separator symbol, such as 1000000, click the
button again to remove the highlight.
c
You can add additional decimal places to the displayed numbers,
or decrease the number of decimal places shown. Do one of the
following:
•
To add decimal places, click the Increase Decimal icon
•
To decrease the number of decimal places, click the Decrease
Decimal icon
•
.
.
To display numbers formatted as currency, select Currency, then
perform the following steps:
a In the Currency Symbol field, type the currency symbol that you
want to use to display the numeric values.
b From the Currency Position drop-down list, select the position in
which to display the currency symbol.
c
From the Type drop-down list, select the format that you want to
display the currency values in.
d You can add additional decimal places to the displayed numbers,
or decrease the number of decimal places shown. Do one of the
following:
•
To add decimal places, click the Increase Decimal icon
•
To decrease the number of decimal places, click the Decrease
Decimal icon
.
.
•
To display numbers formatted as dates, select Date. From the second
drop-down list, select the format to use to display the dates.
•
To display numbers formatted as time values, select Time. From the
second drop-down list, select the format to use to display each time
value.
•
To display numbers as percentages, select Percentage, then perform
the following steps:
a From the second drop-down list, select the format to use to display
the percentages.
198 Formatting visualizations
© 2014 MicroStrategy, Inc.
MicroStrategy Analytics Desktop User Guide
3
Creating and Modifying Dashboards
b You can add additional decimal places to the displayed numbers,
or decrease the number of decimal places shown. Do one of the
following:
•
To add decimal places, click the Increase Decimal icon
•
To decrease the number of decimal places, click the Decrease
Decimal icon
.
.
•
To display numbers as fractions, select Fraction. From the second
drop-down list, select the format to use to display the fractions.
•
To display numbers in scientific format, select Scientific. You can add
additional decimal places to the displayed numbers, or decrease the
number of decimal places shown. Do one of the following:
•
To add decimal places, click the Increase Decimal icon
.
To decrease the number of decimal places, click the Decrease
Decimal icon
.
To display numbers in a custom number format, select Custom. In
the field, type the format that you want to use to display numbers,
along with the symbols that you want to use to display them. The
pound symbol (#) represents the numeric value. For example, to
display a number with two decimal places, such as 12.34, type #.##. A
preview of the numeric value is displayed as you type.
5 Click OK to apply your changes.
Related topics
•
Creating visualizations, page 119
•
Formatting visualizations, page 194
Adding or removing a threshold in a visualization
You can highlight metric data in a visualization by applying formatting to the
visualization when data fulfills a specific condition. This formatting is called
a threshold. For example, a Grid visualization displays revenue data for
different geographical regions. You can use thresholds to display revenue
values less than $500,000 in red, or replace values greater than $5,000,000
with a company logo. Thresholds can make analyzing large amounts of data
© 2014 MicroStrategy, Inc.
Formatting visualizations
199
3
Creating and Modifying Dashboards
MicroStrategy Analytics Desktop User Guide
easier because images are easy to locate and different colors are quickly
identified.
A threshold is made up of two parts: the condition, and the formatting that
will be applied to the values that meet the condition. Once a metric value
meets the threshold condition, the formatting is automatically applied to the
value.
The following steps are general steps to add and remove a threshold in a
visualization. For steps to add or remove a threshold in a specific type of
visualization, see the appropriate link below:
•
Formatting a Graph visualization, page 203
•
Formatting a Heat Map visualization, page 213
•
Formatting an Image Layout visualization, page 217
•
Formatting a Map visualization, page 220
•
Formatting a Map with Areas visualization, page 224
•
Formatting a Network visualization, page 227
Prerequisites
•
The steps below assume that you have already created the visualization
that you want to add or remove a threshold from.
•
To remove a threshold for a metric, you must have already created a
threshold for the metric in the visualization.
To create a threshold in a visualization
1 Click the name of the dashboard to run it, then click the visualization to
add the threshold to.
2 If the visualization’s Drop Zones panel is not displayed, from the Show
menu, select Edit Visualization.
3 From the visualization’s Drop Zones panel, hover the cursor over the
name of the metric that you want to define a threshold on, then click the
arrow icon on the right. Select Thresholds.
200 Formatting visualizations
© 2014 MicroStrategy, Inc.
MicroStrategy Analytics Desktop User Guide
Creating and Modifying Dashboards
3
4 From the Show drop-down list, select the type of formatting that you
want to apply to metric values that meet the threshold condition, as
follows:
•
To create a threshold to change the color used to display metric
values, select a set of colors to apply to the values, such as Blue or
Red.
•
To create a threshold to replace metric values with an image, select
Images. From the second drop-down list, select the set of images to
replace values with.
The Images option is shown for visualizations that support
replacing
metric values with images.
5 From the Based on drop-down list, select the metric that you want to
define the threshold condition based on.
6 From the next drop-down list, select one of the following:
•
To create a threshold based on the value of the metric, select Value.
For example, you can display metric values greater than 5 million in
blue.
•
To create a threshold based on the top n metric values, select Highest.
For example, you can display the top 5 metric values in red.
•
To create a threshold based on the bottom n metric values, select
Lowest. For example, you can display the bottom 5 metric values in
green.
•
To create a threshold based on the top n percent of metric values,
select Highest %. For example, you can display the top 10% of metric
values with a green arrow.
•
To create a threshold based on the bottom n percent of metric values,
select Lowest %. For example, you can display the bottom 50% of
metric values with a red arrow.
7 From the Break By drop-down list, select the attribute level at which you
want to restart counting rank or percent values for the metric. To
continue counting without restarting, select None. This option is only
available for thresholds that are based on rank or percent values.
© 2014 MicroStrategy, Inc.
Formatting visualizations
201
3
Creating and Modifying Dashboards
MicroStrategy Analytics Desktop User Guide
8 Each band displayed in the dialog box represents a different range of
metric values. To modify the range covered by a band, do one of the
following:
•
To increase or decrease the range of values covered by the band, click
and drag a thumb left or right along the slider.
•
To change the end of a band to a specific value, double-click the
thumb at the end of the band, then type the value and press ENTER.
The bands are updated.
9 For thresholds that use colors rather than images, you can add or edit
bands, as described below:
•
To create a new band, click on the location on the band to add a new
thumb to. The band is divided into two separate bands.
•
To change the color applied to the range of values covered by a band,
double-click the band or click the Edit Color icon , then select the
new color from the palette.
•
To delete a band, hover the cursor over the band, then click the Delete
icon . The band is deleted.
10 To preview your changes in the visualization, click Apply.
11 Once you have finished defining the threshold, click OK. The threshold is
created.
To remove all thresholds defined using a metric
1 Click the name of the dashboard to run it, then click the visualization to
remove the threshold from.
2 If the visualization’s Drop Zones panel is not displayed, from the Show
menu, select Edit Visualization.
3 From the visualization’s Drop Zones panel, hover the cursor over the
name of the metric that you want to remove thresholds from, then click
the arrow icon on the right.
202 Formatting visualizations
© 2014 MicroStrategy, Inc.
MicroStrategy Analytics Desktop User Guide
3
Creating and Modifying Dashboards
4 Select Clear Thresholds. All thresholds defined for the metric are
removed, and no longer affect the display of data in the visualization.
Related topics
•
About Analytics Desktop, page 2
•
Creating a dashboard, page 106
•
Formatting visualizations, page 194
•
Formatting a Graph visualization, page 203
•
Formatting a Grid visualization, page 211
•
Formatting a Heat Map visualization, page 213
•
Formatting an Image Layout visualization, page 217
•
Formatting a Map visualization, page 220
•
Formatting a Density Map visualization, page 223
•
Formatting a Map with Areas visualization, page 224
•
Formatting a Network visualization, page 227
Formatting a Graph visualization
You can format a Graph visualization, to determine the shape used to display
graph elements, whether to have MicroStrategy optimize space in the
visualization by automatically sizing graph elements, and so on. The options
that are available may vary depending on the type of Graph visualization that
you have created, as described below:
•
For Dual Axis and Combination graphs, you can choose to display data in
the visualization using a specific graph style, or determine the number of
items to display on the categories of the graph. For steps, see To format a
Dual Axis or Combination graph, page 204.
•
For other types of graphs, including bar, area, and line graphs, you can
perform the following tasks:
You can determine the shape used to display graph elements, whether
to have MicroStrategy optimize space in the visualization by
automatically sizing graph elements, and so on. For steps, see To
select formatting options for a Graph visualization, page 204.
© 2014 MicroStrategy, Inc.
Formatting visualizations
203
3
Creating and Modifying Dashboards
MicroStrategy Analytics Desktop User Guide
You can determine whether axis scale values are displayed on the
X-axis and Y-axis using space-saving abbreviations. For example, you
can have the value 1,000,000 displayed as 1M. For large currency
values, such as those above 10,000, the currency symbol is not
included as part of the abbreviation. For example, the value
$500,000.00 is displayed as 500K. For steps, see To determine
whether X-axis and Y-axis values in a Graph visualization are
abbreviated, page 210.
You can format how the graph legend is displayed. For steps, see To
format the legend in a Graph visualization, page 211.
Prerequisite
•
The steps below assume that you have already created the visualization
that you want to format. For steps, see Creating a Graph visualization,
page 124
To format a Dual Axis or Combination graph
1 Click the name of the dashboard to run it, then click the visualization.
2 If the Properties panel is not displayed, from the Show menu, select
Properties.
3 From the Subtype list, select the graph subtype to use to display your
data. To display properly, each graph style requires certain types of data.
For requirements for each graph style, see Quick steps and minimum
data requirements to create each Graph visualization style, page 140.
4 Type the maximum number of items to display in the categories of the
graph (data usually found on the X-axis of a graph, which typically
contains attribute data) in the Maximum Categories field.
To select formatting options for a Graph visualization
1 Click the name of the dashboard to run it, then click the visualization.
2 If the Properties panel is not displayed, from the Show menu, select
Properties.
204 Formatting visualizations
© 2014 MicroStrategy, Inc.
MicroStrategy Analytics Desktop User Guide
Creating and Modifying Dashboards
3
3 To size the visualization, from the Fit To drop-down list, select one of the
following:
•
To size the visualization so that all graph elements are displayed,
select Content.
•
To size the visualization to take up all available space on the
visualization’s panel, select Panel (default).
4 You can specify how Analytics Desktop determines the minimum and
maximum values to display on the axes of each graph in the visualization.
From the Axis Scale drop-down list, select one of the following:
•
To display each graph on axes with the same minimum and maximum
values, select Global (default).
•
To display each graph using the same minimum and maximum Y-axis
values across each column of graphs, and the same X-axis values
across each row of graphs, select Per row/column.
•
To allow Analytics Desktop to display each graph using the axis values
best suited to display the data contained in the graph, select Per Cell.
•
To specify custom axis formatting options, such as selecting different
minimum and maximum axis values for specific metrics in the
visualization, select Custom. The Axis Scale dialog box opens. Do the
following:
options available may vary based on your selections and
The
the number and placement of metrics displayed on the X-axis
and Y-axis of your visualization.
a From the Scale For drop-down list, select the metrics that you
want to specify axis formatting options for, as follows:
– To select formatting options for all metrics in the visualization,
select All Metrics.
– To select formatting options for all metrics on the X-axis, select
X Axis Metrics.
– To select formatting options for all metrics on the Y-axis, select
Y Axis Metrics.
– To select formatting options for a specific metric, select the
name of the metric.
© 2014 MicroStrategy, Inc.
Formatting visualizations
205
3
Creating and Modifying Dashboards
MicroStrategy Analytics Desktop User Guide
b To determine how to display the axes for the metrics selected in
the Scale For drop-down list above, from the Set To drop-down
list, select one of the following:
– To display each of the selected metrics on axes with the same
minimum and maximum values, select Global (default).
– To display the selected metrics using the same minimum and
maximum Y-axis values across each column of graphs, and the
same X-axis values across each row of graphs, select Per row/
column.
– To allow Analytics Desktop to display the selected metrics
using the axis values best suited to display the metric data,
select Per Cell.
– To define specific minimum and maximum values to use to
display the selected metrics, select Custom. In the Min and
Max fields, type the minimum and maximum axis values. For
example, if you selected Profit in the Scale For drop-down list,
and you want to display the Profit metric on an axis that
includes values from 0 to 5 million, type 0 in the Min field and
5000000 in the Max field.
c
Repeat the appropriate steps above to define axis formatting
options for additional metrics, as desired.
d Click OK to apply your changes.
5 From the Shape drop-down list, select the shape to use to display graph
elements in the visualization, such as line, bar, tick, or pie. The options
available can vary depending on the type of graph displayed in the
visualization.
6 You can select the graph subtype to use to display your data, such as
Absolute or Clustered, when you provide enough data for a graph
visualization to be displayed using more than one graph subtype. For
example, a bar graph contains one attribute on the X-axis of the graph
and one metric on the Y-axis. By default, if you add an attribute to the
Break By area, a stacked bar graph is displayed. You can choose to display
the graph as clustered instead.
From the Subtype drop-down list, select one of the following:
options available can vary depending on the type of graph
The
displayed in the visualization.
•
To allow MicroStrategy to determine which type of graph to display,
select Automatic.
206 Formatting visualizations
© 2014 MicroStrategy, Inc.
MicroStrategy Analytics Desktop User Guide
Creating and Modifying Dashboards
•
To display the elements as absolute, select Absolute (default).
•
To display the elements as clustered, select Clustered.
•
To display the elements as stacked bars, select Stacked.
•
To display the elements in a stacked percent graph, select 100%
Stacked.
3
7 You can show or hide data labels for graph elements in the visualization.
For example, if your visualization contains a vertical bar graph, with the
number of delayed flights for several airlines each displayed as a separate
bar, you can display the number of delayed flights for each airline over
the corresponding bar in the visualization. Data labels enable you to
display pertinent values or text for each element in the visualization
without having to hover the cursor over each element in the visualization
to view a tooltip. From the Data Labels drop-down list, select one of the
following:
•
To show data labels using the metric values associated with each
graph element, select Show values. In the example above, the
number of delayed flights would be displayed over each bar in the
visualization.
•
To show data labels using the attribute values associated with each
graph element, select Show text. In the example above, the name of
the airline would be displayed over each bar in the visualization. This
option is only available if you have added an attribute to the Break By
area.
•
To hide data labels, select Hide (default).
8 You can determine whether color banding is applied to alternating rows
in the visualization. Banded rows can make reading multiple rows of data
easier. Do one of the following:
•
To display banded rows in the visualization, select the Banding check
box. Rows in the visualization are displayed using alternating colors.
•
To display the visualization without banding, clear the Banding check
box.
9 You can choose whether to have a legend displayed in the visualization.
From the Legend drop-down list, select one of the following:
•
To display the legend, select Show (default).
•
To hide the legend, select Hide.
© 2014 MicroStrategy, Inc.
Formatting visualizations
207
3
Creating and Modifying Dashboards
MicroStrategy Analytics Desktop User Guide
10 If your visualization displays graphs across multiple columns, you can
determine the horizontal alignment of column labels for graphs in the
visualization. Next to Column Alignment, select whether to align items
to the Left, Center, or Right.
11 If your visualization displays graphs across multiple rows, you can
determine the horizontal and vertical alignment of row labels for graphs
in the visualization, as follows:
•
In the top row next to Row Alignment, select whether to align items
to the Left, Center, or Right.
•
In the second row next to Row Alignment, select whether to align
items to the Top, Center, or Bottom.
12 You can specify how MicroStrategy determines the maximum size with
which to display graph elements in the visualization. By default,
MicroStrategy attempts to automatically size graph elements in the
visualization to optimize the graph display. For example, in a bubble
graph, MicroStrategy attempts to display large bubbles for large metric
values and small bubbles for small metric values, without hiding smaller
bubbles under large ones if they overlap. Under Max Size, from the Type
drop-down list, select one of the following:
•
To have MicroStrategy automatically size graph elements to optimize
the graph display, select Automatic (default).
•
To have graph elements automatically sized to touch each neighboring
graph element, select Auto Fit. This option is only available for the
Grid graph style.
•
To manually select the size in which to display graph elements, select
Manual. In the Value field, type the maximum size of the graph
elements as a ratio between .01 and 1. For example, type 1 to display
the largest bubble markers at the maximum size at which the
visualization can display graph elements. If all graph elements in the
visualization are the same size (the Size By area does not contain a
metric), this value determines the size of all elements displayed in the
visualization. If the graph elements are automatically sized based on
the value of a metric (the Size By area does contains a metric), this
value is the size of the largest graph element displayed in the
visualization. This option is only available if the Size option is set to
Manual.
208 Formatting visualizations
© 2014 MicroStrategy, Inc.
MicroStrategy Analytics Desktop User Guide
3
Creating and Modifying Dashboards
13 You can specify how MicroStrategy determines the minimum size with
which to display graph elements in the visualization. Under Min Size,
from the Type drop-down list, select one of the following:
•
To have MicroStrategy automatically size graph elements to optimize
the graph display, select Automatic (default).
•
To have graph elements automatically sized as proportional to the
largest values displayed in the visualization, select Proportional.
•
To manually size graph elements, select Manual. In the Value field,
type a percentage. The graph element for the smallest metric value in
the visualization will be displayed as a percentage of the size of the
largest element. For example, to display the smallest value using a
graph element that is 20 percent of the size of the largest graph
element in the visualization, type .2.
14 You can choose whether to have a single border displayed around the
entire visualization area (minus the graph legend). From the Outside
Border drop-down list, select one of the following:
•
To display the border, select Show (default).
•
To hide the border, select Hide.
15 You can determine how the X-axis and Y-axis of each graph in the
visualization are displayed. From the Axes drop-down list, select one of
the following:
•
To display both the X-axis and the Y-axis, select Show Both (default).
•
To hide both the X-axis and the Y-axis, select Show None.
•
To display only the X-axis, select Show Only X.
•
To display only the Y-axis, select Show Only Y.
16 You can determine how the horizontal and vertical boundary lines
between each graph in the visualization are displayed. From the Matrix
Lines drop-down list, select one of the following:
•
To display all boundary lines, select Show All (default).
•
To hide all boundary lines, select Show None.
•
To display only horizontal boundary lines, select Show Only
Horizontal.
•
To display only vertical boundary lines, select Show Only Vertical.
© 2014 MicroStrategy, Inc.
Formatting visualizations
209
3
Creating and Modifying Dashboards
MicroStrategy Analytics Desktop User Guide
17 You can determine whether to show or hide grid lines in each graph in the
visualization. From the Grid Lines drop-down list, select one of the
following:
•
To allow MicroStrategy to determine whether to show grid lines,
select Automatic (default).
•
To show grid lines in the visualization, select Show.
•
To hide grid lines in the visualization, select Hide.
To determine whether X-axis and Y-axis values in a Graph visualization are
abbreviated
1 Click the name of the dashboard to run it, then click the visualization.
2 If the Graph panel is not displayed, from the Show menu, select Edit
Visualization.
3 In the Graph panel, hover the cursor over the name of the metric whose
values are graphed along the X-axis or Y-axis, then click the arrow icon on
the right. Select one of the following:
•
To abbreviate metric values, select Condense Labels (default).
•
To display metric values without abbreviation, clear Condense
Labels. If the metric you just formatted is included on the same drop
zone area (the Horizontal Axis area or Vertical Axis area) and the
same axis as other metrics in the visualization, perform the following
steps for each metric that shares the same drop zone area and axis:
a Hover the cursor over the name of the metric, then click the arrow
icon on the right. Clear Condense Labels.
b Hover the cursor over the name of the metric, then click the arrow
icon on the right. Point to Number Format, then select the
appropriate options to apply the same number formatting to this
metric as the first metric that you formatted. Click OK to apply
your changes. For detailed steps to apply number formatting to a
metric, see Formatting numeric values in a visualization,
page 197.
4 Repeat the appropriate steps above to format both X-axis and Y-axis
values.
210 Formatting visualizations
© 2014 MicroStrategy, Inc.
MicroStrategy Analytics Desktop User Guide
3
Creating and Modifying Dashboards
To format the legend in a Graph visualization
1 Click the name of the dashboard to run it, then click the visualization.
2 If the Properties panel is not displayed, from the Show menu, select
Properties.
3 From the Legend drop-down list, select Show.
4 You can change the position in which the legend is displayed in the
visualization. Click and drag the legend to the place that you want to
move the legend to, so that a blue indicator line is displayed in the new
position. The legend is automatically moved and added to the
visualization in the position that you selected.
5 You can expand or collapse the legend. Do one of the following:
•
To expand the legend, click the Maximize Legend icon
of the legend.
at the top
•
To collapse the legend, click the Minimize Legend icon
of the legend.
at the top
Related topics
•
Formatting visualizations, page 194
•
Creating a Graph visualization, page 124
•
Creating a Graph visualization with a dual-axis or combination graph,
page 131
•
Creating a Graph visualization with pie or ring graphs, page 133
•
Analyzing data in a Graph visualization, page 279
Formatting a Grid visualization
You can format a Grid visualization, to determine whether to show banding
in rows in the grid, whether to merge row and column headers, and so on.
© 2014 MicroStrategy, Inc.
Formatting visualizations
211
3
Creating and Modifying Dashboards
MicroStrategy Analytics Desktop User Guide
Prerequisite
•
The steps below assume that you have already created the visualization
that you want to format. For steps, see Creating a Grid visualization,
page 147.
To format a Grid visualization
1 Click the name of the dashboard to run it, then click the visualization.
2 If the Properties panel is not displayed, from Show menu, select
Properties.
3 You can determine whether color banding is applied to rows in the
visualization. Do one of the following:
•
To display banded rows in the visualization, select the Show Banding
check box. Rows in the visualization are displayed using alternating
colors.
•
To display the visualization without banding, clear the Show
Banding check box (default).
4 From the Width drop-down list, select one of the following:
•
To size the visualization so that all graph elements are displayed,
select Fit to Content (default).
•
To size the visualization to take up all available screen space, select Fit
to Window.
•
To manually specify the width of each column in the visualization,
select Fixed.
5 You can determine whether to prevent the row or column headers in the
grid from being realigned or shifted. From the Lock drop-down list,
select one of the following:
•
To lock the display of column headers, select Columns (default).
•
To lock the display of row headers, select Rows.
•
To lock the display of row and column headers, select Rows and
Columns.
•
To realign and shift row and column headers, select None.
212 Formatting visualizations
© 2014 MicroStrategy, Inc.
MicroStrategy Analytics Desktop User Guide
3
Creating and Modifying Dashboards
6 You can determine whether to merge row or column headers that are
repeated in the grid. From the Merge drop-down list, select one of the
following:
•
To merge column headers, select Columns (default).
•
To merge row headers, select Rows.
•
To merge row and column headers, select Rows and Columns.
•
To display row and column headers without merging, select None.
Related topics
•
Formatting visualizations, page 194
•
Creating a Grid visualization, page 147
•
Analyzing data in a Grid visualization, page 288
Formatting a Heat Map visualization
You can format a Heat Map visualization, to determine whether you can
delete rectangles from the visualization, select the algorithm used to size and
position rectangles in the visualization, and so on.
Prerequisite
•
The steps below assume that you have already created the visualization
that you want to format. For steps, see Creating a Heat Map
visualization, page 149.
To format a Heat Map visualization
1 Click the name of the dashboard to run it, then click the visualization.
2 If the Properties panel is not displayed, from the Show menu, select
Properties.
3 You can enable rectangles to be deleted from the visualization. If this
option is enabled, anyone viewing it will be able to delete rectangles from
© 2014 MicroStrategy, Inc.
Formatting visualizations
213
3
Creating and Modifying Dashboards
MicroStrategy Analytics Desktop User Guide
the visualization by hovering over a rectangle and clicking the X icon. Do
one of the following:
•
To allow rectangles to be deleted from the visualization, select the
Delete check box.
•
To disable rectangles from being deleted, clear the Delete check box
(default).
4 You can enable zooming in and out of rectangles in the visualization by
clicking them. Do one of the following:
•
To enable zooming in and out of rectangles in the visualization, select
the Zoom check box.
•
To disable zooming in and out of rectangles in the visualization, clear
the Zoom check box (default).
5 You can choose whether to display a legend in the visualization. Do one of
the following:
•
To show the legend, select the Show Legend check box (default).
•
To hide the legend, clear the Show Legend check box.
6 You can choose whether to label each rectangle with the name of the
attribute element that it represents. From the Show Labels drop-down
list, select one of the following options:
•
To show the rectangle labels, select On (default).
•
To hide the rectangle labels, select Off.
•
To display the rectangle labels with the size of each label reflecting the
size of the rectangle, select Proportional. Rectangles that contain
large values will be displayed with larger labels than rectangles that
contain small values.
7 You can choose whether to display the metric values for each rectangle in
the visualization. For example, you add Region, Profit, and Revenue to
the visualization. The visualization displays rectangles for each customer
region. You can select the Show metric values check box to display the
profit and revenue data for the Mid-Atlantic region in the Mid-Atlantic
rectangle, the profit and revenue data for the Northeast region in the
Northeast rectangle, and so on. Do one of the following:
•
To show the metric values, select the Show metric values check box.
214 Formatting visualizations
© 2014 MicroStrategy, Inc.
MicroStrategy Analytics Desktop User Guide
•
3
Creating and Modifying Dashboards
To hide the metric values, clear the Show metric values check box
(default).
8 Select one of the following options under Layout:
•
To size the rectangles in the Heat Map visualization to make them as
easy to read as possible, select Keep readability, not element order
(default).
•
To size and position the rectangles to make them as easy to read as
possible, while still attempting to display them in the same order in
which they appear in the Heat Map panel, select Balance readability
and order.
•
To position the rectangles in the Heat Map visualization in the same
order in which they appear in the Heat Map panel, select Keep
element order, not readability.
To color-code rectangles in a Heat Map visualization by defining a threshold
on a metric
1 Click the name of the dashboard to run it, then click the visualization.
2 If the Heat Map panel is not displayed, from the Show menu, select Edit
Visualization.
3 From the Color By area in the Heat Map panel, click the Thresholds icon
. The Thresholds dialog box opens.
4 From the Show drop-down list, select a set of colors to apply to the
metric values, such as Green or Red.
5 From the Based on drop-down list, select one of the following:
•
To color rectangles based on the value of the metric, select Value. For
example, you can display metric values greater than 5 million in blue.
•
To color rectangles based on the top n metric values, select Highest.
For example, you can display the top five metric values in red.
•
To color rectangles based on the bottom n metric values, select
Lowest. For example, you can display the bottom five metric values in
green.
© 2014 MicroStrategy, Inc.
Formatting visualizations
215
3
Creating and Modifying Dashboards
MicroStrategy Analytics Desktop User Guide
•
To color rectangles based on the top n percent of metric values, select
Highest %. For example, you can display the top 10% of metric values
with a green arrow.
•
To color rectangles based on the bottom n percent of metric values,
select Lowest %. For example, you can display the bottom 50% of
metric values with a red arrow.
6 From the Break By drop-down list, select the attribute level at which you
want to restart counting rank or percent values for the metric. To
continue counting without restarting, select None. This option is only
available for thresholds that are based on rank or percent values.
7 Each band displayed in the dialog box represents a different range of
metric values. To modify the range covered by a band, do one of the
following:
•
To increase or decrease the range of values covered by the band, click
and drag a thumb left or right along the slider.
•
To change the end of a band to a specific value, double-click the
thumb at the end of the band, then type the value and press ENTER.
The bands are updated.
8 You can add or edit bands, as described below:
•
To create a new band, click the location on the band to add a new
thumb to. The band is divided into two separate bands.
•
To change the color applied to the range of values covered by a band,
double-click the band or click the Edit Color icon , then select the
new color from the palette.
•
To delete a band, hover the cursor over the band, then click the Delete
icon . The band is deleted.
9 To preview your changes in the visualization, click Apply.
10 Once you have finished defining the threshold, click OK. The threshold is
created.
216 Formatting visualizations
© 2014 MicroStrategy, Inc.
MicroStrategy Analytics Desktop User Guide
3
Creating and Modifying Dashboards
Related topics
•
Formatting visualizations, page 194
•
Creating a Heat Map visualization, page 149
•
Analyzing data in a Heat Map visualization, page 293
Formatting an Image Layout visualization
Once you have created an Image Layout visualization, you can specify
formatting options to change the image displayed in the visualization,
determine whether to display areas or bubble markers on top of the image,
and so on.
Prerequisite
•
The steps below assume that you have already created the visualization
that you want to format. For steps, see Creating an Image Layout
visualization, page 152.
To format an Image Layout visualization
1 Click the name of the dashboard to run it, then click the visualization.
2 If the Properties panel is not displayed, from the Show menu, select
Properties.
3 You can determine whether the visualization displays areas or bubble
markers. From the Display Mode drop-down list, select one of the
following:
options available can vary depending on the type of display
The
mode that the visualization’s shape file supports. All display
modes are available for shape files that are designed to display
areas. The Bubble display mode is available for shape files that are
designed to display bubble markers.
•
To allow MicroStrategy to decide whether to show areas or bubble
markers, select Automatic (default).
•
To display areas, select Area.
© 2014 MicroStrategy, Inc.
Formatting visualizations
217
3
Creating and Modifying Dashboards
•
MicroStrategy Analytics Desktop User Guide
To display bubble markers, select Bubble.
4 If your visualization is designed to display a single shape file at a time,
you can select the shape file to use to display the visualization. A shape
file is an HTML file that contains the image that you want to display in
the visualization, as well as the location of each area or bubble marker
that you want to display on top of the image. If Image Layout
visualizations have been enabled, you can choose from several default
shape files, including a map of countries of the world and a map of states
in the United States.
From the Shape File drop-down list, select the name of the shape file
that you want to use. If the attribute that you placed in the Geo Attribute
area has a geo role, shape files with the same geo role will be displayed as
options in the drop-down list.
5 You can determine how bubble markers in the visualization are sized.
From the Type drop-down list, select one of the following:
•
To allow MicroStrategy to decide how to size the bubble markers,
select Automatic (default).
•
To manually specify the maximum size of bubble markers in the
visualization, select Manual. In the Value field, type the maximum
size of the bubble markers as a ratio between .01 and 1. For example,
type 1 to display the largest bubble markers at the maximum size at
which the visualization can display bubble markers.
To define a threshold in an Image Layout visualization
You can have regions or bubble markers in the visualization automatically
colored based on the value of a metric, or have bubble markers automatically
replaced with images. To do this, define a threshold on the metric in the
Color By area, as described in the steps below.
1 Click the name of the dashboard to run it, then click the visualization.
2 If the Image Layout panel is not displayed, from the Show menu, select
Edit Visualization.
3 From the Color By area in the Image Layout panel, click the Thresholds
icon . The Thresholds dialog box opens.
218 Formatting visualizations
© 2014 MicroStrategy, Inc.
MicroStrategy Analytics Desktop User Guide
Creating and Modifying Dashboards
3
4 From the Show drop-down list, select the type of formatting that you
want to apply to metric values that meet the threshold condition, as
follows:
•
To create a threshold to change the background color used to display
metric values, select a set of colors to apply to the values, such as
Green or Red.
•
To replace metric values with an image, select Images. From the
second drop-down list, select the images that you want to display.
5 From the Based on drop-down list, select one of the following:
•
To create a threshold based on the value of the metric, select Value.
For example, you can display metric values greater than 5 million in
blue.
•
To create a threshold based on the top n metric values, select Highest.
For example, you can display the top five metric values in red.
•
To create a threshold based on the bottom n metric values, select
Lowest. For example, you can display the bottom five metric values in
green.
•
To create a threshold based on the top n percent of metric values,
select Highest %. For example, you can display the top 10% of metric
values with a green arrow.
•
To create a threshold based on the bottom n percent of metric values,
select Lowest %. For example, you can display the bottom 50% of
metric values with a red arrow.
6 From the Break By drop-down list, select the attribute level at which you
want to restart counting rank or percent values for the metric. To
continue counting without restarting, select None. This option is only
available for thresholds that are based on rank or percent values.
7 Each band displayed in the dialog box represents a different range of
metric values. To modify the range covered by a band, do one of the
following:
•
To increase or decrease the range of values covered by the band, click
and drag a thumb left or right along the slider.
© 2014 MicroStrategy, Inc.
Formatting visualizations
219
3
Creating and Modifying Dashboards
•
MicroStrategy Analytics Desktop User Guide
To change the end of a band to a specific value, double-click the
thumb at the end of the band, then type the value and press ENTER.
The bands are updated.
8 For thresholds that use colors rather than images, you can add or edit
bands, as described below:
•
To create a new band, click the location on the band to add a new
thumb. The band is divided into two separate bands.
•
To change the color applied to the range of values covered by a band,
double-click the band or click the Edit Color icon , then select the
new color from the palette.
•
To delete a band, hover the cursor over the band, then click the Delete
icon . The band is deleted.
9 To preview your changes in the visualization, click Apply.
10 Once you have finished defining the threshold, click OK. The threshold is
created.
Related topics
•
Formatting visualizations, page 194
•
Creating an Image Layout visualization, page 152
•
Analyzing data in an Image Layout visualization, page 295
•
Creating a Map with Areas visualization, page 168
Formatting a Map visualization
You can format a Map visualization to determine whether items in the map
are clustered together. You can color map markers in the visualization based
on the value of a metric by defining a threshold on the metric used to display
the map markers. You can also specify the background map, such as a street
map or a satellite map.
220 Formatting visualizations
© 2014 MicroStrategy, Inc.
MicroStrategy Analytics Desktop User Guide
3
Creating and Modifying Dashboards
Prerequisite
•
The steps below assume that you have already created the visualization
that you want to format. For steps, see Creating a Map visualization,
page 159.
•
You must be connected to the Internet. If you use a proxy to connect to
the Internet, specify your proxy settings in the Internet Options section of
the Windows Control Panel; contact your network administrator for help.
To determine whether to cluster map markers in a Map visualization
1 Click the name of the dashboard to run it, then click the visualization.
2 From the Show menu, select Properties. The Properties panel is
displayed.
3 You can enable map items to be clustered together and displayed as a
circle when a large number of map markers must be displayed in the
same map area. You can double-click on a cluster to zoom in on the area
and display individual map markers. From the Clustering drop-down
list, select one of the following:
•
To allow MicroStrategy to determine whether to cluster map markers,
select Automatic.
•
To display items on the map as clustered, select On.
•
To display items on the map without clustering, select Off (default).
To color-code markers in a Map visualization by defining a threshold on a
metric
1 Click the name of the dashboard to run it, then click the visualization.
2 If the Map panel is not displayed, from the Show menu, select Edit
Visualization.
3 From the Map panel, click the Thresholds icon
dialog box opens.
. The Thresholds
4 From the Show drop-down list, select the set of colors to apply to the
metric values, such as Green or Red.
© 2014 MicroStrategy, Inc.
Formatting visualizations
221
3
Creating and Modifying Dashboards
MicroStrategy Analytics Desktop User Guide
5 From the Based on drop-down list, select the metric to use to define the
threshold.
6 From the second drop-down list, select one of the following:
•
To color map markers based on the value of the metric, select Value.
For example, you can display metric values greater than 5 million in
blue.
•
To color map markers based on the top n metric values, select
Highest. For example, you can display the top five metric values in
red.
•
To color map markers based on the bottom n metric values, select
Lowest. For example, you can display the bottom five metric values in
green.
•
To color map markers based on the top n percent of metric values,
select Highest %. For example, you can display the top 10% of metric
values in green.
•
To color map markers based on the bottom n percent of metric values,
select Lowest %. For example, you can display the bottom 50% of
metric values in red.
7 From the Break By drop-down list, select the attribute level at which you
want to restart counting rank or percent values for the metric. To
continue counting without restarting, select None. This option is only
available for thresholds that are based on rank or percent values.
8 Each band displayed in the dialog box represents a different range of
metric values. To modify the range covered by a band, do one of the
following:
•
To increase or decrease the range of values covered by the band, click
and drag a thumb left or right along the slider.
•
To change the end of a band to a specific value, double-click the
thumb at the end of the band, then type the value and press ENTER.
The bands are updated.
222 Formatting visualizations
© 2014 MicroStrategy, Inc.
MicroStrategy Analytics Desktop User Guide
3
Creating and Modifying Dashboards
9 You can add or edit bands, as described below:
•
To create a new band, click on the location on the band to add a new
thumb to. The band is divided into two separate bands.
•
To change the color applied to the range of values covered by a band,
double-click the band or click the Edit Color icon , then select the
new color from the palette.
•
To delete a band, hover the cursor over the band, then click the Delete
icon . The band is deleted.
10 To preview your changes in the visualization, click Apply.
11 Once you have finished defining the threshold, click OK. The threshold is
created.
To change the background map for a Map visualization
1 Click the name of the dashboard to run it, then click the visualization.
2 If the Properties panel is not displayed, from the Show menu, select
Properties.
3 From the Default View drop-down list, select the background theme that
you want to display the map with, such as World Street Map or Satellite
View Map.
Related topics
•
Formatting visualizations, page 194
•
Creating a Map visualization, page 159
•
Analyzing data in a Map visualization, page 298
Formatting a Density Map visualization
You can define the color theme to use when color-coding areas in the map.
You can also display different background maps, such a street map or
satellite map.
© 2014 MicroStrategy, Inc.
Formatting visualizations
223
3
Creating and Modifying Dashboards
MicroStrategy Analytics Desktop User Guide
Prerequisite
•
The steps below assume that you have already created the visualization
that you want to format. For steps, see Creating a Density Map
visualization, page 164.
•
You must be connected to the Internet. If you use a proxy to connect to
the Internet, specify your proxy settings in the Internet Options section of
the Windows Control Panel; contact your network administrator for help.
To format a Density Map visualization
1 Click the name of the dashboard to run it, then click the visualization.
2 From the Show menu, select Properties. The Properties panel is
displayed.
3 From the Density Map Theme drop-down list, select the color theme to
apply to areas in the visualization. For example, to display areas with a
low density of locations of interest as blue, and areas with a high density
as red, select the color theme Rainbow.
4 From the Default View drop-down list, select the background map that
you want to display the visualization with, such as World Street Map or
Satellite View Map.
Related topics
•
Formatting visualizations, page 194
•
Creating a Density Map visualization, page 164
•
Analyzing data in a Density Map visualization, page 302
Formatting a Map with Areas visualization
You can display map areas in different colors based on the value of a metric
by defining a threshold on the metric. You can also select different
background maps, such a street map or satellite map.
Depending on your data, you can specify the base map to use to display areas
in the visualization. The base map is an ESRI map that contains the shape of
224 Formatting visualizations
© 2014 MicroStrategy, Inc.
MicroStrategy Analytics Desktop User Guide
3
Creating and Modifying Dashboards
each area that can be displayed in the visualization. For example, the base
map for Countries of the World contains shape information for each country.
Some location data can be displayed on more than one base map. For
example, your attribute containing location information includes data for
American states and Canadian provinces. You can display data for both
states and provinces by displaying your data on the World Admin Divisions
base map, or display data only for states by displaying your data on the U.S.
States Names base map.
Prerequisite
•
The steps below assume that you have already created the visualization
that you want to format. For steps, see Creating a Map with Areas
visualization, page 168.
•
To color-code areas in the visualization by defining a threshold, the
metric on which the threshold is based must be added to the Color By
area of the Map panel.
•
You must be connected to the Internet. If you use a proxy to connect to
the Internet, specify your proxy settings in the Internet Options section of
the Windows Control Panel; contact your network administrator for help.
To color-code areas in a Map with Areas visualization by defining a threshold
on a metric
1 Click the name of the dashboard to run it, then click the visualization.
2 If the Map panel is not displayed, from the Show menu, select Edit
Visualization.
3 From the Map panel, click the Thresholds icon
dialog box opens.
. The Thresholds
4 From the Show drop-down list, select the set of colors to apply to the
metric values, such as Green or Red.
5 From the Based on drop-down list, select the metric to use to define the
threshold.
6 From the second drop-down list, select one of the following:
•
To color areas based on the value of the metric, select Value. For
example, you can display metric values greater than 5 million in blue.
© 2014 MicroStrategy, Inc.
Formatting visualizations
225
3
Creating and Modifying Dashboards
MicroStrategy Analytics Desktop User Guide
•
To color areas based on the top n metric values, select Highest. For
example, you can display the top five metric values in red.
•
To color areas based on the bottom n metric values, select Lowest.
For example, you can display the bottom five metric values in green.
•
To color areas based on the top n percent of metric values, select
Highest %. For example, you can display the top 10% of metric values
in green.
•
To color areas based on the bottom n percent of metric values, select
Lowest %. For example, you can display the bottom 50% of metric
values in red.
7 From the Break By drop-down list, select the attribute level at which you
want to restart counting rank or percent values for the metric. To
continue counting without restarting, select None. This option is only
displayed for thresholds that are based on rank or percent values.
8 Each band displayed in the dialog box represents a different range of
metric values. To modify the range covered by a band, do one of the
following:
•
To increase or decrease the range of values covered by the band, click
and drag a thumb left or right along the slider.
•
To change the end of a band to a specific value, double-click the
thumb at the end of the band, then type the value and press ENTER.
The bands are updated.
9 You can add or edit bands, as described below:
•
To create a new band, click on the location on the band to add a new
thumb to. The band is divided into two separate bands.
•
To change the color applied to the range of values covered by a band,
double-click the band or click the Edit Color icon , then select the
new color from the palette.
•
To delete a band, hover the cursor over the band, then click the Delete
icon . The band is deleted.
10 To preview your changes in the visualization, click Apply.
226 Formatting visualizations
© 2014 MicroStrategy, Inc.
MicroStrategy Analytics Desktop User Guide
3
Creating and Modifying Dashboards
11 Once you have finished defining the threshold, click OK. The threshold is
created.
To specify the base map used to display areas in a Map with Areas
visualization
1 Click the name of the dashboard to run it, then click the visualization.
2 If the Properties panel is not displayed, from the Show menu, select
Properties.
3 From the Current Shape drop-down list, select the name of the base map
that you want to use. If the attribute placed in the visualization’s Geo
Attribute area has been assigned a geo role, base maps that support the
attribute’s geo role are displayed as options in the drop-down list.
To change the background map theme for a Map with Areas visualization
1 Click the name of the dashboard to run it, then click the visualization.
2 If the Properties panel is not displayed, from the Show menu, select
Properties.
3 From the Default View drop-down list, select the background theme that
you want to display the map with, such as World Street Map or Satellite
View Map.
Related topics
•
Formatting visualizations, page 194
•
Creating a Map with Areas visualization, page 168
•
Analyzing data in a Map with Areas visualization, page 306
Formatting a Network visualization
Once you create a Network visualization, you can customize the display of
the visualization. For example, you can display labels for nodes in the
visualization, determine how node sizes are calculated, show where each
© 2014 MicroStrategy, Inc.
Formatting visualizations
227
3
Creating and Modifying Dashboards
MicroStrategy Analytics Desktop User Guide
edge starts and stops by displaying arrows on the edge, and so on. You can
also have edges in the visualization automatically colored based on the value
of a metric. To do this, you define a threshold on the metric in the Edge Color
area. For steps, see the following sections:
•
To display node labels, determine how node sizes are calculated, show
arrows on each edge, and so on, see To format a Network visualization,
page 228.
•
To have edges in the visualization automatically colored based on the
value of a metric, see To color-code edges in a Network visualization by
defining a threshold on a metric, page 229.
Prerequisite
•
The steps below assume that you have already created the visualization
that you want to format. For steps, see Creating a Network visualization,
page 173.
To format a Network visualization
1 Click the name of the dashboard to run it, then click the visualization.
2 If the Properties panel is not displayed, from the Show menu, select
Properties.
3 You can choose whether to show descriptive labels for nodes in the
visualization. Do one of the following:
•
To show labels for nodes in the visualization, select the Node Label
check box.
•
To show nodes in the visualization without labels, clear the Node
Label check box (default).
4 You can display edges in the visualization as arrows to show the node at
which each edge starts and ends. Do one of the following:
•
To display edges as arrows, select the Edge Direction check box.
•
To display edges as lines instead of arrows, clear the Edge Direction
check box (default).
228 Formatting visualizations
© 2014 MicroStrategy, Inc.
MicroStrategy Analytics Desktop User Guide
3
Creating and Modifying Dashboards
5 You can show an animation when you change the layout style used to
display nodes in the visualization. Do one of the following:
•
To show the transition, select the Layout Transition check box
(default).
•
To change the layout style without showing the transition, clear the
Layout Transition check box.
6 From the Size Aggregation drop-down list, select the function that you
want to use to aggregate the metric values used to determine node size in
the visualization.
To color-code edges in a Network visualization by defining a threshold on a
metric
1 Click the name of the dashboard to run it, then click the visualization.
2 If the Network panel is not displayed, from the Show menu, select Edit
Visualization.
3 From the Network panel, click the Thresholds icon
dialog box opens.
. The Thresholds
4 From the Show drop-down list, select a set of colors to apply to the
metric values, such as Green or Red.
5 From the Based on drop-down list, select one of the following:
•
To color edges based on the value of the metric, select Value. For
example, you can display metric values greater than 5 million in blue.
•
To color edges based on the top n metric values, select Highest. For
example, you can display the top five metric values in red.
•
To color edges based on the bottom n metric values, select Lowest.
For example, you can display the bottom five metric values in green.
•
To color edges based on the top n percent of metric values, select
Highest %. For example, you can display the top 10% of metric values
in green.
•
To color edges based on the bottom n percent of metric values, select
Lowest %. For example, you can display the bottom 50% of metric
values in red.
© 2014 MicroStrategy, Inc.
Formatting visualizations
229
3
Creating and Modifying Dashboards
MicroStrategy Analytics Desktop User Guide
6 From the Break By drop-down list, select the attribute level at which you
want to restart counting rank or percent values for the metric. To
continue counting without restarting, select None. This option is only
available for thresholds based on rank or percent values.
7 Each band displayed in the dialog box represents a different range of
metric values. To modify the range covered by a band, do one of the
following:
•
To increase or decrease the range of values covered by the band, click
and drag a thumb left or right along the slider.
•
To change the end of a band to a specific value, double-click the
thumb at the end of the band, then type the value and press ENTER.
The bands are updated.
8 For thresholds that use colors rather than images, you can add or edit
bands, as described below:
•
To create a new band, click the location on the band to add a new
thumb. The band is divided into two separate bands.
•
To change the color applied to the range of values covered by a band,
double-click the band or click the Edit Color icon
new color from the palette.
•
, then select the
To delete a band, hover the cursor over the band, then click the Delete
icon
. The band is deleted.
9 To preview your changes in the visualization, click Apply.
10 Once you have finished defining the threshold, click OK. The threshold is
created.
Related topics
•
Formatting visualizations, page 194
•
Creating a Network visualization, page 173
•
Analyzing data in a Network visualization, page 310
230 Formatting visualizations
© 2014 MicroStrategy, Inc.
MicroStrategy Analytics Desktop User Guide
Creating and Modifying Dashboards
3
Moving visualizations
After you create a visualization in a dashboard, you can change the position
of the visualization within the dashboard. You can move a visualization to a
different position within the same panel, or move a visualization from one
panel to another panel. Follow the steps below to move a visualization within
a panel or to move a visualization across panels. For a description of panels
and steps to create a panel, see Adding, modifying, and deleting panels in a
dashboard, page 237.
Prerequisite
•
To move a visualization’s position within the same panel, there must be at
least two visualizations in the panel.
To move a visualization’s position within a panel
1 Click the name of the dashboard to run it.
2 If the visualization’s title bar is not displayed, hover the cursor over the
visualization and click the arrow icon in the top right, then select Show
Title Bar.
3 Click the visualization’s title bar and drag it to its new location in the
dashboard. A blue bar indicates where the visualization will be displayed.
To move a visualization to another panel
1 Click the name of the dashboard to run it.
2 Hover the cursor over the visualization that you want to move, then click
the arrow icon on the right.
3 Point to Move To, then select one of the following:
•
To move the visualization to an existing panel, select the panel to
move the visualization to.
•
To create a new panel to move the visualization to, select New Panel.
4 The new visualization is moved to the selected panel.
© 2014 MicroStrategy, Inc.
Moving visualizations
231
3
Creating and Modifying Dashboards
MicroStrategy Analytics Desktop User Guide
Related topics
•
Creating visualizations, page 119
•
Adding, modifying, and deleting panels in a dashboard, page 237
•
Layering and organizing data in a dashboard, page 234
Deleting visualizations
You can delete a visualization on a dashboard.
To delete a visualization from a dashboard
1 Click the name of the dashboard to run it.
2 Hover the cursor over the visualization that you want to delete, then click
the X icon on the top right. The visualization is removed from the
dashboard.
Related topic
•
Creating visualizations, page 119
Adding, editing, and removing text in a
dashboard
Once you have created a dashboard, you can add text to the dashboard,
format or size the text, and so on. Follow the steps below add, edit, delete, or
move a text field in a dashboard.
Prerequisite
•
The steps below assume that you have already created the dashboard that
you want to modify. For steps, see Creating a dashboard, page 106.
232 Deleting visualizations
© 2014 MicroStrategy, Inc.
MicroStrategy Analytics Desktop User Guide
Creating and Modifying Dashboards
3
To add a text field
1 Click the name of the dashboard to run it.
2 From the Tools menu, select Insert Text Field. The text field is
automatically added to the dashboard.
3 In the field, type the text that you want to display.
4 Hover the cursor over the text field, then click the arrow icon in the top
right. A floating toolbar is displayed, containing formatting options such
as font type and font size. Select the appropriate options to format your
text.
5 When you are finished editing the text field, click the arrow icon to close
the floating toolbar.
To edit a text field
1 Click the name of the dashboard to run it.
2 Click the text that you want to edit, then type the text that you want to
display.
3 Hover the cursor over the text field, then click the arrow icon in the top
right. A floating toolbar is displayed, containing formatting options such
as font type and size. Select the appropriate options to format your text.
4 To resize the text field, hover the cursor over the edge of the text field that
you want to size. Click and drag the edge to change the size of the text
field.
5 When you are finished editing the text field, click the arrow icon to close
the floating toolbar.
To delete a text field
1 Click the name of the dashboard to run it.
2 Hover the cursor over the text field that you want to delete, then click the
arrow icon displayed to the right.
© 2014 MicroStrategy, Inc.
Adding, editing, and removing text in a dashboard
233
3
Creating and Modifying Dashboards
MicroStrategy Analytics Desktop User Guide
3 Click the X icon. The text field is removed from the dashboard.
To move a text field
1 Click the name of the dashboard to run it.
2 Click and drag the text field, so that a blue indicator line is displayed in
the location that you want to move the text field to. The text field is
moved and displayed in its new location.
Related topics
•
About Analytics Desktop, page 2
•
Creating a dashboard, page 106
Layering and organizing data in a dashboard
You can create dashboards with multiple layers of organization to view data
in more intuitive and useful ways, as follows:
•
Layout tabs: You can create a “book” of data in a dashboard using layouts,
with each layout displayed on a separate page in the dashboard. You can
switch between layouts by clicking the tab of the layout that you want to
display. For steps, see Adding, modifying, and deleting layouts in a
dashboard, page 235.
•
Panels: You can use panels to create stacks of analytic layers on a single
dashboard page. You can switch between the panels in a layout to
examine your data using different layers. Each layout tab in a dashboard
can contain multiple panels. For steps, see Adding, modifying, and
deleting panels in a dashboard, page 237.
Related topics
•
Adding, modifying, and deleting layouts in a dashboard, page 235
•
Adding, modifying, and deleting panels in a dashboard, page 237
•
Creating a dashboard, page 106
234 Layering and organizing data in a dashboard
© 2014 MicroStrategy, Inc.
MicroStrategy Analytics Desktop User Guide
3
Creating and Modifying Dashboards
Adding, modifying, and deleting layouts in a dashboard
You can create a “book” of data in a dashboard using layouts. You can quickly
switch between each layout in a dashboard by clicking the different layout
tabs, much like turning the pages in a book.
Each layout has its own grouping and filtering options, independent of other
layouts in the dashboard. You can edit the contents of each layout separately,
without affecting the contents on other layouts in the dashboard. For steps to
filter data, see Filtering data in a dashboard, page 315. For steps to group
data, see Grouping data in a dashboard: Page-by, page 323.
Follow the steps below to add, duplicate, rename, rearrange, or delete
layouts in a dashboard.
To add a layout to a dashboard
1 Click the name of the dashboard to run it.
2 Click the Add Layout icon
added to the dashboard.
in the top right. A new empty layout is
3 Add text, visualizations, and other elements to the layout as desired. For
steps, see Creating a dashboard, page 106.
To duplicate a layout and its contents
1 Click the name of the dashboard to run it.
2 Hover the cursor over the layout’s tab, then click the arrow icon on the
right.
3 Select Duplicate. The layout is duplicated and added to the dashboard as
a new layout.
To rename a layout in a dashboard
1 Click the name of the dashboard to run it.
© 2014 MicroStrategy, Inc.
Layering and organizing data in a dashboard
235
3
Creating and Modifying Dashboards
MicroStrategy Analytics Desktop User Guide
2 Hover the cursor over the layout’s tab, then click the arrow icon on the
right.
3 Select Rename, then type a new name for the tab in the field.
4 Press ENTER. The layout is renamed.
To rearrange the layouts in a dashboard
1 Click the name of the dashboard to run it.
2 Do one of the following:
•
To quickly rearrange a layout tab, click and drag the tab of the layout
to its new location in the list of tabs.
•
To move a layout one tab to the left in the list of tabs, hover over the
name of the layout’s tab, click the arrow icon in the top right, and
select Move Left.
•
To move a layout one tab to the right in the list of tabs, hover over the
name of the layout’s tab, click the arrow icon in the top right, and
select Move Right.
To delete a layout
1 Click the name of the dashboard to run it.
2 Hover over the name of the layout’s tab, then click the arrow icon in the
top right.
3 Select Delete. The layout is removed from the dashboard.
Related topics
•
Creating a dashboard, page 106
•
Filtering data in a dashboard, page 315
•
Grouping data in a dashboard: Page-by, page 323
•
Adding, modifying, and deleting panels in a dashboard, page 237
236 Layering and organizing data in a dashboard
© 2014 MicroStrategy, Inc.
MicroStrategy Analytics Desktop User Guide
3
Creating and Modifying Dashboards
Adding, modifying, and deleting panels in a dashboard
You can use panels to create stacks of analytic layers on a single dashboard
page (called a layout). Panels summarize key business indicators in
easy-to-read interfaces and are essential building blocks for interactive
dashboards. Once you add panels to a dashboard, you can switch between
panels to view the different layers of data.
If you filter or group data in a layout tab in the dashboard, the data will be
filtered or grouped across all panels on the layout tab.
For background information on layouts, including steps to create a new
layout, see Adding, modifying, and deleting layouts in a dashboard,
page 235.
Follow the steps below to add, rename, rearrange, duplicate, or delete panels
in a dashboard.
Prerequisites
•
The following steps assume you have already created the dashboard that
you want to modify.
•
You must add at least two panels to a layout in order to rename,
rearrange, duplicate, or delete panels on the layout.
To add a panel
1 Click the name of the dashboard to run it.
2 From the Tools menu, select Add Panel. A new, empty panel is added to
the dashboard.
3 Add text, visualizations, and other elements to the panel as desired. For
steps, see Creating a dashboard, page 106.
To duplicate a panel
1 Click the name of the dashboard to run it.
© 2014 MicroStrategy, Inc.
Layering and organizing data in a dashboard
237
3
Creating and Modifying Dashboards
MicroStrategy Analytics Desktop User Guide
2 Hover the cursor over the name of the panel, then click the arrow icon
displayed in the top right.
3 Select Duplicate. The new panel is added to the dashboard.
To rename a panel
1 Click the name of the dashboard to run it.
2 Hover the cursor over the name of the panel, then click the arrow icon
displayed in the top right. Select Rename.
3 Type a name for the panel in the field, then press ENTER.
To rearrange the order in which a panel is displayed in a layout
1 Click the name of the dashboard to run it.
2 Hover the cursor over the name of the panel, then click the arrow icon
displayed in the top right. A list of options is displayed. Select one of the
following:
•
To move the panel one spot to the left in the list of panels, select Move
Left.
•
To move the panel one spot to the right in the list of panels, select
Move Right.
To delete a panel
1 Click the name of the dashboard to run it.
2 Hover the cursor over the name of the panel, then click the arrow icon
displayed in the top right.
3 Select Delete.
238 Layering and organizing data in a dashboard
© 2014 MicroStrategy, Inc.
MicroStrategy Analytics Desktop User Guide
3
Creating and Modifying Dashboards
Related topics
•
Creating a dashboard, page 106
•
Filtering data in a dashboard, page 315
•
Grouping data in a dashboard: Page-by, page 323
•
Adding, modifying, and deleting layouts in a dashboard, page 235
Limiting the data displayed in a dashboard:
Filters
You can filter the data displayed in a dashboard by selecting options in the
Filters panel. For example, a dashboard displays sales data for several
different product categories, from 2009 to 2012. You can filter the data in the
dashboard to only display sales data for books and movies in 2012.
When you add filters to a dashboard, the filters are added to the currently
displayed layout, and do not affect filtering in other layouts in the
visualization.
For steps to add or modify filters, use a source visualization to filter the data
displayed in a target visualization, and allow a filter to restrict the choices
available for another filter, see the appropriate topic below:
•
You can filter data based on an attribute, the ranking of elements in an
attribute, or a metric. For steps, see Adding filters to a dashboard,
page 240.
•
You can modify filters and how they are displayed on the Filters panel.
For example, you can choose to add or remove filters from the Filters
panel, collapse or expand individual filters, or display or hide the entire
Filters panel. For steps, see Editing and removing filters in a dashboard,
page 244.
•
You can filter, drill on, or select elements in a source visualization to
automatically update the data displayed in another, target visualization.
For steps, see Allowing a visualization to update the data displayed in
another visualization, page 247.
•
You can cause selections in one filter in the Filters panel to affect the
choices displayed for another filter. For example, you can enable
selections in the Category filter to affect which product subcategories are
© 2014 MicroStrategy, Inc.
Limiting the data displayed in a dashboard: Filters
239
3
Creating and Modifying Dashboards
MicroStrategy Analytics Desktop User Guide
displayed in the Subcategory filter. For steps, see Determining whether
to allow filters to restrict other filters, page 250.
Adding filters to a dashboard
You can filter the data displayed in a dashboard by selecting options in the
Filters panel.
You can create the following types of filters:
•
You can filter data based on an attribute. For example, a dashboard
displays sales data for several different product categories, from 2009 to
2012. You can filter the data in the dashboard to only display sales data
for the books and movies categories in 2012. For steps, see To add an
attribute filter, page 240.
•
Once you have created an attribute filter, you can filter data based on
the ranking of each element in the attribute. For example, you can add
an attribute filter based on Category, then create a filter that displays
data for the top three product categories by sales. For steps, see To
add a Top N qualification filter, page 241.
You can filter data based on a metric. For example, you can display data
only for stores with profit data greater $100,000. For steps, see To add a
metric filter, page 242.
When you add filters to a dashboard, the filters are added to the currently
displayed layout, and do not affect filtering in other layouts in the
visualization.
Prerequisites
•
The following steps assume you have already created the dashboard to
add the filter to.
•
To create a Top N qualification filter, the steps below assume that you
have already created an attribute filter to create the Top N qualification
based on.
To add an attribute filter
1 Click the name of the dashboard to run it, then click the tab of the layout
to add the filter to.
240 Limiting the data displayed in a dashboard: Filters
© 2014 MicroStrategy, Inc.
MicroStrategy Analytics Desktop User Guide
3
Creating and Modifying Dashboards
2 If the Dataset Objects panel is not displayed, from the Show menu, select
Dataset Objects.
3 If the Filters panel is not displayed, from the Show menu, select Filters.
4 From the Dataset Objects panel, click the attribute that you want to use
to filter data, and drag it onto the Filters panel. The filter is added to the
Filters panel and is automatically named after the attribute that you
created the filter based on.
You can select and add more than one attribute to the Filters panel at a
time. Press CTRL and click each attribute that you want to select.
5 Hover the cursor over the name of the filter you just added, then click the
arrow icon. Point to Display Style, then select the style that you want to
use to display the filter.
6 You can include or exclude data using elements selected in the filter.
Hover the cursor over the name of the filter that you just added, then click
the arrow icon and select one of the following:
•
To display data only for selected elements, select Include.
•
To display data for all elements except the elements that are selected,
select Exclude.
To add a Top N qualification filter
1 Click the name of the dashboard to run it, then click the tab of the layout
to add the filter to.
2 If the Filters panel is not displayed, from the Show menu, select Filters.
3 From the Filters panel, hover the cursor over the name of the attribute
filter, then click the arrow icon. Point to Top N.
4 From the Show drop-down list, select one of the following:
•
To create a filter to display data for the top n elements in the filter,
select Highest.
•
To create a filter to display data for the bottom n elements in the filter,
select Lowest.
5 In the field, type the number of elements to include in the filter.
© 2014 MicroStrategy, Inc.
Limiting the data displayed in a dashboard: Filters
241
3
Creating and Modifying Dashboards
MicroStrategy Analytics Desktop User Guide
6 From the Ranked By drop-down list, select the object to use to rank each
element.
7 Click OK. Your filter is added to the Filters panel and is automatically
named Object by Attribute, where Object and Attribute are
the names of the object (attribute or metric) that you used to rank the
filter elements and the attribute that you used to create the filter.
8 Hover the cursor over the name of the filter you just added, then click the
arrow icon. Point to Display Style, then select the style you want to use to
display the filter.
9 You can include or exclude data using the elements selected in the filter.
Hover the cursor over the name of the filter you just added, then click the
arrow icon and select one of the following:
•
To display data only for selected elements, select Include.
•
To display data for all elements except the elements that are selected,
select Exclude.
To add a metric filter
1 Click the name of the dashboard to run it, then click the tab of the layout
to add the filter to.
2 If the Dataset Objects panel is not displayed, from the Show menu, select
Dataset Objects.
3 If the Filters panel is not displayed, from the Show menu, select Filters.
4 From the Dataset Objects panel, click the metric to use to filter data, and
drag it onto the Filters panel. The filter is added to the Filters panel and is
automatically given the name of the metric that you created the filter
based on.
5 Hover the cursor over the name of the filter that you just added, then click
the arrow icon. Point to Display Style and select one of the following:
•
To filter data by comparing metric values to a number that you
specify, select Qualification.
•
To filter data by choosing values on a slider, select Slider.
242 Limiting the data displayed in a dashboard: Filters
© 2014 MicroStrategy, Inc.
MicroStrategy Analytics Desktop User Guide
3
Creating and Modifying Dashboards
6 Hover the cursor over the name of the filter that you just added, then click
the arrow icon and select one of the following:
•
To filter on the metric’s values, select Qualify on Value. For example,
you can display data only for stores with profit data greater than or
equal to $100,000.
•
To assign a numeric rank to the metric values, where a rank of one is
assigned to the highest metric value, and then filter by rank, select
Rank Highest. For example, you can display data for the ten
employees with the longest tenure in years.
•
To assign a numeric rank to the metric values, where a rank of one is
assigned to the lowest metric value, and then filter by rank, select
Rank Lowest. For example, you can display data for the ten stores
with the lowest costs.
•
To filter by the top n% of metric values, select Rank % Highest. For
example, if eight items are displayed in a visualization, Rank %
Highest = 25 displays the top two items.
•
To filter by the bottom n% of metric values, select Rank % Lowest.
For example, if eight items are displayed in a visualization, Rank %
Lowest = 25 displays the bottom two items.
7 Complete the filter by doing one of the following:
•
To filter data by comparing metric data to a value that you specify,
perform the following steps:
a Click Greater than or equal to. From the drop-down list, select
the operator to use to compare data, such as Less Than or
Equals.
b In the field, type the value to use to filter data, then press ENTER.
The filter is created.
•
To filter data by choosing values on a slider, perform the following
steps:
a Click and drag the endpoints of the slider to cover the range of
values for which you want to filter data.
b You can choose to include or exclude data using the values selected
in the slider. Hover the cursor over the filter name and click the
arrow icon, then do one of the following:
•
© 2014 MicroStrategy, Inc.
To display data in the dashboard only for metric values selected
in the slider, select Include.
Limiting the data displayed in a dashboard: Filters
243
3
Creating and Modifying Dashboards
•
MicroStrategy Analytics Desktop User Guide
To display data in the dashboard for all metric values except
the values selected in the slider, select Exclude.
Related topics
•
Creating a dashboard, page 106
•
Editing and removing filters in a dashboard, page 244
•
Allowing a visualization to update the data displayed in another
visualization, page 247
•
Determining whether to allow filters to restrict other filters, page 250
Editing and removing filters in a dashboard
Once you have created a dashboard, you can determine how filters are
displayed. For example, you can choose to add or remove filters from the
Filters panel, collapse or expand individual filters, display or hide the entire
Filters panel, and so on.
Prerequisite
•
The following steps assume you have already created the dashboard that
you want to modify. For steps, see Creating a dashboard, page 106.
To add a filter to the Filters panel
1 From the Dataset Objects panel, click and drag the attribute or metric
that you want to use to filter data to the Filters panel. The object is added
as a new filter in the Filters panel. For detailed steps to add a filter to the
Filters panel and define how it is used to filter data, see Adding filters to a
dashboard, page 240.
To move a filter’s position in the Filters panel
You can choose to have each filter restrict the choices available in the filters
displayed after it in the Filters panel. For steps, see Determining whether to
allow filters to restrict other filters, page 250.
244 Limiting the data displayed in a dashboard: Filters
© 2014 MicroStrategy, Inc.
MicroStrategy Analytics Desktop User Guide
3
Creating and Modifying Dashboards
1 From the Filters panel, click and drag the header of the filter to a new
location. You can move it to a location before or after any existing filter in
the Filters panel.
To remove a filter from the Filters panel
1 Hover the cursor over the name of the filter in the Filters panel, then click
the arrow icon displayed in the top right of the panel. Select Delete. The
filter is removed from the Filters panel for the currently displayed layout
tab.
2 To remove the filter from multiple layout tabs, click the tab of each layout
that you want to remove the filter from and repeat the step above.
To determine whether to automatically apply selections made in the Filters
panel
You can choose to automatically filter data when you make selections in a
filter, or filter data only when you click Apply in the Filters panel.
1 Hover the cursor over the Filters panel, then click the arrow icon
displayed in the top right of the panel. Do one of the following:
•
To automatically filter data when you make selections in a filter, select
Auto-Apply Changes (default).
•
To filter data only when you click Apply in the Filters panel, clear
Auto-Apply Changes.
To expand or collapse the display of all filters in the Filters panel
1 Hover the cursor over the Filters panel, then click the arrow icon
displayed in the top right of the panel. Do one of the following:
•
To expand and display all filters in the Filters panel, select Expand
All.
•
To collapse all filters in the Filters panel, displaying only their
headers, select Collapse All.
© 2014 MicroStrategy, Inc.
Limiting the data displayed in a dashboard: Filters
245
3
Creating and Modifying Dashboards
MicroStrategy Analytics Desktop User Guide
To expand or collapse an individual filter
1 Click the title of the filter to collapse it. Click it again to expand it.
To move the Filters panel to a specific position on a dashboard
1 Hover the cursor over the Filters panel, then click the arrow icon
displayed in the top right of the panel. Point to Position, then select one
of the following:
•
To move the Filters panel to the left side of the dashboard, select Left.
The Filters panel is moved to the left side of the dashboard, with the
filters displayed in a vertical list layout.
•
To move the Filters panel to the right side of the dashboard, select
Right. The Filters panel is moved to the right side of the dashboard,
with the filters displayed in a vertical list layout.
•
To move the Filters panel to the bottom of the dashboard, select
Bottom. The Filters panel is moved to the bottom of the dashboard,
with the filters displayed next to each other in a horizontal layout.
•
To move the Filters panel to the top of the dashboard, select Top. The
Filters panel is moved to the top of the dashboard, with the filters
displayed next to each other in a horizontal layout.
To show or hide the Filters panel
1 Do one of the following:
•
To show the Filters panel, from the Show menu, select Filters.
•
To hide the Filters panel, from the top right of the Filters panel, click
the Close icon
.
Related topics
•
Adding filters to a dashboard, page 240
•
Allowing a visualization to update the data displayed in another
visualization, page 247
246 Limiting the data displayed in a dashboard: Filters
© 2014 MicroStrategy, Inc.
MicroStrategy Analytics Desktop User Guide
3
Creating and Modifying Dashboards
•
Determining whether to allow filters to restrict other filters, page 250
•
Creating a dashboard, page 106
Allowing a visualization to update the data displayed in another
visualization
Once you have added visualizations to a dashboard, you can filter, drill on, or
select elements in one visualization (the source) to automatically update the
data displayed in another visualization (the target) on the same panel. You
can:
•
Filter or drill on data in the source visualization to update the data
displayed in one or more target visualizations. For example, the source
visualization contains a list of product categories. When you filter data in
the source to include only data for the Movies category, the data in the
target is automatically updated to display only data for Movies. Similarly,
if you drill to Subcategory in the source, the target will be updated to
display data at the Subcategory level. Filtering or drilling on data in the
target does not affect the data displayed in the source. You can perform
the following data manipulations in the source to automatically update
the data displayed in the target:
Filter data in the source to display only data for selected elements
Filter data in the source to display all data except the data for selected
elements
Drill on data in the source
Undo filtering or drilling in the source
•
Restrict the data displayed in one or more targets by selecting elements in
the source. For example, if the target displays revenue data across several
regions and you select Northeast in the source, the data in the target is
automatically updated to display revenue data for the Northeast only.
•
Highlight the data displayed in one or more targets by selecting elements
in the source. For example, if the target is a Heat Map visualization
displaying delayed flights for several airports and you select BWI in the
source, the rectangles for BWI will be highlighted in the Heat Map. You
can highlight the data displayed in the following types of visualizations:
Graph, except dual-axis and combination graphs
Grid
© 2014 MicroStrategy, Inc.
Limiting the data displayed in a dashboard: Filters
247
3
Creating and Modifying Dashboards
Heat Map
Image Layout
Map
Network
MicroStrategy Analytics Desktop User Guide
When you allow a visualization to update the data displayed in another
visualization, you can select multiple items in the source for which to display
data in the target.
For more information on these data manipulations, see Selecting data in one
visualization to update the display in another, page 320.
Prerequisite
•
The steps below assume that you have already created a dashboard that
contains two or more visualizations. Both the source and target
visualizations must be added to the same panel in the dashboard. For
steps to add a visualization to a dashboard, see Creating visualizations,
page 119.
To enable a visualization to update the data displayed in another visualization
1 Click the name of the dashboard to run it.
2 Hover the cursor over the visualization to use as the source, then click the
arrow icon in the top right. Select Use as Filter. The Filtering Options
dialog box opens.
3 You can update the data displayed in one or more targets by filtering or
drilling on data in the source. Under Apply filtering on
VizualizationName to the following targets, where VizualizationName
is the name of the source visualization, select the check box next to each
visualization to use as a target.
4 Once you have selected at least one target visualization to apply filtering
to, you can either filter or highlight data in the target by selecting
elements in the source visualization. Do one of the following:
•
To filter the data in the target by selecting elements in the source,
select the Enable filtering on selection check box.
248 Limiting the data displayed in a dashboard: Filters
© 2014 MicroStrategy, Inc.
MicroStrategy Analytics Desktop User Guide
•
3
Creating and Modifying Dashboards
To highlight the data in the target by selecting elements in the source,
clear the Enable filtering on selection check box.
5 If a drop-down list is displayed next to the Enable filtering on selection
option, the visualization has already been configured to update data in
the target when you filter or drill on a single, specific attribute in the
source. Select one of the following:
•
To update data in the target when you filter or drill on the attribute
already defined for the source, select For Attribute AttributeName,
where AttributeName is the name of the attribute.
•
To update data in the target when you filter or drill on any data in the
source, select For All Data.
6 If you enable data in the target to be filtered by selecting elements in the
source, you can clear your selections in the source visualization and
display the data for all elements at the same time in any target
visualizations. For example, if the source is a Grid visualization that
allows you to select from elements of Year to filter data in the target, you
can click the Year header to display data for all years at the same time in
the target. Do one of the following:
•
To allow you to clear your selections in the source, select the Allow
users to clear all selections check box.
•
To disable clearing selections, clear the Allow users to clear all
selections check box.
7 Click OK to apply your changes.
Related topics
•
Adding filters to a dashboard, page 240
•
Editing and removing filters in a dashboard, page 244
•
Determining whether to allow filters to restrict other filters, page 250
•
Selecting data in one visualization to update the display in another,
page 320
•
Adding, modifying, and deleting panels in a dashboard, page 237
•
Creating a dashboard, page 106
© 2014 MicroStrategy, Inc.
Limiting the data displayed in a dashboard: Filters
249
3
Creating and Modifying Dashboards
MicroStrategy Analytics Desktop User Guide
Determining whether to allow filters to restrict other filters
Once you have created a dashboard, you can determine whether the
selections you make in one filter in the Filters panel will affect the choices
displayed for any other filter.
For example, you create a dashboard, then add the Category and Subcategory
filters to the Filters panel. You can enable selections in the Category filter to
affect which product subcategories are displayed in the Subcategory filter. If
you select Books in the Category filter, the items in the Subcategory filter are
restricted, and only product subcategories within Books, such as Art and
Architecture, are displayed.
You can enable selections in an attribute filter to affect which choices are
displayed for other attribute filters. Selecting an item in a metric filter does
not affect the items displayed in any other filter.
Prerequisite
•
The steps below assume that you have already created a dashboard and
added at least two attribute filters to the Filters panel. For steps, see
Adding filters to a dashboard, page 240.
To determine whether the selections in one filter restrict the items in any
other filters
1 Click the name of the dashboard to run it.
2 If the Filters panel is not displayed, from the Show menu, select Filters.
3 Hover the cursor over the Filters panel, then click the arrow icon
displayed in the top right of the panel.
4 Point to Filtering Mode, then select one of the following:
•
No Filtering: Elements selected in one filter do not change the items
available in any other filter.
•
Filter All Below: Making a selection in one filter restricts the items
available in all the filters that follow it in the Filters panel. This
includes filters that are collapsed.
•
Filter All: Selecting an element in one filter restricts the elements
available in every other filter.
250 Limiting the data displayed in a dashboard: Filters
© 2014 MicroStrategy, Inc.
MicroStrategy Analytics Desktop User Guide
3
Creating and Modifying Dashboards
5 You can move a filter to rearrange the order in which it is displayed in the
Filters panel. To do this, from the Filters panel, click and drag the header
of the filter to a new location. You can move it to a position before or after
any existing filter in the Filters panel.
Related topics
•
Adding filters to a dashboard, page 240
•
Editing and removing filters in a dashboard, page 244
•
Creating a dashboard, page 106
Creating a metric based on existing metrics:
Derived metrics
You can create a new metric while you are viewing a dashboard. For example,
you can subtract the values of one metric from the values of another metric,
such as Revenue Forecast - Revenue. Derived metrics are metrics that you
can create based on existing metrics on the dashboard. A derived metric
performs a calculation on the fly with the data available on a dashboard,
without re-executing the dashboard against the data source.
For background information about derived metrics, and steps to create,
modify, and delete derived metrics on a dashboard, see the following
sections:
•
About derived metrics, page 252
•
Adding derived metrics to a dashboard, page 252
•
Adding derived metrics to a dashboard on-the-fly, page 253
•
Creating derived metrics based on a function in a dashboard, page 261
•
Creating a new derived metric in a dashboard from scratch, page 263
•
Providing statistical analysis from R analytics, page 269
•
Editing or deleting derived metrics in a dashboard, page 271
© 2014 MicroStrategy, Inc.
Creating a metric based on existing metrics: Derived metrics
251
3
Creating and Modifying Dashboards
MicroStrategy Analytics Desktop User Guide
About derived metrics
You can create a new metric while you are viewing a dashboard, based on the
existing metrics on the dashboard. For example, you can subtract the values
of one metric from the values of another metric, such as Revenue Forecast Revenue. You can calculate a monthly average, for example, Yearly Profit /
12. If a dashboard shows the dollar sales for a particular region, you can
create a derived metric to view the same data in millions, defined as Dollar
Sales / 1,000,000.
Derived metrics are metrics that you can create based on existing metrics on
a dashboard. A derived metric performs a calculation on the fly with the data
available on a dashboard, without re-executing the dashboard against the
data source. Derived metrics are not metric objects that can be re-used in
other dashboards. They are metrics that are saved and displayed only on the
specific dashboard on which they are created.
You can only use metrics already existing in a dashboard to create a derived
metric. If the derived metric requires data that is not available in the Dataset
Objects panel, the dataset must be updated and resaved before the new data
is displayed.
For steps to add a derived metric to a dashboard, see Adding derived metrics
to a dashboard, page 252.
Related topics
•
Creating a dashboard, page 106
•
Adding derived metrics to a dashboard, page 252
•
Providing statistical analysis from R analytics, page 269
•
Replacing your imported data with new data, page 101
•
Calculating data: Metrics, page 42
Adding derived metrics to a dashboard
You can create new metrics (called derived metrics) based on attributes and
metrics that have already been added to a dashboard. For example, you can
create a new metric by subtracting the values of one metric from the values of
another metric, such as Revenue Forecast - Revenue. You can rank a metric’s
252 Creating a metric based on existing metrics: Derived metrics
© 2014 MicroStrategy, Inc.
MicroStrategy Analytics Desktop User Guide
3
Creating and Modifying Dashboards
value from least to greatest, or display metric values as percentages of an
accumulated total.
A derived metric performs a calculation on-the-fly with the data available on
a dashboard, without re-executing the dashboard against the data source.
Derived metrics are saved and displayed only in the specific dashboard in
which they are created.
For background information on derived metrics, see About derived metrics,
page 252. For steps to create, modify, or delete derived metrics in a
dashboard, see the appropriate topic below:
•
You can quickly and easily add simple derived metrics, such as running
sum or percent-to-total metrics, to a dashboard. For steps, see Adding
derived metrics to a dashboard on-the-fly, page 253.
•
You can quickly create a new metric based on a MicroStrategy function,
by selecting the function and providing the required arguments for the
function from data in the dashboard. For steps, see Creating derived
metrics based on a function in a dashboard, page 261.
•
You can create complex derived metrics from scratch, using attributes,
metrics, functions, and arithmetic operators. For steps, see Creating a
new derived metric in a dashboard from scratch, page 263.
•
You can perform statistical analysis by creating derived metrics based on
R analytics. For steps, see Providing statistical analysis from R
analytics, page 269.
•
You can modify or delete derived metrics in a dashboard. For steps, see
Editing or deleting derived metrics in a dashboard, page 271.
Related topics
•
Creating a dashboard, page 106
•
Editing or deleting derived metrics in a dashboard, page 271
Adding derived metrics to a dashboard on-the-fly
You can quickly and easily add simple derived metrics to a dashboard
on-the-fly. For example, you can create a metric by adding two metrics
together, or by ranking the values of an existing metric. For background
information on derived metrics, see About derived metrics, page 252. Follow
© 2014 MicroStrategy, Inc.
Creating a metric based on existing metrics: Derived metrics
253
3
Creating and Modifying Dashboards
MicroStrategy Analytics Desktop User Guide
the steps below to create each type of derived metric in a dashboard. See the
following procedures:
derived metrics calculate subtotals and dynamic aggregation
These
both for functions that have a default dynamic aggregation (such as
sum or minimum) and for functions that do not have a default
dynamic aggregation (such as average and count distinct). For a
complete list of the functions, as well as more details about dynamic
aggregation, see the OLAP Services Guide.
•
To create a new metric based on an arithmetic calculation, page 254
•
To create a new metric by changing the aggregation function used to
calculate values in the metric, page 255
•
To create a new metric to calculate a running total, page 256
•
To create a new metric to calculate a moving total, page 256
•
To create a new metric by assigning a numeric rank to each value in a
metric, page 257
•
To create a new metric by displaying metric values as percentages of a
cumulative total, page 258
•
To create a new metric by combining the values of two or more metrics,
page 259
•
To create a new metric based on an attribute, page 260
•
To replace an object in a visualization with a derived metric, page 261
Prerequisite
•
The following steps assume that you have already created the dashboard
to add the derived metric to.
To create a new metric based on an arithmetic calculation
1 Click the name of the dashboard to run it.
254 Creating a metric based on existing metrics: Derived metrics
© 2014 MicroStrategy, Inc.
MicroStrategy Analytics Desktop User Guide
3
Creating and Modifying Dashboards
2 When you create and add a derived metric to a dashboard, you can also
add the derived metric immediately to a specific visualization to be
displayed. Do one of the following:
•
To create the metric without adding it to a visualization, from the
Dataset Objects panel, hover the cursor over the name of the metric to
use to create the derived metric, then click the arrow icon on the right.
•
To create the metric and add it immediately to a specific visualization,
from the visualization’s Drop Zones panel, hover the cursor over the
name of the metric to use to create the derived metric, then click the
arrow icon on the right.
3 Point to Calculation, then define the arithmetic calculation using the
steps below. You must select at least one metric to use to create the
derived metric.
a From the first drop-down list, select the first metric to include in the
calculation, or type a number in the field.
b Select the arithmetic operator to use to combine the metrics.
c
From the next drop-down list, select the second metric to use in the
calculation, or type a number in the field.
d To select additional functions or choose from a list of attributes and
metrics to include in the function, click the Advanced arrow in the
bottom right. The New Metric dialog box opens. Enter the appropriate
options to define the function. For a description of the available
options, see New Metric dialog box, page 438.
4 Click OK. The new metric is added to the dashboard.
To create a new metric by changing the aggregation function used to
calculate values in the metric
1 Click the name of the dashboard to run it.
2 When you create and add a derived metric to a dashboard, you can also
add the derived metric immediately to a specific visualization to be
displayed. Do one of the following:
•
To create the metric without adding it to a visualization, from the
Dataset Objects panel, hover the cursor over the name of the metric to
use to create the derived metric, then click the arrow icon on the right.
© 2014 MicroStrategy, Inc.
Creating a metric based on existing metrics: Derived metrics
255
3
Creating and Modifying Dashboards
•
MicroStrategy Analytics Desktop User Guide
To create the metric and add it immediately to a specific visualization,
from the visualization’s Drop Zones panel, hover the cursor over the
name of the metric to use to create the derived metric, then click the
arrow icon on the right.
3 Point to New Metric, then select the aggregation function to use to
calculate metric values. The new metric is added to the dashboard.
To create a new metric to calculate a running total
1 Click the name of the dashboard to run it.
2 When you create and add a derived metric to a dashboard, you can also
add the derived metric immediately to a specific visualization to be
displayed. Do one of the following:
•
To create the metric without adding it to a visualization, from the
Dataset Objects panel, hover the cursor over the name of the metric to
use to create the derived metric, then click the arrow icon on the right.
•
To create the metric and add it immediately to a specific visualization,
from the visualization’s Drop Zones panel, hover the cursor over the
name of the metric to use to create the derived metric, then click the
arrow icon on the right.
3 Point to New Metric, then Running Totals. Select the function to use to
calculate the running total. For example, to calculate a running sum,
select Sum. The new metric is added to the dashboard.
To create a new metric to calculate a moving total
1 Click the name of the dashboard to run it.
2 When you create and add a derived metric to a dashboard, you can also
add the derived metric immediately to a specific visualization to be
displayed. Do one of the following:
•
To create the metric without adding it to a visualization, from the
Dataset Objects panel, hover the cursor over the name of the metric to
use to create the derived metric, then click the arrow icon on the right.
•
To create the metric and add it immediately to a specific visualization,
from the visualization’s Drop Zones panel, hover the cursor over the
256 Creating a metric based on existing metrics: Derived metrics
© 2014 MicroStrategy, Inc.
MicroStrategy Analytics Desktop User Guide
3
Creating and Modifying Dashboards
name of the metric to use to create the derived metric, then click the
arrow icon on the right.
3 Point to New Metric, then Moving Totals.
4 From the drop-down list, select the function to use to calculate the
moving total. For example, to calculate a moving sum, select Sum.
5 In the Window Size field, type the window size to use to calculate the
moving total.
6 To specify additional parameters to define the function, click the
Advanced arrow in the bottom right. The Function Arguments for New
Metric dialog box opens. Enter the appropriate options to define the
function. For a description of the available options, see Function
Arguments for New Metric dialog box, page 441.
7 Click OK. The new metric is added to the dashboard.
To create a new metric by assigning a numeric rank to each value in a metric
When you rank each value in a metric, you can choose to break the rankings
by a specific attribute. Breaking the rankings by an attribute restarts the
ranking calculation for each element in that attribute. For example, a Grid
visualization displays revenue data for each Call Center in a Region.
•
If you choose to break the data by Region, the metric values for each Call
Center will be assigned a number based on each value’s rank within its
region.
•
If you choose to break the data by Country, the metric values for each Call
Center will be assigned a number based on each value’s rank within its
country.
1 Click the name of the dashboard to run it.
2 When you create and add a derived metric to a dashboard, you can also
add the derived metric immediately to a specific visualization to be
displayed. Do one of the following:
•
To create the metric without adding it to a visualization, from the
Dataset Objects panel, hover the cursor over the name of the metric to
use to create the derived metric, then click the arrow icon on the right.
© 2014 MicroStrategy, Inc.
Creating a metric based on existing metrics: Derived metrics
257
3
Creating and Modifying Dashboards
•
MicroStrategy Analytics Desktop User Guide
To create the metric and add it immediately to a specific visualization,
from the visualization’s Drop Zones panel, hover the cursor over the
name of the metric to use to create the derived metric, then click the
arrow icon on the right.
3 Point to New Rank Metric, then select one of the following:
•
To display the metric values by rank in ascending order, select
Ascending.
•
To display the metric values by rank in descending order, select
Descending.
4 Under Break By, select the check box next to each attribute to use to
break the ranking data.
5 To specify additional parameters to define the function, click the
Advanced arrow in the bottom right. The Function Arguments for New
Metric dialog box opens. Enter the appropriate options to define the
function. For a description of the available options, see Function
Arguments for New Metric dialog box, page 441.
6 Click OK. The new metric is added to the dashboard.
To create a new metric by displaying metric values as percentages of a
cumulative total
1 Click the name of the dashboard to run it.
2 When you create and add a derived metric to a dashboard, you can also
add the derived metric immediately to a specific visualization to be
displayed. Do one of the following:
•
To create the metric without adding it to a visualization, from the
Dataset Objects panel, hover the cursor over the name of the metric to
use to create the derived metric, then click the arrow icon on the right.
•
To create the metric and add it immediately to a specific visualization,
from the visualization’s Drop Zones panel, hover the cursor over the
name of the metric to use to create the derived metric, then click the
arrow icon on the right.
3 Point to Percent to Total, then select one of the following:
options available may vary depending on whether attributes
The
have been added to the visualization and the location in which
258 Creating a metric based on existing metrics: Derived metrics
© 2014 MicroStrategy, Inc.
MicroStrategy Analytics Desktop User Guide
3
Creating and Modifying Dashboards
attributes have been added. For example, if the Year attribute is
added to the Rows area of a Grid visualization, you can select Over
Rows to display the metric values as percentages of the
accumulated row total. If the Category and Month attributes are
added to the visualization, you can choose to create the
percent-to-total metric based on Category or Month.
•
To display the metric values as percentages of an accumulated row or
column total, select Over Rows or Over Columns.
•
To display the metric values as percentages of a grand total, select
Grand Total.
•
To display the metric values as percentages of a cumulative total for
each element of an attribute in the visualization, select the name of
the attribute.
The new metric is added to the dashboard.
To create a new metric by combining the values of two or more metrics
1 Click the name of the dashboard to run it.
2 When you create and add a derived metric to a dashboard, you can also
add the derived metric immediately to a specific visualization to be
displayed. Do one of the following:
•
To create the metric without adding it to a visualization, from the
Dataset Objects panel, press CTRL and click the names of the metrics
to use to create the derived metric. Hover the cursor over the names of
the metrics, then click the arrow icon on the right.
•
To create the metric and add it immediately to a specific visualization,
from the visualization’s Drop Zones panel, press CTRL and click the
names of the metrics to use to create the derived metric. Hover the
cursor over the names of the metrics, then click the arrow icon on the
right.
3 Point to New Metric, then select the function to use to combine the
metrics. The options are:
•
To add the metrics together, select Add.
•
To calculate the average of the selected metrics, select Average.
•
To calculate the maximum across each of the selected metrics, select
Greatest.
© 2014 MicroStrategy, Inc.
Creating a metric based on existing metrics: Derived metrics
259
3
Creating and Modifying Dashboards
MicroStrategy Analytics Desktop User Guide
•
To calculate the minimum across each of the selected metrics, select
Least.
•
To calculate the product of the selected metrics, select Multiply.
The options below are available if you have selected two metrics.
•
To divide the first metric that you selected by the second, select
Metric1/Metric2.
•
To divide the second metric that you selected by the first, select
Metric2/Metric1.
•
To subtract the second metric that you selected from the first, select
Metric1-Metric2.
•
To subtract the first metric that you selected from the second, select
Metric2-Metric1.
•
To calculate the difference between the metrics as a percentage of the
second metric that you selected, select (Metric1-Metric2)/Metric2.
•
To calculate the difference between the metrics as a percentage of the
first metric that you selected, select (Metric2-Metric1)/Metric1.
The metric is created and added to the dashboard.
To create a new metric based on an attribute
1 Click the name of the dashboard to run it.
2 When you create and add a derived metric to a dashboard, you can also
add the derived metric immediately to a specific visualization to be
displayed. Do one of the following:
•
To create the metric without adding it to a visualization, from the
Dataset Objects panel, hover the cursor over the name of the attribute
to use to create the derived metric, then click the arrow icon on the
right.
•
To create the metric and add it immediately to a specific visualization,
from the visualization’s Drop Zones panel, hover the cursor over the
name of the attribute to use to create the derived metric, then click the
arrow icon on the right.
260 Creating a metric based on existing metrics: Derived metrics
© 2014 MicroStrategy, Inc.
MicroStrategy Analytics Desktop User Guide
3
Creating and Modifying Dashboards
3 Point to New Metric, then select the calculation to perform on each
element in the attribute, such as Sum or Maximum. The new metric is
added to the dashboard.
To replace an object in a visualization with a derived metric
area in the Drop Zones panel in which the object is placed does
Ifnottheaccept
metrics, this option is not available.
1 Click the name of the dashboard to open it.
2 In the visualization’s Drop Zones panel, click the name of the object that
you want to convert. A list of options is displayed.
3 Select one of the following:
•
To replace the object with a derived metric created on-the fly, select
the appropriate options to define the metric, as described in the tasks
above.
•
To replace the object with a derived metric that already exists, select
the derived metric to replace the object with.
Related topics
•
Adding derived metrics to a dashboard, page 252
•
Creating derived metrics based on a function in a dashboard, page 261
•
Creating a new derived metric in a dashboard from scratch, page 263
•
Providing statistical analysis from R analytics, page 269
•
Editing or deleting derived metrics in a dashboard, page 271
•
Creating a dashboard, page 106
Creating derived metrics based on a function in a dashboard
You can quickly create a new derived metric based on a MicroStrategy
function, such as the absolute value and sine functions. To do this, you must
specify the function that you want to create the derived metric based on, then
provide the required arguments for the function from data in the dashboard.
© 2014 MicroStrategy, Inc.
Creating a metric based on existing metrics: Derived metrics
261
3
Creating and Modifying Dashboards
MicroStrategy Analytics Desktop User Guide
For detailed information about the functions available with Analytics
Desktop, when you are selecting a function for a derived metric, click Details
to open the Functions Reference.
You can deploy R analytics from the R statistical environment by creating
derived metrics based on several functions available in Analytics Desktop.
For steps to perform statistical analysis by creating derived metrics based on
R analytics, see Providing statistical analysis from R analytics, page 269.
For background information on derived metrics, see About derived metrics,
page 252.
Prerequisite
•
The steps below assume that you have already created the dashboard to
add the derived metric to.
To create a derived metric based on a MicroStrategy function
1 Click the name of the dashboard to open it.
2 When you create and add a derived metric to a dashboard, you can also
add the derived metric immediately to a specific visualization to be
displayed. Do one of the following:
•
To create the metric without adding it to a visualization, from the
Dataset Objects panel, hover the cursor over the name of the metric to
use to create the derived metric, then click the arrow icon on the right.
•
To create the metric and add it immediately to a specific visualization,
from the visualization’s Drop Zones panel, hover the cursor over the
name of the metric to use to create the derived metric, then click the
arrow icon on the right.
3 Point to New Metric, then select More Functions. The Select a Function
dialog box opens.
4 A list of functions is displayed in the bottom pane. From the pane, select
the function that you want to use to create the derived metric.
•
To display only functions from a specific category in the pane, select
the category from the Select a Category drop-down list.
•
To search for a function, type a function name in the Select a
Function field.
262 Creating a metric based on existing metrics: Derived metrics
© 2014 MicroStrategy, Inc.
MicroStrategy Analytics Desktop User Guide
•
3
Creating and Modifying Dashboards
To view a description of the function, syntax information, and
examples, click Details to open the Functions Reference.
5 Click Next. A list of arguments, which provide the inputs to functions, is
displayed. Select the required arguments for each function. You can hover
the cursor over the name of each argument to display a tooltip showing
what type of argument is required.
6 Type a name for the metric in the Metric Name field, then click Finish.
The new metric is added to the dashboard.
Related topics
•
Adding derived metrics to a dashboard, page 252
•
Adding derived metrics to a dashboard on-the-fly, page 253
•
Creating a new derived metric in a dashboard from scratch, page 263
•
Providing statistical analysis from R analytics, page 269
•
Editing or deleting derived metrics in a dashboard, page 271
•
Creating a dashboard, page 106
Creating a new derived metric in a dashboard from scratch
You can create new metrics (called derived metrics) based on attributes and
metrics that have already been added to a dashboard. For example, you can
create a new metric by subtracting the values of one metric from the values of
another metric, such as Revenue Forecast - Revenue. You can rank a metric’s
value from least to greatest, or display metric values as percentages of an
accumulated total. Follow the steps below to create complex derived metrics
from scratch, using attributes, metrics, functions, and arithmetic operators.
For background information on derived metrics, see About derived metrics,
page 252.
Prerequisite
•
The steps below assume you have already created the dashboard to add
the derived metric to.
© 2014 MicroStrategy, Inc.
Creating a metric based on existing metrics: Derived metrics
263
3
Creating and Modifying Dashboards
MicroStrategy Analytics Desktop User Guide
To create a derived metric from scratch
1 Click the name of the dashboard to open it.
2 When you create and add a derived metric to a dashboard, you can also
add the derived metric immediately to a specific visualization to be
displayed. Do one of the following:
•
To create the metric without adding it to a visualization, from the
Dataset Objects panel, hover the cursor over the name of the metric to
use to create the derived metric, then click the arrow icon on the right.
•
To create the metric and add it immediately to a specific visualization,
from the visualization’s Drop Zones panel, hover the cursor over the
name of the metric to use to create the derived metric, then click the
arrow icon on the right.
3 Point to New Metric, then select Enter Formula. The New Metric dialog
box opens.
4 Type a name for the metric in the Metric Name field.
5 Type the metric formula in the Formula field. You can type arithmetic
operators and values directly into the Formula field. You can quickly add
attributes, metrics, and functions to the metric by choosing from the
following:
•
To add an attribute or metric, from the Available Objects list to the
right, double-click an object to add it to the Formula field.
•
To add a function, click the Functions icon . The Select a Function
dialog box opens. Perform the following steps:
a A list of functions is displayed in the bottom pane. From the pane,
select the function that you want to use to create the derived
metric. To display only functions from a specific category in the
pane, select the category from the Select a Category drop-down
list. You can search for a function by typing a function name in the
Select a Function field and clicking the Search icon. You can
click Details to see a description of the function, examples, and
syntax information.
b Click Next. A list of arguments, which provide the inputs to
functions, is displayed. Select the required arguments for each
function. For a list of functions and their required arguments, see
the Functions Reference. You can hover the cursor over the name
264 Creating a metric based on existing metrics: Derived metrics
© 2014 MicroStrategy, Inc.
MicroStrategy Analytics Desktop User Guide
3
Creating and Modifying Dashboards
of each argument to display a tooltip showing what type of
argument is required.
c
Click Finish to apply your changes. The metric formula, including
the arguments you provided, is displayed in the Formula field.
6 When finished, click OK. The new metric is added to the dashboard.
Performing conditional calculations: If and Case functions
Conditional calculations can be used to supplement the conditional analysis
provided with filtering and thresholds in Analytics Desktop. For example,
you can provide conditional analysis by combining data into different groups
based on the value of one or more metrics in a dashboard.
For example, Analytics Desktop comes with the Airline Flight Analysis
sample dashboard, which includes the following Day of the Week Stats
visualization:
You can assess the performance of flights based on the average on-time
percentage. For example, an average on-time percentage of 60% or lower is
considered poor performance, while anything else is considered good
performance. You can create a new Performance metric that includes a
conditional analysis based on the Avg On-time (%) metric, as shown below.
© 2014 MicroStrategy, Inc.
Creating a metric based on existing metrics: Derived metrics
265
3
Creating and Modifying Dashboards
MicroStrategy Analytics Desktop User Guide
This conditional analysis can be done by creating a derived metric that uses
the If conditional function. The Performance metric shown above uses the
following formula:
IF(([Avg On-time (%)] <= .6),"Poor","Good")
You can then continue this analysis by selecting the cell that says Good in the
row for Sunday, then from the drop-down list point to Keep Only and
Show, and select Origin Airport Name. This updates the visualization to
include the origin airport and display data for Sunday only, as shown below.
If you want to qualify the values of a metric into more than two groups, you
can create a derived metric using the Case function. For example, you can
modify the Performance metric to use the following expression, which
qualifies performance into three groups rather than only two groups:
Case(([Avg On-time (%)] <= 0.6),"Poor",([Avg On-time
(%)] > 0.65),"Excellent","Good")
266 Creating a metric based on existing metrics: Derived metrics
© 2014 MicroStrategy, Inc.
MicroStrategy Analytics Desktop User Guide
Creating and Modifying Dashboards
3
This expression will display the results in the example below, which includes
an Excellent group to denote airports that have an average on-time
percentage greater than 65%.
The Case function provides the same conditional analysis as the If function.
However, the If function can only qualify metric values into two different
groups, while the Case function can qualify metric values into two or more
groups. The Case function allows you to specify two or more conditions to
use to evaluate the metrics you are interested in.
You can apply qualifications on more than one metric in an If or Case
function. For example, you can assess the performance of flights based on
both the average on-time percentage and the average delay time in minutes.
Having an average on-time percentage of 60% or lower combined with an
average delay time of 15 minutes or greater is considered poor performance,
while anything else is considered good performance. You can create a new
Performance metric that includes a conditional analysis based on the Avg
On-time (%) metric and the Avg Delay (min) metric, as follows:
IF((([Avg On-time (%)] <= 0.6) And ([Avg Delay (min)] >=
15)),"Poor","Good")
The example below shows the results of this conditional analysis.
Since a conditional analysis is created as a derived metric, rather than
included in a visualization as a filter, all the results of a conditional analysis
© 2014 MicroStrategy, Inc.
Creating a metric based on existing metrics: Derived metrics
267
3
Creating and Modifying Dashboards
MicroStrategy Analytics Desktop User Guide
are displayed on a visualization at once. In the examples above, this allows
you to view data about all airports, both those that are performing well and
those that are performing poorly. Applying a filter to a visualization, in
contrast, hides the data on a visualization that does not meet the filter
condition.
Prerequisite
•
The steps below assume you have already created the dashboard to add
the derived metric to.
To perform conditional calculations with derived metrics
1 Click the name of the dashboard to open it.
2 Hover your cursor over the top of the Dataset Objects panel, click the
arrow icon on the right, then select Insert New Metric. The New Metric
dialog box opens.
3 Type a name for the metric in the Metric Name field.
4 Type the metric formula in the Formula field. To perform conditional
calculations, you can use the If and Case functions:
•
The syntax for the If function is IF(Condition, TrueResult,
FalseResult) where:
•
Condition is the conditional expression. The condition can
contain metrics, comparison and logical operators, and constants.
The condition must be evaluated to be TRUE or FALSE.
TrueResult is a constant or metric value to return if the
condition is TRUE. To display text as the value that is returned,
enclose the text in double quotes ("").
FalseResult is a constant or metric value to return if the
condition is FALSE. To display text as the value that is returned,
enclose the text in double quotes ("").
The syntax for the Case function is Condition(Condition1,
ReturnValue1, Condition2, ReturnValue2,...,
DefaultValue) where:
Condition1 is the first condition to evaluate. The condition can
contain metrics, comparison and logical operators, and constants.
268 Creating a metric based on existing metrics: Derived metrics
© 2014 MicroStrategy, Inc.
MicroStrategy Analytics Desktop User Guide
3
Creating and Modifying Dashboards
ReturnValue1 is a constant or metric value to return if the
Condition1 condition is TRUE. To display text as the value that
is returned, enclose the text in double quotes ("").
Condition2 is the second condition to evaluate. The condition
can contain metrics, comparison and logical operators, and
constants.
ReturnValue2 is a constant or metric value to return if the
Condition2 condition is TRUE. To display text as the value that
is returned, enclose the text in double quotes ("").
The ... (ellipsis) represents any number of condition and return
value combinations that can be used to create another logical
group. Every condition must have a return value.
DefaultValue is a constant or metric value to return if none of
the conditions are TRUE. To display text as the value that is
returned, enclose the text in double quotes ("").
5 When finished, click OK. The new metric is added to the dashboard. You
can now add the derived metric to a visualization, as described in Adding,
replacing, and removing data from visualizations, page 181.
Related topics
•
Adding derived metrics to a dashboard, page 252
•
Limiting the data displayed in a dashboard: Filters, page 239
•
Adding or removing a threshold in a visualization, page 199
•
Adding derived metrics to a dashboard on-the-fly, page 253
•
Creating derived metrics based on a function in a dashboard, page 261
•
Providing statistical analysis from R analytics, page 269
•
Editing or deleting derived metrics in a dashboard, page 271
•
Creating a dashboard, page 106
Providing statistical analysis from R analytics
You can perform statistical analysis in Analytics Desktop using R analytics.
Once an R analytic is deployed to Analytics Desktop as a derived metric, the
© 2014 MicroStrategy, Inc.
Creating a metric based on existing metrics: Derived metrics
269
3
Creating and Modifying Dashboards
MicroStrategy Analytics Desktop User Guide
statistical analysis can be added to and analyzed on visualizations. An
example of trend analysis is shown below.
Analytics Desktop supports the deployment of R analytics from the R
statistical environment as derived metrics. R is an open-source language and
environment for statistical computing and graphics. The third-party R
environment is freely available, as a separate download, from http://
CRAN.R-project.org.
Prerequisites
•
The MicroStrategy R Integration Pack must be installed and configured
on the same machine as Analytics Desktop:
To download the R Integration Pack, visit http://
rintegrationpack.codeplex.com/.
For steps to install and configure the R Integration Pack, see the R
Integration Pack User Guide, which can be downloaded from http://
rintegrationpack.codeplex.com/documentation.
•
A metric expression has been created for the R script using the deployR
utility. For steps to use the deployR utility to create metric expressions for
R scripts, see the R Integration Pack User Guide.
•
The dashboard on which you create the derived metric for the R analytic
must contain the metrics required to support the statistical analysis. For
example, if an R analytic requires three inputs to define the target, trend,
and season for a statistical analysis, the dashboard must include three
metrics that can supply the data for those three inputs.
270 Creating a metric based on existing metrics: Derived metrics
© 2014 MicroStrategy, Inc.
MicroStrategy Analytics Desktop User Guide
3
Creating and Modifying Dashboards
To provide statistical analysis from R analytics
1 Click the name of the dashboard to open it.
2 Hover your cursor over the top of the Dataset Objects panel, click the
arrow icon on the right, then select Insert New Metric. The New Metric
dialog box opens.
3 Type a name for the new metric in the Metric Name field.
4 From the deployR utility of the R Integration Pack, copy the metric
expression that describes the R script, then paste the metric expression
into the Formula field.
5 Map all of the inputs for the metric expression, which are included in
parentheses and separated by commas at the end of the metric
expression, to metrics available in the dashboard. Each input must map
to one metric in the dashboard.
6 When finished, click OK. The new metric is added to the dashboard. You
can now add the derived metric to a visualization to begin analyzing the
statistical analysis, as described in Adding, replacing, and removing
data from visualizations, page 181.
Related topics
•
Adding derived metrics to a dashboard, page 252
•
Adding derived metrics to a dashboard on-the-fly, page 253
•
Creating derived metrics based on a function in a dashboard, page 261
•
Creating a new derived metric in a dashboard from scratch, page 263
•
Editing or deleting derived metrics in a dashboard, page 271
•
Creating a dashboard, page 106
Editing or deleting derived metrics in a dashboard
Once you have added derived metrics to a dashboard, you can quickly edit
the definition of a derived metric, or delete derived metrics from the
dashboard.
© 2014 MicroStrategy, Inc.
Creating a metric based on existing metrics: Derived metrics
271
3
Creating and Modifying Dashboards
MicroStrategy Analytics Desktop User Guide
For background information on derived metrics, see About derived metrics,
page 252.
Prerequisites
•
The following steps assume that you have already created the derived
metric that you want to edit or delete.
To edit a derived metric in a dashboard
1 Click the name of the dashboard to open it.
2 If the Dataset Objects panel is not displayed, from the Show menu, select
Dataset Objects.
3 In the Dataset Objects panel, hover the cursor over the derived metric,
then click the arrow icon. A list of options is displayed.
4 Select Edit. The New Metric Editor opens.
5 Select the appropriate options to define the metric, then click OK. For
detailed steps, see Creating a new derived metric in a dashboard from
scratch, page 263.
To delete a derived metric from a dashboard
1 Click the name of the dashboard to open it.
2 If the Dataset Objects panel is not displayed, from the Show menu, select
Dataset Objects.
3 In the Dataset Objects panel, hover the cursor over the derived metric,
then click the arrow icon. A list of options is displayed.
4 Select Delete. The derived metric is deleted from the dashboard.
Related topics
•
Adding derived metrics to a dashboard, page 252
•
Adding derived metrics to a dashboard on-the-fly, page 253
272 Creating a metric based on existing metrics: Derived metrics
© 2014 MicroStrategy, Inc.
MicroStrategy Analytics Desktop User Guide
3
Creating and Modifying Dashboards
•
Creating derived metrics based on a function in a dashboard, page 261
•
Creating a new derived metric in a dashboard from scratch, page 263
•
Providing statistical analysis from R analytics, page 269
•
Creating a dashboard, page 106
© 2014 MicroStrategy, Inc.
Creating a metric based on existing metrics: Derived metrics
273
3
Creating and Modifying Dashboards
274 Creating a metric based on existing metrics: Derived metrics
MicroStrategy Analytics Desktop User Guide
© 2014 MicroStrategy, Inc.
4
4.
ANALYZING DATA IN
DASHBOARDS
Introduction
A Visual Insight dashboard is a quick-to-design, presentation-quality display
that you can use to explore your business data. You can easily interact with
your data to identify trends, patterns, and details at a glance.
© 2014 MicroStrategy, Inc.
275
4
Analyzing Data in Dashboards
MicroStrategy Analytics Desktop User Guide
For example, you can:
•
Emphasize the data that you are most interested in by sorting
information.
•
Examine your data at different levels of detail by drilling on the data. For
example, if you are examining sales data at a regional level, you can
choose to drill down to view the same data at the level of individual
franchise locations.
•
Gain a different perspective on your data by switching the visualization
used to display the data.
For steps to interact with the data on a dashboard and analyze data in a
visualization, see the following sections:
276
•
Analyzing data in a visualization, page 277
•
Examining the underlying data in a visualization, page 312
•
Filtering data in a dashboard, page 315
•
Filtering, sorting, and drilling on data in a visualization, page 319
•
Selecting data in one visualization to update the display in another,
page 320
•
Grouping data in a dashboard: Page-by, page 323
© 2014 MicroStrategy, Inc.
MicroStrategy Analytics Desktop User Guide
Analyzing Data in Dashboards
4
Analyzing data in a visualization
Dashboards display business data using a variety of visually striking,
interactive data representations, called visualizations. You can use
visualizations to form a picture of business trends at a glance, explore
relationships between data, and quickly identify areas of improvement.
In the image below, data in a dashboard is displayed using a Grid
visualization, which contains revenue, cost, and profit data for each Call
Center in a Region. Total profit data is calculated and displayed for each
region in the grid. Profit values of less than $300,000 are displayed using a
red background, while values greater than $800,000 are displayed in green.
You can sort and pivot data in the grid, drill down into the data, filter which
regional data is included in the grid, and so on.
For background information and steps to analyze data using a specific type of
visualization, click the appropriate link below:
•
Graph visualization: You can display your data in a graphical format and
examine your data using a variety of different graph types, such as an area
graphs, line graphs, or pie charts. For steps, see Analyzing data in a
Graph visualization, page 279.
•
Grid visualization: You can display your data in an interactive grid,
allowing you to pivot, sort, move, drill, filter, and perform additional
manipulations on the data displayed in the grid. You can also understand
your data and prepare it for displaying on other types of visualizations by
using the Grid visualization as an intermediate tool. For steps, see
Analyzing data in a Grid visualization, page 288.
© 2014 MicroStrategy, Inc.
Analyzing data in a visualization
277
4
Analyzing Data in Dashboards
MicroStrategy Analytics Desktop User Guide
•
Heat Map visualization: You can display your data as a combination of
nested, colored rectangles. Each rectangle represents an attribute
element, and is colored and sized according to the value of metrics in the
visualization, allowing you to quickly grasp the state and impact of a large
number of variables at one time. For steps, see Analyzing data in a Heat
Map visualization, page 293.
•
Image Layout visualization: You can display your data as an image
overlaid with colored areas or bubble markers. For example, an Image
Layout visualization might display a map of the United States, with a
bubble marker displayed over each state. You can define the visualization
so that states with a high number of stores are displayed using large
bubble markers, and states with a low number of stores are displayed
using small bubble markers. For steps, see Analyzing data in an Image
Layout visualization, page 295.
•
Map visualization: You can display your data as geographical markers on
a map, then change the color, size, and display of markers based on the
value of a metric, allowing you to quickly grasp relationships between
different locations. For steps, see Analyzing data in a Map visualization,
page 298.
•
Density Map visualization: You can display your data on a interactive
map with color gradients displayed based on the concentration of
locations of interest, allowing you to quickly understand patterns across a
large amount of geographical data. For steps, see Analyzing data in a
Density Map visualization, page 302.
•
Map with Areas visualization: You can display your data as
two-dimensional regions on a map, then change the color of regions
based on the value of a metric, allowing you to quickly grasp the impact of
different regions. For steps, see Analyzing data in a Map with Areas
visualization, page 306.
•
Network visualization: You can display your data as a network of nodes,
with lines between the nodes representing the relationships between
attribute elements. For steps, see Analyzing data in a Network
visualization, page 310.
You can view and save the underlying attribute and metric data within a
visualization. For steps, see Examining the underlying data in a
visualization, page 312.
278 Analyzing data in a visualization
© 2014 MicroStrategy, Inc.
MicroStrategy Analytics Desktop User Guide
Analyzing Data in Dashboards
4
Related topics
•
About Analytics Desktop, page 2
•
Creating a dashboard, page 106
•
Displaying a visual representation of your data: Visualizations,
page 112
Analyzing data in a Graph visualization
A Graph visualization allows you to view your data in a graphical layout, such
as a bar graph or scatter graph. You can select from a variety of graph styles
to display the data. In the example below, the vertical bar graph style was
chosen.
While viewing a Graph visualization, you can swap the data that is displayed
on the horizontal axis with the data that is displayed on the vertical axis.
From the toolbar, click the Swap icon . The data displayed on the
horizontal axis is swapped with the data displayed on the vertical axis.
See the appropriate link below for example images and steps to analyze data
displayed in different types of graphs:
•
For example images of the graph styles available for Graph visualizations,
see Examples of Graph visualization styles, page 280.
© 2014 MicroStrategy, Inc.
Analyzing data in a visualization
279
4
Analyzing Data in Dashboards
MicroStrategy Analytics Desktop User Guide
•
For steps to analyze the data in a dual-axis or combination graph, see
Analyzing the data in dual-axis or combination graphs, page 282.
•
For steps to analyze the data in any other type of Graph visualization,
such as bar graphs, line graphs, and pie graphs, see Analyzing the data in
all other graph types, page 283.
•
For steps to specify whether the attributes in a graph are displayed on the
axes or used to slice the data into multiple graphs, see Determining
whether to graph or slice data using attributes in a Graph visualization,
page 286.
Examples of Graph visualization styles
The table below contains example images of each graph style available for a
Graph visualization.
Graph Style
Description
Line
You can display your data in a vertical or
horizontal line graph, to view lines
representing metric values for each
element of an attribute.
Bar
You can display your data in a vertical or
horizontal bar graph, to view bars
representing metric values for each
element of an attribute.
280 Analyzing data in a visualization
Example Image
© 2014 MicroStrategy, Inc.
MicroStrategy Analytics Desktop User Guide
Graph Style
Description
Area
You can display your data in a vertical or
horizontal area graph, to view an area
representing metric values for each
element of an attribute.
Scatter
You can display a scatter plot that allows
you to visualize the trends of two different
metrics for a set of attribute elements. In
the scatter plot:
• One bubble is displayed for each
attribute element.
• Each bubble’s position on the X-axis
represents the value of the first metric.
• Each bubble's position on the Y-axis
represents the value of the second
metric.
Bubble
You can display a bubble plot that allows
you to visualize the trends of three different
metrics for a set of attribute elements. In
the bubble plot:
• One bubble is displayed for each
attribute element.
• Each bubble’s position on the X-axis
represents the value of the first metric.
• Each bubble's position on the Y-axis
represents the value of the second
metric.
• The size of each bubble represents the
value of the third metric.
Grid
You can use the Grid style to identify
trends across combinations of data. Each
marker in the grid can be automatically
sized or colored based on the value of a
metric.
Analyzing Data in Dashboards
4
Example Image
For example, in the image to the right, a
separate marker is displayed for each
combination of publisher and quarter.
Markers representing large revenue values
are displayed in dark blue, and markers for
smaller revenue values are displayed in
light blue.
© 2014 MicroStrategy, Inc.
Analyzing data in a visualization
281
4
Analyzing Data in Dashboards
Graph Style
Description
Pie or Ring
You can view the contribution of attribute
elements or metrics to a total by displaying
data in a pie or ring graph.
MicroStrategy Analytics Desktop User Guide
Example Image
Analyzing the data in dual-axis or combination graphs
When analyzing the data in a dual-axis or combination graph, you can sort
the attribute and metric data to determine the order in which information is
displayed. For example, in a bar graph containing flight information across
several airports, you can display the bar risers in ascending or descending
order based on the number of on-time flights for each airport. Follow the
steps below to sort data in a dual-axis or combination graph.
Prerequisite
•
The steps below assume that the visualization in which you want to
analyze data has already been created.
To sort attributes or metrics in ascending or descending order
1 Click the name of the dashboard to run it, then click the Graph
visualization.
2 If the Graph panel is not displayed, from the Show menu, select Edit
Visualization.
3 In the Graph panel, hover the cursor over the name of the attribute or
metric to use to sort data, then click the arrow icon on the right. A list of
options is displayed.
282 Analyzing data in a visualization
© 2014 MicroStrategy, Inc.
MicroStrategy Analytics Desktop User Guide
4
Analyzing Data in Dashboards
4 Do one of the following:
•
To sort the attribute or metric values in ascending order, select Sort
Ascending.
•
To sort the attribute or metric values in descending order, select Sort
Descending.
To sort data using multiple conditions
1 Click the name of the dashboard to run it, then click the Graph
visualization.
2 If the Graph panel is not displayed, from the Show menu, select Edit
Visualization.
3 In the Graph panel, hover the cursor over the name of an attribute or
metric, then click the arrow icon on the right. A list of options is
displayed.
4 Select Advanced Sort. The Sort dialog box opens.
5 Do one of the following:
•
To sort by data in the rows, click the Rows tab.
•
To sort by data in the columns, click the Columns tab.
6 From the Sort by drop-down list, select the attribute form or metric to
use to sort data.
7 Do one of the following:
•
To sort the data in ascending order, select Ascending.
•
To sort the data in descending order, select Descending.
8 Specify additional sorting criteria using the appropriate steps above.
9 Click OK to apply your changes.
Analyzing the data in all other graph types
You can drill on and examine your data at the level of a specific attribute
element, or filter the data to display only the graph items that you are
© 2014 MicroStrategy, Inc.
Analyzing data in a visualization
283
4
Analyzing Data in Dashboards
MicroStrategy Analytics Desktop User Guide
interested in. Follow the steps below to filter or drill on data in a Graph
visualization.
Depending on how the visualization was designed, you can determine
whether to graph or slice data using attributes in a Graph visualization. For
example, in a bar graph that contains sales data across several years, you can
slice the data to display columns of bar graphs, with each column containing
a bar graph for a single year’s sales data. For steps, see Determining
whether to graph or slice data using attributes in a Graph visualization,
page 286.
When analyzing the data in a Graph visualization, you can slice the data into
multiple graphs based on an attribute, or graph the attribute along the X-axis
or Y-axis.
You can drill on data in the following ways:
•
You can drill on a scatter or bubble graph to display only the data for the
graph items that you choose, then break the data by a selected attribute.
For example, a scatter graph contains profit data across several regions. If
you select the bubbles for the Northeast and Central regions, and then
drill to Call Center, profit data for each call center in the Northeast and
Central regions is displayed.
•
When you drill on a vertical line graph, vertical bar graph, vertical area
graph, or grid graph, you can display only data for the graph items that
you choose, then display your data in a separate graph column for each
attribute element on the horizontal axis.
For example, a vertical bar graph contains profit margin data across
several years. If you select the bars for 2011 and 2012, and then drill to
Category, profit margin data for each Category is displayed, and a graph
is displayed in a separate column for 2011 and 2012.
•
When you drill on a horizontal line graph, horizontal bar graph, or
horizontal area graph, you can display only data for the graph items that
you choose, then display your data in a separate graph row for each
attribute element on the vertical axis.
For example, a horizontal bar graph contains profit margin data across
several years. If you select the bars for 2011 and 2012, and then drill to
Category, profit margin data for each Category is displayed, and a graph
is displayed in a separate row for 2011 and 2012.
If you choose to filter or drill on the data in a visualization, filter conditions
are automatically added to the visualization’s local filter to customize your
view. Because each visualization has its own separate local filter, these filter
284 Analyzing data in a visualization
© 2014 MicroStrategy, Inc.
MicroStrategy Analytics Desktop User Guide
4
Analyzing Data in Dashboards
conditions are only used to filter the display of data in the selected
visualization, and do not affect any other visualizations in the dashboard.
Follow the steps below to drill on data, filter data, or undo your filtering
changes. The tasks below can be performed for Graph visualizations other
than dual-axis and combination graphs.
Prerequisite
•
The steps below assume that the visualization in which you want to
analyze data has already been created.
To drill on data in a Graph visualization
1 Click the name of the dashboard to run it, then do one of the following:
•
Click a graph element in the visualization to select it. You can select
multiple graph elements in the Graph visualization by pressing CTRL,
then clicking additional elements to select them. Click the arrow icon
displayed at the top of your selection to display a list of options.
•
Click and drag over an area of the visualization to choose all the graph
elements in a selected area. Click the arrow icon displayed at the top
of the selected area to display a list of options.
2 From the context menu, select the object that you want to drill to. For
example, to drill to the data at the Category level, select Drill to
Category.
To filter the data displayed in a Graph visualization
1 Click the name of the dashboard to run it, then do one of the following:
•
Click a graph element in the visualization to select it. You can select
multiple graph elements in the Graph visualization by pressing CTRL,
then clicking additional elements to select them. Click the arrow icon
displayed at the top of your selection to display a list of options.
•
Click and drag over an area of the visualization to choose all the graph
elements in a selected area. Click the arrow icon displayed at the top
of the selected area to display a list of options.
© 2014 MicroStrategy, Inc.
Analyzing data in a visualization
285
4
Analyzing Data in Dashboards
MicroStrategy Analytics Desktop User Guide
2 From the context menu, select one of the following:
•
To display only the graph elements that you have selected and remove
all other elements from the visualization, select Keep Only.
•
To display all graph elements in the visualization except the elements
that you have selected, select Exclude.
•
To drill to an object, point to Keep Only and Show, and then select
the attribute that you want to drill to. For example, to drill to the data
at the Category level, select Keep Only and Show Category. Only the
rectangles that you selected are displayed, and the attribute that you
selected is used to group rectangles in the visualization.
To undo filtering on data in a Graph visualization
1 Hover the cursor over the visualization in which you want to undo
filtering, then click the arrow icon in the top right. Point to Edit Filter,
then do one of the following:
•
To remove all filter conditions from the visualization at once, select
Clear All. All filter conditions in the local filter are removed, and are
no longer used to filter data in the visualization.
•
To remove filter conditions one at a time, hover the cursor over each
filter condition that you want to remove, then click the X icon next to
each condition. The filter conditions that you delete are no longer
used to filter data in the visualization.
Determining whether to graph or slice data using attributes
in a Graph visualization
When analyzing the data in a Graph visualization, you can slice the data into
multiple graphs based on an attribute, or graph the attribute along the X-axis
or Y-axis. For example, in the image below, the visualization is sliced into
multiple columns based on Year. However, Category is graphed on the
286 Analyzing data in a visualization
© 2014 MicroStrategy, Inc.
MicroStrategy Analytics Desktop User Guide
Analyzing Data in Dashboards
4
X-axis, so Books, Electronics, and Movies are included on the X-axis of each
graph.
Prerequisite
•
The steps below assume that the visualization in which you want to
analyze data has already been created.
To determine whether to graph or slice data using attributes in a Graph
visualization
1 Click the name of the dashboard to run it.
2 In the Vertical Axis area, if an arrow icon is displayed, click and drag the
arrow icon so that it is displayed above the attributes to display on the
Y-axis, and below the attributes to use to slice data into rows. The graph
is updated and displayed.
3 In the Horizontal Axis area, if an arrow icon is displayed, click and drag
the arrow icon so that it is displayed above the attributes to display on the
X-axis, and below the attributes to use to slice data into columns. The
graph is updated and displayed.
© 2014 MicroStrategy, Inc.
Analyzing data in a visualization
287
4
Analyzing Data in Dashboards
MicroStrategy Analytics Desktop User Guide
Related topics
•
Creating a Graph visualization, page 124
•
Formatting a Graph visualization, page 203
Analyzing data in a Grid visualization
You can use a Grid visualization to analyze data displayed in a tabular layout.
You can sort, drill, choose to include or exclude data for specific elements in
the visualization, and so on.
If you choose to filter or drill on the data in a visualization, filter conditions
are automatically added to the visualization’s local filter to customize your
view. Because each visualization has its own separate local filter, these filter
conditions are only used to filter the display of data in the selected
visualization, and do not affect any other visualizations in the dashboard.
You can remove these filter conditions.
Follow the steps below to analyze data in a Grid visualization.
Prerequisites
•
The steps below assume that the visualization in which you want to
analyze data has already been created.
•
If the Grid panel is not displayed, from the Show menu, select Edit
Visualization.
288 Analyzing data in a visualization
© 2014 MicroStrategy, Inc.
MicroStrategy Analytics Desktop User Guide
Analyzing Data in Dashboards
4
To resize the columns in a Grid visualization
1 Hover the cursor over the right edge of the column that you want to resize
so that the cursor becomes directional arrows, then do one of the
following:
•
To resize the column manually, click and drag the column edge to the
desired width.
•
To have the column automatically sized to fit all of the column
contents, double-click on the column edge.
To copy the contents of a Grid visualization to the clipboard
1 In the grid, click the row that contains the data that you want to copy. You
can select multiple rows by pressing SHIFT or CTRL and clicking
additional rows.
2 Press CTRL+C. The contents of the selected rows are copied to the
clipboard.
To sort attributes or metrics in a Grid visualization in ascending or
descending order
1 In the Grid panel, hover the cursor over the name of the attribute or
metric that you want to use to sort data, then click the arrow icon on the
right. A list of options is displayed.
2 Do one of the following:
•
To sort the attribute or metric values in ascending order, select Sort
Ascending.
•
To sort the attribute or metric values in descending order, select Sort
Descending.
© 2014 MicroStrategy, Inc.
Analyzing data in a visualization
289
4
Analyzing Data in Dashboards
MicroStrategy Analytics Desktop User Guide
To sort data using multiple conditions
1 In the Grid panel, hover the cursor over the name of an attribute or
metric, then click the arrow icon on the right. A list of options is
displayed.
2 Select Advanced Sort. The Sort dialog box opens.
3 Do one of the following:
•
To sort by data in the rows, click the Rows tab.
•
To sort by data in the columns, click the Columns tab.
4 From the Sort by drop-down list, select the attribute or metric to use to
sort data.
5 Do one of the following:
•
To sort the data in ascending order, select Ascending.
•
To sort the data in descending order, select Descending.
6 Specify additional sorting criteria using the appropriate steps above.
7 Click OK to apply your changes.
To pivot or move a row or column
1 Hover the cursor over the header of the row or column that you want to
pivot, then click the arrow icon to the right. A list of options is displayed.
2 Do one of the following:
•
To move the row or column to the left, select Move Left.
•
To move the row or column to the right, select Move Right.
•
To move a row to be the first row, select Move to Beginning.
•
To move a row to the columns, select Move to Columns.
•
To move a column to the rows, select Move to Rows.
290 Analyzing data in a visualization
© 2014 MicroStrategy, Inc.
MicroStrategy Analytics Desktop User Guide
4
Analyzing Data in Dashboards
To swap the rows and columns
1 In the toolbar, click the Swap icon
Columns areas are swapped.
. The objects in the Rows and
To display or hide subtotals
A subtotal is a total of a specific subset of metric data, totaled at a level that
you select. Common subtotal functions include sum, count, minimum,
maximum, average, mean, and median. Grand totals and subtotals are often
collectively referred to as totals. For a definition and examples of levels of
aggregation, see the Basic Reporting Guide.
1 Hover the cursor over the attribute for which you want to display
subtotals, then click the arrow icon displayed in the top right, and point
to Show Totals. A list of subtotals is displayed.
2 Do one of the following:
•
To display a subtotal, select the check box next to the type of subtotal
that you want to display in the visualization.
•
To hide a subtotal, clear the check box next to the type of subtotal that
you want to remove from the visualization.
3 Repeat the step above for each subtotal that you want to display or hide,
then click OK to apply your changes to the visualization.
To filter data to only include data for selected attribute elements
1 In the grid, hover the cursor over the attribute element to use to filter
data. You can select multiple elements by pressing CTRL and clicking
additional elements.
2 Click the arrow icon displayed in the top right. A list of options is
displayed.
3 Select Keep Only. The data in the visualization is filtered and updated.
© 2014 MicroStrategy, Inc.
Analyzing data in a visualization
291
4
Analyzing Data in Dashboards
MicroStrategy Analytics Desktop User Guide
To filter data by excluding data for selected attribute elements
1 In the grid, hover the cursor over the attribute element to use to filter
data. You can select multiple elements by pressing CTRL and clicking
additional elements.
2 Click the arrow icon displayed in the top right. A list of options is
displayed.
3 Select Exclude. The data in the visualization is filtered and updated.
To drill on an attribute element
Drilling lets you view data at levels other than that displayed in the
visualization. For an introduction to drilling, see the Basic Reporting Guide.
You can drill down, up, or across attributes and some metrics displayed in a
dashboard.
1 In the grid, hover the cursor over the attribute element that you want to
drill from, then click the arrow icon to the right.
2 Select the object that you want to drill to. For example, to drill to the data
at the Category level, select Drill to Category. You can select multiple
elements by pressing CTRL and clicking each element you want to select.
you drill on an attribute element in a grid, you can only drill
When
to objects within the dashboard’s dataset that are not included in
the Grid panel. If all objects within the dataset are displayed in the
dashboard, no drilling options are displayed.
To undo filtering on data in a Grid visualization
1 Hover the cursor over the visualization in which you want to undo
filtering, then click the arrow icon in the top right. Point to Edit Filter,
then do one of the following:
•
To remove all filter conditions from the visualization at once, select
Clear All. All filter conditions in the local filter are removed, and are
no longer used to filter data in the visualization.
•
To remove filter conditions one at a time, hover the cursor over each
filter condition you want to remove, then click X next to each
292 Analyzing data in a visualization
© 2014 MicroStrategy, Inc.
MicroStrategy Analytics Desktop User Guide
Analyzing Data in Dashboards
4
condition. The filter conditions that you delete are no longer used to
filter data in the visualization.
Related topics
•
Creating a Grid visualization, page 147
•
Formatting a Grid visualization, page 211
•
Filtering, sorting, and drilling on data in a visualization, page 319
Analyzing data in a Heat Map visualization
A Heat Map visualization is a combination of nested, colored rectangles, each
representing an attribute element. A Heat Map visualization allows you to
quickly grasp the state and impact of a large number of variables at one time.
Heat Maps are often used in the financial services industry to review the
status of a portfolio.
© 2014 MicroStrategy, Inc.
Analyzing data in a visualization
293
4
Analyzing Data in Dashboards
MicroStrategy Analytics Desktop User Guide
The rectangles contain a wide variety and many shadings of colors, which
emphasize the contribution of the various components. In a Heat Map
visualization:
•
The size of each rectangle represents its relative weight.
•
The color of each rectangle represents its relative value. For example, in
the image above, larger values are green and smaller values are red.
•
The large areas, such as the Northeast area of rectangles in the image
above, represent different groups of data.
•
The small rectangles, such as New York in the image above, represent
individual attribute elements.
If you choose to filter or drill on a visualization, filter conditions are
automatically added to the visualization’s local filter to customize your view.
Because each visualization has its own separate local filter, these filter
conditions are only used to filter the display of data in the selected
visualization, and do not affect any other visualizations in the dashboard.
You can remove these filter conditions to undo your changes.
Follow the steps below to drill on data, filter data, or undo your filtering
changes.
Prerequisite
•
The steps below assume that the visualization in which you want to
analyze data has already been created.
To drill on or filter data in a Heat Map visualization
1 Click the name of the dashboard to run it.
2 Select one or more rectangles in the visualization to either filter or drill
on, by doing one of the following:
•
To select individual rectangles, click a rectangle in the visualization.
You can select multiple rectangles in the visualization by pressing
CTRL, then clicking additional rectangles to select them.
•
To select all the elements in a rectangular lasso shape, click and drag
over an area of the visualization to choose all the items in the area.
294 Analyzing data in a visualization
© 2014 MicroStrategy, Inc.
MicroStrategy Analytics Desktop User Guide
4
Analyzing Data in Dashboards
3 Click the arrow icon at the top of the selected rectangles. Do one of the
following, depending on whether you want to filter your display or drill
on the selected rectangles:
•
To filter your display to view only the rectangles that you have
selected and remove all other rectangles from the visualization, select
Keep Only.
•
To filter your display to view all rectangles in the visualization except
the rectangles that you have selected, select Exclude.
•
To drill to an object, point to Keep Only and Show, and then select
the attribute that you want to drill to. For example, to drill to the data
at the Category level, select Keep Only and Show Category. Only the
rectangles you selected are displayed, and the drill-to attribute that
you selected is used to group rectangles in the visualization.
To undo filtering on data in a Heat Map visualization
1 Hover the cursor over the visualization in which you want to undo
filtering, then click the arrow icon in the top right. Point to Edit Filter,
then do one of the following:
•
To remove all filter conditions from the visualization at once, select
Clear All. All filter conditions in the local filter are removed, and are
no longer used to filter data in the visualization.
•
To remove filter conditions one at a time, hover the cursor over each
filter condition that you want to remove, then click X next to each
condition. The filter conditions that you delete are no longer used to
filter data in the visualization.
Related topics
•
Creating a Heat Map visualization, page 149
•
Formatting a Heat Map visualization, page 213
Analyzing data in an Image Layout visualization
An Image Layout visualization displays an image overlaid with colored areas
or bubble markers. For example, an Image Layout visualization might
display a map of the United States, with a bubble marker displayed over each
© 2014 MicroStrategy, Inc.
Analyzing data in a visualization
295
4
Analyzing Data in Dashboards
MicroStrategy Analytics Desktop User Guide
state. You can define the visualization so that states with a high number of
stores are displayed using large bubble markers, and states with a low
number of stores are displayed using small bubble markers.
If you choose to filter on the data in a visualization, filter conditions are
automatically added to the visualization’s local filter to customize your view.
Because each visualization has its own separate local filter, these filter
conditions are only used to filter the display of data in the selected
visualization, and do not affect any other visualizations in the dashboard.
Prerequisite
•
The steps below assume that the visualization in which you want to
analyze data has already been created.
To filter data in an Image Layout visualization
1 Click the name of the dashboard to run it.
2 Select one or more elements in the visualization by doing one of the
following:
•
To select individual elements, click an element in the visualization.
You can select multiple elements in the visualization by pressing
CTRL, then clicking additional elements to select them.
296 Analyzing data in a visualization
© 2014 MicroStrategy, Inc.
MicroStrategy Analytics Desktop User Guide
•
4
Analyzing Data in Dashboards
To select all the elements in a rectangular lasso shape, click and drag
over an area of the visualization to choose all the elements in the area.
3 Hover the cursor over your selection, then click the arrow icon and select
one of the following:
•
To display only the elements you have selected and remove all other
elements from the visualization, select Keep Only.
•
To display all elements in the visualization except the elements you
have selected, select Exclude.
To undo filtering on data in an Image Layout visualization
1 Hover the cursor over the visualization in which you want to undo
filtering, then click the arrow icon in the top right. Point to Edit Filter,
then do one of the following:
•
To remove all filter conditions from the visualization at once, select
Clear All. All filter conditions in the visualization are removed, and
are no longer used to filter data in the visualization.
•
To remove filter conditions one at a time, hover the cursor over each
filter condition you want to remove, then click X next to each
condition. The filter conditions that you delete are no longer used to
filter data in the visualization.
Related topics
•
Creating an Image Layout visualization, page 152
•
Formatting an Image Layout visualization, page 217
•
Analyzing data in a Map with Areas visualization, page 306
© 2014 MicroStrategy, Inc.
Analyzing data in a visualization
297
4
Analyzing Data in Dashboards
MicroStrategy Analytics Desktop User Guide
Analyzing data in a Map visualization
The Map visualization allows you to display locations as map markers on an
interactive map.
You can:
•
Zoom in, zoom out, and pan across the map to customize your display
•
Display additional information about a location in a tooltip when you
click a map marker in the visualization
•
Display the underlying attribute and metric data for selected map
markers
•
Filter data to display only map markers for the locations that you select
•
Filter data to display all map markers except those for the locations that
you select
Follow the steps below to perform each task.
298 Analyzing data in a visualization
© 2014 MicroStrategy, Inc.
MicroStrategy Analytics Desktop User Guide
4
Analyzing Data in Dashboards
Prerequisite
•
The steps below assume that the visualization in which you want to
analyze data has already been created.
•
You must be connected to the Internet. If you use a proxy to connect to
the Internet, specify your proxy settings in the Internet Options section of
the Windows Control Panel; contact your network administrator for help.
To zoom in or out of the map display
1 Click the thumb on the slider located on the left side of the map, then do
one of the following:
•
To zoom in on the map, drag the thumb towards the + side of the
slider.
•
To zoom out of the map, drag the thumb towards the - side of the
slider.
To pan the map display to show a different region of the map
1 Click on the map, then drag it in the direction that you want to pan the
map display.
Area Selection icon
is highlighted, click
IfthetheiconRectangular
to remove the highlight, to enable the cursor to pan the
map display rather than select map markers.
To display additional location information for a map marker in the
visualization
1 From the visualization’s toolbar, click the View Information Window
icon . When you click a map marker in the visualization, a tooltip is
displayed.
To select locations in the map by clicking individual map markers
1 From the visualization’s toolbar, click the Mouse Click Selection icon
.
© 2014 MicroStrategy, Inc.
Analyzing data in a visualization
299
4
Analyzing Data in Dashboards
MicroStrategy Analytics Desktop User Guide
2 Click a map marker to select it. You can select multiple map markers by
pressing CTRL and clicking additional map markers.
To select locations in the map by drawing a rectangular lasso shape
1 From the visualization’s toolbar, click the Rectangular Area Selection
icon .
2 Click and drag on the map to enclose a set of map markers within a
rectangle. All of the map markers within the rectangle are selected.
To clear all map marker selections
1 From the visualization’s toolbar, click the Clear Selections icon
map marker selections are cleared.
. All
To examine the underlying attribute and metric data for selected map markers
1 Select map markers in the visualization by doing one of the following:
•
To select locations in the map by clicking individual map markers,
from the visualization’s toolbar, click the Mouse Click Selection icon
. Click a map marker to select it. You can select multiple map
markers by pressing CTRL and clicking additional map markers.
•
To select locations in the map by enclosing them in a rectangular lasso
shape, from the visualization’s toolbar, click the Rectangular Area
Selection icon . Click and drag on the map to enclose a set of
markers within a rectangle. All of the map markers within the
rectangle are selected.
2 From the toolbar, click the Show Data icon
. The Show Data dialog
box opens, with attribute and metric data for the map markers that you
selected. For detailed steps to analyze the data, including steps to copy
the data to the clipboard or create a new visualization using the displayed
data, see Examining the underlying data in a visualization, page 312.
300 Analyzing data in a visualization
© 2014 MicroStrategy, Inc.
MicroStrategy Analytics Desktop User Guide
4
Analyzing Data in Dashboards
To display only the selected map markers on the map, or display all map
markers except those currently selected
1 Select map markers in the visualization by doing one of the following:
•
To select locations in the map by clicking individual map markers,
from the visualization’s toolbar, click the Mouse Click Selection icon
. Click a map marker to select it. You can select multiple map
markers by pressing CTRL and clicking additional map markers.
•
To select locations in the map by enclosing them in a rectangular lasso
shape, from the visualization’s toolbar, click the Rectangular Area
Selection icon . Click and drag on the map to enclose a set of
markers within a rectangle. All of the map markers within the
rectangle are selected.
2 To filter the map markers displayed in the map, do one of the following:
•
To display only the selected map markers on the map, from the
. Only the map
visualization’s toolbar, click the Keep Only icon
markers that you selected are displayed.
•
To display all map markers except those currently selected on the
map, from the visualization’s toolbar, click the Exclude icon . All of
the map markers except those that you selected are displayed.
To undo filtering on data in a Map visualization
1 Hover the cursor over the visualization in which you want to undo
filtering, then click the arrow icon in the top right. Point to Edit Filter,
then do one of the following:
•
To remove all filter conditions from the visualization at once, select
Clear All. All filter conditions in the local filter are removed, and are
no longer used to filter data in the visualization.
•
To remove filter conditions one at a time, hover the cursor over each
filter condition that you want to remove, then click X next to each
condition. The filter conditions that you delete are no longer used to
filter data in the visualization.
© 2014 MicroStrategy, Inc.
Analyzing data in a visualization
301
4
Analyzing Data in Dashboards
MicroStrategy Analytics Desktop User Guide
Related topics
•
Creating a Map visualization, page 159
•
Formatting a Map visualization, page 220
Analyzing data in a Density Map visualization
The Density Map visualization allows you to display your data on an
interactive map, with colored shading displayed based on the concentration
of locations of interest. For example, you can display areas with a high
number of stores in red, and areas with a low number of stores in blue.
You can:
•
Zoom in, zoom out, and pan across the map to customize your display
•
Filter data to display only the locations that you select
•
Filter data to display all locations except for those that you select
•
Display additional information about a location in a tooltip when you
click a location in the visualization
•
Display the underlying attribute and metric data for a selected area
302 Analyzing data in a visualization
© 2014 MicroStrategy, Inc.
MicroStrategy Analytics Desktop User Guide
4
Analyzing Data in Dashboards
Follow the steps below to perform each task.
Prerequisite
•
The steps below assume that the visualization in which you want to
analyze data has already been created.
•
You must be connected to the Internet. If you use a proxy to connect to
the Internet, specify your proxy settings in the Internet Options section of
the Windows Control Panel; contact your network administrator for help.
To zoom in or out of the map display
1 Click the thumb on the slider located on the left side of the map, then do
one of the following:
•
To zoom in on the map, drag the thumb towards the + side of the
slider.
•
To zoom out of the map, drag the thumb towards the - side of the
slider.
To pan the map display to show a different region of the map
1 Click on the map, then drag it in the direction that you want to pan the
map display.
Area Selection icon
is highlighted, click
IfthetheiconRectangular
to remove the highlight, to enable the cursor to pan the
map display rather than select locations.
To display additional location information for locations in the visualization
1 From the visualization’s toolbar, click the View Information Window
icon . When you click a location in the visualization, a tooltip is
displayed.
© 2014 MicroStrategy, Inc.
Analyzing data in a visualization
303
4
Analyzing Data in Dashboards
MicroStrategy Analytics Desktop User Guide
To select locations in the map by clicking individual locations
1 From the visualization’s toolbar, click the Mouse Click Selection icon
.
2 Click a location to select it. You can select multiple locations by pressing
CTRL and clicking additional locations.
To select locations in the map by drawing a rectangular lasso shape
1 From the visualization’s toolbar, click the Rectangular Area Selection
icon .
2 Click and drag on the map to enclose a set of locations within a rectangle.
All of the locations within the rectangle are selected.
To clear all map selections
1 From the visualization’s toolbar, click the Clear Selections icon
map selections are cleared.
. All
To examine the underlying attribute and metric data for a selected area
1 Select areas in the visualization by doing one of the following:
•
To select locations in the map by clicking individual map markers,
from the visualization’s toolbar, click the Mouse Click Selection icon
. Click a location to select it. You can select multiple locations by
pressing CTRL and clicking additional locations.
•
To select locations in the map by enclosing them in a rectangular lasso
shape, from the visualization’s toolbar, click the Rectangular Area
Selection icon . Click and drag on the map to enclose a set of
locations within a rectangle. All of the locations within the rectangle
are selected.
2 From the toolbar, click the Show Data icon
. The Show Data dialog
box opens, with attribute and metric data for the locations that you
selected. For detailed steps to analyze the data, including steps to copy
304 Analyzing data in a visualization
© 2014 MicroStrategy, Inc.
MicroStrategy Analytics Desktop User Guide
4
Analyzing Data in Dashboards
the data to the clipboard or create a new visualization using the displayed
data, see Examining the underlying data in a visualization, page 312.
To display only the selected locations on the map, or display all locations
except those currently selected
1 Select areas in the visualization by doing one of the following:
•
To select locations in the map by clicking individual locations, from
.
the visualization’s toolbar, click the Mouse Click Selection icon
Click a location to select it. You can select multiple locations by
pressing CTRL and clicking additional locations.
•
To select locations in the map by enclosing them in a rectangular lasso
shape, from the visualization’s toolbar, click the Rectangular Area
Selection icon . Click and drag on the map to enclose a set of
locations within a rectangle. All of the map markers within the
rectangle are selected.
2 To filter the locations displayed in the map, do one of the following:
•
To display only the selected locations on the map, from the
visualization’s toolbar, click the Keep Only icon
. Only the
locations that you selected are displayed.
•
To display all locations except those currently selected on the map,
. All of the
from the visualization’s toolbar, click the Exclude icon
locations except those that you selected are displayed.
To undo filtering on data in a Map visualization
1 Hover the cursor over the visualization in which you want to undo
filtering, then click the arrow icon in the top right. Point to Edit Filter,
then do one of the following:
•
To remove all filter conditions from the visualization at once, select
Clear All. All filter conditions in the local filter are removed, and are
no longer used to filter data in the visualization.
•
To remove filter conditions one at a time, hover the cursor over each
filter condition that you want to remove, then click X next to each
condition. The filter conditions that you delete are no longer used to
filter data in the visualization.
© 2014 MicroStrategy, Inc.
Analyzing data in a visualization
305
4
Analyzing Data in Dashboards
MicroStrategy Analytics Desktop User Guide
Related topics
•
Creating a Density Map visualization, page 164
•
Formatting a Density Map visualization, page 223
Analyzing data in a Map with Areas visualization
The Map with Areas visualization allows you to display your data as colored
regions on an interactive map.
You can:
•
Zoom in, zoom out, and pan across the map to customize your display
•
Display additional information about a location in a tooltip when you
click a map area in the visualization
•
Display the underlying attribute and metric data for selected map
locations
•
Filter data to display only map locations for the locations that you select
•
Filter data to display all map locations except those for the locations that
you select
Follow the steps below to perform each task.
306 Analyzing data in a visualization
© 2014 MicroStrategy, Inc.
MicroStrategy Analytics Desktop User Guide
4
Analyzing Data in Dashboards
Prerequisite
•
The steps below assume that the visualization in which you want to
analyze data has already been created.
•
You must be connected to the Internet. If you use a proxy to connect to
the Internet, specify your proxy settings in the Internet Options section of
the Windows Control Panel; contact your network administrator for help.
To zoom in or out of the map display
1 Click the thumb on the slider located on the left side of the map, then do
one of the following:
•
To zoom in on the map, drag the thumb towards the + side of the
slider.
•
To zoom out of the map, drag the thumb towards the - side of the
slider.
To pan the map display to show a different region of the map
1 Click on the map, then drag it in the direction that you want to pan the
map display.
Area Selection icon
is highlighted, click
IfthetheiconRectangular
to remove the highlight, to enable the cursor to pan the
map display rather than select map areas.
To display additional location information for an area in the visualization
1 From the visualization’s toolbar, click the View Information Window
icon . When you click a location in the visualization, a tooltip is
displayed.
To select locations in the map by clicking individual map areas
1 From the visualization’s toolbar, click the Mouse Click Selection icon
.
© 2014 MicroStrategy, Inc.
Analyzing data in a visualization
307
4
Analyzing Data in Dashboards
MicroStrategy Analytics Desktop User Guide
2 Click a location to select it. You can select multiple locations by pressing
CTRL and clicking additional locations.
To select locations in the map by drawing a rectangular lasso shape
1 From the visualization’s toolbar, click the Rectangular Area Selection
icon .
2 Click and drag on the map to enclose a set of locations within a rectangle.
All of the locations within the rectangle are selected.
To clear all map selections
1 From the visualization’s toolbar, click the Clear Selections icon
selections are cleared.
. All
To examine the underlying attribute and metric data for selected locations
1 Select locations in the visualization by doing one of the following:
•
To select locations in the map by clicking individual map areas, from
the visualization’s toolbar, click the Mouse Click Selection icon
.
Click a location to select it. You can select multiple locations by
pressing CTRL and clicking additional locations.
•
To select locations in the map by enclosing them in a rectangular lasso
shape, from the visualization’s toolbar, click the Rectangular Area
Selection icon . Click and drag on the map to enclose a set of
locations within a rectangle. All of the locations within the rectangle
are selected.
2 From the toolbar, click the Show Data icon
. The Show Data dialog
box opens, with attribute and metric data for the locations that you
selected. For detailed steps to analyze the data, including steps to copy
the data to the clipboard or create a new visualization using the displayed
data, see Examining the underlying data in a visualization, page 312.
308 Analyzing data in a visualization
© 2014 MicroStrategy, Inc.
MicroStrategy Analytics Desktop User Guide
4
Analyzing Data in Dashboards
To display only the selected locations on the map, or display all locations
except those currently selected
1 Select locations in the visualization by doing one of the following:
•
To select locations in the map by clicking individual locations, from
the visualization’s toolbar, click the Mouse Click Selection icon
.
Click a location to select it. You can select multiple locations by
pressing CTRL and clicking additional locations.
•
To select locations in the map by enclosing them in a rectangular lasso
shape, from the visualization’s toolbar, click the Rectangular Area
Selection icon . Click and drag on the map to enclose a set of
locations within a rectangle. All of the locations within the rectangle
are selected.
2 To filter the locations displayed in the map, do one of the following:
•
To display only the selected locations on the map, from the
. Only the
visualization’s toolbar, click the Keep Only icon
locations that you selected are displayed.
•
To display all locations except those currently selected on the map,
from the visualization’s toolbar, click the Exclude icon
. All of the
locations except those that you selected are displayed.
To undo filtering on data in a Map with Areas visualization
1 Hover the cursor over the visualization in which you want to undo
filtering, then click the arrow icon in the top right. Point to Edit Filter,
then do one of the following:
•
To remove all filter conditions from the visualization at once, select
Clear All. All filter conditions in the local filter are removed, and are
no longer used to filter data in the visualization.
•
To remove filter conditions one at a time, hover the cursor over each
filter condition that you want to remove, then click X next to each
condition. The filter conditions that you delete are no longer used to
filter data in the visualization.
© 2014 MicroStrategy, Inc.
Analyzing data in a visualization
309
4
Analyzing Data in Dashboards
MicroStrategy Analytics Desktop User Guide
Related topics
•
Creating a Map with Areas visualization, page 168
•
Formatting a Map with Areas visualization, page 224
Analyzing data in a Network visualization
The Network visualization allows you to quickly view data about individual
items and the relationships between them in a visual format. Business
attributes are represented by circular nodes, while the lines between the
nodes (called edges) represent relationships between the nodes.
You can view additional information about an item in the visualization by
hovering the cursor over a node or edge. A tooltip is automatically displayed
in the visualization, showing the attribute and metric values associated with
the node or edge.
To zoom in or out on a Network visualization, click and drag the thumb on
the slider located in the top left of the visualization. You can click the Fit to
Screen icon
on the top of the slider to size the visualization so that all
nodes and edges are displayed in the visualization area.
You can reposition a node, select multiple nodes, or click and drag on an
empty area in the visualization to pan your display. Do one of the following:
•
To reposition a node, click and drag the node to its new location.
310 Analyzing data in a visualization
© 2014 MicroStrategy, Inc.
MicroStrategy Analytics Desktop User Guide
4
Analyzing Data in Dashboards
•
To select multiple nodes, click the Select icon
over the nodes that you want to select.
, then click and drag
•
To pan your display of the visualization, click the Pan icon
and drag in the direction of the area that you want to view.
, then click
You can change the layout style used to display nodes in the visualization. Do
one of the following:
•
To display the nodes with edges of similar length, minimizing the number
of times the edges cross each other, select the Force-directed Layout
icon
in the top right.
•
To display the nodes in a circular layout, select the Circular Layout icon
in the top right. A circular layout makes it easy to identify clusters and
relationships in the visualization.
•
To display the nodes in a straight line, select the Linear Layout icon
in the top right. The linear layout makes it easy to see where edges begin
and end (if the edges are displayed as arrows), as well as groups of closely
related nodes.
By default, a legend is displayed on the right side of the visualization, which
contains information on node size, edge size, edge color, and so on. You can
expand or collapse the legend by clicking the arrow icon at the top of the
legend.
Prerequisite
•
The steps below assume that the visualization in which you want to
analyze data has already been created.
To drill or filter data in a Network visualization
1 In the visualization, select one or more nodes to either include or exclude
by doing one of the following:
•
To select nodes one at a time, press CTRL, then click each node that
you want to select. Click the arrow icon displayed at the top of the
selected nodes.
•
To select all of the nodes in a rectangular lasso shape, click the Select
, then click and drag over an area of the visualization to choose
icon
all the nodes in the area. Click the arrow icon displayed at the top of
the selected nodes.
© 2014 MicroStrategy, Inc.
Analyzing data in a visualization
311
4
Analyzing Data in Dashboards
MicroStrategy Analytics Desktop User Guide
2 From the context menu, select one of the following:
•
To drill to an object, select the attribute that you want to drill to. For
example, to drill to the data at the Category level, select Drill to
Category. Only the nodes that you selected are displayed, and the
attribute that you selected is used to group nodes in the visualization.
•
To display the nodes that you have selected and their neighboring
nodes, and remove all other nodes from the visualization, select Keep
Only (Nodes + Neighbors).
•
To display all nodes in the visualization except the nodes that you
have selected, select Exclude.
To undo filtering on data in a Network visualization
1 Hover the cursor over the visualization in which you want to undo
filtering, then click the arrow icon in the top right. Point to Edit Filter,
then do one of the following:
•
To remove all filter conditions from the visualization at once, select
Clear All. All filter conditions in the local filter are removed, and are
no longer used to filter data in the visualization.
•
To remove filter conditions one at a time, hover the cursor over each
filter condition that you want to remove, then click X next to each
condition. The filter conditions that you delete are no longer used to
filter data in the visualization.
Related topics
•
Creating a Network visualization, page 173
•
Formatting a Network visualization, page 227
Examining the underlying data in a visualization
You can examine the underlying attribute and metric data within a
visualization in a simple grid format. Data from each attribute in the
visualization is displayed in columns in the grid, followed by data from each
metric in the visualization. You can:
•
Sort, pivot, and copy data in the grid.
312 Analyzing data in a visualization
© 2014 MicroStrategy, Inc.
MicroStrategy Analytics Desktop User Guide
4
Analyzing Data in Dashboards
•
Save the data in the grid as a CSV file.
•
Create a new Grid visualization using the data in the grid. For
background information, see Creating a Grid visualization, page 147.
To view the underlying data in a visualization
1 Click the name of the dashboard to run it, then select the data to examine
by doing one of the following:
•
To display all the underlying attribute and metric data in a
visualization, hover the cursor over the visualization. Click the arrow
icon displayed in the top right, then select Show Data.
•
To display underlying attribute and metric data only for selected
elements in a visualization, select the elements that you want to
examine. Click the arrow icon displayed in the top right, then select
Show Data.
Your data is automatically displayed on the My Data tab in the Show Data
dialog box.
2 You can create and display additional views of your data. For example,
you can create a view that includes data from all attributes and metrics in
the dashboard’s dataset, regardless of whether the attributes and metrics
are displayed in the visualization. Each view is displayed on a different
tab at the top of the Show Data dialog box. You can click on a tab to switch
to a specific data view. Choose from the following:
•
To add a view of your data, click the Add icon
of the tabs, then select one of the following:
•
displayed to the right
To create a view that includes data from all objects in the
dashboard’s dataset, select All Objects.
To create a view that contains data from a selected attribute in
addition to the attributes and metrics that have already been
added to the visualization, select the name of the attribute that you
want to include in the view.
To delete an existing view, hover the cursor over the view’s tab, then
click X. You cannot delete the My Data tab.
© 2014 MicroStrategy, Inc.
Analyzing data in a visualization
313
4
Analyzing Data in Dashboards
MicroStrategy Analytics Desktop User Guide
3 You can include data from all metrics in the dashboard’s dataset on the
currently displayed tab. Do one of the following:
•
To include all metrics in the dashboard’s dataset, select the Show All
Metrics check box.
•
To include only metrics that have already been added to the
visualization, clear the Show All Metrics check box.
4 You can sort and pivot data, resize columns, copy data rows in the grid,
and so on. Choose from the following:
•
To sort data in the grid, click the header of the column that you want
to sort by. The data is automatically sorted in ascending (A to Z)
order. Click the header again to sort in descending (Z to A) order.
•
To move data in the grid, hover the cursor over the header of the data
that you want to move, then click the arrow icon. Select Move Left to
move the column one space to the left, or Move Right to move the
column one space to the right.
•
To copy data rows in the grid, click on a row to select it. You can press
CTRL and click specific rows to select them, or press SHIFT to select
consecutive rows. Click the Copy to Clipboard icon to copy the
data to the clipboard. You can then paste the copied rows into the text
editing or spreadsheet software of your choice.
•
To resize columns, hover the cursor over the right edge of the column
that you want to resize. Click and drag the edge of the column to resize
it, or click the edge of the column to have the column automatically
sized to fit its contents.
5 You can use the data on the currently displayed tab in the Show Data
dialog box to create a new Grid visualization. Click the Add as a Grid To
icon
, then do one of the following:
•
To add the visualization to the currently displayed panel in the
dashboard, select Current Panel.
•
To add the visualization to an existing panel, select the name of the
panel.
•
To add the visualization to a new panel, select New Panel.
The new visualization is added to the dashboard and displayed.
6 You can save the data on the currently displayed tab in the Show Data
dialog box as a comma-separated values (CSV) file. Click the Save Data
314 Analyzing data in a visualization
© 2014 MicroStrategy, Inc.
MicroStrategy Analytics Desktop User Guide
4
Analyzing Data in Dashboards
icon . Browse to the location in which you want to save the file, then
type a name for the file and click Save to save it.
7 When finished, click Close to return to the dashboard.
Related topic
•
Show Data dialog box, page 434
•
Analyzing data in a visualization, page 277
Filtering data in a dashboard
You can filter the data displayed in a dashboard, to display only the
information that you require. For example, a dashboard displays sales data
for several different product categories, from 2009 to 2012. You can filter the
data in the grid to only display sales data for books and movies in 2012.
You can filter data based on:
•
The elements of an attribute: The elements of a business attribute are the
unique values for that attribute. For example, 2011 and 2012 are elements
of the Year attribute, while New York and London are elements of the City
attribute. You can filter based on a list of attribute elements belonging to
an attribute. For example, the attribute Customer has elements which are
individual customer names. For a dashboard containing the attributes
Region, Customer, and Income Range, you can filter based on a list of
attribute elements for the attribute Customer to obtain income data for
only those customers that you specify in your filter’s list.
•
The value of a metric: You can filter data based on the value, rank, or rank
percentage of a metric associated with a set of attributes. For example,
you want to see sales numbers for products whose current inventory
count falls below a certain level. A metric set qualification lets you restrict
data in a set of attributes, in this case certain products, based on a metric
value, rank, or rank percentage, in this case, inventory count below a
certain level.
When you filter data in a dashboard, your selections are applied to every
visualization on the layout tab currently selected in the dashboard. For
example, a dashboard contains a Grid visualization and a Heat Map
visualization, which both display sales data for a series of regions. Both are
displayed on separate panels and are located on the Sales layout tab. If you
© 2014 MicroStrategy, Inc.
Filtering data in a dashboard
315
4
Analyzing Data in Dashboards
MicroStrategy Analytics Desktop User Guide
filter to only display data in the Grid visualization for the Northeast and
Southeast regions, both the Grid visualization and the Heat Map
visualization will be updated to only include data for Northeast and
Southeast.
You can also filter data in a single visualization, without affecting the data
displayed in any other visualization. For steps, see Filtering, sorting, and
drilling on data in a visualization, page 319.
Selecting attribute elements in a filter also restricts the choices available in
the Page-by area. For example, a dashboard contains revenue data grouped
by the Category attribute, allowing you to display the revenue for Books,
Movies, Music, and so on. If you filter the data to only display revenue
information for the Books and Movies categories, only Books and Movies will
be available as options in the Page-by area. For background information and
steps to group data in the Page-by area of a dashboard, see Grouping data in
a dashboard: Page-by, page 323.
Prerequisites
•
The steps below assume that the dashboard that you want to filter data on
includes at least one filter. For steps to create filters on a dashboard, see
Limiting the data displayed in a dashboard: Filters, page 239.
To filter data by selecting attribute elements
1 If the Filters panel is not displayed in the dashboard, from the Show
menu, select Filters.
2 In the Filters panel, locate the section that contains the attribute that you
want to use to filter data. If the section is collapsed, click the arrow icon to
the left of the name of the filter to expand it.
3 Do the following:
•
To display data for an attribute element, select the attribute element.
filter contains many items, a search field is displayed. You
Ifcanthenarrow
the list of attribute elements displayed in the filter.
Type the name of an attribute in the field to update the list of
results.
•
To display data for all attribute elements at once, select All.
•
To exclude data for an attribute element, clear the attribute element.
316 Filtering data in a dashboard
© 2014 MicroStrategy, Inc.
MicroStrategy Analytics Desktop User Guide
4
Analyzing Data in Dashboards
4 If the data is not automatically filtered, click Apply to filter data using
your selections.
To filter data by searching for attribute elements
1 If the Filters panel is not displayed in the dashboard, from the Show
menu, select Filters.
2 In the Filters panel, locate the section that contains the search box style
filter that you want to use to search for attribute elements. If the section is
collapsed, click the arrow icon to the left of the name of the filter to
expand it.
3 In the search field, type the name of the attribute element that you want
to use to filter data.
4 From the list of results, select the name of the attribute element. The
attribute element is added to the list of elements included in the filter.
5 Repeat the steps above to add additional elements to the filter. You can
remove an element from the filter by clicking X next to the element that
you want to remove.
6 If the data is not automatically filtered, click Apply to filter data using
your selections.
To filter data by selecting metric values from a slider
1 If the Filters panel is not displayed in the dashboard, from the Show
menu, select Filters.
2 In the Filters panel, locate the section that contains the metric that you
want to use to filter data. If the section is collapsed, click the arrow icon to
the left of the name of the filter to expand it.
3 Do the following:
•
To filter the metric values by selecting a general range, click and drag
the endpoints of the slider to cover the range of values for which you
want to filter data. The selected value range is automatically
highlighted in blue.
© 2014 MicroStrategy, Inc.
Filtering data in a dashboard
317
4
Analyzing Data in Dashboards
•
MicroStrategy Analytics Desktop User Guide
To filter the metric values by typing a specific range of values, hover
your cursor over the endpoint of a slider. A dialog box is displayed.
Type the value that you want to use as the new endpoint of the value
range, then press ENTER.
4 If the data is not automatically filtered, click Apply to filter data using
your selections.
To filter data by comparing metric values against a chosen value
1 If the Filters panel is not displayed in the dashboard, from the Show
menu, select Filters.
2 In the Filters panel, locate the section that contains the metric that you
want to use to filter data. If the section is collapsed, click the arrow icon to
the left of the name of the metric to expand it.
3 Click Greater than. From the drop-down list, select the operator that you
want to use to compare data, such as Less Than or Equals.
4 In the field, type the value that you want to use to filter data, then press
ENTER.
5 If the data is not automatically filtered, click Apply to filter data using
your selections.
To clear all selections in a filter
1 If the Filters panel is not displayed in the dashboard, from the Show
menu, select Filters.
2 Next to the name of the filter, click the Clear Filter icon . All the
selections in the filter are cleared and all data for the attribute or metric
that the filter is based on is displayed.
To clear all selections in all filters on a layout tab
1 If the Filters panel is not displayed in the dashboard, from the Show
menu, select Filters.
318 Filtering data in a dashboard
© 2014 MicroStrategy, Inc.
MicroStrategy Analytics Desktop User Guide
4
Analyzing Data in Dashboards
2 Hover the cursor over the Filters panel, then click the arrow icon
displayed in the top right of the panel.
3 Select Clear All Filters. All the selections in the Filters panel are cleared
and all data is displayed.
Related topics
•
Adding filters to a dashboard, page 240
•
Filtering, sorting, and drilling on data in a visualization, page 319
•
Selecting data in one visualization to update the display in another,
page 320
•
Grouping data in a dashboard: Page-by, page 323
Filtering, sorting, and drilling on data in a
visualization
You can analyze data by manipulating the information in a visualization in
multiple ways. For example, you can:
•
Organize how data is displayed on a visualization by sorting the data.
•
Choose to include or exclude data for specific elements in a visualization
by filtering the data. A filter sifts the data in your visualization to display a
subset of information that answers exactly what you require.
•
Explore data at additional levels of detail beyond what is immediately
visible in a visualization by drilling on the data in a visualization.
For more information and steps to sort, filter, and drill on data in a specific
type of visualization, see the appropriate topic below:
•
Analyzing data in a Graph visualization, page 279
•
Analyzing data in a Grid visualization, page 288
•
Analyzing data in a Heat Map visualization, page 293
•
Analyzing data in an Image Layout visualization, page 295
•
Analyzing data in a Map visualization, page 298
© 2014 MicroStrategy, Inc.
Filtering, sorting, and drilling on data in a visualization
319
4
Analyzing Data in Dashboards
MicroStrategy Analytics Desktop User Guide
•
Analyzing data in a Density Map visualization, page 302
•
Analyzing data in a Map with Areas visualization, page 306
•
Analyzing data in a Network visualization, page 310
In addition to sorting, filtering, and drilling on a single visualization, you can
filter data for all visualizations on a single layout tab. For steps, see Filtering
data in a dashboard, page 315.
Related topics
•
Limiting the data displayed in a dashboard: Filters, page 239
•
Filtering data in a dashboard, page 315
Selecting data in one visualization to update
the display in another
You can select elements in one visualization (the source) to automatically
update the data displayed in another visualization (the target), depending on
how your dashboard has been designed. The data in the target visualization
is then filtered or highlighted based on the items you selected in the source.
You can select multiple items for which to display data by pressing CTRL and
clicking each item in the source.
If you select items across multiple attributes, the conditions used to filter or
highlight data for each attribute are combined using the OR operator. For
example, you select Central and Southwest from the Region attribute and
Movies from the Category attribute. The target visualization displays data for
which (Region = Central or Southwest) OR Category = Movies.
320 Selecting data in one visualization to update the display in another
© 2014 MicroStrategy, Inc.
MicroStrategy Analytics Desktop User Guide
Analyzing Data in Dashboards
4
If you select a metric value, the conditions used to filter or highlight data for
each attribute are combined using the AND operator. For example, you select
a metric cell for which the Region is Central and the Category is Movies. The
target visualization displays data for which Region = Central AND Category
= Movies.
If you select an additional metric value, for which the Region is Northwest
and the Category is Music, the target visualization is updated to include data
for which Region = Northwest AND Category = Music.
If data in the target visualization is filtered (rather than highlighted) by
selecting items in the source visualization, you can clear your selections in
the source visualization and display data for all elements at the same time in
any target visualizations.
Follow the steps below to select elements or clear your selections in one
visualization, to update the data displayed in other visualizations.
Prerequisites
•
The steps below assume that you have already created a dashboard in
which one visualization updates the data displayed in another
visualization. For steps, see Allowing a visualization to update the data
displayed in another visualization, page 247.
•
To clear selections in the source visualization and display data for all
values in the target visualization, the source visualization must be
designed to enable users to clear selections. For steps, see Allowing a
visualization to update the data displayed in another visualization,
page 247.
© 2014 MicroStrategy, Inc.
Selecting data in one visualization to update the display in another
321
4
Analyzing Data in Dashboards
MicroStrategy Analytics Desktop User Guide
To select elements in one visualization to update the data displayed in another
visualization
1 For steps to select data, see the appropriate topic below, based on the type
of visualization that is the source visualization:
•
Analyzing data in a Graph visualization, page 279
•
Analyzing data in a Grid visualization, page 288
•
Analyzing data in a Heat Map visualization, page 293
•
Analyzing data in an Image Layout visualization, page 295
•
Analyzing data in a Map visualization, page 298
•
Analyzing data in a Density Map visualization, page 302
•
Analyzing data in a Map with Areas visualization, page 306
•
Analyzing data in a Network visualization, page 310
The target visualization is automatically updated based on your
selections.
To clear selections in one visualization and display data for all values in
another visualization
1 Depending on the type of visualization that is the source visualization, do
the following:
•
For a Graph visualization other than a dual-axis or combination
graph, click a blank area of the graph.
•
For a Graph visualization with a dual-axis or combination graph,
hover the cursor over the source visualization, then click the arrow
icon in the top right. Select Use as Filter. The Filtering Options dialog
box opens. Under Apply filtering on VisualizationName to the
following targets, where VisualizationName is the name of the
source visualization, clear the check box next to each target
visualization on which you want to display data for all values.
•
For a Grid visualization, click the header of a column in the grid.
•
For a Heat Map visualization, click the header of a rectangle in the
visualization.
322 Selecting data in one visualization to update the display in another
© 2014 MicroStrategy, Inc.
MicroStrategy Analytics Desktop User Guide
4
Analyzing Data in Dashboards
•
For an Image Layout visualization, click a blank area in the
visualization.
•
For a Map visualization, click the Clear Selections icon
visualization’s toolbar.
•
For a Density Map visualization, click the Clear Selections icon
the visualization’s toolbar.
•
For a Map with Areas visualization, click the Clear Selections icon
in the visualization’s toolbar.
•
For a Network visualization, click a blank area in the visualization.
in the
in
The target visualization is automatically updated, and data for all
elements in the target visualization is displayed.
Related topics
•
Allowing a visualization to update the data displayed in another
visualization, page 247
•
Filtering data in a dashboard, page 315
Grouping data in a dashboard: Page-by
When you have a very large set of data in a dashboard, it can be easier to
work with that data by grouping it into logical subsets, and viewing only one
of the subsets at a time. For example, a grid in a dashboard displays salary
expenditures by Region, Manager, and Employee. You can place Region in
the Page-by panel and view the salary expenditures data by Manager and
Employee, one region at a time. All the data from the grid is still present, but
it is grouped into smaller, more manageable sections.
Once you have added an attribute to the Page-by panel, you can click an
attribute element to use to group data. When you group data in a dashboard,
the grouping is applied to all visualizations on the current layout tab. Each
layout in a dashboard is grouped separately, without affecting the contents of
the other layouts in the dashboard.
You can display an animation of the data, to cycle through a display of the
data grouped by each attribute element in the Page-by panel.
© 2014 MicroStrategy, Inc.
Grouping data in a dashboard: Page-by
323
4
Analyzing Data in Dashboards
MicroStrategy Analytics Desktop User Guide
Follow the steps below to group and ungroup data, as well as to create an
animation of the grouped data.
To group or ungroup data in a dashboard
1 If the Dataset Objects panel is not displayed, from the Show menu, select
Dataset Objects.
2 If the Page-by panel is not displayed, from the Show menu, select
Page-by.
3 Do one of the following:
•
To group data by an attribute, perform the following steps:
a From the Dataset Objects panel, drag and drop the attribute that
you want to use to group data to the Page-by panel. The elements
of the attribute are automatically displayed in the Page-by panel.
b By default, attribute elements in the Page-by panel are displayed
as selectable buttons on a button bar. You can change the style in
which elements in the Page-by panel are displayed. For example,
you can choose to display the attribute elements as options in a
drop-down list. To change the style, hover the cursor over the
name of the attribute in the Page-by panel, then click the arrow
icon to the right. A list of options is displayed. Select a display
style.
•
To ungroup data, remove the attribute from the Page-by panel by
hovering the cursor over the name of the attribute in the Page-by
panel, clicking the arrow icon to the right, and selecting Delete.
•
To replace the attribute in the Page-by panel with another attribute
from the Dataset Objects panel, hover the cursor over the name of the
attribute in the Page-by panel, then point to Replace with and select
the attribute that you want to group data by.
To play an animation of the data grouped by the Page-by attribute
1 Do one of the following:
•
To show the animation and display the data grouped by each element
in the Page-by panel, click the Play icon .
324 Grouping data in a dashboard: Page-by
© 2014 MicroStrategy, Inc.
MicroStrategy Analytics Desktop User Guide
•
Analyzing Data in Dashboards
To pause the animation, click Stop
4
.
Related topics
•
Filtering data in a dashboard, page 315
•
Filtering, sorting, and drilling on data in a visualization, page 319
•
Adding, modifying, and deleting layouts in a dashboard, page 235
© 2014 MicroStrategy, Inc.
Grouping data in a dashboard: Page-by
325
4
Analyzing Data in Dashboards
326 Grouping data in a dashboard: Page-by
MicroStrategy Analytics Desktop User Guide
© 2014 MicroStrategy, Inc.
5
5.
ORGANIZING AND SEARCHING
FOR OBJECTS
Introduction
Analytics Desktop makes navigating through and organizing your
information simple. You can easily manage Visual Insight dashboards,
datasets, and other objects to make navigation easier, or locate specific
objects by searching for them.
For specific steps to navigate through Analytics Desktop, manage folders and
other objects, and search for objects, see the following sections:
•
Using the Back and Forward buttons to navigate, page 328
•
Maintaining folders and objects, page 328
•
Searching for objects, page 335
© 2014 MicroStrategy, Inc.
327
5
Organizing and Searching for Objects
MicroStrategy Analytics Desktop User Guide
Using the Back and Forward buttons to
navigate
Use the Back
and Forward
buttons on the Analytics Desktop
toolbar to navigate back and forth among Analytics Desktop pages you have
visited.
This feature is similar to the Back and Forward buttons in browsers, but your
browser’s Back and Forward buttons may return a Page Expired message.
Related topics
•
Maintaining folders and objects, page 328
•
Searching for objects, page 335
Maintaining folders and objects
MicroStrategy objects include dashboards, datasets, and folders. You can
view details about objects, copy and delete objects, create folders to organize
your information, and so on. For specific steps to manage folders and
objects, see the following sections:
•
Creating folders, page 329
•
Copying a dashboard or folder, page 329
•
Creating a shortcut to an object, page 330
•
Viewing details about dashboards and other objects, page 332
•
Renaming an object, page 333
•
Moving an object, page 333
•
Deleting an object, page 334
•
Displaying folders and objects in a list or as icons, page 335
328 Using the Back and Forward buttons to navigate
© 2014 MicroStrategy, Inc.
MicroStrategy Analytics Desktop User Guide
Organizing and Searching for Objects
5
Creating folders
You can create new folders to help you organize MicroStrategy objects.
To create a folder
1 Browse to the folder in which to create a new folder. From the icon bar on
. The Create Folder dialog
the left, click the Create New Folder icon
box opens.
2 Specify a name and, if you want, a description of the new folder in the
Name and Description fields.
3 Click OK. The new folder is created.
Related topics
•
Copying a dashboard or folder, page 329
•
Creating a shortcut to an object, page 330
•
Renaming an object, page 333
•
Moving an object, page 333
•
Deleting an object, page 334
Copying a dashboard or folder
You can copy dashboards and folders.
Saved datasets cannot be copied. Instead, you can organize datasets by
creating shortcuts to your datasets. For steps to create a shortcut reference to
datasets, dashboards, or folders, rather than creating a copy, see Creating a
shortcut to an object, page 330.
© 2014 MicroStrategy, Inc.
Maintaining folders and objects
329
5
Organizing and Searching for Objects
MicroStrategy Analytics Desktop User Guide
To copy a dashboard or folder
1 Browse to the folder that contains the object that you want to copy,
right-click the object to copy, then select Copy. The Copy dialog box
opens.
2 Browse to the folder that you want to save the object in. You can create a
new folder to save the object in, as described below:
a Click the Create New Folder icon
displayed.
. The Create Folder dialog box is
b In the Name field, enter a name for the folder. You cannot create a
folder with the same name as an existing folder.
c
In the Description field, enter a description for your folder.
d Click OK. The folder is automatically created and displayed.
3 In the Name and Description fields, type a name and description for the
object.
4 Click OK. The object is copied to the folder.
Related topics
•
Creating a shortcut to an object, page 330
•
Renaming an object, page 333
•
Moving an object, page 333
•
Deleting an object, page 334
Creating a shortcut to an object
You can create shortcuts to dashboards, datasets, and folders. Shortcuts are
helpful when you want quick access to an object that is stored in a different
location, but you do not want to create multiple copies of the object.
Shortcuts also allow you to store references to datasets in multiple folder
locations.
330 Maintaining folders and objects
© 2014 MicroStrategy, Inc.
MicroStrategy Analytics Desktop User Guide
Organizing and Searching for Objects
5
For example, if you have a folder in which you commonly create dashboards,
and you frequently add one dataset to most dashboards, you can create a
shortcut to that dataset, placing the shortcut within your dashboards folder.
This makes it easy to locate the frequently used dataset where you most
commonly use it.
The icon that represents a shortcut to an object looks similar to the following
image, which shows a shortcut to a dataset . The small arrow in the corner
of the icon indicates that this is a shortcut to the original object.
Creating a shortcut to an object is different from copying an object. A
shortcut is only a reference to an object, not a separate copy of it.
To create a shortcut to an object
1 Navigate to the folder that contains the object for which you want to
create a shortcut, right-click the object, then select Create Shortcut. The
Create Shortcut dialog box opens.
2 Navigate to the folder in which to create the new shortcut and click OK.
The shortcut is created in the specified folder.
3 By default, the name of the shortcut is the same as the name of the object.
To rename the shortcut, perform the following steps:
a Right-click the shortcut and select Rename. A field with the shortcut’s
name is displayed.
b Type a new name for the object and click the check mark
name of the shortcut is updated.
. The
Related topics
•
Copying a dashboard or folder, page 329
•
Renaming an object, page 333
•
Moving an object, page 333
•
Deleting an object, page 334
© 2014 MicroStrategy, Inc.
Maintaining folders and objects
331
5
Organizing and Searching for Objects
MicroStrategy Analytics Desktop User Guide
Viewing details about dashboards and other objects
Analytics Desktop objects include dashboards, datasets, and folders. The
following information is displayed under or beside every object:
•
Name: Name of the object.
•
Modified: The date and time the object was last modified.
•
Description: A description of the object, if one is provided.
•
Actions: The icons of the actions that can be performed on the objects.
You can click the icon and choose to email a dashboard, export a
dashboard as a PDF file, export a dashboard and its data as a
MicroStrategy file, or edit a dataset.
You can view additional information about an object using the following
steps.
To view information about an object
1 Right-click the object whose information you want to view, and select
Properties. The Properties dialog box is displayed. You can view:
•
The object’s name, type, location, and description
•
The object’s unique ID
•
The date that the object was created
•
The date that the object was last modified
Related topics
•
Creating a shortcut to an object, page 330
•
Renaming an object, page 333
•
Moving an object, page 333
•
Deleting an object, page 334
•
Displaying folders and objects in a list or as icons, page 335
•
Understanding how MicroStrategy works with and stores data, page 40
332 Maintaining folders and objects
© 2014 MicroStrategy, Inc.
MicroStrategy Analytics Desktop User Guide
5
Organizing and Searching for Objects
Renaming an object
You can rename dashboards, datasets, and folders. When you rename an
object, the object’s version ID changes to reflect the new name.
To rename an object
1 Navigate to the folder or other object you want to rename, right-click the
object, then select Rename. A field with the object’s name is displayed.
2 Type a new name for the object and click the check mark
the object is updated.
. The name of
Related topics
•
Copying a dashboard or folder, page 329
•
Creating a shortcut to an object, page 330
•
Moving an object, page 333
•
Deleting an object, page 334
Moving an object
You can move dashboards, datasets, and folders to another location within
Analytics Desktop.
To move an object
1 Navigate to the folder that contains the object you want to move,
right-click the object to move, then select Move. The Move dialog box
opens.
2 Do one of the following:
•
Navigate to the folder that you want to move the object into and click
OK.
© 2014 MicroStrategy, Inc.
Maintaining folders and objects
333
5
Organizing and Searching for Objects
•
MicroStrategy Analytics Desktop User Guide
Create a new folder to place the object in by clicking the Create New
Folder icon
. Type a name for the new folder and click OK.
The object is moved to the folder you specify.
Related topics
•
Copying a dashboard or folder, page 329
•
Creating a shortcut to an object, page 330
•
Renaming an object, page 333
•
Deleting an object, page 334
Deleting an object
You can delete objects in Analytics Desktop when you no longer need them.
To delete an object
1 Right-click the object to delete, and then select Delete. You are prompted
to confirm that you want to delete the object.
2 Click OK. The object is deleted.
Related topics
•
Creating folders, page 329
•
Copying a dashboard or folder, page 329
•
Creating a shortcut to an object, page 330
•
Renaming an object, page 333
•
Moving an object, page 333
334 Maintaining folders and objects
© 2014 MicroStrategy, Inc.
MicroStrategy Analytics Desktop User Guide
5
Organizing and Searching for Objects
Displaying folders and objects in a list or as icons
You can customize how folders and objects are displayed within Analytics
Desktop.
You can display lists of folders, and objects within folders, in the following
ways:
•
Icon view: Displays objects as large icons. Click View: Icon
bottom left.
•
List view: Displays objects in a list. Click View: List
left.
on the
on the bottom
Related topics
•
Searching for objects: Quick search, page 335
Searching for objects
You can search for dashboards, datasets, and folders in Analytics Desktop.
With quick search, a list of suggestions is displayed as you type. You can
perform an advanced search to specify additional search criteria, such as an
object’s description or the date it was created. You can also use operators
such as AND to focus the results of your search. For steps to search for
objects, see the following sections:
•
Searching for objects: Quick search, page 335
•
Searching by object description, creation date, and other criteria:
Advanced search, page 336
•
Using efficient search syntax, page 339
Searching for objects: Quick search
Quick search provides results and suggestions as you type a word or phrase
to search for. You can search for objects:
•
Within all of Analytics Desktop using the Search field on the home page.
© 2014 MicroStrategy, Inc.
Searching for objects
335
5
Organizing and Searching for Objects
•
MicroStrategy Analytics Desktop User Guide
In a specific folder (such as My Dashboards) using the Search field at the
top of that folder page.
By default, a quick search searches for dashboards, datasets, and folders in
the selected folder (if you are on a folder page) or across all of Analytics
Desktop (for all other pages). Before you begin typing, the Search field
displays the location of the search. If you are having difficulty locating an
object, you can also try a more focused search by using an Advanced search.
For steps, see Searching by object description, creation date, and other
criteria: Advanced search, page 336.
As you type, suggestions are displayed below the Search field. You can select
a search suggestion to retrieve results based on that suggestion. To submit
the search text exactly as you typed it, press ENTER.
To perform a quick search
1 Type the name of the dashboard, dataset, or folder in the Search field. As
you type, suggestions and results are displayed below the Search field.
2 To change the search type, or to search using additional criteria, such as
creation date or object description, click the Search icon
to open the
Search page. For steps, see Searching by object description, creation
date, and other criteria: Advanced search, page 336.
Related topics
•
Searching by object description, creation date, and other criteria:
Advanced search, page 336
•
Using efficient search syntax, page 339
•
Maintaining folders and objects, page 328
Searching by object description, creation date, and other
criteria: Advanced search
It is often useful to search for an object using criteria such as the object’s
description, or the date the object was created or modified. This type of
search is called an Advanced search.
336 Searching for objects
© 2014 MicroStrategy, Inc.
MicroStrategy Analytics Desktop User Guide
Organizing and Searching for Objects
5
You can search for the following objects:
•
Dashboards
•
Datasets
•
Folders
You can view, edit, and perform other operations on a search result, by
right-clicking the object and selecting an action.
Analytics Desktop limits the maximum number of dashboards, datasets, and
folders returned in any search to 50 (10 results per page, on 5 pages).
To search by object type, creation date, folder location, and other criteria
1 From the Analytics Desktop home page, click Search
Search page opens.
on the left. The
you are not on the Analytics Desktop home page, click the
IfSearch
icon
to open the Search page. The search will apply to
the folder from which you clicked the Search icon.
2 You can specify how the text in the Search field is used to search for
objects, by selecting an option from the drop-down list below the Search
Type field:
•
Contains (default search type): Search for an object that contains the
search text and rank the results. The search text is split into individual
words and each word is also used as a prefix when searching the
search index. For example, a search for report is treated as report*,
returning report, reports, and reporting. For a search on a phrase, a
search for quarter rep is treated as quarter* rep*, returning 2011
Quarterly Report and Quarter Revenue Report.
•
Exactly: Search for an object that matches the search text exactly. For
example, a search for quarterly report returns Quarterly Report
but not 2011 Quarterly Report or Quarter Revenue Report.
•
Begins with: Search for an object that begins with the search text
phrase, returning ranked results. The search text is split into
individual words and each word is also used as a prefix when
searching the search index. For example, a search for quarter
report is treated as quarter* report*, returning Quarter Report and
Quarterly Report, but not 2011 Quarter Report.
© 2014 MicroStrategy, Inc.
Searching for objects
337
5
Organizing and Searching for Objects
•
MicroStrategy Analytics Desktop User Guide
Ends with: Search for an object that ends with the search text. For
example, a search for report returns 2011 Quarter Report but not
Quarter Report 2011. This type of search is generally slower than
other types.
3 You can search for objects that were created or modified during a certain
time period. Do one of the following:
•
To search for an object created or modified at any time, select All from
the Date drop-down list.
•
To search for an object created or modified at a specific time,
complete the following:
a From the Date drop-down list, select one of the following:
•
To search for an object created at a specific time, select
Created from the drop-down list.
•
To search for an object modified at a specific time, select
Modified from the drop-down list.
b To specify the time, do one of the following:
•
To search for objects from a specific period of time, select Last.
Type a number in the field, then select the unit from the
drop-down list. For example, to search for objects created in
the last three years, type 3 in the field and select Year(s) from
the drop-down list.
•
To search between two specified dates, select Between, then
select the two dates from the calendar.
4 To search for an object that contains specific text in its description, type
the text in the Description field.
5 Type the name of the object to search for in the Search field. For tips to
search for objects effectively, see Using efficient search syntax, page 339.
As you type, the results are displayed, while suggestions are displayed in a
drop-down list below the Search field.
•
You can leave the Search field blank, and therefore search for any
object name, if any of the following are true:
The Description field contains text.
The Date field has a defined range (that is, Date is not set as All).
338 Searching for objects
© 2014 MicroStrategy, Inc.
MicroStrategy Analytics Desktop User Guide
Organizing and Searching for Objects
5
Related topics
•
Using efficient search syntax, page 339
•
Searching for objects: Quick search, page 335
•
Maintaining folders and objects, page 328
Using efficient search syntax
You can use operators such as AND to combine search terms and phrases, to
focus the results of a search.
•
A term is a single word, such as sales or analysis.
•
A phrase is a group of words surrounded by double quotes, such as “sales
analysis.”
You can use the following operators in quick search:
must be typed in all capital letters such as AND, not and
Operators
or And.
•
OR: The default operator, used if terms are not separated by an operator.
OR links terms and finds a matching object if any of the terms exist.
For example, to search for objects that contain either the term SALES or
the term REVENUE, type either sales revenue or sales OR
revenue in the Search field.
•
AND: Finds objects where both terms exist anywhere in the object’s
name.
For example, to search for objects that contain both SALES and
REVENUE, type sales AND revenue in the Search field.
•
+ (the plus sign): Requires that the term exists in the object’s name. The
required term must be typed after the +.
For example, to search for objects that contain SALES and could also
contain REVENUE, type +sales revenue in the Search field.
•
NOT: Excludes objects that contain the term in the object’s name. The
search must contain a term to search for, as well as the term to exclude.
For example, to search for objects that contain SALES but not REVENUE,
type sales NOT revenue in the Search field.
© 2014 MicroStrategy, Inc.
Searching for objects
339
5
Organizing and Searching for Objects
•
MicroStrategy Analytics Desktop User Guide
- (the minus sign): Excludes objects that contain the term in the object’s
name. The search can use only the excluded term, unlike a search using
the NOT operator.
For example, to search for objects that do not contain REVENUE, type
-revenue in the Search field.
If you need to search for a special character, such as + or -, type a backslash
(\) before the character. This indicates that the character is part of the
search, not used as operator. For example, to search for RATING +A -A
REPORT, type rating \+A \-A report.
Related topics
•
Searching by object description, creation date, and other criteria:
Advanced search, page 336
•
Searching for objects: Quick search, page 335
340 Searching for objects
© 2014 MicroStrategy, Inc.
6
6.
SETTING YOUR PREFERENCES
Introduction
You can customize options for working with and displaying Visual Insight
dashboards. For example, you can specify the default email addresses for
sending dashboards, or determine the default color theme to use for
dashboards. The user preferences in Analytics Desktop are divided into the
following categories:
•
General preferences, page 342
•
Specifying email addresses, page 344
To specify user preferences in Analytics Desktop
1 From the upper left of the home page or any folder page, click the
MicroStrategy icon
, then select Preferences. By default, the General
preferences page is displayed.
2 From the left, click the preferences page that contains the user
preferences you want to modify. For details on the options available on
each page, click the appropriate link above.
© 2014 MicroStrategy, Inc.
341
6
Setting Your Preferences
MicroStrategy Analytics Desktop User Guide
General preferences
The General preferences page lets you personalize your Analytics Desktop
settings, including the language in which web pages are displayed and the
default font style.
To set general user preferences
1 From the upper left of any folder page, click the MicroStrategy icon
then select Preferences. The Preferences page opens.
,
2 From the left, select General. The following options are available:
•
Default Start Page: Select a page to be displayed by default when you
open Analytics Desktop. Options include:
Home, which displays links to create dashboards, import data and
dashboards, search for objects, and set preferences. It also
provides links to sample dashboards and introductory videos.
(This is the default start page.)
Search, which allows you to search for objects using criteria such
as the object’s description, or the date the object was created or
modified. It also provides icons and links for common tasks, such
as creating a dashboard.
My Dashboards, which lists the dashboards, datasets, and folders
you have created.
The following option is displayed only if you browsed through a folder
before opening the General preferences page.
Last Folder: FolderName, where FolderName is the name of the
folder you last browsed through.
•
Color Theme: Select the color theme you want to use to display
Analytics Desktop. A preview of the color theme is automatically
displayed once you select an option from the drop-down list.
•
Language: Specify the language in which to display Analytics
Desktop pages.
Click Show advanced options to set languages for the following:
– Metadata: Select the language in which the object names, such
as row and column names, should be displayed.
342 General preferences
© 2014 MicroStrategy, Inc.
MicroStrategy Analytics Desktop User Guide
Setting Your Preferences
6
– Data: Select the language in which results should be displayed.
This is the data that comes from your organization’s data
storage.
– Number and Date Format: Specify the language in which
numbers and dates are displayed.
Using this setting along with a custom number format can
create a dynamic currency format that changes according to the
locale’s default currency symbol.
– Intelligence Server: Specify the language in which all
messages from the MicroStrategy Intelligence Server, such as
error messages and warning messages, are displayed.
– Measurement Units: Specify the unit of measurement that
Analytics Desktop should use for horizontal and vertical rulers,
the alignment grid, and the measurement and positioning of
objects.
•
Time Zone: Specify the time zone in which you work. The default
setting is Greenwich Mean Time (GMT).
Font Style: Specify options for the fonts or typefaces that are applied
to the interface and dashboards.
you are using a double-byte (Asian) character set in the
Ifinterface,
be sure to select a font type that suits your language
display.
•
Fonts: Determine whether to use the default font settings or select
specific fonts for use in Analytics Desktop. To specify fonts, select
Custom. Once you select a font in the Available column, click the
right arrow to move it to the Selected column. You can then select
a font and click the up or down arrows to order them in the priority
to use on dashboards. To remove a font from the Selected column,
select the font and click the left arrow. The default fonts are
Tahoma, Arial, Verdana, and Microsoft Sans Serif.
Font Size: Determine whether to use the default font settings or
select a custom font size. To specify a custom font size, select
Custom, then type a number in the field. The default is 8.
Save and Copy Options: Specify whether to display a confirmation
message when you save changes to a dashboard. To display a
confirmation message when you save a dashboard, select the Ask
before saving changes check box. To save without displaying a
confirmation message, clear the Ask before saving changes check
box.
© 2014 MicroStrategy, Inc.
General preferences
343
6
Setting Your Preferences
MicroStrategy Analytics Desktop User Guide
3 Click Apply to save your preferences.
Load Default Values will reset all of your preferences
Clicking
settings.
Related topics
•
Setting Your Preferences, page 341
•
Specifying email addresses, page 344
Specifying email addresses
You can set preferences in Analytics Desktop for where to send dashboards.
The Email Addresses page lets you manage email addresses associated with
the Send (email) Now feature. Use these preferences to add, change, and
delete email addresses to which dashboards can be delivered.
To specify an email address
1 From the upper left of any folder page, click the MicroStrategy icon
then select Preferences. The Preferences page opens.
,
2 From the left, click Email Addresses. The Email Addresses Preference
page is displayed, with a list of email addresses.
3 Type a name for the new email address in the Address Name field. For
example, type the name of the recipient, such as John Doe.
4 In the Physical Address field, type the email address to which the
dashboard will be delivered.
5 From the Device drop-down list, select the type of email address you
want to specify.
6 Click Save to save your changes. The new email address appears in the
list.
7 Repeat the steps above to specify additional email addresses.
344 Specifying email addresses
© 2014 MicroStrategy, Inc.
MicroStrategy Analytics Desktop User Guide
Setting Your Preferences
6
8 You can edit existing email addresses, set default email addresses, or
delete email addresses, as follows:
•
To edit an email address, click Edit. Specify the options for the email
address, using the appropriate steps listed above.
•
You can specify a default email address to automatically add it to the
list of recipients when sending a dashboard. For example, if John Doe
is specified as the default email address, John Doe is automatically
added to the To drop-down list when you send a dashboard. Select an
email address and click Set New Default.
•
To delete an email address, click Delete.
Related topics
•
Setting Your Preferences, page 341
•
General preferences, page 342
•
Emailing your dashboard, page 38
© 2014 MicroStrategy, Inc.
Specifying email addresses
345
6
Setting Your Preferences
346 Specifying email addresses
MicroStrategy Analytics Desktop User Guide
© 2014 MicroStrategy, Inc.
A
SYSTEM REQUIREMENTS
A.
Certified and supported software,
hardware, and data source types
Introduction
This section lists software and hardware requirements to support Analytics
Desktop. It also lists the data source types and ODBC drivers that are
certified or supported for Analytics Desktop. See the following topics:
•
Software requirements, page 348
•
Hardware requirements and recommendations, page 349
•
Data source and ODBC driver support, page 350
© 2014 MicroStrategy, Inc.
347
A
System Requirements
MicroStrategy Analytics Desktop User Guide
Software requirements
To install and support Analytics Desktop, your machine must meet the
following software requirements:
Software
Software Requirements
Operating system
Certified:
• Windows Vista Business Edition SP2 (on x86 or x64)
• Windows Vista Enterprise Edition SP2 (on x86 or x64)
• Windows 7 Professional Edition SP1 (on x86 or x64)
• Windows 7 Enterprise Edition SP1 (on x86 or x64)
• Windows 8 all editions (on x64)
• Windows Server 2008 Standard Edition R2 SP1(on x64)
• Windows Server 2008 Enterprise Edition R2 SP1 (on x64)
• Windows Server 2008 Standard Edition SP2 (on x64)
• Windows Server 2008 Enterprise Edition SP2 (on x64)
• Windows Server 2012 Standard (on x64)
Supported:
• Windows 8 all editions (on x86)
• Windows XP Professional Edition SP3 (on x86)
• Windows XP Professional Edition SP2 (on x64)
• Windows Server 2003 Enterprise Edition SP2 (on x86 or x64)
• Windows Server 2003 Standard Edition SP2 (on x86 or x64)
• Windows Server 2003 Enterprise Edition R2 SP2 (on x86 or x64)
• Windows Server 2003 Standard Edition R2 SP2 (on x86 or x64)
Web browser
Be aware that MicroStrategy certifies and supports 32-bit web browsers only.
Certified:
• Microsoft Internet Explorer 8.x, 9.x, 10.x, and 11.x
• Firefox 16.x, 17.x, 18.x, 19.x, 20.x, 21.x, 22.x, 23.x, 24.x, 25.x, and 26.x
• Google Chrome 22.x, 23.x, 24.x, 25.x, 26.x, 27.x, 28.x, 29.x, 30.x, and 31.x
Supported:
• Microsoft Internet Explorer 7.x
Export application
Certified:
• Adobe Reader 10.x and 11.x
• Microsoft Office 2003 SP3
• Microsoft Office 2007 SP2
• Microsoft Office 2010 SP1
• Microsoft Office 2013
Adobe Flash Player
Certified:
• Adobe Flash Player 11.x
• Adobe Flash Player 10.3.x
Supported:
• Adobe Flash Player 10.1.x
Desktop and MicroStrategy Analytics Enterprise cannot
Analytics
concurrently be installed on the same machine.
348 Software requirements
© 2014 MicroStrategy, Inc.
MicroStrategy Analytics Desktop User Guide
A
System Requirements
Definition of certified versus supported
MicroStrategy uses the following terminology when listing support for
components made by third-party (non-MicroStrategy) vendors:
•
Certified: The third-party component has been actively tested with the
current release. All tests were passed with no significant issues that would
prevent the use of any applicable MicroStrategy features. MicroStrategy
expects any certified third-party component to be used successfully with
any and all applicable MicroStrategy functionality.
•
Supported: A third-party component that has been listed as supported is
expected to be used successfully with any and all applicable
MicroStrategy functionality. A third-party component that is supported
rather than certified means that its testing meets one or more of any of
the following conditions:
Testing of a given version of the third-party component has been
lowered in priority to focus testing efforts on newer versions of the
third-party component. Proper functionality is implied through the
comprehensive testing executed during a relevant previous release of
MicroStrategy, along with some basic coverage using the current
release. This transition period provides a migration path to the newer
versions of the component.
The third-party component was put through full certification testing,
but an issue was found, which caused a significant loss of functionality
or degradation in performance, for at least one applicable
MicroStrategy feature or functionality set.
Related topics
•
Hardware requirements and recommendations, page 349
•
Installing Analytics Desktop, page 5
Hardware requirements and recommendations
MicroStrategy acknowledges that variables such as CPU speed, CPU type,
operating system version, service upgrades, file space, and physical and swap
memory are factors that play an important role in making your deployment
of Analytics Desktop a successful one. See below for the hardware
requirements and recommendations for Analytics Desktop.
© 2014 MicroStrategy, Inc.
Hardware requirements and recommendations
349
A
System Requirements
MicroStrategy Analytics Desktop User Guide
Required Hardware
Clock Speed
Processor
Memory
Storage
1 GHz
x86 or x64 compatible
4 GB
1 GB
Recommended Hardware
Clock Speed
Processor
Memory
Storage
2 GHz or higher
x86 or x64 compatible
4 GB
6 GB
Related topics
•
Software requirements, page 348
•
Installing Analytics Desktop, page 5
Data source and ODBC driver support
The following table identifies the ODBC drivers that are certified or
supported for Analytics Desktop and different data source types. An ODBC
(Open Database Connectivity) driver is a type of software that translates
MicroStrategy requests into commands that the database understands.
ODBC drivers are used to establish connectivity to a database.
MicroStrategy-branded ODBC drivers are installed with Analytics Desktop.
a definition of the terms “certified” and “supported,” see
For
Definition of certified versus supported, page 349.
The configurations listed below that support direct (DSNless) connections
allow you to create a connection directly to the data source during the data
import process, without creating a DSN, as described in Connecting to a
data source, page 70. You can also connect to all of the certified and
350 Data source and ODBC driver support
© 2014 MicroStrategy, Inc.
MicroStrategy Analytics Desktop User Guide
System Requirements
A
supported connections listed below by creating a DSN, as described in
Creating a DSN, page 73.
certifies 32-bit ODBC drivers for connection to data
MicroStrategy
sources on Windows. Therefore, all ODBC driver support listed below
is for the 32-bit version of the driver.
Data source
Driver (32-bit only)
Status
Support direct (DSNless)
connection during data
import
Actian Ingres 10S
Client Runtime with
configuration defaulted for
Vectorwise
Certified
No
Actian Vectorwise:
• 2.5
• 3.0
Client Runtime with
configuration defaulted for
Vectorwise
Certified
No
Amazon EMR Cloud
(Hive 0.10)
MicroStrategy ODBC Driver for
Apache Hive Wire Protocol
Certified
Yes. To review a list of
configuration information
required for a DSNless
connection to this data source,
see Hive, page 365.
Amazon Redshift
PostgreSQL ODBC Driver
version 8.04.00, Unicode
version
Certified
No
Apache Hadoop (for
Apache Hive 0.11, 0.10,
and 0.9)
MicroStrategy ODBC Driver for
Apache Hive Wire Protocol
Certified
Yes. To review a list of
configuration information
required for a DSNless
connection to this data source,
see Hive, page 365.
Aster Database 4.6.x
Aster Database ODBC Driver
version 4.6.x
Certified
No
Aster Database 5.x
Aster Database ODBC Driver
version 5.x
Certified
No
Aster Database 6.0.x
Aster Database ODBC Driver
version 6.0.x
Certified
No
Calpont InfiniDB:
• 2.2.x
• 3.x
MySQL ODBC Driver version
5.2.5
Certified
No
Cisco Composite 6.0.x
Composite ODBC version
6.0.0.03.06
Certified
No
Cisco Composite 6.1.x
Composite ODBC version
6.1.0.01.09
Certified
No
Cisco Composite 6.2.x
Composite ODBC version
6.02.00.00
Certified
No
© 2014 MicroStrategy, Inc.
Data source and ODBC driver support
351
A
System Requirements
MicroStrategy Analytics Desktop User Guide
Support direct (DSNless)
connection during data
import
Data source
Driver (32-bit only)
Status
Cloudera CDH (for
Apache Hive 0.11, 0.10,
and 0.9)
MicroStrategy ODBC Driver for
Apache Hive Wire Protocol
Certified
Yes. To review a list of
configuration information
required for a DSNless
connection to this data source,
see Hive, page 365.
Cloudera Impala 1.x
MicroStrategy ODBC driver for
Impala Wire Protocol
Certified
Yes. To review a list of
configuration information
required for a DSNless
connection to this data source,
see Impala, page 365.
Connection Cloud
Connection Cloud Driver
version 1.4.x
Certified
No
Denodo 5.0
PostgreSQL ODBC Driver
version 9.1, Unicode version
Certified
No
EnterpriseDB Postgres
Plus 9.0
EnterpriseDB 9.0 ODBC driver
version 9.0.4.14
Supported No
EnterpriseDB Postgres
Plus 9.1
EnterpriseDB 9.1 ODBC driver
version 9.1.2.2
Supported No
EXASolution 4.1
EXASolution Driver version
4.1
Certified
No
EXASolution 4.2
EXASolution Driver version
4.2
Certified
No
Google BigQuery
Simba BigQuery ODBC Driver
version 1.0.x
Certified
No
Greenplum 4.1.x
MicroStrategy ODBC Driver for
Greenplum Wire Protocol
Supported Yes. To review a list of
configuration information
required for a DSNless
connection to this data source,
see Greenplum, page 363.
Greenplum 4.2.x
MicroStrategy ODBC Driver for
Greenplum Wire Protocol
Certified
Yes. To review a list of
configuration information
required for a DSNless
connection to this data source,
see Greenplum, page 363.
Hortonworks HDP (for
Apache Hive 0.11, 0.10,
and 0.9)
MicroStrategy ODBC Driver for
Apache Hive Wire Protocol
Certified
Yes. To review a list of
configuration information
required for a DSNless
connection to this data source,
see Hive, page 365.
HP Vertica 5.1
Vertica ODBC driver version
5.01.xx.xx
Certified
No
352 Data source and ODBC driver support
© 2014 MicroStrategy, Inc.
MicroStrategy Analytics Desktop User Guide
System Requirements
A
Data source
Driver (32-bit only)
Status
Support direct (DSNless)
connection during data
import
HP Vertica 6.0
Vertica ODBC driver version
6.00.xx.xx
Certified
No
HP Vertica 6.1
Vertica ODBC driver version
6.01.xx.xx
Certified
No
IBM DB2:
• 9.5 with Fix pack 10
• 9.7 with Fix pack 8
• 10.1 with Fix pack 2
• 10.5
MicroStrategy ODBC Driver for
DB2 Wire Protocol
Certified
Yes. To review a list of
configuration information
required for a DSNless
connection to this data source,
see DB2 Wire, page 361.
IBM DB2 for i:
• 6.1
• 7.1
MicroStrategy ODBC Driver for
DB2 Wire Protocol
Certified
Yes. To review a list of
configuration information
required for a DSNless
connection to this data source,
see DB2 iSeries, page 360.
IBM DB2 for z/OS
• 9.1
• 10
MicroStrategy ODBC Driver for
DB2 Wire Protocol
Supported Yes. To review a list of
configuration information
required for a DSNless
connection to this data source,
see DB2 z/OS, page 362.
IBM Informix IDS:
• 11.5
MicroStrategy ODBC Driver for
Informix Wire Protocol
Certified
Yes. To review a list of
configuration information
required for a DSNless
connection to this data source,
see Informix Wire, page 367.
IBM Informix XPS 8.5
MicroStrategy ODBC Driver for
Informix 8 with Informix Client
SDK 3.50.TC5
Certified
Yes. To review a list of
configuration information
required for a DSNless
connection to this data source,
see Informix XPS, page 368.
IBM InfoSphere
BigInsights 2.x
BigInsights ODBC Driver
version 2.1
Certified
No
IBM Netezza 4.6.x
IBM Netezza ODBC Driver
version 4.6.x
Supported No
IBM Netezza 5.0.x
IBM Netezza ODBC Driver
version 5.0.x
Certified
No
IBM Netezza 6.0.x
IBM Netezza ODBC Driver
version 6.0.x
Certified
No
IBM Netezza 7.0.x
IBM Netezza ODBC Driver
version 7.0.x
Certified
No
IBM Informix Ultimate
Edition:
• 11.7
• 12.1
© 2014 MicroStrategy, Inc.
Data source and ODBC driver support
353
A
System Requirements
MicroStrategy Analytics Desktop User Guide
Data source
Driver (32-bit only)
Status
Support direct (DSNless)
connection during data
import
IBM Red Brick 6.3
IBM Red Brick Driver
(6.30.TC12)
Certified
No
Infobright 4.0.x
MicroStrategy ODBC Driver for
MySQL Wire Protocol
Certified
Yes. To review a list of
configuration information
required for a DSNless
connection to this data source,
see Infobright, page 366.
Intel Distribution for
Apache Hadoop (for
Apache Hive 0.11, 0.10,
and 0.9)
MicroStrategy ODBC Driver for
Apache Hive Wire Protocol
Certified
Yes. To review a list of
configuration information
required for a DSNless
connection to this data source,
see Hive, page 365.
Kognitio WX2 7.1.x
ODBC Driver for Kognitio WX2
version 7.1.2
Certified
No
Kognitio WX2 7.2.x
ODBC Driver for Kognitio WX2
version 7.2
Certified
No
MapR (for Apache Hive
0.11, 0.10, and 0.9)
MicroStrategy ODBC Driver for
Apache Hive Wire Protocol
Certified
Yes. To review a list of
configuration information
required for a DSNless
connection to this data source,
see Hive, page 365.
MarkLogic 7.0
MarkLogic SQL ODBC Driver
version 9.02.01.00
Supported No
Maria DB 5.5.x
MySQL ODBC Driver version
5.2.5, Unicode version
Certified
Microsoft Access:
• 2000, 2002, 2003
• 2007
Microsoft Access Driver
Supported Yes. To review a list of
configuration information
required for a DSNless
connection to this data source,
see Microsoft Access,
page 369.
Microsoft Excel 2000
and 2003
Microsoft Excel Driver
Certified
No. You can also import data
from an Excel spreadsheet as a
file, as described in Importing
data from a file, page 64.
Microsoft SQL Database
Microsoft SQL Server 2008
SP3 Native Client ODBC
Driver
Certified
No
354 Data source and ODBC driver support
No
© 2014 MicroStrategy, Inc.
MicroStrategy Analytics Desktop User Guide
System Requirements
A
Support direct (DSNless)
connection during data
import
Data source
Driver (32-bit only)
Status
Microsoft SQL Server:
• 2005 SP4
• 2008 R2 SP1/SP2
• 2008 SP3
• 2012 SP1
SQL Server ODBC Driver
(version number dependent on
the certified operating system)
Certified
Yes. To review a list of
configuration information
required for a DSNless
connection to this data source,
see SQL Server, page 373.
Microsoft SQL Server
Microsoft SQL Server 2008 R2
Parallel Data Warehouse Parallel Data Warehouse
2008 R2
ODBC Client 1.00.17.70
Certified
No
Microsoft SQL Server
Microsoft SQL Server 2008 R2
Parallel Data Warehouse SP2 Native Client ODBC
2012
Driver
Certified
No
MongoDB 2.4
Simba MongoDB ODBC Driver Supported No
version 0.04.x
MySQL Community
Edition:
• 5.0
• 5.1
MySQL ODBC Driver version
5.2.5, Unicode version
Supported No
MySQL Community
Edition:
• 5.5
• 5.6
MySQL ODBC Driver version
5.2.5, Unicode version
Certified
MySQL Enterprise
Edition:
• 5.0
• 5.1
MicroStrategy ODBC Driver for
MySQL Wire Protocol
Supported Yes. To review a list of
configuration information
required for a DSNless
connection to this data source,
see MySQL, page 369.
MySQL Enterprise
Edition:
• 5.5
• 5.6
MicroStrategy ODBC Driver for
MySQL Wire Protocol
Certified
Oracle:
• 9i
• 9iR2
MicroStrategy ODBC Driver for
Oracle Wire Protocol
Supported Yes. To review a list of
configuration information
required for a DSNless
connection to this data source,
see Oracle, page 370.
Oracle:
• 10g
• 10gR2
• 11g
• 11gR2
• 12c
MicroStrategy ODBC Driver for
Oracle Wire Protocol
Certified
© 2014 MicroStrategy, Inc.
No
Yes. To review a list of
configuration information
required for a DSNless
connection to this data source,
see MySQL, page 369.
Yes. To review a list of
configuration information
required for a DSNless
connection to this data source,
see Oracle, page 370.
Data source and ODBC driver support
355
A
System Requirements
MicroStrategy Analytics Desktop User Guide
Data source
Driver (32-bit only)
Status
Support direct (DSNless)
connection during data
import
ParAccel:
• 3.1
• 3.5
• 4.0
ODBC Driver for ParAccel
version 2.0.1
Certified
No
Pivotal HD (for Apache
Hive 0.11, 0.10, and 0.9)
MicroStrategy ODBC Driver for
Apache Hive Wire Protocol
Certified
Yes. To review a list of
configuration information
required for a DSNless
connection to this data source,
see Hive, page 365.
PostgreSQL:
• 8.4
• 9.0
• 9.1
• 9.2
• 9.3
MicroStrategy ODBC Driver for
PostgreSQL Wire Protocol
Certified
Yes. To review a list of
configuration information
required for a DSNless
connection to this data source,
see PostgreSQL, page 372.
Salesforce.com
MicroStrategy ODBC Driver for
Salesforce
Certified
Yes. To review a list of
configuration information
required for a DSNless
connection to this data source,
see Salesforce, page 372.
SAND CDBMS 6.1
Nucleus ODBC Driver version
3.01.2067.00
Certified
No
SAND CDBMS 7.1
Nucleus ODBC Driver version
7.01.3327.00
Certified
No
SAP HANA:
• 1.0 SP4
• 1.0 SP5
HDBODC32 Driver version
1.00.56.49638
Certified
No
SAP HANA 1.0 SP6
SAP HANA Driver version
1.00.68
Certified
No
SAP Sybase ASE 15
MicroStrategy ODBC Driver for
Sybase ASE Wire Protocol
Supported Yes. To review a list of
configuration information
required for a DSNless
connection to this data source,
see Sybase ASE, page 374.
SAP Sybase ASE:
• 15.5
• 15.7
MicroStrategy ODBC Driver for
Sybase ASE Wire Protocol
Certified
Yes. To review a list of
configuration information
required for a DSNless
connection to this data source,
see Sybase ASE, page 374.
SAP Sybase IQ15.2
Sybase IQ ODBC Driver (15.2
IQ Network Client ESD #3)
Certified
No
356 Data source and ODBC driver support
© 2014 MicroStrategy, Inc.
MicroStrategy Analytics Desktop User Guide
System Requirements
A
Data source
Driver (32-bit only)
Status
Support direct (DSNless)
connection during data
import
SAP Sybase IQ 15.3
Sybase IQ ODBC Driver (15.3
IQ Network Client)
Certified
No
SAP Sybase IQ 15.4
Sybase IQ ODBC Driver (15.4
IQ Network Client ESD #3)
Certified
No
SAP Sybase IQ 16.0
Sybase IQ ODBC Driver (16.0
IQ Network Client SP #01)
Certified
No
Teradata:
• V12
• V13
• V13.10
• V14.0
• V14.10
Teradata ODBC Driver version
14.10.xx.xx
Certified
No
Web services data
sources
No driver required
Certified
Yes. To review a list of
configuration information
required for a DSNless
connection to this data source,
see Web services, page 375.
Related topics
•
Connecting to a data source, page 70
•
Creating a DSN, page 73
© 2014 MicroStrategy, Inc.
Data source and ODBC driver support
357
A
System Requirements
358 Data source and ODBC driver support
MicroStrategy Analytics Desktop User Guide
© 2014 MicroStrategy, Inc.
B
CONFIGURATION
REQUIREMENTS FOR DATA
SOURCES
B.
Introduction
To import data from a database or with a custom database query (a Freeform
script), you establish communication between MicroStrategy and your
database by creating a database connection. You can connect directly to a
variety of data sources during the data import process, without having to
create a DSN. This can streamline the process of importing data from your
data source. For a list of data sources that you can connect to without having
to create a DSN, see the list of data sources that support direct (DSNless)
connections in Data source and ODBC driver support, page 350.
You create a connection to a data source during the data import process. For
steps, see Connecting to a data source, page 70.
The configuration information required for your data source is described in
the following sections:
•
DB2 iSeries, page 360
•
DB2 Wire, page 361
•
DB2 z/OS, page 362
•
Greenplum, page 363
© 2014 MicroStrategy, Inc.
359
B
Configuration Requirements for Data Sources
•
Hive, page 365
•
Impala, page 365
•
Infobright, page 366
•
Informix Wire, page 367
•
Informix XPS, page 368
•
Microsoft Access, page 369
•
MySQL, page 369
•
Oracle, page 370
•
PostgreSQL, page 372
•
Salesforce, page 372
•
SQL Server, page 373
•
Sybase ASE, page 374
•
Web services, page 375
MicroStrategy Analytics Desktop User Guide
For more information about importing data, see Importing data from a
database, page 76 and Importing data using a Freeform script, page 88.
DB2 iSeries
To connect to a DB2 iSeries data source, provide the following information:
•
DBMS: The version of the DB2 iSeries data source you are connecting to.
For a list of certified and supported data source versions, see Data source
and ODBC driver support, page 350.
•
IP Address: The IP address of the machine where the catalog tables are
stored. This can be either a numeric address such as 123.456.789.98,
or a host name. If you use a host name, it must be located in the HOSTS
file of the machine or a DNS server.
•
Collection: The name that identifies a logical group of database objects.
•
Location: The DB2 iSeries location name, which is defined during the
local DB2 installation.
360 DB2 iSeries
© 2014 MicroStrategy, Inc.
MicroStrategy Analytics Desktop User Guide
B
Configuration Requirements for Data Sources
•
Isolation Level: The method by which locks are acquired and released by
the system. Refer to your third-party DB2 iSeries documentation for
information on the available isolation levels.
•
Package Owner (Optional): The package’s AuthID if you want to specify
a fixed user to create and modify the packages on the database. The
AuthID must have authority to execute all the SQL in the package.
•
TCP Port: The DB2 DRDA listener process’s port number on the server
host machine provided by your database administrator. The default port
number is usually 446. Check with your database administrator for the
correct number.
•
User: The name of a valid user account for the data source.
•
Password: The password for the data source user account provided
above.
•
Name: A name to identify the DB2 iSeries data source configuration in
Analytics Desktop.
Related topics
•
Connecting to a data source, page 70
•
Importing data from a database, page 76
•
Importing data using a Freeform script, page 88
DB2 Wire
To connect to a DB2 Wire Protocol data source, provide the following
information:
•
DBMS: The version of the DB2 Wire Protocol data source you are
connecting to. For a list of certified and supported data source versions,
see Data source and ODBC driver support, page 350.
•
IP Address: The IP address of the machine where the catalog tables are
stored. You can use an IP address such as 123.456.78.90, or a host
name. If you use a host name, it must be located in the HOSTS file of the
machine or a DNS server.
•
TCP Port: The DB2 DRDA listener process’s port number on the server
host machine provided by your database administrator. The default port
© 2014 MicroStrategy, Inc.
DB2 Wire
361
B
Configuration Requirements for Data Sources
MicroStrategy Analytics Desktop User Guide
number is usually 50000. Check with your database administrator for the
correct number.
•
Database Name: The name of the database to connect to by default.
•
User: The name of a valid user account for the data source.
•
Password: The password for the data source user account provided
above.
•
Name: A name to identify the DB2 Wire Protocol data source
configuration in Analytics Desktop.
Related topics
•
Connecting to a data source, page 70
•
Importing data from a database, page 76
•
Importing data using a Freeform script, page 88
DB2 z/OS
To connect to a DB2 z/OS data source, provide the following information:
•
DBMS: The version of the DB2 z/OS data source you are connecting to.
For a list of certified and supported data source versions, see Data source
and ODBC driver support, page 350.
•
IP Address: The IP address of the machine where the catalog tables are
stored. This can be either a numeric address such as 123.456.789.98,
or a host name. If you use a host name, it must be located in the HOSTS
file of the machine or a DNS server.
•
Collection: The name that identifies a logical group of database objects,
which is also the current schema. On DB2 z/OS, the user ID should be
used as the Collection.
•
Location: The DB2 z/OS location name, which is defined during the local
DB2 z/OS installation. To determine the DB2 location, you can run the
command DISPLAY DDF.
•
Package Collection: The collection or location name where bind
packages are created and stored for searching purposes.
362 DB2 z/OS
© 2014 MicroStrategy, Inc.
MicroStrategy Analytics Desktop User Guide
B
Configuration Requirements for Data Sources
•
Package Owner (Optional): The package’s AuthID if you want to specify
a fixed user to create and modify the packages on the database. The
AuthID must have authority to execute all the SQL in the package.
•
TCP Port: The DB2 DRDA listener process’s port number on the server
host machine provided by your database administrator. The default port
number is usually 446.
•
User: The name of a valid user account for the data source.
•
Password: The password for the data source user account provided
above.
•
Name: A name to identify the DB2 z/OS data source configuration in
Analytics Desktop.
Related topics
•
Connecting to a data source, page 70
•
Importing data from a database, page 76
•
Importing data using a Freeform script, page 88
Greenplum
To connect to a Greenplum data source, provide the following information:
•
DBMS: The version of the Greenplum data source you are connecting to.
For a list of certified and supported data source versions, see Data source
and ODBC driver support, page 350.
•
Host Name: The name or IP address of the machine on which the
Greenplum data source resides.
•
Port Number: The port number for the connection. The default port
number for Greenplum is usually 5432. Check with your database
administrator for the correct number.
•
Database Name: The name of the database to connect to by default. The
database administrator assigns the database name.
•
Alternate Servers: A list of alternate database servers to enable
connection failover for the driver. If the primary database server is
unavailable, a connection to the servers in this list is attempted until a
© 2014 MicroStrategy, Inc.
Greenplum
363
B
Configuration Requirements for Data Sources
MicroStrategy Analytics Desktop User Guide
connection can be established. You can list the servers in the following
format:
HostName=Host:PortNumber=Port:Database=Database
In the syntax listed above:
Host: Is the name or IP address of the machine on which the
alternate Greenplum data source resides.
Port: The port number for the alternate connection.
Database: The name of the database to connect to by default for the
alternate Greenplum data source.
To provide multiple alternate servers for failover, each HostName,
PortNumber, and Database combination must be separated by commas,
as shown in the example below:
HostName=GreenplumServer1:PortNumber=5432:Database=Da
tabase1,
HostName=GreenplumServer2:PortNumber=5432:Database=Da
tabase2
•
User: The name of a valid user account for the data source.
•
Password: The password for the data source user account provided
above.
•
Name: A name to identify the Greenplum data source configuration in
Analytics Desktop.
Related topics
•
Connecting to a data source, page 70
•
Importing data from a database, page 76
•
Importing data using a Freeform script, page 88
364 Greenplum
© 2014 MicroStrategy, Inc.
MicroStrategy Analytics Desktop User Guide
Configuration Requirements for Data Sources
B
Hive
To connect to a Hive data source, provide the following information:
•
DBMS: The version of the Hive data source you are connecting to. For a
list of certified and supported data source versions, see Data source and
ODBC driver support, page 350.
•
Host Name: The name or IP address of the machine on which the Hive
data source resides. The system administrator or database administrator
assigns the host name.
•
Database Name: The name of the database to connect to by default. If no
database name is provided, the default database is used for the
connection. The database administrator assigns the database name.
•
Port Number: The port number for the connection. The default port
number for Hive is usually 10000. Check with your database
administrator for the correct number.
•
User: The name of a valid user account for the data source.
•
Password: The password for the data source user account provided
above.
•
Name: A name to identify the Hive data source configuration in Analytics
Desktop.
Related topics
•
Connecting to a data source, page 70
•
Importing data from a database, page 76
•
Importing data using a Freeform script, page 88
Impala
To connect to an Impala data source, provide the following information:
•
DBMS: The version of the Impala data source you are connecting to. For
a list of certified and supported data source versions, see Data source and
ODBC driver support, page 350.
© 2014 MicroStrategy, Inc.
Hive
365
B
Configuration Requirements for Data Sources
MicroStrategy Analytics Desktop User Guide
•
Server Name: The name or IP address of the machine on which the
Impala data source resides. The system administrator or database
administrator assigns the host name.
•
Port Number: The port number for the connection. The default port
number for Impala is usually 21050. Check with your database
administrator for the correct number.
•
User: The name of a valid user account for the data source.
•
Password: The password for the data source user account provided
above.
•
Name: A name to identify the Impala data source configuration in
Analytics Desktop.
Related topics
•
Connecting to a data source, page 70
•
Importing data from a database, page 76
•
Importing data using a Freeform script, page 88
Infobright
To connect to an Infobright data source, provide the following information:
•
DBMS: The version of the Infobright data source you are connecting to.
For a list of certified and supported data source versions, see Data source
and ODBC driver support, page 350.
•
Host Name: The name or IP address of the machine on which the
Infobright data source resides. The system administrator or database
administrator assigns the host name.
•
Port Number: The port number for the connection. Check with your
database administrator for the correct number.
•
Database Name: The name of the database to connect to by default. The
database administrator assigns the database name.
•
User: The name of a valid user account for the data source.
•
Password: The password for the data source user account provided
above.
366 Infobright
© 2014 MicroStrategy, Inc.
MicroStrategy Analytics Desktop User Guide
•
B
Configuration Requirements for Data Sources
Name: A name to identify the Infobright data source configuration in
Analytics Desktop.
Related topics
•
Connecting to a data source, page 70
•
Importing data from a database, page 76
•
Importing data using a Freeform script, page 88
Informix Wire
To connect to an Informix Wire Protocol data source, provide the following
information:
•
DBMS: The version of the Informix Wire Protocol data source you are
connecting to. For a list of certified and supported data source versions,
see Data source and ODBC driver support, page 350.
•
Server Name: The client connection string designating the server and
database to be accessed.
•
Host Name: The name of the machine on which the Informix server
resides. The system administrator or database administrator assigns the
host name.
•
Port Number: The Informix server listener’s port number. The default
port number for Informix is commonly 1526. Check with your database
administrator for the correct number.
•
Database Name: The name of the database to connect to by default,
which is assigned by the database administrator.
•
User: The name of a valid user account for the data source.
•
Password: The password for the data source user account provided
above.
•
Name: A name to identify the Informix Wire Protocol data source
configuration in Analytics Desktop.
© 2014 MicroStrategy, Inc.
Informix Wire
367
B
Configuration Requirements for Data Sources
MicroStrategy Analytics Desktop User Guide
Related topics
•
Connecting to a data source, page 70
•
Importing data from a database, page 76
•
Importing data using a Freeform script, page 88
Informix XPS
To connect to an Informix XPS (eXtended Parallel Server) data source,
provide the following information:
•
DBMS: The version of the Informix XPS data source you are connecting
to. For a list of certified and supported data source versions, see Data
source and ODBC driver support, page 350.
•
Database: The name of the database to connect to by default, which is
assigned by the database administrator.
•
Server Name: The client connection string designating the server and
Informix XPS database to be accessed.
•
Host Name: The name of the machine on which the Informix XPS server
resides.
•
Service Name: The service name, as it exists on the host machine. The
system administrator assigns the service name.
•
Protocol Type: The protocol used to communicate with the server.
•
User: The name of a valid user account for the data source.
•
Password: The password for the data source user account provided
above.
•
Name: A name to identify the Informix XPS data source configuration in
Analytics Desktop.
Related topics
•
Connecting to a data source, page 70
•
Importing data from a database, page 76
•
Importing data using a Freeform script, page 88
368 Informix XPS
© 2014 MicroStrategy, Inc.
MicroStrategy Analytics Desktop User Guide
Configuration Requirements for Data Sources
B
Microsoft Access
To connect to a Microsoft Access data source, provide the following
information:
•
DBMS: The version of the Microsoft Access data source you are
connecting to. For a list of certified and supported data source versions,
see Data source and ODBC driver support, page 350.
•
File Path: The directory where the Microsoft Access database file is
stored.
•
User: The name of a valid user account for the data source.
•
Password: The password for the data source user account provided
above.
•
Name: A name to identify the Microsoft Access data source configuration
in Analytics Desktop.
Related topics
•
Connecting to a data source, page 70
•
Importing data from a database, page 76
•
Importing data using a Freeform script, page 88
MySQL
To connect to a MySQL data source, provide the following information:
•
DBMS: The version of the MySQL data source you are connecting to. For
a list of certified and supported data source versions, see Data source and
ODBC driver support, page 350.
•
Host Name: The name or IP address of the machine on which the MySQL
data source resides. The system administrator or database administrator
assigns the host name.
•
Database Name: The name of the database to connect to by default. The
database administrator assigns the database name.
© 2014 MicroStrategy, Inc.
Microsoft Access
369
B
Configuration Requirements for Data Sources
MicroStrategy Analytics Desktop User Guide
•
Port Number: The port number for the connection. The default port
number for MySQL is usually 3306. Check with your database
administrator for the correct number.
•
User: The name of a valid user account for the data source.
•
Password: The password for the data source user account provided
above.
•
Name: A name to identify the MySQL data source configuration in
Analytics Desktop.
Related topics
•
Connecting to a data source, page 70
•
Importing data from a database, page 76
•
Importing data using a Freeform script, page 88
Oracle
To connect to an Oracle data source, provide the following information:
•
DBMS: The version of the Oracle data source you are connecting to. For a
list of certified and supported data source versions, see Data source and
ODBC driver support, page 350.
•
Standard Connection: A standard connection is configured with the
following connection parameters:
Host Name: The name of the Oracle server to be accessed. This can be
a server name such as Oracle-1 or an IP address such as
123.456.789.98.
Port Number: The Oracle listener port number provided by your
database administrator. The default port number is usually 1521.
One of the following parameters; which one you choose is up to your
personal preference:
– SID: The Oracle System Identifier for the instance of Oracle
running on the server. The default SID is usually ORCL.
– Service Name: The global database name, which includes the
database name and the domain name. For example, if your
370 Oracle
© 2014 MicroStrategy, Inc.
MicroStrategy Analytics Desktop User Guide
Configuration Requirements for Data Sources
B
database name is finance and its domain is business.com, the
service name is finance.business.com.
Alternate Servers: A list of alternate database servers to enable
connection failover for the driver. If the primary database server
entered as the SID or service name is unavailable, a connection to the
servers in this list is attempted until a connection can be established.
You can list the servers in SID or service name format, as shown in the
following examples:
– Using an SID: (HostName=DB_server_name:
PortNumber=1526:SID=ORCL)
– Using a Service Name: (HostName=DB_server_name:
PortNumber=1526:ServiceName=service.name.com)
•
TNSNames Connection: A TNSNames connection uses a
TNSNAMES.ORA file to retrieve host, port number, and SID information
from a server (alias or Oracle net service name) listed in the
TNSNAMES.ORA file. A TNSNames connection requires the following
parameters:
Server Name: A server name, which is included in a TNSNAMES.ORA
file included in the TNSNames File text box described below.
TNSNames File: The location of your TNSNAMES.ORA file. Make sure
to enter the entire path to the TNSNAMES.ORA file, including the file
name itself. You can specify multiple TNSNAMES.ORA files.
•
User: The name of a valid user account for the data source.
•
Password: The password for the data source user account provided
above.
•
Name: A name to identify the Oracle data source configuration in
Analytics Desktop.
Related topics
•
Connecting to a data source, page 70
•
Importing data from a database, page 76
•
Importing data using a Freeform script, page 88
© 2014 MicroStrategy, Inc.
Oracle
371
B
Configuration Requirements for Data Sources
MicroStrategy Analytics Desktop User Guide
PostgreSQL
To connect to a PostgreSQL data source, provide the following information:
•
DBMS: The version of the PostgreSQL data source you are connecting to.
For a list of certified and supported data source versions, see Data source
and ODBC driver support, page 350.
•
Host Name: The name or IP address of the machine on which the
PostgreSQL data source resides. The system administrator or database
administrator assigns the host name.
•
Port Number: The port number for the connection. The default port
number for PostgreSQL is usually 5432. Check with your database
administrator for the correct number.
•
Database Name: The name of the database to connect to by default. The
database administrator assigns the database name.
•
User: The name of a valid user account for the data source.
•
Password: The password for the data source user account provided
above.
•
Name: A name to identify the PostgreSQL data source configuration in
Analytics Desktop.
Related topics
•
Connecting to a data source, page 70
•
Importing data from a database, page 76
•
Importing data using a Freeform script, page 88
Salesforce
To connect to a Salesforce data source, provide the following information:
•
372 PostgreSQL
DBMS: The version of the Salesforce data source you are connecting to.
For a list of certified and supported data source versions, see Data source
and ODBC driver support, page 350.
© 2014 MicroStrategy, Inc.
MicroStrategy Analytics Desktop User Guide
Configuration Requirements for Data Sources
B
•
Host Name: The URL used to log in to the Salesforce.com system. You
can keep the default of login.salesforce.com to connect to the production
instance. However, you can also connect to other systems such as
test.salesforce.com if you are connecting to testing environments.
•
User: The name of a valid user account for the data source.
•
Password: The password for the data source user account provided
above.
•
Name: A name to identify the Salesforce data source configuration in
Analytics Desktop.
Related topics
•
Connecting to a data source, page 70
•
Importing data from a database, page 76
•
Importing data using a Freeform script, page 88
SQL Server
To connect to a SQL Server data source, provide the following information:
•
DBMS: The version of the SQL Server data source you are connecting to.
For a list of certified and supported data source versions, see Data source
and ODBC driver support, page 350.
•
Server, Port: The name of a SQL Server on your network, in the format
ServerName_or_IPAddress,PortNumber. For example, if your
network supports named servers, you can specify an address such as
SQLServer-1,1433. You can also specify the IP address such as
123.45.678.998,1433.
Additionally, if you use named instances to distinguish SQL Server
databases, you can include the named instance along with either the
server name or IP address using the format
ServerName\NamedInstance or IPAddress\NamedInstance. The
following are examples of providing the server name for your SQL Server
database:
SQLServer-1\Instance1,1433
123.45.678.998\Instance1,1433
© 2014 MicroStrategy, Inc.
SQL Server
373
B
Configuration Requirements for Data Sources
MicroStrategy Analytics Desktop User Guide
•
Database Name: The name of the database to connect to by default. The
database administrator assigns the database name.
•
User: The name of a valid user account for the data source.
•
Password: The password for the data source user account provided
above.
•
Name: A name to identify the SQL Server data source configuration in
Analytics Desktop.
Related topics
•
Connecting to a data source, page 70
•
Importing data from a database, page 76
•
Importing data using a Freeform script, page 88
Sybase ASE
To connect to a Sybase ASE (Adaptive Server Enterprise) data source,
provide the following information:
•
DBMS: The version of the Sybase ASE data source you are connecting to.
For a list of certified and supported data source versions, see Data source
and ODBC driver support, page 350.
•
Network Address: The network address of the machine on which the
Sybase ASE data source resides, in the format
ServerName_or_IPAddress,PortNumber. For example, if your
network supports named servers, you can specify an address such as
SybaseASE-1,5000. You can also specify the IP address such as
123.456.789.98,5000. Contact your system administrator for the
server name or IP address.
•
Database Name: The name of the database to connect to by default. The
database administrator assigns the database name.
•
User: The name of a valid user account for the data source.
•
Password: The password for the data source user account provided
above.
374 Sybase ASE
© 2014 MicroStrategy, Inc.
MicroStrategy Analytics Desktop User Guide
•
B
Configuration Requirements for Data Sources
Name: A name to identify the Sybase ASE data source configuration in
Analytics Desktop.
Related topics
•
Connecting to a data source, page 70
•
Importing data from a database, page 76
•
Importing data using a Freeform script, page 88
Web services
To connect to a web services data source, provide the following information:
•
DBMS: The type of web services data source you are connecting to. You
have the following options:
XQuery: Provides connection to a web services data source by using
XQuery statements to retrieve data. XQuery is a language for
processing XML data. Any web service that uses the REST
architecture or SOAP protocol can be accessed using Analytics
Desktop. Refer to your third-party XQuery documentation for
information on how to create XQuery statements. For steps to connect
to a specific web services data source and retrieve data through the
use of XQuery statements, see Importing data using a Freeform
script, page 88.
Salesforce SOQL: Provides connection to a Salesforce data source by
using Salesforce Object Query Language (SOQL) statements to
retrieve data. SOQL is a language for processing data from Salesforce
data sources. Refer to your third-party Salesforce documentation for
information on how to create SOQL statements. For steps to connect
to a specific Salesforce data source and retrieve data through the use
of SOQL statements, see Importing data using a Freeform script,
page 88.
You can also connect to Salesforce data sources and retrieve data by
including tables and columns of data. For information on connecting
to Salesforce data sources in this way, see Salesforce, page 372.
•
User: The name of a valid user account for the data source.
•
Password: The password for the data source user account provided
above.
© 2014 MicroStrategy, Inc.
Web services
375
B
Configuration Requirements for Data Sources
•
MicroStrategy Analytics Desktop User Guide
Name: A name to identify the web services data source configuration in
Analytics Desktop.
Related topics
•
Connecting to a data source, page 70
•
Importing data from a database, page 76
•
Importing data using a Freeform script, page 88
376 Web services
© 2014 MicroStrategy, Inc.
C
INTERFACES FOR DATA
IMPORT, VISUALIZATIONS, AND
FUNCTIONS
C.
Introduction
For descriptions of the dialog boxes and other user interfaces in
MicroStrategy Analytics Desktop, see the following sections:
•
Interfaces for importing data, page 377
•
Interfaces for creating dashboards, page 394
•
Interfaces for formatting visualizations, page 419
•
Interfaces for functions, page 438
•
Save As dialog box, page 443
Interfaces for importing data
For information on the different interfaces during the data import process,
see the following sections:
•
Database page, page 378
© 2014 MicroStrategy, Inc.
Interfaces for importing data
377
C
Interfaces for Data Import, Visualizations, and Functions
•
Freeform page, page 383
•
Preview page, page 387
•
Expression dialog box, page 392
•
New Condition dialog box, page 393
MicroStrategy Analytics Desktop User Guide
Database page
You can import your data from a database by dragging and dropping tables,
selecting columns, defining joins, and specifying filter conditions using the
Database page. For detailed steps to import data from a database, see
Importing data from a database, page 76.
The Database page contains the following features and functionality:
•
Toolbar, page 378
•
Database Connections panel, page 379
•
Available Tables panel, page 379
•
Editor panel, page 380
•
Preview panel, page 381
Prerequisite
•
Read Best practices: Importing data into Analytics Desktop, page 60.
Toolbar
The following toolbar options are available:
•
Database View
: Click this icon to highlight it and display the
Database Connections and Available Tables panels. Click the icon again
to remove the panels from display.
•
Data Preview
: Click this icon to highlight it and display the Preview
panel. Click the icon again to remove the Preview panel from display.
•
Filter
: Click this icon to define filters to use to select your data. For
background information about filters and steps to use a filter to
378 Interfaces for importing data
© 2014 MicroStrategy, Inc.
MicroStrategy Analytics Desktop User Guide
C
Interfaces for Data Import, Visualizations, and Functions
determine which data to import, see Creating and managing filters to
determine which data to import from a database, page 83.
•
Data Refresh Options
: By default, if the data in a dataset needs to be
updated, it is overwritten. You can retain your existing data by
incrementally updating the dataset. This can also reduce the time and
system resources necessary to update a dataset.
Click the Data Refresh Options icon
. The Options - Data Refresh
dialog box opens. Select one of the following options to determine how
your dataset will be updated when the new data is saved:
To re-execute your SQL query and replace existing data with the new
results, select Replace existing data.
To update data that has been modified, and include new data, select
Update existing data and add new data.
To update the data to include new data rows, select Keep existing
data and add new data. Data that has already been imported and
saved is not changed.
Database Connections panel
You can select the database connection to use to import data, create a new
database connection, or edit, rename, duplicate, or delete an existing
database connection using the Database Connections panel. A list of
available database connections is displayed in the panel.
•
To define a new database connection, click the New Connection icon ,
then specify the appropriate options for the connection. For steps to
create a database connection, see Connecting to a data source, page 70.
•
To edit, rename, duplicate, or delete an existing connection, hover the
cursor over the name of the connection and click the arrow icon. A
pop-up menu is displayed. Select the appropriate options to edit, rename,
duplicate, or delete the connection. For steps, see Managing database
connections, page 75.
Available Tables panel
You can view a list of the tables for a database connection using the Available
Tables panel. If your database supports multiple namespaces, you can select
a namespace from the drop-down list to display only the database tables
© 2014 MicroStrategy, Inc.
Interfaces for importing data
379
C
Interfaces for Data Import, Visualizations, and Functions
MicroStrategy Analytics Desktop User Guide
within a selected namespace. To search for a namespace, type the namespace
in the field. The choices in the drop-down list are filtered as you type.
To view a list of the columns in a table, click the expand icon next to the table
name. The name of each column in the table is displayed, along with its data
type. To filter the list of database tables by table name, type the name in the
search field. The list of tables is updated automatically as you type.
By default, MicroStrategy creates a cache of the database’s tables and
columns when a database connection is first used. Only the namespaces that
are in use are cached. You can hover the cursor over the information icon
to display a tooltip containing the time the cache was created. You can click
the Refresh icon
to update the cache and refresh the list of available
tables. The list of namespaces available in the namespace drop-down list is
also updated.
To select data from a table to be imported, click and drag the name of the
table onto the Editor panel on the right. The table is automatically added to
the Editor panel and displayed. Define the data that you want to import, as
follows:
•
To include a data column in your imported data, hover the cursor over the
name of the column and click the Add icon . A green check mark is
displayed next to the column.
•
To include all the data columns in the table in your imported data, hover
the cursor over the asterisk (*) at the top of the table and click the Add
icon . Green check marks are displayed next to each column in the
table.
•
To remove a column from being included in your imported data, in the
Data Preview panel below the Editor panel, hover the cursor over the
name of the column and click the arrow that appears. Click Delete. The
column is removed from the Data Preview panel.
•
To remove a table and all of its columns from being included in your data,
click the Delete icon next to the name of the table.
Editor panel
You can use the Editor panel to define joins between tables, define filters,
aggregate data, and more. For background information and steps, see
Importing data from a database, page 76.
•
Execute SQL : Click this icon to display a preview of your imported
data in the Preview panel.
380 Interfaces for importing data
© 2014 MicroStrategy, Inc.
MicroStrategy Analytics Desktop User Guide
C
Interfaces for Data Import, Visualizations, and Functions
•
Edit SQL
: By default, when you select data to import by dragging
and dropping tables, selecting columns, and so on, MicroStrategy
automatically generates the SQL query required to import your data from
the database. Click this icon to view and edit the query directly to
customize the way your data is imported. The query that will be used to
select your data is displayed in the Editor panel.
•
Convert to Query Builder
: By default, when you select data to
import by dragging and dropping tables, selecting columns, and so on,
MicroStrategy automatically generates the SQL query required to import
your data from the database. If you have chosen to edit your query
directly, you can undo your changes and return to selecting the data that
you want to import by dragging and dropping data on the Editor panel.
To do this, click the Convert to Query Builder icon
. A confirmation
message is displayed, notifying you that any changes that you made while
manually editing the query will be reverted. Click OK.
•
Update Tables
: Click this icon to update the display of tables placed
on the Editor panel.
Preview panel
You can view a preview of your data using the Preview panel. To display a
preview of your data, click the Execute SQL icon .
You can designate a data column as an attribute or metric, or specify
additional importing options. Hover the cursor over a column, then click the
arrow icon. A list of options is displayed. Select one of the following:
•
To define the data column as an attribute, point to Attribute.
a If the column’s data type is Date, Time, or DateTime, you can define
your data in more specific detail by having Analytics Desktop
automatically generate additional time-related information based on
the contents of the data column. For example, if the column is
assigned the Date data type, you can have Analytics Desktop
automatically generate separate attributes for year and month
information. Select the check box next to each attribute you want to
have automatically generated, then click OK. For detailed information
about which attributes can be generated for each data type, see the
Project Design Guide.
b You can assign a geo role or shape key to the data column, to generate
additional geographical data and to allow for easier integration with
map-based visualizations. For background information about geo
© 2014 MicroStrategy, Inc.
Interfaces for importing data
381
C
Interfaces for Data Import, Visualizations, and Functions
MicroStrategy Analytics Desktop User Guide
roles and shape keys, see Preparing your data to display on maps:
Geo roles and shape keys, page 93. Do one of the following:
– To assign a geo role to the data column, select the geo role you
want to assign, such as City, State, or Latitude. Select the check
box next to each attribute you want to have automatically
generated based on the data column, then click OK. For detailed
information about which attributes can be generated for each geo
role, see the Project Design Guide.
– To assign a shape key to the data column, select Others, then
select the shape key you want to assign, such as Countries of the
World or States of USA. Click OK.
– To define the data column without assigning it a geo role, select
None, then click OK.
•
To designate the data column as a metric, select Metric.
•
To exclude the data column from the imported data, select Delete. The
SQL is automatically re-executed and the data column is removed from
the Preview panel.
•
To change the expression used to import the data in a column, select Edit.
For steps to define an expression, see Expression dialog box, page 392.
•
To rename the data column, select Rename. Type a name for the data
column, then press ENTER.
•
To change the data type of the column, point to Data Type, then select the
data type that you want to use.
Click Continue. The Save As dialog box opens. Browse to the location to save
the imported data, then type a name and description for the dataset in the
Name and Description fields. Click OK. The dataset is saved.
Related topics
•
Importing data from a database, page 76
•
Best practices: Importing data into Analytics Desktop, page 60
•
Importing Data into Analytics Desktop, page 59
•
Creating and managing filters to determine which data to import from
a database, page 83
382 Interfaces for importing data
© 2014 MicroStrategy, Inc.
MicroStrategy Analytics Desktop User Guide
C
Interfaces for Data Import, Visualizations, and Functions
•
Managing database connections, page 75
•
Storing data: Datasets, page 43
Freeform page
You can import the results of a Freeform script (a custom database query)
into Analytics Desktop. For example, you can import data from a database
using SQL, from third-party web services using XQuery, or from
Salesforce.com using SOQL. For detailed steps to import data using a
Freeform script, see Importing data using a Freeform script, page 88.
The Freeform page contains the following features and functionality:
•
Toolbar, page 383
•
Database Connections panel, page 384
•
Available Tables panel, page 384
•
Editor panel, page 385
•
Preview panel, page 385
Prerequisite
•
Read Best practices: Importing data into Analytics Desktop, page 60.
Toolbar
The following toolbar options are available:
•
Database View
: Click this icon to highlight it and display the
Database Connections and Available Tables panels. Click the icon again
to remove the panels from display.
•
Data Preview
: Click this icon to highlight it and display the Preview
panel. Click the icon again to remove the Preview panel from display.
•
Data Refresh Options
: By default, if the data in a dataset needs to be
updated, it is overwritten. You can retain your existing data by
incrementally updating the dataset. This can also reduce the time and
system resources necessary to update a dataset.
© 2014 MicroStrategy, Inc.
Interfaces for importing data
383
C
Interfaces for Data Import, Visualizations, and Functions
MicroStrategy Analytics Desktop User Guide
Click the Data Refresh Options icon
. The Options - Data Refresh
dialog box opens. Select one of the following options to determine how
your dataset will be updated when the new data is saved:
To re-execute your SQL query and replace existing data with the new
results, select Replace existing data.
To update data that has been modified, and include new data, select
Update existing data and add new data.
To update the data to include new data rows, select Keep existing
data and add new data. Data that has already been imported and
saved is not changed.
Database Connections panel
You can select the database connection to use to import data, create a new
database connection, or edit, rename, duplicate, or delete an existing
database connection using the Database Connections panel. A list of
available database connections is displayed in the panel.
•
To define a new database connection, click the New Connection icon ,
then specify the appropriate options for the connection. For steps to
create a database connection, see Connecting to a data source, page 70.
•
To edit, rename, duplicate, or delete an existing connection, hover the
cursor over the name of the connection and click the arrow icon. A
pop-up menu is displayed. Select the appropriate options to edit, rename,
duplicate, or delete the connection. For steps, see Managing database
connections, page 75.
Available Tables panel
You can view a list of the tables for a database connection using the Available
Tables panel. If your database supports multiple namespaces, you can select
a namespace from the drop-down list to display only the database tables
within a selected namespace. To search for a namespace, type the namespace
in the field. The choices in the drop-down list are filtered as you type.
To view a list of the columns in a table, click the expand icon next to the table
name. The name of each column in the table is displayed, along with its data
type. To filter the list of database tables by table name, type the name in the
search field.
384 Interfaces for importing data
© 2014 MicroStrategy, Inc.
MicroStrategy Analytics Desktop User Guide
Interfaces for Data Import, Visualizations, and Functions
C
By default, MicroStrategy creates a cache of the database’s tables and
columns when a database connection is first used. Only the namespaces that
are in use are cached. You can hover the cursor over the information icon
to display a tooltip containing the time the cache was created. You can click
to update the cache and refresh the list of available
the Refresh icon
tables. The list of namespaces available in the namespace drop-down list is
also updated.
You can automatically generate a Freeform script to select one or more data
columns in a database table. Do one of the following:
•
To generate a Freeform script to select all of the data columns in a table,
double-click the name of the table in the Available Tables list. The
Freeform script is automatically added to the Editor panel.
•
To generate a Freeform script to select a single column in a table,
double-click the name of the column in the Available Tables list. The
Freeform script is automatically added to the Editor panel.
Editor panel
You can type a Freeform script in the Editor panel to select data from the
database. If you type a multi-pass SQL statement in the Editor panel, a small
arrow icon is displayed next to each pass. The data returned will be from the
last SELECT pass that you typed in the Editor panel.
•
Execute SQL : Run the script in the Editor panel. The results are
displayed in the Preview panel.
•
Clear
: Clear the contents of the Editor panel.
Preview panel
Once you run a Freeform script, you can view a preview of the script results
using the Preview panel. To run the Freeform script and view a preview of
the results, click the Execute SQL icon .
© 2014 MicroStrategy, Inc.
Interfaces for importing data
385
C
Interfaces for Data Import, Visualizations, and Functions
MicroStrategy Analytics Desktop User Guide
You can designate a data column as an attribute or metric, or specify
additional importing options. Hover the cursor over a column, then click the
arrow icon. A list of options is displayed. Select one of the following:
•
To define the data column as an attribute, point to Attribute.
a If the column’s data type is Date, Time, or DateTime, you can define
your data in more specific detail by having Analytics Desktop
automatically generate additional time-related information based on
the contents of the data column. For example, if the column is
assigned the Date data type, you can have Analytics Desktop
automatically generate separate attributes for year and month
information. Select the check box next to each attribute that you want
to have automatically generated, then click OK. For detailed
information about which attributes can be generated for each data
type, see the Project Design Guide.
b You can assign a geo role or shape key to the data column, to generate
additional geographical data and to allow for easier integration with
map-based visualizations. For background information about geo
roles and shape keys, see Preparing your data to display on maps:
Geo roles and shape keys, page 93. Do one of the following:
– To assign a geo role to the data column, select the geo role that you
want to assign, such as City, State, or Latitude. Select the check
box next to each attribute that you want to have automatically
generated based on the data column, then click OK. For detailed
information about which attributes can be generated for each geo
role, see the Project Design Guide.
– To assign a shape key to the data column, select Others, then
select the shape key that you want to assign, such as Countries of
the World or States of USA. Click OK.
– To define the data column without assigning it a geo role, select
None, then click OK.
•
To designate the data column as a metric, select Metric.
•
To rename the data column, select Rename. Type a name for the data
column, then press ENTER.
•
To change the data type of the column, point to Data Type, then select the
data type that you want to use.
•
To exclude a data column from the imported data, delete the column
name from the text of your Freeform script in the Editor panel. To clear
. Click the Execute
the entire Freeform script, click the Clear icon
SQL icon
to update the data displayed in the Preview panel.
386 Interfaces for importing data
© 2014 MicroStrategy, Inc.
MicroStrategy Analytics Desktop User Guide
Interfaces for Data Import, Visualizations, and Functions
C
Click Continue. The Save As dialog box opens. Browse to the location to save
the imported data, then type a name and description for the dataset in the
Name and Description fields. Click OK. The dataset is saved.
Related topics
•
Importing data using a Freeform script, page 88
•
Best practices: Importing data into Analytics Desktop, page 60
•
Importing Data into Analytics Desktop, page 59
•
Managing database connections, page 75
•
Storing data: Datasets, page 43
Preview page
When you import data from a file into Analytics Desktop, you can display a
preview of the data, then select options to modify your data before it is
imported. For example, Analytics Desktop automatically designates data
columns in your file as attributes or metrics based on the values contained in
each data column, with attributes displayed in blue with an attribute icon
and metrics displayed in orange with a metric icon . You can manually
designate data columns as attributes or metrics before the dataset is saved.
You can:
•
Display a preview of the data before it is imported
•
Insert column headers into the data, if the file does not provide them
•
Select the sheet of data to import, if you are importing the data from an
Excel workbook with more than one sheet
•
Designate columns of data as attributes or metrics
Steps to perform these tasks are below. For background information and
steps to import data from a file, see Importing data from a file, page 64.
Prerequisites
•
You must have Adobe Flash Player to import data from a file. For specific
version requirements, see Software requirements, page 348.
© 2014 MicroStrategy, Inc.
Interfaces for importing data
387
C
Interfaces for Data Import, Visualizations, and Functions
•
MicroStrategy Analytics Desktop User Guide
Read Best practices: Importing data into Analytics Desktop, page 60.
To specify data import options using the Preview page
1 If you are importing data from an Excel workbook with more than one
sheet of data, from the Sheet Name drop-down list, select the name of
the sheet from which you want to import data.
2 By default, Analytics Desktop assumes that your data is stored in a simple
tabular layout, with each column in the table containing a separate
attribute or metric, as shown in the image below.
You can also import data stored in a cross-tabbed layout, with attributes
and metrics stored in both table rows and columns. An example of a
crosstabbed table is shown in the image below.
Select one of the following options:
•
To import data from a simple tabular layout, select Tabular, then
perform the following steps:
a By default, Analytics Desktop uses the first row of data as headers
for the imported data columns. These column headers are then
displayed as the names of the attributes and metrics that you
define.
388 Interfaces for importing data
© 2014 MicroStrategy, Inc.
MicroStrategy Analytics Desktop User Guide
C
Interfaces for Data Import, Visualizations, and Functions
If the data in the imported file does not provide column headers
for the data columns, you can specify the column headers
manually by doing the following:
•
•
Select the Insert new column headers check box. A default
column header is automatically inserted for each data column.
•
To specify a name for a column header, hover the cursor over
the column header and click the arrow icon in the top right.
Select Rename, then type a name for the header in the field
and press ENTER.
To import data from a cross-tabbed layout, select Cross-tabbed. A
preview of your data is displayed, with cells of data that contain metric
data, attribute data, and metric header names each displayed in
separate colors. The legend in the top right lists the colors in which
each type of data is displayed. Perform the following steps:
a Click and drag the edges of the Metric Data area to highlight each
cell that contains metric data.
b Specify which cells contain metric header information by doing
one of the following:
c
•
If no metric headers are contained in the file, select the No
Metric Headers check box.
•
If metric headers are included in the file, clear the No Metric
Headers check box. Click and drag the Metric Header Block
area to highlight the cells that contain metric header data.
To display a preview of your data, click Continue. You can return
to specifying attribute, metric, and metric header data by clicking
Back on the bottom right.
3 You can define a data column as an attribute or metric, choose not to
import a column of data, rename data columns, and so on. For
background information on attributes and metrics, see Understanding
how MicroStrategy works with and stores data, page 40.
Hover the cursor over a column, then click the arrow icon. A list of
options is displayed. Select one of the following:
•
To define the data column as an attribute, point to Attribute.
a If the column’s data type is Date, Time, or DateTime, you can
define your data in more specific detail by having Analytics
Desktop automatically generate additional time-related
information based on the contents of the data column. For
© 2014 MicroStrategy, Inc.
Interfaces for importing data
389
C
Interfaces for Data Import, Visualizations, and Functions
MicroStrategy Analytics Desktop User Guide
example, if the column is assigned the Date data type, you can
have Analytics Desktop automatically generate separate attributes
for year and month information. Select the check box next to each
attribute that you want to have automatically generated, then click
OK. For detailed information about which attributes can be
generated for each data type, see the Project Design Guide.
b You can assign a geo role or shape key to the data column, to
generate additional geographical data and to allow for easier
integration with map-based visualizations. For background
information about geo roles and shape keys, see Preparing your
data to display on maps: Geo roles and shape keys, page 93. Do
one of the following:
•
To assign a geo role to the data column, select the geo role that
you want to assign, such as City, State, or Latitude. Select the
check box next to each attribute that you want to have
automatically generated based on the data column, then click
OK.
•
To assign a shape key to the data column, select Others, then
select the shape key that you want to assign, such as Countries
of the World or States of USA. Click OK.
•
To define the data column without assigning it a geo role, select
None, then click OK.
•
To define the data column as a metric, select Metric.
•
To avoid including the data column in the imported data, select Do
Not Import.
•
To rename the data column, select Rename. Type a name in the field
and press ENTER.
•
To change the data type of the column, point to Data Type, then select
the data type that you want to use.
4 Repeat the appropriate steps above for each data column that you want to
define.
5 By default, if the data in a dataset needs to be updated, it is overwritten.
You can retain your existing data by incrementally updating the dataset.
390 Interfaces for importing data
© 2014 MicroStrategy, Inc.
MicroStrategy Analytics Desktop User Guide
C
Interfaces for Data Import, Visualizations, and Functions
This can also reduce the time and system resources necessary to update a
dataset. To incrementally update your dataset, do the following:
a Click the Data Refresh Options icon
. The Options - Data Refresh
dialog box opens. Select one of the following options to determine
how your dataset will be updated when the new data is saved:
•
To overwrite your existing data, select Replace existing data.
•
To update your existing data, as well as add new data that was not
previously included in your existing data, select Update existing
data and add new data.
•
To retain your existing data without modifying it, as well as add
new data that was not previously included in your existing data,
select Keep existing data and add new data.
b Click OK.
6 To save your data, click Publish. The Save Dataset dialog box opens.
7 Browse to the location to save the imported data, then type a name and
description for the dataset in the Name and Description fields.
8 Click OK. Your dataset is saved.
•
If you imported data while creating a dashboard, the data is added to
the dashboard as a dataset. For steps to work with datasets on a
dashboard, see Adding and removing datasets from a dashboard,
page 110.
•
If you are not creating a dashboard, the Data Imported page is
displayed. You can use the imported data to create a dashboard. To do
this, select Create Dashboard. For steps to create a dashboard, see
Creating a dashboard, page 106.
Related topics
•
Importing data from a file, page 64
•
Importing Data into Analytics Desktop, page 59
•
Best practices: Importing data into Analytics Desktop, page 60
© 2014 MicroStrategy, Inc.
Interfaces for importing data
391
C
Interfaces for Data Import, Visualizations, and Functions
MicroStrategy Analytics Desktop User Guide
Expression dialog box
When you are importing data from a database, you can define an expression
based on a column to select the data that you want to import. To define an
expression, type the expression into the Expression pane in the middle of the
Expression dialog box.
The following options are available:
•
Insert
: Click this icon to select a MicroStrategy function to insert into
the expression.
•
Syntax validation : Click this icon to check your expression for valid
syntax. If the expression is valid, a message appears in the bottom of the
Expression pane to inform you that your syntax is valid. If the expression
is not valid, the message explains the syntax problem.
•
Clear
: Click this icon to clear the contents of the Expression pane.
Prerequisite
•
The steps below assume that you are importing data from a database and
have added at least one database table to the Editor panel. For steps to
import data from a database, see Importing data from a database,
page 76.
To select data to import based on an expression
1 In the Editor panel, hover the cursor over the data column to use to create
the expression, then click the arrow icon that appears. A pop-up menu is
displayed. Select Expression. The Expression dialog box opens.
2 In the Expression pane, type the expression that you want to define. You
can insert functions into the expression by doing the following:
a Click the Insert icon
. A pop-up menu is displayed.
b To select a function, choose the name of the function from the list. The
Function Arguments dialog box opens.
c
Select the appropriate options to provide arguments for the function
and click OK. Your function is displayed in the Expression pane.
3 To check your condition for valid syntax, click the Syntax validation icon
. If the condition is valid, a message is displayed in the bottom of the
392 Interfaces for importing data
© 2014 MicroStrategy, Inc.
MicroStrategy Analytics Desktop User Guide
Interfaces for Data Import, Visualizations, and Functions
C
Expression pane to inform you that your syntax is valid. If the condition
is not valid, the message explains the syntax problem.
4 To clear the contents of the Expression pane, click Clear
.
5 Repeat the steps above as appropriate to define your expression.
6 When you are finished editing your expression, click Save to apply your
changes and create the expression.
Related topics
•
Importing data from a database, page 76
•
Select a Function dialog box, page 439
New Condition dialog box
When you are importing data from a database, you can define a condition to
select the data that you want to import. To define a condition, type the
condition into the Expression pane in the middle of the New Condition
dialog box.
The following options are available:
•
Insert : Click this icon to select a MicroStrategy function to insert into
the condition.
•
Syntax validation : Click this icon to check your condition for valid
syntax. If the condition is valid, a message appears in the bottom of the
Expression pane to inform you that your syntax is valid. If the condition
is not valid, the message explains the syntax problem.
•
Clear
: Click this icon to clear the contents of the Expression pane.
Prerequisite
•
The steps below assume that you are importing data from a database and
have added at least one database table to the Editor pane.
© 2014 MicroStrategy, Inc.
Interfaces for importing data
393
C
Interfaces for Data Import, Visualizations, and Functions
MicroStrategy Analytics Desktop User Guide
To select data to import based on a condition
1 From the toolbar, click the Filters icon
. The Filters dialog box opens.
2 In the Expression pane, type the condition that you want to define. You
can insert functions into the condition by doing the following:
a Click the Insert icon
. A pop-up menu is displayed.
b To select a function, choose the name of the function from the list. The
Function Arguments dialog box opens.
c
Select the appropriate options to provide arguments for the function
and click OK. Your function is displayed in the Expression pane.
3 To check your condition for valid syntax, click the Syntax validation icon
. If the condition is valid, a message is displayed in the bottom of the
Expression pane to inform you that your syntax is valid. If the condition
is not valid, the message explains the syntax problem.
4 To clear the contents of the Expression pane, click Clear
.
5 Repeat the steps above as appropriate to define your condition.
6 When you are finished editing your condition, click Save to apply your
changes and save the condition.
Related topics
•
Importing data from a database, page 76
•
Creating and managing filters to determine which data to import from
a database, page 83
•
Select a Function dialog box, page 439
Interfaces for creating dashboards
Refer to the sections below for an explanation of the interfaces that you can
use to create dashboards:
•
Select a Visualization dialog box, page 395
394 Interfaces for creating dashboards
© 2014 MicroStrategy, Inc.
MicroStrategy Analytics Desktop User Guide
C
Interfaces for Data Import, Visualizations, and Functions
•
Dashboard Editor, page 398
•
Dashboard Editor: Graph, page 405
•
Dashboard Editor: Grid, page 409
•
Dashboard Editor: Heat Map, page 410
•
Dashboard Editor: Image Layout, page 411
•
Dashboard Editor: Map, page 413
•
Dashboard Editor: Density Map, page 415
•
Dashboard Editor: Map with Areas, page 416
•
Dashboard Editor: Network, page 418
Select a Visualization dialog box
You can select the type of visualization to use to display your data in a
dashboard using the Select a Visualization dialog box. A green icon
is
displayed next to the visualization that Analytics Desktop recommends based
on the data in your dashboard. The icons of visualizations that cannot be
created using the objects in the dashboard’s dataset are displayed in gray.
You can hover the cursor over a grayed icon to view information about the
visualization’s dataset requirements.
Click the icon of the visualization that you want to use to use to display your
data. The visualization is automatically created and displayed using the
objects in your dashboard.
visualizations can be displayed using different subtypes. For
Some
example, if you want to represent your data as a bar graph, you can
choose to display it as a vertical bar graph with clustered bars or a
horizontal bar graph with stacked bars. Click the icon of the
visualization that you want to create, then click the icon for the
subtype to use to display your data.
The table below contains a list of the visualization types and subtypes that
you can use to display your data, as well as a link to a help topic with
© 2014 MicroStrategy, Inc.
Interfaces for creating dashboards
395
C
Interfaces for Data Import, Visualizations, and Functions
MicroStrategy Analytics Desktop User Guide
additional information on the visualization, such as detailed steps to create
the visualization and example images.
Visualization
Type
Visualization Subtypes
Description
Grid
None
You can display your data in an interactive grid,
allowing you to pivot, sort, move, drill, filter, and
perform additional manipulations on data displayed
in the grid. For steps, see Creating a Grid
visualization, page 147.
Heat Map
None
You can display your data as a combination of
colored rectangles. Each rectangle represents an
attribute element, and is colored and sized
according to the value of metrics in the visualization,
allowing you to quickly grasp the state and impact of
a large number of variables at one time. For steps,
see Creating a Heat Map visualization, page 149.
Map
•
•
•
•
You can display your data as colored regions or
map markers overlaid on a map, as follows:
• Map: You can display your data as markers on a
map, then change the color, size, and display of
markers based on the value of a metric, allowing
you to quickly grasp relationships between
different locations. You can enable map items to
be clustered together and displayed as a circle
when a large number of map markers must be
displayed in the same map area. For steps, see
Creating a Map visualization, page 159.
• Density Map: You can display your data as color
gradients on a map, with colored shading
displayed based on the concentration of locations
of interest, allowing you to understand patterns in
large amounts of geographical data. For steps,
see Creating a Density Map visualization,
page 164.
• Map with Areas: You can display your data as
two-dimensional regions on a map, then change
the color of regions based on the value of a
metric, allowing you to quickly grasp the impact of
different locations. For steps, see Creating a Map
with Areas visualization, page 168.
Map
Density Map
Map with Areas
Image Layout (displayed if
Image Layout visualizations
have been enabled)
If you have enabled Image Layout visualizations,
the following option is available:
• Image Layout: You can display your data using an
image overlaid with colored areas or bubble
markers, allowing you to quickly grasp
relationships between different locations, such as
the foot traffic of aisles in a store or sales data for
regions on a map. For steps, see Creating an
Image Layout visualization, page 152.
396 Interfaces for creating dashboards
© 2014 MicroStrategy, Inc.
MicroStrategy Analytics Desktop User Guide
C
Interfaces for Data Import, Visualizations, and Functions
Visualization
Type
Visualization Subtypes
Description
Network
None
You can display your data as a network of nodes,
with lines between the nodes representing the
relationships between attribute elements. For steps,
see Creating a Network visualization, page 173.
Bar
• Vertical Bar - Clustered
• Vertical Bar - Stacked
• Vertical Bar - 100% Stacked
(Percent)
• Horizontal Bar - Clustered
• Horizontal Bar - Stacked
• Horizontal Bar - 100% Stacked
You can display your data using bar graphs and
select from a variety of graph styles, including
stacked and clustered bar graphs. For steps, see
Creating a Graph visualization, page 124.
Line
•
•
•
•
•
•
Vertical Line - Absolute
Vertical Line - Stacked
Vertical Line - 100% Stacked
Horizontal Line - Absolute
Horizontal Line - Stacked
Horizontal Line - 100%
Stacked
You can display your data using line graphs and
select from a variety of graph styles, including
stacked or absolute line graphs. For steps, see
Creating a Graph visualization, page 124.
Area
•
•
•
•
•
•
Vertical Area - Absolute
Vertical Area - Stacked
Vertical Area - 100% Stacked
Horizontal Area - Absolute
Horizontal Area - Stacked
Horizontal Area - 100%
Stacked
You can display your data using area graphs and
select from a variety of graph styles, including
absolute and stacked percent graphs. For steps,
see Creating a Graph visualization, page 124.
Scatter
•
•
•
•
Scatter
Scatter Grid
Bubble
Bubble Grid
You can display your data using scatter or bubble
graphs with circular markers in a variety of different
styles, such as in a grid layout. For steps, see
Creating a Graph visualization, page 124.
Pie
• Pie
• Ring
You can display your data in a colorful pie chart or
ring pie chart. For steps, see Creating a Graph
visualization with pie or ring graphs, page 133.
Dual Axis
•
•
•
•
•
•
•
You can display your data using a variety of dual
axis graphs, using bars, lines, and areas. For steps,
see Creating a Graph visualization with a dual-axis
or combination graph, page 131.
Combination
of Bar and
Area
None
Vertical Bar - Dual Axis
Horizontal Bar - Dual Axis
Vertical Line - Dual Axis
Horizontal Line - Dual Axis
Vertical Area - Dual Axis
Horizontal Area - Dual Axis
Bar and Area - Dual Axis
© 2014 MicroStrategy, Inc.
You can display your data in a graph that combines
multiple types of graph elements, such as a bar and
area graph. For steps, see Creating a Graph
visualization with a dual-axis or combination graph,
page 131.
Interfaces for creating dashboards
397
C
Interfaces for Data Import, Visualizations, and Functions
MicroStrategy Analytics Desktop User Guide
Image Layout visualization type is displayed if you have enabled
The
Image Layout visualizations. To do this, you must modify the
configuration file that specifies which mapping visualizations are
available. For steps, see Determining which mapping visualizations
are available, page 116.
Related topics
•
Creating a dashboard, page 106
•
Displaying a visual representation of your data: Visualizations,
page 112
•
Creating visualizations, page 119
Dashboard Editor
The image below shows the Dashboard Editor, with a Grid visualization in
the Visualization area:
398 Interfaces for creating dashboards
© 2014 MicroStrategy, Inc.
MicroStrategy Analytics Desktop User Guide
C
Interfaces for Data Import, Visualizations, and Functions
The Dashboard Editor contains the following features and functionality:
•
Visualization area: The data that has been added to the dashboard,
including interactive visualizations and text fields, is displayed in the
center of the interface.
•
Toolbar: You can undo or redo almost any actions in a dashboard,
including inserting a blank visualization, adding and removing dataset
objects from visualizations, filtering data, changing a visualization’s type,
drilling, and switching between layouts. From the toolbar, select the
Undo
•
and Redo
icons.
Dataset Objects panel: This panel is located on the left side of the
interface, and displays a list of the attributes and metrics in the
dashboard’s dataset. You can drag and drop objects from the Dataset
Objects panel to add them to a visualization, filter a visualization based
on an attribute or metric, and so on.
the Dataset Objects panel is not displayed in the Dashboard
Ifeditor,
you can show it by clicking Show in the toolbar, then
selecting Dataset Objects.
For a detailed explanation of the Dataset Objects panel, see Dashboard
Editor: Dataset Objects, page 401.
•
Drop Zones panel: You can drag and drop objects in the Drop Zones
panel to add them to the visualization that is currently selected in the
dashboard. For steps to create and display data in visualizations, see
Displaying a visual representation of your data: Visualizations,
page 112. You can access the Drop Zones panel by clicking Show in the
toolbar, then selecting Edit Visualization.
name of the Drop Zones panel may vary depending on the type
The
of visualization you are modifying. For example, the Drop Zones
panel appears as the Grid panel when modifying a Grid
visualization, and appears as the Network panel when modifying a
Network visualization.
In the Drop Zones panel, you can:
•
Quickly replace objects in the Drop Zones panel with other objects, or
with a derived metric based on the object. In the Drop Zones panel,
click the name of the object that you want to replace, then select the
object you want to replace it with or define your new derived metric.
For steps to define a derived metric, see Creating a metric based on
existing metrics: Derived metrics, page 251.
© 2014 MicroStrategy, Inc.
Interfaces for creating dashboards
399
C
Interfaces for Data Import, Visualizations, and Functions
MicroStrategy Analytics Desktop User Guide
•
Drag and drop objects from the Drop Zones panel to the Dataset
Objects panel to remove them from a visualization.
•
Create derived metrics for use in the dashboard. For steps, see
Creating a metric based on existing metrics: Derived metrics,
page 251.
•
Select elements in one visualization to filter the data displayed in
another visualization. For steps, see Allowing a visualization to
update the data displayed in another visualization, page 247.
•
Apply thresholds to highlight metric data in a visualization when the
data fulfills a specific condition. For steps, see Adding or removing a
threshold in a visualization, page 199.
•
Change the number format used to display data in a visualization. For
steps, see Formatting numeric values in a visualization, page 197.
•
Properties panel: You can select options in the Properties panel to
specify the type of graph elements to display in a Graph visualization,
banding options for a Grid visualization, whether to allow rectangles to be
deleted in a Heat Map visualization, and so on. For steps, see Formatting
visualizations, page 194. You can access the Properties panel by clicking
Show in the toolbar, then selecting Properties.
•
Filters panel: This panel is located on the left of the interface by default.
You can filter the data displayed in the dashboard by selecting options
from filters in the Filters panel. For steps, see Limiting the data
displayed in a dashboard: Filters, page 239. You can access the Filters
panel by clicking Show in the toolbar, then selecting Filters.
For a detailed explanation of the Filters panel, see Dashboard Editor:
Filters, page 403.
•
Page-by panel: You can add an attribute in the Page-by panel to group
and organize the data in a dashboard based on a selected attribute
element. For steps, see Grouping data in a dashboard: Page-by,
page 323. You can access the Page-by panel by clicking Show in the
toolbar, then selecting Page-by.
For a detailed explanation of the Page-by panel, see Dashboard Editor:
Page-by, page 404.
400 Interfaces for creating dashboards
© 2014 MicroStrategy, Inc.
MicroStrategy Analytics Desktop User Guide
Interfaces for Data Import, Visualizations, and Functions
C
Dashboard Editor: Dataset Objects
The Dataset Objects panel contains all of the attributes and metrics that can
be displayed as data on a dashboard. To display the Dataset Objects panel
while viewing a dashboard, from the Show menu, select Dataset Objects.
The Dataset Objects panel shows the attributes and metrics from one dataset
at a time. If the dashboard contains data from more than one dataset, you
can choose the dataset that you want to display attributes and metrics from.
From the drop-down list at the top of the Dataset Objects panel, select the
desired dataset. Any attribute that has been linked across multiple datasets is
displayed with a link icon. In the example below, the Country attribute is
used in another dataset, while Region and Year are not.
You can:
•
Add or remove datasets from the dashboard. For steps, see Adding and
removing datasets from a dashboard, page 110.
•
Specify which objects to display in the Dataset Objects panel. The Dataset
Objects panel displays the objects from one dataset at a time. If your
dashboard contains multiple datasets, you can select a dataset from the
drop-down list in the Dataset Objects panel to specify which dataset to
display in the panel.
•
Link attributes that are shared in common across multiple datasets.
Linking attributes across multiple datasets allows you to display data
from multiple datasets in the same visualization and to manipulate data
from one dataset based on the data in another dataset. For more details
and steps to link attributes, see Linking data shared across multiple
datasets, page 190.
•
Create, edit, and delete derived metrics for use in the dashboard. For
steps, see Creating a metric based on existing metrics: Derived metrics,
page 251.
© 2014 MicroStrategy, Inc.
Interfaces for creating dashboards
401
C
Interfaces for Data Import, Visualizations, and Functions
MicroStrategy Analytics Desktop User Guide
You can add, replace, or remove data from a visualization, as follows:
•
To add data to the visualization, click and drag an attribute or metric
from the Dataset Objects panel onto the appropriate area in the
visualization’s Drop Zones panel, so that a green indicator line is
displayed in the location in which you want to place the attribute or
metric. The attribute or metric is added to the visualization and
displayed.
You can quickly select objects to add to the visualization. Click the
visualization to select it, then double-click the name of each attribute or
metric to add to the visualization. Analytics Desktop automatically adds
each attribute and metric to the visualization’s drop zones. If the
visualization is a blank, generic visualization, the visualization is
displayed as a Grid visualization if the first object added to the
visualization is an attribute and as a Graph visualization if the first object
is a metric.
•
To replace an attribute or metric that has already been added to the
visualization, click the name of the object on the visualization’s Drop
Zones panel, then select the item that you want to replace the object with.
The data is replaced in the visualization and displayed.
•
To remove an attribute or metric from the visualization, in the
visualization’s Drop Zones panel, hover the cursor over the object’s name,
then click X.
You can add or remove filters from the dashboard, as follows:
•
To add a filter, from the Dataset Objects panel, click and drag the
attribute or metric that you want to use to create the filter onto the Filters
panel. If the Filters panel is not displayed, you can hover the cursor over
the attribute or metric in the Dataset Objects panel, click the arrow icon,
and select Add to Filters.
•
To remove a filter, click and drag the name of the filter from the Filters
panel onto the Dataset Objects panel.
You can group data in a visualization into logical subsets based on attribute
elements. To do this, click and drag an attribute from the Dataset Objects
panel onto the Page-by panel. If the Page-by panel is not displayed, you can
hover the cursor over the attribute in the Dataset Objects panel, click the
arrow icon, and select Add to Page-by. The attribute is added to the Page-by
panel. You can click an element in the Page-by panel to display data only for
the selected element.
402 Interfaces for creating dashboards
© 2014 MicroStrategy, Inc.
MicroStrategy Analytics Desktop User Guide
C
Interfaces for Data Import, Visualizations, and Functions
Dashboard Editor: Filters
The Filters panel displays a list of all filters in a dashboard. To display the
Filters panel while viewing a dashboard, from the Show menu, select Filters.
When you make selections in the Filters panel, your selections are used to
filter the data displayed in every visualization on the layout tab currently
displayed in the dashboard.
For example, a dashboard contains a Grid visualization and a Heat Map
visualization, which both display sales data for a series of product categories.
Both are placed on separate panels and are located on the Sales layout tab,
which is displayed in the dashboard. If you make selections to only display
data in the Grid visualization for the Books and Electronics categories, both
the Grid visualization and the Heat Map visualization will be updated to only
include data for Books and Electronics.
You can:
•
Add filters to the dashboard. To add a filter to a dashboard, click and drag
the attribute or metric to create the filter from the Dataset Objects panel
onto the Filters panel, so that a green plus (+) icon is displayed next to the
cursor. The filter is added to the Filters panel and displayed. For detailed
steps to add filters, including steps to determine the display style to use
when creating a filter, see Adding filters to a dashboard, page 240.
•
Edit filters in the dashboard. For example, you can determine whether
items selected in the filter are included or excluded from the dashboard,
© 2014 MicroStrategy, Inc.
Interfaces for creating dashboards
403
C
Interfaces for Data Import, Visualizations, and Functions
MicroStrategy Analytics Desktop User Guide
or whether to display filters in a horizontal or vertical layout. For steps,
see Editing and removing filters in a dashboard, page 244.
•
Allow selections in one filter to restrict the options available in another
filter. For steps, see Determining whether to allow filters to restrict other
filters, page 250.
Dashboard Editor: Page-by
The Page-by panel displays the attribute elements that can be used to group
and display data in a dashboard. To display the Page-by panel while viewing
a dashboard, from the Show menu, select Page-By.
When you have a very large set of data in a dashboard, it can be easier to
work with that data by grouping it into logical subsets, and viewing only one
of the subsets at a time. For example, a grid in a dashboard displays salary
expenditures by Region, Manager, and Employee. You can place Region in
the Page-by panel and view the salary expenditures data by Manager and
Employee, one region at a time. All of the data from the grid is still present,
but it is grouped into smaller, more manageable sections.
When you group data in a dashboard, the grouping is applied to all
visualizations on the current layout tab. Each layout in a dashboard is
grouped separately, without affecting the contents of the other layouts in the
dashboard. Once you have added an attribute to the Page-by panel, you can
click an attribute element to group data by. You can also display an
animation of the data, to cycle through a display of the data grouped by each
attribute element in the Page-by panel.
To group data in a dashboard, click and drag the attribute that you want to
use to group data from the Dataset Objects panel onto the Page-by panel, so
that a green plus (+) icon is displayed next to the cursor. The elements of the
attribute are added to the Page-by panel and displayed. For detailed steps to
group data in a dashboard, including steps to determine how elements in the
Page-by panel are displayed, see Grouping data in a dashboard: Page-by,
page 323.
Related topics
•
Creating a dashboard, page 106
•
Adding and removing datasets from a dashboard, page 110
404 Interfaces for creating dashboards
© 2014 MicroStrategy, Inc.
MicroStrategy Analytics Desktop User Guide
C
Interfaces for Data Import, Visualizations, and Functions
•
Creating visualizations, page 119
•
Formatting visualizations, page 194
•
Adding, editing, and removing text in a dashboard, page 232
•
Adding, modifying, and deleting layouts in a dashboard, page 235
•
Adding, modifying, and deleting panels in a dashboard, page 237
•
Creating a metric based on existing metrics: Derived metrics, page 251
•
Filtering data in a dashboard, page 315
•
Grouping data in a dashboard: Page-by, page 323
Dashboard Editor: Graph
The Graph panel contains a list of all the attributes and metrics that are
displayed as data in a Graph visualization. To display the Graph panel while
viewing a dashboard, click the Graph visualization. From the Show menu,
select Edit Visualization.
Depending on the type of Graph visualization, you may be presented with
different options, as follows:
•
For dual-axis or combination graphs, the Category, Series, and Metrics
areas are displayed. You can select options such as the data to display
along the graph axes. For a list of options, see For dual-axis or
combination graphs, page 406.
•
For all other types of graphs, the Vertical Axis and Horizontal Axis areas
are displayed. You can select options to slice and dice your data into
multiple graphs, determine how graph items are sized and colored,
determine which data is displayed on the graph axes, and so on. For a list
of available options, see For all other types of graphs, page 406.
For detailed steps to create a Graph visualization, see the appropriate link
below:
•
For steps to create a dual-axis or combination graph, see Creating a
Graph visualization with a dual-axis or combination graph, page 131.
© 2014 MicroStrategy, Inc.
Interfaces for creating dashboards
405
C
Interfaces for Data Import, Visualizations, and Functions
MicroStrategy Analytics Desktop User Guide
•
For steps to create a pie or ring graph, see Creating a Graph visualization
with pie or ring graphs, page 133.
•
For steps to create all other types of graphs, including bar, area, and line
graphs, see Creating a Graph visualization, page 124.
For dual-axis or combination graphs
To add data to the visualization, from the Dataset Objects panel, click and
drag attributes or metrics onto the Graph panel, so that a green indicator
line is displayed in the location to add the attribute or metric to, as follows:
•
Categories: To add an attribute to the categories, or groups of data
usually found along the X-axis of the graph, drag the attribute onto the
Categories area.
•
Series: To add an attribute to the series, or groups of data usually found
along the Y-axis of the graph, drag the attribute onto the Series area.
•
Metrics: To add a metric to the graph, drag the metric to the Metrics
area. The Metric Names object, an attribute created by Analytics Desktop,
is automatically added to the Graph panel. To change whether the metrics
are displayed on the categories or series of the graph, drag and drop the
Metric Names object onto the Categories or Series area of the Graph
panel.
For all other types of graphs
To add data to the visualization, from the Dataset Objects panel, click and
drag attributes or metrics onto the appropriate area in the Graph panel, as
described below. A green line indicates the location where the object will be
added.
Once you add metrics to the Graph panel, the Metric Names object is
automatically added to the Graph panel. The Metric Names object is an
attribute that contains the names of each metric placed on the Horizontal
Axis area, Vertical Axis area, or Angle area in the Graph panel. You can
determine how to display the names of metrics in the visualization by placing
the Metric Names object on the areas described below, like any other
attribute. For steps to determine how metric names are displayed for pie or
ring graphs, see Creating a Graph visualization with pie or ring graphs,
page 133. For general information on displaying data in a graph using the
406 Interfaces for creating dashboards
© 2014 MicroStrategy, Inc.
MicroStrategy Analytics Desktop User Guide
Interfaces for Data Import, Visualizations, and Functions
C
Metric Names object, see Displaying metric data in a visualization using the
Metric Names object, page 126.
options available in the Graph panel can vary depending on the
The
graph’s type.
•
Pie: Define options for pie and ring graphs, such as the number of wedges
to display in the graph.
•
Slice: To determine the number of wedges in a pie or ring graph,
place at least one attribute on the Slice area. A wedge is displayed for
each element of the attribute.
Angle: To determine the size of wedges in a pie or ring graph, place at
least one metric on the Angle area. Wedges that represent larger
metric values are displayed as larger than wedges that represent
smaller metric values. If you add multiple metrics to the Angle area,
each metric in the Angle area is used to display a separate pie or ring
graph in the visualization.
Graph: Define display options, such as the data to add to the Y-axis and
X-axis of the graph.
Vertical Axis: To display data on the Y-axis, place attributes or
metrics on the Vertical Axis area. If the Vertical Axis area contains at
least one attribute and at least one metric, the attribute is
automatically used to slice data into rows of graphs, with one row
displayed for each element in the attribute. If the Vertical Axis area
contains only attributes, each attribute is used either to slice data into
rows of graphs, or to display values along the Y-axis. Click and drag
the arrow icon in the Vertical Axis area to determine how to display
the attributes, according to the following guidelines:
– Attributes displayed above the arrow icon are used to slice data in
the visualization. For example, if the Year attribute contains the
2010, 2011, and 2012 elements and the Year attribute is displayed
above the arrow icon, the Graph visualization is split into rows of
graphs, with one row of graphs displayed for each year.
– If an attribute is displayed below the arrow icon, its elements are
graphed and displayed on the Y-axis.
Horizontal Axis: To display data on the X-axis, place attributes or
metrics on the Horizontal Axis area. If the Horizontal Axis area
contains at least one attribute and at least one metric, the attribute is
automatically used to slice data into columns of graphs, with one
column displayed for each element in the attribute. If the Horizontal
Axis area contains only attributes, each attribute is used either to slice
data into columns of graphs, or to display values along the X-axis.
© 2014 MicroStrategy, Inc.
Interfaces for creating dashboards
407
C
Interfaces for Data Import, Visualizations, and Functions
MicroStrategy Analytics Desktop User Guide
Click and drag the arrow icon in the Horizontal Axis area to determine
how to display the attributes, according to the following guidelines:
– Attributes displayed above the arrow icon are used to slice data in
the visualization. For example, if the Year attribute contains the
2010, 2011, and 2012 elements and the Year attribute is displayed
above the arrow icon, the Graph visualization is split into columns
of graphs, with one column of graphs displayed for each year.
– If an attribute is displayed below the arrow icon, its elements are
graphed and displayed on the X-axis.
Color By: To color the items in the graph, place objects on the Color
By area, as follows:
– To color the graph items based on an attribute, place at least one
attribute on the Color By area. Each element in the attribute is
displayed using a different color. For example, you can display the
sales data for each employee using a different bar riser color. If you
add more than one attribute to the Color By area, each
combination of the attribute elements is displayed using a
different color.
– To color graph items based on the value of a metric, place one
metric on the Color By area. The graph items in the visualization
are automatically shaded based on the value of the metric. For
example, you can automatically color the bubbles in a bubble
graph based on the value of the Profit metric, with larger profit
values displayed using darker colors and smaller profit values
displayed using lighter colors.
•
Break By: You can display a separate graph item in the visualization
for each element of an attribute. For example, you can display the
revenue data for each region as a separate line graph, or display a bar
riser for each year of data. To do this, place at least one attribute on
the Break By area.
Options: Define how to size graph items, and the data to display in graph
tooltips.
Size By: To have the graph elements automatically sized based on the
value of a metric, place one metric in the Size By area. Graph
elements corresponding to larger metric values are automatically
displayed as larger in size, while graph items for small metric values
are displayed as smaller in size. For example, in a line graph, lines
representing larger metric values are displayed as thicker than lines
representing smaller metric values.
408 Interfaces for creating dashboards
© 2014 MicroStrategy, Inc.
MicroStrategy Analytics Desktop User Guide
C
Interfaces for Data Import, Visualizations, and Functions
Tooltip: To display additional metrics in an Information Window
when you hover the cursor over a graph item, place the metrics that
you want to display on the Tooltip area.
To remove an attribute or metric from the visualization, hover the cursor
over the name of the object, then click X. You can remove all of the attributes
and metrics in a visualization at once. To do this, from the toolbar, click the
Clear Visualization icon
. All objects in the visualization are removed.
Related topics
•
Creating a Graph visualization, page 124
•
Formatting a Graph visualization, page 203
•
Formatting visualizations, page 194
•
Adding or removing a threshold in a visualization, page 199
•
Creating a metric based on existing metrics: Derived metrics, page 251
Dashboard Editor: Grid
The Grid panel contains a list of all the attributes and metrics that are
displayed as data in a Grid visualization. To display the Grid panel while
viewing a dashboard, click the Grid visualization. From the Show menu,
select Edit Visualization.
For detailed steps to create a Grid visualization, see Creating a Grid
visualization, page 147.
To add data to the visualization, from the Dataset Objects panel, click and
drag an attribute or metric onto the Grid panel, so that a green indicator line
is displayed in the location to add the attribute or metric to, as follows:
•
Rows: To add an attribute to the rows of the grid, drag the attribute onto
the Rows area.
•
Columns: To add an attribute to the columns of the grid, drag the
attribute onto the Columns area.
•
Metrics: To add a metric to the visualization, drag the metric onto the
Metrics area. The Metric Names object, an attribute created by Analytics
Desktop, is automatically added to the Grid panel. To change whether the
metrics are displayed on the rows or columns of the grid, drag and drop
© 2014 MicroStrategy, Inc.
Interfaces for creating dashboards
409
C
Interfaces for Data Import, Visualizations, and Functions
MicroStrategy Analytics Desktop User Guide
the Metric Names object onto the Rows or Columns area of the Grid
panel.
To remove an attribute or metric from the visualization, hover the cursor
over the name of the object, then click X. You can remove all of the attributes
and metrics in a visualization at once. To do this, from the toolbar, click the
Clear Visualization icon
. All objects in the visualization are removed.
Related topics
•
Creating a Grid visualization, page 147
•
Formatting a Grid visualization, page 211
•
Formatting visualizations, page 194
•
Adding or removing a threshold in a visualization, page 199
•
Creating a metric based on existing metrics: Derived metrics, page 251
Dashboard Editor: Heat Map
The Heat Map panel contains a list of all the attributes and metrics that are
displayed as data in a Heat Map visualization. To display the Heat Map panel
while viewing a dashboard, click the Heat Map visualization. From the Show
menu, select Edit Visualization.
For detailed steps to create a Heat Map visualization, see Creating a Heat
Map visualization, page 149.
To add data to the visualization, from the Dataset Objects panel, click and
drag an attribute or metric onto the Heat Map panel, so that a green
indicator line is displayed in the location to add the attribute or metric to, as
follows:
•
Grouping: To display rectangles in the Heat Map, click and drag at least
one attribute onto the Grouping area. For example, if the attribute is
Year, a rectangle for each year is displayed in the visualization.
You can drag additional attributes onto the Grouping area to group the
rectangles in the visualization into larger areas. For example, the Region
attribute contains the element Northeast and the State attribute contains
the elements New York and New Jersey. If Region is placed above State in
the Grouping area, an area called Northeast is displayed in the
visualization, with the rectangles New York and New Jersey inside. You
410 Interfaces for creating dashboards
© 2014 MicroStrategy, Inc.
MicroStrategy Analytics Desktop User Guide
Interfaces for Data Import, Visualizations, and Functions
C
can add additional attributes to further group the rectangles in the Heat
Map.
•
Size By: To size each rectangle based on the value of a metric, click and
drag the metric onto the Size By area. This metric is used to determine
the size of each rectangle, with rectangles for larger metric values
displayed as larger than rectangles for small metric values.
•
Color By: To have the rectangles colored automatically based on the
elements in an attribute or based on the value of a metric, click and drag
the attribute or metric onto the Color By area.
•
Tooltip: To display additional metric values in a tooltip when you hover
the cursor over a rectangle, click and drag the metrics that you want to
display onto the Tooltip area.
To remove an attribute or metric from the visualization, hover the cursor
over the name of the object, then click X. You can remove all of the attributes
and metrics in a visualization at once. To do this, from the toolbar, click the
Clear Visualization icon
. All objects in the visualization are removed.
Related topics
•
Creating a Heat Map visualization, page 149
•
Formatting a Heat Map visualization, page 213
•
Formatting visualizations, page 194
•
Adding or removing a threshold in a visualization, page 199
•
Creating a metric based on existing metrics: Derived metrics, page 251
Dashboard Editor: Image Layout
The Image Layout panel contains a list of all the attributes and metrics that
are displayed as data in an Image Layout visualization. To display the Image
Layout panel while viewing a dashboard, click the Image Layout
visualization. From the Show menu, select Edit Visualization.
Image Layout panel is available if Image Layout visualizations are
The
enabled. To enable Image Layout visualizations, you must modify the
configuration file that specifies which visualizations are available. For
steps, see Determining which mapping visualizations are available,
page 116
© 2014 MicroStrategy, Inc.
Interfaces for creating dashboards
411
C
Interfaces for Data Import, Visualizations, and Functions
MicroStrategy Analytics Desktop User Guide
To display map markers in the visualization, you must provide an attribute
that contains the location of each map marker. For information on the data
requirements and detailed steps to create an Image Layout visualization, see
Creating an Image Layout visualization, page 152.
To add data to the visualization, from the Dataset Objects panel, click and
drag an attribute or metric onto the Image Layout panel, so that a green
indicator line is displayed in the location to add the attribute or metric to, as
follows:
•
Map
•
Geo Attribute: To add areas or bubble markers to display in the
visualization, drag an attribute to the Geo Attribute area. This
attribute must contain the name of each location that you want to
display in the visualization. For detailed information on the
requirements for this attributes and steps to create an Image Layout
visualization, see Creating an Image Layout visualization, page 152.
Color By: To automatically change the color of areas or bubble
markers, replace bubble markers with images, or size bubble markers
based on the value of a metric, drag the metric to the Color By area.
You can define threshold conditions that must be met to apply colors
to the areas or bubble markers. For detailed steps, see To define a
threshold in an Image Layout visualization, page 218.
Size By: To have bubble markers in the visualization automatically
sized based on the value of a metric, drag the metric to the Size By
area. Larger bubble markers are used to represent larger metric
values.
Tooltip: You can include additional data to be displayed in a tooltip
when you hover the cursor over a location in the visualization. Click
and drag the attributes or metrics you want to display to the Tooltip
area.
Map’s Location
Path to Map: To display multiple shape files in the visualization at the
same time, click and drag the attribute containing the location of each
shape file onto the Path to Map area.
To remove an attribute or metric from the visualization, hover the cursor
over the name of the object, then click X. You can remove all of the attributes
and metrics in a visualization at once. To do this, from the toolbar, click the
Clear Visualization icon
. All objects in the visualization are removed.
412 Interfaces for creating dashboards
© 2014 MicroStrategy, Inc.
MicroStrategy Analytics Desktop User Guide
C
Interfaces for Data Import, Visualizations, and Functions
Related topics
•
Creating an Image Layout visualization, page 152
•
Formatting an Image Layout visualization, page 217
•
Formatting visualizations, page 194
•
Adding or removing a threshold in a visualization, page 199
•
Creating a metric based on existing metrics: Derived metrics, page 251
Dashboard Editor: Map
The Map panel contains a list of all the attributes and metrics that are
displayed as data in a Map visualization. To view the attributes and metrics
for a Map while viewing a dashboard, click the Map visualization. From the
Show menu, select Edit Visualization.
To display map markers in the visualization, you must provide latitude and
longitude information for each map marker. You can provide latitude and
longitude information in either of the following ways:
•
You can provide a single attribute that has been assigned a geo role of
Country, State, City, ZIP code, or Location. MicroStrategy automatically
adds latitude and longitude information to an attribute that has been
assigned one of these geo roles.
•
You can provide two separate attributes, one that includes latitude
information for each map marker and another that contains longitude
information for each map marker.
For information on the data requirements and detailed steps to create a Map
visualization, see Creating a Map visualization, page 159.
To add data to the visualization, from the Dataset Objects panel, click and
drag an attribute or metric onto the Map panel, so that a green indicator line
is displayed in the location to add the attribute or metric to, as follows:
•
To display map markers in the visualization, click and drag the attribute
or attributes containing the latitude and longitude information to the
Map panel, as follows:
To provide locations in the map using one attribute assigned a geo
role for which MicroStrategy automatically adds the latitude and
longitude information, click and drag the attribute containing the
© 2014 MicroStrategy, Inc.
Interfaces for creating dashboards
413
C
Interfaces for Data Import, Visualizations, and Functions
MicroStrategy Analytics Desktop User Guide
latitude and longitude information to the Geo Attribute area.
Analytics Desktop automatically detects the latitude and longitude
attribute forms and displays their names in the Latitude and
Longitude areas.
To provide locations in the map using separate attributes for latitude
and longitude, do the following:
– Click and drag the attribute that contains the latitude information
to the Latitude area.
– Click and drag the attribute that contains the longitude
information to the Longitude area.
•
You can display the map markers in the visualization as images or bubble
markers. Do one of the following:
To display the map markers as images, perform the following steps:
a If the Color By area is not displayed, click the Color By icon
The Size By area becomes the Color By area.
.
b From the Dataset Objects panel, click and drag the metric to use
to color the map markers to the Color By area.
To display the map markers as bubble markers, perform the following
steps:
a If the Color By area is not displayed, click the Size By icon
Color By area becomes the Size By area.
. The
b From the Dataset Objects panel, click and drag the metric to use
to size the map markers to the Size By area.
•
Tooltip: To display additional metric or attribute information in a tooltip
when you click an area in the visualization, click and drag the metrics or
attributes that you want to display to the Tooltip area.
To remove an attribute or metric from the visualization, hover the cursor
over the name of the object, then click X. You can remove all of the attributes
and metrics in a visualization at once. To do this, from the toolbar, click the
Clear Visualization icon
. All objects in the visualization are removed.
Related topics
•
Creating a Map visualization, page 159
•
Formatting a Map visualization, page 220
414 Interfaces for creating dashboards
© 2014 MicroStrategy, Inc.
MicroStrategy Analytics Desktop User Guide
Interfaces for Data Import, Visualizations, and Functions
•
Formatting visualizations, page 194
•
Adding or removing a threshold in a visualization, page 199
•
Adding derived metrics to a dashboard, page 252
C
Dashboard Editor: Density Map
The Map panel contains a list of all the attributes and metrics that are
displayed as data in a Density Map visualization. To view the attributes and
metrics for a Density Map while viewing a dashboard, click the Density Map
visualization. From the Show menu, select Edit Visualization.
To display locations in the visualization, you must provide latitude and
longitude information for each location. You can provide latitude and
longitude information in either of the following ways:
•
You can provide a single attribute that has been assigned a geo role of
Country, State, City, ZIP code, or Location. MicroStrategy automatically
adds latitude and longitude information to an attribute that has been
assigned one of these geo roles.
•
You can provide two separate attributes, one that includes latitude
information for each location and another that contains longitude
information for each location.
For information on the data requirements and detailed steps to create a
Density Map visualization, see Creating a Density Map visualization,
page 164.
To add data to the visualization, from the Dataset Objects panel, click and
drag an attribute or metric onto the Map panel, so that a green indicator line
is displayed in the location to add the attribute or metric to, as follows:
•
Map: To display map markers in the visualization, click and drag the
attribute or attributes containing the latitude and longitude information
to the Map panel, as follows:
Geo Attribute: To provide locations in the map using one attribute
assigned a geo role for which MicroStrategy automatically adds the
latitude and longitude information, click and drag the attribute
containing the latitude and longitude information to the Geo
Attribute area. Analytics Desktop automatically detects the latitude
and longitude attribute forms and displays their names in the Latitude
and Longitude areas.
© 2014 MicroStrategy, Inc.
Interfaces for creating dashboards
415
C
Interfaces for Data Import, Visualizations, and Functions
MicroStrategy Analytics Desktop User Guide
To provide locations in the map using separate attributes for latitude
and longitude, do the following:
– Latitude: Click and drag the attribute that contains the latitude
information to the Latitude area.
– Longitude: Click and drag the attribute that contains the
longitude information to the Longitude area.
•
Tooltip: To display additional metric or attribute information in a tooltip
when you click an area in the visualization, click and drag the metrics or
attributes that you want to display to the Tooltip area.
To remove an attribute or metric from the visualization, hover the cursor
over the name of the object, then click X. You can remove all of the attributes
and metrics in a visualization at once. To do this, from the toolbar, click the
Clear Visualization icon
. All objects in the visualization are removed.
Related topics
•
Creating a Density Map visualization, page 164
•
Formatting a Density Map visualization, page 223
•
Formatting visualizations, page 194
•
Adding derived metrics to a dashboard, page 252
Dashboard Editor: Map with Areas
The Map panel contains a list of all the attributes and metrics that are
displayed as data in a Map with Areas visualization. To view the attributes
and metrics for a Map with Areas visualization while viewing a dashboard,
click the Map with Areas visualization. From the Show menu, select Edit
Visualization.
To display areas in the Map with Areas visualization, you must provide an
attribute whose values include the names of each area in the map’s base map.
The base map is an ESRI map that contains the shape of each area that can
be displayed in the visualization. For example, if you are displaying data on
the Countries of the World base map, you must provide an attribute whose
values include the names of countries.
416 Interfaces for creating dashboards
© 2014 MicroStrategy, Inc.
MicroStrategy Analytics Desktop User Guide
C
Interfaces for Data Import, Visualizations, and Functions
For information on the data requirements and detailed steps to create a Map
with Areas visualization, see Creating a Map with Areas visualization,
page 168.
To add data to the visualization, from the Dataset Objects panel, click and
drag an attribute or metric onto the Map panel, so that a green indicator line
is displayed in the location to add the attribute or metric to, as follows:
•
Geo Attribute: To display areas in the visualization, click and drag the
attribute containing the location information for each area to the Geo
Attribute area.
Depending on whether the attribute containing the location information
has been assigned a geo role, select from the following:
If the attribute has been assigned a geo role, Analytics Desktop
automatically displays the first base map that supports the attribute’s
geo role. You can change the base map that is used. Do the following:
a From the Show menu, select Properties.
b From the Current Shape drop-down list, select the name of the
base map that you want to use, such as World Administrative
Divisions or U.S. States Names.
c
Click X in the top right of the Properties panel to close it.
If the attribute has not been assigned a geo role, you must select the
base map to use to display areas in the visualization. Do the following:
a From the Show menu, select Properties.
b From the Current Shape drop-down list, select the name of the
base map that you want to use, such as Continents or U.S. Regions.
c
Click X in the top right of the Properties panel to close it.
•
Color By: To display areas in different colors based on the value of a
metric, click and drag the metric to the Color By area.
•
Tooltip: To display additional metric or attribute information in a tooltip
when you click an area in the visualization, click and drag the metrics or
attributes that you want to display to the Tooltip area.
To remove an attribute or metric from the visualization, hover the cursor
over the name of the object, then click X. You can remove all of the attributes
and metrics in a visualization at once. To do this, from the toolbar, click the
. All objects in the visualization are removed.
Clear Visualization icon
© 2014 MicroStrategy, Inc.
Interfaces for creating dashboards
417
C
Interfaces for Data Import, Visualizations, and Functions
MicroStrategy Analytics Desktop User Guide
Related topics
•
Creating a Map with Areas visualization, page 168
•
Formatting a Map with Areas visualization, page 224
•
Formatting visualizations, page 194
•
Adding or removing a threshold in a visualization, page 199
•
Adding derived metrics to a dashboard, page 252
Dashboard Editor: Network
The Network panel contains a list of all the attributes and metrics that are
displayed as data in a Network visualization. To display the Network panel
while viewing a dashboard, click the Network visualization. From the Show
menu, select Edit Visualization.
For information detailed steps to create a Network visualization, see
Creating a Network visualization, page 173.
To add data to the visualization, from the Dataset Objects panel, click and
drag an attribute or metric onto the Network panel, so that a green indicator
line is displayed in the location to add the attribute or metric to, as follows:
are drawn from attribute elements that belong to the From
Edges
Item area to related attribute elements that belong to the To Item
area. Attribute elements are considered related to each other if they
are included in the same data row when the data in the visualization is
displayed as a grid.
•
Network
•
From Item: To display each node at which an edge in the visualization
begins, click and drag the attribute that contains the name of each
node onto the From Item area.
To Item: To display each node at which an edge in the visualization
ends, click and drag the attribute that contains the name of each node
onto the To Item area.
Color and Size
Edge Color: To have each edge colored automatically based on the
value of a metric, drag the metric onto the Edge Color area.
418 Interfaces for creating dashboards
© 2014 MicroStrategy, Inc.
MicroStrategy Analytics Desktop User Guide
Interfaces for Data Import, Visualizations, and Functions
C
Edge Size: To size each edge based on the value of a metric, with
edges for larger metric values displayed as thicker than edges for
smaller metric values, drag the metric onto the Edge Size area.
Item Size: To size each node based on the value of a metric, with
nodes for larger metric values displayed as larger than nodes for
smaller metric values, drag the metric onto the Item Size area.
To remove an attribute or metric from the visualization, hover the cursor
over the name of the object, then click X. You can remove all of the attributes
and metrics in a visualization at once. To do this, from the toolbar, click the
Clear Visualization icon
. All objects in the visualization are removed.
Related topics
•
Creating a Network visualization, page 173
•
Formatting a Network visualization, page 227
•
Formatting visualizations, page 194
•
Adding or removing a threshold in a visualization, page 199
•
Creating a metric based on existing metrics: Derived metrics, page 251
Interfaces for formatting visualizations
Refer to the sections below for an explanation of the interfaces you can use to
format dashboards:
•
Dashboard Editor: Graph: Properties, page 420
•
Dashboard Editor: Grid: Properties, page 425
•
Dashboard Editor: Heat Map: Properties, page 426
•
Dashboard Editor: Image Layout: Properties, page 428
•
Dashboard Editor: Map: Properties, page 429
•
Dashboard Editor: Density Map: Properties, page 430
•
Dashboard Editor: Map with Areas: Properties, page 431
•
Dashboard Editor: Network: Properties, page 432
© 2014 MicroStrategy, Inc.
Interfaces for formatting visualizations
419
C
Interfaces for Data Import, Visualizations, and Functions
•
Axis Scale dialog box, page 432
•
Advanced Sort Editor, page 434
•
Show Data dialog box, page 434
•
Show All dialog box, page 437
MicroStrategy Analytics Desktop User Guide
Dashboard Editor: Graph: Properties
You can format a Graph visualization using the options available on the
Properties panel. For example, you can determine whether to show a legend
for the graph, or define the minimum and maximum values to display on the
graph axes. The options available may vary depending on the type of Graph
visualization you have created, as described below.
If the Subtype and Maximum Categories options are displayed, you can
choose to display data in the visualization using a specific graph style, or
determine the number of items to display on the categories of the graph. The
following options are available:
•
Subtype: Select the graph subtype to use to display your data.
•
Maximum Categories: Type the maximum number of items to display in
the categories of the graph (data usually found on the X-axis of a graph,
which typically contains attribute data).
If the General, Max Size, and Min Size sections are displayed, you can
determine the shape used to display graph elements, whether to have
MicroStrategy optimize space in the visualization by automatically sizing
graph elements, and so on. The following options are available:
•
General
Fit To: Determine how to size the visualization. From the drop-down
list, select one of the following:
– Content: Size the visualization so that all graph elements are
displayed at once.
– Panel (default): Size the visualization to take up all available space
on the visualization’s panel.
420 Interfaces for formatting visualizations
© 2014 MicroStrategy, Inc.
MicroStrategy Analytics Desktop User Guide
C
Interfaces for Data Import, Visualizations, and Functions
Axis Scale: Determine how MicroStrategy calculates the minimum
and maximum values to display on the axes of each graph in the
visualization. From the drop-down list, select one of the following:
– Global (default): Display each graph on axes with the same
minimum and maximum values.
– Per row/column: Display each graph using the same minimum
and maximum Y-axis values across each column of graphs, and the
same X-axis values across each row of graphs.
– Per Cell: Allow MicroStrategy to display each graph using the axis
values best suited to display the data contained in the graph.
– Custom: Specify custom axis formatting options, such as selecting
different minimum and maximum axis values for specific metrics
in the visualization. The Axis Scale dialog box opens. For details,
see Axis Scale dialog box, page 432. Select the appropriate options
to define the axis formatting options, then click OK to apply your
changes.
Shape: Select the shape to use to display graph elements in the
visualization, such as line, bar, tick, or pie. The options available may
vary depending on the type of graph displayed in the visualization.
Subtype: Select the graph subtype to use to display your data, such as
Absolute or Clustered. When you provide enough data for a graph
visualization to be displayed using more than one graph subtype, this
option determines which graph subtype is used to display the data.
You can select a specific subtype, or allow MicroStrategy to determine
what to do with the data. For example, a bar graph contains one
attribute on the X-axis of the graph, and one metric on the Y-axis. By
default, if you add an attribute to the Break By area, a stacked bar
graph is displayed. You can choose to display the graph as clustered
instead.
From the drop-down list, select one of the following:
options available may vary depending on the type of graph
The
displayed in the visualization.
– Automatic: Allow MicroStrategy to determine which type of graph
to display.
– Absolute: Display the elements as absolute.
– Clustered: Display the elements as clustered.
– Stacked: Display the elements as stacked.
© 2014 MicroStrategy, Inc.
Interfaces for formatting visualizations
421
C
Interfaces for Data Import, Visualizations, and Functions
MicroStrategy Analytics Desktop User Guide
– 100% Stacked: Display the elements in a stacked percent graph.
Data Labels: Show or hide data labels for graph elements in the
visualization. For example, if your visualization contains a vertical bar
graph, with the number of delayed flights for several airlines each
displayed as a separate bar, you can display the number of delayed
flights for each airline over the corresponding bar in the visualization.
Data labels allow you to display pertinent values or text for each
element in the visualization without having to hover the cursor over
each element in the visualization to view a tooltip. From the
drop-down list, select one of the following:
– Hide (default): Do not display data labels.
– Show values: Show data labels using the metric values associated
with each graph element. In the example above, the number of
delayed flights would be displayed over each bar in the
visualization.
– Show text: Show data labels using the attribute values associated
with each graph element. In the example above, the name of the
airline would be displayed over each bar in the visualization. This
option is only available if you have added an attribute to the Break
By area.
Banding: Apply color banding to alternating rows in the visualization.
Banding rows can make it easier to read multiple rows of data.
Legend: Display or hide the legend in the visualization. From the
drop-down list, select one of the following:
– Show (default): Display the legend.
– Hide: Hide the legend.
Column Alignment: If your visualization displays graphs across
multiple columns, you can determine the horizontal alignment of
column labels for graphs in the visualization. Select whether to align
items to the Left, Center, or Right.
Row Alignment: If your visualization displays graphs across multiple
rows, you can determine the horizontal and vertical alignment of row
labels for graphs in the visualization, as follows:
– Select whether to align items to the Left, Center, or Right.
– Select whether to align items to the Top, Center, or Bottom.
422 Interfaces for formatting visualizations
© 2014 MicroStrategy, Inc.
MicroStrategy Analytics Desktop User Guide
•
C
Interfaces for Data Import, Visualizations, and Functions
Max Size
Type: Specify how MicroStrategy determines the maximum size of
graph elements in the visualization. By default, MicroStrategy
attempts to automatically size graph elements in the visualization to
optimize the graph display. For example, in a bubble graph,
MicroStrategy attempts to display large bubbles for large metric
values and small bubbles for small metric values, without hiding
smaller bubbles under large ones if they overlap. From the drop-down
list, select one of the following:
– Automatic (default): Allow MicroStrategy to automatically size
graph elements to optimize the graph display.
– Auto Fit: Automatically size graph elements to touch each
neighboring graph element. This option is only available if graph
elements are displayed in a grid format.
– Manual: Manually select the size of graph elements. Type the
maximum size of the graph elements as a ratio between .01 and 1.
For example, type 1 to display the largest bubble markers at the
maximum size at which the visualization can display graph
elements. If all graph elements in the visualization are the same
size (there is no metric in the Size By area), this value determines
the size of all elements displayed in the visualization. If the graph
elements are automatically sized based on the value of a metric
(there is a metric in the Size By area), this value is the size of the
largest graph element displayed in the visualization.
•
Min Size
Type: Specify how MicroStrategy determines the minimum size of
graph elements in the visualization. From the drop-down list, select
one of the following:
– Automatic (default): Allow MicroStrategy to automatically size
graph elements to optimize the graph display.
– Proportional: Automatically size graph elements as proportional
to the largest values displayed in the visualization.
– Manual: Manually size graph elements. In the Value field, type a
percentage. The graph element for the smallest metric value in the
visualization will be displayed as a percentage of the size of the
largest element. For example, to display the smallest value using a
graph element that is 20 percent of the size of the largest graph
element in the visualization, type .2.
© 2014 MicroStrategy, Inc.
Interfaces for formatting visualizations
423
C
Interfaces for Data Import, Visualizations, and Functions
•
MicroStrategy Analytics Desktop User Guide
Borders and Lines
Outside Border: Display or hide a single border around the entire
visualization area (minus the graph legend). From the drop-down list,
select one of the following:
– Show (default): Display the border.
– Hide: Hide the border.
Axes: Determine how the X-axis and Y-axis of each graph in the
visualization are displayed. From the drop-down list, select one of the
following:
– Show Both (default): Display both the X-axis and the Y-axis.
– Show None: Hide both the X-axis and the Y-axis.
– Show Only X: Display only the X-axis.
– Show Only Y: Display only the Y-axis.
Matrix Lines: Determine how the horizontal and vertical boundary
lines between each graph in the visualization are displayed. From the
drop-down list, select one of the following:
– Show All (default): Display all boundary lines.
– Show None: Hide all boundary lines.
– Show Only Horizontal: Display only horizontal boundary lines.
– Show Only Vertical: Display only vertical boundary lines.
Grid Lines: Determine whether to show or hide grid lines in each
graph in the visualization. From the drop-down list, select one of the
following:
– Automatic (default): Allow MicroStrategy to determine whether
to show grid lines.
– Show: Show grid lines in the visualization.
– Hide: Hide grid lines in the visualization.
To display the Properties panel for a Graph visualization
1 Click the name of a dashboard to run it, then click the visualization.
424 Interfaces for formatting visualizations
© 2014 MicroStrategy, Inc.
MicroStrategy Analytics Desktop User Guide
C
Interfaces for Data Import, Visualizations, and Functions
2 From the Show menu, select Properties. The Properties panel is
displayed.
Related topics
•
Creating a Graph visualization, page 124
•
Formatting a Graph visualization, page 203
•
Dashboard Editor: Graph, page 405
Dashboard Editor: Grid: Properties
You can format a Grid visualization, to determine whether to show banding
in rows in the grid, whether to merge row and column headers, and so on.
The following options are available:
•
Show Banding: Apply color banding to rows in the visualization. Rows
in the visualization are displayed using alternating colors.
•
Width: Determine how to size the visualization. The options are:
•
•
Fit to Contents (default): Size the visualization so that all graph
elements are displayed.
Fit to Window: Size the visualization to take up all available screen
space.
Fixed: Allow you to manually specify the width of each column in the
visualization.
Lock: Determine whether to prevent the row or column headers in the
grid from moving while scrolling. From the drop-down list, select one of
the following:
Columns (default): Lock the display of column headers.
Rows: Lock the display of row headers.
Rows and Columns: Lock the display of row and column headers.
None: Allow row and column headers to move.
Merge: Determine whether to merge row or column headers that are
repeated in the grid. From the drop-down list, select one of the following:
Columns (default): Merge column headers.
© 2014 MicroStrategy, Inc.
Interfaces for formatting visualizations
425
C
Interfaces for Data Import, Visualizations, and Functions
MicroStrategy Analytics Desktop User Guide
Rows: Merge row headers.
Rows and Columns: Merge row and column headers.
None: Do not merge row or column headers.
To display the Properties panel for a Grid visualization
1 Click the name of a dashboard to run it, then click the visualization.
2 From the Show menu, select Properties. The Properties panel is
displayed.
Related topics
•
Creating a Grid visualization, page 147
•
Formatting a Grid visualization, page 211
•
Dashboard Editor: Grid, page 409
Dashboard Editor: Heat Map: Properties
You can format a Heat Map visualization, to enable rectangles to be deleted
from the visualization, to select the algorithm used to size and position
rectangles in the visualization, and so on. The following options are
available:
•
Delete: Select this option to allow rectangles to be deleted from the
visualization. You can delete rectangles from the visualization by
hovering the cursor over a rectangle and clicking X.
•
Zoom: Select this option to enable you to zoom in and out of rectangles in
the visualization by clicking them.
•
Show Legend: Select this option to have a legend displayed in the
visualization.
•
Show Labels: You can choose whether to label each rectangle with the
name of the attribute element that it represents. From the drop-down list,
select one of the following options:
On (default): Show the rectangle labels.
426 Interfaces for formatting visualizations
© 2014 MicroStrategy, Inc.
MicroStrategy Analytics Desktop User Guide
Interfaces for Data Import, Visualizations, and Functions
C
Off: Hide the rectangle labels.
Proportional: Display the rectangle labels with the size of each label
reflecting the size of the rectangle. Rectangles that contain large
values will be displayed with larger labels than rectangles that contain
small values.
•
Show metric values: Select this option to display the metric values for
each rectangle in the visualization. For example, if you add Region, Profit,
and Revenue to the Heat Map visualization, with rectangles displayed for
each customer region, you can select the Show metric values check box to
display the profit and revenue data for the Mid-Atlantic region in the
Mid-Atlantic rectangle, the profit and revenue data for the Northeast
region in the Northeast rectangle, and so on.
•
Layout: Determine how rectangles in the visualization are sized and
positioned. The options are:
Keep readability, not element order (default): Size the rectangles in
the Heat Map visualization to make them as easy to read as possible.
Balance readability and order: Size and position the rectangles to
make them as easy to read as possible, while still attempting to display
them in the same order in which they appear in the Heat Map panel.
Keep element order, not readability: Position the rectangles in the
Heat Map visualization in the same order in which they appear in the
Heat Map panel.
To display the Properties panel for a Heat Map visualization
1 Click the name of a dashboard to run it, then click the visualization.
2 From the Show menu, select Properties. The Properties panel is
displayed.
Related topics
•
Creating a Heat Map visualization, page 149
•
Formatting a Heat Map visualization, page 213
•
Dashboard Editor: Heat Map, page 410
© 2014 MicroStrategy, Inc.
Interfaces for formatting visualizations
427
C
Interfaces for Data Import, Visualizations, and Functions
MicroStrategy Analytics Desktop User Guide
Dashboard Editor: Image Layout: Properties
Once you have created an Image Layout visualization, you can specify
formatting options to change the image displayed in the visualization,
determine whether to display areas or bubble markers on top of the image,
and so on.
Image Layout: Properties panel is available if you have enabled
The
Image Layout visualizations by modifying the configuration file that
specifies which visualizations are available. For steps, see
Determining which mapping visualizations are available, page 116.
The following options are available:
•
Display Mode: You can determine whether the visualization displays
areas or bubble markers. From the drop-down list, select one of the
following:
options available may vary depending on the type of display
The
mode the visualization’s shape file supports. All display modes are
available for shape files that are designed to display areas. The
Bubble display mode is available for shape files designed to display
bubble markers.
•
Automatic (default): Allow MicroStrategy to decide whether to show
areas or bubble markers.
Area: Display areas.
Bubble: Display bubble markers.
Shape File: You can select the shape file to display in the visualization. A
shape file is an HTML file that contains the image that you want to
display in the visualization, as well as the location of each area or bubble
marker that you want to display on top of the image. Analytics Desktop
provides several default shape files for you to choose from, including a
map of countries of the world and a map of states in the United States.
From the drop-down list, select the name of the shape file that you want
to use. If the attribute you placed in the Geo Attribute area while creating
the visualization has a geo role, shape files with the same geo role will be
displayed as options in the drop-down list.
•
Type: You can determine how bubble markers in the visualization are
sized. From the drop-down list, select one of the following:
Automatic: Allow MicroStrategy to decide how to size the bubble
markers.
428 Interfaces for formatting visualizations
© 2014 MicroStrategy, Inc.
MicroStrategy Analytics Desktop User Guide
C
Interfaces for Data Import, Visualizations, and Functions
Manual: Manually specify the maximum size of bubble markers in the
visualization. In the Value field, type the maximum size of the bubble
markers as a ratio between .01 and 1. For example, type 1 to display
the largest bubble markers at the maximum size at which the
visualization can display bubble markers.
To display the Properties panel for an Image Layout visualization
1 Click the name of a dashboard to run it, then click the visualization.
2 From the Show menu, select Properties. The Properties panel is
displayed.
Related topics
•
Creating an Image Layout visualization, page 152
•
Formatting an Image Layout visualization, page 217
•
Dashboard Editor: Image Layout, page 411
Dashboard Editor: Map: Properties
You can format a Map visualization to determine whether markers on the
map are clustered together in the visualization, or change the background
map theme, such a street map or satellite map. The following options are
available:
•
Clustering: Enable map markers to be clustered together and displayed
as a circle when a large number of map markers must be displayed in the
same map area. You can double-click on a cluster to zoom in on the area
and display individual map markers. The options are:
•
Automatic: Allow MicroStrategy to determine whether to cluster map
markers.
On: Display markers on the map as clustered.
Off (default): Display markers on the map without clustering.
Default View: Select the background map theme to display in the
visualization, such as World Street Map or Satellite View Map.
© 2014 MicroStrategy, Inc.
Interfaces for formatting visualizations
429
C
Interfaces for Data Import, Visualizations, and Functions
MicroStrategy Analytics Desktop User Guide
To display the Properties panel for a Map visualization
1 Click the name of a dashboard to run it, then click the visualization.
2 From the Show menu, select Properties. The Properties panel is
displayed.
Related topics
•
Creating a Map visualization, page 159
•
Formatting a Map visualization, page 220
•
Dashboard Editor: Map, page 413
Dashboard Editor: Density Map: Properties
You can format a Density Map visualization to determine the color theme to
use when color-coding areas in the map, or change the background map,
such a street map or satellite map. The following options are available:
•
Clustering: For internal MicroStrategy use.
•
Density Map Theme: Select the color theme to apply to areas in the
visualization. For example, to display areas with a low density of locations
of interest as blue, and areas with a high density as red, select the
Rainbow color theme.
•
Default View: Select the background map to display in the visualization,
such as World Street Map or Satellite View Map.
To display the Properties panel for a Density Map visualization
1 Click the name of a dashboard to run it, then click the visualization.
2 From the Show menu, select Properties. The Properties panel is
displayed.
430 Interfaces for formatting visualizations
© 2014 MicroStrategy, Inc.
MicroStrategy Analytics Desktop User Guide
C
Interfaces for Data Import, Visualizations, and Functions
Related topics
•
Creating a Density Map visualization, page 164
•
Formatting a Density Map visualization, page 223
•
Dashboard Editor: Density Map, page 415
Dashboard Editor: Map with Areas: Properties
You can format a Map with Areas visualization to change the background
map theme, such as a street map or a satellite map.
Depending on your data, you can specify the base map to use to display areas
in the visualization, such as Countries of the World or United States Regions.
The base map determines the shape of each area that can be displayed in the
visualization. If the attribute containing the location information has been
assigned a geo role, Analytics Desktop automatically displays the first base
map that supports the attribute’s geo role. If the attribute has not been
assigned a geo role, you must select the appropriate base map to use.
The following options are available:
•
Clustering: For internal MicroStrategy use.
•
Current Shape: Select the name of the base map that you want to use,
such as World Administrative Divisions or U.S. States Names.
•
Default View: Select the background map theme to display in the
visualization, such as World Street Map or Satellite View Map.
To display the Properties panel for a Map with Areas visualization
1 Click the name of a dashboard to run it, then click the visualization.
2 From the Show menu, select Properties. The Properties panel is
displayed.
Related topics
•
Creating a Map with Areas visualization, page 168
•
Formatting a Map with Areas visualization, page 224
© 2014 MicroStrategy, Inc.
Interfaces for formatting visualizations
431
C
Interfaces for Data Import, Visualizations, and Functions
•
MicroStrategy Analytics Desktop User Guide
Dashboard Editor: Map with Areas, page 416
Dashboard Editor: Network: Properties
Once you create a Network visualization, you can customize the display of
the visualization, such as the size of the font used to show labels for nodes in
the visualization, or whether to display an animation when switching
between node layout styles. The following options are available:
•
Show Node Label: Show descriptive labels for nodes in the visualization.
•
Show Edge Direction: Display edges in the visualization as arrows to
show the node at which each edge starts and ends.
•
Animate Layout Transition: Show an animation when you change the
layout style used to display nodes in the visualization.
•
Node Size Aggregation: Select the function that you want to use to
aggregate the metric values used to determine node size in the
visualization.
To display the Properties panel for a Network visualization
1 Click the name of a dashboard to run it, then click the visualization.
2 From the Show menu, select Properties. The Properties panel is
displayed.
Related topics
•
Creating a Network visualization, page 173
•
Formatting a Network visualization, page 227
•
Dashboard Editor: Network, page 418
Axis Scale dialog box
You can format a Graph visualization to determine how the minimum and
maximum values are calculated for the axes of each graph in the
432 Interfaces for formatting visualizations
© 2014 MicroStrategy, Inc.
MicroStrategy Analytics Desktop User Guide
C
Interfaces for Data Import, Visualizations, and Functions
visualization. To do this, use the options in the Axis Scale dialog box. The
following options are available:
options available may vary based on your selections and the
The
number and placement of metrics displayed on the X-axis and Y-axis
of your visualization.
•
•
Scale For: From the drop-down list, select the metrics that you want to
specify axis formatting options for, as follows:
All Metrics: Format options for all metrics in the visualization.
X-Axis Metrics: Format options for all metrics on the X-axis.
Y-Axis Metrics: Format options for all metrics on the Y-axis.
Metric Name: Format a specific metric.
Set To: To determine how to display the axes for the metrics selected in
the Scale For drop-down list above, select one of the following:
Global (default): Display each of the selected metrics on axes with the
same minimum and maximum values.
Per row/column: Display the selected metrics using the same
minimum and maximum Y-axis values across each column of graphs,
and the same X-axis values across each row of graphs.
Per Cell: Allow MicroStrategy to display the selected metrics using
the axis values best suited to display the metric data.
Custom: Define specific minimum and maximum values to use to
display the selected metrics. In the Min and Max fields, type the
minimum and maximum axis values. For example, if you selected
Profit in the Scale For drop-down list, and you want to display the
Profit metric on an axis that includes values from 0 to 5 million, type 0
in the Min field and 5000000 in the Max field.
Click OK when finished to apply your changes.
Related topics
•
Formatting a Graph visualization, page 203
•
Dashboard Editor: Graph: Properties, page 420
© 2014 MicroStrategy, Inc.
Interfaces for formatting visualizations
433
C
Interfaces for Data Import, Visualizations, and Functions
MicroStrategy Analytics Desktop User Guide
Advanced Sort Editor
You can sort data in a visualization based on multiple conditions at the same
time. To do this, use the Advanced Sort dialog box to define each sorting
condition to use to sort the data. The following options are available:
•
Rows: Select this tab to sort data added to the rows of the visualization.
•
Columns: Select this tab to sort data added to the columns of the
visualization.
•
Sort By: From the drop-down list, select the attribute or metric whose
values you want to sort, then choose whether to sort the values in
ascending or descending order, as follows:
•
Ascending: Sort the data in ascending order (from A to Z).
•
Descending: Sort the data in descending order (from Z to A).
You can define additional sorting conditions by selecting additional
attributes or metrics from the Then By drop-down lists and choosing to sort
in ascending or descending order.
When finished, click OK to apply changes and sort the data.
Related topic
•
Analyzing data in a visualization, page 277
Show Data dialog box
You can examine the underlying attribute and metric data within a
visualization in a simple grid format, using the Show Data dialog box. You
can:
•
Sort, pivot, and copy data in the grid
•
Save the data in the grid as a comma-separated values (CSV) file
•
Create a new Grid visualization using the data in the grid
For steps to view the underlying data in a visualization, see Examining the
underlying data in a visualization, page 312.
434 Interfaces for formatting visualizations
© 2014 MicroStrategy, Inc.
MicroStrategy Analytics Desktop User Guide
Interfaces for Data Import, Visualizations, and Functions
C
Adding, displaying, and deleting data views
When you examine the underlying data in a visualization, the My Data tab is
automatically created and displayed in the Show Data dialog box. Depending
on the data that you chose to examine, this tab contains one of the following:
•
Data from all attributes and metrics that have been added to the
visualization
•
Attribute and metric data for selected elements in the visualization only
You can create and display additional views of your data. For example, you
can create a view that includes data from all attributes and metrics in the
dashboard’s dataset, regardless of whether the attributes and metrics are
displayed in the visualization. Each view is displayed on a different tab at the
top of the Show Data dialog box. You can click on a tab to switch to a specific
data view.
To add a view of your data, click the Add icon
tabs, then select one of the following:
displayed to the right of the
•
All Objects: Select this option to create a view that includes data from all
objects in the dashboard’s dataset.
•
To create a view that contains data from a specific attribute in addition to
the attributes and metrics that are currently added to the visualization,
select the name of the attribute to include in the view.
To include data from all metrics on the currently displayed view, including
metrics that are included in the dashboard’s dataset but have not been added
to the visualization, select the Show All Metrics check box.
To delete an existing view, hover the cursor over the view’s tab, then click X.
You cannot delete the My Data tab.
Sorting, pivoting, and copying the underlying data in a
visualization
The underlying data in the visualization is shown in grid format in the Show
Data dialog box, with all of the attribute data displayed in columns in the
grid, followed by all of the metric data. You can sort and pivot data, resize
columns, copy data rows in the grid, and so on.
•
To sort data in the grid, click the header of the column that you want to
sort by. The data is automatically sorted in ascending (A to Z) order. Click
the header again to sort in descending (Z to A) order.
© 2014 MicroStrategy, Inc.
Interfaces for formatting visualizations
435
C
Interfaces for Data Import, Visualizations, and Functions
MicroStrategy Analytics Desktop User Guide
•
To move data in the grid, hover over the header of the data that you want
to move, then click the arrow icon. Select Move Left to move the column
one space to the left, or Move Right to move the column one space to the
right.
•
To copy data rows in the grid, click on a row to select it. You can press
CTRL and click specific rows to select them, or press SHIFT to select
consecutive rows. Click the Copy to Clipboard icon to copy the data to
the clipboard. You can then paste the copied rows into an application
such as Word or Excel.
•
To resize columns, hover the cursor over the right edge of the column that
you want to resize, so that the cursor becomes horizontal arrows. Click
and drag the edge of the column to resize it, or double-click the edge of
the column to have the column automatically sized to fit its contents.
The following options are available:
•
Save Data : Select this option to save the data on the currently
displayed tab in a CSV file. Browse to the location in which you want to
save the file, then type a name for the file and click Save.
•
Copy to Clipboard : Select this option to copy selected data rows to the
clipboard. You can then paste the copied rows into an application such as
Word or Excel.
•
Add as a Grid To : Select this option to add the data on the currently
displayed tab to the dashboard as a new Grid visualization. Do one of the
following:
To add the visualization to the panel that is currently displayed, select
Current Panel.
To add the visualization to a new panel, select New Panel.
To view the underlying data in a visualization using the Show Data dialog box
1 Select the data to examine by doing one of the following:
•
To display all of the underlying attribute and metric data in a
visualization, hover the cursor over the visualization. Click the arrow
icon displayed in the top right, then select Show Data.
•
To display underlying attribute and metric data only for selected
elements in a visualization, select the elements that you want to
436 Interfaces for formatting visualizations
© 2014 MicroStrategy, Inc.
MicroStrategy Analytics Desktop User Guide
C
Interfaces for Data Import, Visualizations, and Functions
examine. Click the arrow icon displayed in the top right, then select
Show Data.
2 The Show Data dialog box opens, with a grid containing the underlying
data in the visualization. Select the appropriate options to view, save, or
add additional data to the dashboard, as described above. When finished,
click Close to return to the dashboard.
Related topic
•
Examining the underlying data in a visualization, page 312
Show All dialog box
If your dashboard contains more than one dataset, you can add data to a
visualization, create metrics, filter data, group data, and so on using dataset
objects belonging to different datasets. You can select dataset objects from
each dataset in the dashboard using the Show All dialog box. For example,
when creating a Graph visualization, you can quickly add attribute and
metrics from several different datasets to the graph at the same time.
The Show All dialog box contains a list of each dataset in the dashboard. You
can expand or collapse a list of all available dataset objects in a dataset by
clicking the arrow displayed to the left of the dataset’s name. The dataset
objects displayed in the list can vary based on the task that you are
performing. For example, attributes are used to group the rectangles in a
Heat Map visualization. If you are selecting the attribute to use to group
rectangles in a Heat Map visualization, attributes are displayed in the dialog
box.
In the Show All dialog box, select a dataset object. Depending on the task that
you are performing, you may be able to make multiple selections.
If you are adding dataset objects to a visualization, you can define the main
dataset to use to display data in the visualization (called the grid source). By
default, the name of the grid source is highlighted and displayed at the top of
the dialog box, with an icon displayed next to its name. To define the grid
source, do one of the following:
•
To define a dataset as the grid source, hover over the name of the dataset
to use as the grid source, then click the Use as the Primary Source of
Data icon . The name of the dataset is highlighted and an icon is
displayed next to its name to signify that it is defined as the grid source.
© 2014 MicroStrategy, Inc.
Interfaces for formatting visualizations
437
C
Interfaces for Data Import, Visualizations, and Functions
•
MicroStrategy Analytics Desktop User Guide
To define the visualization as having no grid source, if a dataset has the
This is the Primary Source of Data icon
displayed next to its name,
click the icon. The icon disappears from the list of datasets and the
visualization is defined as having no grid source.
For background information and example images, see Creating
visualizations using data from multiple datasets, page 183. For steps to
define the grid source for a visualization, see Defining the main dataset to
use to display data in a visualization, page 193.
When finished, click OK to apply your changes.
Related topics
•
Adding and removing datasets from a dashboard, page 110
•
Creating visualizations using data from multiple datasets, page 183
•
Defining the main dataset to use to display data in a visualization,
page 193
Interfaces for functions
For descriptions of the dialog boxes that you can use to create functions, see
the following sections:
•
New Metric dialog box, page 438
•
Select a Function dialog box, page 439
•
Function Arguments for New Metric dialog box, page 441
•
Function Arguments dialog box, page 443
New Metric dialog box
You can create and add new metrics to a dashboard using the New Metric
dialog box. These metrics, called derived metrics, are created using data
already added to the dashboard. For example, you can create a new metric by
subtracting one metric in the dashboard from another metric, such as
Revenue Forecast - Revenue.
438 Interfaces for functions
© 2014 MicroStrategy, Inc.
MicroStrategy Analytics Desktop User Guide
C
Interfaces for Data Import, Visualizations, and Functions
For steps to create a derived metric, see Creating a metric based on existing
metrics: Derived metrics, page 251.
The following options are available:
•
Metric Name: Type a name for the metric.
•
Formula: Type the metric’s formula in the Formula field. You can type
values and arithmetic values directly.
•
Available Objects: Displays a list of attributes and metrics that can be
added to the metric. Double-click an object to add it to the metric
formula. The name of the object is added and displayed in the Formula
field to the right. You can expand or collapse the list of attributes or
metrics by clicking the arrow icon next to Attributes or Metrics.
•
Clear
•
Functions : Click this icon to select a function to add to the metric's
formula. Define the function by selecting the appropriate options in the
Select a Function dialog box. For details about selecting a function, see
Select a Function dialog box, page 439.
: Click this icon to clear the contents of the Formula field.
When finished, click OK to create and add your new metric to the dashboard.
Related topic
•
Creating a metric based on existing metrics: Derived metrics, page 251
Select a Function dialog box
You can create a metric based on a function or add a function to the formula
of a metric in a dashboard using the Select a Function dialog box. You can
also specify what data to import from a database by defining a function. The
following options are available:
•
Select a Category: From the drop-down list, select a category to narrow
the list of functions available in the Select a Function pane below. See the
list below for the names and descriptions of each available function
category.
•
Select a Function: Type the name of the function in the field to narrow
the list of functions available in the Select a Function pane below. To clear
your search, click X in the field.
© 2014 MicroStrategy, Inc.
Interfaces for functions
439
C
Interfaces for Data Import, Visualizations, and Functions
•
MicroStrategy Analytics Desktop User Guide
In the pane, select the name of the function. A description of the function
is displayed at the bottom of the Select a Function dialog box. You can
click Details to see a description of the function, examples, and syntax
information.
The available functions are grouped into the following categories:
•
Basic Functions are basic mathematical functions like average, greatest,
least, maximum, minimum, first, last, and so on. They are among the
most commonly used functions when creating a calculation.
•
Data Mining Functions provide support for deploying analytics from the
R statistical environment.
•
Date and Time Functions provide date and time information, such as
current date, the day of the week of a particular date, and so on.
•
Financial Functions provide many standard financial calculations.
•
Internal Functions include banding functions, which are used to
differentiate the data that is displayed.
•
Math Functions include more complex functions than the simple
operators found in the Basic functions category. This category includes
exponential, logarithmic, and trigonometric functions.
•
Null/Zero Functions determine how nulls and zeros are displayed.
•
OLAP Functions are relative functions, such as rank, running sum,
moving average, and so on.
•
Rank and NTile Functions are very similar to OLAP functions in
behavior. The primary difference is that rank functions use only metrics,
not attributes.
•
Statistical Functions include a wide range of functions that enable you
to perform statistical analysis on your data.
•
String Functions work on text strings, performing tasks such as
trimming and concatenating.
Click Details to view a description of the function, the syntax, and an
example.
Once you have selected your function, click Next and select the appropriate
options to define any arguments that the function requires to calculate data.
Click Finish to apply your changes.
440 Interfaces for functions
© 2014 MicroStrategy, Inc.
MicroStrategy Analytics Desktop User Guide
C
Interfaces for Data Import, Visualizations, and Functions
Related topics
•
Creating a metric based on existing metrics: Derived metrics, page 251
•
Importing data from a database, page 76
•
Database page, page 378
Function Arguments for New Metric dialog box
You can select the appropriate arguments to provide data for a derived
metric using the Function Arguments for New Metric dialog box. A list of the
parameters required for the function is displayed in the Function Arguments
dialog box. Select the appropriate options to define each parameter required
for the function. For detailed information and examples of each function, see
the Functions Reference.
options available depend on the function you selected before the
The
Function Arguments for New Metric dialog box opens.
For example, if you selected the Rank metric, the following parameters are
available:
•
ValueList: A metric representing a list of numbers that you want to rank.
•
ASC: A TRUE/FALSE parameter that indicates the order of ranking.
True assigns a rank of 1 to the lowest metric value; False assigns a rank of
1 to the highest metric value.
•
ByValue: A TRUE/FALSE parameter that indicates whether the ranking
is done by integer values (1, 2, 3, 4) or by percentage (10%, 50%, 75%,
100%). True assigns an integer rank; False assigns a percentage rank.
•
NullInclude: Determines how NULL values are included in a rank
calculation. The following options are available:
•
1: NULL values are given a rank value equal to the number of other
rank values, plus one.
-1: NULL values are given the rank value of one.
0 (default): NULL values are treated as zero values in the rank
calculation.
BreakBy: The attribute indicating where the calculation restarts.
© 2014 MicroStrategy, Inc.
Interfaces for functions
441
C
Interfaces for Data Import, Visualizations, and Functions
MicroStrategy Analytics Desktop User Guide
For example, if you selected a Moving Totals metric, the following
parameters are available:
•
ValueList: A metric representing a list of numbers on which you want to
calculate a moving total function.
•
WindowSize: Depending on which Moving Totals function you selected,
the WindowSize parameter consists of the following:
For the MovingSum function, it is a positive integer indicating the
number of values to sum in each calculation.
For the MovingAvg (moving average) function, it is a positive integer
indicating the number of values to use in each calculation.
For the MovingCount function, it is a positive integer indicating the
highest number to use in the count.
For the MovingDifference function, it is a positive integer indicating
the range of values to use to compute each difference.
For the MovingMax (moving maximum) function, it is a positive
integer indicating the number of values to compare in each
calculation.
For the MovingMin (moving minimum) function, it is a positive
integer indicating the number of values to compare in each
calculation.
For the MovingStDev (moving standard deviation) function, it is a
positive integer indicating the number of values to use in each
calculation.
For the MovingStDevP (moving standard deviation of a population)
function, it is a positive integer indicating the number of values to use
in each calculation.
•
BreakBy: The attribute indicating where the calculation restarts.
•
SortBy: The attribute or metric by which the data is sorted.
Enter a name for the derived metric in the Metric Name field, then click OK
to apply your changes and add the new metric to the dashboard.
442 Interfaces for functions
© 2014 MicroStrategy, Inc.
MicroStrategy Analytics Desktop User Guide
C
Interfaces for Data Import, Visualizations, and Functions
Related topics
•
Creating a metric based on existing metrics: Derived metrics, page 251
•
For additional information and descriptions of the functions available,
see the Functions Reference.
Function Arguments dialog box
You can select the appropriate arguments to provide data for a function
using the Function Arguments dialog box. A description of the function, a
description of the arguments required for the function, and a preview of the
function’s formula are displayed in the Function Arguments dialog box.
Select the appropriate options to define each argument required for the
function.
Click OK to apply your changes.
Related topics
•
Select a Function dialog box, page 439
•
Creating and managing filters to determine which data to import from
a database, page 83
•
For additional information and descriptions of the functions available,
see the Functions Reference.
Save As dialog box
You can use the Save As dialog box to specify a name and location in which to
save an object.
Browse to the folder in which you want to save the object. You can use the
drop-down list to quickly navigate to a specific folder.
You can create a new folder by clicking the Create New Folder icon. Type a
name for the new folder in the Name field, then type a description in the
Description field. Click OK to create the new folder.
© 2014 MicroStrategy, Inc.
Save As dialog box
443
C
Interfaces for Data Import, Visualizations, and Functions
MicroStrategy Analytics Desktop User Guide
Once you have browsed to and located the folder in which you want to save
the object, type a name for the object in the Name field and a description of
the object in the Description field.
Click OK to save the object.
Related topics
•
Importing data from a file, page 64
•
Importing data from a database, page 76
•
Importing data using a Freeform script, page 88
•
Creating a dashboard, page 106
•
Saving a dashboard, page 48
444 Save As dialog box
© 2014 MicroStrategy, Inc.
ADDITIONAL RESOURCES
Introduction
MicroStrategy provides a variety of resources to complete tasks using
MicroStrategy products. These resources include manuals, integrated help
systems, online forums, and so on. For details, see the following:
•
For background information and steps to access the MicroStrategy
Analytics Desktop Discussion Forum, see Discussion Forum, page 445.
•
For details about the reporting capabilities of the full MicroStrategy
product suite, and a description of the manuals that support the full
product suite, see Resources, page 446.
Discussion Forum
The Analytics Desktop Discussion Forum is an extension of the
MicroStrategy Support Site. It allows you and other members of the
MicroStrategy user community to exchange information about your
experiences with the MicroStrategy platform. You can ask questions, share
best practices, comment about MicroStrategy products and related
technologies, and so on. To access the Analytics Desktop Discussion Forum,
visit
https://resource.microstrategy.com/Forum/TopicListPage.aspx?id=383&
containerType=category.
© 2014 MicroStrategy, Inc.
Discussion Forum
445
Additional Resources
MicroStrategy Analytics Desktop User Guide
Resources
Documentation
MicroStrategy provides both manuals and online help; these two information
sources provide different types of information, as described below:
•
Manuals: In general, MicroStrategy manuals provide:
Introductory information and concepts
Examples and images
Checklists and high-level procedures to get started
The steps to access the manuals are described in Accessing manuals and
other documentation sources, page 453.
Most of these manuals are also available printed in a bound, soft cover
format. To purchase printed manuals, contact your MicroStrategy
Account Executive with a purchase order number.
•
Help: In general, MicroStrategy help provides:
Detailed steps to perform procedures
Descriptions of each option on every software screen
Additional formats
MicroStrategy manuals are available as electronic publications,
downloadable on the Apple iBookstore or Google Play, and can be read on
your iOS or Android device respectively. To download a book, search for the
book’s title in the iBookstore or Google Play respectively. To view a list of
manuals that are currently available, scan the following QR codes using your
device’s camera:
446 Resources
© 2014 MicroStrategy, Inc.
MicroStrategy Analytics Desktop User Guide
•
For iOS devices, scan the following QR code:
•
For Android devices, scan the following QR code:
Additional Resources
new MicroStrategy releases, it may take several days for the latest
For
manuals to be available on the iBookstore or Google Play.
Translations
For the most up-to-date translations of MicroStrategy documentation, refer
to the MicroStrategy Knowledge Base. Due to translation time, manuals in
languages other than English may contain information that is one or more
releases behind. You can see the version number on the title page of each
manual.
Finding information
You can search all MicroStrategy books and Help for a word or phrase, with a
simple Google™ search at http://www.google.com. For example, type
“MicroStrategy derived metric” or “MicroStrategy logical table” into a Google
search. As described above, books typically describe general concepts and
examples; Help typically provides detailed steps and screen options. To limit
your search to MicroStrategy books, on Google’s main page you can click
More, then select Books.
© 2014 MicroStrategy, Inc.
Resources
447
Additional Resources
MicroStrategy Analytics Desktop User Guide
Manuals for MicroStrategy overview and evaluation
•
Introduction to MicroStrategy: Evaluation Guide
Instructions for installing, configuring, and using the MicroStrategy
Evaluation Edition of the software. This guide also includes a detailed,
step-by-step evaluation process of MicroStrategy features, where you
perform reporting with the MicroStrategy Tutorial project and its sample
business data.
•
MicroStrategy Evaluation Edition Quick Start Guide
Overview of the installation and evaluation process, and additional
resources.
•
MicroStrategy Suite: Quick Start Guide
Evaluate MicroStrategy as a departmental solution. Provides detailed
information to download, install, configure, and use the MicroStrategy
Suite.
Resources for Identity and Loyalty
•
Alert Commerce Management System (CMS) Guide and Alert API
Reference
Content resources providing steps to deliver and manage marketing and
commerce content through the Alert mobile applications.
•
Usher Administration Guide
Steps to perform mobile identity validation using the Usher mobile
identity network to issue electronic badges for identifying users.
Manuals for query, reporting, and analysis
•
MicroStrategy Installation and Configuration Guide
Information to install and configure MicroStrategy products on
Windows, UNIX, Linux, and HP platforms, as well as basic maintenance
guidelines.
•
MicroStrategy Upgrade Guide
Instructions to upgrade existing MicroStrategy products.
448 Resources
© 2014 MicroStrategy, Inc.
MicroStrategy Analytics Desktop User Guide
•
Additional Resources
MicroStrategy Project Design Guide
Information to create and modify MicroStrategy projects, and
understand facts, attributes, hierarchies, transformations, advanced
schemas, and project optimization.
•
MicroStrategy Basic Reporting Guide
Instructions to get started with MicroStrategy Developer and
MicroStrategy Web, and how to analyze data in a report. Includes the
basics for creating reports, metrics, filters, and prompts.
•
MicroStrategy Advanced Reporting Guide: Enhancing Your Business
Intelligence Application
Instructions for advanced topics in the MicroStrategy system, building on
information in the Basic Reporting Guide. Topics include reports,
Freeform SQL reports, Query Builder reports, filters, metrics, Data
Mining Services, custom groups, consolidations, and prompts.
•
Document and Dashboard Analysis Guide
Instructions for a business analyst to execute and analyze a document in
MicroStrategy Developer and MicroStrategy Web, building on basic
concepts about projects and reports presented in the MicroStrategy
Basic Reporting Guide.
•
MicroStrategy Report Services Document Creation Guide: Creating
Boardroom Quality Documents
Instructions to design and create Report Services documents, building on
information in the Document and Dashboard Analysis Guide. It is
organized to help guide you through creating a new document, from
creating the document itself, to adding objects to the new document, and
formatting the document and its objects.
•
MicroStrategy Dashboards and Widgets Creation Guide: Creating
Interactive Dashboards for Your Data
Instructions for designing and creating MicroStrategy Report Services
dashboards, a type of document that is optimized for viewing online and
for user interactivity. It builds on the basic concepts about documents
presented in the MicroStrategy Report Services Document Creation
Guide.
•
MicroStrategy OLAP Services Guide
Information on MicroStrategy OLAP Services, which is an extension of
MicroStrategy Intelligence Server. OLAP Services features include
© 2014 MicroStrategy, Inc.
Resources
449
Additional Resources
MicroStrategy Analytics Desktop User Guide
Intelligent Cubes, derived metrics, derived elements, dynamic
aggregation, view filters, and dynamic sourcing.
•
MicroStrategy Office User Guide
Instructions for using MicroStrategy Office to work with MicroStrategy
reports and documents in Microsoft® Excel, PowerPoint, and Word, to
analyze, format, and distribute business data.
•
MicroStrategy Mobile Analysis Guide: Analyzing Data with
MicroStrategy Mobile
Information and instructions for using MicroStrategy Mobile to view and
analyze data, and perform other business tasks with MicroStrategy
reports and documents on a mobile device.
•
MicroStrategy Mobile Design and Administration Guide: A Platform for
Mobile Intelligence
Information and instructions to install and configure MicroStrategy
Mobile, as well as instructions for a designer working in MicroStrategy
Developer or MicroStrategy Web to create effective reports and
documents for use with MicroStrategy Mobile.
•
MicroStrategy System Administration Guide: Tuning, Monitoring, and
Troubleshooting Your MicroStrategy Business Intelligence System
Concepts and high-level steps to implement, deploy, maintain, tune, and
troubleshoot a MicroStrategy business intelligence system.
•
MicroStrategy Supplemental Reference for System Administration:
VLDB Properties, Internationalization, User Privileges, and other
Supplemental Information for Administrators
Information and instructions for MicroStrategy administrative tasks such
as configuring VLDB properties and defining data and metadata
internationalization, and reference material for other administrative
tasks.
•
MicroStrategy Functions Reference
Function syntax and formula components; instructions to use functions
in metrics, filters, attribute forms; examples of functions in business
scenarios.
•
MicroStrategy MDX Cube Reporting Guide
Information to integrate MicroStrategy with MDX cube sources. You can
integrate data from MDX cube sources into your MicroStrategy projects
and applications.
450 Resources
© 2014 MicroStrategy, Inc.
MicroStrategy Analytics Desktop User Guide
Additional Resources
Manuals for Analytics Modules
•
Analytics Modules Installation and Porting Guide
•
Customer Analysis Module Reference
•
Sales Force Analysis Module Reference
•
Financial Reporting Analysis Module Reference
•
Sales and Distribution Analysis Module Reference
•
Human Resources Analysis Module Reference
Manuals for Narrowcast Services products
•
MicroStrategy Narrowcast Server Getting Started Guide
Instructions to work with the tutorial to learn Narrowcast Server
interfaces and features.
•
MicroStrategy Narrowcast Server Installation and Configuration Guide
Information to install and configure Narrowcast Server.
•
MicroStrategy Narrowcast Server Application Designer Guide
Fundamentals of designing Narrowcast Server applications.
•
MicroStrategy Narrowcast Server System Administrator Guide
Concepts and high-level steps to implement, maintain, tune, and
troubleshoot Narrowcast Server.
•
MicroStrategy Narrowcast Server Upgrade Guide
Instructions to upgrade an existing Narrowcast Server.
Software Development Kits
•
MicroStrategy Developer Library (MSDL)
Information to understand the MicroStrategy SDK, including details
about architecture, object models, customization scenarios, code
samples, and so on.
© 2014 MicroStrategy, Inc.
Resources
451
Additional Resources
•
MicroStrategy Analytics Desktop User Guide
MicroStrategy Web SDK
Web SDK is available in the MicroStrategy Developer Library,
The
which is part of the MicroStrategy SDK.
•
Narrowcast Server SDK Guide
Instructions to customize Narrowcast Server functionality, integrate
Narrowcast Server with other systems, and embed Narrowcast Server
functionality within other applications. Documents the Narrowcast
Server Delivery Engine and Subscription Portal APIs, and the Narrowcast
Server SPI.
Documentation for MicroStrategy Portlets
•
Enterprise Portal Integration Help
Information to help you implement and deploy MicroStrategy BI within
your enterprise portal, including instructions for installing and
configuring out-of-the-box MicroStrategy Portlets for several major
enterprise portal servers.
This resource is available from
http://www.microstrategy.com/producthelp.
Documentation for MicroStrategy GIS Connectors
•
GIS Integration Help
Information to help you integrate MicroStrategy with Geospatial
Information Systems (GIS), including specific examples for integrating
with various third-party mapping services.
This resource is available from
http://www.microstrategy.com/producthelp.
452 Resources
© 2014 MicroStrategy, Inc.
MicroStrategy Analytics Desktop User Guide
Additional Resources
Help
Each MicroStrategy product includes an integrated help system to
complement the various interfaces of the product as well as the tasks that can
be accomplished using the product.
Some of the MicroStrategy help systems require a web browser to be viewed.
For supported web browsers, see the MicroStrategy Readme.
MicroStrategy provides several ways to access help:
•
Help button: Use the Help button or ? (question mark) icon on most
software windows to see help for that window.
•
Help menu: From the Help menu or link at the top of any screen, select
MicroStrategy Help to see the table of contents, the Search field, and the
index for the help system.
•
F1 key: Press F1 to see context-sensitive help that describes each option in
the software window you are currently viewing.
MicroStrategy Web, MicroStrategy Web Administrator, and
For
MicroStrategy Mobile Server, pressing the F1 key opens the
context-sensitive help for the web browser you are using to access
these MicroStrategy interfaces. Use the Help menu or ? (question
mark) icon to access help for these MicroStrategy interfaces.
Accessing manuals and other documentation sources
The manuals are available from
http://www.microstrategy.com/producthelp.
Reader is required to view these manuals. If you do not have
Adobe
Adobe Reader installed on your computer, you can download it from
http://get.adobe.com/reader/.
The best place for all users to begin is with the MicroStrategy Basic
Reporting Guide.
© 2014 MicroStrategy, Inc.
Resources
453
Additional Resources
MicroStrategy Analytics Desktop User Guide
To access the manuals and other documentation sources, visit
http://www.microstrategy.com/producthelp.
Documentation standards
MicroStrategy online help and PDF manuals (available both online and in
printed format) use standards to help you identify certain types of content.
The following table lists these standards.
standards may differ depending on the language of this manual;
These
some languages have rules that supersede the table below.
Type
Indicates
bold
• Button names, check boxes, options, lists, and menus that are the focus of actions or
part of a list of such GUI elements and their definitions
Example: Click Select Warehouse.
italic
• Names of other product manuals and documentation resources
• When part of a command syntax, indicates variable information to be replaced by the
user
Example: The aggregation level is the level of calculation for the metric.
Example: Type copy c:\filename d:\foldername\filename
Courier
font
•
•
•
•
•
•
•
Calculations
Code samples
Registry keys
Path and file names
URLs
Messages displayed in the screen
Text to be entered by the user
Example: Sum(revenue)/number of months.
Example: Type cmdmgr -f scriptfile.scp and press Enter.
+
A keyboard command that calls for the use of more than one key (for example,
SHIFT+F1).
A note icon indicates helpful information for specific situations.
454 Resources
A warning icon alerts you to important information such as potential security risks; these
should be read before continuing.
© 2014 MicroStrategy, Inc.
VERSION INFORMATION AND
LEGAL NOTICES
User Guide
Fourth Edition, version 9.4.1.4
To ensure that you are using the documentation that corresponds to the
software you are licensed to use, compare this version number with the
software version shown in the “About MicroStrategy...” menu of your
software. To view the version number of your software, click the Analytics
Desktop icon in the Windows task bar, then select About.
Document number: 09619414
Copyright © 2014 by MicroStrategy Incorporated. All rights reserved.
Legal notices
If you have not executed a written or electronic agreement with MicroStrategy or any authorized MicroStrategy
distributor, the following terms apply:
This software and documentation are the proprietary and confidential information of MicroStrategy Incorporated and
may not be provided to any other person. Copyright © 2001-2014 by MicroStrategy Incorporated. All rights reserved.
THIS SOFTWARE AND DOCUMENTATION ARE PROVIDED “AS IS” AND WITHOUT EXPRESS OR LIMITED
WARRANTY OF ANY KIND BY EITHER MICROSTRATEGY INCORPORATED OR ANYONE WHO HAS BEEN
INVOLVED IN THE CREATION, PRODUCTION, OR DISTRIBUTION OF THE SOFTWARE OR
DOCUMENTATION, INCLUDING, BUT NOT LIMITED TO, THE IMPLIED WARRANTIES OF MERCHANTABILITY
AND FITNESS FOR A PARTICULAR PURPOSE, GOOD TITLE AND NONINFRINGMENT, QUALITY OR
ACCURACY. THE ENTIRE RISK AS TO THE QUALITY AND PERFORMANCE OF THE SOFTWARE AND
DOCUMENTATION IS WITH YOU. SHOULD THE SOFTWARE OR DOCUMENTATION PROVE DEFECTIVE,
YOU (AND NOT MICROSTRATEGY, INC. OR ANYONE ELSE WHO HAS BEEN INVOLVED WITH THE
CREATION, PRODUCTION, OR DISTRIBUTION OF THE SOFTWARE OR DOCUMENTATION) ASSUME THE
ENTIRE COST OF ALL NECESSARY SERVICING, REPAIR, OR CORRECTION. SOME STATES DO NOT
ALLOW THE EXCLUSION OF IMPLIED WARRANTIES, SO THE ABOVE EXCLUSION MAY NOT APPLY TO YOU.
© 2014 MicroStrategy, Inc.
455
Version Information and Legal Notices
MicroStrategy Analytics Desktop User Guide
In no event will MicroStrategy, Inc. or any other person involved with the creation, production, or distribution of the
Software be liable to you on account of any claim for damage, including any lost profits, lost savings, or other special,
incidental, consequential, or exemplary damages, including but not limited to any damages assessed against or paid
by you to any third party, arising from the use, inability to use, quality, or performance of such Software and
Documentation, even if MicroStrategy, Inc. or any such other person or entity has been advised of the possibility of
such damages, or for the claim by any other party. In addition, MicroStrategy, Inc. or any other person involved in
the creation, production, or distribution of the Software shall not be liable for any claim by you or any other party for
damages arising from the use, inability to use, quality, or performance of such Software and Documentation, based
upon principles of contract warranty, negligence, strict liability for the negligence of indemnity or contribution, the
failure of any remedy to achieve its essential purpose, or otherwise. The entire liability of MicroStrategy, Inc. and
your exclusive remedy shall not exceed, at the option of MicroStrategy, Inc., either a full refund of the price paid, or
replacement of the Software. No oral or written information given out expands the liability of MicroStrategy, Inc.
beyond that specified in the above limitation of liability. Some states do not allow the limitation or exclusion of liability
for incidental or consequential damages, so the above limitation may not apply to you.
The information contained in this manual (the Documentation) and the Software are copyrighted and all rights are
reserved by MicroStrategy, Inc. MicroStrategy, Inc. reserves the right to make periodic modifications to the Software
or the Documentation without obligation to notify any person or entity of such revision. Copying, duplicating, selling,
or otherwise distributing any part of the Software or Documentation without prior written consent of an authorized
representative of MicroStrategy, Inc. are prohibited. U.S. Government Restricted Rights. It is acknowledged that the
Software and Documentation were developed at private expense, that no part is public domain, and that the Software
and Documentation are Commercial Computer Software provided with RESTRICTED RIGHTS under Federal
Acquisition Regulations and agency supplements to them. Use, duplication, or disclosure by the U.S. Government
is subject to restrictions as set forth in subparagraph (c)(1)(ii) of the Rights in Technical Data and Computer Software
clause at DFAR 252.227-7013 et. seq. or subparagraphs (c)(1) and (2) of the Commercial Computer
Software—Restricted Rights at FAR 52.227-19, as applicable. Contractor is MicroStrategy, Inc., 1850 Towers
Crescent Plaza, Tysons Corner, VA 22182. Rights are reserved under copyright laws of the United States with
respect to unpublished portions of the Software.
The following are either trademarks or registered trademarks of MicroStrategy Incorporated in the United States and
certain other countries: MicroStrategy, MicroStrategy 6, MicroStrategy 7, MicroStrategy 7i, MicroStrategy 7i
Evaluation Edition, MicroStrategy 7i Olap Services, MicroStrategy 8, MicroStrategy 9, MicroStrategy Distribution
Services, MicroStrategy MultiSource Option, MicroStrategy Command Manager, MicroStrategy Enterprise Manager,
MicroStrategy Object Manager, MicroStrategy Reporting Suite, MicroStrategy Power User, MicroStrategy Analyst,
MicroStrategy Consumer, MicroStrategy Email Delivery, MicroStrategy BI Author, MicroStrategy BI Modeler,
MicroStrategy Evaluation Edition, MicroStrategy Administrator, MicroStrategy Agent, MicroStrategy Architect,
MicroStrategy BI Developer Kit, MicroStrategy Broadcast Server, MicroStrategy Broadcaster, MicroStrategy
Broadcaster Server, MicroStrategy Business Intelligence Platform, MicroStrategy Consulting, MicroStrategy CRM
Applications, MicroStrategy Customer Analyzer, MicroStrategy Desktop, MicroStrategy Desktop Analyst,
MicroStrategy Desktop Designer, MicroStrategy eCRM 7, MicroStrategy Education, MicroStrategy eTrainer,
MicroStrategy Executive, MicroStrategy Infocenter, MicroStrategy Intelligence Server, MicroStrategy Intelligence
Server Universal Edition, MicroStrategy MDX Adapter, MicroStrategy Narrowcast Server, MicroStrategy Objects,
MicroStrategy OLAP Provider, MicroStrategy SDK, MicroStrategy Support, MicroStrategy Telecaster, MicroStrategy
Transactor, MicroStrategy Web, MicroStrategy Web Business Analyzer, MicroStrategy World, Application
Development and Sophisticated Analysis, Best In Business Intelligence, Centralized Application Management,
Information Like Water, Intelligence Through Every Phone, Intelligence To Every Decision Maker, Intelligent
E-Business, Personalized Intelligence Portal, Query Tone, Rapid Application Development, MicroStrategy Intelligent
Cubes, The Foundation For Intelligent E-Business, The Integrated Business Intelligence Platform Built For The
Enterprise, The Platform For Intelligent E-Business, The Scalable Business Intelligence Platform Built For The
Internet, Office Intelligence, MicroStrategy Office, MicroStrategy Report Services, MicroStrategy Web MMT,
MicroStrategy Web Services, Pixel Perfect, Pixel-Perfect, MicroStrategy Mobile, MicroStrategy Integrity Manager
and MicroStrategy Data Mining Services are all registered trademarks or trademarks of MicroStrategy Incorporated.
All other company and product names may be trademarks of the respective companies with which they are
associated. Specifications subject to change without notice. MicroStrategy is not responsible for errors or
omissions. MicroStrategy makes no warranties or commitments concerning the availability of future products or
versions that may be planned or under development.
Patent Information
This product is patented. One or more of the following patents may apply to the product sold herein: U.S. Patent
Nos. 6,154,766, 6,173,310, 6,260,050, 6,263,051, 6,269,393, 6,279,033, 6,400,265, 6,567,796, 6,587,547,
6,606,596, 6,658,093, 6,658,432, 6,661,340, 6,662,195, 6,671,715, 6,691,100, 6,694,316, 6,697,808, 6,704,723,
6,741,980, 6,765,997, 6,768,788, 6,772,137, 6,788,768, 6,798,867, 6,801,910, 6,820,073, 6,829,334, 6,836,537,
6,850,603, 6,859,798, 6,873,693, 6,885,734, 6,940,953, 6,964,012, 6,977,992, 6,996,568, 6,996,569, 7,003,512,
7,010,518, 7,016,480, 7,020,251, 7,039,165, 7,082,422, 7,113,993, 7,127,403, 7,174,349, 7,181,417, 7,194,457,
7,197,461, 7,228,303, 7,260,577, 7,266,181, 7,272,212, 7,302,639, 7,324,942, 7,330,847, 7,340,040, 7,356,758,
7,356,840, 7,415,438, 7,428,302, 7,430,562, 7,440,898, 7,486,780, 7,509,671, 7,516,181, 7,559,048, 7,574,376,
7,617,201, 7,725,811, 7,801,967, 7,836,178, 7,861,161, 7,861,253, 7,881,443, 7,925,616, 7,945,584, 7,970,782,
8,005,870, 8,051,168, 8,051,369, 8,094,788, 8,130,918, 8,296,287, 8,321,411, 8,452,755, 8,521,733, and
8,522,192. Other patent applications are pending.
Various MicroStrategy products contain the copyrighted technology of third parties. This product may contain one or
more of the following copyrighted technologies:
Graph Generation Engine Copyright © 1998-2014. Three D Graphics, Inc. All rights reserved.
Actuate® Formula One. Copyright © 1993-2014 Actuate Corporation. All rights reserved.
XML parser Copyright © 2003-2014 Microsoft Corporation. All rights reserved.
Xalan XSLT processor. Copyright © 1999-2014. The Apache Software Foundation. All rights reserved.
456
© 2014 MicroStrategy, Inc.
MicroStrategy Analytics Desktop User Guide
Version Information and Legal Notices
Xerces XML parser. Copyright © 1999-2014. The Apache Software Foundation. All rights reserved.
FOP XSL formatting objects. Copyright © 2004-2014. The Apache Software Foundation. All rights reserved.
Portions of Intelligence Server memory management Copyright © 1991-2014 Compuware Corporation. All rights
reserved.
ASIHTTPRequest library. Copyright © 2007-2014, All-Seeing Interactive. All rights reserved.
This product includes software developed by the OpenSSL Project for use in the OpenSSL Toolkit.
(http://www.openssl.org/)
International Components for Unicode
Copyright © 1999-2014 Compaq Computer Corporation
Copyright © 1999-2014 Hewlett-Packard Company
Copyright © 1999-2014 IBM Corporation
Copyright © 1999-2014 Hummingbird Communications Ltd.
Copyright © 1999-2014 Silicon Graphics, Inc.
Copyright © 1999-2014 Sun Microsystems, Inc.
Copyright © 1999-2014 The Open Group
All rights reserved.
Real Player and RealJukebox are included under license from Real Networks, Inc. Copyright © 1999-2014. All rights
reserved.
© 2014 MicroStrategy, Inc.
457
Version Information and Legal Notices
458
MicroStrategy Analytics Desktop User Guide
© 2014 MicroStrategy, Inc.
INDEX
A
activation 7
advanced search 336
Advanced Sort Editor 434
attribute defined on 41
attribute filter 240
Axis Scale dialog box 432
C
certified defined on 349
color-coding based on a metric. See threshold.
connecting to a database 70
copying an object 329
creating a DSN 73
creating your first dashboard. See dashboard - creating your first 11
customizing a query during data
import 82
D
dashboard 2
color theme 196
copying 329
© 2014 MicroStrategy, Inc.
creating 106
creating your first dashboard. See dashboard - creating your first 11
dataset 110
derived metric 251
emailing 53
exporting 50
grouping 323
importing 96
layer. See panel and layout.
layout 235
page-by 323
panel 237
Presentation View 46
printing 55
running 45
saving 48
text. See also text field. 232
viewing 45
dashboard - creating your first 11
analyzing data 33
attribute filter 26
creating a dashboard 17
creating a filter 25
drilling on a Heat Map visualization 36
459
Index
emailing a dashboard 38
exporting a dashboard 37
filter 33
filtering a Heat Map visualization 36
filtering a visualization with another
visualization 30
formatting a Heat Map
visualization 23
Heat Map visualization 19
importing data 12
metric filter 28
Dashboard Editor 399
database
configuration requirements 359
connecting to 70
importing data from 76
supported types 350
database connection
creating 70
deleting 75
DSNless connection 70
duplicating 75
editing 75
supported data sources 350
Database page 378
dataset defined on 43, 110
adding 111
editing 97
grid source and 193
linking data across 190
removing 112
updating 101
updating incrementally 99
using multiple datasets in a
visualization 183
DB2 iSeries 360
DB2 Wire 361
DB2 z/OS 362
460
MicroStrategy Analytics Desktop User Guide
deleting an object 334
Density Map visualization 164
analyzing 302
formatting 223
importing data for 93
derived metric 252
adding 252
based on a function 261
based on an arithmetic calculation 254
based on an attribute 260
changing the aggregation function 255
combining the values of multiple
metrics 259
creating from scratch 263
deleting 272
deploying R analytics 269
editing 272
moving total 256
percentage of cumulative total 258
ranking 257
replacing a report object on a
visualization 261
running total 256
DSN, creating a 73
E
editing imported data 97
emailing a dashboard 53
exporting
dashboard 50
visualization 51
Expression dialog box 392
F
filter 239
automatically applying selections 245
collapsing display 245
© 2014 MicroStrategy, Inc.
MicroStrategy Analytics Desktop User Guide
creating 240
attribute filter 240
metric filter 242
top N qualification filter 241
dashboard - creating your first and 33
expanding display 245
filtering another filter 250
Filters panel
adding a filter to 244
moving 246
moving a filter in 244
removing a filter from 245
showing or hiding 246
manually applying selections 245
visualization with another
visualization 247
folder
creating 329
displaying 335
navigating 328
formatting a visualization 194
Freeform page 383
Freeform script, importing data using 88
Function Arguments dialog box 443
Function Arguments for New Metric dialog
box 441
G
geo roles during data import 93
Graph visualization 124
analyzing 279
formatting 203
Greenplum 363
Grid visualization 147
analyzing 288
formatting 211
grouping 324
playing an animation of 324
© 2014 MicroStrategy, Inc.
Index
H
hardware requirements 349
Heat Map visualization 149
analyzing 293
formatting 213
threshold 215
Hive 365
I
Image Layout visualization 152
analyzing 295
customizing 175
enabling 116
formatting 217
importing data for 95
threshold 218
Impala 365
importing a dashboard 96
importing data 59
based on a filter 83
based on an expression 392
best practices 60
customizing a query 82
dashboard - creating your first and 12
data import options 387
editing 97
Freeform script 88
from a database 76
from a file 64
geo roles and shape keys 93
incrementally adding data to a
dataset 99
updating 101
incremental update for a dataset 99
Infobright 366
Informix Wire 367
Informix XPS 368
461
Index
installing 5
activating 7
hardware requirements 349
L
layout 235
adding 235
deleting 236
duplicating 235
rearranging 236
renaming 235
M
Map visualization 159
analyzing 298
formatting 220
importing data for 93
threshold 221
Map with Areas visualization 168
analyzing 306
formatting 224
importing data for 94
threshold 225
map-based visualization
Density Map visualization 164
enabling 116
Map visualization 159
Map with Areas visualization 168
metric defined on 42
metric filter 242
Microsoft Access 369
MicroStrategy Analytics Desktop 1
activating 7
deploying R analytics 269
hardware requirements 349
installing 5
ODBC driver support 350
462
MicroStrategy Analytics Desktop User Guide
software requirements 348
supported data sources 350
upgrading 7
MicroStrategy file
exporting 50
importing 96
MicroStrategy Intelligence Server 44
moving an object 333
MySQL 369
N
navigating MicroStrategy Analytics Desktop folders 328
Network visualization 173
analyzing 310
formatting 227
threshold 229
New Condition dialog box 393
New Metric dialog box 438
O
object
copying 329
creating a shortcut to 330
deleting 334
moving 333
renaming 333
searching for 335
viewing details 332
ODBC driver 350
support 350
Oracle 370
P
page-by 324
playing an animation of 324
© 2014 MicroStrategy, Inc.
MicroStrategy Analytics Desktop User Guide
panel 237
adding 237
deleting 238
duplicating 237
rearranging 238
renaming 238
PostgreSQL 372
preferences 341
general 342
managing email addresses 344
Presentation View 46
Preview page 387
specifying data import options 387
printing a dashboard 55
Q
quick search 335
R
R (analytics) integration with MicroStrategy Analytics Desktop 269
renaming an object 333
running a dashboard 45
S
Salesforce 372
Save As dialog box 443
saving a dashboard 48
searching for an object 335
advanced search 336
by type or other criteria 336
quick search 335
search syntax 339
Select a Function dialog box 439
Select a Visualization dialog box 395
shape keys during data import 93
© 2014 MicroStrategy, Inc.
Index
shortcut 330
Show All dialog box 437
Show Data dialog box 434
software requirements 348
SQL Server 373
supported defined on 349
Sybase ASE 374
T
text field 232
adding 233
deleting 233
editing 233
moving 234
threshold 199
creating 200
Heat Map visualization 215
Image Layout visualization 218
Map visualization 221
Map with Areas visualization 225
Network visualization 229
removing all thresholds defined with a
specific metric 202
U
ungrouping 324
updating a dataset incrementally 99
updating imported data 101
upgrading 7
user preferences 341
general 342
managing email addresses 344
V
viewing a dashboard 45
Presentation View 46
463
Index
viewing details about an object 332
Visual Insight (VI) dashboard. See dashboard.
visualization 112
blank 122
Density Map 164
display type 115
Graph 124
Grid 147
Heat Map 149
Image Layout 152
Map 159
Map with Areas 168
Network 173
object requirements 140
replacing a report object with a derived
metric 261
tasks. See visualization - tasks.
threshold 199
title bar 195
visualization - tasks
adding data to 182
creating 119
defining main dataset for 193
deleting 232
duplicating 180
examining underlying data 312
exporting 51
filtering another visualization 247,
320
formatting 194
numeric values 197
maximizing 196
moving to another panel 231
renaming an attribute or a metric 195
restoring to default size 196
sizing 195
464
MicroStrategy Analytics Desktop User Guide
W
web services 375
© 2014 MicroStrategy, Inc.