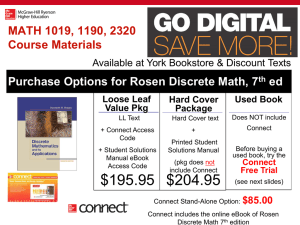PsychPortal Instructor Quick Start for Schacter, Gilbert, and Wegner
advertisement

PsychPortal Instructor Quick Start for Schacter, Gilbert, and Wegner Psychology, Second Edition For technical support call 1-800-936-6899 PsychPortal Quick Start for Schacter, Gilbert, and Wegner Psychology, 2e Table of Contents Overview .......................................................................................................................................... 1 System Requirements ..................................................................................................................... 1 Accessing PsychPortal .................................................................................................................... 2 Instructor Access - Adopting PsychPortal .................................................................................... 2 Directing Your Students to Access PsychPortal .......................................................................... 2 Student Option One: Purchase Access Directly Via the Site ................................................... 2 Student Option Two: Register with an Activation Code ........................................................... 3 Logging in to the Course .............................................................................................................. 3 Customize the Portal ....................................................................................................................... 4 The Home Page Layout ............................................................................................................... 4 Adding a Course Description ....................................................................................................... 5 Tab Setup..................................................................................................................................... 5 Diagnostic Quizzing (Personalized Study Plan) Settings ............................................................ 6 Setting the Time Zone .................................................................................................................. 6 Viewing the Course as a Student ................................................................................................ 6 Online Help .................................................................................................................................. 7 PsychPortal eBook .......................................................................................................................... 7 eBook Functionality ...................................................................................................................... 7 Customizing the eBook ................................................................................................................ 9 Instructor and Student Resources ................................................................................................. 10 Quizzes and Assignments ............................................................................................................. 10 Gradebook ..................................................................................................................................... 11 For technical support call 1-800-936-6899 1 Overview Welcome to PsychPortal for Daniel L. Schacter, Daniel T. Gilbert, and Daniel M. Wegner’s Psychology, Second Edition. PsychPortal combines an array of instructor and student content with numerous assessment and course management tools. In this guide, we have outlined steps you can use to set up your course and get started quickly. This quick start guide is designed to get you up and running in the course software. You will be introduced to the main features, and should be comfortable enough to begin working in PsychPortal. After working your way through this guide, you will be able to: Ensure your computer is properly set up for PsychPortal Access PsychPortal eBook content and customize the eBook page Understand how instructors and students access PsychPortal Find PsychPortal course materials and add new resource content Login to PsychPortal Create a PsychPortal quiz assignment Customize your PsychPortal Access and use PsychPortal Gradebook functions System Requirements The following Web browsers are formally supported and tested for use with PsychPortal: Windows: Internet Explorer version 6 or 7 and Firefox version 1.0 and above. Mac OS X: Firefox version 1.5 and above. In addition, some PsychPortal resources require Adobe Shockwave Player, Adobe Flash Player, Apple QuickTime (5.0 or above), Java, or Adobe Reader (version 6 or above). The latest versions of these plug-ins can be downloaded free of charge from Adobe, Sun, or Apple Web sites. To see which plug-ins you have installed and to find installers, do the following. 1. Click the System Check link from the bottom of the PsychPortal welcome screen or go directly to http://courses.bfwpub.com/syscheck/ . Note: To view some features of the Portal, you may need to turn off your browser’s pop-up blocker, and any pop-up blocker(s) in third-party toolbar(s) you may have added to your browser, such as the Google or Yahoo toolbar. For technical support call 1-800-936-6899. 2 Accessing PsychPortal This section describes the procedures for instructors and students to access PsychPortal. Instructor Access - Adopting PsychPortal If you don’t yet have access to your own PsychPortal course, take the following steps to begin your course activation process: 1. Go to the PsychPortal login page at http://portals.bfwpub.com/schacter2e. 2. Click the ADOPT PsychPortal link. A form will pop up. Fill in all the requested information. 3. Click the Submit button at the bottom of the screen 4. Once you have completed these steps, the course will be created within 48 hours. You will receive all of the necessary information and instructions by email. Directing Your Students to Access PsychPortal Once you’ve set up your course, you will need to make sure your students know how to register and access your course. To get access to PsychPortal, your students have two options, described below. Note: We can provide you with an electronic handout/syllabus insert and PowerPoint slides to help explain the registration process to your students. Student Option One: Purchase Access Directly Via the Site 1. Students should go to http://portals.bfwpub.com/schacter2e, select PURCHASE access to PsychPortal and then select their state/province from the drop down menu. Student will then be prompted to select their institution and your course from additional drop-down menus. 2. Students must enter an email address and password, as described in the Activation Code instructions below. 3. Students must then enter payment information including their name (as it appears on the credit card), credit card number, expiration date, billing address and click NEXT. After confirming their information, they should click on PLACE YOUR ORDER. 4. Once the system has confirmed payment, a thank you screen will display that confirms the student’s name, email address, username, and password. Students will also receive a confirmation email. Note: Students won’t be able to change their email address once they’ve registered, so they must choose an address that will be valid for the duration of the course. For technical support call 1-800-936-6899. 3 Student Option Two: Register with an Activation Code 1. Students should go to http://portals.bfwpub.com/schacter2e and select the REGISTER an Activation Code link. The registration screen will appear. 2. Then, students must enter an Activation Code, name, and email address (the email address will serve as each student’s PsychPortal username). 3. Students then create a password and password hint. The password must be at least 4 characters long and should be something memorable. 4. Students register for a specific class by selecting their school location (state/province) from the drop-down menu at the bottom of the screen. Subsequent drop-down menus allow them to choose their institution and course/instructor. 5. Students then click NEXT at the bottom of the screen, confirm their information on the following screen, and click CREATE ACCOUNT to complete the registration process. Logging in to the Course Both you and your students should go to http://portals.bfwpub.com/schacter2e to login to the PsychPortal course. 1. Supply your email address and password. 2. Click LOG IN. Note: If you or your students have trouble with a login id or password, call 1-800-936-6899 or contact technical support via email at techsupport@bfwpub.com. For technical support call 1-800-936-6899. 4 Customize the Portal Once you’ve logged in, you will arrive on the home page. From here, you can access all the information, tools, and resources in PsychPortal. As the instructor, you can access tools to customize this home page to match the needs of your class. Course Title and Description Home Page Components The Home Page Layout You can customize the “components” available to you and your students on your course home page. Follow the steps below to add, delete, or change the arrangement of your home page components. 1. From your home page, select Customize Your Portal in the upper-left corner of the screen. 2. Select Home page layout from the Customize Your Portal page. 3. To add a component to your home page, select it in the list and click the Add Component button. The item’s position defaults to the bottom of Column 1. 4. Drag and drop component(s) to rearrange the display on the home page. The number of columns is controlled by your placement of the components. 5. To remove a component, click the small “X” to the right of the component name in the layout. 6. Click the Save button when you’ve made your desired changes. For technical support call 1-800-936-6899. 5 Adding a Course Description Add a course description that will appear at the top of your home page. 1. From the home page, click Customize Your Portal in the top-left corner of the window. 2. Click the link for Course description on the Customize Your Portal page. 3. Enter your course description. You can use the toolbar to format text, add links, and add pictures. 4. Click Submit Description. Your new description will be displayed. If you see a mistake, follow the same steps outlined above to make edits. Tab Setup At the top of the portal window are named tabs that jump to significant pages of the online course. You can modify these tabs and even create a new tab that links to a Web site. Options are also provided to control which tabs will be available to students. 1. From your home page, select Customize Your Portal. 2. Select Tab setup from the Customize Your Portal page. 3. Click the about link for a description of the tab’s function. 4. Click the checkboxes to include or remove tabs from your course. 5. Rename the tabs by changing the text in the input fields. 6. Use the yes/no radio buttons to indicate whether or not each tab should be available to students. 7. Reorder the tabs using the up down Move arrowheads. 8. For Custom tabs, you will be asked to supply a URL or content item to link to from the tab. 9. When you're done, click the Apply Changes button at the bottom of the page. 10. Click the Revert to Default Settings button to abandon changes. For technical support call 1-800-936-6899. 6 Diagnostic Quizzing (Personalized Study Plan) Settings Every chapter of PsychPortal includes diagnostic quizzing (personalized study plans). The plans include quizzes that students can take to assess their knowledge. Based on responses to the tests, the portal recommends specific sections of the chapter for them to review. Additionally, you can view a report showing how your students did as a group on the Self-Test questions for each section, allowing you to tailor lectures and exam reviews to the topics in the course where your students need the most help. Follow the steps below to access Personalized Study Plan settings. 1. From your home page, click the Diagnostic Quizzing tab. If you don’t see the Diagnostic Quizzing tab, select Customize Your Portal, then select Diagnostic Quizzing (Personalized Study Plan) settings from the Customize Your Portal page. 2. Set a due date for the Chapter 1 Pre-Lecture Quiz by clicking the not assigned link in the Pre-Lecture Quiz column. 3. Once you set a due date, you can easily change it by clicking on the date. Setting the Time Zone The time zone function affects due dates, calendar dates, and other settings in the Portal. By default, Portal courses are set to US Eastern Time. Follow the steps below to set the time zone for your course. 1. From your home page, select Customize Your Portal. 2. Select Time zone settings from the Customize Your Portal page. 3. Use the radio buttons to indicate your time zone. 4. Click the Submit button to complete the setting. Note: Daylight savings time changes will be automatically taken care of by the Portal. Viewing the Course as a Student In some places, the portal you see is very different from what your students see. Students don't have any of the options you have to add course content or edit components. 1. To see how the online course looks to your students, click the view as button in the top-left corner of the portal window. 2. Click OK to confirm entering Student view. 3. In Student view, you won't be able to modify the course, grade assignments, or do any of your usual instructor tasks. To return to Instructor view, click view as again, and click OK. The current view mode is indicated by either (Student) or (Instructor) after your name in the topright of the portal window. For technical support call 1-800-936-6899. 7 Online Help Details on using the many PsychPortal features and tools are available in Online Help. 1. Click the Help button in the lower-left corner of the PsychPortal window. 2. Explore the information available and close the window when finished. Note: To sign up for a live, Web-based training session, visit us at http://bfwtraining.webex.com/ Sessions take about an hour and a trainer walks you through all of the tools and options. PsychPortal eBook The PsychPortal eBook is a complete online version of Daniel L. Schacter, Daniel T. Gilbert, and Daniel M. Wegner’s Psychology, Second Edition. eBook Functionality Links throughout the eBook connect to numerous study tools such as tutorials, animations, and flashcards – all designed to make the learning experience more effective and relevant. 1. To open the eBook’s table of contents, click the EBOOK tab at the top of the page. 2. Once you’re in the eBook, use the Navigation Pane (on the left) and the Previous and Next links to get around in a chapter or to go to another chapter. Use the Search box in the upper-right corner of the window to jump to the eBook section corresponding to a given printed page, or use it to find information on any given topic. 3. Use the Open in new window link to keep an eBook page open while you visit other Portal content. For technical support call 1-800-936-6899. 8 All chapters contain a Personalized Study Plan that guides students to materials they should review based on their responses to a diagnostic quiz. 1. Select Chapter 1 from the eBook’s table of contents. 2. Click the link for Personalized Study Plan. 3. Read the description of the Pre-Lecture and Mastery Quizzes. Click the link at the bottom to View the student’s perspective of the page. Click Return to the instructor’s perspective. 4. Click the Try the PreLecture Quiz yourself link. After answering the test questions (be sure to get some wrong) click Submit. Your results will display. Click the Continue button at the bottom of the test result page. Topics highlighted in red are areas that require additional study. Once your students have taken a Pre-Lecture or Mastery Quiz, you will see their overall results on the Personalized Study Plan page, and you will have an option to view a detailed report breaking down these results by eBook section. eBook Tools allow you and your students to access bookmarking, glossary, highlighting and note-taking functionality. 1. Navigate to any eBook section (for example, enter “1.1” in the search box in the upper-right corner of the screen and click go to jump to the first section of Chapter 1). 2. Click eBook Tools. From the resulting pop-up, click Add Note. 3. Type in a note. 4. If you want your students to see this note, choose Public from the drop-down menu above the note text. “Private” notes will not be visible to your students. 5. Click SAVE. If you designated the note as public, your students will automatically see the note on this section the next time they log in. (Students can also add their own notes to each section; their notes will show up right above yours in their “copy” of the eBook.) 6. Double-clicking any phrase in the eBook will highlight the phrase. For technical support call 1-800-936-6899. 9 Customizing the eBook In addition to the annotation functionality noted above, the PsychPortal eBook provides powerful options to manage, customize and assign eBook content. You can easily rearrange the chapters in your course’s copy of the eBook to match the order in which you will cover topics in your course. To do so, follow these steps: 1. Click the EBOOK tab at the top of the Portal to see the eBook table of contents. 2. Click the rearrange link just under the eBook title. 3. Drag and drop the chapters in the subsequent screen to reorder them. 4. Click Save when finished. Full chapters or chapter sections of the eBook can be assigned and scheduled for students. 1. 2. 3. 4. Navigate to and select Chapter 1 in the eBook. Select the change settings link under the chapter title. Click the Assignment tab. Click the Assign Item checkbox. A dialog opens where you can specify a due date. Other available options are to schedule a reminder email for students and to optionally include the item in the gradebook. As you may not be sure of dates at this time, you can click Cancel to abandon this assignment until you are ready. If you do Save it, you can always unassign it later. You can also add new content items (e.g. web links, uploaded documents, or pages you write from scratch right in the Portal) anywhere in the eBook. 1. Navigate to the chapter or section folder where you want to add the item and click the add content link under the folder title. 2. Click Link to create a link to another Web site (for example). 3. As you may not have a link in mind at this time, you need not save this new content item. Note, however, that on the Content tab of the New Link settings you would supply a link name – e.g. Psych Link. At the bottom of the Content tab you would supply a Link URL. For technical support call 1-800-936-6899. 10 Instructor and Student Resources Study tools such as PsychSim and PsychInquiry tutorials, animations, and flashcards are linked throughout the eBook sections. In addition to the eBook sections, these tools are available directly from the COURSE MATERIALS tab. You (but not your students) can also access instructor-specific resources, such as PowerPoint slides, video clips, and assessment resources. 1. From anywhere in the Portal, select the tab for COURSE MATERIALS. 2. From the STUDENT RESOURCES drop-down you can review some of the resources available to students. 3. Use the INSTRUCTOR RESOURCES drop-down to select Presentation Materials and the chapters drop-down to select Chapter 1. 4. Click the go button. 5. Click one of the folder links to access the materials and explore. 6. If you have time, explore some of the other instructor resources. 7. Back on the Course Materials page, click the Add a new content item button. You can add a variety of additional content including videos, readings, documents, links, etc. The process to add these items is similar to that described above for adding a Link URL to the eBook. Quizzes and Assignments In PsychPortal, you have a wealth of activities, quizzes, quiz questions, and eBook content you can access to shape your course. You can also create assignments using your own content, which you can add to the course. Here, we’ll walk you through creating a quiz. Anything in PsychPortal can be assigned, using the procedures outlined here. 1. Click on the ASSIGNMENT CENTER tab in the PsychPortal banner frame. The Assignment Center will be blank when you first get your course, but as you add assignments, they will be conveniently listed here for you and your students. 2. Click Add an assignment, then select Quiz or Test from the Create a new assignment drop-down and click go. 3. To quickly create a quiz and start adding questions, enter the quiz name and click Create Instant Quiz. You can come back to the Assignment Center later to set the due date and other settings (for example, you can scramble the questions and/or multiple choice answers in the quiz). (To edit these settings before creating the quiz, you would click Create Quiz & Edit Settings). For technical support call 1-800-936-6899. 11 4. Now that you have created an instant quiz, you will now be in the question picker. While you could add questions from the hundreds of provided questions in a PsychPortal question bank, try creating a question of your own for now. Under the Create your Own dialog box, use the drop-down to view your options. Select Multiple Choice and click go. 5. In the text field type the question “What is 2 + 3?”. In the answer fields put 4, 5, 6, 7, and next to 5, put 1 point. 6. In General Feedback, type “See section 4.1 for review”. 7. Click Save. 8. Note that your new question will be listed on the right side of the screen. 9. Questions can be edited by clicking the pencil icons ( ) and deleted by clicking the ( ) icons. Click the done adding questions link at the top of the screen when you have finished. Back at the Assignment Center, you will see your new quiz added. You can experiment and take the quiz. Click the Remove button associated with the quiz to Unassign it. Gradebook The PsychPortal Gradebook functions much like gradebooks in other learning management systems such as Blackboard, WebCT, and Angel. 1. 2. 3. 4. 5. Click on the GRADEBOOK tab. Under the page title, click Course Roster and review. Click Attendance under the page title and review. Click the drop-down for Other Gradebook Functions and note your options. Students are listed in rows; assignments are listed in columns. Click on a student to see his/her grade details. 6. Click a column heading to get a menu of options for an assignment or assignment category. 7. Note the button for a Printable Version of your gradebook. For technical support call 1-800-936-6899.