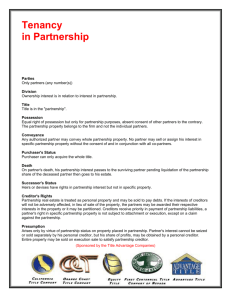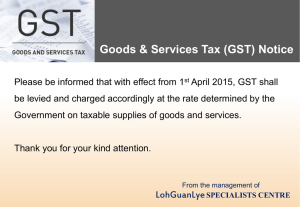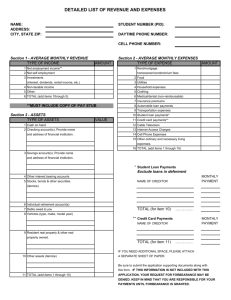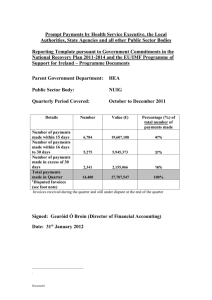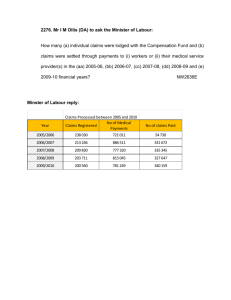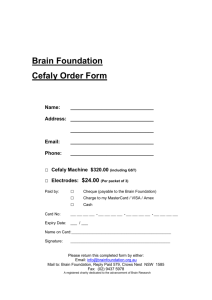Chapter 5 Accounting
advertisement

Chapter 5 Accounting ibais User Manual © BA Insurance Systems ibais User Manual © BA Insurance Systems Chapter 5 - Table of Contents CHAPTER 5 - ACCOUNTING.............................................................................................................. 5-1 OVERVIEW .......................................................................................................................................... 5-1 HOW TO ACCESS ACCOUNTING FUNCTIONS.......................................................................................... 5-2 CASH RECEIPTING............................................................................................................................... 5-3 Local Currency .............................................................................................................................. 5-6 Allocating Deposits ........................................................................................................................ 5-7 Full Allocation ............................................................................................................................ 5-7 Partial Allocation ........................................................................................................................ 5-8 Leaving an Amount Unallocated ................................................................................................ 5-8 Auto Allocation ........................................................................................................................... 5-9 Credit Card Charges ................................................................................................................ 5-10 Printing Receipts ......................................................................................................................... 5-11 Receipt Reprint ............................................................................................................................ 5-12 BPay Receipt Inputs .................................................................................................................... 5-13 Foreign Currency......................................................................................................................... 5-15 BANK DEPOSIT SLIPS ........................................................................................................................ 5-16 DIRECT PAYMENT.............................................................................................................................. 5-17 IBAIS DIRECT PAYMENT JOURNALS ..................................................................................................... 5-19 SUNDRY CASH RECEIPT .................................................................................................................... 5-22 OPEN ITEM ALLOCATION .................................................................................................................... 5-24 CANCELLING RECEIPTS ..................................................................................................................... 5-25 Overview ..................................................................................................................................... 5-25 Creating the Transaction ............................................................................................................. 5-25 Client Receipt Cancellations ....................................................................................................... 5-27 Creditor Receipt Cancellations .................................................................................................... 5-29 PAYMENTS ........................................................................................................................................ 5-31 Creditor Payments ....................................................................................................................... 5-31 Accessing Payments ............................................................................................................... 5-31 Automatic Hold/Release .......................................................................................................... 5-33 Manual Hold/Release .............................................................................................................. 5-34 List of Payments to Make ........................................................................................................ 5-36 Post Payments as Listed ......................................................................................................... 5-37 Print Cheques .......................................................................................................................... 5-38 Allocate Cheque Numbers ....................................................................................................... 5-38 Reports .................................................................................................................................... 5-39 Payment Remittance Report Production ................................................................................. 5-39 Finalise Payment Run.............................................................................................................. 5-43 Debtor Refund Payments ............................................................................................................ 5-44 Accessing Payments ............................................................................................................... 5-44 Refund Preparation.................................................................................................................. 5-45 List of Payments to Make ........................................................................................................ 5-46 Post Payments as Listed ......................................................................................................... 5-47 Print Cheques .......................................................................................................................... 5-48 Allocate Cheque Numbers ....................................................................................................... 5-48 Reports .................................................................................................................................... 5-48 Finalise Payment Run.............................................................................................................. 5-49 Manual Creditor Payment ........................................................................................................... 5-50 Accessing Payments ............................................................................................................... 5-50 Manual Hold/Release .............................................................................................................. 5-51 List of Payments to Make ........................................................................................................ 5-53 ibais User Manual © BA Insurance Systems Post Payments as Listed ......................................................................................................... 5-54 Print Cheques .......................................................................................................................... 5-54 Allocate Cheque Numbers ....................................................................................................... 5-55 Reports .................................................................................................................................... 5-55 Finalise Payment Run.............................................................................................................. 5-56 CANCELLING CREDITOR PAYMENTS AND DEBTOR REFUNDS ................................................................ 5-57 Overview ..................................................................................................................................... 5-57 Creating the Transaction ............................................................................................................. 5-57 Creditor Cancellations ................................................................................................................. 5-59 Debtor Refund Cancellations ...................................................................................................... 5-61 BROKERAGE AND GST TRANSFERS ................................................................................................... 5-62 GST/VAT REPORTING ...................................................................................................................... 5-64 TRUST ACCOUNTING REPORTS .......................................................................................................... 5-69 Trust Account Summary Report .................................................................................................. 5-72 Trust Trial Balance Report .......................................................................................................... 5-74 Control Total Balancing Report ................................................................................................... 5-75 Brokerage Earned Summary Report ........................................................................................... 5-76 Debtors Ageing Report ................................................................................................................ 5-77 Creditor Report ............................................................................................................................ 5-78 Return Premium Reports ............................................................................................................ 5-79 Unallocated Cash Listing ............................................................................................................ 5-81 Brokerage Earned Reports ......................................................................................................... 5-82 Brokerage Taken Report ............................................................................................................. 5-84 BANK STATEMENT RECONCILIATION ................................................................................................... 5-85 Completing bank statement reconciliation .................................................................................. 5-86 De-selecting a transaction ........................................................................................................... 5-88 Suspending ................................................................................................................................. 5-89 Print Statement............................................................................................................................ 5-89 Record Unprocessed Item .......................................................................................................... 5-90 EWAY BANK CONSOLIDATION AND RECONCILIATION .......................................................................... 5-91 Explanation and Methodology ..................................................................................................... 5-91 Preliminary: .............................................................................................................................. 5-91 Part 1. – Extraction of EWAY Settlements .............................................................................. 5-91 Part 2. – Uploading, Checking and Consolidating for Reconciliation. ..................................... 5-94 CLIENT STATEMENTS......................................................................................................................... 5-97 Accessing Client Statements ...................................................................................................... 5-97 Run report ................................................................................................................................... 5-98 ibais User Manual © BA Insurance Systems Chapter 5 - Accounting Chapter 5 - Accounting Overview This document details the functionality of ibais, Accounting processing. The first section relates to Accounts Receivable and deals with your company’s clients, monies owed by them and monies owed to them. ibais has been designed to make these processes simple and intuitive. PLEASE NOTE: some functions outlined in this Manual are specifically related to Brokers and Agents or alternatively Insurance Companies. The functions have been left in the Manual for completeness. All functions may not be available in your system. ibais User Manual 5-1 © BA Insurance Systems Chapter 5 - Accounting How to Access Accounting Functions The system is driven through the ibais Home Page. The page has a number of topic panels with links to the panel’s relevant functions. The Accounting Panel provides access to all Accounting functions. The ibais Security System only enables access to panels and functions that you are allowed. There is also a icon, which lets you incorporate your most used functions in one place. Favourites allow you to group together your most used functions into an easily accessible icon. There are two modes in this form – Display Favourites and Display All. The Display All / Favourites button in “Display All” mode shows all of the functions that the user is allowed to access. Clicking on the Yes/No field enables or disables the function as a Favourite. Type Category and Sub Category that appear on the Favourites report. dropdowns allow you to select the items On this form Cash Receipts is highlighted as a Favourite. ibais User Manual 5-2 © BA Insurance Systems Chapter 5 - Accounting Cash Receipting Cash Receipting is accessed from your Favourites. Using this function you can: Receive payments made from debtors Receive payments made from insurers and agents Receive sundry payments Receive payments in different tender types eg Cash, Cheque, Direct Deposit Receive payments in a foreign currency Receive payments from a group that offset many debtors Offset these payments to client or insurer/agents or a general ledger account Offset cross currency amounts Allocate amounts against other amounts in a debtors account Print Receipts Print Bank Deposit Slips ibais User Manual 5-3 © BA Insurance Systems Chapter 5 - Accounting The first form presented in the Cash Receipt process follows: The important aspects of this form are: Bank Account This is the bank to which the funds will be applied for any tenders processed. Banking Location For multi location offices this provides the ability to undertake receipting processes and produce bank deposit slips for a single location. Type of Receipt This identifies that the receipt is for debtors or creditors or is a sundry receipt. Tender Type This establishes the information and processing requirement for the deposit e.g.: a cheque deposit requires additional information to cash; foreign currency deposits require currency translation processing of the deposit. Note: The default Bank Account is automatically entered into the Bank Account field. ibais User Manual 5-4 © BA Insurance Systems Chapter 5 - Accounting To select an alternate Bank Account, simply click on the hyperlink and a list of Banks is presented. Click the shaded box to select the Bank. Client codes may be entered or accessed via the hyperlink search in Client Code. When a code is entered, relevant data about the client is presented. This includes: Contact information The Amount Outstanding for the client The last Tender Type for this client ibais User Manual Details of the Outstanding balance 5-5 © BA Insurance Systems Chapter 5 - Accounting Local Currency Entering a local currency Tender Type and amount will automatically populate the Amount to Allocate, the Amount Actually Banked and the Transaction Table. ibais User Manual 5-6 © BA Insurance Systems Chapter 5 - Accounting Allocating Deposits Deposits may be fully or partially allocated, or may be left on the account unallocated. To allocate the deposit, it is only necessary to click in the highlighted cell in the allocation panel. Full Allocation A click in a Full Payment cell will allocate the full amount of that transaction. Note: Any item of any value can be selected in the allocation, provided that the total amount allocated is equal to or less than the amount tendered (plus the allowed write-off limit). ibais User Manual 5-7 © BA Insurance Systems Chapter 5 - Accounting Partial Allocation A click in the Partial Allocation cell, will pop-up a form requesting the amount to be offset. Note: Any item of any value can be selected in the Partial Allocation, provided that the total amount allocated is equal to or less than the amount tendered (plus the allowed write-off limit). Leaving an Amount Unallocated If a deposit cannot be allocated, then it is possible to leave it unallocated. Simply Submit the transaction, and a pop-up form will be displayed requesting the reason(s) for the Unallocated Amount. ibais User Manual 5-8 © BA Insurance Systems Chapter 5 - Accounting Auto Allocation In the following circumstances, the system will provide you with the opportunity to, automatically Fully Allocate the deposit: 1. if the amount tendered equals the client’s amount outstanding, or if 2. the tendered amount exactly matches the aggregated value oldest invoice(s). This function is available when the Auto Allocate button is not greyed out. ibais User Manual 5-9 © BA Insurance Systems Chapter 5 - Accounting Credit Card Charges The system can cater for additional bank charges associated with credit card payments and overseas currencies if required. When the Tender Type selected is a credit card type e.g. CC or AMEX then a field appears for the Credit Card Surcharge fee (see screen shot below). This amount is automatically calculated. The required rate is set up by BAIS Support so please contact support@bais.com.au if you would like this set up in your database. If an amount is shown in this field, it will be deducted from the total tendered, leaving the amount available to allocate. Amounts at Credit Card Surcharge will be posted as CC Surcharge in the General Ledger and the GST component posted as GST. These amounts then form part of your available earnings and GST in your next Brokerage and GST Transfer. ibais User Manual 5-10 © BA Insurance Systems Chapter 5 - Accounting Printing Receipts Printing of Receipts is controlled by a system flag. If the flag is set to Always Print or Ask then the following form will be displayed. Simply click either the: Print – Preview – Email checkbox and then the Submit button, to complete the processing, and print, preview or email the Receipt. ibais User Manual 5-11 © BA Insurance Systems Chapter 5 - Accounting Receipt Reprint This function will allow you to reprint a receipt and can be accessed as below or placed in your Favourites Click on Receipt Reprint and the following screen will appear Enter Receipt Number Or Look up Fields will populate once Receipt Number is entered. These fields can be altered. Click the Print – Preview – Email checkbox and then the Submit button to complete the processing, and print, preview or email the receipt reprint. ibais User Manual 5-12 © BA Insurance Systems Chapter 5 - Accounting BPay Receipt Inputs i When a BPay receipt file is received from the bank you can upload this file into bais and the system will automatically offset the items paid. First you will need to save the file you received to a location on your computer where you can easily locate it again. From the All Options menu select BPay Receipt Input: The screen below is displayed: There is no file available until it is uploaded. Click on the you received from your bank. button to upload the file Click to browse to the location of your BPay file, and then click Submit. The completed screen should look similar to this one: ibais User Manual 5-13 © BA Insurance Systems Chapter 5 - Accounting A message box advises when the upload has completed. Click to close the message screen. The file is now visible in the download menu as shown below: When the file is selected from the Download File menu, click Submit to begin the BPay receipt process. A message box advises when the upload has completed. The screen will disappear when completed. At this point you can run any of the reports that you require by selecting from the Report menu. The screen details now reflect the receipts processed and the download is complete. ibais User Manual 5-14 © BA Insurance Systems Chapter 5 - Accounting Foreign Currency ibais allows you to process foreign currency transactions simply. The critical aspects are: The Bank Account (can be local or foreign); The Client (can be in local currency or foreign); The Tender Type (can be any valid Tender Type); and The Amount Actually Banked must be known. The following example is as complex as a deposit can become: The bank is US Dollars; The client is in Australian Dollars; The tender currency is Great British Pounds. Simply enter the correct Bank. Enter the Client. Enter the Tender Type. Enter the Amount to be Actually Banked in the US Bank account. ibais calculates all of the appropriate currency and cross-currency rates and displays them in the transaction table. Any currency variances are automatically accounted for. ibais User Manual 5-15 © BA Insurance Systems Chapter 5 - Accounting Allocate the transaction as normal. (Please refer to Chapter 10 – Administration for further information regarding setting up and maintaining Foreign Currency Exchange Rates) Bank Deposit Slips The system allows for the printing of Bank Deposit Slips. This is run from Accounting and Reports and can be run from your Favourites. Bank deposit slips MUST be run if you are using the ibais Bank Reconciliation system. ibais User Manual 5-16 © BA Insurance Systems Chapter 5 - Accounting Direct Payment This function is available via Cash Receipting. It is used to account for situations where the client has paid a policy directly to the underwriter. The Direct Payment transaction will fully offset the debt owed by the client and fully offset the amount owed to the underwriter. The direct payment will be fully allocated to the underwriter’s account. Any commission owed to the broker will therefore be shown as owed by the underwriter. ibais User Manual 5-17 © BA Insurance Systems Chapter 5 - Accounting Input the client code that has paid direct to the UW, and the amount they paid. Input a reason for this entry in the Narration field Click on the Full Payment column alongside the invoice they have paid. ibais User Manual 5-18 © BA Insurance Systems Chapter 5 - Accounting ibais Direct Payment Journals If your client pays the Insurer direct to avoid paying your Brokers Fee, this is how you will process the entry into the system. The brokers fee is to be adjusted to zero. The form below shows the original state of the policy. In this example there is a $100.00 brokers fee on the policy. The client pays the underwriter directly ($605.00) thus excluding the brokers fee. An endorsement is processed to reverse the brokers fee. ibais User Manual 5-19 © BA Insurance Systems Chapter 5 - Accounting The Direct Payment Cash Receipt is used to clear the account. Note: The credit must be allocated first or the system will produce an error message. ibais User Manual 5-20 © BA Insurance Systems Chapter 5 - Accounting ibais has cleared the client amount owed and left a balance equivalent to the amount to be recovered from the insurer ($110.00). The transaction is fully disclosed in the Creditors Statement. ibais User Manual 5-21 © BA Insurance Systems Chapter 5 - Accounting Sundry Cash Receipt This function enables the entry of cash receipts for amounts that do not relate to invoices, e.g. rent received, tax refunds. As they are sundry in nature, they must be banked against the general bank account – the monies cannot be banked against a Trust Bank account. To enter a Sundry Cash Receipt, select Cash Receipts from your Favourites and then select “Sundry Cash Receipt” from the drop down list. ibais User Manual 5-22 © BA Insurance Systems Chapter 5 - Accounting ibais will present the form shown below. Enter the details of the General Ledger account that the monies are to be receipted against. Then complete the details of the cheque. To complete the transaction enter the Receipt details. ibais User Manual 5-23 © BA Insurance Systems Chapter 5 - Accounting Open Item Allocation Open Item allocations can be completed by entering a Cash Receipt for a Zero amount. The client allocation form is presented and the items can be allocated. ibais User Manual 5-24 © BA Insurance Systems Chapter 5 - Accounting Cancelling Receipts Overview This function is provided to enable you to write back any receipt that has been processed through the system, whether paid by a client or by a creditor (underwriter or sub-agent), which must be reversed for some reason (e.g. dishonoured or spoilt in some manner). Creating the Transaction The transaction is entered from your Favourites menu. ibais User Manual 5-25 © BA Insurance Systems Chapter 5 - Accounting The dropdown provides access to the cancellation of receipts from clients or creditors. ibais User Manual 5-26 © BA Insurance Systems Chapter 5 - Accounting Client Receipt Cancellations Selecting Debtor Receipt from the drop down brings up the following ibais form. Select the Debtor and Search for the Receipt Number. The search form will show all payments made by the Debtor Select the receipt to be cancelled. Note: the flag “Affect Bank Deposit Slip” will allow you to reverse an entry from the Bank Deposit Slip provided the Slip has not been printed eg a receipt which has already been entered which when checked is found to be post-dated. This flag when ticked will clear the receipt from the correct Banking Location. ibais User Manual 5-27 © BA Insurance Systems Chapter 5 - Accounting Complete the process by entering the Transaction Date, Reference and Narrative. The Submit button becomes available when you Tab from the Narrative field. The transaction reverses the receipt entry and re-establishes all of the Open Items. ibais User Manual 5-28 © BA Insurance Systems Chapter 5 - Accounting Creditor Receipt Cancellations Selecting Creditors from the drop down brings up the following ibais form. Select the Creditor and Search for the Receipt Number The search form will show all payments made by the Creditor Select the receipt to be cancelled. Note the availability of the “Affect Bank Deposit Slip” tick box. ibais User Manual 5-29 © BA Insurance Systems Chapter 5 - Accounting Complete the process by entering the Transaction Date, Reference and Narrative. The Submit button becomes available when you Tab from the Narrative field. The transaction reverses the receipt entry and re-establishes all of the Open Items. ibais User Manual 5-30 © BA Insurance Systems Chapter 5 - Accounting Payments Creditor Payments This function enables the payment of Creditors. (Underwriters and/or sub agents, brokers etc) Accessing Payments Click on Accounting on the Home page, or All Options on the top menu, as shown below, to display all available options. Select Creditor Payments from the Accounting list. and the following will appear. ibais User Manual 5-31 © BA Insurance Systems Chapter 5 - Accounting Ensure Company/Branch, Currency and Bank Account from which payment is to be made is displayed correctly. The screen now provides additional options as below: Select from the drop down menu to sort by any of the available options. This option allows you to Include Debit Payments if allowed in your database. When the Payment Run Date is entered the following details are displayed: Each step is Date and Time stamped and you can see the progress of the run at a glance at any time. From this screen, you can proceed with each step to complete the Payments as required, or Save Status, by clicking on the button at the top of the screen, to return and complete the Payments at a later time. To complete any of the steps showing as Still to be Run, you click on the highlighted field, for example . As each step is completed, the Status column will reflect this. ibais User Manual 5-32 © BA Insurance Systems Chapter 5 - Accounting Automatic Hold/Release Click on the highlighted field . This option allows you to produce reports and automatically release items for payment based on these reports. Use the drop down menu to select to run by Creditor or Creditor Type. If Creditor Type is selected the Insurer/Creditor and Creditor Name option is replaced by Creditor Type. Use the drop down menu to select the type of creditor). This selection will run all Creditors in this Creditor type. E.g. All Underwriters If running by Creditor input Creditor Code or leave blank to include all Creditors. The system will automatically select the fully paid invoices due for payment based on credit terms of the underwriter Click on Release Fully Paid Invoices for Payment and then Click Run Report. Clicking on Run Report provides the following options: ibais User Manual 5-33 © BA Insurance Systems Chapter 5 - Accounting Click the Preview Mode tick box this allows you to view the report on screen. Leave the printer set to Default to print or preview the report. Once you have run the report, Close the screens to return to above Outstanding Insurer/Creditor Policy Payments Screen. To continue on and save the information you must press Submit. This will then return to the Creditor Payment Run Screen as shown below. Status is updated to reflect the steps that have been run, and shows which can be run again, if necessary. Manual Hold/Release Click on the highlighted field . This option allows you to modify the list of payments to be made and also to include, or exclude, individual invoices in the payments. First a list of all the payment recipients is displayed. You can remove any from the list by clicking on the Remove column, next to the one to be removed (This will change from a N to a Y). If you remove Creditor, they will be excluded from the payment run completely. You can add additional Creditors, by clicking on Include another Creditor to look up the creditor, or simply type in the creditor code. Please Note: ibais User Manual If the Remove column shows an R it is an auto remove, this is usually a negative remittance and cannot be included in the payment run. 5-34 © BA Insurance Systems Chapter 5 - Accounting If you want to include an additional invoice, or remove an invoice from the payment list for a particular creditor, click on the Creditor Code to display the list of invoices for that creditor, as shown below. Options are available to put everything back on Hold Click on the Hold column, to toggle between, Hold and Release for any individual invoice. Items with an H in this column are on hold and will NOT be released in this payment. ibais User Manual Click on the Part column to make a Part Payment on any individual invoice. A screen will be displayed (shown below) which allows you to nominate the amount to be paid, and any Settlement Discount, if applicable, to be written off. Amounts written off must be within your allowable write off limit. If nothing is written off, then the balance remains outstanding, to be paid at a future date. 5-35 © BA Insurance Systems Chapter 5 - Accounting Part Payments Screen Amounts entered here will be written off to Brokerage, and must be within your defined allowable write off limit. Once you have made any changes required in the Part Payments Screen, click return to the Hold/Release Details Screen. If you have completed all transactions in the Hold/Release Details Screen press to and you are returned to the Hold/Release Summary screen if this screen is correct press again to be returned to the Step List. The screen is now updated with the date and time stamp of the steps you have completed. List of Payments to Make This step produces a report showing the Payments being made in this Payment run. Click on copy. which will produce the list. You may use the preview mode or print a Ticking the Preview Mode tick box allows you to view the report on screen. Leave the printer set to Default to print or preview the report. ibais User Manual 5-36 © BA Insurance Systems Chapter 5 - Accounting Once you have run the report, Close the screen to return to Creditor Payments Steps. If you are satisfied with the items reported, you can skip the directly to . Please Note: step and proceed If the Payment Run is incorrect you may go back and correct the Payment or cancel the Payment Run. By cancelling the Payment Run all preparation work will be deleted. Post Payments as Listed This step posts the payments to accounts. A dialogue box will confirm that you want to Proceed. Click Yes. Please Note: You cannot cancel the payment run once the been completed. step has New options become available when the payment run is posted. ibais User Manual 5-37 © BA Insurance Systems Chapter 5 - Accounting Print Cheques This feature will create a print job for those using pre-printed laser cheques. If you hand write your cheques there is no need to run this step. If you do not currently use laser cheques, but would like to, please contact Support for more information about our cheque stationery layout before proceeding. Allocate Cheque Numbers Click on the highlighted field numbers to the payments made. . This option allows you allocate the cheque Input the range of Cheque Numbers. When all cheque numbers are allocated, click ibais User Manual to continue. 5-38 © BA Insurance Systems Chapter 5 - Accounting Reports You can run several reports during the payment run process. These are accessed via the Reports drop down menu as shown below: Please note: Bordereau – Selected Cheque will run the Creditor Remittance. This may be selected individually or run automatically when Finalising the Run. Payment Remittance Report Production Payment Bordereau Selected Cheques are automatically sent to the Payment Cabinet in Report Cabinets. Capability to email these reports to yourself or print these reports is available as for any other report, using the Print Selected or Email Selected hyperlinks: ibais User Manual 5-39 © BA Insurance Systems Chapter 5 - Accounting These reports also have the ability to be emailed directly to the various creditors if their email addresses are captured in the Creditor Email Address for Accounts field as shown below: ibais User Manual 5-40 © BA Insurance Systems Chapter 5 - Accounting Once switched on you will be able to email the reports directly to their Accounts email address by accessing the Payment Report Cabinet, and locating the relevant Payment Run. The reports will be grouped by whether there are email addresses defined for them or not, as shown here. Underwriters have been divided into two with (email) to indicate the ones that can be emailed directly. To email the reports to the various creditors open the report to the Preview Screen: Select Email Pages to Recipients from the Actions Drop Down menu. The email addresses are displayed after the @EMAILPRINT| command, and each new email address triggers a new email to be created. When you select Email Report to Recipients, the following screen appears: ibais User Manual 5-41 © BA Insurance Systems Chapter 5 - Accounting Details entered here will be used in the emails generated. Update the sender address to use your own address. Input your preferred Subject and Message Text. Once the default settings are altered to your preferences, you can save this information and create templates for your future use. Input the Sender Email Address, Subject and Message Text, then click on the Add to Email Preferences hyperlink. Once the Email Preferences are saved you will be able to select them from the list when running the same type of report in the future: Email preferences are linked to UserID so you will only see your own in the selection list. When you submit a confirmation message will advise that the emails have been sent. ibais User Manual 5-42 © BA Insurance Systems Chapter 5 - Accounting Finalise Payment Run When you have completed all the required steps and run any required reports, you must finalise the payment run. Click on a dialogue box will ask you to confirm that you want to Proceed Click Yes and this closes the payment run. Please Note: You can enquire on previous transactions by accessing on the All Options Screen under the accounting list or on the button on the Creditor Payments Screen. If a Creditor Payment is in progress this button will be greyed out. ibais User Manual 5-43 © BA Insurance Systems Chapter 5 - Accounting Debtor Refund Payments This function enables the payment of Debtors. Accessing Payments Click on Accounting on the Home page, or All Options on the top menu, as shown below, to display all available options. Select Debtor Refund Payments from the Accounting list. and the following will appear. Ensure Company/Branch, Currency and Bank Account from which the refund is to be made is displayed correctly. ibais User Manual 5-44 © BA Insurance Systems Chapter 5 - Accounting When the Payment Run Date is entered the following details are displayed: Each step is Date and Time stamped and you can see the progress of the run at a glance at any time. From this screen, you can proceed with each step to complete the Debtor Refunds as required, or Save Status, by clicking on the button at the top of the screen, to return and complete the Debtor Refunds at a later time. To complete any of the steps showing as Still to be Run, you click on the highlighted field, for example - . As each step is completed, the Status column will reflect this. Refund Preparation Click on and the following screen will appear. Insert Debtor Code or Look up Insert the Debtor Code and the Refund Details are then listed. ibais User Manual 5-45 © BA Insurance Systems Chapter 5 - Accounting Choose the Refund to be processed and Click on the Hold column to release the refund, the field will change to a blank and the refund payment is then available. Each transaction that is to refunded must be released individually. Once the selection is finalised Click on Accept to confirm the transaction. Continue this step for all Debtor Refunds that are to be processed in this run. A list of all the Debtor Refund recipients will be displayed. You can remove a Debtor from the list by clicking on the Remove column, against the one to be removed. (This will change from an N to a Y) If you remove a Debtor, they will be excluded from the refund payment run completely. You can continue to add Debtors, by clicking on Include another Debtor to look up the debtor, or simply type in the debtor code. Once all debtor refunds are processed click . List of Payments to Make This step produces a report showing the payments being made in this Debtor Refund Payment run. Click on which will produce the list. You may use the preview mode or print a copy. Ticking the Preview Mode tick box allows you to view the report on screen. Leave the printer set to Default to print or preview the report. ibais User Manual 5-46 © BA Insurance Systems Chapter 5 - Accounting Once you have run the report, Close the screen to return to Debtor Refunds Steps. If you are satisfied with the items reported, you can skip the directly to . Please Note: step and proceed If the Payment Run is incorrect you may go back and correct the refund or cancel the payment run. By cancelling the payment run all preparation work will be deleted. Post Payments as Listed This step posts the payments to accounts. A dialogue box will confirm that you want to, Proceed. Click Yes. Please Note: You cannot cancel the payment run once the been completed. step has New options become available when the payment run is posted. ibais User Manual 5-47 © BA Insurance Systems Chapter 5 - Accounting Print Cheques This feature will create a print job for those using pre-printed laser cheques. If you hand write your cheques there is no need to run this step. If you do not currently use laser cheques, but would like to, please contact Support for more information about our cheque stationery layout before proceeding. Allocate Cheque Numbers Click on the highlighted field numbers to the payments made. . This option allows you allocate the cheque Input the range of Cheque Numbers. When all cheque numbers are allocated, click to continue. Reports You can run several reports during the payment run process. These are accessed via the Reports drop down menu as shown below: ibais User Manual 5-48 © BA Insurance Systems Chapter 5 - Accounting Finalise Payment Run When you have completed all the required steps and run any required reports, you must finalise the payment run. Click on a dialogue box will ask you to confirm that you want to Proceed Click Yes and this closes the payment run. Please Note: You can enquire on previous transactions by accessing on the All Options Screen under the accounting list or on the button on the Debtor Refund Screen. If a Debtor Refund is in progress this button will be greyed out. ibais User Manual 5-49 © BA Insurance Systems Chapter 5 - Accounting Manual Creditor Payment This function enables the manual payment of Creditors. (Underwriters and/or sub agents) Accessing Payments Click on Accounting on the Home page, or All Options on the top menu, as shown below, to display all available options. Select Manual Creditor Payments from the Accounting list. and the following will appear. Ensure Company/Branch, Currency and Bank Account from which payment is to be made is displayed correctly. The screen now provides additional options as below: This option allows you to Include Debit Payments if allowed in your database. Select from the drop down menu to sort by any of the available options. ibais User Manual 5-50 © BA Insurance Systems Chapter 5 - Accounting When the Payment Run Date is entered the following details are displayed: Each step is Date and Time stamped and you can see the progress of the run at a glance at any time. From this screen, you can proceed with each step to complete the Payments as required, or Save Status, by clicking on the button at the top of the screen, to return and complete the Payments at a later time. To complete any of the steps showing as Still to be Run, you click on the highlighted field, for example - . As each step is completed, the Status column will reflect this. Manual Hold/Release Click on the highlighted field . This option allows you to select the payments to be made and to include, or exclude, individual invoices in the payments. Click on Include another Creditor to look up the creditor, or simply type in the creditor code. This will display a list of all transactions for that Creditor. Input or look up Creditor ibais User Manual 5-51 © BA Insurance Systems Chapter 5 - Accounting Input or Look up Creditor and the screen below will appear. This will display a list of all transaction for that Creditor. Select the invoice you wish to pay by Clicking on the Hold column to release the payment. Should you make an error you may put everything on Hold by Hold All and start again. Click on the Hold column, to toggle between, Hold and Release for any individual invoice. Items with an H in this column are on hold and will NOT be released in this payment. Click on the Part column to make a Part Payment on any individual invoice. A screen will be displayed (shown below) which allows you to nominate the amount to be paid, and any Settlement Discount, if applicable, to be written off. Amounts written off must be within your allowable write off limit. If nothing is written off, then the balance remains outstanding, to be paid at a future date. Part Payments Screen Amounts entered here will be written off to income, and must be within your defined allowable write off limit. ibais User Manual 5-52 © BA Insurance Systems Chapter 5 - Accounting Once you have made any changes required in the Part Payment Screen, click return to the Hold/Release Details Screen. to If you have completed all transactions in the Hold/Release Details Screen press you are returned to the Hold/Release Summary screen. and A list of all the payment recipients is displayed you may continue paying additional Creditors by clicking on Include another Creditor. You can remove any Creditors from the list by clicking on the Remove column, against the Creditor (This will change from a N to a Y). If you remove any, they will be excluded from the payment run completely. Once you have completed selecting the Creditors Payments press the Step List. to be returned to The screen is now updated with the date and time stamp of the steps you have completed. List of Payments to Make This step produces a report showing the Payments being made in this Payment run. Click on copy. which will produce the list. You may use the preview mode or print a Ticking the Preview Mode tick box allows you to view the report on screen. Leave the printer set to Default to print or preview the report. Once you have run the report, Close the screen to return to Creditor Payments Steps. If you are satisfied with the items reported, you can skip the directly to . Please Note: ibais User Manual step and proceed If the Payment Run is incorrect you may go back and correct the Payment or cancel the Payment Run. By cancelling the Payment Run all preparation work will be deleted. 5-53 © BA Insurance Systems Chapter 5 - Accounting Post Payments as Listed This step posts the payments to accounts. A dialogue box will confirm that you want to, Proceed. Click Yes Please Note: You cannot cancel the payment run once the been completed. step has New options become available when the payment run is posted. Print Cheques This feature will create a print job for those using pre-printed laser cheques. If you hand write your cheques there is no need to run this step. If you do not currently use laser cheques, but would like to, please contact Support for more information about our cheque stationery layout before proceeding. ibais User Manual 5-54 © BA Insurance Systems Chapter 5 - Accounting Allocate Cheque Numbers Click on the highlighted field numbers to the payments made. . This option allows you allocate the cheque Input the range of Cheque Numbers. When all cheque numbers are allocated, click to continue. Reports You can run several reports during the payment run process. These are accessed via the Reports drop down menu as shown below: ibais User Manual 5-55 © BA Insurance Systems Chapter 5 - Accounting Please note: Bordereau – Selected Cheque will run the Creditor Remittance this may be selected individually or run automatically when Finalising the Run. (Check with support that the flag is set to run automatically) Finalise Payment Run When you have completed all the required steps and run any required reports, you must finalise the payment run. Click on a dialogue box will ask you to confirm that you want to Proceed. Click Yes and this closes the payment run. Please Note: You can enquire on previous transactions by accessing on the All options Screen under the accounting list or on the button on the Creditor Payments Screen. If a Creditor Payment is in progress this button will be greyed out. ibais User Manual 5-56 © BA Insurance Systems Chapter 5 - Accounting Cancelling Creditor Payments and Debtor Refunds Overview This function is provided to enable you to write back any cheque that has been processed through the system to pay creditors or refund cheques for debtors, which must be reversed for some reason (e.g. lost in mail). Creating the Transaction The transaction is entered from your Favourites menu. ibais User Manual 5-57 © BA Insurance Systems Chapter 5 - Accounting The dropdown provides access to the cancellation of Creditor payments or Debtor refund cheques. ibais User Manual 5-58 © BA Insurance Systems Chapter 5 - Accounting Creditor Cancellations Selecting Creditors from the drop down brings up the following ibais form. Select the Creditor and Search for the Cheque/Payment No. The search form will show all payments made to the Creditor Select the payment to be cancelled. ibais User Manual 5-59 © BA Insurance Systems Chapter 5 - Accounting Complete the process by entering the Transaction Date, Reference and Narrative. The Submit button becomes available when you Tab from the Narrative field. The transaction reverses the payment entry and re-establishes all of the Open Items. ibais User Manual 5-60 © BA Insurance Systems Chapter 5 - Accounting Debtor Refund Cancellations Selecting Debtor Refund from the drop down brings up the following ibais form. Select the Debtor and Search for the Cheque/Payment No. The search form will show all refund payments made to the Debtor Select the payment to be cancelled. ibais User Manual 5-61 © BA Insurance Systems Chapter 5 - Accounting Complete the process by entering the Transaction Date, Reference and Narrative. The Submit button becomes available when you Tab from the Narrative field. The transaction reverses the payment entry and re-establishes all of the Open Items. Brokerage and GST Transfers This function allows you to update the system to reflect transfers of available earnings, i.e. Brokerage, Fees and GST from your Trust Account to your General Account. Click on Brokerage and GST Transfers and the following screen will appear. ibais User Manual 5-62 © BA Insurance Systems Chapter 5 - Accounting You may insert the Company OR Company/Branch Code. This will then default in the relevant data as shown. Leave as defaults (if you have more than one in use) insert the number you are transferring from. Insert General Bank Account Code which is usually 040. Enter Cheque No or transfer receipt ID. These amounts default in from the Available Amounts. You can submit with these default amounts to withdraw all available Earnings, or draw less by altering the amounts where required. Once all the data has been input Click Submit and you will be advised to confirm the transfer amounts as shown below. Click and the transfer is complete or Brokerage and GST Transfers screen. ibais User Manual 5-63 if you wish to return to the © BA Insurance Systems Chapter 5 - Accounting GST/VAT Reporting To produce the GST/VAT reports you will need to be in your XXXX.GL.LIVE account where XXXX is the name of your database. Change to this account by clicking on Account Selection on the menu: Select the XXXX.GL.LIVE account from the available options on the drop down menu and then click Go. GST/VAT reports can only be produced for a period after End of Month has been run for that period. ie: If you are running the March quarter GST/VAT reports, you will need to complete the March End of Month process prior to beginning the steps described here. Producing the GST/VAT reports is a two stage process. Firstly, the files need to be updated to capture the correct transactions for the next reporting period, and then, secondly, the reports can be produced. Step one is accessed via the All Options menu or can be added to your Favourites. ibais User Manual 5-64 © BA Insurance Systems Chapter 5 - Accounting Note: If your GST parameters are correctly set up the system will know which reporting period to use (monthly or quarterly) and which method to use (cash or accrual). Please contact Support to set this up if you have not used the GST/VAT reporting system before. ibais User Manual 5-65 © BA Insurance Systems Chapter 5 - Accounting Click Submit on the screen above to generate the GST/VAT reports. Progress is tracked on the screen below: Once the files have been generated a message will be displayed: ibais User Manual 5-66 © BA Insurance Systems Chapter 5 - Accounting Step Two of the GST/VAT process is to produce the required reports. All Options menu: Hint: The reports are located in the Locate GST/VAT Reports more easily by inputting GST in the Refine box at the bottom left of the All Options screen. The GST/VAT Reports screen allows selection by date and offers several reports to choose from. ibais User Manual 5-67 © BA Insurance Systems Chapter 5 - Accounting Reports: GST/VAT Summary Report – R10 A very brief report that displays the total GST/VAT amounts for the various business functions, such as Insurance Premium, Insurance Commission, General Ledger etc. GST/VAT Detail Report – R20 This report provides detailed reporting on every transaction included in the summary report. GST/VAT Detail Report by Tax Code – R30 This is a detailed report similar to the R20, but also including the Tax Codes. Important Note: Depending on your country and report options selected, some items may be repeated in the report if they have several Tax Codes. GST/VAT Calculation Worksheet – R40 This is a system generated representation of the worksheet used to calculate the amounts to be entered on the government GST/VAT Return Form. GL GST/VAT Detail Report by GL Account This report displays only the items entered via the General Ledger database and sorts them by GL account. Outstanding GST/VAT Detail Report – R70 This report displays all items not paid to the tax authority from previous periods. This will usually be because your GST/VAT method is cash and the debtor has not yet paid you. If your GST/VAT method is set to accrual and your parameters are set to exclude unpaid renewals, then it could also be because it is an unpaid renewal. Important Note: This report does NOT provide any indication of future GST/VAT liability. GL Database GST/VAT Detail Report – R80 This report, like the R20 report, provides detailed reporting, but only includes items entered in the GL database. ibais User Manual 5-68 © BA Insurance Systems Chapter 5 - Accounting Trust Accounting Reports Trust Accounting Reports are designed to provide information on the state of the business from a trust banking perspective. All of these reports provide information on funds either in the trust bank, or owed to or from the trust bank(s) for the Broker, Clients, Insurers, Subagents, Statutory Authorities etc. To ensure that these reports will balance to each other, there must be no processing done on the system between running one report, and another that it is to balance to. To run the Trust Accounting Reports click on All Options to display the available menu items. Please note that your list of available items may differ from the one shown here as there are different security settings in place within many databases. ibais User Manual 5-69 © BA Insurance Systems Chapter 5 - Accounting Selecting Trust Accounting Reports from the menu above displays the following screen: Each of the reports can be selected from the left hand side. You should run the Trust Account Summary first as this one creates the file used by the others. Trust Accounting Reports Following is a listing of the Trust Accounting Reports. A brief description of each report is provided for your reference. Trust Account Summary Report – This is the report required by ASIC for licensing of Brokers in Australia under current legislation. The report consists of two parts: Section 26 and Section 27. Trust Trial Balance Report – This report gives a more detailed analysis of the Section 27 report. ibais User Manual 5-70 © BA Insurance Systems Chapter 5 - Accounting Control Total Balancing Report – This report gives a full picture of your broking business, including all outstanding debtor and creditor amounts and all received amounts. Brokerage Earned Summary Report – This report gives an overview of the opening balance amount, brokerage earned and taken during the period, the closing balance and the amount available to draw. Debtor Ageing Reports – This report shows all invoiced items owed to you by a debtor, this is broken down into current, 30, 60 and 90+ days, it also includes all monies in unallocated cash. Creditor Reports – This report shows, broken down into days, all items outstanding against a creditor. Selection criteria can be used to narrow this down to Fully, Part Paid, Unpaid and Return Premium items if required. Return Premiums Reports – This report identifies any transactions where a credit has been taken from the creditor but not yet paid to the client, or paid to the client but not yet taken from the creditor. Unallocated Cash Listing – This report shows all receipts which remain fully or partially unallocated. Brokerage Earned Reports Brokerage Earned Report – This is detailed report showing all fees, commission, sub agent’s commission and GST earned in a selected period or transaction date range. Brokerage Taken Report – This is a detailed report showing all fees, commission, sub agent’s commission and GST taken in a selected period or transaction date range. Below is a more comprehensive description of each report and details on how to run the report. ibais User Manual 5-71 © BA Insurance Systems Chapter 5 - Accounting Trust Account Summary Report This function allows you to run a Trust Account Summary Report. The report is required by ASIC for licensing of Brokers in Australia under current legislation. The report consists of two parts: Section 26 on the left hand side of the report is the running total of the trust bank accounts based on the opening balances and movements in and out during the year. Section 27 on the right hand side of the report gives a snap shot of the trust accounts at a point in time and provides a break down of whom the amounts are held in trust for. This report includes only amounts held in trust – i.e. Amounts receipted into the Trust Account. Input the selection criteria on which you want the report to be based. To include all linked databases and companies you can leave the fields blank. i All reports generated in bais will display a screen similar to the one shown below, where you can select to preview the report, or send to your printer. Click Run Report when selection criteria has been input. ibais User Manual 5-72 © BA Insurance Systems Chapter 5 - Accounting An example of the Trust Account Summary Report is reproduced here. ibais User Manual 5-73 © BA Insurance Systems Chapter 5 - Accounting Trust Trial Balance Report This function allows you to run a Trust Trial Balance Report. The report gives a more detailed analysis of the section 27 report. Input the Company and Currency you wish to run the report for, or leave blank to include all Companies and Currencies. If you do not have multiple companies and currencies you can leave it blank. Click Run Report. A sample Trust Trial Balance Report is reproduced here: ibais User Manual 5-74 © BA Insurance Systems Chapter 5 - Accounting Control Total Balancing Report For this report you can simply select to Preview or send to your Printer. Click Run Report when selection has been made. A sample of a Control Total Balancing Report is reproduced below: This function allows you to run a Control Total Balancing Report. The report gives a full picture of your broking business, including all outstanding debtor and creditor amounts and all received amounts. The amount at the bottom of this report should equal zero. It can be out a few cents as a result of rounding differences on part paid items which will clear on allocation of the balance of the relevant transaction. ibais User Manual 5-75 © BA Insurance Systems Chapter 5 - Accounting Brokerage Earned Summary Report This function allows you to run a Brokerage Earned Summary Report. The report gives an overview of the opening balance amount, brokerage earned and taken during the period, the closing balance and the amount available to draw. Input the selection criteria (you can leave Company and Currency blank to include all Companies and Currencies). Click Run Report. A sample Brokerage Earned Summary Report is reproduced below: ibais User Manual 5-76 © BA Insurance Systems Chapter 5 - Accounting Debtors Ageing Report This function allows you to run a Debtors Ageing Report. The report shows in detail or summary, all invoiced items owed to you by a debtor, broken down into current, 30, 60 and 90+ days, it also included all monies in unallocated cash. For all these fields leave blank or specify the selection required. You can report on one client or if only for a selected client input the client code or look up. Select to include or exclude funded items To report on all outstanding amounts leave as No. Input Yes if you want to report on overdue only. You can display the report with No Broking or Subagent Amounts With Broking Amounts With Subagents Amounts Reports can be sorted by Executive Alternative Executive Division Subagent None – sort by Debtor only Select sort by Debtor Code or Name You can run the report Detailed or Summary by Sort Category Please Note Ageing Date this defaults to today’s date it is usually better to leave the date as the default date unless you wish to see the future position. In this case it will report on the SAME transactions but age them based on the date input. Click Run Report when selection criteria has been input. ibais User Manual 5-77 © BA Insurance Systems Chapter 5 - Accounting A Sample Debtors Ageing Report is reproduced below: Creditor Report This function allows you to run a Creditor Report. The report shows, broken down into days, all items outstanding against a creditor. Selection criteria can be used to narrow this down to Fully, Part Paid, Unpaid and Return Premium items if required. Underwriter Creditors Statutory Charge Creditors Subagents Enter Creditor you wish to report on or leave blank to Report on ALL creditors. Click the box if you want the report in detail leaving blank will print in summary Click on the boxes to select the items to be reported on. These options refer to whether the invoices are paid, part paid etc by the client. ibais User Manual 5-78 © BA Insurance Systems Chapter 5 - Accounting Input the Company and Currency you wish to run the report for, or leave blank to include all Companies and Currencies. If you do not have multiple companies and currencies you can leave it blank. Click Run Report when selection criteria has been input A sample Creditor Report is reproduced below: Return Premium Reports This function allows you to run Return Premiums Reports. The report identifies any transactions where a credit has been taken from the creditor but not yet paid to the client, or paid to the client but not yet taken from the creditor. Report may be run for Underwriter Creditors Statutory Charge Creditors Subagents By leaving this field blank the report will sort by client name if you tick the field the report will sort by creditor. ibais User Manual 5-79 © BA Insurance Systems Chapter 5 - Accounting Please Note: Input the Company or Currency you wish to run the report for, or leave blank to include all Companies and Currencies. If you do not have multiple companies and currencies you can leave it blank. Click Run Report A sample Return Premium Report is reproduced below: ibais User Manual 5-80 © BA Insurance Systems Chapter 5 - Accounting Unallocated Cash Listing This function allows you to run an Unallocated Cash Listing. The listing shows all receipts which remain fully or partially unallocated. ibais User Manual 5-81 © BA Insurance Systems Chapter 5 - Accounting For this report you can simply select to Preview or send to your Printer. Click Run Report when selection has been made. A sample of an Unallocated Cash Listing is reproduced below : Brokerage Earned Reports This function allows you to run Brokerage Earned Reports. The report shows in detail all fees, commission, sub agent’s commission and GST earned in a selected period or transaction date range. ibais User Manual 5-82 © BA Insurance Systems Chapter 5 - Accounting If you nominate a From and To date range leave the Financial Year & Month blank. Input the selection criteria on which you want the report to be based, input the Company and Currency or leave blank to include all Companies and Currencies. If you do not have multiple companies and currencies you can leave it blank. Click Run the Report. A sample Brokerage Earned Report is reproduced below: ibais User Manual 5-83 © BA Insurance Systems Chapter 5 - Accounting Brokerage Taken Report This function allows you to run Brokerage Taken Reports. The report shows in detail all fees, commission, sub agent’s commission and GST taken in a selected period or transaction date range. If you nominate a From and To Date range, leave the Financial Year and Month blank. Input the selection criteria on which you want the report to be based, input the Company and Currency or leave blank to include all Companies and Currencies. If you do not have multiple companies and currencies you can leave it blank. Click Run Report. A sample Brokerage Taken Report is reproduced below ibais User Manual 5-84 © BA Insurance Systems Chapter 5 - Accounting Bank Statement Reconciliation ibais allows for Bank Statement Reconciliation for bank accounts managed against specific bank accounts which have been setup in ibais. To access the Bank Statement Reconciliation functions choose All Options or Favorites (if you have made Bank Statement Reconciliation a favorite). Select Bank Statement Reconciliation. Once Bank Statement Reconciliation has been selected, you will see the screen below: ibais User Manual 5-85 © BA Insurance Systems Chapter 5 - Accounting Completing bank statement reconciliation Choose the bank account for the statement you need to reconcile. Once the bank account has been selected it will show the following screen with all the transactions against that bank account since the last statement has been reconciled. ibais User Manual 5-86 © BA Insurance Systems Chapter 5 - Accounting Enter in the date of the statement you are about to complete the process for. Ensure that the GL Period is set to the period you are reconciling. ie: if you are reconciling the end of March statement using 31/3/10 as the statement date, then the GL period should be 201008 (for July to June financial year). Enter in the closing balance of the current statement you are reconciling ibais User Manual 5-87 © BA Insurance Systems Chapter 5 - Accounting Choose the transactions which make up the current statement you are processing by clicking on the symbol. This will select the transaction as outlined below. Once all the relevant transactions have been selected and the Reconciliation Discrepancy is 0.00 then you can close the statement by selecting the button. A bank statement cannot be closed until the discrepancy is zero. De-selecting a transaction You can select Include All to select all transactions or Clear Selection to de-select all transactions. If you inadvertently select an incorrect item and want to de-select it, click on the tick . It will then change the transaction from selected to de-selected ibais User Manual 5-88 © BA Insurance Systems Chapter 5 - Accounting Suspending If at any time you need to suspend the bank reconciliation statement you are working, click the button. This saves the current reconciliation without having to complete and close it, so that you can continue working on it at a later time. To resume your suspended reconciliation of this statement, simply select bank statement reconciliation from the all options menu, or favorites menu and choose the bank account you were previously reconciling. This will load the suspended reconciliation that you were previously working on. Print Statement This option allows you to print the current reconciliation statement. An example is shown below: ibais User Manual 5-89 © BA Insurance Systems Chapter 5 - Accounting Record Unprocessed Item Occasionally it is necessary to reconcile an item which appears on the statement but has not been processed in the system yet – eg if a payment is made directly into the bank account on the last day of the month, it may not be processed in the system until a few days into the following month. To record an item such as this click on Record Unprocessed Item as below: Input the required amount (use negative for an unprocessed withdrawal) The above example will create an entry as shown below, which is automatically selected for the current statement reconciliation: A second entry will also be created to balance this entry in a future reconciliation, when the item is processed on the system. This item will be selected with the actual receipt in a later reconciliation. ibais User Manual 5-90 © BA Insurance Systems Chapter 5 - Accounting EWAY Bank Consolidation and Reconciliation Explanation and Methodology Preliminary: The following document describes the procedure which enables the simplification of outstanding bank reconciliation details by consolidating transactions processed through the EWAY payment gateway. The process applies only where the EWAY payment gateway is used to collect credit card payments. i As EWAY makes a single deposit to the bank account for each day (Settlement Date) and bais retains these credit card payments as individual transactions it can be a lengthy process to reconcile the bank deposit with these transactions. This consolidation and reconciliation process has been introduced to assist with this process. In general terms the process will match the transactions from ibais with their counterpart in the EWAY system utilising the EWAY-generated reference number. All matched transactions are then consolidated into a single total for the nominated settlement date with any discrepancies being displayed on the screen. The consolidated balance can then be matched to the Bank Statement (with allowances for any listed discrepancies). The following document comprises 2 parts. Part 1 relates to the selection and extraction of EWAY settlements using the facilities within the EWAY Business Centre web site and Part 2 describes the uploading and processing of these using the new facility within ibais. Part 1. – Extraction of EWAY Settlements Details of EWAY Settlements (i.e. credit card payments processed through EWAY which have been successfully deposited into the Bank Account) are obtained via the EWAY Business Centre’s secure web site. The following steps briefly outline what is needed to extract this information in a CSV file (Comma Separated Variable format) which can be interpreted by the outstanding bank deposit details. ibais system and applied against This web site can only be accessed with a valid username and password. These details are only selectable for a single day so it is recommended that this process is done on a daily basis. ibais User Manual 5-91 © BA Insurance Systems Chapter 5 - Accounting Choose “Settlement Details” under the tab “Reporting”. Nominate (or select using the calendar function) the Settlement Date you want to consolidate, leave Card Type set to All Card Types and click the Search Button. The lower section of the screen will display all the transactions which were settled on that day. Be aware that the settlement date can be after the actual transaction date when the time of that transaction is after the bank’s cutoff time for processing payments. You may need to make allowance for this at end of month. ibais User Manual 5-92 © BA Insurance Systems Chapter 5 - Accounting Click on the Drop down “Export/Print Report” box and choose Detailed Reports … CSV. Choose to Save this file and when presented with the Save As screen change the filename to conform to the following: eway_ccccc_ddmmyy.txt where and ccccc is the company name expressed as a single word with no spaces (e.g. petplan) ddmmyy is the selected settlement date (e.g. 310810) the file suffix must be .txt (the upload process will not accept .csv) Your filename should resemble: eway_petplan_310810.txt The format of this file name is important as the EWAY extract does not include the settlement date. We must rely on the date in the file name to tell us the day on which these transactions were settled. Save this to your PC either on the desktop or in a folder which can easily be accessed in Part 2, following. Close after saving and logout of the EWAY Business Centre. The settlement details for the nominated date are now in a .txt file (in CSV format) ready for uploading and processing. ibais User Manual 5-93 © BA Insurance Systems Chapter 5 - Accounting Part 2. – Uploading, Checking and Consolidating for Reconciliation. The EWAY Consolidation & Reconciliation process can be found under Accounting/Processing in the Favourites menu. There are 3 phases in the process of applying settled payments against the unreconciled bank transactions. Each phase must be completed successfully before the next one can be started. Additionally the process will not allow any phase to be repeated. Phase 3 (Consolidation) will continue until all relevant items have been updated. The Clear button acts as a Cancel function during Phases 1 and 2. At the end of Phase 3 the clear button simply refreshes the screen so that another settlement date may be processed. Pressing clear will remove all temporary files and records which are created during the preceding process. Phase 1: Upload the EWAY Settlement File Click the highlighted “Load” text in the Upload File section of the screen. Choose Browse and then browse to the folder (or desktop) where you saved the .txt file. Select the file and click Open. ibais User Manual 5-94 © BA Insurance Systems Chapter 5 - Accounting Click Close when the file has been successfully uploaded. Now select the Bank Account from the drop-down list. Note that in these Phases all Links (or buttons) are deactivated as soon as they are clicked. This will avoid duplicated processing. Phase 2: Check the Uploaded File. Click the Check File link and the uploaded file will be checked against the Bank Reconciliation table (which is automatically maintained by the ibais system). The results are displayed and the process will determine whether Phase 3 (Consolidation) can proceed. A high percentage of the Uploaded EWAY Settlement transaction must match previously unreconciled ibais Bank Reconciliation transactions before the Consolidation Phase may proceed. ibais User Manual 5-95 © BA Insurance Systems Chapter 5 - Accounting Phase 3: Consolidation. Click the Consolidate link to complete the consolidation of settled transactions into a summary balance in the Bank Reconciliation table. The results of the consolidation will display on the screen. Once the Consolidation summary has displayed the process is complete. You should now click the Print button to obtain a hard copy of the results (including any unmatched transactions). Once printed you should then click the Clear button to remove all temporary records which were created during the entire process. before exiting the screen. Any EWAY Settlement which could not be found in the Bank Reconciliation table will be detailed as well as any transaction in the Bank Reconciliation table which is not in the Settled transactions (but falls within the EWAY Reference number range). You will need to manually resolve any of these unmatched transactions. Addendum: Inbuilt safeguards and points of interest. The consolidation process will reduce the size of the Bank Reconciliation table by consolidating the matched Settlement transaction into a single balance for the nominated Settlement Date. This means that if you inadvertently upload a Settlement report which has previously been processed then all of those transactions will be “Unmatched”. This will be obvious during the Check File Phase which will not permit the Consolidation process to proceed. At any stage during any of the above phases you may click the Print button to obtain a printed copy of the details displayed on the screen. It is recommended that you do this at the conclusion of the Consolidation phase so that you have a hard copy of the transactions which may need to undergo some investigation. ibais User Manual 5-96 © BA Insurance Systems Chapter 5 - Accounting Client Statements This function allows you run statements for your clients. Accessing Client Statements Click on All Options on the top menu, as shown below, to display all available options, Select from the Forms/Report menu – Client Statements. The following screen appears Please Note: The system will default some fields - unless you require different sort criteria you may leave these as they are. If you select Executive or Division the statements will only run for clients in the selected Executive or Division. ibais User Manual 5-97 © BA Insurance Systems Chapter 5 - Accounting You can include a message that will appear on this run. Sort by Client Name Client Code Company Branch This allows you to include any allocations against outstanding items. In most cases leave this field blank only input a date if you want to exclude ALL items younger than the date Statements can be run on all clients by leaving the field blank or if only for a selected client input the client code or look up by clicking on the hyperlink. Run report After all the fields have been completed you must now run the report ibais User Manual 5-98 © BA Insurance Systems Chapter 5 - Accounting This will allow you to preview or print the statements ibais User Manual 5-99 © BA Insurance Systems Chapter 5 - Accounting The completed statement will look like the following ibais User Manual 5-100 © BA Insurance Systems