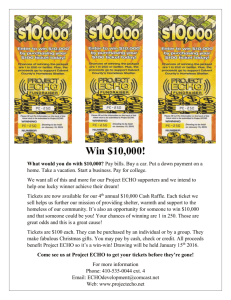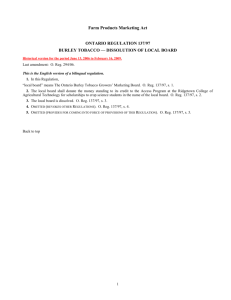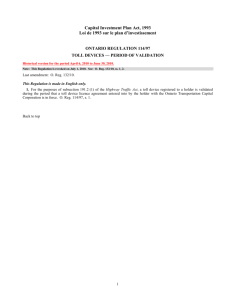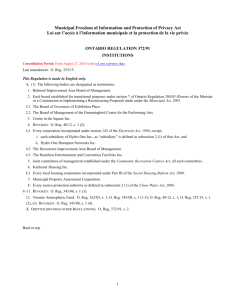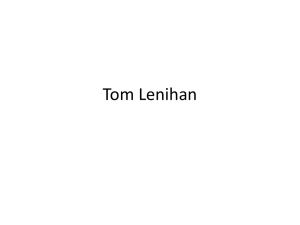Batch-Dictionary
advertisement

Batch-Dictionary
Overview:
%var%
%var:~x,y%
%var:a=b%
%0
>nul
>”Path”
2>&1
Arguments
Ascii
Assoc
Attrib
Break
Cacls
Call
Cd / Chdir
Chkdsk
Cls
Cmd
Color
Command.com
Comp
Compact
Convert
Copy
Date
Debug
Defrag
Del / Erase
Dir
Driverquery
Echo
Edit
Endlocal
Erase / Del
Errorlevel
Exit
Explorer
Extrac32
FC
Find
Findstr
For
Format
FSUtil
Ftp
FType
Goto
GPResult
Help
IExplore
If
Label
Labels
MakeCab
Md / Mkdir
Mode
More
Move
MPlay32
Msg
Msgbox
Net
Netsh
Netstat
Path
Pause
Ping
Program-paths
Prompt
Pushd / Popd
Rd / Rmdir
Reg
Rem
Ren
RunAs
Sc
Set
Setlocal
Shift
Shortnames
Shutdown
Sndrec32
Sort
Start
Symbols
Systeminfo
Taskkill
Tasklist
Time
Title
Tree
Tskill
Type
User/User32
Variables
Ver
Wmic
XCopy
Bold, italic, underlined and hyperlinked terms exist as an extra-point (e.g. Variables).
On the last page, there is an order for beginners.
Explanations
%var%:
A string enclosed by two %-characters is a variable that was set to something specific
before. This is done by the SET-command (more about this read SET).
By using the command "Setlocal EnableDelayedExpansion", variables can also be set and
called within parentheses. In this case they have to be enclosed by two !-characters. More
about this read "Variables".
%var:~x,y% :
This is a very complicated type of a variable. Usually there would be written %var%. The
addition :~x,y can indicate, for which characters of the variable a specific command (e.g.
echo) shall be executed. x is the sign that should be started from. y is the sign, where should
be stopped at. Is y negative, it will be counted from the back.
Examples:
echo %time:~0,2%
echo %time:~3,2%
echo %time%:~0,-2%
The current time will be displayed, but only the first 2 numbers
started from the beginning (0). These are the current hours.
The current time will be displayed, but only the first 2 numbers
started from the third sign. These are the current minutes.
The time is usually given as HH/MM/SS,MS. The slashes and the
comma are characters, too. The command starts from the third
sign (HH/). After two signs, it stops (MM).
Every digit until the second to last will be displayed.
The whole thing goes with letters instead of numbers, too:
echo %cd:~0,20%
The first 20 letters and characters will be printed.
%var:a=b% :
This is another form of a variable. The normal variable is %var%. The addition :a=b, though,
causes that string “a”, which consists of any amount of letters, numbers or symbols (except
% or =), is replaced by the string “b”. All strings “a” are replaced.
Examples:
Set Stone=This will be a variable.
Echo %Stone%
Set Stone=%Stone:will be=is%
Echo %Stone%
Output:
This will be a variable.
This is a variable.
The words “will be” are replaced by “is”. “will be” is string a in this case, “is” is b:
%Stone:a=b% --- %Stone:will be=is%
%0:
%0 is in general an argument.
%0 is the currently opened file under its path. E.G. %0 here would give the path of this file.
This can be used to change or restart the current file.
Example:
call %0
This command starts the current file again.
%0 changes if you call a label by the call-command. In this case, %0 changes to the name of
that point.
>nul:
The addition ">nul" allows you to suppress the display of the progress of a command, that
means the output is hidden. Errors are still shown, though. To pass them by, too, you have
to add "2>&1".
"2>nul" suppresses the output of errors as well, but not the main output.
">nul" and "2>nul" can be used together, but they do not have to.
Examples:
Input: pause
Output: Press any key to continue. . .
Input: pause >nul
Output:
Input: find
Output: FIND: Parameter format wrong
Input: find >nul
Output: FIND: Parameter format wrong
Input: find 2>nul
Output:
Input: taskkill /IM taskmgr.exe >nul 2>nul
Output:
In this case the output will be suppressed in case of success AND failure.
To suppress the output of an entire batch files, you can use the following command row:
@echo off
If "%1" == "NextStep" goto :Start
Cmd /c %0 NextStep >nul
:Start
[Commands]
First the batch file checks if argument1 is "NextStep". If so, it jumps to :Start. If not, it
restarts CMD with itself (%0) using "NextStep" as argument1. ">nul" suppresses the output
of the command "cmd /c %0 NextStep >nul". As it calls the batch file itself, though, the
output of the batch file will be suppressed.
The same applies for the case you want to suppress errors. You just need to change the
">nul" to "2>nul".
>"Path":
This addition can be added to most of the commands. The output of the command will be
saved into the file behind the >.
Thus, "tasklist /SVC>"%userprofile%\Desktop\Processlist.txt"" would save all the currently
running processes into Processlist.txt on the desktop.
This result can also be reached by using the FOR-command, but it takes more time and is
more complicated, though.
FOR /F "delims=" %%A IN ('tasklist /SVC') DO echo
%%A>>"%userprofile%\Desktop\Processlist.txt"
Because of the command "wmic … get" cannot be used inside the FOR-command, you have
to save it by using the addition >"Path" into a file. This file can be analyzed by the FORcommand, then:
Wmic process get CommandLine,ProcessId>Processes.log
FOR /F "tokens=1-8 delims=\. " %%A IN (Processes.log) DO if /I "%%D" == "svchost" echo
%%A\%%B\%%C\%%D.%%E %%F %%G %%H
REM C:\Windows\system32\svchost.exe –k imgsvc PID
REM %A %B
%C
%D %E %F %G %H
2>&1:
The addition "2>&1" can only be used behind ">nul" and hides errors from the output of a
command. This effect can also be done by "2>nul", but this works also without ">nul". More
about this read ">nul".
Examples:
Input : del "C:\Windows\NotExistingFile.txt"
Output : C:\Windows\NotExistingFile.txt was not found.
Input : del "C:\Windows\NotExistingFile.txt" 2>&1
Output : C:\Windows\NotExistingFile.txt was not found.
Input : del "C:\Windows\NotExistingFile.txt" >nul
Output : C:\Windows\NotExistingFile.txt was not found.
Input : del "C:\Windows\NotExistingFile.txt" >nul 2>&1
Output :
A
Arguments:
Arguments are strings, which are used while starting a file as extra commands.
Arguments are %0 to %9. Examples of starting a file with arguments:
start batch-Dictionary-Helper.bat "This will be printed, if there is written ' echo %1 ' in the
file."
Multiple words with spaces can be summarized to one argument if they are written in
" " as given in the example. Here’s the example a bit more detailed:
Content of the bat-file "batch-Dictionary-Helper.bat":
@echo off
echo %1 , %2 , %3 , %4
pause >nul
Command in CMD:
call "batch-Dictionary-Helper.bat" "Argument No. 1" "Argument No. 2" etc. "will be printed."
This would be displayed:
Argument No. 1 , Argument No. 2 , etc. , will be printed.
(
%1
%2
%3
%4
)
Arguments can also be used by calling labels:
@echo off
set Variable=do a lot.
call :Label3 With this you can "%Variable%"
pause >nul
:Label3
echo %1 %2 %3 %4 %5
goto :PointDoesNotExist
This would be displayed:
With this you can do a lot.
(%1 %2 %3 %4 %5 )
You can also expand arguments. The expansions are explained in the section “FOR” (e.g.
%~nx1).
Examples:
Set PathOfTheFile=%~s1
This would set the variable to a shortname.
If /i "%~n1" == "Virus" echo The file name is "Virus"!
Ascii:
#################################################################
#
#
#
The Ascii-codes below are entered as numbers into notepad
#
#
and have been running in CMD. The batch file has to be saved
#
#
as ANSI, because Unicode is unreadable.
#
#
#
#################################################################
Ascii-codes are written as the following:
Alt + number on the numeric keypad
Hold “Alt” and push the numbers of the following table on the numeric keypad:
The following sings are printed in CMD. The Ascii-codes are entered into notepad. For
example: 0134 is † (Jesus cross) in Notepad, but in CMD an å (a with a circle above).
01:☺
02:☻
03: ♁
04: ♂
05: ♀
06: ☿
07: {BEL} (Alert)
08: {BS} (Backspace)
09:
(Tab)
010: {LF} (Line Feed)
011: ☾
012: ☽
013: {CR} (Carriage Return)
014: ♫
015: ☼
045: 046: .
047: /
048: 0
049: 1
050: 2
051: 3
052: 4
053: 5
054: 6
055: 7
056: 8
057: 9
058: :
059: ;
089: Y
090: Z
091: [
092: \
093: ]
094: ^
095: _
096: `
097: a
098: b
099: c
0100: d
0101: e
0102: f
0103: g
0133: à
0134: å
0135: ç
0136: ê
0137: ë
0138: è
0139: ï
0140: î
0141: ì
0142: Ä
0143: Å
0144: É
0145: æ
0146: Æ
0147: ô
0177: ▒
0178: ▓
0179: │
0180: ┤
0181: Á
0182: Â
0183: À
0184: ©
0185: ╣
0186: ║
0187: ╗
0188: ╝
0189: ¢
0190: ¥
0191: ┐
0221: ¦
0222: Ì
0223: ▀
0224: Ó
0225: ß
0226: Ô
0227: Ò
0228: õ
0229: Õ
0230: µ
0231: þ
0232: Þ
0233: Ú
0234: Û
0235: Ù
016: ▗
017: ▙
018: ↕
019: ‼
020: ¶
021: §
022: ▕
023: ↨
024: ↑
025: ↓
026: →
027: ←
028: ∟
029: ↔
030: ▖
031: ▘
032: (Spacebar)
033: !
034: "
035: #
036: $
037: %
038: &
039: '
040: (
041: )
042: *
043: +
044: ,
060: <
061: =
062: >
063: ?
064: @
065: A
066: B
067: C
068: D
069: E
070: F
071: G
072: H
073: I
074: J
075: K
076: L
077: M
078: N
079: O
080: P
081: Q
082: R
083: S
084: T
085: U
086: V
087: W
088: X
0104: h
0105: i
0106: j
0107: k
0108: l
0109: m
0110: n
0111: o
0112: p
0113: q
0114: r
0115: s
0116: t
0117: u
0118: v
0119: w
0120: x
0121: y
0122: z
0123: {
0124: |
0125: }
0126: ~
0127: ⌂
0128: Ç
0129: ü
0130: é
0131: â
0132: ä
0148: ö
0149: ò
0150: û
0151: ù
0152: ÿ
0153: Ö
0154: Ü
0155: ø
0156: £
0157: Ø
0158: ×
0159: ƒ
0160: á
0161: í
0162: ó
0163: ú
0164: ñ
0165: Ñ
0166: ª
0167: º
0168: ¿
0169: ®
0170: ¬
0171: ½
0172: ¼
0173: ¡
0174: «
0175: »
0176: ░
0192: └
0193: ┴
0194: ┬
0195: ├
0196: ─
0197: ┼
0198: ã
0199: Ã
0200: ╚
0201: ╔
0202: ╩
0203: ╦
0204: ╠
0205: ═
0206: ╬
0207: ¤
0208: ð
0209: Ð
0210: Ê
0211: Ë
0212: È
0213: ı
0214: Í
0215: Î
0216: Ï
0217: ┘
0218: ┌
0219: █
0220: ▄
0236: ý
0237: Ý
0238: ¯
0239: ´
0240: 0241: ±
0242: ‗
0243: ¾
0244: ¶
0245: §
0246: ÷
0247: ¸
0248: °
0249: ¨
0250: ·
0251: ¹
0252: ³
0253: ²
0254: ▔
0255:
{CR} can be saved into a variable and used via !CR! (under usage of Setlocal
EnableDelayedExpansion) by using the following command:
FOR /F %%A IN ('copy /Z "%~dpf0" nul') DO set "CR=%%A"
{LF} can be saved into a variable and used via !LF! (under usage of Setlocal EnableDelayedExpansion)
by using "set LF=^" and leaving two empty lines below.
assoc:
This command allows you to change the file type of a particular file extension. This can
make extensions unusable!
Example:
assoc .bat=ERROR
This makes every .bat-file unusable, because the normal file type "batfile" is overwritten.
Most of the files have the same association as their extension adding "file":
.bat=batfile
.txt=txtfile
! .jpg=jpegfile !
! .zip=CompressedFolder !
! .bmp=Paint.Picture !
! .doc=Word.Document.8 !
! .pdf=AcroExch.Document !
.exc=txtfile
The list of file extensions with file type is readable by entering "assoc" without anything into
CMD.
attrib:
"attrib" changes the attributes of files and folders.
+
= Adds an attribute
= Deletes an attribute
R
= Read-only / protected file
A
= Archivable file
S
= Systemfile
H
= Hidden
/D
= Add/Delete the attributes also to folders
/S
= Add/Delete the attributes for every file under the given folder
Examples:
attrib C:\WINDOWS\system32\taskmgr.exe +H
attrib C:\WINDOWS\system32\taskmgr.exe +H +R –S
B
Break:
This command determines if Ctrl+C is enabled or disabled. By default, the progress of a
command or a batch file stops when pushing Ctrl+C.
To pass this by, you can use BREAK OFF. If you want it to reactivate, you may use BREAK ON.
When having activated the command extensions, this command has no effect since
Windows XP.
C
cacls:
This changes the settings of the "Access Control List (ACL) ". It adds or deletes the permission
for a user to access a file or a folder. Therefore, you need the other’s username and a
connection to it to grant or to deny its permission to read, write or to change a file. The
easiest way to remember:
/P Username:AccessOption
( Possible access options = N (No access)
= R (Read only)
= W (Write and read)
= C (Change, write and read)
= F (Full access))
Examples:
cacls "batch-Dictionary.txt" /p %username%:N
cacls "batch-Dictionary.txt" /p %username%:R
cacls "batch-Dictionary.txt" /p %username%:F
To pass by an answer of the user, you have to add the command "echo J|" in German or in
English "echo Y|". You have to fit it onto your language for Yes.
echo Y|cacls "batch-Dictionary.txt" /p %username%:N
call:
The call-command is used triple:
1. Call a file
2. Call a batch file. Has the called file finished, the original one will continue.
3. Call a spring point.
To 1:
The command "call" should not be used to call a file, because the progress of the batch file
stops until the program has finished. Instead, you may use "pushd, start, popd".
To 2:
This is useful if you work with more than one file to make the current one a master-file, but
the program also stops in this case.
To 3:
Therefore the call-command is really useful, because the program doesn’t end if the point
does not exist. Instead, an error message will be displayed. The called point executes its
commands until a "goto-" or an "exit /b-" command follows. In this case the batch file
returns to the call-command and continues with the commands below.
In addition you can use arguments but they are written with a ~ between the percent sign
and the number. That means %~1, %~2 and so on:
call :Point1 firefox.exe "C:\Program Files\Mozilla Firefox"
pause
:Point1
echo %~1 %~2
exit /b
It would be displayed:
firefox.exe "C:\Program Files\Mozilla Firefox"
Because of the " " the path is just one argument.
cd / chdir:
This command changes the directory that the batch file searches for commands apart from
the paths given in path. The command does not care about quotation marks.
/D = Also changes the drive
..
= Returns to the upper directory
Examples:
cd /D "C:\Program Files"
...is the same as...
cd /D C:\Program Files
cd ..
If you are in C:\Program Files, you return to C:\
cd "C:\Documents and Settings\All Users\..\%username%\"
This goes to "C:\Documents and Settings\%username%"
chkdsk:
This command stands for "check disk". It analyzes a drive and displays its used and unused
storage.
/F = Finds damaged sectors
/R = Recovers files in damaged sectors (requires /F)
Examples:
chkdsk F:
chkdsk F: /F /R
cls:
Clears the screen of the batch file. This does not affect its source code or other files!
cmd:
Opens cmd.exe, the file that is usually used to open every batfile. The command has the
following parameters:
/C
= Executes the command or the file and closes.
/K
= Executes the command or the file and does not close.
/Q
= Executes "@echo off".
/T:XY = Determines background and font colors. More information in "color".
/E:On = Enables command extensions.
/E:Off = Disables command extensions.
/V:On = Executes the command "setlocal EnableDelayedExpansion".
/V:Off = Executes the command "setlocal DisableDelayedExpansion".
color:
This command is used to change the colors of background and font. Counted in hexadecimal
the first letter/number is the background, the second one the font.
0 = Black
8 = Dark grey
1 = Dark blue
9 = Blue
2 = Dark green
A = Light green
3 = Dark turquoise
B = Turquoise
4 = Dark red
C = Red
5 = Purple
D = Pink
6 = Dark yellow
E = Yellow
7 = Grey
F = White
Examples:
color 0e
= Background black, font yellow.
color 1c
= Background dark blue, font red.
color f4
= Background white, font dark red.
Additionally, you have the opportunity to show text in multiple different colors. To do so,
you can use this function:
:ColorText [%1 = Color] [%2 = Text]
set /p ".=." > "%~2" <nul
findstr /v /a:%1 /R "^$" "%~2" nul 2>nul
set /p ".={BS}{BS}" <nul
if "%3" == "end" set /p ".= " <nul
del "%~2" >nul 2>nul
exit /b
The "{BS}{BS}" have to be replaced by two Ascii-Codes 08!
The function is called by this command:
CALL :ColorText [Color] [Text] ["end"]
At first, a file with the namen "Text" is created without content. Here, you should keep in
mind that you can only use symbols that are allowed in filenames. Thus, quotation marks
are not valid. Furthermore, it is possible that files with the wanted text as names already
exist. If so, the old one will be overwritten. This can be prevented by creating and switching
into an entirely new folder:
MD UniqueFolderName
CD UniqueFolderName
After the file has been created, it will be queried by the FINDSTR-command in the color the
user wants it to. Afterwards, the file will be deleted. The IF-command checks if the current
function call is supposed to be the last one.
Here an example source code of a whole file:
/////////////////////////////////////
@echo off
MD UniqueFolderName
CD UniqueFolderName
Echo Colored text here:
Echo.
Call :ColorText 0B "This"
set /p ".= " <nul
Call :ColorText 0C "is"
set /p ".= " <nul
Call :ColorText 01 "cool" end
Echo.
Echo.
pause
CD..
RD /S /Q UniqueFolderName
exit
:ColorText [%1 = Color] [%2 = Text]
set /p ".=." > "%~2" <nul
findstr /v /a:%1 /R "^$" "%~2" nul 2>nul
set /p ".={BS}{BS}" <nul
if "%3" == "end" set /p ".= " <nul
del "%~2" >nul 2>nul
exit /b
\\\\\\\\\\\\\\\\\\\\\\\\\\\\\\\\\\\\\
To have text between the separate colored parts you can use
set /p ".= " <nul
The last color call has an "end" as third argument.
Command.com:
Command.com is the older version of CMD.exe. This file is DOS-based and cannot read
names shorter than 8 symbols (see also Shortnames), it changes the drive differently (e.g.
F:\ instead of cd /D F:\) and works slower. Command.com does not allow closing it by
pressing the X at the bottom right corner but has to be terminated by entering EXIT.
/P = Makes the program uncloseable, EXIT does not work anymore. The process has to be
killed.
comp:
"comp" of "(to) compare" compares to files whether they are identically or not.
Example:
comp "Path1\File1.txt" "Path1\File2.txt"
Compact:
This command compresses or decompresses files or entire directories. It has the following
parameters:
/A
= “Attributes” = Displays hidden files and system files.
/C
= “Compress” = Compresses the given file. If a folder is given, all added files in the
future will be compressed, too.
/i
= “Ignore”
= Ignores errors. By default, the command stops on errors.
/F
/Q
/S
/U
= “Force”
= Forces the process to compress the files, even if they have already
been compressed. These files are skipped by default.
= “Quick”
= Queries only the most important information.
= “Sub”
= Executes the progress for all files in all subfolders.
= “Uncompress” = Decompresses the given file. If a folder is given, all added files in
the future will be (or stay) uncompressed, too.
Without parameters, the compression of the files from the current directory is displayed. It
is also possible to enter in a single command multiple files or even placeholders.
Example:
Compact /C /I /Q "C:\Windows\Granit.bmp"
Convert:
This command converts a partition from FAT into NTFS. Syntax:
CONVERT Partition [/V] [/X]
/V = Works more thorough, but takes also more time.
/X = Forces the partition to stop being ready to be used. All programs that are trying to
Access it are blocked.
Example:
Convert G: /X
copy:
This command copies one file to another directory. The paths are written in quotation
marks. The file can be renamed while being copied. You can also sum two files up to one.
The following applies:
/b
= Refers to a binary file (pictures, music, exe-files).
/y
= No alert if a file shall be overwritten.
/-y = Extra alert if a file shall be overwritten.
Examples:
copy /B "C:\WINDOWS\Granit.bmp" "C:\Program Files\Granit.bmp"
copy "C:\Windows\Textdocument1.txt" "C:\Windows\Textdocument2.txt" "Texts.log"
It is also possible to allow the user to enter his/her own code that would be saved in a file.
The command looks like that:
Copy con "Filename.Extension"
This command lets the user enter code until he or she presses Ctrl+Z. The entered code will
be saved into the given file. Before using this command in a batch file, you may remember
the user to enter Ctrl+Z at the end.
D
date:
The date is displayed and can be edited.
Example:
date 01.01.2000
debug:
The DEBUG-command works on a 16-bit-base and thus under the process ntvdm.exe.
Unfortunately, 64-bit-systems do not own this file anymore and the command loses any
effect. It works with assembler-code. Therefore, it has a huge amount of possibilities. Since
this dictionary predominantly works with batch, there are only a few tricks below.
Before, though, the data processing system needs to be explained.
Every single place, column and line, has a fix hexadecimal value. Consequently, the upper
left corner has the value 0000. As it would take too long to list every single place, here a
short formula to calculate it automatically:
Set /a Conv=(%Y% * 80 + %X%) * 2
Cmd /c exit /b %Conv%
Set HexCode=%=ExitCode:~4%
X is the column and Y the line. You start counting with "0" at both:
0 <= X < 80
0 <= Y < 50
1st: Show symbols in any place in the CMD-window
It is possible to show any (printable) symbol in any place in CMD in any color ("color").
Because of the 16-bit-base, it only works for 80 columns and 50 lines (for more details see
"mode"). Anything further will be cut out.
Syntax:
(echo EB800:%HexCode% "%Symbol1%"%Color1% "%Symbol2%"%Color2% *…+
Echo Q) | debug >nul
Symbol1, symbol2 etc. will be written in a row. To write on separate positions, you need to
use multiple ECHO-commands with different %HexCode%. This is especially useful if you
know the code even before the file execution.
Example:
(echo EB800:01E0 "c"0a "o"0a "o"0a "l"0a
Echo EB800:00A0 "T"0c "h"0c "a"0c "t"0c "Û"00 "i"0e "s"0e
Echo Q) | debug >nul
2nd: Activate and use the mouse
To allow the usage of the mouse is not always as comfortable for the user as it seems to be
in the beginning because he/she can only access the places that are checked by the program.
Since the code is multiply used in this case, it is recommended to create a file called
"mouse.dat".
Here the common code:
:: Create file (only once)
Echo e100 B8 1 0'3'DB CD'3'B0 3'C'CD'3'B DB't'FA 91 D3 EA D3 E8 91 C3>mouse.dat
Echo g116>>mouse.dat
Echo q>>mouse.dat
:: Execute file
FOR /F "tokens=6-8 delims== " %%A in ('Debug ^< mouse.dat ^| Find /i "X"') do (
:: Set X- and Y-value
Set /a X=0x%%A
Set /a Y=0x%%C
:: Calculation of the clicked place
Set /a Conv=!Y! * 160 + !X! * 2
Cmd /c exit /b !Conv!
Set HexCode=!=ExitCode:~4!
)
:: Check for particular places
If "!HexCode!" == "…" *Commands]
This code requires "Setlocal EnableDelayedExpansion". Executed once, the FOR-command is
no problem. If it is used in a loop, though, so that the user has the opportunity to click
infinitely with the mouse, it uses the CPU to full capacity (1 core).
As the code has to be exact as above up to the end of the FOR-loop, here an example down
from the IF-commands:
If "!HexCode!" == "01E0" goto :Start
If "!HexCode!" == "01E2" goto :Start
If "!HexCode!" == "01E4" goto :Start
If "!HexCode!" == "01E6" goto :Start
If "!HexCode!" == "01E8" goto :Start
If "!HexCode!" == "008C" exit
If "!HexCode!" == "0090" exit
If "!HexCode!" == "0092" exit
Goto :ExecuteMouse
To understand how the FOR-command works in this case, it is recommended to debug
"mouse.dat" with the DEBUG-command (without >nul) and to click anywhere with the
mouse afterwards. Then it becomes obvious how the X- and the Y-value are found out.
defrag:
This command defrags a drive. Extensions are possible:
-a
= Analyze only
-f
= Continue defragmentation despite errors
-v
= Print more information
Example:
defrag C: -a
del / erase:
These two commands are used to delete files (irreversibly) that have to be given with their
entire path. Extensions improve the progress:
/p
= Deletion has to be prompted by the user
/f
= Protected files are deleted, too
/s
= Every file and folder below the given one is deleted (see also Rd /Rmdir)
/q
= Filler texts like * are allowed
Examples:
erase "C:\WINDOWS\Granit.bmp"
del "C:\WINDOWS\Granit.bmp"
erase /f /q "C:\WINDOWS\Granit.*"
dir:
Lists all files below the given path. If the path contains spaces, you have to use quotation
marks.
/A
= Attributes of the files: D = Folders
;
R = Read only
H = Hidden
;
S = Systemfile
- before inverts their meaning.
/B
= Print only the file paths without any information.
/C
= Displays the thousands separator (= 1.000 instead of 1000). This is normally
activated. /-C deactivates them.
/L
= Use little letters only.
/O:Order = Order of the files: N = Name
E = Extension
G = Folders first
D = Date/Time (oldest first)
S = File size (smallest first)
/P
= Pause after every full page.
/Q
= Query the user.
/S
= Display file and folder paths below the given one.
/W
= Widescreen (File names side by side).
/X
= Displays Shortnames.
Examples:
dir "C:\Documents and Settings"
dir C:\
dir /S
dir /O:E /P C:\Programs
driverquery:
Query the installed drivers. /V increases the printed information.
E
echo. :
The command "echo." makes a blank into the batch-window to make a text clearly.
Example:
@echo off
echo A nice day today.
echo.
echo And blanks are cool, too :D
pause
EXIT
echo:
1. This command is used to show text. The annoying path that is shown every time you open
CMD is deactivated by "@echo off". This is good for the overview.
Example:
@echo off
echo This message will be displayed.
pause
To write two different text passages into one single line you need to use the following
script:
SET /P ".=Enter Text No. 1 here" <NUL
SET /P ".=Enter Text No. 2 here" <NUL
This way, two texts are printed into one line. The same applies for any amount of texts,
numbers, string etc. The only important thing, though, is not to use " .
2. The command "echo" also allows you to edit, overwrite or to create files on the computer
if writable with notepad. To create/overwrite a file, you use ">" after the line you would
like to write. To edit a file, you use two of them ">>".
Examples:
echo I overwrite an existing file. > "C:\WINDOWS\Granit.bmp"
echo I create a new file. > "C:\WINDOWS\Neue Datei.txt"
echo I add a new line to an existing file. >> "C:\WINDOWS\kb900685.log"
edit:
This command opens a DOS-based editor that can read faster than notepad. It contains a
line- and column-system to make the reading easier and it has the same design as QBasic.
You can change colors or hide the mouse.
/H = Big, blue window like a Blue Screen.
/B = Small, black window like QBasic.
/R = Open a file in read-only mode.
Examples:
edit /H
This just opens the window.
edit /H /R "C:\WINDOWS\system32\shell32.dll"
endlocal:
This command ends the area of "setlocal".
erase / del:
These two commands are used to delete files (irreversibly) that have to be given with their
entire path. Extensions improve the progress:
/p
= Deletion has to be prompted by the user
/f
= Protected files are deleted, too
/s
= Every file and folder below the given one is deleted (see also Rd /Rmdir)
/q
= Filler texts like * are allowed
Examples:
erase "C:\WINDOWS\Granit.bmp"
del "C:\WINDOWS\Granit.bmp"
erase /f /q "C:\WINDOWS\Granit.*"
Errorlevel:
An "errorlevel" is reset after every command if it did not work with the errorlevel. It is
mostly used in IF-commands, but it can do other things, too. The errorlevel is a number.
Their meaning is often a secret, but many are steady:
Errorlevel 0
= Command was successfully executed without errors.
Errorlevel 1
= Command was successfully executed, but there were errors.
Errorlevel 9009= Command could not be found.
exit:
This closes CMD.EXE.
/B = Just close the batch file, but it lets the CMD-window opened.
explorer:
Opens the Windows Explorer. By using "start" you can let Windows XP show alerts.
Therefore, you enter the following:
start explorer "Path\File"
Usually there is an alert that tells you the owner could not be verified, but that’s often
wrong.
Extrac32:
Decompresses a cabinet file (.CAB-file) that contains one single file.
Syntax: EXTRAC32 "Path of the .CAB-File" "Name of the extracted file"
Example:
Extrac32 "%userprofile%\Desktop\Test.cab" "Important document.txt"
This command can be well combined with the command “makecab”.
F
FC:
Compares two files or two set of files and displays the differences.
Syntax for normal mode:
FC [/C] [/L] [/N] [/T] [/U] [/W] "Filepath1" "Filepath2"
Syntax for binary mode:
FC /B " Filepath1" " Filepath2"
/B
/C
/L
/N
/T
/U
/W
= Compares in binary mode (e.g. pictures, Office Word-documents, exe-files etc.)
= Ignores case-sensitive
= Compares files in Ascii-mode (e.g. files from Notepad with codec ANSI)
= Displays the line numbers of the unique lines
= Does not change tabs to spaces
= Compares files in Unicode-mode (e.g. files from Notepad with codec Unicode)
= Compresses tabs and spaces
Examples:
FC /B "C:\Programs\Mozilla Firefox\firefox.exe" "%appdata%\Mozilla Firefox\firefox.exe"
FC /L /W "%userprofile%\Desktop\New Textdocument.txt" "C:\Programs\Batch\Test1.bat"
find:
This command searches one file for a particular string. Then every found line will be shown.
As heading, the command prints the file name.
/V = Displays the lines that do NOT have the entered string.
/C = Displays the amount of the lines that contain the entered string.
/N = Displays the lines that contain the entered string with their line number.
/I = Ignores case-sensitive.
Example:
find /N "1" "New Textdocument.txt"
Using a combination of several commands, it is possible to find out the target file’s path of a
shortcut:
For /F "skip=3 delims=" %%A IN ('find ":\" "[Path to the shortcut]"') DO Echo %%A
By this FOR-command, the first 3 lines of the output of the FIND-command are skipped
and only the linked path will be displayed. This is made possible by the fact that each
shortcut contains the path to its target file in text format.
The 3 skipped lines are a blank, the path to the shortcut and the drive of the target.
The problem with this method, though, is that the parameters/arguments that are used for
executing the target file are removed.
To view them as well, the MORE-command has to be used in combination with SETcommands, with whom you define an array, taking only the parameter. Since this would be
too complicated and too long, further explanation is omitted in this case.
findstr:
"findstr" is the more advanced command of "find". It finds a string in one or more files.
/A:ColorCode = Sets the colors used in case of requiring line numbers or file names
A list of usable colors is available in the COLOR-section.
/C:"String"
= Looks for the entire string as such.
/D:Directory = Searches directories divided by semicolon.
/F:"File"
= Reads a list of files to search from the file “File”
/G:"File"
= Reads the string to look for from the file “File”
/i
= Ignores case-sensitive.
/M
= Displays only the file name(s).
/N
= Prints the line number of every found line.
/P
= Skips files with unprintable symbols.
/S
= Looks for every file and folder below the entered file.
/V
= Displays the lines that do NOT contain the entered string.
/X
= Displays the lines that are exactly the entered string.
Examples:
findstr /M /S /C:"This program cannot be run in DOS mode." "C:\*"
findstr /A:0a /S /G:"String.log" "*.txt"
The disadvantage: If a file cannot be opened, an error message will be displayed. If there are
too many lines that are too long for the command the batch file crashes.
"findstr" as ECHO-command:
This way is very inaccurate. It is recommended to use the function in "color".
The color-function of "findstr" allows using multiple colors at the same time. In combination
with the SET-command as ECHO-command, it is possible to determine the place of these
colors. The command row below is the best way to do this.
Set /p ".=Text before text to mark" <nul
MD UniqueTempFolder
CD UniqueTempFolder
Echo Text after text to mark>"Text to mark later on"
Findstr /A:Color /S /C:"Text after text to mark" "*"
CD..
RD /S /Q UniqueTempFolder
| Write text
| Create new folder
| Switch to new folder
| Create a file
| Query file colored
| Switch to upper directory
| Remove created folder
The first output of the file is "Text before text to mark" in the SET-command. After that, it
creates a non-existing folder. It changes the directory to this folder. Inside, it creates a file
called "Text to mark later on" with the content "Text after text to mark". Then the FINDSTRcommand finds in the file "Text to mark later on" the "Text after text to mark".
After the output, it returns to the upper directory and removes the created folder again.
The output is:
Text before Text to mark: Text after
It is also possible to have multiple colors in one line by using two FINDSTR-commands. To
pass the word wrap by after the first FINDSTR-command, it is necessary to replace the single
ECHO-command with a SET-command:
Set /p ".=Text before anything" <nul
MD UniqueTempFolder
CD UniqueTempFolder
Set /p ".=Text after first marked" <nul >"First text to mark "
Set /p ".=Text after second marked" <nul >"Second text to mark"
Findstr /A:Color /S /C:"Text after first marked" "*"
Findstr /A:Color /S /C:"Text after second marked" "*"
CD..
RD /S /Q UniqueTempFolder
| Write text
| Create new folder
| Switch to new folder
| Create 1st file
| Create 2nd file
| Query 1st file colored
| Query 2nd file colored
| Switch to upper dir.
| Remove created folder
The output is:
Text before First marked Text after first Second marked Text after second
The first three parts stayed the same. There are only two new parts in the output: The
second file and the content of the second file.
There are a few disadvantages of this command row. First there is a colon behind every
marked (=colored) text. Second, it creates files. Third, it will be messed up in case there are
multiple files containing a particular text. Fourth, it will cause errors if it has not enough
rights to create folders or files.
FOR:
The FOR-command is often the most important and the most flexible command. Mostly the
/F-extension is used to be as specific as possible. Here is the syntax:
FOR /F ["Options"] %%Variable IN (File-set) DO Command [Parameters]
FOR /F ["Options"] %%Variable IN ("String") DO Command [Parameters]
FOR /F ["Options"] %%Variable IN ('Command') DO Command [Parameters]
or by using the option "usebackq":
FOR /F ["Options"] %%Variable IN (File-set) DO Command [Parameters]
FOR /F ["Options"] %%Variable IN (' String ') DO Command [Parameters]
FOR /F ["Options"] %%Variable IN (`Command `) DO Command [Parameters]
%%Variable is always one letter! Therefore you have to mind a is not the same as A.
The "Options" are as the following:
eol=c
skip=n
delims=xxx
- Sets the beginning of the line for files (only one) that has to be ignored.
- Sets the amount of lines that have to be skipped at the beginning of a file.
- Sets the delimiters for many tokens. They replace the normal separators TAB
and space.
tokens=1,2-4, * - Sets the amount of tokens that are used in the FOR-loop.
This allows more variables than the given one (%%var).
2-4 means 2,3,4. * means every previous/following token
is set to one variable. For more about this watch below.
usebackq
- Changes the syntax between the brackets. Usually useless.
The variables can only be one letter, but after the "DO"-command they are changeable:
%%~L
- Removes every quotation mark of %%L.
%%~fL
- Expands %%L to a full file path.
%%~dL
- Generates only the volume of %%L.
%%~pL
- Generates only the path of %%L without file name and volume.
%%~nL
- Generates only the file name without extension of %%L.
%%~xL
- Generates only the extension of %%L.
%%~sL
- Generated path contains only shortnames.
%%~aL
- Generates the file attributes of %%L.
%%~tL
- Generates date and time of %%L.
%%~zL
- Generates the file size of %%L.
%%~$PATH:L - Searches the PATH-variable for the file and expands the first
find to a full file path. If none is found, %%L will be set to nothing.
These parameters can be combined:
%%~dpL
- Generates the volume and the path of %%L.
%%~nxL
- Generates the file name and the extension of %%L.
%%~fsL
- Expands %%L to a full file path with shortnames.
%%~dp$PATH:L – Searches the PATH-variable for %%L and generates its volume and path.
%%~ftzaL
- Expands %%L to a line similar to the DIR-command.
Here is an explanation of the options:
"usebackq" changes the symbols between the brackets between IN and DO that decide
whether the words are files, strings or commands.
"tokens" and "delims" are easy to understand in this example:
FOR /F "tokens=1-5 delims=, " %%A IN ("This text will be shown. ") DO echo %%A %%B %%C
%%D %%E
"tokens" are from 1 to 5. "delims" are the separators: comma and space.
In the brackets, there is the string "This text will be shown." with a space between every
word and in this case also a separator that was set by "delims". Because there are 5
words 1-5 and there are 5 "tokens", every word can be displayed.
The first token is "This", because a space follows which was made by "delims" to a
separator.
FOR /F "tokens=1,* delims==" %%J IN ("Now the = is a separator, no comma or space
anymore. ") DO echo %%J %%K %%L %%M
Printed would be "Now the is a separator, no comma or space anymore. %L %M"
Token 1 is "Now the ", token 2 is " a separator, no…anymore.", token 3 is not defined
and token 4 as well not, so %L and %M are written.
The asterisk behind "tokens" stands for every following token. As separator "=" was
used, that’s why token 1 is "Now the ".
FOR /F "usebackq tokens=1,4 delims= " %%f IN ("Now another text is disassembled.") DO
echo %%f %%g %%h
Printed would be: "Now is %h". Token 1 is "Now", token 2 is "another" etc, but token
2,3,5… are not used, but only 1 and 4, so only those are displayed. That is why %%g is
not token 2, but token 4.
%%h does not exist as another token, because there are only 1 and 4 set to something.
In this case, "%h" is displayed as such.
Here are some examples of what the command can do:
FOR /F "delims=" %%A IN ('dir /A /B /S "%homedrive%\"') DO (if "%%~nxA" == "firefox.exe"
echo %%A)
=> Searches every path for "firefox.exe" and displays the found file.
FOR /F "tokens=1,2,* delims=: " %%A IN ('systeminfo') DO (if /I "%%A" == "Operating
system" echo You use %%B as operating system.)
=> This searches the output of "systeminfo" (not displayed) for "Operating system" and
prints its value behind the colon. [Translation from German into English! "Operating system"
perhaps is not written there. German word: "Betriebssystem".]
FOR /F %%A IN ('tasklist /SVC') DO if /i "%%A" == "notepad.exe" taskkill /F /IM notepad.exe
=> Searches the output of “tasklist” and kills the process “notepad.exe” if found.
FOR /F "delims=" %%A IN ('dir /A /B /-C /S') DO set /a Size=%Size% + %%~zA
echo The current folder is %Size% KB big.
=> Adds the file sizes of everything in the current folder and every subfolder and prints their
sizes together.
You can do a lot more with the "FOR /F"-command, but there are also /R and /L:
FOR /R [[Drive:]Path] %%Variable IN (File-set) DO Command [Parameters]
With this command the program executes the command behind "DO" for every given file
name in "(file-set) " under every folder entered behind /R. This allows for example to scan
many files for their source code:
FOR /R "C:\" %%A IN (*.txt) DO (
findstr /I /M /C:"This program cannot be run in DOS mode." "%%A" >nul
if "%ERRORLEVEL%" == "0" echo %%~fA cannot be run in Dos-mode.
)
=> This looks for the string behind /C: in every txt-file under C:\
FOR /L %%Variable IN (Start,Step,End) DO Command [Parameters]
This command executes the command after DO as often as the user wants it to.
(Start,Step,End) is important in this point:
The program steps in "Step" steps from "Start" to "End" and executes the command until
the end is reached:
FOR /L %%A IN (1,1,9) DO (if "%Place1%" == "%%A" set /a Place2=%%A +1)
=> The command is executed 9 times.
The FOR-command allows brackets to execute many commands in the loop.
FOR /L %%A IN (1,1,9) DO (
if "%Place1%" == "%%A" (
set /a Place2=%%A +1
))
You must not forget to close the brackets! Otherwise the file crashes!
Overview syntax:
FOR /F ["Options"] %%Variable IN (File-set) DO Command [Parameters]
FOR /F ["Options"] %%Variable IN ("String") DO Command [Parameters]
FOR /F ["Options"] %%Variable IN ('Command') DO Command [Parameters]
or by using the option "usebackq":
FOR /F ["Options"] %%Variable IN (File-set) DO Command [Parameters]
FOR /F ["Options"] %%Variable IN (' String ') DO Command [Parameters]
FOR /F ["Options"] %%Variable IN (`Command `) DO Command [Parameters]
FOR /R [[Drive:]Path] %%Variable IN (File-set) DO Command [Parameters]
FOR /L %%Variable IN (Start,Step,End) DO Command [Parameters]
format:
Formats a drive.
/Q = Quick formatting (usually faster and also without errors)
FSUtil:
This command stands for File System Utility and consequently works with everything around
files. In the following, there is first the syntax of a particular part and then its function.
FSUtil File CreateNew ["File path"] [File size in byte]
Creates a file in the given path with a certain size. Per byte, the file contains a
"{NUL}".
FSUtil File SetShortname ["File path"] Shortname
Determines the 8-point-3-names (Shortnames) of a file. This can be useful for the
command "Start". The short name does not need to have an extension.
FSUtil FSInfo Drives
Lists all installed drives and partitions. More information see the end of this
command.
FSUtil FSInfo DriveType [Drive or partition]
Outputs the type of drive (e.g. CD-ROM-Drive; Implemented drive). Drives have to be
in the format C:.
FSUtil FSInfo VolumeInfo [Drive or partition]
Outputs some informationen about the drive, e.g. the file system. This does only
work if the device is ready. CD-ROM-drives without inserted CD, for example, occur
an error. Drives have to be in format C:\.
FSUtil Volume DiskFree [Partition]
Outputs the maximal available and the free disk space of a partition. Partitions have
to be in format C:.
As it can be useful to query the type of each drive, here a command row:
Windows XP:
Setlocal EnableDelayedExpansion
fsutil fsinfo drives>FSUtil.tmp
set counter=0
FOR /F "delims=" %%A IN ('more FSUtil.tmp') DO (
set /a counter+=1
set Partition!counter!=%%A
)
FOR /L %%A IN (1,1,!counter!) DO fsutil fsinfo drivetype !Partition%%A:~-3!
Del /F FSUtil.tmp >nul
Windows Vista and 7:
FOR /F "delims=" %%A IN ('fsutil fsinfo drives') DO call :DriveType %%A
pause
exit
:DriveType
if "%1"=="" exit /b
fsutil fsinfo drivetype %1
shift
goto :DriveType
FTP:
Uses the “file transfer protocol” to send and receive files over the Internet. This command is
easy to understand, but you have to own an FTP-capable server with login to use this
command to send or get files.
The FTP-command can either be used automatically or step by step.
Parameter for automatical version:
Syntax: FTP [-v] [-d] [-i] [-n] [-g] [-s:Filename] [-A] [Host]
-A
-d
-g
-i
-n
-s:File
-v
Host
Logs the user in as „Anonymous”.
Activates debugging.
Deactivates placeholder.
Allows to load up multiple files.
No automatical login demand after opening a website.
Enters a file with FTP-commands to read out.
Do not show information.
Website or IP.
Parameter for manual version:
!
?
Ascii
Bell
Binary
Bye / Quit
Cd Path
Close / Disconnect
Delete File
Dir
Get File
Switches to CMD. Return back by using "exit".
Queries all commands.
Sets the file transfer type to Ascii (.bat, .txt…).
(De-)Activates an acoustic sound when finished upload.
Sets the file transfer type to binary (.exe, .zip…).
Quits FTP.
Changes the directory on the server.
Disconnects from the website.
Deletes a file from the server.
Queries the directory on the server.
Downloads a file.
Glob
Help Command
Lcd Path
Mdelete Files
Mget Files
Mkdir Folder
Mput Files
O www.website.com
Prompt
Put File
Pwd
Ren „File“ „File2“
Rmdir Folder
Verbose
User Username
(De-)Activates placeholder for down- and upload.
Queries help to a particular command.
Changes the directory on the computer.
Deletes multiple files.
Downloads mulitiple files.
Creates a folder on the server.
Uploads multiple files (requires –i).
O for „Open“. The website is never written with http://.
(De-)Activates automatical send modus.
Uploads a file.
Queries the current remote directory.
Renames a file.
Deletes a folder on the server.
Queries more/less information on up- or download.
Sudden prompt after opening a website.
In the automatical version, the commands from the manual one are written into the file
given behind –s:.
Example:
ftp
o www.batchlog.pytalhost.com
****
****
Ascii
Prompt
Lcd "%userprofile%\Desktop"
MPut "New Textdocument.txt" "New Scripttextdocument.npp"
Binary
Put Batch.html
Bye
If you do not want to create a file, for example because you do not have access to the hard
drive or because the login data can be read out, you can alternatively use Echo-commands:
(
Echo o www.batchlog.pytalhost.com
Echo user [Username] [Password]
Echo Prompt
Echo Dir
Echo bye
) | ftp –n
This way, everything will be written directly into FTP and executed.
ftype:
This command sets the program, which opens a particular file type (e.g. txtfile). It is often
used under usage of "assoc" that allows to create an entire new file extension.
This requires a restart, though.
Syntax:
ftype Filetype=Commandline
Example:
ftype txtfile="%ProgramFiles%\Windows NT\Accessories\wordpad.exe" %1
G
goto:
This command allows you to go to a specific point in the batch file, a label.
Examples:
:1
echo This Text is repeated endlessly.
goto :1
EXIT
goto :end
echo This text is not shown, because it is skipped.
:end
EXIT
gpresult:
Lists some information about the computer settings. /V or /Z print more information.
H
Help:
This command queries some commands in Batch. In a few cases, it can also be used to query
help to a particular command: Help Command
I
iexplore:
Opens the Windows Internet Explorer. You can add a website to open behind:
iexplore www.google.de
if:
The IF-command sets conditions that have to be complied to execute particular commands
behind the IF-condition. The command allows brackets.
There are different types of the IF-command. Here is an overview:
Type 1:
Type 2:
Type 3:
Type 4:
IF [/I] [not] "%Variable%" comparison-operator "String" command
IF
[not] exist "Path" command
IF
[not] defined Variable command
IF
[not] errorlevel Number command
Comparison-operators:
EQU = Equal
NEQ = Not Equal
GTR = Greater Than
GEQ = Greater and Equal
LEQ = Less and Equal
LSS = Less than
Comparison operators are usually used to work with numbers. In this case, there should not
be compared two strings by "==" in the line before or after.
Type 1 of the IF-commands can be instead of "Variable==String" also be
"Variable==Variable" or "String==String".
The following commands can be used with their entire extensions and parameters without
limit. Thus, several conditions can be set:
If "%a%" == "1" (
If "%a%" == "2" (
If "%a%" == "3" echo a is 3.
))
You must not forget to close the brackets!
In work with numbers, the comparison operators are used:
Set /p Number=Enter here a number:
IF "%Number%" GTR "0" echo Your number was greater than 0.
IF "%Number%" LSS "0" echo Your number was less than 0.
IF "%Number%" EQU "0" echo Your number was exactly 0.
Warning: If one of the numbers has more or less figures than the other, the command
causes an error!
Example: if "500" LSS "51" echo The command did something wrong!
To pass the mistake by, you can use the following command row:
Set /p No1=No1:
Set /p No2=No2:
Set /a Difference=%Zahl1% - %Zahl2%
IF "%Difference:~0,1%" == "-" (echo No1 is greater than No2.) ELSE (echo No1 is less than
No2.)
This is what it works like: It checks if the first figure of the difference of both numbers is a
minus. If not, No2 has to be greater than No1.
The ECHO-commands can be replaced by others.
The problem of this function is that both of the numbers must not be greater than
“4.294.967.295” (~ 232 or 655362).
Type 2 of the IF-commands may be the easiest one. You set the condition that if a file does
[not] exist a specific command will be executed.
Type 3 of the IF-commands refers to variables that are set by the SET-command. If the
variable is [not] set, the command behind will be executed:
If defined FilePath echo There is already set a file path!
Type 4 of the IF-commands sets the condition that if the errorlevel is [not] equal a particular
number the command behind will be executed.
If errorlevel 1 echo Error! The command could not be executed correctly!
L
Label:
The command “Label” creates, deletes or renames a partition. Syntax:
Label Partition:[Name]
Label [/MP] [Partition: | Partition-name]
Partition:
= Example: “F:”
Partition-name = Example: “Data“
/MP
= Determines that the partition shall be held as mount point.
Labels:
Labels are points inside the batch file that can be navigated by the goto- or the callcommand. They consist of a colon and a word and/or a number. There can be used
arguments for them.
Here is an example for a label:
:Name_Of_The_Point
Labels never contain spaces. Otherwise, only the first word is its name.
M
MakeCab:
This command compresses a single file into a cabinet file (.CAB-file).
Syntax: MAKECAB [/Vn] [/L "Directory"] "File to compress" "Cabinet file.CAB"
/Vn
= Verbosity. "n" is a number between 1 – 3. "3" is the strongest compression.
/L "Path"
= Path to the folder into which the .CAB-file shall be saved.
Examples:
Makecab "%userprofile%\Desktop\New textdocument.txt" "Old textfile.cab"
Makecab /V3 "Batchfile.bat" "Batchfile.cab"
Makecab /L "%userprofile%\Downloads" "Picture.jpg" "Photo.cab"
This command can be well combined with “EXTRAC32”.
Md / mkdir:
Makes a directory (md=mkdir). It does not matter which one of them you use.
Example:
mkdir "C:\Programs\New folder"
mode:
This command changes settings of devices like the window of CMD. In this case the syntax
looks as the following:
mode con CP SELECT=yyy
=> Changes the codepage (~Language)
mode con CP [/STATUS]
=> Displays the codepage.
mode con [COLS=c] [LINES=n]
=> Changes the window size: COLS=Columns / Width; LINES=Lines / Depth
=> At 1280x1024, full screen is cols=157 lines=300.
=> At 1920x1080, full screen is cols=237 lines=300.
mode con [RATE=r DELAY=d]
=> Changes the speed of holding a button pressed (aaaaaaaaa…)
=> RATE=Speed of the repetition
=> DELAY=Duration until a button is repeated
more:
Displays the source code of files paged.
/E
= Activates the following extensions:
/C
= Clears the screen before showing the next page
/S
= Summarizes many blacks to one
/Tn = Changes tabs to n amount of spaces (Standard = 8)
+n
= Starts with displaying the source code with the n th character
Example:
more /E /C /S "batch-Dictionary.txt"
Entering Q at --More-- ends the progress (Q of Quit).
move:
Moves files. The path of the file to move and the path of the target have to stand in
quotation marks. Between file and target has to be a space.
/y
= No warning for overwriting a file.
/-y = Extra warning for overwriting a file.
Example:
move "C:\WINDOWS\Granit.bmp" "C:\Programs\Granit.bmp"
MPlay32:
This is the media player in C:\Windows\system32. It can only play a few formats and is
usually not used.
Example:
start mplay32 "C:\Documents and Settings\Username\My Documents\My
Videos\Video.XXX"
Msg:
This command is used up to "Windows XP Professional SP3". It sends a message to every on
the current computer logged on user. A small window – usually in the middle of the screen –
appears displaying a message.
Syntax:
Msg * Message-Text
The star has to stay.
msgbox:
This command is used since "Windows Vista" instead of "Msg". A little window – usually in
the middle of the screen – appears displaying a message.
It is the same Syntax with star here:
Msgbox * Message
N
net:
If "net" works with services, the command uses the displayname of services.
1. net start "Service"
: Starts an installed service.
2. net stop "Service"
: Stops an installed service.
3. net pause "Service"
: Pauses an installed, started service.
4. net continue "Service"
: Continues a paused service.
5. net helpmsg Number
: Displays the help message "Number".
6. net send Message
: Sends a message to every home-connected computer.
7. net user: Creates, deletes or edits a user.
net user Username /ADD
net user Username /DELETE
net user Username Password|*
netsh firewall add/delete allowedprogram:
This command adds or deletes a program in the Windows-Firewall whether it is allowed to
access the internet. The rule here:
"netsh firewall add allowedprogram Path\Filename Filename Mode"
or
"netsh firewall delete allowedprogram Path\Filename"
Examples:
netsh firewall add allowedprogram C:\WINDOWS\system32\cmd.exe cmd.exe ENABLE
netsh firewall delete allowedprogram C:\WINDOWS\system32\cmd.exe
netsh firewall set opmode:
This command changes the configuration of the Windows-Firewall if there is no other
installed firewall. Parameters are ENABLE and DISABLE. If there is no other firewall, there will
be an alert if you use DISABLE saying the computer might be at risk.
Example:
netsh firewall set opmode disable
netsh firewall show opmode:
This command shows the current configuration of the running firewall.
netstat:
This command tells you your current connections to servers or other computers. There are a
few extensions:
-a = Displays all connections and listening ports.
-n = Displays all connections in IPs.
P
path:
This command sets the default paths in which CMD looks for commands. The paths before
will be overwritten. Several paths are divided by semicolons.
pause:
Pauses the progress of the batch files and asks for pressing a key.
">nul" suppresses the request "Press any key to continue . . .".
ping:
This command sends a ping request to a website or an IP and prints the duration until an
answer is given. The command has the following parameters:
-T
-N n
-L n
-W n
= Sends an infinite amount of pings. Ctrl+C stops the progress.
= n is the amount of pings to send (Default: 4).
= n is the amount of bytes to send per ping (Default: 32).
= n is the duration in milliseconds until the next ping is sent at last (Default: 5000)
In the HOSTS-file (X:\Windows\system32\drivers\etc\hosts), there can be some redirections.
Often the IP of the current session (127.0.0.1) is associated with the word "localhost".
Usually there is only this single redirection.
To make a time-bound pause in a batch file you can use
"ping localhost –n Time-in-seconds+1 >nul".
Examples:
ping –T 65.99.250.115
ping localhost –N 5 >nul
ping 209.85.135.105 –W 1001 –n 2 >nul
Programpaths:
%SystemRoot%
%WinDir%
%UserProfile%
%AllUsersProfile%
%AppData%
%Temp%
= „Partition“:\Windows
= „Partition“:\Windows
= „Partition“:\Documents and Settings\„User“
„Partition“:\Users\User
= „Partition“:\Documents and Settings\All Users
= %UserProfile%\Application Data
= %UserProfile%\Locale Settings\Temp
%SystemRoot%\Temp
The following commands open windows:
Adress book
Audio settings
Backups
Calculator
Card game
Card game
Card game
Card game
Certificate manager
Character builder
Character map
Clip board (Cache)
Cmd.exe
Computer Management
Control Panel
Creator of self-extracting files
Defragmentation
Desktop Settings
Device Manager
DirectX Diagnostics
Disk Cleanup Wizard
Disk Management
Doctor Watson, Windows Debugger
DOS text editor
Driver checker wizard
Event logging / Event viewer
Firefox (Internet browser)
Folder security / Sharing folders
Folder Settings
Wab (Start)
Mmsys.cpl
Ntbackup
Calc
Freecell
Mshearts
Sol
Spider
Certmgr.msc
Eudcedit
Charmap
Clipbrd
Cmd
Compmgmt.msc
Control
Iexpress
Dfrg.msc
Control desktop
Devmgmt.msc
Dxdiag
Cleanmgr
Diskmgmt.msc
Drwtsn32
Edit
Verifier
Eventvwr
Firefox (Start)
Fsmgmt.msc
Control folders
Font Settings
Game
Group policy editor
Group Policy evaluation on the Internet
Help and Support
Import utility for adress book
Internet Explorer (Internetbrowser)
Internet Settings
Keyboard Settings
Language assistant
Locale security policies
Magnifier
Manager of removable storage
Manager of removable storage
Media Player 2
Media Player
Microsoft configuration program about startup and tools
Microsoft Office Excel
Microsoft Office OneNote
Microsoft Office PowerPoint
Microsoft Office Word
Mouse settings
Movie Maker
Netmeeting
Network Connections
Objekt packager
ODBC-Data source-Administrator
“Locale users and groups” – manager
On-Screen-Keyboard
Opera (Internet browser)
Outlook Express
Paintbrush
Performance monitor of the system
Phone Dialer
Pinball
Power Management
Printers and faxes
Regional and Language Options
Registry editor
Registry editor
Remote Desktop
Scanner and camera settings
Security center
Services
Soundrecorder
SQL Server Client Network Utility
System configurations editor
Control fonts
Winmine
Gpedit.msc
Rsop.msc
Helpctr
Wabmig (Start)
IExplore (Start)
InetCPL.cpl
Control keyboard
Narrator
Secpol.msc
Magnify
Ntmsmgr.msc
Ntmsoprq.msc
Mplayer2 (Start)
Mplay32
Msconfig (Start)
Excel (Start)
OneNote (Start)
Powerpnt (Start)
Winword (Start)
Control mouse
Moviemk (Start)
Conf (Start)
Control netconnections
Packager
Odbccp32.cpl
Lusrmgr.msc
Osk
Opera (Start)
Msimn (Start)
MsPaint
Perfmon.msc
Dialer (Start)
Pinball (Start)
Powercfg.cpl
Control printers
Intl.cpl
Regedit
Regedt32
Mstsc
StiCPL.cpl
Wscui.cpl
Services.msc
Sndrec32
Cliconfg
Sysedit
System information
System Settings
Task-Manager
Task Scheduler
Telephone link manufacturer
Telnet Utility
Text editor
Text editor
Text editor
Utility manager
Volume and sounds
Windows-Tour
Windows chat utility
Windows Explorer
Windows help
Windows Media Player
Windows version
Msinfo32 (Start)
Sysdm.cpl
Taskmgr
Control schedtasks
Telephon
Hypertrm (Start)
Notepad
Wordpad (Start)
Write
Utilman
Sndvol32
Tourstart
Winchat
Explorer
Winhelp
Wmplayer (Start)
Winver
Prompt:
This command changes the display when "echo on". Instead of "C:\Documents and
Settings\User>" or "C:\Users\User" there is the thing you write behind prompt:
[
C:\Documents and Settings\User>prompt Hello all!
Hello all! echo Hi
Hi
Hello all! …
]
The prompt-command allows writing special symbols like "&" another way:
$A
$B
$C
$D
$E
$F
$G
$H
$L
$N
$P
&
|
(
Current date
Escape symbol / Backspace (ASCII-Code 27)
)
>
Backspace (deletes the previous letter)
<
Current drive
Current drive and path
$Q
$S
$T
$V
$_
$$
=
(Space)
Current time
Windows 2000-Version
Blank
$
pushd ; popd:
PUSHD saves the current directory and changes to an entered one.
POPD returns to the folder that was saved by PUSHD.
Example:
echo %cd%
PUSHD "C:\Programs\Mozilla Firefox"
start firefox.exe
popd
Shows the current directory
Saves it and goes to Firefox
Starts Firefox out of "Mozilla Firefox"
Returns to the saved folder
R
Rd/Rmdir:
Removes a directory.
/S = Deletes every file and folder below the entered one.
/Q = No demand for /S.
REG:
The command “reg” displays values or keys from the registry, changes or deletes them.
Many main parameters use the following parameters:
Key
= Registry path
= Path to edit
/v Value = „value“
= Value inside the path to edit
/ve
= „empty value“ = Edit the default value (Default) inside the path
/t Type = „type“
= Type of the value to edit
/d Data = „data“
= Data of the value to edit
/f
= „force“
= Forces to overwrite the value or the key
To use the REG-command best, you should know a few tricks about the registry you could
use. Some tricks can be viewed at the end of the explanation of the REG-command.
There are the following types (/t type) for the registry:
REG_SZ
= String
REG_DWORD
= Hexadecimal string
REG_BINARY
= Binary string
REG_MULTI_SZ
= ???
REG_EXPAND_SZ
= ???
REG_DWORD_BIG_ENDIAN
= ???
REG_DWORD_LITTLE_ENDIAN
= ???
REG_NONE
= ???
The first 3 types are the most commonly used ones.
Below the possible main parameters of the REG-commands:
- REG ADD Key [/v Value | /ve] [/t Type] [/d Data] [/f]
Adds a key or a value to the registry.
Example:
Reg add "HKLM\Software\Microsoft\Windows NT\CurrentVersion\Image File
Execution Options\Virus.exe"
Reg add "HKLM\Software\Microsoft\Windows NT\CurrentVersion\Image File
Execution Options\Virus.exe" /v Debugger /t REG_SZ /d calc
-> Creates a new key called “Virus.exe” which has the effect that instead of
Virus.exe the calculator starts (calc).
- REG COPY Key1 Key2 [/s] [/f]
Copies all values (and under usage of /s also the subkeys) from Key1 into Key2.
Example:
Reg copy "HKCR\.bat" "HKCR\.command" /s
-> Copies all keys and values from the file extension .bat to .command.
- REG DELETE Key [/v Value | /ve | /va] [/f]
Deletes a key, a single value or multiple values.
/va
= „all values“
= Deletes all values in the key
Example:
Reg delete "HKCR\.command" /F
-> Deletes the file extension .command if exist.
- REG COMPARE Key1 Key2 [/v Value | /ve] [/oa | /od | /os | /on] [/s]
Compares two keys or values.
/oa = Gives the differences and the similarities [a = all]
/od = Gives the differences only (default) [d = differences]
/os = Gives the similarities only [s = similarities]
/on = Gives neither differences nor similarities, just tells the user if similar or not
[n = none]
Example:
Reg compare "HKCR\.bat" "HKCR\.cmd"
- REG EXPORT Key File
Exports an entire key into a .REG-file, which restores the key on double click
automatically. Used to make a backup or manual system restores.
Example:
Reg export "HKCR\batfile" "%userprofile%\Desktop\batfile.reg"
-> Makes a backup of the key "batfile".
- REG IMPORT File
Imports a .REG-file, which can restore a key. The file has to be saved by REG EXPORT
before.
Exmaple:
Reg import "%userprofile%\Desktop\batfile.reg"
-> Restores the keys and values from "batfile.reg"
- REG QUERY Key [/v Value | /ve] [/s]:
Searches the registry for the give path or value and outputs them.
Example:
Reg query "HKLM\Software\Microsoft\Windows\CurrentVersion\Run" /S
-> Queries the startup key of all users.
- REG RESTORE Key File
Restores a key from the given file into the given key. The given file has to be saved by
REG SAVE before.
Example:
Reg restore "HKCR\cmdfile" "%userprofile%\Desktop\cmdfile.reg"
-> Restores the key "HKCR\cmdfile" from the file "cmdfile.reg".
- REG SAVE Key File
Saves the given key into the given file to allow a restore by REG RESTORE. The file will
be saved in an unreadable format. This way, data privacy is better granted than by
REG EXPORT.
Example:
Reg save "HKCR\cmdfile" "%userprofile%\Desktop\cmdfile.reg"
-> Makes a backup of the key "HKCRcmdfile" into the file "cmdfile.reg".
Tips and tricks you can use in the registry:
1. Edit group policies via batch:
"HKCU\Software\Microsoft\Windows\CurrentVersion\Explorer\Advanced"
/v Hidden /t REG_DWORD /d 1
= Show hidden files
/v HideFileExt /t REG_DWORD /d 0
= Show file extensions
/v HideIcons /t REG_DWORD /d 0
= Show icons
/v ShowSuperHidden /t REG_DWORD /d 1 = Show system files
/v DisableThumbnailCache /t REG_DWORD /d 1 = Block Thumbs.db
/v SuperHidden /t REG_DWORD /d 1
= System files can be hidden better than normally hidden files
/v StartMenuRun /t REG_DWORD /d 0
= Remove "Run" from the start menu
/v Start_ShowRecentDocs /t REG_DWORD /d 0
= Remove "Recent Documents" from the start menu
"HKCU\Software\Microsoft\Windows\CurrentVersion\Explorer"
/v SearchHidden /t REG_DWORD /d 1
= Include hidden files on Windows-Search
/v SearchSystemDirs /t REG_DWORD /d 1
= Include system files on Windows-Search
"HKCU\Software\Microsoft\Windows\CurrentVersion\Policies\Explorer"
/v NoSimpleStartMenu /t REG_DWORD /d 1 = Force simple start menu
/v NoRun /t REG_DWORD /d 1
= Forbid "Run"
/v NoChangeStartMenu /t REG_DWORD /d 1
= Forbid changing the settings of the start menu
/v NoChangeTaskBar /t REG_DWORD /d 1
= Forbid changing the settings of the taskbar
/v NoClose /t REG_DWORD /d 1
= Remove "Shutdown" from the start menu
/v NoStartMenuMorePrograms /t REG_DWORD /d 1
= Remove "All programs" from the start menu
/v NoStartMenuMFUprogramsList /t REG_DWORD /d 1
= Remove the list of most frequently used programs from start menu
/v NoFind /t REG_DWORD /d 1
= Remove "Search" from the start menu
/v StartMenuLogOff /t REG_DWORD /d 1
= Remove "Logoff" from the start menu
/v LockTaskbar /t REG_DWORD /d 1
= Force fixing the taskbar
/v HideClock /t REG_DWORD /d 1
= Remove the Windows-clock from the taskbar
/v NoTrayContextMenu /t REG_DWORD /d 1
= Forbid context menu from the taskbar (right click)
/v NoFolderOptions /t REG_DWORD /d 1
= Forbid changing the folder options via control panel
/v NoFileMenu /t REG_DWORD /d 1
= Remove "File"-context menu from the explorer (upper left corner)
/v NoDesktop /t REG_DWORD /d 1
= Hide desktop symbols (can be found in the folder)
/v NoPropertiesMyComputer /t REG_DWORD /d 1
= Hide the properties of my Computer
/v DisableRegistryTools /t REG_DWORD /d 1
= Forbid editing tools for the registry (e.g. regedit etc.)
/v ForceClassicControlPanel /t REG_DWORD /d 1
= Force usage of classic control panel
"HKCU\Software\Microsoft\Windows\CurrentVersion\Policies\System"
/v DisableTaskMgr /t REG_DWORD /d 1
= Disable Windows Task-Manager
/v NoDispSettingsPage /t REG_DWORD /d 1
= Forbid changing the display settings
/v NoDispScrSavPage /t REG_DWORD /d 1
= Forbid changing the screen saver settings
/v NoDispAppearancePage /t REG_DWORD /d 1
= Forbid changing the colors
/v NoDispBackgroundPage /t REG_DWORD /d 1
= Forbid changing the desktop background
/v NoDispCPL /t REG_DWORD /d 1
= Hide control panel
"HKLM\Software\Microsoft\Windows\CurrentVersion\policies\system"
/v HideStartupScripts /t REG_DWORD /d 0
= Show the startup scripts of Windows
/v HideShutdownScripts /t REG_DWORD /d 0
= Show the shutdown scripts of Windows
2. Various:
"HKLM\Software\Microsoft\Windows NT\CurrentVersion\Image File Execution Options"
is an important registry key that is often infected by viruses.
It can be used to prevent particular processes from running or to redirect a process to
another one. This can be done as the following:
1. Add a new key to the registry key from above. The key is called the same as the name
of the process to prevent from running (e.g. setup_wm.exe).
2. Add a new value to this subkey from type string (REG_SZ) called “Debugger”.
3. Add to the value "Debugger" the process name that should be run instead as data. If
none is given, nothing happens when executing the process.
Startup keys:
- "HKCU\Software\Microsoft\Windows\CurrentVersion\Run"
- "HKCU\Software\Microsoft\Windows\CurrentVersion\RunOnce"
- "HKLM\Software\Microsoft\Windows\CurrentVersion\Run"
- "HKLM\Software\Microsoft\Windows\CurrentVersion\RunOnce"
Make the START-command easier:
In the key "HKLM\Software\Microsoft\Windows\CurrentVersion\App Paths", you can
assign a path to an executable file. When the user uses "Start>Run" or the search of
Windows Vista or Win7, the system searches this key for the executable file. If it exists,
it takes its path and starts the file there.
This is how to create a new rule:
1. Right click onto "App Paths" > New key. The new key has to be the name of the
executable.
2. In the right window, you need to change "Default" to the full path of the file, e.g.
"C:\Programs\My own program\Start.exe".
3. Furthermore, you need to add a new string called "Path". Its value needs to be the
same as "(Default)", but without \Start.exe.
Example:
1. App Paths > New key > "Minecraft.exe"
2. (Default) > "C:\Documents and Settings\User\Application
Data\.minecraft\bin\Minecraft.exe"
3. New > String > "Path" > "C:\Documents and Settings\User\Application
Data\.minecraft\bin"
Find out the codepage of a system:
The codepage determines the order of the characters in the Ascii-table. “ACP” is the
codepage for the language of the system; “OEMCP” is the default one in CMD.
reg query "HKLM\SYSTEM\CurrentControlSet\Control\Nls\CodePage" /v "ACP" ^| find
/i "ACP"
reg query "HKLM\SYSTEM\CurrentControlSet\Control\Nls\CodePage" /v "OEMCP" ^|
find /i "OEMCP"
Useful folders:
reg query "HKLM\SOFTWARE\Microsoft\Windows\CurrentVersion\Explorer\Shell
Folders"
Influence Windows-Sounds:
You can determine in which case which sound (.WAV-file) is played. A list of all
possibilities can be viewed by using the following command:
reg query "HKCU\AppEvents\Schemes\Apps\.Default"
To change:
Reg add "HKCU\AppEvents\Schemes\Apps\.Default\[Event]\.Current" /ve /d
"..\..\[Path on %SystemDrive% without drive]" /F
Example:
Reg add "HKCU\AppEvents\Schemes\Apps\.Default\Minimize\.Current" /ve /d
"..\..\Windows\Media\notify.wav" /F
REM:
This command is used to help those who read the source code or for oneself to give
information about for example the syntax of a command or ideas for following functions.
This command does not do anything when executing.
REM This will not be shown while executing the file, but it still exists.
Ren:
Renames a file: REN "Filepath1" "Filepath2"
RunAs:
Replaces “Run as…”. With this command, you can determine under which user a program is
run. Syntax:
RUNAS /user:Username "Program name or path to a file"
“Username” has to be replaced by the wanted user.
“Program name or path to a file” has to be replaced by the wanted program. Make sure to
put an entire path in if the program is not placed in system32/system64! Otherwise, the
command might cause errors!
When having run the command, the program asks for a password. This password is not
viewed in CMD, so it can neither be read, nor copied into a file. This way, it is protected.
If either password or username are incorrect, the program outputs an error message. This
error message cannot be suppressed by using "2>nul", but by ">nul". If you use ">nul",
though, the dialogue asking for a password won’t be viewed, too. To pass this by, you can
use "echo Please enter the password: ".
S
SC (~net):
This command, similar to the NET-command, only works with services.
It uses their true service names in contrast to "NET". Syntax in general:
sc [Command] [Service name] [Parameters]
query
queryex
Displays the status of a service.
Displays the status of a service detailed.
Additional options for "query" and "queryex":
type= <driver|service|all>
--> Type of services to display (default: service).
--> driver = Drivers
--> service = Services
--> all
= Drivers & Services
state= <inactive|active|all>
--> State of services to display (default: active).
--> inactive = Disabled, currently not running
--> active = Enabled, currently running
--> all
= Enabled and disabled services
--> The space behind the "=" must not be removed!
start
pause
continue
stop
config
Starts a service.
Pauses a service.
Continues a paused service.
Stops a service.
Configures a service:
start= <boot|system|auto|demand|disabled>
--> Changes the start configuration.
--> boot
= BEFORE Windows.
--> system = While Windows startup screen.
--> auto
= While logging on.
--> demand = Has to be started manually.
--> disabled = Cannot be started.
error= <normal|severe|critical|ignore>
--> Changes the configuration for errors.
--> normal = Error is logged, user will be warned.
--> severe = Computer restarts with the last known, good configuration.
--> critical = Computer restarts with the last known, good configuration.
If that doesn’t work, there will be a Blue Screen.
--> ignore = Error will be ignored.
depend= Service-name(s)
--> Determines which service(s) has/have to be started before this one.
Several service names are divided by "/".
DisplayName= "Display-name"
--> Configures the display name of the service.
--> The space behind "=" must not be removed!
description
failure
Changes the description of a service.
Changes the command if a service crashes.
--> reset
= Duration of running the service before crash
--> reboot
= Message to be displayed before restart
--> command = Command line that has to be executed if the service crashes.
qc
Displays information of the configuration of a service.
qdescription Displays the service’s description.
qfailure
Displays the action that is taken if the service crashes.
delete
Deletes the service in the registry.
create
Creates a service (also in registry).
GetDisplayName
Displays the display name of a service.
GetKeyName Displays the true name of a service (works with display names).
EnumDepend Lists the services that cannot be started without running the entered one.
These commands do not need a service name:
boot (ok|bad) Determines whether the last configuration was good or bad.
Lock
Locks he service database.
QueryLock
Displays the lock status.
Examples:
Sc config Schedule start= demand
Sc start Schedule
AT 20:00 msg * hi
REM Schedule = Task scheduler
Sets the start mode of the service to manual, starts it and runs a command.
----
Sc stop Themes
Sc config Themes start= disabled
REM Themes = Designs
Stops the service and sets the start mode to deactivated, so that it cannot be restarted.
This forces to use the Windows 98 design.
Set:
This command is used to set variables. It allows mathematically calculations or user inputs:
/a = Variable works with numbers
/p = Waits for a user prompt
Examples:
set fire=C:\Programs\Mozilla Firefox\firefox.exe
set /a Calculation=5 + 5
set /p Password=Please enter the password:
set /p Number=Enter one of the following figures: 1,2,3
set /a Number=%Number%
---> If the user enters a letter, "Number" will be set by the "SET /A"-command to 0.
"set" can also be used to replace a string inside a variable with another string. This means
that a letter, a figure or a word can be removed and replaced by something else. Syntax:
Set Variable2=%Variable1:TextToRemove=TextToInsert%
It is possible to replace the existing variable (1) instead of creating another one (2).
Example:
Set stones=This is an example for replacing parts of a text.
Echo %stones%
Set stones=%stones:parts=things%
Echo %stones%
First " This is an example for replacing parts of a text." is shown,
then " This is an example for replacing things of a text.".
The word "parts" was replaced by "things".
Another function of the SET-command is explained in "ECHO". It is used to print multiple
unique texts in one single line.
Setlocal:
"setlocal" alone creates a room inside the batch file in which variables that are set before
the command are ignored. This can be imagined like that:
[
BATCH-FILE
] -> The room of the batch file is limited by [ ].
[ BATCH- (Setlocal) FILE ] -> Setlocal creates a new room ( ) in the batch file [ ].
The command "setlocal" is ended by "endlocal".
Extensions:
setlocal EnableDelayedExpansion / DisableDelayedExpansion:
"enable" allows to call variables via !var!. Else than %var% this version also works inside
brackets ( (Command1 Command 2 Command 3...) ).
Example:
setlocal EnableDelayedExpansion
set Number=0
REM The variable "Number" is set to 0.
if "%Number%" == "0" (
REM By using "IF" a bracket is opened.
set /a Number=%Number% +1 REM "Number" is set +1 inside them.
echo !Number! is 1.
REM The number INSIDE the brackets is printed.
echo %Number% is 0.
REM The number OUTSIDE the brackets is printed,
)
REM because CMD looks for the variable in general
REM and starts searching the batch file outside the brackets.
setlocal EnableExtensions / DisableExtensions:
This command activates or deactivates the command extensions in CMD. This can prevent
your file from executing commands you do not want it to or to have many possibilities.
Usually they are activated.
The "setlocal"-command has no effect outside of batch files.
shift:
This command changes the position of arguments (%1, %2... %9). This allows using more
than 10 arguments at the same time. If you want to keep the first arguments, you can use
/N. The command will skip the first arguments until the Nth one.
shift /2 = %0 and %1 will be skipped, %3 goes to %2, %8 to %7 etc.
Shortnames:
Shortnames are shortened names of files and folders , which are longer than 8 characters.
They used to be usually used in DOS as so called “8-dot-3 names”. This means that the
names are never longer than 8 letters, a dot plus 3 letters for the file extension. They also
never contain spaces.
Shortnames are easy to find out: You take the first 6 characters and add a ~1.
If necessary the file extension has to be added behind the ~1.
Following this principle "batch-Dictionary.docx" will be "BATCH-~1.DOC".
Notice that the file name consists of exactly eight letters (including ~1) and the file extension
only of three letters.
If there are several files or folders with the same first 6 characters, you have to watch the
alphabet.
The second file / folder becomes from ~1 to ~2, the third one to ~3 etc.
For example this path:
C:\Documents and Settings\Username\Local Settings\Temp\batch-Dictionary.docx
C:\DOCUME~1\USERNA~1\LOCALS~1\TEMP\BATCH-~1.DOC
Shortnames are important in Command.com above all.
An easy method to find out the shortname of a particular file is the following:
FOR /F "delims=" %%A IN ("Filename") DO set Shortname=%%~sA
shutdown:
The shutdown-command is used to shut down Windows, to restart or to log off:
/a = Abort shutdown
/c = Add a comment (followed by "Comment" with " ")
/f = Force Windows to end the processes
/l = Log off
/r = Restart
/s = Shutdown
/t = Time in seconds till shutdown (followed by a number)
Example:
Shutdown –s –t 120 –c "Windows will shut down in 120 seconds."
SndRec32:
Opens the Windows Soundrecorder. It can be used to play a .WAV-file automatically:
Start sndrec32 “Path to the file.WAV” /play
To let it close after having played the wave-file, add /close:
Start sndrec32 “Path to the file.WAV” /play /close
sort:
This command sorts the source code of a readable file or a text.
Start:
The start-command is an important command to start programs without stopping the
progress of the batch file.
The file to open has to be WITHOUT " ", because otherwise another CMD window will open
with the title between the " ".
To pass this by, you can use the commands "pushd" or "cd/chdir". If there is even a space in
the filename, you have to use its shortname (see "Shortnames").
You can also add /D (= /Directory) behind start, to enter the path to the file in quotation
marks.
The command allows entering the process‘ priority:
/LOW
/BELOWNORMAL
/NORMAL
/ABOVENORMAL
/HIGH
/REALTIME
But also the window mode:
/MIN
/MAX
Unlike the CALL-command, another batch file will not be loaded into the current one, but
start in a new CMD window, which allows running two batch files at the same time.
Examples:
start /MIN sndrec32 /play /close "%SystemRoot%\Media\ding.wav"
start /LOW iexplore http://www.google.com
start /D "%userprofile%\Desktop" Filename
In addition, you can start another CMD-window (or a batch file) in the current one by using
"start /B". This allows multithreading. All windows or files work at the same time. The new
instance or the file runs in its own process. Variables of the one are not set in the other, so
there is no actual communication between the threads. It is possible to pass this by by using
extra files, though:
You write the text you would like to send to the other process into a file and let the other
one read it out.
Example:
Start /B SecondFile.bat
Often it is best to start the current file another time. If this is made without further ado, the
file will be started infinitely which may lead to a system crash. The following code is used to
get two processes out of one file:
@echo off
IF "%1" == "SecondProcess" goto :SecondProcess
Ping localhost –n 2 >nul
Start /B %~nxs0 SecondProcess
:FirstProcess
[Insert commands here]
Exit
: SecondProcess
[Insert commands here]
Exit
Each thread / Each file / Each instance has to be closed by an own EXIT-command.
Symbols (& / || / ² / ...):
Symbols are often a problem because they are printed else in batch than in notepad. Here
are some:
***************************************************************************
*
*
* Explanation:
*
* -How to place a file into the German startup folder:
*
*
*
* The file that has to create another file has to be written by an active CMD window (Start- *
* Run-cmd), so that the Ü of Startmenü can be recognized. In the source code the Ü will be *
* shown as an unknown square which must not be changed.
*
*
*
* The source code together with the square can be copied and pasted into another place. *
* Here are some characters that are not recognized in batch:
*
*
*
* This is an ü (small) :
•
*
* This is an Ü (big) :
š
*
* This is a ß.
:
á
*
* This is an ä (small) :
„
*
* This is an Ä (big)
:
Ž
*
* This is an ö (small) :
”
*
* This is an Ö (big) :
™
*
* This is an alert: - cannot be written in Office Word, sorry *
* This is a filled space :
Û
*
*
*
***************************************************************************
But these are not the only one that has to be passed by:
& = Command separation. Divides command1 and command2 in one line.
&& = Command separation. Command2 is only executed if command1 was successful.
| = Command separation. Divides command1 and command2 as &, but it can be used
another way too. For more watch below.
|| = Command separation. Command2 is only executed if command1 was not successful.
% = Used for Variables.
( = Opens a sub command chain.
) = Ends a sub command chain.
How to pass by:
Often you can place a ^ before the symbol. This allows showing it in echo for example.
%-characters have to be replaced with a double %: %%.
Usage of |:
Writing the normal syntax
"echo input|Command"
the demand of "command" will be automatically answered by "input". Therefore it is
important if there is a space between "input" and |. Here is an example:
echo Y|cacls "C:\Programs\Mozilla Firefox" /p %username%:N
--> Because there is the question "Are you sure? (Y / N)" in "cacls ..." and there will be
automatically filled in "Y" because of the echo-command, you can change the access
without the user’s validation.
The same applies to other commands like e.g. "help|sort". In this command, the output of
"help" will be sorted by alphabet.
For more symbols see also Ascii.
Systeminfo:
Displays much information about the operating system.
T
taskkill:
This command is the more advanced type of "tskill" and also works instead of XP Home on
Vista. It has a few important extensions:
/F = Forces to end the process.
/IM = Name of the process with extension.
/PID = Process-ID.
/T = Ends the whole process structure (=also subordinated ones).
You can use /IM and /PID several times in one command.
Examples:
taskkill /IM explorer.exe
taskkill /F /IM notepad.exe /PID 3056
REM notepad.exe may not be PID 3056!
tasklist:
This command lists all running processes with the following information:
Processname, PID, Session Name, Session ID, Memory.
/FI "Filter"
/FO Format
/M Module
/NH
/V
= Filter to use.
= Possible formats are "table", "list" and "csv".
= Shows every task with its loaded modules as (DLL-files).
= Leaves the heading away for the formats table and csv.
= Shows detailed information:
status, username, runtime (doesn’t work!), window title
Filter:
Filter name
Possible operators
Possible values
--------------- -----------------------------------------STATUS
eq, ne
RUNNING | NOT RESPONDING
IMAGENAME
eq, ne
Processname
PID
eq, ne, gt, lt, ge, le PID-value
SESSION
eq, ne, gt, lt, ge, le Session ID
SESSIONNAME eq, ne
Session name
CPUTIME
eq, ne, gt, lt, ge, le CPU-runtime in:
hh:mm:ss.
MEMUSAGE
USERNAME
SERVICES
WINDOWTITLE
MODULES
eq, ne, gt, lt, ge, le
eq, ne
eq, ne
eq, ne
eq, ne
hh - hours,
mm - minutes, ss - seconds
Memory usage in KB
Username
Service name(s)
Window title
DLL-Name(s)
eq = Equal
ne = Not Equal
gt = Greater Than
ge = Greater and Equal
le = Less and Equal
lt = Less Than
/FI "STATUS eq NOT RESPONDING"
time:
Prints the current time and asks for a change.
/T only prints the time.
"time Time" changes the time to "Time", e.g. time 20:00 .
title:
Changes the window title: title "Title"
tree:
Prints the directory as a tree of the current folder or the entered one.
/A = Uses Ascii-characters instead of advanced ones.
/F = Also prints file names.
"Path" can be used to enter a directory whose structure shall be shown.
Example:
tree /F "C:\"
tskill:
This is an old command that is used up to Windows XP SP-3. The better command is
"taskkill" with more extensions.
Here, the process name has to be used without file extension:
tskill notepad
tskill 3056
type:
Shows the content of a text-based file: ' type "File path" '
Another command for this function is more.
U
user&user32:
These commands are DLL-files that can be used with "rundll32.exe". They allow you to
change system- and device settings from e.g. mouse or keyboard:
rundll32 user32.dll,SwapMouseButton
rundll32 user.dll mouse, enable
rundll32 user.dll keyboard, enable
V
Variables:
Variables are values that are set by the SET-command. Usually they are called by enclosing
the variable into % %.
Under usage of "Setlocal EnableDelayedExpansion" they can be called within brackets by
enclosing them into ! ! (see also setlocal).
set Variable1=echo This is one
set Stone=of the most important things in CMD.
%Variable1% %Stone%
The output would be "This is one of the most important things in CMD." by the echocommand.
Variables are a bit easier than arguments, but they follow the same principle.
The following variables are usually already set:
%ALLUSERSPROFILE%
C:\Documents and Settings\All Users
%APPDATA%
C:\Documents and Settings\!User!\Application Data
%CD%
!Current directory!
%CmdCmdLine%
"C:\WINDOWS\system32\cmd.exe"
%CommonProgramFiles%
C:\Programs\Common Files
%COMPUTERNAME%
!COMPUTERNAME!
%ComSpec%
C:\WINDOWS\system32\cmd.exe
%date%
!Current date!
%errorlevel%
!Errorlevel of the previous command!
%FP_NO_HOST_CHECK%
NO
%HOMEDRIVE%
C:
%HOMEPATH%
\Documents and Settings\!USER!
%LOGONSERVER%
\\!COMPUTERNAME!
%NUMBER_OF_PROCESSORS%
!AMOUNT OF PROCESSORS!
%OS%
Windows_NT
%Path%
C:\WINDOWS\system32;C:\WINDOWS;C:\WINDOWS\System32\Wbem
%PATHEXT%
.COM;.EXE;.BAT;.CMD
%PROCESSOR_ARCHITECTURE%
! PROCESSOR-CONSTRUCTION!
%PROCESSOR_IDENTIFIER%
! PROCESSOR_INFOS!
%PROCESSOR_LEVEL%
! PROCESSOR-LEVEL!
%PROCESSOR_REVISION%
! PROCESSOR-???!
%ProgramFiles%
C:\Programs
%PROMPT%
$P$G
%random%
Random number between 1 and 65536
%SESSIONNAME%
%SystemDrive%
%SystemRoot%
%TEMP%
%time%
%TMP%
%tvdumpflags%
%USERDOMAIN%
%USERNAME%
%USERPROFILE%
%windir%
ver:
Shows the current Windows version.
Console
C:
C:\WINDOWS
C:\DOCUME~1\!USERNAME!\LOCALS~1\Temp
!Current date!
C:\DOCUME~1\!USERNAME!\LOCALS~1\Temp
?
!COMPUTERNAME!
!USERNAME!
C:\Documents and Settings\!USERNAME!
C:\WINDOWS
W
wmic:
This complicated command often has to be installed before being available. Yet, you can do
a lot with it. For a list of what it handles with, use "wmic /?".
To receive help to a specific handle from wmic, use "wmic Handle /?" and so on.
For nearly every command you can use one of the followings:
ASSOC
CALL
CREATE
DELETE
GET
LIST
SET
Useful commands are:
Wmic startup get Description,Command
Shows programs that are run at startup.
Wmic process get ExecutablePath,ProcessId
Shows the currently running processes with their path and PID.
Wmic service get DisplayName,Name,PathName,ProcessID
Shows services with display names, true names, process path and PID of the currently
running process if available.
For further information like syntaxes and commands read the intern help.
X
XCopy:
This command is the same as copy, but it is a lot more specific:
/C
/E
/F
/G
/F
/K
/L
/O
/P
/Q
/R
/S
/X
/Y
/-Y
/Z
= Continues copying despite errors.
= Copies empty folder, too, but no not-empty folders! (useful with /S)
= Prints the names of source path and target path.
= Allows copying encrypted files into a place which does not support encryption.
= Copies files with the attributes 'hidden' and 'system'.
= Copies every attribute. Usually 'read-only' is deleted.
= Lists the currently copied files.
= Copies information like user and ACLs (Access Control List).
= Demands for every file to copy.
= Does not show any information.
= Overwrites read-only files.
= Copies every file and folder that is not empty.
= Copies file audit settings (requires /O).
= No demand for overwriting a file.
= Extra demand for overwriting a file.
= Copies files in a mode that allows a restart.
Difference:
copy "C:\Programs\Mozilla Firefox" "C:\Software\Mozilla Firefox"
--> Copies files, but not the folders below.
xcopy /s "C:\Programme\Mozilla Firefox" "C:\Software\Mozilla Firefox“
--> Also copies the folders.
Another example:
xcopy "C:\WINDOWS\" "F:\WINDOWS\" /S /E /L /G /H /R /K /O /X /-Y
Command order for beginners
1. Echo
2. Pause
3. Cls
4. Color
5. Exit
6. Title
7. Ping localhost
8. >nul
9. Ping
10. Shutdown
11. Cd / chdir
12. Chkdsk
13. Comp
14. Copy
15. Move
16. Date
17. Time
18. Del / Erase
19. Ver
20. Edit
21. Start
22. Program paths
23. Call
24. Goto
25. Spring points
26. Rem
27. Ren
28. Dir
29. Tree
30. Cmd
31. Explorer
32. Command.com
33. Md /mkdir
34. Rd / rmdir
35. Set
36. Variables
37. %var%
38. %var:~x,y%
39. If
40.
41.
42.
43.
44.
45.
46.
47.
48.
49.
50.
51.
52.
53.
54.
55.
56.
57.
58.
59.
60.
61.
62.
63.
64.
65.
66.
67.
68.
69.
70.
71.
72.
73.
74.
75.
76.
77.
Path
Type
Sort
More
Find
Findstr
Xcopy
Errorlevel
Netsh
Netstat
Arguments
%0
Shift
Defrag
Format
Attrib
Assoc
Ftype
Reg
Symbols
Cacls
User / User32
Systeminfo
Gpresult
Driverquery
Tasklist
Tskill
Taskkill
Pushd / Popd
Mode
Setlocal
Endlocal
Net
Sc
Wmic
Shortnames
For
Ascii
Play around with the command, if possible, before reading the new one. Have fun batching!
For every complaints and questions contact 414-702-600 in ICQ or GrellesLicht28 in
YouTube.
Contributors:
GrellesLicht28
GeniusAlex
tDwtp / DDlol01
-
Almost everything
Codes in debug
Windows7-function of FSUtil
Sources:
Windows XP Professional SP3 – CMD-Help sections
Windows XP Professional SP3 – Help- and Support center
www.dostips.com
www.source-center.de
www.youtube.com