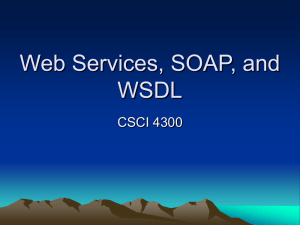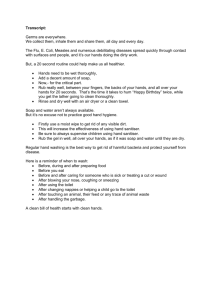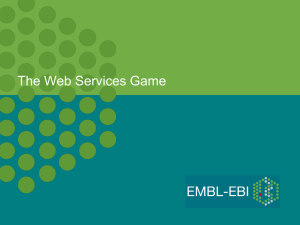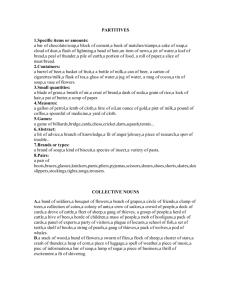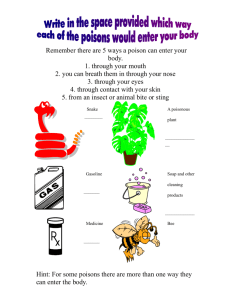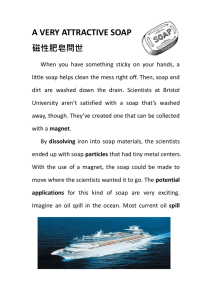Balanced Scorecard
advertisement

Using Web Services A ‘Web Service’ is an open interface providing access to many useful items that can be displayed in applications and on web pages. Often referred to as the SOAP protocol (Simple Object Access Protocol). For example stock quotes or weather reports. They work by sending a data request to the web service and receiving a data response that can be mapped to a metric. Data from web services can be pulled into QuickScore through the ‘Connect’ module. To illustrate how to do this we will pull the latest Apple stock quote. First sign into Connect. If you have not done this yet, you can get access to connect by using your QuickScore url and adding /connect to the end, for example: https://intrafocus.qs.spiderstrategies.com/connect Once signed in, you will see a screen something like this: A connection has to be made to the Web Service, to do this click on the ‘Create New’ button under ‘Data Sources’ and from the drop-down list select ‘Soap Web Service’ and hit next. On the next screen you will need to enter a Description, the url of the Web Services and the WSDL url. Note, the WSDL url provides the code to invoke the web service, this is usually provided by the service provider. For the Apple Stock Quote example the items are as follows: Description: SOAP Apple Stock Request URL: http://www.webserviceX.NET/stockquote.asmx WSDL URL: http://www.webservicex.net/stockquote.asmx?WSDL Enter this information into the Data Source page like this and hit OK: The Web Service (SOAP) request will appear in the list. It may have a status of ‘Offline’ do not be concerned; it will come online when a request is made. The screen should look like this: Next a ‘Call’ to the web service has to be made to retrieve the data. Under ‘Imports’ click on ‘Create New’ and select the grey lozenge shape called ‘Basic Information’. In the field called ‘Name’ enter the import name, in this case ‘Apple Stock Quote’. Click on the ‘Data Source’ dropdown and select the SOAP request you have previously created called ‘SOAP Apple Stock Request’. You will notice that the screen changes, it should look like this: Click on ‘Ok’ on the top right of the screen, this time click on the grey lozenge called ‘Source Data”. (You will notice that the Basic Information lozenge has turned blue indicating you have completed this step). You have now reached the ‘SOAP Request’ step. This is where the actual SOAP query is set up. The following information needs to be added: The SOAP Action HTTP Header: http://www.webserviceX.NET/GetQuote The SOAP Body: <GetQuote xmlns="http://www.webserviceX.NET/"> <symbol>AAPL</symbol> </GetQuote> Data Element XPath field: //Stock XPath: - ID: - Name: - Value: - Date: //Stock/Symbol //Stock/Symbol //Stock/Last //Stock/Date The first stage is to enter the ‘SOAP Action HTTP Header’ and the ‘SOAP Body’ details. Hit the button ‘Send SOAP Request to Remote Server’ and click on the grey bar marked ‘SOAP Response’. A screen like this will appear: The second stage is to add the ‘Filters’. Click on the button ‘Filter Element For Data Set, a different screen will appear looking like this: In the field called ‘Data Element XPath enter: //Stock Click on the grey bar called ‘Filtered Data Element’ and in the four boxes next to ‘XPath’ add the following filters: - ID: Name: Value: Date: //Stock/Symbol //Stock/Symbol //Stock/Last //Stock/Date Click on the grey bar called ‘Data Set’ and you will see a screen like this: Click ‘Okay’ on the top right and you will see that the Source Data lozenge has turned blue indicating this step has been completed. Click on the grey lozenge ‘Destination Metrics’ where you will map the imported data to the metric defined in QuickScore. If you have not defined a metric in QuickScore, then open your QuickScore system and add one. You will see a Destination Metrics screen that will look something like this: Select the Organisation then the Scorecard in which the Apple Stock Quote metric resides, it will appear with other metrics in the lower panel. Click Okay in the top right hand corner. You will see that the Destination Metrics lozenge is now blue, click on the Mapping lozenge and your will see a mapping screen like this: The Apple Stock Quote should map automatically, if it does not drag it across to the appropriate place. Click Okay on the top right of the screen. You will be given the option to ‘Schedule’ an automatic update, if you do not choose this, then you can hit ‘Run Now’ on the final screen and the metric will be updated immediately through the SOAP web service. Go to your QuickScore system and you will see the result.