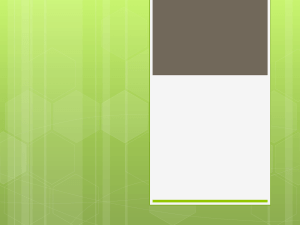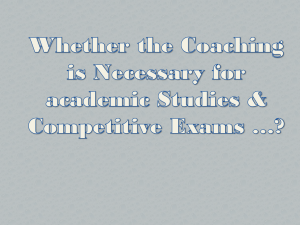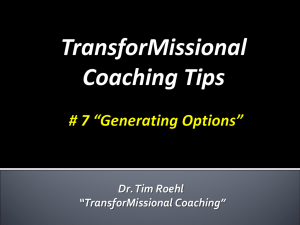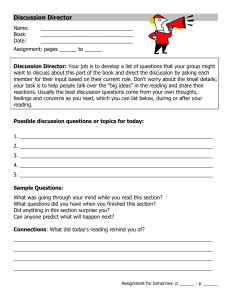Questionmark Reporting First you need to access the Questionmark
advertisement

Questionmark Reporting First you need to access the Questionmark “Enterprise Manager”. 1. Use the following information to access the Questionmark server: a. Go to the url: http://questionmark.uchc.edu b. Click on the “Enterprise Manager” link c. Log in with your Questionmark credentials – the same ones you use to access Authoring Manager. Once you are in the Enterprise Manager, you will see the following screen: 1. Click on the “Enterprise Reporter” link. 2. On the next screen, you will see all of the options you have for reports. Most reports will function the same way with only slight variations. For more information about the various types of Reports, please refer to the online documentation at: http://questionmark.com/perception/help/v4/manuals/er/index.html These instructions will cover the process of running a coaching report. A “Coaching Report” is a report you run to view one student’s grade/answers/summary for one assessment. 3. Click on the “Coaching Report” link. 4. On the next screen, on the left side you will see 3 different sub-menus. Under the “Options” submenu, click on the “Create New” link. 5. You will now see the following form. You will need to fill in some key elements of the form to run a report. 6. The first element of the form is the “Select Report Template” section. This section has a drop down menu showing all of the existing templates for this type of report. Select the appropriate template from the list. (Do not edit any of the existing templates – if you need a more customized version of a template, you can work with the FITS office to develop what you need) The most used coaching report templates are: a. Basic Information b. Full information for printing c. Full report on screen For this example, we are going to use the “Basic Information” template 7. The next section is the “Select an Assessment” section. Click the “Find Assessments” button to the right of the form field. 8. A pop up window will appear with the list of Assessments you can run reports on. As you roll over each title, you will get some additional information about the assessment. Click on the title of the assessment you would like to view results for. 9. When you are returned to the main screen, the title of the assessment will appear in the form field grayed out. If you need to change the assessment, you will again need to click on the “Find Assessment” button to find the correct assessment. 10. The next section is the “Select a Schedule Name” section. This is not a required section. In most cases, you can leave this field blank. 11. The next section is the “Select Participant” section. Click on the “Browse” button to view a list of participants who have completed the assessment you selected in step 8 above. 12. A pop up window will appear with a list of students IDs. The student IDs are exactly the same as the students’ Blackboard accounts. Click on ID for the student whose results you would like to view. 13. When you are returned to the main screen, you will see the student’s ID in the form field for the participant. 14. The next section is the “Select a Status” section. The “Status” refers to the status of the student’s results. The options for status are as follows: a. Any status b. Recently started (but has not yet submitted any of the results) c. In progress (assessment has multiple “question blocks” and the user has submitted at least one, but not all of the blocks) d. Finished normally e. Finished, time limit exceeded (assessment timed out before they submitted) f. Finished at time limit (student submitted as time limit was expiring) g. Finished at user request (if your assessment has a “quit” button, and the users chooses to quit instead of submit) h. Finished, scanned in (the assessment was taken on a scantron and the results were scanned into the system) i. All unfinished j. All finished For the most part, you will probably leave this option at “Any status.” 15. The next section is the “Preferred Distribution Format” – here you can select whatever format you want the final product to be viewed in. For this example we will choose “Browser (HTML).” 16. After you have completed this form, click on the “View and Edit” button at the bottom of the screen. 17. If your assessment allows users to only take the assessment once, you will automatically be taken to the report. If your assessment allows users to take the exam multiple times, you will now see a list of attempts the student has made. Double click on the attempt you would like to view. 18. The results will now appear on the screen in a new window.