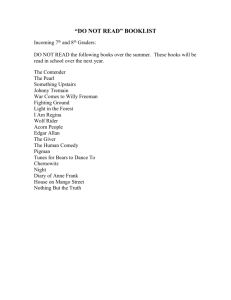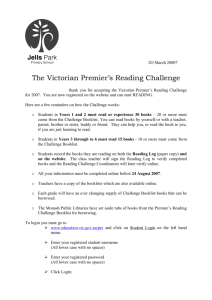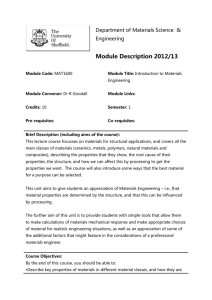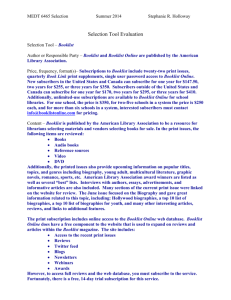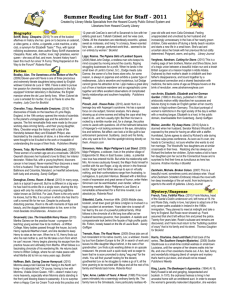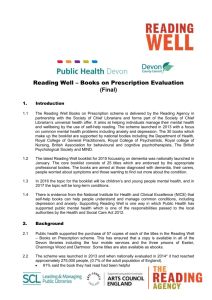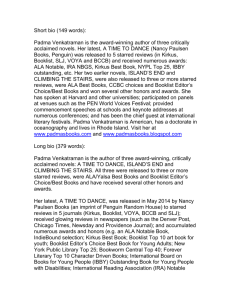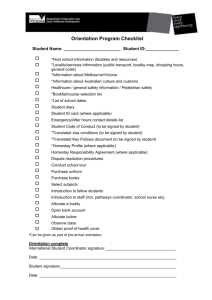Blackboard 9.1: Booklist – Getting Started
advertisement

Blackboard 9.1: Booklist – Getting Started The UNH Booklist enables faculty to post required course books to students. Students can access the course books before the start of the semester and acquire the books before the first day of classes. This document contains the information needed for faculty to step through creating booklist, adding books, and sending notifications to the bookstores (UNH Bookstore and Durham Book Exchange). In this document you will find steps on how to: § Search your course to assign a booklist § Add a new booklist § Send URL for booklist to students § Email booklist to Bookstores Access UNH Booklist Login to Blackboard.unh.edu (using Bb username/password). Under the UNH tab, MyUNH subtab, locate the faculty module: UNH -­‐ Booklist Creation / FACULTY BOOKLIST FORM and choose CLICK HERE to access Booklist. Update Contact Information The first time you access the UNH Faculty Booklist, you may be prompted to update your Contact Information. See Bb91 Booklist-­‐Update-­‐Contact-­‐Info for steps on how to edit your contact information at anytime. 1. Enter your name, email address and your telephone number. 2. Click Apply Changes. Revised: 5/17/2012 ©2011 · UNH IT Academic Technology 1 My Booklist view The My booklist view is your initial view that contains a list of courses currently assigned to you. This view allows you to search your existing My Booklist, as well as, update course or book information. Search My Booklist Use the Add new booklist function to locate a course and assign a new booklist. 1. Select the Add new booklists button. 2. In the search screen, enter your search criteria by selecting any combination of the following fields; § Instructor § Term § Campus § Course name 3. Select Go. 4. In the results view select the check box next to the desired course. 5. Select Add selected courses. Revised: 5/17/2012 ©2011 · UNH IT Academic Technology 2 6. Enter the instructor and expected enrollment. You can also enter notes for the students. 7. Select Save. Add Books to your Booklist The following steps detail how to search and add a specific book to your course. 1. Click the Add book link to the right of the target course. 2. Enter your book search criteria using either an ISBN number or a title and select Go. 3. In the Search Results, select the radio button next to the book you would like to add and click Add selected book. Revised: 5/17/2012 ©2011 · UNH IT Academic Technology 3 4. The Course Book window opens showing the book details and allowing you to make updates to any of the fields. 5. Click Save to add book to the course booklist. Send Booklist to Students When you have completed the booklist you can notify the students by either copying /pasting the URL into your Blackboard course announcements or by sending an email to your students. 1. Click the “+” to expand the Show/Hide Booklist URL to reveal a URL link to the booklist. You can copy/paste the URL into your Blackboard course or email it to your students. 2. Click on the All my booklist breadcrumb to return to the My booklist view. Revised: 5/17/2012 ©2011 · UNH IT Academic Technology 4 Email Booklist to Bookstore Use the Send email link to send the booklist to the bookstores. You will receive a copy of the email to the email address you designated in the Contact Info section. 1. Select the checkbox for the course, and select the Send email button. 2. In the Please Confirm window, enter notes for the bookstore. 3. Select Send email now. 4. A confirmation window appears. Select Back to my booklists. 5. In the My booklist view the booklist now indicates the date the email was sent. You can edit the booklist as needed using the Manage books link and then resend the email by selecting the Resend link. Revised: 5/17/2012 ©2011 · UNH IT Academic Technology 5