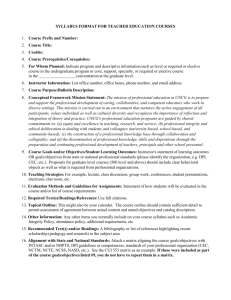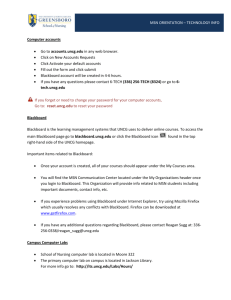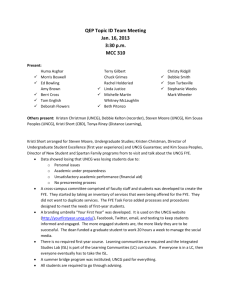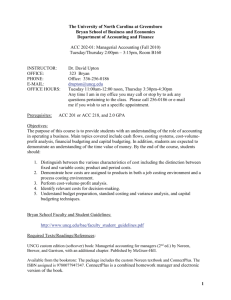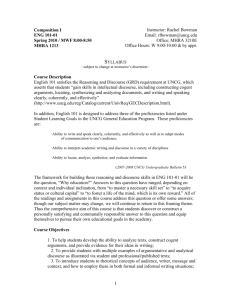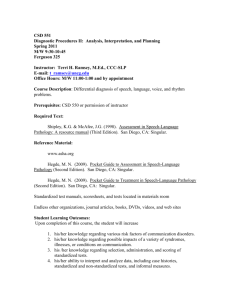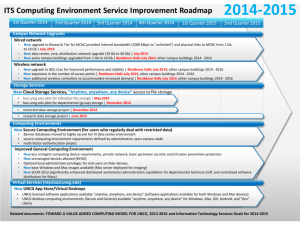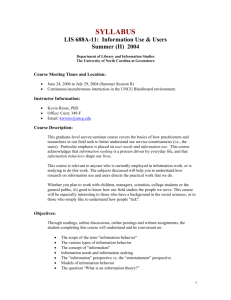UNCG Security Awareness Training & Instructions
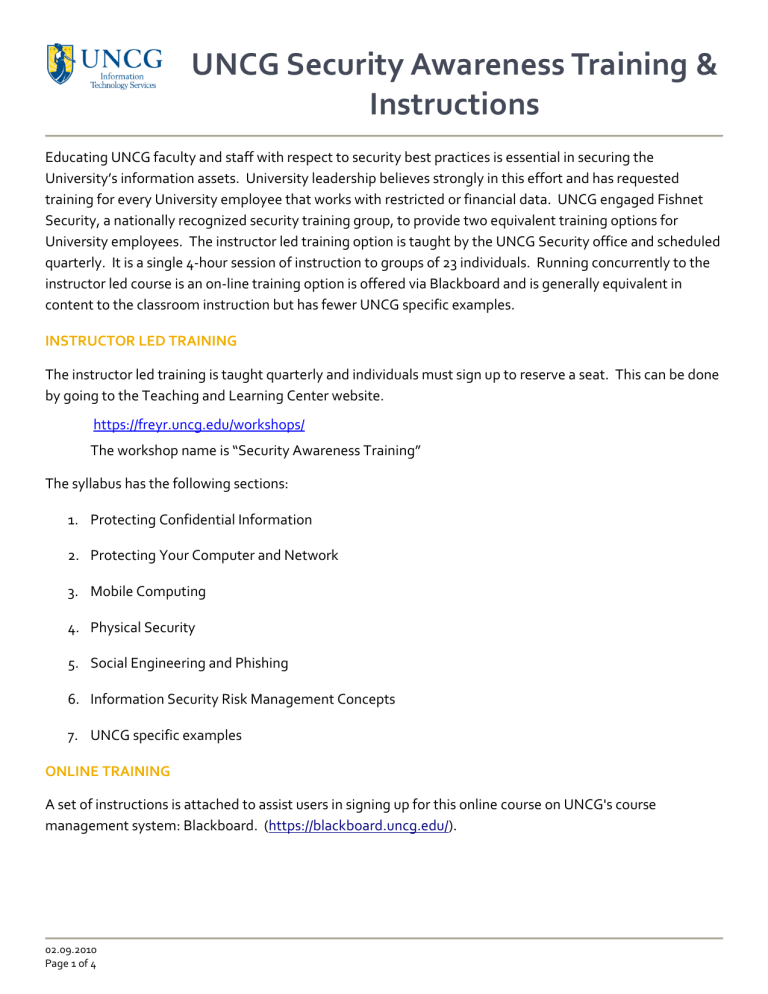
UNCG Security Awareness Training &
Instructions
Educating UNCG faculty and staff with respect to security best practices is essential in securing the
University’s information assets. University leadership believes strongly in this effort and has requested training for every University employee that works with restricted or financial data. UNCG engaged Fishnet
Security, a nationally recognized security training group, to provide two equivalent training options for
University employees. The instructor led training option is taught by the UNCG Security office and scheduled quarterly. It is a single 4-hour session of instruction to groups of 23 individuals. Running concurrently to the instructor led course is an on-line training option is offered via Blackboard and is generally equivalent in content to the classroom instruction but has fewer UNCG specific examples.
INSTRUCTOR LED TRAINING
The instructor led training is taught quarterly and individuals must sign up to reserve a seat. This can be done by going to the Teaching and Learning Center website. https://freyr.uncg.edu/workshops/
The workshop name is “Security Awareness Training”
The syllabus has the following sections:
1.
Protecting Confidential Information
2.
Protecting Your Computer and Network
3.
Mobile Computing
4.
Physical Security
5.
Social Engineering and Phishing
6.
Information Security Risk Management Concepts
7.
UNCG specific examples
ONLINE TRAINING
A set of instructions is attached to assist users in signing up for this online course on UNCG's course management system: Blackboard. ( https://blackboard.uncg.edu/ ).
02.09.2010
Page 1 of 4
UNCG Security Awareness Training &
Instructions
UNCG Security Awareness Online Training Instructions
The UNCG Security Awareness Training is available in Blackboard. Here are the instructions for taking this training.
Login to Blackboard
1.
Open Internet Explorer and go to blackboard.uncg.edu
2.
On the Blackboard page, type in your Username and your Novell password and click Login.
3.
Click on the Organizations tab at the top of the window
4.
Click on ORG-Security Awareness Training
5.
Click on the Enroll button.
02.09.2010
Page 2 of 4
UNCG Security Awareness Training &
Instructions
Instructions for taking the Security Awareness Training
1.
You will see the navigation on the left and announcements in the middle pane. Read the announcements first.
2.
Once you have read the announcements, click on Instructions in the left navigation to read the instructions for taking the training.
3.
Please complete the Pre-Test first by clicking on the Pre and Post-Tests link. On the next page you will see the link to start the Pre-Test. The link to the Post-Test will not appear until you have completed the Pre-Test and have answered at least one question correctly. Once you click on the Pre-Test link, questions will appear in the main panel of the page.
Select the answer you think is correct and then click the next question arrow at the bottom right corner
4.
Confirm your answer to move on to the next question.
5.
After you answer all the questions on the Pre-Test, you may choose to view your results.
02.09.2010
Page 3 of 4
UNCG Security Awareness Training &
Instructions
6.
After you have completed the Pre-Test you are ready to take the first training module.
Click on Module 1 in the left navigation panel. The training will show in the main panel of the page. Note: You will need Flash player installed and you will need sound on your machine. You may wish to use headphones.
7.
Navigate through the training by clicking on the arrow in the bottom right corner.
8.
When you are finished with a module, click on the next module in the left navigation panel.
9.
Complete each of the six security modules. You may complete these modules in any order but please be aware that your progress is being tracked.
10.
After you have completed the security modules, click on the Pre and Post-Tests link in the left navigation and complete the Post-Test. You can submit the Post-Test only once. Backtracking to previous questions is not allowed.
11.
To view your scores on the Pre-Test and the Post-Test, click on My Scores on the left navigation.
12.
When you are finished, logout of Blackboard by clicking on the Logout button at the top of the screen.
02.09.2010
Page 4 of 4