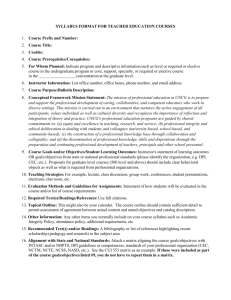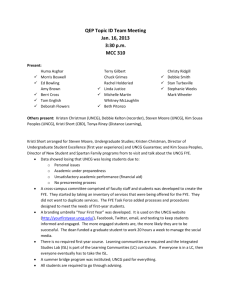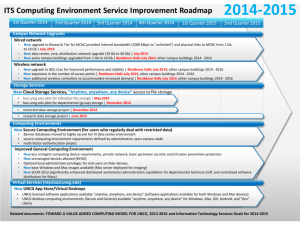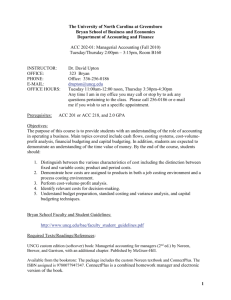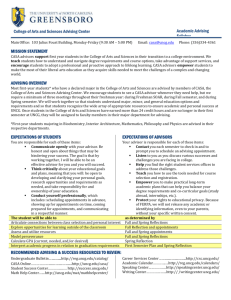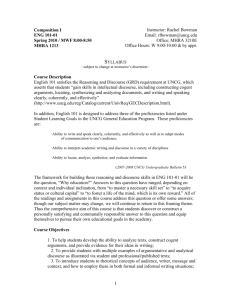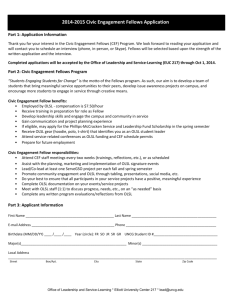Welcome to Computing at UNCG! - Information Technology Services
advertisement

Welcome to Computing at UNCG! Information Technology Services Welcome to computing at UNCG! Technology has become a major part of life of UNCG. You will find yourself using computers and the UNCG network from the day you arrive at UNCG and throughout your time here. Information Technology Services (ITS) is UNCG’s central IT organization that provides a variety of technology services to students. The information below will introduce you to these services. If you have questions or need assistance: For support via phone or email, contact 6-TECH at 336-256-8324 or 6-TECH@uncg.edu. For web based support, visit http://6tech.uncg.edu where you can search for information and submit a request for assistance if you do not find what you need. For in-person support, visit the SuperLab Student Help Center located in Jackson Library or the Technology Support Center located in 101 Forney Building. Ethical Use of Computing Facilities Because technology has become so integrated with teaching and learning, it is important that you take some time to make yourself familiar with the policies and procedures that govern use of technology at UNCG and the laws concerning copyrights in the U.S. By using any of your computer accounts, which are described in this handbook, you are agreeing to abide by the Acceptable Use of Computing and Electronic Resources Policy, which you can find on-line at http://policy.uncg.edu/university-policies/acceptable_use/ as well as agreeing to abide by all UNCG technology policies, http://its.uncg.edu/Technology_Policies/. UNCG takes the responsible and ethical use of computing facilities very seriously, and will respond to any infractions in accordance with the “Enforcement” section of the policy. Violations of the computing policy will be reported to those campus offices which adjudicate other violations of the Student Code of Conduct (see http://studentconduct.uncg.edu/ for the student code of conduct policies). Copyright Policies and the Digital Millennium Copyright Act According to the Copyright Compliance for Users of UNCG Technology Policy (see http://policy.uncg.edu/university-policies/copyright_compliance/ ), students, faculty, and staff are expected to comply with United States copyright laws. These laws apply to copyright-protected materials regardless of whether they are reproduced in digital, electronic, print, or other form. Copyright ownership by members of the University community is addressed in the Copyright and Ownership and Use Policy at http://policy.uncg.edu/universitypolicies/copyright/ . In 1998, the U.S. Congress passed into law the Digital Millennium Copyright Act (DMCA). Under the DMCA, UNCG is considered an Online Service Provider (OSP) for its students, faculty, and staff. DMCA requires the University to expeditiously respond to complaints it receives of copyright infringements on a computer connected to the University network. When notified by a copyright owner of infringing materials on a computer, UNCG will take immediate action to block Internet access to the computer and notify the owner of the computer (see http://its.uncg.edu/DMCA/Takedown/). (336) 256-TECH (8324) ~ 6tech.uncg.edu UNCG’s Student Technology Purchase Opportunities The University of North Carolina at Greensboro (UNCG) is committed to providing students with the tools necessary to learn and develop technology skills for the 21st century. Students may purchase appropriately-equipped, high-quality laptops at a reasonable cost through one of UNCG’s vendor partners (Lenovo or Apple). Students who own an appropriately equipped laptop will benefit from use of the University’s robust and expansive wireless computing network. There are some academic departments that require laptop ownership, and those departments will communicate this requirement to their students. For more information visit: http://its.uncg.edu/Laptop/ . For students who purchase a laptop through the UNCG program, ITS provides comprehensive technical support for four years from purchase date. For those with non-program laptops, ITS supports use of the UNCG wireless network as long as those laptops meet recommended minimum specifications. To see current University minimum specifications visit: http://its.uncg.edu/Laptop/Minimum_Requirements/ . Many non-program laptops will work with the campus wireless network, but we cannot guarantee their functionality. Also, be aware that only Program laptops will receive comprehensive hardware and software support from UNCG’s Technology Support Center located in 101 Forney Building. In addition to the laptop purchase opportunity, UNCG students are able to purchase select software packages through the University at substantial discounts. An anti-virus program such as Symantec EndPoint Protection is essential to promote “secure” computing. For information on this and other discounted software purchase opportunities see http://its.uncg.edu/Software/Purchase/ . Activating Your UNCG Computer Accounts Before you can make use of any of UNCG’s computing services, you must first activate your accounts. You can do this when you are on campus in any computing lab or from any off-campus computer with internet access. Activation is simple. Open up a web browser such as Internet Explorer or Firefox. Go to http://its.uncg.edu/Accounts/ and click on the link for “New Account Requests” and then click on the link for “Activate Your Default Accounts.” You must first agree to abide by the University Computing and Electronic Resources Policy mentioned above. A link to this policy is on the account activation page. Read the policy and then click the appropriate button indicating that you agree to abide by the policy. Fill out the remainder of the form as indicated. In addition to entering your personal information, you must also select and answer a security “challenge question.” This serves as identifying information that will allow you to obtain help with your account over the phone if necessary or to reset your password using the self-service password reset page. It is a good practice to set your UNCG password to one of your own choosing after you have activated your computer accounts. This is easily done by using the Self-Service Password Reset page you will find at http://reset.uncg.edu . Your UNCG Computer Accounts As a student at UNCG, you have a number of different computer-related accounts, all of which use your same username. These will be explained in detail below, but here is a quick list: Password Used Account Standard UNCG Network Account (your “lab logon, UNCG password wired and wireless network” account, “printing” account, and S: drive network storage space http://studentfiles.uncg.edu ) Student Email Account (iSpartan) UNCG password Blackboard and Canvas (Course Management UNCG password (336) 256-TECH (8324) ~ 6tech.uncg.edu Systems) UNIX Service (Instructional Linux Environment) UNCGenie (UNCG’s system for registration, financial aid and other administrative services) Note: If you forget your UNCGenie PIN or do not know your PIN you may create or reset your PIN by going to http://getmypin.uncg.edu . UNIX password University PIN (6-digits) Your UNCG Network Account As a UNCG student, you have a personal account on the UNCG computing network. You will use this account to access the lab computers and software on the network, to access the wireless network, to print documents to network printers, and save documents and other files in your own secure directory on the network server. For security reasons, UNCG Computing Network passwords expire every 90 days. You may wish to change your password more frequently than that, or if you have reason to believe someone else has learned your password. To change your password, visit http://reset.uncg.edu . Accessing and Using Your UNCG Network File Space You can access your UNCG network file space in two ways 1. By logging onto a wired computer in an ITS computer lab on campus, open “Computer” from the desktop and the drive with your UNCG username listed beside it is your personal directory. This drive should be the (S:) drive. OR 2. From off-campus or wirelessly on campus using http://studentfiles.uncg.edu and choosing the “SpartanDriveHomeDirectory” link. This will take you to your network file space so you can upload or download file. Your Student Email Account – iSpartan (http://ispartan.uncg.edu) iSpartan is UNCG's implementation of Google Apps for Education (GAFE). iSpartan services at UNCG include: Gmail, Calendar, Docs, Sites, Talk and the Personal Start Page. The URL to login is http://ispartan.uncg.edu. Students must create their UNCG computer account before they can use iSpartan following the steps outlined in the section on Activating Your UNCG Computer Accounts. iSpartan is available over the internet and students are encouraged to use it between SOAR and the start of classes to check their UNCG email. Students may also use Google Sites to create their own web sites. (336) 256-TECH (8324) ~ 6tech.uncg.edu The username and password to login into iSpartan is the student’s standard UNCG username and password, used for logging into other UNCG systems such as Blackboard and computer lab machines. A student’s UNCG email address is in the format of yourusername@uncg.edu (example: jadoe@uncg.edu). Technical support for services provided as part of iSpartan Google Apps for Education (including providing answers to usability and "how to" questions) is provided by Google through the Google Apps Help Center. For questions about account creation and maintenance, students should contact 6-TECH at (336) 256-TECH (8324) or 6-TECH@uncg.edu. For more information about iSpartan and email at UNCG see http://its.uncg.edu/Email/. Your UNIX (Instructional Linux Environment) Account Students are given accounts to access a general linux login service which allows access to various software packages, such as the statistical packages SAS, SPSS and MATLAB. Software compilers are also available in this environment. For a list of available software, refer to Linux Software @ UNCG, http://its.uncg.edu/Software/Available/ILE/ . Each user is given 5 gigabytes of space in the ILE environment. It is a good practice to set your UNIX ILE password to one of your own choosing after you have activated your computer accounts. This is easily done by using the SelfService Password Reset page you will find at http://reset.uncg.edu . Blackboard and Canvas (Course Management Systems): http://courses.uncg.edu/log-in/ Blackboard and Canvas are the University’s Course Management Systems (CMS), used for sharing course information and posting/submission of homework assignments as well as interactive activity such as class discussions/ wiki creation and chat. University affiliated student organizations may also use Blackboard. You will use your standard UNCG username and password, as described above, to access your courses in Blackboard and Canvas. To login to Blackboard, go to http://blackboard.uncg.edu . Enter your username in the username box and your password in the password box and click the login button. For details on how to use Blackboard, see the on-line course orientation at http://courses.uncg.edu/log-in/ Changing Passwords Your passwords protect your accounts, files and email, and by extension, the University’s computer system. Do not tell anyone else what your password is. When selecting a password, choose one that you will remember, but do not use obvious ones that others can easily figure out like your name, or address, or your pets’ names. Passwords for your Standard UNCG network, Blackboard and Canvas, and Unix ILE accounts should be at least 8 characters and must follow the criteria as described on the Self-Service Password Resetting form. If you forget your password for your computer accounts, or think it may have been compromised, you can reset it at any time by going to http://reset.uncg.edu and filling in the required information. The UNCGenie PIN must be exactly 6 numbers. If you forget your UNCGenie PIN or do not know your PIN you may create or reset your PIN by going to http://getmypin.uncg.edu . There are several good ways to increase the security of your password. For more information or help, go to the ITS Documents web page at http://its.uncg.edu/Accounts/ and click on the link for “Changing and Resetting Passwords”. To update your account after you have changed your name or to look up your user name, go to http://its.uncg.edu/Accounts/Maintenance/ . How/Where Can I Compute on-campus? Computer Labs: UNCG ITS manages 12 computer labs open to students, faculty, and staff. In these labs, many of which are used for conducting classes, there are approximately 460 Windows-based computers and approximately 14 Macintosh computers, which are regularly upgraded to ensure an up-to-date computing environment for the campus. There are well over 100 pieces of software currently available on the UNCG network, including such standard (336) 256-TECH (8324) ~ 6tech.uncg.edu programs as the Microsoft Office Professional suite and programs for creating graphics and web pages. In addition, there are many specialized software packages that are used in various classes on campus. For a list of the computing labs maintained by ITS and for information on operating hours, see the ITS Computer Labs Home Page at http://its.uncg.edu/labs . Wireless Connectivity: Wireless network access is available across most of the campus. See the section below on “Wireless Computing at UNCG” for more information. MyCloud @ UNCG: MyCloud is a UNCG service that offers faculty, staff, and students access to applications over the internet. Unlike typical application downloads, applications accessed through MyCloud @ UNCG do not need to be installed. This allows you to run these applications from any supported device, including PCs, Macs, and even mobile devices. In addition, you don't need to be on campus to use MyCloud, making distance learning and commuting more convenient. To login to MyCloud, go to http://mycloud.uncg.edu . Printing in the ITS Computer Labs and Web/Wireless Printing There is a charge for printing more than a limited number of pages in ITS computer labs or at any of the printing kiosks on campus (printing kiosks are in the EUC on the ground level study room and Bryan food court study room). All students are given an allocation of 75 pages per fall and spring semester (150 pages per year). This shows up as a $3.00 balance when you log in to the print release station. For the summer, students are given an allocation of 40 pages or $1.60 (this is for the entire summer, not for each session). You are not charged for these pages. After you use up your allocation, you will be charged four cents ($.04) per page for every page you print or six cents ($.06) for double-side pages. Allocations do not carry over to the next semester. All balances are reset at the beginning of a new semester. In order to pay for printing, you must have money in your UNCG ID card spending account. A machine to add cash value to your account is located in the Jackson Library (next to the Access Services Desk). Funds may also be added at the UNCG ID Card Center in the Elliott University Center. UNCG also offers color printing to students on campus. Color printing charges are twenty cents ($.20) for a singlesided page, or thirty-eight cents ($.38) for a double-sided page. Color printing is only available in the SuperLab, located in the Jackson Library. For more details about the web printing service or color printing on campus, please visit the “Printing at UNCG” web site, http://uprint.uncg.edu . Wireless Computing at UNCG Like all computing resources on campus, the use of the wireless network is governed by UNCG’s technology policies. Wireless computing networks are available at UNCG in all classroom buildings and many public spaces, such as the Elliott University Center, Jackson Library, residence hall common areas and many outdoor areas throughout campus (i.e. the fountain area, EUC lawn area, Bryan outdoor courtyard area, etc.). Wireless coverage is also available in all residence hall rooms. UNCG’s wireless network uses the 802.1X authentication protocol which requires a wireless card that is 802.11a/b/g/n based. For a complete list of UNCG locations with wireless service, please visit 6TECH on-line, http://6tech.uncg.edu and search for “wireless locations” in the Search for Help box. You will be provided a link to all the locations on campus where wireless service is available. UNCG community members have access to the following wireless networks: UNCG-FacultyStaffStudent The UNCG-FacultyStaffStudent network is only accessible via 802.1X authentication and once authenticated, the traffic is encrypted. Access is available to the same set of services as the current wired network. To obtain access to this encrypted network, wireless clients will be required to configure their workstations for 802.1X authentication. Instructions to configure your workstation are available at, 6TECH on-line, (336) 256-TECH (8324) ~ 6tech.uncg.edu http://6tech.uncg.edu and search for “wireless” in the Search for Help box. You will then be provided various links to instructions of how to configure your operating system to connect to the UNCG wireless network. ITS strongly recommends you to configure your computer for UNCG wireless access prior to the first day of classes. UNCG-Wireless The UNCG-Wireless network is an open, unsecured network with bandwidth limitations and is intended for use by non-UNCG guests. Access is restricted to basic Internet use only. Access is denied to any sensitive UNCG systems. Simply connect to the UNCG-Wireless network using your built-in wireless client and opening a browser to “login” by providing your email address. For more information on wireless access, see http://its.uncg.edu/Network_Services/Wireless/ . If you require further assistance with accessing the UNCG wireless network you can call 6-TECH (336-256-8324) or visit the SuperLab Help Center in Jackson Library or the Technology Support Center in 101 Forney building on campus. Assistive Technology at UNCG Assistive technology is any item that can increase, maintain, or improve the functional capabilities of individuals with disabilities. Those needing assistive technology can include people with visual or physical impairments (including carpal tunnel syndrome or repetitive stress injuries), or learning disabilities. Both the Office of Disability Services (http://ods.dept.uncg.edu/) and Information Technology Services provide support for Assistive Technology. Assistive technology software available in UNCG’s ITS computer labs includes JAWS, ZoomText and Kurzweil. Student Software Discounts (http://its.uncg.edu/Software/Purchase/) Office365 is a FREE service for all UNCG students that provides access to MS Office from your web browser. Download copies of MS Office on up to 5 computers (free), and mobile apps too! Visit http://its.uncg.edu/office365 Students can purchase antivirus software for $6.50 Student can purchase SAS, SPSS, and many others at a largely discounted price Go to the http://its.uncg.edu/Software/Purchase/ website for more information. More Help In addition to contacting 6-TECH, students may obtain help by visiting the SuperLab Help Center, located in Jackson Library. The SuperLab’s Lab Consultants can assist with problems such as computer account issues and password changes. Students can also obtain assistance with wireless connectivity and other issues in the Technology Support Center in 101 Forney Building. Help with computing in the campus residence halls can be obtained by contacting Housing and Residence Life (http://hrl.uncg.edu). Helpful Websites UNCG ITS Home Page ITS Computer Labs Technology Support Center UNCG Student Technology Purchases Student Laptops (Purchases and Support) iSpartan (email login) Blackboard and Canvas Printing on campus ITS Workshops (FREE) Help or Assistance, (336) 256-TECH (8324) http://www.uncg.edu http://its.uncg.edu/ http://its.uncg.edu/Labs/ http://its.uncg.edu/TSC/ http://its.uncg.edu/Technology_Purchases/ http://its.uncg.edu/Laptop http://ispartan.uncg.edu http://courses.uncg.edu/log-in/ http://uprint.uncg.edu http://its.uncg.edu/Training/ http://6tech.uncg.edu (336) 256-TECH (8324) ~ 6tech.uncg.edu