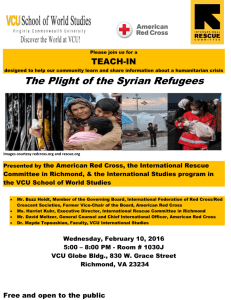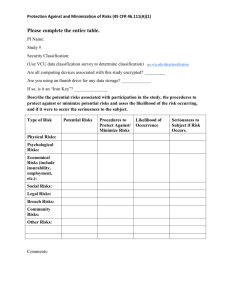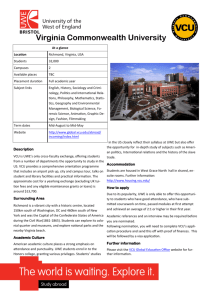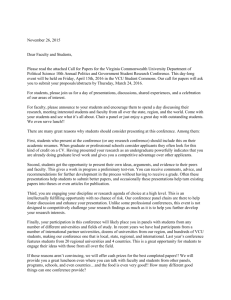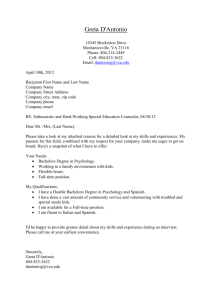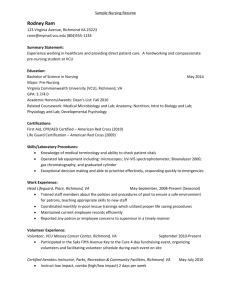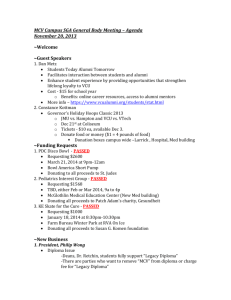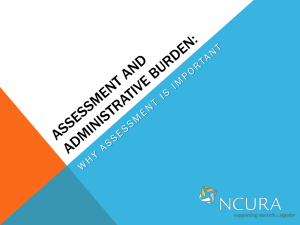Manually Create VCU SafeNet Wireless Profile
advertisement

Manually Create VCU SafeNet Wireless Profile For Microsoft Windows 7 1. Click on Start and choose Control Panel 2. Click on Network and Internet VCU Technology Services 1 3. Click on View network status and tasks 4. Click on Manage wireless networks 5. If there are any other network names that are labeled as VCU SafeNet Wireless, please delete them and then click on Add button VCU Technology Services 2 6. Click on Manually create a network profile 7. Enter the following: a. Network name: VCU SafeNet Wireless b. Security type: WPA2-Enterprise c. Encryption Type: AES 8. Check Mark next to Start this connection automatically Click Next button VCU Technology Services 3 9. Click on Change connection settings 10. Click on Security tab VCU Technology Services 4 11. Make sure Microsoft Protected EAP (PEAP) is selected and then click on Settings button VCU Technology Services 5 12. In the Trusted Root Certification Authorities Please a check mark next to AddTrust External CA Root and then click on Configure button 13. Un check Automatically use my Windows logon name and password (and domain if any) and click on OK button VCU Technology Services 6 14. Click OK Button on settings window VCU Technology Services 7 15. Click on Advanced settings VCU Technology Services 8 16. Place a check mark for Specify authentication mode: Select User authentication from drop down menu and click OK button VCU Technology Services 9 17. Click on OK button VCU Technology Services 10 18. Click on Close button 19. In your taskbar click on your wireless icon as listed below and then click on Connect button next to VCU SafeNet Wireless SSID from the list VCU Technology Services 11 20. When prompted for username and password enter your eid and password then click on OK button 21. At this moment you be connected to VCU SafeNet Wireless. You will not be prompted for username and password for each subsequent login request. If you change your eid password at that time you will prompted with a similar login window that will let ask you to enter your new password. For additional information, visit VCU Technology Services. VCU Technology Services 12