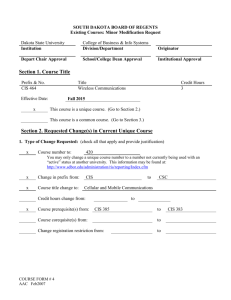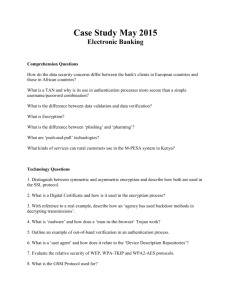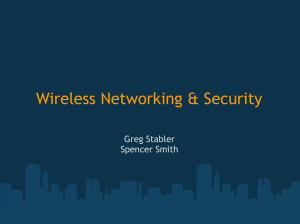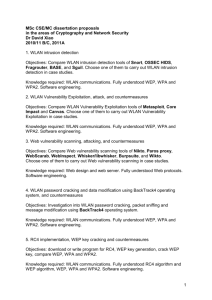How to configure the HL2170W to print wireless
advertisement

How do I configure the wireless printer using Wi-Fi Protected Setup or AOSS and install the printer driver in Windows? 1. Confirm your WLAN access point/router has the Wi-Fi Protected Setup or AOSS™ symbol as shown below. 4. Click Install Printer Driver (U.S.A./Canada/Latin America). NOTE If your WLAN access point/router supports Wi-Fi Protected Setup (PIN Method) and you want to configure your machine using the PIN (Personal Identification Number) Method, See Using the PIN Method of Wi-Fi Protected Setup in the Network User’s Guide. 2. Place the Brother machine within range of your Wi-Fi Protected Setup or AOSS™ access point/router. The range may differ depending on your environment. Refer to the instructions provided with your access point/router. STEP I: Configure the Wireless Network Card 5. Read the License Agreement: Click Yes if you agree. 1. Insert the Brother Driver and Utilities CD into your PC. 2. Select the HL-2270DW. 6. Select Wireless Network Connection. Click Next. 3. Select Language: English. 7. Select Brother Peer-To-Peer Network Printer. Click Next. 10. Press the wireless setup button located at the back of the machine for less than 2 seconds as shown in the illustration below. Note: Use a pointy object such as a ballpoint pen to press the button. Do not press the button for 3 seconds or more, since the machine will change to the PIN Method of the Wi-Fi Protected Setup mode. 8. Read the notice for Firewall/Antivirus Software users: Click OK. 11. This feature will automatically detect which mode (Wi-Fi Protected Setup or AOSS™) your access point/router uses to configure your machine for 2 minutes. 12. Push the Wi-Fi Protected Setup or AOSS™ button on your WLAN access point/router. See the user’s guide for your WLAN access point/router for instructions. 13. The machine LED's will indicate the connection results. See the following chart for LED indications. 9. Choose Yes, my Access Point supports WPS or AOSS and I want to use them and click Next. 14. A wireless LAN report will automatically be printed. A WLAN report will automatically be printed. If the connection failed, check the error on the printed report and refer to Troubleshooting at the end of this solution. 15. Click Next. NOTE: If the following screen appears, click OK to search again. 16. Check the box after you confirm that you have completed the wireless settings, and then click Next. 23. Select the printer from the list and click Next. Wireless setup is now complete. STEP II: Install The Printer Driver 22. Click Next to start the driver installation. 24. Users Guides: Click Next to continue. 25. Online Registration. Click Next to continue. 27. Select the option you would prefer for receiving firmware update notices and click OK. 26. Click the checkbox next to Enable the Network Repair Tool and click Finish. The installation is now complete. Troubleshooting WPS or AOSS Connection Error Indications Press the GO button on the machine five times within four seconds. The machine prints the WLAN report. Your machine supports OPEN authentication method only, with optional WEP encryption. If the WLAN report that printed shows that the connection failed, check the error code on the printed report and refer to the following instructions. TS-05 The security information (SSID/Network Key) is incorrect. Reconfirm the SSID and security information (Network Key). If your router uses WEP encryption, enter the key used as the first WEP key. Your Brother machine supports the use of the first WEP key only. TS-01 The wireless setting is not activated, turn the wireless setting to ON. If a LAN cable is connected to your machine, disconnect it and turn the wireless setting of your machine to ON. Hold down Go for 10 seconds. Release Go when the machine prints a Network Configuration page that indicates the current network settings. TS-02 The WLAN access point/router cannot be detected. 1. Check the following 4 points. Make sure that the WLAN access point/router is powered on. Move your machine to an obstruction-free area, or closer to the WLAN access point/router. Temporarily place your machine within about one meter (3.3 feet) from the WLAN access point when you are configuring the wireless settings. If your WLAN access point/router is using MAC address filtering, confirm the MAC address of the Brother machine is allowed in the filter. TS-06 The wireless security information (Authentication method/Encryption method/Network Key) is incorrect. Reconfirm the wireless security information (Authentication method/Encryption method/Network Key) in the table of TS-04. If your router uses WEP encryption, enter the key used as the first WEP key. Your Brother machine supports the use of the first WEP key only. TS-07 The machine cannot detect a WLAN access point/router that has WPS or AOSS™ enabled. If you would like to configure your wireless settings using WPS or AOSS™, you must operate both your machine and the WLAN access point/router. Confirm your WLAN access point/router supports WPS or AOSS™ and try starting again. 2. If you manually entered the SSID and security information (SSID/authentication method/encryption method/Network Key) the information may be incorrect. Reconfirm the SSID and security information and reenter the correct information as necessary. TS-04 The Authentication/Encryption methods used by the selected WLAN access point/router are not supported by your machine. For infrastructure mode, change the authentication and encryption methods of the WLAN access point/router. Your machine supports the following authentication methods WPA, WPA2, OPEN and Shared key. WPA supports TKIP or AES encryption methods. WPA2 supports AES for the encryption method. OPEN and Shared key correspond to WEP encryption. If your problem is not solved the SSID or network settings you entered may be incorrect. Reconfirm the wireless network settings. Combined table of authentication and encryption methods For ad-hoc mode, change the authentication and encryption methods of your computer for the wireless setting. If you do not know how to operate your WLAN access point/router using WPS or AOSS™, See the documentation provided with your WLAN access point/router, ask the manufacturer of your WLAN access point/router or ask your network administrator. TS-08 Two or more WLAN access points that have WPS or AOSS™ enabled are detected. Confirm that only one WLAN access point/router within range has the WPS or AOSS™ method active and try again. Try starting again after a few minutes in order to avoid interference from other access points.