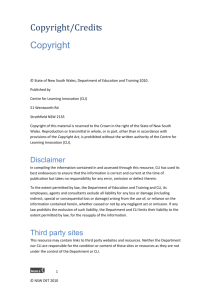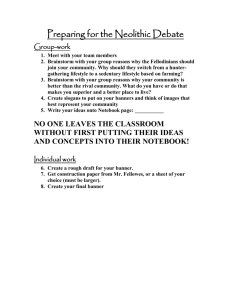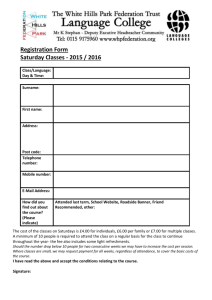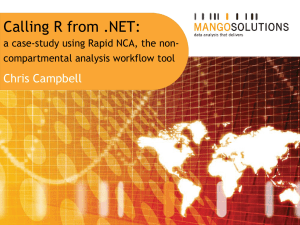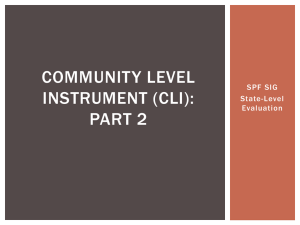Using the Command Line Interface (CLI)
advertisement

4 Using the Command Line Interface (CLI) Contents Overview . . . . . . . . . . . . . . . . . . . . . . . . . . . . . . . . . . . . . . . . . . . . . . . . . . . . . 4-2 Accessing the CLI . . . . . . . . . . . . . . . . . . . . . . . . . . . . . . . . . . . . . . . . . . . . . 4-2 Using the CLI . . . . . . . . . . . . . . . . . . . . . . . . . . . . . . . . . . . . . . . . . . . . . . . . . 4-2 Privilege Levels at Logon . . . . . . . . . . . . . . . . . . . . . . . . . . . . . . . . . . . . . 4-3 Privilege Level Operation . . . . . . . . . . . . . . . . . . . . . . . . . . . . . . . . . . . . . 4-4 Operator Privileges . . . . . . . . . . . . . . . . . . . . . . . . . . . . . . . . . . . . . . 4-4 Manager Privileges . . . . . . . . . . . . . . . . . . . . . . . . . . . . . . . . . . . . . . . 4-5 How To Move Between Levels . . . . . . . . . . . . . . . . . . . . . . . . . . . . . . . . 4-7 Listing Commands and Command Options . . . . . . . . . . . . . . . . . . . . . . 4-8 Listing Commands Available at Any Privilege Level . . . . . . . . . . . 4-8 Listing Command Options . . . . . . . . . . . . . . . . . . . . . . . . . . . . . . . 4-10 Displaying CLI “Help” . . . . . . . . . . . . . . . . . . . . . . . . . . . . . . . . . . . . . . . 4-11 Configuration Commands and the Context Configuration Modes . . 4-12 Configuring Custom Login Banners for the Console and Web Browser Interfaces . . . . . . . . . . . . . . . . . . . . . . . . . . . . . . . . . 4-15 Banner Operation with Telnet, Serial, or SSHv2 Access . . . . . . . 4-16 Banner Operation with Web Browser Access . . . . . . . . . . . . . . . 4-16 Configuring and Displaying a Non-Default Banner . . . . . . . . . . . 4-16 Example of Configuring and Displaying a Banner . . . . . . . . . . . . 4-17 Operating Notes . . . . . . . . . . . . . . . . . . . . . . . . . . . . . . . . . . . . . . . . 4-19 CLI Control and Editing . . . . . . . . . . . . . . . . . . . . . . . . . . . . . . . . . . . . . . 4-21 4-1 Using the Command Line Interface (CLI) Overview Overview The CLI is a text-based command interface for configuring and monitoring the switch. The CLI gives you access to the switch’s full set of commands while providing the same password protection that is used in the web browser interface and the menu interface. Accessing the CLI Like the menu interface, the CLI is accessed through the switch console, and in the switch’s factory default state, is the default interface when you start a console session. You can access the console out-of-band by directly connect­ ing a terminal device to the switch, or in-band by using Telnet either from a terminal device or through the web browser interface. Also, if you are using the menu interface, you can access the CLI by selecting the Command Line (CLI) option in the Main Menu. Using the CLI The CLI offers these privilege levels to help protect the switch from unautho­ rized access: Note 4-2 1. Operator 2. Manager 3. Global Configuration 4. Context Configuration CLI commands are not case-sensitive. Using the Command Line Interface (CLI) Using the CLI When you use the CLI to make a configuration change, the switch writes the change to the Running-Config file in volatile memory. This allows you to test your configuration changes before making them permanent. To make changes permanent, you must use the write memory command to save them to the Startup-Config file in non-volatile memory. If you reboot the switch without first using write memory, all changes made since the last reboot or write memory (whichever is later) will be lost. For more on switch memory and saving configuration changes, see Chapter 6, “Switch Memory and Configuration”. Privilege Levels at Logon Privilege levels control the type of access to the CLI. To implement this control, you must set at least a Manager password. Without a Manager password configured, anyone having serial port, Telnet, or web browser access to the switch can reach all CLI levels. (For more on setting passwords, refer to the chapter on usernames and passwords in the Access Security Guide for your switch.) When you use the CLI to log on to the switch, and passwords are set, you will be prompted to enter a password. For example: Password Prompt Figure 4-1. Example of CLI Log-On Screen with Password(s) Set In the above case, you will enter the CLI at the level corresponding to the password you provide (operator or manager). If no passwords are set when you log onto the CLI, you will enter at the Manager level. For example: ProCurve# _ 4-3 Using the Command Line Interface (CLI) Using the CLI Caution ProCurve strongly recommends that you configure a Manager password. If a Manager password is not configured, then the Manager level is not passwordprotected, and anyone having in-band or out-of-band access to the switch may be able to reach the Manager level and compromise switch and network security. Note that configuring only an Operator password does not prevent access to the Manager level by intruders who have the Operator password. Pressing the Clear button on the front of the switch removes password protection. For this reason, it is recommended that you protect the switch from physical access by unauthorized persons. If you are concerned about switch security and operation, you should install the switch in a secure location, such as a locked wiring closet. Privilege Level Operation Operator Privileges 1. Operator Level Manager Privileges 2. Manager Level 3. Global Configuration 4. Context Configuration Level Figure 4-2. Access Sequence for Privilege Levels Operator Privileges At the Operator level you can examine the current configuration and move between interfaces without being able to change the configuration. A “>” character delimits the Operator-level prompt. For example: ProCurve> _ (Example of the Operator prompt.) When using enable to move to the Manager level, the switch prompts you for the Manager password if one has already been configured. 4-4 Using the Command Line Interface (CLI) Using the CLI Manager Privileges Manager privileges give you three additional levels of access: Manager, Global Configuration, and Context Configuration. (See figure.) A “#” character delim­ its any Manager prompt. For example: ProCurve#_ ■ Example of the Manager prompt. Manager level: Provides all Operator level privileges plus the ability to perform system-level actions that do not require saving changes to the system configuration file. The prompt for the Manager level contains only the system name and the “#” delimiter, as shown above. To select this level, enter the enable command at the Operator prompt and enter the Manager password, when prompted. For example: ProCurve> enable Password: ProCurve# _ ■ Enter enable at the Operator prompt. CLI prompt for the Manager password. The Manager prompt appears after the correct Manager password is entered. Global Configuration level: Provides all Operator and Manager level privileges, and enables you to make configuration changes to any of the switch’s software features. The prompt for the Global Configuration level includes the system name and “(config)”. To select this level, enter the config command at the Manager prompt. For example: HPswitch# config Enter config at the Manager prompt. HPswitch(config)#_ The Global Config prompt. ■ Context Configuration level: Provides all Operator and Manager priv­ ileges, and enables you to make configuration changes in a specific context, such as one or more ports or a VLAN. The prompt for the Context Configuration level includes the system name and the selected context. For example: ProCurve(eth-1)# ProCurve(vlan-10)# The Context level is useful, for example, for executing several commands directed at the same port or VLAN, or if you want to shorten the command strings for a specific context area. To select this level, enter the specific context at the Global Configuration level prompt. For example, to select the context level for an existing VLAN with the VLAN ID of 10, you would enter the following command and see the indicated result: ProCurve(config)# vlan 10 ProCurve(vlan-10)# 4-5 Using the Command Line Interface (CLI) Using the CLI Table 4-1. Privilege Level Hierarchy Privilege Level Example of Prompt and Permitted Operations Operator Privilege Operator Level ProCurve> show < command > setup View status and configuration information. ping < argument > link-test < argument > Perform connectivity tests. enable Move from the Operator level to the Manager level. menu Move from the CLI interface to the menu interface. logout Exit from the CLI interface and terminate the console session. exit Terminate the current session (same as logout). Manager Privilege Manager Level ProCurve# Perform system-level actions such as system control, monitoring, and diagnostic commands, plus any of the Operator-level commands. For a list of available commands, enter ? at the prompt. Global Configuration Level ProCurve(config)# Execute configuration commands, plus all Operator and Manager commands. For a list of available commands, enter ? at the prompt. Context Configuration Level ProCurve(eth-5)# ProCurve(vlan­ 100)# Execute context-specific configuration commands, such as a particular VLAN or switch port. This is useful for shortening the command strings you type, and for entering a series of commands for the same context. For a list of available commands, enter ? at the prompt. 4-6 Using the Command Line Interface (CLI) Using the CLI How To Move Between Levels Change in Levels Example of Prompt, Command, and Result Operator level to Manager level ProCurve> enable Password:_ After you enter enable, the Password prompt appears. After you enter the Manager password, the system prompt appears with the # symbol: ProCurve#_ Manager level to Global configuration level ProCurve# config ProCurve(config)# Global configuration ProCurve(config)# vlan 10 level ProCurve(vlan-10)# to a Context configuration level Context configuration ProCurve(vlan-10)# interface e 3 level ProCurve(int-3)# to another The CLI accepts “e” as the abbreviated Context configuration form of “ethernet”. level Move from any level ProCurve(int-3)# exit to the preceding level ProCurve(config)# exit ProCurve# exit ProCurve> Move from any level to the Manager level ProCurve(int-3)# end ProCurve# —or— ProCurve(config)# end ProCurve# Moving Between the CLI and the Menu Interface. When moving between interfaces, the switch retains the current privilege level (Manager or Operator). That is, if you are at the Operator level in the menu and select the Command Line Interface (CLI) option from the Main Menu, the CLI prompt appears at the Operator level. Changing Parameter Settings. Regardless of which interface is used (CLI, menu interface, or web browser interface), the most recently configured version of a parameter setting overrides any earlier settings for that parameter. 4-7 Using the Command Line Interface (CLI) Using the CLI For example, if you use the menu interface to configure an IP address of “X” for VLAN 1 and later use the CLI to configure a different IP address of “Y” for VLAN 1, then “Y” replaces “X” as the IP address for VLAN 1 in the running­ config file. If you subsequently execute write memory in the CLI, then the switch also stores “Y” as the IP address for VLAN 1 in the startup-config file. (For more on the startup-config and running config files, see Chapter 6, “Switch Memory and Configuration”.) Listing Commands and Command Options At any privilege level you can: ■ List all of the commands available at that level ■ List the options for a specific command Listing Commands Available at Any Privilege Level At a given privilege level you can list and execute the commands that level offers, plus all of the commands available at preceding levels. For example, at the Operator level, you can list and execute only the Operator level com­ mands. However, at the Manager level, you can list and execute the commands available at both the Operator and Manager levels. Type “?” To List Available Commands. 1.Typing the ? symbol lists the commands you can execute at the current privilege level. For example, typing ? at the Operator level produces this listing: Figure 4-3. Example of the Operator Level Command Listing 4-8 Using the Command Line Interface (CLI) Using the CLI Typing ? at the Manager level produces this listing: When - - MORE - - appears, use the Space bar or [Return] to list additional commands. Figure 4-4.Example of the Manager-Level Command Listing When - - MORE - - appears, there are more commands in the listing. To list the next screenfull of commands, press the Space bar. To list the remaining commands one-by-one, repeatedly press [Enter]. Typing ? at the Global Configuration level or the Context Configuration level produces similar results. Use [Tab] To Search for or Complete a Command Word. You can use [Tab] to help you find CLI commands or to quickly complete the current word in a command. To do so, type one or more consecutive characters in a command and then press [Tab] (with no spaces allowed). For example, at the Global Configuration level, if you press [Tab] immediately after typing “t”, the CLI displays the available command options that begin with “t”. For example: ProCurve(config)# t [Tab] tacacs-server telnet-server time timesync trunk telnet terminal traceroute ProCurve(config)# t 4-9 Using the Command Line Interface (CLI) Using the CLI As mentioned above, if you type part of a command word and press [Tab], the CLI completes the current word (if you have typed enough of the word for the CLI to distinguish it from other possibilities), including hyphenated exten­ sions. For example: ProCurve(config)# port-[Tab] ProCurve(config)# port-security _ Pressing [Tab] after a completed command word lists the further options for that command. ProCurve(config)# qos [Tab] udp-portSet UDP port based priority. tcp-portSet TCP port based priority. device-priorityConfigure device-based priority. dscp-mapDefine mapping between a DSCP (Differentiated-Services Codepoint) value and 802.1p priority. type-of-serviceConfigure the Type-of-Service method the device uses to prioritize IP traffic. Listing Command Options You can use the CLI to remind you of the options available for a command by entering command keywords followed by ?. For example, suppose you want to see the command options for configuring the console settings: This example displays the command options for configuring the switch’s console settings. Figure 4-5. Example of How To List the Options for a Specific Command 4-10 Using the Command Line Interface (CLI) Using the CLI Displaying CLI “Help” CLI Help provides two types of context-sensitive information: ■ Command list with a brief summary of each command’s purpose ■ Detailed information on how to use individual commands Displaying Command-List Help. Syntax: help Displays a listing of command Help summaries for all commands available at the current privilege level. That is, at the Operator level, executing help displays the Help summaries only for Operator-Level commands. At the Manager level, executing help displays the Help summaries for both the Operator and Manager levels, and so on. For example, to list the Operator-Level commands with their purposes: Figure 4-6. Example of Context-Sensitive Command-List Help Displaying Help for an Individual Command. Syntax: < command-string > help This option displays Help for any command available at the current context level. For example, to list the Help for the interface command in the Global Config­ uration privilege level: 4-11 Using the Command Line Interface (CLI) Using the CLI Figure 4-7.Example of How To Display Help for a Specific Command Note that trying to list the help for an individual command from a privilege level that does not include that command results in an error message. For example, trying to list the help for the interface command while at the global configuration level produces this result: ProCurve# speed-duplex help Invalid input: speed-duplex Configuration Commands and the Context Configuration Modes You can execute any configuration command in the global configuration mode or in selected context modes. However, using a context mode enables you to execute context-specific commands faster, with shorter command strings. The switch offers interface (port or trunk group) and VLAN context configu­ ration modes: Port or Trunk-Group Context . Includes port- or trunk-specific com­ mands that apply only to the selected port(s) or trunk group, plus the global configuration, Manager, and Operator commands. The prompt for this mode includes the identity of the selected port(s): ProCurve(config)# interface c3-c6 ProCurve(eth-C5-C8)# ProCurve(config)# interface trk1 ProCurve(eth-Trk1)# 4-12 Using the Command Line Interface (CLI) Using the CLI Commands executed at configuration level for entering port and trk1 static trunk-group contexts, and resulting prompts showing port or static trunk contexts.. ProCurve(eth-C5-C8)# ProCurve(eth-Trk1)# ProCurve(eth-C5-C8)# ? ProCurve(eth-C5-C8)# ? Lists the commands you can use in the port or static trunk context, plus the Manager, Operator, and context commands you can exe­ cute at this level. In the port context, the first block of commands in the “?” listing show the context-specific commands that will affect only ports C3-C6. The remaining commands in the listing are Manager, Operator, and context commands. Figure 4-8. Context-Specific Commands Affecting Port Context 4-13 Using the Command Line Interface (CLI) Using the CLI VLAN Context . Includes VLAN-specific commands that apply only to the selected VLAN, plus Manager and Operator commands. The prompt for this mode includes the VLAN ID of the selected VLAN. For example, if you had already configured a VLAN with an ID of 100 in the switch: ProCurve(config)# vlan 100 Command executed at configuration level to enter VLAN 100 context. ProCurve(vlan-100)# Resulting prompt showing VLAN 100 context. ProCurve(vlan-100)# ? Lists commands you can use in the VLAN context, plus Manager, Operator, and context commands you can execute at this level. In the VLAN context, the first block of commands in the “?” listing show the commands that will affect only vlan-100. The remaining commands in the listing are Manager, Operator, and context commands. Figure 4-9. Context-Specific Commands Affecting VLAN Context 4-14 Using the Command Line Interface (CLI) Using the CLI Configuring Custom Login Banners for the Console and Web Browser Interfaces You can now configure the switch to display a login banner of up to 320 characters when an operator initiates a management session with the switch through any of the following methods: ■ Telnet ■ serial connection ■ SSHv2 (SSHv1 does not include support for banners.) ■ Web browser In the factory default configuration, the switch displays the following default banner: Default banner appearing with software release E.10.02 and greater. Figure 4-10. The Default Login Banner Note The switch’s Web browser interface does not display the default banner. 4-15 Using the Command Line Interface (CLI) Using the CLI Banner Operation with Telnet, Serial, or SSHv2 Access When a system operator begins a login session, the switch displays the banner above the local password prompt or, if no password is configured, above the Press any key to continue prompt. Entering a correct password or, if no password is configured, pressing any key clears the banner from the CLI and displays the CLI prompt. (Refer to figure<zBlue> 4-10 on page 4-15.) Banner Operation with Web Browser Access When a system operator uses a Web browser to access the switch, the text of a non-default banner configured on the switch appears in a dedicated banner window with a link to the Web agent home page. Clicking on To Home Page clears the banner window and prompts the user for a password (if configured). Following entry of the correct username/password information (or if no username/password is required), the switch then displays either the Registra­ tion page or the switch’s home page. Note that if the banner feature is disabled or if the switch is using the factory-default banner shown in figure <zBlue> 4­ 10, then the banner page does not appear in the Web browser when an operator initiates a login session with the switch. Configuring and Displaying a Non-Default Banner You can enable or disable banner operation using either the switch’s CLI or an SNMP application. The steps include: 1. Enable non-default banner operation and define the endpoint delimiter for the banner. 2. Enter the desired banner text, including any specific line breaks you want. 3. Enter the endpoint delimiter. 4. Use show banner motd to display the current banner status. Syntax: banner motd < delimiter > no banner motd This command defines the single character used to termi­ nate the banner text and enables banner text input. You can use any character except a blank space as a delimiter. The no form of the command disables the login banner feature. 4-16 Using the Command Line Interface (CLI) Using the CLI < banner-text-string > The switch allows up to 320 banner characters, including blank spaces and CR-LF ([Enter]). (The tilde “ ~“ and the delimiter defined by banner motd <delim­ iter> are not allowed as part of the banner text.) While entering banner text, you can backspace to edit the current line (that is, a line that has not been termi­ nated by a CR-LF.) However, terminating a line in a banner by entering a CR-LF prevents any further editing of that line. To edit a line in a banner entry after terminating the line with a CR-LF requires entering the delimiter described above and then reconfiguring new banner text. The banner text string must terminate with the char­ acter defined by banner motd < delimiter >. Example of Configuring and Displaying a Banner Suppose a system operator wanted to configure the following banner message on her company’s 5300xl switches: This is a private system maintained by the Allied Widget Corporation. Unauthorized use of this system can result in civil and criminal penalties! In this case, the operator will use the [Enter] key to create line breaks, blank spaces for line centering, and the % symbol to terminate the banner message. Figure 4-11. Example of Configuring a Login Banner To view the current banner configuration, use either the show banner motd or show running command. 4-17 Using the Command Line Interface (CLI) Using the CLI ProCurve(config)# show banner motd Banner Information Banner status: Enabled Configured Banner: This is a private system maintained by the Allied Widget Corporation. Unauthorized use of this system can result in civil and criminal penalties! Figure 4-12. Example of show banner motd Output Shows the current banner configuration. Figure 4-13. The Current Banner Appears in the Switch’s Running-Config File 4-18 Using the Command Line Interface (CLI) Using the CLI The next time someone logs onto the switch’s management CLI, the following appears: The login screen displays the configured banner. Entering a correct password clears the banner and displays the CLI prompt. Figure 4-14. Example of CLI Result of the Login Banner Configuration If someone uses a Web browser to log in to the switch interface, the following message appears: Figure 4-15. Example of Web Browser Interface Result of the Login Banner Configuration Operating Notes ■ The default banner appears only when the switch is in the factory default configuration. Using no banner motd deletes the currently configured banner text and blocks display of the default banner. The default banner is restored only if the switch is reset to its factorydefault configuration. ■ The switch supports one banner at any time. Configuring a new banner replaces any former banner configured on the switch. 4-19 Using the Command Line Interface (CLI) Using the CLI ■ If the switch is configured with ssh version 1 or ssh version 1-or-2, configuring the banner sets the SSH configuration to ssh version 2 and displays the following message in the CLI: Warning: SSH version has been set to v2. ■ If a banner is configured, the switch does not allow configuration with ssh version 1 or ssh version 1-or-2. Attempting to do so produces the following error message in the CLI: Banner has to be disabled first. ■ If a banner is enabled on the switch, the Web browser interface displays the following link to the banner page: Notice to all users 4-20 Using the Command Line Interface (CLI) CLI Control and Editing CLI Control and Editing Keystrokes Function [Ctrl] [A] Jumps to the first character of the command line. [Ctrl] [B] or [<] Moves the cursor back one character. [Ctrl] [C] Terminates a task and displays the command prompt. [Ctrl] [D] Deletes the character at the cursor. [Ctrl] [E] Jumps to the end of the current command line. [Ctrl] [F] or [>] Moves the cursor forward one character. [Ctrl] [K] Deletes from the cursor to the end of the command line. [Ctrl] [L] or [Ctrl] [R] Repeats current command line on a new line. [Ctrl] [N] or [v] Enters the next command line in the history buffer. [Ctrl] [P] or [^] Enters the previous command line in the history buffer. [Ctrl] [U] or [Ctrl] [X] Deletes from the cursor to the beginning of the command line. [Ctrl] [W] Deletes the last word typed. [Esc] [B] Moves the cursor backward one word. [Esc] [D] Deletes from the cursor to the end of the word. [Esc] [F] Moves the cursor forward one word. [Backspace] Deletes the first character to the left of the cursor in the command line. [Spacebar] Moves the cursor forward one character. 4-21 Using the Command Line Interface (CLI) CLI Control and Editing —This page is intentionally unused— 4-22