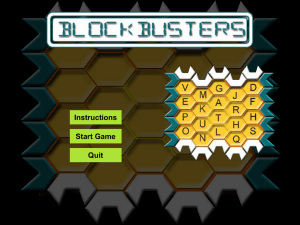Worldspan Go! Macros & Scripts Lesson
advertisement

e-learning Worldspan Go! Macro and Scripts Lesson: Worldspan Go! Macros and Scripts Total Time: 45 Content: 30 Question/answer: 15 Lesson Description: This 45 minute lesson is designed to help you build and use macros and understand how scripts work. Author: Michelle Lowen SME: Jim Tarvin Approved: QA by Barbara Herrin, Instructor Review by Denette Harris Master PNRs: None needed Instructors’ notes: Application Sharing Url – go.wspan.com Log on using your own Log in and Password. 10/24/ 2002 Page 1 ÿ PowerPoint - 01 Welcome to Go! Macros and Scripts ÿ PowerPoint - 02 Objectives ÿ Macros: Personal vs. Office Downloading Office Macros Macro Editor Creating a Macro Playing back a Macro PowerPoint - 03 Scripts ScriptPro Scripts vs. Go! Scripts Activating Scripts : Application Sharing Macros: Macros are to Worldspan Go! as Ready Keys are to Res Manager. Each Macro is known by its name, rather than its keystroke. If a Macro resulted from a Ready Key conversion, its name is the same as the Ready Key description. Otherwise, the name is given when saved from the Macro Editor. Personal vs. Office: Personal Macros are like Ready Keys that are unique to each individual, and are associated with their login ID. Office Macros are like Office Ready Keys. These are Macros to be shared throughout the whole office. An “Office” is defined as the SID/Customer Number combination, not just the e-learning Worldspan Go! Macro and Scripts physical location. 1. Have you ever wished for a way to create one macro and make it available to everyone in your office? Go! Res, through Office Macros, offers the ability to create and provide a consistent set of macros to everyone in the office. (Macros let you record frequently used sequences of keystrokes and play them back on demand. They provide functionality similar to Ready Keys in Worldspan for Windows.) Worldspan recommends that your office designate an Office Macro Editor to update Office Macros. Office Macro Editor authority allows you to create new Office Macros or selectively modify existing Office Macros. : Application Sharing 1. During the setup process, a login ID is established for you. The login ID is normally your agency's SID followed by your first initial and last name. Your initial password is wspan. The LOGIN ID 10/24/ 2002 Page 3 and PASSWORD fields are not case sensitive. As a security feature, Go! allows each login ID only one access at a time. No one else can use your login ID while you are logged in. If you enter your password incorrectly five times, your password will be locked and you must contact Worldspan to have it reset. To log in, type in the LOGIN ID field: a12pbrown Tab to the PASSWORD field and type: wspan Click the Go! button. 2. So, how do you get a copy of the Office Macros? You can get a copy of the macros through the Get Office Macros option on the Tools Menu. Access the Tools Menu. e-learning Worldspan Go! Macro and Scripts 3. Click Macros 4. Click the Get Office Macros option. 10/24/ 2002 Page 5 þ 5. The Get Office Macros option allows you to copy the current set of Office Macros to the Office Macro directory on the workstation where you are currently working. Instructors’ Notes When Office Macros are downloaded to the workstation, the complete set of macros is replaced. e-learning Worldspan Go! Macro and Scripts 6. Let's say you currently have 8 Office Macros on your workstation, and the master copy of Office Macros contains only 6 macros. You were notified by the Office Macro Editor of a new Office Macro, and you decide to download it to your workstation. After the download is complete, you will only have 6 Office Macros on your workstation. þ Instructors’ Notes Downloading Office Macros completely replaces the set of Office Macros you currently have on your workstation. Click Continue to download the Office Macros to your workstation. 10/24/ 2002 Page 7 7. A message appears letting you know the Office Macros are being downloaded. e-learning Worldspan Go! Macro and Scripts 8. The Get Office Macros window reappears verifying the number of Office Macros downloaded or copied to your workstation. þ Instructors’ Notes Once Office Macros are downloaded to your workstation, they can be modified without affecting the master set of macros. For example, if an Office Macro requires an agent name, the master copy of the macro pauses for you to type in your name. To make your life easier, you can customize your copy of the macro to include your name. 10/24/ 2002 Page 9 9. When you click OK, you are returned to the Tools Menu. Click Macros, then select the Macro Editor option. 10. The Macro Editor allows you to create or modify your Personal Macros or customize Office Macros. e-learning Worldspan Go! Macro and Scripts These are the options available in the Macro Editor window. Name: Name of the macro Type: Type of macro being recorded or revised (e.g., Personal Macro or Office Macro) Modified: Yes or No indicates if the macro currently opened has been changed since you opened or last saved it. If Yes, you will be prompted to save the macro before you open or record another macro. Record/Edit Window Displays the keystrokes assigned to a macro Open Allows you to open a macro and defaults to the Personal Macro folder Record Record - Records the keystrokes you enter in the Res Windows or in the Macro Editor's Record/Edit window. Stop Stops the recording mode Play Initiates playback of the macro being recorded Save Saves the macro currently being created or revised Assign Keystrokes Assign Keystrokes - Opens the Macro Key Assignment box to help you select an unassigned keystroke combination to assign to a macro. Copy Office Macros Copy Office Macros - Allows an Office Macro Editor to: • • Copy the master Office Macro file to the local hard drive • • Copy new or revised Office Macros to the Office Macro Server • • Delete selected Office Macros from the Office Macro Server or local hard drive Tools Menu Access the Tools Menu Get Standard Macros Displays the Standard Macros window with instructions to save or use the macros : Application Sharing 1. Now, let’s create a Macro. 10/24/ 2002 Page 11 Click Tools on the Navigation Bar. 2. Click the Macro Link to expand it. 3. Now, click the Macro Editor Link. 4. This is the Macro Editor e-learning Worldspan Go! Macro and Scripts This will be the buttons that you will need to create a Macro. Area of Screen Description Open: Display the File/Open Dialog box to open a macro. Record: Begin recording a macro. While Record is in use, all other buttons except the Stop button are disabled. Stop: Stop recording a macro. Play: Play back a macro. Macro Editor Save: Save button to save the macro that is being created or edited. Assign Keystrokes: Display the Macro Key Assignment dialog box to let you assign keystroke(s) to a macro. Use the Copy Office Macros button to copy office macros to and from the Office Macro Server. Note: Copy Office Macros is available to Office Macro Editors only. Macro Editor allows you to create or modify your Personal Macros or customize Office Macros.. 5. Click the Record button to begin recording. 10/24/ 2002 Page 13 6. If there is an existing macro present the following dialog box will appear. Click Yes to append keystrokes to an existing macro. Click No to start an entirely new Macro. Click No to start a new Macro 7. When recording a macro, you can enter what you want to record in either a Res Window or the Editor. For this example, let’s enter our macro in a Res Window. Type the Worldspan format in the Res Windows. 5RM-THIS IS A PENALTY FARE. e-learning Worldspan Go! Macro and Scripts This entry creates remarks in the PNR, which print on an itinerary/invoice documents and/or are transmitted in the accounting interface message. 8. Click the Stop button to stop the recording mode. 9. Click the Save button to save your macro. 10/24/ 2002 Page 15 10. Type the name of the Macro key in the File name field. Replace the asterisk (*) with your file name, e.g. penalty_remark.wsm. þ Instructors’ Notes You can also use spaces between words. If the Macro being recorded is an Office Macro, select the Office Macros Directory. Macros must be saved in the proper directory. 11. Click the Save button. e-learning Worldspan Go! Macro and Scripts 12. Move the mouse pointer over the Res Windows, then right-click anywhere in a Res Window. Select Personal Macros to display a list of all Personal Macros. Note: You can select Office Macros to display a list of all Office Macros, if available. 13. : Click the penalty_remark macro to be played back. Application Sharing 10/24/ 2002 Page 17 1. ScriptPro scripts automate complex reservations functions to help you do your work faster and more accurately. All ScriptPro scripts are available to agents from the Go! Res desktop. Agencies also have the option to create custom scripts and make them available to agents via the Script Index. When Worldspan introduces new scripts, an announcement will appear in GDAY. Before we begin looking at the tools available for scripts, let's take a closer look at the Script Index. 2. The default display is a tabbed Script Index. The tabbed index categorizes scripts by the function they perform. For example, the TVL Segment script appears on the Price and PNR tabs because it applies to both. 3. The tabbed list displays the filename for each script. Worldspan script filenames begin with Z4, ZG, W_, or W4. The one exception to the naming convention is the Budget.CSL script. It is considered a custom script and appears on the Custom script index tab. e-learning Worldspan Go! Macro and Scripts Custom scripts are available on the Custom tab. 4. You can also get All Scripts by clicking on Tools, then clicking Scripts. 5. A few scripts, such as PNR Basics and TVL Segment, exist in different versions for Go! and ScriptPro. If a script exists in both Go! 10/24/ 2002 Page 19 and ScriptPro versions: þ • Both forms of the script appear on the tabbed list. Instructors’ Notes For example, you could select the Go! version of the PNR Basics script from the tabbed index. 6. Let's practice starting a script using the tabbed index. To launch a script from one of the tabs, simply click the appropriate tab, then click the script you want. Select the Encode/Decode - Go! script on the Book tab. e-learning Worldspan Go! Macro and Scripts 7. Encode/Decode is an example of a Go! script. Go! scripts appear in the right frame on the Go! desktop. Red arrows are used to indicate mandatory fields. Click the highlighted Exit button to cancel this script. 10/24/ 2002 Page 21 8. Next, let's practice selecting a script from the tabbed list. Click the PNR tab, then click on the Address Remark Script. Then click the Go button to launch the script. 9. The Address Remark script is an example of a ScriptPro script. ScriptPro scripts appear in a pop-up box with a gray background. Filenames for ScriptPro scripts begin with the characters Z4. Click the highlighted Exit button to cancel this script. e-learning Worldspan Go! Macro and Scripts 10. While working in the Res window, you can activate the All Scripts drop-down list by pressing <CTRL>+<S>. : Application Sharing 1. The information in the rest of this sub-topic is designed for agents with ScriptPro editing authority only. 2. Go! Res offers tools to assist you in using and maintaining scripts. These features are available from the Tools menu. Click the Tools link to access the Tools menu. 10/24/ 2002 Page 23 3. The four functions on the Tools Menu that apply to scripts are: § § § § All Scripts Get Standard ScriptPro scripts Resume ScriptPro script ScriptPro editing e-learning Worldspan Go! Macro and Scripts 4. The Get Standard ScriptPro scripts function downloads the most upto-date ScriptPro scripts from the Worldspan server to your agency's fileserver (if using dedicated access) or to your PC (if you access Go! Res via the Internet). When your agency is notified of a new or revised script, you would use this function to download the new script(s) to your agency. In addition, if a script is not working or is corrupted, this function provides a way to get a clean, uncorrupted copy of the script. Click the Get Standard ScriptPro scripts option. 10/24/ 2002 Page 25 5. A verification process determines the version of scripts you currently have installed. If you do not have the most up-to-date scripts, the scripts begin to download. If you already have the latest version of scripts, a dialog box displays, allowing you to: •Cancel or abort the download process and return to the Tools Menu or •Continue the download process Your agency needs a clean copy of the most current scripts. e-learning þ Worldspan Go! Macro and Scripts Instructors’ Notes If the customer has Custom Scripts loaded at their agency, then continue with Step #6, if not, skip this section. 6. A dialog box displays, recommending you verify the names of your custom scripts. Custom scripts should not be saved using the Worldspan naming conventions. Worldspan uses specific filename prefixes with scripts (e.g., Z4, ZG, W_, and W4). When you customize or update a script, save it using a filename prefix other than the ones used by Worldspan. You also have the option to view a document containing information on the changes you are downloading. Scripts should not be running or paused during the download process. 10/24/ 2002 Page 27 7. When the process completes, the Tools Menu displays. If you have dedicated access to Go!, and your agency has multiple fileservers, this process must be performed for each fileserver. 8. The Resume ScriptPro script option launches a paused script. If multiple scripts are paused, a dialog box displays, listing scripts in the order in which they were paused. You select the script you want to resume and click OK. You can also use <CTRL> + <R> to resume a paused script from the Res window. 9. Worldspan uses specific filename prefixes with scripts. When you customize or update a script, save it using a filename prefix other than the ones used by Worldspan. e-learning Worldspan Go! Macro and Scripts You also have the option to view a document containing information on the changes you are downloading. Scripts should not be running or paused during the download process. Click OK to continue the download process. ÿ PowerPoint - 04 ¥ Summary review § Macros are to GO! as Ready Keys are to Res Manager. There are Personal and Office Macros. § Personal Macros are specific to the user and Office Macros are shared with the whole agency. ÿ PowerPoint - 05 ¥ Summary review § § § § § § Steps to Create a Macro: Access the Tools Menu. Expand the Macro link. Select Macro Editor. Click the Record button to begin recording. Type the entries you want to record in either the Res Windows or the Editor. 10/24/ 2002 Page 29 § § § § Click the Stop button to stop recording. Click the Save button. Assign a name for your macro. Click the Save button. ÿ PowerPoint - 06 ¥ Summary review § Steps to Play Back a Macro § Right-click on a Res Window to display a menu that lets you select Office Macros or Personal Macros. § Select the appropriate category for the macro you want to play back (Office Macros or Personal Macros). § A list of all macros for the category displays. Click the desired macro. § You can also play back a macro by selecting <SHIFT>+A-Z to play back personal macros or <CTRL>+<SHIFT>+A-Z to play back Office Macros. ÿ PowerPoint - 07 § There are 2 types of Scripts: ScriptPro Scripts and Go! Scripts. They each provide the same benefits but have a different look and feel. § New versions of Standard Scripts are distributed by a download from the Tools Menu by clicking on the Get Standard ScriptPro Scripts link. ÿ PowerPoint - 08 I Question/Answer Macros: 1. Personal Macros are not unique to each individual. A. True or False ANSWER: False 2. What does Macro Editor allow you to do? A. Build Macros e-learning Worldspan Go! Macro and Scripts B. Edit Macros C. Assign Keystrokes to Macros D. All of the Above ANSWER: D 3. You can activate All Scripts by pressing a Ctrl + S. A. True or False ANSWER: True 4. New versions of Scripts are sent out on diskette. A. True or False ANSWER: False ÿ PowerPoint - 09 Related Topics e-Learning (self-paced tutorials) Creating and Editing Macros and the Go! tutorial, which covers: • Exploring Worldspan Go! • Go! Tools • Scripts for Go! • Go! Office Manager • Custom Links • Exploring the Browser • Accessing Web Sites • Additional Browser Features • Saving and Printing • Using Help Control Host Printing • 10/24/ 2002 Page 31 ÿ PowerPoint - 10 Thank You ÿ PowerPoint - 11 @ Classroom Evaluation