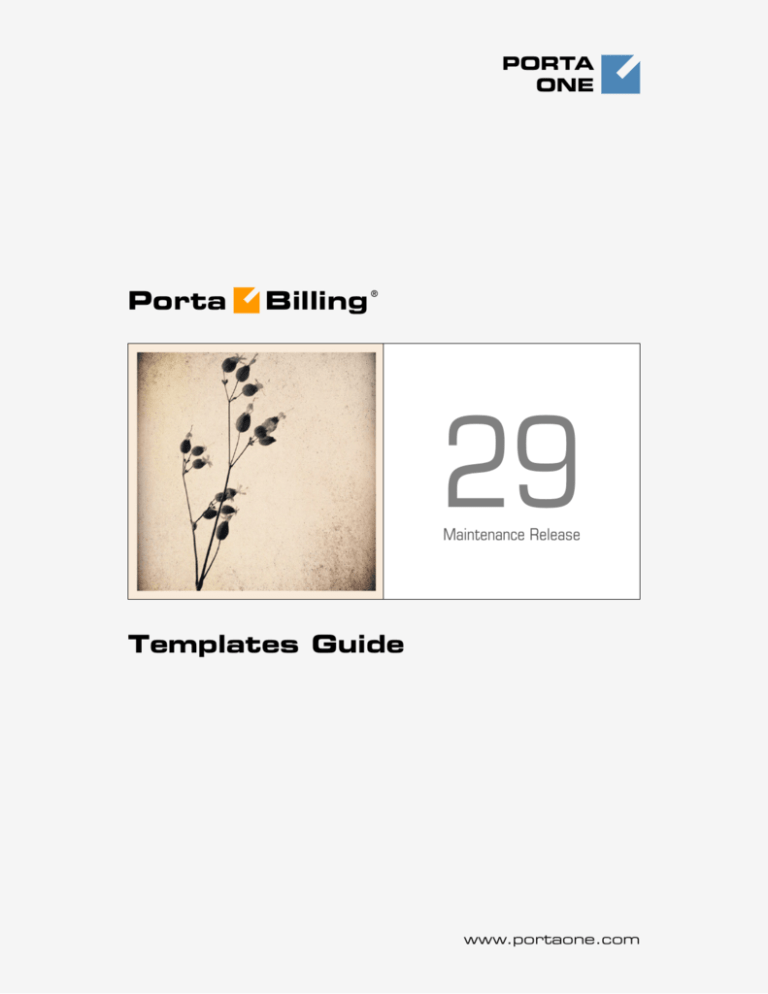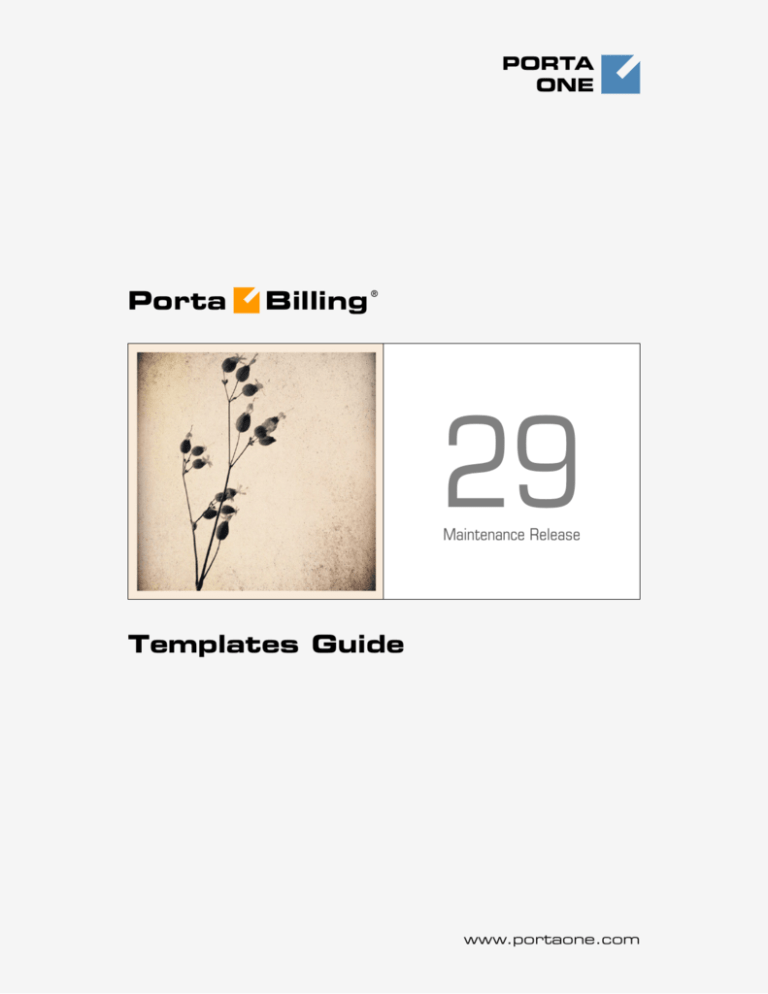
PORTA
ONE
Porta
Billing
®
29
Maintenance Release
Templates Guide
www.portaone.com
Porta
Billing®
PortaBilling Templates Guide
Copyright Notice & Disclaimers
Copyright © 2000-2012 PortaOne, Inc. All rights reserved
PortaBilling Templates Guide, October 2012
Maintenance Release 29
V1.29.4
Please address your comments and suggestions to: Sales Department,
PortaOne, Inc. Suite #408, 2963 Glen Drive, Coquitlam BC V3B 2P7
Canada.
Changes may be made periodically to the information in this publication.
Such changes will be incorporated in new editions of the guide. The
software described in this document is furnished under a license
agreement, and may be used or copied only in accordance with the terms
thereof. It is against the law to copy the software on any other medium,
except as specifically provided in the license agreement. The licensee may
make one copy of the software for backup purposes. No part of this
publication may be reproduced, stored in a retrieval system, or transmitted
in any form or by any means, electronic, mechanical, photocopied,
recorded or otherwise, without the prior written permission of PortaOne
Inc.
The software license and limited warranty for the accompanying products
are set forth in the information packet supplied with the product, and are
incorporated herein by this reference. If you cannot locate the software
license, contact your PortaOne representative for a copy.
All product names mentioned in this manual are for identification
purposes only, and are either trademarks or registered trademarks of their
respective owners.
© 2000-2012 PortaOne, Inc. All rights Reserved. www.portaone.com
2
Porta
Billing®
PortaBilling Templates Guide
Table of Contents
Preface .............................................................................................................................4
1.
Template Concepts ......................................................................5
Real-life Situation .........................................................................................................6
Template Engine...........................................................................................................7
Template Components ...............................................................................................8
Template Parameters............................................................................................... 12
Template Data Fields ............................................................................................... 14
Template Groups ....................................................................................................... 21
Things to Remember................................................................................................ 24
2.
Invoicing....................................................................................... 28
How Does Invoicing Work in PortaBilling? ....................................................... 29
Invoice Template....................................................................................................... 31
Billing, Invoicing and Taxes................................................................................... 32
3.
Layout Designer ......................................................................... 37
General Document Properties............................................................................... 39
Working with Images............................................................................................... 40
Placing Data Elements............................................................................................. 40
Changing Text Attributes........................................................................................ 41
When Is Importing Tariff Data Not Possible? ................................................. 42
4.
Templates for Outgoing Email Messages ............................ 48
Mail Templates ........................................................................................................... 49
© 2000-2012 PortaOne, Inc. All rights Reserved. www.portaone.com
3
Porta
Billing®
PortaBilling Templates Guide
Preface
The PortaBilling® Templates Guide gives a detailed explanation of the
template module. This manual also describes in detail how to optimally
import and export data from PortaBilling.
Where to get the latest version of this guide
The hard copy of this guide is updated upon major releases only, and does
not always contain the latest material on enhancements that occur inbetween minor releases. The online copy of this guide is always up to
date, and integrates the latest changes to the product. You can access the
latest copy of this guide at: www.portaone.com/resources/documentation/
Conventions
This publication uses the following conventions:
Commands and keywords are given in boldface
Terminal sessions, console screens, or system file names are displayed
in fixed width font
The exclamation mark draws your attention to important information or
actions.
NOTE: Notes contain helpful suggestions about or references to materials not
contained in this manual.
Timesaver means that you can save time by performing the action
described here.
Tips provide information that might help you solve a problem.
© 2000-2012 PortaOne, Inc. All rights Reserved. www.portaone.com
4
Porta
Billing®
1.
Template Concepts
Template
Concepts
© 2000-2012 PortaOne, Inc. All rights Reserved. www.portaone.com
5
Porta
Billing®
Template Concepts
Real-life Situation
Before discussing some technical details about PortaBilling and templates,
let’s take a look at a “real life” example which will help us learn more.
Situation
You are the owner of a VoIP billing system. You receive list of rates from
your vendors, which you need to import into the system.
Solution 1: Manual Entry
In order to do this, you decide to hire a temporary worker to type in all
the data. This person does not know much about your business, so you
will have to give him or her detailed instructions on how to proceed.
These might be similar to the following:
1. This is an Excel file from our vendor.
2. After you open it, in the first row of the second worksheet,
entitled “Rates”, you will see a title and a list of rates underneath
it.
3. The value in column C (entitled “Prefix”) goes in the
“Destination” field on the web interface, but do not enter 011 at
the beginning of the number. The value in column F (entitled
“Price per minute”) goes in the “Price 1” and “Price N” fields on
the web. There is no “Effective From” data in the file, so just
enter the current date in that field on the web.
Does this sound complicated? Let’s now take a look at what you have just
done:
You have specified the file format which the data is in (“an Excel
file”).
You have specified where the required data is to be found within
that file (“in the first row of the second worksheet, entitled
‘Rates’”).
And, finally, for each data element which needs to be imported
into the system (Destination, Price) you have specified:
o Which column the data is in (“column C (entitled
‘Prefix’)”).
o The format of the data (whether it needs to be changed
somehow prior to being entered into the system) (“do not
enter 011 at the beginning”).
Now, let’s take a look at an alternative way of handling the same process
more easily, faster, and with fewer errors.
© 2000-2012 PortaOne, Inc. All rights Reserved. www.portaone.com
6
Porta
Billing®
Template Concepts
Solution 2: Template Engine
You can use the PortaBilling template engine to handle the import or
export of data from PortaBilling. When using templates in PortaBilling,
you are in a situation similar to that described above. Since the template
processor knows nothing about the format of your data, you will have to
provide it with detailed instructions similar to those you gave to the
person in our example. You will have to tell the template processor about
the file format of the input file, where the useful data is located inside that
file, and how to format the data. Of course, you will enter these
instructions as a template definition, so that:
They remain stored in the system and you can always reuse them
later.
Everything is specified explicitly, with no communication errors.
Since template engine processing is fast and automatic, you do not
need to wait for human data entry (which might take days).
Template Engine
The template engine allows you to define data conversion rules
(templates) and execute them. There are two methods of template-based
data processing and, accordingly, two types of templates.
Import Data into PortaBilling (Upload)
PortaBilling Template Processor
Input
File
1.303,2
Format
Conversion
#.###,00
Post-Process
Rules
1303.2
$value/60
SQL DB
21.72
Figure 1-1
Such a template (called an upload template) defines:
The input file type (for example, “CSV” or “Excel”)
The location of the input file
The format of the file
Changes to apply to the data before entering it into the database
When data processing occurs, the template engine parses the input file
according to its type, locates the data inside the file, converts it into an
internal representation according to the format specification, applies postprocessing rules, and then writes the data to the database.
© 2000-2012 PortaOne, Inc. All rights Reserved. www.portaone.com
7
Porta
Billing®
Template Concepts
Export Data from PortaBilling (Download)
PortaBilling Template Processor
SQL DB
xxxxxx
Format
Conversion
#.###,00
1300.10
Post-Process
Rules
$value .='$';
Output
File
$1300.10
Internal
Representation
Figure 1-2
Such a template (called a download template) defines:
Which format the data should be represented in
How the data is to be processed before being entered into the
database
How the data should be arranged in the output file
The output data format
When data processing takes place, the template engine extracts data from
the database, converts it into the specified format, applies post-processing
rules, and then creates a file of the specified type, entering the data in the
appropriate places in the file.
Template Components
Data for an invoice or a tariff may have a very complex structure. In order
to facilitate such cases, data within the template is split into different
groups, called “template components”, so that it can be managed
separately.
Look at the sample invoice in the picture below:
© 2000-2012 PortaOne, Inc. All rights Reserved. www.portaone.com
8
Porta
Billing®
Template Concepts
Figure 1-3
We can clearly identify a few independent groups of data here:
1. Invoice header – This is present only once in the file, and
contains global information.
2. Invoice line(s) – Groups of data which repeat multiple times in
the file, each time with different values.
3. Invoice footer – This is present only once in the file, and
contains global information.
Here is another example, this time for a tariff:
© 2000-2012 PortaOne, Inc. All rights Reserved. www.portaone.com
9
Porta
Billing®
Template Concepts
Figure 1-4
Again, we have several different groups here:
1. Header – This is present only once in the file, and contains global
information.
2. Tariff parameters – This is also present only once in the file, and
likewise contains global information.
3. Rate data – A data grouping which repeats multiple times in the
file, with different values.
Thus there are six possible template components:
Header
A header contains data fields with global data for the object. On an
invoice, for example, this would be the invoice number or the name of the
company issuing the invoice. A tariff header contains the tariff name,
currency and description.
© 2000-2012 PortaOne, Inc. All rights Reserved. www.portaone.com
10
Porta
Billing®
Template Concepts
Figure 1-5
Page Header
This template component is available only for printable forms in which
data is split across several pages. (For CSV or Excel files, the data is
included as one single set). Data fields defined in this component will be
placed at the top of each printed page.
NOTE: This component may not be available in a single page with totals only invoice
templates.
Fields
Similar to the Header, this component contains global data for the object
to be processed (tariff, invoice, etc.). Data fields are split between the
Header and Fields simply for convenience, with the Header containing
the main parameters, while auxiliary parameters are included in Fields.
For instance, templates for tariff upload/download contain specialized
Fields: off-peak period definition, free seconds, connection fee, and so
on.
Figure 1-6
© 2000-2012 PortaOne, Inc. All rights Reserved. www.portaone.com
11
Porta
Billing®
Template Concepts
Columns (repeating groups)
This is the most important component, since it describes the variable
portion of the data. For example, rate entries all have the same structure
and format (phone prefix in the first column, country name in the second,
price in the third, and so forth). However, there are many such rows in
the file, and each row is an independent object. Thus, you define how one
single row of data is to be formatted, and this will then be applied to all
rows in the file.
Footer
Contains additional data about the object; for example, invoice totals.
Page Footer
Available only for printable forms; data fields to be placed at the end of
each printed page.
Groups
See the Template Groups section.
Template Parameters
Template Type
The template type defines the intended use of the template:
Whether it is for data import (upload) or exporting data from
PortaBilling (download)
What kind of data is involved (invoice data, tariff data,
destinations, etc.)
Examples of template types are “Tariff Download” and “Destination
Upload”.
Template Media
This defines the file format to be processed, for example .CSV (CommaSeparated Values), .XLS (Microsoft Excel), or a printable form (a specific
HTML, which might be converted into a PDF file).
Template Time Zone
Normally, when people specify a point in time, they name the day of the
month, the month, the year, the hour and the minute, and, optionally,
© 2000-2012 PortaOne, Inc. All rights Reserved. www.portaone.com
12
Porta
Billing®
Template Concepts
seconds as well. However, in order to be absolutely precise, this definition
should also include a time zone.
Let’s assume that your vendor sends you a data file containing his new
rates and, for each rate, the date on which it becomes effective. This is
fine; but is 01-May-2009 00:00 in the Pacific Standard time zone, or the
Central European one? Obviously, time zone misinterpretation can render
the rest of the data invalid. In most cases, specification of a time zone is
not included in the date itself, but is defined externally.
For example, your vendor might tell you that all of the given times are in
Eastern Standard Time. Or, there might be a note in the file saying this. In
any case, the template engine needs to know what time zone is to be used.
This is specified in the Template time zone parameter. If the parameter
is set to “Auto”, this means that the time zone of the user performing the
upload is to be used. This is convenient when working with your own
tariffs, but is not usually acceptable when uploading tariffs from vendors.
NOTE: If the date includes a time zone (for example, 2009-04-10 12:00:00
Australia/Sydney,) this time zone will take precedence over the template’s time
zone. However, make sure in this case that the time zone specification is both
supported and unambiguous. For example, EST could mean Eastern Standard Time in
both the US (GMT -5) and Australia (GMT +10) – quite a big difference!
Media Parameters
Media parameters define the data layout within the file, where the data for
individual components should be located in the file, and whether they are
present at all.
Figure 1-7
Here is a sample data file that matches this template. Note that “…Data
start at row” means the first row with actual data, not including the title.
© 2000-2012 PortaOne, Inc. All rights Reserved. www.portaone.com
13
Porta
Billing®
Template Concepts
For example, line 7 contains titles for column data, and so 8, the number
of the first row with rate data (4066667….), appears in Column Data
Start At Row.
Figure 1-8
Template Data Fields
Data fields describe a single element of data, such as “invoice number”,
“price” or “company name”. For each data field in the template you
specify the following:
Figure 1-9
© 2000-2012 PortaOne, Inc. All rights Reserved. www.portaone.com
14
Porta
Billing®
Template Concepts
Source Column (for Upload Templates)
Source columns define which column in the original data contains the
desired value. If data for this field is absent from the file, choose None.
Multiple data fields can be used for the same source column. For example,
if your input file has a single price for calling a specific destination, both
Price 1 and Price N will use it as the source column.
Destination Column (for Download
Templates)
Destination columns define where to position the result value.
NOTE: This option is not available for download templates with printable form media,
since in that case you will specify where you would like the value to appear using
Layout Designer.
Format
A format describes data fields so that:
they may be converted from that format to a unified
representation in the database during upload, and
they may be converted from the database (PortaBilling default)
format to a specific format during upload.
For example, if you choose format “011E.164” for the “Destination” data
field, then the template engine will know that destinations in the input file
data are prefixed by “011”. Therefore, “011” would be stripped from the
destination number “01116041234567” during upload, and entered into
PortaBilling as “16041234567”. Exactly the opposite will happen during
download: “011” will be prefixed to the number “16041234567”, so the
number in the file will be “01116041234567”.
In order to provide better quality control of data, PortaBilling supports
several data types. These define what kind of data appears in the data
field, as well as possible ways to process it. Currently supported data types
include:
Destination (phone number).
Date/time
Number
Time interval (number of minutes/seconds)
Text
Boolean (yes/no)
© 2000-2012 PortaOne, Inc. All rights Reserved. www.portaone.com
15
Porta
Billing®
Template Concepts
A data type is predefined for each data field, so you do not need to specify
one. For each data type in PortaBilling there is a set of default formats, so
that you will usually not have to invent anything from scratch. If you
encounter a data format for which there is no suitable data type in
PortaBilling, you may choose “Other”. You will then be able to specify a
custom format rule.
“Other” Format Rule
If none of the PortaBilling default formats suit your needs, you can
choose “Other” and enter your own formatting rule. See below for a
description of how a format rule works for data fields of a particular type.
Number
For numeric data fields (for example, “Price 1” or “Connect fee”), the
value you enter in the Other Format field is considered to be the format
specification ###,###.##, where:
A # sign or the digits 0-9 represent one digit of the input or
output number.
The first character from the right which is not a digit or # (e.g. . in
#,###.00) specifies a decimal separator.
The first character from the left which is not a digit or # (e.g. , in
#,###.00) specifies a group separator.
The number of characters after the decimal separator specifies the
precision of the number. However, # indicates no zero padding,
and 0 indicates zero padding.
If the number has too many digits for the format specification, it
will be rounded to the number of decimal digits specified in the
format.
A group separator (if present) specifies which character should be
used to split groups of 3 digits in the number. If none is specified,
then no group separation will be done.
It is sufficient to specify a group separator only once, even if your
real numbers will be large and contain more than one digit group.
All digits to the left of the decimal point are always shown,
regardless of how many of them are actually shown in the format.
This is important mainly for download templates, where the format or
precision you use to present numbers in documents differs from the
format in which data is stored in the database. For upload templates,
number format specification is mainly used to handle non-standard
group or decimal separators. See the table below for examples of
formats for converting numbers.
Format
Number
© 2000-2012 PortaOne, Inc. All rights Reserved. www.portaone.com
Result
Comment
16
Porta
Billing®
Template Concepts
#,###.##
#,###.00
#,###.00
####.00
#.#
#.#
1.6
1.6
34567.6
34567.6
2.382
2569.31
1.6
1.60
34,567.60
34567.60
2.4
2569.3
#.###,##
# ###,##
2569.31
7892569.31
2.569,31
7 892 569,31
No zero padding
Zero padding
Digit groups
No digit groups
Rounding
Significant part is
never truncated
German format
Yet another
custom format
Table 1-1 - Examples of number formats.
Date and Time
This data type is used for fields containing either both date and time (e.g.
Effective from) or just the date (e.g. Invoice date). Please note that
when importing dates from an unusual format you can use the
Time::ParseDate module to take care of all the dirty work. This module is
able to examine a data string and find bits of data regardless of how they
are placed or separated there. In order to use the Time::ParseDate module
for parsing dates, choose “Auto” as the format.
Unfortunately, in some situations even Time::ParseDate is unable to
properly identify the date. For example, the string “02-01-2009” could
either mean February 1st or January 2nd. In such situations, an exact format
specification is required. The “Other” format uses a syntax very similar to
the one used in applications like Microsoft Excel. Its elements are the
following:
YYYY – Year (four digits, e.g. 2009).
YY – Year (short format, e.g. 05). Note that this format can lead
to potential data interpretation problems, since “10” could be
either 2010 or 1910. The PortaBilling template engine considers
the year values 00-30 to be in the 21st century, and 31-99 to be in
the 20th century.
MM – Number of the month (01…12).
MON – Abbreviated name of the month (e.g. Jan). Only English
names of the months are currently supported.
MONTH – Full name of the month (e.g. January). Only English
names of the months are currently supported.
DD – Day of the month with a leading zero for 1 through 9; for
example, 01, 06, 14, 25.
D – Day of the month without a leading zero for 1 through 9; for
example, 1, 6, 14, 25.
HH or HH24 – Hour (24-hour format).
HH12 – Hour (12-hour format).
© 2000-2012 PortaOne, Inc. All rights Reserved. www.portaone.com
17
Porta
Billing®
Template Concepts
AM/PM – AM or PM indicator.
MI – Minutes.
NOTE: Very often people make the mistake of using MM as a format for minutes. This
is incorrect, as MM is a format for month. Thus, HH:MM:SS will clearly not work
correctly.
SS – Seconds.
TZ – Time zone name (e.g. CET).
XXX – Any combination of non-space characters; used in formats
for parsing dates to skip a variable part of the date, for example,
the name of a weekday (see examples below in Table 1-2).
All other symbols in the format (spaces, delimiters like /, -, : or ;
and other characters) represent themselves. So they are placed asis in the output date string, and must be found in the input string
exactly as they were entered.
Let’s take a look at some examples for importing dates into PortaBilling:
Date/time string
07/04/2009
04-07-2009
07-04-09
11:05 am
11:05
18:58:00
2009-07-04 14:00:00
07/04/09 2:00:00 pm
1-May-2009 18:52
Sun, 16 Mar 09
12th of March, 2009
Description
Correct format
specification
July 4th 2009, US date MM/DD/YYYY
format
July 4th 2009,
DD-MM-YYYY
European date
format
July 4th 2009, US date MM-DD-YY
format, short year
format
Time, 12-hour
HH12:MI AM/PM
format
Time, 24-hour
HH:MI
format
Time with seconds
HH:MI:SS
Date and time, ISO
YYYY-MM-DD
format
HH:MI:SS
Date and time, US
MM/DD/YY
format
HH12:MI:SS
AM/PM
Date and time,
D-MON-YYYY
abbreviated month
HH:MI
name
Date and time, skip
XXX D MON YY
weekday name
Date with “as is”
Dth of MONTH,
elements
YYYY
© 2000-2012 PortaOne, Inc. All rights Reserved. www.portaone.com
18
Porta
Billing®
Template Concepts
Table 1-2 - Examples of date and time formats for upload.
The following table gives examples for using templates to convert values
in the PortaBilling database to the desired format.
Date/time in
PortaBilling
01-May-2009 12:34:56
01-May-2009 12:34:56
01-May-2009 12:34:56
01-May-2009 12:34:56
01-May-2009 12:34:56
01-May-2009 12:34:56
01-May-2009 12:34:56
01-May-2009 12:34:56
01-May-2009 12:34:56
01-May-2009 12:34:56
01-May-2009 12:34:56
Format
specification
MM/DD/YYYY
DD-MM-YYYY
MM-DD-YY
HH12:MI AM/PM
HH:MI
HH:MI:SS
YYYY-MM-DD
HH:MI:SS
MM/DD/YY
HH12:MI:SS
AM/PM
D-MON-YY
D of MONTH,
YYYY
YYYYMMDD
HHMISS
Resulting value
05/01/2009
01-05-2009
05-01-09
12:34 pm
12:34
12:34:56
2009-05-01
12:34:56
05/01/09 12:34:56
pm
1-May-09
1 of May, 2009
20090501 123456
Table 1-3 - Examples of date and time formats for download.
Other data types
For other data types (e.g. Destination, Text or Interval) there are no
specific format elements. The “Other” format rule is regarded as a Perl
macro; thus it is evaluated, and the result of the evaluation is considered a
new value. For a detailed description of Perl macros, see the Postprocessing rules section below. The original string value is received as a
parameter, and the converted value should be returned in the required
format.
The following table provides a description of which type of output value
is required for other format rules, depending on the data field type.
Data field type
Destination
Number
Boolean
Interval
DateTime
Text
Other format rule in
Perl code
Number format
Perl code
Perl code
Date/time format
Perl code
Output value
string
N/A
string (‘Y’ or ‘N’)
number
N/A
string
Table 1-4 - Output value type for other format rules.
© 2000-2012 PortaOne, Inc. All rights Reserved. www.portaone.com
19
Porta
Billing®
Template Concepts
Post-processing Rules
Sometimes you will need to perform a very specific conversion which is
not possible using the standard PortaBilling formats. In this case, you can
use post-processing rules. A post-processing rule is a piece of Perl code
which is executed at run-time, and the value it returns becomes the final
value for a field. This is similar to formulas or macros in Excel, giving you
a virtually unlimited ability to change your data as you need to. There are a
few requirements for writing post-processing rules:
A processing rule is Perl code, i.e. one or more Perl operations
separated by semicolons.
The input value (to be processed) is in the $value variable.
The final result is the value returned by the last expression in the
list.
TIP: One of the most useful things post-processing rules can do is to
create new data which is not based on the input data. This is required, for
example, when certain data fields (e.g. Interval 1 and Interval N) are
absent from the input file. If you know that Interval 1 is 30 seconds, and
Interval N is 6 seconds, you can simply assign these values as constants
in the post-processing rule.
Let’s take a few examples:
Post-processing rule Input data
Result
Remove all leading white space from the string
$value =~ s/^\s+//;
Aruba
Aruba
Remove all leading and trailing white space from the string
$value =~ s/^\s+//;
$value =~ s/\s+$//;
Aruba
Aruba
Add 1 before the phone number, but only if it does not start with
0
$value =~ m/^0/ ?
$value : ‘1’.$value;
6041234567
16041234567
Take only the part of the input string following the hyphen
my @a = split(‘-’,
$value, 2); $a[-1];
Norway-Oslo
Oslo
Assign a constant value to the field
$value = 30
None
30
30
None
30
Replace all hyphens with spaces and remove all quotes
© 2000-2012 PortaOne, Inc. All rights Reserved. www.portaone.com
20
Porta
Billing®
$value =~ s/-/ /g;
$value =~ s/\”
Template Concepts
Germany-’Berlin’
Germany Berlin
Use an external (custom) module to translate English country
names into Czech
use Czech::Translate;
transl_data($value);
Austria
Rakousko
Table 1-5 - Examples of using post-processing rules.
NOTE: This manual does not cover details of programming in Perl. There are excellent
books on this subject, for example:
Programming Perl by Larry Wall, Tom Christiansen, Jon Orwant (ISBN 0596-00027-8)
Learning Perl by Randal L. Schwartz, Tom Phoenix (ISBN 0-596-00132-0)
Perl Cookbook by Tom Christiansen, Nathan Torkington (ISBN 1-56592243-3)
Values returned by a post-processing rule should have the same type as
the input value it receives. The following table provides information about
types of input values for post-processing rules, depending on the data
field type.
Data field type
Destination
Number
Boolean
Interval
DateTime
Text
Input value ($_)
String
number
string (‘Y’ or ‘N’)
number
unixtime
string
Table 1-6 - Input value type for post-processing rules.
Template Groups
Concepts
Template groups are necessary for performing sorting/subtotals on large
sets of data. For example, you might need to make a list of all phone calls,
with a subtotal for each country.
© 2000-2012 PortaOne, Inc. All rights Reserved. www.portaone.com
21
Porta
Billing®
Template Concepts
Figure 1-10
Group
Each group is a portion of data which has an identical value for some
parameter or parameters. All of the input data will be sorted according to
groups, and rows within the same group will be presented together. In the
example above, three groups are visible, each of them containing all calls
made to a certain country. Groups can also be nested; for example, the
group “By Country” will contain several sub-groups “By Prefix”. These
are sorted in the list of groups according to their include order, so that the
outermost group is on top, and the innermost at the bottom.
Group Break
This is a parameter which defines which group the data should belong to.
All of the available data are sorted according to this field. In the example
above, the list of all calls is sorted by the name of the destination country
(so that calls made to Slovenia appear before calls made to Ukraine).
Next, rows which have the same group break expression value are joined
in the same group, as seen in the example above for all calls made to
Slovenia, Ukraine or the US.
Normally, you will just choose one of the available columns for breaking
the group (in the example above, this is the “Country” column). You can
also create a custom group break, specifying any valid SQL expression.
© 2000-2012 PortaOne, Inc. All rights Reserved. www.portaone.com
22
Porta
Billing®
Template Concepts
Group Header
This is a template component which is inserted into the document
immediately before the group data. Besides static text, variable fields (e.g.
“Destination”) can also be used. In the example above, this is the row
containing the name of the country.
Group Footer
Similar to the group header, this element is placed immediately after the
last row of the group. It can consist of static text and variable fields. In
the example above, this is the row containing “TOTAL by” and the name
of the country, as well as the total number of seconds and amount for the
country.
Group Fields
These variable elements are very similar to data fields in the Columns
section of a template (and are actually based on them). You can alter their
parameters (such as format or post-processing rules) in exactly the same
way as you would for standard elements of the Columns section.
Group Totals
Since one group may consist of many rows of data, what would be the
value in the group fields for the header/footer? The fields in the group
header have the value of the first row in the group. You can specify how
you would like to populate the value of fields in the group footer. Possible
pre-defined options include:
Summary (sum of values for the corresponding column across all
rows)
Count (number of rows in the group)
Last value (value of this column in the last row)
You can always write your own custom total rules. These are very similar
to post-processing rules, in that you can specify any Perl expression. The
current value of the column is given in the $value variable, the current
value of the total is given in the $total variable, and the result returned by
the expression becomes the new total.
In the example below you see what a list of calls might look like if you
were to use two groups:
1. Break group by country (so that each group contains all calls made
to the same country).
2. Break group by destination. This group exists within the first
group, so it contains all calls made to a specific destination within
a certain country.
© 2000-2012 PortaOne, Inc. All rights Reserved. www.portaone.com
23
Porta
Billing®
Template Concepts
Group header
CLI (ANI)
CLD (DNIS)
Call time
Duration
Amount
Canada
Group header
All calls to Canada, British Columbia (1604)
Group
by
country
42021234567
16045215722
01-Sep-2003, 13:03
1:06
0.21
42021234567
16044781200
01-Sep-2003, 15:34
2:18
0.43
70958931289
16042041212
02-Sep-2003, 12:27
0:42
0.13
4:06
0.77
Total for Canada, British Columbia (1604)
Group header
All calls to Canada, Ontario (1416)
70954503258
14166901248
03-Sep-2003, 07:40
3:36
1.04
420517880831
14167316703
03-Sep-2003, 12:21
2:12
0.74
Total for Canada, Ontario (1416)
5:48
1.78
Total for Canada
9:54
2.55
Group footer
Group footer
Figure 1-11
Things to Remember
XDR Number Limitation in the Invoice
In order to avoid high resource consumption while generating vast
invoices, the number of rows in the invoice is limited to 1000. To adjust
this value contact PortaOne Support.
Custom Fields
It is possible to add Custom fields in the Layout Designer. To do that
right-click on the layout designer sheet then select in a Header section
the desired custom field from the available list.
The Suppress Columns Option
Suppress Columns allows to show in the invoice only totals per each,
service such as total payments, total credits and total calls’ duration and
cost to specific countries.
© 2000-2012 PortaOne, Inc. All rights Reserved. www.portaone.com
24
Porta
Billing®
Template Concepts
Figure 1-12 – Invoice example with the Suppress Columns option disabled.
Figure 1-13 – Invoice example with the Suppress Columns option enabled.
Destination Upload
Why can’t I use custom templates for destination
upload/download?
There is only one format available for uploading destinations at the
moment, since:
The format is fairly simple.
You almost never need to upload new destinations alone;
normally, you will need to input new rates in the system which
requires the new destinations, and in this case the PortaBilling
© 2000-2012 PortaOne, Inc. All rights Reserved. www.portaone.com
25
Porta
Billing®
Template Concepts
template processor will provide you automatically with a list of
new destinations in the proper format.
However, a functionality for creating custom templates for destination
upload or download is available, and may be included in future releases.
How to fill in country information for a destination
For each destination entered into PortaBilling, it is necessary to provide
information on which country (and, optionally, administrative subdivision
in that country) the destination belongs to. This will help you keep better
track of rates for a specific country, and will also be used to ensure a
correct description in call details and statistics for you and your
customers. PortaBilling comes with a complete list of countries registered
with the International Standards Organization, providing each country’s
ISO code (e.g. US for United States of America, CA for the Canada, and
so on). When a new destination is manually entered using the PortaBilling
web interface, you can choose the country from a drop-down select menu.
When importing many new destinations at once, country information
must be provided for each in the form of the two-letter ISO code. Why
not the country name? Unfortunately, country names can be very
ambiguous. For example, UK, United Kingdom, Great Britain, Britain and
England are all synonyms for the same country (which could also could be
called The United Kingdom of Great Britain and Northern Ireland), and you
never know which version of the name your vendor will decide to use.
Moreover, country names in local languages (e.g. Velka Britanie in Czech),
spelling errors (e.g. Untied Kigndom), punctuation marks, and the like
further complicate the matter. This is why PortaBilling uses country codes
instead, since they define exactly which country is meant.
Does this mean that you now have to fill in country codes for several
hundred missing destinations manually? No, there is a better way!
TIP: When uploading destinations with empty country codes,
PortaBilling will try to find country information based on data which is
already in the database. For example, if the prefix 61 already exists in the
database, and is assigned to Australia, then when you upload a new
destination with prefix 61881 PortaBilling will automatically fill in the
country information for you.
NOTE: Of course, in order for this method to work effectively you need to have an
initial set of destinations in the database already. PortaBilling comes with a default set
of almost 3,000 destinations, which covers most of the countries of the world and
popular destinations in those countries. You can download it using the Get default
set button in the Destinations screen, customize it according to your needs, and then
upload it.
© 2000-2012 PortaOne, Inc. All rights Reserved. www.portaone.com
26
Porta
Billing®
Template Concepts
Tariff Download and Upload
There are a few helpful features regarding the upload of tariffs:
New destinations files are created automatically
When you try to upload a rate for a phone prefix which has not been
entered in the destinations, the rate will not be inserted. However,
PortaBilling will create a list of such missing prefixes in a format suitable
for uploading.
Integrity checks during tariff upload
It is a very common error to upload the wrong file (e.g. from a different
vendor or in a different currency). In order to prevent this situation, the
following improvement has been made in PortaBilling®:
It is possible to include the tariff name and tariff currency in the
data. The default templates for uploading and downloading tariffs
provided with PortaBilling® include this as well.
When you try to upload a tariff, the template processor compares
the Tariff name and Currency in your file to the tariff you are
trying to upload. If they do not match, the upload will be rejected.
This prevents you from making such errors.
This feature only works if you have a Tariff name and Currency in your
file.
You can only upload rates effective immediately or
sometime in the future
Since billing is done in real time, a call is billed as soon as possible and a
xDR written to the database. So in order to modify xDRs which are
already in the database, a re-feed should be used. Therefore, if you are
copying data between tariffs and there is an Effective from column
included in the data, make sure that you replace values in the past with an
empty value. An empty value in the Effective from column means
“immediately”.
© 2000-2012 PortaOne, Inc. All rights Reserved. www.portaone.com
27
Porta
Billing®
2.
Invoicing
Invoicing
© 2000-2012 PortaOne, Inc. All rights Reserved. www.portaone.com
28
Porta
Billing®
Invoicing
How Does Invoicing Work in PortaBilling?
PortaBilling provides a ready-to-use invoicing functionality. You can
design how your invoices will look. Invoices are created automatically
based on calls the customer has made; they are stored as a PDF file and
can be viewed online or printed. They are also automatically emailed to
the customer if he has an email address set up in his properties.
Who is invoiced?
Only customers (both resellers and retail customers) are invoiced, since
only they have all the information required for invoicing, such as address,
taxpayer ID, and so forth. Individual accounts are not invoiced.
How often?
Each customer has his own billing period, which could be:
Daily
Weekly
Bi-weekly
Monthly (anniversary or on the first day of every month)
30 calendar days
When the current billing period is over (for example, on the first day of
the month) a summary of all the calls made by the customer is calculated.
Customer call statistics are generated and stored on the server (optionally,
they can also be mailed to the customer automatically) and an invoice is
created.
Note that the billing period is based on the customer’s time zone. For
example, if the customer has a weekly billing period and his time zone is
Australia/Melbourne, his statistics would cover the period from 24-Mar2009 00:00 Melbourne time (23-Mar-2009 14:00 GMT) until 31-Mar-2009
00:00 Melbourne time (30-Mar-2009 14:00 GMT). For another customer,
who also has a weekly billing period but is in the New York time zone,
this billing period will cover calls made from 24-Mar-2009 00:00 New
York time (24-Mar-2009 05:00 GMT) to 31-Mar-2009 00:00 New York
time (30-Mar-2009 14:00 GMT).
When are statistics available?
Statistics are generated with a sufficient delay to make sure that the billing
period for a particular customer (according to that customer’s time zone)
has ended. Also, statistics calculation takes place only at a certain time of
© 2000-2012 PortaOne, Inc. All rights Reserved. www.portaone.com
29
Porta
Billing®
Invoicing
day (usually during night hours, when there is the least amount of activity
in the system). Weekly invoices cover Monday through Sunday. Assuming
that your system does statistical calculation from 2am until 8am Central
European Time every day, then statistics for those customers whose time
zone is in Asia or Europe should be available each Monday morning. For
customers with a time zone in the US, the billing period will not have
ended yet when statistics are calculated on Monday morning; thus they are
created on Monday night and made available Tuesday morning.
There is currently no invoice-on-demand functionality in PortaBilling, i.e.
invoices should match customer billing periods, and are generated
automatically. However, if you want to include a certain amount (for some
special service) in the invoice for your customer manually, this is easy to
do: simply perform a balance adjustment. This will modify the customer’s
balance and also create a xDR record, which will be included with the
customer’s next invoice.
Invoice Total
There are two methods available for calculating the invoice total:
All charges during the period
This is the simpler method - the invoice contains all of the call charges for
the specified period, with the invoice total equaling the sum of these
charges. Balance adjustments, refunds and payments made by a customer
via the online payment system are not included, since these refer to
transactions which have already been made and will not occur again. So,
for example, if during August a customer makes calls for $120 and pays
$100 for his services in July on August 10th, his invoice will show $120.
Of course, the customer’s payment will be recorded in the system, and
will affect his balance.
Including the previous balance
The invoice total will be calculated as:
Previous invoice total
+ Sum of all charges during the period (call-related or manual
charges)
- Sum of all payments or refunds made during the period
So, taking our previous example: if the customer’s invoice for July was
$110, and he paid $100 and made calls for $120 during August, his total
on the August invoice will be $110 + $120 - $100 = $130
Invoicing modes are controlled by the New_Style_Invoice_Calculation
configuration option.
© 2000-2012 PortaOne, Inc. All rights Reserved. www.portaone.com
30
Porta
Billing®
Invoicing
Basis of Invoices
For a reseller, the call charges on the invoice are based on the sum total of
all his xDRs in a given period.
For a retail customer, the call charges on the invoice are the sum total of
all CDRs (call charges and maintenance fees) for this customer’s credit
accounts (debit accounts are prepaid, and so since they have been already
paid in full there is no need to invoice these calls).
Invoice Template
The invoice template is a specially formatted HTML document, which is
created using the PortaBilling Layout Designer (see the following chapter
for a detailed description of the Layout Designer). It defines how the
invoice should look, with information on fonts, colors, pictures, and
placement of the components. When you view the invoice on the web
interface, or when the invoice is automatically emailed to the customer,
the template engine takes the invoice template and simply fills in the data
fields (such as Header.Invoice Number) with their real values (for
example, 1001 as the invoice number). The result of this processing could
be an HTML document or a PDF file.
Requirements for invoices vary greatly from country to country (and even
within the same country). The default invoice template supplied with the
system is suitable for British Columbia, Canada, and is provided as an
example only. Be sure to create your own invoice template and assign it to
your customers.
Two predefined invoice templates are supplied with PortaBilling: “A
single page with totals only” and “First page with totals + usage details
attached on additional pages”. What is the difference between them?
A single page with totals only invoice
This is a traditional-style invoice, similar to the invoice template in the
older version of PortaBilling®. It consists of a single page with an invoice
header (your company name, customer name, etc.), invoice fields (invoice
number, invoice date), and invoice footer (subtotal, total).
First page with totals + usage details attached on
additional pages invoice
This template’s first page is identical to the single page with totals only
invoice template. In addition to this, it contains multiple pages with details
of calls related to the invoice. You can use the
© 2000-2012 PortaOne, Inc. All rights Reserved. www.portaone.com
button in Layout
31
Porta
Billing®
Invoicing
Designer to switch between the main page and the call details page. All of
the calls made by a customer can be included, or only summaries.
Billing, Invoicing and Taxes
Does PortaBilling perform billing with or without taxes? Actually,
PortaBilling is a rating engine, so it all depends on how you use it.
PortaBilling does all the calculations based on rates you enter into the
system, as well as tariff parameters and call duration. So, in this sense, it
makes no difference whether the price includes tax or not.
Thus, there are two scenarios available for dealing with taxes, and each
has its own advantages and drawbacks.
Calculating CDRs without Calculating Tax
If you enter rates into PortaBilling without tax, CDRs are calculated
without tax. When you create an invoice for your customer, you can
include all the necessary tax calculations there.
The advantage of this method is unlimited flexibility: you can implement
support for any taxation scheme you need. Its big disadvantage, however,
is that, since all of the CDRs exclude taxes, customer balances will also
not include tax. This makes it difficult to match customer balances in
PortaBilling with actual balances, since the amounts customers pay you
include tax. Also, this method does not work well with prepaid cards:
when a customer buys a $10 calling card, he expects to spend $10 on calls
and is interested in what his price per minute will be, without
complications like taxes.
Calculating CDRs with Taxes
If you enter rates into PortaBilling including taxes, you will get a “final”
price, and the CDRs are calculated accordingly (with tax included). In this
case, the balances are correct, and prepaid products work fine. The only
complication is providing proper tax information on the invoice (if this is
required), since now it has to be done backwards (i.e. you have to deduct
tax from the amounts).
This is the recommended method, as it provides accurate billing for both
prepaid and postpaid products. The default invoice template supplied with
PortaBilling provides an example of how to set up invoicing in this way.
© 2000-2012 PortaOne, Inc. All rights Reserved. www.portaone.com
32
Porta
Billing®
Invoicing
Back-calculating Taxes Based on Invoice
Total
If you wish to include tax in your rates, you need to show proper tax
information on the invoice. Five data fields are available for different
types of taxes (for example, GST and PST in Canada), which you can fill
in using different formulas. These all receive a total invoice value as their
input value; then you can calculate the actual tax value using your own
formula in a post-processing rule.
Figure 2-1
The PortaBilling template library has a function which can be used to
easily calculate the amount of certain types of tax. The
Porta::Format::Number::backcalcTax function consists of three
parameters:
Total amount
Total tax percentage
Percentage value of this tax type
Let’s take the example of British Columbia, Canada. You would need to
include two types of tax: GST (7%) and PST (7.5%). Then, for the Tax1
data field, you just have to assign this post-processing rule:
Porta::Format::Number::backcalcTax($value, 7 + 7.5, 7.0);
© 2000-2012 PortaOne, Inc. All rights Reserved. www.portaone.com
33
Porta
Billing®
Invoicing
while for Tax2 the post-processing rule would be:
Porta::Format::Number::backcalcTax($value, 7 + 7.5, 7.5);
As you can see, this is quite simple. Instead of writing 7 + 7.5 you could
have written 14.5 – but why do the calculations if the template processor
can do them for you?
Finally, it is only necessary to put Footer.Tax1 and Footer.Tax2 fields
on the invoice where you want them to be, and label them appropriately.
Figure 2-2
NOTE: The default Invoice template represents an invoice sample that is applicable
for BC, Canada locale. So, be sure to customize it to your needs.
NOTE: If any plug-in for calculating tax amounts is integrated with the billing system
(like the one for BillSoft EZTax suite, etc.), back-calculation of taxes via the template
should not be used, since it will produce incorrect results.
Applying fixed VAT rate using customer classes
Let’s consider the example of including a fixed tax into a customer class,
which will then be applied to the customer:
1. Create a new invoice template.
Tick Via Taxation Plugin in the Taxation tab.
Click Save.
2. Go to the Customer Classes page.
Create a new customer class or modify an existing one.
Select the created above template in the Invoice Template
field.
Go to the Taxation tab on the same page.
© 2000-2012 PortaOne, Inc. All rights Reserved. www.portaone.com
34
Porta
Billing®
Invoicing
Leave Exempt From Tax box empty.
Specify the desired percentage in the VAT percentage field
and click Save.
Applying fixed VAT rate without using customer classes
To apply a fixed tax directly to the customer, do the following:
Go to the Taxation tab on the Customer page
Select Fixed VAT Rate
Choose No in the Exempt From Tax field
Specify the required tax percentage.
NOTE: Make sure you are using an invoice template for the exclusive method (Via
Taxation Plugin).
© 2000-2012 PortaOne, Inc. All rights Reserved. www.portaone.com
35
Porta
Billing®
© 2000-2012 PortaOne, Inc. All rights Reserved. www.portaone.com
Invoicing
36
Porta
Billing®
3.
Layout Designer
Layout Designer
© 2000-2012 PortaOne, Inc. All rights Reserved. www.portaone.com
37
Porta
Billing®
Layout Designer
Layout Designer is a visual (WYSIWYG) tool for creating document
templates. It is implemented using only Javascript and DOM HTML
extensions, so it will work in the MS IE or Mozilla web browser, and no
installation of extra components on the user’s computer is required.
When you design a template in Layout Designer, you define how the
document should look: the location of components, pictures, fonts, and
colors. You also place the data fields on the document. These are
containers for real data, defining where the data element should appear.
For example, on the invoice template you put an Invoice.number data
field in the place where you would like the invoice number to be printed
(top-right corner, in the example below). When the actual invoice is
generated based on this template, Invoice.number will be replaced by the
actual invoice number (e.g. 557). Make sure you insert the data field using
the pop-up menu, because if you simply type Invoice.number it will be
regarded as a text string, and so will appear on the invoice exactly as you
have typed it.
NOTE: During design, data fields are represented on the screen by
sample data, e.g. 25 for the invoice number. This data is provided only for
your convenience, and is used only in design mode. All sample data are
shown in over lined font, which makes it easy to recognize.
Figure 3-1
Layout Designer consists of two main parts:
Toolbar (on the left). It contains buttons and controls for
manipulating content in the editor window.
Worksheet (on the right). It contains the document itself.
© 2000-2012 PortaOne, Inc. All rights Reserved. www.portaone.com
38
Porta
Billing®
Layout Designer
General Document Properties
Page Setup
In order to access page setup properties, right click on the empty
background of a template window (i.e. not on an object such as a table or
image).
Figure 3-2
Choose the “Page Setup” item.
Figure 3-3
You can choose the paper format, margins, and the position of envelope
windows. Consult the online help for a detailed description of different
envelope styles.
Grid Properties
The grid helps you easily adjust objects in the template. There are a few
buttons on the toolbar which control the grid’s behavior:
- Turn the grid on or off (by default it is on).
© 2000-2012 PortaOne, Inc. All rights Reserved. www.portaone.com
39
Porta
Billing®
Layout Designer
- Turn snap to grid on or off. When snap to grid is on, object
edges will always be on one of the grid lines, so you cannot place
an object between the grid lines when dragging or resizing it.
The select menu allows you to choose the size of grid cells.
- Shows or hides the envelope window on the template.
Working with Images
You can add your own images to the template. These images will then be
stored on the server for use by anyone browsing documents created from
the template. To add a new image:
Click on the empty background of the template (i.e. no other
object, such as a picture or table, should be selected). The Add
picture button will become enabled.
Click on the
Add Picture button.
The Open File dialog will appear. Choose a picture on your local
disk. Any picture format which is supported by popular web
browsers can be used (.JPG, .GIF, .PNG).
Click Open and the picture will be transferred to your template.
You can now move or resize it.
Placing Data Elements
The main object of the Layout Designer is the table, a placeholder for all
inserted information. A table contains text or data fields which otherwise
could not be put into the template. To add a new table to a template:
Click on the empty background of the template (i.e. no other
object, such as a picture or table, should be selected). The Add
Table button should become enabled.
Click on the Add Table button.
A new table will then be added to the template. This is a very basic table,
consisting only of a single cell. However, you can change it. To move the
table to the desired place, simply drag it there (click on the table and move
the mouse without releasing the mouse button). To perform advanced
operations on the table (e.g. adding a row), right click on the table so that
a menu appears.
© 2000-2012 PortaOne, Inc. All rights Reserved. www.portaone.com
40
Porta
Billing®
Layout Designer
Figure 3-4
A table or a cell within a table can be moved and scaled by dragging the
cell handles. Double click a table or a cell to enter cell editing mode,
where you can type in or edit the cell’s text. To change the attributes of
the cell’s text, make sure the cell is selected (8 black square handles are
visible) and set the text attributes in the toolbar on the left.
Changing a cell’s text attributes in the toolbar will affect all text in the
current cell. To change the attributes of part of the text, enter cell editing
mode (double-click), select part of the text, and use the keyboard
shortcuts listed below:
Ctrl + B - Bold
Ctrl + I - Italic
Ctrl + U - Underlined
To insert data fields into the cell, do the following:
Right-click on the cell where the data field should be inserted.
In the top part of the menu, click on the component name to
which the data field belongs (e.g. Header). A submenu with a list
of all data fields in this component will appear.
Click on the name of the data field you would like to insert.
You can always go into cell editing mode and add text before or after the
data field. Also, by removing all of the over lined data field name, you can
completely delete the data field from the cell.
Changing Text Attributes
You can apply multiple formatting styles to text elements in a table (this
includes both static text and data fields), namely:
© 2000-2012 PortaOne, Inc. All rights Reserved. www.portaone.com
41
Porta
Billing®
Layout Designer
Text alignment within the cell,
Text font and font attributes, text color,
Table cell borders and border style.
Let’s consider the example of changing the “Bill To:” table text attributes:
align the text to the middle left position
change font style to Bold, font Family to Fantasy and set
Font Size to 9
Apply green Foreground Color and wheat Background
color
Set square Table Border.
Then click Save. Now you can generate a preview by pressing the
Preview button.
Consult the online help for a complete list of all possible text operations.
When Is Importing Tariff Data Not Possible?
Despite all the flexibility and power of the PortaBilling template engine,
sometimes it may still not be possible to directly import certain files. Let’s
take a look at the most typical cases.
File format not supported by PortaBilling
It could be that your vendor sends you data in PDF, Microsoft Word, or
another format which is not currently supported by the PortaBilling
template engine. PortaBilling currently supports:
© 2000-2012 PortaOne, Inc. All rights Reserved. www.portaone.com
42
Porta
Billing®
Layout Designer
Comma-separated values files (CSV)
Microsoft Excel files (XLS)
So either ask your vendor to use a different format, or try to perform
conversion yourself before importing the data.
No Phone Prefix Information in the File
Unfortunately, this is a very common situation: your partner sends you a
list of rates, but only includes the country or location name, as in the
example below.
Figure 3-5
1. Go to Destination Group Sets and add a new destination group
set to be assigned to this tariff.
2. After that, create destination groups. Click the Add button and fill
in the name of the destination group that will coincide with the
name of the destination (the country or location name) in the
tariff and specify the prefixes for this destination group. Create a
destination group for every name provided in the tariff.
© 2000-2012 PortaOne, Inc. All rights Reserved. www.portaone.com
43
Porta
Billing®
Layout Designer
3. When creating a new tariff, select the already created destination
group set in the Destination Group Set field and click Save.
4. Click Upload and select the document that contains rates. You
can see an example of rates below.
5. Click Next to proceed with a review of file parsing.
© 2000-2012 PortaOne, Inc. All rights Reserved. www.portaone.com
44
Porta
Billing®
Layout Designer
6. Click Next to review the data field definition. When you locate
the “Destination” column A, select it and drag it back to the
Available Fields list and assign the “Destination Group” instead.
© 2000-2012 PortaOne, Inc. All rights Reserved. www.portaone.com
45
Porta
Billing®
Layout Designer
7. Click Next to view the rate information. Make sure the rates
coincide with the predefined destination groups and click Next.
© 2000-2012 PortaOne, Inc. All rights Reserved. www.portaone.com
46
Porta
Billing®
© 2000-2012 PortaOne, Inc. All rights Reserved. www.portaone.com
Layout Designer
47
Porta
Billing®
4.
Templates for Outgoing Email Messages
Templates for
Outgoing Email
Messages
© 2000-2012 PortaOne, Inc. All rights Reserved. www.portaone.com
48
Porta
Billing®
Templates for Outgoing Email Messages
Mail Templates
There are several types of email messages sent from PortaBilling to the
end user: notifications about a balance being dangerously close to the
credit limit, emails with statistics and/or an invoice, and so on. It is
possible to customize the content of these messages, as well as to use
templates in different languages.
General Template Structure
The default mail templates are located in the directory /home/portaadmin/mail-templates (on the web server).
For easier understanding and management, mail templates are divided into
subdirectories, with each subdirectory containing template files for a
separate category of templates. Currently, the following categories are
available:
account
account_generation
alarm
belog
cc_staff
clone_product
clone_tariff
customer
custom_report
destination
did
discount_plan
invoice
payment
reapply_subscriptions
representative
subscription
tariff
user
vendor
You may find more information about template files in the
templates.description file.
© 2000-2012 PortaOne, Inc. All rights Reserved. www.portaone.com
49
Porta
Billing®
Templates for Outgoing Email Messages
The default mail templates are stored as separate files inside the
subdirectory, e.g. the credit_limit directory contains the exceeded.tmpl
and warning.tmpl files.
Editing Templates
You may edit these files directly on the server using any text editor
available on the Unix system, or you may copy them to your local
workstation (using secure copy, FTP, or another applicable protocol), edit
them locally, and then upload them again to the server.
Import templates into the database:
impexp_templates.pl -i
Mail Template Syntax
NOTE: Mail templates use basic HTML::Mason syntax; you can find more information
on the HTML::Mason homepage.
Here is an example of the default credit_limit/warning.tmpl template:
<%method .subject>
Credit limit warning
</%method>
<%method .body>
Dear <% $greetings %>,
We would like to warn you that the current balance on your
customer account <% $companyname ? $companyname : $name %> is
<% $balance %><% $currency %>.
Your credit limit is <% $credit_limit %><% $currency %> and
when your balance reaches it, your service will be blocked.
This is an auto-generated warning, your current warning
threshold is <% $credit_limit_warning %><% $currency %>.
<%args>
$greetings => ''
$companyname => ''
$name => ''
$balance => ''
$credit_limit => ''
$credit_limit_warning => ''
$currency => ''
</%args>
</%method>
<%method .content_type>
text/plain; charset="utf-8"
</%method>
Each template contains subject, body and .content_type sections. Each
section may also contain an args section, which defines the parameters
received by the template (e.g. current customer’s balance), so that they can
be used later in the body section.
© 2000-2012 PortaOne, Inc. All rights Reserved. www.portaone.com
50
Porta
Billing®
Templates for Outgoing Email Messages
The subject section contains the text to be entered in the subject line of
the outgoing email (e.g. Low balance warning).
The body section contains the text which will be used as the email body
text. Any normal text entered here should appear unchanged in the email.
If you want to include the current value of a certain parameter in the text,
enclose the parameter variable in <% %> as shown below:
Your current credit limit is <% $credit_limit %>.
In fact, you may include mini-pieces of Perl code in <% %>. For instance,
the line below includes a conditional statement, and will produce either a
company name (if one is defined) or a customer name:
<% $companyname ? $companyname : $name %>
The .content_type section defines the type of the outgoing email
message (by default it is plain text). For instance if you wish to use
HTML-based mail messages you simply need to change text/plain to
text/html.
Available Email Templates
The following section provides a brief summary of the available email
templates and their use.
Template name
account
reset_password
account_generation
batch_ok and other
alarms
CALL_ERR_REP,
CC_STAFF_REP,
MERCH_ACC_ERRO
R, NO_XRATE,
PAYMENT_ERR,
REPLICATION_ERR
O and other
cc_staff
Description
Sent when a person uses the “Password
recovery” feature on the web self-care
interface to reset his password. This
message contains the new password.
Used to compose email reports about
the batch in the account generation
process. It is not recommended to
change these.
Alerts sent to administrators subscribed
to a specific mailing list.
NOTE: Since most email alerts are triggered in
the billing engine, they are configured in the
billing engine templates on the master server.
© 2000-2012 PortaOne, Inc. All rights Reserved. www.portaone.com
51
Porta
Billing®
reset_password
customer
exceeded
closed
reset_password
send_statistics
suspended
warning
invoice
new_invoice_notify
overdue_invoice_resen
d_notify
Templates for Outgoing Email Messages
Sent when a person uses the “Password
recovery” feature on the web self-care
interface to reset his password. This
message contains the new password.
Sent when a customer has exceeded his
credit limit.
Sent to confirm that a customer’s
account has been permanently closed.
Sent when a person uses the “Password
recovery” feature on the web self-care
interface to reset his password. This
message contains the new password.
Sent when a customer’s billing period is
closed, to provide him with information
about calls during that period. (If the
“Full statistics” option has been
activated for this customer, an archived
CSV file containing all CDRs is
attached to the message.)
Sent when a customer has been
suspended because of an overdue
invoice.
Sent when a customer’s credit limit is
over the warning threshold.
Sent when a new invoice is created or
multiple times before the invoice due
date to warn the customer that the
invoice due date is approaching.
Contains a brief summary of the
invoice, with the actual invoice attached
in PDF form.
Sent once or multiple times after the
invoice due date to warn the customer
that the invoice is overdue and service
may be suspended soon.
payment
auto_cc_charge_success Sent when a credit card on file was
successfully charged, contains a
confirmation of the credit card
transaction.
payment_posted
Notifies a customer that a payment was
applied to his account.
© 2000-2012 PortaOne, Inc. All rights Reserved. www.portaone.com
52
Porta
Billing®
Templates for Outgoing Email Messages
periodic_payment_error Sent to administrators subscribed to the
“Payment error” mailing list when
execution of periodic payment fails (e.g.
credit card is blocked).
representative
reset_password
Sent when a person uses the “Password
recovery” feature on the web self-care
interface to reset his password. This
message contains the new password.
subscription
web_subscription
Sent when a potential customer
completes the online web
signup process.
tariff
uploaded and other
Used to compose email reports about
the tariff upload process. It is not
recommended to change these.
user
reset_password
Sent when a person uses the “Password
recovery” feature on the web self-care
interface to reset his password. This
message contains the new password.
vendor
reset_password
Sent when a person uses the “Password
recovery” feature on the web self-care
interface to reset his password. This
message contains the new password.
© 2000-2012 PortaOne, Inc. All rights Reserved. www.portaone.com
53