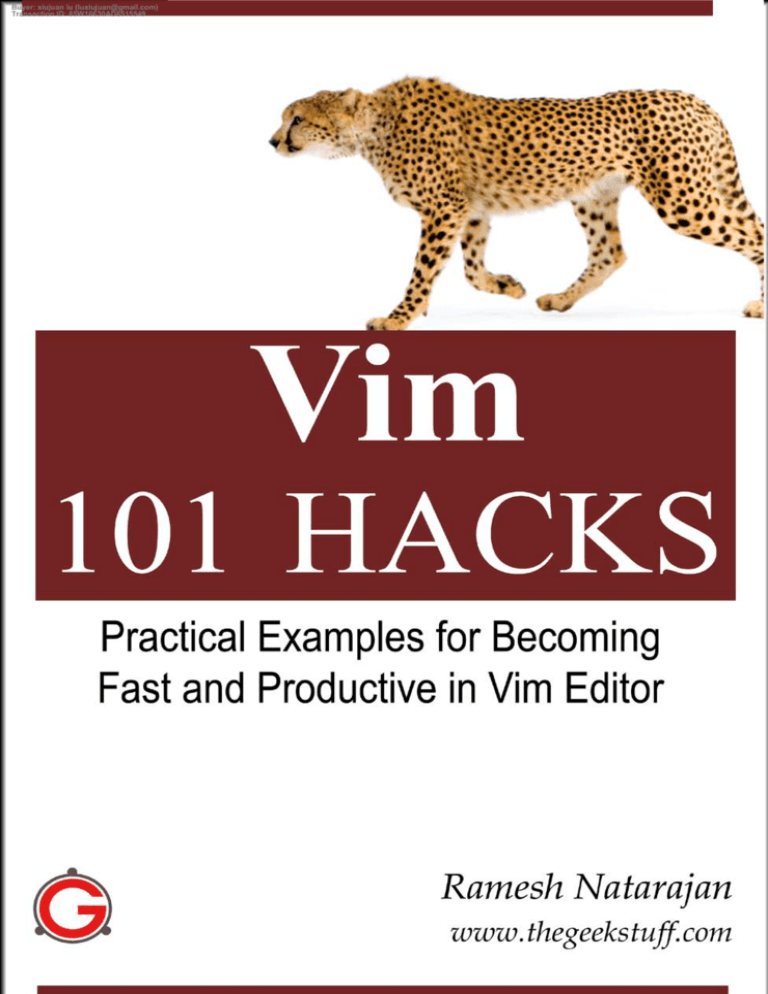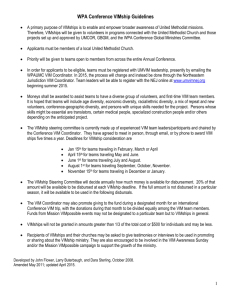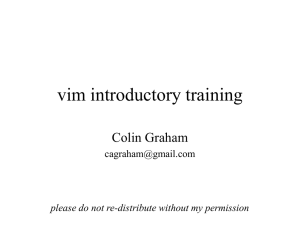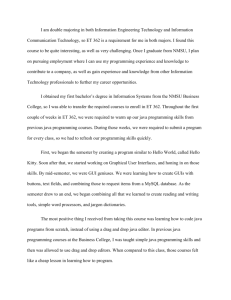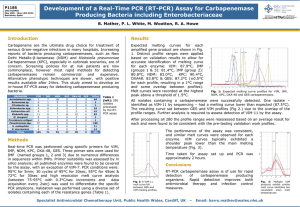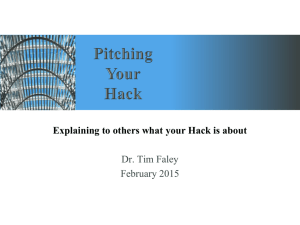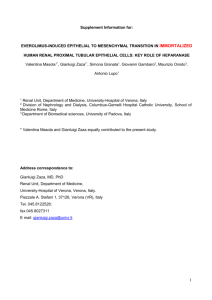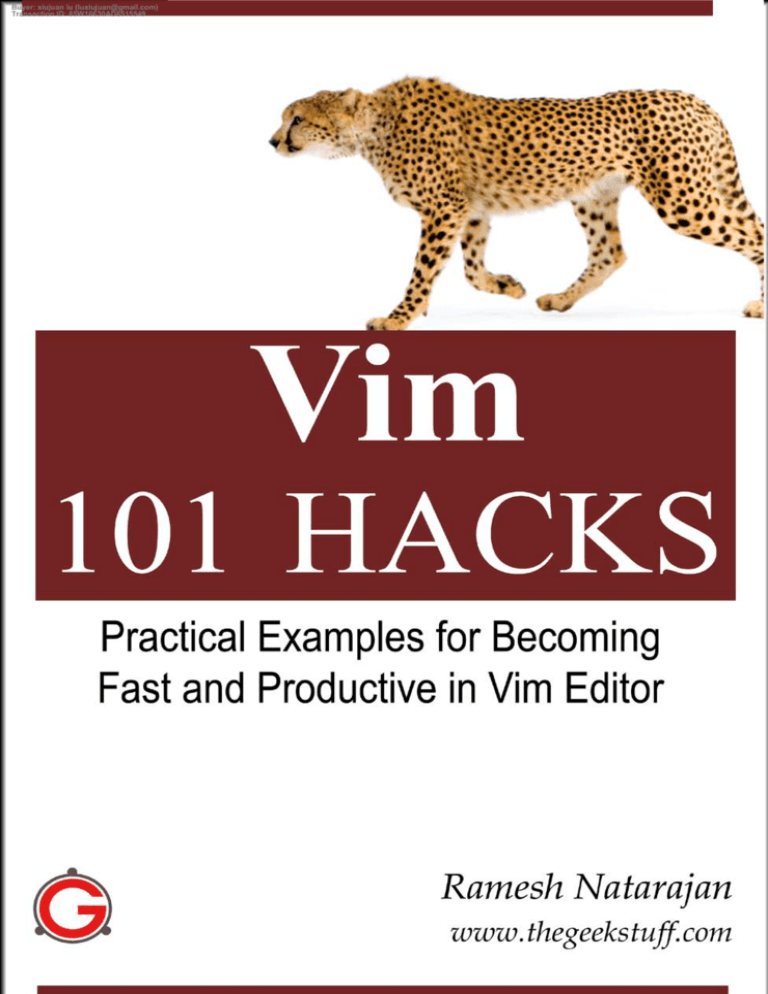
Buyer: xiujuan lu (luxiujuan@gmail.com)
Transaction ID: 85W16630AD8515549
Buyer: xiujuan lu (luxiujuan@gmail.com)
Transaction ID: 85W16630AD8515549
Vim 101 Hacks
www.thegeekstuff.com
Table of Contents
Introduction ............................................................. 8
About the Author....................................................... 9
Copyright & Disclaimer ............................................... 10
Foreword ............................................................... 11
Version .................................................................. 12
Chapter 1: Vim Basics ................................................ 13
Opening a File ..................................................................... 13
Saving a File ....................................................................... 13
Closing a File ...................................................................... 14
Types of Vim Modes .............................................................. 14
Moving around a File ............................................................. 16
Vim Configuration File (~/.vimrc)............................................. 17
Vim Version ........................................................................ 19
Vim Installation ................................................................... 20
All About Vim Help ............................................................... 21
Use Vimtutor for Practice ...................................................... 22
Chapter 2: Basic Navigation ......................................... 23
Hack 1. Scroll Full Page or Half Page ........................................ 23
Hack 2. Word Navigation........................................................ 24
Hack 3. Position cursor at specific location within a line ............... 25
Hack 4. Paragraph, Section, Sentence Navigations ....................... 26
Chapter 3: Advanced Navigation ................................... 27
Hack 5. Screen Navigation...................................................... 27
Hack 6. Redraw Screen with Current Line on Top, Bottom or Middle 27
2
Buyer: xiujuan lu (luxiujuan@gmail.com)
Transaction ID: 85W16630AD8515549
Vim 101 Hacks
www.thegeekstuff.com
Hack 7. Navigate to Top and Bottom of the File .......................... 28
Hack 8. Navigate to Nth Character, Nth Percentage of a File ............ 28
Hack 9. Line Number Navigation .............................................. 29
Hack 10. Source Code Navigation ............................................. 30
Hack 11. Navigate From Insert Mode ........................................ 31
Chapter 4: Expert Navigation ....................................... 32
Hack 12. Jump Using CTRL-O and CTRL-I ................................... 32
Hack 13. Navigate Within a Very Long Line ................................ 33
Hack 14. Vim Command Line Navigation .................................... 34
Hack 15. Create Local Bookmarks inside file using Marks .............. 35
Hack 16. Create Global Bookmarks inside Vim File ....................... 37
Hack 17. How to Display all Bookmarks ..................................... 38
Hack 18. Navigate any Source Code effectively using Ctags ............ 41
Hack 19. Convert Vim Editor to Beautiful Source Code Browser for Any
Programming Language ......................................................... 44
Chapter 5: Basic Text Manipulation ............................... 49
Hack 20. Insert or Append Text ............................................... 49
Hack 21. Replace Text .......................................................... 50
Hack 22. Substitute Text ....................................................... 51
Hack 23. Change Text ........................................................... 52
Hack 24. Join Lines Using nojoinspaces Option ........................... 52
Chapter 6: Advanced Text Manipulation ......................... 54
Hack 25. Copy One Character, or Word, or Line, or up to a Position 54
Hack 26. Paste before or after the copied Line / Word / Others ...... 55
Hack 27. Delete Single Char, or Word, or Line ............................ 56
Hack 28. Inserting Content from Clipboard Buffer ....................... 57
Hack 29. Insert Content to Clipboard from File ........................... 57
Hack 30. Write Part of File to another File ................................ 58
Hack 31. Swap Adjacent Characters ......................................... 58
Hack 32. The power of the . (dot) Command .............................. 59
Hack 33. Visual Mode Commands ............................................. 60
3
Buyer: xiujuan lu (luxiujuan@gmail.com)
Transaction ID: 85W16630AD8515549
Vim 101 Hacks
www.thegeekstuff.com
Hack 34. Editing with :g ........................................................ 62
Chapter 7: Expert Text Manipulation ............................. 65
Hack 35. Copy Lines to Named Buffer for Later Use ..................... 65
Hack 36. Convert Inserted Text to Normal Mode Commands ........... 65
Hack 37. Abbreviation and Unabbreviation ................................ 66
Hack 38. Automatic Spelling Correction .................................... 67
Hack 39. Record and Play Using Macros ..................................... 69
Hack 40. Sort File Content ..................................................... 74
Hack 41. Recover Deleted Text ............................................... 75
Hack 42. Add Automatic Headers to Files Using........................... 76
Chapter 8: Vim as a Programmers Editor ......................... 81
Hack 43. Make Vim Highlight Your Code Smartly ......................... 81
Hack 44. Smart Indentation .................................................... 82
Hack 45. Access Unix Man page for Functions from Vim ................ 83
Hack 46. Jump to Variable Declaration ..................................... 84
Hack 47. Align the Variable Assignment .................................... 84
Hack 48. Increment and Decrement Number Using CTRL Keys ........ 85
Hack 49. Execute One Vim Command in Insert Mode .................... 86
Hack 50. View Current File Details ........................................... 86
Hack 51. Take Control of the Vim Status Bar .............................. 87
Hack 52. Change Case ........................................................... 88
Hack 53. Spell Check ............................................................ 90
Hack 54. Setup Quit Confirmation ............................................ 91
Hack 55. Use :up and Avoid :w ................................................ 91
Hack 56. Edit Current Buffer Content ....................................... 92
Hack 57. Tabs and Spaces ...................................................... 92
Chapter 9: Vim Command Line Hacks ............................. 94
Hack 58. Open File in Read Only Mode ...................................... 94
Hack 59. Recover Swap File Explicitly ....................................... 94
Hack 60. Execute any Vim Command when opening a file ............. 97
Hack 61. Execute Commands Stored in a File ............................. 97
4
Buyer: xiujuan lu (luxiujuan@gmail.com)
Transaction ID: 85W16630AD8515549
Vim 101 Hacks
www.thegeekstuff.com
Hack 62. Skip Loading Plugins Temporarily ................................ 98
Hack 63. Enter Restricted Mode in Vim ..................................... 98
Chapter 10: gVim Hacks ............................................. 99
Hack 64. Display and Hide gVim Menu and Toolbar ...................... 99
Hack 65. Adding a Custom Menu or Menu Items to gVim ...............100
Hack 66. Change Font in gVim................................................102
Chapter 11: Vim Look and Feel, Tabs, and Windows ........ 103
Hack 67. Split Windows Horizontally and Vertically .....................103
Hack 68. Change Window Title ...............................................105
Hack 69. Change Vim Colors ..................................................106
Hack 70. Edit Multiple Files in Tabs .........................................107
Chapter 12: Additional Features in Vim Editor................ 109
Hack 71. Repeat an Operation N number of times ......................109
Hack 72. Undo and Redo Action .............................................109
Hack 73. Open the File whose Name is under the Cursor .............110
Hack 74. Edit Multiple Files Using the Traditional Method ............112
Hack 75. Saving Files Automatically ........................................113
Hack 76. Encrypt File in Vim .................................................114
Hack 77. Save and Resume Vim Sessions ..................................114
Hack 78. Execute Unix Shell Command Inside Vim ......................116
Hack 79. Review the Differences between Files using Vimdiff .......117
Hack 80. Vim Map Command ..................................................118
Hack 81. Make Bash Shell work like Vim Editor ..........................121
Hack 82. Set Vim Options ......................................................122
Hack 83. Unset Vim Options ..................................................122
Hack 84. Default registers and their uses .................................123
Hack 85. Numeric Registers and Recovering Deletes ...................124
Hack 86. Vim Directory Operation ..........................................124
Chapter 13: Power of Search ..................................... 127
Hack 87. Navigation by Search ...............................................127
5
Buyer: xiujuan lu (luxiujuan@gmail.com)
Transaction ID: 85W16630AD8515549
Vim 101 Hacks
www.thegeekstuff.com
Hack 88. Go to Next / Previous Occurrence of the Current Word ...128
Hack 89. Search for a Character within a Line ...........................129
Hack 90. 12 Powerful Find and Replace Examples ......................129
Hack 91. Search across Multiple Files using vimgrep ...................137
Hack 92. Highlight Search Results with Color .............................138
Hack 93. Vim Incremental Search ...........................................139
Hack 94. The Power of :match ...............................................140
Chapter 14: Automatic Completion.............................. 142
Hack 95. Automatic Word Completion ......................................142
Hack 96. Automatic Line Completion .......................................143
Hack 97. Automatic Filename Completion ................................144
Hack 98. Dictionary Completion .............................................145
Hack 99. Thesaurus Word Completion ......................................146
Hack 100. Automatically open a Pop-up menu for Completion .......149
Hack 101. Automatically offers Word Completion as you type .......152
Chapter 15: Bonus Hacks .......................................... 155
Bonus Hack 1. Add Bullet Point Style to List of Items ...................155
Bonus Hack 2. Set Vim as Universal Default Editor using updatealternatives .......................................................................157
Bonus Hack 3. Make Vim as Default Editor ................................157
Bonus Hack 4. Format a Paragraph ..........................................158
Bonus Hack 5. Edit Macros for Reuse .......................................158
Bonus Hack 6. Indent Code Block ............................................159
Bonus Hack 7. Power of Combination.......................................160
Bonus Hack 8. Identify the changes done to a file .......................161
Bonus Hack 9. Refresh the Screen...........................................161
Bonus Hack 10. Insert Non Keyboard Characters ........................161
Bonus Hack 11. Vim ex Mode .................................................162
Bonus Hack 12. Place the cursor at the end of the match .............163
Bonus Hack 13. View ASCII value of a character .........................163
Bonus Hack 14. Edit Binary files in Vim Editor ...........................164
Bonus Hack 15. Folding - View Only Required Part of Code ...........164
6
Buyer: xiujuan lu (luxiujuan@gmail.com)
Transaction ID: 85W16630AD8515549
Vim 101 Hacks
www.thegeekstuff.com
Your Feedback and Support....................................... 167
7
Buyer: xiujuan lu (luxiujuan@gmail.com)
Transaction ID: 85W16630AD8515549
Vim 101 Hacks
www.thegeekstuff.com
Introduction
“Productivity is being able to do things that you were never able to
do before.”
--Franz Kafka--
If you are spending significant amount of your time on Unix or Linux
environment, you may have to use Vi / Vim editor frequently. Mastering the
Vim editor fundamentals and knowing how to use it effectively will instantly
boost your productivity.
This book contains 101 Vim hacks (examples) that will help you to become
fast and productive on the Vim editor.
All the hacks in this book are explained with appropriate Vim editor command
examples that are crisp and easy to follow.
This book contains 15 chapters.
•
Chapter 1 explains basics of Vim editors for newbie.
•
Chapters 2 - 14 contain all the 101 hacks.
•
Chapter 15 contains additional bonus hacks. We’ll be adding more
hacks to this section in upcoming editions of this book.
Conventions used in this book:
•
CTRL-A - Press the CTRL key and the A key at the same time.
•
10j – Enter these characters in the sequence in the normal mode
•
:set nu - Enter this command in the command line mode.
8
Buyer: xiujuan lu (luxiujuan@gmail.com)
Transaction ID: 85W16630AD8515549
Vim 101 Hacks
www.thegeekstuff.com
About the Author
I’m Ramesh Natarajan, author of The Geek Stuff blog
thegeekstuff.com and this eBook.
I have done extensive programming in several
languages and C is my favorite. I have done a lot of
work on the infrastructure side including Linux system
administration, DBA, Networking, Hardware and
Storage (EMC).
I have also developed passworddragon.com — a free, easy and secure
password manager that runs on Windows, Linux and Mac.
I’m also the author of free Linux 101 Hacks eBook http://www.thegeekstuff.com/linux-101-hacks-free-ebook/
If you have any feedback about this eBook, please use this contact form http://www.thegeekstuff.com/contact to get in touch with me.
9
Buyer: xiujuan lu (luxiujuan@gmail.com)
Transaction ID: 85W16630AD8515549
Vim 101 Hacks
www.thegeekstuff.com
Copyright & Disclaimer
Copyright © 2009 – Ramesh Natarajan. All rights reserved.
No part of this book may be reproduced, translated, posted or shared in any
form, by any means.
The information provided in this book is provided "as is" with no implied
warranties or guarantees.
10
Buyer: xiujuan lu (luxiujuan@gmail.com)
Transaction ID: 85W16630AD8515549
Vim 101 Hacks
www.thegeekstuff.com
Foreword
There are a lot of editors, most of which offer only modest functionality and
little comfort. Well, all of these tools have their place, but a professional
user needs professional tools. You have opted for Vim - a very good choice.
Vim was created when system resources were limited. These times have
passed, but the result is a highly stable editor that runs on virtually any
platform and has an exceptional command concept. It is certainly one of the
best editors available for programmers. If you are adept with it, you can
reach an incredible level of productivity. Vim offers just about everything you
could ever want from an editor. What remains can be handled with macros,
plug-ins and command line utilities.
Mastering an advanced editor is no small investment. However, after many
years of experience, I can assure you that the effort bears interest richly.
And do not forget, learning how to wield its power well can be a lot of fun,
along the way!
The best that can happen is when an experienced user shows you the way and
accompanies you as you learn. This book does exactly this. The learning
curve is quite steep. After you have mastered the basics, you will learn step
by step more advanced techniques. In order to become a master yourself,
you only need three things: practice, practice, practice. This book will guide
you for weeks or months there.
Now there is much to do, but you will have a very interesting time and gain
much by it. Enjoy using Vim effectively. It's best to start immediately.
--Prof. Dr. Fritz Mehner, FH Südwestfalen, Germany
(Author of several Vim plugins, including bash-support vim plugin)
11
Buyer: xiujuan lu (luxiujuan@gmail.com)
Transaction ID: 85W16630AD8515549
Vim 101 Hacks
www.thegeekstuff.com
Version
Version
Date
Revisions
1.0
21-Oct-2009
First Edition
12
Buyer: xiujuan lu (luxiujuan@gmail.com)
Transaction ID: 85W16630AD8515549
Vim 101 Hacks
www.thegeekstuff.com
Chapter 1: Vim Basics
Before we begin to review the 101 hacks, let us understand a few basics of
the Vim editor.
Opening a File
There are two methods to open a file. The following examples will open the
/etc/passwd file.
Method 1: Open from command line as explained above.
$ vim /etc/passwd
Method 2: Open from the Vim editor after launching it.
$ vim
:e /etc/passwd
Saving a File
The following are methods to save a file.
Save Methods
Description
:w (or) :write
Save working file
:up (or) :update
Save working file
13
Buyer: xiujuan lu (luxiujuan@gmail.com)
Transaction ID: 85W16630AD8515549
Vim 101 Hacks
www.thegeekstuff.com
:w newfile.txt
Save as newfile.txt
:up newfile.txt
Save as newfile.txt
:w! newfile.txt
Save as newfile.txt (with overwrite option)
:up! newfile.txt
Save as newfile.txt (with overwrite option)
Closing a File
The following are methods to close a file and exit out of the Vim editor.
Quit Methods
Description
:x
Save working file and exit
:wq
Save working file and exit
ZZ
Save working file and exit
:q!
Exit without saving working file
:qa
Exit all open files in the current Vim
session
Types of Vim Modes
There are several modes in Vim. For easy understanding let us separate these
into two categories – basic modes and advanced modes.
Basic Vim Modes
It is absolutely essential to understand these three basic modes to use the
Vim editor effectively.
14
Buyer: xiujuan lu (luxiujuan@gmail.com)
Transaction ID: 85W16630AD8515549
Vim 101 Hacks
www.thegeekstuff.com
Mode
Description
Normal
The Vim editor starts in this mode,
where you can execute all editor
commands.
Insert
This mode is for inserting text.
Command Line
This mode is for executing ex
commands at the bottom of the editor.
For example, :wq
Let’s assume you want to create a helloworld.txt with the text “Hello
World!”. The following steps explain how you do this with the help of these
three modes.
Step 1: Normal mode. Open the new file in Normal mode.
$ vim helloworld.txt
Step 2: Insert Mode. Go to Insert mode, and type Hello World!
i
Step 3: Command Line mode. Go to command line mode and type :wq to
save the file and exit the editor.
<ESC>
:wq
15
Buyer: xiujuan lu (luxiujuan@gmail.com)
Transaction ID: 85W16630AD8515549
Vim 101 Hacks
www.thegeekstuff.com
Advanced Modes
While these are not essential for a typical usage, it is good to understand all
available Vim modes.
Mode
Description
Visual
You can select text (Using v, V or CTRL-V) in
visual mode and execute Vim commands.
For example, you can select a column of text
and delete in visual mode.
Select
From :help vim-modes-intro
“Typing a printable character deletes the
selection and starts Insert mode. In this
mode, "-- SELECT --" is shown at the bottom of
the window.”
Ex
From :help vim-modes-intro
“Like Command-line mode, but after entering
a command you remain in Ex mode”
Moving around a File
In most applications you may be using the up, down, left and right arrow keys
to do basic navigation. In the Vim editor, following are the basic navigation
keys:
16
Buyer: xiujuan lu (luxiujuan@gmail.com)
Transaction ID: 85W16630AD8515549
Vim 101 Hacks
www.thegeekstuff.com
Fig: Basic Navigation Keys
Navigation Key
Description
j
Down one line
k
Up one line
h
Move right one character
l (lower-case L)
Move left one character
As a historical note the h, j, k and l keys had arrows on the ADM-3A terminal,
which was commonly used with early UNIX systems. This is why those keys
were chosen for navigation.
Note: If you are not comfortable with j, k, h and l keys, you can still use
arrow keys to move around.
Vim Configuration File (~/.vimrc)
Local Vimrc
All configuration options that you define inside Vim are valid only for that
particular Vim session.
17
Buyer: xiujuan lu (luxiujuan@gmail.com)
Transaction ID: 85W16630AD8515549
Vim 101 Hacks
www.thegeekstuff.com
For example, if you do :set number to display line numbers inside Vim, this
will apply only in that particular Vim session. If you exit and start the Vim
editor, the line number display will not be present anymore.
If you want to make your configuration settings permanent for future Vim
sessions, you should add it to the ~/.vimrc file as shown below.
$ vim ~/.vimrc
set number
set list
Location of local vimrc file:
OS
Location
UNIX/Linux
$HOME/.vimrc
Example: /home/ramesh/.vimrc
Note: On Unix there is a . (period) before vimrc
Windows
$HOME/_vimrc
Example: C:\Documents and Settings\ramesh\_vimrc
Note: On Windows there is a _ (underscore) before vimrc
18
Buyer: xiujuan lu (luxiujuan@gmail.com)
Transaction ID: 85W16630AD8515549
Vim 101 Hacks
www.thegeekstuff.com
Global Vimrc
Global Vimrc is for sysadmins to add system-wide Vim configuration options
that will be effective for all users of that system. Typically you should be
modifying only the local vimrc file.
Location of global vimrc file:
OS
Location
UNIX/Linux
$VIM/.vimrc
Example: /usr/share/vim/.vimrc
Windows
$VIM/_vimrc
Example: C:\Program Files\Vim\_vimrc
Vim Version
The latest stable release of Vim is 7.2 as of the first publishing of this book.
All hacks mentioned in this book are tested against the latest stable version.
Execute :version from the Vim editor to identify the version of your Vim
editor.
Vim version on Ubuntu:
$ vim
:version
VIM - Vi IMproved 7.2 (2008 Aug 9, compiled Mar 19 2009
15:27:51)
19
Buyer: xiujuan lu (luxiujuan@gmail.com)
Transaction ID: 85W16630AD8515549
Vim 101 Hacks
www.thegeekstuff.com
Included patches: 1-79
Compiled by buildd@rothera.buildd
Huge version with GTK2-GNOME GUI.
Vim version on Windows:
C:> vim
:version
VIM - Vi IMproved 7.2 (2008 Aug 9, compiled Aug
18:46:22)
MS-Windows 32-bit GUI version with OLE support
Compiled by Bram@KIBAALE
Big version with GUI.
9 2008
Vim Installation
Vim is the default editor on almost all Unix distribution. If you don’t have
latest Vim editor on your system, follow the instruction below to install it.
Install Vim on Windows:
•
Go to vim.org -> Download -> PC: MS-DOS and MS-Windows -> Selfinstalling executable -> gvim72.exe
•
Direct Download Link: ftp://ftp.vim.org/pub/vim/pc/gvim72.exe
•
Download gvim72.exe and install it.
Install Vim on Ubuntu Linux:
$ sudo apt-get install vim-full
20
Buyer: xiujuan lu (luxiujuan@gmail.com)
Transaction ID: 85W16630AD8515549
Vim 101 Hacks
www.thegeekstuff.com
All About Vim Help
Type :help to view the built in help documentation that comes with the Vim
editor.
$ vim
:help
While browsing the Vim help document keep the following in mind:
•
Anything within | | is a link
•
Move your cursor to any character between | | and press CTRL-] to
go to that particular help section.
•
For example, |quickref| is a link.
Help
Description
:help (or) :h
Vim built in help documentation
:helpgrep pattern
Search help using pattern.
For example, :helpgrep saveas
Tip: Use :cn to jump for next occurrence of the
pattern.
:help ‘option’
Help on a Vim set option.
For example: :help ‘list’ will give help about
:set list
21
Buyer: xiujuan lu (luxiujuan@gmail.com)
Transaction ID: 85W16630AD8515549
Vim 101 Hacks
:help CTRL-X
www.thegeekstuff.com
Help on Vim CTRL-X command.
Use the same concept to get help on other
CTRL- Vim commands.
:help :x
Help on Vim :x command
Use the same concept to get help on other :
Vim commands.
:help<CTRL-D>
Help on auto completion.
For example: help<CTRL-D> will show all
commands that starts with help.
Use Vimtutor for Practice
The Vimtutor program has built in tutor file that contains step-by-step
instructions to learn the Vim editor.
When you launch vimtutor, it copies the original tutor file and opens it
automatically. You can modify this file and play around with it as you wish.
$ vimtutor
By default vimtutor opens the English tutor file. To open a tutor file in your
specific language, give the language code at the end.
For example, the following opens the tutor file in Spanish.
$ vimtutor es
22
Buyer: xiujuan lu (luxiujuan@gmail.com)
Transaction ID: 85W16630AD8515549
Vim 101 Hacks
www.thegeekstuff.com
Chapter 2: Basic Navigation
There are three chapters dedicated to Navigation - Basic, Advanced and
Expert Navigation.
If you only use the h, j, k, l characters to navigate, you will soon realize this
is very painful and time-consuming.
Hacks in the navigation chapters will help you navigate file content very
effectively with less key strokes.
Hack 1. Scroll Full Page or Half Page
On a large file, using j, k, h and l keys to scroll down pages is not effective.
Use the following page navigation keys.
Navigation Key
Description
CTRL-F
Scroll down full page
CTRL-B
Scroll up full page
CTRL-D
Scroll down half page
CTRL-U
Scroll up half page
Instead of using j and k, you can also use CTRL keys to scroll one line at a
time as explained below.
There is a slight visual difference between using j, k keys and this CTRL keys.
Try it out yourself to see the difference.
23
Buyer: xiujuan lu (luxiujuan@gmail.com)
Transaction ID: 85W16630AD8515549
Vim 101 Hacks
www.thegeekstuff.com
Navigation Key
Description
CTRL-E
Scroll down one line
CTRL-Y
Scroll up one line
Hack 2. Word Navigation
Using h and l key to navigate horizontally is very painful and time consuming.
You can navigate words effectively using the word navigation keys mentioned
below.
Navigation Key
Description
w
Go to the beginning of next word
W
Go to the beginning of next WORD
e
Go to the end of current word
E
Go to the end of current WORD
b
Go to the beginning of previous word
B
Go to the beginning of previous WORD
word Vs WORD
word consists of a sequence of letters, digits and underscores. WORD consists
of a sequence of non-blank characters, separated with white space.
•
For example, 192.168.1.3 contains seven words. But the whole
192.168.1.3 is considered as one WORD.
24
Buyer: xiujuan lu (luxiujuan@gmail.com)
Transaction ID: 85W16630AD8515549
Vim 101 Hacks
www.thegeekstuff.com
•
If you are at the beginning of “192.168.1.3 devserver” and press w (to
go to next word), you’ll go to the first . (period). Because 192 is
considered as a word.
•
If you are at the beginning of “192.168.1.3 devserver” and press W
(to go to next WORD), you’ll go to d in “devserver”. Because the
whole 192.168.1.3 is considered as a WORD.
Fig: word Vs WORD
Hack 3. Position cursor at specific location within a
line
Instead of just using l and h to navigate within a line, you can use the
following to position cursor at various locations within the same line.
Navigation Key
Description
0 (zero)
Go to the starting of current line
$ (dollar sign)
Go to the end of current line
^ (caret sign)
Go to the first non blank character of
current line
g_
Go to the last non blank character of
current line
25
Buyer: xiujuan lu (luxiujuan@gmail.com)
Transaction ID: 85W16630AD8515549
Vim 101 Hacks
www.thegeekstuff.com
Fig: Line beginning and end navigation
Hack 4. Paragraph, Section, Sentence Navigations
Use the following keys for paragraph, section and sentence navigation.
Navigation Key
Description
{
Go to the beginning of current paragraph
}
Go to the beginning of next paragraph
[[
Go to the beginning of the current section
]]
Go to the beginning of next section
(
Go to the beginning of previous sentence
)
Go to the beginning of next sentence
26
Buyer: xiujuan lu (luxiujuan@gmail.com)
Transaction ID: 85W16630AD8515549
Vim 101 Hacks
www.thegeekstuff.com
Chapter 3: Advanced Navigation
Hack 5. Screen Navigation
Move cursor to top, center and bottom of the screen as explained below.
Navigation Key
Description
H
Go to the first line of current screen.
A mnemonic for H is "home" position - "0,0" a.k.a. the
upper left corner of the screen
M
Go to the middle line of current screen
L
Go to the last line of current screen
Hack 6. Redraw Screen with Current Line on Top,
Bottom or Middle
You can redraw the screen with current line under the cursor at top, bottom
or middle as shown below.
Navigation Key
Description
z<ENTER>
Redraw the screen with the current line under
the cursor at the top of the screen.
z- (lowercase z
followed by hyphen )
Redraw the screen with the current line under
the cursor at the bottom of the screen.
27
Buyer: xiujuan lu (luxiujuan@gmail.com)
Transaction ID: 85W16630AD8515549
Vim 101 Hacks
z. (lowercase z
followed by period)
www.thegeekstuff.com
Redraw the screen with the current line under
the cursor at the middle of the screen.
Hack 7. Navigate to Top and Bottom of the File
You can jump to the beginning and end of the file quickly as shown below.
Navigation Key
Description
:0
Go to the top of the file – method 1
gg
Go to the top of the file – method 2
1G
Go to the top of the file – method 3
:$
Go to the bottom of the file – method 1
G
Go to the bottom of the file – method 2
Hack 8. Navigate to Nth Character, Nth Percentage of
a File
You can navigate to Nth character or Nth percentage of a file as shown below.
Navigation Key
Description
50%
Go to the 50th percentage of file.
Jump to the middle of the file.
28
Buyer: xiujuan lu (luxiujuan@gmail.com)
Transaction ID: 85W16630AD8515549
Vim 101 Hacks
75%
www.thegeekstuff.com
Go to 75% of the file.
Jump to 3/4th of the file.
100l
Navigation key is: 100 followed by l.
Go to the 100th character from current position
100<space>
Navigation key is: 100 followed by empty space
Another way to go to the 100th character from
current position
:goto 25
Go to 25th character from the start of file
25|
Navigation key is: 25 followed by pipe symbol
Go to 25th character in the current line
Hack 9. Line Number Navigation
The following are command for line number setting inside Vim editor.
Command
Description
:set number
Display line numbers
:set nu
:set nonumber
Do not display line numbers
:set nonu
29
Buyer: xiujuan lu (luxiujuan@gmail.com)
Transaction ID: 85W16630AD8515549
Vim 101 Hacks
www.thegeekstuff.com
:set numberwidth=5
By default the line number width is set to 4
characters. You can change this to 5 character
using numberwidth
You can jump to a specific line number as explained below.
Navigation Key
Description
:50
Go to the 50th line
50gg
Another way to jump to 50th line
50G
Another way to jump to 50th line
Hack 10. Source Code Navigation
These keys are very helpful for programmers who are coding using Vim (or)
for Sysadmins who write shell scripts.
For regular Unix users, these can come in handy while browsing any source
code.
Navigation Key
Description
%
Go to the matching character of the pair.
Jump to the matching parenthesis (), or curly braces
{} or square bracket [].
30
Buyer: xiujuan lu (luxiujuan@gmail.com)
Transaction ID: 85W16630AD8515549
Vim 101 Hacks
www.thegeekstuff.com
When you are debugging a code and missing a matching parenthesis, use the
following shortcuts for rescue.
Navigation Key
Description
[(
Go to the previous unmatched (
[)
Go to the previous unmatched )
[{
Go to the previous unmatched {
[}
Go to the previous unmatched }
Hack 11. Navigate From Insert Mode
You will use either w or W for word navigation in a normal mode. However
sometime you may want to navigate from an insert mode. To do this press
Shift and Right arrow.
If you are insert mode and realized that you have to navigate to next word
and type new text, you don’t need to press <ESC> w to go to next word and
press i to come to insert mode again.
Instead, use these navigation keys from the INSERT mode to navigate words.
Navigation Key
Description
SHIFT-<Right Arrow>
Go to right word-by-word in insert mode
SHIFT-<Left Arrow>
Go to left word-by-word in insert mode
31
Buyer: xiujuan lu (luxiujuan@gmail.com)
Transaction ID: 85W16630AD8515549
Vim 101 Hacks
www.thegeekstuff.com
Chapter 4: Expert Navigation
Hack 12. Jump Using CTRL-O and CTRL-I
Vim keeps track of your navigation using a jump list. You can go backward
and forward through that list.
The jump list keeps tracks of all the places you’ve been to by tracking file
name, line number and column number.
To view the jump list:
:jumps
Jump Navigation
Description
CTRL-O
Jump back to previous spot
CTRL-I
Jump forward to next spot
5CTRL-O
Jump to location#5 shown above location#0
5CTRL-I
Jump to location#5 shown below location#0
Let us assume that currently you are editing names.txt as shown below.
$ vim names.txt
:jumps
32
Buyer: xiujuan lu (luxiujuan@gmail.com)
Transaction ID: 85W16630AD8515549
Vim 101 Hacks
jump line
3
484
2
5
1
6
> 0
16
1
10
2
4
3
204
www.thegeekstuff.com
col
19
0
19
51
7
3
3
file/text
/home/ramesh/scsi-list.txt
/etc/passwd
/etc.yp.conf
John Smith
/etc/sudoers
/etc/group
/home/ramesh/my-projects.txt
•
In this example :jump was executed when user was editing names.txt
file
•
The current location will be marked with location#0 and > in front of
it. There will be numbers above and below location#0.
•
In this example, Current location#0 is “> 0 16 51 John Smith” in the
current file names.txt
•
To jump to /etc/password, which is location#2 above current
location, press 2CTRL-O
•
To jump to /etc/group, which is location#2 below current location,
press 2CTRL-I
Hack 13. Navigate Within a Very Long Line
When you have a very long line without any newline, Vim treats it as single
line. So, when you execute j on that line, it will jump to next line. However
you’ll get a feeling that it has skipped lot of lines. But in reality it is just only
long line.
Visual Line: Let us assume that a very long line is wrapped down into 5 visual
lines. Let us call each and every individual line as visual lines for the
discussion purpose.
The following shortcuts can help in navigating a very long line effectively.
33
Buyer: xiujuan lu (luxiujuan@gmail.com)
Transaction ID: 85W16630AD8515549
Vim 101 Hacks
www.thegeekstuff.com
Navigation Key
Description
gj
Scroll down a visual line
gk
Scroll up a visual line
g^
Go to the starting of current visual line
g$
Go to the end of current visual line
gm
Go to the middle of current visual line
Hack 14. Vim Command Line Navigation
When opening a file from the command line, you can navigate to a particular
position by specifying command line arguments as shown below.
Command Line
Description
$ vim +143 <filename>
Go to the 143rd line of file
$ vim +/search-term
<filename>
Go to the first match of the specified
search term from top
$ vim +?search-term
<filename>
Go to the first match of the specified
search term from bottom
$ vim -t TAG
Go to the specific tag
For example, if you are opening /etc/passwd file to edit user jsmith, you can
do the following. This will open the file /etc/passwd and jump directly to
jsmith record.
34
Buyer: xiujuan lu (luxiujuan@gmail.com)
Transaction ID: 85W16630AD8515549
Vim 101 Hacks
www.thegeekstuff.com
$ vim +/^jsmith /etc/passwd
Hack 15. Create Local Bookmarks inside file using
Marks
There are two types of bookmarks -- Local bookmarks and Global bookmarks.
Let us review local bookmarks in this hack.
Bookmark Command
Description
ma
Bookmark the current location with name
‘a’
`a (backtick a)
Jump to the exact location of bookmark
‘a’
‘a (single quote a)
Jump to the beginning of the line
containing the bookmark ‘a’
Within a single file when you want to go to a particular position or line, you
can use local marking. If the bookmark name is a lower case letter, then that
is local mark.
Type m{mark-name}. mark-name is a single alphabet character that is the
name of the bookmark.
m{mark-name}
35
Buyer: xiujuan lu (luxiujuan@gmail.com)
Transaction ID: 85W16630AD8515549
Vim 101 Hacks
www.thegeekstuff.com
How to create a bookmark inside the Vim editor?
If you type “ma”, it will create a bookmark on the current line at the current
location with the name “a”. In the following example, typing ma has created
a bookmark at the exact location where the cursor is highlighted.
ma
Fig: Bookmark current location inside Vim using ma
Note that Vim differs from Vi in that marks persist after exiting the editor.
This is a powerful feature that's a surprise to many UNIX users.
Method 1 to access the bookmark : `{mark-name}
backtick followed by the mark name will move to the exact bookmark
location. This will jump to the exact character location within the line from
where it was bookmarked earlier.
36
Buyer: xiujuan lu (luxiujuan@gmail.com)
Transaction ID: 85W16630AD8515549
Vim 101 Hacks
www.thegeekstuff.com
For example, if you type `a , it will take you to the bookmark with name “a”.
i.e It will take you to the place where the cursor is high-lighted in the above
Fig.
`a
Method 2 to access the bookmark : ‘{mark-name}
single-quote followed by the mark name. Move to the beginning of the
bookmarked line.
For example, if you type ‘a , it will take you to beginning of the line that has
the bookmark with name “a”. It will take you to the beginning of the
“CustomLog logs/access_log combined” line in the above Fig.
‘a
Hack 16. Create Global Bookmarks inside Vim File
When you have multiple files open, if you want to go to a particular position
in any one of the open files, then you can use Global mark feature of Vim. If
the bookmark name is an upper case letter, then that is a Global Bookmark.
The following sequence of steps will explain how to use a global bookmark
while editing multiple files.
1. Open multiple files: # vim /etc/passwd /etc/group
2. While editing /etc/passwd file go to a specific line and type mP to
create a global bookmark called P
37
Buyer: xiujuan lu (luxiujuan@gmail.com)
Transaction ID: 85W16630AD8515549
Vim 101 Hacks
www.thegeekstuff.com
3. Type :n to jump from the /etc/passwd file to /etc/group file
4. While editing /etc/group file go to a specific line and type mG to
create a global bookmark called G
5. Type `P (back-tick followed by upper-case P), which will take you to
the bookmark in /etc/passwd
6. From /etc/passwd, type `G (back-tick followed by upper-case G),
which will take you to the bookmark in /etc/group.
An exercise for the reader: Using two less important files than these, make
global marks in two files, then modify the current file and jump to the other
one without saving first. What does Vim do? How do things change if you ":set
autowrite"?
Hack 17. How to Display all Bookmarks
If you’ve created several bookmarks and don’t remember them, you can
easily get a list of all the bookmarks by typing :marks as shown below.
:marks
mark line
a
15
b
11
G
56
P
45
col
9
18
0
0
file/text
ypserver 192.168.1.119
domain THEGEEKSTUFF
group
passwd
38
Buyer: xiujuan lu (luxiujuan@gmail.com)
Transaction ID: 85W16630AD8515549
Vim 101 Hacks
www.thegeekstuff.com
This indicates that the following bookmarks were created:
•
a – local bookmark with name “a” at line 15 and col 9. This also
displays the text of line#15 . This is from the current open file, which
is yp.conf
•
b – local bookmark with name “b” at line 11 and col 18. This also
gives the text of line#18. This is from the current open file, which is
yp.conf
•
G – global bookmark with name “G” at line 56 and col 0 of “group”
file
•
P – global bookmark with name “P” at line 45 and col 0 of “passwd”
file.
Apart from the above bookmarks, anytime you type :marks inside Vim, you
may get the following lines. These marks ‘ (single-quote), ” (double quote), [
, ], ^ and . (period) are created and managed by Vim and you don’t have
direct control over them.
:marks
mark line
'
8
"
1
[
11
]
11
^
11
.
11
col
12
0
0
19
19
18
file/text
#^IUse broadcast on the local net
# /etc/yp.conf - ypbind configuration
domain THEGEEKSTUFF
domain THEGEEKSTUFF
domain THEGEEKSTUFF
domain THEGEEKSTUFF
39
Buyer: xiujuan lu (luxiujuan@gmail.com)
Transaction ID: 85W16630AD8515549
Vim 101 Hacks
www.thegeekstuff.com
You can use the above displayed default marks as shown below.
Default Marks
Description
`"
To the position where you did last edit before exit
`[
To the first character of previously changed or
yanked text
`]
To the last character of previously changed or
yanked text
'<
To the first line of previously selected visual area
'>
To the last line of previously selected visual area
'.
To the position of where the last change was made
'^
To the position where the cursor was the last time
when Insert mode was stopped
Quick Summary of Vim Bookmark Commands
•
ma – Creates a bookmark called a
•
`a – Jump to the exact location (line and column) of the bookmark a
•
‘a – Jump to the beginning of the line of the bookmark a
•
:marks – Display all the bookmarks
•
:marks a – Display the details of the bookmark with name a
•
`. – Jump to the exact location (line and column) where the last
change was performed
•
‘. – Jump to the beginning of the line where the last change was
performed
40
Buyer: xiujuan lu (luxiujuan@gmail.com)
Transaction ID: 85W16630AD8515549
Vim 101 Hacks
www.thegeekstuff.com
Hack 18. Navigate any Source Code effectively using
Ctags
Install ctags package
# apt-get install exuberant-ctags
(or)
# rpm -ivh ctags-5.5.4-1.i386.rpm
warning: ctags-5.5.4-1.i386.rpm: V3 DSA signature:
NOKEY, key ID db42a60e
Preparing...
########################################### [100%]
1:ctags
########################################### [100%]
Generating ctags on your source code
Go to the directory where your source code is located. In the example below,
I have stored all my C programming source code under ~/src directory.
# cd ~/src
# ctags *.c
The ctags command will create a file named tags that will contain
information (tags) about the *.c program files. The following is partial
content from a ctags file.
# cat tags
AddAcl
dumputils.c
/^AddAcl(PQExpBuffer aclbuf,
41
Buyer: xiujuan lu (luxiujuan@gmail.com)
Transaction ID: 85W16630AD8515549
Vim 101 Hacks
www.thegeekstuff.com
const char *keyword)$/;"
f
file:
ArchiveEntry
pg_backup_archiver.c
/^ArchiveEntry(Archive *AHX,$/;"
f
AssignDumpId
common.c
/^AssignDumpId(DumpableObject *dobj)$/;"
f
Usage 1: Navigate to particular function definition by specifying the
function name using :ta
In the example below, :ta main will take you to the main function definition
inside the mycprogram.c
# vim mycprogram.c
:ta main
By using this facility you can navigate to any function definition by specifying
the function name.
Usage 2. Navigating to the function definition from ‘function call’
using CTRL + ]
When the cursor is over the function call, then press CTRL + ] to go to the
function definition.
In the following example, when the cursor is anywhere within the word
ssh_xcalloc, pressing CTRL + ] will take you to the ssh_xcalloc function
definition.
# vim mycprogram.c
av = ssh_xcalloc(argc, sizeof(char *));
Note: If the ctags couldn’t find that function, you’ll get the following
message in the Vim status bar at the bottom: E426 tag not found ssh_xcalloc
42
Buyer: xiujuan lu (luxiujuan@gmail.com)
Transaction ID: 85W16630AD8515549
Vim 101 Hacks
www.thegeekstuff.com
Usage 3. Returning back to the caller from the definition using
CTRL-T
After using CTRL-] to jump to a function definition, you can press CTRL-T
which will take you back to the function call again.
Usage 4. Navigating through a list of functions which have similar
names
In this example, :ta will go to first function definition whose name starts with
get. Vim also builds a list of all the functions whose names start with get
which we can navigate.
# vim mycprogram.c
:ta /^get
The following Vim commands can be used to navigate through the matched
tag list.
Vim command
Description
:ts
Display the tag list
:tn
Go to the next tag in the list
:tp
Go to the previous tag in the list
:tf
Go to the first function in the list
:tl
Go to the last function in the list
43
Buyer: xiujuan lu (luxiujuan@gmail.com)
Transaction ID: 85W16630AD8515549
Vim 101 Hacks
www.thegeekstuff.com
Hack 19. Convert Vim Editor to Beautiful Source
Code Browser for Any Programming Language
Navigating source code using tags is fast and functional but not very visually
attractive. If you want to navigate source code in a manner similar to
navigating in a file browser, you can use the Vim taglist plugin to make Vim
into a source code browser.
Vim taglist plugin author Yegappan Lakshmanan has this to say about the
plugin:
The “Tag List” plugin is a source code browser plugin for Vim and
provides an overview of the structure of source code files and allows
you to efficiently browse through source code files for different
programming languages.
Install and Configure Vim Taglist plugin
Download Vim Taglist plugin from vim.org website as shown below.
$ cd ~
$ wget -O taglist.zip
http://www.vim.org/scripts/download_script.php?src_id=7
701
Install Taglist Vim plugin as shown below.
$ mkdir ~/.vim
$ cd ~/.vim
$ unzip ~/taglist.zip
44
Buyer: xiujuan lu (luxiujuan@gmail.com)
Transaction ID: 85W16630AD8515549
Vim 101 Hacks
www.thegeekstuff.com
Archive: ~/taglist.zip
inflating: plugin/taglist.vim
inflating: doc/taglist.txt
Enable the plugin by adding following line to the ~/.vimrc
$ vim ~/.vimrc
filetype plugin on
Prerequisite: ctags should be installed to use taglist plugin. But it is not a
must to generate the tag list manually by ctags command for using taglist
plugin.
Usage 1: Open the Tag List Window in Vim using :TlistOpen
# vim mycprogram.c
:TlistOpen
From the Vim editor, execute :TlistOpen as shown above, which opens the tag
list window with the tags of the current file as shown in the figure below.
45
Buyer: xiujuan lu (luxiujuan@gmail.com)
Transaction ID: 85W16630AD8515549
Vim 101 Hacks
www.thegeekstuff.com
Fig: List of Functions and Variables in a Program
Usage 2: Jump to a Function Definition within a source code
By clicking on the function name in the left side panel, you jump to the
definition of the function as shown in the Figure below.
Apart from jumping to functions quickly, you can jump to classes, structures,
variables, etc., by clicking on the corresponding values from the tag-browser
in the left side panel.
46
Buyer: xiujuan lu (luxiujuan@gmail.com)
Transaction ID: 85W16630AD8515549
Vim 101 Hacks
www.thegeekstuff.com
Fig: Jump to a specific function quickly
Usage 3: Jump to a function defined in another source file
When you encounter a function in a source file that is defined elsewhere, and
you want to go to the function definition, you can do this via two different
methods.
Method 1: If you had the ctags generated for that file, when the cursor is in
the function call pressing CTRL + ] will take you to the function definition.
The tag list window will show the tags for that newly opened file.
Method 2: Open another file also in the same Vim session. Vim will update
the tag list window with the information about that file. Search for that
function name in the tag list window, and press <CR> on that function name,
and Vim will take you to the function definition.
Usage 4: Viewing the prototype/signature of functions or variables.
Press ’space’ when the cursor is in the function name or in the variable name
in the tag list window to show the prototype (function signature) of it in the
Vim status bar as shown below.
47
Buyer: xiujuan lu (luxiujuan@gmail.com)
Transaction ID: 85W16630AD8515549
Vim 101 Hacks
www.thegeekstuff.com
In the example below, click on dbd_construct within the tag window and
press space to display the function signature in the bottom Vim Status bar.
Fig: Display Function signature
Usage 5: Viewing the total number of functions or variables in a
source code file
Pressing 'space' with the cursor over a tag type (like function or variable)
shows the count of tags of that type. In the example below, when the cursor
is over ‘function’ press space, which will display the total number of
functions in the current source code.
Fig: Display total number of functions
48
Buyer: xiujuan lu (luxiujuan@gmail.com)
Transaction ID: 85W16630AD8515549
Vim 101 Hacks
www.thegeekstuff.com
Chapter 5: Basic Text Manipulation
Hack 20. Insert or Append Text
Insert Text
The following explains various methods to insert text into a file.
Key
Description
i
Insert text at the current position
I
Insert text at the beginning of the line
Key: Uppercase I as in India
o
Insert a new line after the current line and insert
text
Key: Lowercase o as in orange.
O
Insert a new line before the current line and insert
text
Key: Uppercase O as in Orange.
:r FILENAME
Insert another file content into current file after
the current line
:r! COMMAND
Insert output of a command into current file after
the current line
49
Buyer: xiujuan lu (luxiujuan@gmail.com)
Transaction ID: 85W16630AD8515549
Vim 101 Hacks
www.thegeekstuff.com
For example, you can insert the current date and time into the file you are
editing by executing the following.
:r! date
Append Text
The following explains various methods to append text.
Key
Description
a
Append text after the current cursor position
A
Append text to the end of the line
Hack 21. Replace Text
The following explains various methods to replace text in a file.
Key
Description
r{c}
To replace a single character with the single
character {c}
R
To replace characters until you press <ESC>
(note: this acts like A after reaching the end of a
line, rather than wrapping and replacing
characters on the next line)
50
Buyer: xiujuan lu (luxiujuan@gmail.com)
Transaction ID: 85W16630AD8515549
Vim 101 Hacks
www.thegeekstuff.com
Hack 22. Substitute Text
The following explains various methods to substitute text in a file.
Key
Description
s
Substitute the current character with new
character
S
Substitute the current line with new text
4s
Substitute 4 characters (from current position)
with new text
4S
Substitute 4 lines (from current line) with new
text
Let us assume that we are editing the following file
$ vim employee.txt
100
200
300
John Doe
John Smith
Raj Patel
DBA
Sysadmin
Developer
•
If your cursor is over D on “John Doe” and if you type 2s, you’ll be
replacing ‘Do’ with any new text that you type.
•
If your cursor is anywhere on line 1 and if you type 2S, you’ll be
replacing both the 1st and the 2nd line with any new text that you
type.
51
Buyer: xiujuan lu (luxiujuan@gmail.com)
Transaction ID: 85W16630AD8515549
Vim 101 Hacks
www.thegeekstuff.com
Hack 23. Change Text
The following explains various methods to change text into a file.
Key
Description
cc
Change the whole current line; synonymous with S.
This will delete the full current line and put you in
INSERT mode for new text.
C
Change the current line from the current cursor
position.
This will delete text in the current line from the
current cursor position and put you in INSERT mode
for new text.
Hack 24. Join Lines Using nojoinspaces Option
To join (combine) two lines do the following.
J
If there is no special character at the end of the line the cursor is on, the J
command will add only one space when joining the two lines.
52
Buyer: xiujuan lu (luxiujuan@gmail.com)
Transaction ID: 85W16630AD8515549
Vim 101 Hacks
www.thegeekstuff.com
If there is a special character (for example punctuation) at the end of the line
the cursor is on, the J command will add two spaces when joining the two
lines.
To avoid this and always use one space when joining the two lines, set the
following option.
:set nojoinspaces
53
Buyer: xiujuan lu (luxiujuan@gmail.com)
Transaction ID: 85W16630AD8515549
Vim 101 Hacks
www.thegeekstuff.com
Chapter 6: Advanced Text Manipulation
Hack 25. Copy One Character, or Word, or Line, or
up to a Position
Key
Description
y<char navigation keys>
To copy a single character
y<word navigation keys>
To copy a single word
y<line navigation keys>
To copy a single line
y<mark name>
To copy up to a bookmarked line
y`<mark name>
To copy up to a bookmarked position
The following are a few points to remember:
•
The mnemonic for y is "yank"
•
You can combine any operations along with the navigation keys to
execute that operation until that point. For example, to copy a word,
press yw.
•
You can expand the above table to any other operations. For
example, to copy up to the line at the middle of the screen use yM
•
This concept can also be used for other operations. i.e It’s not just
for copy/paste.
54
Buyer: xiujuan lu (luxiujuan@gmail.com)
Transaction ID: 85W16630AD8515549
Vim 101 Hacks
www.thegeekstuff.com
Hack 26. Paste before or after the copied Line /
Word / Others
Key
Description
p (lower-case P)
Paste immediately after the current cursor
location
P (upper-case P)
Paste immediately before the current cursor
location
If you’ve performed a few delete operations and if you would like to paste
one of those deleted words, use the following method.
First, view the register with the following command.
:reg
Recent deleted content will appear in 0 - 9 register. Make a note of the
register number of the deleted word that you would like to paste.
If you would like to paste the word from the register number 3, execute the
following.
"3p
For example, here you can see all the registers “0 – “9 containing the text
that was deleted earlier.
55
Buyer: xiujuan lu (luxiujuan@gmail.com)
Transaction ID: 85W16630AD8515549
Vim 101 Hacks
www.thegeekstuff.com
:reg
--- Registers --""
" --------^J
"0
" --------^J
"1
eth0^J
"2
this a testing text^J
"3
100 John Smith^J
"4
DBA^J
"5
Section Data^J" Overview^J
"6
command not found^J
"7
/dev/sdc0 none swap sw 0 0
"8
^J
"9
^J
If you want to paste the content from register 7 highlighted above to your
current document execute the following:
“7p
Hack 27. Delete Single Char, or Word, or Line
Delete is similar to copy. However you have to use d instead of y.
Key
Description
x
Delete the current character
dw
Delete the current word
dj
Delete the current line and next line
56
Buyer: xiujuan lu (luxiujuan@gmail.com)
Transaction ID: 85W16630AD8515549
Vim 101 Hacks
www.thegeekstuff.com
Hack 28. Inserting Content from Clipboard Buffer
If you’ve copied text from a web browser, or any other application, you can
paste it directly to the current open file in the Vim editor as shown below.
Copy from clipboard
Description
SHIFT-INSERT
Paste clipboard content to editor (ensure you
are in insert mode first!)
“*p
Paste clipboard content to editor in normal
mode
Hack 29. Insert Content to Clipboard from File
You may want to put text from the current file into the clipboard. Once the
text is transferred to the clipboard, you can paste it into any other
application.
Copy to clipboard
Description
:%y+
Copy the whole file to the clipboard
:y+
Copy the current line from the file to the clipboard
:N,My+
Copy the specific range from file to the clipboard
57
Buyer: xiujuan lu (luxiujuan@gmail.com)
Transaction ID: 85W16630AD8515549
Vim 101 Hacks
www.thegeekstuff.com
To copy the visual selected line to the clipboard, first visually select the
lines, and :y+ which will appear as :'<,'>y+
After copying, you can paste this content to any other application using the
traditional <CTRL>+V operation.
Hack 30. Write Part of File to another File
To write part of a file to a new file you can use any of the following methods.
Method 1: Select the particular lines in the visual mode. Go to visual mode
(using either v or V) and navigate to the desired line, then do the following.
:w newfilename
Method 2: To write a part of file into another file, you can specify the range
as shown below. This will write the lines from 5th to 10th of current file to the
new file.
:5,10w newfilename
Hack 31. Swap Adjacent Characters
If you make a simple typing mistake with misplaced adjacent characters, you
can use xp. For example, if you’ve typed ‘teh’ instead of ‘the’, navigate to e
and press xp, which will fix the typo automatically.
58
Buyer: xiujuan lu (luxiujuan@gmail.com)
Transaction ID: 85W16630AD8515549
Vim 101 Hacks
www.thegeekstuff.com
xp
In reality, xp is really not fixing the typo.
•
x – deletes the current character (e), which also moves the cursor to
next character (h)
•
p – Pastes the previously deleted character (e) after the current
character (h).
•
The mnemonic for xp is "transpose".
Hack 32. The power of the . (dot) Command
The . (dot) command is simple and yet powerful. The . (dot) command
repeats the last file-content-affecting command. The following example
demonstrates the use of the . command.
1. Search for a string in a file using: /john<enter>
2. Replace john with jason using: cwjason<ESC>
3. Search for the next occurrence of john: n
4. Replace john with jason using: . (dot)
In the above example, at step#4, you don’t need to type cwjason again.
Instead, simply type . (dot), which will execute the last change command,
which is cwjason.
59
Buyer: xiujuan lu (luxiujuan@gmail.com)
Transaction ID: 85W16630AD8515549
Vim 101 Hacks
www.thegeekstuff.com
Hack 33. Visual Mode Commands
The following are different types of visual modes:
Visual Mode Types
Description
v (lower-case)
Start the normal visual mode.
Use arrow keys to navigate and select text in
visual mode.
V (upper-case)
Start the line visual mode.
CTRL-V
Start the visual block mode.
The following screenshots show the difference between these three visual
modes.
Normal Visual Mode
In this example, the whole 1st line and part of the 2nd line are selected. This
can be done by pressing v (lower case V) and using arrow keys to navigate to
a specific character in a line.
Fig: Normal Visual Mode
60
Buyer: xiujuan lu (luxiujuan@gmail.com)
Transaction ID: 85W16630AD8515549
Vim 101 Hacks
www.thegeekstuff.com
Line Visual Mode
In this example, the whole 1st line and 2nd line is selected. This can be done
by pressing V (upper case V) and using arrow key . In this mode, when you
press down arrow (or j key), it will select the whole line.
Fig: Line Visual Mode
Block Visual Mode
In this example, only the 2nd column (employee names) is selected. This can
be done by pressing CTRL-V and using arrow key to select the columns.
Fig: Block Visual Mode
61
Buyer: xiujuan lu (luxiujuan@gmail.com)
Transaction ID: 85W16630AD8515549
Vim 101 Hacks
www.thegeekstuff.com
Visual Mode
Commands
Description
<ESC>
Exit visual mode
d
Delete only the highlighted text.
For example, if only part of the line is selected, it
deletes only the selected text from that line.
D
Delete rows under highlighted text.
For example, if only part of the line is selected, it
deletes the entire line.
y
Copy (yank) only the highlighted text
Y
Copy (yank) rows under highlighted text
c
Delete highlighted text and go to insert mode
C
Delete rows under highlighted text and go to insert
mode
Hack 34. Editing with :g
The following are some awesome examples to show the power of :g
Example
Description
:g/^$/d
Delete all empty lines in the file
62
Buyer: xiujuan lu (luxiujuan@gmail.com)
Transaction ID: 85W16630AD8515549
Vim 101 Hacks
www.thegeekstuff.com
:g/^\s*$/d
Delete all empty and blank lines in the file
:g/^$/,/./-j
Reduce multiple blank lines into a single blank lines
:g/pattern/d
Delete the line which has a specific pattern
:g/pattern/ .
w>>filename
Extract lines with specific pattern and write it into
another file
:g/^/m0
Reverse a file
:g/^\s*PATTERN
/exe "norm! I/*
\<ESC>A */\<ESC>"
Add a C Style comment ( /* text */ ) to all lines
matching the pattern
Negate Operation Using :g! or :v
Negate operation will match everything except the pattern as explained
below.
Create the following employees.txt file
$ vim employees.txt
Emma Thomas:100:Marketing
Alex Jason:200:Sales
Madison Randy:300:Product Development
Sanjay Gupta:400:Support
Nisha Singh:500:Sales
63
Buyer: xiujuan lu (luxiujuan@gmail.com)
Transaction ID: 85W16630AD8515549
Vim 101 Hacks
www.thegeekstuff.com
Delete all lines containing Sales:
:g/Sales/d
Delete all lines except Sales:
:g!/Sales/d
(or)
:v/Sales/d
64
Buyer: xiujuan lu (luxiujuan@gmail.com)
Transaction ID: 85W16630AD8515549
Vim 101 Hacks
www.thegeekstuff.com
Chapter 7: Expert Text Manipulation
Hack 35. Copy Lines to Named Buffer for Later Use
You can copy (yank) lines to a named buffer, which you can use later as
shown below.
Valid named buffer: a to z (26 total valid named buffers)
Command
Description
“ayy
Copy current line to buffer “a”
“a5yy
Copy 5 lines to buffer “a”
“ap
Paste copied lines from buffer “a” after the cursor
“aP
Paste copied lines from buffer “a” before the
cursor
Hack 36. Convert Inserted Text to Normal Mode
Commands
Have you ever typed a normal mode command when you are in insert mode
by mistake? This hack is very helpful under those situations as shown below.
•
Assume that you have the following text inside Vim editor – john
•
You wanted to change john to Jason.
•
You forgot that you are insert mode and typed the following –
cwjasonjohn
65
Buyer: xiujuan lu (luxiujuan@gmail.com)
Transaction ID: 85W16630AD8515549
Vim 101 Hacks
•
www.thegeekstuff.com
Now you can simply press the <F2> function key, which will undo your
previous insert and use it as normal mode commands which in this
case change the word john to Jason.
To achieve this, you should add the following line to your .vimrc
$ cat ~/.vimrc
inoremap <F2> <ESC>u@.
Note: There is a . (dot) next to ‘@’ at the end of the above line
Hack 37. Abbreviation and Unabbreviation
In the following example, whenever you type US it will expand to “United
States” when you’ve defined the following abbreviation.
To abbreviate a word temporarily, execute the abbr command in command
mode as shown below.
:abbr US United States
To abbreviate a word permanently, you can place it in the .vimrc as shown
above.
To remove an abbreviation definition temporarily, execute the noabbr
command in command mode.
:noabbr US
66
Buyer: xiujuan lu (luxiujuan@gmail.com)
Transaction ID: 85W16630AD8515549
Vim 101 Hacks
www.thegeekstuff.com
To remove an abbreviation definition permanently, remove it from .vimrc
If you are typing your website URL or email address frequently, you can
create an abbreviation as shown below.
:iabbrev tgs http://www.thegeekstuff.com
:iabbrev myemail ramesh.thegeekstuff@gmail.com
After the above, whenever you type myemail, it will expand your email
address automatically.
You can also insert special keys in the iabbrev value. For example, you can
add carriage return key <CR> as shown below.
:iabbrev TRR Thanks,<CR>Regards,<CR>Ramesh Natarajan
In this example, whenever I type TRR, it will expand to the following.
Thanks,
Regards,
Ramesh Natarajan
Hack 38. Automatic Spelling Correction
The autocorrect.vim plugin has a collection of all typical spelling mistakes
and their correct spelling.
67
Buyer: xiujuan lu (luxiujuan@gmail.com)
Transaction ID: 85W16630AD8515549
Vim 101 Hacks
www.thegeekstuff.com
Author of the Plugin, Anthony Panozzo describes the plugin as:
“Correct common typos and misspellings as you type”
The following are few examples from the autocorrect.vim plugin.
ia
ia
.
.
ia
ia
Britian Britain
Brittish British
Acceptible Acceptable
accesories accessories
Install and Configure autocorrect.vim plugin
Download the plugin from vim.org website.
$ cd ~
$ wget -O autocorrect.tar
http://www.vim.org/scripts/download_script.php?src_id=1
0423
$ tar xvf autocorrect.tar
Install autocorrect.vim plugin. From Vim, you can execute “:source
/path/to/the/autocorrect.vim” whenever needed (or) For permanent usage,
add the following line to ~/.vimrc
$ vi ~/.vimrc
:source ~/autocorrect.vim
68
Buyer: xiujuan lu (luxiujuan@gmail.com)
Transaction ID: 85W16630AD8515549
Vim 101 Hacks
www.thegeekstuff.com
After doing this, when you make a typo of a word that is in the
autocorrect.vim list, it will be corrected automatically.
$ vi test-typo.txt
thsi is acceptible
[Note: Above line will automatically change to "this is
acceptable"]
When you want the expansion or spelling mistake correction to be stopped for
a particular word, you can do the following inside vim. This is a temporary
unabbreviation. If you want this to be permanent, remove the word either
from ~/.vimrc or ~/autocorrect.vim.
$ vim test-typo.txt
:una US
Hack 39. Record and Play Using Macros
This hack explains how to perform record and play back macros inside Vim
using an example.
High level steps to record and play back a macro inside Vim.
•
Step 1: Start recording by pressing q, followed by a lower case
character to name the macro
69
Buyer: xiujuan lu (luxiujuan@gmail.com)
Transaction ID: 85W16630AD8515549
Vim 101 Hacks
www.thegeekstuff.com
•
Step 2: Perform any typical editing actions inside Vim editor, which
will be recorded
•
Step 3: Stop recording by pressing q
•
Step 4: Play the recorded macro by pressing @ followed by the macro
name
•
Step 5: To repeat macros multiple times, press : NN @ macro name.
NN is a number
This example explains how you can execute the same command, with
different inputs. i.e Framing the same command, with different arguments.
1. Open the change-password.sql that has only the names.
$ vim change-password.sql
Annette
Warren
Anthony
Preston
Kelly
Taylor
Stiller
Dennis
Schwartz
2. Start the Recording and store it in register a
q a
•
q indicates to start the recording
•
a indicates to store the recordings in register a
70
Buyer: xiujuan lu (luxiujuan@gmail.com)
Transaction ID: 85W16630AD8515549
Vim 101 Hacks
•
www.thegeekstuff.com
When you do q a, it will display the message “recording” at the
bottom of the screen.
3. Go to Insert Mode and Type ALTER USER
I “ALTER USER ”
Place the cursor anywhere in the first line, and then press I (upper case i),
which will take you to the first character of the line. Type ALTER <space>
USER <space>
4. Copy the Next Word (i.e the name)
<ESC> w yw
•
Press ESC, and then press w to go to the next word ( name ).
•
yw, copies the current word ( name ).
5.Go to the end and type IDENTIFIED BY ‘
<ESC> A ” IDENTIFIED BY ‘”
•
Press ESC, and A to move the cursor to the end of the line, and then
type space.
•
Type IDENTIFIED BY ‘
71
Buyer: xiujuan lu (luxiujuan@gmail.com)
Transaction ID: 85W16630AD8515549
Vim 101 Hacks
www.thegeekstuff.com
6. Paste the copied Name
<ESC> p
Press ESC, and then type p to paste the name that was copied in the step #4.
7. Complete the quote at the end.
<ESC> A ‘;
Press ESC, and A to go to the end of the line, and ‘;
8. Jump to the next line and stop the macro recording.
<ESC> j q
•
j to move to the next line.
•
q to stop the recording
Note: The recording message shown at the bottom of the screen will now
disappear. At this stage, the file change-password.sql will look like the
following.
72
Buyer: xiujuan lu (luxiujuan@gmail.com)
Transaction ID: 85W16630AD8515549
Vim 101 Hacks
www.thegeekstuff.com
Fig: Vim Macro completed the recording
9. Repeat the Macro with the arguments in the corresponding line
8 @ a
•
Now repeat this job 8 times by typing 8@a
•
@a repeats the macro “a” one time.
•
8@a repeats the macros “a” 8 times completing the rest of the line
automatically as shown below
Fig: Vim Macro Play completed
73
Buyer: xiujuan lu (luxiujuan@gmail.com)
Transaction ID: 85W16630AD8515549
Vim 101 Hacks
www.thegeekstuff.com
Hack 40. Sort File Content
Starting from Vim version 7, a built in Vim sort command is available.
Sort file content from Vim as shown below.
:sort
Sort part of the file content as shown below.
•
Go to visual mode by pressing v
•
Use arrow keys and select the lines that need to be sorted.
•
Press :, which will show :'<,'>' at the bottom of the Vim.
•
Add !sort at the end to sort the selection
:'<,'>!sort
The following options are available for the :sort Vim command
:sort option
Description
:sort
Sort in ascending order
:sort!
Sort in descending order
:sort i
Ignore case while sorting
:sort u
Remove duplicate lines.
U stands for unique.
74
Buyer: xiujuan lu (luxiujuan@gmail.com)
Transaction ID: 85W16630AD8515549
Vim 101 Hacks
:sort! ui
www.thegeekstuff.com
You can also combine all the sort command
options.
Hack 41. Recover Deleted Text
If you’ve deleted text by mistake you can recover it. You can recover up to 9
deleted text fragments.
Recover Delete
Description
“1p
Recover the last delete
“2p
Recover the second to last delete
“3p
Recover the third to last delete
If you don’t know exactly when you’ve deleted something, you can browse
through all the 9 delete buffers as shown below. When you see the text that
you wish to recover, just stop at that stage.
Browse all delete buffers, until you find correct one.
“1pu.u.u.u.u.
You can also see what’s in registers 0 through 9 (the delete registers) using
:reg - this tells you exactly what is in each register.
75
Buyer: xiujuan lu (luxiujuan@gmail.com)
Transaction ID: 85W16630AD8515549
Vim 101 Hacks
www.thegeekstuff.com
Hack 42. Add Automatic Headers to Files Using
Let us review how to use the powerful autocmd feature of Vim to create
a header section inside a file (for example, header in a C programming code)
with file name, creation date, last modified date/time automatically
populated when you open a file in vi.
Vim autocmd syntax:
autocmd
{event} {pattern} {cmd}
Events: There are more than 40 autocmd events. The following are few
sample autocmd events.
Event
Description
BufNewFile
Starting to edit a file that doesn't exist
FileReadPre
Before reading a file with a ":read" command
BufWritePre
Starting to write the whole buffer to a file
FileWritePre
Starting to write part of a buffer to a file
BufDelete
Before deleting a buffer from the buffer list
BufWipeout
Before completely deleting a buffer
BufNew
Just after creating a new buffer
BufEnter
After entering a buffer
BufLeave
Before leaving to another buffer
76
Buyer: xiujuan lu (luxiujuan@gmail.com)
Transaction ID: 85W16630AD8515549
Vim 101 Hacks
SwapExists
www.thegeekstuff.com
Detected an existing swap file
Many developers want some default header for their programs. For example,
when opening a “.c” file, you typically need a file header with a number of
items. The following template is loaded automatically whenever I open a new
“.c” file. You can achieve this in three steps as mentioned below.
/* -.-.-.-.-.-.-.-.-.-.-.-.-.-.-.-.-.-.-.-.
* File Name : 1.c
* Purpose :
* Creation Date : 22-12-2008
* Last Modified : Mon 22 Dec 2008 10:36:49 PM PST
* Created By :
_._._._._._._._._._._._._._._._._._._._._.*/
Step 1: Create a template file
Save the above template in a text file with “:insert” in the first line, followed
by the template and a “.”(dot) in the last line as shown below.
$ cat c_header.txt
:insert
/* -.-.-.-.-.-.-.-.-.-.-.-.-.-.-.-.-.-.-.-.
* File Name :
* Purpose :
* Creation Date :
77
Buyer: xiujuan lu (luxiujuan@gmail.com)
Transaction ID: 85W16630AD8515549
Vim 101 Hacks
www.thegeekstuff.com
* Last Modified :
* Created By :
_._._._._._._._._._._._._._._._._._._._._.*/
.
Step 2: Add autocmd commands to ~/.vimrc
Add the following lines in the ~/.vimrc file.
$ cat ~/.vimrc
autocmd bufnewfile *.c so /home/jsmith/c_header.txt
autocmd bufnewfile *.c exe "1," . 10 . "g/File Name
:.*/s//File Name : " .expand("%")
autocmd bufnewfile *.c exe "1," . 10 . "g/Creation Date
:.*/s//Creation Date : " .strftime("%d-%m-%Y")
autocmd Bufwritepre,filewritepre *.c execute "normal
ma"
autocmd Bufwritepre,filewritepre *.c exe "1," . 10 .
"g/Last Modified :.*/s/Last Modified :.*/Last Modified
: " .strftime("%c")
autocmd bufwritepost,filewritepost *.c execute "normal
`a"
Step 3: Create a new *.c file with automatic header
Now, when you create a new *.c file using vim, this will automatically add the
header defined in the Step1 and populate the File Name and Creation Date
automatically as shown below.
$ vi myfile.c
/* -.-.-.-.-.-.-.-.-.-.-.-.-.-.-.-.-.-.-.-.
* File Name : myfile.c
78
Buyer: xiujuan lu (luxiujuan@gmail.com)
Transaction ID: 85W16630AD8515549
Vim 101 Hacks
www.thegeekstuff.com
* Purpose :
* Creation Date : 20-12-2008
* Last Modified :
* Created By :
_._._._._._._._._._._._._._._._._._._._._.*/
When you save the myfile.c file, it will automatically update the Last
Modified field accordingly as shown below.
$ vi myfile.c
/* -.-.-.-.-.-.-.-.-.-.-.-.-.-.-.-.-.-.-.-.
* File Name : myfile.c
* Purpose :
* Creation Date : 20-12-2008
* Last Modified : Sat 20 Dec 2008 09:37:30 AM PST
* Created By :
_._._._._._._._._._._._._._._._._._._._._.*/
Explanation of the autocmd commands inside ~/.vimrc
$ cat -n ~/.vimrc
1 autocmd bufnewfile *.c so
/home/jsmith/c_header.txt
2 autocmd bufnewfile *.c exe "1," . 10 . "g/File
Name :.*/s//File Name : " .expand("%")
3 autocmd bufnewfile *.c exe "1," . 10 .
79
Buyer: xiujuan lu (luxiujuan@gmail.com)
Transaction ID: 85W16630AD8515549
Vim 101 Hacks
www.thegeekstuff.com
"g/Creation Date :.*/s//Creation Date : "
.strftime("%d-%m-%Y")
4 autocmd Bufwritepre,filewritepre *.c execute
"normal ma"
5 autocmd Bufwritepre,filewritepre *.c exe "1," .
10 . "g/Last Modified :.*/s/Last Modified :.*/Last
Modified : " .strftime("%c")
6 autocmd bufwritepost,filewritepost *.c execute
"normal `a"
•
Line 1 defines the template file. This indicates that for *.c file,
/home/jsmith/c_header.txt template file should be used.
•
Line 2 will search for the pattern “File Name :” from the 1st line to
10th line. If found, it will write the current filename in that line.
•
Line 3 will update the Creation Date field.
•
Line 5 will update the Last Modified field with the current date and
time when you save the file.
•
Line 4 & 6: While saving the file, the cursor will move to the “Last
modified :” (because of last write operation). If you want the cursor
back to the previous position then, you need to add Line 4 and 6 to
the .vimrc file.
•
Line 4 will mark the current cursor position before updating.
•
Line 6 will restore the cursor position back to its previous position.
Final Note:
•
Verify whether autocmd is enabled in Vim – Execute :version from
Vim. If autocommand feature is enabled, it will display +autocmd.
•
Autocommand help – Execute :help au from Vim, to get quick help on
Vim autocmd features.
80
Buyer: xiujuan lu (luxiujuan@gmail.com)
Transaction ID: 85W16630AD8515549
Vim 101 Hacks
www.thegeekstuff.com
Chapter 8: Vim as a Programmers Editor
The following hacks will be of use to you for all programming languages and
shell scripts.
Hack 43. Make Vim Highlight Your Code Smartly
Command
Description
:syn on
Turn on the syntax highlighting
:syn off
Turn off the syntax highlighting
The following screenshot shows the difference between on and off state.
Syntax Highlighting On
Syntax Highlighting Off
81
Buyer: xiujuan lu (luxiujuan@gmail.com)
Transaction ID: 85W16630AD8515549
Vim 101 Hacks
www.thegeekstuff.com
Hack 44. Smart Indentation
To indent a block in visual mode, do the following:
•
Select the block using CTRL-V mode.
•
Press > to move the block right, and < for left.
Sometime you may want to perform multiple indentations after you’ve
selected the block. When you execute > or < , it will indent one time and the
visual selection will be lost. You have to do the visual selection again to
indent.
To avoid this, set the following
:vnoremap < <gv
:vnoremap > >gv
Once you’ve remapped the < and > as shown above, after you indent, the
block will be still selected. This way, you can keep indenting the block as
many time you would like and finally press <ESC> to get out of visual mode.
Vim will do the following types of indentations depending on the settings:
•
Autoindent: When you create a new line, it copies indentation from
the current line.
•
Smartindent: Similar to autoindent, but increases / reduces
indentation when you have { / }.
•
Cindent: Enables automatic C program indenting.
82
Buyer: xiujuan lu (luxiujuan@gmail.com)
Transaction ID: 85W16630AD8515549
Vim 101 Hacks
www.thegeekstuff.com
Hack 45. Access Unix Man page for Functions from
Vim
From the Vim editor, press K on the word for which you want to read the man
page.
K
To access another section man page give {n}K. For example, to access the 2nd
section of the man page, do the following.
2K
Example: Sleep is a command, as well as library routine. So from a C program
if you attempt to view this man page, then you need to use 3K
Customize Man page Lookup (For example, Change to Perldoc)
To look up things other than Unix man pages, specify a different keywordprg.
For example, if you are a Perl programmer, you will be using the perldoc
command often for reading information about a function. So, set the
following in Vim editor.
:set keywordprg=perldoc\ -f
After the above setting, when you press K on a function name it will open the
perldoc instead of the Unix man page.
83
Buyer: xiujuan lu (luxiujuan@gmail.com)
Transaction ID: 85W16630AD8515549
Vim 101 Hacks
www.thegeekstuff.com
Hack 46. Jump to Variable Declaration
Go to the local declaration of a variable.
gd
Go to the global declaration of a variable.
gD
Hack 47. Align the Variable Assignment
The following is an example code, where variables are not aligned properly.
$a = 1;
$a_very_long_variable_name_value = 1;
$b = 1;
$my_short_variable_value = 1;
Install the Align.vim plugin.
$ vim Align.vba.gz
:so %
:q
Visually select the text need to be aligned, and do the following.
:'<,'>Align =
84
Buyer: xiujuan lu (luxiujuan@gmail.com)
Transaction ID: 85W16630AD8515549
Vim 101 Hacks
www.thegeekstuff.com
After aligning, the variables will look properly aligned as shown below.
$a
$a_very_long_variable_name_value
$b
$my_short_variable_value
=
=
=
=
1;
1;
1;
1;
You can also use align as shown below:
:<range>Align Separator1 Separator2
Range can be visually selected in visual mode, or specified as line numbers
(for example: 5,10)
Hack 48. Increment and Decrement Number Using
CTRL Keys
CTRL Key
Description
CTRL-A
Increment Number.
Place the cursor over a number in Vim editor and
press CTRL-A, which will increase the number by 1.
CTRL-X
Decrement Number.
Place the cursor over a number in Vim editor and
press CTRL-X, which will decrease the number by 1.
85
Buyer: xiujuan lu (luxiujuan@gmail.com)
Transaction ID: 85W16630AD8515549
Vim 101 Hacks
www.thegeekstuff.com
Hack 49. Execute One Vim Command in Insert Mode
When you are in insert mode, if you want to execute a single Vim command,
you don’t need to press <ESC> to switch to command mode.
To execute single Vim command in insert mode.
CTRL-O
The following is the sequence:
•
You are in insert mode typing characters.
•
Press CTRL-O, which will temporarily take you to command mode.
•
Press any Vim command (for example, 5j to jump 5 lines)
•
You are automatically back in insert mode after the single Vim
command is executed.
Hack 50. View Current File Details
When you are editing a file, press CTRL-G or gCTRL-G to view the file details
as shown below.
View basic file details.
CTRL-G
"test.txt" [Modified] line 3 of 6 --50%-- col 1
86
Buyer: xiujuan lu (luxiujuan@gmail.com)
Transaction ID: 85W16630AD8515549
Vim 101 Hacks
www.thegeekstuff.com
View advanced file details.
g CTRL-G
Col 1 of 5; Line 3 of 6; Word 3 of 6; Byte 10 of 29
Hack 51. Take Control of the Vim Status Bar
You can enable status bar in Vim editor to display useful information about
the current file.
By default the status bar is disabled in the Vim editor. Enable the status bar
as shown below.
:set laststatus=2
The following is a simple status line example:
:set statusline=Filename:%t\ Line:\ %l\ Col:\ %c
Additional status line examples from :help statusline
•
:set statusline=%<%f\ %h%m%r%=%-14.(%l,%c%V%)\ %P
•
:set statusline=%<%f%h%m%r%=%b\ 0x%B\ \ %l,%c%V\ %P
•
:set statusline=%<%f%=\ [%1*%M%*%n%R%H]\ %-19(%3l,%02c%03V%)%O'%02b'
•
:set statusline=...%r%{VarExists('b:gzflag','\ [GZ]')}%h...
87
Buyer: xiujuan lu (luxiujuan@gmail.com)
Transaction ID: 85W16630AD8515549
Vim 101 Hacks
www.thegeekstuff.com
The following are few key variables that can be used in the status line. For a
complete list refer to :help statusline
•
F - Full path to the file in the buffer.
•
M - Modified flag, text is ",+" or ",-".
•
R - Readonly flag, text is ",RO".
•
H - Help buffer flag, text is ",HLP".
•
Y - Type of file in the buffer, e.g., ",VIM". See 'filetype'.
•
N - Printer page number. (Only works in the 'printheader' option.)
•
L - Number of lines in buffer.
•
c - Column number.
•
P - Percentage through file of displayed window. This is like the
percentage described for 'ruler'. Always 3 in length.
Hack 52. Change Case
The following are methods to change case of a text in Vim.
CTRL Key
Description
~
Normal Mode:
Change the case of the character under the cursor
and moves the cursor to next character.
If you keep pressing ~ , you’ll keep changing the
characters one-by-one until you reach the end of
the line.
88
Buyer: xiujuan lu (luxiujuan@gmail.com)
Transaction ID: 85W16630AD8515549
Vim 101 Hacks
www.thegeekstuff.com
Visual Mode:
This will the change case of all the highlighted
text.
5~
Change the case of the next 5 characters
g~{motion-key}
Change the case of characters from under the
cursor through the entire specified motion.
For example: g~$ changes the case from the cursor
through the end of the line.
g~~
Change the case of the entire current line
gUU
Change the entire current line to upper case
guu
Change the entire current line to lower case
gUaw
Change current word to upper case
guaw
Change current word to lower case
U
Visual Mode: Change current highlighted text to
upper case
u
Visual Mode: Change current highlighted text to
lower case
guG
Change text from current position to end of file to
lower case
gUG
Change text from current position to end of file to
upper case
89
Buyer: xiujuan lu (luxiujuan@gmail.com)
Transaction ID: 85W16630AD8515549
Vim 101 Hacks
www.thegeekstuff.com
Hack 53. Spell Check
The following are spelling check commands:
Spell check
Command
Description
:set spell
Start the spell check process.
This will highlight all spelling mistakes in the
current document.
]s
Jump to the next spelling mistake
[s
Jump to the previous spelling mistake
z=
Suggestions for the misspelled word.
From the list, type the number to select a specific
suggestion.
zg
Add the highlighted wrong words as a valid word.
:echo &spelllang
Displays the language code that is used for spell
check.
For example, this displays en for English
:set spelllang=code
If the default spellang is not set properly, use this
method to set it to your language.
90
Buyer: xiujuan lu (luxiujuan@gmail.com)
Transaction ID: 85W16630AD8515549
Vim 101 Hacks
www.thegeekstuff.com
Hack 54. Setup Quit Confirmation
If you forgot to save changes and execute :q you’ll get the following message.
In this case, you have to save the file and then do the :q again.
:q
E37: No write since last change (add ! to override)
To get a save confirmation dialog when exiting Vim, do the following.
:confirm q
Save changes to "test.txt"?
[Y]es, (N)o, (C)ancel:
Note: You can map the :q command to the “:confirm q” command using the
Vim map feature explained in Hack 80.
Hack 55. Use :up and Avoid :w
When you execute :w , it will save the file. The main problem with :w is that
when you type :w, it will update the file timestamp even if the file has not
been changed.
Luckily,:up will save the file and update the timestamp only when changes
have been made to the file.
:up
91
Buyer: xiujuan lu (luxiujuan@gmail.com)
Transaction ID: 85W16630AD8515549
Vim 101 Hacks
www.thegeekstuff.com
Note: You can map the :w command to the :up command using the Vim map
feature explained in Hack 80.
Hack 56. Edit Current Buffer Content
You can change the content of the opened buffers using bufdo as shown
below.
Syntax:
:bufdo! LINERANGE ! CMD
For example, you can replace a pattern of text in the buffer as shown below.
:bufdo! 1,$ ! sed "s/pattern/replace/"
(or)
:bufdo! 1,$s/pattern/replace/
Hack 57. Tabs and Spaces
The following are important tabs and space related commands.
Command
Description
:set expandtab
Convert tabs to spaces automatically.
For example, When you type Tab, it will be
converted it to 8 spaces.
92
Buyer: xiujuan lu (luxiujuan@gmail.com)
Transaction ID: 85W16630AD8515549
Vim 101 Hacks
www.thegeekstuff.com
:set tabstop=4
If you want Tab to be converted to 4 spaces,
specify it with tabstop.
:retab
Convert all the tabs in a files to spaces based on
expandtab and tabstop option.
:set shiftwidth=4
Specifies the number of spaces that should be used
when you indent a line.
:set ai
In insert mode, Vim will automatically indent new
lines (when you hit return) to the same indent level
of the current line.
Use ^D at the beginning of the new line to decrease
the indent by <shiftwidth> characters.
93
Buyer: xiujuan lu (luxiujuan@gmail.com)
Transaction ID: 85W16630AD8515549
Vim 101 Hacks
www.thegeekstuff.com
Chapter 9: Vim Command Line Hacks
You can view all of the available command line options for Vim as shown
below.
$ vim –h
Hack 58. Open File in Read Only Mode
Open files in read only mode as shown below using the –R option.
# vim -R filename.txt
(or)
# view filename.txt
Get into the habit of using one of the above methods when you don’t intent
to edit a file. This will help you to avoid making any unintentional
modifications to the file.
Hack 59. Recover Swap File Explicitly
Use option –r as shown below to list swap files from current directory, ~/tmp,
/var/tmp, /tmp.
The following command shows all the swap files.
94
Buyer: xiujuan lu (luxiujuan@gmail.com)
Transaction ID: 85W16630AD8515549
Vim 101 Hacks
www.thegeekstuff.com
In this example, there are three swap files associated with the previous edits
on file1.c, file2.txt and change-password.sql in the current directory.
$ vim –r
Swap files found:
In current directory:
1.
.file1.c.swp
owned by: ramesh
dated: Sat Apr 25 06:58:49 2009
file name: ~ramesh/file1.c
modified: YES
user name: ramesh
host name: ramesh-laptop
process ID: 14374
2.
.file2.txt.swp
owned by: ramesh
dated: Sat Apr 25 07:28:49 2009
file name: ~ramesh/file2.txt
modified: YES
user name: ramesh
host name: ramesh-laptop
process ID: 14145
3.
.change-password.sql.swp
owned by: ramesh
dated: Sun Jan 11 13:11:51 2009
file name: ~ramesh/change-password.sql
modified: YES
user name: ramesh
host name: ramesh-laptop
process ID: 24686
In directory ~/tmp:
-- none -In directory /var/tmp:
-- none -In directory /tmp:
-- none --
When a swap file exists and if you try to open the original file, you’ll get the
following message.
# vim file1.c
95
Buyer: xiujuan lu (luxiujuan@gmail.com)
Transaction ID: 85W16630AD8515549
Vim 101 Hacks
www.thegeekstuff.com
E325: ATTENTION
Found a swap file by the name ".file1.c.swp"
(1) Another program may be editing the same file.
If this is the case, be careful not to end up with two
different instances of the same file when making
changes.
Quit, or continue with caution.
(2) An edit session for this file crashed.
If this is the case, use ":recover" or "vim -r file1.c"
to recover the changes (see ":help recovery").
If you did this already, delete the swap file
".file1.c.swp" to avoid this message.
Swap file ".file1.c.swp" already exists!
[O]pen Read-Only, (E)dit anyway, (R)ecover, (Q)uit,
(A)bort:
You will normally only see the above message for one of the following
reasons:
•
Someone else is editing the file currently
•
A previous edit session crashed.
Based on why this happened do one of the following as prompted by Vim:
•
Open Read Only (viewing the content of the file)
•
Edit anyway (editing the content of the file)
•
Recover (replacing the content of the file with the content of the
swap file)
•
Quit or Abort
96
Buyer: xiujuan lu (luxiujuan@gmail.com)
Transaction ID: 85W16630AD8515549
Vim 101 Hacks
www.thegeekstuff.com
Hack 60. Execute any Vim Command when opening a
file
By using the option –c you can execute any Vim command when opening a
file.
In the following example, after Vim opens the file, it will jump to line 50.
$ vim -c ':50' filename.txt
You can also execute multiple Vim commands from the command line:
$ vim -c '<command 1>' -c '<command 2>' <filename>
Hack 61. Execute Commands Stored in a File
When you find yourself executing the same sequence of Vim commands
frequently, you can store them in a file and execute them as shown below.
$ vim –w repetitive_task.txt file_to_edit.txt
97
Buyer: xiujuan lu (luxiujuan@gmail.com)
Transaction ID: 85W16630AD8515549
Vim 101 Hacks
www.thegeekstuff.com
Hack 62. Skip Loading Plugins Temporarily
While opening a file, you can temporarily stop loading all plugins only during
that particular file editing as shown below.
$ vim --noplugin filename.txt
Hack 63. Enter Restricted Mode in Vim
You can enter restricted mode in Vim using one of the following methods.
$ vim –Z filename
(or)
$ rvim filename
From :help –Z
Restricted mode (-Z): All commands that make use of an external shell are
disabled. This includes suspending with CTRL-Z, ":sh", filtering, the system()
function, backtick expansion, etc.
98
Buyer: xiujuan lu (luxiujuan@gmail.com)
Transaction ID: 85W16630AD8515549
Vim 101 Hacks
www.thegeekstuff.com
Chapter 10: gVim Hacks
gVim is an X-window based interface to the Vim editor.
Hack 64. Display and Hide gVim Menu and Toolbar
Sometimes to get more screen real estate you may want to disable gVims
menu bar, tool bar, scroll bar or other visual components.
This can be achieved using :set guioptions.
For example, to disable the toolbar do the following. Please note that there
is a - symbol before the =
:set guioptions-=T
To enable the toolbar do the following. Please note that there is a + symbol
before the =
:set guioptions+=T
You can manipulate the following gVim GUI elements.
UI Element Code
Description
:set guioptions+=TmrlRL
Display all gVim GUI elements
: set guioptions-=TmrlRL
Hide all gVim GUI elements
99
Buyer: xiujuan lu (luxiujuan@gmail.com)
Transaction ID: 85W16630AD8515549
Vim 101 Hacks
www.thegeekstuff.com
:set guioptions-=T
Hide gVim Toolbar
:set guioptions-=m
Hide gVim Menu Bar
:set guioptions-=r
Hide gVim Right side scroll bar
:set guioptions-=l
Hide gVim Left side scroll bar
:set guioptions-=R
Hide gVim Right side scroll bar that appears
when window is split vertically
:set guioptions-=L
Hide gVim Left side scroll bar that appears
when window is split vertically
Hack 65. Adding a Custom Menu or Menu Items to
gVim
You can add your own menu and menu item to gVim for custom operation.
New Menu Item under an Existing Menu
For example, you can add the following two menu items under the Tools
menu
•
Hide Tool Bar – This will hide the tool bar
•
View Tool Bar – Once you’ve hidden the tool bar, use this to get it
back.
To add the Tools -> Hide Tool Bar menu item, do the following:
100
Buyer: xiujuan lu (luxiujuan@gmail.com)
Transaction ID: 85W16630AD8515549
Vim 101 Hacks
www.thegeekstuff.com
:amenu Tools.&Hide-Tool-Bar :set guioptions-=T<cr>
To add Tools -> View Tool Bar menu item, do the following:
:amenu Tools.&View-Tool-Bar :set guioptions+=T<cr>
If you Press Alt+T to drop down the tools menu, you can see H and V
highlighted. This is because we placed an & in front of H and V when we
defined the menu items.
So, you can use the following shortcuts to invoke the custom menu items
you’ve defined.
•
ALT+T H to Hide Tool Bar
•
ALT+T V to View Tool Bar
New Top Level Menu Bar
The following example will add a new menu bar called Bookmark (with Alt+K
key) and a menu item called “Windows Explorer” (with Alt+K E) that will
launch Windows Explorer.
:amenu <silent>Bookmar&k.Windows\ &Explorer
:!explorer<cr>
Note: The above command is one command that should be typed in a single
line. There should be a space after &Explorer.
101
Buyer: xiujuan lu (luxiujuan@gmail.com)
Transaction ID: 85W16630AD8515549
Vim 101 Hacks
www.thegeekstuff.com
Hack 66. Change Font in gVim
You might not like the default font of the gVim. You can change it using one
the following two methods:
Method 1:
This example sets the font type to Courier New and size to 10. For this
method, you should already know the name of the font.
:set guifont=Courier\ New:h10
Method 2:
The following will launch a font chooser UI, where you can select the font
type and size.
:set guifont=*
Fig: Font chooser on Windows gVim
102
Buyer: xiujuan lu (luxiujuan@gmail.com)
Transaction ID: 85W16630AD8515549
Vim 101 Hacks
www.thegeekstuff.com
Chapter 11: Vim Look and Feel, Tabs, and
Windows
Hack 67. Split Windows Horizontally and Vertically
Split the current Window
To split the current window into two windows horizontally, do the following.
:split
To split the current window into two windows vertically, do the following.
:vsplit
To close a window that was created by split, type :q to close that window.
:q
Open a different file in another window
If you are viewing /etc/passwd and you would like to open /etc/group using a
split horizontal view, do the following.
:split /etc/group
103
Buyer: xiujuan lu (luxiujuan@gmail.com)
Transaction ID: 85W16630AD8515549
Vim 101 Hacks
www.thegeekstuff.com
If you are viewing /etc/passwd and you would like to open /etc/group using a
split vertical view, do the following.
:vsplit /etc/group
Navigate Between Windows
To navigate between windows do the following:
CTRL-W {Navigation key – j, k, h, l}
For example, to jump to the window above, do the following.
CTRL-W k
To jump to the window below, do the following.
CTRL-W j
Resize Split Windows
When you have split windows inside the Vim editor, you can enlarge or reduce
the size of the current window as shown below.
CTRL Key
Description
CTRL-W +
Increase the size of current window in split mode
CTRL-W -
Reduce the size of current window in split mode
104
Buyer: xiujuan lu (luxiujuan@gmail.com)
Transaction ID: 85W16630AD8515549
Vim 101 Hacks
www.thegeekstuff.com
Set the Size of a Window
To open a vertical split with 25 columns do the following
:25 vsplit filename.txt
To open a horizontal split with 3 lines do the following
:3 split filename.txt
Hack 68. Change Window Title
To change the text displayed in the title, do the following.
:set title titlestring=My\ Favorite\ File
The above will change the text in the Vim window title bar to “My Favorite
File”.
Note: The following example is shown in the Vim documentation, when you
do :help titlestring
:set title titlestring=%<%F%=%l/%L-%P titlelen=70
•
%F – Name of the file in the current window
105
Buyer: xiujuan lu (luxiujuan@gmail.com)
Transaction ID: 85W16630AD8515549
Vim 101 Hacks
www.thegeekstuff.com
•
%l – Line number of the line where the cursor is located
•
%L – Total number of lines in the file
•
%p - percentage of the file. For example, if the cursor is at the
middle of the file, this will show 50%
Hack 69. Change Vim Colors
First view all available color schemes in your Vim editor
:!ls $VIMRUNTIME/colors
blue.vim
delek.vim
murphy.vim
README.txt
darkblue.vim desert.vim
pablo.vim
ron.vim
default.vim
elflord.vim
peachpuff.vim shine.vim
evening.vim
slate.vim
koehler.vim
torte.vim
morning.vim
zellner.vim
For example, if you see blue.vim or evening.vim listed, you can change to
those color schemes as shown below.
:colorscheme evening
(or)
:colorscheme blue
You can also download additional color scheme and put it under
$VIMRUNTIME/colors. Get those from
http://www.vim.org/scripts/script_search_results.php?keywords=&script_typ
e=color+scheme&order_by=rating
106
Buyer: xiujuan lu (luxiujuan@gmail.com)
Transaction ID: 85W16630AD8515549
Vim 101 Hacks
www.thegeekstuff.com
You can check http://code.google.com/p/vimcolorschemetest/ for
screenshots of available Vim color schemes before downloading them.
Hack 70. Edit Multiple Files in Tabs
One efficient way of editing multiple files in a single Vim session is by using
tabs.
Open multiple files from the command line.
$ vim -p file1 file2 file3
The following screen shot shows three files opened in tabs
$ vim –p helloworld.cc employee.txt /etc/passwd
Fig: Three files opened in tabs
107
Buyer: xiujuan lu (luxiujuan@gmail.com)
Transaction ID: 85W16630AD8515549
Vim 101 Hacks
www.thegeekstuff.com
Once the files are opened in tabs, you can use any one of the following tab
commands.
Tab Command
Description
:tabedit FILENAME
Open another file in a new tab under current Vim
session.
:tabe FILENAME
:tabs
List all open tabs
:tabn N
Go to Nth tab
:tabclose
Close the current tab
:tabc
:tabdo CMD
Execute a command in all tabs
:tabn
Go to the next tab
:tabp
Go to the previous tab
108
Buyer: xiujuan lu (luxiujuan@gmail.com)
Transaction ID: 85W16630AD8515549
Vim 101 Hacks
www.thegeekstuff.com
Chapter 12: Additional Features in Vim
Editor
Hack 71. Repeat an Operation N number of times
The "repeat operation" capability works with virtually all Vim operations. For
example, to move down 10 lines at a time, you can type 10j as shown below.
10j
The following are few repeat commands.
Repeat Command
Description
@@
Repeat previously executed macro
n
Repeat the search in same direction
N
Repeat the search in opposite direction
.
Repeat the last edit command
@:
Repeat the last command line
Hack 72. Undo and Redo Action
Single Undo:
To undo one change, do the following:
109
Buyer: xiujuan lu (luxiujuan@gmail.com)
Transaction ID: 85W16630AD8515549
Vim 101 Hacks
www.thegeekstuff.com
u
Multiple Undo:
To undo multiple changes, do the following. The example below will undo 5
changes.
5u
Undo All:
To undo all latest changes (in the current line), do the following.
U
Redo Action
If you’ve performed an undo by mistake, you can redo the change as shown
below.
:red
(or)
CTRL-R
Hack 73. Open the File whose Name is under the
Cursor
This hack is helpful in the following situations:
110
Buyer: xiujuan lu (luxiujuan@gmail.com)
Transaction ID: 85W16630AD8515549
Vim 101 Hacks
www.thegeekstuff.com
•
To verify the filenames given inside configuration files are valid.
•
While editing a text document, if you want to go to another file
whose name is specified in the text document.
•
While editing source code, to visit a local file which is included or
imported by filename reference.
Open a file (in the same window) whose name is currently under the cursor.
gf
Open a file (in a new window) whose name is currently under the cursor.
CTRL-W f
Open a file (in a new tab) whose name is currently under the cursor.
CTRL-W gf
If the filename under the cursor doesn’t have a full or relative path
specification included, Vim will search for the file under the current
directory.
For certain files, Vim will open the file even without the full path as Vim
knows where to locate those files. For example,
•
Header file included in a C program
•
Perl module included in a Perl program
111
Buyer: xiujuan lu (luxiujuan@gmail.com)
Transaction ID: 85W16630AD8515549
Vim 101 Hacks
www.thegeekstuff.com
Hack 74. Edit Multiple Files Using the Traditional
Method
Using this hack you can edit multiple files in a single Vim session.
Open multiple files from command line.
$ vim file1 file2 file2
Open another file when you are already in a Vim session.
:e another_file
List all open files in the current Vim session.
:ls
1 %a
2
3
"helloworld.cc"
"employee.txt"
"/etc/passwd"
line 1
line 0
line 0
Go to the Nth file from the above :ls output.
:e #N
Toggle between two files.
CTRL-^
112
Buyer: xiujuan lu (luxiujuan@gmail.com)
Transaction ID: 85W16630AD8515549
Vim 101 Hacks
www.thegeekstuff.com
Moving Between Files While Editing Multiple Files
Go to next file when multiple files are opened.
:next
Go to previous file when multiple files are opened.
:previous
Hack 75. Saving Files Automatically
Vim normally will give an error message if you have unsaved changes when
you try to switch buffers or files.
To enable the automatic writing of files when switching buffers/files, do the
following.
:set autowrite
Write all files using a single command. (this can be VERY useful in macros)
:wall
113
Buyer: xiujuan lu (luxiujuan@gmail.com)
Transaction ID: 85W16630AD8515549
Vim 101 Hacks
www.thegeekstuff.com
Hack 76. Encrypt File in Vim
Save and encrypt the current file:
:X
Enter encryption key: ********
Enter same key again: ********
Once you’ve encrypted a file using :X, the next time you open that file, Vim
will prompt for the encryption key.
Hack 77. Save and Resume Vim Sessions
When you are editing files in a Vim session, if you have to perform some other
task you may have to close all files and Vim sessions. However after a while
you may want to come back and continue the Vim sessions exactly where you
left off earlier.
In that case, you should save the Vim sessions, which will save your current
settings such as:
o
Buffers
o
Window size
o
Custom Options
o
Folds
o
Current directory
114
Buyer: xiujuan lu (luxiujuan@gmail.com)
Transaction ID: 85W16630AD8515549
Vim 101 Hacks
www.thegeekstuff.com
All of the above information will be stored when you save your session. You
can also customize and decide which options you prefer to have stored by the
save session command.
To save the current session, do the following.
:mksession
When you have N files opened along with folds, multiple options set, different
directory, window size customization, mksession will save all those things.
To open a saved session, do the following.
$ vim -S Session.vim
Session Command
Description
:mksession
Creates a new session with the default file name
Session.vim in the current working directory.
:mksession filename
Saves the session in the specified filename in the
current working directory.
$ vim –S
Opens the default saved session. i.e., Opens
Session.vim in the current directory.
$ vim –S filename
Opens a session using the session filename in the
current directory.
:source Session.vim
applies all session settings from a particular
session file after you are already in the Vim
editor
115
Buyer: xiujuan lu (luxiujuan@gmail.com)
Transaction ID: 85W16630AD8515549
Vim 101 Hacks
www.thegeekstuff.com
Hack 78. Execute Unix Shell Command Inside Vim
To execute a Unix shell command from inside the Vim editor, do the
following.
:!unix-command
:!ls
:!date
You can also pass the current file name as a parameter to the Unix command
using the following methods.
Let us assume that you are running all the following commands when you
have /etc/sysctl.conf file open in the Vim editor:
Command
Description
:!echo %
% will pass the current file name to the Unix
command.
sysctl.conf
For example, :!ls –l % -- This will execute ls –l on
the current file in Vim editor
:!echo %:p
%:p will pass the full path name of the file to the
Unix command
/etc/sysctl.conf
:!echo %:e
%:e will pass the extension of the file to the Unix
command
conf
116
Buyer: xiujuan lu (luxiujuan@gmail.com)
Transaction ID: 85W16630AD8515549
Vim 101 Hacks
www.thegeekstuff.com
Hack 79. Review the Differences between Files using
Vimdiff
Similar to the Unix diff command, vimdiff is used to show the difference
between files. Unlike the Unix diff command, vimdiff is more colorful and
user-friendly.
Unix diff command text output:
$ diff employee.txt new-employee.txt
1c1
< 100
--> 100
4a5,7
> 500
> 600
> 700
Jason Smith
Developer
Jason Smith
Senior Developer
King James
Raj Patel
Emily Jacob
Manager
Team Lead
HR
Vimdiff visual output:
In the following example, it is very easy to visually see what was changed and
added between the two files.
$ vimdiff employee.txt new-employee.txt
Fig: vimdiff showing visual diff
117
Buyer: xiujuan lu (luxiujuan@gmail.com)
Transaction ID: 85W16630AD8515549
Vim 101 Hacks
www.thegeekstuff.com
Vimdiff Command
Description
$ vimdiff file1 file2
Show the diff using a vertical window split
$ vim –d file1 file2
$ vimdiff –o file1 file2
Show the diff using a horizontal window split
$ vim –d –o file1 file2
$ vim file1
If you are already inside a file, use :diffsplit to
launch horizontal diff
:diffsplit file2
$ vim file1
If you are already inside a file, use :vert
diffsplit to launch vertical diff
:vert diffsplit file2
[c
Go to the next change inside vimdiff
]c
Go to the previous change inside vimdiff
Hack 80. Vim Map Command
Using the Vim Map feature, you can map a key to a particular job that you
perform repeatedly.
118
Buyer: xiujuan lu (luxiujuan@gmail.com)
Transaction ID: 85W16630AD8515549
Vim 101 Hacks
www.thegeekstuff.com
Create a Map in Vim
In the following example, anytime you type :write , it will compile the
current open *.c program file and execute the ./a.out, if the compilation is
successful.
:map :write :!cc % && ./a.out
Fig: Create a map
•
:map – Vim command to create the map
•
:write – Name of the map (map-name)
•
:!cc % & ./a.out – The command that should be executed when the
map-name is called.
Execute the map
To execute the map, call the name of the map. In the example shown above,
:write is the name of the map.
119
Buyer: xiujuan lu (luxiujuan@gmail.com)
Transaction ID: 85W16630AD8515549
Vim 101 Hacks
www.thegeekstuff.com
When you type :write, this will be replaced with :!cc % & ./a.out and then
Vim will use $SHELL to compile the C program and execute the a.out.
Additional Map Examples
You can map the :w command to the :up command as shown below.
map :w :up
You can map the :q command to :confirm q as shown below.
:map :q :confirm q
Display Defined maps
Type :map to display all the defined maps as shown below.
:map
:write
<xHome>
<xEnd>
<S-xF4>
<S-xF3>
<S-xF2>
<S-xF1>
<xF4>
<xF3>
<xF2>
<xF1>
:!cc % & ./a.out
<Home>
<End>
<S-F4>
<S-F3>
<S-F2>
<S-F1>
<F4>
<F3>
<F2>
<F1>
120
Buyer: xiujuan lu (luxiujuan@gmail.com)
Transaction ID: 85W16630AD8515549
Vim 101 Hacks
www.thegeekstuff.com
Hack 81. Make Bash Shell work like Vim Editor
Once you’ve become familiar with Vim shortcuts, you may want to use the
same from your Unix command prompt.
By default the bash command line editing is done with emacs keystrokes.
To use Vim keystrokes for command line editing, set the following.
$ set -o vi
After you perform set -o vi , bash will act virtually like it is in insert mode.
Press ESC to go to command mode. From here you can execute most Vi
commands to perform command line editing.
Make this change permanent by setting this option in your .bashrc.
$ cat ~/.bashrc
set -o vi
Execute the following to disable Vim mode and go back to emacs mode.
$ set -o emacs
121
Buyer: xiujuan lu (luxiujuan@gmail.com)
Transaction ID: 85W16630AD8515549
Vim 101 Hacks
www.thegeekstuff.com
Hack 82. Set Vim Options
There are lots of set options available in Vim editor. The following are some
of the key options.
Option
Description
:set nu
Show line numbers
:set ic
Ignore case when searching
:set ro
Disable writing of files by Vim
:set wm=n
Set right-most margin column, after which Vim will
wrap words as best it can
:set ai
Turn on auto indentation
:set all
Display all settings of your Vim session
:set list
Displays invisible characters. For example, ^I for
tab, $ for end of line.
:set hlsearch
Highlight matched patterns
:set incsearch
Activates Incremental search mode
Hack 83. Unset Vim Options
Add the prefix "no" before an option to unset it. Do the following to turn off a
particular option.
122
Buyer: xiujuan lu (luxiujuan@gmail.com)
Transaction ID: 85W16630AD8515549
Vim 101 Hacks
www.thegeekstuff.com
:set no<OPTION>
To display line numbers,
:set nu
To unset the display line number option.
:set nonu
Hack 84. Default registers and their uses
Anytime the text is deleted, copied, or substituted, it will be available in a
register which you can access.
There are default registers that store information as explained below.
Register Name
Description
%
Name of the current file
#
Name of the alternate file
:
Most recent executed command line
/
Last search pattern
“
Last used registers
123
Buyer: xiujuan lu (luxiujuan@gmail.com)
Transaction ID: 85W16630AD8515549
Vim 101 Hacks
www.thegeekstuff.com
To paste the content from the register, execute the following.
“<Register Name>p
For example, to paste the name of the file as text inside the file, do the
following in normal mode.
“%p
Hack 85. Numeric Registers and Recovering Deletes
The following are a few important points about registers.
•
There are 10 registers available that are numbered from 0 through 9
•
Most recent yank (copy) is stored in register 0
•
Most recent deletion is stored in register 1
With each deletion, Vim shifts the previous content from 1 to 2, 2 to 3 and so
on.
Hack 86. Vim Directory Operation
You can use Vim editor as a file manager to navigate the filesystem and
perform various operations as explained in this hack.
# vim DIRNAME
124
Buyer: xiujuan lu (luxiujuan@gmail.com)
Transaction ID: 85W16630AD8515549
Vim 101 Hacks
www.thegeekstuff.com
The following command will show a list of all directories and files in the /etc/
directory inside vim.
# vim /etc/
" =====================================================
" Netrw Directory Listing
(netrw v125)
"
/etc
"
Sorted by
name
"
Sort sequence:
"
Quick Help:
“ =====================================================
../
NetworkManager/
X11/
acpi/
alchemist/
alsa/
alternatives/
audisp/
audit/
...
You can perform the following actions within the Vim file explorer.
Key
Description
<ENTER>
Open the file under the cursor
Go to the directory under the cursor
D
Delete the file under the cursor
R
Rename the file under the cursor
X
Execute the file under the cursor
125
Buyer: xiujuan lu (luxiujuan@gmail.com)
Transaction ID: 85W16630AD8515549
Vim 101 Hacks
o
www.thegeekstuff.com
Open a horizontal split window
You can also launch the Vim file explorer from within Vim using any one of
the following methods.
Key
Description
:Ex (mnemonic:
Explore)
Open current directory in Vim file explorer
:Ex ~/etc/
Open a specific directory in Vim file explorer
:Sex
Open current directory in Vim file explorer in
horizontal split windows
:Vex
Open current directory in Vim file explorer in
Vertical split windows
:Tex
Open current directory in Vim explorer in a new
Tab
126
Buyer: xiujuan lu (luxiujuan@gmail.com)
Transaction ID: 85W16630AD8515549
Vim 101 Hacks
www.thegeekstuff.com
Chapter 13: Power of Search
Hack 87. Navigation by Search
Execute /search-term to search for the first occurrence of keyword from the
current position.
Navigation Key
Description
/
Search forward (also used as Find next)
?
Search backward (also used as Find previous)
When you do /search-term , it will search for the first occurrence of searchterm from the current position. After that, you only need to type n or N to
search for the same search-term again. These are similar to ‘Find Next’ and
‘Find Previous’ in many applications.
Navigation Key
Description
n
Go to the next occurrence (Find Next)
N
Go to the previous occurrence (Find Previous)
// (or) ??
Repeat previous forward or reverse search
127
Buyer: xiujuan lu (luxiujuan@gmail.com)
Transaction ID: 85W16630AD8515549
Vim 101 Hacks
www.thegeekstuff.com
Hack 88. Go to Next / Previous Occurrence of the
Current Word
Sometimes you may want to search for the next occurrences of the keyword
where your cursor is located.
Navigation Key
Description
*
Go to the next occurrence of current word under
the cursor.
#
Go to the previous occurrence of current word
under the cursor.
Tip: This is a little different from the previous hack. You don’t need to first
search for the word and then do n or N. Instead you can type * or # without
first searching for the word where the cursor is located.
You can also do a partial search for the word that is currently under the
cursor.
Navigation Key
Description
g*
Go to the partial match of next occurrence of
current word under the cursor.
For example, if current word is ‘top’, g* will also
match next ‘stop’, ‘laptop’.
g#
Go to the partial match of previous occurrence of
current word under the cursor.
128
Buyer: xiujuan lu (luxiujuan@gmail.com)
Transaction ID: 85W16630AD8515549
Vim 101 Hacks
www.thegeekstuff.com
To list all the occurrences of the word under the cursor, use [I (upper-case i)
[I
Hack 89. Search for a Character within a Line
Use the following keys to navigate within a line.
Navigation
Key
Description
fX
Go to character X within a line in forward direction
FX
Go to character X within a line in reverse direction
tX
Go to one character before character X within a line in
forward direction
TX
Go to one character before character X within a line in
forward direction
;
Repeat latest f, F, t or T in forward direction
,
Repeat latest f, F, t or T in backward direction
Hack 90. 12 Powerful Find and Replace Examples
In this hack, let us review how to perform both basic and advanced text and
pattern substitution features in the Vim Editor. These features are explained
using 12 very practical and powerful text substitution examples.
Syntax of the text substitution command inside the Vim editor:
129
Buyer: xiujuan lu (luxiujuan@gmail.com)
Transaction ID: 85W16630AD8515549
Vim 101 Hacks
www.thegeekstuff.com
:[range]s[ubstitute]/{pattern}/{string}/[flags] [count]
The following are three possible substitution flags.
•
•
•
[c] Confirm each substitution.
[g] Replace all occurrences in the line.
[i] Ignore case for the pattern.
Example 1: Substitute all occurrences of a text with another text in
the whole file
This is a very common usage of the text substitution feature inside Vim. When
you want a specific text to be replaced with another text everywhere in the
entire file then you can use the following sequence.
:%s/old-text/new-text/g
•
•
%s – specifies all lines. Specifying the range as ‘%’ means do
substitution in the entire file.
g – specifies all occurrences in the line. If this ‘g’ flag is not used then
only first occurrence in the line only will be substituted.
Example 2: Substitution of a text with another text within a single
line
Lack of range specification means do substitution on the current line only.
With the ‘i’ flag, you specify case insensitive searching.
:s/helo/Hello/gi
130
Buyer: xiujuan lu (luxiujuan@gmail.com)
Transaction ID: 85W16630AD8515549
Vim 101 Hacks
www.thegeekstuff.com
Example 3. Substitution of a text with another text within a range
of lines
You can specify only a range of lines to be affected in the substitution.
Specifying 1, 10 as the range limits substitution to only lines 1 – 10.
:1,10s/I/We/g
Example 4. Substitution of a text with another text by visual
selection of lines
You can control the substitution range by visually selecting specific lines.
Press CTRL + V in command mode, use navigation keys to select the part of
the file you want to be used as range. Press ‘:’ which will automatically
change to :’<,’>
Once it automatically changes to :’<,’> , you can start typing the rest of the
command as shown below.
:'<,'>s/helo/hello/g
Example 5. Substitution of a text with another text in only the next
N number of lines
Specifying a count argument at the end of a substitution specifies that the
substitution should be applied over the next {count} lines. For example, to do
a substitution over the next 4 lines from the current line, you would enter:
:s/helo/hello/g 4
131
Buyer: xiujuan lu (luxiujuan@gmail.com)
Transaction ID: 85W16630AD8515549
Vim 101 Hacks
www.thegeekstuff.com
Example 6. Substitute only whole words and not partial matches
Let us assume that you want to change only the whole word ‘his’ to ‘her’ in
the original text mentioned below. If you do the standard substitution, apart
from changing his to her, it will also change This to Ther as shown below.
Standard Substitution:
Original Text: This is his idea
:s/his/her/g
Translated Text: Ther is her idea
Whole Word Substitution:
Original Text: This is his idea
:s/\<his\>/her/
Translated Text: This is her idea
Note: You should enclose the word with < and > , which will force the
substitution to search only for the full word and not any partial match.
Note 2: novices sometimes use spaces instead of < and >, not realizing this
won't match words at the beginnings and ends of lines or words with
proximate punctuation.
Example 7. Substitute either word1 or word2 with a new word using
a regular expression
In the following example, Vim will replace any occurrences of either good or
nice with awesome.
132
Buyer: xiujuan lu (luxiujuan@gmail.com)
Transaction ID: 85W16630AD8515549
Vim 101 Hacks
www.thegeekstuff.com
Original Text: Linux is good. Life is nice.
:%s/\(good\|nice\)/awesome/g
Translated Text: Linux is awesome. Life is awesome.
You can also do full-word substitution by specifying regular expression. The
following example does the substitution of hey or hi with hai. Please note
that this does not do any substitution within larger words such as ‘they’,
‘this’.
:%s/\<\(hey\|hi\)\>/hai/g
•
•
\< – word boundary.
\| – “logical or” (in this case hey or hi)
Example 8. Interactive Find and Replace in Vim Editor
You can perform an interactive search and replace using the ‘c’ flag of the
substitute command, which specifies to ask for confirmation to do
substitution or not, as explained below. In this example, Vim editor will do a
global search for the word ‘awesome’ and replace it with ‘wonderful’.
However, it will do the replacement only based on your input as explained
below.
:%s/awesome/wonderful/gc
replace with wonderful (y/n/a/q/l/^E/^Y)?
•
y – Will replace the current highlighted word. After replacing it will
highlight the next word that matched the search pattern
133
Buyer: xiujuan lu (luxiujuan@gmail.com)
Transaction ID: 85W16630AD8515549
Vim 101 Hacks
•
•
•
www.thegeekstuff.com
n – Will not replace the current highlighted word. But it will
automatically highlight the next word that matched the search
pattern
a – Will substitute all of the remaining matches without further
prompting.
l – This will replace only the current highlighted word and terminate
the find and replace effort.
Example 9. Prepending every line with its line number
When the replacement string starts with ‘\=’, it should be evaluated as an
expression. Using the ‘line’ function we can get the current line number.
:%s/^/\=line(".") . ". "/g
Note: This is different from “:set number” which does not write the line
numbers into the file. When you use this substitution you are making these
line numbers part of the actual content of the file.
Example 10. Substituting a special character with an equivalent
value.
Substituting the ~ character with the value of the $HOME variable.
Original Text: Current file path is ~/test/
:%s!\~!\= expand($HOME)!g
Translated Text: Current file path is
/home/ramesh/test/
Notes:
• You can use the expand function to expand any available predefined
or user defined variables.
134
Buyer: xiujuan lu (luxiujuan@gmail.com)
Transaction ID: 85W16630AD8515549
Vim 101 Hacks
•
www.thegeekstuff.com
We use ! instead of / above because the value of $HOME will contain
at least one / which will confuse the substitution. There are many
characters that can be used instead of /
Example 11. Alter the sequence number in a numbered list when
inserting a new item
Assume that you have a numbered list like the following inside a text file. In
this example, let us assume that you want to add a new line after Article 2.
For this, you should change the number of all other articles accordingly.
vi / vim tips & tricks series
Article 1: Vi and Vim Editor: 3 Steps To Enable Thesaurus Option
Article 2: Vim Autocommand: 3 Steps to Add Custom Header To Your File
Article 3: 5 Awesome Examples For Automatic Word Completion Using CTRL-X
Article 4: Vi and Vim Macro Tutorial: How To Record and Play
Article 5: Tutorial: Make Vim as Your C/C++ IDE Using c.vim Plugin
Article 6: How To Add Bookmarks Inside Vim Editor
Article 7: Make Vim as Your Bash-IDE Using bash-support Plugin
Article 8: 3 Powerful Musketeers Of Vim Editor ? Macro, Mark and Map
Article 9: 8 Essential Vim Editor Navigation Fundamentals
Article 10: Vim Editor: How to Correct Spelling Mistakes Automatically
Article 11: Transfer the Power of Vim Editor to Thunderbird for Email
Article 12: Convert Vim Editor to Beautiful Source Code Browser
3rd Article “Make Vim as Your Perl IDE Using perl-support.vim Plugin” got
missed. So when you want to add it, then you want to change “Article 3″ to
“Article 4″, “Article 4″ to “Article 5″, up to “Article 12″ to “Article 13″.
This can be achieved by the following Vim substitution command.
:4,$s/\d\+/\=submatch(0) + 1/
•
•
Range: 4,$ – From the 4th line through the last line. (the 4 is
manually determined)
Pattern to Search – \d\+ – A string of digits
135
Buyer: xiujuan lu (luxiujuan@gmail.com)
Transaction ID: 85W16630AD8515549
Vim 101 Hacks
•
•
www.thegeekstuff.com
Pattern to Replace – \=submatch(0) + 1 – gets the matched pattern
and adds 1 to it.
Flag – as there is no flag, by default it substitutes only the first
occurrence in each line.
After executing the substitute statement the file will look like this; then you
can add the 3rd Article.
vi / vim tips & tricks series
Article 1: Vi and Vim Editor: 3 Steps To Enable Thesaurus Option
Article 2: Vim Autocommand: 3 Steps to Add Custom Header To Your File
Article 4: 5 Awesome Examples For Automatic Word Completion Using CTRL-X
Article 5: Vi and Vim Macro Tutorial: How To Record and Play
Article 6: Tutorial: Make Vim as Your C/C++ IDE Using c.vim Plugin
Article 7: How To Add Bookmarks Inside Vim Editor
Article 8: Make Vim as Your Bash-IDE Using bash-support Plugin
Article 9: 3 Powerful Musketeers Of Vim Editor ? Macro, Mark and Map
Article 10: 8 Essential Vim Editor Navigation Fundamentals
Article 11: Vim Editor: How to Correct Spelling Mistakes Automatically
Article 12: Transfer the Power of Vim Editor to Thunderbird for Email
Article 13: Convert Vim Editor to Beautiful Source Code Browser
Example 12. Capitalizing the first character of every sentence.
When formatting a document, properly capitalizing sentences is quite useful.
This can be done easily with the following substitution.
:%s/\.\s*\w/\=toupper(submatch(0))/g
•
•
•
\.\s*\w – Search Pattern – a literal . ( period ) followed by zero or
more spaces, then a word character.
toupper – converts the given text to upper case.
submatch(0) – returns the matched pattern.
Text before substitution:
Lot of vi/vim tips and tricks are available at thegeekstuff.com. reading
136
Buyer: xiujuan lu (luxiujuan@gmail.com)
Transaction ID: 85W16630AD8515549
Vim 101 Hacks
www.thegeekstuff.com
these articles will make you very productive. following activities can be
done very easily using vim editor.
a. source code walk through,
b. record and play command executions,
c. making the vim editor as ide for several languages,
d. and several other @ vi/vim tips & tricks.
Text after substitution: (changes in bold)
Lot of vi/vim tips and tricks are available at thegeekstuff.com. Reading
these articles will make you very productive. Following activities can be
done very easily using vim editor.
a. Source code walk through,
b. Record and play command executions,
c. Making the vim editor as ide for several languages,
d. And several other @ vi/vim tips & tricks.
Hack 91. Search across Multiple Files using vimgrep
You can search for a search term across multiple files using vimgrep
command. You can execute vimgrep from inside the Vim editor as shown
below.
The following example will search for the search term Jason inside all files
ending in .txt in the current directory.
:vimgrep jason *.txt
By default vimgrep will jump to the first file that contains a match. Use :cn
to jump to the next match.
137
Buyer: xiujuan lu (luxiujuan@gmail.com)
Transaction ID: 85W16630AD8515549
Vim 101 Hacks
www.thegeekstuff.com
Key
Description
:vimgrep searchterm *
Search for search-term in multiple files
:cn
Jump to the next match of the vimgrep search
:cN
Jump to the previous match of the vimgrep search
:clist
View all the files that matched the vimgrep search
keyword without jumping to the individual files.
:cc number
Jump to the specific search number. Pick the
search number based on the :clist output
You can also do recursive searching using vimgrep. Use ** for recursive
searching as shown below.
For example, the following will search for the search term table in all *.html
files under the current directory and all subdirectories.
:vimgrep table **/*.html
Hack 92. Highlight Search Results with Color
When you search for a keyword, you may want to automatically highlight all
the matches. Use :hlsearch option for this.
138
Buyer: xiujuan lu (luxiujuan@gmail.com)
Transaction ID: 85W16630AD8515549
Vim 101 Hacks
www.thegeekstuff.com
To enable search result highlight
:set hlsearch
After this when you search for a keyword using /keyword, all the matches of
the keyword will automatically be highlighted in the current file.
Key
Description
:set hlsearch
Enable search result highlighting
Note: Add this to ~/.vimrc to make it permanent
:set nohlsearch
Disable search result highlighting
:nohlsearch
Clear the active search highlights
Hack 93. Vim Incremental Search
Once you get used to incremental search, you cannot live without it in Vim
editor.
To enable Incremental search,
:set incsearch
Incremental search will start searching for the keyword as soon as you start
typing.
139
Buyer: xiujuan lu (luxiujuan@gmail.com)
Transaction ID: 85W16630AD8515549
Vim 101 Hacks
www.thegeekstuff.com
To disable incremental search,
:set noincsearch
Hack 94. The Power of :match
Use :match to display all instances of a particular keyword in a certain color
scheme. For example, if you want to highlight the keyword Error in red, use
the following
:match ErrorMsg /Error/
In the above example:
•
:match – the match command
•
ErrorMsg – Predefined color scheme (red) available in the Vim.
•
/Error/ - search pattern defined by user
The following are few predefined color schemes available in Vim:
•
ErrorMsg
•
WarningMsg
•
ModeMsg
•
MoreMsg
140
Buyer: xiujuan lu (luxiujuan@gmail.com)
Transaction ID: 85W16630AD8515549
Vim 101 Hacks
www.thegeekstuff.com
You can create your own Color scheme as shown below.
:highlight custom-color-scheme ctermbg=COLOR
ctermfg=COLOR
Once the custom color scheme is created, you can use it as shown below.
:match custom-color-scheme /\cPATTERN/
141
Buyer: xiujuan lu (luxiujuan@gmail.com)
Transaction ID: 85W16630AD8515549
Vim 101 Hacks
www.thegeekstuff.com
Chapter 14: Automatic Completion
Hack 95. Automatic Word Completion
You can perform automatic word completion in Vim using CTRL-X in insert or
append mode. By typing the first few characters of a word you can get the
whole word either from a dictionary, or a thesaurus, or even from the words
that are already present within the file that you are editing.
You can use the following Vim shortcut keys to choose between the existing
expansions for a given word.
Key
Description
CTRL-X CTRL-N
Word completion – forward
CTRL-X CTRL-P
Word completion – backward
142
Buyer: xiujuan lu (luxiujuan@gmail.com)
Transaction ID: 85W16630AD8515549
Vim 101 Hacks
www.thegeekstuff.com
Fig: Keyword completion in Vi / Vim using CTRL-X CTRL-N
Hack 96. Automatic Line Completion
If you want to insert a copy of an existing line, type the first few
words/characters of the line, and then press the Vim shortcut keys “CTRL-X
CTRL-L”, which will display all the lines matching that pattern.
CTRL-X CTRL-L
143
Buyer: xiujuan lu (luxiujuan@gmail.com)
Transaction ID: 85W16630AD8515549
Vim 101 Hacks
www.thegeekstuff.com
Fig: Vim Whole line completion using CTRL-X CTRL-L
Hack 97. Automatic Filename Completion
Insert the name of any file that the current users can see anywhere on the
Linux system using the short cut key “CTRL-X CTRL-F”.
CTRL-X CTRL-F
144
Buyer: xiujuan lu (luxiujuan@gmail.com)
Transaction ID: 85W16630AD8515549
Vim 101 Hacks
www.thegeekstuff.com
Fig: Vim File name completion using CTRL-X CTRL-F
Hack 98. Dictionary Completion
Enable the dictionary in Vim by adding the following line to ~/.vimrc.
$ cat ~/.vimrc
set dictionary+=/usr/share/dict/words
This is a great feature when you stumble for the correct spelling for a word
that you are typing. After typing the first few characters, Press the Vim short
cut key CTRL-X CTRL-K to display the matching dictionary words.
145
Buyer: xiujuan lu (luxiujuan@gmail.com)
Transaction ID: 85W16630AD8515549
Vim 101 Hacks
www.thegeekstuff.com
CTRL-X CTRL-K
Fig: Vim Dictionary word completion using CTRL-X CTRL-K
Hack 99. Thesaurus Word Completion
This hack explains how to use Vim effectively by enabling a thesaurus in three
steps.
Step 1: Define a Thesaurus file
Any number of synonyms can be listed together on a single line using either
spaces to separate the words or comma delimiting if some of the synonyms
are multi-word phrases. For example, you can create your own thesaurus file
as shown below for the word “important”.
146
Buyer: xiujuan lu (luxiujuan@gmail.com)
Transaction ID: 85W16630AD8515549
Vim 101 Hacks
www.thegeekstuff.com
$ vim /home/jsmith/mythesaurus.txt
important,valuable,substantial,significant
Step 2: Specify Thesaurus File Location in ~/.vimrc
Add the following line to .vimrc specifying the location of thesaurus file.
$ vim ~/.vimrc
set thesaurus+=/home/jsmith/mythesaurus.txt
Step 3: Use Thesaurus While Editing Document Using CTRL-X CTRL-T
From vim, if you want to use an alternative word, press CTRL x + CTRL t in
the insert mode.
For example, when you’ve typed the word “important”, press CTRL-X and
CTRL-T, which will show a popup with the alternate words “valuable”,
“substantial” and “significant” as shown below from your
/home/jsmith/mythesaurus.txt file.
CTRL-X CTRL-T
Fig: Launch Thesaurus from Vim using CTRL-X and CTRL-T
147
Buyer: xiujuan lu (luxiujuan@gmail.com)
Transaction ID: 85W16630AD8515549
Vim 101 Hacks
www.thegeekstuff.com
Download and Use a Pre-defined Thesaurus
Instead of defining your own custom thesaurus, download and use the predefined famous moby thesaurus as shown below.
$ wget
http://www.gutenberg.org/dirs/etext02/mthes10.zip
$ unzip mthes10.zip
Archive: mthes10.zip
inflating: aaREADME.txt
inflating: roget13a.txt
inflating: mthesaur.txt
Use mthesaur.txt as the thesaurus file. It is quite large and you would get
more than 50 related words for each word.
Add the following line to .vimrc to specify the location of the mthesaur.txt
thesaurus file.
$ vim ~/.vimrc
set thesaurus+=/home/jsmith/mthesaur.txt
How can a programmer use thesaurus feature in vim?
This can be very helpful for programmers. For example, a PHP programmer
can create a php-functions file with the following lines and specify this as
thesaurus file inside the ~/.vimrc.
$ vim /home/jsmith/php-functions.txt
148
Buyer: xiujuan lu (luxiujuan@gmail.com)
Transaction ID: 85W16630AD8515549
Vim 101 Hacks
www.thegeekstuff.com
math abs acos acosh asin asinh atan atan2 atanh
base_convert bindec ceil cos
errors debug_backtrace debug_print_backtrace
error_get_last error_log error_reporting
restore_error_handler
Add the php-functions.txt to .vimrc specifying the location of thesaurus file.
$ vim ~/.vimrc
set thesaurus+=/home/jsmith/mythesaurus.txt
set thesaurus+=/home/jsmith/mthesaur.txt.txt
set thesaurus+=/home/jsmith/php-functions.txt
Now, when you type “math” in your PHP file and press CTRL x and CTRL t, all
the PHP math functions will be displayed. Also, please note that you define
multiple thesaurus files as shown above.
Hack 100. Automatically open a Pop-up menu for
Completion
Install and Configure the Auto Completion Popup Plugin
Download the autocomplpop.vim plugin from vim.org as shown below.
$ mkdir –p ~/.vim/plugin
$ cd ~/.vim/plugin
$ wget –O autocomplpop.zip
http://www.vim.org/scripts/download_script.php?src_id=1
1538
Enable the plugin by adding the following line to the ~/.vimrc
149
Buyer: xiujuan lu (luxiujuan@gmail.com)
Transaction ID: 85W16630AD8515549
Vim 101 Hacks
www.thegeekstuff.com
$ vim ~/.vimrc
filetype plugin on
Example1: Pop-up with available word choices
After this plugin is installed, you don't need to type a command sequence to
activate it - it will activate automatically. Whenever you type two characters,
it will display the available word choices which start with those two
characters. In this example, when sp is typed, it displays both spider and
spout in the pop-up.
Fig: Auto completion pop-up menu with matching words
Example2: File name completion pop-up
When you are typing file names inside a program, it will automatically display
the pop-up with appropriate choices as shown below.
150
Buyer: xiujuan lu (luxiujuan@gmail.com)
Transaction ID: 85W16630AD8515549
Vim 101 Hacks
www.thegeekstuff.com
Fig: Auto completion pop-up menu with matching file names
Example3: Omni completion for tags
This plugin does the omni completion for HTML, XHTML, CSS, Ruby, Phython.
In the example below, when you type </, it lists the available tags
automatically.
151
Buyer: xiujuan lu (luxiujuan@gmail.com)
Transaction ID: 85W16630AD8515549
Vim 101 Hacks
www.thegeekstuff.com
Fig: Omni completion pop-up menu for HTML files
Hack 101. Automatically offers Word Completion as
you type
When you type something in Vim editor, word_complete.vim plugin will
display only one relevant word, and if you like what is displays, you can press
TAB key to accept it’s suggestion.
This is a completely non-intrusive and very effective plugin.
Install and Configure Vim Word Complete plugin
Download word_complete.vim plugin from vim.org as shown below.
# if the directory does not exist already
$ mkdir –p ~/.vim/plugin
152
Buyer: xiujuan lu (luxiujuan@gmail.com)
Transaction ID: 85W16630AD8515549
Vim 101 Hacks
www.thegeekstuff.com
$ cd ~/.vim/plugin
$ wget
http://www.vim.org/scripts/download_script.php?src_id=6
504
Enable the plugin by adding the following line to the ~/.vimrc
$ vim ~/.vimrc
filetype plugin on
Two methods to Enable Auto Complete Plugin
Method 1: Enable on an on-demand basis.
This is probably the better method, as you can enable the auto completion
mode only when you need it. Once you’ve opened a file, execute : call
DoWordComplete() – to enable this plugin temporarily.
$ vim mystory.txt
: call DoWordComplete()
Method 2: Enable by default
$ cat ~/.vimrc
:autocmd BufEnter * call DoWordComplete()
Once you have this plugin enabled by default, if you would like to disable it
temporarily you can do the following.
153
Buyer: xiujuan lu (luxiujuan@gmail.com)
Transaction ID: 85W16630AD8515549
Vim 101 Hacks
www.thegeekstuff.com
$ vim mystory.txt
:call EndWordComplete()
Usage Examples of Auto Word Complete.
In the example shown below, when I typed spi, it filled in the word spider
automatically.
•
If you would like to accept the suggested word, press TAB.
•
If you don’t want to accept the suggested word, just keep typing.
Fig: Auto completion plugin suggesting word spider.
154
Buyer: xiujuan lu (luxiujuan@gmail.com)
Transaction ID: 85W16630AD8515549
Vim 101 Hacks
www.thegeekstuff.com
Chapter 15: Bonus Hacks
Bonus Hack 1. Add Bullet Point Style to List of Items
Let us assume that you would like to convert the following items to bulleted
list in Vim editor.
The Geek Stuff article categories:
Vi / Vim Tips and Tricks
Linux Tutorials
SSH Tips and Tricks
Productivity Tips
HowTo & FAQ
Hardware Articles
Nagios Tutorials
MySQL and PostgreSQL Tips
Follow the steps below to convert the above to bulleted list.
Step 1: Go to the first character of the first item that needs to be converted
to bullet list. From here go to visual mode by pressing CTRL-V
CTRL-V
Step 2: Select the first character of all the bullet points in the visual mode as
shown below.
155
Buyer: xiujuan lu (luxiujuan@gmail.com)
Transaction ID: 85W16630AD8515549
Vim 101 Hacks
www.thegeekstuff.com
Fig: Visual Block Mode of 1st Character
Step 3: Press I ( upper case i )
Step 4: Press TAB
Step 5: Insert * and press space. This will add bullet point only to the 1st item
at this stage.
Step 6: Repeat it for all items by pressing ESC key twice.
ESC ESC
After above 6 steps, you’ll see the bullet points as shown below.
The Geek stuff article categories:
156
Buyer: xiujuan lu (luxiujuan@gmail.com)
Transaction ID: 85W16630AD8515549
Vim 101 Hacks
*
*
*
*
*
*
*
*
www.thegeekstuff.com
Vi / Vim Tips and Tricks
Linux Tutorials
SSH Tips and Tricks
Productivity Tips
HowTo & FAQ
Hardware Articles
Nagios Tutorials
MySQL and PostgreSQL Tips
Bonus Hack 2. Set Vim as Universal Default Editor
using update-alternatives
If you are a system administrator, you may want to set Vim as default editor
for the whole system. Use update-alternatives as shown below. This works on
all Debian based system.
# update-alternatives --set editor <PATH OF VIM>
Bonus Hack 3. Make Vim as Default Editor
You can set Vim as default editor as shown below.
$ export EDITOR=vi
Most of the Unix applications (For example, crontab) refer this EDITOR
variable to check which editor can be used. So it is better to set this in your
bashrc
157
Buyer: xiujuan lu (luxiujuan@gmail.com)
Transaction ID: 85W16630AD8515549
Vim 101 Hacks
www.thegeekstuff.com
Bonus Hack 4. Format a Paragraph
To format a paragraph, do the following.
gqap
Bonus Hack 5. Edit Macros for Reuse
After you’ve recorded a macro, if you found that there is a mistake in the
macro, you have following two options:
•
Record the macro again.
•
Edit the macro and correct only the mistake.
The following three steps explain how to edit the macro and correct the
mistake (Instead of recording the macro again)
Step 1: Paste the macro from the register where the macro is recorded.
"ap
ALTER USER wywA IDENTFIED FOR 'pa';:w
Step 2: Edit the macro. In this example, the FOR should be BY as shown
below.
ALTER USER wywA IDENTIFIED BY 'pa';:w
158
Buyer: xiujuan lu (luxiujuan@gmail.com)
Transaction ID: 85W16630AD8515549
Vim 101 Hacks
www.thegeekstuff.com
Step 3: Copy that macro in to the register.
"ayy
Bonus Hack 6. Indent Code Block
Before Indent
After Indent
int main()
int main()
{
{
printf("Hello World!\n");
printf("Hello World!\n");
printf(“Done.”);
printf(“Done.”);
}
}
There are two methods to indent the code as show above.
Method 1:
•
Move the cursor to either the { or }
•
Press >i{ to indent the code located in between { and }
Method 2:
•
Move the cursor to the 1st line after { . i.e printf
•
Enable visual mode by pressing v key
•
Use arrow key to select the lines in between { and }
159
Buyer: xiujuan lu (luxiujuan@gmail.com)
Transaction ID: 85W16630AD8515549
Vim 101 Hacks
•
www.thegeekstuff.com
Press > to indent the code located in between { and }
Bonus Hack 7. Power of Combination
You can combine navigation commands with editing commands to achieve
powerful results.
For example, dj will delete line by line, where as d`a will delete up to the
mark 'a' position.
Keys
Description
d<Navigation Key>
Delete until specified by the navigation key
dw
Delete the word
d$
Delete until end of the line
d0
Delete until start of the line
dG
Delete up to end of the file
dgg
Delete up to start of the file
dk
Delete current line and previous line
dj
Delete current line and next line
dM
Delete until middle of the screen
dH
Delete until middle of the screen
160
Buyer: xiujuan lu (luxiujuan@gmail.com)
Transaction ID: 85W16630AD8515549
Vim 101 Hacks
www.thegeekstuff.com
dL
Delete until bottom of the screen
y<Navigation Key>
Copy until specified by the navigation key
c<Navigation Key>
Change until specified by the navigation key
Bonus Hack 8. Identify the changes done to a file
You can identify all the changes done to a file after opening it using :changes
as shown below.
:changes
Bonus Hack 9. Refresh the Screen
When your screen is visually distorted for some reason, you can redraw it
using CTRL-L
CTRL-L
Bonus Hack 10. Insert Non Keyboard Characters
You can insert non keyboard characters into a file using :digraphs
161
Buyer: xiujuan lu (luxiujuan@gmail.com)
Transaction ID: 85W16630AD8515549
Vim 101 Hacks
www.thegeekstuff.com
:digraphs
For example, to insert copyright symbol, do the following in insert mode.
CTRL-K Co
From :help diagraphs
Digraphs are used to enter characters that normally cannot be entered by an
ordinary keyboard. These are mostly accented characters which have the
eighth bit set. The digraphs are easier to remember than the decimal
number that can be entered with CTRL-V (see |i_CTRL-V|).
Bonus Hack 11. Vim ex Mode
From normal mode, Press Q to go to the Vim ex mode.
You can go to the ex mode when you want to execute commands in : mode
continuously.
Once you’ve pressed Q you’ll stay in ex mode ( : mode ) until you decide to
come out of it.
Enter Ex mode
Q
Exit Ex Mode
162
Buyer: xiujuan lu (luxiujuan@gmail.com)
Transaction ID: 85W16630AD8515549
Vim 101 Hacks
www.thegeekstuff.com
:vi
Bonus Hack 12. Place the cursor at the end of the
match
When you search inside Vim using /pattern, by default the cursor will be
placed at the beginning of the match.
But when you want the cursor to be placed at the end of the match, you can
use /PATTERN\zs
Cursor at the beginning of the pattern
/pattern
Cursor at the end of the pattern
/pattern\zs
Bonus Hack 13. View ASCII value of a character
For some reason, if you want to know a decimal, Hex and Octal value of a
character, move your cursor to the character on press ga, which will display
the ASCII value as shown below.
163
Buyer: xiujuan lu (luxiujuan@gmail.com)
Transaction ID: 85W16630AD8515549
Vim 101 Hacks
www.thegeekstuff.com
ASCII value of character n.
ga
<n> 110, Hex 6e, Octal 156
Bonus Hack 14. Edit Binary files in Vim Editor
To edit binary files in Vim editor, use the option –b to Vim command line as
shown below.
$
vim -b binaryfile
Bonus Hack 15. Folding - View Only Required Part of
Code
Automatic Folding
To enable folding based on indentation, set the following
:set foldmethod=indent
After this setting, your code will be folded based on the indentation as shown
below.
164
Buyer: xiujuan lu (luxiujuan@gmail.com)
Transaction ID: 85W16630AD8515549
Vim 101 Hacks
www.thegeekstuff.com
Fig: Folded C code.
You can manipulate folds using following keys:
Fold Keys
Description
za
Toggle the fold under the cursor
zR
Unfold all folds
zM
Fold everything back again
Manual Folding
Enable the manual fold as shown below:
:set foldmethod=manual
165
Buyer: xiujuan lu (luxiujuan@gmail.com)
Transaction ID: 85W16630AD8515549
Vim 101 Hacks
www.thegeekstuff.com
You can manipulate manuals folds using following keys:
Fold Keys
Description
zf<Navigation-Key>
To fold lines selected by the navigation key
zf/pattern
To fold lines selected by the search pattern
:range fold
To fold lines specified by a range
You can also save all your folds as shown below:
:mkview
Open the view to see all saved custom folds:
:loadview
166
Buyer: xiujuan lu (luxiujuan@gmail.com)
Transaction ID: 85W16630AD8515549
Vim 101 Hacks
www.thegeekstuff.com
Your Feedback and Support
I hope you found the Vim 101 Hacks eBook helpful. I sincerely appreciate all
the support given by the regular readers of my www.thegeekstuff.com blog,
who have encouraged me in more ways than they know.
Please use this contact form http://www.thegeekstuff.com/contact/ to send
me your feedback, question, or clarification on any of the 101 hacks
mentioned in this book.
167