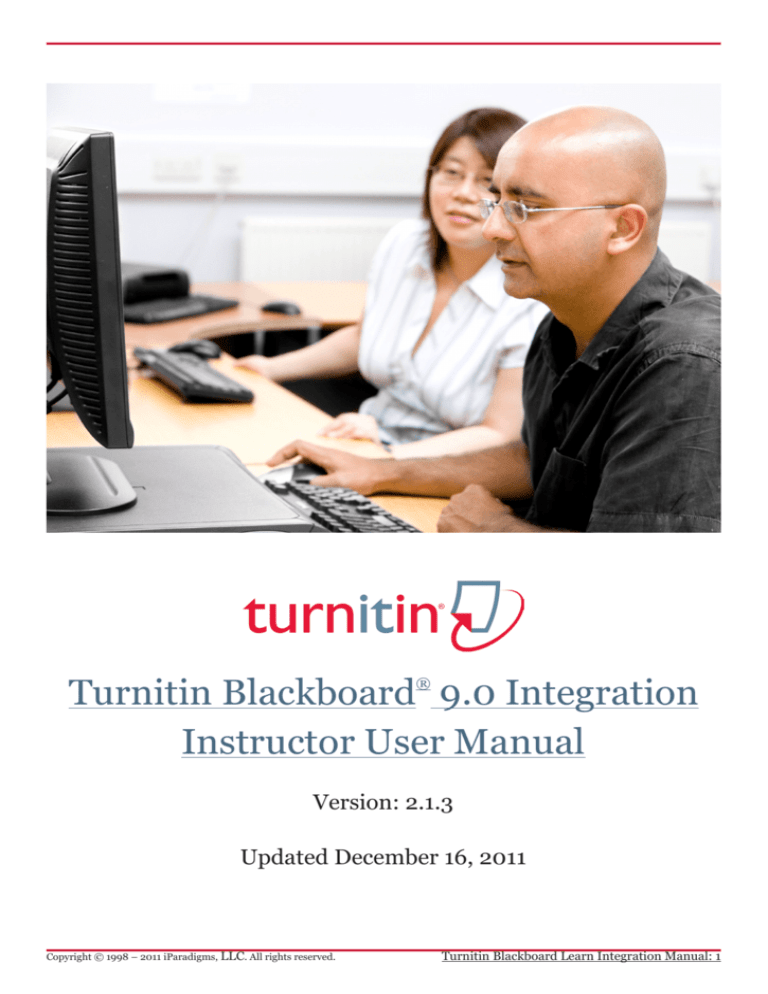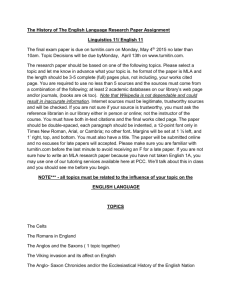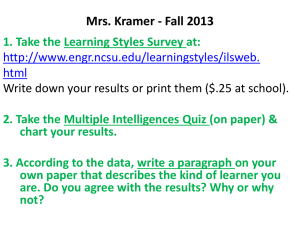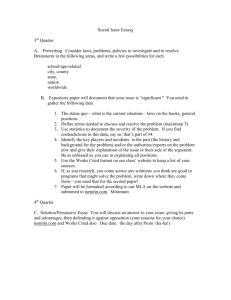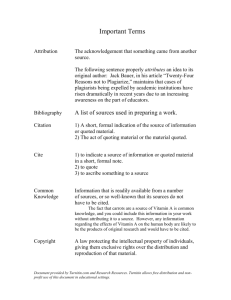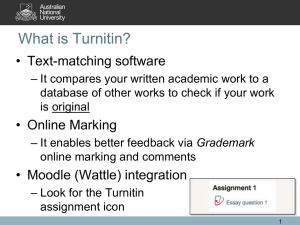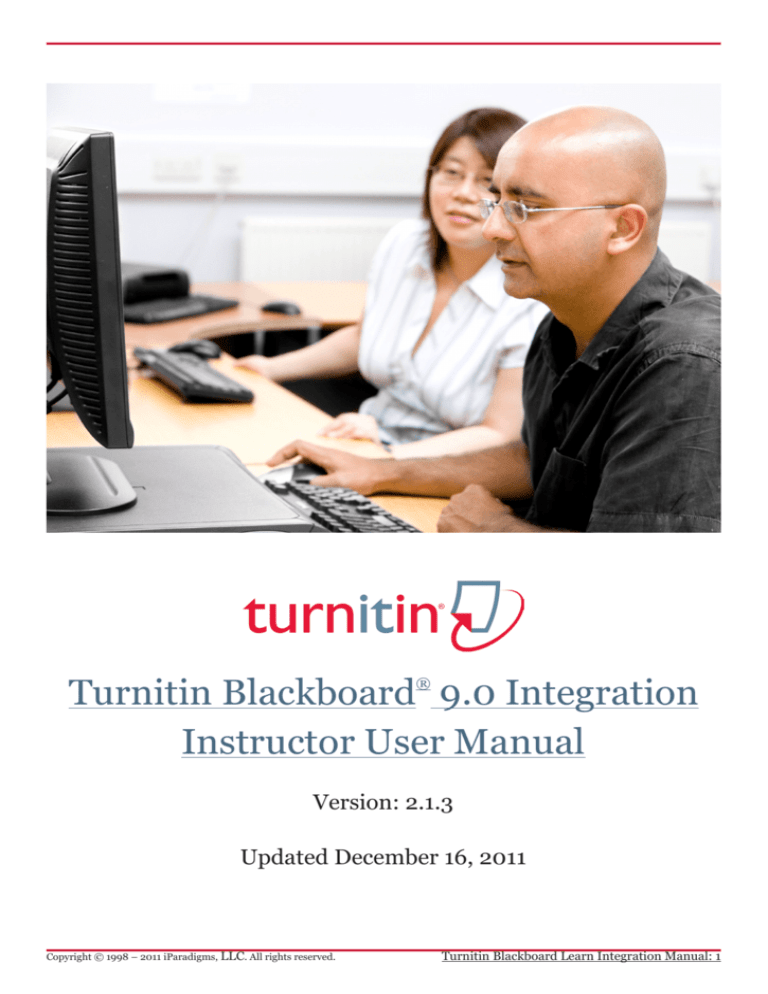
Turnitin Blackboard 9.0 Integration
Instructor User Manual
®
Version: 2.1.3
Updated December 16, 2011
Copyright © 1998 – 2011 iParadigms, LLC. All rights reserved.
Turnitin Blackboard Learn Integration Manual: 1
Contents
Instructor User Manual
1
Creating a Turnitin Assignment
3
Advanced Assignment Options
4
Revision Assignments
10
Creating a PeerMark Assignment
12
Submitting Papers
17
Elements of the Assignment Inbox
26
Syncing the Class Roster
28
Viewing Papers 29
Opening the Originality Report
29
Downloading Papers
29
Bulk Download
30
Organizing the Assignment Inbox
32
Viewing Late Submissions
GradeMark®
33
Viewing Assignments by Groups
34
Viewing the PeerMark Assignment Inbox
35
Assignment Inbox Navigation Bar
36
Glossary
Copyright © 1998 – 2011 iParadigms, LLC. All rights reserved.
33
37
Turnitin Blackboard Learn Integration Manual: 2
Instructor User Manual
Section: Instructor Usage
Instructor Usage
Welcome to the Turnitin Blackboard Integration Instructor User Manual. The Turnitin
Building Block extension gives users of the Blackboard Learning System the ability to
use Turnitin products within their Blackboard interface. Turnitin provides plagiarism
prevention services, class management tools, and paperless digital grading products
to educational institutions around the world.
Turnitin assignments created in Blackboard cannot be updated within Turnitin when
accessing the web site directly at www.turnitin.com. Any changes made within www.
turnitin.com will not update the Turnitin assignments in Blackboard.
Once the Building Block is available, instructors can add Turnitin assignments to
their course. If the Turnitin assignment type is not available, please contact an
administrator for the Blackboard installation for assistance.
Creating a Turnitin Assignment
Turnitin assignments are added from the Content page. The instructor can open the
course’s Content page by clicking the Content link from within the course web page.
From the Content page, click on the Create Assessment pulldown menu and then to
add a Turnitin assignment to a course click on the Add Turnitin Assignments link. The
Turnitin assignment creation page will open within the Blackboard interface.
To add a Turnitin assignment, follow
these steps:
1. After turning Edit Mode On at the
top right of the Contents page, select
Turnitin Assignment using the Create
Assessment pull down menu
2. Select Paper Assignment by clicking
on the radio button next to Paper
Assignment
3. Click on the Next Step button
2. On the assignment creation page, enter
the following: the assignment title and
the point value for the assignment
(optional)
Copyright © 1998 – 2011 iParadigms, LLC. All rights reserved.
Turnitin Blackboard Learn Integration Manual: 3
Instructor User Manual
Section: Advanced Assignment Options
To add a Turnitin assignment, follow
these steps:
3. Select start and due dates for the
assignment. Specific times are also
selected. Students are only able to
submit once the start date and time
has passed. After the due date and
time, students will be blocked unless
late submissions are enabled. In
Blackboard, the post date relates to the
availability of GradeMark papers only
and has no bearing on when grades are
posted to the Blackboard Gradebook
4. To see more options for the assignment,
click on the Optional settings link
5. Choose whether or not students are
allowed to view Originality Reports
for their submissions by selecting yes
or no from the Allow students to see
Originality Reports option
6. Modify any other assignment options
7. Click submit to add the Turnitin
assignment to the course
Advanced Assignment Options
When creating a paper assignment the user may select to view and change any of
the advanced assignment options. The advanced assignment options are viewed by
clicking on the Optional settings link at the bottom of the assignment creation or
assignment update page.
Advanced assignment options are listed and described below. When an advanced
assignment option is changed the user may also select whether or not this change
should be the future default for any new assignments created. This allows the user to
automatically create all new assignments with their preference of advanced options
rather than manually selecting the advanced options for every new assignment.
Turnitin Blackboard Learn Integration Manual: 4
Instructor User Manual
Section: Available Assignment Options
Late Submission
An instructor can enable submissions after the due date and time. To enable late
submissions, use the Allow submissions after the due date? option and select yes. The
default setting is no. When enabled, students will be able to submit papers after the
due date and time has passed as long as that student has not already submitted a
paper to the assignment.
Student submissions after the due date and time will be marked with red text in the
date column of the submission in the assignment inbox. A student cannot overwrite a
submission past the assignment due date and time, even if the late submission option
is enabled.
Available Assignment Options
Generate Originality Reports for student submissions • immediately (first report is final) - Originality Reports for all submissions will
be generated immediately. Students cannot resubmit papers. Submissions must be
deleted by the instructor to enable resubmission.
• immediately (can overwrite reports until due date) - Originality Reports for
the initial submission by each student user to this assignment will be generated
immediately. Students may resubmit as often as the student wishes until the
assignment due date. Originality Reports for the second or subsequent submission
will require a 24 hour delay before the Originality Report begins processing. Only
the latest submission is available to the instructor or student. Previous versions
are removed. Student submissions will compare against one another within
the assignment on the due date and time, which may result in a change in the
Originality Report similarity index and results at the due date and time. This option
is typically used when students are self-reviewing and revising their submissions
and able to view the Originality Report. No resubmissions after the due date and
time of the assignment.
• on due date - Originality Reports will not be generated for any submission until
the due date and time of the assignment. Students may resubmit as many times
as needed until the due date and time without receiving reports. Resubmissions
may not be made after the due date and time of the assignment.
Copyright © 1998 – 2011 iParadigms, LLC. All rights reserved.
Turnitin Blackboard Learn Integration Manual: 5
Instructor User Manual
Section:ExcludebibliographicmaterialfromSimilarityIndexforallpapersinthisassignment
Exclude bibliographic material from Similarity Index for all papers
in this assignment?
This feature of assignment creation provides instructors with the ability to control the
option whether bibliographic material will automatically be excluded from Originality
Reports. The default is no. Bibliographic materials can also be included and excluded
when viewing the Originality Report. This setting cannot be modified after the first
paper has been submitted.
Exclude quoted material from Similarity Index for all papers in
this assignment?
This feature of assignment creation provides instructors with the ability to control
the option whether quoted material will automatically be excluded from Originality
Reports. The default is no. Quoted materials can also be included and excluded when
viewing the Originality Report. This setting cannot be modified after the first paper
has been submitted.
Exclude small matches?
This feature of assignment creation provides instructors with the ability to
automatically exclude small matches from all Originality Reports generated within this
assignment. To exclude small matches click yes.
Once yes has been clicked the Exclude matches by: option window will open. Enter
into either the Word Count: or Percentage: fields the numerical value for small
matches that will be excluded from Originality Reports in this assignment.
Copyright © 1998 – 2011 iParadigms, LLC. All rights reserved.
Turnitin Blackboard Learn Integration Manual: 6
Instructor User Manual
Section: Allow Students to see Originality Reports
Instructors can adjust the exclude small matches assignment setting at any time by
clicking on the edit icon to the right of the assignment name. The excluding small
matches feature can be adjusted within each Originality Report as well.
Allow Students to see Originality Reports
This feature of assignment creation provides instructors with the ability to control the
option to allow students to see Originality Reports within each created assignment.
This option gives instructors more flexibility and control when creating assignments.
Select yes to allow students to see the Originality Report for the assignment. The
default setting is no.
Reveal grades to students only on post date
This feature of assignment creation provides instructors with the ability to control
when grades are revealed to students. Select yes to reveal grades to students on the
post date of the assignment. This means that the gradebook column will be hidden
for students until the post date. If no is selected, grades will be revealed to students
once an instructor grades their paper.
Copyright © 1998 – 2011 iParadigms, LLC. All rights reserved.
Turnitin Blackboard Learn Integration Manual: 7
Instructor User Manual
Section: Repository Options
Repository Options
If the repository options are enabled for an instructor 2 or 4 options will appear
within the Submit papers to: pull-down menu. Instructors will be able to set the
Submit papers to: assignment option to store student papers in the standard paper
repository, in the institution paper repository, no repository, or to allow students to
choose between the standard paper repository or the institution paper repository.
Repository Sources for Similarity Reports
The instructor is able to select the available repository sources to compare
submissions to the assignment against. This allows an instructor to disregard a source
type if the comparison against this type of source is not needed.
The available search targets are listed under Search options. The targets with a check
mark are those that will be searched. To remove a search target repository, click on
the check box to remove the mark. Clicking on an empty selection box next to the
repository will re-add the repository as a search target. This selection will not alter
any currently generated Originality Reports or Overall Similarity Index scores.
Search Targets
Currently available search targets are:
• student paper repository - works previously submitted in classes and
assignments on Turnitin
• institution paper repository - works previously submitted to the institution’s
repository
• current and archived internet - a repository of archived and live publicly
available internet pages containing billions of pages of existing content and tens of
thousands of new pages added daily
• periodicals, journals, & publications - third party periodical, journal, and
publication content including many major professional journals, periodicals, and
business publications
Copyright © 1998 – 2011 iParadigms, LLC. All rights reserved.
Turnitin Blackboard Learn Integration Manual: 8
Instructor User Manual
Section: Repository Options
Attach a rubric to the assignment
If you would like to use a rubric to grade the papers submitted to the assignment you
may use the rubric list drop down menu to select a previously created or imported
rubric or you can launch the rubric manager by clicking on the Launch Rubric Manager
link and create a new rubric to attach to the assignment.
Enable e-rater® grammar check?
This feature of assignment creation provides instructors with the option to enable
the e-rater grammar and spelling check for all submissions to the assignment. When
enabled student submissions receive detailed grammar feedback in GradeMark
automatically through the e-rater technology. Select yes to enable the e-rater
engine for the assignment. If this assignment option is not available then the e-rater
grammar check is disabled for the account. Contact the Turnitin account administrator
to enable the e-rater grammar check for the account.
(Optional) Select the ETS handbook level from the drop down menu. The ETS
handbooks provide students with in depth information about the grammar errors the
e-rater technology finds in their paper.
Select the dictionary used for the spelling check.
The Categories enabled by default option allows instructors to choose which
categories of feedback are enabled when viewing assignment submissions in
GradeMark. The default is to show the feedback for every category.
Copyright © 1998 – 2011 iParadigms, LLC. All rights reserved.
Turnitin Blackboard Learn Integration Manual: 9
Instructor User Manual
Section: Revision Assignments
Changing Advanced Assignment Option Defaults
If any changes have been made to the advanced assignment options, an additional
option will be available at the bottom of the options panel. The instructor is asked
Would you like to save these options as your defaults for future assignments?
Select yes to save these advanced assignment options as the default for all future
assignments created within this course. These default advanced assignment options
will not apply to new assignments created in any other course on the Blackboard
Learning System, but will be applied to all assignments created in the current course
by any instructor.
The default settings can be changed at any time when creating a new assignment or
updating an existing assignment.
Revision Assignments
Student users can only submit one paper per assignment. If the instructor wishes
students to submit multiple drafts without overwriting the previous drafts, the
instructor can create additional assignments using the revision assignment type.
Revision assignments are duplicates of the ‘parent’ assignment’s advanced options
and standard settings, but may have new start, due, and post dates. The revision
assignment may have a different Generate Originality Reports for student submissions
setting. The instructor may also select a different set of optional special instructions,
or assign a different point value.
Creating revision assignments:
1. After turning Edit Mode On at the
top right of the Contents page, select
Turnitin Assignment using the Create
Assessment pull down menu
Copyright © 1998 – 2011 iParadigms, LLC. All rights reserved.
Turnitin Blackboard Learn Integration Manual: 10
Instructor User Manual
Section: Revision Assignments
Creating revision assignments:
2. Select Revision Assignment by clicking
on the radio button next to Revision
Assignment. Click on the Next Step
button
3. From the pull down menu labeled
based on paper assignment: select
the assignment this revision should be
based on
4. (Optional) Enter a point value for the
revision assignment
5. Select the start date, due date, and (if
available) post date for the assignment.
Select an option from the Generate
Originality Reports for student
submissions: drop down menu
Note: In Blackboard, the post date relates
to the availability of GradeMark papers
only and has no bearing on when grades
are posted to the Blackboard Gradebook
6. (Optional) Enter any special assignment
instructions
7. Click on submit to save this revision
assignment. Revision assignments
appear as sub-assignments (1a, 2a, 3b)
on the class home page for instructors
Copyright © 1998 – 2011 iParadigms, LLC. All rights reserved.
Turnitin Blackboard Learn Integration Manual: 11
Instructor User Manual
Section: Creating a PeerMark Assignment
Creating a PeerMark Assignment
PeerMark assignments can only be created if a class has at least one Turnitin paper
assignment. A PeerMark assignment requires a paper or review assignment to be
‘based on.’ This allows the PeerMark assignment to have a pool of papers to use as
the basis for the peer review.
The assignment the PeerMark assignment is based on should meet the following
criteria:
• The due date of the base assignment comes before the start date and time of the
PeerMark assignment
• If anonymity in the review is desired, student submissions should not contain the
name of the author in the text or at the top of the paper
Step One - PeerMark Settings
Creating a PeerMark Assignment
Step 1
1. After turning Edit Mode On at the
top right of the Contents page, select
Turnitin Assignment using the Create
Assessment pull down menu
2. Select PeerMark Assignment and
click on the Next Step button to begin
creating a PeerMark Assignment
3. Select the paper assignment the peer
review is based on
4. Select a Point value for the assignment.
Select whether to award full points if
review is written by placing a check
mark in the Award full points if review
is written option
Copyright © 1998 – 2011 iParadigms, LLC. All rights reserved.
Turnitin Blackboard Learn Integration Manual: 12
Instructor User Manual
Section: Step Two - Distribution
Creating a PeerMark Assignment
Step 1
5. Next, select the dates for the PeerMark
Assignment. The dates the instructor
must select are: the start date, the due
date, and the post date. The start date
is the date students can begin reading
papers and writing reviews. The due
date prevents students from writing
reviews after this date. The post date
is the date students will have access to
reviews written by their classmates
6. Click the Save & Continue button to
continue PeerMark assignment creation
Step Two - Distribution
In step 2 the instructor determines how many papers will be distributed to the
students in the course.
Selecting the number of papers each
student will review:
1. Click on the Edit link to adjust the
number of papers each student will have
to review. The default is to have each
student review 1 paper automatically
distributed by PeerMark
2. Place the number of paper(s)
automatically distributed by PeerMark
or papers selected by the student to
review within the appropriate fields
3. Select whether you would like the
student to write a self-review by clicking
in the require self-review check box. A
self review uses the same free response
and scale questions the student used to
write reviews of their classmates’ papers
but the review is for their own paper
4. Click on the Save button to save any
changes or Cancel link to cancel any
changes
Copyright © 1998 – 2011 iParadigms, LLC. All rights reserved.
Turnitin Blackboard Learn Integration Manual: 13
Instructor User Manual
Section: Step Two - Distribution
Selecting the number of papers each
student will review:
5. Click Save & Continue to move on to
Step 3 of PeerMark assignment creation
or to view the advanced distribution
options click on the Show more
distribution options link
The advanced distribution options allow instructors to choose to exclude student
papers from distribution or specify which student papers a student(s) will have to
review. PeerMark will automatically distribute papers to students but an instructor
may choose specific student pairings which will then add an exception to the PeerMark
distribution which will adjust its logic according to the instructor’s rules.
Pairing students for review:
1. To assign a student(s) to review a
specific student’s paper, click on the
Pair Students button
2. Clicking the Pair Students button
opens up the pairing field. Click on
the BROWSE for student link to select
a student you would like to be the
reviewer. Then click on the BROWSE for
student to the right of WILL REVIEW
to select the student whose paper will be
reviewed
3. An instructor can select multiple
students to be a reviewer of another
student. Once one reviewer has been
selected an instructor may click on the
plus icon to the left of the first reviewer
to open up another search box which the
instructor can then use to select another
student to be a reviewer
4. Once the pairing of students is
complete, click on the Save pair button
to save this pairing
Copyright © 1998 – 2011 iParadigms, LLC. All rights reserved.
Turnitin Blackboard Learn Integration Manual: 14
Instructor User Manual
Section: Step Three - Adding Questions to the Review
Students may also be excluded from review by clicking on the Exclude Students
button. Students who are excluded from review will not be able to write or receive
reviews.
Excluding students from review
1. Instructors can exclude students from
review by clicking on the Exclude
Students button
2. Click on the BROWSE for student link
to select a student who will be excluded
from review papers and will not have a
paper distributed for review
3. Select a student from the drop down list
4. Once a student is selected, click on Save
exclusion to exclude the student from
the review
Step Three - Adding Questions to the Review
Step three allows an instructor to choose scale and free response questions for the
PeerMark assignment.
A free response question example would be:
“What is the thesis of the paper?”
Free response questions allow an instructor to pose these questions for students to
answer in their peer review and can include minimum length requirements.
A scale question example would be
“How well does the introduction pull you in as a reader? Scale, Not very well to Really well”
Copyright © 1998 – 2011 iParadigms, LLC. All rights reserved.
Turnitin Blackboard Learn Integration Manual: 15
Instructor User Manual
Section: Step Three - Adding Questions to the Review
Scale questions allow students to rate the paper on instructor chosen areas of
writing.
To add questions to a PeerMark assignment click on the Add Question button.
Creating a free response question in
PeerMark creation:
1. Click on the Add Question button and
select Free response
2. Enter the question in the Question field
and enter a value in the Minimum
answer length field
3. Once the question and minimum answer
length have been entered, click on the
Add Question button to add the free
response question to the PeerMark
assignment
Creating a scale question in
PeerMark creation:
1. Click on the Add Question button and
select Scale
2. Enter the question in the Question field
Copyright © 1998 – 2011 iParadigms, LLC. All rights reserved.
Turnitin Blackboard Learn Integration Manual: 16
Instructor User Manual
Section: Submitting Papers
Creating a scale question in
PeerMark creation:
3. Select the scale size. The highest scale
value is 5
4. Enter in the labels for the scale in the
appropriate fields. An example for
labelling the scale question: “How well
does the introduction set up the Thesis
of the paper?” would be 1: Not very well
to 5: Extremely well
5. Click on the Add Question button to
add the scale question to the PeerMark
assignment
Once the instructor has added all the questions they want to the PeerMark assignment
click on the Save & Finish button to complete the PeerMark assignment creation.
Submitting Papers
Instructors can submit papers to an assignment by clicking on the assignment’s View/
Complete link. Click on the Content link within the course menu and a list of the
course assignments will appear.
Copyright © 1998 – 2011 iParadigms, LLC. All rights reserved.
Turnitin Blackboard Learn Integration Manual: 17
Instructor User Manual
Section: File Types and Size
Click the view/complete link under the assignment to submit a paper to it. The
submission form will open.
There are four ways for an instructor to submit papers to a Turnitin Assignment:
• single file upload - a single file submission selected by the instructor
• cut and paste upload- submission of text copied and pasted into a Turnitin submission box. May be used to submit from a file format that is not accepted. No
images of non-text information can be copied and pasted - only plain text can be
accepted
• multiple file upload - multiple files selected one by one. Similar to adding
multiple attachments to an e-mail
• zip file upload - submit a standard zip file containing multiple papers. May contain up to 200MB or 1,000 files. Zip file uploads of significant size may require additional time to complete
File Types and Size
Turnitin currently accepts the following file types for upload into an assignment:
•
•
•
•
•
•
•
Microsoft Word® (DOC and DOCX)
Corel WordPerfect®
HTML
Adobe PostScript®
Plain text (TXT)
Rich Text Format (RTF)
Portable Document Format (PDF)
The file size may not exceed 20 MB. Files of larger size may be reduced in size by
removal of non-text content. Files that are password protected, encrypted, hidden,
system files, or read only files cannot be uploaded or submitted to Turnitin.
The zip file upload accepts up to 1000 files or 200MB of zipped information. A zip file
to be uploaded may not exceed either limit. Zip files should be checked to ensure only
usable file formats are included in the upload.
Note: Text only files may not exceed 2 MB.
Copyright © 1998 – 2011 iParadigms, LLC. All rights reserved.
Turnitin Blackboard Learn Integration Manual: 18
Instructor User Manual
Section: Single File Upload
Note: PDF documents must contain text to be submitted. PDF files containing
only images of text will be rejected during the upload attempt. To determine
if a document contains actual text, copy and paste a section or all of the text
into a plain-text editor such as Microsoft Notepad or Apple TextEdit. If no text
is copied over, the selection is not actual text.
Tip: Users submitting scanned images of a document or an image saved as a
PDF will need to use Optical Character Recognition (OCR) software to convert
the image to a text document. Manual correction of the resulting document is
highly recommended to fix any errors caused by the conversion software.
Note: Some document formats can contain multiple data types. This includes
text, images, embedded information from another file, and formatting.
Non-text information that is not saved directly within the document will not
be included in a file upload. This includes references to a Microsoft Excel®
spreadsheet included within a Microsoft Office Word document.
Note: Users whose files are saved in a file type that is not accepted by
Turnitin will need to use a word processing program to save the file as one
of the accepted types. Rich Text Format and Plain Text file types are nearly
universally available in word processing software. Neither file type will support
images or non-text data within the file. Plain text format does not support any
formatting, and rich text format supports only limited formatting options.
Warning: Users who are converting to a new file format will need to save
their file with a name different than the original. Any file should be saved with
a new file name when converting to plain text or rich text formats to prevent
permanent loss of the original formatting or image content of a file.
Single File Upload
Single file upload is the default option on the submission page and allows the
instructors to submit a single paper at a time.
Submitting a paper by file upload:
1. Click the View/Complete link on the
Content page to submit a paper to the
chosen assignment
2. If needed, select single file upload from
the choose a paper submission method:
pull down menu. Single file upload is the
default submission type for new users
Copyright © 1998 – 2011 iParadigms, LLC. All rights reserved.
Turnitin Blackboard Learn Integration Manual: 19
Instructor User Manual
Section: Single File Upload
Submitting a paper by file upload:
3a. Select an enrolled student name using
the pull down menu on the submission
page. Papers submitted by an instructor
on behalf of a student will appear in the
student portfolio just as if the student
made the submission
3b. The instructor may enter the first and
last name of a non-enrolled student
Warning: Papers submitted for nonenrolled students cannot be graded or
marked for paperless return to students
4. Enter the title for the paper. This field is
required
5. Click the Browse button and locate the
paper to submit
6. Click upload to upload this file. A status
bar will appear and display the upload
progress
7. Once the paper has been uploaded, the
following page asks for confirmation of
the text of the paper. Review the text to
confirm the correct file was selected
8. To complete the file upload, click on the
submit button. If the wrong file was
loaded, click on return to upload page
and re-submit with the correct file
Copyright © 1998 – 2011 iParadigms, LLC. All rights reserved.
Turnitin Blackboard Learn Integration Manual: 20
Instructor User Manual
Section: Cut and Paste Submissions
9. Once the submission is complete a
digital receipt is displayed. The paper
ID on the digital receipt is a unique
number assigned to this submission.
Cut and Paste Submissions
The cut and paste submission option allows users to submit information from nonsupported word processors or file types, or to only submit specific parts or areas of a
document that may need an Originality Report generated.
Please note that only text can be submitted via the cut and paste method - any
graphics, graphs, images, and formatting are lost when pasting into the text
submission box.
Submitting by Cut and Paste
1. Click the View/Complete link on the
Content page to submit a paper to the
chosen assignment
2. Select cut and paste from the choose a
paper submission method: pull down
menu. Single file upload is the default
submission type for new users.
3a. Select an enrolled student name
using the pull down menu on the
submission page. Papers submitted by
an instructor on behalf of a student will
appear in the student portfolio just as if
the student made the submission
3b. The instructor may enter the first and
last name of a non-enrolled student
Warning: Papers submitted for nonenrolled students cannot be graded or
marked for paperless return to students
Copyright © 1998 – 2011 iParadigms, LLC. All rights reserved.
Turnitin Blackboard Learn Integration Manual: 21
Instructor User Manual
Section: Multiple File Upload
Submitting by Cut and Paste
4. Enter the title for the paper. This field is
required
5. Copy and paste the selected text into the
text box
Tip: To copy and paste text, highlight the
text to submit in a word processing or text
editing program and select copy from the
edit menu. To transfer the text into the
text box on Turnitin, click inside the text
box of the submission page and select
paste from the browser edit menu
6. Click on submit to submit the text. This
action will open up a page informing the
user the submission was successful
Multiple File Upload
The multiple file upload submission option allows instructors to upload multiple files
simultaneously.
Submitting multiple papers using
multiple file upload:
1. Click the View/Complete link on the
Content page to submit a paper to the
chosen assignment
2. Select multiple file upload from the
choose a paper submission method:
pull down menu. Single file upload is
the default submission type for new
users.
3. Click on Browse and select the first file
to attach to the File Submission Preview
list
Copyright © 1998 – 2011 iParadigms, LLC. All rights reserved.
Turnitin Blackboard Integration Manual: 22
Instructor User Manual
Section: Multiple File Upload
Submitting multiple papers using
multiple file upload:
4a. Select an enrolled student name using
the pull down menu on the submission
page. Papers submitted by an instructor
on behalf of a student will appear in the
student portfolio just as
4b. Enter the first and last name as a nonenrolled student. Not entering a first
and last name results in an author name
of anonymous
5. Enter the title for the paper. If no paper
title is entered, the title defaults to the
file name for the submitted file
6. Repeat steps 3-5 for each paper being
submitted as part of the upload
7. When all the desired files are attached,
click the submit all button to upload the
batch of files
8. On the accepted files page please review
the files to be uploaded and click submit
to submit all uploaded files
Files can be excluded from the upload by unchecking the check box to the left of the
file name under the submit column.
Copyright © 1998 – 2011 iParadigms, LLC. All rights reserved.
Turnitin Blackboard Learn Integration Manual: 23
Instructor User Manual
Section: Zip File Uploads
An instructor may remove all uploaded files from the File Submission Preview list by
clicking on the delete all link located below the list to the right.
Zip File Uploads
Instructors are able to upload a zip file of papers to a Turnitin assignment. The zip file
may be any size up to approximately 200MB and contain up to 1000 individual files. If
the zip file exceeds either limit it will be rejected.
Instructors uploading zip files are advised to ensure that no unacceptable file types
are contained within the zip file and to be careful of duplicate copies of the same file
within the zip file. Turnitin will attempt to detect duplicate or invalid files and warn the
user of any duplicate or unacceptable files.
Submitting multiple papers in a zip
file:
1. Click the View/Complete link on the
Content page to submit a paper to the
chosen assignment
2. Select zip file upload from the choose a
paper submission: pull down menu. File
upload is the default submission type
for new users
3. Click on Browse and select the zip file
that will be uploaded
4. Click upload to load the zip file and view
the list of papers. A status bar indicating
download progress should be shown
Copyright © 1998 – 2011 iParadigms, LLC. All rights reserved.
Turnitin Blackboard Learn Integration Manual: 24
Instructor User Manual
Section: Zip File Uploads
5. Select the papers to submit by checking
or unchecking the submit check box
for the paper. For each paper being
included, the user may:
• select an enrolled student in the class
or submit as non-enrolled, giving first
name or last name;
• submit without first and last name,
which will default to anonymous
• submit with a paper title;
• submit without a paper title, which will
default to the name of the file
6. Once the files to submit from the zip
file have been selected and (if needed)
assigned name and title information, the
user must click on submit to continue
the upload of papers into the assignment
7. A confirmation screen will be shown
listing all file names, author names,
e-mail user profiles, and submission
titles. Any fields containing Anonymous
or Not Entered are not required but may
be set by using the go back link to return
to the previous screen
Click submit to finalize the zip file upload
into the assignment. A progress bar will
display the remaining upload time
Copyright © 1998 – 2011 iParadigms, LLC. All rights reserved.
Turnitin Blackboard Learn Integration Manual: 25
Instructor User Manual
Section: Viewing the Turnitin Assignment Inbox
Viewing the Turnitin Assignment Inbox
Instructors can view the Originality Reports completed for submitted papers by
accessing the Turnitin assignment inbox. Click on the Course Tools link from within
the course to open the extended list of course tools. Click on the Turnitin Assignments
link in the Course Tools section to show the Turnitin assignments for this course.
Click the assignment name to access that assignment’s inbox allowing the instructor
to view the papers that have been submitted to the assignment.
Elements of the Assignment Inbox
The assignment inbox is a sorted list of columns containing information regarding
submissions in an assignment. The assignment inbox can be organized by any of the
criteria listed with a downward pointing arrow to the right - for example, clicking on
the column heading name of author will sort the contents of the assignment box by
author last name from A to Z. Clicking the column heading again will sort it again by
the reverse of the criteria, from Z to A.
The columns headings in the assignment inbox are:
• author - a column containing the names of any enrolled students and the names
given for any non-enrolled instructor uploaded papers in the assignment. Clicking
on the name of the author opens the class portfolio page for any enrolled students.
Enrolled student names are underlined and lettered in blue
• title - the title given for any paper submitted. If there is no submission for a user,
this field will list -- no submission --. Clicking on the title of a paper will open a
text version of the paper with submission information, but no Originality Report
data, to allow an instructor to view the student paper
Copyright © 1998 – 2011 iParadigms, LLC. All rights reserved.
Turnitin Blackboard Learn Integration Manual: 26
Instructor User Manual
Section: Elements of the Assignment Inbox
• report - the report column contains the Originality Report icon. The icon contains
a percentage indicating the overall similarity of the paper to information in the
Turnitin repository, 100% being ‘fully similar’, 0% indicating ‘no similarity’. The icon
is rectangular and contains the percentage number and the corresponding color.
If only a grayed out icon is available, the report is not ready. A -- in the report
column indicates no submission or that no Originality Report is generated based on
assignment settings
• grade - the grade column indicates GradeMark image availability. A pencil icon
shows what papers have not yet been graded in GradeMark. No icon indicates that
no submission was made or that GradeMark digital assessment is not available
for the class or account. If the icon is available, click on the pencil icon to open a
GradeMark window. Once a paper is graded the point value given to the paper will
replace the pencil icon in the grade column
• response - the response column provides instructors with insight on which
students have viewed their graded papers. An icon of a person with a check mark
notifies the instructor that the student has viewed their graded paper in GradeMark
for over 30 seconds
• file - a page icon and indicator of the file type of a submission that was uploaded
to Turnitin, or -- in the event no submission was made. Click on the page icon to
download a copy of the submission as originally uploaded by the student to the
assignment
• paper ID - the unique numeric ID number assigned to every submission made to
Turnitin. This column contains -- if no submission was made. The paper ID is also
provided to students or instructors when submitting by file upload or copy and
paste as part of the digital receipt
• date - the date of a submission. Any dates shown in red indicate a late submission
made after the due date and time of an assignment. The format is month-dayyear. If no submission was made after the due date/time for a student, this column
shows (late) in red. If the due date has not passed, students in the class with no
submissions have a -- in this column
The assignment inbox also contains a number of items in the assignment inbox panel
at the top of the assignment inbox. See the Organizing the Assignment Inbox section
for more information on these functions. The items are:
all papers, marked papers, viewed papers, new papers - allows an instructor
to select which folder of an assignment inbox to view. By default, all papers are in
the new papers folder. The available folders are all papers, marked papers, viewed
papers, and new papers. Papers can be moved between folders in the assignment
inbox by using the move to function. Papers only can be placed in a single folder.
Selecting a folder will display only that folder unless all papers is selected, which
shows every submission in an assignment
Copyright © 1998 – 2011 iParadigms, LLC. All rights reserved.
Turnitin Blackboard Learn Integration Manual: 27
Instructor User Manual
Section: Syncing the Class Roster
submit button - allows an instructor to begin submitting a paper or papers to this
assignment
delete, download, move to - these buttons perform the selected action on papers
which have a check mark added in the box to the left of the author name
page - if there is more than one page to an assignment inbox, click on the
page number to move between the pages of the assignment inbox and view the
submissions on the pages
Syncing the Class Roster
Enrolled students will appear in the assignment inbox once they have accessed a
Turnitin assignment in the course. To automatically import the student list into the
inbox before the students access the assignments or submit papers, an instructor can
synchronize the assignment roster. Click on the Roster Sync button in the assignment
inbox, which will import a list of all students currently enrolled in the Blackboard
course for the assignment. This function can also be used later to remove student
users who are no longer a part of the course. All submissions and data for students
removed by a Roster Sync will disappear from all Turnitin assignments in the course.
Warning: Students who are removed by the roster sync function must be
re-added to the Blackboard course and the Roster Sync function must be used
again to regain access to any submissions, GradeMark commented papers, or
other information in the Turnitin assignment for the student.
Copyright © 1998 – 2011 iParadigms, LLC. All rights reserved.
Turnitin Blackboard Learn Integration Manual: 28
Instructor User Manual
Section: Viewing Papers
Viewing Papers
Every paper submitted to an assignment can be viewed online. To view a paper
through the Turnitin web site without saving a copy to the computer, the instructor
simply needs to click on the name of the paper under the title column of the
assignment inbox. This will open the paper in a new window with the submission and
student information as well as the text of the paper.
Opening the Originality Report
The Turnitin Originality Report can be accessed from the assignment inbox. Under the
report column are the icons indicating the percentage of the Overall Similarity Index
and the corresponding color on a blue to red scale.
For more information about Originality Reports, please click here to view the
Originality Report chapter of the Turnitin Instructor Manual.
Downloading Papers
The instructor may also download and save papers submitted to an assignment.
Instructors may download papers one by one, or in a zip file. Instructors on an
account with the GradeMark or Peer Review products active may also select whether
to download a PDF version of the submission or the original file format.
Downloading papers one at a time:
1. Click on the icon under the file column
for the paper to download
2. (If available) For Peer Review and
GradeMark accounts, a pop-up window
prompts the user to select Originally
Submitted format or PDF format
3. The files will download to be saved on
the user’s computer
Copyright © 1998 – 2011 iParadigms, LLC. All rights reserved.
Turnitin Blackboard Learn Integration Manual: 29
Instructor User Manual
Section: Bulk Download
Bulk Download
Instructors can bulk download papers in either the original or GradeMark formats.
Downloading papers in a zip file:
1. From the assignment inbox, click the
check boxes to select the papers that will
be downloaded
1a. The user may also select the check box
in the column heading to download all
papers from all pages of an assignment
inbox
2. Click on the download button and select
Original File
3. Click on ok to accept the download
4. Select the file format to download in if
prompted to do so (GradeMark and Peer
Review accounts only)
5. The files will download to be saved on
the user’s computer
Copyright © 1998 – 2011 iParadigms, LLC. All rights reserved.
Turnitin Blackboard Learn Integration Manual: 30
Instructor User Manual
Section: Bulk Download
Downloading GradeMark papers in a
zip file:
1. From the assignment inbox, click the
check boxes to select the papers that will
be downloaded
1a. The user may also select the check box
in the column heading to download all
papers from all pages of an assignment
inbox.
Note: If you select all papers within your
class the papers that have not been
graded with GradeMark will not be
included in the bulk download
2. Click on the download button and select
GradeMark Paper
3. Click on ok to accept the download.
A message will appear above your
assignment inbox indicating that the
selected files are being compressed
into a zip file and once compression
is complete the file will be available
to download in the Turnitin messages
inbox
4. The messages inbox will indicate a new
message when the file is available for
download. Click on the Messages tab
5. Click on the message link. All new
messages are given the status New
6. To download the zip file click on the
available link(s)
Note: There may be more than one link
due to the large number of files selected
for compression. To download all the
files that you selected for compression
please make sure to click on all
available links
Copyright © 1998 – 2011 iParadigms, LLC. All rights reserved.
Turnitin Blackboard Learn Integration Manual: 31
Instructor User Manual
Section: Organizing the Assignment Inbox
Organizing the Assignment Inbox
Turnitin offers the instructor user many methods to organize papers in the assignment
inbox to assist with handling large classes or simply to quickly sort the submissions
and Originality Reports in an inbox.
The following are the ways an instructor is able to organize the assignment inbox:
• sorting by column header - click any of the following column names to sort the
inbox by that column: author, title, similarity, grade, and date, column headings.
Click a second time to re-sort in the opposite direction, e.g. A-Z becomes Z-A
• sorting by folder - the instructor is able to select and move papers to the viewed
or marked folders by checking the box to the left of the author name and clicking
the move to button. Select the destination folder from the drop down menu and
click on submit to move the paper to the selected folder
• deleting unwanted papers - an instructor can delete papers at any time by
checking the box to the left of the paper and clicking the delete button. These
papers are removed from the assignment inbox but not the submission repository
Copyright © 1998 – 2011 iParadigms, LLC. All rights reserved.
Turnitin Blackboard Learn Integration Manual: 32
Instructor User Manual
Section: Viewing Late Submissions
• exporting assignment inbox information - an instructor can export the Turnitin
assignment inbox as an excel file at any time by clicking on the Export button
Viewing Late Submissions
If a student has not submitted a paper, --no submission­-- will show up in place of a
paper title. To quickly view which enrolled users have not submitted a paper, sort the
inbox by paper title by clicking on the title column heading.
If a paper is submitted late to an assignment the submission date appears in red. If
no submission has been received by the due date and time, late will show up in red in
the date column.
GradeMark®
To access GradeMark to grade the student’s paper, click on the pencil icon in the
grade column. For more in depth information on using GradeMark please click here
to view the GradeMark chapter of the Turnitin Instructor manual.
Please note that not all accounts have purchased the GradeMark product, if
GradeMark has not been purchased. the grademark column will be blank where the
GradeMark icon should appear.
Copyright © 1998 – 2011 iParadigms, LLC. All rights reserved.
Turnitin Blackboard Learn Integration Manual: 33
Instructor User Manual
Section: Viewing Assignments by Groups
Viewing Assignments by Groups
You can view your students submissions according to group if you are using the
Blackboard Groups feature.
To view student submissions
according to group:
1. Click on the Course Tools tab on the
Content page
2. Click on the Turnitin Assignments by
Groups at the bottom of the list of
Course Tools
3. Click on the assignment name
4. Select the Groups whose submissions
you would like to view from the Module
Group pull down menu
4. Click Go to view your selected group.
5. To view Originality Reports for
submissions click on the % link within
the Originality Score/Report column
Copyright © 1998 – 2011 iParadigms, LLC. All rights reserved.
Turnitin Blackboard Learn Integration Manual: 34
Instructor User Manual
Section: Viewing the PeerMark Assignment Inbox
Viewing the PeerMark Assignment Inbox
Click on the View link below the PeerMark assignment to open the PeerMark
assignment inbox. The PeerMark assignment inbox displays a list of your students,
the number of reviews completed by each student, the student’s grade for the
assignment, and the reviews that each student has written or received. To view the
reviews written or received by a student click on the Show details link to the right of
the student’s name.
Within the more details of a single student the instructor can view the progress of the
student’s reviews or read the student’s completed reviews. All the reviews written for
this student’s paper are visible to the right of the student’s submitted reviews.
For more in depth information on using PeerMark please click here to view the
PeerMark Chapter of the Instructor Manual.
Please note that not all accounts have purchased the PeerMark product, if PeerMark
has not been purchased the PeerMark assignment type will not be available.
Copyright © 1998 – 2011 iParadigms, LLC. All rights reserved.
Turnitin Blackboard Learn Integration Manual: 35
Instructor User Manual
Section: Assignment Inbox Navigation Bar
Assignment Inbox Navigation Bar
The navigation bar includes:
• assignment inbox - allows the instructor to quickly navigate back to the
assignment inbox
• edit assignment - by clicking on this menu opens up the assignment options and
the instructor has the ability to change features of the assignment at any time
• libraries - the libraries tab displays the Turnitin assignments created by the
instructor. The libraries tab also contains all the PeerMark Question libraries. For
more information on the PeerMark question libraries please view our help center
article on PeerMark libraries.
• class stats - The statistics page will list information about the class in a table. The
default view of the stats will show the cumulative statistics since the creation of
the class. For more information about class stats view Chapter 12 of the Turnitin
Instructor manual available at www.turnitin.com/training.html
• preferences - provides four options that the instructor can customize: default
submission type, items per page, file download format, and show page info
Note: If any changes were made to the user profile, the instructor must click
on submit in the top right corner to save the changes
Copyright © 1998 – 2011 iParadigms, LLC. All rights reserved.
Turnitin Blackboard Learn Integration Manual: 36
Glossary
Copyright © 1998 – 2011 iParadigms, LLC. All rights reserved.
Turnitin Blackboard Learn Integration Manual: 37
Glossary
Definitions
account - a Turnitin account
allows instructors to use products
purchased from Turnitin
account ID - the numeric
identification number for a specific
account or sub-account
administrator - the controller of a
specific Turnitin account. This user
type is able to install and configure,
activate or deactivate products
on an account, change account
settings, and add or remove
instructors from account access
assignment - Submissions to a
class on Turnitin are made to an
assignment. Each assignment can
allow only a single submission per
student user who is enrolled in the
class
building block - a building block
is a set of files that can be installed
on an institutions Blackboard server
to allow users to create and access
Turnitin assignments from within
Blackboard
class - to allow students to submit
files, an instructor must create a
class for their students. A class
requires a name, a class ID, and a
class enrollment password
class portfolio - the class portfolio
page is the main view page of a
student for a specific class
default submission type - a
user preference set by instructor
or student users to define which
file submission method should be
displayed by default for submissions
to an assignment in a Turnitin class
Copyright © 1998 – 2011 iParadigms, LLC. All rights reserved.
Section: Definitions
digital receipt - the digital receipt
is a confirmation of a successful
paper submission to a Turnitin
assignment. The digital receipt
contains the unique paper ID
number, user name, submission
date and time, class name,
assignment title, and a copy of
the submitted work. The digital
receipt is shown on-screen after
submission and a copy is sent by
e-mail to the user at the e-mail
address provided as the user
login name. This e-mail is sent by
noreply@turnitin.com and spam
filters should be checked to ensure
they do not block users from
receiving this e-mail
download - transmission of a file
from Turnitin to the computer of
the user selecting to download
files). Some users may need to
enable file download due to security
considerations on the web browser
or computer being used
due date - the due date on a
Turnitin assignment indicates the
date and time of day at which an
assignment is due. Submissions
after the due date and time may
no longer be allowed and will
be automatically blocked by the
Turnitin system. Only the instructor
can enable late submissions on an
assignment on Turnitin. The due
date must come after the start date
and before the post date during
assignment creation. The due date
and time may be changed by the
instructor at their discretion to
meet the needs of a class
export (stats) - downloading a
copy of account statistics in a
Microsoft Excel® format to a user’s
computer
Turnitin Blackboard Learn Integration Manual: 38
Glossary
GradeMark - a digital grading
product offered by Turnitin
which allows instructors to place
comments and QuickMark editing
marks on a submission for students
to review. This product also includes
standardized rubric scorecards
and the ability to share QuickMark
standard editing marks and rubric
scorecards between instructors
on an account via export or via
administrators using the libraries
sharing feature of the GradeMark
digital grading product
home page - the default login
page, which is different based on
the selected default user type of the
user profile being accessed
instructor - the term used for
teachers, tutors, or other studentassisting users added or authorized
to join as instructors on a specific
Turnitin account. A single person
may be joined to multiple Turnitin
accounts or sub-accounts using
one user profile or separate user
profiles. Users may fill more than
one user type role on Turnitin
internet archive - Turnitin’s web
repository includes inactive or no
longer available web pages and
copies of pages that have changed
over time. This allows Turnitin to
search against information that is
no longer available or which has
changed over time
items per page - a user info page
preference that allows users to
determine the number of items
from any list they wish to see per
page on Turnitin
knowledge base - The knowledge
base is an area we have created
for our users to search for help or
information on specific aspects of
using Turnitin. Also available are
Copyright © 1998 – 2011 iParadigms, LLC. All rights reserved.
Section: Definitions
frequently updated lists of the most
common questions we receive
libraries - the libraries menu displays the rubrics created by Turnitin
or the instructor. For more information about rubrics please view the
GradeMark training video or the
rubric section of the GradeMark
manual available at www.turnitin.
com/training.html
log in - the act of an authorized
user entering the e-mail address
and personal password created for
a user profile to enter Turnitin as
the user associated with the e-mail
address entered
Optical Character Recognition
(OCR) - Optical character
recognition software converts a
image of text information into
an actual text document that
can be read and altered by word
processing software. Papers or
documents transferred into a
computer via a scanner require
optical character recognition
software conversion to be submitted
to Turnitin. Turnitin only accepts
documents containing actual
text data rather than an imaged
document or submission. Some
scanners offer OCR conversion
automatically, but most OCR
conversion requires hand correction
to resolve any inaccuracies which
can cause major changes to the
actual content of a document
Originality Report - the Originality
Report is a flexible document that
allows students and instructors
to review matches between a
submitted work and the repositories
scanned by Turnitin. Citations,
quotations, and bibliographic
material are all scanned against
Turnitin’s repositories to determine
an overall similarity percentage as
well as specific matches to similar
Turnitin Blackboard Learn Integration Manual: 39
Glossary
text
Overall Similarity Index the overall similarity index is a
percentage indicating the similarity
of the text submitted to information
contained in the Turnitin
repositories used for comparison on
the assignment the submission was
made in. This percentage indicates
a percentage based on the length of
the paper compared to the length of
the areas flagged as similar during
the comparison
paper - a paper refers to the
document or file submitted by a
user to an assignment in a class on
the Turnitin website
paper ID - the paper ID number is
a unique identifier that can be used
to refer to a specific paper. The
paper ID number can be viewed
by accessing the paper in the
assignment inbox for instructors.
The paper ID number is also
available on the paper view page,
Originality Report, and GradeMark
digital assessment view of the
submission
PeerMark - this product allows
students to anonymously or with
attribution review submissions
made by other students within
the course. Students reply to free
response and scale questions
selected or created by the
instructor. Instructors may also
comment on the paper using three
different commenting tools: inline
text tool, highlighter tool, and
composition marks. A PeerMark
assignment must be based on a
normal Turnitin assignment where
the student papers are initially
submitted
Plagiarism Prevention - this
product creates Originality Reports
Copyright © 1998 – 2011 iParadigms, LLC. All rights reserved.
Section: Definitions
for submissions in assignments on
Turnitin. The Originality Reports
allow instructors and students to
easily determine any problems in
citation or referencing and assists
instructors in determining the
originality of a submitted work
post date - the post date of an
assignment is set by the instructor
during the assignment creation.
When the post date and time has
passed, students will be able to
view GradeMark and GradeBook
information on their submissions in
this assignment. If the assignment
is a Peer Review, students will
be able to read the assessments
written by their peers after the post
date passes. The post date does not
control Originality Reports. The post
date must come after the start date
and due date during assignment
creation
product - a specific service,
feature, or group of features
offered by Turnitin as part of the
purchase of a Turnitin license by an
educational customer
proxy server - a proxy server
is a server that stands between
an institution’s network and the
internet. The proxy server passes
requests from the institution’s
network to places on the internet
and returns the responses from the
internet to the institution’s network
repository - a set of information
of a specific type or types. In the
specific context of the Originality
Report provided by Turnitin,
repository is used to refer to the
type of information the submission
was evaluated against for direct
matching or high levels of
similarity. Available repositories
include internet, archived internet,
periodical/journal/publication
Turnitin Blackboard Learn Integration Manual: 40
Glossary
information, and previous
submissions
resubmit - the act of submitting
a new paper in place of an existing
submitted paper. Resubmission
can only be done if the instructor
has set an assignment to allow
students to overwrite until the due
date and time of the paper, or if
the instructor has manually deleted
the student’s existing submission in
the assignment inbox. This option
can only be enabled by the class
instructor
revision (assignment type) - an
assignment created by an instructor
that is linked to an existing
assignment. Revision assignments
may have a different start, due,
or post date than the primary
assignment. Revision assignments
allow instructors to easily enable
students to submit multiple drafts
of the same submission to different
assignments. Revision assignments,
like regular assignments, only
allow one paper per student to be
submitted
shared key - a shared key is
the eight digit, alphanumeric
code that an institution’s Turnitin
account administrator creates in
the integration configuration page
within Turnitin. The shared key
is used to verify the integrity of
requests sent from the Institution’s
Blackboard account to the
institution’s Turnitin account
start date - a date and time
selected by the instructor when
creating an assignment. The
start date and time must pass
before students are able to begin
submitting to an assignment.
Instructors are not prevented from
submitting before the start date.
The start date for an assignment
Copyright © 1998 – 2011 iParadigms, LLC. All rights reserved.
Section: Definitions
must be before the selected
due date and post date during
assignment creation. This may be
updated only by the instructor to
meet the needs of a class
student - a user type able to enroll
in courses created by an instructor
user. Student user profiles can only
submit to assignments created by
an instructor in a class they are
joined to or have been authorized
to join
sub-account - an account created
beneath a parent account. The
Turnitin account tree allows for
multiple sub-accounts created
under each parent account. Only
individual accounts may not create
sub accounts.
submission - a file or files
uploaded by a student or instructor
user into an assignment within a
Turnitin class. Only a single file per
student user can be submitted to
an assignment by a student user
submission type - Turnitin offers
multiple submission types for
students and instructors. Students
are able to submit a single file at
a time by either file upload or cutand-paste submission. Instructors
are able to submit files by file
upload, copy and paste, multiple file
upload, or zip upload options. The
default file type for a user to submit
by can be viewed or changed in the
preferences section of the user info
page
upload (file) - the act of submitting
or sending a file into a specific
assignment within a Turnitin for use
with the Turnitin products selected
for the class
user profile - the user profile
is a set of user preferences and
Turnitin Blackboard Learn Integration Manual: 41
Glossary
Section: Definitions
information associated with a
specific ID within Turnitin. Each
user profile requires a unique e-mail
address. A specific e-mail address
can only be used once within the
Turnitin repository. New attempts to
create a profile associated with an
e-mail address currently existing in
Turnitin will not succeed
Copyright © 1998 – 2011 iParadigms, LLC. All rights reserved.
Turnitin Blackboard Learn Integration Manual: 42