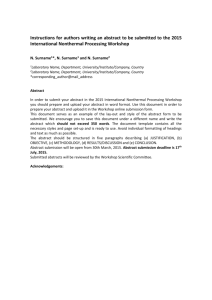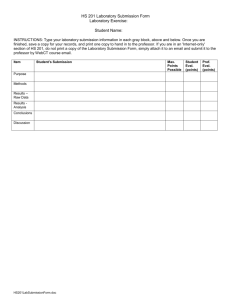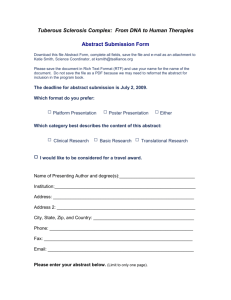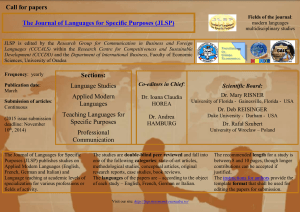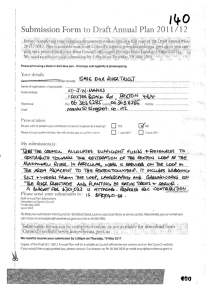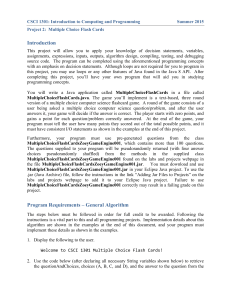eLC Submission Guide
advertisement

CSCI 1301: Introduction to Computing and Programming eLC-new Submission and Grading Note that in order to receive nonzero credit, completed lab assignments must be submitted to eLC-new before the specified deadline, and students must attend each lab session devoted to the lab. Instructions on how to submit and take back a submission are below. The steps for submitting files are given below. 1. Log on to eLC-new Open a Web browser and navigate to http://elcnew.uga.edu. From there you should be presented with a login screen. Use your UGA MyID and password to login. 2. Find the Course and Assignment. After logging in, you should be able to click on the 1301 course (if you are enrolled in the course, it should show up automatically) to view the course content. The open assignments can be found by clicking on Assignment Dropbox from the tabs at the top of the page (number 1 on the image below). Clicking on the appropriate assignment (number 2 on the image below) should bring up a screen for attaching and submitting files. NOTE! Submitting a completed lab assignment is a TWO STEP process. First the files to submit must be selected using Add A File button. Second, files must be submitted by pressing the Submit button. If both steps are not taken, the lab assignment files will not be uploaded to the eLC server. CSCI 1301: eLC-new Submission instructions Page 2 3. Attach the completed lab files. To select the files to upload, choose Add A File. A dialog should appear. Click Choose File and then select a file to upload by clicking on them and then pressing Open. The file will show up next to the Choose File button (as seen by number 1 in the image below). For some assignments, you will attach multiple files. After choosing your first file, select Add Another File. Your screen should now look similar to the image below. Go ahead and follow the same steps for all necessary files and then click upload at the bottom of the page. CSCI 1301: eLC-new Submission instructions Page 3 4. Submit the lab assignment. Once the lab assignment files have been attached, press the Submit button to submit the assignment. You should be presented with a confirmation message. If this message does not appear, investigate whether or not the files actually were submitted. This can be done by returning to the Assignment Dropbox screen and looking at the Submissions tab. In the submission history, you can view all files submitted for each assignment. For everything you submit CSCI 1301: eLC-new Submission instructions Page 4 on eLC-new, always double check that the submission was successful. You are responsible for checking that your submission was successful. You should also receive a confirmation email. NOTE! Before a deadline, eLC-new allows you to submit multiple times. Keep in mind that the latest file will be the one that is graded. Lastly, you should always keep backup copies of files you work on in the labs. It is highly recommended that you bring a USB flash drive to backup your files. You are responsible for saving, backing up, and keeping track of any project or lab files you create in the labs. It never hurts to have a backup copy! CSCI 1301: eLC-new Submission instructions Page 5