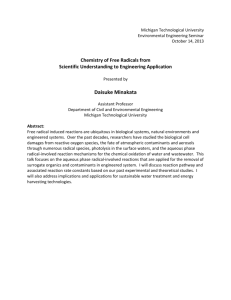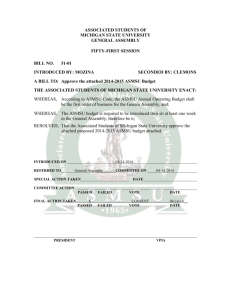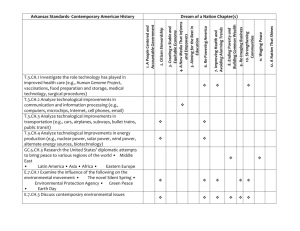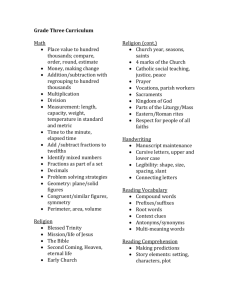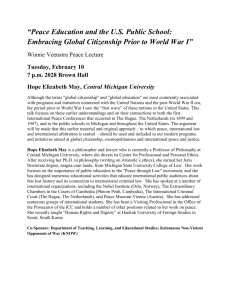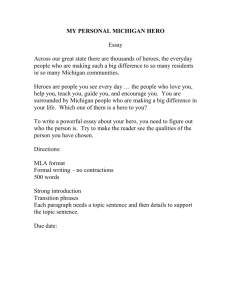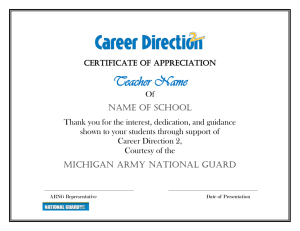Using Keystrokes to Write Equations In Microsoft Office 2007
advertisement

© 2008 by Tomas Co, Michigan Technological University
Using Keystrokes to Write Equations
In Microsoft Office 2007 Equation Editor
by Tomas Co
Michigan Technological University
Department of Chemical Engineering
© March 2008
1
© 2008 by Tomas Co, Michigan Technological University
Table of Contents
I.
Introduction and Ground Rules ........................................................................................... 3
II.
Greek Letters, Special Symbols and Other Fonts ........................................................ 4
III.
Subscripts and Superscripts .................................................................................................. 5
IV.
Accents and Text Mode ............................................................................................................. 6
V.
Fractions ........................................................................................................................................... 7
VI.
Square Roots and nth Roots .................................................................................................... 8
VII.
Integrals, Summations and Other Series Operators .................................................. 9
VIII.
Brackets ......................................................................................................................................... 10
IX.
Matrices .......................................................................................................................................... 12
X.
Overbraces and Underbraces ............................................................................................ 14
XI.
Functions ...................................................................................................................................... 16
XII.
Additional Tips ........................................................................................................................... 16
List of Tables
1.
Greek Symbols ............................................................................................................................ 17
2.
a. Special Symbols .................................................................................................................. 18
b. “Fraktur” Fonts ................................................................................................................... 19
3.
Accent Symbols .......................................................................................................................... 20
4.
Integrals and Series Operator Symbols ......................................................................... 21
5.
Bracket Symbols ........................................................................................................................ 22
6.
Horizontal Braces .................................................................................................................... 23
7.
a. Trigonometric Functions ............................................................................................... 24
b. Other Functions .................................................................................................................. 24
2
© 2008 by Tomas Co, Michigan Technological University
I.
Introduction and Ground Rules
A. Special features of Equation Editor include:
a) Implementation of mathematics markup language called Office Math Markup
Languange (OMML). This minimizes switching between keyboard and
mouse.
b) Font size in equations can be changed using the main menu items.
B. Special notations used in this document.
We will use the following characters to denote special key combinations:
[SP]
Space key
Left cursor key
Right cursor key
Alt-Equals combination
[Alt=]
Also, since the string of keystrokes will be long, the key-in sequences may be
shown in the multiple lines.
C. In-line vs off-line modes.
To enter the Equation Editor mode, either key-in [Alt=] or select the
[Insert]
[Equation] menu item:
a) If [Alt=] is implemented inside a document paragraph, then the equation is
known as “in-line” equation mode.
Example:
“ If we have , the system will…”
b) If [Alt=] is implemented at a separate line (no attached text before or after the
equation), then the result is on the “off-line” mode and will be centered
automatically.
Example:
“ If we have
the system will…”
3
4
© 2008 by Tomas Co, Michigan Technological University
In this tutorial document, we will be exclusively using the “off-line” mode.
II.
Greek letters, Special Symbols and Other Fonts
Syntax Code: For key sequences that start with a backslash (“\”), e.g. \alpha, you
need to tap the spacebar once (shown as [SP] below) to change the
appearance.
Try the following inside the Equation Building box:
Key-in sequence:
\alpha[SP]+ \beta[SP] +-\ell[SP]
Result:
ℓ
-
Table 1 contains the character maps for Greek letters. Table 2a contains the
character maps for special symbols.
-
Hollow-thickened fonts can be obtained by prefix of \double
Key-in sequence:
-
\doubleM+\doubleh[SP]
Result:
Script fonts can be obtained by prefix of \script
Key-in sequence:
\scriptM+\scripth [SP]
Result:
-
“fraktur” fonts can be obtained by prefix of \fraktur (see Table 2b ).
Key-in sequence:
\frakturM\div\frakturh[SP]
Result:
4
© 2008 by Tomas Co, Michigan Technological University
III.
Subscripts and Superscripts
Syntax Code:
a) For subscripts, type underscore (“_”) followed by the subscript string, then tap the
spacebar once.
Key-in Sequence:
Result:
\alpha_4[SP]
α
b) For superscripts, type caret (“^”) followed by the superscript string, then tap the
spacebar once.
Key-in Sequence:
Result:
\beta^final[SP]
Key-in Sequence:
T_init^2[SP]
Result:
Key-in Sequence:
(_A^B)[SP]
\Omega[SP]
+2
Result:
Ω
5
2
© 2008 by Tomas Co, Michigan Technological University
IV.
Accents and Text Mode
a) For accents, type the letter first then followed by accent codes given in Table
3. You need to tap the spacebar twice to move the accent above (or in some
cases below) the letters.
Key-in Sequence:
Result:
p\check[SP][SP]_0[SP]
̌"
b) To include strings to appear in text mode inside an equation, enclose the text
strings by double quotes, then tap the spacebar.
Key-in Sequence:
x\tilde[SP][SP] \searrow[SP]y\ddot[SP][SP]
[SP][SP][SP]”only if”[SP][SP] [SP][SP]t\leq[SP]10
Result:
# $ % only if - 10
6
© 2008 by Tomas Co, Michigan Technological University
V.
Fractions
Syntax Code: Type numerator string entry, then key-in a slash (“/”), followed by
the denominator string entry. Then tap spacebar to change the appearance.
Note: Group the numerator and denominator strings by parentheses.
Key-in Sequence:
Result:
(3+T^2)/(x_1+1/4[SP])[SP][SP]
3 1
1 4
Tip: An alternative is to use the sequence: [SP]/[SP] to obtain fraction placeholders.
Then you can fill the placeholders by using the cursor keys.
7
© 2008 by Tomas Co, Michigan Technological University
VI.
Square Roots and nth Roots
Syntax Code:
a) For square roots, key-in \sqrt followed by a group of terms enclosed by
parentheses. Then tap spacebar to change the appearance.
Key-in Sequence:
\sqrt(4+(d^2[SP]x)/(dt^2[SP])[SP])[SP]
Result:
24 3 3- b) For the cube root and quad root, use \cbrt and \qdrt, respectively,
Key-in Sequence:
\cbrt(4+(d^2[SP]x)/(dt^2[SP])[SP])[SP]+\qdrt(xyz)[SP]
Result:
24 4
3 7
56
3- c) For the nth root, you need to input the degree and radicand separated by
ampersand (&).
Key-in Sequence:
\sqrt(10&x^2[SP]+y^2[SP]) [SP]
Result:
5x y 9:
8
© 2008 by Tomas Co, Michigan Technological University
VII. Integrals, Summations and other Series Operators
Syntax Code: Type operator codes given in Table 4. Use underscore (_) for lower
limit and caret (^) for upper limit. Then tap spacebar to get placeholder.
Key-in Sequence:
\int_0^\infty[SP][SP]2/\sqrt(1+x^2[SP])[SP][SP]dx
Result:
;
=
"
2
√1 3
Key-in Sequence:
\sum_(i=0)^N[SP](dx_i[SP])/dt[SP]
Result:
?
>
@"
9
3
3-
© 2008 by Tomas Co, Michigan Technological University
VIII. Brackets
Syntax Code: Enclose the group of terms to be bracketed using the chosen pair of
left and right symbols from Table 5. Move cursor to the right of the right
enclosing symbol and tap the spacebar to automatically resize the brackets.
Key-in Sequence:
{1+x/y[SP]}^(1/4[SP])[SP]
Result:
1
x A1 B
y
Note: since parentheses are also used as grouping markers, it may disappear
automatically as shown in the example above. If you need the parentheses
then enclose the terms with another parentheses pair.
Key-in Sequence:
{1+x/y[SP]}^((-1/4[SP]))[SP]
Result:
1
CDE
A1 B
Note: Combination of pairs are possible with \open and \close marks
as invisible partners.
Key-in Sequence:
\open[SP](d^3[SP]f)/(dt^3)[SP]
|_(t=0)[SP]
Result:
H
G
F IK
GJH J@L
10
© 2008 by Tomas Co, Michigan Technological University
Key-in Sequence:
\bra[SP]\open[SP]
x^2[SP]+y^2[SP]
|z\tilde[SP][SP]/2[SP]
\close[SP]\ket [SP]
Result:
6̃
MF N FP
2
11
© 2008 by Tomas Co, Michigan Technological University
IX.
Matrices
Syntax Code: Key-in \matrix followed by a group of elements that are enclosed by
a parenthesis and then tap spacebar to change appearance. The row
elements are delimited by &’s and columns are delimited by @’s.
(Refer to previous section on the choice for brackets).
Key-in Sequence:
A=(\matrix(1&2@3&4))[SP]
Result:
QRC
1 2
E
3 4
Key-in Sequence:
\sum_\matrix(i=1,\ldots,10@j>i)[SP]
A_ij[SP]
Result:
> QS
@1,…,1"
SV
Tips: When building larger or complicated matrices, it is often more efficient to set
placeholders for the elements of the array, and then use the cursor to locate the
specific element to be filled.
This can be done by entering a string of WX Y 1Z @’s and W[ Y 1Z &’s, where
X is the number of rows and [ is the number of columns.
For example, the key-in sequence (\matrix(@@&&&&))[SP] should create a 3
by 5 matrix ready for input.
12
© 2008 by Tomas Co, Michigan Technological University
For conditional statements you can use the left curly bracket and the \close bracket.
Key-in Sequence:
H(t)={\matrix(
0 &“ if “[SP]t\le[SP]0@@
1&”otherwise”
)[SP]\close[SP]
Result:
\W-Z R ]
0
if - 0
1
otherwise
F
Note: you may need to right-click at the element to change matrix alignments.
13
© 2008 by Tomas Co, Michigan Technological University
X.
Overbraces and Underbraces
Syntax Code: Use horizontal brace symbols given in Table 6 followed by the string
of terms that are enclosed by a parenthesis and then tap spacebar to change
appearance.
Key-in Sequence:
\overbrace(x^2+y^2[SP])[SP]
Result:
d
efe
g
To include other entries, such as labels, above or below the braces, use \above or
\below keywords followed by the string of terms enclosed by a parenthesis and
then tap spacebar to change the appearance.
Key-in Sequence:
y+z+
\underbrace(xy+dx/dt[SP])[SP]
\below(“very sensitive to noise”[SP])[SP]
=0
Result:
6
3
hijik
3-
very sensitive to noise
R0
Key-in Sequence:
(A+B\rightarrow[SP]\below[SP]
(\inc[SP]H=30” kcal/mole”[SP])[SP]
P+C
Result:
Q m vwwwwwwwwwwx y z
∆o@p" kcal/mole
14
© 2008 by Tomas Co, Michigan Technological University
Note: For double overbars and double underbars, one can use the accent
symbols: \Bar and \Ubar, respectively. (see section III for more details.)
Key-in Sequence:
(x^2+y^2[SP])\Bar[SP][SP]
Result:
{{{{{{{{{{
15
© 2008 by Tomas Co, Michigan Technological University
XI.
Functions
Syntax Code: Enter the functions given in Table 7, and the letters will change
automatically to text mode. For some functions such as max, min, sup, inf
and lim, the subscripts should be grouped by a parenthesis and followed by
a spacebar tap, will place the entries underneath the function.
Key-in Sequence:
lim_(t->\infty)[SP]
(3[SP]sin (2\pi\omega[SP]t))
lim W3 sinW2}~-ZZ
Result:
|=
XII. Additional Tips
1. Adding some space above to have larger brackets
-
Add \above keyword.
Key-in Sequence:
lim_(t->\infty)[SP]
(3[SP]sin (2\pi\omega[SP]t)\above[SP])
Result:
2. Multiple equations
-
lim 3 sinW2}~-Z
|=
use [shift-ENTER] key combination instead of enter.
to center the equations at the “=” sign, select only the equation group, then
[right-click] and select the [Align at =] item.
16
© 2008 by Tomas Co, Michigan Technological University
Table 1. Greek Symbols
\alpha
\beta
\gamma
\delta
\epsilon
\varepsilon
\zeta
\eta
\theta
\iota
\kappa
\lambda
\mu
\nu
\xi
\pi
\varpi
\rho
\Gamma
Γ
\Xi
\Theta
\Lambda
Δ
Θ
Λ
\varrho
\sigma
\varsigma
\tau
\upsilon
\phi
\varphi
\vartheta
\Delta
\Pi
\Sigma
\Upsilon
17
}
Ξ
Π
Σ
Υ
\chi
\psi
\omega
\Phi
\Psi
\Omega
~
Φ
Ψ
Ω
© 2008 by Tomas Co, Michigan Technological University
Table 2a. Special Symbols
+-+
\infty
\degree
\ell
\hbar
\partial
\inc
\nabla
\forall
\exists
\in
\ni
\notelement
\notcontain
\therefore
\because
\emptyset
\subset
\subseteq
\superset
\superseteq
\sqsubseteq
\sqsuperseteq
\cap
\cup
\sqcap
\sqcup
\wedge
\vee
\cdots
\ldots
\vdots
\ddots
\rddots
\ratio
¥
∞
°
ℓ
°
²
∆
¶
¹
¼
¾
Á
Ä
Ç
Ê
Í
Ð
Ó
Ö
Ù
Û
Ý
à
ã
æ
é
ì
ï
ò
õ
…
ø
û
þ
\rightarrow
\leftarrow
\uparrow
\downarrow
\nwarrow
\nearrow
\searrow
\swarrow
\leftrightarrow
\mapsto
\models
\Rightarrow
\Leftarrow
\Leftrightarrow
\leftharpoonup
\rightharpoonup
\leftharpoondown
\rightharpoondown
\hookleftarrow
\hookrightarrow
\uparrow
\downarrow
\updownarrow
\Uparrow
\Downarrow
\Updownarrow
\smash
\asmash
\neq
\sim
\simeq
\approx
\cong
\asymp
\equiv
\doteq
18
|
¦
©
¬
®
±
$
´
·
º
½
¿
Â
Å
È
Ë
Î
Ñ
Ô
×
©
¬
Þ
á
ä
ç
ê
í
ð
ó
ö
÷
ù
ü
\angle
\propto
\gg
\ll
\ge
\le
\succ
\succeq
\prec
\preceq
\div
\times
\circ
\star
\cdot
\bullet
\oplus
\otimes
\odot
\ominus
\uplus
\aleph
\bet
\dalet
\gimbel
\wp
\box
\rect
\bowtie
\phantom
\diamondsuit
\clubsuit
\spadesuit
\heartsuit
¤
§
ª
­
¯
³
µ
¸
»
À
Ã
Æ
É
·
Ï
Ò
Õ
Ø
Ú
Ü
ß
â
å
è
ë
î
ñ
ô
♢
♣
ú
ý
© 2008 by Tomas Co, Michigan Technological University
Table 2b. “Fraktur” Fonts
( prefix the letter by \fraktur, e.g. \frakturg[SP] yields .)
#
'
+
/
3
!
%
)
1
4
$
(
,
0
19
"
&
*
.
2
5
© 2008 by Tomas Co, Michigan Technological University
Table 3. Accent Symbols.
(Note: you need to hit spacebar twice to change the appearance)
\tilde
#
\check
́
̌
\hat
̂
\acute
\breve
8
\grave
̀
\dot
:
\bar
;
\Bar
<
\ddot
%
\dddot
=
\ubar
>
\prime
?
\Ubar
@
\pprime
A
\vec
B
\ppprime
C
20
© 2008 by Tomas Co, Michigan Technological University
Table 4. Integrals and Series Operator Symbols.
\int
\iint
\iiint
;
=
D
\sum
>
@"
?
E
\prod
F
@1
?
G
\coprod
H
I
@1
M
\oint
J
\bigcup
K
L
@1
p
\oiiint
\oiiint
N
\bigcap
O
R
\bigvee
H
S
S@Q
=
T
@"
M
V
\bigodot
Q@Dp
?
\bigwedge
\bigoplus
P
U
\biguplus
@1
?
W
Q@1
M
X
\bigotimes
@1
21
Y
@1
© 2008 by Tomas Co, Michigan Technological University
Table 5. Bracket Symbols.
(Note: first column is for left symbols while the
second column is for the right symbols. )
(
)
[
]
{
}
|
|
\norm
\norm
\bra
\ket
\lfloor
\rfloor
\lceil
\rceil
\open
\close
22
1
Z [
2
1
\ ]
2
1
A B
2
1
N N
2
1
^ ^
2
1
M P
2
1
_ `
2
1
a b
2
1
F F
2
© 2008 by Tomas Co, Michigan Technological University
Table 6. Horizontal Braces.
\overbar
\overbrace
\overparen
\underbar
dfg
\underbrace
de
eg
\underparen
23
hjk
hi
ik
© 2008 by Tomas Co, Michigan Technological University
Table 7a. Trigonometric Functions
(Each below can be prefixed by a or arc, and/or suffixed by h, e.g. arcsinh)
sin
csc
cos
sec
tan
cot
Table 7b. Other Functions
arg
def
deg
dim
erf
exp
gcd
hom
24
inf
lg
lim
ln
log
max
min
Pr