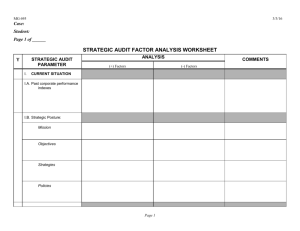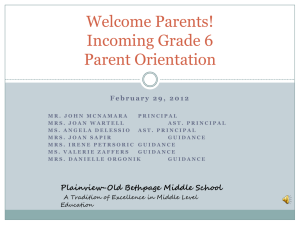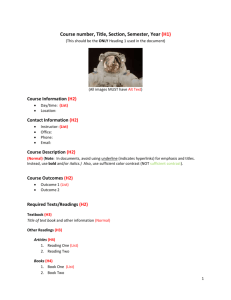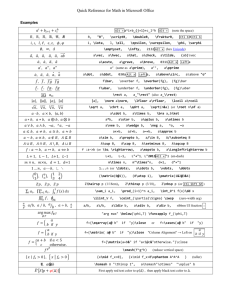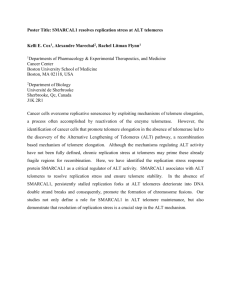Computer and Information Systems
advertisement

Computer and Information Systems
Typing Accents
and Special
Characters
Windows
Computer and
Information Systems
224B Computer Building
University Park, PA 16802
seminars@psu.edu
http://cac.psu.edu/training/
http://cac.psu.edu/ets/presentations/international/accents///
A Tour of Web-Based Teaching
Alternative Format Statement
This publication is available in alternative media upon request.
Statement of Non-discrimination
The Pennsylvania State University is committed to the policy that all persons shall have equal access to
programs, facilities, admission, and employment without regard to personal characteristics not related to
ability, performance, or qualifications as determined by University policy or by state or federal authorities.
The Pennsylvania State University does not discriminate against any person because of age, ancestry, color,
disability or handicap, national origin, race, religious creed, sex, sexual orientation, or veteran status. Direct
all inquires regarding the nondiscrimination policy to the Affirmative Action Director, The Pennsylvania
State University, 201 Willard Building, University Park, PA 16802-2801; tel. (814) 865-4700; TDD (814)
863-1150.
Table of Contents
Objectives ......................................................................................................................2
Overview of Input Methods ...........................................................................................3
Using ALT Key Codes ..................................................................................................4
Table of ALT Key Codes ..............................................................................................5
Activate International Keyboard....................................................................................7
Table of International Keyboard Codes.........................................................................9
Character Map Utility..................................................................................................10
Objectives
•
Learn about the different methods of inputting accents and special characters in Windows
•
Practice different methods of inputting accented letters and special characters into a
document.
Typing Accents and Special Characters
Page 2
Fall 2001
Typing Accents and Special Characters
Overview of Different Input Methods
There are several utilities available to help you insert or type accented letters and other special
characters. To pick one that could work for you, check the grid below to see what software and
hardware you need.
METHOD
SOFTWARE/HARDWARE
ALT Key Codes
Your PC must have a separate numeric keypad on the right edge
of your keyboard. Avoid this method on laptops.
International Keyboard
This utility enables your keyboard so that you can use simple
codes to type accents and other special characters. You need to
have utility installed on your PC. It may come standard with
Windows 2000.
Character Map
A utility which allows you to cut and paste special characters.
This utility is available by default on most Windows machines.
Typing Accents and Special Characters
Page 3
Fall 2001
Using ALT Key Codes
Windows assigns a numeric code to different accented letters, other foreign characters and
special mathematical symbols. For instance the code for lower case á is 0225, and the code for
capital Á is 0193. You can use the ALT key method to enter the numeric code in order to
generate the special character.
To use the codes:
1. Place your cursor in the location where you wish to insert a special character.
2. Activate the numeric key pad on the right of the keyboard by pressing Num Lock
(upper right of keyboard). The Num Lock light on the keyboard will indicate that the
numeric key pad is on.
NOTE: You must use the numeric key pad; if you use the number keys on the top of
the keyboard, the characters will not appear. If you are on a laptop or
computer without a separate numeric keypad one of the other methods is
recommended.
3. While pressing down the ALT key, type the four-digit code on the numeric key pad
at the right edge of the keyboard. The codes are "case sensitive." For instance, the code
for lower-case á is ALT+0225, but capital Á is ALT+0193.
NOTE: If you have the International keyboard activated, you will only be able to
input codes with the ALT key on the left side of the keyboard.
4. Release the ALT key. The character will appear when the ALT key is released.
NOTE: You must include the initial zero in the code. For example to insert á
(0225) you must type ALT+0225, NOT ALT+225.
Typing Accents and Special Characters
Page 4
Fall 2001
Table of ALT Key Codes
Accented Letters
Accent
Accute
Circumflex
Grave
Tilde
Umlaut
a/A
á
0225
Á
0193
â
0226
Â
0194
à
0224
À
0192
ã
0227
Ã
0195
ä
0228
Ã
0196
e/E
é
0233
É
0201
ê
0234
Ê
0202
è
0232
È
0200
i/I
í
0237
Í
0205
î
0238
Î
0206
ì
0236
Ì
0204
ñ
0241
Ñ
0209
ï
0239
Ï
0207
ë
0235
Ë
0203
o/O
ó
0243
Ó
0211
ô
0244
Ô
0212
ò
0242
Ò
0210
õ
0245
Õ
0213
ö
0246
Ö
0214
u/U
ú
0250
Ú
0218
û
0251
Û
0219
ù
0249
Ù
0217
ü
0252
Ü
0220
Other Foreign Characters
Symbol
Code
¡
¿
ç,Ç
ALT+0161
ALT+0191
ALT+0231
ALT+0199
ALT+0156
ALT+0140
ALT+0223
ALT+0248
ALT+0216
ALT+0229
ALT+0197
ALT+0230
ALT+0198
œ,Œ
ß
ø,Ø
å,Å
æ,Æ
Typing Accents and Special Characters
Notes
Page 5
Fall 2001
þ,Þ
ð,Ð
«»
ALT+0254
ALT+0222
ALT+0240
ALT+0208
ALT+0171
ALT+0187
Icelandic/Old English thorn
Icelandic/Old English edh
Spanish quote mark
Currency Symbols
Symbol
Code
¢
£
¥
¤
ALT+0162
ALT+0163
ALT+0165
ALT+0164
Notes
British Pound
Japanese Yen
Generic Currency Symbol
Math Symbols
Symbol
Code
÷
°
¬
±
µ
ALT+0247
ALT+0176
ALT+0172
ALT+0177
ALT+0181
Notes
Degree Symbol
Not Symbol
Micro
Other Punctuation
Symbol
Code
©
®
™
¶
•
§
–
—
ALT+0169
ALT+0174
ALT+0153
ALT+0182
ALT+0149
ALT+0167
ALT+0150
ALT+0151
Typing Accents and Special Characters
Notes
Trademark
Paragraph Symbol
List Bullet
Section Symbol
Japanese Yen
Generic Currency Symbol
Page 6
Fall 2001
Activate and Use International Keyboard
Activate the International Keyboard
NOTE: These instructions are written for Windows 2000. The options will differ slightly for
older versions of Windows.
1. If you are in the Student Computing Labs, click on the Windows Start menu on the
lower left of your screen. Go to Settings >> Control Panels >> Regional Options.
On other computers, you may have to go to Start >> Settings >> Control Panels to
open the Control Panels window, then click on the Regional Options icon.
2. In the Regional Options window, click on the Input Locale tab on the top.
Regional Options Control Panel - Input Locales Tab
Typing Accents and Special Characters
Page 7
Fall 2001
3. From the Input language list, place a check next to "English (United States), United
States International," then click Add.
4. Click on Set As Default if you wish to make the U.S. International keyboard the
default.
5. Click OK to close the window.
NOTES:
a. If you are using your own PC, you will only have to do this step once.
If you are using a PC in the Penn State Student Computing labs, you will have to do
this every time you login.
b. Windows NT - If you are doing this procedure in Windows NT, you must select the
"English (U.S.) as the Input Locale first, then press the Properties button to select the
"U.S. International" keyboard.
c. If you do not see "United States-International" in the Input language pull-down list,
then you will have to install it from the Windows CD-ROM. Consult your Window
manual for more details.
d. In addition to the International Keyboard, Windows offers language-specific
keyboards including keyboards for Spanish, French, German, Italian and many other
languages.
Once you have completed this procedure, you should be able to input accented letters using
the International keyboard codes.
Switch Between Keyboards
If you want to switch between switch between the International keyboard and
other keyboards, do the following:
1. Open an application such as a word-processor, HTML editor, spreadsheet or any other
application in which you need to input text.
2. Look in lower right toolbar in Windows, you should see an icon which is a dark blue
box labeled "EN" ( ) in white text.
If there is no such icon, then only the default keyboard is available on the PC. If you
want to activate additional keyboards, follow the instructions in the section above.
NOTE: If you are using another keyboard such as a Spanish keyboard, the letters in
the dark blue box may be different.
3. Put your cursor on this icon to open a pull-down list.
4. Make sure the appropriate keyboard, such as "United States-International" or "United
States," is selected.
Typing Accents and Special Characters
Page 8
Fall 2001
Table of International Keyboard Codes
Accented Letters
Example 1: To type ó - Type the apostrophe key ('), then o.
Example 2: To type Ó - Press down LeftAlt, then '. Release, then type O.
Example 3: To type ñ, hold down the Shift key, then the ~ key.
Release and type n.
V = any vowel
Accent
+ = hold simultaneously
Sample
Accute
Circumflex
Grave
Tilde
Umlaut
, = release key
Template
óÓ
ôÔ
òÒ
ñÑ
öÖ
',V
Shift+^,V
`,V
Shift+~,V
",V
Notes
' = apostrophe key
" = quote key
Other Foreign Characters
For most of these, you will use the RightAlt key on the right side of the keyboard,
not the LeftAlt key.
Symbol
¡
¿
ç,Ç
œ,Œ
ß
ø,Ø
å,Å
æ,Æ
þ,Þ
ð,Ð
«»
Code
Notes
RightAlt+1
RightAlt+?
RightAlt+<
Shift+RightAlt+<
-- NO CODE -RightAlt+S
RightAlt+L
Shift+RightAlt+L
RightAlt+W
Shift+RightAlt+W
RightAlt+Z
Shift+RightAlt+Z
RightAlt+T
Shift+RightAlt+T
RightAlt+D
Shift+RightAlt+D
RightAlt+[
RightAlt+]
Typing Accents and Special Characters
Page 9
Use "oe" instead.
Icelandic/Old English thorn
Icelandic/Old English edh
Spanish quote mark
Fall 2001
Currency Symbols
Symbol
¢
£
¥
¤
€
Code
Notes
Shift+RightAlt+C
Shift+RightAlt+4
Shift+RightAlt+RightAlt+4
RightAlt+5
British Pound
Yen. "-" is minus key
Generic Currency Symbol
Euro Symbol
Math Symbols
Symbol
÷
°
¬
µ
Code
Notes
Shift+RightAlt++
Shift+RightAlt+:
RightAlt+\
RightAlt+M
Shift+RightAlt, then "+"
Degree Symbol
Not Symbol
Micro
Other Punctuation
Symbol
©
®
¶
§
Code
Notes
RightAlt+C
RightAlt+R
RightAlt+;
Shift+RightAlt+S
Typing Accents and Special Characters
Paragraph Symbol
Page 10
Fall 2001
Character Map Utility
Windows 2000 Instructions
These instructions are written for Windows 2000. If your PC has an older version of
Windows please refer to the "Older Windows Instructions" below.
To open the Character Map utility:
1. Click on the Windows Start menu on the lower left of your screen.
2. If you are on a Student Computing Lab PC, select Programs » Accessories » System
Tools » Character Map.
NOTE: On other PCs, the Character Map may be in another location under Accessories
or the Start menu.
3. A window should open which displays a series of characters in a grid as in the image
below.
Character Map - Windows 2000
Typing Accents and Special Characters
Page 11
Fall 2001
In the Character Map
1. Select the Font from the pull-down menu which matches the font you are using in the
document. If you are not typing a document, but doing some other application such as
typing a Web form, then select the Systemfont.
2. If the character you want to insert is listed, proceed to Step #4, you may need to scroll
down a little to check.
3. If the character you want is not in the grid, change the Font to Arial Unicode MS,
Lucida Sans Unicode, Tahoma, Times New Roman, Arial or some other
appropriate font.
4. Double-click on any character you wish to insert then click the Select button to make it
appear in the Characters to Copy field. You can Select more than one character at this
time.
Selecting Characters
Typing Accents and Special Characters
Page 12
Fall 2001
5. Highlight one or more of the characters in the Characters to Copy you wish to insert
then click the Copy button.
Character Map - Copy Characters
6. Minimize from the Character Map window, and open or switch to the application
window in which you wish to insert a the character.
7. Position your cursor in the location you wish to insert the character.
8. Under the Edit menu, choose Paste (or use the keyboard shortcut Control+V). The
character should appear.
9. If necessary, change the font of the character to the one selected in the Character
Map.
Typing Accents and Special Characters
Page 13
Fall 2001
Older Windows Instructions
These instructions are based on Windows NT, but should be similar to other versions of
Windows.
To open the Character Map utility:
1. Click on the Windows Start menu on the lower left of your screen.
2. If you are on a Student Computing Lab PC, select Programs » Accessories » System
Tools » Character Map.
NOTE: On other PCs, the Character Map may be in another location under Accessories
or the Start menu.
3. A window should open which displays a series of characters in a grid as in the image
below.
Character Map - Windows NT
In the Character Map:
1. Make sure that Systemis selected in the Font pull-down list and that Windows
Characters is selected in the Subset pull-down list.
2. If the character you want to insert is listed, proceed to the next step. Otherwise, change
the Font to Lucida Sans Unicode, Arial Unicode MS, Tahoma or some other
appropriate font. and change the Subset to one which contains the character you need
to insert.
3. Double-click on any character you wish to insert then click the Select button to make it
appear in the Characters to Copy field. You can Select more than one character at this
time.
Typing Accents and Special Characters
Page 14
Fall 2001
4. Highlight one or more of the characters in the Characters to Copy you wish to insert
then click the Copy button.
5. Minimize from the Character Map window, and open or switch to the application
window in which you wish to insert a the character.
6. Position your cursor in the location you wish to insert the character.
7. Under the Edit menu, choose Paste (or use the keyboard shortcut Control+V). The
character should appear.
8. If necessary, change the font of the character to the one selected in the Character Map.
Typing Accents and Special Characters
Page 15
Fall 2001