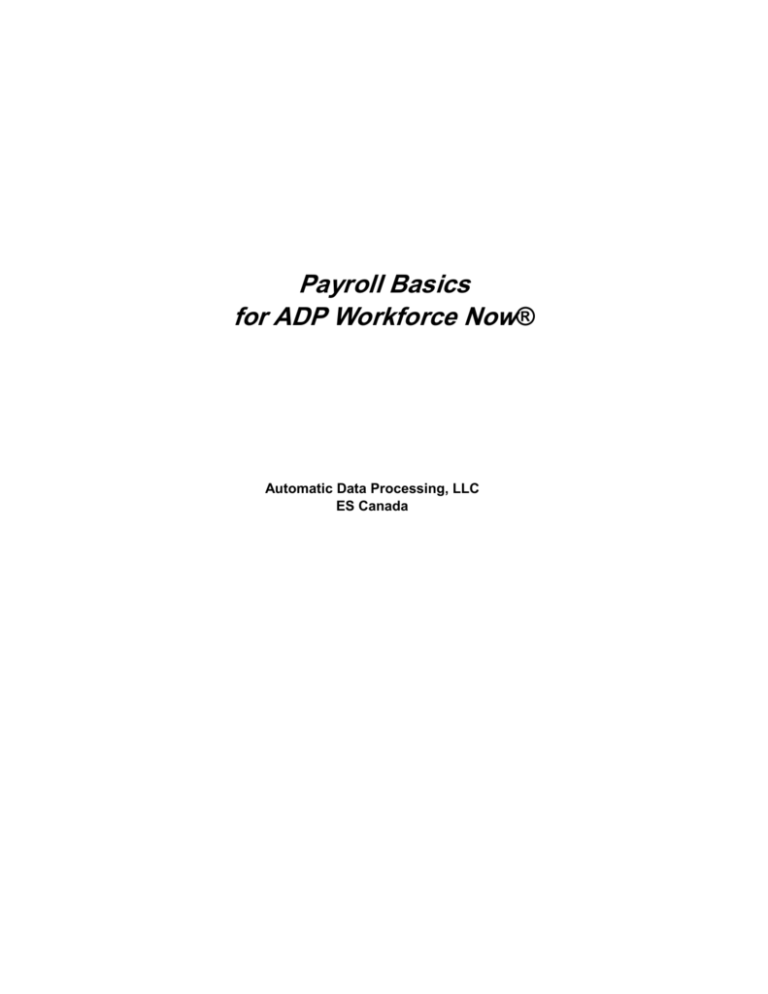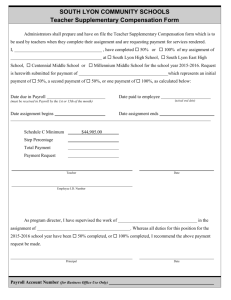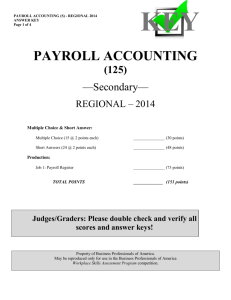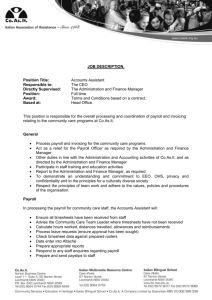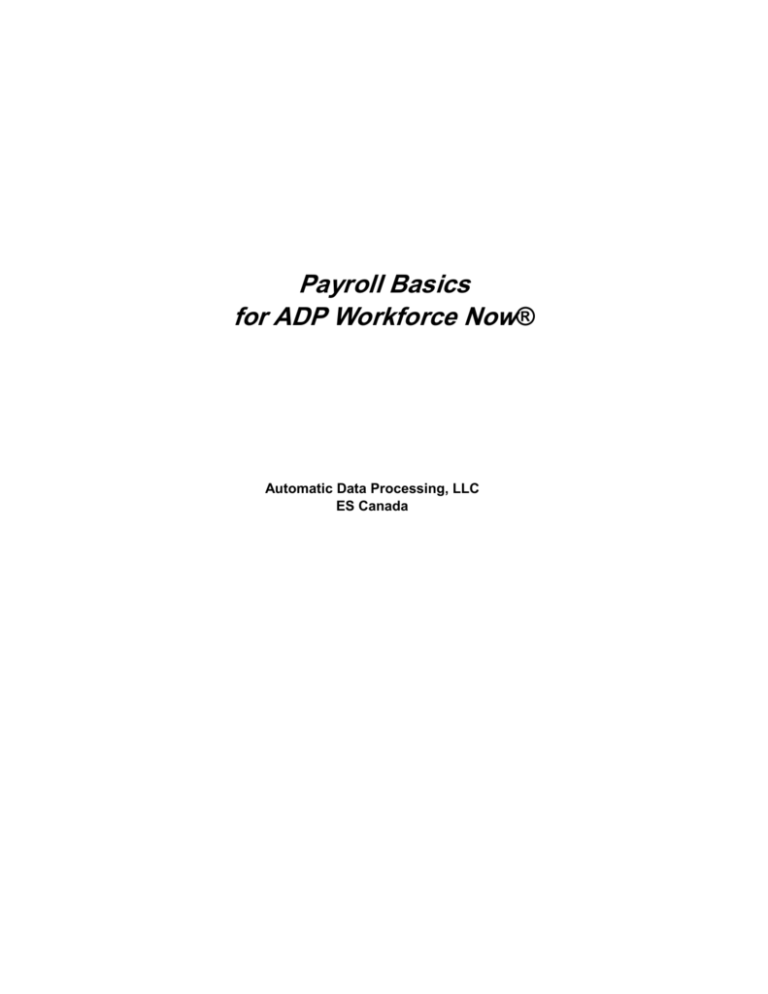
Payroll Basics
for ADP Workforce Now®
Automatic Data Processing, LLC
ES Canada
PAYROLL LEVEL 1 FOR WORKFORCE NOW
ADP’s Trademarks
The ADP Logo and ADP Workforce Now are registered trademarks of ADP, Inc. In the Business of Your Success is
a service mark of ADP, Inc.
Third-Party Trademarks
Global Crossing and Ready-Access are registered trademarks of Global Crossing Holdings, Ltd. in the United States
and other countries.
Microsoft, Excel, and Word are registered trademarks of Microsoft Corporation in the United States and/or other
countries.
All other trademarks and service marks are the property of their respective owners.
© 2015 ADP, LLC. and its licensors. All rights reserved.
2015 ADP, LLC
ii
W002_ILT_WFN80V02_0415
PAYROLL LEVEL 1 FOR WORKFORCE NOW
Table of Contents
Module 1: Payroll Basics.......................................................................................... 1-1
Purpose………………....…….…………………………................................... 1-1
Objectives..………………….…….……..….…………………………............. 1-1
Payroll Navigation Overview................................................................................... 1-2
Tool Bar Navigation………….………………………….................................. 1-2
Navigation Icons………………………….……………............................ 1-2
Payroll Toolbar…..………………………….................................................... 1-3
Company Level Toolbar..……………...………………………….............1-3
Elements of the Payroll Toolbar....…………………………......................
Employee Toolbar……………………….……………............................
1-3
...1-4
Elements of the Employee Toolbar……………………......................... ...1-4
The Payroll Cycle. .................................................................................................... 1-5
Payroll Cycle Overview..…….…………………………................................... 1-5
Overview of the Icons in the Workforce Now Payroll Cycle ………............. 1-6
ADP Workforce Now® Modules and Features Overview ................................... 1-7
Modules Working with Payroll…..………………..................................................... 1-7
The Time & Attendance Module.….…………………………................. .......... 1-7
HR Module………………….……………............................................... .......... 1-7
Time Off Module…………..……………………….............................. ............. 1-7
Benefits Module…………..……………………….............................. ............... 1-7
Features Used with Payroll…………….………………................................... . 1-8
Security…….……….….…….……..….…………………………........... ......... 1-8
Effective Dating……….....……….……………...................................... .......... 1-8
Workflow……..………………............................................................ . .....1-8
Module 1: Debrief……………………………………………… ........................ … 1-9
Review Discussion……..…….…………………………................................. .... 1-9
Summary…………………..…….……..….…………………………............. ... 1-9
2015 ADP, LLC
iii
W002_ILT_WFN80V02_0415
PAYROLL LEVEL 1 FOR WORKFORCE NOW
Module 2: Processing Basic Payroll ........................................................................ 2-1
Purpose………….…………………………...............................................
2-1
Objectives..…………………………..…...…………................................. 2-1
Setting up Login ID’s and Passwords ..................................................................... 2-2
Overview………...…………………………...................................................... 2-2
Home Page Elements and Descriptions….…………................................. 2-3
Schedules Overview .................................................................................................. 2-4
Schedule Types.....…………………………...................................................... 2-4
Payroll Schedules………..…………..…...…………................................. 2-5
Payroll Schedule Image.…..…...…………................................................ 2-5
Pay Period Schedules….…..…...…………................................................ 2-5
Pay Period Schedule Image..…...…………................................................ 2-5
Payroll Schedules…………...…...………….............................................. 2-5
Creating Multiple Schedules…....…...…………................................................ 2-6
Demonstration: Creating Multiple Pay Period Schedules…..................... 2-6
Scenario………...………..…………..…...…………................................. 2-6
Activity: Creating Multiple Schedules in ADP Workforce Now®............ 2-6
Creating a Special Run Schedule…….....…................................................2-7
Payroll Schedule Type Image….…….....…................................................2-7
Demonstration: Creating a Special Run Schedule….................................2-7
Scenario………...………..…………..…...…………................................. 2-7
Activity: Creating a Special Run Schedule in ADP Workforce Now®..... 2-7
Editing Pay Period Schedules...………….................................................. 2-7
Demonstration: Editing Pay Periods Schedules..…….............................. 2-8
Scenario………...………..…………..…...…………................................. 2-8
Activity: Editing a Pay Period Schedule………………………................ 2-8
Payroll Data .............................................................................................................. 2-9
Cyclical and Non Cyclical Data……………...................................................... 2-9
Cyclical Data………………………….….…………................................. 2-9
Non Cyclical Data…..…...…………..…...…………................................. 2-9
Payroll Cycle Tools for Multiple Companies………..........................................2-10
Notes…………………………………...………………………................2-10
The Start New Cycle Icon
2-11
Accessing the Payroll Cycle (Single/Multiple)…………………………
2-12
Demonstration: Accessing the Payroll Cycle for a Single Company.......2-12
Demonstration: Accessing the Payroll Cycle for Multiple Companies…2-12
2015 ADP, LLC
iv
W002_ILT_WFN80V02_0415
PAYROLL LEVEL 1 FOR WORKFORCE NOW
Starting a New Payroll Cycle ................................................................................ 2-13
Overview………...………………………….....................................................2-13
Demonstration: Starting a New Payroll Cycle (Single)………….........
2-13
Demonstration: Starting a New Payroll Cycle (Multiple)…….….........
2-13
Scenario….………………………….….………….................................
2-13
Activity: Starting a New Payroll Cycle (Multiple)...................................
2-13
Paydata.. .................................................................................................................. 2-14
Overview………...…………………………................................................... 2-14
Pay Rate Types…...………………………….................................................. 2-15
Salary………………………….….………….......................................... 2-15
Salary Example….…..…...…………..…...…………...............................2-15
Exception Hourly...…………….….…………..........................................2-15
Exception Hourly Example…………..…...…………...............................2-15
Hourly……………………………………………………………………2-15
Hourly Example………………………................................................... 2-15
Paydata Grids and Batches Overview .................................................................. 2-16
Paydata Grids and Batches…………………................................................... 2-16
Grid and Batch Example………….………….......................................... 2-16
Terms and Descriptions....…………..…...…………............................... 2-16
Paydata Entry Example…………………………..………................….. 2-16
Paydata Grids…………….…………………................................................... 2-17
Demonstration: Creating a New Paydata Grid....................................... 2-17
Scenario………….…………………………........................................... 2-17
Activity: Creating a New Paydata Grid……........................................... 2-17
Relabeling Column Headers...………………............................................... ..2-18
Demonstration: Relabeling Column Headers.........................................2-18
Scenario………….…………………………........................................... 2-18
Activity: Relabeling Earning 1 - Regular……......................................... 2-18
Relabeling: Regular - Code and Value Results…………......................... 2-19
Activity: Relabeling Double Time……..……......................................... 2-20
Relabeling: Double Time - Code and Value, Rate Results……............... 2-20
Copying and Customizing a Paydata Grid........................................................ 2-21
Demonstration: Copying and Customizing a Paydata Grid.....................2-21
Scenario………….…………………………............................................ 2-21
Activity: Copying and Customizing an Existing Paydata Grid............... 2-21
Editing a Paydata Grid...….………………….................................................. 2-22
Demonstration: Editing a Paydata Grid………....................................... 2-22
2015 ADP, LLC
v
W002_ILT_WFN80V02_0415
PAYROLL LEVEL 1 FOR WORKFORCE NOW
Scenario………….…………………………........................................... 2-22
Activity: Editing a Paydata Grid………...…........................................... 2-22
Batch Pre-work (First time only)………………………………………..2-22
Managing My Lists...…….…………………................................................... 2-23
Demonstration: Manage My Lists……………....................................... 2-23
Scenario………….…………………………........................................... 2-23
Activity: Creating Managed Lists…………............................................ 2-23
Creating Batches..................................................................................................... 2-24
Demonstration: Creating Paydata Batches….......................................... 2-25
Scenario………….…………………………........................................... 2-25
Activity: Creating a Paydata Batch (Hourly Payments)…....................... 2-25
Activity: Creating a Paydata Batch (Salary & Commissions Payments). 2-25
Paydata Navigation ................................................................................................ 2-26
Paydata Links and Icons……..…..................................................................... 2-26
Paydata Icons……………………............................................................ 2-26
Paydata Links..………………….............................................................. 2-26
Other Actions Terms and Descriptions..……........................................... 2-27
Adding a Column Overview............................................................................. 2-28
Demonstration: Adding a Column..…………....................................... 2-28
Scenario…………………..…………………........................................... 2-28
Activity: Add a Column…………….....……...........................................2-28
Inserting an Employee Overview...................................................................... 2-29
Demonstration: Inserting an Employee………...................................... 2-29
Scenario…………………..…………………........................................... 2-29
Activity: Inserting an Employee...….....……........................................... 2-29
Insert Employee - Option 2 Image…….....…........................................... 2-29
Fill a Column Overview…................................................................................ 2-30
Demonstration: Fill a Column in the Paydata Grid................................ 2-30
Scenario…………………..…………………........................................... 2-30
Activity: Fill a Column………....….....……........................................... 2-30
Fill Page Column Image..…….....….....……........................................... 2-30
Changing the Default Sort Overview................................................................ 2-31
Demonstration: Changing the Default Sort..…...................................... 2-31
Scenario…………………..…………………........................................... 2-31
Activity: Changing the Default Sort.....……........................................... 2-31
Changing Default Sort Image.....….....…….............................................. 2-31
2015 ADP, LLC
vi
W002_ILT_WFN80V02_0415
PAYROLL LEVEL 1 FOR WORKFORCE NOW
Deleting Sort Criteria…….................................................................................2-32
Demonstration: How to Delete Sort Criteria……..……….................... 2-32
Scenario…………………..…………………........................................... 2-32
Activity: Deleting Sort Criteria…………….............................................2-32
Deleting Sort Rows Image……………….…............................................2-32
Paydata Entries....................................................................................................... 2-33
Entering Hourly Paydata................................................................................... 2-33
Demonstration: Entering Hourly Paydata...............................................
2-33
Scenario………………..…………………….......................................... 2-33
Activity: Entering Hourly Paydata.………………….............................. 2-33
Creating a New Payment Row………….......................................................... 2-34
Demonstration: Create a New Payment Row………............................. 2-34
Scenario…………………..…………………........................................... 2-34
Activity: Creating New Payment Rows……........................................... 2-34
Enter Overtime and Double Time Payments..................................................... 2-35
Demonstration: Create Overtime and Double Time Payments............... 2-35
Scenario……...………………….............................................................. 2-35
Activity: Entering Overtime Payments.……........................................... 2-35
Activity: Entering Double Time Payments…...........................................2-35
Verify Input............................................................................................................. 2-36
Overview……………………..…..................................................................... 2-36
Terms and Descriptions…………............................................................ 2-36
Demonstration: Verify Input………………........................................... 2-37
Scenario……...………………….............................................................. 2-37
Activity: Verify Input…….…………..……........................................... 2-37
Preview Payroll and View Preview Results .......................................................... 2-38
Overview……………………..…..................................................................... 2-38
Demonstration: Request Preview Reports……………………………. 2-39
Scenario…………………….………………........................................... 2-39
Activity: Requesting Preview Reports......................................................2-39
Request Preview Image..….…………..……........................................... 2-39
Viewing Preview Results ........................................................................................ 2-40
Demonstration: Viewing Preview Reports……………………….….... 2-40
Scenario…………………….………………........................................... 2-40
Activity: View Preview Results……....................................................... 2-40
View Preview Results Image...………..……........................................... 2-40
2015 ADP, LLC
vii
W002_ILT_WFN80V02_0415
PAYROLL LEVEL 1 FOR WORKFORCE NOW
Extended Learning Opportunities……..……........................................... 2-40
Process Payroll Overview ...................................................................................... 2-41
Overview……………………..…..................................................................... 2-41
Demonstration: Processing Payroll………..……………………….….. 2-42
Scenario…………………….………………........................................... 2-42
Activity: Processing Payroll…..……....................................................... 2-42
Viewing Payroll Reports……..…..................................................................... 2-43
Demonstration: Viewing Payroll Reports…………………………....... 2-43
Scenario…………………….………………........................................... 2-43
Activity: Viewing Payroll Reports…. ......................................................2-43
Knowledge Check ................................................................................................... 2-44
Module 2: Debrief ................................................................................................... 2-45
Review Discussion…………..…..................................................................... ..2-45
Summary………….…………..….....................................................................2-45
Support After Class .................................................................................................. 3-1
Additional Online Resources…………….…………………………..........3-1
ADP Client Service Centre.....…......................................................................... 3-2
Accessing and Navigating in the Client Service Centre……………..........3-2
ADP Workforce Now® Support Centre..............................................................3-3
Accessing and Searching within the ADP Workforce Now® Support…... 3-3
The Bridge........................................................................................................... 3-4
Benefits to Registering for the Bridge………………………………….....3-4
Accessing and Registering for the Bridge..……………………………..... 3-4
The Bridge Registration/Login Page..…………………………………..... 3-4
Course Closing .......................................................................................................... 3-5
Summary………….…..……..….........................................................................3-5
Course Objectives………….…………….…………………………..........3-5
Training Evaluation……….…………….…………………………..........3-5
2015 ADP, LLC
viii
W002_ILT_WFN80V02_0415
Payroll Level 1
for ADP Workforce Now®
Course Introduction
Automatic Data Processing, LLC
ES Canada
PAYROLL PART 1 FOR ADP WORKFORCE NOW®
COURSE INTRODUCTION
Course Introduction
Course Purpose
This course has been designed to provide you with the knowledge and hands on experience
required to be comfortable using the Payroll for ADP Workforce Now®.
Course Objectives
Upon completion of this course, participants will be able to:
Navigate the Payroll Cycle
Identify all steps within the Payroll Cycle
Define the requirements for setting up payroll security
Evaluate how each of the ADP Workforce Now® modules and features work together
Log into ADP Workforce Now®
Create/edit pay period schedules
Access the payroll cycle
Start the payroll cycle
Set up paydata grids and batches
Create a list
Verify input
Preview payroll and view preview results
Process payroll
2015 ADP, LLC
3
1
W002_ILT_WFN80V02_0415
PAYROLL PART 1 FOR ADP WORKFORCE NOW®
COURSE INTRODUCTION
Course Agenda
This course we will explore several topics. Each topic and module within the ADP Workforce
Now® training has been designed to build upon the previous module/topic. Upon completion
of the training, you will have a complete picture of how each individual module functions, and
how they work together to create a complete solution.
In addition ADP provides three different online resource tools that are designed to support
your learning after class.
During this course, you will explore the following topics:
Modules
Topics
Module 1: Payroll Basics
Payroll Basics Overview
Payroll Navigation
Payroll Toolbar
Employee Toolbar
The Payroll Cycle
ADP Workforce Now® Modules & Features
Debrief
Module 2: Processing Basic Payroll
Processing a Basic Payroll
Logging into ADP Workforce Now®
Schedule Overview
Starting a Payroll Cycle
Accessing the Payroll Cycle (Single/Multiple)
Starting a New Payroll Cycle
Paydata
Entering Paydata
Paydata Grids and Batches Overview
Relabeling Column Headers
Copying and Customizing a Paydata Grid
Editing a Paydata Grid
Paydata Batches
Managing My Lists
Paydata Navigation
Paydata Entries
Verifying Input
Preview Payroll and View Preview Results
Viewing Preview Reports
Process Payroll
Knowledge Check
Debrief
Module 3: Course Closing
Support After Class
Course Closing
2015 ADP, LLC
5
2
W002_ILT_WFN80V02_0415
Payroll Part 1
for ADP Workforce Now®
Module 1: Payroll Basics
Automatic Data Processing, LLC
ES Canada
PAYROLL PART 1 FOR ADP WORKFORCE NOW®
MODULE 1 - PROCESSING BASIC PAYROLL
Module 1: Processing Basic Payroll
Purpose
This module will provide an overview of the payroll features and how the other modules and
features work with payroll.
Objectives
At the completion of this module, you will be able to:
Navigate the Payroll Cycle
Identify all steps within the Payroll Cycle
Evaluate how each of the ADP Workforce Now® modules and features work together
2015 ADP, LLC
3
1-1
W002_ILT_WFN80V02_0415
PAYROLL PART 1 FOR ADP WORKFORCE NOW®
MODULE 1 - PROCESSING BASIC PAYROLL
Payroll Navigation Overview
Toolbar Navigation
Some icons are common to all toolbars, whereas others fields differ based on the menu they
appear in.
Toolbar Navigation Icons
The following chart displays the common elements found on all toolbars:
Icons
Help Icon
Description
The Help icon appears at the page and field level.
Page Level Help: Provides help regarding all fields on the current page.
Field Level Help: Provides specifics regarding the current field.
Search
The Magnifying Glass is found at both company level and the employee
level.
Company Level: When located on a company level page the window will
display a list of all companies listed within the client ID.
Employee Level: When located on an employee level page, the window will
display a list of all employees within the company code selected.
Note: The list of employees displayed will be determined by the filter
selected.
These icons appear at both the company and employee levels.
Scrolling Search
Action Icon
2015 ADP, LLC
Company Level: When selected will toggle between companies.
Employee Level: When selected will toggle between employees.
This icon appears in the all toolbars on all pages. It provides the practitioner
with access a variety of other options or pages based on the page it appears
on.
5
1-2
W002_ILT_WFN80V02_0415
PAYROLL PART 1 FOR ADP WORKFORCE NOW®
MODULE 1 - PROCESSING BASIC PAYROLL
Payroll Toolbars
Company Level Toolbar
An example of a company level toolbar is the payroll toolbar. It contains a variety of payroll
information, along with the navigation icons discussed in the chart on the previous page.
The payroll toolbar appears as follows:
Elements of the Payroll Toolbar
This chart provides a description for each field located on the company payroll toolbar:
Element
Description
Status field
Displays the status of the current payroll cycle.
Payroll Type
Displays the type of payroll run: Regular or Special.
Pay Period End Date
Displays the pay period end date listed in the schedule.
Pay Date
Displays the pay date listed in the schedule.
Deduction Schedule/
Earnings Schedule
Each earning or deduction has its own schedule. This displays the payroll
earnings and deduction schedule. This schedule identifies if there are any
earnings and deductions that are scheduled to be processed this pay period.
Edit Schedule Link
When enabled, provides access to the Pay Period Schedule.
Pay Cycle Icons
Pay cycle consists of a seven-step process represented by icons that guide the
practitioner through the various activities processed in a payroll.
Note: Not all steps are required for each payroll.
Company Group Actions
Link
Provides access to features used by clients with multiple company codes. The
options available are: Start new payroll cycles, request previews or process
payrolls for multiple companies simultaneously.
Status field
Displays the status of the current payroll cycle.
2015 ADP, LLC
7
1-3
W002_ILT_WFN80V02_0415
PAYROLL PART 1 FOR ADP WORKFORCE NOW®
MODULE 1 - PROCESSING BASIC PAYROLL
Employee Toolbar
The employee level toolbar contains information specific to the employee that has been
selected, in addition to the navigation icons discussed in the previous chart.
The employee level toolbar appears as follows:
Elements of the Employee Toolbar
This chart provides a description for each field located on the company payroll toolbar:
Element
2015 ADP, LLC
Description
Tax ID
Displays the tax packet the employee has been placed in.
Position ID
This field will display either the position ID or associate ID, based upon the
selection in the setup. The field value will contain either the position or
associate ID.
Job Title
Displays the employee's job title.
Home Department
Displays the employee's home department.
Status
Displays the employee's current status.
9
1-4
W002_ILT_WFN80V02_0415
PAYROLL PART 1 FOR ADP WORKFORCE NOW®
MODULE 1 - PROCESSING BASIC PAYROLL
The Payroll Cycle
Payroll Cycle Overview
The payroll cycle is a user friendly series of tasks designed to guide the practitioner through
their payroll entries. Most tasks will be used every payroll.
Note: The Add New Hires and Enter Employee Changes may not be required each pay.
Starting Point: Process > Payroll > Payroll Cycle or Start New Cycle
There are six steps in the payroll cycle outlined in the following chart:
2015 ADP, LLC
11
1-5
W002_ILT_WFN80V02_0415
PAYROLL PART 1 FOR ADP WORKFORCE NOW®
MODULE 1 - PROCESSING BASIC PAYROLL
Overview of the Icons in the Workforce Now Payroll Cycle
The icons in the following graphic correspond to the six steps identified in the Workforce Now
payroll cycle:
The following table describes the purpose of each of these icons:
Icon
Start New Cycle
Description
Clears all temporary information from previous pay periods and advances the cycle
to the next pay period. Once the cycle has been started, the icon reads Cycle
Started and it is grayed out.
You cannot start a new cycle unless the previous cycle is complete and there is no
active user lock for the company. You must also accept the payroll before you start
a new cycle.
Note: A schedule must exist in order to start a new cycle.
Add New Hires
Accesses the New Hire Wizards. These wizards contain step-by-step instructions
to walk practitioners through the required fields to hire a new employee. There is
also a Quick Hire Wizard to help speed up this process.
Note: You can also import new hires.
Enter Employee
Changes
Used to enter permanent employee changes.
Note: Changes can also be imported or entered though self service entry.
Examples: Address changes, direct deposit changes or pay rate changes.
Enter Paydata
Contains three options: Current Pay, Payment Adjustment and EI History. Data can
be manually keyed or imported into paydata. When the cycle is closed, the icon
reads "View Paydata", when it is open it reads "Enter Paydata."
Examples: Entry of Hours, one-time deductions, manual cheque updates.
2015 ADP, LLC
Verify Input
Provides an opportunity to validate entries and balance values. Located directly
within ADP Workforce Now® the practitioner must validate and then mark as
inspected.
Preview
This is a two-stage process: Request the preview payroll, and then View Preview
results. Only specific reports are available in preview mode. Previews can be
requested as many times as required to ensure accuracy.
Process
This is a two-stage process: Process the payroll, and then view the payroll output
reports. The payroll data is sent to ADP for processing, and the final reports are
displayed in ADP Workforce Now® based upon your processing schedule.
13
1-6
W002_ILT_WFN80V02_0415
PAYROLL PART 1 FOR ADP WORKFORCE NOW®
MODULE 1 - PROCESSING BASIC PAYROLL
ADP Workforce Now® Modules & Features Overview
The payroll module works in conjunction with many other products and features to create a
seamless solution.
Modules Working with Payroll
Examples of modules that correspond directly with Payroll are Time & Attendance, HR,
Time Off and Benefits.
The Time & Attendance Module
Timecard information is entered/scheduled in the Time & Attendance module and then sent to
Payroll for processing.
Example: Timecards have been gathered and approved for processing. The Time &
Attendance practitioner with the appropriate security access selects the Prepare for Payroll
process to initiate the transfer of data to payroll. Time & Attendance data joins the payroll
data at the Verify Payroll stage and appears on preview and process reports. Once the payroll
is processed the payment are made to the required employees.
HR Module
In the past when HR and payroll were separate, entries had to be made multiple times or
imports were required to ensure that both systems were in sync. Workforce Now® allows the
personal data to be entered once and all modules purchased link to that information.
Example: Sally Hodgen is hired as a salaried employee and needs to be paid. Sally's name
will automatically appear within payroll due to the integration with the HR module. No
additional entries are required.
Time Off Module
Workforce Now® allows the Time Off information to be entered once and visible in both
payroll and time off sections of Workforce Now®. The two modules also have a direct feed so
that time information can be prepared for payroll and it will feed directly into payroll.
Example: An employee is entitled to two weeks vacation. An employee requests one week of
vacation through the employee self-service request feature. The time off request is approved
and the vacation is automatically paid out through payroll on the required dates.
Benefits Module
An integrated Benefits module may be included with your implementation if you purchase the
HR module as well. The Benefits module allows you to set up and manage various benefit plan
types, including Health and Welfare, Insurance and Custom benefit plans.
Example: Your organization has a different benefits package for new employees depending on
the level for which they are hired. Regular employees are eligible for the Bronze Benefits
Package, while anyone hired as a Manager is eligible for the Silver Benefits Package. You can
create separate Benefit Offerings to reflect the various Benefits packages your organization
requires.
2015 ADP, LLC
15
1-7
W002_ILT_WFN80V02_0415
PAYROLL PART 1 FOR ADP WORKFORCE NOW®
MODULE 1 - PROCESSING BASIC PAYROLL
Features Used with Payroll
Here are some examples of features that enhance the Payroll module:
Security
The Security feature provides practitioners with the ability to create security at:
Menu level: Practitioners can specify which menus and submenus for which each
profile has view and/or edit privileges.
Person and company level: Where personal level access is granted.
Example: The Payroll Supervisor is responsible for opening the pay cycle, reviewing the
preview reports for accuracy and then processing the payroll once validated. Create a custom
practitioners profile that provides access to the menu options for opening a pay cycle,
previewing reports and processing payroll.
Effective Dating
The Effective Dating feature allows practitioners to identify when a task will take place, today
or in the future. Future-dated entries will remain in ADP Workforce Now® until the date
entered falls within the payroll period dates.
Example: Annual raise amounts have been confirmed for all associates in the company. The
payroll administrator has decided to be proactive and key the entries in advance with a date in
the future. The entries will not take effect until the effective date falls within the payroll period
dates.
Workflow
Workflows can be designed to create a notification or an approval process when specific
changes are made. When a change is made, the workflow is triggered and a notification and or
an approval request goes to the recipient's message centre for review.
Example: Using the example of a raise, Sally (manager) enters a raise into the system for
Jacob (employee). A workflow is then triggered sending a notification to Sally's manager with
an approval request to Brenda in HR. The item must be approved by Brenda before the change
is processed in payroll.
Additional Resources
For additional information, refer to the following training courses:
Workflow Management
Effective Dating
Security
2015 ADP, LLC
17
1-8
W002_ILT_WFN80V02_0415
PAYROLL PART 1 FOR ADP WORKFORCE NOW®
MODULE 1 - PROCESSING BASIC PAYROLL
Module 1: Debrief
Review Discussion
Discuss the following considerations:
1. How will the unification of modules and features benefit or reduce the workload in your
company?
2. Are there any similarities between the steps in your current payroll system and the
Workforce Now® Payroll Cycle?
Summary
Upon completion of this module, the user can:
Navigate the Payroll Cycle
Identify all steps within the Payroll Cycle
Evaluate how each of the ADP Workforce Now® modules and features work together
2015 ADP, LLC
19
1-9
W002_ILT_WFN80V02_0415
Payroll Part 1
for ADP Workforce Now®
Module 2: Processing a Basic Payroll
Automatic Data Processing, LLC
ES Canada
MODULE 2: PROCESSING BASIC PAYROLL
HANDOUT MANUAL
PAYROLL PART 1 FOR ADP WORKFORCE NOW®
Module 2: Processing Basic Payroll
Purpose
In this module, we will explore the steps within the payroll cycle that are used every payroll.
We will see how to pay salaried, exception hourly and hourly employees.
In module 3, we will then expand our knowledge and explore the remaining Payroll Cycle
icons; New hire, employee changes, paydata adjustments/updates and EI History tasks.
Objectives
At the completion of this module, you will be able to:
Set up login ID's and Passwords
Create/edit pay period schedules
Access the payroll cycle
Start the payroll cycle
Set up paydata grids and batches
Enter Paydata entries
Verify Input
Preview Payroll and View Preview Results
Process Payroll
2015 ADP, LLC
3
2-1
W002_ILT_WFN80V02_0415
MODULE 2: PROCESSING BASIC PAYROLL
HANDOUT MANUAL
PAYROLL PART 1 FOR ADP WORKFORCE NOW®
Setting up Login ID's and Passwords
Overview
Implementation provides the initial Security Master URL, ID and password for the client. The
security master is then responsible for creating all remaining user profiles and distributing the
URL, IDs and passwords to their employees.
As a user you will be provided with a:
URL to access the company website
A user ID and a temporary password in order to complete the log in process.
Note: Passwords are case-sensitive
You will be provided with four ID's for the training environment. All exercises within the
payroll module will be completed by Donald East's login ID.
2015 ADP, LLC
5
2-2
W002_ILT_WFN80V02_0415
MODULE 2: PROCESSING BASIC PAYROLL
HANDOUT MANUAL
PAYROLL PART 1 FOR ADP WORKFORCE NOW®
Home Page Elements and Descriptions
Element
Description
Mega Menu
The mega menus will appear differently based upon the employee's menu
security access.
Sub Menu
Each item on the mega menus contains sub menus, providing users with
additional activities from which to select.
Support link
Opens the support window, providing access to Learning Bytes, online help and
additional training documents.
Log Out link
This link is used to log out of ADP Workforce Now® securely.
Preferences
Holds the user's preferred languages, content (Message centre preferences),
communications (contact info) & personal security (Change password or
security questions).
Message Centre
Workflows trigger messages to the message centre. The user can view
notifications, or edit/approve changes from the message centre.
Calendar
2015 ADP, LLC
My Profile
Holds the employee's contact information.
Search
Provides the option to search for: People, Activities, Reports or a Directory
People Menu
Is used to access employee-level information such as Pay details, Personal
Information, Employment Information, Benefits Information, and Statutory
Compliance.
Process Menu
Is used to access tasks such as Payroll Cycle activities, Utilities
(Importing/Exporting), Benefits, Tools, Workflow, Time & Attendance, HR, Time
Off, Talent and Year End.
7
2-3
W002_ILT_WFN80V02_0415
MODULE 2: PROCESSING BASIC PAYROLL
HANDOUT MANUAL
PAYROLL PART 1 FOR ADP WORKFORCE NOW®
Schedule Overview
Schedule Types
There are two schedule types that must be coordinated so that payroll is processed accurately
and on time:
The Mainframe Payroll Schedule
Workforce Now® Pay Period Schedule
Payroll Schedules
Payroll Schedules are set up for each client on ADP's mainframe. This schedule contains
Input Date, Run Date and Return Date for each pay cycle.
The initial schedule is set up by Implementation and then the mainframe automatically,
generates the remaining dates based on the pay frequency, desired input and return
dates, as well as funding terms.
A copy of the Payroll Schedule showing the Input Date, Run Date and Return Date is
provided to the client during the initial implementation process.
Schedules are automatically generated in the spring of each year. The schedules cover
the time period of June 1st of the current year, to May 31st of the following year.
Clients are then responsible for validating and requesting any changes with their ADP
representative.
Payroll Schedule Image
2015 ADP, LLC
9
2-4
W002_ILT_WFN80V02_0415
MODULE 2: PROCESSING BASIC PAYROLL
HANDOUT MANUAL
PAYROLL PART 1 FOR ADP WORKFORCE NOW®
Pay Period Schedules
Users are responsible for setting up their companies ADP Workforce Now® Pay Period
schedules. Practitioners have the option to add the pay period schedules as required or all at
once; however if no current pay period schedule exists, the pay cycle cannot be opened.
This schedule contains: Pay Period End Date, Pay Date, Run Type, Earnings and Deductions
Schedules.
Additional or Unscheduled Schedules.
If an additional or unscheduled Pay Period Schedule is required, the user would complete the
setup in the ADP Workforce Now® schedule and then MUST contact ADP to create a
corresponding Payroll Schedule within the mainframe to process the payroll.
Pay Period Schedule Image
Starting Point: Process > Payroll > Payroll Cycle > Edit Schedule link
Payroll Schedules
The following payroll schedule options are available to Practitioners:
Create regular schedules
Create special run schedules
Edit pay period schedules
Let's explore how each of these tasks is completed.
2015 ADP, LLC
11
2-5
W002_ILT_WFN80V02_0415
MODULE 2: PROCESSING BASIC PAYROLL
HANDOUT MANUAL
PAYROLL PART 1 FOR ADP WORKFORCE NOW®
Creating Multiple Schedules
Payroll schedules must be entered on mass annually to prepare for the new-year.
Demonstration: Creating Multiple Pay Period Schedules
We will now demonstrate the process of creating multiple pay period schedules within ADP
Workforce Now®.
Scenario
The new payroll schedules have arrived from ADP and have been verified. Donald must now
enter all of the Pay Period Schedules into ADP Workforce Now®.
Activity: Creating Multiple Schedules in ADP Workforce Now®
Log into Workforce Now® as Donald East and use one of the following pathways to access the
payroll schedules page:
Starting Point: Process > Payroll > Payroll Cycle > Edit Schedule link
Starting Point: Setup > Payroll > Payroll Schedules
Step
1
Action
Single Company: Select the Add icon.
Multiple Companies: Select your assigned English company from the company dropdown
field, and then select the Add icon.
Result: The Add - Pay Period Schedule page is displayed.
2
Complete the fields with the following data:
Period End: Select the date this Thursday.
Pay Date: Select the date next Thursday.
Type: Leave as default (Regular).
Deduction Schedule & Earnings Schedule: Change this based on what pay of the month it is.
Start New Month Totals: This box is only checked on the first pay of each month.
3
Select Add Another and repeat step 2 & 3 creating a total of three regular schedules. The
Period End and Pay Dates for the other two schedules will be calculated on a bi-weekly basis.
So schedule 2 will be two weeks after schedule 1 and schedule 3 will be two weeks after
schedule 2.
4
Once completed save the document and then return to the payroll cycle: Select Done > Select
the Go to Payroll Cycle button.
**Note: All mandatory fields are marked with a red asterisk*
2015 ADP, LLC
13
2-6
W002_ILT_WFN80V02_0415
MODULE 2: PROCESSING BASIC PAYROLL
HANDOUT MANUAL
PAYROLL PART 1 FOR ADP WORKFORCE NOW®
Creating a Special Run Schedule
There are times when an additional payroll must be run in order to make payments such as
Bonuses.
Payroll Schedule Type Image
The setup for a special run is the same as a regular run with one exception, the practitioner
would select special instead of regular in the type field.
Demonstration: Creating a Special Run Schedule
We will now demonstrate the process of creating a special run schedule within ADP
Workforce Now®.
Scenario
It is bonus time and a special run needs to be scheduled in order to make the payments. ADP
has been contacted and the payroll schedule has been set up, now it is time to set up the
schedule in ADP Workforce Now®.
Activity: Creating a Special Run Schedule in ADP Workforce
Now®
Using Donald East's login ID access the Pay Period schedule using one of the following
pathways:
Starting Point: Process > Payroll > Payroll Cycle > Edit Schedule link
Starting Point: Setup > Payroll > Payroll Schedules
Step
1
Action
Single Company: Select the Add icon.
Multiple Companies: Select the correct company from the company dropdown field, and then
select the Add icon.
Result: The Add - Pay Period Schedule page is displayed.
2
Complete the fields with the following data:
Period End: One week from today.
Pay Date: One week from today.
Type: Select the Special radio button.
Deduction Schedule & Earnings Schedule: Select 4- Fourth Pay of the Month for both fields.
Start New Month Totals: Leave blank
3
2015 ADP, LLC
Once complete, select Done, and then select Go to Payroll Cycle button to return to the
Payroll Cycle page
15
2-7
W002_ILT_WFN80V02_0415
MODULE 2: PROCESSING BASIC PAYROLL
HANDOUT MANUAL
PAYROLL PART 1 FOR ADP WORKFORCE NOW®
Editing Pay Period Schedules
There are times a schedule needs to be altered. For example, a run date was missed and now
the schedule needs to be adjusted to meet funding terms.
All fields within the pay period schedule can be changed. However, some changes will have
impacts. Examples: If the pay periods end date is changed, any ROE's that have been
requested will be affected.
When run dates are missed, the ADP schedule must be updated in order for the payroll to
process. If a special run is selected, it must be scheduled with ADP or it will not be processed.
Demonstration: Editing Pay Period Schedules
We will now demonstrate the process of editing pay period schedules within ADP Workforce
Now®.
Scenario
David missed the run date and must now alter the schedule so that the payroll will be processed
accurately. ADP has been contacted and all dates have been bumped forward one day. All
dates in the schedule must now be moved forward one business day.
Activity: Editing a Pay Period Schedule
Using Donald East's login ID, select a pathway to access the pay period schedules page:
Starting Point: Process > Payroll > Payroll Cycle > Edit Schedule link
Starting Point: Setup > Payroll > Payroll Schedules
Step
1
Action
Select the first regular schedule link created in the previous activity. The link is located in the
Period End column.
Note: When a client has multiple companies, be sure to select the correct company prior to
selecting the schedule link.
Result: The Edit - Pay Period Schedule page is displayed.
2
In this scenario, we are editing only the pay date. To edit, either click in pay date field and
change the day to one day in the future (Date Format is: DD/MM/YYYY), or select the calendar
icon and select the next day field.
3
When completed select Done.
Result: The edits are updated in the Pay Period Schedule page.
2015 ADP, LLC
17
2-8
W002_ILT_WFN80V02_0415
MODULE 2: PROCESSING BASIC PAYROLL
HANDOUT MANUAL
PAYROLL PART 1 FOR ADP WORKFORCE NOW®
Payroll Data
Understanding the types of data you are entering and ways of reducing keying time can be
valuable asset before opening a Payroll Cycle. Let's take a look at how these details can save
you time.
Cyclical and Non-Cyclical Data
Many clients do not want payroll cycles opened until they are ready to key payroll.
Understanding the difference between cyclical data and non-cyclical data can help you save
time. There are many different types of data. Some examples are payments and adjustments,
Record of Employment (ROE) or employee changes. To save time, it would be valuable to
know what data can be entered into a closed pay period and what data must wait until the pay
cycle is open. The terms used to describe these two types of data are cyclical and non-cyclical
data. Let's take a look at these terms and see the types of data fit within each of the categories:
Cyclical Data
Cyclical data refers to data that you enter for each payroll cycle.
Some examples of cyclical data are:
ROE requests
Enter pay data
Non-Cyclical Data
Non-Cyclical data refers to data that you enter on periodically in the payroll cycle. You can
entered this type of data into a closed cycle, however the data will not be processed until the
cycle is opened and the payroll is processed.
Some examples of non-cyclical data are:
Employee changes
Entering a new hire
2015 ADP, LLC
19
2-9
W002_ILT_WFN80V02_0415
MODULE 2: PROCESSING BASIC PAYROLL
HANDOUT MANUAL
PAYROLL PART 1 FOR ADP WORKFORCE NOW®
Payroll Cycle Tools for Multiple Companies
Several features within the payroll cycle can be used to complete the same task for multiple
companies at the same time. The tasks are: Start New Cycle, Preview Payroll, and Process
Payroll.
To access this option select the Company Group Actions link, located below the Next Step
box on the Payroll Cycle page.
Notes
Clients with multiple company codes starting a single company at a time should validate they
have selected the correct company prior to opening a pay period.
Additional Resources
Refer to the following training material for more information:
Getting Starting with Effective Dating Web-based Training
Workforce Now Security Web-based Training
2015 ADP, LLC
21
2-10
W002_ILT_WFN80V02_0415
MODULE 2: PROCESSING BASIC PAYROLL
HANDOUT MANUAL
PAYROLL PART 1 FOR ADP WORKFORCE NOW®
The Start New Cycle Icon
The payroll cycle is currently closed. The practitioner has had the opportunity to enter any
required non-cyclical information. The actual entry process for an open pay cycle is the same
as it would be for a closed Pay Cycle. Non-cyclical type of entries will be discussed further in
Part 2 of this course.
Now that all required schedules have been created, let's explore how to open a new pay cycle
and how that looks.
Start New Cycle is the first icon in the payroll cycle. It opens the cycle so that all tasks are
enabled. Once the cycle has been started the icon will grey out and the wording will change to
Started Cycle (see icon images).
Note: Once the Start New Cycle icon is selected, ADP Workforce Now® clears any existing
paydata from the previous payroll and advances the payroll calendar to the next pay period.
Starting a new cycle will trigger any effective dated entries for his period to take effect.
2015 ADP, LLC
23
2-11
W002_ILT_WFN80V02_0415
MODULE 2: PROCESSING BASIC PAYROLL
HANDOUT MANUAL
PAYROLL PART 1 FOR ADP WORKFORCE NOW®
Accessing the Payroll Cycle (Single/Multiple)
The Start New Cycle page differs based on whether the clients have a single or multiple
companies. Let's take a look at the multiple ways to access the payroll cycle.
Demonstration: Accessing the Payroll Cycle for a Single
Company
Clients with a single company can access the Start New Cycle page by using one of the
following pathways.
Starting Point: Process > Payroll > Payroll Cycle > Start New Cycle Icon
Starting Point: Process > Payroll > Start New Cycle
Starting Point: Process > Payroll > Payroll Cycle > Edit Schedule link > Start New
Cycle button
Demonstration: Accessing the Payroll Cycle for Multiple
Companies
Clients with multiple companies can access the Start New Cycle page by using one of the
following pathways.
Starting Point: Process > Payroll > Start New Cycle > Select company(ies) > Select
Start Cycle Button
Starting Point: Process > Payroll > Payroll Cycle > Company Group Actions link >
Start New Cycle link > Select company(ies) > Select the Start Cycle Button
2015 ADP, LLC
25
2-12
W002_ILT_WFN80V02_0415
MODULE 2: PROCESSING BASIC PAYROLL
HANDOUT MANUAL
PAYROLL PART 1 FOR ADP WORKFORCE NOW®
Starting a New Payroll Cycle
Overview
Starting a new cycle enables the practitioner to enter cyclical data into the payroll and triggers
any effective dated entries dated less than or equal to the pay period end date. As we discussed
earlier, ADP Workforce Now® provides tools that will reduce the entry time for clients with
multiple companies, Let's take a look at how a new cycle is started for both a client with a
single company code and one with with multiple company codes.
Demonstration: Starting a New Payroll Cycle (Single Company)
We will now demonstrate the process of starting a new payroll cycle for a single company.
the Start New Cycle icon.
Starting Point: Process > Payroll > Payroll Cycle
Starting Point: Process > Payroll > Start New Cycle
Demonstration: Starting a New Payroll Cycle (Multiple)
We will now demonstrate the process of starting new payroll cycles for multiple companies.
Scenario
It is time to open the next pay cycle for both of your companies. Since the practitioner has
security access to both company codes, he can save time by opening both payroll cycles at the
same time.
Activity: Starting a New Payroll Cycle (Multiple)
Using Donald East's login ID, select a pathway to start a new cycle.
Starting Point: Process > Payroll > Payroll Cycle > Company Group Actions
Starting Point: Process > Payroll > Start New Cycle
Step
2015 ADP, LLC
Action
1
Select the Company Group Actions link > Start New Cycle link.
2
Select both companies by placing a checkmark in the box to the left of company code.
3
Select Start Cycle button.
27
2-13
W002_ILT_WFN80V02_0415
MODULE 2: PROCESSING BASIC PAYROLL
HANDOUT MANUAL
PAYROLL PART 1 FOR ADP WORKFORCE NOW®
Paydata
Overview
The wording below the Paydata icon changes based upon the status of the pay cycle. It reads
View Paydata when the pay cycle is closed and Enter Paydata when the pay cycle is open.
To begin entering paydata the icon must read Enter Paydata.
To access Paydata select one of the following pathways:
Starting Point: Process > Payroll > Payroll Cycle > Paydata Icon > Paydata
Starting Point: Process > Payroll > Paydata
The paydata icon contains three main options:
In this module, we will explore the Paydata option.
2015 ADP, LLC
29
2-14
W002_ILT_WFN80V02_0415
MODULE 2: PROCESSING BASIC PAYROLL
HANDOUT MANUAL
PAYROLL PART 1 FOR ADP WORKFORCE NOW®
Pay Rate Types
Payments are calculated based upon different pay rates types, which are determined based on
an employee's role in the company. The following are common pay rate types:
Salary
Pay rates and standard hours are entered during the hiring process for all salaried employees.
The salary per pay field is calculated by taking the annual salary and dividing the annual salary
by the number of pay period in the calendar year. The standard hours are used for the Record
of Employment.
Salaried payments are automatically generated each pay period. The amount paid is equal to
the salary per pay or the adjusted amount, regardless of the number of hours worked. No
manual intervention is required with this payment type unless adjustments to the payment are
required.
Salary Example
Bill has a biweekly salary of $2,600. If no changes are required for this pay period, ADP
Workforce Now® will automatically create a payment of $2600.00 (minus deductions) for Bill
with no manual intervention required by the practitioner.
Exception Hourly
A regular hourly rate and standard hours are entered as part of the hiring process for all
exception hourly employees. This payment type is calculated by taking the regular hourly rate
and multiplying it by the standard hours. Exception hourly payments are automatically
generated each pay period, and can be adjusted as required. No manual intervention is
required with this payment type unless adjustments to the payment are required.
Note: Standard hours can be overridden with a different value at any time.
Exception Hourly Example
Pauline receives a bi-weekly payment for 20 standard hours per week, at a rate of 14.00 per
hour. If no changes are required for this pay period, ADP Workforce Now® will automatically
create a payment of $560.00 (minus deductions) for Pauline with no manual intervention by
the practitioner
Hourly
An hourly employee rate is entered as part of the hiring process for all hourly employees.
There are no automatic payments generated for this payment type. The number of hours
worked per pay period either must be entered by the practitioner or prepared and sent to payroll
from the Time and Attendance module. Once the system has this information the payment is
calculated by multiplying the number of hours worked by the rate in ADP Workforce Now®.
Hourly Example
Sally worked 78 hours the first pay period and 73 hours the next pay period. These hours may
arrive into payroll in one of two ways:
By keying the data directly into the Paydata grid.
If you use the Time and Attendance module, the hours accrued will be uploaded from
Time and Attendance into the Payroll Cycle.
2015 ADP, LLC
31
2-15
W002_ILT_WFN80V02_0415
MODULE 2: PROCESSING BASIC PAYROLL
HANDOUT MANUAL
PAYROLL PART 1 FOR ADP WORKFORCE NOW®
Paydata Grids and Batches Overview
Grids and batches are the two components that make up the paydata grid. Practitioners have
the option to create a new grid, use a default grid or use a custom grid created in the past.
Grids remain even after payroll processing takes place. Practitioners must create their batches
each pay period. These two components form the earning headers and the employee names
make up the rows.
Paydata Grids and Batches
Grids and batches work together to create a customized template used for entering Paydata
each pay period. The grid creates the headers, and the batch populates the employees. Each of
these can be customized as required.
Grid and Batch Example
David had three groups of payment types in his company and he wants to keep them in
separate batches. He can use the same grid (headers), but have three different batches each
with the different payment types.
Terms and Descriptions
Term
Description
Paydata grid
A grid is a series of labeled columns and rows that you use to enter paydata that
contains commonly-used pay information fields as column headers. You can also
create a custom grid to specify fields for specific paydata tasks.
Paydata batch
A batch is a group of payment records (for a specific payment type) for multiple
employees.
Note: Batches must be recreated each pay period and are deleted as part of the
Start New Cycle process.
Paydata Entry Example
This is an example of how the grid and batch come together to make the Paydata Entry page.
Paydata Grid
Paydata Batch
2015 ADP, LLC
33
2-16
W002_ILT_WFN80V02_0415
MODULE 2: PROCESSING BASIC PAYROLL
HANDOUT MANUAL
PAYROLL PART 1 FOR ADP WORKFORCE NOW®
Paydata Grids
There are three default grids in ADP Workforce Now®. The defaults are easily identified with
a caution sign. Practitioners cannot alter the default grids; however, they can copy a default
and create a custom grid from it.
Grid
Defaults
Let's take a look at how to create a new Paydata grid and then how to copy an existing grid and
customize it.
Demonstration: Creating a New Paydata Grid
We will now demonstrate the process of creating a new paydata grid.
Scenario
Before paydata can be entered, Donald must create a paydata grid, or select an existing one.
Donald has determined that he will need to create a grid because the defaults do not provide all
the headings that he requires. Once the grid is created, he will create the batch.
Activity: Creating a New Paydata Grid
Using Donald East's log ID, select a pathway to access the paydata grid.
Starting Point: Process> Payroll > Payroll Cycle > Paydata Icon > Paydata option
Starting Point: Process > Payroll > Paydata > Grid Setup Tab
Step
1
Action
In the Grid Setup tab, select the Add icon.
Results: The Paydata Grid - Add Grid page is displayed.
2
Complete the fields with the following:
Payment Type: Select Current Pay from the dropdown.
Grid Name: Type Go Green (in both language fields).
Description: Type New Grid (in both language fields).
Copy from Grid: Leave blank.
3
Select Save & Continue.
Result: The Define - Grid page is displayed.
4
Select Earnings 1 and Earning 2 (by holding down the CTRL button) from the Available Fields
box and then select the single arrow pointing to the right to move to the Selected Fields box.
Note: To capture multiple entries select the first option, hold the Ctrl key, then select the
remaining options.
5
2015 ADP, LLC
Select Done.
35
2-17
W002_ILT_WFN80V02_0415
MODULE 2: PROCESSING BASIC PAYROLL
HANDOUT MANUAL
PAYROLL PART 1 FOR ADP WORKFORCE NOW®
Relabeling Column Headers
When columns are selected for the grids they are generic. Practitioners are responsible for
labeling the columns based on their requirements.
Demonstration: Relabeling Column Headers
We will now demonstrate the process of relabeling a column header.
Scenario
John (the payroll manager) is responsible to validating all of the entries made in payroll prior
to the payroll being processed. Currently the headers do not have proper earning names.
David must re-label the column headers to their proper names so that John can complete his
payroll validation.
Activity: Relabeling Earnings 1 - Regular
Using Donald East's log ID, select a pathway to relabel the headers.
Starting Point: Process > Payroll > Paydata > Grid Setup Tab > Select the grid link
Step
1
Action
Select the Go Green Link.
Result: The Paydata Grid window is displayed.
2
Select the Save & Continue button.
3
Select Earnings 1 from the Selected Field box.
Result: The Edit Data box is populated.
4
Select the Edit button in the Edit Data Box.
Result: An Edit Data window is displayed.
5
Populate the following fields with these values:
Field Type: Select Earnings - Value
Earnings Code: Select 01- Regular from the dropdown list.
Value: Leave Blank
Column Heading: Enter Regular into both the English and French fields.
6
Select Done and remain on this page for the next exercise.
Result: The earning will appear as Earning 1 in the selected box and Regular in the paydata grid.
2015 ADP, LLC
37
2-18
W002_ILT_WFN80V02_0415
MODULE 2: PROCESSING BASIC PAYROLL
HANDOUT MANUAL
PAYROLL PART 1 FOR ADP WORKFORCE NOW®
Relabeling: Regular - Code and Value Results
2015 ADP, LLC
39
2-19
W002_ILT_WFN80V02_0415
MODULE 2: PROCESSING BASIC PAYROLL
HANDOUT MANUAL
PAYROLL PART 1 FOR ADP WORKFORCE NOW®
Activity: Relabeling Earning 2 - Double Time
Step
1
Action
Select Earnings 2 from the Selected Field box.
Result: The Edit Data box is populated.
2
Select the Edit button in the Edit Data Box.
Result: An Edit Data window is displayed.
3
Field Type: Select Earnings - Value, Rate
Earning Code: Select 04- Double Time from the dropdown list.
Value: Leave Blank
Rate: Leave Blank
Column Heading: Enter Double Time into both the English and French fields.
4
Result: The earning will still appear as earning21 in the selected box; however it will now appear
as regular in the paydata grid.
Relabeling: Double Time - Code and Value, Rate Results
2015 ADP, LLC
41
2-20
W002_ILT_WFN80V02_0415
MODULE 2: PROCESSING BASIC PAYROLL
HANDOUT MANUAL
PAYROLL PART 1 FOR ADP WORKFORCE NOW®
Copying and Customizing a Paydata Grid
The copy feature provides user with the ability to customize the grid as business needs require.
Demonstration: Copying and Customizing an Existing Paydata
Grid
We will now demonstrate the process of copying and then customizing an existing a paydata
grid.
Scenario
David must create a customized paydata grid to pay the Commission + Salary employees with
the following headers; File #, name, home department, regular and commissions. Since the
default ADP Current Pay grid contains four out of five of the predefined fields, David will
copy this grid and then customize it.
Activity: Copying and Customizing an Existing Paydata Grid
Using Donald East's log ID, select a pathways to access the paydata grid.
Starting Point: Process> Payroll > Payroll Cycle > Paydata Icon > Paydata option
Starting Point: Process > Payroll > Paydata
Step
1
Action
In the Grid Setup tab, select the Add icon.
Results: The Paydata Grid - Add Grid page is displayed.
2
Complete the fields with the following:
Payment Type: Select Current Pay from the dropdown.
Copy from Grid: Select ADP Current Pay
Grid Name: Key Salary + Commission (in both language fields).
Description: Type New Grid (in both language fields).
3
Select Save & Continue.
Result: The Define - Grid page is displayed with the following default fields in the Selected Fields
box:
File #, Name, Associate ID, Home Department, Earnings 1.
4
Click on Associate ID in the Selected Field box, and select the single arrow pointing to the left.
Click on the Earnings 2 in the Available Fields box, and then select the single arrow pointing to the
right.
Result: The Associate ID option is no longer part of the selection and the Earnings 2 option has
been added to the selection.
5
Rename Earnings 1 to Regular and Earnings 2 to Commission.
Reference Relabeling Column Headings activity for assistance, and then select Done.
Result: The paydata grid is displayed.
2015 ADP, LLC
43
2-21
W002_ILT_WFN80V02_0415
MODULE 2: PROCESSING BASIC PAYROLL
HANDOUT MANUAL
PAYROLL PART 1 FOR ADP WORKFORCE NOW®
Editing a Paydata Grid
When changes occur, practitioners can use the edit feature to make changes to the paydata grid.
Demonstration: Editing a Paydata Grid
We will now demonstrate the process of editing a paydata grid.
Scenario
John the payroll manager notified David that he does not require Home Department in the grid,
but he does need double time added. David must now make the edits to the paydata grid that
was just created.
Activity: Editing a Paydata Grid
Using Donald East's log ID, select a pathway to access a paydata grid.
Starting Point: Process> Payroll > Payroll Cycle > Paydata Icon > Paydata option
Starting Point: Process > Payroll > Paydata
Step
1
Action
In the Grid Setup tab, select the Commission grid link from the Grid Name column.
Results: The Edit - Grid page is displayed.
2
Select the Save & Continue button.
Result: The Define - Grid page is displayed.
3
To remove the Home Department highlight the field in the Selected Fields box and move to the
Available Fields box using the single arrow pointing to the left.
Adding Double Time:
1.
Highlight the field Earnings 3 in the Available Fields box and move to the Selected Fields
box using the single arrow pointing to the right.
2.
Select the Edit button in the Edit Data box
3.
Select 04 - Double Time from the dropdown in field Earning Code.
4.
Type Double Time into the English and French Column Heading field.
5.
4
Select Done.
5
In the Grid Setup tab, select the Commission link from the Grid Name column.
Results: The Edit - Grid page is displayed.
Note: In both of these scenarios the Define - Grid page will contain options in the Selected
Fields box. All options in the Selected Fields box can be returned to the Available Fields box
with the exception of Name.
Batch Pre-work (First time only)
Now that our headers have been created within the grid setup, it is time to create the batches.
The batches determine the payment type and which employees will appear in the payment
batch. Part of the batch process the practitioner must select the employees one by one. ADP
Workforce Now® contains a tool called Manage My lists which allows the practitioner to
create custom employee lists which they can select in place of the individual selection process.
Let's see how these lists are setup.
2015 ADP, LLC
45
2-22
W002_ILT_WFN80V02_0415
MODULE 2: PROCESSING BASIC PAYROLL
HANDOUT MANUAL
PAYROLL PART 1 FOR ADP WORKFORCE NOW®
Managing My Lists
Creating customized lists of employees according to specific criteria is very beneficial when
creating batches. Selecting a list from a dropdown reduces time, especially when this process
is required each pay period. The alternative is to individually search and select all employees
that are to appear in a batch. Multiple lists can be created and reused as required for batches
and in many other areas within ADP Workforce Now®. Let's review the process of creating a
list.
Demonstration: Manage My List
We will now demonstrate how to create a Manage My List.
Scenario
David is a proactive individual who will use the Manage My Lists feature to reduce the amount
of time that he spends selecting employees for a variety of features within ADP Workforce
Now®.
Activity: Creating Managed Lists
Using Donald East's log ID, follow this pathway to create a list.
Starting Point: Process > Payroll > Paydata > Current Cycle tab
You can create a list of employees that meet specific criteria when you are setting up a paydata
back. We will create a list that will be used in the next exercise; we will name the list: Hourly
Employees.
Step
Action
1
Select Current Pay for the Type, then select Add a Batch.
2
In the Batch Name field, type Hourly Employees.
In the Grid field, select ADP Current Pay.
Click Next.
3
Select Manage My Lists.
4
Populate the following data in these fields:
List Name: Hourly Employees.
List Privacy: Select Public from the dropdown
Include Future New Hires?: Select Yes.
Field Name: Select Rate Type from the dropdown.
Comparison: Select is equal to from the dropdown.
Field Value: Select Hourly from the dropdown.
5
Select Done.
Results: When this list is selected, all Hourly Employees are displayed.
2015 ADP, LLC
47
2-23
W002_ILT_WFN80V02_0415
MODULE 2: PROCESSING BASIC PAYROLL
HANDOUT MANUAL
PAYROLL PART 1 FOR ADP WORKFORCE NOW®
Creating Batches
ADP Workforce Now® does not contain default batches. Practitioners must create required
batches each pay period. There are three batch options to select from:
Current Pay
Bonus Pay
Separate Pay
Note: All batches are cleared in the Start New Payroll Cycle process.
2015 ADP, LLC
49
2-24
W002_ILT_WFN80V02_0415
MODULE 2: PROCESSING BASIC PAYROLL
HANDOUT MANUAL
PAYROLL PART 1 FOR ADP WORKFORCE NOW®
Demonstration: Creating Paydata Batches
We will now demonstrate how to create a paydata batch.
Scenario
Now that David has created the headers, on the Grid, he will use the lists he created in the
Manage My Lists tools to create two of the three payment batches; one for hourly employees
and one for employees that are paid automatically because they are salaried. The salary &
commission batch will be created by selecting the individual employees.
Activity: Creating a Paydata Batch (Hourly Payments)
Using Donald East's log ID, select a pathway to access the paydata batch.
Starting Point: Process > Payroll > Payroll Cycle > Paydata Icon > Paydata option >
Current Cycle Tab
Starting Point: Process > Payroll > Paydata > Current Cycle Tab
Step
Action
1
Click on the Type dropdown, and select Current Pay from the list.
2
Select the Add a Batch button.
3
Complete the following fields with this data:
Batch Name: Type Hourly Employees.
Grid: Select ADP Current Pay from the dropdown list.
4
Select Next.
5
Select Hourly Employees from the Filter dropdown, and then select the Select All button.
6
Select the Create Batch button.
Result: The Paydata Entry - Hourly Employees grid is displayed.
7
Select Return to create the next batch.
Activity: Creating a Paydata Batch (Salary & Commissions
Payments)
Step
Action
1
Click on the Type dropdown, and select Current Pay from the list.
2
Select Add a Batch.
3
Complete the following fields with this data:
Batch Name: Type Commission.
Grid: Select ADP Current Pay from the dropdown list.
4
Select Next.
5
Select the following employees by clicking the checkbox to the left of each name: Eric George,
and Michele Heroux. When complete, select the Create Batch button.
Result: The Paydata Entry - Sales Commissions page is displayed.
2015 ADP, LLC
6
Select Save.
7
Select Return.
51
2-25
W002_ILT_WFN80V02_0415
MODULE 2: PROCESSING BASIC PAYROLL
HANDOUT MANUAL
PAYROLL PART 1 FOR ADP WORKFORCE NOW®
Paydata Navigation
Now that the paydata batch(es) have been created, let's take a moment to explore the paydata
batch. We will review the icons and link used within the paydata batch and some other action
features that will provide the practitioner with tools to assist them when making entries.
Paydata Links and Icons
Both links and icons assist practitioners in adding and customizing the paydata grid according
to their requirements.
Paydata Icons
The icons on this page are as follows:
Add Icon: Provides the practitioner with the ability to insert one or more employees
into the existing batch. Employees are selected by searching by last name, tax ID, File
number or employee ID or by selecting for the employee from the employee list.
Subtract Icon: Provides the practitioner with the ability to delete employees from the
batch.
Paydata Links
The links are located beside the Add and Subtract icons on this page and contain the following
paydata links as well as a Return button at the bottom of the page:
2015 ADP, LLC
53
2-26
W002_ILT_WFN80V02_0415
MODULE 2: PROCESSING BASIC PAYROLL
HANDOUT MANUAL
PAYROLL PART 1 FOR ADP WORKFORCE NOW®
Other Actions Terms and Descriptions
Terms
Fill Column
Description
Provides practitioners with the ability to pre-populate cells based upon a
specific criteria outlined in the MEI Fill Columns (insert an employee)
page.
Example: All employees are to receive a bonus payment of the same
amount. Key the values once and all people in the batch receive the
payment.
Add Column
This option allows the practitioner to:
Add new columns from a list of available header fields
Reorganize the order of the columns
Note: Existing columns cannot be removed
Edit Custom Sort
Provides the ability to customize how the data in the grid will be sorted.
Example: The list could be sorted by last name in ascending order.
2015 ADP, LLC
55
2-27
W002_ILT_WFN80V02_0415
MODULE 2: PROCESSING BASIC PAYROLL
HANDOUT MANUAL
PAYROLL PART 1 FOR ADP WORKFORCE NOW®
Adding a Column
Columns are added when additional payment types are required in the paydata grid.
Demonstration: Adding an Column
We will now demonstrate how to add a column (an additional payment type) into the paydata
grid.
Scenario
David is required to pay out the $150.00 car allowance payments to all employees in the Sales
Commissions batch. David can enter these payments using one of two methods: By adding a
second payment row to each employee or by adding a payment column. David will use the
Add Column feature to create a payment column, and then he will change the title to Car
Allowance.
Activity: Add a Column
Using Donald East's log ID, select a pathway to access the add column feature.
Starting Point: Process > Payroll > Payroll Cycle > Paydata > Paydata > Current Cycle
Tab > Select the Sales Commission batch link.
Starting Point: Process > Payroll > Paydata > Current Cycle Tab > Select the Sales
Commission batch link.
Step
Action
1
Select the Other Actions link, and then select Add Column.
2
Select Earnings 3 and move the field to the Selected Fields box using the single arrow pointing
to the right.
Note: The file # and name fields are defaults and cannot be altered.
3
Select the Earnings 3 field from the Selected Fields column.
4
Click in the Edit button.
5
Use these entries in the edit field:
Field Type: Earnings - Value
Earning Code: 30 - Car Allowance
Value: 150.00
Column Heading: Type in Car Allowance (in English and French fields)
Result: The column will appear with a payment of $150.00 for each employee.
2015 ADP, LLC
57
2-28
W002_ILT_WFN80V02_0415
MODULE 2: PROCESSING BASIC PAYROLL
HANDOUT MANUAL
PAYROLL PART 1 FOR ADP WORKFORCE NOW®
Inserting an Employee Overview
There are some circumstances where batches are created and then additional employees need
to be added to the batch. This option provides the ability to make those additions.
Demonstration: Inserting an Employee
We will now demonstrate how to insert an employee into the paydata grid.
Scenario
Tyffany Martinez and Laurie Hall need to be added into the Sales Commission batch. David
will use the Insert an Employee feature to add Tyffany and Laurie into the existing batch.
Activity: Inserting an Employee
Using Donald East's log ID, select a pathway to access the insert an employee feature.
Starting Point: Process > Payroll > Payroll Cycle > Paydata > Paydata > Current Cycle
Tab > Select Sales Commission Batch.
Starting Point: Process > Payroll > Paydata > Current Cycle Tab > Select Sales
Commission Batch.
Step
Action
1
Select the Add icon in the Paydata Entry page.
2
Employees can either be located by:
1. Searching by Last Name, Tax ID, File Number or Employee ID, then select
2. Selecting the Select an employee from a list link and selecting the employee(s) by
selecting the checkbox to the left of the required name.
Since we are adding only one employee, we will use the last name search.
3
If option 1 is used to select the employee, then select Next.
If option 2 is used to select the employee name(s), then select the Insert into Batch button.
In our scenario the next step would be to select Next.
Result: Tyffany and Laurie now appear in the list.
4
Populate the Regular Value for Tyffany and Laurie as $150.00 Car Allowance.
Insert Employee - Option 2 Image
2015 ADP, LLC
59
2-29
W002_ILT_WFN80V02_0415
MODULE 2: PROCESSING BASIC PAYROLL
HANDOUT MANUAL
PAYROLL PART 1 FOR ADP WORKFORCE NOW®
Fill a Column Overview
This feature can be used to update numerous codes or values all at once.
Demonstration: Fill a Column in the Paydata Grid
We will now demonstrate how to fill a column in a paydata grid.
Scenario
The Car Allowance amount has been raised from $150.00 to $200.00 for this pay period.
Since the entries have already been entered David must now make the corrections. This can be
accomplished in two ways: By using the fill a column feature or by manually changing the
values in the grid. David will enter these payments by using the fill a column feature.
Activity: Fill a Column
This feature provides practitioners with the ability to enter the same value for multiple
employees. These new values can replace current values or populate blank values. For this
example we will fill blank values.
Using Donald East's log ID, select a pathway to access the fill a column feature.
Starting Point: Process > Payroll > Payroll Cycle > Paydata > Paydata > Current Cycle
Tab > Select the batch name link.
Starting Point: Process > Payroll > Paydata > Current Cycle Tab > Select the batch name
link.
Step
Action
1
Select the Fill Column link.
2
Select the Overwrite all cells on page radio button.
3
Click in the Car Allowance - Code > Value field and select 30 - Car Allowance.
4
Click in the Car Allowance - Value > Value field and key in 200.00.
5
Select Done.
Result: Paydata entry page displayed and the values are now updated according to the change.
Fill Page Column Image
2015 ADP, LLC
61
2-30
W002_ILT_WFN80V02_0415
MODULE 2: PROCESSING BASIC PAYROLL
HANDOUT MANUAL
PAYROLL PART 1 FOR ADP WORKFORCE NOW®
Changing the Default Sort Overview
Batches can be sorted using any of the options located in the dropdown. The default sort is by
last name in ascending order.
Demonstration: Changing the Default Sort
We will now demonstrate how to change the default sort.
Scenario
The grid's default sort is by last name, in ascending order. John notifies David that he prefers
to review the payroll sorted by Pay Division in ascending order. David will now change the
sort using the Edit Custom Sort feature.
Activity: Changing the Default Sort
Using Donald East's log ID, select a pathway to access the default sort feature.
Starting Point: Process > Payroll > Payroll Cycle > Paydata > Paydata > Current Cycle
Tab > Select the regular batch link.
Starting Point: Process > Payroll > Paydata > Current Cycle Tab > Select the regular
batch link.
Step
1
Action
Select the Edit Custom Sort link.
Result: The default sort is displayed (last name in ascending order)
2
To change a sort order, place a checkmark in the box beside the Sort by option.
3
Place your cursor in the Field column, and select Pay Division from the drop down list.
4
When complete, select Done
Changing Default Sort Image
2015 ADP, LLC
63
2-31
W002_ILT_WFN80V02_0415
MODULE 2: PROCESSING BASIC PAYROLL
HANDOUT MANUAL
PAYROLL PART 1 FOR ADP WORKFORCE NOW®
Deleting Sorting Criteria
Once criteria have been set up it can also be deleted as required. Let's see how this is done.
Demonstration: How to Delete Sort Criteria
We will now demonstrate how to delete sort criteria.
Scenario
The payroll practitioner prefers to have a specific sort when they are entering the data and the
director required a different sort when reviewing the entries for approval. The entries are
complete and the practitioner sort must be deleted.
Activity: Deleting Sort Criteria
Using Donald East's log ID, select a pathway to access the default sort feature.
Starting Point: Process > Payroll > Payroll Cycle > Paydata > Paydata > Current Cycle
Tab > Select the regular batch link.
Starting Point: Process > Payroll > Paydata > Current Cycle Tab > Select the regular
batch link.
Step
1
Action
Select the Other Actions link, and then Edit Custom Sort.
Result: The default sort will display.
2
Deleting a Row of Search Criteria: Click the checkbox to the left of the row(s) to be deleted.
3
Select the subtract icon.
Result: The selected row(s) are deleted.
4
When complete, select Done.
Deleting Sort Rows Image
2015 ADP, LLC
65
2-32
W002_ILT_WFN80V02_0415
MODULE 2: PROCESSING BASIC PAYROLL
HANDOUT MANUAL
PAYROLL PART 1 FOR ADP WORKFORCE NOW®
Paydata Entries
It is time to key in the paydata entries. The next several activities will show how to enter the
most common payment types. Let's take a look at the first scenario.
Entering Hourly Paydata
Hourly payments require hours to be entered to complete the payment. The hours are then
multiplied by the rate located in the employee profile.
Demonstration: Entering Hourly Paydata
We will now demonstrate how to enter hourly paydata.
Scenario
The paydata grids are now created. David will begin the paydata entry process by keying the
hours for the hourly employees.
Activity: Entering Hourly Paydata
Using Donald East's log ID, use this pathway to enter hourly paydata.
Starting Point: Process > Payroll > Paydata > Select Hourly Employees batch
Step
Action
1
Click into the cell in the Code column.
2
Select 01 - Regular from the dropdown.
3
Click in the cell in the Value column and type in the following hours:
Peter Biggins: 35 hrs.
Edward Bonner: 20 hrs.
Albert Delaney: 23hrs
Bradley Thomas: 15 hrs.
Note: If a onetime rate change is required the new rate change must be keyed into the Rate
column.
4
2015 ADP, LLC
Select Save.
67
2-33
W002_ILT_WFN80V02_0415
MODULE 2: PROCESSING BASIC PAYROLL
HANDOUT MANUAL
PAYROLL PART 1 FOR ADP WORKFORCE NOW®
Creating a New Payment Row
There are different ways of capturing multiple payments: Creating a payment column (When
multiple employees have the same payment) or by creating a payment row (for a single
employee payment.)
Demonstration: Create a New Payment Row
We will now demonstrate how to create a new payment row.
Scenario
David must now enter in two new payments other than regular for Norman Gerry. To prepare
the paydata grid for these entries he will create two new payment rows for Norman. David
will begin by opening the Automatic Payment batch.
Activity: Creating New Payment Rows
Using Donald East's log ID, use this pathway to create a new payment row.
Starting Point: Process > Payroll > Paydata > Select Automatic Payments batch
Step
1
Action
Select the Add icon.
Result: The MEI Insert Employee page appears.
2
Enter Gerry into the Enter a Last Name field, and then select Next.
Note: If there are multiple results, the user must select the correct employee, and then select the
Insert into Batch.
2015 ADP, LLC
3
Select Save.
4
Repeat steps 1-4 to create the second payment row.
69
2-34
W002_ILT_WFN80V02_0415
MODULE 2: PROCESSING BASIC PAYROLL
HANDOUT MANUAL
PAYROLL PART 1 FOR ADP WORKFORCE NOW®
Entering Overtime and Double Time Payments
Overtime and double time payments are payments that require hours to be entered. The hours
are then multiplied by the rate applied to the employee in their profile.
Demonstration: Create an Overtime and Double Time Payment
We will now demonstrate how to create overtime and double time payments.
Scenario
Norman Gerry's additional payment rows have now been created. David will now key in 10
hours of overtime and 4 hours of double time.
Activity: Entering Overtime Payments
Using Donald East's log ID, use this pathway to enter overtime payments.
Starting Point: Process > Payroll > Paydata > Select Automatic Payments batch
Step
Action
1
Click in the cell in the Code column, and then select Overtime from the dropdown list.
2
Click in the cell in the Value column, and then key in 10 (hrs.)
Activity: Entering Double Time Payments
Using Donald East's log ID, use this pathway to enter double time payments.
Step
2015 ADP, LLC
Action
1
Click in the cell in the Code column, and then select Double Time from the dropdown list.
2
Click in the cell in the Value column, and then key in 4 (hrs.).
3
Select Save.
71
2-35
W002_ILT_WFN80V02_0415
MODULE 2: PROCESSING BASIC PAYROLL
HANDOUT MANUAL
PAYROLL PART 1 FOR ADP WORKFORCE NOW®
Verifying Input
Overview
The Verify Input page contains several sections. As a best practice, each section can be
reviewed and marked as Inspected before advancing to the Preview Payroll task. If the client
is using Time and Attendance and has complete the Prepare for Payroll process, the entries
from time & Attendance will appear in the Verify Input stage for review.
Starting Point: Process > Payroll > Verify Input
Starting Point: Process > Payroll > Payroll Cycle > Verify Input Icon
Terms and Descriptions
Sections
2015 ADP, LLC
Descriptions
Home
Returns the user to the payroll overview.
Payroll Overview
Consists of an action icon which provides the user with a menu with links to:
Home, Employee Changes, Payments & Adjustments and Status Changes.
Payment and
Adjustments
Contains the following categories for review: Current Pay, YTD Adjustments,
Separate Pay, Updates, Employment Insurance, Time and Attendance,
Current Pay Adjustments, Bonus Pay, Lump Sum Pay, Lump Sum Updates
and Tax Frequency Overrides
Employee Changes
Contains the following categories for review: Taxes, Record of Employment,
Pension Plan, Employee Options, Position and Salary Changes, Personal
Information and Direct Deposit
Status Changes
Contains the following categories for review: New Hires, Transfers and
Status Changes
73
2-36
W002_ILT_WFN80V02_0415
MODULE 2: PROCESSING BASIC PAYROLL
HANDOUT MANUAL
PAYROLL PART 1 FOR ADP WORKFORCE NOW®
Demonstration: Verify Input
We will now demonstrate how to verify payroll entries.
Scenario
All Paydata entries are now complete. David must now valid all of the entries. To complete
this task he will select the Verify Input icon in the payroll cycle.
Activity: Verify Input
Using Donald East's log ID, select a pathway to access verify input.
Starting Point: Process > Payroll > Payroll Cycle > Verify Input icon
Starting Point: Process > Payroll > Verify Input
Complete the following in order to review and mark your entries/changes as Inspected:
Step
Action
1
Use the action button to the right of Payroll Overview to access and explore the different sections:
Employee Changes, Payments & Adjustments, and Status Changes.
2
Within each section there are several hyperlinks. Select each of the hyperlinks one by one:
If no entries appear: move to the next subsection by selecting the action button.
If entries exist: Validate and select each entry as you approve.
Note: The number of rows per page defaults to 10. This value can be increased to 30 rows per page
using the dropdown field.
3
Practitioners can:
Validate the entries and mark them inspected one by one.
Procedure: Click the checkbox of the validated entry, then select the Mark As link > Inspected.
Procedure: Repeat the process for each row.
OR
Validate all entries in listed on a page, and then mark them all Inspected at once.
Procedure: Click the checkbox in the header bar (Results: All rows displayed on the page are
selected), then select the Mark As link > Inspected.
Note: When the select all box is checked, only the rows displayed will be selected, not other pages.
For example when the select all feature is used:
And the page default is 10 rows per page, only the first 10 rows will show as selected.
And the page default is 20 rows per page, only the first 20 rows will show as selected.
And the page default is 30 rows per page, only the first 30 rows will show as selected.
Note: The user must mark each default group as inspected before switching the page.
For example: The page default is 30 rows per page. The practitioner must validate the 30 rows,
mark as Inspected and then they can select the next page and move onto the next groups of 30
rows.
2015 ADP, LLC
75
2-37
W002_ILT_WFN80V02_0415
MODULE 2: PROCESSING BASIC PAYROLL
HANDOUT MANUAL
PAYROLL PART 1 FOR ADP WORKFORCE NOW®
Preview Payroll and View Preview Results
Overview
The preview process enables practitioners to review the payroll and identify any potential
errors, using the various preview reports. Preview reports can be requested and viewed at
anytime once a pay period has been opened. There are two steps to previewing a payroll:
Example: Practitioners that input data daily can validate their entries at the closing of each day
to reduce the amount of data that requires review before processing.
There are 10 reports available for preview: Payroll Register, Register, Totals Recap Report,
Transaction Proof Report or Payroll Entries Report, Deduction Not Taken Report, Deduction
Arrears Report, Tailored Files (80-132 Bytes) and Tailored/Optional Reports.
2015 ADP, LLC
77
2-38
W002_ILT_WFN80V02_0415
MODULE 2: PROCESSING BASIC PAYROLL
HANDOUT MANUAL
PAYROLL PART 1 FOR ADP WORKFORCE NOW®
Demonstration: Request Preview Reports
We will now demonstrate how to request preview payroll.
Scenario
The entries are now validated and it is time for David to request and review the preview
reports. To complete this process David will select the Preview Icon in the payroll cycle.
Activity: Requesting Preview Reports
Using Donald East's log ID, select a pathway to access preview reports.
Starting Point: Process > Payroll > Payroll Cycle > Select the Preview icon > Preview
Payroll option
Starting Point: Process > Payroll > Preview Payroll
Step
1
Action
Single Company: Select the Preview icon > Preview Payroll
Result: A request options page will appear.
Multiple Companies: Select Process > Payroll > Preview Payroll
Result: A grid will appear requiring the user to select either a single or multiple companies.
2
Multiple Companies: Select the codes that you would like to preview by checking the box to the
left of the company code, then select Continue.
Results: The Preview Payroll page displays.
3
Select Optional Report or Files (if applicable), then select Done
Results:
Single Company: A following message appears: 1 company processed successfully
Multiple Companies: A following message appears: 2 company(ies) processed successfully
Request Preview Report Image
2015 ADP, LLC
79
2-39
W002_ILT_WFN80V02_0415
MODULE 2: PROCESSING BASIC PAYROLL
HANDOUT MANUAL
PAYROLL PART 1 FOR ADP WORKFORCE NOW®
Viewing Preview Reports
Demonstration: Viewing Preview Reports
We will now demonstrate how to view preview reports.
Scenario
The reports have now returned, David will now review the reports and correct any errors.
Activity: View Preview Results
Using Donald East's log ID, select a pathway to access preview results.
Starting Point: Process > Payroll > Payroll Cycle > Preview > View Preview Results
Starting Point: Process > Payroll > Preview Payroll > Select the action icon
Step
1
Action
Single Company: Select the Preview icon, then View Preview Results from the sub menu.
Multiple Companies: Select the green action icon at the right end of the row, and then select
View Preview Results.
Note: Although previews can be requested for multiple companies, they must be selected and
viewed individually.
Result: The page View Preview Results displays the list of preview reports.
2
Click on the report name link, to view a report.
View Preview Results Image
Extended Learning Opportunities
Refer to our www.adp.ca website to view a variety of learning bytes on how to read each of the
ADP reports.
2015 ADP, LLC
81
2-40
W002_ILT_WFN80V02_0415
MODULE 2: PROCESSING BASIC PAYROLL
HANDOUT MANUAL
PAYROLL PART 1 FOR ADP WORKFORCE NOW®
Process Payroll
Overview
Clients are provided with a payroll schedule identifying their input date and run date for each
pay period. In addition they are aware of their payroll funding terms. If for any reason the
payroll is not processed on the run date or their funding terms are not adhered to, late fees will
apply.
If this situation arises contact your Implementation Specialist or Client Service Representative
immediately for further instructions.
As with the preview function this is a two step process and practitioners can process multiple
companies at the same time. Let's take a look at how this is done.
2015 ADP, LLC
83
2-41
W002_ILT_WFN80V02_0415
MODULE 2: PROCESSING BASIC PAYROLL
HANDOUT MANUAL
PAYROLL PART 1 FOR ADP WORKFORCE NOW®
Demonstration: Processing Payroll
We will now demonstrate how to process payroll.
Scenario
David has now completed reviewing the preview reports and is now ready to process payroll.
He will now process the payroll for both companies (use companies assigned)
Note: This is a training database; therefore the processing will show simulated results.
Activity: Processing Payroll
Using Donald East's log ID, select a pathway to access payroll processing.
Starting Point: Process > Payroll > Payroll Cycle > Process Icon > Process Payroll
Starting Point: Process > Payroll > Process Payroll
Step
1
Action
Single Company: Select the Process icon > Process Payroll
Results: The Payroll Process screen displays.
Multiple Companies: Select Process > Payroll > Process Payroll. Select all companies to be
processed by clicking in the box to the left of the company code.
Results: The Process Payroll page appears. If applicable, select any Optional Reports or Files
you wish to have processed with his Payroll Cycle.
Note: If Labour Cost reporting is used, select the Labour Cost Report or indicate if a new
accounting period needs to be started.
2
Single Company: If applicable, select any optional reports or files to be produced with the
payroll, and then select Done.
Results: Message returned: 1 company(ies) processed successfully
Multiple Companies: Select Continue.
Results: The Process Payroll page appears.
3
Multiple Companies: If applicable, select any optional reports or files to be produced with the
payroll, and then select Done.
Results: Message returned: 2 company(ies) processed successfully
2015 ADP, LLC
85
2-42
W002_ILT_WFN80V02_0415
MODULE 2: PROCESSING BASIC PAYROLL
HANDOUT MANUAL
PAYROLL PART 1 FOR ADP WORKFORCE NOW®
Viewing Final Payroll Reports
Based upon the Payroll Schedule, you can return to ADP Workforce Now® within one to two
hours after processing to view the payroll reports.
Demonstration: Viewing Final Payroll Reports
We will now demonstrate how to view final payroll reports.
Scenario
The payroll was processed two hours ago so David will now go back into the system to retrieve
the final payroll reports for review.
Activity: Viewing Final Payroll Reports
Using Donald East's log ID, select a pathway to access final payroll reports.
Starting Point: Process > Payroll > Process Payroll > Action Icon > View Process Results
Starting Point: Process > Payroll > Payroll Cycle > Process Icon > View Process Results
Starting Point: Reports > Cycle Output Reports > Payroll Reports
Step
2015 ADP, LLC
Action
1
In the Payroll Reports page, enter the required criteria use the filter and then select Filter.
2
To view the reports, select the report name link located in the Report Type column.
87
2-43
W002_ILT_WFN80V02_0415
MODULE 2: PROCESSING BASIC PAYROLL
HANDOUT MANUAL
PAYROLL PART 1 FOR ADP WORKFORCE NOW®
Knowledge Check
1. True or false: There are multiple ways to start a payroll cycle?
a.
T
b.
F
2. Select the statements that are true about paydata grids and pay data batches. (Select all
that apply.)
a.
Paydata grids can't be reused once the payroll processes.
b.
You select a group of employees to create a paydata batch.
c.
Paydata grids define the columns that display in your paydata batch.
d.
Paydata batches must always be created from scratch each payroll.
3. Name the two stages the payroll entries can be validated prior to processing.
4. How does the Payroll schedule get populated in Workforce Now?
5. Select all options containing actions that can be conducted simultaneously for clients
with multiple company codes?
2015 ADP, LLC
a.
Opening a schedule
b.
Starting a Payroll Cycle
c.
Keying paydata
d.
Processing the payroll
89
2-44
W002_ILT_WFN80V02_0415
MODULE 2: PROCESSING BASIC PAYROLL
HANDOUT MANUAL
PAYROLL PART 1 FOR ADP WORKFORCE NOW®
Module 2: Debrief
Review Discussion
1. Can you think of a situation in your own companies where the Manage My Lists feature
will save you time?
2. How will your company use the grid customizing feature to reduce time?
Summary
In this module the following topics have been explored:
Setting up login ID's and Passwords
Create/edit pay period schedules
Access the payroll cycle
Start the payroll cycle
Set up paydata grids and batches
Enter Paydata entries
Verify Input
Preview Payroll and View Preview Results
Process Payroll
In this module, we completed a simple hourly and salaried payroll, by walking through 5 of the
7 tasks within the Payroll Cycle.
2015 ADP, LLC
91
2-45
W002_ILT_WFN80V02_0415
Payroll Part 1
for ADP Workforce Now®
Course Closing
Automatic Data Processing, LLC
ES Canada
PAYROLL PART 1 FOR ADP WORKFORCE NOW
COURSE CLOSING
Support after Class
Additional Online Resources
ADP has multiple locations to access online resources:
The ADP Client Service Centre:
o
This is an online repository where clients can locate various types of
information.
The Bridge:
o
This is an ADP sponsored online community for ADP clients to share
knowledge, skills and have questions answered by client/ADP within the
community.
Workforce Now Support Centre:
o
This is an online tool built directly into Workforce Now. The tool is
designed to provide users with:
Step-by-Step procedures
Online documentation regarding a variety of subjects
Learning Bytes on a variety of subjects
Let's us take a look at how each of these valuable resources can be accessed.
2015 ADP, LLC
3
3-1
W002_ILT_WFN80V02_0415
PAYROLL PART 1 FOR ADP WORKFORCE NOW
COURSE CLOSING
ADP Client Service Centre
The ADP Client Service Centre is an online resource available to all ADP clients. Users can
access a multitude of resources using this tool:
The Year End service centre, including reference materials and forms
Welcome Packages, training manuals, Learning Bytes and online registration
Health Tracking Program for clients who have purchased ADP Benefits
Online support and service options.
Accessing and Navigating in the Client Service Centre
Step
Action
1
Use your Internet browser to log into www.adp.ca.
2
Select the Client Service Login, located in the upper-right corner of the page.
3
Enter your company code and email address, and then select Login.
Result: The Client Service Centre home page displays.
4
Let's locate the Workforce Now registration area within the Client Service Centre.
Select the Learning Bytes link located under the title Training.
Results: The Welcome to the Learning Bytes Library page appears, and the Learning Bytes
section expands to display all products that have Learning Bytes.
2015 ADP, LLC
5
3-2
W002_ILT_WFN80V02_0415
PAYROLL PART 1 FOR ADP WORKFORCE NOW
COURSE CLOSING
ADP Workforce Now® Support Centre
Users have access to this tool 24/7. This tool provides a variety of online tools:
Step by Step instructional information.
Learning Bytes (short 2-3 min instructional videos) on a variety of topics.
Documentation providing the user with specific details about the topic searched.
Accessing and Searching within the ADP Workforce Now®
Support Centre
Step
Action
1
Select the Support link, located on the top right of the screen.
2
Type Payroll into the search field, and then select Enter or the "Magnifying Glass" icon to
begin the search.
Results: All topics with Payroll will display
3
4
Review the available resources.
IF:
THEN:
IF you want to:
5
Read documentation:
Select Documentation, then select topic
View Step by Step instructions:
Select Knowledge, then select topic
View Learning Bytes:
Select Learning, then select topic
For this activity select the Knowledge tab and select the Processing Payroll for Multiple
Companies.
Results: A second window will open and the learning byte will play.
6
2015 ADP, LLC
When completed, select the back to support link to return again to the search screen.
7
3-3
W002_ILT_WFN80V02_0415
PAYROLL PART 1 FOR ADP WORKFORCE NOW
COURSE CLOSING
The Bridge
The Bridge is sponsored by ADP, and is an exclusive online community for ADP clients.
This community connects HR and Payroll practitioners from across Canada and provides an
environment where users can ask questions, find answers, and network with peers. The
community is free, always available, and is an excellent resource for support on a variety of
subjects.
Benefits to Registering for the Bridge:
Allows Payroll practitioners and HR professionals like you to connect, engage and
share information in an easy-to-use, fully accessible online forum.
Acts as an additional resource for support, frequently asked questions and information
for ADP clients of all sizes using all products.
Always on, for 24/7/365 access anywhere in Canada.
Easy to use.
Accessing and Registering for the Bridge
Step
Action
1
Use your Internet browser to log into www.adp.ca.
2
Select the Client Service Login, located in the upper-right corner of the page.
3
Enter your company code and email address, and then select Login.
4
Select The Bridge, from the menu on the left.
Result: An overview of what The Bridge is displays.
5
Click the Visit The Bridge link located at the bottom of the overview to register.
The Bridge Registration/Login Page
2015 ADP, LLC
9
3-4
W002_ILT_WFN80V02_0415
PAYROLL PART 1 FOR ADP WORKFORCE NOW
COURSE CLOSING
Course Closing
Summary
In Basic Payroll we have now explored all aspects of the payroll cycle required in order to
complete a basic payroll. To complete your knowledge of the payroll cycle including more
advanced features register for the Advanced Payroll session.
Course Objectives
Upon completion of this module you are now able to:
Navigate the Payroll Cycle
Identify all steps within the Payroll Cycle
Define the requirements for setting up payroll security
Evaluate how each of the ADP Workforce Now® modules and features work together
Log into ADP Workforce Now®
Create/edit pay period schedules
Access the payroll cycle
Start the payroll cycle
Set up paydata grids and batches
Create a list
Verify input
Preview payroll and view preview results
Process payroll
Training Evaluation
Thank you for attending this course, we look forward to seeing you in the future.
Your feedback is vital to continuous improvement. Please take a moment to complete our
short evaluation so that we can continue to provide you with high quality training programs.
2015 ADP, LLC
11
3-5
W002_ILT_WFN80V02_0415