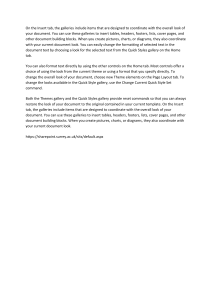Microsoft Word 2007 Toolbars
advertisement

Microsoft Word 2007 Toolbars Contents (click on a topic to go to that section) Home Tab ..................................................................................................................................................................2 Insert Tab ..................................................................................................................................................................4 Page Layout Tab.........................................................................................................................................................6 References Tab ..........................................................................................................................................................8 Mailings Tab ............................................................................................................................................................ 10 Review Tab .............................................................................................................................................................. 12 View Tab ................................................................................................................................................................. 14 Developer Tab ......................................................................................................................................................... 16 Table Tools .............................................................................................................................................................. 18 Design Tab ......................................................................................................................................................................... 18 Layout Tab ......................................................................................................................................................................... 19 Picture Tools ............................................................................................................................................................ 21 Format Tab ........................................................................................................................................................................ 21 Drawing Tools .......................................................................................................................................................... 23 Format Tab ........................................................................................................................................................................ 23 SmartArt Tools ......................................................................................................................................................... 25 Design Tab ......................................................................................................................................................................... 25 Format Tab ........................................................................................................................................................................ 26 Chart Tools .............................................................................................................................................................. 28 Design Tab ......................................................................................................................................................................... 28 Layout Tab ......................................................................................................................................................................... 29 Format Tab ........................................................................................................................................................................ 31 Header & Footer Tools ............................................................................................................................................. 33 Design Tab ......................................................................................................................................................................... 33 Home Tab Table of Contents Icon Print Section Description Clipboard Pastes the contents of the clipboard in the cursor’s current location Removes the currently selected item from the document and places it on the clipboard Copies the currently selected item to the clipboard (while leaving it in the current document also) Copies the formatting of the currently selected item to apply to the next selected item Shows the clipboard and other options Font Font Font size Increase font size Decrease font size Clear formatting from the selected item Bold Italics Underline (the arrow will give you line options) Strikethrough Subscript Superscript Options for changing the case of words Highlight the selected item (the arrow will give you color options) Font color Paragraph Home Tab Bulleted list (the arrow will give you bullet options) Numbered list (the arrow will give you number options) Multi-level list (the arrow will give you level options) Decrease indent Increase indent Left align Center align Right align Justify Line spacing Paragraph shading (the arrow will give you color options) Paragraph border (the arrow will give you border options) More paragraph formatting options Styles Applies the quick style to the selected text Scroll through the quick styles Change style set, colors, or fonts More style options Editing Find text in the document Replace text in document Item selection options (Select All, Select Objects, and Select Text with Similar Formatting) Insert Tab Table of Contents Icon Description Pages Insert cover page Insert blank page Insert page break Tables Insert a table Illustrations Insert a picture from a file Insert Microsoft clip art Insert shapes or drawing canvas Insert a Smart Art diagram Insert a chart Links Insert a hyperlink to a website Insert a bookmark Insert a cross-reference Header & Footer Insert or edit a header Insert or edit a footer Insert a page number Text Print Section Insert Tab Insert a text box Insert a document quick part (Author, Abstract, Title, etc) Insert Word Art Changes the first letter of the selected paragraph into a large letter while keeping the rest of the text normal sized Insert a signature line Insert the date and/or time Insert a range of other types of objects Symbols Insert an equation (the arrow provides built-in equations) Insert a symbol Page Layout Tab Table of Contents Icon Description Themes Change document theme (only works if using styles) Change theme colors Change theme font Change theme effects Page Setup Set margins Set page orientation Set page size Split the page into columns Set page & section breaks Show line numbers & line number settings Hyphenation settings More page setup options Page Background Set watermark Set page background color Set page borders Paragraph Change left and right indentation Change the spacing before and after the paragraph Print Section Page Layout Tab More paragraph options Arrange Set the position of an object in relation to the text Bring selected object to front of all other objects Send selected object to back of all other objects Set how the text will wrap around the object Set object alignment Group objects together Rotate object References Tab Table of Contents Icon Print Section Description Table of Contents Create a table of contents Add text that will show in the table of contents Update the table of contents to show the correct page numbers Footnotes Add a footnote Add an endnote Navigate to the next footnote (the arrow allows you other footnote and endnote navigation) Scroll the document to show the location of footnotes and endnotes More footnote and endnote options Citations & Bibliography Add a citation View the list of all sources cited Select the citation format for the document Create a bibliography Captions Add a caption to an image Insert a table of all figures in the document Update the table of figures to include all entries Insert a reference to an item in the document References Tab Index Include selected text in the index Insert the index Update the index to include all entries Table of Authorities Include selected text in the table of authorities Insert the table of authorities Update the table of authorities to include all entries Mailings Tab Table of Contents Icon Print Section Description Create Create and print envelopes Create and print labels Start Mail Merge Create a mail merge document (letters, emails, envelopes, labels, directory, normal document, or wizard) Select the mail merge recipients (type a list, use an existing spreadsheet or database, or select from Outlook contacts) View, edit, sort, filter, and select the recipients from the list Write & Insert Fields Highlight merge fields that have been inserted into the document Insert an address block Insert a greeting line Insert a merge field Create rules to help select recipients Match the source fields to the Word defined fields Mailings Tab Update labels to use information from the recipient list Preview Results Replaces the merge field place holders with actual recipient data Navigate through the recipient list in the preview Search for a specific recipient for previewing Specify how to handle errors Finish Complete the mail merge Review Tab Table of Contents Icon Print Section Description Proofing Check the document for spelling and grammar errors Open research task pane (dictionary, encyclopedia, and translation service) Suggest words similar to the highlighted word Translate the selected text to another language Enable the translation screen tip Set the language used by the spell check Word count Comments Create a new comment Delete comment(s) Navigate to the previous comment Navigate to the next comment Tracking Track all changes made to the document (the arrow gives you tracking options and user name change) Choose how to show revisions in the document Choose how to view the proposed changes to the document Choose the kind of markup to show in the document Show revisions in a separate window (the arrow gives you pane options) Review Tab Changes Accept the current change and move to the next proposed change (the arrow gives you acceptance options) Reject the current change and move to the next proposed change (the arrow gives you rejection options) Navigate to the previous proposed change Navigate to the next proposed change Compare Compare or combine multiple versions of a document Choose which source document to show Protect Restrict how people can access the document View Tab Table of Contents Icon Print Section Description Document Views View the document on the screen as it will appear on the printed page View the document full screen View the document as it would appear as a web document View the document as an outline View the document as a draft to quickly edit text (headers and footers will not be available in this view) Show/Hide Check the box to show the ruler in the document Check the box to show the gridlines in the document Check the box to show the message bar in the document Check the box to show the document map in the document Check the box to show a thumbnail of each page for easy navigation Zoom Open the zoom dialog View the document at actual size Zoom the document to fit one page in the window Zoom the document to fit two pages in the window Zoom the document to fit the page width in the window Window Open a new window with a view of the current document (allows you to view multiple views at once) Tile all open windows side-by-side on the screen View Tab Split the current window in 2 parts to view 2 sections of the document at the same time View 2 documents side by side to compare contents Only available in side-by-side view – scroll the documents at the same time Only available in side-by-side view – reset the window positions so each document has an equal amount of the screen Switch to a different window Macros View the list of macros (the arrow gives you the option to view, record, or pause macros) Developer Tab Table of Contents Icon Print Section Description Code Launch the visual basic editor View macros Record a macro Pause macro recording Customize macro security settings Controls Add rich text content control Add plain text content control Add an image content control Add a combo box content control Add a drop-down list content control Add a date picker content control Add a document building block Add an ActiveX or form control Turn on or off design mode View or modify the properties of the selected control Group or ungroup a selected range of text (cannot be edited when grouped) XML Opens the XML structure task pane Add or Manage an XML schema attached to the document Apply an XLST to the document Attach or manage the XML expansion packs attached to the document Developer Tab Protect Restrict how people can access the document Templates View or change document template Specify the type of document information panel to show in Office compatible programs Table Tools Design Tab Table of Contents Icon Description Table Style Options Check the box to enable a header row Check the box to enable a total row Check the box to enable banded rows Check the box to enable a distinctive first column Check the box to enable a distinctive last column Check the box to enable banded columns Table Styles Select a table style Navigate through the table styles Select the shading for the selected table components Select the borders for the selected table components Draw Borders Line style Line weight Line color Draw table borders Erase table borders More border and shading options Print Section Table Tools Layout Tab Table of Contents Icon Description Table Select the current cell, row, column, or table View or hide table gridlines Table properties Rows & Columns Delete current cell, row, column, or table Insert row above current row Insert row below current row Insert column to the left of current Insert column to the right of current Merge Merge selected cells Split current cell Split the table Cell Size Row height Column width Equally distribute rows Equally distribute columns Alignment Alignment of text in cell Print Section Table Tools: Layout Tab Direction of text Set cell margins Data Sort data Repeat the header row on every page Convert the table to regular text Insert a formula into a cell Picture Tools Format Tab Table of Contents Icon Description Adjust Adjust the brightness of the picture Adjust the contrast of the picture Add a color cast to the picture Compress the picture to reduce the file size Change from the current picture to a new picture Restore picture to original settings Picture Styles Select a picture style Navigate through picture styles Change the shape of the picture Picture border color Apply visual effects (3-D, glow, drop shadow, etc.) Arrange Position the picture on the page Bring picture in front of all other objects Send picture behind all other objects Change how text wraps around the picture Alignment Group objects together Rotation Print Section Picture Tools: Format Tab Size Crop picture to remove unwanted areas Height Width Drawing Tools Format Tab Table of Contents Icon Print Section Description Insert Shapes Choose shape Change the shape of selected object Insert textbox Shape Styles Choose a shape style Shape fill color Shape outline color Change the shape of the object while keeping the formatting Shadow Effects Select the shadow effect Turn shadow on or off Nudge up Nudge right Nudge down Nudge left 3-D Effects Add 3-D effects Arrange Drawing Tools: Format Tab Position the object on the page Bring object in front of all other objects Send object behind all other objects Change how text wraps around the object Alignment Group objects together Rotation Size Height Width SmartArt Tools Design Tab Table of Contents Icon Description Code Add shape to SmartArt diagram Add bullet text Switch between right to left and left to right Change the branch layout for the selected shape Increase the level of the selected bullet or shape Decrease the level of the selected bullet or shape Turn the text pane on or off Layouts Select a layout Navigate through layouts SmartArt Styles Change style colors Select a style Navigate through styles Reset Discard all formatting changes Print Section SmartArt Tools Format Tab Table of Contents Icon Description Shapes If 3-D effects have been applied – allows editing in 2-D Change the shape while keeping the formatting Make the shape larger Make the shape smaller Shape Styles Select shape style Navigate through the styles Shape fill color Shape outline color Apply visual effects (3-D, glow, drop shadow, etc.) More shape style options WordArt Styles Select WordArt style Navigate through the styles Text fill color Text outline color Apply visual effects (3-D, glow, drop shadow, etc.) More WordArt style options Print Section SmartArt Tools: Format Tab Arrange All arranging options Size All sizing options Chart Tools Design Tab Table of Contents Icon Description Type Switch between chart types (pie, column, scatter, etc.) Save the current chart format and layout as a template Data Change which axis the data is being displayed on Select the data source for the chart Edit the data source for the chart Refresh the chart to show updated data Chart Layouts Select a chart layout Navigate through chart layouts Chart Styles Choose a chart style Navigate through the chart styles Print Section Chart Tools Layout Tab Table of Contents Icon Description Current Selection Select the chart area to format Open the format dialog box Reset all formatting to match the selected style Insert Insert a picture into the chart Insert a shape into the chart Insert a text box into the chart Labels Add, remove, or position the chart title Add, remove, or position the axis titles Add, remove, or position the legend Add, remove, or position the data labels Add a data table Axes Change the formatting and layout of the axes Turn on or off gridlines Print Section Chart Tools: Layout Tab Background Turn on or off the plot area background fill Format the chart wall Format the chart floor Change the 3-D viewpoint Analysis Add a trendline to the chart Add other lines to the chart Add up/down bars to the chart Add error bars to the chart Chart Tools Format Tab Table of Contents Icon Description Current Selection Select the chart area to format Open the format dialog box Reset all formatting to match the selected style Shape Styles Select a shape style Navigate through shape styles Shape fill color Shape outline color Apply visual effects (3-D, glow, drop shadow, etc.) More shape style options WordArt Styles Select a WordArt quick style WordArt fill color WordArt outline color Apply visual effects (3-D, glow, drop shadow, etc.) More WordArt style options Arrange Position the object on the page Bring object in front of all other objects Send object behind all other objects Change how text wraps around the object Print Section Chart Tools: Format Tab Alignment Group objects together Rotation Size Height Width Header & Footer Tools Design Tab Table of Contents Icon Print Section Description Header & Footer Choose and edit a header style Choose and edit a footer style Insert a page number Insert Insert the current date & time Insert a document quick part (Author, Abstract, Title, etc) Insert a picture Insert Microsoft clip art Navigation Navigate to the page header Navigate to the page footer Navigate to the previous section Navigate to the next section Link the current section to the previous section (causes the header/footer to be the same as the previous section) Options Check the box to allow the first page of the section to have a different header/footer than the rest of the section Check the box to allow the odd and even pages to have different headers/footers Check the box to show the document text when editing the header/footer Header & Footer Tools: Design Tab Position Header margin from the top of the page Footer margin from the bottom of the page Insert an alignment tab stop Close Close the Header & Footer editing areas