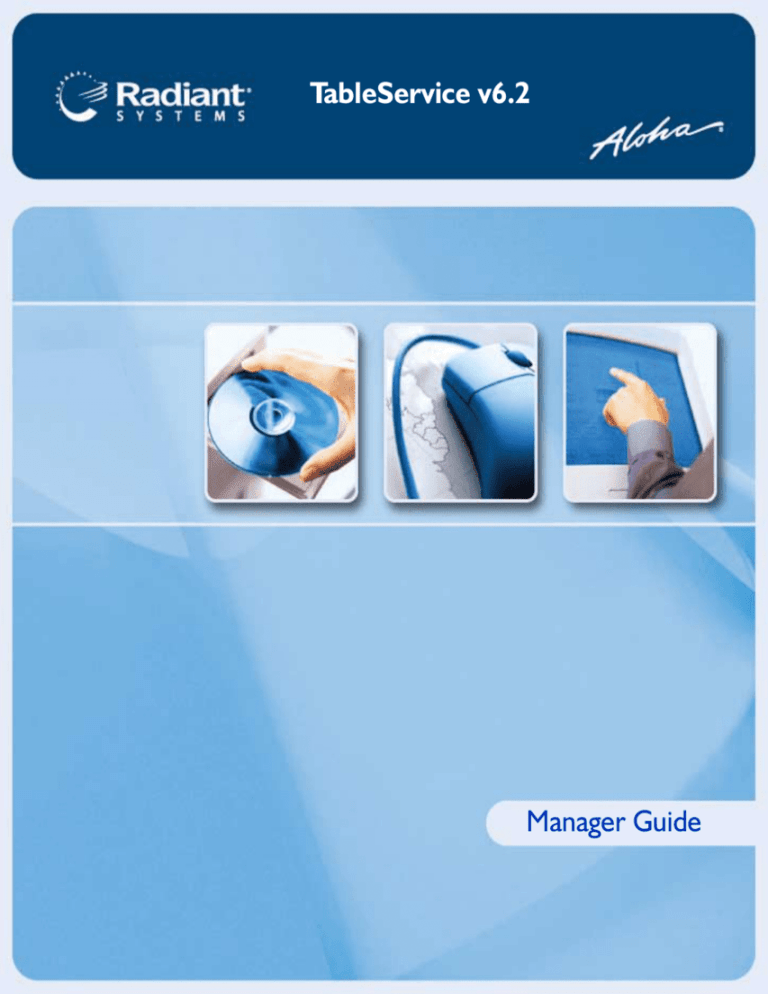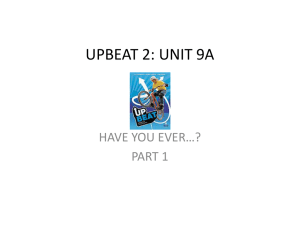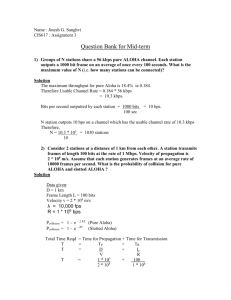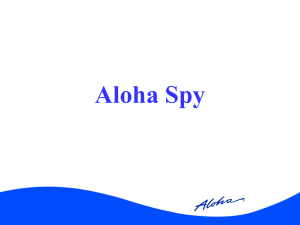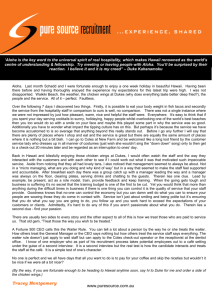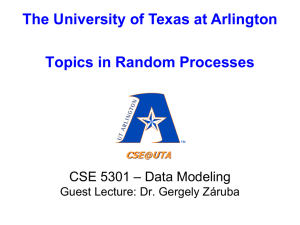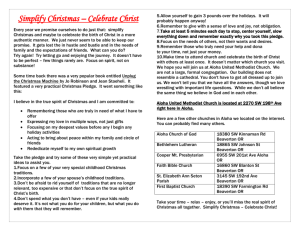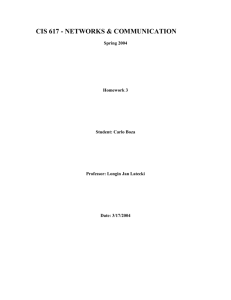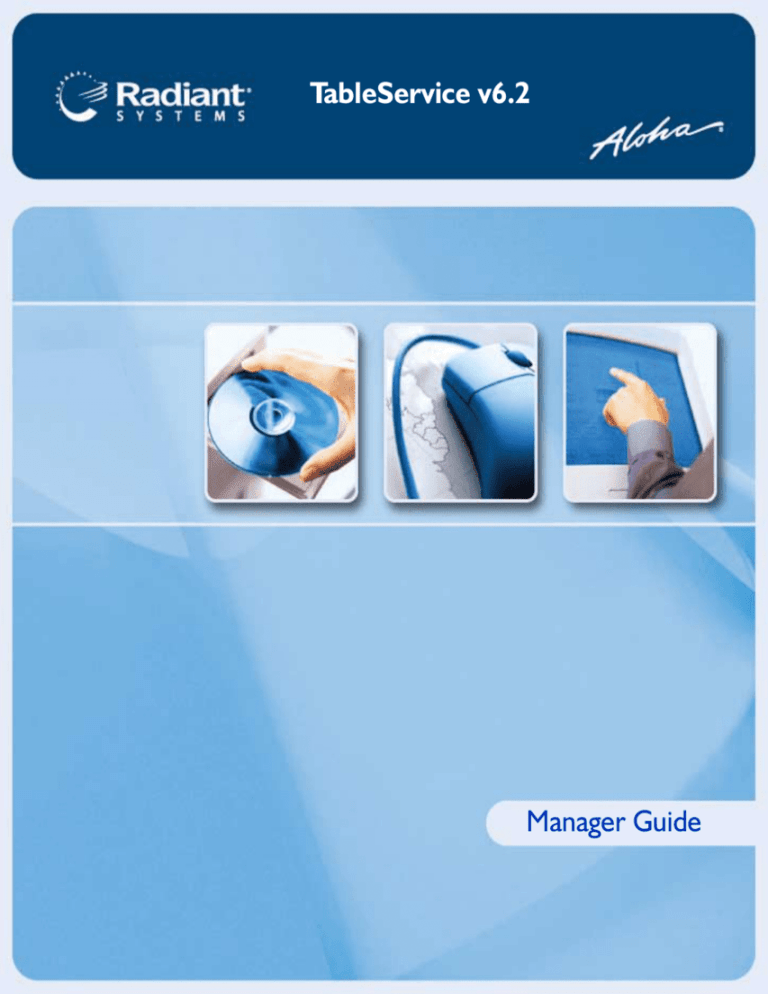
TableService v6.2
Manager Guide
Copyright
Copyright ©2007, Radiant Systems, Inc. The information contained in this publication is confidential
and proprietary. No part of this document may be reproduced, disclosed to others, transmitted, stored
in a retrieval system, or translated into any language, in any form, by any means, without written permission of Radiant Systems, Inc.
Radiant Systems, Inc. is not responsible for any technical inaccuracies or typographical errors contained in this publication. Changes are periodically made to the information herein; these changes will
be incorporated in new editions of this publication. Any reference to gender in this document is not
meant to be discriminatory. The software described in this document is provided under a license
agreement. The software may be used or copied only in accordance with the terms of that agreement.
© Radiant Systems, Inc., 2007. All Rights Reserved. ALOHA® is a U.S. Registered Trademark of Radiant Systems, Inc. Microsoft®, and Windows® are registered trademarks of Microsoft, Inc. IBM® is a
registered trademark of International Business Machines Corporation. Other products mentioned are
trademarks or registered trademarks of their respective companies.
Table of Contents
Introduction
About Aloha TableService? ..............................................................I-vii
Front-of-House Interface...............................................................I-viii
Back-of-House Interface ...............................................................I-viii
Reports .......................................................................................... I-ix
Is This Guide for You? ....................................................................... I-x
Screen Components .........................................................................I-xii
Function Tabs ...............................................................................I-xiii
Function Tab Title Bar ..................................................................I-xiii
Additional Tabs .............................................................................I-xiv
Standard Button Functions ...........................................................I-xiv
Navigation in Aloha Manager...........................................................I-xvi
Navigating with the Mouse............................................................I-xvi
Navigating with the Keyboard .......................................................I-xvi
How This Guide is Organized ........................................................ I-xviii
Performing Daily Functions ................................................. 1-1
About Your Restaurant ..................................................................... 1-5
Opening Your Restaurant ................................................................. 1-5
Performing a System Check .......................................................... 1-6
Clocking Yourself In....................................................................... 1-7
Setting Up the Cash Drawer .......................................................... 1-7
Running the Aloha Delivery-Frequent Buyer Interface .................. 1-8
Running Your Restaurant ............................................................... 1-10
Performing Security Procedures.................................................. 1-11
Performing Guest Check Procedures .......................................... 1-13
v6.2
Performing Table and Tab Procedures ....................................... 1-18
Performing Cash Drawer Procedures ......................................... 1-23
Performing System Procedures .................................................. 1-25
Viewing FOH Reports.................................................................. 1-28
Performing Video Display System Procedures ........................... 1-37
Closing Your Restaurant ................................................................ 1-39
Performing Employee Break Procedures .................................... 1-39
Performing Employee Checkout Procedures .............................. 1-41
Performing Employee Clockout Procedures ............................... 1-42
Performing Credit Card Procedures ............................................ 1-44
Performing PMS Guest Account Procedures .............................. 1-50
Clocking Yourself Out.................................................................. 1-54
Summary ........................................................................................ 1-55
Managing Your Data..............................................................2-1
About Your Data............................................................................... 2-3
Logging In...................................................................................... 2-4
Logging Out................................................................................... 2-4
Changing a BOH Password .......................................................... 2-5
Managing Your Labor....................................................................... 2-6
Employee Maintenance ................................................................. 2-6
Weekly Labor Schedules............................................................. 2-11
Shift Maintenance........................................................................ 2-15
Break Maintenance ..................................................................... 2-17
Edit Punch Reasons Maintenance .............................................. 2-19
Managing Your Product.................................................................. 2-20
Item Maintenance ........................................................................ 2-20
Category Maintenance ................................................................ 2-24
Modifier Maintenance .................................................................. 2-27
Submenu Maintenance ............................................................... 2-33
Menu Maintenance ...................................................................... 2-36
Managing Your Pricing ................................................................... 2-42
Item Pricing ................................................................................. 2-42
Price Levels Pricing ..................................................................... 2-42
Price Changes Pricing ................................................................. 2-45
Button Pricing .............................................................................. 2-47
Fixed Item Pricing........................................................................ 2-48
Quantity Item Pricing ................................................................... 2-50
iv
Table of Contents
Aloha TableService Manager Guide v6.2
Managing Your Payments .............................................................. 2-52
Promotion Maintenance............................................................... 2-52
Comp Maintenance...................................................................... 2-58
Managing Your Bonus Plans ....................................................... 2-62
Managing Your Coupons ............................................................. 2-69
Managing Your Messages .............................................................. 2-72
Main Screen Message Maintenance ........................................... 2-72
Guest Check Message Maintenance........................................... 2-75
Clock In Message Maintenance................................................... 2-78
Server Message Maintenance ..................................................... 2-79
Managing Your Members ............................................................... 2-80
Member Maintenance .................................................................. 2-80
Credit Hold Reason Maintenance................................................ 2-82
Managing Your System Data.......................................................... 2-84
Verifying Your Data...................................................................... 2-84
Refreshing Your Data .................................................................. 2-85
Managing Your Delivery-Frequent Buyer Database .................... 2-85
Summary ........................................................................................ 2-90
Running Your Reports.......................................................... 3-1
About Your Reports .......................................................................... 3-4
Performing Common Report Functions ......................................... 3-6
Working with Custom Report Settings ........................................... 3-8
Analyzing Your Sales Report.......................................................... 3-10
Working with Deposits ................................................................. 3-11
Running Your Sales Report ......................................................... 3-14
Editing the Sales Report Settings ................................................ 3-14
Analyzing Your Labor Report.......................................................... 3-23
Running Your Labor Report......................................................... 3-24
Editing the Labor Report Settings................................................ 3-25
Analyzing Your Product Mix Report................................................ 3-30
Running Your Product Mix Report ............................................... 3-33
Editing the Product Mix Report Settings ...................................... 3-33
Working with Delivery-Frequent Buyer Lists and Reports .............. 3-38
Printing Mailing Labels................................................................. 3-39
Generating Coupon Batches ....................................................... 3-42
Summary ........................................................................................ 3-44
Index
Aloha TableService Manager Guide v6.2
Table of Contents
v
vi
Table of Contents
Aloha TableService Manager Guide v6.2
Introduction
About Aloha TableService?
The Aloha TableService® system provides a software solution that manages
the restaurant environment and increases hospitality to your guests with
nearly unlimited functionality to meet the needs of your business. It provides
you with the tools needed to effectively and efficiently manage your restaurant. Each element of the system is customized to fit the needs of your business.
Aloha TableService manages restaurant automation by placing orders using
tables and tabs. It performs the following functions:
•
•
•
•
•
•
Interfaces with common hardware and third-party labor programs to
facilitate reliable transmission of data across networks.
Utilizes built-in redundancy so data is not lost during power outages
and technical difficulties.
Incorporates menu management of product items.
Includes a comprehensive reporting package that is easy to understand.
Provides extensive security features, utilizing magnetic swipe cards
and passwords.
Utilizes intuitive FOH screens which make order taking and training
your employees faster and easier.
Aloha TableService utilizes two programs; Front-of-House, also referred to as
Iber, and Back-of-House, also referred to as Aloha Manager. Upon installation, a shortcut for each program is placed on your desktop. Click the icon to
start the program.
Front-of-House Interface
The Front-of-House (FOH) screens enable you to ring orders and add sales to your system with
ease. Aloha TableService utilizes hard coded screens to minimize the configuration of button
placement and screen assignments. This decreases your training time and labor hours, and
increases your employee productivity.
The FOH reflects your current day of business. Everything you do in the FOH, such as ringing
sales and making employee time changes, posts for the same day. The following are some of the
things you can do in the FOH:
•
•
•
•
•
•
Set up your cash drawers for your employees for the day.
Add login security for your employees, such as assign password extensions or magnetic
swipe cards.
Perform functions on guest checks, such as apply a promotion, reopen a check, and void
an item.
Perform functions on tables and tabs, such as transfer them to another employee, view
table or tab information, and assign a gratuity.
Reroute items to print to another printer or printer group.
Adjust clock in and out times and break in and out times, to ensure correct labor hours.
Back-of-House Interface
The multi-functional Back-of-House (BOH) interface, also known as Aloha Manager, offers
nearly unlimited functionality for your restaurant. Some functions and settings affect the entire
restaurant, a single or group of employees, a single or group of items, or a single record.
The BOH reflects your previous days of business. Everything you do in the BOH, such as adding
employees and product items, becomes active in the FOH when the next End-of-Day runs. The
following are some of the things you can do in the BOH:
•
•
•
•
I – viii
Add employees.
Create and maintain labor schedules.
Add and categorize menu items.
Set up messages that appear on the log in screen, guest check, and when the employee
clocks in.
Introduction
Aloha TableService Manager Guide v6.2
•
•
•
Maintain multiple tiers of pricing methods for your product.
Configure events that activate functionality at specific times of the day.
Add promotions and coupons.
Reports
The comprehensive reporting package allows you to keep track of real-time sales and labor
results and other data. The FOH operates without sacrificing security and control, such as realtime sales statistics, product mix reports, employee clock in times and server sales. You are able
to spend more time with your customers, and still keep up with the latest profit margins and performance measures.
The following information is some of the data you can find in your reports:
•
•
•
•
Sales for the selected day(s).
Labor hours for the selected day(s).
Product usage and cost percentages for the selected day(s).
Calculations used in report sections and columns.
Aloha TableService Manager Guide v6.2
Introduction
I – ix
Is This Guide for You?
The purpose of this guide is to provide you, the restaurant manager, the help need to provide better service to your guests, and to quickly resolve any troubleshooting problems. This guide provides step-by-step procedures for performing most of the daily activities with which you are
involved. More advanced TableService features are not discussed in this guide.
This guide assumes you have the following knowledge or expertise:
•
•
Operational understanding of PCs.
Understanding of POS terminology and concepts.
•
Working knowledge of the Microsoft® Windows® interface, including menu structures,
buttons, check boxes, and text boxes.
Basic knowledge of relationships between local drives, directories, subdirectories, and
files, as well as network directories and subdirectories.
Understanding of the operation of a computer mouse and keyboard.
Knowledge about the basic layout of your company network.
•
•
•
TableService is a multi-functional platform that operates on several operating systems and interfaces with other packages available from Aloha Technologies, Ltd. These optional packages
include:
Aloha EDC — Authorizes, processes, and settles credit card transactions. This package includes
IP-based credit card processing (EDC), multi-transaction processing support, split dialing capabilities, printer routing, complete reporting and audit trail functionality, and tip processing fee
collection.
Aloha Video Display Systems — Provides you the flexibility you need to route menu items
automatically to video display systems in the kitchen and food preparation areas. This package
increases your productivity with menu item routing, order processing, order recall verification,
paperless routing of orders, and more.
Aloha PMS Interface — Integrates your hotel, country club, or resort restaurant operations with
your property management system (PMS). The package includes posting transactions to the PMS
and creating daily charge reports, and simple tracking capabilities.
Aloha Meal Accountability System — Manages dining plans in real-time, and tracks meal,
debit, and credit type accounts without requiring significant intervention by a system manager.
I–x
Introduction
Aloha TableService Manager Guide v6.2
Aloha Inventory Control — Offers the most accurate process available to take your business to
the next level without worrying about numbers, budgets, ordering, or stock, by making one time
changes in the system.
Aloha Delivery and Frequent Buyer — Adds the capability of a fully integrated delivery and
customer reward system to your business. You can receive delivery orders over the telephone,
assign them to existing or new customers, and dispatch the orders to customers by assigning
them to drivers. The program also tracks current and past orders, and awards discounts on future
orders with bonus and coupon programs.
To add these valuable packages, contact your Aloha sales representative, or check out
www.alohapos.com on the web.
Aloha TableService Manager Guide v6.2
Introduction
I – xi
Screen Components
The Aloha Manager interface consists of multiple components that enable and control access to
functions and user tools. An example of a typical Aloha Manager function tab is shown in Figure
I-1:
Back button
Close button
menu bar
additional tab
nav bar
check box
text box
function
button
hint line
function tabs
Figure I-1 Example Aloha Manager Function Tab
The components of the Aloha Manager BOH interface are as follows:
I – xii
Introduction
Aloha TableService Manager Guide v6.2
Function Tabs
Function tabs, with the label at the bottom, are used for features that are distinctly different from
each other. A function tab can contain any of several standard Windows® control features,
including but not limited to:
•
•
•
•
•
•
Tabs (with labels at the top)
Check boxes
Option buttons
Function buttons
Text boxes
List boxes
The sample TableService screen shows three Aloha Manager function tabs running simultaneously. Each function currently running displays a tab along the bottom of the function area,
with the function name on the tab. Aloha Manager does not allow more than one instance of a
function to run at the same time. The functions active in the example are Items, Employees, and
Promotions. The function currently in use is Promotions, as its tab is on top of the others. To
access Items or Employees, click the desired tab, or use the Back button to return to the previously used function.
When a new function is executed, Aloha Manager appends the new tabbed dialog to the existing
list of currently running functions. If more tabs are displayed than can fit in the application window, buttons display in the bottom right corner enabling you to scroll through the tabs.
Function Tab Title Bar
Each function tab has a title bar at the top containing the following information:
Function name — The function title is left justified and spelled without abbreviations.
Back button — The Back button
is on the right side of the title bar. Click Back to return to
the most recently used function tab. For example, in the Items function, you could click the
Printer button on the Item tab to launch the Printers function, then click Back to return to the
Items function.
Aloha TableService Manager Guide v6.2
Introduction
I – xiii
Close button — The Close button
is to the right of the Back button. This button closes the
active, selected function. Closing a function tab closes the entire tab. It is not possible to close
individual tabs displayed on a function tab.
Additional Tabs
Some functions contain additional tabs, arranged along the top of a function tab. These tabs
divide and organize related features assigned to the function tab into smaller, more manageable
work areas, making it less cumbersome to work with the specific function. Click a tab title to
make the tab active.
The sample TableService screen shows the Promotions function tab, which contains three additional tabs: Promotions (the default tab displayed immediately upon function startup), Taxes, and
Restrictions. When you click a tab, the function switches to the selected tab and remains in the
function, with the current record still selected. The Save, Cancel, Edit, etc. buttons apply to the
Promotion record currently selected (you are not required to save information from each tab).
Standard Button Functions
Several button functions are available in Aloha Manager. The functions of these buttons are the
same in every case, and are similar to buttons used in many Windows applications.
The Save, Edit, Delete, Cancel and Apply command buttons control action taken on data within
function tabs:
Save
Click Save to write the data to the disk any time a new record is added or changes are
made to an existing record. Otherwise, the changes and additions are discarded.
Edit
Click Edit, press Enter, or click anywhere in the function to display the record in Edit
mode.
I – xiv Introduction
Aloha TableService Manager Guide v6.2
Cancel
Click Cancel to exit the function tab without writing the changes to disk. All entries
since the last time Apply was selected are not saved.
Delete
Click Delete to remove the active record from the database. Use caution when deleting records. Carelessly deleting records can cause serious errors because of the relational nature of the Aloha file structure.
Apply
Click Apply to write the changes to the disk. This is very similar to Save, but keeps
the record available for further edit.
Done
Click Done to exit the function.
Aloha TableService Manager Guide v6.2
Introduction
I – xv
Navigation in Aloha Manager
Use the mouse and the keyboard, singly or together, to navigate within Aloha Manager.
Navigating with the Mouse
Use the mouse to make major selections in Aloha Manager. Select items from the menu, or functions groups and functions from the navigation bar with a single click of the left mouse button.
Navigating with the Keyboard
For simplicity, this guide omits the instruction ‘Press Tab’ in procedures requiring navigation
from one option to the next. If a procedure requires you to make changes to several options in a
series, press the Tab key to move to the next option.
Keyboard Support
In addition to the uniformity in functions and their additional tabs, there are several standard
methods used to move around within tabs, and for entering and selecting data. The most common
method is to click the left mouse button in the desired setting or on the desired button. Keyboard
support is also provided for navigating within Aloha Manager function tabs. Perform the following keystrokes to navigate within Aloha Manager using the keyboard:
I – xvi
F4
Displays the drop-down list for the active text box, if applicable.
F10 or Alt
Activates the menu bar so that you can use the keyboard to select a menu command. Use the right or left arrows to make a menu selection.
F12
Toggles between the HTML page and the open function tab(s).
Ctrl + right
or left arrow
Scrolls through open function tabs.
Ctrl + Tab
Moves from tab to tab within a function.
Introduction
Aloha TableService Manager Guide v6.2
Escape
Exits a function.
Tab
Moves forward in the settings on a tab or dialog box.
Shift + Tab
Moves backward in the settings on a tab or dialog box.
Space bar
Click a check box or option to activate/deactivate the setting, or tab to the
desired setting and press the SPACE bar to select or clear it.
Up and
Down
arrows
Moves forward or backward through the records in the database file.
In addition to these functions, the following keyboard shortcuts, common to most Windowsbased software, are available in Aloha Manager:
Alt+(A)
Selects a function on an active menu or menu bar. Hold down Alt and press the
underlined letter in a menu to select the item.
Ctrl+X
Removes (cuts) highlighted data and copies it to the Windows Clipboard for
subsequent use in another location.
Ctrl+C
Copies highlighted data to the Windows Clipboard for subsequent use in
another location.
Ctrl+V
Pastes information from the Windows Clipboard to an active location, with the
cursor designating the point of insertion.
Aloha TableService Manager Guide v6.2
Introduction
I – xvii
How This Guide is Organized
This guide is designed to help you familiarize yourself quickly with Aloha TableService. It is
organized as follows:
Chapter 1: Performing Daily Functions
This chapter provides instructions for performing routine functions from the FOH terminals, such
as maintenance on guest checks, tables and tabs, security options, and more.
Chapter 2: Managing Your Data
This chapter discusses how to make changes to your data and update your system either for the
next day, or for immediate availability.
Chapter 3: Running Your Reports
This chapter discusses the three most vital reports you need to operate a successful business and
provides a sample of the Sales, Labor, and Product Mix reports. This chapter also provides information about how to limit and sort the information that goes into the reports, and how to print
reports before or after previewing them in the system.
Index
I – xviii
Introduction
Aloha TableService Manager Guide v6.2
Performing Daily
Functions
This chapter discusses the procedures for the daily functions you
might encounter with the Aloha system while operating your restaurant. All procedures pertain to the current day of operations.
About Your Restaurant ..................................................................... 1-5
Opening Your Restaurant ................................................................. 1-5
Performing a System Check .......................................................... 1-6
Clocking Yourself In....................................................................... 1-7
Setting Up the Cash Drawer .......................................................... 1-7
Running the Aloha Delivery-Frequent Buyer Interface .................. 1-8
Running Your Restaurant ............................................................... 1-10
Performing Security Procedures.................................................. 1-11
Performing Guest Check Procedures .......................................... 1-13
Performing Table and Tab Procedures........................................ 1-18
Performing Cash Drawer Procedures .......................................... 1-23
Performing System Procedures................................................... 1-25
Viewing FOH Reports .................................................................. 1-28
Performing Video Display System Procedures ............................ 1-37
Closing Your Restaurant................................................................. 1-39
Performing Employee Break Procedures .................................... 1-39
Performing Employee Checkout Procedures............................... 1-41
Performing Employee Clockout Procedures ................................ 1-42
Performing Credit Card Procedures ............................................ 1-44
Performing PMS Guest Account Procedures .............................. 1-50
Clocking Yourself Out .................................................................. 1-54
Summary ........................................................................................ 1-55
Chapter
1
1–2
Performing Daily Functions
Aloha TableService Manager Guide v6.2
In this chapter you learn how to operate the Front-of-House (FOH) system, which displays on the
order entry terminals on your floor. All procedures pertain to the current day of business, and the
sales and labor for today becomes yesterday’s data when the End-of-Day (EOD) runs at a scheduled time. It is important that you finish your day’s functions before the EOD.
You do not have to perform these procedures in order, or in the correct time frame. For example,
if a problem occurs with a checkout from the day shift, you do not have to wait until the closing of
your restaurant to delete the checkout and fix the check. In fact, if the employee works a second
shift for the day, you must finalize the first checkout before the employee clocks in for their second shift.
Perform all procedures for the FOH by touching the screen, including entering names with an
alphabetic keypad, and numbers with a numeric keypad. Ring orders in the FOH using tables and
tabs. Tables are used by servers, such as Table 11, and tabs are used by bartenders, such as ‘running a tab’ for Mr. Jones. Within each table or tab are checks which contain item sales, taxes, and
payments. When split, you can have up to 32 checks for each table or tab.
Most of the procedures listed in this chapter are performed using the Special Functions screen. As
a manager you do not perform order entry functions, and you see the Special Functions screen
upon log in. Your employees may also have access to this screen, but have limited functionality.
Figure 1-1 Special Functions Screen
Aloha TableService Manager Guide v6.2
Performing Daily Functions
1–3
You may also use the Manager Approval screen, which is not discussed in these procedures. This
screen appears when an employee is using the FOH, and they perform a function which requires
a manager’s approval to continue. These functions could include applying a comp, a promotion,
and others. Enter your manager ID in these cases, and touch OK. The system records your ID
number with the transaction.
1–4
Performing Daily Functions
Aloha TableService Manager Guide v6.2
About Your Restaurant
Only you know how to operate your restaurant and make it perform to meet your business needs
and run like a well-oiled machine. The Aloha system is extremely flexible and can accommodate
your business to ensure a successful operation. You may find ways in which the system can speed
up certain aspects of your operations and aide you in trouble areas.
You perform some of these functions daily, such as setting up your cash drawers, and some functions you may perform as the need arises, such as adjusting a payment. You do not have to be at
the same terminal from which the employee committed the mistake in order to fix it.
Opening Your Restaurant
As a manager, you probably perform a wide range of duties from ensuring proper food quality
and temperature, to cleaning the windows of the front door. The Aloha system does not require
much of your valuable time to set up each day. Usually the most time consuming function is
replacing the paper in a receipt printer.
This section discusses the following procedures when opening your restaurant:
•
•
•
•
Performing a System Check — Includes checking for the floating logo screen, error
messages, and the FOH system date.
Clocking Yourself In — Details how to clock in for the day.
Setting Up the Cash Drawer — Includes assigning an employee to a cash drawer and
removing an employee from a cash drawer.
Running the Aloha Delivery-Frequent Buyer Interface(Aloha Delivery-Frequent
Buyer users) — Details how to ensure the Delivery-Frequent Buyer interface is operating
and communicating with the Aloha system.
Aloha TableService Manager Guide v6.2
Performing Daily Functions
1–5
Performing a System Check
Your FOH terminal should always be running when you arrive and leave each day. Your screens
are enhanced with encoded configurations within the system. Keep in mind each screen is
touched up to a thousand times a day and requires cleaning of smudges and dirt. Clean your
screen daily.
Checking for the Floating Logo
Ensure all FOH terminals have a floating logo.The floating or bouncing logo acts as a screensaver for your terminals.
Checking for Error Messages
Touch the Floating Logo on each FOH terminal to display the Log In screen. If a problem occurs,
a message appears. Fix any error, such as a printer is out of paper.
Figure 1-2 Error Message
Checking the FOH System Date
Determine if the system date and the DOB (date of business) are the same. These dates must
match. Conflicting dates occur only if the End-of-Day did not run the previous night, meaning
you are still on yesterday’s date of business, or back farther. If they do not match, call your technical support number for assistance in correcting the system date.
1–6
Performing Daily Functions
Aloha TableService Manager Guide v6.2
Clocking Yourself In
As a manager, you are an employee. Clock yourself in to perform manager tasks for the day.
1.
2.
3.
4.
5.
6.
Touch the floating logo. The Log In screen appears.
Enter your employee number using the numeric keypad.
Touch OK. The Clock In screen appears.
Touch the job code, if it is not already selected.
Touch Clock In.
Touch Exit to display the floating logo.
Setting Up the Cash Drawer
Assign cash drawers to employees who will be operating a cash drawer for the day, such as your
bartenders and cashiers. You would not do this for server banking operations where servers handle their money and turn it in at the end of their shift. You should know the employees who are
working for the shift. Perform this procedure for each employee with a cash drawer when the
employee arrives.
Assigning an Employee to a Cash Drawer
1. From the Special Functions screen, touch Financial.
2. Touch Cash Drawers. The Drawers screen appears.
Figure 1-3 Cash Drawer Screen
Aloha TableService Manager Guide v6.2
Performing Daily Functions
1–7
3.
4.
5.
6.
Select the employee from the list.
Touch the box representing the drawer.
Touch Done.
Touch Exit to display the floating logo.
Removing an Employee from a Cash Drawer
1.
2.
3.
4.
5.
6.
From the Special Functions screen, touch Financial.
Touch Cash Drawers. The Drawers screen appears.
Select the employee inside the box.
Touch inside the employee list to add the employee.
Touch Done.
Touch Exit to display the floating logo.
Running the Aloha Delivery-Frequent Buyer Interface
The Aloha Interface is the program that provides communication between the Aloha system and
the Delivery and Frequent Buyer programs. Delivery and Frequent Buyer are two programs that
install at the same time. Both programs make use of the same customer database, and communicate with the Aloha system through the Aloha interface.
The shortcut labeled ‘Aloha Delivery-FB Interface,’ in the Startup group, starts the interface
when you start the computer. During normal operation of the computer, however, it is possible to
close the interface inadvertently. No communication between the Delivery and Frequent-Buyer
programs and the Aloha system is possible until you restart the Aloha Interface.
Operationally, if you try to look up a customer in the Delivery and Frequent Buyer database, you
receive the following error, if the interface is not running.
Figure 1-4 Delivery+MX Interface Error
1–8
Performing Daily Functions
Aloha TableService Manager Guide v6.2
You must acknowledge the error and restart the Aloha Interface to restore communication
between the Aloha system and the Delivery and Frequent Buyer programs.
1. Go to the BOH computer.
2. Look on the Windows Taskbar. The Aloha DS Interface should be present on the taskbar.
Figure 1-5 Windows Taskbar, DS Interface Icon
3. If the Aloha DS Interface is not running, click Start > Programs > Aloha BackOffice >
Aloha BackOffice Main Menu. The Aloha BackOffice Main Menu appears.
Figure 1-6 Main Menu, DS Interface
4. Verify Delivery Plus / Frequent Buyer is selected in the drop-down list at the top.
5. Double-click the Aloha DS Interface, using the left mouse button, in the Operations
quadrant of the menu.
The Aloha DS Interface initializes and runs minimized.
Aloha TableService Manager Guide v6.2
Performing Daily Functions
1–9
Running Your Restaurant
Running your restaurant refers to the everyday functions you perform during the day, or shift. An
efficient manager knows how to perform guest check procedures, table and tab procedures, and
more.
This section discusses the following types of procedures:
•
•
•
•
•
•
•
Performing Security Procedures— Includes how to add, change, and clear FOH passwords, and assign and clear magnetic swipe cards.
Performing Guest Check Procedures — Includes how to void items, adjust payments,
apply promos, apply comps, open closed checks, reprint checks, authorizing credit cards,
adjusting credit card transactions, and refunding or voiding credit card transactions.
Performing Table and Tab Procedures — Includes how to transfer tables or tabs and
two methods to force another employee to accept tables or tabs. Also includes how to
make another menu available for a table, assign a gratuity, and view a table or tab.
Performing Cash Drawer Procedures — Includes how to perform a paid in and paid
out.
Performing System Procedures — Includes how to reroute items to print to another
printer or printer group. Also includes how to calibrate your terminal.
Viewing FOH Reports — Includes how to view and print available reports from the
FOH terminals.
Performing Video Display System Procedures (Video Display System users) —
Includes how to reroute items to display on video display systems and video groups.
This section discusses the following managing options:
•
•
•
•
•
•
•
1 – 10
Performing Security Procedures
Performing Guest Check Procedures
Performing Table and Tab Procedures
Performing Cash Drawer Procedures
Performing System Procedures
Viewing FOH Reports
Performing Video Display System Procedures
Performing Daily Functions
Aloha TableService Manager Guide v6.2
Performing Security Procedures
All employees log in with their employee ID numbers. You can increase security by adding passwords to the log in ID number. When the employee logs in, they must enter their log in ID and
their password before pressing OK. You can also use magnetic (mag) swipe cards.
Using Passwords
Add a password to use when clocking in to increase personal security. Employees maintain passwords on their own, however, you might need to clear or change them for security audits, or when
an employee forgets their password.
If you are assigning passwords for an employee, you must be logged in under their ID
number.
Adding or Changing Your FOH Password
1.
2.
3.
4.
5.
6.
7.
From the Special Functions screen, touch Employee.
Touch Change Password. The Enter New Password screen appears.
Type the new password using the numeric keypad.
Touch OK.
Type the same new password using the numeric keypad.
Touch OK.
Touch Exit to display the floating logo.
When you log back in, the system reminds you that you have changed your password.
Touch inside the box to clear the message.
Clearing a FOH Password
Clear passwords when employees forget their password.
1.
2.
3.
4.
From the Special Functions screen, touch Employee.
Touch Clear Password. The Select Employee to Clear Password screen appears.
Select the employee.
Touch OK. A confirmation message appears.
Aloha TableService Manager Guide v6.2
Performing Daily Functions
1 – 11
5. Touch OK.
6. Touch Exit to display the floating logo.
When the employee logs back in, the system reminds them that you have changed their
password. They can assign a new password, or begin ordering without a password.
Using Magnetic Swipe Cards
Use magnetic (mag) cards to swipe across a reader rather than entering an employee ID number
and password. When assigning a mag card, use the same button and screens as when you change
a password. Swipe your card whenever you normally enter your password by touching the
numeric keypad.
Assigning a Mag Card
1.
2.
3.
4.
5.
6.
7.
From the Special Functions screen, touch Employee.
Touch Change Password. The Enter New Password screen appears.
Swipe your mag card.
Touch OK.
Swipe your mag card again.
Touch OK.
Touch Exit to display the floating logo.
Clearing a Mag Card
Clear a mag card when an employee forgets their mag card or the card is unreadable. If a mag
card is not required for log in, the employee can manually log in. If a mag card is required to log
in, you must clear their mag card for them, and assign the employee a new mag card. The system
reminds them that you cleared their mag card. Touch inside the box to clear the message.
1.
2.
3.
4.
5.
6.
1 – 12
From the Special Functions screen, touch Employee.
Touch Clear Password. The Select Employee to Clear Password screen appears.
Select the employee.
Touch OK. A confirmation message appears.
Touch OK.
Touch Exit to display the floating logo.
Performing Daily Functions
Aloha TableService Manager Guide v6.2
Performing Guest Check Procedures
Perform maintenance on guest checks. You can have 32 checks for one table, however, only one
table for a check.
Voiding an Item from a Check
1.
2.
3.
4.
5.
6.
From the Special Functions screen, touch Financial.
Touch Void Items. The Select Employee to Void Items screen appears.
Select the employee.
Touch OK. The Select Table to Void Items screen appears.
Touch the table containing the item(s) you want to void.
Touch OK. The Void Items screen appears with the selected check. If the table has split
checks, all checks display.
7. Touch the item(s) to void.
8. Touch OK. The Select Reason for Void screen appears.
Figure 1-7 Select Reason to Void Screen
9.
10.
11.
12.
Touch the void reason.
Touch OK. A confirmation message appears.
Touch OK.
Touch Exit to display the floating logo.
Aloha TableService Manager Guide v6.2
Performing Daily Functions
1 – 13
Adjusting the Amount of a Payment
Adjust a payment on a check for instances when the employee closes a check to a non-cash tender with the incorrect amount or tip. For example, the employee closed a check without adding a
tip amount and does not have the ability to add the tip.
1.
2.
3.
4.
5.
6.
From the Special Functions screen, touch Financial.
Touch Adjust Payments. The Select Employee to Adjust Payments screen appears.
Select the employee.
Touch OK. The Select Check screen appears. If the check is split, all checks display.
Touch the check.
Touch OK. The Close screen appears.
Figure 1-8 Close Screen with the Payments Tab
7.
8.
9.
10.
11.
12.
1 – 14
Touch the payment in the guest check window.
Touch Adjust to display the close screen for the tender.
Enter the correct adjustments to the tender using the numeric keypad.
Touch OK.
Touch Done.
Touch Exit to display the floating logo.
Performing Daily Functions
Aloha TableService Manager Guide v6.2
Applying a Different Tender to a Check
Change the tender on a check for instances when the employee closes a check to an incorrect tender. To change a tender, you must first delete the wrong tender, except when the incorrect tender
is cash, then apply the correct tender. Because you cannot delete a cash tender, you must take different steps to correct this scenario. Select the incorrect cash tender, and then select the correct
tender to override the cash payment.
1.
2.
3.
4.
5.
6.
7.
8.
9.
10.
11.
12.
From the Special Functions screen, touch Financial.
Touch Adjust Payments. The Select Employee to Adjust Payments screen appears.
Select the employee.
Touch OK. The Select Check screen appears. If the check is split, all checks display.
Touch the check.
Touch OK. The Close screen appears (Figure 1-8).
Touch the incorrect tender in the guest check window. If it is cash, continue with Step
11.
Touch Delete. A confirmation message appears and a void receipt prints for you to hand
to the customer.
Touch OK to clear the message.
Apply the correct tender to the check.
Touch Done.
Touch Exit to display the floating logo.
Applying a Promo to a Check
Apply a promo to a check when an employee does not have the ability to apply a promotion or
when you are not available for approval when the employee attempts to apply a promotion.
1.
2.
3.
4.
5.
6.
7.
8.
9.
10.
From the Special Functions screen, touch Financial.
Touch Assign Promo. The Select Employee to Assign Promo screen appears.
Select the employee.
Touch OK. The Select Check screen appears.
Touch the check.
Touch OK. The Close screen appears with the Promo tab.
Touch a promo.
Touch OK. A confirmation message appears.
Touch OK.
Touch Exit to display the Floating Logo screen.
Aloha TableService Manager Guide v6.2
Performing Daily Functions
1 – 15
Applying a Comp to a Check
Apply a comp to a check when an employee does not have the ability to apply a comp or when
you are not available for approval when the employee attempts to apply a comp.
1.
2.
3.
4.
5.
6.
7.
From the Special Functions screen, touch Financial.
Touch Assign Comp. The Select Employee to Assign Comp screen appears.
Select the employee.
Touch OK. The Select Check screen appears.
Touch the check.
Touch OK. The Close screen appears with the Comp tab.
Touch the comp.
If the comp is configured for 100% off, such as for a manager comp, proceed to step 11.
If the comp requires you to select the items to comp, the Select Items to Comp screen
appears.
Figure 1-9 Select Items to Comp Screen
8.
9.
10.
11.
1 – 16
Touch the item(s) to comp.
Touch OK.
Touch Done.
Touch Exit to display the floating logo.
Performing Daily Functions
Aloha TableService Manager Guide v6.2
Opening a Closed Check
Open closed guest checks to open a check when an employee closes it prematurely.
When you open a closed check, the check goes in to ‘limbo’ status. The employee who owns the
check must accept the check in order to work with the check again. This function is similar to
transferring checks.
1.
2.
3.
4.
5.
6.
7.
8.
From the Special Functions screen, touch Financial.
Touch Open Closed Check. The Select Employee to Reopen Check screen appears.
Select the employee.
Touch OK. The Select Check screen appears.
Touch the closed check from the list.
Touch OK. A confirmation message appears.
Touch OK.
Touch Exit to display the floating logo.
Reprinting a Check
Reprint checks when you need to print a receipt for a guest and the employee is not available.
1.
2.
3.
4.
5.
6.
From the Special Functions screen, touch Financial.
Touch Reprint Check. The Select Employee to Reprint Closed Check screen appears.
Select the employee.
Touch OK. The Select Check screen appears.
Touch OK.
Touch Exit to display the floating logo.
Aloha TableService Manager Guide v6.2
Performing Daily Functions
1 – 17
Performing Table and Tab Procedures
Perform maintenance on tables for servers and tabs for bartenders. When you transfer a tab to an
employee who works with tables, or vice versa, you must renumber the table or tab. All sales are
transferred to the new owner and the table or tab becomes in ‘limbo’ status. The transferee must
accept the table or tab before they can work with it.
Transferring a Table or Tab
Transfer tables or tabs from one employee to another. Use this function when an employee is
going on break or leaving, and another employee takes over the table.
1.
2.
3.
4.
5.
From the Special Functions screen, touch Financial.
Touch Transfer Tables. The Select Employee to Transfer Table From screen appears.
Select the employee.
Touch OK. The Select Tables to Transfer screen appears.
Touch the table.
To transfer all tables at once, touch Transfer All.
6.
7.
8.
9.
10.
Touch OK. The Select Employee to Receive Tables screen appears.
Select the employee to receive the table.
Touch OK. A confirmation message appears.
Touch OK.
Touch Exit to display the floating logo.
Forcing an Employee to Accept a Table or Tab
Force an employee to accept a table, as needed. Use this function if the employee is too busy to
accept the table or tab, or is adamant about not accepting. Use this function in conjunction with
the ‘Transferring a Table’ procedure. This procedure depicts how to renumber the table.
1. From the Special Functions screen, touch Financial.
2. Touch Force Transfer. The Select Employee to Force Transfer screen appears.
3. Select the employee.
1 – 18
Performing Daily Functions
Aloha TableService Manager Guide v6.2
4. Touch OK. The Force Transfer screen appears.
Figure 1-10 Force Transfer Screen
5. Touch the table being transferred from the Xfers list. The New button appears.
6. Touch New. The Enter Table Number screen appears.
7. Enter the new table number using the numeric keypad, or accept the assigned table
number.
8. Touch OK.
9. Touch Exit to display the floating logo.
Forcing an Employee to Accept a Table or Tab by Combining
Tables
1.
2.
3.
4.
5.
6.
From the Special Functions screen, touch Financial.
Touch Force Transfer. The Select Employee to Force Transfer screen appears.
Select the employee.
Touch OK. The Force Transfer screen appears.
Touch the table being transferred from the Xfers list.
Touch the table receiving the transfer from the Open Tables list. A confirmation message appears.
7. Touch OK.
8. Touch Exit to display the floating logo.
Aloha TableService Manager Guide v6.2
Performing Daily Functions
1 – 19
Making Another Menu Available for a Table
Assign another menu to a table when a guest orders items that are not available on the current
menus. For example, a guest wants to order breakfast during the lunch period. When the
employee logs in, the Next Menu button appears on their Order Entry screen to toggle between
available menus. If the employee needing the menu is logged in when you perform the procedure, they must log out and log back in to access the menu.
1.
2.
3.
4.
5.
6.
From the Special Functions screen, touch Financial.
Touch Assign Menu. The Select Employee to Assign Menu screen appears.
Select the employee.
Touch OK. The Select Table for Menu screen appears.
Touch the table.
Touch OK. The Select Menu to Assign screen appears.
Figure 1-11 Select Menu to Assign Screen
7. Touch the menu.
8. Touch OK.
9. Touch Exit to display the floating logo.
1 – 20
Performing Daily Functions
Aloha TableService Manager Guide v6.2
Assigning a Gratuity to a Table or Tab
Assign a gratuity to a table, as needed. Use this function when the guest or employee request an
automatic gratuity applied to their check, or the menu states gratuity is added to tables with a certain number of guests.
1.
2.
3.
4.
5.
6.
7.
From the Special Functions screen, touch Financial.
Touch Assign Gratuity. The Select Employee to Assign Gratuity screen appears.
Select the employee.
Touch OK. The Select Table to Assign Gratuity screen appears.
Select the table.
Touch OK.
Touch Exit to display the floating logo.
Viewing a Table or Tab
View the status of tables, when needed. Use this function to check how long a table is sitting, who
owns the table, what the table is eating, or for a surprise item audit.
1. From the Special Functions screen, touch Financial.
2. Touch View Tables. The View Open Tables screen appears.
3. If necessary, touch Sort by Time, Sort by Table, Sort by Server, Sort by Guest, or Sort
by Amount, to resort the list.
4. Select the table.
Aloha TableService Manager Guide v6.2
Performing Daily Functions
1 – 21
5. Touch View. The View Table screen appears.
Figure 1-12 View Table Screen
Information about the check appears with the time the employee opened the check. The
View Times button alternates between several view options, View Times, View
Employee, and View Prices.
6. Touch the View Times button until it becomes the view you want.
To view the times each item was ordered, touch the View Times button.
To view the employee who rang each item, touch the View Employee button.
To view the price of each item, touch the View Prices button.
7. To print the information pertaining to the table, touch Print.
8. Touch Done.
9. Touch Exit to display the floating logo.
1 – 22
Performing Daily Functions
Aloha TableService Manager Guide v6.2
Performing Cash Drawer Procedures
Perform cash maintenance for such things as adding and removing petty cash from the drawer,
cash drops, and more. Use the following procedures for entering your paid ins and paid out using
the Cash Drawers button. Depending on your store configuration, you may need to use the Cash
Functions button, which is not discussed in this manual.
Performing a Paid In and Paid Out
Perform a paid in when you are adding money to the drawer and a paid out when you are taking
money out of the drawer. The system posts the transaction to a petty cash account and displays it
on the checkout report. Use these functions for things like receiving a partial payment for a
deposit, or when you pay for supplies.
1.
2.
3.
4.
From the Special Functions screen, touch Financial.
Touch Cash Drawers. The Drawers screen appears.
Select the employee.
Touch the button labelled either Paid In/Outs or with the calculated dollar amount
in the drawer. The Paid In/Out screen appears.
Figure 1-13 Paid In/Out Screen
The text on this button is dependent on how your system is set up. Refer to the
TableService Reference Guide, Store Settings > Security Group > Cash Drawer tab for
more information regarding the ‘Hide Cash Drawer Amount’ check box.
Aloha TableService Manager Guide v6.2
Performing Daily Functions
1 – 23
5. Enter the amount of cash using the numeric keypad.
6. Select one of the following options to display the Select Account screen.
To add cash to the drawer, touch $ In.
To remove cash from the drawer, touch $ Out.
7. Touch the account to post to petty cash.
8. Touch OK. The Paid In/Out screen appears with the adjusted amount reflected in the
total for the drawer, if the system is set up to show the amount in the drawer. The drawer
opens. A receipt prints to the local printer.
9. Touch Done.
10. Touch Exit to display the floating logo.
1 – 24
Performing Daily Functions
Aloha TableService Manager Guide v6.2
Performing System Procedures
Perform system maintenance for your printers and terminals to do such things as rerouting items
to print to a different printer, or calibrating the touch screen terminal.
Rerouting Items to Another Printer
Reroute items to another printer, when needed. Use this for instances when a printer is down or
out of paper. Printers are configured to automatically reroute to a backup printer, however, you
may need to manually override the destination.
1. From the Special Functions screen, touch System.
2. Touch Reroute Printer. The Printer Routing screen appears.
Figure 1-14 Printer Routing Screen
3.
4.
5.
6.
7.
8.
9.
Select the printer to reroute.
Touch Change Routing.
Select the printer where you want the items to start printing.
Touch OK. A confirmation message appears.
Touch OK.
Touch Done.
Touch Exit to display the floating logo.
Aloha TableService Manager Guide v6.2
Performing Daily Functions
1 – 25
Resetting the Printer Routing
Reset the printer destination back to the original configuration, as needed. Use this function when
a printer comes back online.
1.
2.
3.
4.
5.
6.
From the Special Functions screen, touch System.
Touch Reroute Printer. The Printer Routing screen appears (Figure 1-14).
Touch Reset All. A confirmation message appears.
Touch OK.
Touch Done.
Touch Exit to display the floating logo.
Rerouting Items to Another Printer Group
Reroute items to print to another printer group, when needed. Printers are collected into groups
for such things as two printers located in the bar area, or a group set up for the patio. Use this
function for instances when a station is shut down.
1. From the Special Functions screen, touch System.
2. Touch Reroute Printer Group. The Printer Group Routing screen appears.
Figure 1-15 Printer Group Routing Screen
3. Select the printer group to reroute.
4. Touch Change Routing.
5. Select the printer group where you want the items to start printing.
1 – 26
Performing Daily Functions
Aloha TableService Manager Guide v6.2
6.
7.
8.
9.
Touch OK. A confirmation message appears.
Touch OK.
Touch Done.
Touch Exit to display the floating logo.
Resetting the Printer Group Routing
Reset the printer group destination back to the original configuration, as needed. Use this function
when a station reopens.
1.
2.
3.
4.
5.
6.
From the Special Functions screen, touch System.
Touch Reroute Printer Group. The Printer Group Routing screen appears (Figure 1-15).
Touch Reset All. A confirmation message appears.
Touch OK.
Touch Done.
Touch Exit to display the floating logo.
Calibrating the Terminal
Calibrate the terminal, as needed. Use this function when the button pressure point on the touch
screen is off. For example, if you touch a button, and an adjacent button is selected, you need to
calibrate your terminal.
Due to the system’s flexibility to interface with various touch screen terminals, calibration procedures are different. Your touch screen terminal should provide the necessary
on-screen instructions for calibration.
1.
2.
3.
4.
5.
From the Special Functions screen, touch System.
Touch Calibrate Terminal. The calibration screen appears.
Follow the on screen instructions.
Touch OK or Yes.
Touch Exit to display the floating logo.
Aloha TableService Manager Guide v6.2
Performing Daily Functions
1 – 27
Viewing FOH Reports
View and print reports on a regular basis to monitor the progress of your sales and labor for the
current day. You have the ability to view some FOH reports, and some reports only print. All
FOH reports print to the local receipt terminal.
Do not use these FOH reports for balancing or posting sales. Always use
the BOH reports.
Viewing and Printing the Restaurant Sales Report
View and print the Restaurant Sales report to determine the sales for the day.
1. From the Special Functions screen, touch Reports.
2. Touch Restaurant Sales to display the report.
Figure 1-16 FOH Sales Summary Report
1 – 28
Performing Daily Functions
Aloha TableService Manager Guide v6.2
3. Select any of the following view options on the bottom of the screen to show data for the
current day at the present time:
To view the net sales by category, touch Net.
To view the sales with inclusive taxes by category, touch Sales.
To view the labor dollars, touch Labor.
To view sales received by each payment type, touch Payments.
To view the dollar amount of each comp, touch Comps.
To view the dollar amount of each promo, touch Promos.
To view the dollar amount of each tax, touch Taxes.
To print the view you are on, touch Print.
To print all views, touch Print All.
4. Touch Done.
5. Touch Exit to display the floating logo.
Viewing the Flash Report
View the Flash report to view sales and labor dollars for the current day.
Define the start and end times for a period in the BOH using Maintenance > Store Settings > Printing > Reports.
1. From the Special Functions screen, touch Reports.
Aloha TableService Manager Guide v6.2
Performing Daily Functions
1 – 29
2. Touch Flash Report to view the report.
Figure 1-17 FOH Flash Report
3. Select any of the following view options on the bottom of the screen:
To view the guest count, check count, gross sales, net sales, and labor dollars earned,
touch Entire Day Summary.
To view the net sales for each sales and retail category, touch Entire Day Net Sales.
To view the gross sales for each sales and retail category, touch Entire Day Performance.
To view the labor dollars earned, touch Entire Day Labor.
4. Touch Done.
5. Touch Exit to display the floating logo.
1 – 30
Performing Daily Functions
Aloha TableService Manager Guide v6.2
Viewing and Printing the Server Sales Report
View the Server Sales report to monitor the sales by employee for each performance measure.
Performance measures report the progress of each employee.
Define performance measures in the BOH using Maintenance > Labor > Performance
Measures.
1. From the Special Functions screen, touch Reports.
2. Touch Server Sales to display the report.
Figure 1-18 FOH Server Sales Report
3. Touch any of the performance measures on the bottom of the screen:
To print the report, touch Print.
To print the report by each employee, touch Print by Employee.
4. Touch Done.
5. Touch Exit to display the floating logo.
Aloha TableService Manager Guide v6.2
Performing Daily Functions
1 – 31
Viewing and Printing the Product Mix Report
View the Product Mix report to monitor the sales of your items, and percentage of sales for each
item compared to total sales.
1. From the Special Functions screen, touch Reports.
2. Touch Product Mix to display the report.
Figure 1-19 Product Mix Report
3. Select any of the following view options from the bottom of the screen:
To sort items by the highest percentage of net sales, touch Percent.
To sort items by the highest number sold, touch Quantity.
To sort items alphabetically by the item’s name, touch Name.
To sort items from the lowest to the highest priced items, touch Price.
4. Touch Done
5. Touch Exit to display the floating logo.
1 – 32
Performing Daily Functions
Aloha TableService Manager Guide v6.2
Viewing and Printing the Clock In/Out Report
View the Clock In/Out report to determine the clock in and out times for each employee. Use this
report before the EOD runs to search for employees who forgot to clock out.
1. From the Special Functions screen, touch Reports.
2. Touch Clock In/Out Times to display the report.
Figure 1-20 FOH Clock In/Out Report
3. Touch Done.
4. Touch Exit to display the floating logo.
Printing the Employees on Clock Report
Print the Employees on Clock report to determine the employees still on the clock.
1. From the Special Functions screen, touch Reports.
2. Touch Employees Clocked In. The report prints to the local receipt printer.
3. Touch Exit to display the floating logo.
Aloha TableService Manager Guide v6.2
Performing Daily Functions
1 – 33
Printing the Labor Report
Print the Labor report to determine the hours and labor dollars earned for each employee.
1. From the Special Functions screen, touch Reports.
2. Touch Labor Report. The report prints to the local receipt printer.
3. Touch Exit to display the floating logo.
Printing the Payments Report
Print the Payments report to monitor the non-cash payments you receive from guests and apply to
checks.
1. From the Special Functions screen, touch Reports.
2. Touch Payments Report. The report prints to the local receipt printer.
3. Touch Exit to display the floating logo.
Viewing and Printing the Employee Breaks Report
Print the Employee Breaks report to manage the breaks employees are allowed to take.
1. From the Special Functions screen, touch Reports.
1 – 34
Performing Daily Functions
Aloha TableService Manager Guide v6.2
2. Touch Employee Break to display the report.
Figure 1-21 Employee Break Report
3. To print the report, touch Print.
4. Touch Done.
5. Touch Exit to display the floating logo.
Aloha TableService Manager Guide v6.2
Performing Daily Functions
1 – 35
Viewing and Printing the Break Alert Report
Print the Break Alert report to determine when employees are required to take meal and rest
period breaks.
1. From the Special Functions screen, touch Reports.
2. Touch Break Alert to display the report.
Figure 1-22 Break Alert Report
3. To print the report, touch Print.
4. Touch Done.
5. Touch Exit to display the floating logo.
1 – 36
Performing Daily Functions
Aloha TableService Manager Guide v6.2
Performing Video Display System Procedures
If you are utilizing the Video Display System package, read and perform the following procedures. You can reroute items to display at another video monitor or video group.
Rerouting Items to Another Video Display System
Reroute items to another video display system for instances when a monitor is down or an area is
closed. Video display systems are configured to automatically reroute to a backup monitor, however, you may need to manually override the destination.
1.
2.
3.
4.
5.
6.
7.
8.
9.
From the Special Functions screen, touch System.
Touch Reroute Video. The Video Routing screen appears.
Select the monitor to reroute.
Touch Change Routing.
Select the monitor where you want the items to start displaying.
Touch OK. A confirmation message appears.
Touch OK.
Touch Done.
Touch Exit to display the floating logo.
Resetting the Video Display System Routing
Reset the video display system destination back to the original configuration, as needed. Use this
function when a monitor comes back on line.
1.
2.
3.
4.
5.
6.
From the Special Functions screen, touch System.
Touch Reroute Video. The Video Routing screen appears.
Touch Reset All. A confirmation message appears.
Touch OK.
Touch Done.
Touch Exit to display the floating logo.
Aloha TableService Manager Guide v6.2
Performing Daily Functions
1 – 37
Rerouting Items to Another Video Monitor Group
Reroute items to display at another video monitor group, when needed. Monitors are collected
into groups for such things as two monitors located in the prep area, or a group set up for the fry
station. Use this function for instances when a station is shut down.
1.
2.
3.
4.
5.
6.
7.
8.
9.
From the Special Functions screen, touch System.
Touch Reroute Video Group. The Video Group Routing screen appears.
Select the video group to reroute.
Touch Change Routing.
Select the video group where you want the items to start displaying.
Touch OK. A confirmation message appears.
Touch OK.
Touch Done.
Touch Exit to display the floating logo.
Resetting the Video Group Routing
Reset the video group destination back to the original configuration, as needed. Use this function
when a station reopens.
1.
2.
3.
4.
5.
6.
1 – 38
From the Special Functions screen, touch System.
Touch Reroute Video Group. The Video Group Routing screen appears.
Touch Reset All. A confirmation message appears.
Touch OK.
Touch Done.
Touch Exit to display the floating logo.
Performing Daily Functions
Aloha TableService Manager Guide v6.2
Closing Your Restaurant
As a manager, you probably perform a wide range of duties from ensuring appliances are turned
off, the restaurant is clean, and the front door is locked. The Aloha system does not require much
of your valuable time to close your restaurant. Employees are responsible for checking out and
clocking out to end their shift.
This section discusses the following procedures when closing your restaurant:
•
•
•
•
•
Performing Employee Break Procedures — Includes how to edit break in and out
times for employees.
Performing Employee Checkout Procedures — Includes how to reprint and delete a
checkout for employees.
Performing Employee Clockout Procedures — Includes how to ensure all employees
have clocked out, reprint and delete clockouts, and edit clock in and out times for
employees.
Performing Credit Card Procedures (Aloha EDC users) — Includes how to settle a
batch, edit a rejected transaction, and view the Batch Transaction report.
Performing PMS Guest Account Procedures— Includes how to inquire about a room
service account, and post, adjust, and delete a charge. Also includes how to use the
Charge report
•
Performing Employee Break Procedures
Perform employee break maintenance, when needed. A break with incorrect times alters your
labor report.
Editing a Current Break In and Out Time for an Employee
Edit the break in and out times for the current day for an employee, as needed. You can also end a
break for an employee who forgot to return to the clock. You should also select an available reason for performing each edit, such as ‘Forgot to return from break’. To edit a break for a previous
day, refer to Chapter 2, Managing Your Data.
1. From the Special Functions screen. touch Employee.
2. Touch Edit Break. The Select Employee to Edit Break In/Outs screen appears.
Aloha TableService Manager Guide v6.2
Performing Daily Functions
1 – 39
3. Select the employee.
4. Touch OK. The Edit Break In/Out screen appears.
Figure 1-23 Edit Break In/Out Screen
5. To adjust the hour of the break in and out times, touch the corresponding double UP and
DOWN arrows.
To adjust the minutes of the break in and out time, touch the corresponding single UP
and DOWN arrows.
6.
7.
8.
9.
1 – 40
Touch OK. The Select Reason for Punch Edit screen appears.
Select the edit punch reason.
Touch OK.
Touch Exit to display the floating logo.
Performing Daily Functions
Aloha TableService Manager Guide v6.2
Performing Employee Checkout Procedures
Checking out is the function an order entry employee performs before clocking out. In most
cases, they are responsible for balancing their drawer with the checkout report. You may have to
perform such things as troubleshooting, or deleting and reprinting a checkout.
Reprinting a Checkout for an Employee
Reprint a checkout for an employee if a checkout receipt is lost, or you need more than one. Each
reprinted checkout prints with the word ‘Reprint’.
1.
2.
3.
4.
5.
From the Special Functions screen, touch Employee.
Touch Reprint Checkout. The Select Employee to Reprint Checkout screen appears.
Select the employee.
Touch OK. The checkout report prints to the local printer.
Touch Exit to display the floating logo.
Deleting a Checkout for an Employee
Delete a checkout for an employee when the checkout is incorrect. After you delete a checkout,
you, or the employee, must run the checkout again.
1.
2.
3.
4.
5.
6.
From the Special Functions screen, touch Employee.
Touch Delete Checkout. The Select Employee to Delete Checkout screen appears.
Select the employee.
Touch OK. A confirmation message appears.
Touch OK.
Touch Exit to display the floating logo.
Aloha TableService Manager Guide v6.2
Performing Daily Functions
1 – 41
Performing Employee Clockout Procedures
Clocking out is the last function an employee performs. You may have to perform such things as
deleting and reprinting clockouts when checkouts are incorrect and the employee has clocked
out. Remember that the EOD clocks all employees out to start a new day.
Ensuring All Employees Have Clocked Out
Always run the Employees Clocked In report and check your system for outstanding clockouts.
Refer to the View and Print Employees Clocked In report.
Reprinting a Clockout Chit for an Employee
Reprint clockout information for an employee to the local chit printer when an employee loses
their clockout chit. Each reprinted clockout chit prints with the word ‘Reprint’.
1.
2.
3.
4.
5.
From the Special Functions screen, touch Employees.
Touch Reprint Clockout. The Select Employee to Reprint Clockout screen appears.
Select the employee.
Touch OK.
Touch Exit to display the floating logo.
Deleting a Clockout for an Employee
Delete a clockout for an employee when the clockout is premature, or when a checkout is incorrect and the employee has already clocked out. After you delete a clockout, the employee must
clock out again.
1.
2.
3.
4.
5.
6.
1 – 42
From the Special Functions screen, touch Employee.
Touch Delete Clockout. The Select Employee to Delete Clockout screen appears.
Select the employee.
Touch OK. A confirmation message to delete the clockout appears.
Touch OK.
Touch Exit to display the floating logo.
Performing Daily Functions
Aloha TableService Manager Guide v6.2
Editing a Clock In and Out Time for an Employee
Edit an employee’s clock in and out times for the current day. You can also clock employees out
who have not clocked out, as long as they have checked out. You should also select an available
reason for performing each edit, such as ‘Forgot to clock in’.
1.
2.
3.
4.
From the Special Functions screen, touch Employee.
Touch Edit Clock In. The Select Employee to Edit Clock In/Outs screen appears.
Select the employee.
Touch OK to display the Edit Clock In/Out screen.
Figure 1-24 Edit Clock In/Out Screen
5. To adjust the hour of the clock in and out time for the employee, touch the double UP
and DOWN arrows.
To adjust the minutes of the clock in and out time for the employee, touch the single UP
and DOWN arrows.
To clock an employee out who is still on the clock, touch Clock Out, as long as they have
checked out.
6.
7.
8.
9.
Touch OK. The Select Reason for Punch Edit screen appears.
Select the edit punch reason.
Touch OK.
Touch Exit to display the floating logo.
Aloha TableService Manager Guide v6.2
Performing Daily Functions
1 – 43
Performing Credit Card Procedures
If you are utilizing the Aloha EDC package, read and perform the following procedures. You can
authorize, adjust, force, pre-authorize, refund, and void transactions, as needed. All transactions
are collected in a batch for processing. When using Aloha EDC, the system dials out to a processor and receives real-time authorization.
Authorizing a Manual Credit Card Entry
Authorize a manual entry of a transaction to override or supplement the FOH transactions for the
day. These transactions are not associated with a particular guest check and offset the current
batch total.
1.
2.
3.
4.
Log in to Aloha EDC.
If POS processing is not started, select File > Start POS Processing.
Select Functions > Authorize to display the Authorize dialog box.
Type the following transaction information:
Card number
Expiration number
Amount
Tip
5. Touch OK. An approval number appears.
6. Exit Aloha EDC.
Preauthorizing a Manual Credit Card Entry
1.
2.
3.
4.
Log in to Aloha EDC.
If POS processing is not started, select File > Start POS Processing.
Select Functions > Preauthorize to display the Preauthorize dialog box.
Type the following transaction information:
Card number
Expiration date
Amount
5. Click OK.
6. Exit Aloha EDC.
1 – 44
Performing Daily Functions
Aloha TableService Manager Guide v6.2
Adjusting the Amount of a Credit Card Transaction
Adjust a credit card amount when an incorrect payment was applied. When possible, make adjustments in the FOH before the EOD runs. Use this procedure if the EOD has already occurred.
1.
2.
3.
4.
5.
6.
7.
8.
Log in to Aloha EDC.
If POS processing is not started, select File > Start POS Processing.
Select Functions > Adjust to display the Select Transaction dialog box.
Select the transaction to adjust.
Click OK to display the Adjust dialog box.
Type the correct amount.
Click OK.
Exit Aloha EDC.
Forcing the Authorization of a Credit Card Transaction from the
FOH
Force a transaction when a card does not process automatically, or when the processor requires a
manual authorization. This usually requires a call to the processor help desk to receive an
approval code.
1.
2.
3.
4.
5.
6.
7.
8.
Enter the check, as normal.
Click Close to close the check.
Select the proper credit card type.
Verify the amount to charge to the credit card, or change the amount, if required by the
circumstances, and click OK.
Enter the tip amount, if applicable.
Swipe the credit card, or manually enter the credit card number.
Enter the authorization number received from the credit card processor, if you manually entered the credit card number.
Click Close.
Aloha TableService Manager Guide v6.2
Performing Daily Functions
1 – 45
Forcing the Authorization of a Credit Card Transaction from
EDC
Force a transaction when a card does not process automatically, or when the processor requires a
manual authorization. This usually requires a call to the processor help desk to receive an
approval code.
1.
2.
3.
4.
Log in to Aloha EDC.
If POS processing is not started, select File > Start POS Processing.
Select Functions > Force to display the Force dialog box.
Type the following transaction information:
Card number
Expiration number
Amount
Tip
5. Enter the approval number provided by the processor help desk.
6. Click OK.
7. Exit Aloha EDC.
Refunding a Credit Card Transaction
Refund transactions to issue a refund to a guest and credit their account. This transaction does not
dial out, and posts a credit amount to the current batch.
1.
2.
3.
4.
Log in to Aloha EDC.
If POS processing is not started, select File > Start POS Processing.
Select Functions > Refund to display the Refund dialog box.
Type the following transaction information:
Card number
Expiration date
Amount
Reason
5. Click OK. A confirmation message appears.
6. Click OK.
7. Exit Aloha EDC.
1 – 46
Performing Daily Functions
Aloha TableService Manager Guide v6.2
Voiding a Credit Card Transaction
1.
2.
3.
4.
5.
6.
7.
8.
Log in to Aloha EDC.
If POS processing is not started, select File > Start POS Processing.
Select Functions > Void to display the Select Transaction dialog box.
Select the transaction.
Click OK to display the Void dialog box.
Verify the card number, expiration date, and amount are correct.
Click OK to void the transaction.
Exit Aloha EDC.
Settling a Batch
A batch is a collection of credit card transactions which must settle with the processor. If you use
more than one processor, perform a separate batch for each processor. Batching does not rely on
the EOD, therefore, you can perform it at any time of the day and for multiple days.
1. Log in to Aloha EDC.
2. If POS processing is not started, select File > Start POS Processing.
3. Select Functions > Settle Batch to display the Select Processor dialog box.
Figure 1-25 Select Processor Dialog Box
4.
5.
6.
7.
Select a processor in use.
Click OK. A confirmation message appears.
Click OK to settle the batch.
Exit Aloha EDC.
Aloha TableService Manager Guide v6.2
Performing Daily Functions
1 – 47
Working with a Rejected Transaction When Settling
Edit or delete a rejected transaction that does not clear during settling due to such things as corruption, excessive network traffic, and more. A batch can not settle with a problem transaction. If
you can, fix the problem, click Re-Add to add the transaction back to the current batch, and
attempt to settle the batch again. If you can not fix the problem, delete the transaction and settle
the batch without it. To obtain the monies for a deleted transaction, correct the problem and
include it in another batch. Contact the processor, if necessary.
You can only edit a rejected transaction for the BuyPass, CES, FDC, and Visanet processors.
1. Log in to Aloha EDC.
2. If POS processing is not started, select File > Start POS Processing.
3. Select Functions > Edit Rejected Transactions to display the Select Transaction dialog
box.
4. Select the rejected transaction.
5. Click OK to display the Edit Rejected Transaction dialog box.
6. To delete the transaction from the current batch, click Delete and proceed to Step 10.
7. Type the following transaction information:
Card number
Expiration date
Amount
Tip
Authorization code
8. Click Re-Add to replace the rejected transaction in the batch.
9. Run the settle batch process again.
10. Exit Aloha EDC.
1 – 48
Performing Daily Functions
Aloha TableService Manager Guide v6.2
Viewing and Printing the Batch Transaction Report
View and print the Batch Transaction report to monitor and keep track of transactions for current
and settled batches. You can include multiple batches, card types, and have up to two sorts. Perform this procedure before or after settling a batch.
1. Log in to Aloha EDC.
2. If POS processing is not started, select File > Start POS Processing.
3. Select Reports > Review Transactions to display the Batch Transaction Report dialog
box.
Figure 1-26 Batch Transaction Report Dialog Box
4.
5.
6.
7.
Select the batch(s).
Select the credit card type(s).
Select from the First Sort By inset to determine the first sort order.
Select from the Second Sort By inset to determine the second sort order after ‘First Sort
By’.
Aloha TableService Manager Guide v6.2
Performing Daily Functions
1 – 49
8. Click View to view the report, if desired.
Figure 1-27 Batch Transaction Report
9. Click Print to print the report, if desired.
10. Close the report.
11. Exit Aloha EDC.
A legend appears at the bottom of the Transaction Report and only appears if the transaction
occurred.
•
•
•
* = Automatic authorization
M = Manually entered card number
( ) = No capture. This does not refer to a voided transaction.
Performing PMS Guest Account Procedures
If you are utilizing the Aloha PMS Interface package, read and perform the following procedures. The package interfaces with the Property Management System (PMS) in use at the hotel
and uses the Aloha EDC interface. You can inquire about an account, and post, adjust, and delete
a charge posted to a room. Before performing these procedures, view the Charge report to obtain
the list of charges and transaction numbers.
1 – 50
Performing Daily Functions
Aloha TableService Manager Guide v6.2
Using the Charge Report
View, print, and save the Charge report, which lists the room number, amount of the charge, and
the transaction number posted to the account. You need to know the transaction number to make
adjustments to accounts.
1. Log in to Aloha EDC.
2. If POS processing is not started, select File > Start POS Processing.
3. Select PMS > Charge Report to display the Report.txt log in MSWordpad.
Figure 1-28 Charge Report
To print the report, select File > Print.
To save the report, select File > Save As.
4. Close the report.
5. Exit Aloha EDC.
Inquiring About a Guest Account
Inquire about an account of a guest to determine whether the guest is assigned to a room at the
hotel and has charging privileges. This function is the same as the function employees use in the
FOH
1.
2.
3.
4.
Log in to Aloha EDC.
If POS processing is not started, select File > Start POS Processing.
Select PMS > Inquire to display the PMS Inquire dialog box.
Type the account number or room number for the guest.
Aloha TableService Manager Guide v6.2
Performing Daily Functions
1 – 51
5. Type your employee ID number.
6. Click OK to send the inquiry to the PMS in use by the hotel.
7. Exit Aloha EDC.
Posting a Charge to a Guest Account
Post charges for times when the employee forgot to charge the transaction to an account, or use
this to post a transaction to the correct account, if you deleted it from another account.
1. Log in to Aloha EDC.
2. If POS processing is not started, select File > Start POS Processing.
3. Select PMS > Post Charge to display the PMS Authorize Transaction dialog box.
Figure 1-29 PMS Authorize Transaction Dialog Box
4.
5.
6.
7.
8.
Type the account number or room number for the guest.
Select Direct Bill to bill the amount directly to an individual or company, if applicable.
Type the revenue center.
Type the tender ID number.
Type the sales totals, discounts, service charges, and taxes in the Enter Check Totals
area, where applicable. Include decimal points.
9. Click OK to post the transaction to the PMS in use by the hotel.
10. Exit Aloha EDC.
1 – 52
Performing Daily Functions
Aloha TableService Manager Guide v6.2
Adjusting a Charge to a Guest Account
Adjust charges for times when the employee charged the incorrect amount to an account.
1.
2.
3.
4.
5.
6.
7.
8.
Log in to Aloha EDC.
If POS processing is not started, select File > Start POS Processing.
Select PMS > Adjust Charge to display the PMS Transaction Number dialog box.
Type the transaction number obtained from the Charge report.
Click OK to display the PMS Adjustment Transaction dialog box.
Type the necessary changes to the sales totals, discounts, service charges, and taxes.
Click OK to send the information to the PMS in use by the hotel.
Exit Aloha EDC.
Deleting a Charge to a Guest Account
Delete charges for times when a charge was applied incorrectly to an account. Use the ‘Posting a
Charge to an Account’ procedure to post a transaction to the correct account.
1.
2.
3.
4.
5.
6.
7.
Log in to Aloha EDC.
If POS processing is not started, select File > Start POS Processing.
Select PMS > Delete Charge to display the PMS Transaction Number dialog box.
Type the transaction number obtained from the Charge report.
Click OK to display the PMS Delete Transaction dialog box.
Click OK to delete the information.
Exit Aloha EDC.
Aloha TableService Manager Guide v6.2
Performing Daily Functions
1 – 53
Clocking Yourself Out
As a manager, remember that you are an employee. Clock yourself out before the EOD runs.
1. From the Special Functions screen, enter your employee number using the numeric keypad.
2. Touch OK. The Clock Out screen appears.
Figure 1-30 Clock Out Screen
3. Touch the job code.
4. Touch Clock Out.
1 – 54
Performing Daily Functions
Aloha TableService Manager Guide v6.2
Summary
This chapter covered the procedures involved for the current day from the Front-of-House. Perform these, when needed, to run a smooth operation. We covered the following points:
•
•
•
Procedures to use when opening your restaurant, such as performing a system check,
clocking yourself in, and setting up your cash drawers.
Procedures to use during the day, such as performing functions for security, guest checks,
tables and tabs, cash drawers, and your system hardware. Also explained is the value and
information obtained from the FOH reports.
Procedures to use when closing your restaurant, such as performing functions for
employee breaks, employee clock in and out times, checkouts, credit cards, guest
accounts, and clocking yourself out.
Aloha TableService Manager Guide v6.2
Performing Daily Functions
1 – 55
1 – 56
Performing Daily Functions
Aloha TableService Manager Guide v6.2
Managing Your Data
This chapter describes data management for such things as your
labor, product, pricing, and more.
About Your Data ............................................................................... 2-3
Logging In ...................................................................................... 2-4
Logging Out ................................................................................... 2-4
Changing a BOH Password........................................................... 2-5
Managing Your Labor ....................................................................... 2-6
Employee Maintenance ................................................................. 2-6
Weekly Labor Schedules ............................................................. 2-11
Shift Maintenance ........................................................................ 2-15
Break Maintenance...................................................................... 2-17
Edit Punch Reasons Maintenance............................................... 2-19
Managing Your Product .................................................................. 2-20
Item Maintenance ........................................................................ 2-20
Category Maintenance................................................................. 2-24
Modifier Maintenance .................................................................. 2-27
Submenu Maintenance................................................................ 2-33
Menu Maintenance ...................................................................... 2-36
Managing Your Pricing ................................................................... 2-42
Item Pricing.................................................................................. 2-42
Price Levels Pricing ..................................................................... 2-42
Price Changes Pricing ................................................................. 2-45
Button Pricing .............................................................................. 2-47
Fixed Item Pricing ........................................................................ 2-48
Quantity Item Pricing ................................................................... 2-50
Managing Your Payments .............................................................. 2-52
Promotion Maintenance............................................................... 2-52
Comp Maintenance...................................................................... 2-58
Managing Your Bonus Plans ....................................................... 2-62
Managing Your Coupons ............................................................. 2-69
Managing Your Messages .............................................................. 2-72
Main Screen Message Maintenance ........................................... 2-72
Guest Check Message Maintenance........................................... 2-75
Clock In Message Maintenance................................................... 2-78
Server Message Maintenance ..................................................... 2-79
Chapter
2
Managing Your Members ............................................................... 2-80
Member Maintenance.................................................................. 2-80
Credit Hold Reason Maintenance ............................................... 2-82
Managing Your System Data ......................................................... 2-84
Verifying Your Data ..................................................................... 2-84
Refreshing Your Data.................................................................. 2-85
Managing Your Delivery-Frequent Buyer Database.................... 2-85
Summary ........................................................................................ 2-90
2–2
Managing Your Data
Aloha TableService Manager Guide v6.2
About Your Data
Your system is pre-configured with the necessary settings and information you need to run your
restaurant. The setup of your Back-of-House (BOH) system, also referred to as Aloha Manager,
determines the flexibility and functionality of the Front-of-House (FOH) terminals. For all
changes and added information you make in the BOH, you must perform a refresh before you see
them in the FOH. The FOH updates with your changes after every EOD.
Perform some of these functions often, such as logging in, and some functions you may perform
as the need arises, such as adding a product item to your Aloha system. For example, you may
introduce a new dessert to the menu, or wish to charge for a common modifier. You may also add
a new employee and change passwords for security.
For immediate updates to the FOH, perform a refresh, as explained at the end of this chapter. Be
aware that a refresh brings down the FOH terminals momentarily, and relaunches the program.
For simplicity, this manual omits the instruction ‘Press Tab’ in procedures requiring navigation
from one option to the next. If a procedure requires you to make changes to several options in a
series, press the Tab key to move to the next option.
Aloha TableService Manager Guide v6.2
Managing Your Data
2–3
Logging In
Each BOH user must log in and out of Aloha Manager with their number. When you launch the
Aloha TableService program for the first time, the Login dialog prompts for a log in number and
a password.
1. Double-click the Aloha Manager icon, placed on your desktop upon installation. The
Aloha Manager program opens with the Login dialog box.
Figure 2-1 Aloha Manager Log In Dialog Box
If the dialog box does not appear, select File > Login.
2. Type your user number.
3. Type your BOH password.
4. Click Login.
Logging Out
Always log out of Aloha Manager when you are not performing data maintenance. The system
automatically logs you out when not in use. To log out of Aloha Manager, select File > Logout.
2–4
Managing Your Data
Aloha TableService Manager Guide v6.2
Changing a BOH Password
Change BOH passwords often to run a secure operation. This is helpful when someone other than
you has access to the BOH, or when you forget your password.
1.
2.
3.
4.
5.
Select File > Change Password. The Change Password dialog box appears.
Type your current password.
Type your new password.
Type your new password again.
Click OK.
Aloha TableService Manager Guide v6.2
Managing Your Data
2–5
Managing Your Labor
Your labor is very important to you. It addresses the employees running your operation and the
labor hours they earn. An efficient manager maintains where the employee lives, how much they
are paid, and which jobs they can perform.
This section discusses the following managing options for labor:
•
•
•
•
•
Employee Maintenance — Includes how to add, edit and terminate employees, place
them on a leave of absence, and transfer them to another location.
Weekly Labor Schedules — Includes how to create labor schedules from scratch or by
copying from a previous week, and create, edit, move and delete time slices.
Shift Maintenance — Includes how to add, edit and delete shift punches.
Break Maintenance — Includes how to add, edit, and delete break punches.
Edit Punch Reasons Maintenance — Includes how to add, edit, and delete a reason for
making a shift or break punch.
Employee Maintenance
When you hire new employees, add them to your system and include personal information about
them. Update their file regularly by editing. After they are added, you can terminate them, place
them on a leave of absence, or transfer them to another location.
2–6
Managing Your Data
Aloha TableService Manager Guide v6.2
Adding or Editing an Employee
Assign your employees with log in numbers using a uniform method. For example, you can give
counter employees a range of 1000-1999, and kitchen employees a range of 2000-2999. Using the
employee’s last four digits of their social security number is also common. An employee rarely
forgets a familiar number.
1. Select Maintenance > Labor > Employees. The Employees function tab appears.
Figure 2-2 Employees - Employee Tab
2. Type an unused employee ID number, or select an existing employee, and press Enter.
3. Type the following information and press Tab after each selection:
Social security number
Last name, first name, and middle name
Nickname
Birth date
Hire date
Street address, city, state, and postal code
Phone number
Aloha TableService Manager Guide v6.2
Managing Your Data
2–7
4. Click the Job Codes tab.
Figure 2-3 Employees - Job Codes tab
5.
6.
7.
8.
Select the primary job code.
Select the access level to associate with the job code to the left.
Type the pay rate for the corresponding job code.
Repeat steps 6 through 8 for additional job codes, access levels, and pay rates the
employee might perform.
9. Click Save and exit the Employee function.
Terminating an Employee
Always terminate your employees instead of deleting them from the Aloha system. You need to
keep employee information for tax purposes and for certain labor code requirements.
Never delete an employee from your system.
1. Select Maintenance > Labor > Employees. The Employees function tab appears (Figure 2-2).
2–8
Managing Your Data
Aloha TableService Manager Guide v6.2
2. Select the employee and press Enter.
3. Click the Zap tab.
Figure 2-4 Employees - Zap Tab
4.
5.
6.
7.
8.
9.
Select Terminated.
Select a reason for termination.
Type the last day the employee will work.
Select Eligible for Rehire, if appropriate.
Type comments in Explanation, if necessary.
Click Save and exit the Employee function.
Placing an Employee on a Leave of Absence
Place an employee on a leave of absence and reactivate them when they return.
1. Select Maintenance > Labor > Employees. The Employees function tab appears (Figure 2-2).
2. Select the employee and press Enter.
3. Click the Zap tab.
4. Select Terminated.
5. Select a reason for termination.
6. Type the last day the employee will work.
Aloha TableService Manager Guide v6.2
Managing Your Data
2–9
7.
8.
9.
10.
Select Eligible for Rehire, if appropriate.
Type comments in Explanation, if necessary.
Type the date the employee will return.
Click Save and exit the Employee function.
Transferring an Employee to Another Location
1. Select Maintenance > Labor > Employees. The Employees function tab appears (Figure 2-2).
2. Select the employee and press Enter.
3. Click the Zap tab (Figure 2-4).
4. Select Terminated.
5. Select a reason for termination.
6. Type the last day the employee will work at the current location.
7. Select Eligible for Rehire.
8. Type comments in Explanation, if necessary.
9. Type the unit to which the employee is transferring.
10. Select Will Employee Move, if appropriate.
11. Click Save and exit the Employee function.
2 – 10
Managing Your Data
Aloha TableService Manager Guide v6.2
Weekly Labor Schedules
Basic Labor Scheduler is a built-in feature enabling you to create weekly employee schedules.
You can copy schedules from one week to another, or start with a new schedule. Once created,
you can create, edit, move, and delete time slices, representing an employee’s shift. Use these
schedules in conjunction with the clocking in and out restriction features.
Creating a Labor Schedule from Scratch
1. Select Functions > Basic Labor Scheduler. The Employee Scheduling program opens.
2. Select Edit > Edit Schedule. The Select Week dialog box appears.
3. Select a new week from the Week drop-down list. A message asking you if you would
like to start with a copy of another week appears.
4. Click No to create a blank labor schedule.
Figure 2-5 Labor Scheduling Dialog Box
Creating a Labor Schedule by Copying from a Previous Week
1. Select Functions > Basic Labor Scheduler. The Employee Scheduling program opens.
2. Select Edit > Edit Schedule. The Select Week dialog box appears.
3. Select a new week from the Week drop-down list. A message asking you if you would
like to start with a copy of another week appears.
4. Click Yes. The Select Week to Copy dialog box appears.
Aloha TableService Manager Guide v6.2
Managing Your Data
2 – 11
5. Select a week.
6. Click OK. A new schedule is created from the copied week.
Creating a Time Slice for an Employee’s Shift
Create a time slice to indicate an employee’s shift. The left end represents the clock in time and
the right end represents the clock out time of the shift.
1. With the labor schedule displayed, select the starting day of the schedule from the row
of days at the top of the screen.
2. Select the job code. Employees assigned with the selected job code appear in the list box
on the left of the screen.
3. Select the employee.
4. Position the cursor to the right of the employee’s name at the desired start time for the
employee.
5. Click and hold the left mouse button, drag the cursor to the right until it is aligned with
the desired end time and release the mouse button. The created time slice appears in
blue.
6. Continue creating time slices for other employees to complete the shift.
Figure 2-6 Labor Scheduler
7. Click Save. The Update dialog box, asking if you want to update the FOH now, appears.
8. Click OK.
2 – 12
Managing Your Data
Aloha TableService Manager Guide v6.2
Editing the Length of a Time Slice
Lengthen or shorten a time slice to make an employee’s shift longer or shorter.
1. With the time slice created, click the time slice to turn the color to green, indicating it is
selected for edit.
2. Position the cursor on the start or end time until a double arrow appears.
3. Click and hold the left mouse button, drag to the left or right to lengthen or shorten the
time slice, and release the mouse button.
4. When finished, click Save. The Update dialog box, asking if you want to update the FOH
now, appears.
5. Click OK.
Moving a Time Slice
Move a complete time slice to another time of the day. You may do this for a night shift employee
who is picking up a day shift.
1. With the time slice created, click the time slice to turn the color to green, indicating it is
selected for edit.
2. Position the cursor in the middle of the time slice until it becomes a hand-shaped cursor.
3. Click and hold the left mouse button, drag the time slice to the employee, and release the
mouse button.
4. When all changes are made, click Save. The Update dialog box, asking if you want to
update the FOH now, appears.
5. Click OK.
Deleting a Time Slice
1. With the time slice created, click the time slice to turn the color to green, indicating it is
selected for edit.
2. Double-click the time slice. A confirmation message appears.
3. Click OK.
Aloha TableService Manager Guide v6.2
Managing Your Data
2 – 13
Printing a Labor Schedule
Print your finished labor schedule and post it on the wall, or keep it for your labor records. The
schedule prints to a local printer.
1. Select Functions > Basic Labor Scheduler. The Employee Scheduling dialog box
appears.
2. Select Reports > Employee Schedule > Regular. The Select Week dialog box appears.
3. To print the report including employee wages, select Reports > Employee Schedule >
With Wages.
To print the report sorted by job code, select Reports > Employee Schedule > By Job
Code.
4. Select the first day of the work week from the Week drop-down list.
5. Click OK.
2 – 14
Managing Your Data
Aloha TableService Manager Guide v6.2
Shift Maintenance
A shift is the time between when an employee clocks in and when an employee clocks out. The
clock in and out times are referred to as punches, hence the term, ‘punching the clock’. The Aloha
system uses a 24 hour clock; therefore, you can only enter times between 0:00 and 23:59. Use the
following procedure to perform maintenance on punches for prior days. A FOH procedure for
editing punches for the current day is described in the Running Your Restaurant section in Chapter 1.
Adding and Editing a Shift Punch
1. Select Functions > Edit Punches. The Edit Punches function tab appears.
Figure 2-7 Edit Punches Function Tab
2. Select the date. The employees who worked for the day and their labor hours appear.
3. Click Add to add a punch, or select an available punch and click Edit. The Edit Shift dialog box appears.
4. Complete the following information pertaining to the shift:
Employee ID
Time In
Time Out
Job Code
Pay Rate
Aloha TableService Manager Guide v6.2
Managing Your Data
2 – 15
Tips
Store
Tippable Sales
Edit Reason
5. Click OK to save and view the adjusted punch.
6. Click Done and exit the Edit Punches function.
Deleting a Shift Punch
1.
2.
3.
4.
5.
2 – 16
Select Functions > Edit Punches. The Edit Punches function tab appears (Figure 2-7).
Select the date. The employees who worked for the day and their labor hours appear.
Select the punch.
Click Delete. A confirmation message appears.
Click OK and exit the Edit Punches function.
Managing Your Data
Aloha TableService Manager Guide v6.2
Break Maintenance
A break is when an employee temporarily goes off the clock for a short time and returns. The
break in and out times are referred to as punches, hence the term, ‘punching the clock’. In some
states and countries breaks are required to meet labor laws. Breaks are either paid or unpaid. Perform maintenance on break punches for prior days, as needed, using the following procedure. A
FOH procedure for editing punches for the current day is described in the Running Your Restaurant section in Chapter 1.
Adding and Editing a Break Punch
1.
2.
3.
4.
Select Functions > Edit Punches. The Edit Punches function tab appears (Figure 2-7).
Select the date. The employees who worked for the day and their labor hours appear.
Select the punch.
Click Breaks. The Edit Breaks dialog box appears with a list of breaks.
Figure 2-8 Edit Breaks Dialog Box
5. Click Add to add a new break punch, or select an existing break punch and click Edit.
The Edit Break Record dialog box appears.
6. Adjust the Start and End times using a 24 hour clock. For example, if the employee
started a break at 5 p.m., and ended at 5:15, 17:00 and 17:15 appears.
When editing punches, you can only enter a time between 0:00 and 23:59.
7. Type Y if it is a paid break, or type N if it is an unpaid break.
8. Select a reason from the Edit Reason drop-down list.
Aloha TableService Manager Guide v6.2
Managing Your Data
2 – 17
9. Click OK to save and view the adjusted break punch.
10. Click Done to return to the Edit Punches function.
11. Click Done and exit the Edit Punches function.
Deleting a Break Punch
1.
2.
3.
4.
5.
2 – 18
Select Functions > Edit Punches. The Edit Punches function tab appears (Figure 2-7).
Select the date. The employees who worked for the day and their labor hours appears.
Select the punch.
Click Delete. A confirmation message appears.
Click OK and exit the Edit Punches function.
Managing Your Data
Aloha TableService Manager Guide v6.2
Edit Punch Reasons Maintenance
When you perform shift and break maintenance, select a reason for the edit. For example, if you
commonly edit an employee’s time because they forgot to clock in, create a ‘Forgot to clock in’
edit punch reason. Select an edit punch reason each time you change the break in or out, or clock
in or out, for an employee, whether performed from the BOH or FOH.
Adding and Editing a Reason for a Punch
1. Select Maintenance > Labor > Edit Punch Reasons. The Edit Punch Reasons function
tab appears.
2. Type an unused ID number, or select an existing edit punch reason, and press Enter.
3. Enter a description for the reason.
4. Click Save and exit the Edit Punch Reasons function.
Deleting a Reason for a Punch
1. Select Maintenance > Labor > Edit Punch Reasons. The Edit Punch Reasons function
tab appears.
2. Select the Edit Punch Reason.
3. Click Delete. A confirmation message appears.
4. Click OK and exit the Edit Punch Reasons function.
Aloha TableService Manager Guide v6.2
Managing Your Data
2 – 19
Managing Your Product
Your product is very important to you. It determines a successful business and the availability of
your product for selling. An efficient manager maintains the food and beverages that are sold, the
location of the product on the FOH, and how to categorize it for reporting.
This section discusses the following managing options for your product:
•
•
•
•
•
Item Maintenance — Includes how to add, edit, and delete items.
Category Maintenance — Includes how to add, edit, and delete categories. Also
includes how to add items to categories and remove them.
Modifier Maintenance — Includes how to add, edit, and delete modifier groups, and
display them automatically when you select the item in the FOH. Also includes how to
add items to modifier groups, and how to move and remove them.
Submenu Maintenance — Includes how to add, edit, and delete submenus.
Menu Maintenance — Includes how to add, edit, and delete menus, and how to add
submenus to menus, and remove them. Also includes how to activate and deactivate
menus to display at specific times for certain job codes.
Item Maintenance
Your product is referred to as an item. Items are the focal point of your revenue, and have many
dependencies in other areas. When you add a new item to the menu, add it to your system.
Update the food cost of the item as needed, by editing.
Item Rules
• You must assign each item a primary tax rate.
• You must add each item to a sales or retail category.
• You must add each item to a modifier group or a submenu for it to appear on the FOH for
selection.
• You do not have to assign a printer to each item.
• You do not have to enter a price for each item.
2 – 20
Managing Your Data
Aloha TableService Manager Guide v6.2
Adding or Editing an Item
As you add new items to your menu, add them to the system. Include not only your menu items,
but your ingredients as well. Assign numbers to your items using a uniform method. For example,
create appetizers using a number between 1000-1999, and create entrees using a number between
2000-2999.
1. Select Maintenance > Menu > Items. The Items function tab appears.
Figure 2-9 Items - Item Tab
2. Type an unused number, or select an existing item, and press Enter.
3. Type the short name for the text on the FOH button. For multiple lines of text, type ‘\n’
for each break.
4. Type the chit name for the text on the kitchen chit.
5. Type the long name for the text on the guest check.
6. Type the theoretical food cost of the item.
7. Select a tax rate from the Primary Tax Rate drop-down list.
Aloha TableService Manager Guide v6.2
Managing Your Data
2 – 21
8. Select the print destination from the Print drop-down list.
9. Click the Price tab.
Figure 2-10 Items Price Tab
10. Type the price of the item.
11. Click Save and exit the Items function.
Deleting an Item
1.
2.
3.
4.
Select Maintenance > Menu > Items. The Items function tab appears (Figure 2-9).
Select an item.
Click Delete. A confirmation message appears.
Click Yes.
Due to dependencies within the system, you must remove the item from a submenu,
modifier group, and category before you delete it.
2 – 22
Managing Your Data
Aloha TableService Manager Guide v6.2
Also check out these procedures related to items:
Adding or Editing a Category
Adding a Modifier to a Modifier
Group
Adding an Item to a Submenu
Attaches the item to a category(s) to ensure proper sales
reporting.
Places the item to use as an ingredient on a modifier
group.
Places the item to use as a menu item on a submenu.
Managing Your Pricing
Prices the item.
Aloha TableService Manager Guide v6.2
Managing Your Data
2 – 23
Category Maintenance
Categories combine like items into groups for reporting purposes. Categories can be as simple or
as complex as needed. Use categories for such things as promotions, comps, order modes, labor
groups, and performance measures.
Category Rules
• Include every item in only one sales or one retail category, not both.
• Include items in as many non-sales or suggestive categories as necessary.
Adding or Editing a Category
You may find the need to add a new category, although the more you have, the longer some sections of your reports become. You should create non-sales categories, as needed.
Common categories include:
Food:
Alcohol:
Beer:
Retail (merchandise):
Promotion #1:
Entrees:
LBW (Liquor, Beer, and Wine:
All Items:
2 – 24
Managing Your Data
Sales
Sales
Sales
Retail
Non-sales
Non-sales
Non-sales
Non-sales
Aloha TableService Manager Guide v6.2
1. Select Maintenance > Menu > Categories. The Categories function tab appears.
Figure 2-11 Categories Function Tab
2.
3.
4.
5.
Type an unused number, or select an existing category, and press Enter.
Type a descriptive name for the category.
Select either Sales, Retail, or Non-Sales.
Click Save and exit the Category function.
Adding an Item to a Category
As you add items to your menu and to your system, place them in the appropriate sales or retail
category. Include them in non-sales categories for such things as eligible promotion items.
1. Select Maintenance > Menu > Categories. The Categories function tab appears (Figure
2-11).
2. Select the category and press Enter.
3. Select an item from the right list box.
To select multiple items in a row, hold down the Shift key, select the first item and the
last item to include in the category.
Aloha TableService Manager Guide v6.2
Managing Your Data
2 – 25
4. Click Include. The item appears in the left list box.
5. Click Save and exit the Category function.
Removing an Item from a Category
Remove items from categories, as needed. You may do this when you want to delete an item.
1. Select Maintenance > Menu > Categories. The Categories function tab appears (Figure
2-11).
2. Select the category and press Enter.
3. Select an item from the left list box.
To select multiple items in a row, hold down the Shift key, select the first item and the
last item to include in the category.
4. Click Remove. The item appears in the right list box.
5. Click Save and exit the Category function.
Deleting a Category
1. Select Maintenance > Menu > Categories. The Categories function tab appears (Figure
2-11).
2. Select a category.
3. Click Delete. A confirmation message appears.
4. Click Yes.
Delete categories with caution.
2 – 26
Managing Your Data
Aloha TableService Manager Guide v6.2
Modifier Maintenance
Your product’s ingredients are referred to as modifiers, however, that is not always the case. A
modifier could be a side dish, such as french fries with a dinner, a preparation method, such as
how a burger is cooked, or a size, portion, or amount, such as small. Modifiers enhance items and
assist in communication to the kitchen.
Modifier Rules
•
•
•
•
You must create an item for each modifier.
You must assign each modifier a primary tax rate.
You must place each modifier in a sales or retail category.
You must add each modifier to a modifier group, and assign the group to an item, for the
modifier to appear on the FOH for ordering.
• You do not have to assign a print destination for each modifier.
• You do not have to enter a price for each modifier.
To use modifiers with items you must:
•
•
•
Create a modifier group.
Add modifier items to the modifier group.
Attach the modifier group to the item requiring modification.
Adding or Editing a Modifier Group
Modifier groups are a collection of modifiers attached to specific items. A modifier cannot stand
alone outside of a modifier group. Create modifier groups based on a product’s ingredients, or
create groups for each question a server asks the guest in order to complete the item. An item can
have up to ten modifier groups.
1. Log in to Aloha Manager.
Aloha TableService Manager Guide v6.2
Managing Your Data
2 – 27
2. Select Maintenance > Menu > Modifier Groups. The Modifier Groups function tab
appears.
Figure 2-12 Modifier Groups Function Tab
3. Type an unused number, or select an existing modifier group, and press Enter.
4. Type the short name for the text on the FOH button. For multiple lines of text, type \n
for each break.
5. Type the long name for the text on the heading of the Modify screen.
6. Type the minimum number of modifiers which must be chosen from the modifier group
in the Min text box. For example, type 1 if you must make at least one selection.
7. Type the maximum number of modifiers which can be chosen from the modifier group in
the Max text box. For example, type 2 if a dinner requires two choices.
8. Type the number of modifiers which can be chosen before a charge is applied in the Free
text box.
9. Click Save and exit the Modifier Groups function.
2 – 28
Managing Your Data
Aloha TableService Manager Guide v6.2
Adding a Modifier to a Modifier Group
Place modifiers in appropriate groups. For example, place onion in a sandwich modifier group,
but not in a beverage modifier group. Misplaced modifiers could lead to FOH confusion, incorrect orders, and giving away free modifiers.
Remember that modifiers are items. You must set up a modifier as an item using the
‘Adding or Editing an Item’ procedure earlier in this section.
1. Log in to Aloha Manager.
2. Select Maintenance > Menu > Modifier Groups. The Modifier Groups function tab
appears (Figure 2-12).
3. Double-click a button to the right. The Modifier Item dialog box appears.
Figure 2-13 Modifier Item Dialog Box
4. Select the modifier from the Item drop-down list.
5. Type the weight selection value of the modifier, or accept the default of one. For example, type 2 to make a baked potato count as two vegetables.
6. Click OK.
7. Click Save and exit the Modifier Groups function.
Aloha TableService Manager Guide v6.2
Managing Your Data
2 – 29
Moving a Modifier to Another Position
You may not like the positioning of your modifiers in a group. Move modifiers, as necessary.
1. Select Maintenance > Menu > Modifiers. The Modifiers function tab appears (Figure
2-12).
2. Select the modifier group and press Enter.
3. Click the modifier, hold down the left mouse button, and drag to another position.
4. Click Save and exit the Modifiers function.
Removing a Modifier from a Modifier Group
You may wish to take modifiers out of a modifier group because the product is no longer sold.
Remove modifiers, as necessary.
1. Select Maintenance > Menu > Modifiers. The Modifiers function tab appears (Figure
2-12).
2. Select the modifier group and press Enter.
3. Right-click the modifier to display the right-click menu.
4. Select Delete. A confirmation message appears.
5. Click Yes.
6. Click Save and exit the Modifiers function.
Enabling a Modifier Group to Automatically Display
You may choose to make an item’s modifiers automatically display when you select the button on
the FOH. Otherwise you must touch Modify to access modifiers for the item. Force modifier
groups when they are necessary to complete the ordering of an item.
A number greater than zero placed in the Min text box, automatically displays the modifier group.
1. Select Maintenance > Menu > Modifiers. The Modifiers function tab appears (Figure
2-12).
2. Select the modifier group and press Enter.
3. Select Screen Flow Required.
4. Click Save and exit the Modifiers function.
2 – 30
Managing Your Data
Aloha TableService Manager Guide v6.2
Attaching a Modifier Group to an Item
Attach modifier groups to an item(s) to indicate the modifiers available for the item. A modifier
group cannot stand alone without an item. For example, to order a coffee with sugar, you must
attach the modifier group containing sugar to the coffee item.
1. Select Maintenance > Menu > Items. The Items function tab appears.
2. Select an item to associate with the modifier group, and press Enter.
3. Click the Modifiers tab.
Figure 2-14 Items - Modifiers Tab
4. Select the modifier group from the Mod 1 drop-down list.
5. Continue to select modifier groups for the remaining Mod drop-down lists until you have
added all necessary modifier groups to the item.
6. Click Save and exit the Items function.
Deleting a Modifier Group
1. Select Maintenance > Menu > Modifiers. The Modifiers function tab appears (Figure 212).
2. Select the modifier group.
Aloha TableService Manager Guide v6.2
Managing Your Data
2 – 31
3. Click Delete. A confirmation message appears.
4. Click Yes and exit the Modifiers function.
Delete modifier groups with caution. Due to dependencies within the system, you must
remove the modifier group from the item before you delete the modifier group.
Also check out these procedures related to modifiers:
Adding an Item to a Category
Adding or Editing a Price on a
Modifier
2 – 32
Managing Your Data
Attaches the modifier to a category(s) to ensure proper
sales reporting.
Prices the modifier.
Aloha TableService Manager Guide v6.2
Submenu Maintenance
Submenus are a collection of items that divide your menu into logical sections. Create submenus
for such things as Beverages, Sides, and Entrees.
Submenu Rules
• You must attach submenus to menus for them to appear on the FOH for selection.
• You can manage pricing through submenus.
Adding or Editing a Submenu
1. Select Maintenance > Menu > Submenu. The Submenus function tab appears.
Figure 2-15 Submenus Function Tab
2.
3.
4.
5.
Type an unused number, or select an existing submenu, and press Enter.
Type the short name of the submenu to appear on the FOH button.
Type the long name of the submenu.
Click Save and exit the Submenu function.
Aloha TableService Manager Guide v6.2
Managing Your Data
2 – 33
Adding an Item to a Submenu
1. Log in to Aloha Manager.
2. Select Maintenance > Menu > Submenus. The Submenus function tab appears (Figure
2-15).
3. Select the submenu and press Enter.
4. Double-click an available position. The Submenu Item dialog box appears.
Figure 2-16 Submenu Item Dialog Box
5. Select the item to appear on the submenu.
6. Click OK.
7. Click Save and exit the Submenu function.
Sorting and Consolidating Items on a Submenu
You may wish to reorganize your submenu, such as filling empty gaps and alphabetizing your
items. Sort and consolidate items on your submenu for FOH readability and organization.
1. Select Maintenance > Menu > Submenu. The Submenus function tab appears (Figure
2-16).
2. Select a submenu and press Enter
3. Click Sort ^ to display items in alphabetical order vertically on the submenu.
Click Sort < to display items in alphabetical order horizontally on the submenu.
Click Consolidate to fill the empty positions vertically on the submenu.
4. Click Save and exit the Submenu function.
2 – 34
Managing Your Data
Aloha TableService Manager Guide v6.2
Deleting a Submenu
1. Select Maintenance > Menu > Submenus. The Submenus function tab appears (Figure
2-15).
2. Select the submenu.
3. Click Delete. A confirmation message appears.
4. Click Yes.
Delete submenus with caution. Due to dependencies within the system, you must first
remove the submenu from the menu.
Also check out these procedures related to submenus:
Adding a Submenu to a Menu
Attaches the submenu to a menu(s)
Adding or Editing an Item’s Price
on a Submenu
Prices items on a submenu.
Aloha TableService Manager Guide v6.2
Managing Your Data
2 – 35
Menu Maintenance
Menus are a collection of submenues and represent your actual menu. Create menus for different
times of the day, such as breakfast and dinner, for different job positions, such as bartender and
server, or for specific events with altered prices, such as happy hour. You may not need to create
a new menu, however, new submenus must be placed on a menu.
Menu Rules
•
•
•
•
You must add a submenu to every menu or the FOH will not function.
Place the submenu to appear first on the FOH at the top of a menu.
It is acceptable for a menu to contain blank submenu positions.
When the first page of a menu is filled, double arrows appear in the top and bottom buttons.
Use these arrows to scroll through additional pages of submenus.
Adding or Editing a New Menu
1. Select Maintenance > Menu > Menu. The Menus function tab appears.
Figure 2-17 Menus Function Tab
2. Type an unused number, or select an existing menu, and press Enter.
3. Type the short name of the menu.
2 – 36
Managing Your Data
Aloha TableService Manager Guide v6.2
4. Type the long name of the menu.
5. Click Save and exit the Menu function.
Adding a Submenu to a Menu
1. Select Maintenance > Menu > Menu. The Menus function tab appears (Figure 2-17).
2. Select the menu and press Enter.
3. Double-click an available button. The Submenu dialog box appears.
Figure 2-18 Submenus Dialog Box
4. Select the submenu to appear on the menu.
5. Click OK.
6. Click Save and exit the Submenu function.
Do not create a menu without a submenu. This causes the FOH not to function.
Deleting a Menu
1.
2.
3.
4.
Select Maintenance > Menu > Menu. The Menus function tab appears (Figure 2-17).
Select a menu.
Click Delete. A confirmation message appears.
Click OK and exit the Menu function.
Aloha TableService Manager Guide v6.2
Managing Your Data
2 – 37
Activating a Menu to Display at a Specific Time
Configure an event to display a different menu for your employees to use during different times
of the day. Events override the ‘normal’ settings in your system for a short period of time. The
system reverts back to your original settings after the EOD runs. If you want to activate a menu at
a certain time and then revert back before the EOD runs, such as for a lunch or happy hour menu,
you must configure another event to deactivate the menu. You can activate menus for your servers, bartenders, and cashiers.
Activating a Server Menu
1.
2.
3.
4.
5.
6.
Select Maintenance > System > Events. The System Events function tab appears.
Click Add Event. The Event Time & Type dialog box appears.
Select ‘Set Server Menu’ from the Event Type drop-down list.
Select either Daily, Weekly, Monthly, or Special for the time frequency of the event.
Type the time the menu will begin.
Click OK. The Set Server Menu dialog box appears.
Figure 2-19 Set Server Menu Dialog Box
7. Select the menu.
8. Click OK.
9. Click Done and exit the Events function.
Deactivating a Server Menu
1.
2.
3.
4.
2 – 38
Select Maintenance > System > Events. The System Events function tab appears.
Click Add Event. The Event Time & Type dialog box appears.
Select ‘Set Server Menu’ from the Event Type drop-down list.
Select either Daily, Weekly, Monthly, or Special for the time frequency of the event.
Managing Your Data
Aloha TableService Manager Guide v6.2
5.
6.
7.
8.
9.
Type the time the menu will end.
Click OK. The Set Server Menu dialog box appears (Figure 2-19).
Select the menu.
Click OK.
Click Done and exit the Events function.
Activating a Bartender Menu
1.
2.
3.
4.
5.
6.
Select Maintenance > System > Events. The System Events function tab appears.
Click Add Event. The Event Time & Type dialog box appears.
Select ‘Set Bar Menu’ from the Event Type drop-down list.
Select either Daily, Weekly, Monthly, or Special for the time frequency of the event.
Type the time the menu will begin.
Click OK. The Set Bar Menu dialog box appears.
Figure 2-20 Set Bar Menu Dialog Box
7. Select the menu.
8. Click OK.
9. Click Done and exit the Events function.
Deactivating a Bartender Menu
1.
2.
3.
4.
5.
6.
7.
8.
Log in to Aloha Manager.
Select Maintenance > System > Events. The System Events function tab appears.
Click Add Event. The Event Time & Type dialog box appears.
Select ‘Set Server Menu’ from the Event Type drop-down list.
Select either Daily, Weekly, Monthly, or Special for the time frequency of the event.
Type the time the menu will end.
Click OK. The Set Bar Menu dialog box appears (Figure 2-20).
Select the menu.
Aloha TableService Manager Guide v6.2
Managing Your Data
2 – 39
9. Click OK.
10. Click Done and exit the Events function.
Activating a Cashier Menu
1.
2.
3.
4.
5.
6.
7.
Log in to Aloha Manager.
Select Maintenance > System > Events. The System Events function tab appears.
Click Add Event. The Event Time & Type dialog box appears.
Select ‘Set Cashier Menu’ from the Event Type drop-down list.
Select either Daily, Weekly, Monthly, or Special for the time frequency of the event.
Type the time the menu will begin.
Click OK. The Set Cashier Menu dialog box appears.
Figure 2-21 Set Cashier Menu Dialog Box
8. Select the menu.
9. Click OK.
10. Click Done and exit the Events function.
Deactivating a Cashier Menu
1.
2.
3.
4.
5.
6.
2 – 40
Log in to Aloha Manager.
Select Maintenance > System > Events. The System Events function tab appears.
Click Add Event. The Event Time & Type dialog box appears.
Select ‘Set Cashier Menu’ from the Event Type drop-down list.
Select either Daily, Weekly, Monthly, or Special for the time frequency of the event.
Type the time the menu will end.
Managing Your Data
Aloha TableService Manager Guide v6.2
7. Click OK. The Set Cashier Menu dialog box appears.
Figure 2-22 Set Cashier Menu Dialog Box
8. Select the menu.
9. Click OK.
10. Click Done and exit the Events function.
Aloha TableService Manager Guide v6.2
Managing Your Data
2 – 41
Managing Your Pricing
Your pricing determines how much you are charging for your product. A simple pricing method
is pricing by the item. You may opt for a more advanced method for certain items, which could
reflect how you order the item. No matter which method you choose, your sales do not change.
You must know the pricing hierarchy to correctly charge for an item. This section discusses the
following pricing hierarchy in ORDER:
1.
2.
3.
4.
5.
6.
Item Pricing
Price Levels Pricing
Price Changes Pricing
Button Pricing
Fixed Item Pricing
Quantity Item Pricing
Item Pricing
Item pricing is the simplest method of pricing. Sales are generated straight from the price placed
in the Items function tab. Refer to the Adding or Editing an Item procedure for more information.
Price Levels Pricing
Use price levels for groups of items that carry the same price. For example, if all medium drinks
are $1.15, create a $1.15 price level and attach it to all medium drinks. You can change the price
of all medium drinks by changing the price of the price level. To use this method, create the price
level, and then assign the price level to the item.
2 – 42
Managing Your Data
Aloha TableService Manager Guide v6.2
Adding or Editing a Price Level
1. Select Maintenance > Menu > Price Levels. The Price Levels function tab appears.
Figure 2-23 Price Levels Function Tab
2.
3.
4.
5.
Type an unused number, or select an existing price level, and press Enter.
Type a descriptive name.
Type the price.
Click Save and exit the Price Levels function.
Assigning a Price Level to an Item
1.
2.
3.
4.
5.
Select Maintenance > Menu > Items. The Items function tab appears (Figure 2-9).
Select the item and press Enter.
Click the Price tab.
Select the price level.
Click Save and exit the Items function.
Deleting a Price Level
1. Select Maintenance > Menu > Price Levels. The Price Levels function tab appears (Figure 2-23).
Aloha TableService Manager Guide v6.2
Managing Your Data
2 – 43
2. Select the price level.
3. Click Delete. A confirmation message appears.
4. Click OK and exit the Price Levels function.
2 – 44
Managing Your Data
Aloha TableService Manager Guide v6.2
Price Changes Pricing
Use the price changes method for a set of changes you wish to activate at a specific time. You can
charge separate prices for separate items. For example, you may wish to offer $1.00 off on all desserts ordered an hour before closing. To use this method, create the price change, and then configure an event to activate it.
Adding or Editing a Price Change
1. Select Maintenance > Menu > Price Changes. The Price Changes function tab appears.
Figure 2-24 Price Changes Function Tab
2.
3.
4.
5.
6.
7.
8.
9.
10.
11.
Type an unused number, or select an existing price change, and press Enter.
Type a descriptive name.
Type the start date and end date.
Select Items to display all defined items.
Select the item from the list.
Select Active.
Type the price of the item.
Click Set.
Repeat steps 7 through 10 for all items included in the price change.
Click Save and exit the Price Changes function.
Aloha TableService Manager Guide v6.2
Managing Your Data
2 – 45
Activating a Price Change at a Specific Time
1.
2.
3.
4.
5.
6.
Select Maintenance > System > Events. The System Events function tab appears.
Click Add Event. The Event Time & Type dialog box appears.
Select ‘Set Price Change’ from the Event Type drop-down list.
Select either Daily, Weekly, Monthly, or Special for the time frequency of the event.
Type the time you want the price change to take effect.
Click OK. The Set Price Change dialog box appears.
Figure 2-25 Set Price Change Dialog Box
7. Select the price change.
8. Click OK to return to the Events function tab.
9. Click Done and exit the Events function.
2 – 46
Managing Your Data
Aloha TableService Manager Guide v6.2
Button Pricing
Use button pricing on items added to modifiers and submenus. This overrides the item pricing
and price level methods. It is very common to manage pricing with submenus.
Adding or Editing a Price on a Modifier
1.
2.
3.
4.
5.
6.
7.
Select Maintenance > Menu > Modifiers to display the Modifier Group function tab.
Select the modifier group, and click Edit.
Double-click the modifier you wish to price.
Select Price.
Type the price of the item.
Click OK.
Click Save and exit the Modifier Group.
Adding or Editing an Item’s Price on a Submenu
1.
2.
3.
4.
5.
6.
7.
Select Maintenance > Menu > Submenus to display the Submenu function tab.
Select the submenu, and click Edit.
Double-click the item you wish to price.
Select Price.
Type the price of the item.
Click OK.
Click Save and exit the Submenu function.
Aloha TableService Manager Guide v6.2
Managing Your Data
2 – 47
Fixed Item Pricing
Use fixed item pricing for items which change often, such as market specials. For example, you
may price the fish of the day depending on the market value, but the fish item is priced differently
on submenus and modifier groups. Rather than changing the price everywhere the item appears,
use fixed item pricing to globally change the price.
Adding or Editing a Fixed Item Price
1. Select Maintenance > Menu > Special Pricing > Fixed Item Pricing. The Fixed Item
Pricing function tab appears.
Figure 2-26 Fixed Item Pricing Function Tab
2 – 48
Managing Your Data
Aloha TableService Manager Guide v6.2
2. Click Add. The Item Price dialog box appears.
Figure 2-27 Item Price Dialog Box
3.
4.
5.
6.
7.
Type the same item number as defined when you added the item.
Type the fixed price to attach to the item.
If there is no charge for the item when ordered as a modifier, select 0 Price if Modifier.
Click Save.
Click Done and exit the Fixed Item Pricing function.
Aloha TableService Manager Guide v6.2
Managing Your Data
2 – 49
Quantity Item Pricing
Use quantity item pricing for items sold in bulk or by the usage, such as ounces, liters, and
pounds. Also use this for counting heads in a banquet environment. When you order an item with
quantity item pricing, an additional FOH screen appears for entering the amount.
Adding or Editing a Quantity Item Price
1. Select Maintenance > Menu > Special Pricing > Quantity Item Pricing. The Quantity
Item Pricing function tab appears.
Figure 2-28 Quantity Item Pricing Function Tab
2 – 50
Managing Your Data
Aloha TableService Manager Guide v6.2
2. Click Add. The Quantity Item Price dialog box appears.
Figure 2-29 Quantity Item Dialog Box
3. Type the same item number as defined when you created the item.
4. Type the price per unit. The price depends on the unit of measure entered in the ‘Unit
Name’ text box.
5. Type a descriptive name for the unit of measure.
6. Type the number of decimal points that can be used by the FOH when the weight measurement is entered.
7. Click Save.
8. Click Done and exit the Quantity Item Pricing function.
Aloha TableService Manager Guide v6.2
Managing Your Data
2 – 51
Managing Your Payments
Your payments reduce the bill until the check is tendered. It does not always refer to cash
received from the guest. An efficient manager maintains the products available for a promotion
and a comp, how much to reduce from the check, and how it is reporting.
This section discusses the following managing options for your payments:
•
•
•
•
Promotion Maintenance — Includes how to add, edit, and delete Buy One Get One
(BOGO) and Coupon promotions. Also includes how to activate and deactivate promotions at specific times.
Comp Maintenance — Includes how to add, edit, and delete comps. Also includes how
to activate and deactivate promotions at specific times.
Managing Your Bonus Plans (Aloha Delivery Frequent Buyer users) — Includes how
to apply discounts to guests within a customer database.
Managing Your Coupons (Aloha Delivery Frequent Buyer users) — Includes how to
use Delivery Frequent Buyer coupons to reward guests.
Promotion Maintenance
Your coupons and other promotional devices are referred to as promotions. Create promotions to
change your prices at specific times, such as the holiday season. To get the most out of your promotions, use categories defined in the ‘Adding or Editing a Category’ procedure.
2 – 52
Managing Your Data
Aloha TableService Manager Guide v6.2
Adding or Editing a Buy One Get One (BOGO)
Add a Buy One Get One Free (BOGO) promotion for discounts, such as when the guest purchases one item and the second item of equal or lesser value is either free or at a discounted price.
The calculation included chargeable modifiers when determining the lower priced item(s). For
example, buy two large burgers at regular price, and receive a small burger at the discounted price
of $0.99, or half price.
1. Select Maintenance > Payments > Promotions. The Promotions function tab appears.
Figure 2-30 Promotions Function Tab
2. Type an unused number, or select an existing promotion, and press Enter.
3. Type the name.
4. Select ‘BOGO’ from the Type drop-down list.
Aloha TableService Manager Guide v6.2
Managing Your Data
2 – 53
5. Click Type Specifics. The Promotions - Buy One Get One dialog box appears.
Figure 2-31 Promotions - Buy One Get One Dialog Box
6. Type the required number of items you must order before you can apply the BOGO,
from the ‘of BOGO Items’ category.
7. Select the BOGO Items category containing items you must purchase before you can
apply the BOGO.
8. Select the Allow Discount Items category containing items from which a discounted
item may be selected.
9. Select the category of chargeable modifiers to exclude in the promotional price when you
apply the BOGO from the BOGO Modifiers drop-down list. For example, include
cheese to the category if it is $0.30 extra on a sandwich and you do not want to charge for
it.
10. Select ONE of the following pricing methods for the BOGO:
Free — indicates the second item is free.
$ — indicates the second item is sold at a discounted fixed price. Select and type the
price.
% — indicates the second item is sold at a discounted percentage of the original price.
Select and type the percentage reduction.
11. Click Apply to all eligible items on check, if necessary.
2 – 54
Managing Your Data
Aloha TableService Manager Guide v6.2
12. Click Auto Apply to automatically apply the promotion when you meet all the requirements during ordering.
13. Click OK to return to the Promotions function tab.
14. Type the start date.
15. Type the end date.
16. Type the maximum amount of discount allowable per check.
17. Click the Position button to display the Button Position dialog box and select an available position for the promotion.
To assign the promotion to the first available position in the list, click First Available
Button.
18.
19.
20.
21.
22.
23.
Select Active to make the promotion active.
Select Print Check.
Select Manager Needed, if a manager must enter their number to apply the promotion.
Click Save.
Select the new promotion from the Report As drop-down list.
Click Save and exit the Promotions function.
Adding or Editing a Coupon
When you add coupons to your restaurant, add them as a Coupon promotion. You can have the
system select the eligible items available for the promotions, or manually select them. You can
also set restrictions on your coupons to avoid theft or require a manager to be present to apply the
coupon.
1. Select Maintenance > Payments > Promotions. The Promotions function tab appears
(Figure 2-30).
2. Type an unused number or select an existing promotion, and press Enter.
3. Type the name for the promotion and press Tab.
4. Select ‘Coupon’ from the Type drop-down list.
Aloha TableService Manager Guide v6.2
Managing Your Data
2 – 55
5. Click Type Specifics. The Promotions - Coupon dialog box appears.
Figure 2-32 Promotions - Coupon Dialog Box
6. Select ONE of the following types of discounts, and type the applicable amount.
Percentage — Indicates the discount is a percentage.
Dollar Amount — Indicates the discount is a fixed dollar amount.
7. Select the category of Items Available from which you can order to apply the promotion.
8. Select the category of Coupon Modifiers from which you can order chargeable modifiers for free.
9. Select the category of Req’d Items from which you can order to apply the promotion.
10. Type the minimum number of items required to apply the coupon.
11. Type the Item Limit for the coupon.
12. Select ONE of the following ordering application methods:
User selects each qualified item — Indicates the FOH user must select the qualifying
items for the coupon.
System selects all qualified items — Indicates the system automatically selects the
qualifying items for the coupon.
13. Click OK to return to the Promotions function tab.
14. Type the start date.
15. Type the end date.
2 – 56
Managing Your Data
Aloha TableService Manager Guide v6.2
16. Type the maximum amount of discount allowable per check.
17. Click the Position button to display the Button Position dialog box and select an available position for the promotion.
To assign the promotion to the first available position in the list, click First Available
Button.
18.
19.
20.
21.
22.
23.
Select Active to make the promotion active.
Select Print Check.
Select Manager Needed, if a manager must enter their number to apply the promotion.
Click Save.
Select the new promotion from the Report As drop-down list.
Click Save and exit the Promotions function.
Deleting a Promotion
1. Select Maintenance > Payments > Promotions. The Promotions function tab appears
(Figure 2-30).
2. Select the promotion.
3. Click Delete and exit the Promotions function.
Activating a Promotion at a Specific Time
Configure an event to activate a promotion for your restaurant to use during different times of the
day. Events override the ‘normal’ settings in your system for a period of time and then reverts
back to your original settings after the EOD runs. If you want to activate a promotion at a certain
time and then deactivate it before the EOD runs, you must configure another event to deactivate
the promotion.
1.
2.
3.
4.
5.
Select Maintenance > System > Events. The System Events function tab appears.
Click Add Event. The Event Time & Type dialog box appears.
Select ‘Activate Promo’ from the Event Type drop-down list.
Select either Daily, Weekly, Monthly, or Special for the time frequency of the event.
Type the time the promotion becomes active.
Aloha TableService Manager Guide v6.2
Managing Your Data
2 – 57
6. Click OK. The Activate Promo dialog box appears.
Figure 2-33 Activate Promo Dialog Box
7.
8.
9.
10.
11.
Select the promotion.
Select Active.
Type the button position for the promotion.
Click OK.
Click Done.
Deactivating a Promotion
1.
2.
3.
4.
5.
6.
7.
8.
9.
Select Maintenance > System > Events. The System Events function tab appears.
Click Add Event. The Event Time & Type dialog box appears.
Select ‘Activate Promo’ from the Event Type drop-down list.
Select either Daily, Weekly, Monthly, or Special for the time frequency of the event.
Type the time the promotion becomes inactive.
Click OK. The Activate Promo dialog box appears (Figure 2-33).
Select the promotion.
Click OK.
Click Done and exit the Events function.
Comp Maintenance
Your discounts are referred to as comps. Create comps for employee meals, manager meals,
guest complaints and good will. Use categories defined in the ‘Adding or Editing a Category’
procedure.
2 – 58
Managing Your Data
Aloha TableService Manager Guide v6.2
Adding or Editing a Comp
1. Select Maintenance > Payments > Comps. The Comps function tab appears.
Figure 2-34 Comps Function Tab
2.
3.
4.
5.
6.
7.
8.
Type an unused number, or select an existing comp, and press Enter.
Type the name for the comp and press Tab.
Type the name to appear on the guest check and press Tab.
Type the percentage reduction for the comp. For example, 100% makes the check free.
Type the Maximum dollar amount allowed for the comp.
Select the category of eligible items from which you can apply the comp.
Click the Position button to display the Button Position dialog box and select an available position for the comp.
To assign the comp to the first available position in the list, click First Available Button.
9.
10.
11.
12.
13.
Select Active to make the comp active.
Select Print Check.
Select Open Drawer if you want the drawer to open each time you apply the comp.
Select Manager Needed, if a manager must enter their number to apply the comp.
Select Amount Tippable, if you want the comp amount calculated with tips.
Aloha TableService Manager Guide v6.2
Managing Your Data
2 – 59
14. Select the information for the FOH user to enter from the following:
Must Select Items
Must Enter Unit
Must Enter Name
Must Enter Amount
Must Enter Percent
15. Click Save.
16. Select the new comp from the Report As drop-down list.
17. Click Save and exit the Comp function.
Deleting a Comp
1. Select Maintenance > Payments > Comp. The Comps function tab appears (Figure 234).
2. Select the comp.
3. Click Delete and exit the Promotions function.
Activating a Comp at a Specific Time
Configure an event to activate a comp for your restaurant to use during different times of the day.
Events override the ‘normal’ settings in your system for a period of time and the system reverts
back to your original settings after the EOD runs. If you want to activate a comp at a certain time
and then deactivate it before the EOD runs, you must configure another event to deactivate the
comp.
1.
2.
3.
4.
5.
2 – 60
Select Maintenance > System > Events. The System Events function tab appears.
Click Add Event. The Event Time & Type dialog box appears.
Select ‘Activate Comp’ from the Event Type drop-down list.
Select Daily, Weekly, Monthly, or Special for the time frequency of the event.
Type the time the comp becomes active.
Managing Your Data
Aloha TableService Manager Guide v6.2
6. Click OK. The Activate Comp dialog box appears.
Figure 2-35 Activate Comp Dialog Box
7.
8.
9.
10.
11.
Select the comp.
Select Active.
Type the Button Position for the promotion.
Click OK to return to the Events function tab.
Click Done and exit the Events function.
Deactivating a Comp
1.
2.
3.
4.
5.
6.
7.
8.
9.
Select Maintenance > System > Events. The System Events function tab appears.
Click Add Event. The Event Time & Type dialog box appears.
Select ‘Activate Comp’ from the Event Type drop-down list.
Select the Daily, Weekly, Monthly, or Special for the time frequency of the event.
Type the time the comp becomes active.
Click OK. The Activate Comp dialog box appears (Figure 2-35).
Select the message.
Click OK to return to the Events function tab.
Click Done and exit the Events function.
Aloha TableService Manager Guide v6.2
Managing Your Data
2 – 61
Managing Your Bonus Plans
Bonus plans provide discounts to your customers on a regular basis. These discounts may be
based on various criteria, depending upon their configuration. When configured correctly, the
system applies discounts to guest checks as the customers earn them. If so configured, a bonus
plan may print coupons for the customers instead.
The initial build of the database often includes a set of bonus plans to go into effect at each restaurant location. Updates from the corporate office may change the plans, as promotions change
across the company, or individual restaurants may change the plans to meet local needs.
You must open the Aloha BackOffice Main Menu to work with Bonus Plans.
1. Click Start > Programs > Aloha BackOffice > Aloha BackOffice Main Menu. The
Aloha BackOffice Main Menu appears.
Figure 2-36 Main Menu, Bonus Plans
2. Verify Delivery Plus / Frequent Buyer is selected in the drop-down list.
After opening the main menu, you must open the Bonus Plan program function to
work with bonus plans.
2 – 62
Managing Your Data
Aloha TableService Manager Guide v6.2
3. Double-click Bonus Plans in the Maintenance and Queries section of the menu, using the
left mouse button. The Bonus Plan Maintenance dialog box appears.
Figure 2-37 Bonus Plan Maintenance
The Bonus Plan Maintenance dialog box contains a list of all existing bonus plans, bonus methods, and bonuses. You can edit an existing bonus plan, or create a new one, in the Bonus Plan
Maintenance program function. You should exercise caution when editing existing bonus plans,
as this often causes customers to start over again in qualifying for discounts. To avoid inadvertent
‘resetting’ of customer discount earnings, it is generally better to let customers attain the maximum benefit possible on an existing plan, and then change them to a brand new plan.
Creating a functioning bonus plan typically involves creating the plan, the method, and the bonus
itself.
1. Open the Bonus Plan Maintenance dialog box.
2. Click New on the menu bar. The Add New Record dialog box appears.
Figure 2-38 Add New Record Dialog Box
Aloha TableService Manager Guide v6.2
Managing Your Data
2 – 63
3. Select New Plan and click OK. The Bonus Plan Maintenance dialog box returns, ready
to add a new bonus plan.
Figure 2-39 Bonus Plan Maintenance, Creating a New Plan
4. Type a Bonus Plan ID and a Bonus Plan Name.
5. Click Save to establish the new bonus plan. The Bonus Plan Maintenance dialog box
returns, with the first bonus plan in the list selected.
Figure 2-40 Bonus Plan Maintenance, New Plan Saved
2 – 64
Managing Your Data
Aloha TableService Manager Guide v6.2
6. Select the newly created bonus plan from the list of plans on the left and click New. The
Add New Record dialog box returns.
Figure 2-41 Add New Record Dialog Box
7. Select New Method and select a method type from the drop-down list.
Figure 2-42 Add New Record, Method Type
Aloha TableService Manager Guide v6.2
Managing Your Data
2 – 65
8. Click OK. The Bonus Plan Maintenance dialog box returns, asking you to specify the
type of reset required for the plan.
Figure 2-43 New Bonus Plan, Reset Method
9. Select the type of reset required by the new bonus plan, then click Save. The Bonus Plan
Maintenance dialog box returns, with the first bonus plan on the list selected, and the
new bonus plan and method displayed in the list.
Figure 2-44 Bonus Plan Maintenance, New Method Saved
2 – 66
Managing Your Data
Aloha TableService Manager Guide v6.2
10. Click the new bonus method from the list on the left to select it, then click New. The Add
New Record dialog box returns with new selections available.
Figure 2-45 Add New Record, New Bonus
11. Select New Bonus and click OK. The Bonus Plan Maintenance dialog box returns,
requiring you to specify the nature of the bonus.
Figure 2-46 Bonus Plan Maintenance, New Bonus
Several settings are available in this step. You can define the nature of the new bonus
according to number of orders placed, and you can also define the nature of the
bonus.
12. Select the method of interaction and the number of orders to function with the bonus.
For example, you can enter the number 10, and select The First to award the bonus after
the first ten orders, or you can select Every to award the bonus at every tenth order.
Aloha TableService Manager Guide v6.2
Managing Your Data
2 – 67
Select the type of bonus the system awards to the customer. You can award a coupon, or you can award a dollar or percentage discount from the customer’s check.
You can also tie these discounts to a promotion configured in the Aloha system.
Remember to enter the Aloha system ID number corresponding to the new bonus. If
you have not already created a promotion in the Aloha system to match the new bonus,
you can save the bonus without this information, and enter it later.
13. If desired, select a restriction to the bonus, based on the last reset or the customer’s
order count. For example, you may want to award the bonus to the customer when his
order count is between 10 and 15 orders. If the plan resets the order count after 20 orders,
the customer has a specific time during which to claim the bonus.
14. Select a minimum dollar amount, per order, to qualify for the bonus. For example you
may want to enter $5.00 as a qualifying amount, so an order for a single cold drink does
not qualify for a $1.00 off discount.
15. After you configure the new bonus to meet your needs, click Save.
16. Click Close to return to the Aloha BackOffice Main Menu.
The configuration of your new bonus plan is now complete. The new bonus plan is available to
customers immediately, provided the overall system is in operation, including the Aloha Interface.
2 – 68
Managing Your Data
Aloha TableService Manager Guide v6.2
Managing Your Coupons
Coupons are a tangible way of awarding discounts to repeat customers. When a customer earns a
coupon, the system prints the coupon along with the guest check. Typically, the coupon is
redeemable when the customer next visits your restaurant. You can print a group of coupons manually, or you can print a single coupon as a means of specific reward or compensation.
As is the case with bonus plans, the initial database usually includes one or more coupons. Database updates from the corporate office may modify the coupons offered in your restaurant, or you
may modify them locally to make them meet your immediate needs.
If outstanding coupons of a specific type exist, you cannot edit a coupon record. You must create
a new coupon, and configure it according to your new requirements.
1. Click Start > Programs > Aloha BackOffice > Aloha BackOffice Main Menu. The
Aloha BackOffice Main Menu appears.
Figure 2-47 Aloha BackOffice Main Menu
2. Verify Delivery Plus / Frequent Buyer is selected in the drop-down list.
After opening the main menu, you must open the Coupons program function to work
with coupons.
Aloha TableService Manager Guide v6.2
Managing Your Data
2 – 69
3. Double-click Coupons in the Maintenance and Queries section of the menu, using the
left mouse button. The Coupon Maintenance dialog box appears.
Figure 2-48 Coupon Maintenance
4. Click New to create a new coupon. The Coupons Maintenance dialog box changes to
enable you to create a new coupon record.
Figure 2-49 Coupon Maintenance, New Coupon
5. Type a Coupon ID and press Tab to move the cursor to the next text box.
6. Type a Coupon Name and press Tab to exit the text box.
2 – 70
Managing Your Data
Aloha TableService Manager Guide v6.2
7. Select an expiration for the coupon from the Expiration Definition inset.
• Select Never Expires to prevent any expiration of the coupon.
• Select Expires On and select a date from the calendar, to specify an expiration date
for the coupon.
• Select Expires After and type a number, to specify the number of days the customer
has to redeem the coupon.
8. Type the message lines you want to print on the coupon in the Coupon Print Text text
boxes. If you leave a line blank, that line prints blank.
9. Specify Centered, Red, or Bold for each line of text.
10. Select Print Coupon in Real Time, if you want the coupon to print immediately when
the guest earns the coupon.
11. Select Print Customer Name on Coupon, if you want to personalize the coupon by
printing the customer name on it. You must select ‘Print Coupon in Real Time’ to make
this feature active.
12. Click Save. The new coupon is now part of the database and available to customers.
Figure 2-50 Coupon Maintenance, Completed Coupon
Once completed, a new coupon record is immediately available for customers to earn, based on
the configuration of the bonus plan that awards the coupon.
Aloha TableService Manager Guide v6.2
Managing Your Data
2 – 71
Managing Your Messages
Your messages communicate information, promotions, meetings, and more. An efficient manager maintains what appears on the Log In screen, what prints on the bottom of the guest check,
what prints on the chit and appears on the screen when the employee clocks in.
This section discusses the following managing options for your messages:
•
•
•
•
Main Screen Message Function Tab — Includes how to add, edit, and delete the left
and right side of the Log In screen. Also includes how to activate and deactivate main
screen messages at specific times.
Guest Check Message Maintenance— Includes how to add, edit, and delete the guest
check message. Also includes how to activate and deactivate guest check messages at
specific times.
Clock In Message Maintenance — Includes how to add, edit, and delete messages that
print when you clock in.
Server Message Maintenance — Includes how to add, edit, and delete messages that
display when you clock in.
Main Screen Message Maintenance
Change the message that appears on the Log In screen to announce upcoming events, motivational messages, and more. Main Screen message defined as 1 appears on the left side and Main
Screen message defined as 2 appears on the right side.
2 – 72
Managing Your Data
Aloha TableService Manager Guide v6.2
Editing the Left and Right Side Log In Screen Messages
1. Select Maintenance > Messages > Main Screen. The Main Screen Messages function
tab appears.
Figure 2-51 Main Screen Message Function Tab
2. Select 1 or 2 from the Main Screen drop-down list and press Enter.
3. Make the necessary changes to the message.
4. Click Save and exit the Main Screen Messages function.
Adding a Main Screen Message
Add main screen messages to activate at certain times. You must use this with the ‘Activating a
Main Screen Message Event at a Specific Time’ procedure.
1. Select Maintenance > Messages > Main Screen. The Main Screen Messages function
tab appears (Figure 2-51).
2. Enter an unused number greater than 02 and press Enter.
3. Enter the name for the message
4. Enter the message.
5. Click Save and exit the Main Screen Message function.
Aloha TableService Manager Guide v6.2
Managing Your Data
2 – 73
Deleting a Main Screen Message
1. Select Maintenance > Messages > Main Screen. The Main Screen Messages function
tab appears (Figure 2-51).
2. Select the message.
3. Click Delete. A confirmation message appears.
4. Click OK and exit the Main Screen Message function.
Activating a Main Screen Message at a Specific Time
Configure an event to activate a left side message or right side message for your restaurant to use
during different times of the day. Events override the ‘normal’ settings in your system for a short
period of time and then reverts back to your original settings after the EOD runs. If you want to
activate a main screen message at a certain time and then deactivate it before the EOD runs, you
must configure another event to deactivate the message.
1. Select Maintenance > System > Events. The System Events function tab appears.
2. Click Add Event. The Event Time & Type dialog box appears.
3. Select ‘Set Left Message’ or ‘Set Right Message’ from the Event Type drop-down list.
Figure 2-52 Activate Left Message Dialog Box
4. Select the Daily, Weekly, Monthly, or Special for the time frequency of the event.
5. Click OK. The Activate Left Message or Activate Right Message dialog box appears.
6. Select the message from the ID drop-down list.
2 – 74
Managing Your Data
Aloha TableService Manager Guide v6.2
7. Click OK.
8. Click Done and exit the Events function.
Guest Check Message Maintenance
Change the message that appears on the guest check to announce upcoming events and salutations. Guest Check message defined as 1 appears as default.
Adding or Editing a Guest Check Message
Add guest check messages, as needed. If you are not editing the first guest check message, you
must use this with the ‘Activate a Guest Check Message to Print at a Specific Time’ or ‘Activate
a Guest Check Message to Print at a Specific Terminal’ procedures.
1. Select Maintenance > Messages > Guest Check. The Guest Check Messages function
tab appears.
Figure 2-53 Guest Check Messages Function Tab
2. Type an unused number greater than 01 and press Enter.
3. Type the name for the message
4. Type the title.
Aloha TableService Manager Guide v6.2
Managing Your Data
2 – 75
5. Type the message.
6. Click Save and exit the Guest Check Messages function.
Deleting a Guest Check Message
1. Select Maintenance > Messages > Guest Check. The Guest Check Messages function
tab appears (Figure 2-51).
2. Select the message.
3. Click Delete. A confirmation message appears.
4. Click OK and exit the Guest Check Message function.
Activating a Guest Check Message to Print at a Specific Time
1.
2.
3.
4.
5.
Select Maintenance > System > Events. The System Events function tab appears.
Click Add Event. The Event Time & Type dialog box appears.
Select ‘Set Guest Check Message’ from the Event Type drop-down list.
Select Daily, Weekly, Monthly, or Special for the time frequency of the event.
Click OK. The Set Guest Check Message dialog box appears.
Figure 2-54 Set Guest Check Message Dialog Box
6. Select the message from the ID drop-down list.
2 – 76
Managing Your Data
Aloha TableService Manager Guide v6.2
7. Click OK to return to the Events function tab.
8. Click Done and exit the Events function.
Activating a Guest Check Message to Print at a Specific Terminal
1. Select Maintenance > System > Events. The System Events function tab appears.
2. Click Add Event. The Event Time & Type dialog box appears.
3. Select ‘Set Guest Check Footer Message by Terminal’ from the Event Type drop-down
list.
4. Select Daily, Weekly, Monthly, or Special for the time frequency of the event.
5. Click OK. The Set Guest Check Footer Message by Terminal dialog box appears.
Figure 2-55 Set Check Footer Message by Terminal Dialog Box
6.
7.
8.
9.
Select the terminal.
Select the message from the ID drop-down list.
Click OK. to return to the Events function tab.
Click Done and exit the Events function.
Aloha TableService Manager Guide v6.2
Managing Your Data
2 – 77
Clock In Message Maintenance
Change the message that appears when the employee clocks in to the system to announce meetings, promote selling, and more. Unless specified, the message appears for all employees.
Adding or Editing a Clock In Message
1. Select Maintenance > Messages > Clock In Information. The Clock In Information
function tab appears.
Figure 2-56 Clock In Information Function Tab
2.
3.
4.
5.
6.
2 – 78
Type an unused number, or select an existing message, and press Enter.
Select an employee, if you want the message to display for a specific employee.
Select a job code, if you want the message to appear for a specific job code.
Type the text for the message.
Click Save and exit the Clock In Information function.
Managing Your Data
Aloha TableService Manager Guide v6.2
Server Message Maintenance
Change the message that prints on the kitchen chit when the employee clocks in to the system to
announce meetings, promote selling, and more. Unless specified, the message appears for all
employees.
Adding or Editing a Server Message
1. Select Maintenance > Messages > Server Messages. The Server Messages function tab
appears.
Figure 2-57 Server Messages Function Tab
2.
3.
4.
5.
6.
7.
8.
9.
Type an unused number, or select an existing message, and press Enter.
Select an employee, if you want the message to print for a specific employee.
Click Bartender, if you want the message to print for all bartenders.
Click Order Entry, if you want the message to print for all employees who ring orders.
Select up to 5 job codes, if you want the message to print for specific job codes.
Type the text for the message.
Type a bulleted list text for the message, such as daily specials.
Click Save and exit the Server Messages function tab.
Aloha TableService Manager Guide v6.2
Managing Your Data
2 – 79
Managing Your Members
Your members are allowed to charge to a membership account. This is common in an exclusive
country club environment The list of members are either maintained by your corporate office or
by you. An efficient manager maintains where the member lives, from which club they belong,
and if they have a credit card hold. You must have the Members Interface package to perform the
procedures in this section.
This section discusses the following managing options for maintaining your members:
•
•
Member Maintenance — Includes how to add, edit, and delete members, and how to
place them on credit hold.
Credit Hold Reason Maintenance — Includes how to add, edit, and delete reasons why
a member is placed on hold.
Member Maintenance
If the Members Interface package is in use, add new members to your system and include personal information about them. Update their file regularly by editing. After they are added, you
can place them in a liquor pool, or on credit card hold, if necessary.
Adding or Editing a Member
1. Log in to Aloha Manager.
2 – 80
Managing Your Data
Aloha TableService Manager Guide v6.2
2. Select Maintenance > Membership > Members. The Member function tab appears.
Figure 2-58 Member Function Tab
3. Type an unused member ID number, or select an existing member, and press Enter.
4. Type the following information and press Tab after each selection:
First name
Last name
Birth date
Anniversary
Date Joined
Expiration
5.
6.
7.
8.
Type the club unit number or company in which to apply payments.
Leave the Type text box blank. It is populated by some importable membership files.
Type the membership number.
Type one of the following codes for the member:
00 primary member
01 spouse of primary member
02-99 child or acquaintance of primary member
9. Type a description of the membership type, such as social, lifetime, and more.
10. Select Liquor Pool if the member is allowed to order alcohol.
11. Select Reciprocal if the member is from a neighboring club.
Aloha TableService Manager Guide v6.2
Managing Your Data
2 – 81
12. Select Tax Exempt to deduct the tax on items purchased by the member.
13. Click Save and exit the Member function.
Deleting a Member
1.
2.
3.
4.
Log in to Aloha Manager.
Select Maintenance > Membership > Members. The Member function tab appears.
Select the member.
Click Delete and exit the Member function.
Placing a Member on Credit Hold
Place a member on credit hold, as needed. A member can not charge to their account when on
credit hold.
1.
2.
3.
4.
5.
Log in to Aloha Manager.
Select Maintenance > Membership > Members. The Member function tab appears.
Select the member.
Select a reason from the Hold drop-down list.
Click Save and exit the Member function.
Credit Hold Reason Maintenance
If the Members Interface package is in use, you may wish to add additional reasons why you
placed a member on credit hold. You can add, edit or delete a hold reason.
Adding or Editing a Hold Reason
1. Log in to Aloha Manager.
2 – 82
Managing Your Data
Aloha TableService Manager Guide v6.2
2. Select Maintenance > Membership > Hold Reasons. The Hold Reasons function tab
appears.
Figure 2-59 Hold Reasons Function Tab
3. Type an unused ID number, or select an existing hold reason, and press Enter.
4. Type the description of the reason:
5. Click Save and exit the Member function.
Deleting a Hold Reason
1. Log in to Aloha Manager.
2. Select Maintenance > Membership > Hold Reasons. The Hold Reason function tab
appears(Figure 2-59)
3. Select the hold reason.
4. Click Delete and exit the Hold Reason function.
Aloha TableService Manager Guide v6.2
Managing Your Data
2 – 83
Managing Your System Data
Your data is important and controls the success of your operations. The system actually maintains
two sets of system data: Data and Newdata. Everything you see on the FOH terminals work from
Data. Everything explained in this chapter concerning additions and changes to your data is done
in Newdata. When you refresh data, or the End-of-Day runs, Newdata is copied to Data for the
FOH terminals to read.
This section discusses the following managing options for your data:
•
•
•
Verifying Data — Explains how to check for database errors which might cause the system to not perform correctly.
Refreshing Data — Explains how to refresh data immediately for up to the minute
changes.
Managing Your Delivery-Frequent Buyer Database (Delivery-Frequent Buyer users)
— Explains how to manage your Delivery-Frequent Buyer database and perform such
things as purging inactive customers and optimizing the database.
Verifying Your Data
Verify data whenever you add or make a change to your data. If errors are found, they appear in a
text file. Errors could affect reporting, sales, and more.
1. Select Utilities > Verify Data. The Verify.txt text file appears.
2. Read any errors and click the Close button.
3. Correct any errors inside the Aloha system.
2 – 84
Managing Your Data
Aloha TableService Manager Guide v6.2
Refreshing Your Data
Refresh data only if you want to see your changes immediately. Refreshing occurs automatically
at each End-of-Day.
Refresh data with caution and never during peak hours of operation. All
FOH terminals reboot with the new data and are down for a short period
of time.
1. Select Utilities > Refresh Data. A confirmation message appears.
2. Click OK.
Managing Your Delivery-Frequent Buyer Database
The Delivery and Frequent Buyer database is separate from the Aloha system database. You must
perform separate maintenance activities in this database, to maintain optimum efficiency, and to
keep the information in the database up to date.
Aloha TableService Manager Guide v6.2
Managing Your Data
2 – 85
Purging Inactive Customers
Over time, customers change their addresses or purchasing habits, making them inactive in your
database. You should purge inactive customers from your database periodically, to reduce the
physical size of your database files, and to prevent slowing down the computer you are using for
the Frequent Buyer database. Use the BackOffice Main Menu to purge inactive customers.
1. Select Start > Programs > Aloha BackOffice > Aloha BackOffice Main Menu from
the Windows taskbar. The Aloha BackOffice Main Menu appears.
Figure 2-60 Main Menu, Purge Inactive Customers
The main menu, with the Purge Inactive Customers application highlighted.
2 – 86
Managing Your Data
Aloha TableService Manager Guide v6.2
2. Double-click Purge Inactive Customers, using the left mouse button, to open the application.
Figure 2-61 Purge Active Customers
3. Click the arrow
endar.
in the Oldest Trx Date to Retain text box to select a date from a cal-
Figure 2-62 Calendar
4. Use the arrows in the calendar to change the month and the year. The date you select
here defines the oldest transaction you want to retain in the system.
5. Click Refresh to view the customers to be purged from the database. Although this step
is not necessary to the purge process, it is recommended that you use it to review the list
of customers to be purged from the database.
6. Click Purge to remove all customers displayed on the list.
7. Click Close to close the Purge Inactive Customers application and return to the Aloha
BackOffice Main Menu.
Aloha TableService Manager Guide v6.2
Managing Your Data
2 – 87
Optimizing the Database
During normal operation of the program, the database generates empty spaces in its tables, as you
add and remove information. Over time, this process causes the database to increase in size without a corresponding increase in content. To minimize the size of the database files, and to ensure
consistently efficient usage of the database, you should optimize the database on a regular basis.
Use the BackOffice Main Menu to optimize the database.
1. Select Start > Programs > Aloha BackOffice > Aloha BackOffice Main Menu from
the Windows taskbar. The Aloha Backoffice Main Menu appears.
Figure 2-63 Main Menu, Database Utilities
The main menu, with the Database Utilities application highlighted.
2 – 88
Managing Your Data
Aloha TableService Manager Guide v6.2
2. Double-click Database Utilities, using the left mouse button, to open the application.
Figure 2-64 Database Utilities
3. Click Optimize to optimize the database.
4. If you are actually experiencing difficulties with your database, click Repair.
5. Click Close to close the Database Utilities application and return to the Aloha BackOffice Main Menu.
Aloha TableService Manager Guide v6.2
Managing Your Data
2 – 89
Summary
In this chapter we covered the procedures you need to manage your data for your next day of
operation, such as labor maintenance, product maintenance, promotion maintenance, and more.
We covered the following points:
•
•
•
•
•
Security related functions for such things as logging in and out of the BOH, as well as
changing the BOH password.
Labor related functions for such things as adding, editing, and terminating employees.
Also discussed are adjusting clock in and out, and break in and out times.
Product related functions for such things as adding, editing, and deleting items, as well as
how to categorize the item, and making the item appear on the FOH through modifier
groups and submenus.
Pricing methods for such things as item level pricing, button pricing, quantity item pricing, price levels, and more.
Message related functions for such things as the Main Screen message, Guest Check
message, Clock In message, and Server Information message.
System related functions for such things as verifying and refreshing your data.
2 – 90
Managing Your Data
Aloha TableService Manager Guide v6.2
Aloha TableService Manager Guide v6.2
Managing Your Data
2 – 91
2 – 92
Managing Your Data
Aloha TableService Manager Guide v6.2
Running Your
Reports
This chapter discusses the reports used to analyze the information to
achieve a successful business. It includes the Sales, Labor, and Product Mix report, as well as section, column, and setting definitions and
calculations.
About Your Reports .......................................................................... 3-4
Performing Common Report Functions ......................................... 3-6
Working with Custom Report Settings ........................................... 3-8
Analyzing Your Sales Report.......................................................... 3-10
Working with Deposits ................................................................. 3-11
Running Your Sales Report ......................................................... 3-14
Editing the Sales Report Settings ................................................ 3-14
Analyzing Your Labor Report.......................................................... 3-23
Running Your Labor Report......................................................... 3-24
Editing the Labor Report Settings................................................ 3-25
Analyzing Your Product Mix Report................................................ 3-30
Running Your Product Mix Report ............................................... 3-33
Editing the Product Mix Report Settings ...................................... 3-33
Working with Delivery-Frequent Buyer Lists and Reports .............. 3-38
Printing Mailing Labels................................................................. 3-39
Generating Coupon Batches ....................................................... 3-42
Summary ........................................................................................ 3-44
Chapter
3
3–2
Running Your Reports
Aloha TableService Manager Guide v6.2
In this chapter you learn how to analyze your business through reports and projections. The
Aloha system reports information and data on every aspect of your business. Run reports at a regularly scheduled time, such as during the End-of-Day (EOD) process, to give you a complete day
of information.
For simplicity, this manual omits the instruction ‘Press Tab’ in procedures requiring navigation
from one option to the next. If a procedure requires you to make changes to several options in a
series, press the Tab key to move to the next option.
Although there are many Aloha reports available to you, we focus primarily on the following
ones:
•
•
•
Sales Report
Labor Report
Product Mix Report
In this guide we also discuss the Aloha Delivery-Frequent Diner lists and reports.
Aloha TableService Manager Guide v6.2
Running Your Reports
3–3
About Your Reports
Reports speed up certain aspects of managing your restaurant and aide you in trouble areas.
Remember to use the BOH reports instead of the FOH reports, for your reporting and
accounting information.
The following is a list of Aloha reports available to you and their key benefits. Menu options that
differ from the report title are indicated in parenthesis:
Sales Report
Employee Sales Report (Employee Sales
Detail)
Sales Comparison Report (Comparative
Employee Sales)
Hourly Sales and Labor Report
Sales by Revenue Center Report
Labor Report
Weekly Schedule vs Actual Labor Report
Edited Deposits
Overtime Warning Report
Employee Breaks Report
PMix Report (Product Mix)
Item Prep Forecast Report (Item Forecast)
3–4
Running Your Reports
Displays sales information for all terminals in
use for the selected date(s). You can select
sales information for a single date, or for a
week.
Displays sales information for a single
employee, or groups of employees.
Displays sales comparisons between two
employees, or groups of employees.
Displays sales and labor information based on a
specific time period.
Displays sales information for each section of
your restaurant.
Displays labor information for your employees.
Displays labor information compared to weekly
labor schedules.
Displays cash information, such as cash drops
and cash drop editing.
Displays labor information for employees reaching overtime.
Displays labor information for employees that
take breaks.
Displays product information for items sold in
your establishment.
Displays product information compared against
a selected date. Use this report to determine
preparation requirements for certain days, such
as last New Year’s Day, Easter, and more.
Aloha TableService Manager Guide v6.2
Payments Detail Report (Payments)
Displays payment information for all cash and
non-cash tender transactions.
Daily Void Report (Voids)
Displays information pertaining to voids performed for the selected date(s).
Surcharge Report
Displays information pertaining to surcharges
for the selected date(s).
Emp Performance Measures Report (Perfor- Displays information pertaining to performance
mance Measures)
measures. Use this report to determine the
value and progress of employees.
Audit Report
Displays detailed information on the functions
performed from the Front-of-House terminals.
Use this report to detect theft, and for other
monitoring purposes.
Back-of-House Security Levels Report (Back- Displays information pertaining to employees
of-House User)
accessing the BOH program.
Back-of-House User Security Report
Displays information pertaining to the restrictions for BOH users.
Detailed Access Levels Report
Displays defined access level information and
the functions each level can perform.
Aloha TableService Manager Guide v6.2
Running Your Reports
3–5
Performing Common Report Functions
When you access a report, a configuration dialog box, unique to each report, appears. Located on
each dialog box are buttons that provide additional functionality. Use the dialog box to view the
report on the screen, or print it to a printer. For each report, you must select a date(s) to generate
the report.
Viewing a Report
Click View to generate and view a report on the screen.
1. Log in to the BOH.
2. Select Reports, and then select a report. The dialog box for the report appears.
3. Select a date(s) to include in the report. Depending on the report, you may have to select
other required options, such as an employee or revenue center.
4. Click View. The report appears on the screen in the Preview Report dialog box.
Figure 3-1 Preview Report Dialog Box
3–6
Running Your Reports
Aloha TableService Manager Guide v6.2
5. Select the following options from the bottom of the Preview Report dialog box:
Displays the first page of the selected report.
Displays the previous page of the selected report.
Displays the next page of the selected report
Displays the last page of the selected report.
Exits the Preview Report screen without printing the report.
Prints the current page of the selected report.
Prints the entire report.
Enlarges and reduces the selected report.
6. Click Close to close the report.
Printing a Report
Click Print to print a report to the local printer on the BOH file server.
1.
2.
3.
4.
Log in to the BOH.
Select Reports.
Select a report from the menu. The dialog box for the report appears.
Select a date(s) to include in the report. Depending on the report, you may have to select
other required options, such as an employee or revenue center.
5. Click Print to print the report.
6. Click Close to close the report.
Aloha TableService Manager Guide v6.2
Running Your Reports
3–7
Working with Custom Report Settings
Your reports display sections in a certain order and contain settings which dictate how you generate the report. Each report discussed in this guide gives you the option to save your settings, or
base a setting off of another setting.
Custom report settings are only available for the Aloha reports discussed in this chapter: Sales report, Labor report, and Product Mix report.
Adding a Custom Report Setting
Add custom report settings for different managerial levels, such as for your kitchen managers,
assistant managers, and more.
1. Log in to the BOH.
2. Select Reports, and then select one of the following to display the dialog box specific to
the report:
Sales > Sales > Summary
Sales > Sales > Weekly
Employee > Labor
Product Mix > Product Mix
Product Mix > Weekly Product Mix.
3. Click Add. The Add New Report Setting dialog box appears.
Figure 3-2 Add New Report Setting Dialog Box
4. Type a name for the new setting.
3–8
Running Your Reports
Aloha TableService Manager Guide v6.2
5. Select a setting on which to base the new report setting, or select None to start from
scratch.
6. Click OK.
7. Click Settings. The settings dialog box specific to the report appears.
8. Make changes, as necessary
9. Click Save.
Deleting a Custom Report Setting
1. Log in to the BOH.
2. Select Reports, and then select one of the following to display the dialog box specific to
the report:
Sales > Sales > Summary
Sales > Sales > Weekly.
Employee > Labor
Product Mix > Product Mix
Product Mix > Weekly Product Mix.
3. Click Delete. A confirmation message appears.
4. Click Yes and exit the report.
Aloha TableService Manager Guide v6.2
Running Your Reports
3–9
Analyzing Your Sales Report
The Sales report provides sales information by category and the breakdown of payment information by cash, non-cash, promos, gift certificates, etc. You can also edit or add cash deposits. The
Sales report is a collection of sections, which we explain in detail. All sections are independent of
each other. You define the information to include on the report and the layout.
There are two options for the Sales report:
Summary Sales Report — Displays a compilation of data based on the dates you select for the
report.
Figure 3-3 Sales Report Summary Preview
3 – 10
Running Your Reports
Aloha TableService Manager Guide v6.2
Weekly Sales Report — Displays sales information by the week.
Figure 3-4 Sales Report Weekly Preview
Working with Deposits
Enter deposits in the Sales report to balance against the cash you received during the day.
Adding or Editing a Deposit
If you have not made a deposit for the day of the report, the Aloha system prompts for a deposit
amount. When you run the report, you can also click Change Deposit to enter or edit a deposit
amount.
1. Log in to the BOH.
2. Select Reports > Sales > Summary or Reports > Sales > Weekly. The Sales Report
dialog box appears.
Aloha TableService Manager Guide v6.2
Running Your Reports
3 – 11
3. Click Change Deposit, if the Edit Deposits dialog box does not automatically appear. A
sample deposit screen is shown below:
Figure 3-5 Edit Deposits Dialog Box
4. Click Add to add a new deposit, or select an existing deposit and click Edit. The Edit
Deposit Entry dialog box appears.
5. Enter the amount.
6. Type a description of the deposit.
7. Click OK.
8. Click Done.
Deleting a Deposit
1. Log in to the BOH.
2. Select Reports > Sales > Summary or Reports > Sales > Weekly. The Sales Report
dialog box appears.
3. Click Change Deposit.
4. Select the deposit you want to delete.
5. Click Delete. The confirmation message appears.
6. Click Yes.
3 – 12
Running Your Reports
Aloha TableService Manager Guide v6.2
Sales Report Quick Reference
What do you want to find on your Sales report?
The amount of sales.
The amount of sales that were comped.
The number of guests that came in to my restaurant.
The number of checks that were entered.
The number of coupons and promotions used.
The number of checks paid with a credit card.
The amount of money I deposited.
My opening and closing register readings.
My sales during lunch time.
The amount of money charged to taxes.
The number of voids I performed.
The amount of dessert sales.
The amount of money that was refunded.
The amount of supplies I paid for.
Sales section
Comps section
Guest Count by Day Part
section
Check Count by Day Part
section
Promo section
Payments section
Deposits section
Non-reset Totals section
Sales by Day Part section
Tax by Tax ID section
Voids section
Sales by Category section
Refunds section
Petty Cash section
What do you want to do with your Sales report?
Add a deposit.
Change the title of a section.
Alter my gross sales figure.
Show two sections with single columns side by side, if applicable.
Show my sales report by each day of the week.
Itemize a section.
Print the report in landscape format.
Move a section up in the report.
Show only the data I rang up and not everything I have.
Aloha TableService Manager Guide v6.2
Click Add.
Click Settings. Type a title
in the ‘Header’ text box.
Click Settings. Select
Sales section check boxes.
Click Settings. Select ‘Display with Previous’.
Select Reports > Sales >
Weekly Sales report.
Click Settings. Select ‘List
All’.
Click Settings. Select ‘Print
Landscape’.
Click Settings. Select ^.
Click Settings. Select ‘List
All With Values’.
Running Your Reports
3 – 13
Running Your Sales Report
View and run your sales report to analyze the vital parts of your business based on generated
sales and entered deposits.
1. Log in to the BOH.
2. Select Reports > Sales > Summary or Reports > Sales > Weekly. The Sales Report
dialog box appears.
3. Select a single date, or a range of dates.
4. To view the report, click View.
To print the report, click Print.
5. Click Done and exit the report.
Editing the Sales Report Settings
Change the appearance of the Sales report, such as the order in which sections print, or add detail
information to a section.
1. Log in to the BOH.
2. Select Reports > Sales > Summary or Reports > Sales > Weekly. The Sales Report
dialog box appears.
3. Click Settings. The Sales Report Settings dialog box appears.
Figure 3-6 Sales Report Settings Dialog Box
3 – 14
Running Your Reports
Aloha TableService Manager Guide v6.2
4. To add a section to the report, select a section from the Available list, and click >.
To remove a section from the report, select the section from the Included list, and click <.
To display a section higher in the report, select the section from the Included list, and
click ^.
To display a section lower in the report, select the section from the Included list, and
click v.
To add additional information to a section, if available, select the section from the
Included list, and select the necessary check boxes.
5. Select Landscape to print the report in landscape format, if desired.
6. Click Save.
7. Click Close.
Sales Report Sections
The Sales report contains sections that display data reflecting different aspects of your operation.
Some sections provide check boxes in the Options inset for additional latitude in how the data
prints.
Most sections provide the following options:
Header Text — Provides the ability to title the section with a user-defined heading. The name of
the section is used as the default.
Display with Previous — Displays one row sections with the previous section, if room allows.
For example, if two sections display a single row of data and are defined together in sequential
order, they display side by side.
We discuss the following sections on the Sales report. Each section and its corresponding
options, if any, are explained in detail. We discuss the sections in alphabetical order, not in the
order in which they are listed in the dialog box.
Cash Payments Section
The Cash Payments section displays a single-line total of payments applied to cash. This includes
all tenders that report as cash, such as $1.00, Next $, etc.
Aloha TableService Manager Guide v6.2
Running Your Reports
3 – 15
Check Count by Day Part Section
The Check Count by Day Part section displays the total number of checks for each defined day
part, with an ending total. Day parts are defined in Maintenance > System > Day Parts.
Check Count by Sales Type Section
The Check Count by Sales Type section displays the total number of checks for each defined
sales type, or order attribute, with an ending total.
Comps Section
The Comps section displays the comped amount of sales. Comps are defined in Maintenance >
Payments > Comps.
Total Only — Displays the total comped amount of sales.
List All — Displays the comped amount for each defined comp, with an ending total. This section could be long depending on the number of defined comps.
List All with Values — Displays the comped amount for applied comps only, with an ending
total. Comps with a $0.00 balance do not display.
Deposit (Over/Short) Section
The Deposit (Over/Short) section displays the total amount of calculated cash, the deposits you
entered, and the over/short total for the selected date of business. If the report uses a range of
dates, only the calculated cash line appears. The total deposit and over/short fields do not display.
The formula for calculated cash is based on the following calculation: closed sales + taxes + surcharges + order mode charges + tip refunds + gift certificates sold + cash cards sold + petty cash
transactions (if the account affects the deposit) + additional charges - non-cash tenders (if the tender affects the deposit) - comps - promos - non-collected delivery fees - petty cash transactions
(if the account does not affect the deposit). Cash calculated is the expected cash in the drawer
without non-cash payments.
Deposits are the total value of entries made with the BOH Edit Deposits function. The Over/
Short formula is based on the following calculation: calculated cash - deposits. Negative amounts
display in ( ).
3 – 16
Running Your Reports
Aloha TableService Manager Guide v6.2
Employee Over/Short Section
The Employee Over/Short section displays the excess or shortage amount of the cash owed and
collected for each employee who performed a checkout, with an ending total, based on the following calculation: declared cash - calculated cash. Only job codes with ‘Must Declare Cash’
show over/short figures.
Exempt Taxables Section
The Exempt Taxables section displays the total tax exempt sales for each Tax ID, with an ending
total.
Gratuity by Payment Type Section
The Gratuity by Payment Type section displays a single-line total of gratuity sales.
Show Detail — Displays gratuity information for each cash and non-cash payment, with an ending total.
The Gratuity by Payment Type section contains the following columns:
Amount — Displays the total amount of sales with charge tips and auto gratuity included.
Charge Tips — Displays the total amount of charge tips applied to transactions.
Auto Gratuity — Displays the total amount of automatic gratuity charges applied to transactions.
Sales — Displays the sales amount without charge tips and auto gratuity.
Deferred Tips — Displays the sales amount of tips, which are distributed at a later date.
Deferred tips are usually posted and paid on a later pay period. This total does not calculate with
other fields in this section and is used as a reference. For example, you may wish to pay out tips
after the bank clears all checks and deposits instead of on the same day of business.
Guest Count by Day Part Section
The Guest Count by Day Part section displays the total number of guests for each defined day
part, with an ending total. Day parts are defined in Maintenance > System > Day Parts.
Aloha TableService Manager Guide v6.2
Running Your Reports
3 – 17
Guest Count by Order Mode Section
The Guest Count by Order Mode section displays the total number of guests for each order mode,
with an ending total.
Guest Count by Sales Type Section
The Guest Count by Sales Type section displays the total number of guests for each defined sales
type, or order attribute, with an ending total.
Non-Cash Payments Section
The Non-Cash Payments section displays the sales amount paid with tenders other than cash. For
example, a credit card payment is a non-cash payment. Non-cash tenders are defined in Maintenance > Payments > Tenders.
Total Only — Displays the total amount of sales paid with non-cash tenders.
List All — Includes all defined tenders, regardless of whether they had activity. This section provides a total for each tender, as well as an ending total.
List All with Values — Includes only the tenders with activity. This section provides a total for
each tender, as well as an ending total.
Show Gratuity — Displays the sales and gratuity breakdown of each non-cash tender type, with
an ending total. Columns ‘Amount’, ‘Charge Tip’, ‘Auto Gratuity’ and ‘Sales’ are added to the
section.
Non-Reset Totals Section
The Non-Reset Totals section displays the opening and closing reading totals for the register,
with an ending gross total. The closing reading is the total of gross sales up to and including the
most current selected date before grind. The opening reading is the total of gross sales up to and
including the earliest selected date before grind.
Select ‘Use Non-Reset Totals’ in Maintenance > Store Settings > Security > POS Security in
conjunction with this section.
Include Surcharges — Includes surcharges in the sales figures.
3 – 18
Running Your Reports
Aloha TableService Manager Guide v6.2
Petty Cash Section
The Petty Cash section displays a single-line total amount applied to petty cash accounts. The
calculation does not include petty cash accounts defined with the ‘Affect Deposits’ check box
selected.
Show Detail — Displays totals for each defined petty cash account, even if the account did not
have any transactions, with an ending total.
Promos Section
The Promos section displays the discount amount from applied promotions based on the following calculation: item sales price - promotional price. Promos are defined in Maintenance > Payments > Promotions.
Total Only — Displays the total savings amount of promotions.
List All — Includes all defined promos, regardless of whether they had activity. This section
provides a total for each promo, as well as an ending total, and could be long, depending on the
number of defined promotions.
List All with Values — Includes only the promos with activity. This section provides a total for
each promo, as well as an ending total.
Refunds Section
The Refunds section displays a single-line total of refunded transactions.
Show Detail — Displays refund detail for each tender, regardless of whether they had activity.
For example, if the original check is closed to a personal check, the refund amount displays under
Check Refunds.
Sales Section
The Sales section displays a single-line sales total based on the menu item price and the options
available for the section. The figure does not include refunds. If any of the following check boxes
Aloha TableService Manager Guide v6.2
Running Your Reports
3 – 19
are not selected, they are indicated as ‘less’ in the header. For example, if Include Comps is not
selected, the sales line displays, ‘Grs Sls less Comps’.
When running in a 24-hour operation, sales are generated from closed orders.
Include Voids — Includes voids in the section.
Include Comps — Includes comps in the section.
Include Promos — Includes promos in the section.
Include Taxes — Includes taxes in the section.
Include Surcharges — Includes surcharges in the section.
Include Order Charges — Includes applied order mode charges in the section.
Include Additional Charges — Includes additional charges added to transactions.
Do Not Display Descriptors — Does not display ‘less’ indicators for any cleared check box for
the section.
Sales by Category Section
The Sales by Category section displays sales information for categories by net sales, comps, promos, taxes, and gross sales. Define categories in Maintenance > Menu > Categories.
Total Only — Displays a single-line total.
List All — Includes all defined categories, regardless of whether they had activity. This section
provides a total for each category, as well as an ending total.
List All with Values — Includes only the categories with activity. This section provides a total
for each category, as well as an ending total.
3 – 20
Running Your Reports
Aloha TableService Manager Guide v6.2
The Sales by Category section contains the following columns:
Net Sls — Displays the total sales from menu items only.
Comps — Displays the total value of discount amounts applied to sales. For example, if you discount 10% from a $5.00 check, the Comps column contains $0.50.
Promos — Displays the total value of the coupon amounts applied to sales. For example, if you
apply a $0.99 Sundae promo to a sundae at a regular price of $1.49, the Promos column contains
$0.50.
Taxes — Displays the total value of both inclusive and exclusive tax amounts applied to sales.
Gross Sales — Displays the total sales of all columns based on the following calculation: net
sales + comps + promos + taxes.
Sales by Day Part by Category Section
The Sales by Day Part by Category section displays net sales for each sales and retail category by
period, with an ending total. Define day parts in Maintenance > System > Day Parts.
Display Averages — Generates and displays the following averages for each day part:
•
•
•
Check Average based on the following calculation: net sales per day part ÷ number of
checks per day part.
Guest Average based on the following calculation: net sales per day part ÷ number of
guests per day part.
Avg Guests/Check based on the following calculation: number of guest per day part ÷
number of checks per day part.
Sales by Order Mode Section
The Sales by Order Mode section displays sales reported for each defined order mode, with an
ending total. For example, if a check is closed with a Drive-Thru order mode, the check amount
is added to the Drive-Thru total.
Aloha TableService Manager Guide v6.2
Running Your Reports
3 – 21
Display Averages — Generates and displays the following averages for each order mode:
•
•
•
Check Average based on the following calculation: net sales per day part ÷ number of
checks per order mode.
Guest Average based on the following calculation: net sales per day part ÷ number of
guests per order mode.
Avg Guests/Check based on the following calculation: number of guest per day part ÷
number of checks per order mode.
Tax by Tax ID Section
The Tax by Tax ID section displays amounts from each defined exclusive and inclusive tax, with
an ending total. For example, if a check is closed with tax exemption, the check amount is added
to the Tax Exempt total.
Voids Section
The Voids section displays a single-line total of voids applied to transactions.
Show Detail — Displays void detail for each sales and retail category, with an ending total,
rather than just a combined summary of the categories.
We do not discuss the following enhanced sections of the Sales report:
•
•
•
•
•
•
•
•
•
•
•
•
•
3 – 22
Additional Charges section
Cash Cards by Sales Category section
Cash Cards Sold section
Credit Card Tip Reduction section
Delivery section
Gift Certificate/Rev Item Sold section
Gift Certificate/Rev Item by Sales Category section
Order Mode Charges section
Sales by Concept section
Sales by Sales Type section
Tip Share section
Voided Gift Certificate section
Surcharges section
Running Your Reports
Aloha TableService Manager Guide v6.2
Analyzing Your Labor Report
The Labor report generates shift information for a selected period of time. The Labor reports can
contain employee clock in/clock out times, break information, regular and overtime pay rates,
regular and overtime hours, declared tips, and more. Define, name, save, and run as many labor
reports with separate settings, as needed.
The report appears as shown in Figure 3-7:
Figure 3-7 Labor Report Preview
Aloha TableService Manager Guide v6.2
Running Your Reports
3 – 23
Labor Report Quick Reference
What do you want to find on your Labor report?
The time an employee clocked in and out.
The employees who are in overtime hours.
The tip amount the employee entered.
The tip amount the employee claimed.
The employees who are not claiming the correct amount of tips.
The employee or manager that edited a clock in and out time.
Time In and Time Out columns
Overtime column
Credit Card Tips column
Declared Tips column
% of Sales column
* Edited column
What do you want to do with your Labor report?
Sort the employees by their job code.
Include a summary section at the end.
Add a page break for each employee.
Include all employees in the Labor report.
Print the report in landscape format.
Click Settings. Select ‘Job
Code’.
Click Settings. Select ‘Print
Summary Section’.
Click Settings. Select ‘One
Page Per Employee’.
Click Settings. Select ‘All
Employees’.
Click Settings. Select ‘Print
Landscape’.
Running Your Labor Report
View and run your labor report to analyze the timekeeping of your employees, and their labor
hours earned based on shift and break data.
1. Log in to the BOH.
3 – 24
Running Your Reports
Aloha TableService Manager Guide v6.2
2. Select Reports > Employee > Labor. The Labor Report dialog box appears.
Figure 3-8 Labor Report Dialog Box
3. Select a single date, or a range of dates.
4. Select an employee(s), or click Select All Employees to include everyone on the report.
5. To view the report, click View.
To print the report, click Print.
6. Click Done and exit the report.
Editing the Labor Report Settings
Change the appearance of the Labor report, such as the information to display on the report.
1. Log in to the BOH.
2. Select Reports > Employee > Labor. The Labor Report dialog box appears.
Aloha TableService Manager Guide v6.2
Running Your Reports
3 – 25
3. Click Settings. The Labor Report Settings dialog box appears.
Figure 3-9 Labor Report Dialog Box
4. Select the settings you want on the report.
5. Click OK.
6. Click Close.
Labor Report Settings
We discuss the following options available on the Labor report. Each option is explained in
detail.
The following settings determine how you print the Labor report:
Print Detail Lines — Prints individual shift information in addition to totals.
Print Detail Subtotals — Includes details on the subtotals printed on the report.
Print Summary Section — Provides a summary section at the end of the report. The summary
section encapsulates the information from the body of the report.
One Page Per Employee — Prints each employee's record on a separate page.
3 – 26
Running Your Reports
Aloha TableService Manager Guide v6.2
Subtract Tip Reduction from CC — Subtracts tips applied to sales paid with a credit card.
Print Landscape — Prints the report in landscape format.
Report Fields Inset
Configure labor reports by clicking the check boxes to add or remove the information. A check
mark indicates the information is included in the report.
Employee Number — Denotes the ID number of the employee.
Employee Full Name — Denotes the full name of the employee.
Employee Nickname — Denotes the nickname of the employee.
Employee SS Number — Denotes the social security number of the employee.
Date of Business — Indicates the system date of business.
Job Code — Indicates the job code under which the employee clocked in.
Time In — Indicates the clock in time for the shift. When an employee works a second shift, the
clock in time reports on a second line.
Time Out — Indicates the clock out time for the shift. When an employee works a second shift,
the clock out time reports on a second line.
Paid Break Hours — Displays the total paid break minutes for the shift. The job code must have
the ability to take paid breaks for data to display.
Unpaid Break Hours — Displays the total unpaid break minutes for the shift. The job code
must have the ability to take unpaid breaks for data to display.
Regular Rate — Displays the regular rate of pay for the employee.
Regular Hours — Displays the total hours worked for the shift, excluding overtime hours.
Regular Pay — Displays the total labor dollars earned for the shift, excluding overtime hours
and dollars, based on the following calculation: reg rate x reg hours.
Aloha TableService Manager Guide v6.2
Running Your Reports
3 – 27
Overtime Rate — Designates the overtime pay rate for the employee. The pay rate is based on
the following calculation: reg rate x ‘mult’ text box. Define the ‘mult’ setting in the Overtime
inset.
Overtime Hours — Denotes the total overtime hours worked for the shift.
Overtime Pay — Denotes the total overtime labor dollars earned for the shift, based on the following calculation: overtime rate x overtime hours.
Paid Time Off Hours — Denotes the total number of hours of paid time off for the employee.
Paid Time Off Pay — Denotes the total number of hours of time off labor dollars earned for the
shift.
Total Hours — Denotes the total number of hours worked for the shift, based on the following
calculation: reg hours + overtime hours.
Total Pay — Displays the total labor dollars earned for the shift, based on the following calculation: (reg hours x reg rate) + (overtime hours x overtime rate).
Credit Card Tips — Displays the total amount of tips from all non-cash tenders for the shift.
Declared Tips — Displays the total amount of tips declared at clock out for the shift. This total
is equal to or greater than the amount of credit card tips total.
Tippable Sales — Displays sales from order modes selected as tippable.
Sales — Displays the total amount of tippable sales for the shift. This includes sales from order
modes that have ‘Tippable’ selected.
% of Sales — Displays the percentage of tippable sales as defined in the ‘Tip Threshold’ text
box in Maintenance > Store Settings > Financials > Reports, based on the following calculation:
tippable sales x the percentage. Use this column to ensure employees declare at least this amount
for federal tax reasons.
(*) Edited — Displays a preceding asterisk when a punch was edited using the Edit Punches
function.
Edited By — Displays the name and ID number of the employee who edited the punch using the
Edit Punches function.
3 – 28
Running Your Reports
Aloha TableService Manager Guide v6.2
Export ID Inset
Print the report by the employee’s Export ID for use with a third party software. Select the
employee’s ID, a job code's Export Code, or none. Select None to excluded the Export ID.
Sort By Inset
Sort the report by one of the six sort options. If you sort the report by one of the employee settings, you need to specify a secondary job code sort. If the sort method is by job code, you need
to specify a secondary employee sort.
We do not discuss the following enhanced options of the Labor report:
•
•
•
•
•
•
Driver Fees
Starting Mileage
Ending Mileage
Total Mileage
Other Wages
Total Other Wages
Aloha TableService Manager Guide v6.2
Running Your Reports
3 – 29
Analyzing Your Product Mix Report
The Product Mix report contains a total list of items sold for a selected day. Filter it by specific
categories or by terminal. The item detail, such as quantity sold, amount of sale, profit, and percentage of category sales, is also listed for each item.
There are two display options for the Product Mix report:
The Summary Product Mix — Displays a compilation of information for a selected date(s).
Figure 3-10 PMix Report Summary Preview
3 – 30
Running Your Reports
Aloha TableService Manager Guide v6.2
The Weekly Product Mix — Displays information for a selected week(s).
Figure 3-11 PMix Report Weekly Preview
The Summary PMix report displays the following columns:
Item # — Displays the item number.
Item Name — Displays the name of the item.
Num Sold — Displays the quantity sold.
Price Sold — Displays the calculated price for which the item is sold. Calculations are less
inclusive taxes if ‘Include Inclusive Taxes’ is cleared in the Settings dialog box.
Amount — Displays the calculated value, based on the following calculation: num sold x price
sold.
Cost —
Displays the cost of the item value, based on the following calculation: item cost x
num sold.
Profit —
Displays the profit of the item, based on the following calculation: amount - cost.
Aloha TableService Manager Guide v6.2
Running Your Reports
3 – 31
Food Cost % — Displays the calculated value, based on the following calculation: cost ÷
amount.
% Sales — Displays the calculated value, based on the following calculation: amount ÷ grand
total amount.
The Weekly Product Mix report displays columns by the day of the week.
Product Mix Report Quick Reference
What do you want to find on your Product Mix report?
The amount of sales for an item.
The profit earned for an item.
The quantity I sold of an item.
The percentage of sales from one item compared to total sales.
Amount column
Profit column
Num Sold column
% Sold column
What do you want to do with your Product Mix report?
Show items from all sales and retail categories.
Show items that do not contain a price.
Show all items, even those with a 0 price.
Sort the report by number of items sold.
Show my PMix report by each day of the week.
Itemize any items that have a different price, depending upon
where you select them.
Print the report in landscape format.
Filter the report by a revenue center.
3 – 32
Running Your Reports
Click Settings. Select
‘Include all Sales/Retail
Categories’.
Click Settings. Select
‘Exclude Zero Priced
Items’.
Click Settings. Select
‘Include 0 Priced Items’.
Click Settings. Select ’Num
Sold’.
Select Reports > Product
Mix > Weekly Product Mix
report
Click Settings. Select
‘Same Item Different
Prices Separated’.
Click Settings. Select ‘Print
Landscape’.
Click Settings. Click the Filter tab.
Aloha TableService Manager Guide v6.2
Running Your Product Mix Report
View and run your Product Mix report to analyze item usage and cost percentage, based on generated sales.
1. Log in to the BOH.
2. Select Reports > Product Mix > Summary or Reports > Product Mix > Weekly. The
Product Mix Report dialog box appears.
Figure 3-12 PMix Report Dialog Box
3. Select a single date, or a range of dates.
4. To view the report, click View.
To print the report, click Print.
5. Click Done and exit the report.
Editing the Product Mix Report Settings
Change the appearance of the Product Mix report, such as the categories to include in the report,
or filter by a revenue center or terminal.
1. Log in to the BOH.
Aloha TableService Manager Guide v6.2
Running Your Reports
3 – 33
2. Select Reports > Product Mix > Summary or Reports > Product Mix > Weekly. The
Product Mix Report dialog box appears.
3. Click Settings. The Product Mix Report Settings dialog box appears with the Settings
tab displayed.
Figure 3-13 Product Mix Report Settings Dialog Box
4. Make the necessary changes to the report.
5. Click Save.
6. Click Close.
Product Mix Report Settings
The settings for the Product Mix report has two tabs: Settings and Filter.
Settings Tab
The following check boxes and their effect on the final output are:
Include Sales/Retail Categories — Includes all sales and retail categories on the report.
Include Non-Sales/Retail Categories — Includes all non-sales and retail categories on the
report. Works in conjunction with the 'Non-Sales Categories' list box. Select one or more of the
category names to include in the report from the 'Non-Sales Categories' list box.
3 – 34
Running Your Reports
Aloha TableService Manager Guide v6.2
Select All Cats — Includes all categories on the report.
Print Name — Determines the item name to print on the report. Select from 'Short Name', 'Long
Name', or 'Chit Name'.
Sort By — Determines the sorting method used to print the report. Select between 'Sales', 'Quantity Sold', 'Profitability' or 'Item Num'.
Group By — Groups the report by either employee, revenue center, or day part. Select None to
not group the report.
Print Landscape — Prints the report in landscape format.
Report in Revenue Center Inset
If you select ‘Revenue Center’ from the ‘Group By’ inset, the ‘Check Closed’ and ‘Item Rung
Up’ options become available.
Check Closed — Includes items from the revenue center from which you closed the check.
Item Rung Up — Includes items from the revenue center from which you started the check.
Display Price By Inset
Item Price — Displays items with the price as entered.
Promotional Price — Displays items with the reduced promotional price as entered.
Option Inset
Same Item with Different Prices Separated — Displays the same item which has different
prices, separately. For example, if an item is placed on a submenu at $5.99, and also on a modifier at $0.99, the item appears on the report as two entries.
Exclude Zero Price Items — Excludes items with a zero price. For example, modifiers without
an associated price do not display on the report.
Include None Sold Items — Includes all defined items, whether sold or not, in the report.
Aloha TableService Manager Guide v6.2
Running Your Reports
3 – 35
Show Tax Breakout — Displays items with different taxes as separate entries. For example, if
an item is defined at 8.25% on dine in orders, and 5% on to go orders, an entry appears for each.
Show Secondary Tax — Displays an entry for items with a secondary tax.
Include Misc Inset
Include Gift Cert/Rev Items — Includes the gift certificate items in the report.
Include Inclusive Taxes — Includes inclusive taxes on the report.
Include Refunds — Includes refunds in the report.
Sales % Inset
By Group — Calculates the percentage of the total sales based on the selection in ‘Group By’.
For example, if Employee is selected, the report reflects the percentage of total net sales and total
gross sales by employee.
By Category — Calculates the percentage of the total sales based on the selected categories. For
example, select ‘Select All Cats’ to reflect the percentage of total net sales and total gross sales
by all categories.
3 – 36
Running Your Reports
Aloha TableService Manager Guide v6.2
Filters Tab
Click the Filters tab to drill down to specific aspects of the establishment, such as revenue center,
terminal, or menu. The Filters tab appears.
Figure 3-14 Filters Tab
Revenue Center — Filters the report to include data for the selected revenue center(s) only.
Select ‘Select All’ to include data from all revenue centers.
Terminal — Filters the report to include data from the selected terminal only. Select ‘Select All’
to include data from all terminals.
Menu — Filters the report to include data for items on the selected menu only. Select ‘Select All’
to include data from all menus.
Aloha TableService Manager Guide v6.2
Running Your Reports
3 – 37
Working with Delivery-Frequent Buyer Lists
and Reports
The Delivery and Frequent Buyer programs share a common database of customers, coupons,
and bonus plans. The Aloha BackOffice Main Menu gives you the ability to create lists, reports,
mailing labels, and coupons, all of which are available for printing. Any list, report, or other output assembled from the database makes no changes to the data in the database. You can safely
generate lists, print mailing labels, and put together a customer history report without changing
the database in the slightest. The main thing to remember is that all of the output tables tend to
look like each other, but their printed output differs considerably, depending upon the selected
function. An example of the types of tables generated by the Delivery and Frequent Buyer programs is the Customer List.
Figure 3-15 Customer List
You can scroll left and right through the columns to locate information you need in the list. You
can also print the list, for a more concise visualization of the information it contains.
Only one report is available in the Delivery and Frequent Buyer program, the Customer History
Report. The Customer History Report, as displayed on the computer screen, bears a very strong
resemblance to the other tables generated within the program. When printed, however, the results
are quite different. You can print the report in several different formats, selectable from a dropdown list, as follows:
•
•
•
3 – 38
Customer Summary
Order Summary
Order Detail
Running Your Reports
Aloha TableService Manager Guide v6.2
•
•
Bonus Plan Detail
Reservations
We encourage you to experiment and determine the type of report that best suits your needs at a
given time.
Information in the tables relating to Reservations is blank unless you are using the Aloha Reservations program. If you are using Aloha Reservations, the information in these tables does not
relate to the Delivery and Frequent Buyer programs.
1. Select Start > Programs > Aloha BackOffice > Aloha BackOffice Main Menu from
the Windows taskbar. The Aloha Backoffice Main Menu appears.
Figure 3-16 BackOffice Main Menu
2. Verify Delivery Plus / Frequent Buyer is selected in the drop-down list at the top.
3. Select an application in Lists or Reports, and double-click it with the left mouse button.
4. Make any changes to configuration that may be necessary, such as Avery label size,
printing date, or data format.
5. View or Print the item, as appropriate.
6. Click Close to close the application and return to the main menu.
Printing Mailing Labels
When you open the Customer Mailing Labels section of the program, a table appears that has
very much the same appearance as the other tables produced by the program. However, the ‘Format’ drop-down list offers an extensive list of standard Avery mailing labels, by catalog number
and by size, in inches.
Aloha TableService Manager Guide v6.2
Running Your Reports
3 – 39
Although the mailing labels table contains considerable information that has nothing to do with
mailing labels, if you select an Avery size and click Print, the system prints a set of mailing labels
containing just the customer’s name and address, and company name, if appropriate.
The mailing label feature also gives you the opportunity to specify and save a mailing date to tie
to the printed batch of labels. You can then quickly open the Customer List and find the
‘DateLastMail’ column in the table to determine the last time you mailed something to your customers. This feature works equally well if you generate mailing labels for every customer, or if
you generate a mailing label for just one customer.
1. Select Start > Programs > Aloha BackOffice > Aloha BackOffice Main Menu from
the Windows taskbar. The Aloha Backoffice Main Menu appears.
Figure 3-17 BackOffice Main Menu
2. Verify Delivery Plus / Frequent Buyer is selected in the drop-down list at the top.
3 – 40
Running Your Reports
Aloha TableService Manager Guide v6.2
3. Double-click Customer Mailing Labels, in the Reports section of the menu, using the
left mouse button. The Customer Mailing Labels dialog box appears, including all customer information corresponding to customer orders. An abbreviated view of the Customer Mailing Labels dialog box is shown below:
Figure 3-18 Customer Mailing Labels
The Customer Mailing Labels data table is much longer than the segment shown in
the preceding fiugre. Although the customer database table is quite large, the program uses only the relevant data columns when it prints customer labels.
4. Select the correct Avery label size from the Format drop-down list. The list provides
Avery catalog numbers and label sizes, in inches. The number of Avery products, or
equivalents, supported by the program is extensive.
5. Select a date from the calendar, if desired, for retention as a ‘last mailing’ date. The program defaults to the current date, if you make no selection.
6. Create any filter or sort specifications, to limit or rearrange the customers in the list. Use
these features to create labels for specific neighborhoods, for specific customer categories, or for a specific customer.
7. Check settings in Print Setup to change font type, color, or size.
8. Click Print to print all selected mailing labels.
9. Click Close to close the application and return to the main menu.
Aloha TableService Manager Guide v6.2
Running Your Reports
3 – 41
Generating Coupon Batches
In a manner very similar to the Mailing Labels feature, you can generate a batch of coupons to
mail to all your customers, or you can use the Filter or Sort features to generate a batch of coupons for a smaller group of customers, or for just one customer.
1. Select Start > Programs > Aloha BackOffice > Aloha BackOffice Main Menu from
the Windows taskbar. The Aloha Backoffice Main Menu appears.
Figure 3-19 BackOffice Main Menu
2. Verify Delivery Plus / Frequent Buyer is selected in the drop-down list at the top.
3. Double-click Batch Print Coupons, in the Reports section of the menu, using the left
mouse button. The Batch Print Coupons dialog box appears.
Figure 3-20 Batch Print Coupons
3 – 42
Running Your Reports
Aloha TableService Manager Guide v6.2
The Batch Print Coupons data table is also too large to show, in full, in this document.
4. Select a format from the drop-down list, or click Edit Format to create a new one.
5. Select a date from the calendar, if desired, for retention as a ‘last mailing’ date.
6. Select Limit to coupons earned, or Print Coupon (select) For all Customers. If you
select ‘Limit to coupons earned,’ the data table contains no visible information, as the
system uses historical data to determine what coupons to print.
7. Select the coupon you want to print, if you are printing for ‘all’ customers.
8. Create any filter or sort specifications, to limit or rearrange the customers in the list. Use
these features to create coupons for specific neighborhoods, specific customer categories, or a specific customer.
9. Click Print Setup to verify desired print settings.
10. Click Print to print the coupons.
11. Click Close to close the application and return to the main menu.
Aloha TableService Manager Guide v6.2
Running Your Reports
3 – 43
Summary
In this chapter, we covered the major reports you need to run your restaurant:
•
•
•
Sales report
Labor report
Product Mix report
Other Aloha reports contain information you might need, such as sales information by revenue
centers, or your actual labor compared to what you have scheduled. In these reports, you cannot
save custom settings for individual BOH users, but you can view and print them like the others.
3 – 44
Running Your Reports
Aloha TableService Manager Guide v6.2
Index
A
Aloha Manager I-vii
B
back-of-house (BOH) I-viii, 2-3
batching 1-47
BOH password 2-5
changing 2-5
Break Alert report 1-36
breaks 1-39, 2-17
adding 2-17
deleting 2-18
editing 1-39, 2-17
buy one get one (BOGO) free promotion 2-53
C
calibrating the terminal 1-27
cash drawers 1-7, 1-23
assigning employees 1-7
paid in 1-23
paid out 1-23
removing employees 1-8
categories 2-24
adding categories 2-24
adding items to categories 2-25
category rules 2-24
deleting categories 2-26
editing categories 2-24
removing items from categories 2-26
check count 3-16
checkouts 1-41
deleting 1-41
reprinting 1-41
clock in message 2-78
Clock In/Out report 1-33
clockouts 1-42
deleting 1-42
editing clock in and out
times 1-43
reprinting 1-42
comps 2-58
activating comps 2-60
adding comps 2-59
deactivating comps 2-61
deleting comps 2-60
editing comps 2-59
reporting 3-16
coupons 2-55
credit cards 1-44
adjusting amounts 1-45
authorizing manual
entries 1-44
Batch Transaction
report 1-49
forcing transactions 1-46
preauthorizing manual
entries 1-44
refunding transactions 1-46
rejected transactions 1-48
settling batches 1-47
voiding transactions 1-47
D
data 2-84
optimizing Del-FB
database 2-88
purging Del-FB
customers 2-86
refreshing 2-3, 2-85
verifying 2-84
Delivery Frequent-Buyer
coupon batches 3-42
lists and reports 3-38
mailing labels 3-39
I-2
Index
deposits 3-11
adding 3-11
deleting 3-12
E
Employee Breaks report 1-34
employees 2-6
adding 2-7, 2-80
editing 2-7, 2-80
placing on a leave of
absence 2-9
terminating 2-8
transferring 2-10
Employees on Clock report 1-33
end-of-day (EOD) 1-3, 2-3
F
Flash report 1-29
floating logo 1-6
FOH reports 1-28
Clock In/Out report 1-33
Employees on Clock
report 1-33
Flash report 1-29
Labor report 1-34
Payments report 1-34
Product Mix report 1-32
Restaurant Sales report 1-28
Server Sales report 1-31
front-of-house (FOH) I-viii, 1-3,
2-3
function tabs I-xiii
G
guest accounts
Charge report 1-51
deleting charges 1-53
inquiring 1-51
posting charges 1-52
guest check message 2-75
activating at specific
terminal 2-77
activating at specific
time 2-76
adding 2-75
deleting 2-76
editing 2-75, 2-78, 2-79
guest checks 1-13
adjusting payments 1-14
applying comps 1-16
applying promos 1-15
opening closed checks 1-17
reprinting checks 1-17
voiding items 1-13
guest count 3-17
I
Iber I-vii
interface
Delivery FrequentBuyer 1-10
items 2-20
adding 2-21
deleting 2-22
editing 2-21
item rules 2-20
K
keyboard support I-xvi
L
labor 2-6
break maintenance 2-17
employee maintenance 2-6
labor schedules 2-11
shift maintenance 2-15
Labor report 1-34, 3-23
editing 3-25
Quick Reference 3-24
running 3-24
settings 3-26
labor schedules
copying from a previous
week 2-11
creating from scratch 2-11
printing 2-14
time slice 2-12
creating 2-12
deleting 2-13
editing the length 2-13
Aloha TableService Manager Guide v6.2
moving 2-13
logging in 2-4
logging out 2-4
M
main screen message
activating 2-74
Manager Approval screen 1-4
menus 2-36
activating a menu 2-38
bartender 2-39
cashier 2-40
server 2-38
adding menus 2-36
adding submenus to
menus 2-37
deactivating a menu
bartender 2-39
cashier 2-40
server 2-38
deleting menus 2-37
editing menus 2-36
menu rules 2-36
messages 2-72
clock in message 2-78
guest check message 2-75
main screen message 2-72
server message 2-79
modifiers 2-27
adding modifier groups 2-27
adding modifiers to modifier
groups 2-29
attaching modifier groups to
items 2-31
automatically display 2-30
deleting modifier groups 2-31
editing modifier groups 2-27
modifier rules 2-27
moving a modifier 2-30
removing modifiers from modifier groups 2-30
N
navigation I-xvi
P
payments 2-52
bonus maintenance 2-62
comp maintenance 2-58
coupon maintenance 2-69
promotion maintenance 2-52
Payments report 1-34
pricing 2-42
button pricing 2-47
fixed item pricing 2-48
item pricing 2-42
price changes pricing 2-50
price levels pricing 2-47
quantity item pricing 2-50
product 2-20
category maintenance 2-24
item maintenance 2-20
menu maintenance 2-36
modifier maintenance 2-27
submenu maintenance 2-33
Product Mix report 1-32, 3-30
editing 3-33
Quick Reference 3-32
running 3-33
settings 3-34
Summary report 3-30
Weekly report 3-31
promotions 2-52
activating promotions 2-57
deactivating promotions 2-58
deleting 2-57
reporting 3-19
R
refreshing data 2-85
Reports
Sales report 3-10
viewing 3-6
reports I-ix
custom report settings 3-8
adding 3-8
deleting 3-9
Labor report 3-23
printing 3-7
Product Mix report 3-30
Aloha TableService Manager Guide v6.2
Reports menu
Labor report 3-23
S
Sales report 1-28, 3-10
edit 3-14
Quick Reference 3-13
running 3-14
sections 3-15
Summary report 3-10
Weekly report 3-11
screen components I-xii
security 1-11
magnetic swipe cards 1-12
assigning 1-12
clearing 1-12
password extensions 1-11
adding 1-11
changing 1-11
clearing 1-11
server message 2-79
Server Sales report 1-31
shifts
adding 2-15
deleting 2-16
editing 2-15
Special Functions screen 1-3
store operations 1-5
closing your store 1-39
clocking yourself
out 1-54
employee checkout
functions 1-41
employee clockout
functions 1-42
employee functions 1-39
opening your store 1-5
checking for the floating
logo 1-6
checking the FOH system
date 1-6
clocking yourself in 1-7
Delivery Frequent-Buyer
interface 1-10
setting up the cash
drawer 1-7
Index
I-3
running your store 1-10
cash drawer
functions 1-23
FOH reports 1-28
guest check
functions 1-13
security functions 1-11
system functions 1-25
table and tab
functions 1-18
submenus
adding items to
submenus 2-34
adding submenus 2-33
consolidating items 2-34
deleting submenus 2-35
editing submenus 2-33
sorting items 2-34
submenu rules 2-33
system functions 1-25
calibrating terminals 1-28
rerouting items to another
printer 1-25
rerouting items to another
printer group 1-26
resetting printer group
routing 1-27
resetting printer routing 1-26
T
tables and tabs 1-18
assigning gratuity 1-21
making another menu
available 1-20
transferring 1-18
viewing 1-21
V
verifying data 2-84
I-4
Index
Aloha TableService Manager Guide v6.2