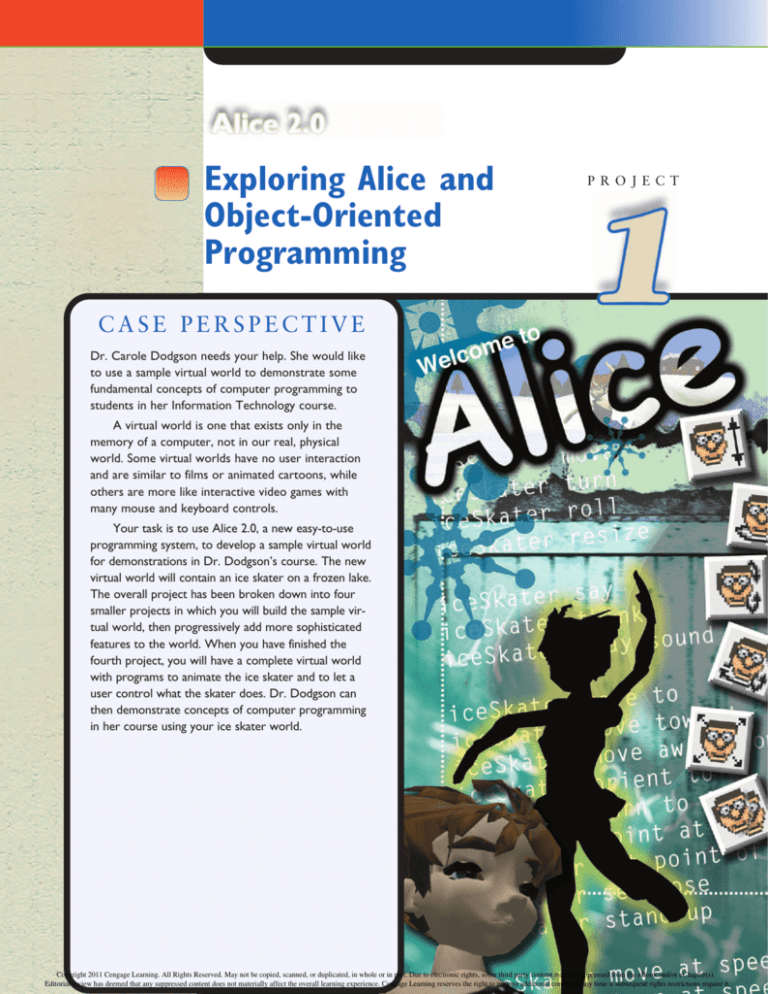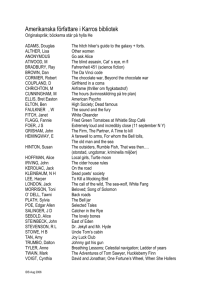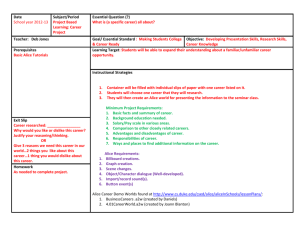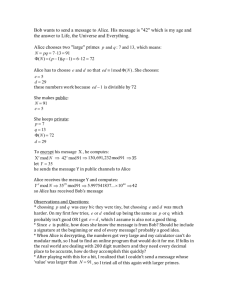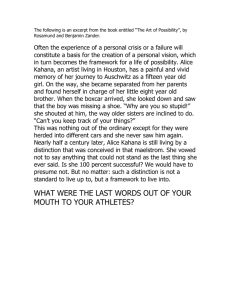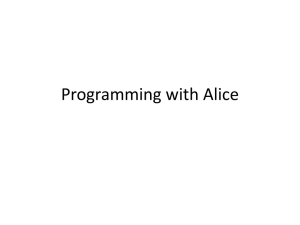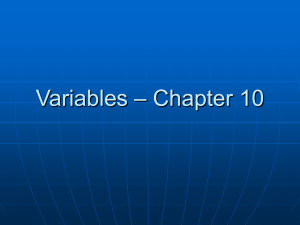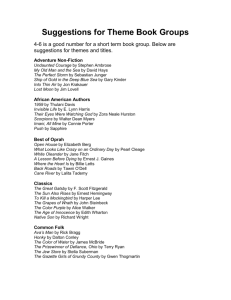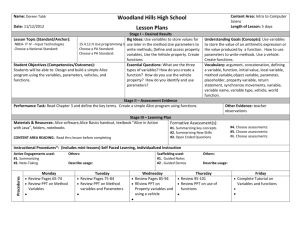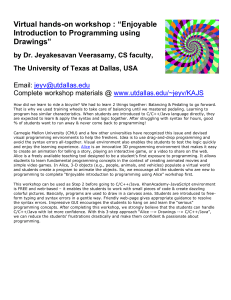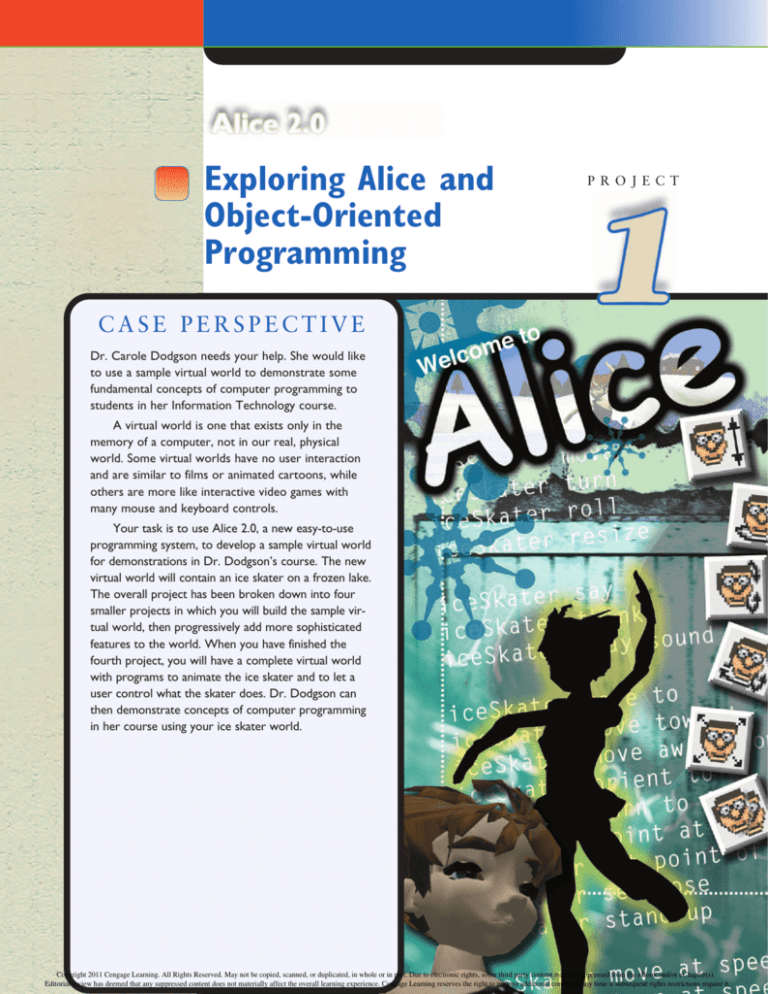
Exploring Alice and
Object-Oriented
Programming
PROJECT
CASE PERSPECTIVE
Dr. Carole Dodgson needs your help. She would like
to use a sample virtual world to demonstrate some
fundamental concepts of computer programming to
students in her Information Technology course.
A virtual world is one that exists only in the
memory of a computer, not in our real, physical
world. Some virtual worlds have no user interaction
and are similar to films or animated cartoons, while
others are more like interactive video games with
many mouse and keyboard controls.
Your task is to use Alice 2.0, a new easy-to-use
programming system, to develop a sample virtual world
for demonstrations in Dr. Dodgson’s course. The new
virtual world will contain an ice skater on a frozen lake.
The overall project has been broken down into four
smaller projects in which you will build the sample virtual world, then progressively add more sophisticated
features to the world. When you have finished the
fourth project, you will have a complete virtual world
with programs to animate the ice skater and to let a
user control what the skater does. Dr. Dodgson can
then demonstrate concepts of computer programming
in her course using your ice skater world.
Copyright 2011 Cengage Learning. All Rights Reserved. May not be copied, scanned, or duplicated, in whole or in part. Due to electronic rights, some third party content may be suppressed from the eBook and/or eChapter(s).
Editorial review has deemed that any suppressed content does not materially affect the overall learning experience. Cengage Learning reserves the right to remove additional content at any time if subsequent rights restrictions require it.
Exploring Alice
and Object-Oriented
Programming
PROJECT
Objectives
You will have mastered the material in this project when you can:
Describe the concept of object-oriented
Load and play an existing Alice world
programming (OOP)
Create and save a new Alice world
Start Alice
Print the code for Alice methods and events
Locate and describe the components of the
Alice interface
What Is Alice?
Alice is a programming environment that allows users with little or no computer
experience to program characters and objects in a virtual world, much like a modern
animated film or video game. Like the real world, the virtual world of Alice has
three-dimensional space (and time), and each object has properties just like physical
objects, such as color, size, location, and so on. Alice has a camera that allows you
to see its virtual world on a computer screen, so you can see what is happening in
your virtual world as your programs run. Figure 1-1 shows an Alice virtual world.
A computer program is a step-by-step set of instructions telling a computer how
to perform a specific task. Learning to write computer programs can be difficult
because of two major problems faced by novice programmers: language and visualization. The language problem occurs when people trying to learn about programming concepts must also learn a new programming language at the same time. The
visualization problem occurs when people have difficulty trying to visualize what will
happen inside a computer when a program runs. Computer scientists and educators
at Carnegie Mellon University and the University of Virginia have developed Alice
to make programming easier to learn by minimizing the problems of language and
visualization.
The graphic nature of Alice solves the visualization problem described above. For
example, if you tried to program the skater in Figure 1-1 to skate around in a circle, and
instead she simply stayed in one spot and spun around, you could see that happening on
the screen, and correct your program accordingly.
AL 2 • Alice Project 1
Copyright 2011 Cengage Learning. All Rights Reserved. May not be copied, scanned, or duplicated, in whole or in part. Due to electronic rights, some third party content may be suppressed from the eBook and/or eChapter(s).
Editorial review has deemed that any suppressed content does not materially affect the overall learning experience. Cengage Learning reserves the right to remove additional content at any time if subsequent rights restrictions require it.
Alice Project 1
The instructions in
the language of Alice are
contained on tiles, which
you can drag and drop
into place to write new
programs. You can see the
Alice instruction tiles in
Figure 1-2, which shows a
program under construction. Creating a program
in this manner allows you
to focus on the concepts
of computer programming, especially the logic
of your programs, instead
of having to worry about
the particular details of a
new language, such as
spelling and punctuation.
This helps to solve the
language problem faced
by students who have traditionally had to create
programs like that shown
in Figure 1-3, which is
from an introductory Java
programming course.
FIGURE 1-1
FIGURE 1-2
Copyright 2011 Cengage Learning. All Rights Reserved. May not be copied, scanned, or duplicated, in whole or in part. Due to electronic rights, some third party content may be suppressed from the eBook and/or eChapter(s).
Editorial review has deemed that any suppressed content does not materially affect the overall learning experience. Cengage Learning reserves the right to remove additional content at any time if subsequent rights restrictions require it.
Alice 2.0
AL 4 • Alice Project 1 •
Exploring Alice and Object-Oriented Programming
FIGURE 1-3
More About
Virtual Worlds
Alice is one of the programs
used in the Building Virtual
Worlds course for third-year
students offered by the
Entertainment Technology
Center at Carnegie Mellon
University. For more
information on the course
and for a look at some of the
worlds created by students,
visit www.etc.cmu.edu/
curriculum/bvw/.
Although you will be working with Alice throughout this book, your ultimate
goal is not to learn about Alice itself, but rather to use Alice to learn some of the
fundamental concepts of modern computer programming. In many ways, Alice is
very similar to most programming languages in use today, such as C#, C++, Java,
and Visual Basic. It requires you to plan your programs ahead of time and work with
the logical structures of programming, just as you must do with other languages. It is
both object-oriented and event-driven, so that you can learn about these two important aspects of modern programming as well.
You may be surprised to discover how easy it is to learn computer programming
once you get past the two big hurdles of language and visualization. In some ways,
programming is like telling a story, except that you are describing what will happen
instead of what has already happened. In other ways, it is like creating your own
video game, as you build controls for the user and organize programs so that one
action depends on another. You will also discover that working with Alice can be fun
and interesting, which never hurts when you are trying to learn something new.
Project One — Creating an Alice World
This project will introduce you to the Alice interface and some basic ideas about
object-oriented programming. You will explore the Alice interface, load and play an
existing Alice world, and then create a short Alice world of your own, in which an
ice skater will perform a few short moves and then say “Hello, World!” as shown in
Figure 1-4. Discussions of object-oriented programming are included within the project.
Copyright 2011 Cengage Learning. All Rights Reserved. May not be copied, scanned, or duplicated, in whole or in part. Due to electronic rights, some third party content may be suppressed from the eBook and/or eChapter(s).
Editorial review has deemed that any suppressed content does not materially affect the overall learning experience. Cengage Learning reserves the right to remove additional content at any time if subsequent rights restrictions require it.
(a)
(b)
(c)
(d)
(e)
(f)
FIGURE 1-4
Objects and Object-Oriented Programming
An object is anything that can be represented by data in the memory of a computer
and manipulated by a computer program. An object can be a tangible item in the
physical world or just an abstract idea. For example, most large airplanes have a
computer, called an autopilot, that can fly the plane. The autopilot is a computer
that manipulates an object in the physical world.
Most objects that computers manipulate, however, are not physical objects. Payroll
information, student records, bank accounts, and the characters in a video game are all
examples of objects that are not physical objects, but simply concepts or ideas represented in the memory of the computer. Whether an object actually exists in the physical
world does not matter much in terms of what happens inside a computer. To a computer, an object is simply something that can be represented by data in the computer’s
memory and manipulated by computer programs.
The data that represents an object is organized into a set of properties. Each
property describes the object in some way. For example, the weight of an airplane, its
location, and the direction in which the plane is facing are all properties of the airplane. A computer manipulates an object by changing some of its properties or some
Copyright 2011 Cengage Learning. All Rights Reserved. May not be copied, scanned, or duplicated, in whole or in part. Due to electronic rights, some third party content may be suppressed from the eBook and/or eChapter(s).
Editorial review has deemed that any suppressed content does not materially affect the overall learning experience. Cengage Learning reserves the right to remove additional content at any time if subsequent rights restrictions require it.
Alice Project 1
Objects and Object-Oriented Programming • AL 5
Alice 2.0
AL 6 • Alice Project 1 •
More About
Clicking and
Dragging
Many Alice tiles contain white
parameter boxes, such as the
1 second box in the Wait 1
second instruction tile.
When clicking and dragging
such tiles you should be
careful to click an open
background area on the tile,
not a parameter box.
Exploring Alice and Object-Oriented Programming
of the properties of the object’s subparts. Sometimes the hardware in a computer can
translate these changes in properties into actions that affect real objects in the physical world. For example, the autopilot might change the angle of a wing flap, which is
a subpart of the airplane, and that, in turn, affects the entire airplane. Both the representation of the airplane in the computer’s memory and the real airplane in the physical world are affected by what the computer does. In other cases, the changes to an
object’s properties only affect information in the computer’s memory and have no
other effect on the physical world. When a student’s grade is recorded on a computer, the final grade property of the student’s computerized academic record is
changed, but there is no other direct effect on the physical world.
The programs that manipulate the properties of an object are called the object’s
methods. You can think of an object as a collection of properties and the methods
that are used to manipulate those properties. The values stored in the properties of
the object at any one time are called the state of the object.
A class of objects is a set of similar objects that each have the same properties
and methods. They usually do not have the same values stored in their properties, but
they have the same properties. For example, two objects from the tree class of object
will have all of the same properties—such as height, age, and trunk diameter—but
one may have a different value stored in its height property, which means that it will
be taller or shorter than another tree from the same class. Each individual object is
called an instance of a class, and the process of adding an individual object to a
world is called instantiation.
Most modern computer programming languages are object-oriented languages, in
which programs are organized into a set of methods that manipulate the properties
of objects stored in a computer. This modern approach to computer programming is
known as object-oriented programming, or OOP for short.
Alice is an object-oriented system of programming. The objects in Alice exist in a
three-dimensional virtual world, much like a modern video game. In fact, the virtual
world itself is an object in Alice; it has properties, and methods that can be used to
manipulate those properties. As you continue with this exploration of the Alice interface,
you will see the properties and methods of some of the objects in the lakeSkater world.
More About
Slow and
Steady Alice
You may notice that there is
a Slow and Steady Alice icon
in addition to the standard
Alice icon. The standard
version of Alice uses video
hardware for screen graphics.
On computers with older
video cards, especially older
notebook computers, this
may not work well. The Slow
and Steady version of Alice
uses software video
acceleration to avoid this
problem, but runs a bit
slower than the standard
version of Alice. More
information about different
versions of Alice for various
computers, including
hardware requirements, is
available on the Web at:
www.alice.org/downloads/
authoringtool/.
Starting Alice
Before starting, you should have a computer system with Alice properly installed.
The software is available free of charge from Carnegie Mellon University via the
Alice Web site at www.alice.org. Alice has been designed so that it is easy to install,
and so that it will not interfere with other software on your computer system. It does
use a lot of memory, though, so generally it is not a good idea to run Alice and other
programs at the same time. The following steps show how to start Alice.
Copyright 2011 Cengage Learning. All Rights Reserved. May not be copied, scanned, or duplicated, in whole or in part. Due to electronic rights, some third party content may be suppressed from the eBook and/or eChapter(s).
Editorial review has deemed that any suppressed content does not materially affect the overall learning experience. Cengage Learning reserves the right to remove additional content at any time if subsequent rights restrictions require it.
To Start Alice
1
• Navigate to the
location where the
Alice.exe program has
been installed on your
computer, or where a
shortcut to the Alice.exe
program has been
placed. Often this will
be on the desktop as in
Figure 1-5, but your
instructor or systems
administrator may
direct you to a different
location.
Alice icon
Alice Slow and
Steady icon
FIGURE 1-5
Alice title box
appears while
software is
loading
2
• Double-click the Alice
icon. If file extensions
are visible on your
system it will be named
Alice.exe.
The Alice title box appears
while Alice is loading, as shown
in Figure 1-6. Note that Alice is
a large program, so it may take
up to a minute to load.
FIGURE 1-6
Copyright 2011 Cengage Learning. All Rights Reserved. May not be copied, scanned, or duplicated, in whole or in part. Due to electronic rights, some third party content may be suppressed from the eBook and/or eChapter(s).
Editorial review has deemed that any suppressed content does not materially affect the overall learning experience. Cengage Learning reserves the right to remove additional content at any time if subsequent rights restrictions require it.
Alice Project 1
Starting Alice • AL 7
Alice 2.0
AL 8 • Alice Project 1 •
Exploring Alice and Object-Oriented Programming
The Welcome to Alice! dialog
box appears (Figure 1-7). You
may return to this dialog box
at any time while using Alice
by clicking File on the menu
bar, and then clicking New
World or Open World.
Welcome to
Alice! dialog box
FIGURE 1-7
The Alice Interface
Users interact with Alice through the Alice Integrated Development Environment
(IDE). An IDE is a computer program that is used to facilitate the writing of other
computer programs. Specialized IDEs exist for most modern programming languages
and often contain everything programmers need to create and run computer programs. A typical IDE may contain a text editor for entering code, a debugger for
finding and fixing errors, and an object library to store modules of prewritten code.
Alice contains similar features, but its IDE is simpler than most. The Alice IDE is
often called the Alice interface.
The Welcome to Alice! Dialog Box
The first item the user sees when the Alice interface opens is the Welcome to Alice!
dialog box (Figure 1-8), which contains several tabs: Tutorial, Recent Worlds, Templates,
Examples, and Open a world. The following section describes the items in this dialog box:
• Tutorial: You will not use the tutorials now, but you may want to come back
to them later as an exercise on your own. When you are ready to use the tutorials, either click the tutorial you would like to run, or click the large Start the
Tutorial button to follow them in order. They were created by the developers of
Alice to help people learn the system and are quite easy to follow.
• Recent Worlds: The Recent Worlds tab contains thumbnail sketches of the
most recently saved Alice worlds.
Copyright 2011 Cengage Learning. All Rights Reserved. May not be copied, scanned, or duplicated, in whole or in part. Due to electronic rights, some third party content may be suppressed from the eBook and/or eChapter(s).
Editorial review has deemed that any suppressed content does not materially affect the overall learning experience. Cengage Learning reserves the right to remove additional content at any time if subsequent rights restrictions require it.
• Templates: Alice has six blank templates for starting a new virtual world:
dirt, grass, sand, snow, space, and water. Each template includes a texture for
the ground and a background color for the sky.
• Examples: Several example worlds are included with Alice. This tab is used
later in the project to run one of the example worlds.
• Open a world: This tab is used to open other Alice worlds saved on your
computer and is similar to the Open dialog boxes seen in other programs,
such as Microsoft Word. Navigation icons appear across the top, a list of
folders and Alice worlds from the current folder appear in the middle, and
some controls to view and open files appear at the bottom of the dialog box.
In the following steps, you explore the Welcome to Alice! dialog box.
Q& A
Q: How can I prevent the
Welcome to Alice! dialog box
from being displayed?
A: Click the Show this
dialog at start check box
in the Welcome to Alice! dialog box to deselect it. After
this, Alice will open to a new
world with a blank grass template instead of the Welcome
to Alice! window.
To Explore the Welcome to Alice! Dialog Box
1
Tutorial tab
• Click the Tutorial tab (if it is
not already selected).
Four Alice tutorials appear, as shown
in Figure 1-8.
Alice tutorials
FIGURE 1-8
Recent
Worlds tab
2
• Click the Recent Worlds tab.
A typical Recent Worlds tab is shown
in Figure 1-9, but if no worlds have
been saved since Alice was installed
on your system, the message “No
recent worlds.” appears.
recently
saved worlds
FIGURE 1-9
Copyright 2011 Cengage Learning. All Rights Reserved. May not be copied, scanned, or duplicated, in whole or in part. Due to electronic rights, some third party content may be suppressed from the eBook and/or eChapter(s).
Editorial review has deemed that any suppressed content does not materially affect the overall learning experience. Cengage Learning reserves the right to remove additional content at any time if subsequent rights restrictions require it.
Alice Project 1
The Alice Interface • AL 9
Alice 2.0
AL 10 • Alice Project 1 •
Exploring Alice and Object-Oriented Programming
3
Templates tab
• Click the Templates tab.
The six default templates
are displayed, as shown in
Figure 1-10.
six default
templates
FIGURE 1-10
4
Examples tab
• Click the Examples tab.
Thumbnail sketches of example worlds
are visible on the Examples tab, as
shown in Figure 1-11.
thumbnails
of example
worlds
FIGURE 1-11
Open a
world tab
5
• Click the Open a world tab.
The Open a world tab appears
(Figure 1-12). Notice that Alice world
files end with the extension .a2w.
These files were created with
version 2.0 of Alice, the most recent
version.
.a2w extensions
identify Alice
world files
FIGURE 1-12
Copyright 2011 Cengage Learning. All Rights Reserved. May not be copied, scanned, or duplicated, in whole or in part. Due to electronic rights, some third party content may be suppressed from the eBook and/or eChapter(s).
Editorial review has deemed that any suppressed content does not materially affect the overall learning experience. Cengage Learning reserves the right to remove additional content at any time if subsequent rights restrictions require it.
While you are viewing or editing an Alice
world, a save warning window will appear
every 15 minutes, warning you that you have
not saved your Alice world (Figure 1-13). If
this happens while you are simply viewing an
Alice world, such as in this section of the
project, then it is probably safe to ignore the
warning. If it happens while you are creating
or editing your own Alice world, then it is a
good idea to save your world.
Save?
dialog box
Q& A
FIGURE 1-13
Q: How can I change the
size of the areas of the Alice
interface?
A: Click the blue background
The Main Work Areas of the Alice Interface
The Alice interface has five main work areas: the World window, the Object tree, the
Details area, the Editor area, and the Events area. In the following set of steps, you
will open and manipulate a sample world in order to explore and become familiar
with the Alice interface.
in the space between the
areas of the interface and
then drag the mouse pointer
left, right, up, or down as
appropriate to resize the
areas of the Alice interface.
To Open the lakeSkater World and Explore the Alice Interface
1
Examples tab
• Click the Examples tab in the
Welcome to Alice! dialog box.
The Examples tab is displayed
(Figure 1-14).
lakeSkater
thumbnail
FIGURE 1-14
Copyright 2011 Cengage Learning. All Rights Reserved. May not be copied, scanned, or duplicated, in whole or in part. Due to electronic rights, some third party content may be suppressed from the eBook and/or eChapter(s).
Editorial review has deemed that any suppressed content does not materially affect the overall learning experience. Cengage Learning reserves the right to remove additional content at any time if subsequent rights restrictions require it.
Alice Project 1
The Main Work Areas of the Alice Interface • AL 11
Alice 2.0
AL 12 • Alice Project 1 •
Exploring Alice and Object-Oriented Programming
2
• Click the lakeSkater
thumbnail,
and then click
Object tree
the Open
button to
open the lakeSkater
Alice world.
It takes a few seconds for
Alice to load all of the
elements of the world. The
names of the
elements flash
Details area
past in a small
window in the
center of the screen while this
happens. When Alice
is finished loading, the
standard interface will appear
as shown in Figure 1-15.
Events area
World
window
Editor area
FIGURE 1-15
The World Window
The World window contains a view of the current
Alice world, as shown in Figure 1-16.
You can pan, tilt, zoom, and move the Alice
tilt control
camera using the blue arrows below the World window. The curved arrow on the right is the camera’s tilt
control. It is used to tilt the camera up or down, similar
to the way that you might tilt your head up or
World
window
down. The center control is a mixed control, to zoom
ADD OBJECTS
and pan the camera. A camera can zoom in and zoom
button
out, and pan left and pan right. Zooming in means the
zoom and
move control
camera is moved in closer to get a tighter shot of an
pan control
item, so that it fills more of the screen. Zooming out
means the camera is moved out further to get a longer
FIGURE 1-16
shot of an item, so that it becomes smaller on the
screen. Panning means to turn the camera left or right
More About
without moving the position of the camera, although it is possible that you could pan
and move at the same time. The left set of arrows at the bottom of the world window is
Zoom Controls
the move control, which provides controls to move the camera left and right, and up
Most cameras have a lens that
and down.
will allow the photographer
The large green ADD OBJECTS button, located to the right of the camera control
to zoom in and zoom out
arrows,
switches the interface from the standard mode to Scene Editor mode, which is
without moving the camera.
In Alice, you zoom in and
used to add and position objects in an Alice world before playing the world. You will
zoom out by actually moving
work with Scene Editor mode later in this project.
the camera forward and
backward.
Copyright 2011 Cengage Learning. All Rights Reserved. May not be copied, scanned, or duplicated, in whole or in part. Due to electronic rights, some third party content may be suppressed from the eBook and/or eChapter(s).
Editorial review has deemed that any suppressed content does not materially affect the overall learning experience. Cengage Learning reserves the right to remove additional content at any time if subsequent rights restrictions require it.
The Object Tree
Object tree
The Object tree is to the left of the World window. It
shows the objects in the current Alice world organized as a
tree of tiles, with a tile for each object (Figure 1-17). Four object
tiles — World, Camera, Light, and ground — appear in every new
Alice world, although the creator of this lakeSkater world has
deleted the ground object from the world. The plus sign next to an
object shows that it has subparts, which may be seen by clicking
the plus sign.
In the steps on the next page, you view the subparts of the
IceSkater object.
FIGURE 1-17
To View the Subparts of the IceSkater Object
1
• Click the plus sign next
to the IceSkater
tile in the Object
minus sign
tree.
iceSkater’s
subparts
Tiles for each subpart of the
IceSkater, such as left and right
thighs (ThighL and ThighR), are
displayed (Figure 1-18). These
parts are actually objects
themselves, which together
compose the IceSkater object.
Notice that some of these
parts have plus signs,
indicating that they also have
subparts.
2
• Click the minus
sign next to the
IceSkater tile.
The IceSkater tile’s subparts
are hidden.
FIGURE 1-18
The Details Area
The Details area of the Alice interface is located below the Object tree. It has tabs
to show properties, methods, and functions for an Alice object. Figure 1-19 shows the
methods tab in the Details area for the IceSkater object. As described above, properties
contain information about an object, such as its color and position in the world, and
methods are programs that manipulate an object, such as the set of instructions used to
make an IceSkater turn. A function is simply a method that computes and returns a
value, such as the distance between two objects. The values that functions return can
Copyright 2011 Cengage Learning. All Rights Reserved. May not be copied, scanned, or duplicated, in whole or in part. Due to electronic rights, some third party content may be suppressed from the eBook and/or eChapter(s).
Editorial review has deemed that any suppressed content does not materially affect the overall learning experience. Cengage Learning reserves the right to remove additional content at any time if subsequent rights restrictions require it.
Alice
The Main Work Areas of the Alice Interface • AL 13
Alice 2.0
AL 14 • Alice Project 1 •
Exploring Alice and Object-Oriented Programming
sometimes be used like properties, but while a property is a stored value that describes
an object, the value returned by a function must be calculated by the computer.
Information about the currently selected object is displayed in the Details area. You
may select an object by clicking that object in the World window or by clicking its tile in
the Object tree. When you do so, that object’s properties, methods, and functions will
appear on the tabs in the Details area. In the following steps, you explore the Details
area to view the details of an object.
To View the Details of an Object
1
• Click the IceSkater tile
in the Object tree. If
necessary, click the
methods tab to display
the IceSkater object’s
methods.
The IceSkater’s methods are
displayed in the Details area
(Figure 1-19).
IceSkater tile
methods tab
edit button
iceSkater’s
methods on
methods tab
create
new method
button
FIGURE 1-19
2
properties tab
• Click the properties tab.
The IceSkater’s properties tab
is displayed in the Details
area (Figure 1-20).
IceSkater’s
properties on
properties tab
FIGURE 1-20
Copyright 2011 Cengage Learning. All Rights Reserved. May not be copied, scanned, or duplicated, in whole or in part. Due to electronic rights, some third party content may be suppressed from the eBook and/or eChapter(s).
Editorial review has deemed that any suppressed content does not materially affect the overall learning experience. Cengage Learning reserves the right to remove additional content at any time if subsequent rights restrictions require it.
3
• Click the functions tab.
The IceSkater’s functions are
displayed in the Details area
(Figure 1-21).
functions tab
IceSkater’s
functions on
functions tab
FIGURE 1-21
Even though a function is a method, functions are placed on a separate tab in the
Details area because of the special nature of functions. None of the objects in this
lakeSkater sample world has any user-created functions; they are all primitive functions,
similar to the primitive methods described in the next section.
Primitive and User-Defined Methods
In Figure 1-19 on page AL 14, you can see a create new method button. Note that
an edit button appears next to the method tiles above this button, and there is no edit
button next to the method tiles below the button. The tiles that have an edit button
are for user-created methods; the tiles that do not have an edit button are for primitive methods. Primitive methods provide basic behaviors for objects, such as turning
and moving, and are examples of encapsulated methods. The details of an encapsulated method are hidden from the user. Encapsulated methods can be used within
other programs, but they cannot be changed or edited because their details are
hidden. Encapsulation is an important part of object-oriented programming.
Later in this project, you will begin working with methods. For now, it is enough
to see where methods are located on the Alice interface. In the following steps, you
view the details of a user-created method.
Copyright 2011 Cengage Learning. All Rights Reserved. May not be copied, scanned, or duplicated, in whole or in part. Due to electronic rights, some third party content may be suppressed from the eBook and/or eChapter(s).
Editorial review has deemed that any suppressed content does not materially affect the overall learning experience. Cengage Learning reserves the right to remove additional content at any time if subsequent rights restrictions require it.
Alice Project 1
The Main Work Areas of the Alice Interface • AL 15
Alice 2.0
AL 16 • Alice Project 1 •
Exploring Alice and Object-Oriented Programming
To View the Details of a Method
1
• Click the edit button
next to the spin tile on
the methods tab.
The details of the spin method
appear in the Editor area, as
shown in Figure 1-22. This
is an example of a usercreated method that is not
encapsulated.
edit button
next to
spin tile
IceSkater’s
spin method in
the Editor area
logic and
control tiles
FIGURE 1-22
The Editor Area
The largest area of the Alice interface is the Editor area, which is located below
the World window, as shown in Figure 1-22 above. Methods are assembled here by
clicking and dragging tiles from other parts of the interface. The bottom of the Editor
area has a row of logic and control tiles that can be used to put branching, looping,
and other logical structures into Alice methods. Later in this project, you will build
your first method. Project 3 contains more information about logic in Alice methods
and using the logic and control tiles.
The Events Area
The Events area in Alice is located above the Editor area, as shown in Figure 1-23.
This part of the interface shows existing events and is used to create new events. An
event consists of a condition, called an event trigger, and the name of a method, called
an event handler. The event handler runs whenever the event trigger occurs. For example, you could create an event to make the ice skater spin whenever the user presses the
S key. Pressing the S key would be the event trigger, and the method that makes the ice
skater spin would be the event handler.
Copyright 2011 Cengage Learning. All Rights Reserved. May not be copied, scanned, or duplicated, in whole or in part. Due to electronic rights, some third party content may be suppressed from the eBook and/or eChapter(s).
Editorial review has deemed that any suppressed content does not materially affect the overall learning experience. Cengage Learning reserves the right to remove additional content at any time if subsequent rights restrictions require it.
Events area
FIGURE 1-23
Software with events is called event-driven software. Operating systems that
allow the user to manipulate the computer by using the mouse and keyboard
shortcuts, such as Microsoft Windows, contain event-driven software. Events are
covered in detail in Project 4.
Other Elements of the Alice Interface
In addition to the main work areas that you have just explored, the Alice interface
has two icons, three buttons, and a menu bar near the top of the screen, as shown in
Figure 1-24. These are discussed in the following sections.
Play button
menu bar
Clipboard
Trash can
Q& A
Q: How can I tell where an
item that is being dragged
may be dropped?
A: The color of the border
Undo button
around an Alice tile, and
around other elements of the
interface, will indicate where
an object that is being
dragged may be dropped.
When you begin to drag an
object, yellow borders will
appear around places where
the object may be dropped.
When an object is correctly
in place over a location
where it could be dropped,
then the border of the target
location and of the item being
dragged will both turn green.
A red border indicates that
the item being dragged cannot be dropped in its current
location.
Redo button
FIGURE 1-24
Copyright 2011 Cengage Learning. All Rights Reserved. May not be copied, scanned, or duplicated, in whole or in part. Due to electronic rights, some third party content may be suppressed from the eBook and/or eChapter(s).
Editorial review has deemed that any suppressed content does not materially affect the overall learning experience. Cengage Learning reserves the right to remove additional content at any time if subsequent rights restrictions require it.
Alice Project 1
Other Elements of the Alice Interface • AL 17
Alice 2.0
AL 18 • Alice Project 1 •
Exploring Alice and Object-Oriented Programming
The Clipboard
The Clipboard icon is used for copying instruction tiles in Alice methods. You
can copy a tile by dragging and dropping it on the Clipboard icon in the upper-right
corner of the interface, and then dragging it from the Clipboard icon and dropping it
in its new location. The following steps illustrate copying an instruction tile.
To Copy an Instruction Tile
1
• Click the World.my
first animation tab in the
Editor area.
The instructions in World.my
first animation appear in the
Editor area (Figure 1-25).
World.my first
animation tab
World.my first
animation
instructions
Editor area
FIGURE 1-25
2
• Drag the Wait 1 second
instruction tile from the
World.my first animation
tab in the Editor area
and drop it on the
Clipboard.
The instruction is stored in the
Clipboard’s memory. A white
paper appears on the Clipboard
whenever there is something in
the Clipboard’s memory, as
shown in Figure 1-26.
Clipboard
contains
instruction tile
Wait 1 second
instruction tile
FIGURE 1-26
Copyright 2011 Cengage Learning. All Rights Reserved. May not be copied, scanned, or duplicated, in whole or in part. Due to electronic rights, some third party content may be suppressed from the eBook and/or eChapter(s).
Editorial review has deemed that any suppressed content does not materially affect the overall learning experience. Cengage Learning reserves the right to remove additional content at any time if subsequent rights restrictions require it.
3
• Drag the Clipboard and
drop it on the World.my
first animation tab, just
below the first Wait 1
second instruction tile.
original Wait 1
second
instruction tile
new copy of the
Wait 1 second
instruction tile
A new copy of the Wait 1
second instruction tile appears
just below the first one, as
shown in Figure 1-27.
FIGURE 1-27
You can also duplicate a method tile by right-clicking it and selecting make copy
on the menu that appears. This works only with methods and not with Alice objects.
The Trash Can
The Trash can icon just below the menu bar is used for deleting both Alice objects
and instruction tiles in Alice methods. You can delete an item by dragging and dropping
it on the Trash can icon, as shown in the following step.
To Delete an Instruction Tile from a Method
1
• Drag the second instance of the
Wait 1 second instruction tile
from World.my first animation in
the Editor area and drop it on the
Trash can.
The second copy of the Wait 1 second
instruction tile is removed from the Editor
area (Figure 1-28).
Trash can
copy of Wait 1
second instruction
tile has been
deleted
FIGURE 1-28
You can also use the Trash can to delete an object from the Alice World, as
shown in the following steps.
Copyright 2011 Cengage Learning. All Rights Reserved. May not be copied, scanned, or duplicated, in whole or in part. Due to electronic rights, some third party content may be suppressed from the eBook and/or eChapter(s).
Editorial review has deemed that any suppressed content does not materially affect the overall learning experience. Cengage Learning reserves the right to remove additional content at any time if subsequent rights restrictions require it.
Alice Project 1
Other Elements of the Alice Interface • AL 19
Alice 2.0
AL 20 • Alice Project 1 •
Exploring Alice and Object-Oriented Programming
To Delete an Object from an Alice World
1
• Drag the fisher_Box07 object tile from the Object tree and drop it onto the
Trash can.
The fisherman sitting on the box disappears from the Alice World window (Figure 1-29).
Trash can
fisherman
Object
tree
fisher_Box07
object tile
before deletion
both fisherman
and its object
tile are gone
after deletion
FIGURE 1-29
Other Ways
1. Right-click an object or
tile, click delete
The Play Button
The Play button is used to start an Alice world. In the terminology of virtual reality software, this is called “playing” a world or “running” a world. People with a
background in film and video production tend to use the term “playing,” while computer programmers tend to use the term “running,” but in the world of virtual reality software the terms are often used interchangeably. You shortly will use the Play
button to view a world in Alice.
The Undo and Redo Buttons
The Undo and Redo buttons, located below the menu bar (see Figure 1-30), are
also useful when editing an Alice world. You can undo the last change you made by
clicking the Undo button. The effects of the Undo button can be reversed by clicking
the Redo button. Alice can remember the last several dozen changes that you made.
The following steps undo the deletion of the fisherman object.
Copyright 2011 Cengage Learning. All Rights Reserved. May not be copied, scanned, or duplicated, in whole or in part. Due to electronic rights, some third party content may be suppressed from the eBook and/or eChapter(s).
Editorial review has deemed that any suppressed content does not materially affect the overall learning experience. Cengage Learning reserves the right to remove additional content at any time if subsequent rights restrictions require it.
To Undo and Redo Changes to an Alice World
1
• Click the Undo button.
Redo button
The fisher_Box07 object tile
reappears in the Object tree
and the fisherman sitting on
the box reappears in the Alice
World window (Figure 1-30).
Undo button
fisherman
and its object
tile reappear
FIGURE 1-30
2
• Click the Redo button.
The fisherman sitting on the
box and its fisher_Box07 object
tile are deleted again, as you
have just redone the instruction
to delete it from the Object
tree and the Alice World
window (Figure 1-31).
fisherman and its
object tile are
deleted again
FIGURE 1-31
3
• Click the Undo button again.
The fisher_Box07 object tile reappears in the Object tree and the fisherman sitting on the box
reappears in the Alice World window.
Other Ways
The Menu Bar
1. Press CTRL+Z to undo a
change and CTRL+Y to
redo a change.
The Alice interface has a menu bar at the top of the screen with four menus: File,
Edit, Tools, and Help. The menus are used much less frequently in Alice than in most
other computer programs. The following section describes the menus and their functions.
FILE MENU The Alice File menu, similar to the File menu found in other programs,
has commands for opening, closing, and saving Alice worlds, as well as options
to export an Alice world as a movie file or as an HTML Web page, as shown in
Figure 1-32. It also has options to let you import saved objects into an Alice world,
add 3-D text to your world, and to make a billboard (which is a graphical image,
such as a photograph, that has been converted into an Alice object).
Copyright 2011 Cengage Learning. All Rights Reserved. May not be copied, scanned, or duplicated, in whole or in part. Due to electronic rights, some third party content may be suppressed from the eBook and/or eChapter(s).
Editorial review has deemed that any suppressed content does not materially affect the overall learning experience. Cengage Learning reserves the right to remove additional content at any time if subsequent rights restrictions require it.
Alice Project 1
Other Elements of the Alice Interface • AL 21
Alice 2.0
AL 22 • Alice Project 1 •
Exploring Alice and Object-Oriented Programming
You will use these options throughout the projects in this book, except for the
Export movie option, which has been disabled in the current version of Alice.
commands
on File menu
FIGURE 1-32
EDIT MENU Currently, the only option on the Alice Edit
your statistics
may differ
FIGURE 1-33
menu is Preferences, which is used to change settings for
Alice. Appendix B describes these settings. The most important thing to know for now is that the Alice Edit menu is
not used to edit Alice methods in the same way that, for
example, the Edit menu in Microsoft Word can be used to
edit elements in a document. Instead, Alice emphasizes the
use of a drag-and-drop interface, which uses the editing
icons and buttons described earlier in this project.
TOOLS MENU The Tools menu contains three options:
World Statistics, Text Output, and Error Console. The
World Statistics option allows you to see statistics, such as
the number of objects in a world, the time the world has
been open, and many other useful items.
The World Statistics window is shown in Figure 1-33.
Only some of the information here will be meaningful to you
until you learn more about Alice and computer graphics. You
can use this feature, however, to see the amount of time the
current world has been open, how many times it has been
run, and how many times it has been saved. You can also see
how much memory is used for the world’s texture maps,
which form the surfaces of objects, such as the IceSkater’s
clothes. Generally, texture maps and sound files are the two
items in an Alice world that consume the most memory.
Copyright 2011 Cengage Learning. All Rights Reserved. May not be copied, scanned, or duplicated, in whole or in part. Due to electronic rights, some third party content may be suppressed from the eBook and/or eChapter(s).
Editorial review has deemed that any suppressed content does not materially affect the overall learning experience. Cengage Learning reserves the right to remove additional content at any time if subsequent rights restrictions require it.
The Text Output option allows you to see system messages generated as you
play Alice worlds, and the Error Console can be used to look at detailed Alice error
messages. Both of these tools are rather sophisticated, and are not very useful for
novice programmers.
HELP MENU The Help menu has three options: Tutorial, Example Worlds, and About
Alice. The Help menu does not contain an option to look up the features of Alice, as
you might expect. By not providing a way to look up features, the developers of Alice
were hoping to encourage people to learn about Alice through experimentation.
Example Worlds and Tutorial both take you back to the Welcome to Alice! dialog
box that you saw earlier in this project. The About Alice option provides general
information about the development of Alice and displays the URL for the Alice Web
site, www.alice.org, where you can find out more about Alice.
The About Alice version 2.0 04/05/2005 dialog box is shown in Figure 1-34.
Take a moment to read the text in the dialog box before continuing.
Q& A
Q: What is a texture map?
A: A texture map is a
graphic image that is used to
paint the surface of an object.
It can be a simple pattern that
is repeated on a flat surface
such as a grass or snow
ground object in Alice, or a
more complicated image that
is wrapped around a 3-D
object, such as the image of
the IceSkater’s costume, face,
and hair.
About Alice
dialog box
FIGURE 1-34
Playing an Existing Alice World
You can play an open Alice world at any time by clicking the Play button on the
standard Alice interface. In this part of the project, you will play the lakeSkater world
to see how this works. Some Alice worlds are interactive in the way a video game is,
with mouse and keyboard controls that work while the world plays; others are simply played and viewed like an animated film. The lakeSkater world is an example of a
film-like world. When the world runs, you will see the skater perform a figure skating routine. As you will see, virtual worlds without user interaction still can be quite
complex, especially when camera movements are included in the world.
Copyright 2011 Cengage Learning. All Rights Reserved. May not be copied, scanned, or duplicated, in whole or in part. Due to electronic rights, some third party content may be suppressed from the eBook and/or eChapter(s).
Editorial review has deemed that any suppressed content does not materially affect the overall learning experience. Cengage Learning reserves the right to remove additional content at any time if subsequent rights restrictions require it.
Alice Project 1
Playing an Existing Alice World • AL 23
Alice 2.0
AL 24 • Alice Project 1 •
More About
Error Messages
Occasionally you may see the
Alice error message window
appear. It contains a button
to submit a bug report to the
Alice development team at
Carnegie Mellon University.
Reporting any errors that
occur will help to improve
future versions of Alice, and
in some cases a member of
the team may contact you
directly. You may also submit
bugs and suggestions about
Alice through the Alice web
site at www.alice.org.
Exploring Alice and Object-Oriented Programming
The window in which an Alice virtual world runs has a speed slider control
and five buttons across the top of the window: Pause, Resume, Restart, Stop, and Take
Picture. The speed slider control is used to change the speed of the world while it is
playing. The Pause and Resume buttons work like the pause and play buttons on a
VCR or DVD, pausing a world and then resuming it from the point at which it was
paused. The Restart button is used to begin playing the current world again from the
beginning. The Stop button stops the world that is currently playing and returns you
to the standard Alice interface. Once the Stop button is clicked, you will need to
click the standard interface’s Play button to replay the world. Finally, the Take Picture
button captures an image of the currently playing world and saves it in a data file.
The stored image file can be viewed and used like any other computer image file.
Appendix B has more information on changing the settings for Alice’s screen capture
function. (Note that the world continues to play while the Image captured and stored
window is on the screen. In many cases, it is probably best to pause the playing
world before taking a picture.)
The following steps show how to play, pause, stop, and restart an Alice world,
and how to capture and save an image of the world.
To Play the lakeSkater World
Play button
1
• Click the Play button.
An Alice virtual world plays in
a new window called the
World Running window, shown
in Figure 1-35. When the
skater stops moving, her
routine is finished.
FIGURE 1-35
2
• Click the Restart button in the World Running window.
The world plays again from the beginning.
Copyright 2011 Cengage Learning. All Rights Reserved. May not be copied, scanned, or duplicated, in whole or in part. Due to electronic rights, some third party content may be suppressed from the eBook and/or eChapter(s).
Editorial review has deemed that any suppressed content does not materially affect the overall learning experience. Cengage Learning reserves the right to remove additional content at any time if subsequent rights restrictions require it.
3
• Click the Restart
button in the World
Running window again
to restart the lakeSkater
world, and then
experiment with the
Pause and Resume
buttons.
• Restart the world, and
experiment with the
speed slider control.
• Restart the world, let
it play for about 3 or
4 seconds, and then
click the Take Picture
button to take a picture
of the world.
An Image captured and stored
dialog box is displayed,
showing you the full path
name of the file that was
saved (Figure 1-36).
speed slider control
Pause button
Resume
button
Take Picture
button
Image captured
and stored
dialog box
OK button
FIGURE 1-36
4
• Click the OK button in
the Image captured and
stored dialog box.
Stop button
The Image captured and
stored dialog box closes, and
you are returned to the World
Running window, where the
Alice world is still playing
(Figure 1-37).
FIGURE 1-37
Copyright 2011 Cengage Learning. All Rights Reserved. May not be copied, scanned, or duplicated, in whole or in part. Due to electronic rights, some third party content may be suppressed from the eBook and/or eChapter(s).
Editorial review has deemed that any suppressed content does not materially affect the overall learning experience. Cengage Learning reserves the right to remove additional content at any time if subsequent rights restrictions require it.
Alice Project 1
Playing an Existing Alice World • AL 25
Alice 2.0
AL 26 • Alice Project 1 •
Exploring Alice and Object-Oriented Programming
5
• Click the Stop button
in the World Running
window.
The world stops playing and
you are returned to the
standard Alice interface, as
shown in Figure 1-38.
FIGURE 1-38
You have finished exploring the Alice interface and now know how to load and
play an existing world. In the next section of this tutorial, you will create, save, and
play a world of your own that is similar to the lakeSkater world.
Creating a New Alice World
In this section of Project 1, you create and save a simple Alice world that looks
something like the lakeSkater example world you previously saw. You start with a
blank Alice world, add the skater and the lake scenery, and write a simple method to
make the skater perform a few simple actions. In the projects that follow, you add
events and additional methods to the world to build an interactive ice skater world
while learning about fundamental concepts of computer programming. As you continue, remember that your ultimate goal is not to build an Alice world, nor to learn
about all of the features of Alice, but to use Alice to learn about some fundamental
concepts of computer programming.
Before continuing, it is a good idea to exit Alice and restart it. Alice worlds are
rather large and can fill a great deal of a computer’s internal memory. Alice doesn’t
always empty a world completely from its memory when a new world is loaded, but
it does clear the memory when you quit Alice. If too much of the computer’s memory
is filled, then the computer will run more slowly and could even stop running. The
following steps exit and then restart Alice.
Copyright 2011 Cengage Learning. All Rights Reserved. May not be copied, scanned, or duplicated, in whole or in part. Due to electronic rights, some third party content may be suppressed from the eBook and/or eChapter(s).
Editorial review has deemed that any suppressed content does not materially affect the overall learning experience. Cengage Learning reserves the right to remove additional content at any time if subsequent rights restrictions require it.
To Exit and Restart Alice
1 Click File on the Menu bar to display the File menu, and then click Exit on
the File menu to exit Alice. Click No if asked to save the Alice world.
2 Start the Alice program again by double-clicking the Alice icon on the desktop, or in the same way that you were directed to do so by your instructor
at the beginning of this project.
Once the program is loaded you will see the Welcome to Alice! dialog box over
the front of the Alice interface, just as you saw when you first started the program
earlier in this project (and as shown previously in Figure 1-7). The Examples tab
should be visible in the window.
In the following steps, you select a template for a new Alice world, add some
objects to the world, position them, and then begin to write methods to animate one
of the objects.
To Create a New Ice Skater World
Templates tab
1
• Click the Templates tab on
the Welcome to Alice! dialog
box, as shown in Figure 1-39.
Open
button
snow
template
FIGURE 1-39
2
• Click the snow
template and then click
the Open button.
A new Alice world opens with
a snow texture for the ground.
Figure 1-40 shows the World
window for this new world.
new world has
snow-covered
ground
FIGURE 1-40
Copyright 2011 Cengage Learning. All Rights Reserved. May not be copied, scanned, or duplicated, in whole or in part. Due to electronic rights, some third party content may be suppressed from the eBook and/or eChapter(s).
Editorial review has deemed that any suppressed content does not materially affect the overall learning experience. Cengage Learning reserves the right to remove additional content at any time if subsequent rights restrictions require it.
Alice Project 1
Creating a New Alice World • AL 27
Alice 2.0
AL 28 • Alice Project 1 •
Exploring Alice and Object-Oriented Programming
You now have a new Alice world as the basis for your work, but it only has the
four default objects: camera, light, ground, and the world itself. You need to add a
few more objects using Scene Editor mode and position them in their starting positions. The large green ADD OBJECTS button in the lower-right corner of the World
window will take you into Scene Editor mode.
Once you are in Scene Editor mode you will be able to add objects from Alice’s
object galleries and move things around to set the scene for your new world. There are
two object galleries: a Local Gallery that has been installed on your computer as part
of Alice, and a more extensive Web Gallery at Carnegie Mellon University that can be
accessed from Alice whenever your computer has a live Internet connection. The projects in this book do not require you to use the Web Gallery, but you may choose to do
so as part of the end-of-project exercises if your Internet connection is fast enough.
You will use the same lake scene that you saw in the lakeSkater example world
earlier in this project. This scene has many objects in it, including a cabin and more
than 100 trees. Fortunately, the scene has already been assembled and saved in one
of the object galleries so that you can load it from there instead of having to load
and position all of the objects individually. Creating a scene by positioning objects in
a virtual world can be a very tedious process that often takes longer than writing all
of the methods and events for the new world. The following step allows you to enter
Scene Editor mode.
To Enter Scene Editor Mode
1
• Click the ADD
OBJECTS button in the
lower-right corner of the
World window.
Alice enters Scene Editor mode,
as shown in Figure 1-41.
Notice that the Events area
and Editor area from the
standard Alice interface are not
visible. The World window is
now larger, with object
manipulation tools appearing
to the right of the window, and
the Local Gallery visible at the
bottom of the screen. The Local
Gallery has tiles for folders that
contain Alice objects, such as
the Amusement Park folder,
the Beach folder, and so on.
object
manipulation
tools
World window
is enlarged
gallery
navigation
bar
Events area and
Editor area not
visible in Scene
Editor mode
Local Gallery
of objects
FIGURE 1-41
Copyright 2011 Cengage Learning. All Rights Reserved. May not be copied, scanned, or duplicated, in whole or in part. Due to electronic rights, some third party content may be suppressed from the eBook and/or eChapter(s).
Editorial review has deemed that any suppressed content does not materially affect the overall learning experience. Cengage Learning reserves the right to remove additional content at any time if subsequent rights restrictions require it.
The galleries are organized as a tree of folders containing related objects. You
can navigate the tree of galleries by clicking a gallery folder to enter that gallery, or
by using the gallery navigation bar, which is just above the galleries. You may wish
to come back to the Local Gallery later on your own to explore some of the folders,
but for now you will simply use the gallery to add objects to the ice skater world you
are building. You need to add the lake object and the iceSkater object to the world.
The lake is in the Environments folder, and the ice skater is in the People folder. Note
that the object you need is not the one named Frozen Lake, but simply Lake.
The Environments folder has a subfolder for Skies and tiles for other Alice
classes of environment objects, as shown below in Figure 1-42. You should recall
that a class of objects is a set of similar objects that each have the same properties
and methods, and that the process of adding an individual object to a world is called
instantiation. You are now about to instantiate an object from the Lake class in your
Alice world.
To Add the Lake Object to the World
Environments
folder
1
• Using the horizontal
scroll bar at the bottom
of the screen, scroll to
the right until you can
see the Environments tile.
Click the tile to enter
the Environments folder.
horizontal
scroll bar
The Environments folder opens,
as shown in Figure 1-42.
FIGURE 1-42
Lake class
information
dialog box
2
• Scroll to the right
until you can see the
Lake tile, then click the
tile once.
The Lake class information
dialog box appears in the
Alice interface, as shown in
Figure 1-43. The window
shows the size of the object
and the number of parts that
it has. Notice that this is a
rather large object, with 127
parts that consume more than
2 megabytes of memory.
consumes
2742 KB
of memory
127 parts
Add instance
to world
button
Lake class tile
FIGURE 1-43
Copyright 2011 Cengage Learning. All Rights Reserved. May not be copied, scanned, or duplicated, in whole or in part. Due to electronic rights, some third party content may be suppressed from the eBook and/or eChapter(s).
Editorial review has deemed that any suppressed content does not materially affect the overall learning experience. Cengage Learning reserves the right to remove additional content at any time if subsequent rights restrictions require it.
Alice Project 1
Creating a New Alice World • AL 29
Alice 2.0
AL 30 • Alice Project 1 •
Exploring Alice and Object-Oriented Programming
3
• Click the Add instance
to world button to add
an instance of the Lake
class to your world. It
will take a few seconds
for Alice to finish adding
the object and all of its
subparts to your world.
Part of the lake object is now
visible in the World window.
Also notice that a lake tile has
been added to the Object tree
for your world. Both can be
seen in Figure 1-44.
lake tile
appears in
Object tree
FIGURE 1-44
Next you need to add the ice skater to your world, as shown in the following
steps. The ice skater object class is named IceSkater and is stored in the People folder.
To Add the Ice Skater to the World
1
• Click the Move Up a
Level button, shown in
Figure 1-45, to go up
one level in the Local
Gallery’s tree of folders.
The main level of the Local
Gallery is now shown.
Move Up a
Level button
FIGURE 1-45
Copyright 2011 Cengage Learning. All Rights Reserved. May not be copied, scanned, or duplicated, in whole or in part. Due to electronic rights, some third party content may be suppressed from the eBook and/or eChapter(s).
Editorial review has deemed that any suppressed content does not materially affect the overall learning experience. Cengage Learning reserves the right to remove additional content at any time if subsequent rights restrictions require it.
2
• Scroll to the right until
the People folder tile is
visible, then click the
People folder tile to
enter the folder.
The People folder is now visible
on the screen (Figure 1-46).
People folder
FIGURE 1-46
3
• Take a moment to
scroll back and forth
through the folder and
see some of the many
characters that you can
add to Alice worlds,
then find and click the
IceSkater class tile.
The IceSkater information
dialog box is displayed. Notice
that an instance of this object
has 32 parts and will consume
493 kilobytes of memory, as
shown in Figure 1-47.
IceSkater
information
dialog box
IceSkater tile
Add instance
to world
button
FIGURE 1-47
Copyright 2011 Cengage Learning. All Rights Reserved. May not be copied, scanned, or duplicated, in whole or in part. Due to electronic rights, some third party content may be suppressed from the eBook and/or eChapter(s).
Editorial review has deemed that any suppressed content does not materially affect the overall learning experience. Cengage Learning reserves the right to remove additional content at any time if subsequent rights restrictions require it.
Alice Project 1
Creating a New Alice World • AL 31
Alice 2.0
AL 32 • Alice Project 1 •
Exploring Alice and Object-Oriented Programming
4
• Click the Add instance
to world button to
add an instance of
the IceSkater class to
your world.
iceSkater object has
been added
Your screen should now look
something like Figure 1-48. It
may look slightly different,
depending on your computer’s
screen size and screen
resolution.
FIGURE 1-48
More About
Naming Objects
and Classes
The name, lake, in the Object
tree starts with a lowercase
letter, whereas the name,
Lake, on the Lake class tile in
the object gallery starts with
an uppercase letter. Normally,
object class names begin with
an uppercase letter and object
instance names begin with a
lowercase letter, although
programmers do not always
follow this convention.
You now have a blank world with the objects you need in place. Before doing
anything else, you should save the world. After that, you will create your first
method in Alice, which will animate the iceSkater.
You should expect to make mistakes as you create computer software, so it is a
good idea to know how to recover from your mistakes. Alice’s Undo button is one
feature that will help when this occurs, but you can protect yourself even more by
frequently saving your work. Each time you finish setting the scene for a new Alice
world, you should save that scene so you can get it back if problems occur during
editing. In the following steps, you save the new Alice world.
The Save World As dialog box has features similar to Save As dialog boxes for
Microsoft Office programs. By default, Alice saves files on the Windows desktop,
but you may save files wherever you wish. Ask your instructor where you should save
your files, as this may depend on how your classroom computers are configured. If you
are working on your own, you should decide where to save your Alice worlds, and
remember (or write down) where you saved them. Choose a folder that will be easy
to find.
The Save World As dialog box contains a File name text box for you to enter
the name of the world. You will name this world skaterHello.a2w, as shown in the
following steps.
Copyright 2011 Cengage Learning. All Rights Reserved. May not be copied, scanned, or duplicated, in whole or in part. Due to electronic rights, some third party content may be suppressed from the eBook and/or eChapter(s).
Editorial review has deemed that any suppressed content does not materially affect the overall learning experience. Cengage Learning reserves the right to remove additional content at any time if subsequent rights restrictions require it.
To Save the Alice World
Save World
As dialog box
1
• Click File on the
menu bar to display the
File menu, then click Save
World on the File menu.
Because this is the first time
you have saved this world, a
Save World As dialog box is
displayed (Figure 1-49).
Save button
File name
text box
2
FIGURE 1-49
• In the Save World As
dialog box, navigate to
the folder in which you wish to save your world, type skaterHello in the File
name text box, and then click the Save button.
A file named, skaterHello.a2w, has been saved in the folder you selected. This world uses more than
3 megabytes of storage space, so you may have to wait a few seconds while the world saves.
Positioning the iceSkater in the New World
More About
Once the necessary objects have been added to a new world, they need to be properly
positioned. You can do this by using the seven object manipulation tools to the right
of the Scene Editor World window. The functions of these tools are summarized in
Table 1-1.
Storage Space
Table 1-1 The Object Manipulation Tools
BUTTON
NAME
FUNCTION
Pointer tool
Selects an object and moves the object parallel to the
ground. (X-Y plane movement)
Vertical tool
Moves an object up or down. (Z-axis movement)
Turn tool
Turns an object parallel to the ground. (X-Y plane rotate)
Rotate tool
Rotates an object forward or backward (Z-axis rotate).
Tumble tool
Freely turns and rotates an object in any direction.
Resize tool
Changes the size of an object.
Duplicate tool
Creates a new instance of the same object.
Virtual worlds, by their
very nature, tend to consume
a lot of storage space. The
number of objects affects
their size, but sound files and
texture maps tend to
consume the most space.
Copyright 2011 Cengage Learning. All Rights Reserved. May not be copied, scanned, or duplicated, in whole or in part. Due to electronic rights, some third party content may be suppressed from the eBook and/or eChapter(s).
Editorial review has deemed that any suppressed content does not materially affect the overall learning experience. Cengage Learning reserves the right to remove additional content at any time if subsequent rights restrictions require it.
Alice Project 1
Positioning the iceSkater in the New World • AL 33
Alice 2.0
AL 34 • Alice Project 1 •
Exploring Alice and Object-Oriented Programming
You only need to position the IceSkater in this world. She should be between the
center and the right side of the screen, and she should be pushed back from her original location. She should also be in a three-quarter view, turned so that she is facing
about halfway between looking directly at the camera and directly off to the left side.
The following steps position the iceSkater object.
To Position the iceSkater
1
• If you are not already
in Scene Editor mode,
click the ADD OBJECTS
button to enter Scene
Editor mode.
• The Pointer tool is
already selected. Click
and drag the iceSkater
back and to the right
so that she is in the
location shown in
Figure 1-50.
Pointer tool
selected
iceSkater in
position and
turned to
face viewer
The iceSkater is now
positioned.
FIGURE 1-50
2
• Select the Turn tool
and turn the object so
that she is facing as
shown in Figure 1-51.
Turn tool
The iceSkater is facing the
correct direction.
iceSkater
moved into
position
FIGURE 1-51
Copyright 2011 Cengage Learning. All Rights Reserved. May not be copied, scanned, or duplicated, in whole or in part. Due to electronic rights, some third party content may be suppressed from the eBook and/or eChapter(s).
Editorial review has deemed that any suppressed content does not materially affect the overall learning experience. Cengage Learning reserves the right to remove additional content at any time if subsequent rights restrictions require it.
standard
Alice interface
restored
3
• The iceSkater is now in
place. Click the DONE
button to close Scene
Editor mode and return
to the standard Alice
interface.
The standard Alice interface is
restored (Figure 1-52).
4
• Click File on the menu
bar, then click Save
World on the File menu
to save the world again
with the skater in
position.
Since you have already saved
the world once, it will be saved
this time without asking you for a file name.
FIGURE 1-52
Q& A
Q: What if world.my first
method is not visible in the
Editor area?
A: First, click the world
Creating a Method to Animate the iceSkater
Next, you will create a method to animate the iceSkater. To be precise, you will add
instructions to the default method, world.my first method, that appears in each new
Alice world. The full name of each Alice method has two parts separated by a
period. The name of the object with which the method is associated comes before the
period, and the specific name of the method comes after the period. In this case,
world is the object and my first method is the specific name of the method. world.my
first method should be visible in the Editor area and a my first method tile should be
visible on the methods tab in the Details area.
Currently, world.my first method has no instructions. The finished method will
look like Figure 1-53. It is a simple sequence of instructions with no looping or
branching. The method contains ten tiles — eight instruction tiles and two Do
together control tiles that function as follows:
• The first instruction sets a pose for the skater. A pose is a position that an
object can assume. The person who created the iceSkater object also took the
time to create several poses and store them as properties of the object, which
you will see shortly.
• The second instruction causes the ice skater to spin around twice.
• The third and fourth instructions are in a Do together tile. The skater will
assume a new pose while moving forward 2 meters.
• The fifth instruction causes the iceSkater to spin around twice again.
• The sixth and seventh instructions, in a Do Together tile, will cause the skater
to go back to her original pose while also turning to face the camera.
• The last instruction (not visible in Figure 1-53) causes the iceSkater to say
“Hello, World!”
tile in the Object tree. Next,
click the methods tab in the
Details area, then click the
edit button next to my
first method on the
methods tab.
Q& A
Q: Why does the skater in
Project 1 say “Hello, World?”
A: The “Hello World!”
program first appeared in
a book for the C programming language by Brian
Kernighan and Dennis Ritchie.
Dr. Kernighan actually wrote
the first “Hello World!” program for a tutorial on an earlier programming language.
Ever since then, it has been
the custom for someone programming in a new language to
write a version of the “Hello
World!” program as his or her
first program. The Association
for Computing Machinery
(ACM) “Hello World” project
page is on Louisiana Tech’s
Web site at http://www2.
latech.edu/~acm/
HelloWorld.shtml.
Copyright 2011 Cengage Learning. All Rights Reserved. May not be copied, scanned, or duplicated, in whole or in part. Due to electronic rights, some third party content may be suppressed from the eBook and/or eChapter(s).
Editorial review has deemed that any suppressed content does not materially affect the overall learning experience. Cengage Learning reserves the right to remove additional content at any time if subsequent rights restrictions require it.
Alice Project 1
Creating a Method to Animate the iceSkater • AL 35
Alice 2.0
AL 36 • Alice Project 1 •
Exploring Alice and Object-Oriented Programming
world.my
first method
FIGURE 1-53
Notice that there is an Event in the Event area that says, When the world starts, do
world.my first method. This is Alice’s default event, which will cause world.my first
method to play whenever the world starts playing. Later, you will create events of your
own. For now, you will simply add the instructions described above to world.my first
method to animate your first Alice world, as shown in the following series of steps.
To Start Coding world.my first method
1
• Click the iceSkater tile
in the Object tree and
then click the properties
tab in the Details area.
The iceSkater’s properties are
visible in the Details area.
Notice that four different
saved poses for the iceSkater
appear on the properties tab
above the capture pose
button: pose, pose2, pose3,
and pose4 (Figure 1-54).
properties
tab
iceSkater’s
pose tiles
drop copy
of pose 2
tile here
FIGURE 1-54
Copyright 2011 Cengage Learning. All Rights Reserved. May not be copied, scanned, or duplicated, in whole or in part. Due to electronic rights, some third party content may be suppressed from the eBook and/or eChapter(s).
Editorial review has deemed that any suppressed content does not materially affect the overall learning experience. Cengage Learning reserves the right to remove additional content at any time if subsequent rights restrictions require it.
2
• Drag a copy of the
pose2 tile from the
properties tab and drop
it in the blank area
below Do Nothing in the
Editor area.
iceSkater
set pose
instruction tile
An instruction tile to set the
iceSkater’s pose to pose2
appears (Figure 1-55).
FIGURE 1-55
To Add an Instruction to Make the iceSkater Spin
1
• Click the methods tab
in the Details area, then
drag a copy of the
iceSkater turn tile from
the methods tab and
drop it in the Editor
area below the iceSkater
set pose instruction.
A short menu appears,
prompting you to specify the
turn’s direction, as shown in
Figure 1-56.
direction menu
for the turn
instruction
iceSkater
turn tile
FIGURE 1-56
Copyright 2011 Cengage Learning. All Rights Reserved. May not be copied, scanned, or duplicated, in whole or in part. Due to electronic rights, some third party content may be suppressed from the eBook and/or eChapter(s).
Editorial review has deemed that any suppressed content does not materially affect the overall learning experience. Cengage Learning reserves the right to remove additional content at any time if subsequent rights restrictions require it.
Alice Project 1
Creating a Method to Animate the iceSkater • AL 37
Alice 2.0
AL 38 • Alice Project 1 •
Exploring Alice and Object-Oriented Programming
2
• Point to right on the
direction menu.
Another short menu appears,
as shown in Figure 1-57,
allowing you to set the
amount for the turn
instruction.
amount menu
for the turn
instruction
other menu
choice
FIGURE 1-57
3
• Click other on the
amount menu.
The Custom Number dialog
box, which looks like a
calculator, appears
(Figure 1-58).
Custom
Number
dialog box
text box
Okay button
FIGURE 1-58
Copyright 2011 Cengage Learning. All Rights Reserved. May not be copied, scanned, or duplicated, in whole or in part. Due to electronic rights, some third party content may be suppressed from the eBook and/or eChapter(s).
Editorial review has deemed that any suppressed content does not materially affect the overall learning experience. Cengage Learning reserves the right to remove additional content at any time if subsequent rights restrictions require it.
4
• Type 2 in the text
box and then click
the Okay button.
An iceSkater turn right
2 revolutions instruction tile
appears in the Editor area
(Figure 1-59).
first two
instructions
added to method
FIGURE 1-59
Other Ways
The next two instructions, to again change the iceSkater’s pose and move the
iceSkater forward, should happen at the same time, so they should be in a Do together
tile. The Do together tile is one of several logic and control tiles at the bottom of the
1. Click appropriate buttons
on calculator-style keypad
in Custom Number
dialog box
Editor area, as shown in Figure 1-60.
To Add Instructions to Make the iceSkater Change Poses
While Moving
1
• Drag a copy of the Do
together tile from the
bottom of the Editor
area and drop it in the
Editor area below the
first two instructions.
properties
tab
blank Do
together tile
A blank Do together tile
appears in the method
(Figure 1-60).
2
• Click the properties
tab in the Details area,
then drag a copy of the
pose4 tile and drop it in
place of Do Nothing in
the Do together tile.
logic and
control tiles
Do together
tile
FIGURE 1-60
The Do together tile now contains an instruction to set the iceSkater’s pose to pose4.
Copyright 2011 Cengage Learning. All Rights Reserved. May not be copied, scanned, or duplicated, in whole or in part. Due to electronic rights, some third party content may be suppressed from the eBook and/or eChapter(s).
Editorial review has deemed that any suppressed content does not materially affect the overall learning experience. Cengage Learning reserves the right to remove additional content at any time if subsequent rights restrictions require it.
Alice Project 1
Creating a Method to Animate the iceSkater • AL 39
Alice 2.0
AL 40 • Alice Project 1 •
Exploring Alice and Object-Oriented Programming
3
• Click the methods tab in
the Details area, then
drag a copy of the
iceSkater move tile and
drop it just below the
iceSkater set pose tile that
you just put into place.
A menu appears, allowing you
to set the direction for the
move instruction as up, down,
left, right, forward, or
backward. These are the six
major directions in threedimensional space.
direction and
amount menus
for move
instruction
FIGURE 1-61
4
• Point to forward on the
direction menu, then
click 2 meters on the
amount menu, as shown
in Figure 1-61. If 2
meters is not an option
on the amount menu,
click other..., type 2 in the
Custom Number window,
and then click the Okay
button.
instructions
inside the Do
together tile
An iceSkater move forward
2 meters instruction tile
appears in the Do together tile
below the iceSkater set pose
tile (Figure 1-62).
More About
FIGURE 1-62
Alice Parameters
Distance parameters in Alice
are in meters because the
development of Alice was
funded in part by the National
Science Foundation, which
requires the use of the metric
system in educational projects.
Next, you need an instruction to make the ice skater spin around. In this case,
the iceSkater will turn right 2 revolutions. The direction and number of revolutions
are parameters for the turn method, just as direction and amount were parameters
for the move method above. The following steps add an instruction to make the
skater spin again.
Copyright 2011 Cengage Learning. All Rights Reserved. May not be copied, scanned, or duplicated, in whole or in part. Due to electronic rights, some third party content may be suppressed from the eBook and/or eChapter(s).
Editorial review has deemed that any suppressed content does not materially affect the overall learning experience. Cengage Learning reserves the right to remove additional content at any time if subsequent rights restrictions require it.
To Add an Instruction to Make the iceSkater Spin Again
1
• Drag a copy of the
iceSkater turn tile from
the Details area and
drop it below the Do
together tile in the
Editor area.
A menu appears asking for
the direction for the turn
instruction.
2
• Point to right on the
direction menu, and
then select 2 revolutions
on the amount menu.
An iceSkater turn right 2
revolutions instruction appears
in the method (Figure 1-63).
another iceSkater
turn right
2 revolutions tile
FIGURE 1-63
After the iceSkater spins around twice, the sixth and seventh instructions in the
method should cause her to go back to her original position while turning to face the
camera. These two instructions will happen at the same time, so they should be placed
in a Do together tile, as shown in the following steps.
To Make the iceSkater Pose and Face the Camera at the
Same Time
1
• Drag a copy of the Do
together tile from the
bottom of the Editor
area and drop it in
world.my first method,
below all of the existing
instruction tiles.
second Do
together tile
A blank Do together tile
appears at the bottom of the
method (Figure 1-64).
FIGURE 1-64
Copyright 2011 Cengage Learning. All Rights Reserved. May not be copied, scanned, or duplicated, in whole or in part. Due to electronic rights, some third party content may be suppressed from the eBook and/or eChapter(s).
Editorial review has deemed that any suppressed content does not materially affect the overall learning experience. Cengage Learning reserves the right to remove additional content at any time if subsequent rights restrictions require it.
Alice Project 1
Creating a Method to Animate the iceSkater • AL 41
Alice 2.0
AL 42 • Alice Project 1 •
Exploring Alice and Object-Oriented Programming
2
• Click the methods tab
in the Details area,
scroll down if necessary,
and then drag a copy of
the iceSkater turn to face
tile and drop it in the
lower Do together tile.
The target menu appears
(Figure 1-65).
iceSkater turn
to face
instruction tile
target menu
FIGURE 1-65
3
• Click camera to select
it as the target that
the ice skater should
turn to face.
An iceSkater turn to face camera
instruction appears in the Do
Together tile (Figure 1-66).
iceSkater
turn to face
instruction
FIGURE 1-66
Copyright 2011 Cengage Learning. All Rights Reserved. May not be copied, scanned, or duplicated, in whole or in part. Due to electronic rights, some third party content may be suppressed from the eBook and/or eChapter(s).
Editorial review has deemed that any suppressed content does not materially affect the overall learning experience. Cengage Learning reserves the right to remove additional content at any time if subsequent rights restrictions require it.
4
• Click the properties tab
in the Details area, then
drag a copy of the pose
tile and drop it in the
Do together tile below
the iceSkater turn to face
camera instruction.
two instructions
in the second
Do together tile
The Do together tile now
contains an instruction to set
the iceSkater’s pose to pose
(Figure 1-67).
FIGURE 1-67
You only need one more instruction to finish the method. The iceSkater should say
“Hello, World!” when she has finished her routine. By default, messages from the say
command only stay on the screen for one second, so it will be necessary to adjust the
instruction’s duration parameter to make it stay on the screen longer. Parameters like
distance and amount for the move and turn commands are almost
always set by the programmer. Other parameters that exist but
which are not often used are hidden and can be accessed using
the more button, following the instruction’s other parameters.
Figure 1-68 shows the additional parameters for the say method
that can be accessed with the more button. For now, you will
change the duration to three seconds and ignore the other
parameters. After you put the say instruction in place, you will
check the world and save it. The following steps illustrate adding
FIGURE 1-68
an instruction to make the ice skater say “Hello, World!”
To Add an Instruction to Make the iceSkater Say “Hello, World!
1
• Click the methods tab
in the Details area, then
drag a copy of the
iceSkater say tile and
drop it onto world.my
first method in the Editor
area, below all of the
existing instruction tiles.
what menu
The what menu appears,
asking you what the iceSkater
should say (Figure 1-69).
FIGURE 1-69
Copyright 2011 Cengage Learning. All Rights Reserved. May not be copied, scanned, or duplicated, in whole or in part. Due to electronic rights, some third party content may be suppressed from the eBook and/or eChapter(s).
Editorial review has deemed that any suppressed content does not materially affect the overall learning experience. Cengage Learning reserves the right to remove additional content at any time if subsequent rights restrictions require it.
Alice Project 1
Creating a Method to Animate the Ice Skater • AL 43
Alice 2.0
AL 44 • Alice Project 1 •
Exploring Alice and Object-Oriented Programming
2
• Click other to display
the Enter a string
dialog box.
The Enter a string dialog
box appears, as shown in
Figure 1-70.
Enter a string
dialog box
text box
FIGURE 1-70
3
• Type Hello, World!
in the text box and then
click the OK button to
continue.
An instruction to make the
iceSkater say “Hello, World!”
appears in the method.
(Figure 1-71).
iceSkater say
Hello, World!
instruction
more button
FIGURE 1-71
Copyright 2011 Cengage Learning. All Rights Reserved. May not be copied, scanned, or duplicated, in whole or in part. Due to electronic rights, some third party content may be suppressed from the eBook and/or eChapter(s).
Editorial review has deemed that any suppressed content does not materially affect the overall learning experience. Cengage Learning reserves the right to remove additional content at any time if subsequent rights restrictions require it.
4
• Click more on the
IceSkater say Hello,
World! instruction tile.
A menu of additional
parameters is displayed, as
shown in Figure 1-72.
parameters
menu
FIGURE 1-72
5
• Point to duration to
open the duration menu.
If 3 seconds is not an
option on the menu,
then click other and use
the calculator-style
keypad to enter 3 as the
amount. Click the Okay
button.
world.my first method is
now complete, as shown in
Figure 1-73. Before performing
any other tasks, you should
save your world.
method is
complete
6
• Click File on the menu
bar, and then click Save
World on the File menu
to save your world with
its existing file name,
skaterHello. As before, it
will take a few seconds
for Alice to save the world.
FIGURE 1-73
Copyright 2011 Cengage Learning. All Rights Reserved. May not be copied, scanned, or duplicated, in whole or in part. Due to electronic rights, some third party content may be suppressed from the eBook and/or eChapter(s).
Editorial review has deemed that any suppressed content does not materially affect the overall learning experience. Cengage Learning reserves the right to remove additional content at any time if subsequent rights restrictions require it.
Alice Project 1
Creating a Method to Animate the Ice Skater • AL 45
Alice 2.0
AL 46 • Alice Project 1 •
Exploring Alice and Object-Oriented Programming
Testing new methods will be discussed in the next project, so for now, simply
check to see that your new method matches the one shown in Figure 1-73 and save
the world again before continuing if you make any changes.
In the following steps, you try the new method to see how it works.
To Play the skaterHello World
1
• Click the Play button
in the top left corner of
the Alice interface to
play the world, and see
how it works.
When the world is played, the
skater's actions should follow
the sequence of those shown
in Figure 1-74.
(a)
(b)
(c)
(d)
(e)
(f)
2
• Click the Stop button
when finished playing
the world.
The world stops playing and
the World Running window
closes.
FIGURE 1-74
You may wish to play the world again and experiment with the Restart, Pause, and
Resume buttons. See if you can match the actions on the screen with the instructions in
world.my first method.
Copyright 2011 Cengage Learning. All Rights Reserved. May not be copied, scanned, or duplicated, in whole or in part. Due to electronic rights, some third party content may be suppressed from the eBook and/or eChapter(s).
Editorial review has deemed that any suppressed content does not materially affect the overall learning experience. Cengage Learning reserves the right to remove additional content at any time if subsequent rights restrictions require it.
Printing the Code for an Alice World
The code for methods and events in Alice worlds can be exported to a Web page,
using the Export Code for Printing feature on Alice’s File menu. The resulting Web page
can then be viewed and printed using any standard HTML Web browser, such as
Internet Explorer, Mozilla Firefox, or Apple Safari. In addition, the HTML file with
code from an Alice world can easily be sent to someone as an e-mail attachment, or
used in almost any other way that an HTML page can be used. Figure 1-75 shows a
Web page with the code from world.my first method in the world created during the
previous section of this project.
FIGURE 1-75
The Export to HTML dialog box will appear as you start to export your code to
an HTML page, as shown in Figure 1-76. Most of the items in the Export to HTML
dialog box are straightforward and easy to understand. You need to tell Alice what to
export, where to export it, and the name of the author of the Alice world.
In the What to export section of the Export to HTML dialog box, you select
what elements to export for printing. You can click the check boxes individually, or
use the Select All or Deselect All buttons when selecting what methods and events to
include on the Web page. By default, all methods and events will be selected. In
skaterHello, the only method is world.my first method, and the only event is the
default event. You will leave both selected in the steps below.
The Export to text box contains the full path name of the HTML file to be saved. By
default, this will save your new Web page to the desktop, and the Web page will have
the same name as the world, but with .html instead of .a2w as the file extension. Unless
you have a good reason to do so, you should probably leave this as is. The Browse button can be used to select a different folder when you need to do so, or the new folder
and file name can be entered in the Export to text box. You should leave the folder and
file name as is in the following steps, unless your instructor tells you differently.
Copyright 2011 Cengage Learning. All Rights Reserved. May not be copied, scanned, or duplicated, in whole or in part. Due to electronic rights, some third party content may be suppressed from the eBook and/or eChapter(s).
Editorial review has deemed that any suppressed content does not materially affect the overall learning experience. Cengage Learning reserves the right to remove additional content at any time if subsequent rights restrictions require it.
Alice Project 1
Printing the Code for an Alice World • AL 47
Alice 2.0
AL 48 • Alice Project 1 •
Exploring Alice and Object-Oriented Programming
The Author’s name text box is used to enter a name that will be displayed on the
resulting Web page, as can be seen in Figure 1-75. In this case, you will type your own
name, export the code to a Web page, then view and print the resulting page.
To Export Code from skaterHello.a2w to a Web Page
Export to HTML
dialog box
1
• Code can be exported
only from the currently
open Alice world. If you
have not closed the
world since the steps
above, then it should be
ready to export. If it is
not open, use the Open
World command on the
File menu to locate and
open the world named
skaterHello.
• Click File on the menu
bar, and then click
Export Code For Printing.
FIGURE 1-76
The Export to HTML dialog box opens, as shown in Figure 1-76.
2
• In the Author’s name
text box, type your
name as you would like
it to appear on the Web
page that will be
created.
Your name should be in the
Author’s name text box, as
shown in Figure 1-77.
location and
name of new
HTML document
name of the
person who
created the
Alice world
• Leave the Export to
Export Code
text box as it is, unless
button
your instructor has
directed you to change
FIGURE 1-77
the location for the
resulting Web page. In
either case, write down or remember the full path name that appears in the
Export to text box.
The full path name of the folder in which the new Web page will be stored is in the Export to text
box (Figure 1-77).
Copyright 2011 Cengage Learning. All Rights Reserved. May not be copied, scanned, or duplicated, in whole or in part. Due to electronic rights, some third party content may be suppressed from the eBook and/or eChapter(s).
Editorial review has deemed that any suppressed content does not materially affect the overall learning experience. Cengage Learning reserves the right to remove additional content at any time if subsequent rights restrictions require it.
3
• Click the Export Code button to
create a new Web page.
A new Web page, containing the code
shown in Figure 1-78, is saved in the folder
you specified.
FIGURE 1-78
The following steps illustrate opening the HTML file for viewing and printing.
To Print the Code from the skaterHello Web Page
1
• Close Alice, and then,
using Windows Explorer,
open the folder that
contains the HTML file
that was just created.
The folder containing the
HTML file, similar to the one in
Figure 1-79, should be visible
on your screen.
new HTML
document
containing
world’s code
2
• Double-click the
skaterHello.html file to
open it in your computer’s default browser.
FIGURE 1-79
The Web page with the code for skaterHello is visible on your screen.
Copyright 2011 Cengage Learning. All Rights Reserved. May not be copied, scanned, or duplicated, in whole or in part. Due to electronic rights, some third party content may be suppressed from the eBook and/or eChapter(s).
Editorial review has deemed that any suppressed content does not materially affect the overall learning experience. Cengage Learning reserves the right to remove additional content at any time if subsequent rights restrictions require it.
Alice Project 1
Printing the Code for an Alice World • AL 49
Alice 2.0
AL 50 • Alice Project 1 •
Exploring Alice and Object-Oriented Programming
3
• Use the Print command on your browser’s File menu to print the page that
shows the code for your new Alice world.
The Web page with the code for skaterHello prints at the printer.
Project Summary
In this project, you explored Alice and object-oriented programming. You started by exploring the Alice interface,
including the five main work areas of the interface: the World window; the Object tree; the Details area, which contains the properties, methods, and functions tabs; the Editor area; and the Events area. You learned that the Alice
Interface also has a Clipboard, a Trash can, Undo and Redo buttons, and a button to play an Alice world. You visited the four Alice menus: File, Edit, Tools, and Help, but learned that not all of them are used the way menus are in
programs like Microsoft Word.
In the first part of the project, you learned that an object is a collection of properties and methods. You
learned that properties contain information that describes an object, and that methods are computer programs to
manipulate an object by changing its properties. The values stored in the properties of the object at any one time
are called the state of the object. This modern approach to programming is called object-oriented programming.
You learned how to open and play an existing world, and how to start a new world using Alice’s Scene Editor
mode to add and position objects in the world. You also learned how to create code for methods in the new world.
In the last part of the project, you learned to export the code from an Alice world to a Web page for printing.
What You Should Know
Having completed this project you should know how to:
1. Start Alice (AL 7)
15. Add the Lake Object to the World (AL 29)
2. Explore the Welcome to Alice! Dialog Box
(AL 9)
16. Add the iceSkater to the World (AL 30)
3. Open the lakeSkater World and Explore the Alice
Interface (AL 11)
18. Position the iceSkater (AL 34)
4. View the Subparts of the iceSkater Object
(AL 13)
5. View the Details of an Object (AL 14)
6. View the Details of a Method (AL 16)
7. Copy an Instruction Tile (AL 18)
8. Delete an Instruction Tile from a Method
(AL 19)
9. Delete an Object (AL 20)
17. Save the Alice World (AL 33)
19. Start Coding world.my first method (AL 36)
20. Add an Instruction to Make the iceSkater Spin
(AL 37)
21. Add Instructions to Make the iceSkater Change
Poses while Moving (AL 39)
22. Add an Instruction to Make the iceSkater Spin
Again (AL 41)
23. Make the iceSkater Pose and Face the Camera at
the Same Time (AL 41)
10. Undo and Redo Changes to an Alice World
(AL 21)
24. Add an Instruction to Make the iceSkater say
“Hello, World!” (AL 43)
11. Play the lakeSkater World (AL 24)
25. Play the skaterHello World (AL 46)
12. Exit and Restart Alice (AL 27)
26. Export Code from an Alice World to a Web Page
for Printing (AL 48)
13. Create a New Ice Skater World (AL 27)
14. Enter Scene Editor Mode (AL 28)
27. Print the Code from the skaterHello Web Page
(AL 49)
Copyright 2011 Cengage Learning. All Rights Reserved. May not be copied, scanned, or duplicated, in whole or in part. Due to electronic rights, some third party content may be suppressed from the eBook and/or eChapter(s).
Editorial review has deemed that any suppressed content does not materially affect the overall learning experience. Cengage Learning reserves the right to remove additional content at any time if subsequent rights restrictions require it.
1 An Animated Hello World Program
In this exercise you will apply the skills that you have learned to modify an existing world. The world already
contains the word “Hello” as a 3-D text object in Alice. It spins faster and faster while rising off the screen.
Your task is to add a bunny who will move onto the screen from the side and make a few comments.
Instructions: Start Alice. Open the file, Apply 1 Hello.a2w, from the Data Files for Students. See the inside
back cover of this book for instructions for downloading the Data Files for Students or see your instructor for
information about accessing the files required in this book. The word “Hello” is visible as 3-D text in the World
window (Figure 1-80).
FIGURE 1-80
1. Click the Play button to see what happens in the existing world before continuing with the exercise. After
the word “Hello” has left the screen, click the Stop button to return to the standard Alice interface.
2. Click the ADD OBJECTS button to enter Scene Editor mode.
3. Click the tile for the Animals folder, which will then open
in the Alice gallery.
4. Click the Class Bunny tile to open the Bunny information
dialog box, shown in Figure 1-81, then click the Add
instance to world button to add a bunny object to the world.
5. You will now run three methods, one after the other, to
position the bunny. First, right-click the bunny tile in the
Object tree, point to methods on the menu that appears,
point to bunny turn to face, and then click camera.
FIGURE 1-81
(continued)
Copyright 2011 Cengage Learning. All Rights Reserved. May not be copied, scanned, or duplicated, in whole or in part. Due to electronic rights, some third party content may be suppressed from the eBook and/or eChapter(s).
Editorial review has deemed that any suppressed content does not materially affect the overall learning experience. Cengage Learning reserves the right to remove additional content at any time if subsequent rights restrictions require it.
Alice Project 1
AL 51
Alice 2.0
AL 52 • Alice Project 1
An Animated Hello World Program (continued)
6. Right-click the bunny tile in the Object tree, point to methods on the menu that appears, point to bunny turn,
point to right, and then click 1/4 revolution.
7. Right-click the bunny tile in the Object tree once more, point to methods on the menu that appears, point to
bunny move, point to backward, and then click 10 meters. The bunny is now off screen.
8. Using the Save World As command on the File menu, save the world with the file name, Apply 1
animatedHello.a2w.
9. Click the DONE button to return to the standard Alice interface. World.my first method is visible in the Editor
area with the single instruction, Hello.whirled, in the method.
10. Click the bunny tile in the Object tree. Drag a copy of the bunny move instruction tile from the Details area
and drop it into the method below the Hello.whirled tile. Select forward on the menu that appears, then click
10 meters.
11. Click the more parameter in the bunny move forward tile, point to duration, and then select 2 seconds as the
value for duration.
12. Drag a copy of the bunny turn instruction tile from the Details area and drop it into the method below the
bunny move forward tile. Select left on the menu that appears, and then click 1/4 revolution.
13. Drag a copy of the bunny say instruction tile from the Details area and drop it into the method below the bunny
turn tile. Select other on the menu that appears, type That was the famous “Hello Whirled” program. in
the Enter a string dialog box that appears, and then click the OK button.
14. Click the more parameter in the bunny say instruction tile, point to duration, and then click other on the menu
that appears. Type the value 4 in the Custom Number dialog box, then click Okay.
15. Click the Hello tile in the Object tree, then drag a copy of the Hello move to instruction tile from the Details
area and drop it into the method below the bunny say instruction tile. Make sure to drag the move to instruction and not the move instruction. Select bunny, and then select the entire bunny from the menus that appear.
16. Click the more parameter in the Hello move to bunny tile, point to duration, and then click 0.25 seconds on the
menu that appears.
17. Click the bunny tile in the Object tree, then drag a copy of the bunny turn instruction tile from the Details area
and drop it into the method below the Hello move to bunny instruction tile. Select backward on the menu that
appears, then click 1/4 revolution.
18. Click the more parameter in the bunny turn backward tile, point to duration, then click the value 0.25 seconds on
the menu that appears.
19. Drag a copy of the bunny say instruction tile from the Details area and drop it into the method below the
bunny turn backward tile. Select other on the menu that appears, type I don’t write this stuff, I just
work here. in the Enter a string dialog box that appears, and then click the OK button.
20. Click the more parameter in the bunny say tile, point to duration on the menu that appears, and then select
4 seconds as the value for duration.
21. Your new world is now complete. Save it again with the Save World command on the File menu before
playing the world.
Copyright 2011 Cengage Learning. All Rights Reserved. May not be copied, scanned, or duplicated, in whole or in part. Due to electronic rights, some third party content may be suppressed from the eBook and/or eChapter(s).
Editorial review has deemed that any suppressed content does not materially affect the overall learning experience. Cengage Learning reserves the right to remove additional content at any time if subsequent rights restrictions require it.
1 Greetings from a Japanese Fan Dancer
Your task is to create a world in which a Japanese fan dancer will perform a short routine and then say “Welcome
to the world of Alice.”
Instructions:
1.
2.
3.
4.
Open an Alice world with a grass template.
Click the ADD OBJECTS button to enter Scene Editor mode.
Find and click the Japan tile in the Alice object gallery.
Find and click the Class Dojo tile, and then click the Add instance to world button to add a Dojo object to
your world as a background for the dancer.
5. Find and click the Class FanDancer tile, and then click the Add instance to world button to add a fanDancer to
your world.
6. Use the pointer tool to move the fanDancer back and to the right so that she is in the location shown in
Figure 1-82, about halfway between the center and right edge of the World window.
FIGURE 1-82
7.
8.
9.
10.
Use the Turn tool to turn the fanDancer so that she is facing diagonally to her right, as shown in Figure 1-82.
Click the DONE button to exit Scene Editor mode.
Use Save World As on the File menu to save the world with the filename, Lab 1-1 fanDancer greeting.
Make sure that the fanDancer is selected in the Object tree and that the methods tab is selected in the
Details area.
11. Drag a copy of the fanDancer turn tile from the methods tab and drop it in world.my first method in the Editor area.
12. Point to left on the direction menu that appears, then click 2 revolutions on the amount menu.
13. Drag a Do together tile from the bottom of the Editor area and drop it in world.my first method below the
fanDancer turn instruction.
(continued)
Copyright 2011 Cengage Learning. All Rights Reserved. May not be copied, scanned, or duplicated, in whole or in part. Due to electronic rights, some third party content may be suppressed from the eBook and/or eChapter(s).
Editorial review has deemed that any suppressed content does not materially affect the overall learning experience. Cengage Learning reserves the right to remove additional content at any time if subsequent rights restrictions require it.
Alice Project 1
AL 53
Alice 2.0
AL 54 • Alice Project 1
Greetings from a Japanese Fan Dancer (continued)
14. Drag a copy of the fanDancer move tile from the methods tab and drop it in the Do together tile in place of
Do Nothing.
15. Point to right on the direction menu that appears, then click other on the amount menu.
16. Use the Custom Number dialog box to enter the number 3 as the amount, and then click the Okay button.
17. Drag a copy of the fanDancer turn to face tile from the methods tab and drop it in the Do together tile below
the move instruction.
18. Select camera on the target menu that appears.
19. Drag a copy of the fanDancer turn tile from the methods tab and drop it in world.my first method below the
Do together tile.
20. Point to left on the direction menu that appears, then click 2 revolutions on the amount menu.
21. Click the plus sign next to the fanDancer tile in the Object tree, and then click the upperBody tile that
appears.
22. Drag a copy of the upperBody turn tile from the methods tab and drop it in world.my first method below the
Do together tile.
23. Select forward and 1⁄4 revolution on the menus that appear.
24. Right-click the fanDancer.upperBody turn instruction in world.my first method and select make copy on the menu
that appears. Be sure to right-click the tile and not one of the white parameter boxes in the tile.
25. There are now two copies of the fanDancer.upperBody turn instruction. Click the forward parameter in the
bottom copy and select backward on the menu that appears.
26. Click the fanDancer tile in the Object tree to re-select the fanDancer.
27. Drag a copy of the fanDancer say tile from the methods tab and drop it into world.my first method below all of
the existing instruction tiles.
28. Select other on the menu that appears.
29. Type “Welcome to the world of Alice.” in the Enter a string dialog box, then click the OK button.
30. Click more on the fanDancer say instruction tile and then select duration and 2 seconds on the menus that appear.
31. Your new fanDancer world is now complete. Save the world again before continuing. You may now play
the world to see the fanDancer perform her routine.
2 A Penguin Demonstration
Problem: The penguin class of objects in the Local Gallery has built-in methods to make a penguin walk, jump
up and down, flap its wings, and so on. Your task is to create a world that can be used to show people what
some of the more useful built-in methods do. You should create a new Alice world in which a penguin will
announce what action it is going to perform, and then perform the action. For example, the penguin would say “I
am now going to flap my wings,” then it would flap its wings, as shown in Figure 1-83.
Copyright 2011 Cengage Learning. All Rights Reserved. May not be copied, scanned, or duplicated, in whole or in part. Due to electronic rights, some third party content may be suppressed from the eBook and/or eChapter(s).
Editorial review has deemed that any suppressed content does not materially affect the overall learning experience. Cengage Learning reserves the right to remove additional content at any time if subsequent rights restrictions require it.
(a)
(b)
FIGURE 1-83
Instructions:
1. Start Alice and begin a new world with a snow template.
2. Enter Scene Editor mode and add a penguin to the world from the Animals folder. The tile for the penguin
class of objects is shown in Figure 1-84.
FIGURE 1-84
3. Place the penguin in the middle of the screen, facing the camera. Click the DONE button to exit Scene
Editor mode.
4. Click the penguin tile in the object tree. You will see several user-defined methods on the methods tab in the
Details area. You will start with the wing_flap method.
5. First, make the penguin say “I am now going to flap my wings.” The duration for the instruction should be
2 seconds.
6. Next, the penguin should actually flap its wings. Use the wing_flap tile from the methods tab to create an
instruction to make the penguin flap its wings two times.
(continued)
Copyright 2011 Cengage Learning. All Rights Reserved. May not be copied, scanned, or duplicated, in whole or in part. Due to electronic rights, some third party content may be suppressed from the eBook and/or eChapter(s).
Editorial review has deemed that any suppressed content does not materially affect the overall learning experience. Cengage Learning reserves the right to remove additional content at any time if subsequent rights restrictions require it.
Alice Project 1
AL 55
Alice 2.0
AL 56 • Alice Project 1
A Penguin Demonstration (continued)
7. Following this pattern, have the penguin demonstrate some of the other things that it can do. The Penguin
class built-in user methods are shown on the Penguin class tile in Figure 1-84.
8. By changing the penguin’s color property in a manner similar to the way you changed the IceSkater’s pose
property during Project 1, you can make the penguin demonstrate that he can change color. For example, he
could say “I am now going to turn blue,” then do so.
9. The penguin should also execute several moves together at the same time. For example, the penguin could say
“I am now going to jump up and down, flap my wings, and spin around all at the same time.” You will
need to use a Do together tile and adjust the instructions’ parameters to coordinate such actions.
10. Finally, the penguin should turn to face the camera, say “Now, I’m leaving,” and then turn to the side and
glide out of the scene. You can use the penguin glide method to make the penguin glide out of the scene.
11. When you are finished creating the code for the world, save your world with the filename, Lab 1-2 penguin
methods.a2w before playing the world.
3 American Chicken Farmers Association
Problem: The American Chicken Farmers Association needs your help. For several months, the Amalgamated
Beef Producers of America have been running a television advertising campaign that has been cutting into the
profits of chicken farmers. They want you to create an animated advertisement to respond to the Beef Producers’
ads. Their catch phrase is “Don’t even think beef.”
The American Chicken Farmers Association advertisement will feature a cow that walks to the middle of the
screen, turns its head to face the camera, and then says the following, one at a time: “Chicken is healthy.”, “Real
healthy.”, “And tasty, too.” The cow will then turn its head to face forward, start to walk off the screen, then
stop, look at the camera again, and say “Don’t even think beef.” Finally, it will turn its head to face forward
again and continue to walk off the screen.
Instructions:
1. Start Alice and begin a new world
with a grass template.
2. Enter Scene Editor mode and add
a cow to the world from the
Animals folder.
3. Turn the cow so that it is perpendicular to the camera, facing to the
left as seen by the camera, as shown
in Figure 1-85.
4. Using the blue camera control
arrows, move the camera to the left
just enough so that the cow is off
screen on the right, then exit Scene
Editor mode and return to the standard Alice interface.
FIGURE 1-85
Copyright 2011 Cengage Learning. All Rights Reserved. May not be copied, scanned, or duplicated, in whole or in part. Due to electronic rights, some third party content may be suppressed from the eBook and/or eChapter(s).
Editorial review has deemed that any suppressed content does not materially affect the overall learning experience. Cengage Learning reserves the right to remove additional content at any time if subsequent rights restrictions require it.
5. Click the cow tile in the Object tree to select the cow. Several user-defined methods are visible for the cow in
the Details area, including walk, walkTowards, and tailSwish.
6. You will need to create the animation sequence by dragging instruction tiles from the methods tab into
world.my first method in the Editor area. You will need the following 15 instructions:
cow.walk times = 10 speed = 2
cow.tailSwish times = 2 speed = 2
cow.neck turn left 1/4 revolution
cow say “Chicken is healthy.” duration = 2 seconds
cow say “Real healthy.” duration = 2 seconds
cow say “And tasty, too.” duration = 2 seconds
cow.neck turn right 1/4 revolution
cow.tailSwish times = 2 speed = 2
cow.walk times = 2 speed = 2
cow.tailSwish times = 2 speed = 2
cow.neck turn left 1/4 revolution
cow say “Don’t even think beef.” duration = 2 seconds
cow.neck turn right 1/4 revolution
cow.tailSwish times = 2 speed = 2
cow.walk times = 11 speed = 2
Most of the instructions use the walk, say, or tailSwish tiles found on the cow’s methods tab, so you simply
need to drag those instructions into world.my first method in the proper order and set the parameters as indicated. Four of the instructions are turn instructions for the cow’s neck, which is a subpart of the cow. For
each of these, you will need to click the plus sign next to the cow tile in the Object tree to see the neck tile,
then you can drag the neck turn instruction from the methods tab into world.my first method.
7. When you are finished creating the code, save your world with the file name, Lab 1-3 chicken is tasty.a2w,
before playing the world.
Copyright 2011 Cengage Learning. All Rights Reserved. May not be copied, scanned, or duplicated, in whole or in part. Due to electronic rights, some third party content may be suppressed from the eBook and/or eChapter(s).
Editorial review has deemed that any suppressed content does not materially affect the overall learning experience. Cengage Learning reserves the right to remove additional content at any time if subsequent rights restrictions require it.
Alice Project 1
AL 57
Alice 2.0
AL 58 • Alice Project 1
1
The Caribbean School of Computer Programming would like a 10-second video advertisement in the
form of an animated virtual world. They wish to show a beach scene with a lighthouse, two beach
houses, a pier, a sailboat, and several palm trees, as shown in Figure 1-86.
FIGURE 1-86
When the advertisement starts, the sailboat sails away, then two messages appear on the screen one at a
time. One of the beach houses should say "Come to the Caribbean School of Computer Programming."
Then the other should say "Where the summer semester never ends." Each message should stay on the
screen for several seconds.
Your task is to add the necessary objects to an existing beach scene and then create the advertisement.
You can find most of the items you will need in the Beach folder in Alice’s local object gallery. The
sailboat is in the Vehicles gallery and the palm tree is in the Nature folder. You can resize, turn, and
rotate copies of the palm tree so that they do not all look the same.
You should begin by starting Alice and opening the file, Case 1-1 beach scene.a2w, from the Data
Files for Students. See the inside back cover of this book for instructions for downloading the Data
Files for Students or see your instructor for information about accessing the files required in this book.
Once you have a properly working world, save it with the file name, Case 1-1 Caribbean School of
Computer Programming.a2w.
Copyright 2011 Cengage Learning. All Rights Reserved. May not be copied, scanned, or duplicated, in whole or in part. Due to electronic rights, some third party content may be suppressed from the eBook and/or eChapter(s).
Editorial review has deemed that any suppressed content does not materially affect the overall learning experience. Cengage Learning reserves the right to remove additional content at any time if subsequent rights restrictions require it.
2
Daphne Belle, the Director of the Shelly Cashman Drama Society, has been trying to create an animation to show students the movement and dialogue for their upcoming production of the 1970’s revival
“Joe Cool!”. Scene II, Act III opens with Mary standing in a room between classes. The door opens,
Joe enters the room and, trying to be cool, says in French, “Ehhh! Mon Ami. Je t’adore.” To which
Mary says “Shut the door? Shut it yourself.” She then walks away.
The problem is that a director like Daphne often is quite busy, and she hasn’t finished creating the Alice
animation to show her actors what to do. Your task is to finish working on the animation so that it
functions as described above.
Start Alice and open the world Case 1-2 Joe Cool.a2w from the Data Files for Students. See the inside
back cover of this book for instructions for downloading the Data Files for Students or see your
instructor for information about accessing the files required in this book. Play the world to see how far
Daphne got, decide what changes need to be made, then complete the world. When you are finished,
save the world with the file name, Case 1-2 Joe Cool Revival.a2w.
3
Alice has two tools that you can use to build characters of your own for an Alice virtual world: the
hebuilder and shebuilder classes of objects found in the People folder in the Alice Local Gallery. The
new characters created with hebuilder and shebuilder have built-in, user-defined methods to walk,
move, and show various emotions. Working together with several other students, create a simple Alice
world with two characters created using hebuilder and shebuilder that engage in a short dialogue.
You should experiment with hebuilder and shebuilder before you start on your final world to become
familiar with the different options available for new characters. You should also experiment with the
various methods for the new characters to see how they function. Once you are familiar with the
hebuilder and shebuilder characters, you can work as a team to plan and build your new world. You
might want to start the planning process by sketching the sequence of events in your new world, either
with a series of storyboards or with an outline. Storyboards can often give you a better feel for the
movement and placement of objects, as well as camera angles, when planning a new Alice world.
Keep in mind McGinley’s Rule for new programmers: K.I.S.S. – Keep It Short and Simple. Do not get
too carried away planning a world that will be difficult and time consuming to implement. Start with
just two characters, perhaps a few background objects, and a short and simple sequence of events.
When you are finished, save the new world with the file name, Case 1-3 new characters.a2w.
Copyright 2011 Cengage Learning. All Rights Reserved. May not be copied, scanned, or duplicated, in whole or in part. Due to electronic rights, some third party content may be suppressed from the eBook and/or eChapter(s).
Editorial review has deemed that any suppressed content does not materially affect the overall learning experience. Cengage Learning reserves the right to remove additional content at any time if subsequent rights restrictions require it.
Alice Project 1
AL 59
Alice 2.0
AL 60 • Alice Project 1
1
The URL for the official Alice Website is www.alice.org. The page contains links to many items about
Alice. Visit the site and try the links to these or other features:
Alice Gallery. An online gallery of objects that can be saved as data files with the extension “a2c”
and then later imported into an Alice world. To save an object, click on the link for the desired
object and save it to disk. Do not change its file name. To import a saved character, start Alice and
open an existing world, or create a new world and then select Import from the Alice File menu.
Alice FAQ. A large collection of answers to the most frequently asked questions by Alice users.
Export as a webpage tutorial. A short tutorial on saving an Alice world as an interactive Web page.
Alice community. A link to the Alice Community Forums, where users of Alice exchange questions,
information, and ideas. You may read the messages posted on the forum without joining, but to post
questions or comments to the site you will need to join. The forum is free, and is operated by faculty, staff, and students at Carnegie Mellon University. There are sections on the forum for
announcements, students, and educators, and for sharing Alice objects and worlds.
2
The Alice software includes a set of built-in tutorials to introduce you to Alice. Open the Alice software
and complete the first two tutorials. The third tutorial involves music, which requires a computer with
a sound card.
3
Briefly describe how to complete each of the following Alice tasks:
A. view the subparts of an Alice object
B. view the properties of an Alice object
C. add an instance of an object to an Alice world
D. delete an object from an Alice world
E. delete an instruction tile from an Alice method
F. print the code for an Alice world
Copyright 2011 Cengage Learning. All Rights Reserved. May not be copied, scanned, or duplicated, in whole or in part. Due to electronic rights, some third party content may be suppressed from the eBook and/or eChapter(s).
Editorial review has deemed that any suppressed content does not materially affect the overall learning experience. Cengage Learning reserves the right to remove additional content at any time if subsequent rights restrictions require it.