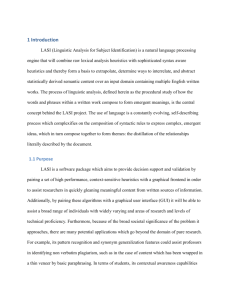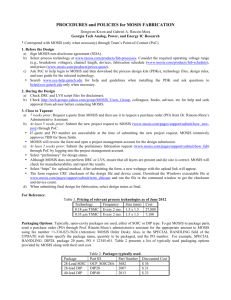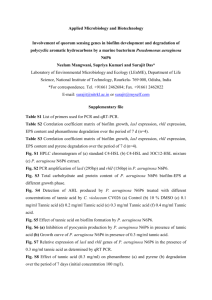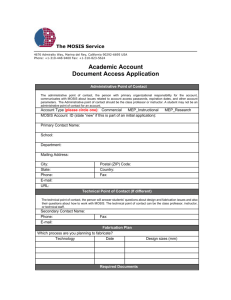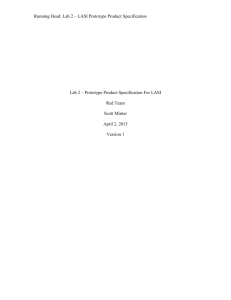Ami Pro - CHAP01.SAM
advertisement

5 Chapter 1 Introduction 1.1.1 Fabrication CMOS integrated circuits are fabricated on thin circular slices of silicon called wafers. Each wafer contains several individual chips or "die" (Fig. 1.2). For production purposes each die on a wafer is usually identical. Added to the wafer are test structures and process monitor plugs (sections of the wafer used to monitor process parameters). A dice fabricated with other die on the silicon wafer Enlarged Wafer diameter is typically 5 to 8 inches. Top view Side view Figure 1.2 CMOS integrated circuits are fabricated on and in a silicon wafer. The ICs we design and lay out using LASI can be fabricated through MOSIS [1] on what is called a multiproject wafer; that is, the wafer consists of chip designs of varying sizes from different sources (educational, private, government, etc.). MOSIS combines multiple chips on a wafer to split the fab cost among several designs to keep the cost low. MOSIS subcontracts the fabrication of the chip designs out to one of many commercial manufacturers, including Orbit and HP. The view we see when laying out an IC is always a top view of the die. When laying out the chip, we draw boxes or polygons on differing layers indicating how to assemble the circuit. We may specify a box on layer 1 (n-well) from the coordinates (0,0) to the coordinates (10,10). The coordinates of this box and other shapes defining the circuitry are specified in a binary file using Calma Stream Format (abbreviated CSF, GDSII, or simply GDS). This file describes the completed chip design. When using the LASI program, TransportabLe LASI Cell files (TLC files) are used to store the design information. When the design is finished, the TLC files can be converted to a GDS file and sent via the Internet to MOSIS for fabrication. 1.2 Using the LASI Program The LASI program discussed in this text is a powerful CAD (Computer-aided design) package used in the design of integrated circuits. This section discusses the installation and operation of LASI in the DOS environment. Installing LASI To install LASI, place the LASI disk accompanying this text or downloaded from the Internet into the a: floppy. From the DOS prompt type: Part I CMOS Fundamentals 6 C:\>a:2install Answer the installation instructions, selecting "yes" for installing the setups and modifying the autoexec.bat file, and run the tutorial supplied with the program. When finished, reboot the computer. Note that a DOS mouse driver must be installed if not running under Windows. After the installation is complete, your hard disk should have a directory C:\LASI5 containing all executable files and directories C:\LASI5\CN20, C:\LASI5\MOSIS, and C:\LASI5\2UCHIP containing the setups for the CN20 process, MOSIS and MOSIS 2 µm processes, respectively. The autoexec.bat file should have had C:\LASI5 added to the beginning of the PATH statement. To verify that the path is set correctly, type "set" at the DOS prompt (after rebooting the computer). If the path is not set correctly, use the edit autoexec.bat command to manually add C:\LASI5 to the PATH statement. If your autoexec.bat file does not have a PATH statement, simply add PATH C:\LASI5; at the beginning of the file. The PATH statement permits LASI or any LASI program to run from any directory on the hard disk. Drawing Directories Under the C:\LASI5 directory should be a directory \TUTOR containing the example of a bipolar op-amp supplied with LASI. All chip designs should reside in a directory other than the LASI5 directory. The \LASI5 directory is used only for the executable programs in the layout system. The directory of a chip design can be a subdirectory of \LASI5, similar to \TUTOR above, or a directory somewhere else on the hard disk. Throughout the book we will be using Orbit's CN20 CMOS process. Change directories into the \LASI5\CN20 directory and verify that the setups were successfully copied into the directory. Starting LASI We are now ready to run the LASI program. At the DOS prompt, from within the drawing directory, type "lasi" or C:\LASI5\CN20>lasi The screen shown in Fig. 1.3 should appear (in color). Help The LASI layout system comes with a complete on-line manual. To use the manual at any time, while LASI is running, press F1. Pressing F1 while the mouse cursor is over a command button will give information related to the command button. The manual can also be accessed without LASI running by typing, within the directory shown, the following: C:\LASI5\>lhi 7 Chapter 1 Introduction Figure 1.3 LASI startup screen. 1.2.1 Cells in LASI Complex IC designs are made from simpler objects called cells. A cell might be a logic gate or an op-amp. To show a listing of the cells in this drawing directory, select List from the commands. LASI will show that the drawing directory is empty. Click, with the mouse, anywhere on the screen to return to the previous screen (the system screen). TLC Files Cells in LASI are backed up using transportable LASI cell files (or TLC files for short). The setup files that were copied into the CN20 directory during installation contain several TLC files. By selecting the TLCin command (running LASI from the C:\LASI5\CN20 directory), we can convert these TLC files into a binary format (files with the *.BP5 and *.CL5 extensions) for use with the LASI program. Pressing the TLCin command button will begin this process (do this now). Specifying "." for the source path indicates the current drawing directory. Specifying "*" for the cell names will convert all TLC files in the directory into *.BP5 and *.CL5 format. The cells in the LASI drawing directory are backed up, normally on a floppy, using the TLCout command button. In Fig. 1.4, pressing "y" to "All Correct & Ready," and then "y" to overwrite any existing cells in the drawing directory (at this point, none should exist) will cause several cells to be changed into LASI binary format. Using the List command button and clicking on the cell "rule1" puts us into the drawing display (cell mode). Using the Fit command button will center the contents of the cell in the window. The result is seen in Fig. 1.5. 8 Part I CMOS Fundamentals Figure 1.4 Using the TLCin command. Figure 1.5 LASI display after opening the file containing rule 1. Chapter 1 Introduction 9 Toggling Menus Notice, in Fig. 1.5, that clicking the RIGHT mouse button causes some of the menu items to change or toggle between different commands. Again, a menu item can be selected using the LEFT mouse button. Return to the System menu by selecting the Sys command in the bottom left corner of the command buttons. If the Sys command is not shown, click the RIGHT mouse button once. Creating a Cell To begin the layout of a new cell, the Cell command is used. The cell is assigned a name, for example, AND, and a rank. Since the AND gate is a basic building block, we will assign a rank of 1 (the lowest rank). If a cell is created that uses the AND gate cell, then the new cell will be assigned a rank of 2 or higher. That is, a cell with a rank of 2 can contain cells with a rank of 1. If the cell has a rank of 5, then it can contain any cell with a rank of 4 or lower. Another analogy is to consider a chip, a printed circuit board, and a computer. A chip can be put on a circuit board, and the circuit board can be put into a computer. Using the ranking analogy, the chip has a rank of 1, the circuit board has a rank of 2, and the computer has a rank of 3. Therefore, the computer with rank 3 cannot be put into the chip with rank 1. Create a cell called "test" for experimentation by selecting the command Cell and entering the name "test" with a rank 1. The bare test cell is shown in Fig. 1.6. Notice in the top left corner that the cell name and rank are displayed. Figure 1.6 LASI display using the layer table, CONT selected as the current layer, Box selected as the current object, and grids are set at 1 µm. 10 Part I CMOS Fundamentals 1.2.2 Navigating LASI Notice in Fig. 1.6 that the cross-hairs show the location of the origin. Pressing R in the top right corner (or typing r on the keyboard) of the display turns this reference designator on or off. Now hit the Draw command. This command redraws the screen with (or without) the reference cross-hairs showing. Press r so that the reference designator is showing. Placing the mouse cursor over the origin causes the distance indicator at the bottom of the display to read (0,0). The distance indicator shows the distance away from the origin. If the indicator is showing distances of 106 or larger (106 µm is 1 meter), you are viewing the entire drawing universe. Selecting the Fit command with nothing drawn could easily result in this situation. To get back to a display that shows tens of microns, simply select the Zoom command and then double click, with the LEFT mouse button, on the reference designator. If you cannot find the reference designator, select Fit, keeping in mind that R in the top right of the display should be highlighted. One other useful command is the Orig command. This command allows the user to set the origin at any location in the drawing display. Grid The grid can be turned on and off by clicking on the Grid command button. The grid will not display when "zoomed out." Cursor The cursor can be changed between a small-cross and full-screen cross-hairs by pressing the Tab button on the keyboard. Measurements By pressing z on the keyboard, a zero reference point is established independent of the origin. When the spacebar is pressed, the distance between the mouse cursor and the zero reference point is displayed. Pressing w causes the mouse to snap to the working grid. 1.2.3 Adding Objects Select the Layr1 command to display the layer table used in this process. From the layer table with the LEFT mouse button, select layer 1, the n-well. Notice that the selected layer is displayed at the bottom of the screen. Now select Obj or the object command. The object command will accept three arguments, "b" for box, "p" for path (or polygon), or the name of a cell if we want to add a lower ranking cell to the current cell. Type "b" for box and hit Enter. Now the bottom of the drawing display should show that the working and dot grids are 1 µm, the object is a Box, and the layer "nwel." We are now ready to begin drawing the layout. 1 Again, remember that if the command is not showing, press the RIGHT mouse button to toggle between menus. 11 Chapter 1 Introduction Click on the Add command with Obj = BOX and Layr = NWEL. Click the LEFT mouse button in the drawing area over the origin once. Move the mouse toward the top right corner of the display until you get a box similar to the one shown in Fig. 1.7 and click the LEFT mouse button again. Using the arrow keys on the keyboard or the command buttons, change the display view. Now select Fit and notice that the n-well is centered in the drawing display. The Xpnd command will expand the view. Notice how the viewing area increases. Use the Zoom command to zoom in on the corner of the n-well box by drawing an imaginary box around one of the corners of the n-well box. When drawing, it is often useful to show a grid in the drawing area. The commands wGrd and dGrd are used to change between the working (the grid the cursor snaps to) and dot (the one you see) grids. For the setups included with this book, both grids are set to 1 µm. Using the Set command, the user can set the number of working and dot grids as well as the grid spacing. It is not recommended that any of the settings be changed until the user becomes very familiar with LASI. Figure 1.7 Drawing a box in LASI. 1.2.4 Editing Objects Only one basic operation, moving, can be performed on a Box after it has been added to a cell. The entire box or any of the four sides can be moved. This operation consists of getting the object or side to be moved and performing the move, and then putting the object back (de-selecting the object). 12 Part I CMOS Fundamentals Using the previously generated n-well layout as an example, use the Get command and select the right side of the n-well box using the mouse. This is done by clicking the LEFT mouse button on the left of the side and then again on the right, ensuring the box drawn by the mouse intersects the side. Objects that are selected using Get should be highlighted. Next, select the Mov command. Using the LEFT mouse button, click once somewhere in the display. Move the mouse a small distance to the left and click the LEFT mouse button again. Notice that the highlighted side moved an equal distance to the left of its original position. Use the Put command to unselect the highlighted side. A simpler method of unselecting all of the active elements is to use the aPut (all put) command. Sometimes we may want to get the entire box. The fGet (full get) command allows dragging the mouse through a portion of the object to select the entire object. Try selecting the entire box using fGet and then unselecting it using aPut. LASI also has the feature that allows the user to execute a set of commands by pressing a single key. This is easily accomplished by adding a line to the form.dbd file. For more information, read the on-line help (by pressing F1). Viewing and Editing Specific Layers Suppose that it is desired to view only a few layers of a complicated layout. This can be accomplished by selecting the desired layers using the View command. The user needs to be warned, however, that if the invisible layers are not made visible again, frustration could abound. The Open command determines which layers can be selected using the Get command. This feature allows the user to make certain layers uneditable. In the current drawing, select the Open command and unselect the n-well layer. Return to the drawing area by clicking the RIGHT mouse. Attempt to get any part of the n-well box and notice that none of the sides can be highlighted or edited in any fashion. Highlighting the n-well layer under the Open command will then allow any editing operations on that layer. This command could also be frustrating if the user forgets that certain layers are unselectable. 1.2.5 Placing Cells Select Cell from the command button and make another cell. Call the new cell test2 and assign a rank of 2. Next, using the Obj command, use the previously laid out cell (test) as the new object. Using the Add command, add the cell, test, to the cell test2 by simply clicking the LEFT mouse button in the drawing area. Repeat this several times until the layout is similar to Fig. 1.8. Remember that if a cell has a rank equal to or greater than the cell you are currently editing, nothing will happen if the cell is Added to the current one. Chapter 1 Introduction 13 Figure 1.8 Inserting the cell, test, using the Add command. Viewing Complex Layouts Cells can be drawn as outlines using Outl (Fig. 1.9). The mouse is used to enclose the cell you want drawn as an outline. Using the Full command draws the entire cell. This becomes helpful when a large number of cells are present and the redraw time is long. Also, cells will be drawn as outlines if the ESC key is pressed when LASI is redrawing the screen or the Dpth command is used. The Dpth command is used to draw cells as outlines if they are nested deeper than the cells depth setting. Moving Cells Moving a cell consists of getting the cell using the cGet (cell get) command, moving the cell using the Mov command, and putting the cell using the aPut (all put) or cPut (cell put) commands. Displaying Cells When cells are drawn as outlines, using the Outl command, the names, on the outline, can be displayed or hidden by pressing n on the keyboard (indicated by N in the top right corner of the drawing display). If the cells are not drawn as outlines, pressing i on the keyboard draws a dotted line around the cell. This is useful as a reminder of which parts of the layout are cells and which parts are boxes or polygons. A Note on Editing Only objects that are drawn in the current cell can be edited. The objects resulting from adding a cell to the current (open) cell cannot be edited. Trying to change the size of Part I CMOS Fundamentals 14 any of the n-well boxes of Fig. 1.8 from the test2 cell (the open cell) would result in frustration. To change the size of these boxes, we must first open the test cell. Figure 1.9 Using the Outl command. Saving Your Work LASI can automatically generate a TLC file in the drawing directory each time the cell mode is entered or exited. This is specified by including the line "misc = autoTLCout" in the form.dbd file in the drawing directory. A backup to floppy should also be made periodically using the TLCout command button on the system mode. Understanding the UnDo Command Using the UnDo command with argument "c" restores the cell to the state it was in when it entered the cell mode. It does not simply undo the last command executed. This command can cause major loss of information if the cells are not backed up periodically. More information regarding this command can be found in the on-line manual. Normally, an argument of "d" can be used to undo a delete or move. 1.2.6 Common Problems After adding an object, the object cannot be seen. Check the View layers in the drawing display to ensure that the layer is not in hidden mode. The Draw command must be used after using View. Cannot Get an object. Chapter 1 Introduction 15 (1) Check, using the Open command, that the layer can be opened (or moved). (2) Verify that the object is not part of another cell. (3) When trying to get an object made using the path or polygon object, make sure the cursor encompasses a vertex. The menu doesn't redraw when the Layr button is pressed. The layer table is not being used. Press CNTRL-ENTER so that the top left corner of the display shows "Using Layer Table." Cells are drawn as outlines, or the perimeter of a cell has a dashed line. (1) Use the Full command to show the contents of a cell. (2) Use the Dpth command to limit the depth of the cells shown. Increasing the depth to the rank of the cell shows all cells. (3) Press i on the keyboard to force an outline to be drawn around a cell. This is indicated by the I in the top right corner of the drawing display. The Fit command causes the drawing window to expand much larger than the current cell. There is an unknown object someplace in the cell. Use the fGet command to get any objects outside the main cell area. Use the Del command to delete the unknown object. LASI or any other LASI program that uses XMS memory when run under DOS does not use XMS memory when run under Windows 3.1. Use Windows PIF editor to allocate at least 2048 KB of XMS memory in the PIF file for that program. The cursor movement is not smooth. The cursor may be in the octagonal mode. Press "o" on the keyboard or the button "O" in the top right portion of the display to toggle this mode on and off. 1.3 MOSIS The MOSIS2 IC fabrication service is available to universities provided they have access to the Internet, software for layout and simulation, and the capability to test the completed designs. The instructor must contact MOSIS and submit a proposal for funding. If the proposal is funded, the university will have an account set up with the dollar amount determined by the number of students in the CMOS course. At the present time, funding from NSF3 for introductory classes is $620 per two students. This is the cost of one "tiny chip" fabricated in a 2.0 µm process measuring 2.2 mm by 2.2 mm edge to edge. A minimum quantity of four chips is supplied with each order. Commercial companies and non-US univerisities may also fabricate ICs through MOSIS but receive no US government funding. 2 MOSIS - MOS Implementation Service through the Information Sciences Institute at the University of Southern California, (310) 822-1511 or http://www.mosis.org 3 National Science Foundation 16 Part I CMOS Fundamentals After an account has been established by MOSIS and the university has an account number, completed chip designs can be submitted in UUEncoded GDS (UUGDS4) format or CIF (CalTech Intermediate Form). This text will only describe the fabrication process using GDS format. For information regarding CIF, contact MOSIS. To translate a TLC file into GDS format, simply select the TLC2GDS command button on the LASI system menu. The screen shown in Fig. 1.10 will appear. Here, the name of the highest ranking cell, that is, the cell to be fabricated, is QCELL.TLC. All cells used in QCELL.TLC will be converted into GDS format and placed in the binary file QCELL.GDS (this is transparent to the user). Of course, the TLCout command must be executed prior to calling the TLC2GDS utility. The conversion process is started by selecting "Go" on the screen in Fig. 1.10. Additional information concerning a TLC to GDS conversion can be found by pressing the Help button in Fig. 1.10. Figure 1.10 Converting TLC files to GDS format. To translate the binary GDS file (QCELL.GDS) into an ASCII file (QCELL.UUE) suitable for transmitting to MOSIS, the following command is used: C:\LASI5\IDAHO> uuen -j qcell.gds qcell.uue The executable file UUEN.EXE is located in the C:\LASI5 directory. The switch "j" creates a Unix-compatible ASCII file. 4 UUEncoding is used to change a binary file such as the GDS file generated with the TLC2GDS into an ASCII file for transmission over the Internet. Here UUGDS is a UUEncoded GDS file. Chapter 1 Introduction 17 The final step, before submission of the file to MOSIS, is to run the checksum program (CKSUM.EXE) located in C:\LASI5 on QCELL.UUE, or C:\LASI5\IDAHO> cksum qcell.uue The result is two numbers; the layout-checksum and the byte count. These numbers are used in the submission process discussed below. Submission of Chips to MOSIS The basic submission of chips to MOSIS consists of requesting an ID for a new project, submitting the project for check, and requesting the project be fabricated. Checking the status of the chips and changing or canceling project parameters can also be performed before the chips are sent out, from MOSIS, for fabrication. A project ID can be requested from MOSIS by sending an appropriate e-mail address to mosis@mosis.org for each of the chip designs that will be fabricated. The MOSIS command language syntax is used when communicating with MOSIS. When making this request, the user must specify several items, as illustrated in the following example. The project check is used to ensure that the ASCII file containing the UUGDS specifications of your chip does not get corrupted when transmitted over the Internet. If the GDS file is accepted, the users will be notified. The user can then instruct MOSIS, via the Internet, to fabricate the chip. Example 1.1 Submit a chip to MOSIS for fabrication using Orbit's 2.0 µm n-well process (CN20). Information on this process is given in Appendix A and is used throughout the text. Step 1: Request New Project ID Assuming that MOSIS specified an account number of 123-ABC, the password is WINFECT, and the instructor's name is SMITH, note that the first step in submitting a chip for fabrication is to send MOSIS an e-mail requesting a new project ID (the e-mail message is shown below). Again the e-mail address is mosis@mosis.org. REQUEST: NEW-PROJECT ACCOUNT: 123-ABC D-NAME: SMITH D-PASSWORD: WINFECT P-NAME: CHIP1 P-PASSWORD: UNIVER PHONE: (123) 456-7890 TECHNOLOGY: FORESIGHT-CN20 18 Part I CMOS Fundamentals SIZE: 2160 X 2160 PADS: 40 PACKAGE: DIP40 QUANTITY: 4 DESCRIPTION: HIGH SPEED OP-AMP REQUEST: END The part name and password are defined by the user. It was assumed that the pads were designed by the students and measured 180 µm square; that is, the outline of the pads is 180 µm, while the actual pad is 100 µm on a side (see Ch. 3). The resulting padframe measures 2160 µm by 2160 µm. The "PADS:" line specifies the number of pads on the chip. The description line of the request file is also defined by the user. MOSIS replies to the above request with an ID number such as 876543. The MOSIS system is automated so that precise syntax is required. Step 2: GDS File Submission To submit the chip for project check, send the message shown below. The final cell that references all the other cells is the "TOP-STRUCTURE" cell. This cell is the chip that will be fabricated. REQUEST: SUBMIT ID: 876543 P-PASSWORD: UNIVER LAYOUT-CHECKSUM: 123456 1234 LAYOUT-FORMAT: UUGDS TOP-STRUCTURE: QCELL LAYOUT: Insert UUGDS file here (qcell.uue). Do not add characters. REQUEST: END If the file is received uncorrupted, MOSIS responds by sending an e-mail message to the user stating that the project is ready to be queued for fabrication. For some chip designs, the UUGDS ASCII file will be very large. MOSIS has the capability to FTP large design files from the user. The LAYOUT statement can be changed, in the submission above, so that this is possible. The general form of the LAYOUT statement is LAYOUT-FTP-PATH: !hostname!username!password!filename 19 Chapter 1 Introduction where "!" is used as a delimiter and hostname is the name of the computer connected to the Internet where the design file resides. An example is LAYOUT-FTP-PATH: !mycom.univ.edu!anonymous!guest!pub/chips/qcell.uue where the entire statement must fit on one line. Step 3: Queuing the Project for Fabrication Queuing the project for fabrication occurs by sending REQUEST: FABRICATE ID: 876543 P-PASSWORD: UNIVER REQUEST: END MOSIS will respond a short time after receiving the message, showing that the chip is in the queue for fabrication. When the chip is actually sent to the foundry, the user will be notified. Information about the status of the chip while being fabricated is available via anonymous FTP or the World Wide Web (http://www.mosis.org). Consult the MOSIS user's guide and the on-line information for additional information on submitting a chip for fabrication and the fabrication schedule. To summarize the procedure for submitting a chip to MOSIS for fabrication, begin with a LASI-generated TLC file. Then 1. Using the command button TLC2GDS on the LASI system menu, generate a Calma Stream Format (GDS) binary file. 2. UUENCODE the GDS file. The result is a UUGDS (ASCII) file. 3. Next, the checksum program, cksum.exe, is run on the UUGDS file. This results in the generation of two numbers: checksum and byte count. 4. Send MOSIS a request for a new project ID (assuming you already have an account). 5. Submit the UUGDS file to MOSIS for syntax check (not a design rule check). 6. After MOSIS replies that the file has no syntax errors, submit the fabrication request. Other Information The MOSIS user's manual with additional information and extensive examples is located at http://www.mosis.org/manual.html. A postscript file containing the MOSIS scalable design rules is located at ftp://ftp.mosis.org/pub/mosis/designrules/ scmos-rules-rev7.ps Part I CMOS Fundamentals 20 REFERENCES [1] W. Tanner, MOSIS User Manual, Release 4.0, August 1994. Also located at http://www.mosis.org/manual.html. [2] D. E. Boyce, LASI Users Manual, available by pressing F1 while running LASI or may be printed by running the MANUAL.EXE program included with the LASI system files. PROBLEMS For the following problems, use the LASI setups given in Appendix A and in the C:\LASI5\CN20 directory for the CN20 process. 1.1 Create a cell called test3 with a rank of 1 using LASI. In this cell, draw a 10 µm by 10 µm box using the pol1 layer. Place the lower left corner of the box at the origin. Use the "z" (used to set the zero point) and the spacebar to measure the distance between opposite corners. 1.2 Explain how the qMov command can be used to edit the box in Problem 1 so that it measures 5 x 8 µm2. How would this be accomplished using Get, Mov, and Put? 1.3 What functions do the sWin and rWin commands perform? 1.4 What functions do the cGet and cPut commands perform? 1.5 The Text command allows text to be used for labeling in LASI. The tLayr selects which layer the text will be written in, while the tSiz sets the size of the text in 1.5 µm increments. Write the word "test" on the met1 layer with sizes of 3, 9, and 24 µm in the test3 cell of Problem 1. Show the result without using the reference mark. (The reference mark is removed by pressing t on the keyboard or by selecting the T in the top right corner of the drawing display, remembering to execute a Draw command afterward.) Labeling is extremely important in layout. 1.6 Create a cell named test4 with a rank of 1. Generate the layout shown in Fig. P1.6a in this cell. The text and boxes are written using the met1 layer. Next create a cell named test5 with a rank of 2. Add the test4 cell into the test5 cell five times as shown in Fig. P1.6b. The cGet and Mov commands may come in handy at this point. Next draw the cells as outlines, shown in Fig. P1.6c, using the Outl command. Note that we could have used the Cpy command to copy the layout in test4 five times and avoid adding the test5 cell. The problem with this is that as the layout becomes complicated the memory required in a "flat" cell increases dramatically. The hierarchical layout using the nested cells keeps memory usage to a minimum. The Cpy command should be used as little as possible. 21 Chapter 1 Introduction (a) (b) (c) Figure P1.6 1.7 Polygons or paths can be drawn using LASI by setting the Obj to "p" (instead of "b" for box). Setting the Wdth size to 0 causes LASI to draw polygons, while setting the width greater than 0 causes LASI to draw paths. When finished drawing a path or polygon, use the aPut command. Using LASI, copy the layout shown in Fig. P1.6a using the polygon object. 1.8 What part of an object made using the polygon or path must be encompassed to Get the object? 1.9 Using the pol1 layer, draw a triangle that measures nominally 10 µm on each side. How many vertices does the object have? 1.10 Circles can be drawn using a polygon (path with zero width) and the Arc command. Consider the layout shown in Fig. P1.10. Copy this layout in LASI. Begin by adding a vertex at point A using the Add command. This is followed by selecting the Arc command, moving and clicking the mouse in the desired center of the circle, and returning and clicking the mouse at point A. The Part I CMOS Fundamentals 22 bottom of the display will then inquire how many segments should be used and which direction to draw, that is, counterclockwise or clockwise. Hit the Enter key to both of these questions, and LASI will draw the following circle. A Figure P1.10 1.11 Pressing F1 on the keyboard within the LASI program calls the LASI help file. What would be added to the end of the form.dbd file in a drawing directory so that F2 performs the LASI command Fit and F3 performs an aPut? Frequently used commands can be executed using function keys to help speed up layout time. 1.12 Using the Dpth command, show how the cells in Fig. P1.6b can be drawn as outlines. What does the depth level mean? Show that, by pressing i on the keyboard (or top right corner of the drawing screen), the cells are also drawn as outlines. 1.13 What do the keyboard buttons w, u, a, z, and space do in LASI? 1.14 Describe how to add text in LASI and how to set the text size and layer. 1.15 Using LASI, show example layouts that show the difference between path objects and the poly objects. Use poly1 in your examples. How do you Get a poly or path object?