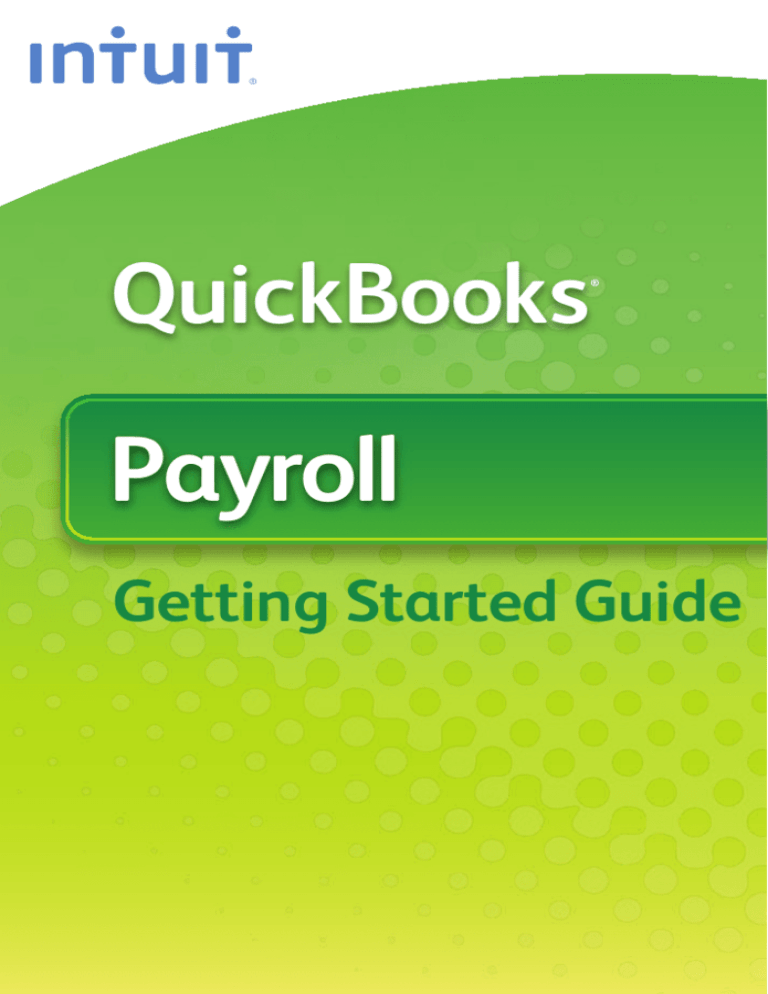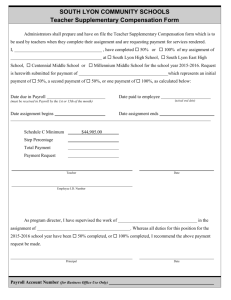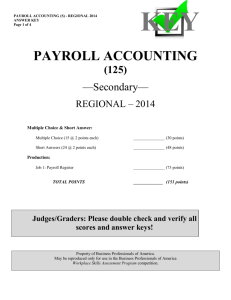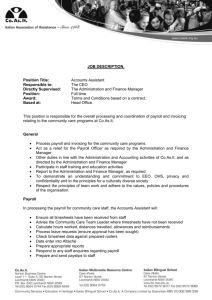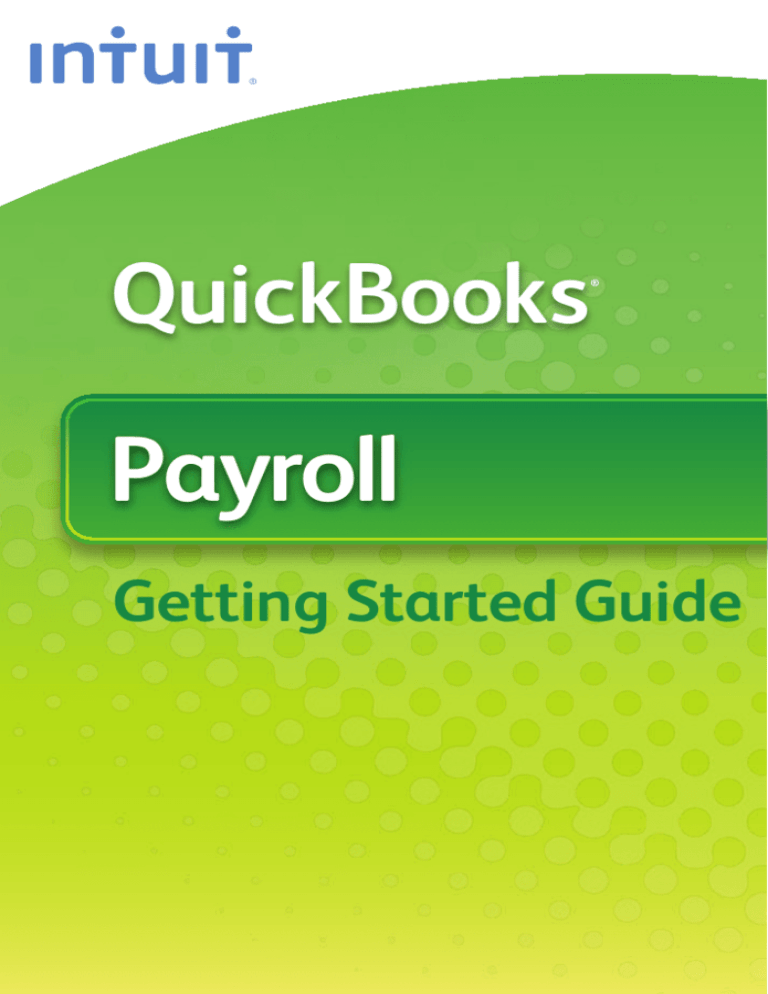
®
QuickBooks
Payroll
Getting Started Guide
Copyright
Copyright © 2012 Intuit Inc.
All rights reserved.
STATEMENTS IN THIS DOCUMENT REGARDING THIRD-PARTY STANDARDS OR SOFTWARE ARE
BASED ON INFORMATION MADE AVAILABLE BY THIRD PARTIES. INTUIT AND ITS AFFILIATES
ARE NOT THE SOURCE OF SUCH INFORMATION AND HAVE NOT INDEPENDENTLY VERIFIED
SUCH INFORMATION. THE INFORMATION IN THIS DOCUMENT IS SUBJECT TO CHANGE
WITHOUT NOTICE.
Trademarks and Patents
Intuit, the Intuit logo, QuickBooks, QuickBase, Quicken, TurboTax, ProSeries, Lacerte, EasyStep,
and QuickZoom, among others, are registered trademarks and/or registered service marks of
Intuit Inc. in the United States and other countries. Other parties’ trademarks or service marks
are the property of their respective owners and should be treated as such. Various QuickBooks
products and services may be protected by one or more U.S. patents.
Important
Terms, conditions, features, service offerings, prices, and hours referenced in this document
are subject to change without notice. We at Intuit are committed to bringing you great online
services through QuickBooks. Occasionally, we may decide to update our selection and change
our service offerings, so please check www.quickbooks.com for the latest information, including
pricing and availability, on our products and services.
Service Key_________________________________________
Subscription Number_________________________________
Thank you for choosing Intuit QuickBooks® Payroll.
Intuit QuickBooks Payroll gives you the tools you need to efficiently manage your payroll.
Your subscription provides you with the most up-to-date tax tables and federal and state
tax forms1, and gives you the flexibility to process payroll and run customized reports
whenever you want. Because you do it from within QuickBooks, QuickBooks Payroll is easy
to set up and use.
It’s important to us that you are completely satisfied with QuickBooks Accounting software.
This Payroll Getting Started Guide will help familiarize you with our payroll solutions and
help ensure a hassle-free experience. Please keep this guide within easy reach. It can help
you through the payroll start-up process and provide answers to many common questions.
1 Federal and state forms are available only to Enhanced Payroll subscribers. Basic Payroll does not include tax forms.
ii
Intuit QuickBooks® Payroll
About this guide
The procedures in this guide are for customers using QuickBooks 2010, 2011, 2012, and
2013. The illustrations are from QuickBooks 2013.
Contents
Getting Started: Activate and Set Up
How Intuit QuickBooks Payroll works
Activating your payroll subscription Entering your Payroll Service Key in QuickBooks
The QuickBooks 2013 Payroll Center overview
Setting up payroll
To start the Payroll Setup interview
Setting up payroll preferences
Payroll Setup Checklist
Keeping your tax tables up to date
2
2
3
3
4
6
6
7
8
9
Payroll Process
Paying employees overview
Setting up payroll schedules
Assigning employees to payroll schedules
Paying employees
Enter payroll information and select employees to pay Review and create paychecks
To pay employees
Sending direct deposits and printing paychecks and pay stubs
Editing and voiding paychecks
Managing employees Adding or editing an employee
Setting up employee defaults
Managing payroll items
Adding or editing a payroll item
10
10
11
11
12
12
12
13
14
15
16
16
16
17
17
Tax Forms and Filings
Paying taxes and other liabilities
To pay your payroll taxes and liabilities
Setting up a scheduled payment for payroll taxes and liabilities
Filing payroll tax forms
To file your payroll tax forms with Enhanced Payroll
Setting up payroll tax forms for e-file
18
18
19
19
20
21
21
Employer Resources
Information for new employers
Intuit All-In-One Poster Compliance Service
Workers’ compensation
Direct Deposit
22
22
24
25
26
1
Getting Started: Activate and Set Up
How Intuit QuickBooks Payroll works
Intuit QuickBooks Payroll is a subscription service that works inside your QuickBooks
Accounting software.
Setting up and running payroll involves five main steps:
➊ Activate and Set Up—Activating unlocks the payroll features in your QuickBooks
software. Once you’ve activated your subscription, QuickBooks guides you through a
step-by-step interview to set up your payroll information.
➋ Automatically Download Tax Tables and Forms—QuickBooks connects to the Internet
to download the latest federal and state tax tables and forms.1
➌ Process Payroll—You can easily enter the time for your hourly employees and salary
for your exempt employees directly into QuickBooks. QuickBooks Payroll calculates
earnings, payroll taxes, and deductions.
➍ Pay Employees—Once you’ve reviewed your paychecks, pay your employees using
direct deposit to a bank account (additional fees apply) or print paychecks from your
computer.
➎ Pay and File Your Taxes and Liabilities—QuickBooks Payroll tracks your payroll taxes
and other liabilities as you go. If you have a Basic Payroll subscription, you can generate
tax reports and work with your accountant on tax filings. (Basic Payroll does not include
tax forms.) If you have an Enhanced Payroll subscription, QuickBooks automatically
fills in federal and state tax forms for you—just print, sign, and mail. Or you can
conveniently file forms and pay taxes electronically with E-File & Pay at no additional
cost.2
IRS
941
1. Activate and setup
Intuit QuickBooks
Payroll.
2. Download the latest
tax tables and forms.1
3. Enter employee data
in QuickBooks.
4. Pay employees using
direct deposit to a
bank account or print
paychecks from your
computer
5. Pay and file your taxes
with Enhanced Payroll.
1 Federal and state forms are available only to Enhanced Payroll subscribers. Basic Payroll does not include tax forms.
2 The E-File & Pay feature is available for federal and select state taxes. Please check the web site (payroll.intuit.com/
support/PTS/quickList.jsp) for availability for your state. You may need to register with tax agencies to use E-File & Pay.
The E-File & Pay feature is available only to Enhanced Payroll subscribers.
2
Getting Started
Activating your payroll subscription
If you're already using QuickBooks Accounting software:
➊ Open a web browser and go to www.qbpayroll.com/start.
➋ Enter the requested information about your company:
• License and Product Numbers (located on the sticker in your CD folder or on your
confirmation e-mail)
• Company name and address
• EIN (Employer Identification Number)1
• Payroll contact information
• Credit card information to keep your subscription up to date
➌ (Optional) Update your payroll subscription to allow paying four or more employees (if
your current subscription only lets you pay up to three employees).2
➍ Receive your unique payroll service key and write it down on the first page of
this guide.
Note: Your payroll service key is specific to you and your business. This number is required for
downloading payroll updates and using any of the other payroll service features to which you subscribed.
Payroll activation is a one-time process. Refer to QuickBooks Help for instructions on adding companies or
changing your payroll subscription.
Entering your Payroll Service Key in QuickBooks
➊ Go to the Employees menu, click Payroll, and then click Enter Payroll Service Key.
➋ Click Add.
➌ In the Service Key field, enter your payroll service key and click Next.
➍ Click Finish. QuickBooks automatically downloads any necessary payroll updates
so you can begin setting up your payroll in QuickBooks.
After activation is complete, you can begin setting up your payroll. You’ll need the
information in the Payroll Setup Checklist (table on page 8; also online at
payroll.intuit.com/support/newuser/start.jsp) to get started. Go to the Employees
menu and click Payroll Setup to begin entering your information.
For help during setup, visit the Learning Center3. Go to the Payroll Center, click Learning
Resources in the toolbar, and click Payroll Learning Center.
1 If you have not already entered your EIN into QuickBooks, you must add it before activating payroll.
Go to the Company menu, click Company Information, and enter your EIN.
2 Additional fees apply to a payroll subscription that allows paying four or more employees. QuickBooks supports a
maximum of 14,500 employees, customers, vendors, and other names combined. However, performance may slow when
processing files containing more than 100 employees.
3. Internet access required for online services.
3
The QuickBooks 2013 Payroll Center overview
To open the Payroll Center:
• From the Home page, click the Payroll Center icon or go to the Employees menu and
click Payroll Center.
Click the Employees
tab to add new
employees, modify
employee records, and
view employee-related
transactions, such as
liability adjustments and
paychecks.
Click the Transactions tab
to view past transactions,
such as paychecks,
liability adjustments, and
historical data.
View and update
subscription information.
4
Getting Started
Access payroll
tutorials and
other useful links.
Access in-product
Help.
Pay your employees quickly
and easily. Enter hours,
review paychecks, and
pay using Direct Deposit
(additional fees apply) or
printed paychecks.
QuickBooks Payroll
calculates your payroll
liabilities and tells you
when they’re due to
help prevent you from
missing a deadline. Print
and mail checks, or with
Enhanced Payroll, pay
taxes electronically with
E-File & Pay.1
Enhanced Payroll
automatically fills in the
latest federal and most
state tax forms—just
sign, print, and mail. Or,
conveniently file payroll
tax forms electronically
with E-File & Pay.1
1 The E-File & Pay feature available
for federal and select state taxes
and forms. Please check the Payroll
Tax Support web site (payroll.intuit.
com/support/PTS/quickList.jsp) for
availability for your state. You may
need to register with tax agencies
to use E-File & Pay. The E-File & Pay
feature is not available with Basic
Payroll.
5
Setting up payroll
The Payroll Setup interview guides you through setting up payroll in QuickBooks. It helps
you get your first payroll update, set up payroll taxes for your company, and set up common
compensation and benefits correctly. Then it leads you through setting up individual
employees and year-to-date payroll amounts (if needed) so you can start running payroll in
QuickBooks.
Note: Make sure that you have adequate time—from 20 minutes to about an hour, once you have
collected your information—to go through all the steps before closing the interview. If you need to close
the interview before completing the steps, you can always return later to the step where you left off and
finish the interview. It is important to make sure that all the information you enter here is accurate and
complete; otherwise you can have problems running your payroll later.
To start the Payroll Setup interview:
➊ Go through the Payroll Setup Checklist (on page 8) and make sure you have all the
information you need.
Note: It can take a few days to a few weeks to get information from federal or state agencies, so start
collecting those items early.
➋ Go to the Employees menu and click Payroll Setup.
➌ Follow the onscreen instructions.
You complete the following steps:
Note: After setting up payroll, if you need to add only one or two payroll
items, see page 17.
• Company Setup: Enter compensation and benefits.
• Employee Setup: Add your employees and set up their personal
information and pay information (pay rate, benefits, and so on).
• Taxes: Set up payroll taxes that apply to you, schedule payments
with the agencies, and specify payment methods.
• Year-to-Date Payrolls: Enter all year-to-date payroll information
(payroll summaries, tax and non-tax payments you've already
made, and so on). For more information about entering year-todate tax payments, use the tax payments checklist (www.payroll.
com/support/PDFs/Misc/YTD_Tax_Checklist.pdf).
• Data Review: Review all the wage and tax information you’ve
entered and check for errors.
• Finishing Up: Learn about the payroll tasks that you can do.
6
Getting Started
Setting up payroll preferences:
Note: You don’t set up Payroll preferences in the Payroll Setup
interview. Finish setting up payroll in the Payroll Setup interview
and then open the Preferences window.
➊ Go to the Edit menu and click Preferences.
➋ Click Payroll & Employees and then click the Company
Preferences tab.
Did You Know?
QuickBooks defines an
employee as someone
you give a W-2 form to
at the end of the year.
You pay them with
paychecks and withhold
taxes for them. Set up
all those who fall into
this category as an
employee.
Do not set up
independent contractors
and owners as
employees. QuickBooks
defines an independent
contractor as someone
you give a 1099MISC form to. Set up
contractors as vendors.
Pay owners and partners
by checks that draw on
the company’s equity.
Setting up payroll
The Payroll Setup
interview guides you
through setting up
employees and common
payroll items. However,
you might need to add
or edit an employee or
set up one or two payroll
items without having to
go through the entire
interview. See pages
16–17 for more
information.
Setting up payroll
sometimes requires indepth tax knowledge, so
it’s a good idea to have
an accountant or payroll
professional review your
setup. Mistakes in setting
up payroll can cause
problems later.
7
Payroll Setup Checklist:
You’ll need the following information to set up Intuit QuickBooks Payroll. You can find the
information in your own records, from your accountant, or from federal and state agencies.
8
Item
Examples
Company
Information
• Company bank account – For direct deposit or electronic tax payments.
Compensation
and Benefits
• Types of employee compensation, such as hourly wages, salaries, bonuses,
commissions, and tips.
• Types of employee benefits, such as health and dental insurance, 401(k).
retirement plan, vacation/sick leave, or Flexible Spending Account (FSA).
• Other additions and deductions, such as cash advances, mileage and travel
reimbursements, union dues, and wage garnishments.
Employees
• Completed Form W-4 for each employee. (Tip: If not available, enter “single”
and “0” allowances; you can change these values later.)
• Pay rate – Hourly, salary, commission, etc.
• Paycheck deductions – Employee contributions to health insurance,
retirement plans, or garnishments (child/spousal support).
• Sick/vacation hours balance, if applicable.
• Hire and termination dates.
Direct Deposit
• Direct Deposit – Employees’ bank account and routing numbers for direct
deposits to their bank accounts (additional fees apply).
Tax
Information
• Federal Employer Identification Number (FEIN) and state agency ID numbers
– You’ll need unique ID numbers from the IRS and state agencies to file and
pay taxes. Contact the agencies to apply for these ID numbers
(see www.payroll.com/compliance).
• State Unemployment Insurance (SUI) contribution rate – State agencies
typically have different rates for new and established employers and
mail your specific rate to you. You can also contact your state agency
(see www.payroll.com/compliance).
• Filing requirement and deposit schedule for payroll taxes – Requirements for
when to file and deposit payroll taxes vary. Companies that owe more payroll
tax typically pay and file more frequently. See www.payroll.com/compliance
or contact the IRS and your state agency to determine your requirements.
• Electronic Federal Tax Payment System (EFTPS) enrollment – It’s mandatory
to submit federal tax deposit payments electronically. You can enroll in EFTPS
at www.eftps.gov/eftps.
• Other tax information, such as state assessment, surcharge, administrative or
training tax rates, and local or other taxes, if applicable.
Prior Payrolls
Note: If you’ve already paid employees this calendar year, we need to know the
amounts to accurately calculate new paychecks and complete your tax forms.
• For the current quarter – Payroll details for each paycheck.
• For each prior quarter of this calendar year – Summary by employee and
summary for all employees (total company payroll).
Liability
Information
• For the current quarter – Copies of all payroll liability checks.
• For each prior quarter of this year – Summary of payroll liability payments.
Getting Started
Keeping your tax tables up to date
By default, QuickBooks Payroll has Automatic Updates enabled.
This lets QuickBooks Payroll check for payroll updates each time
you start it so you never miss an updated tax rate or form.1
If you don’t have Automatic Updates turned on, you can
still keep your QuickBooks Payroll up to date:
➊ From the Employees menu, click Get Payroll Updates.
➋ Choose from the two download options:
•Download only changes and additions to currently
installed payroll files. This is the fastest option because
it downloads only new payroll information. Choose this
option for most updates.
•Download entire payroll update. This option takes longer
because the entire update is downloaded.
Use this option if you have experienced problems
updating your payroll.
➌ Click the Update button.
➍ When the download completes, QuickBooks displays
a message confirming that the update was successful.
Be sure to review the Payroll Update News to learn about
changes to state and federal tax rates and forms that may
affect your business.
1 Federal and state forms are available only to Enhanced Payroll subscribers. Basic
Payroll does not include tax forms.
Did You Know?
Payroll Updates
Payroll updates
become available
throughout the year.
Updates might include
enhancements, payroll
tax forms updates
(for Enhanced Payroll
subscribers), and
new tax tables. We
recommend that you
update to make sure
that you have the most
current tax tables.
If you experience
problems updating
your payroll and are
unable to complete the
update, you may want
to check your Internet
connection setup.
Active Payroll
Subscription
You must have an
active subscription in
order to update your
payroll. If you have
problems downloading
an update, check the
following:
• If there is no
subscription number
listed and you have
already subscribed
to a payroll service,
verify that your
subscription number
is entered.
• If your subscription
status shows
inactive, you can
update your account
information from
within QuickBooks.
Go to the My Payroll
Service menu and
click Account/Billing
Information.
9
Payroll Process
Paying employees overview
You can set up payroll schedules or run payroll without a schedule. A payroll run that is set
up to occur at a regular frequency is scheduled, while payroll that you might run only for
special circumstances or outside your regular payroll run is unscheduled payroll.
Payroll Center without payroll schedules
Click this button to pay your employees if you
haven’t set up payroll schedules.
Click this button to set up
payroll schedules.
Payroll Center with payroll schedules
Once you set up schedules, the button name
changes. Click this button to write off-cycle
paychecks outside the regular payroll run.
Click a row to select the payroll
schedule and then click this button
to run regular payroll.
From the Payroll Center, you can start paying your employees in any one of the following
ways:
• By clicking the Pay Employees button.
•By clicking the Start Scheduled Payroll button. If you click the Start Scheduled Payroll
button, you’ll be prompted to set up payroll schedules. (Once you set up payroll schedules,
click to select the schedule you want to run and then click Start Scheduled Payroll.)
10
Payroll Process
Setting up payroll schedules
➊ Go to the Payroll Center.
Key Terms
➋ Click the Related Payroll Activities drop-down arrow, and
then click Add or Edit Payroll Schedules.
Payroll Schedules
Although you can
pay employees using
unscheduled payroll,
we recommend using
schedules for your
regular pay run.
➌ From the Payroll Schedule List window, click Payroll
Schedule, and then click New.
➍ Enter information in the fields.
When you use payroll
schedules, QuickBooks
automatically
determines the payroll
processing dates for
each pay period, taking
into account weekends
and bank holidays.
You set up your payroll
schedule once and
assign employees to it.
The dates reset to the
next pay period after
you create paychecks.
Assigning employees to payroll schedules
Note: You can only group employees in the same payroll schedule
if they have the same pay frequency (for example, weekly, biweekly,
semimonthly, and so on).
➊ From the Employees tab in the Payroll Center, doubleclick the name of the employee you want to assign to the
schedule.
➋ Click the Payroll Info tab.
➌ Click the Pay Schedule drop-down arrow and then select
the pay schedule you want to assign this employee to. The
Pay Frequency field updates accordingly.
➍ Click OK.
You can use payroll
schedules to group
together employees in
whichever way makes
the most sense for you
to effectively run your
payroll and business.
Unscheduled Payroll
To pay an employee
outside a regular
payroll run (for
example, annual
bonuses), use
Unscheduled Payroll.
Termination Payroll
To terminate an
employee, go to the
Payroll Center, click
the Related Payroll
Activities drop-down
arrow, and then click
Create Termination
Check.
11
Paying employees
Enter payroll information and select employees to pay
➊
➋
➌
➍
➎
Review and create paychecks
➏
➐
➑
➒
12
Payroll Process
To pay employees:
Open the Enter Payroll Information window, as explained
on page 10. From the Payroll Center:
• Select a scheduled payroll and click Start Scheduled
Payroll.
•Click Pay Employees to pay your employees without
using schedules.
➊ Specify the check date and pay period end dates
(unless you’re running a payroll schedule).
➋ If necessary, select a bank account from which the
paychecks are drawn.
➌ Click to select employees to pay. (If you’re running a
payroll schedule, only the employees who are assigned
to the payroll schedule appear and are checked by
default.)
➍ Review the information and enter hours worked,
vacation and sick time, commissions, and so on.
Click the employee’s name to make changes in the
Preview Paycheck window.
➎Click Continue.
➏ Review the payroll summary information.
➐If the employee is being paid by check, specify
whether paychecks should be printed from QuickBooks
or written by hand.
➑If the employee is being paid by direct deposit to
a bank account, make sure that the Direct Deposit
column is checked. Review the information again. If
necessary, click Back or click Open Paycheck Detail to
edit the information.
➒ Click Create Paychecks.
The Review and Confirmation window appears from
where you can print paychecks or pay stubs or send pay
stubs by e-mail or to ViewMyPaycheck for online access,
as shown on page 14.
Key Terms
Paycheck Date and
Pay Period End Date
The paycheck date
is the date when
employees know they
are getting paid. It‘s
the date you want the
paycheck to affect
your bank account.
For example, your pay
period end date could
be Friday, April 19, but
your paycheck date is
5 business days later
on the following Friday,
April 26.
The IRS bases your
tax liability and that
of your employees on
the paycheck date. For
example, if you pay an
employee in January
2013 for time worked
in December 2012, the
income is reported on
the employee’s 2013
W-2 form. QuickBooks
uses the paycheck date
when it runs reports.
A pay period is the
duration of time for
which you are paying
your employee wages.
The pay period end
date is the last date
of the pay period that
you want a paycheck
to cover.
QuickBooks uses this
date to calculate
how many weeks an
employee has worked
in a year and the time
information to include
in the paycheck.
13
Sending direct deposits and printing paychecks and pay stubs
After you finish creating paychecks, the Confirmation and Next Steps window appears, from
where you can print paychecks, print or e-mail pay stubs, and send paychecks for direct
deposit to a bank account.
➊Click Print Paychecks or Print Pay Stubs from the Confirmation and Next Steps window.
(If you want to print at a later time, go to the Employee Center, click the Print dropdown arrow, and then click Print Paychecks or Print/Send Pay Stubs.)
➊
➌
➋ Depending on your selection, the Select Paychecks to Print or Select Pay Stubs window
appears. Paychecks and pay stubs to be printed appear selected by default. Click to clear, if
necessary, and then click OK or Print.
➋
Note: Click Email to send pay stubs by e-mail, or click Send Online to send pay stubs to ViewMyPaycheck
for online access.
➌ To send paychecks for direct deposit to bank accounts, click Send to Intuit. To send
payroll later, from the Payroll Center, click the Related Payroll Activities drop-down
arrow and then click Send Payroll Data.
Note: Direct deposit payments require two business days to deposit. (Additional fees apply to
deposits to a bank account.)
14
Payroll Process
Editing and voiding paychecks
➊ Go to the Employees menu and click Edit/Void Paychecks,
or click the Related Payroll Activities drop-down arrow and
then click Edit or Void Paychecks.
➊
➋
➌
➋ Select a date range in the Show paychecks from/through
fields.
➌ Select the paycheck you want to edit or void and do one of
the following:
• Review the warning message, and click Void if you still
want to void the paycheck.
•Click Edit if you’re changing the paycheck.
➍Do one of the following:
• If you’re voiding a paycheck, check the box to verify that
you have read the warning message.
• If you’re editing a paycheck, make your changes in the
Paycheck window. To make other changes, click Paycheck
Detail. The Review Paycheck window opens.
Note: You can’t change the amount or payee. You can change the
check number, check date, bank account, or employee’s address.
Review Paycheck provides Lock Net Pay, which means that you can
safely edit certain paycheck details without recalculating the net
amount of the paycheck.
➎Do one of the following:
•Click Continue to close the message window.
•Click Save & Close to close the Paycheck window.
➏Click Done in the Edit/Void Paychecks window.
Did You Know?
How does voiding affect
year-to-date amounts?
If you delete the most
recent paycheck,
QuickBooks updates the
year-to-date figures to
reflect the change. If
you void or delete an
earlier paycheck, the
year-to-date figures on
subsequent recorded
paychecks will be
correct on pay stubs,
paychecks, and in the
Review Paycheck window,
but not in the Preview
Paycheck window. The
year-to-date figures for
paychecks you write in
the future will be correct.
Direct Deposit users
If you want to make
changes to Direct
Deposit paychecks
after they’ve been sent,
you must first void the
paychecks you already
sent and then create new
paychecks. Don’t edit
the paychecks that were
already sent because
doing so will prevent
the voiding from being
successful.
If you use Direct Deposit,
you can recover the funds
if the voided paycheck is
sent to the payroll service
before the start of payroll
processing, which begins
at 5:00 p.m. (Pacific
time), two business days
before the paycheck date.
If the paycheck was
issued in a previous
quarter, you can void it
only if you haven’t yet
created paychecks for the
current quarter.
15
Managing employees
After completing the initial Payroll Setup interview (pages 6–7), you can add new
employees or edit existing records by returning to Payroll Setup or by using the Employee
Center. From the Employee Center, you can also make global changes to employee default
settings.
Adding or editing an employee
➊ Click the Employees icon on the icon bar.
➋ Click the New Employee button. (To edit an employee, select an employee from the list,
right-click, and then click Edit Employee.)
➊
➋
➌ Complete the fields in the Personal, Address & Contact, and Additional Info tabs.
➍ Use the Payroll Info tab to enter earnings and other additions and deductions for the
employee.
➎ Click Taxes, Sick/Vacation, and Direct Deposit (if the employee opted to have
paychecks direct deposited to a bank account) to enter information specific to the
employee. Click OK when you’re done.
➌
➍
Setting up employee defaults
➊ Click the Employees icon on the icon bar.
➋ Click the Manage Employee Information button and
then click Change New Employee Default Settings.
➌ Enter information in the fields and then click OK.
16
➎
Payroll Process
Managing payroll items
After completing the initial Payroll Setup interview, you
might need to create a new payroll item for new taxes,
employee benefits, or items such as garnishments on an
employee’s wage, or edit items.
Note: Use this method for creating new items or editing items if
there are only one or two items that you need to add or update;
otherwise, use the Payroll Setup interview. In addition, some items,
such as codes associated with certain state taxes, can only be set up
through Payroll Setup.
Adding or editing a payroll item
➊ Go to the Employees menu and then click Manage
Payroll Items.
➋Do one of the following:
•Click New Payroll Item to add a new item.
•Click View/Edit Payroll Item List and double-click a
payroll item line to edit a payroll item.
➌ Go through the Add new payroll item or Edit payroll
item wizard.
➍Click Next to go to the next screen, and click Finish
when you’re done.
Key Term
Payroll Items
Any component
of a paycheck,
including salary,
taxes, and benefits,
is called a payroll
item. QuickBooks
uses these items to
create paychecks,
tax payments, and
adjustments. When
you activate the
payroll feature,
QuickBooks creates a
payroll items list with
some standard payroll
items, such as hourly
pay rates and sick time
accrual. You can add,
edit, or delete payroll
items.
QuickBooks uses
payroll items to track
individual amounts
on paychecks and
accumulated yearto-date wage and
tax amounts for
each employee. Set
up payroll items for
compensation, taxes,
other additions and
deductions, and
other employer-paid
contributions.
17
Tax Forms and Filings
Paying taxes and other liabilities
You can set up scheduled payments for your payroll taxes and other liabilities, such as
health insurance or 401(k), or you can create a custom (unscheduled) payroll tax payment.
When you set up scheduled payments for your payroll taxes and liabilities, you can track
accrued tax amounts and payment due dates.
Enhanced Payroll customers can also electronically pay federal and select state payroll
taxes, directly from QuickBooks using E-File & Pay.1
Note: Many states require those who pay electronically to also file electronically.
➋
➌
➍
➎
➐
1 The E-File & Pay feature is available for federal and select state taxes. Please check the web site (payroll.intuit.com/
support/PTS/quickList.jsp) for availability for your state. You may need to register with tax agencies to use E-File & Pay.
The E-File & Pay feature is not available with Basic Payroll.
18
Tax Forms and Filings
To pay your payroll taxes and liabilities:
➊ Open the Payroll Center. Accrued tax amounts are shown
in the Pay Scheduled Liabilities section of the Payroll Center
along with their due dates and current status.
➋ Click the column next to the payments you want to make.
➌ Click View/Pay. If you selected more than one payment,
the liability checks appear in a check stack.
➍ Review the payment details for the first payment in
the stack.
➎ Click Save & Next to display the next payment in the
check stack.
Note: With Enhanced Payroll, if the scheduled payment is set up for
e-pay, you can submit the payment electronically. To do so, make
sure that the e-payment option is selected and click E-Pay. Enter your
login details and click Submit. After the e-payment is submitted,
print the e-pay confirmation for your records and click Close.
➏ After the last liability payment is submitted or created,
click Close.
A summary window appears. From this window you can
print physical checks or print a list of the checks and
payments you created.
➐ Click Close.
Setting up a scheduled payment for payroll taxes and
liabilities
You can set up scheduled payments when you first set up
your payroll in the Payroll Setup interview or when you add
or modify taxes or liabilities to your company file.
➊ Go to the Payroll Center.
➋ In the Pay Scheduled Liabilities section, click the Related
Payment Activities drop-down arrow, and then click Edit
Payment Due Dates/Methods.
➌ Follow the instructions in the interview.
Note: With Enhanced Payroll, if you set up the scheduled payment
for e-pay, you need to set up an e-pay bank account and you may
need to enroll in the agency e-pay program. Agency enrollment
instructions are available in the interview and on the Payroll Tax
Support web site (payroll.intuit.com/support/PTS/) when you select
the agency and choose E-File & Pay Information.
Key Terms
Scheduled payments
One or more payroll
taxes or other payroll
liabilities that are paid
together, at the same
time, to the same
agency are scheduled.
For example, you
typically pay your
federal withholding,
Social Security, and
Medicare taxes at the
same time to the IRS.
E-payments
QuickBooks lets
Enhanced Payroll
customers e-pay
federal and select state
payroll taxes directly
from QuickBooks. For
a list of supported
payroll taxes for a
federal or state agency,
visit the Payroll Tax
Support web site
(payroll.intuit.com/
support/PTS/).
Custom
(unscheduled) payroll
liability payments
If you have a one-time
payroll tax or fee, you
may want to create a
custom payroll liability
payment rather than
create a scheduled
payment. To do so,
go to the Employees
menu, click Payroll
Taxes and Liabilities,
and then click Create
Custom Liability
Payments.
19
Filing payroll tax forms
(Requires an Enhanced Payroll subscription)
With an Enhanced Payroll subscription, you can file tax forms from QuickBooks.1 For
information about setting up payroll tax forms for e-file with your Enhanced Payroll
subscription, see the sidebar on page 21.
Note: Many states require those who file electronically to also pay electronically.
➊
➋
➌
➍
➏
1 The E-File & Pay feature is avail­able for federal and select state taxes and forms. Please check the Payroll Tax Support
web site (payroll.intuit.com/support/PTS/quickList.jsp) for avail­ability for your state. You may need to register with tax
agencies to use E-File & Pay. The E-File & Pay feature is not available with Basic Payroll.
20
Tax Forms and Filings
To file your payroll tax forms with Enhanced Payroll:
➊ Open the Payroll Center. In the File Tax Forms section, click
Process Payroll Forms.
➋ In the Select Form Type window, select Federal form or
State form.
➌ In the Select Payroll Form window, select the form you
want to prepare and make sure that the period reflects the
correct tax period.
➍ Click OK. QuickBooks closes any open windows. Your payroll
tax form appears in the Payroll Tax Form window.
➎ Follow the onscreen instructions. The instructions are
dynamic and depend on the type of payroll form you’re
preparing.
➏ Review your form details and printing and mailing
instructions, and then click Submit Form or Print.
➐ In the Submit Form (or Print Form) window, select print
or e-file, if e-file is available.
➑ Click the Close button and then close the Payroll Tax
Form window.
➒ Review the information in the Next Steps window,
and then click OK.
Setting up payroll tax forms for e-file
(Requires an Enhanced Payroll subscription)
➊ Open the Payroll Center. In the File Tax Forms section, click
the Related Form Activities drop-down arrow, and then
click Edit Filing Methods.
➋ Follow the onscreen instructions.
Note: You may need to enroll in the agency’s electronic filing
program before you can e-file a form from QuickBooks. Enrollment
instructions are available in the interview and on the Payroll Tax
Support site (payroll.intuit.com/support/PTS/) when you select the
agency and choose E-File & Pay Information.
Did You Know?
Supported payroll tax
forms
For a list of payroll tax
forms you can prepare
in QuickBooks, visit the
Payroll Tax Support
web site (payroll.
intuit.com/support/
PTS/).
E-file payroll tax
forms
Enhanced Payroll
customers can e-file
many federal and
select state payroll tax
forms directly from
QuickBooks. When
you set up supported
payroll tax forms for
e-file, you can prepare,
process, and submit
your form, and then
check the status of
your form. For a list
of payroll tax forms
you can e-file from
QuickBooks, visit the
Payroll Tax Support
web site (payroll.
intuit.com/support/
PTS/).
If you e-file your W-2
or W-3 forms, you’re
required to print copies
for your employees,
your state, and
possibly your local
tax agencies.
21
Employer Resources
Information for new employers
If you’re a new employer or thinking of hiring your first employee, here’s some information
to help you get started. For more information, visit our Guide to Hiring and Paying
Employees web site (www.payroll.intuit.com/payroll_resources/).
Classify workers correctly as independent contractors or employees
For payroll tax purposes, workers are generally classified as employees or independent
contractors. Whether a worker is an employee or an independent contractor depends on the
amount of control the employer has over the worker.
A worker’s classification has certain payroll tax implications. For employees you pay payroll
taxes (like Social Security), but for contractors you don’t have to. A few simple questions can
help you determine whether the person you’re hiring is an employee (and will need a W-2
tax form) or an independent contractor (and will need a 1099 tax form).
• Will the work be performed on company premises?
• Will the individual work only for you?
• Will you provide tools for your worker to do his or her job?
• Do you control the hours the person works?
If you answered “yes” to any of the questions above, you’re probably hiring a W-2
employee and not a 1099 independent contractor. For more detailed information on how to
classify a new hire, review the IRS’s Publication 15-A (www.irs.gov/pub/irs-pdf/p15a.pdf).
Get your Employer Identification Number
There are a few identification numbers you typically must have as an employer. The
government uses these numbers to identify your business and track your payroll taxes.
Typically, you need the following three identification numbers: one from the IRS called an
Employer Identification Number (EIN), one from your state revenue department, and one
from your state employment department. If you don’t already have these, you can apply
for these identification numbers online by visiting the IRS web site (www.irs.gov).
Some local jurisdictions may also require a business identification number. Consult your
local government offices.
Hiring an employee
Here’s some other information to help you get started hiring employees:
• Determine how much to pay an employee
Keep in mind the real cost of hiring. Payroll taxes can add 15% or more to the total cost of
hiring an employee. Review the information provided on our web site (payroll.intuit.com/
payroll_resources/), where we explain what you need to withhold from an employee’s
paycheck and the taxes you are responsible for as an employer.
22
Employer Resources
• Create a job posting
Before you write the posting, think about what you want the person to do, how much of
his or her time you’ll need, and what skills are required to do the job. A good job posting is
specific and informative.
How do you find the person you’re looking for? We provide resources to help you write
an effective job posting that will help you find a good employee, and we offer tips on
interviewing applicants.
Verify the employee’s eligibility to work in the United States
Form I-9 (Employment Eligibility Verification) is used to document your employee’s
eligibility to work in the United States. This form asks employers to review certain identity
documents, like a driver’s license, Social Security card, or a U.S. passport. Although you are
not required to, it’s a good idea to photocopy these documents and keep copies in your files.
U.S. Citizenship and Immigration Services (USCIS) requires all new employees to fill out
Form I-9. Although you don’t need to send the I-9 forms to any government agency,
you’ll need to keep a form on file for every current employee in case it’s requested. If an
employee leaves or is terminated, you’ll need to keep a copy of his or her I-9 form on file for
three years after the employee’s hire date or one year after the employee leaves, whichever
is longer. You can find Form I-9 in QuickBooks by choosing Employee Forms > Federal I-9
from the Employees menu.
Use the W-4 form to calculate your employees’ paychecks correctly
The IRS requires all new employees to fill out Form W-4, which asks employees to state
their marital status and how many tax allowances they will claim. Based on the number
of allowances they claim, employers can determine the amount of federal income tax to
withhold from employees’ paychecks.
All new employees should complete Form W-4 on their start date. Your employees can
always give you a revised Form W-4 if there is a change in their tax situation, like getting
married or having a child. You must keep a Form W-4 on file for each active employee and
keep this document for four years after an employee leaves or is terminated. Generally,
employers do not need to send a copy of the W-4 form to the IRS unless notified to do so by
the IRS. You can find Form W-4 in QuickBooks by choosing Employee Forms > Federal W-4
from the Employees menu.
Report your new hire to the state
All employers are required to report new hires to the state; some states also require that
you report independent contractors. Your state needs to know who you hire in order to aid
in the collection of child support and to monitor unemployment compensation, workers’
compensation, and other public programs. In most states you can provide a copy of the
employee’s W-4 form to report the new hire to the state. If you do not report your new hire
to the state within the given amount of time, you may face a penalty. Check with your state
for specific new hire reporting requirements.
23
Intuit All-In-One Poster Compliance Service
Let Intuit help you stay in compliance with federal and state labor laws. If you have at least
one paid employee, you must display the most current federal and state labor law posters
at all company locations and in job applicant areas. These postings include minimum wage
guidelines, overtime standards, OSHA regulations, and many others. Failure to display these
posters puts your business at risk for government fines.
With an average of 75 labor law changes a year, it’s hard to stay compliant.1 Fortunately,
you can enjoy worry-free labor law compliance with Intuit All-In-One Poster Compliance
Service. There is no easier way to keep your business in posting compliance with labor laws.
Sign up for Intuit All-In-One Poster Compliance Service and get 20% off plus free shipping.
Visit www.intuitmarket.com/getstartedcompliance or call 866.820.6381 and mention
offer code C82002.2
1 Employee Posting Laws: How Noncompliance Increases Your Company’s Exposure in Employment Litigation. ©G. Neil
2011
2 Offer applies to purchases of Intuit All-In-One Poster Compliance Service only and cannot be combined with other offers
or promotions. Offer expires on May 15, 2013. Free shipping is for standard ground shipping in the contiguous United
States.
24
Employer Resources
Workers’ compensation
Workers’ compensation insurance is required by law in most states. Without adequate
workers’ compensation insurance, an employer is at risk and may be held liable for an
employee who is injured on the job. In addition, many states impose strict fines and
penalties for employers who are cited for not having the required insurance. (Learn more
about what is required in your state from the U.S. Small Business Administration web site,
www.sba.gov/content/workers-compensation.)
Intuit’s Pay-as-you-go Workers’ Comp
We can help protect your business and improve cash flow with our pay-as-you-go workers’
compensation service.
Why use pay-as-you-go service?
It’s the best option for small businesses:
•Helps improve cash flow by eliminating a large down payment
•Automatically calculates the premium based on your actual payroll data
•Minimizes the potential year-end audit process
Who handles your insurance?
Intuit Insurance Services works with the best in the industry to provide you with the most
competitive prices and white-glove service.1 Whether you’re just getting started with
workers’ compensation or are interested in moving to a “pay-as-you-go” solution, we make
it easy.
Request a free quote
Talk to a representative and get a free quote. Visit us at payroll.intuit.com/workerscomp/.
1 The information is provided to you by Intuit Insurance Services, Inc. (License # 0H27264), a licensed insurance agency
and an affiliate of Intuit Inc.
25
Direct Deposit
Enjoy the convenience and flexibility that direct deposit offers:
• Deposit employees’ paychecks to their bank accounts.
• Pay one, some, or all of your workers (W-2s and 1099s).
• Easily schedule direct deposit payments up to 45 days in advance or just 2 days prior to
payday.
• No minimum or monthly fees. Direct deposit to an employee’s or vendor’s bank account
is just $1.45 per check.
To turn on Direct Deposit service
• Call an Intuit QuickBooks Payroll specialist at 866.293.2006.
or
•Choose Employees > Pay with Direct Deposit from QuickBooks.
Once you have successfully turned on the Direct Deposit service, you can set up the
employees or 1099 vendors you want to pay by direct deposit.
To set up direct deposit to a bank account for an employee
❶ Go to the Employees menu and click Employee Center.
❷ Select the employee you want to pay by direct deposit from the list on the left.
❸Click Set Up Direct Deposit.
❹Check the box to use direct deposit for the employee, and provide the employee’s bank
account information.
26
Employer Resources
❷
❸
To set up direct deposit payments for a 1099 vendor
❶ Go to the Vendors menu and click Vendor Center.
❷ Select the 1099 vendor you want to pay by direct deposit from the list on the left.
❸Click Set Up Direct Deposit.
❹ Provide the vendor’s bank account information.
27
28
Intuit QuickBooks
Payroll Support
Get the Help You Need
Support
See step-by-step instructions for payroll tasks in the Help Menu
in QuickBooks
Get fast answers to common questions at www.payroll.com/support
Learn to do common tasks by watching interactive videos
Connect with other users and experts at www.quickbooksgroup.com/payroll
Do year-end tasks at www.payroll.com/yearend
Live Expert Support
For free support from payroll experts go to
www.payroll.intuit.com/support/contact
ASM PN 503489
A local Certified QuickBooks ProAdvisor® can set up QuickBooks for your
business (fees apply). Find a ProAdvisor at www.findaproadvisor.com/payroll
©2012 Intuit Inc. All rights reserved. Unauthorized duplication is a violation of applicable law. Intuit, the Intuit logo and QuickBooks are
registered trademarks and/or registered service marks of Intuit Inc. Other parties’ trademarks or service marks are the property of their
respective owners. See www.quickbooks.com/eula for the Software License Agreement.
PN 503502