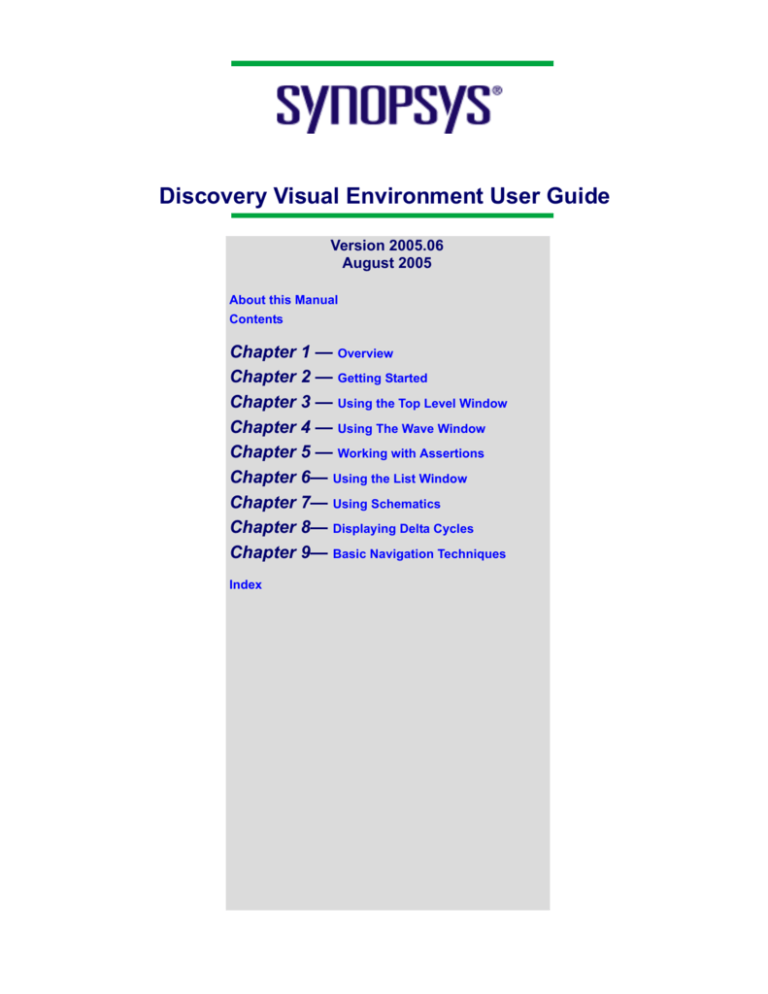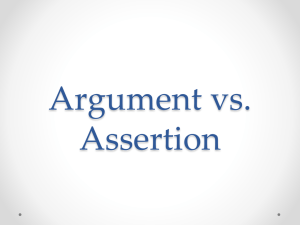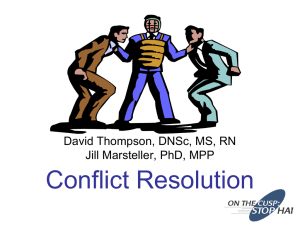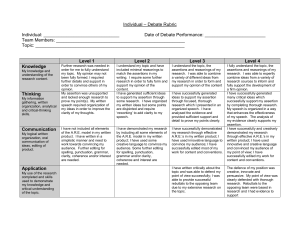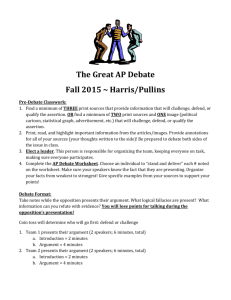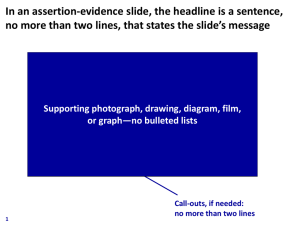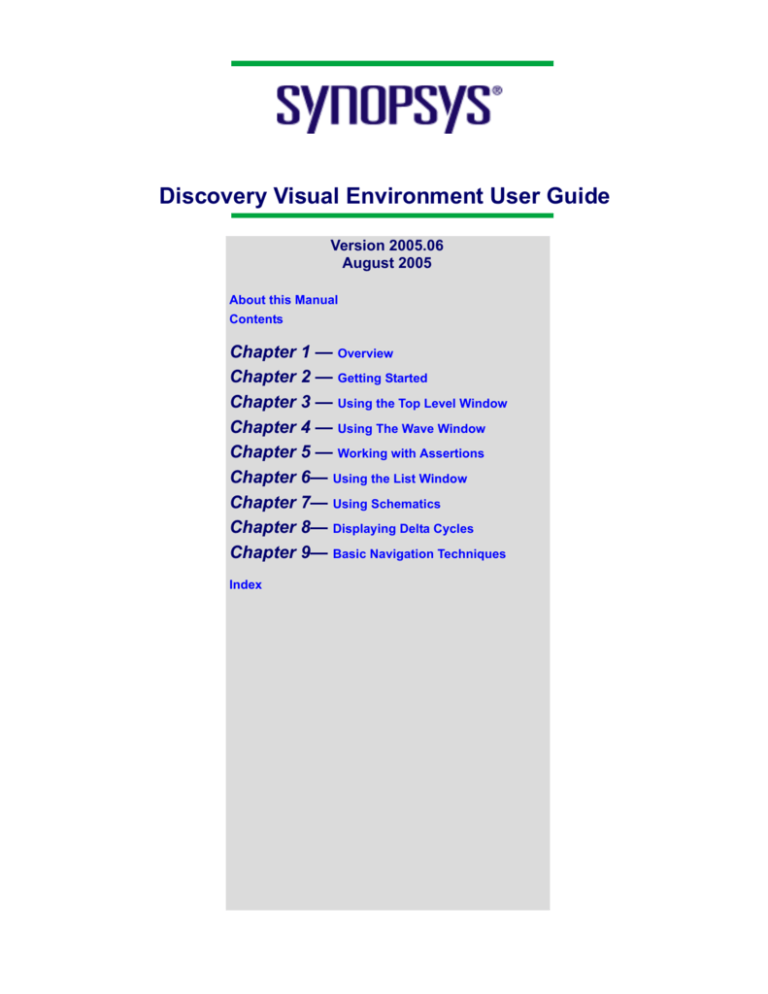
Discovery Visual Environment User Guide
Version 2005.06
August 2005
About this Manual
Contents
Chapter 1 — Overview
Chapter 2 — Getting Started
Chapter 3 — Using the Top Level Window
Chapter 4 — Using The Wave Window
Chapter 5 — Working with Assertions
Chapter 6— Using the List Window
Chapter 7— Using Schematics
Chapter 8— Displaying Delta Cycles
Chapter 9— Basic Navigation Techniques
Index
Discovery Visual
Environment
User Guide
Version 2005.06
August 2005
Comments?
E-mail your comments about this manual to
vcs_support@synopsys.com
Copyright Notice and Proprietary Information
Copyright 2004 Synopsys, Inc. All rights reserved. This software and documentation are owned by Synopsys, Inc.,
and furnished under a license agreement. The software and documentation may be used or copied only in accordance
with the terms of the license agreement. No part of the software and documentation may be reproduced, transmitted,
or translated, in any form or by any means, electronic, mechanical, manual, optical, or otherwise, without prior written
permission of Synopsys, Inc., or as expressly provided by the license agreement.
Right to Copy Documentation
The license agreement with Synopsys permits licensee to make copies of the documentation for its internal
use only. Each copy shall include all copyrights, trademarks, service marks, and proprietary rights notices,
if any. Licensee must assign sequential numbers to all copies. These copies shall contain the following legend on the cover page:
“This document is duplicated with the permission of Synopsys, Inc. for the exclusive
use of __________________________________________ and its employees. This
is copy number __________.”
Destination Control Statement
All technical data contained in this publication is subject to the export control laws of the United States of
America. Disclosure to nationals of other countries contrary to United States law is prohibited. It is the
reader’s responsibility to determine the applicable regulations and to comply with them.
Disclaimer
SYNOPSYS, INC., AND ITS LICENSORS MAKE NO WARRANTY OF ANY KIND, EXPRESS OR IMPLIED, WITH REGARD TO THIS MATERIAL, INCLUDING, BUT NOT LIMITED TO, THE IMPLIED WARRANTIES OF MERCHANTABILITY AND FITNESS FOR A PARTICULAR PURPOSE.
Trademarks
Synopsys, the Synopsys logo, Arcadia, BiNMOS-CBA, CMOS-CBA, COSSAP, DESIGN (ARROWS),
DesignPower, DesignWare, dont_use, EPIC, ExpressModel, in-Sync, LM-1000, LM-1200, Logic
Modeling, Logic Modeling (logo), Memory Architect, ModelAccess, ModelTools, PathMill, PLdebug,
RailMill, SmartLicense, SmartLogic, SmartModel, SmartModels, SNUG, SOLV-IT!, SourceModel Library,
Stream Driven Simulator, Synopsys, Synopsys (logo), Synopsys VHDL Compiler, Synthetic Designs,
Synthetic Libraries, TestBench Manager, and TimeMill are registered trademarks of Synopsys, Inc
3-D Debugging, AMPS, Behavioral Compiler, CBA Design System, CBA-Frame, characterize, Chip Architect,
Compiled Designs, Core Network, Core Store, Cyclone, Data Path Express, DataPath Architect, DC
Expert, DC Expert Plus, DC Professional, DelayMill, Design Advisor, Design Analyzer, Design Compiler,
DesignSource, DesignTime, DesignWare Developer, Direct RTL, Direct Silicon Access, dont_touch,
dont_touch_network, ECL Compiler, ECO Compiler, Embedded System Prototype, Floorplan Manager,
Formality, FoundryModel, FPGA Compiler, FPGA Express, Frame Compiler, General Purpose PostProcessor, GPP, HDL Advisor, HDL Compiler, Integrator, Interactive Waveform Viewer, Library Compiler,
LM-1400, LM-700, LM-family, Logic Model, ModelSource, ModelWare, Module Compiler, MS-3200, MS3400, Power Compiler, PowerArc, PowerGate, PowerMill, PrimeTime, RTL Analyzer, Shadow Debugger,
Silicon Architects, SimuBus, SmartCircuit, SmartModel Windows, Source-Level Design, SourceModel,
SWIFT, SWIFT Interface, Synopsys Graphical Environment, Test Compiler, Test Compiler Plus, Test
Manager, TestSim, Timing Annotator, Trace-On-Demand, VCS, VCSi, VHDL System Simulator, VirSim,
Visualyze, Vivace, VSS Expert, and VSS Professional are trademarks of Synopsys, Inc.
Linux is a registered trademark of Linus Torvalds used by permission.
All other product or company names may be trademarks of their respective owners.
Printed in the U.S.A.
Document Order Number:
Discovery Visual Environment User Guide,
Contents
1. Overview
Primary DVE Components . . . . . . . . . . . . . . . . . . . . . . . . . . . . . . .
Top Level Window . . . . . . . . . . . . . . . . . . . . . . . . . . . . . . . . . . .
Status Bar . . . . . . . . . . . . . . . . . . . . . . . . . . . . . . . . . . . . . . . . .
Source Window . . . . . . . . . . . . . . . . . . . . . . . . . . . . . . . . . . . . .
Assertion Window . . . . . . . . . . . . . . . . . . . . . . . . . . . . . . . . . . .
Wave Window . . . . . . . . . . . . . . . . . . . . . . . . . . . . . . . . . . . . . .
List Window . . . . . . . . . . . . . . . . . . . . . . . . . . . . . . . . . . . . . . . .
Schematic Window . . . . . . . . . . . . . . . . . . . . . . . . . . . . . . . . . .
1-2
1-2
1-5
1-6
1-7
1-8
1-11
1-12
DVE Usage Flow . . . . . . . . . . . . . . . . . . . . . . . . . . . . . . . . . . . . . . . 1-14
Debugging VCS and VCS MX Designs . . . . . . . . . . . . . . . . . . . 1-14
Designs with Assertions (post-processing) . . . . . . . . . . . . . . . . 1-17
Key Terms and Concepts . . . . . . . . . . . . . . . . . . . . . . . . . . . . . . . . 1-19
2. Getting Started
Enabling Debugging . . . . . . . . . . . . . . . . . . . . . . . . . . . . . . . . . . . . 2-2
Starting DVE . . . . . . . . . . . . . . . . . . . . . . . . . . . . . . . . . . . . . . . . . . 2-3
Running a Quick Start Example . . . . . . . . . . . . . . . . . . . . . . . . . . . 2-4
Table of Contents
iii
Opening a Database . . . . . . . . . . . . . . . . . . . . . . . . . . . . . . . . . . . . 2-6
Setting Up and Starting an Interactive Session . . . . . . . . . . . . . . . . 2-7
Running the Simulation . . . . . . . . . . . . . . . . . . . . . . . . . . . . . . . 2-9
Using the Hierarchy Browser. . . . . . . . . . . . . . . . . . . . . . . . . . . . . . 2-12
Expanding Scopes Individually . . . . . . . . . . . . . . . . . . . . . . . . . 2-12
Expanding Multiple Scopes or by Level . . . . . . . . . . . . . . . . . . . 2-13
Loading the Variable Pane and Source Window . . . . . . . . . . . . . . . 2-14
Using Breakpoints in Interactive Simulation . . . . . . . . . . . . . . . . . . 2-16
Line Breakpoints . . . . . . . . . . . . . . . . . . . . . . . . . . . . . . . . . . . . 2-16
LIne, Time and Signal Condition Breakpoints . . . . . . . . . . . . . . 2-17
Viewing Assertion Data . . . . . . . . . . . . . . . . . . . . . . . . . . . . . . . . . . 2-19
Viewing Waveform Information . . . . . . . . . . . . . . . . . . . . . . . . . . . . 2-20
Viewing Source Code . . . . . . . . . . . . . . . . . . . . . . . . . . . . . . . . . . . 2-24
Viewing Tabular Data. . . . . . . . . . . . . . . . . . . . . . . . . . . . . . . . . . . . 2-25
Saving a Session. . . . . . . . . . . . . . . . . . . . . . . . . . . . . . . . . . . . . . . 2-26
Loading a Saved Session . . . . . . . . . . . . . . . . . . . . . . . . . . . . . . . . 2-27
Closing a Database . . . . . . . . . . . . . . . . . . . . . . . . . . . . . . . . . . . . . 2-28
Exiting DVE . . . . . . . . . . . . . . . . . . . . . . . . . . . . . . . . . . . . . . . . . . . 2-28
3. Using the Top Level Window
Using the Menu Bar and Toolbar . . . . . . . . . . . . . . . . . . . . . . . . . . .
Menu Bar Reference . . . . . . . . . . . . . . . . . . . . . . . . . . . . . . . . .
Keyboard Shortcuts . . . . . . . . . . . . . . . . . . . . . . . . . . . . . . . . . .
Toolbar Reference . . . . . . . . . . . . . . . . . . . . . . . . . . . . . . . . . . .
3-2
3-4
3-19
3-22
Managing DVE Windows. . . . . . . . . . . . . . . . . . . . . . . . . . . . . . . . . 3-25
Displaying Data in a New Top-Level Window . . . . . . . . . . . . . . 3-25
Table of Contents
iv
Docking and Undocking Windows and Panes . . . . . . . . . . . . . . 3-26
Setting Display Preferences . . . . . . . . . . . . . . . . . . . . . . . . . . . . . . 3-26
Using the Hierarchy Browser. . . . . . . . . . . . . . . . . . . . . . . . . . . . . . 3-28
Navigating the Hierarchy . . . . . . . . . . . . . . . . . . . . . . . . . . . . . . 3-30
Scope Types and Icons . . . . . . . . . . . . . . . . . . . . . . . . . . . . . . . 3-34
Using the Data Pane . . . . . . . . . . . . . . . . . . . . . . . . . . . . . . . . . . . .
Rearranging Hierarchy Information . . . . . . . . . . . . . . . . . . . . . .
Viewing Multiple Designs . . . . . . . . . . . . . . . . . . . . . . . . . . . . . .
Using Context Sensitive Menus . . . . . . . . . . . . . . . . . . . . . . . . .
3-36
3-38
3-39
3-40
Using Source Windows . . . . . . . . . . . . . . . . . . . . . . . . . . . . . . . . . .
Loading Source Code . . . . . . . . . . . . . . . . . . . . . . . . . . . . . . . .
Using the mouse in the Source Window . . . . . . . . . . . . . . . . . .
Working with the Source Window . . . . . . . . . . . . . . . . . . . . . . .
3-41
3-42
3-46
3-47
Setting Time Units and Precision . . . . . . . . . . . . . . . . . . . . . . . . . . 3-55
Managing Breakpoints in Interactive Simulation . . . . . . . . . . . . . . .
Creating Line Breakpoints . . . . . . . . . . . . . . . . . . . . . . . . . . . . .
Creating a Time Breakpoint . . . . . . . . . . . . . . . . . . . . . . . . . . . .
Creating a Signal Breakpoint . . . . . . . . . . . . . . . . . . . . . . . . . . .
Enabling, Disabling, and Deleting Breakpoints . . . . . . . . . . . . .
3-56
3-56
3-59
3-60
3-61
Displaying Drivers and Loads . . . . . . . . . . . . . . . . . . . . . . . . . . . . . 3-62
Displaying an Active Driver . . . . . . . . . . . . . . . . . . . . . . . . . . . . 3-62
Displaying an Active Load . . . . . . . . . . . . . . . . . . . . . . . . . . . . . 3-64
Displaying Memory . . . . . . . . . . . . . . . . . . . . . . . . . . . . . . . . . . . . . 3-65
Customizing Memory Display . . . . . . . . . . . . . . . . . . . . . . . . . . 3-66
Using the Console . . . . . . . . . . . . . . . . . . . . . . . . . . . . . . . . . . . . . . 3-67
Log View . . . . . . . . . . . . . . . . . . . . . . . . . . . . . . . . . . . . . . . . . . 3-68
History View . . . . . . . . . . . . . . . . . . . . . . . . . . . . . . . . . . . . . . . . 3-69
Table of Contents
v
Errors/Warnings View . . . . . . . . . . . . . . . . . . . . . . . . . . . . . . . . 3-70
Command Line . . . . . . . . . . . . . . . . . . . . . . . . . . . . . . . . . . . . . 3-72
4. Using The Wave Window
Viewing Waveform Information . . . . . . . . . . . . . . . . . . . . . . . . . . . . 4-2
Setting Wave Window Preferences . . . . . . . . . . . . . . . . . . . . . . 4-4
Using the Signal Pane. . . . . . . . . . . . . . . . . . . . . . . . . . . . . . . . . . . 4-5
The Display Radix . . . . . . . . . . . . . . . . . . . . . . . . . . . . . . . . . . . 4-6
Expanding Verilog Vectors, Integers, Time and Real Numbers . 4-6
Using User-Defined Mnemonic Radices . . . . . . . . . . . . . . . . . . . . .
Creating a User-Defined Radix . . . . . . . . . . . . . . . . . . . . . . . . .
Managing User-Defined Radices . . . . . . . . . . . . . . . . . . . . . . . .
Importing and Exporting a User-Defined Radices . . . . . . . . . . .
4-7
4-7
4-8
4-8
Setting Signal Groups . . . . . . . . . . . . . . . . . . . . . . . . . . . . . . . . . . . 4-9
Using the Waveform Pane. . . . . . . . . . . . . . . . . . . . . . . . . . . . . . . .
How The Wave Window Displays Values . . . . . . . . . . . . . . . . .
Displaying Analog Waveforms . . . . . . . . . . . . . . . . . . . . . . . . . .
Cursors and Markers . . . . . . . . . . . . . . . . . . . . . . . . . . . . . . . . .
Using The Markers Dialog Box . . . . . . . . . . . . . . . . . . . . . . . . .
Drag Zooming . . . . . . . . . . . . . . . . . . . . . . . . . . . . . . . . . . . . . .
Expanding and Contracting Wave Signals. . . . . . . . . . . . . . . . .
Searching in the Graphical Panes . . . . . . . . . . . . . . . . . . . . . . .
Customizing the Display . . . . . . . . . . . . . . . . . . . . . . . . . . . . . .
Comparing Signals, Scopes, and Groups . . . . . . . . . . . . . . . . .
Building Buses . . . . . . . . . . . . . . . . . . . . . . . . . . . . . . . . . . . . . .
Shifting Signals . . . . . . . . . . . . . . . . . . . . . . . . . . . . . . . . . . . . .
Table of Contents
vi
4-10
4-12
4-14
4-15
4-18
4-19
4-20
4-20
4-21
4-22
4-24
4-29
5. Working with Assertions
Compiling SystemVerilog Assertions. . . . . . . . . . . . . . . . . . . . . . . . 5-4
Using the Assertion Failure Summary Tab . . . . . . . . . . . . . . . . . . . 5-4
Using the Assertions Tab. . . . . . . . . . . . . . . . . . . . . . . . . . . . . . . . . 5-6
Customizing the Display . . . . . . . . . . . . . . . . . . . . . . . . . . . . . . 5-8
Opening Assertion Display in a Top-Level Window . . . . . . . . . . 5-9
Displaying Assertion Attempts in the Waveform Window . . . . . . . .
Viewing Assertion Failures. . . . . . . . . . . . . . . . . . . . . . . . . . . . .
Assertions in The Signal Pane. . . . . . . . . . . . . . . . . . . . . . . . . .
Navigating Source Code . . . . . . . . . . . . . . . . . . . . . . . . . . . . . .
5-9
5-10
5-12
5-15
6. Using the List Window
The List Window . . . . . . . . . . . . . . . . . . . . . . . . . . . . . . . . . . . . . . . 6-2
Displaying Data . . . . . . . . . . . . . . . . . . . . . . . . . . . . . . . . . . . . . . . .
Dragging and Dropping Signals into the List Window . . . . . . . .
Opening a Database . . . . . . . . . . . . . . . . . . . . . . . . . . . . . . . . .
Loading a Session . . . . . . . . . . . . . . . . . . . . . . . . . . . . . . . . . . .
6-3
6-3
6-3
6-4
Navigating Simulation Data . . . . . . . . . . . . . . . . . . . . . . . . . . . . . . . 6-4
Viewing Data in the List Window . . . . . . . . . . . . . . . . . . . . . . . . 6-4
Using Markers . . . . . . . . . . . . . . . . . . . . . . . . . . . . . . . . . . . . . . 6-6
Customizing the Display . . . . . . . . . . . . . . . . . . . . . . . . . . . . . . . . . 6-7
Setting Preferences . . . . . . . . . . . . . . . . . . . . . . . . . . . . . . . . . . 6-8
Setting Signal Properties . . . . . . . . . . . . . . . . . . . . . . . . . . . . . . 6-9
Comparing Signals . . . . . . . . . . . . . . . . . . . . . . . . . . . . . . . . . . . . . 6-10
Saving a List Format . . . . . . . . . . . . . . . . . . . . . . . . . . . . . . . . . . . . 6-13
Table of Contents
vii
7. Using Schematics
Overview . . . . . . . . . . . . . . . . . . . . . . . . . . . . . . . . . . . . . . . . . . . . . 7-2
....................................................
Managing Schematic Displays . . . . . . . . . . . . . . . . . . . . . . . . . . . .
Customizing the Display . . . . . . . . . . . . . . . . . . . . . . . . . . . . . .
Displaying Schematic Graphics . . . . . . . . . . . . . . . . . . . . . . . . .
Using the Context-Sensitive Menu. . . . . . . . . . . . . . . . . . . . . . .
7-3
7-4
7-6
7-7
Opening a Design Schematic View . . . . . . . . . . . . . . . . . . . . . . . . . 7-7
Opening a Path Schematic View . . . . . . . . . . . . . . . . . . . . . . . . . . . 7-10
Manually Tracing Signals . . . . . . . . . . . . . . . . . . . . . . . . . . . . . . . . 7-14
Following a Signal Across Boundaries . . . . . . . . . . . . . . . . . . . . . . 7-15
Tracing X Values in a Design . . . . . . . . . . . . . . . . . . . . . . . . . . . . . 7-16
8. Displaying Delta Cycles
Delta Cycle Recording for Verilog . . . . . . . . . . . . . . . . . . . . . . . 8-1
Delta Cycle Recording for VHDL . . . . . . . . . . . . . . . . . . . . . . . . 8-2
Delta Cycle Recording for Mixed Designs for VCS MX . . . . . . . 8-3
Using Delta Cycles . . . . . . . . . . . . . . . . . . . . . . . . . . . . . . . . . . . . . 8-3
Expand and Collapse Times . . . . . . . . . . . . . . . . . . . . . . . . . . . . . . 8-3
View Delta Cycles . . . . . . . . . . . . . . . . . . . . . . . . . . . . . . . . . . . . . . 8-4
9. Basic Navigation Techniques
Using Mouse Buttons . . . . . . . . . . . . . . . . . . . . . . . . . . . . . . . . . . . 9-1
Selecting Scopes, Variables, Assertions, and Text . . . . . . . . . . 9-3
Dragging and Dropping Data into the Waveform Window . . . . . 9-4
Using Context Sensitive Menus . . . . . . . . . . . . . . . . . . . . . . . . . . . 9-6
Table of Contents
viii
Using Toolbar Icon Sets as Floating Tool Palettes . . . . . . . . . . . . . 9-13
Minimizing, Maximizing, and Moving Toolbar Icon Sets . . . . . . . . . 9-16
Table of Contents
ix
Table of Contents
x
About this Manual
FIX ME!
This manual explains the use of Discovery Visual Environment (DVE) for
running and debugging active simulations and historical records of
simulations and where appropriate, provides conceptual information to
help you understand the application of DVE features.
This preface covers the following topics:
•
Audience
•
Licensing
•
Platforms
•
Other sources of information
•
Conventions
About this Manual
i
Audience
The DVE User Guide provides product description, tutorial, and reference
information to help you use the DVE simulation debug environment.
The information in this document serves as a primary reference source
and procedural guide for DVE users. This guide assumes that the user has
the following background.
•
Working knowledge of hardware design languages (HDLs), the
construction of designs, verification tools, and a working knowledge of
HDL simulators.
. The DVE licenses float and are independent of each other.
Other Sources of Information
For more information about DVE and other Synopsys products, refer to the
following sections.
SOLV-IT! Online Help
SOLV-IT! is the Synopsys electronic knowledge base. It contains
information about Synopsys and its tools and is updated daily.
Access SOLV-IT! through e-mail or through the World Wide Web (WWW).
For more information about SOLV-IT!, send e-mail to
solvitfb@synopsys.com
or view the Synopsys Web page at
http://www.synopsys.com
About this Manual
ii
Customer Support
If you have problems, questions, or suggestions, contact the DVE technical
support in one of the following ways:
•
Send e-mail to vcs_support@synopsys.com
•
Call 1-800-837-4564 (1-800-VERILOG)
About this Manual
iii
About this Manual
iv
1
Overview
1
Discovery Visual Environment (DVE) software is a graphical
verification environment that supports debugging for VCS and
VCS MX simulations. This release of DVE allows you to work in postprocessing and interactive mode.
Using DVE, you can perform the following tasks:
•
Hierarchically expand and view HDL scope information related to
assertions.
•
Debug assertions.
•
View log, history, and error/warning information related to your
analysis.
•
Perform TCL tasks by executing scripts from the DVE graphical
user interface or executing TCL commands or sourcing scripts
through the command-line interface.
Overview
1-1
Primary DVE Components
This section provides an overview of the following core components
of DVE:
•
Top Level Window
•
Source Window
•
Assertion Window
•
Wave Window
•
List Window
•
Schematic Window
Top Level Window
The Top Level Window is a frame that can contain the other windows.
A Top Level Window has menus, toolbars and statusbar. From the
Top Level Window, you can:
Overview
1-2
•
Use the Menu bar, Toolbar, and Status Bar to run and interact with
a simulation or open, view, navigate, edit, and close a design
database and set the target for new panes and windows
containing source code, waveforms, schematics, and ASCII data.
You can specify analysis and search parameters, invoke TCL
scripts, run examples, and access Help.
•
Use the Hierarchy Browser to view, expand, and select scopes of
interest for display in a Waveform Window.
•
View and filter signal information. Double click a signal of interest
to view source code or drag and drop it into another DVE pane or
window. Dragging and dropping is supported in the Data Pane,
Source, Wave, List, and Assertion windows.
•
View HDL or Assertion source code in the Source Window or in
multiple Source Windows.
•
View assertion failures and history.
•
Perform TCL tasks by executing scripts from the DVE graphical
user interface or executing TCL commands or sourcing scripts
through the command-line interface.
•
Activate any open DVE window or pane regardless of where it is
in the desktop window stack.
•
Access DVE windows, such as the Waveform Window and List
Window, to debug your design.
The basic techniques for using the Top Level Window are described
in detail in Chapter 3, "Using the Top Level Window."
Figure 1-1 shows an example of the Top Level Window.
Overview
1-3
Figure 1-1
DVE Top Level Window Initial View
Hierarchy Browser
Menu Bar
Data Pane
Assertion Window
TCL Command-line Interface
Tabs
Console (Log tab currently displayed)
Overview
1-4
Toolbar
Source Window
Tabs to activate
associate window
Status Bar
The status bar in the lower left corner of the Top Level Window
displays information about your simulation. Figure shows the
information displayed in the status bar boxes.Status Bar
Figure 1-2
Status Bar
The number of
selected objects in
the Hierarchy
browser, source
window, or
schematic browser.
The name of selected
objects in the Hierarchy
browser, source code
window, or schematic
browser.
The current scope of the
Hierarchy browser, source
window, or schematic browser.
Target window selection
icons.
The current status
of the simulator
The current time
of the design
Overview
1-5
Source Window
In addition to viewing source code in the Source Window, you can
open multiple tabs or freestanding Source Windows. You display
HDL, testbench, and assertion source code by double-clicking an
item in a list or by dragging and dropping a signal or assertion from
another DVE window.
Figure 1-3
Source Window
Code Display
Line Attributes
Overview
1-6
Assertion Window
Use the Assertion Window tabs to view assertions and assertion
failures:
•
Assertion Failure Summary tab: Displays a summary of one failed
attempt for every failing assertion. By default the failed attempt is
the first attempt that failed.
•
Assertions tab: Totals results for all assertions in a selected block
or scope. Also allows analysis of results of specific assertion
attempts.
Figure 1-4
Assertion Window tabs
Assertion Data
Column Headers
Tabs
Column Headers
Assertion Failure Data
Assertion Data
Overview
1-7
Wave Window
The Wave Window displays
•
Waveforms of selected signals in your design.
•
Trace information for a particular assertion, along with a waveform
of the signals and expressions associated with the assertion.
Displaying Signals in the Wave Window
Use the Wave Window to view and highlight signals of interest,
advance to various simulation times, and view simulation time deltas.
To view signals in the Waveform Window, you can double click an an
assertion summary item or an attempt, drag and drop an item in a list
or select an item and select Add to Waves from the menu.
Figure 1-5 shows an example of the Waveform Window displaying
signals. Cursor 1 (C1) indicates current time.
Overview
1-8
Figure 1-5
Waveform Window
Signal group name
Signal list
Cursor C1
Waveforms
Viewing Assertions and Assertions Attempts
You debug assertions by first displaying information for a particular
assertion failure in the Assertion Window, You can then examine a
waveform of the signals. All trace information is color-coded for easy
readability and analysis.
Typically, you access and view an assertion by double-clicking a
particular assertion in either of the following windows:
•
The Assertion Window (located in the Console of the Top Level
Window)
•
The Hierarchy Browser by navigating to the assertion.
Overview
1-9
Or you can drag and drop an OVA assertion unit from the Hierarchy
Browser or an OVA or SVA assertion from the Data Window into the
the Wave Window (double click to display the source code in the
Source Window).
You can then view a trace of a failed assertion by double clicking a
failed attempt (a red up arrow) in the Wave Window.
Figure 1-6 shows an example of the Waveform Window. displaying
a trace of a failed assertion attempt. The cursors mark the start and
end times of the failure and the background color is also different to
indicate the assertion time region. This lighter color persists if the
cursors are moved to make it easy to identify the assertion region.
Overview
1-10
Figure 1-6
Waveform Window displaying a trace of a failed assertion attempt
Assertion and
related signals
Start time of
assertion failure
End time of
assertion failure
List Window
Use the List Window to generate ASCII simulation results. The List
Window displays simulation data as shown in the Wave Window but
in tabular format. It is a scrollable window, showing simulation time
on the left.
Overview
1-11
Figure 1-7
List Window
Signals
Simulation Time
Results
Schematic Window
Schematic views provide a compact, easy-to-read graphical
representation of a design. There are two types of schematic views
in DVE: design and path.
•
Overview
1-12
A design schematic shows the hierarchical contents of a the
design or a selected instance and lets you traverse the hierarchy
of the design.
Figure 1-8
•
. Design Schematic
A path schematic is a subset of the design schematic displaying
where signals cross hierarchy levels. Use the path schematic to
follow a signal through the hierarchy and display portal logic
(signal effects at ports).
Overview
1-13
Figure 1-9
Path Schematic
DVE Usage Flow
Debugging VCS and VCS MX Designs
VCS and VCS MX in Post-Processing Mode
The following steps outline the general flow for using DVE with VCS
and VCS MX in post-processing mode:
Overview
1-14
1. For post-processing using VCS MX mixed HDL, Verilog-only, or
VHDL-only designs, run the appropriate simulator to create a VPD
file. See the VCS MX User Guide or the VCS User Guide for
complete instructions.
2. Start DVE and open the VPD file.
3. Use the Hierarchy Browser to find an HDL signal.
4. Populate the Data Pane and Source Window. A single click
populates the Data Pane. A double click populates both the Data
Pane and the Source Window.
Note that information displayed in the DVE interface is crosslinked.
5. Investigate the design results by doing the following:
- View source code information in the Source Window.
- Trace signal waveform information in the Wave Window.
- View signal data in tabular format in the List Window.
- View the design graphically in the Schematic Window and the
Path Schematic Window.
6. View waveform information for selected signals by opening the
Wave Window and dragging and dropping scopes from the
Hierarchy Browser.
7. View additional assertion and scope information by dragging and
dropping HDL signals of interest from the Hierarchy Browser or
Data Window to the Wave Window.
Overview
1-15
VCS and VCS MX in Interactive Mode
The following steps outline the general flow for using DVE with VCS
MX in interactive mode:
1. For interactive debugging using VCS MX mixed HDL, Verilog-only,
or VHDL-only designs, first compile your design. See the VCS MX
User Guide or the VCS User Guide for complete instructions.
2. Start DVE and open the compiled design file.
3. Use the toolbar commands to navigate through the design.
Or
Use the command line to enter TCL and Unified Command Line
Interface commands.
4. Use the Hierarchy Browser to view design structure and find HDL
signals.
5. Populate the Data Pane and Source Window. A single click
populates the Data Pane. A double click populates both the Data
Pane and the Source Window.
Note that information displayed in the DVE interface is crosslinked.
6. Use the Source Window or the command line to set breakpoints
in your design.
7. Investigate the design results by doing the following:
- View source code information in the Source Window.
- Trace signal waveform information in the Wave Window.
- View signal data in tabular format in the List Window.
Overview
1-16
8. View waveform information for selected signals by opening the
Wave Window and dragging and dropping scopes from the
Hierarchy Browser.
9. View additional assertion and scope information by dragging and
dropping HDL signals of interest from the Hierarchy Browser or
Data Window to the Wave Window.
Designs with Assertions (post-processing)
The following steps outline the general flow for using DVE with
assertions:
1. For post-processing using HDL and assertion source files, run the
appropriate simulator to create a VPD file. This process integrates
assertion data within the VPD file.
Note: Use the VCS -assert dve command line switch with the -PP
flag to enable SVA tracing in DVE. If you do not enable SVA
tracing, assertion value changes will still be dumped into the VPD
file and be visible in the Wave Window, but assertion attempts
cannot be traced.
2. Start DVE and open the VPD file.
3. Use the Hierarchy Browser to find an HDL signal or an assertion
or use the Assertion Failure Summary tab to identify an assertion
failure.
4. Populate the Data Pane and Source Window. A single click
populates the Data Pane. A double click populates both the Data
Pane and the Source Window.
Note that information displayed in the DVE panes windows is
cross-linked.
Overview
1-17
5. In the Assertion Window, double click an assertion failure in the
Assertion Failure Summary tab to populate the Assertion tab with
data for the assertion unit the failed assertion belongs to. In the
assertion tab, expand the tree, and review detailed assertion
statistics, such as assertion attempts, failures, successes and
incomplete attempts, as well as start/end times, and reasons for
failures. Double clicking also populates the Wave Window with
trace information and displays all the pertinent source files.
6. Investigate the cause of an assertion failure by doing the following:
- View source code information in the Source Window.
- Trace assertion and related signal waveform information in the
Wave Window.
- View signal data in tabular format in the List Window.
7. View waveform information for selected signals by opening the
Wave Window and dragging and dropping scopes from the
Hierarchy Browser.
8. View additional assertion and scope information by dragging and
dropping HDL signals of interest from the Hierarchy Browser or
Data Window to the Wave Window.
Overview
1-18
Key Terms and Concepts
The DVE User Guide uses the following terms and concepts in feature
descriptions and procedures:
Assertion
An OVA or SVA statement used to specify
design behavior. An assertion is used as a
monitor to detect incorrect design behavior
in dynamic simulation, or as a property to
be proven exhaustively using formal
verification.
Assertion Attempt
A specific instance of an assertion (a
specific firing of an assertion).
Context Sensitive
Menu (CSM)
A menu that pops up when you right click
on a particular item. The menu selections
vary depending on the particular item you
clicked.
Drag and Drop
Position your mouse pointer on a GUI
object (such as a signal or scope name)
press and hold down your left mouse
button, move your mouse to a different
location, then release the mouse button. In
DVE, you can drag scopes and signals from
one window or dialog and drop them into
another window or dialog.
Expand and
Collapse
Click on a plus (+) symbol to expand or a
minus (-) symbol to collapse a hierarchy
tree.
Overview
1-19
Overview
1-20
OVA
OpenVera Assertions — a declarative
method that describes sequences of events
and facilities to test for their occurrence.
Pane
Panes are sub-windows within DVE
windows that display specific types of
information. For example, the Waveform
Window contains separate panes for signal
names, signal values, and signal
waveforms.
Scope (Verilog)
In Verilog, a scope is defined as any
instance of a module, task, function, or
named block in the Verilog Hardware
Description Language (HDL) source code.
Scope (VHDL)
In VHDL, a scope is any instance of an
entity/architecture component. (The entity/
architecture component is analogous to a
module in the Verilog language.) Blocks,
Packages, Processes, Procedures, and
Functions are also considered scopes.
SVA
SystemVerilog Assertions — a declarative
method that describes sequences of events
and facilities to test for their occurrence.
SVA is part of the proposed SystemVerilog
extension to the Verilog language.
Note: Use the VCS -assert dve
command line switch with the -PP flag to
enable SVA tracing in DVE. If you do not
enable SVA tracing, assertion value
changes will still be dumped into the VPD
file and be visible in the Wave Window, but
assertion attempts cannot be traced.
Variable or Signal
(Verilog)
In Verilog, the term "variable" is used
interchangeably with the term "signal".
Variable was adapted from the standard
VCD technology and can refer to any of the
following Verilog terms: Net, Reg, Real
Number, Integer, Named Event, and Time
Variable.
Overview
1-21
Overview
1-22
Variable and
Signal (VHDL)
The VHDL language distinguishes between
signals and variables. In general, DVE uses
the term signals to refer to both signals and
variables. There are some exceptions to
this rule, but these exceptions are either
explicitly stated or implied by the context of
its usage. (For example, a dialog that has
both a selection for Signals and a selection
for Variables is obviously distinguishing
between the two.) It is also important to
recognize that because most variables are
dynamic, simulators may not trace them
and consequently they will not show up in
the hierarchy.
Verilog Language
DVE uses standard Verilog and
SystemVerilog terms, including the
language, keywords, syntax, system tasks,
and PLI calls.
VHDL Language
DVE uses standard VHDL terms including
the language, keywords, syntax, etc.
Window
An area of the screen that displays the user
interface for a DVE application. A window
can contain a menubar, a toolbar, and
panes that display specific types of
information.
Overview
1-23
Overview
1-24
2
Getting Started
1
This chapter describes the basic techniques for getting started using
DVE The following topics are covered:
•
Enabling Debugging
•
Starting DVE
•
Running a Quick Start Example
•
Opening a Database
•
Using the Hierarchy Browser
•
Loading the Variable Pane and Source Window
•
Viewing Waveform Information
•
Viewing Source Code
•
Viewing Tabular Data
Getting Started
2-1
•
Exiting DVE
Enabling Debugging
This section describes how to enable debugging options for your
simulation.
Compile-Time Options
-debug
Enables DVE and command line debugging option. This option
does not enable line stepping. '
-debug_all
Enables command line debugging option including line stepping.
-debug-pp
Creates a VPD file (when used with the VCS system task
$vcdpluson) and enables DVE for post-processing a design.
Using -debug-pp can save compilation time by eliminating the
overhead of compiling with -debug and -debug_all.
-ucli
Forces runtime to go into UCLI mode by default Also see the
following section, Runtime Options, for more information.
-gui
When used at compile time, starts DVE at runtime. Also see the
following section, Runtime Options, for more information.
For a complete description of command line options, see the VCS
User Guide and the VCS MX User Guide.
Getting Started
2-2
Runtime Options
-gui
Invokes DVE at runtime.
-ucli
Invokes the UCLI debugger command line if issued at runtime.
Also see the previous section, Compile-Time Options, for more
information.
-l logFilename
Captures simulation output, such as user input commands and
responses to UCLI commands.
-i inputFilename
Reads interactive commands from a file, then switches to reading
from standard command line input.
-k keyFilename
Writes interactive commands entered to keyFilename, which
can be used by a later simv as -i inputFilename
Starting DVE
To start DVE, enter the -gui runtime option. For example, to run DVE
with a VCS simulation, enter:
% simv -gui
The DVE Top Level Window appears displaying the Hierarchy
Browser, Data Pane, Source Wndow, and Console.
Note that to enable line stepping in your simulation, you must use
the -debug_all compile-time option when compiling your
design.
Getting Started
2-3
See Figure 2-1 for an example of the initial appearance of the DVE
Top Level Window.
Figure 2-1
Initial appearance of the Top Level Window
Running a Quick Start Example
DVE includes an example database you can use to become familiar
with some of its basic usage techniques.
To load the quick start example shipped with DVE:
Getting Started
2-4
1. Create and change directories to a work directory where
simulation files can be written (DVE will run the testcase
simulation).
2. In the Toolbar of the Top Level Window, click the example icon
denoted by the lightening bolt
.
DVE runs the simulation and loads it. Note that data initially
appears in the Hierarchy Browser within the Top Level Window.
Figure 2-2
Initial Appearance of Quick Start Example
Initial
appearance
of data in
Hierarchy
Browser
Getting Started
2-5
If you select an example with assertions, the Assertion Window also
opens and displays the Assertion Failure tab as shown in Figure 2-3.
Figure 2-3
Assertion Window displaying Assertion Failure Summary tab:
Opening a Database
In addition to the quick start example, you can load and display any
number of VPD files for post-processing. To open a database in DVE:
1. Do either of the following:
- From the Menu bar, select File>Open Database.
- From the Toolbar, click the Open Database icon
The Open Database dialog box appears.
Getting Started
2-6
.
Figure 2-4
Open Database Dialog Box.
2. In the Open Database dialog box, browse and select the name of
the VPD file you want to load.
3. Enter or accept a Designator for your design.
4. Enter a time range to load.
5. Click OK.
DVE loads the selected VPD file.
Setting Up and Starting an Interactive Session
In addition to loading VPD files for post-processing, you can also
setup and run a simulation interactively in real-time using a compiled
Verilog, VHDL, or mixed design.
Getting Started
2-7
1. Select Simulator>Setup to display the Simulation Setup dialog
box (see Figure 2-5).
Figure 2-5
2. Browse to a simulator executable if renamed.
3. Select simulator arguments. You can enable line stepping and
value compile by entering debug_all.
4. Select or browse to an interactive .vpd file.
5. Click OK to set up the simulation.
Getting Started
2-8
Running the Simulation
This section describes using DVE to run and control the simulation.
The following topics are covered:
- Using the Toolbar
- Using Simulator Menu Commands
- Using the Command Line
Using the Toolbar
When you start the simulation, DVE activates toolbar commands for
running and controlling the simulation. Click the following icons in the
toolbar to control the simulation.
Icon
Description
When the simulation is running, this icon is
activated. Click to stop the simulation.
Stop
Continue until the next valid breakpoint
(monitor), user interrupt, or the end of
simulation.
Continue
Step
Move the simulation forward in time as
set by the Simulator>Set Step Time
command. step will step into task and
functions.
Getting Started
2-9
Icon
Description
For VHDL code, next steps over tasks and
functions.
Next
Using Simulator Menu Commands
After you start the simulation, you can use menu commands to run
and control the simulation.Select the following commands to control
the simulation
Command
Stop
Stops the simulation.
Continue
Continue until the next valid breakpoint
(monitor), user interrupt, or the end of
simulation.
Step
Move the simulation forward in time as
set by the Simulator>Set Step Time
command. step will step into task and
functions.
Next
For Verilog code, next steps over tasks and
functions.
Terminate
Finishes simulation and ends the interactive
session.
Getting Started
2-10
Description
Using the Command Line
Use the command line at the bottom of the DVE top level window to
enter DVE and Unified Command Line Interface (UCLI) commands
to run and control your simulation. Figure 2-6 shows the command
line where you enter commands with the results displayed in the Log
tab above the command line.
Figure 2-6
Command Line with the Log tab
To view DVE commands, enter
help -gui
For complete information on using UCLI, see the Unified Command
Language User Guide. For a quick view of the UCLI commands and
their use, at the DVE command prompt, enter
help -ucli [argument]
When entered without an argument, a list of UCLI commands and a
short description is displayed. Enter a command name as the
argument, and a description and command syntax are displayed.
Getting Started
2-11
The UCLI commands and definitions are displayed.
Using the Hierarchy Browser
Use the Hierarchy Browser to navigate designs. When multiple
designs are open, you can select which design to display from the
pulldown menu and filter the signals displayed in the hierarchy. When
a design is initially loaded in DVE, the scopes will appear in a
collapsed view within the Hierarchy Browser.
Expanding Scopes Individually
1. In the Hierarchy Browser, click on a
a scope.
icon, located to the left of
The hierarchy tree expands, as shown below.
Getting Started
2-12
2. Continue to click the
icons to expand the hierarchy tree.
Expanding Multiple Scopes or by Level
1. With a scope selected in the Hierarchy Browser, right-click , select
Edit > Expand by Levels, then select the level as shown below
(You can also right-click to display the context-sensitive menu):
2. Select a command according to the following:
Command
Description
Expand By Levels
Allows expansion by multiple levels
with a single action.
Expand All
Expands the entire hierarchy at once.
There may be a delay getting the
hierarchy from the simulation when
working interactively.
Getting Started
2-13
Command
Description
Collapse
Collapses the selected scope.
Collapse All
Collapses all expanded scopes.
Select Levels
Allows selection of scopes by multiple
levels.
Select All
Selects the entire hierarchy.
Loading the Variable Pane and Source Window
After identifying a scope of interest in the Hierarchy Browser, you can
load, filter, and view detailed variable data and source code for a
scope and filter variables displayed.
To load data in the Variable Pane and Source Window:
1. Make sure a database is currently loaded in the Hierarchy
Browser.
2. Do either of the following:
- To populate the Variable Pane with data, click a scope icon in
the Hierarchy Browser.
- To populate the Source Window, select Scope > Show Source.
See Figure 2-7.
Getting Started
2-14
Figure 2-7
Appearance of data in the Variable Pane and Source Window
Selected scope
Variable Pane
Source Pane
displays source code
Getting Started
2-15
Using Breakpoints in Interactive Simulation
When you are working in an interactive session, you can set
breakpoints to stop a running simulation at specified lines, times, or
signal conditions. This section describes using DVE to create, view,
edit, enable, disable, and delete breakpoints.
Note: To use line breakpoints, you must have compiled your design
using the -debug_all compile-time option.
Line Breakpoints
When you display code in the Source Window during an interactive
session, Source Window Breakpoint control commands become
active and breakable lines are displayed with a green circle in the line
attribute area (Figure 2-8).
1. To set breakpoints at selected lines of code, select a line with a
green circle in the line attribute area.
2. Right-click in the line attribute area, then select Set Breakpoint.
A red circle replaces the green circle indicating the breakpoint is
enables.Figure 2-8 shows an active breakpoint at line 12.
Getting Started
2-16
Figure 2-8
Line Breakpoints in the Source Window
3. To select a breakpoint control commands, right-click in the line
attribute area, then select Disable Breakpoint, Enable
Breakpoint, or Delete Breakpoint.
LIne, Time and Signal Condition Breakpoints
This section describes how to use the Breakpoints dialog box to set
and control breakpoints. Note you can also set line breakpoints in the
Breakpoints dialog box. For more information on breakpoint types,
see
1. Select Simulator>Set Breakpoints to display the Breakpoints
dialog box.
2. Click Define to display breakpoint definition tabs for creating Line,
Time, and Signal breakpoints. Figure 2-9 shows the dialog box.
Getting Started
2-17
Figure 2-9
Breakpoints dialog box
3. Click Tips to get help, then follow the directions on the screen.
After creating breakpoints, you can control them from the upper
portion of the dialog box.
For more information on using breakpoints, see Chapter 3, Managing
Breakpoints in Interactive Simulation.
Getting Started
2-18
Viewing Assertion Data
If your design contains assertions, the Assertion Window displays
when you start a simulation or load a database. The Assertion Failure
summary tab displays assertion failures and data describing any
failures. Figure 2-10 shows the tab with failures listed.
Note: Use the VCS -assert dve command line switch with the -PP
option to enable SVA tracing in DVE. If you do not enable SVA tracing,
assertion value changes will still be dumped into the VPD file and be
visible in the Wave Window, but assertion attempts cannot be traced.
Figure 2-10 Assertion Failure Summary
To view an assertion of interest, double click the assertion in the tab.
The result is:
•
The Hierarchy Browser scrolls to the selected assertion.
•
The Variable Pane lists variables in the OCA unit of the selected
assertion and the assertions.
•
The Assertion tab displays all assertions in the selected unit and
information relating to each.
Getting Started
2-19
•
The Wave Window opens displaying the selected assertion with
the start and end time of the failure highlighted.
1. To view assertion failure data do one of the following:
- Drag the scroll bar to the left to view any columns not displayed.
- To expand the window to show all columns, select a corner or
edge of the window and drag it.
2. To customize the display do one or all of the following:
- Click on a column header to sort the displayed information by
the header.
- Select the right edge of a column in the header and drag it right
to make the column wider or to the left to make it smaller or
hide the column.
- Select a column header item and drag and drop it to change
the order of the columns.
3. Expand the display of assertions by clicking the
Figure 2-11
Expanded view of assertions in the Assertions tab
Viewing Waveform Information
You can view waveform data in the Wave Window:
Getting Started
2-20
icon.
•
Waveform information as it relates to assertions.
•
Waveform information for selected signals of interest.
To display waveform assertion information:
•
Double-click an assertion of interest either in the Assertion Failure
Summary tab or the Assertions tab.
The Wave Window appears and displays waveform data related
to the selected assertion.
See Figure 2-12.
Getting Started
2-21
Figure 2-12 Viewing assertion data in the Wave Window
Double-click an
assertion in either
Assertion tab
Related
waveform
data
To view waveform information for signals in the Wave Window:
1. Open a Wave Window by selecting Window>New >Wave
Window.
2. Drag and drop a scope of interest from the Hierarchy Browser to
the Wave Window.
Getting Started
2-22
Figure 2-13 Dragging and dropping signal data into the Wave Window
Getting Started
2-23
Viewing Source Code
Notice that when you double-click a scope in the Hierarchy Pane, a
signal in the Wave Window, an assertion in the Assertion Window,
the Source Window automatically displays the associated HDL or
assertion source code.
Figure 2-14 Display of Source Code in the Source Window
Related source code
appears in Source Window
Getting Started
2-24
Viewing Tabular Data
The List Window displays simulation results in tabular format. For
Verilog, the List Window supports nets and register variables. For
VHDL, it displays signals and process variables.
To display simulation data in the List Window:
1. Open a List Window by selecting
Window>New >List Window.
in the toolbar or
2. Drag and drop a scope of interest from a DVE window such as
the Hierarchy Browser to the List Window.
Or
Right-click and select Add to Lists from the context sensitive
menu..
The data is displayed in the default format.
3. To view signal data, select a signal to highlight the signal values
as shown in Figure 2-15.
Getting Started
2-25
Figure 2-15 List Window
Time
Signals
Results
4. To save the data in ASCII format, select File>Dump, select
Tabular List or Event Based List, then enter a name for the file.
Saving a Session
Saving a session preserves all settings and data display options. To
save your session:
Getting Started
2-26
1. Select File>Save Session.
2. In the Save Session dialog box, enter a file name for the session.
3. Select Save only current view to save only the current Lists
window data.
4. Click Save.
Loading a Saved Session
To load a saved session:
1. Select File>Load Session.
2. In the Load Session dialog box, browse to the session and select
it from the list of TCL files.
Getting Started
2-27
3. Click Load.
Closing a Database
To close a currently open database:
1. Do either of the following
- Select File>Close Database.
- Click the Close Database icon
in the Toolbar.
The Close Database dialog box appears. See Figure 2-16.
Figure 2-16 Close Database Confirmation Dialog Box
2. Make sure the correct database is selected, then click OK.
DVE closes the display of the selected database in the Hierarchy
Browser.
Exiting DVE
To exit DVE, select File>Exit.
Getting Started
2-28
Getting Started
2-29
Getting Started
2-30
3
Using the Top Level Window
2
In DVE, the top level window can contain any other DVE panes and
windows. There can be any number of top level windows open at any
time. Each has a full menubar and toolbar, though active items
depend upon windows or views open in a top level window (for
example, Schematic menu commands are active when a Schematic
Window is active in a top level window).
This chapter describes how to use the basic components of the DVE
Top Level Window as it appears when you open DVE. Other windows,
which can be displayed in a top level window, are described in
chapters that follow.
•
Using the Menu Bar and Toolbar
•
Using the Hierarchy Browser
•
Using the Data Pane
•
Using Source Windows
•
Using the Console
Using the Top Level Window
3-1
Using the Menu Bar and Toolbar
The Menu Bar and Toolbar provide you options for performing
standard simulation analysis tasks, such as opening and closing a
database, moving the waveform to display different simulation times,
or viewing HDL source code.
This section covers the following topics:
•
Menu Bar Reference
•
Toolbar Reference
Most items in the Menu Bar correspond to icons or text fields in the
Toolbar. For example, you can set the simulation time display in the
waveform by doing either of the following:
•
Select View>Go To Time, then enter a value in the Go To Time
dialog box, and click Apply or OK.
•
Enter a value in the Time text field on the Toolbar, then press
Return on your keyboard.
See Figure 3-1 for an example.
Using the Top Level Window
3-2
Figure 3-1
Methods for Setting the Simulation Time
Menu Bar:
OR
Select View>Go To Time, enter a
value in the Go To Time dialog box,
then click Apply or OK.
Toolbar:
Enter value in Time text field of the
Toolbar, then press the Return key.
Results: Waveform display
moves to specified
simulation time.
Using the Top Level Window
3-3
Note:
•
For complete descriptions of all Menu Bar and Toolbar functions,
see "Using the Menu Bar and Toolbar".
•
For complete descriptions of setting the simulation time and using
the Waveform Window, see Chapter 4, "Using The Wave
Window."
Menu Bar Reference
This section provides an overview of the following Top Level Window
menus:
•
File Menu
•
Edit Menu
•
View Menu
•
Simulator Menu
•
Signal Menu
•
Trace Menu
•
Window Menu
•
Help Menu
Using the Top Level Window
3-4
File Menu
The following items comprise the File menu:
Open Database
Close Database
Reload Database
Open File
Close File
Dump Values
Execute TCL Script
Load Session
Recent Databases
Recent Tcl Scripts
Recent Sessions
Save Session
Close Window
Exit
Displays the Open Database dialog box, which
enables you to select and open simulation database
(VCD or VPD) files for post-processing.
Displays the Close Database dialog box, which
enables you to close an open simulation database
(VPD) file.
Load the previously opened database.
Displays the Open Source File dialog box, which
enables you to select and display a source file in the
Source Window.
Closes the source file displayed in the active Source
Window or Window.
Save current signal data in Tabular List or Event
Based List, or entire Memory Contents.
Displays the Execute TCL Script dialog box, which
enables you to select and source a TCL script.
Displays the Load Session Dialog which enables you
to Load a saved session.
Displays a list recently opened databases to choose
from.
Displays a list recently run scripts to choose from
Displays a list recently opened sessions to choose
from
Displays the Save Session Dialog which enables
you to Save the current session.
Closes the currently active pane in the Top Level
Window.
Exits DVE.
Using the Top Level Window
3-5
Edit Menu
The following items comprise the Edit menu:
Cut
Copy
Paste
Delete
Expand By
Levels
Expand All
Collapse
Parent
Collapse All
Synchronize
Selection
Select Scope
By Levels
Select All
Find
Find Next
Find Previous
Goto Address
Search for
Signals/
Instances
Create Marker
Using the Top Level Window
3-6
Allows cutting of selection from any editable window.
Allows copying of selection from any DVE window.
Allows pasting of cut or copied selection into any editable
DVE window or application.
Allows deletion of selection from any editable DVE window.
Allows expansion by multiple levels with a single action.
Expands the entire hierarchy at once. There may be a delay
getting the hierarchy from the simulation when working
interactively.
Collapses the parent of the selected scope.
Collapses all expanded scopes.
Allows selection of more than 1 level at a time.
Selects all that are visible (does not implicitly expand)
Finds specified text in a DVE pane or window. Field options
vary depending on headers, if any, in the selected pane or
window. Multiple Find dialog boxes can be open at any time
with each identified by in the dialog box name..
Finds the next occurrence of the search text.
Finds the previous occurrence of the search text.
Scrolls to a specified address.
Finds signals and instances in open detabases.
Displays a new marker in the Wave Window.
Markers . . .
Goto Marker
Delete Marker
Create
Reference
Marker
Show Marker
Values
Preferences
Displays the Markers dialog box for managing markers.
Scrolls the Wave display to the specified marker.
Removes the specified marker.
Displays a reference marker at the specified location.
Displays Absolute, Adjacent, or Relative values for signals at
a selected marker.
Opens the Applications Preferences dialog box to allow
customization of the display settings on a global or window
basis.
View Menu
The following items comprise the View menu:
Selection
Tool
Zoom In
Tool
Zoom Out
Tool
Pan Tool
Zoom
Zoom Full
Zoom In
Zoom Out
Prepares the cursor for selecting
objects (the default cursor).
Prepares the cursor for zooming in. The
cursor becomes a magnifying glass.
Drag a bounding box around the area
to enlarge.
Prepares the cursor for zooming out.
The cursor becomes a magnifying
glass. Drag a small box to zoom out by
a large amount, or a large box to zoom
out by a small amount.
Prepares the cursor for panning the
window view. The cursor becomes a
hand shape. Point and drag to pan the
view.
Zoom to entire design.
Zooms in 2x.
Zooms out 2x.
Using the Top Level Window
3-7
Set Time
Scale
List Window
Time Range
Delta Cycle
Go to
Beginning
Go to End
Zoom Fit Selection Zooms to area selected with the
Selection Tool.
Zoom Fit Highlight Zooms to highlighted area.
Pan To Selection
Pans to area selected with the
Selection Tool.
Pan To Highlight
Pans to highlighted area.
Back in Zoom and Returns to previous zoom or pan
Pan History
setting.
Forward in Zoom
Goes to next zoom or pan setting.
and Pan History
Named Zoom and Allows setting zoom parameters.
Pan Settings
Zoom to Cursors
Zooms wave display to cursors C1 and
C2.
Zoom to Time
Zooms to specified time range.
Range
Opens Set Time Units and Scale dialog
box for setting display units and
precision.
Allows setting upper and lower tiime
window values in the List Window.
Expand Time
View delta cycle information at the
selected time.
Collapse Time
Close view of delta cycle at selected
time.
Collapse All
Close all expanded delta cycle
displays.
Moves the display of the Wave
Window(s) to the beginning of the
simulation.
Moves the display of the Wave
Window(s) to the end of the simulation.
Using the Top Level Window
3-8
Go to Time
Displays the Go To Time dialog box,
where you specify a simulation time.
When you click Apply, the C1 cursor
(current time) moves to the center of
the wave window and makes the new
time the current time.
Displays the Filter dialog box, which
enables filtering assertion data.
Makes the height of the displayed data
greater.
Makes the height of the displayed data
lesser.
Filter
Assertion
Increase
Row Height
Decrease
Row Height
Ports and
Signals
Filter
Panes
Port In
Toggles display of input ports.
Port Out
Port Inout
Port Buffer
Signal
Port Linkage
Console
Toggles display of output ports.
Toggles display of inout ports.
Toggles display of port buffers.
Toggles display of signals.
Toggles display of VHDL port linkage.
Displays Console Pane in active
window.
Displays Hierarchy Pane in active
window.
Displays Data Pane in active window.
Hierarchy
Data
Toolbars >
Time Operations
File
Edit
Toggles the display of the Time
Operations toolbar buttons.
Toggles the display of the File toolbar
buttons.
Toggles the display of the Edit toolbar
buttons.
Using the Top Level Window
3-9
Simulator
Signal
Source
Trace
Window
Help
Schematic
Zoom
Toggles the display of the Simulate
toolbar buttons.
Toggles the display of the Signal
toolbar buttons.
Toggles the display of the View toolbar
buttons.
Toggles the display of the Trace toolbar
buttons.
Toggles the display of the Window
toolbar buttons.
Toggles the display of the Help toolbar
buttons.
Toggles the display of the Schematic
toolbar buttons.
Toggles the display of the Zoom toolbar
buttons.
Simulator Menu
The following items comprise the Simulator menu
Setup...
Start
Rebuild and Start
Stop
Continue
Step
Using the Top Level Window
3-10
Displays the Simulation Setup dialog box, which
allows you to set the simulator type, executable
location and arguments for running an interactive
simulation.
Starts or terminates and restarts an interactive
simulation with the current simulation setup. See
Simulate>Setup...
Recompiles the design and starts simulation.
Stops a running simulator.
Continues running a simulator that was stopped.
Runs the simulator to the next executable line,
stepping into functions, tasks, etc.
Next
Delete Breakpoint At
Delete All
Breakpoints
Breakpoints
Save State
Restore State
Terminate
Capture Delta Cycle
Values
Set Step Time...
Periodic Waveform
Update Interval
Runs the simulator to the next executable line,
stepping over functions, tasks, etc.
Allows deletion of a specified breakpoint.
Removes all breakpoints.
Displays the Breakpoints dialog that allows viewing,
creating, editing, enabling, disabling, and deleting
breakpoints.
Saves the current state for later display.
Redisplays a saved state.
Finishes simulation and terminates the interactive
simulator.
Saves delta cycle values.
Displays the Set Continue Time dialog box, which
allows you to set the time duration for continuing
simulation for a specified time. See Continue.
Allows setting of the value interval at which to update
display of waveforms.
Signal Menu
The following items comprise the Signal menu:
Signal
Groups
Create Signal
Groups
Display
Signal
Groups
Opens the Signal Groups dialog box,
which allows you to review and edit signal
groups.
Creates a signal group from selected
signals.
Adds selected signal groups to display
pane.
Using the Top Level Window
3-11
Display All
Signal
Groups
Add to Waves
Adds all signal groups to display pane.
Displays the selected signals in the Waves
Window
Displays the selected signals in the Lists
Window.
Displays contents of memory variable.
Add to Lists
Show
Memory
Create Bus
Edit Bus
Entity
Set
Expression
Set Search
Constant
Search
Backward
Search
Forward
Compare
Show
Comparison
Info
Shift Time
Set Radix
Edit UserDefined
Radices
Using the Top Level Window
3-12
Displays the Bus Builder dialog box for
creating buses.
Displays the Bus Builder dialog box for
editing the selected bus.
Displays the expression dialog box for
using signals to create expressions.
Allows selection of a constant search
criterion.
Finds the previous specified search
constant in the design.
Finds the next specified search constant
in the design.
Opens Waveform Compare dialog box for
the selection of signals, scopes, or buses
to compare.
Displays the results of the signal
comparison.
Displays the Shift Signal dialog for
specifying time offset for shifting specified
signals.
Allows the selection of radix value.
Displays the Edit User-Defined Radix
dialog box for creating, editing, and
deleting radices.
Properties
Displays the Signal Properties dialog box
which displays data on the selected
signal.
Scope Menu
The following items comprise the Scope menu::
Show Source
Show
Scehmatic
Show Path
Schematic
Move Up to
Parent
Move Down
to Definition
Back
Forward
Show >
Displays source code for the selected
scope in the Source Window.
Displays design in the Schematic Window.
Displays Path Schematic Window with
selected paths.
Displays to the parent source code of the
active scope.
Displays the definition source code of the
selected text in the active Source Window.
Moves back in list of scopes or
schematics.
Moves forward in list of scopes or
schematics.
Current Scope Scrolls Source Window display so that the
first line of the active scope is visible.
Assertion
Scrolls Source Window display so that the
first line of the active assertion unit is
displayed.
Unit Binding
Scrolls Source Window display so that the
first line of the active unit binding is
displayed.
Entity
Displays the entity source code of the
active VHDL architecture in the Source
Window.
Using the Top Level Window
3-13
Architecture
Edit Source
Edit Parent
Displays the source code of the active
VHDL architecture in the Source Window.
Opens an editor with the current source
file.
Opens an editor with the parent source of
the current source file.
Expand Path
Expands the selected path in the schematic
window.
Add Fanin/
Fanout
Annotate
Values
Properties
Allows specification of a design object for
fanin or fanout display
Displays the active scope signal values at
the current time in the Source Window.
Displays attributes and values for the
currently displayed schematic objects.
Trace Menu
The following item comprises the Trace menu:
Trace Assertion
Assertion
Attempts
Show Drivers
and Loads
Trace Drivers
Trace Loads
Drivers/Loads
Using the Top Level Window
3-14
Previous/Next In
This Instance
Displays data for the selected
assertion in the Wave Window.
Displays the Trace Assertion
Attempts dialog for displaying
attempt trace information in the
Wave Window.
Displays data pertaining to
signal drivers and loads.
Displays data pertaining to
signal drivers.
Displays data pertaining to
signal loads.
Displays the last or following
values of drivers and loads for
the selected signal in the current
instance
In Previous/Next
Instance
Repeat Last Trace
Set Current Color
Highlight
Selected/Selected
by Color
Clear Selected/
Clear /Clear All
Follow Signal
Stop Following
Displays the values of drivers
and loads for the selected signal
in the last or following instance.
Repeats previously performed
trace.
Allows setting of display color
for the selected signal.
Allows manual tracing of
selected signals in Design and
Path Scmematic windows by
highlighting of the selected
signals based on specified color
assignments.
Clears current, by color, or all
signals manually traced using
the Highlight command.
Highlights the currently selected
signal in the Path Schematic
window and traces it across
boundaries.
Turns off highlighting of a signal
performed with the Follow
Signal Command.
Trace X
Window Menu
The following items comprise the Window menu:
New
Console Pane
Opens a new Console Pane for entering
TCL commands, viewing command logs
and assertion first failure results
summary, if one is not already open.
Using the Top Level Window
3-15
Hierarchy Pane
Assertion
Window
List Window
Source Window
Wave Window
Panes
Schematic
Window
Path Schematic
Window
Console/
Hierarchy/Data/
Assertion
New
Assertion
Window
New List
Window
Using the Top Level Window
3-16
Opens a new Hierarchy Browser for
traversing design and verification
hierarchy, if one is not already open.
Opens an Assertion window, if one is not
already open.
Opens a new List Window or viewing
signal waveforms in tabular format and
analyzing assertion results with relevant
signal waveforms, if one is not already
open.
Opens a new Source Window outside of
the Top Level Window for viewing source
files.
Opens a new Wave Window for viewing
signal waveforms and analyzing
assertion results with relevant signal
waveforms.
Opens a Schematic Window.
Opens a Path Schematic Window.
Displays the selected pane in the active
top-level window.
Opens a new Assertion window.
Opens a new List Window for viewing
signal waveforms in tabular format and
analyzing assertion results with relevant
signal waveforms, if one is not already
open.
New Wave
Window
Cascade
Tile
Dock >
Left
Right
Top
Bottom
Undock
Set Default
Wave
Window
Set Default
List Window
Opens a new Wave Window for viewing
signal waveforms and analyzing
assertion results with relevant signal
waveforms.
Arranges all open workspace windows
so they are displayed in a cascade
pattern.
Arranges all open workspace windows
so they are displayed in a horizontal tile
pattern.
Docks the selected window to the left wall
of the Top Level Window.
Docks the selected window to the right
wall of the Top Level Window.
Docks the selected window to the top wall
of the Top Level Window.
Docks the selected window to the bottom
wall of the Top Level Window.
Undocks the selected window from the
Top Level Window.
If more than one Wave Window is being
used, sets the most recently active one
as the default when context sensitive
menus are used.
If more than one List Window is being
used, sets the most recently active one
as the default when context sensitive
menus are used.
Help Menu
The following items comprise the Help menu:
DVE Help
Release Notes
Opens Acrobat Reader with the DVE documentation.
Opens the current release notes in a Source Window.
Using the Top Level Window
3-17
A Quick Start
Example
About
Using the Top Level Window
3-18
Loads an example design.
Displays DVE version and copyright information.
Keyboard Shortcuts
File Command Shortcuts
Ctrl+O
open database
Ctrl+W
close window
Edit Command Shortcuts
Ctrl+X
cut
Ctrl+C
copy
Ctrl+V
paste
DEL
delete
Ctrl+Y
synchronize selection
Ctrl+A
select all
Ctrl+F3
find
F3
find next
Shift+F3
find prev
Ctrl+G
goto address
View Command Shortcuts
ESC
selection tool
=
zoom in tool
-
zoom out tool
Ctrl+F
zoom full
Using the Top Level Window
3-19
Ctrl+=
zoom in
Ctrl+-
zoom out
Ctrl+T
zoom fit selection
Ctrl+Alt+T
zoom fit highlight
Ctrl+Q
zoom to cursors
Alt+Cursor Left
back in zoom history
(Ctrl+U if Alt doesn't
work)
Alt+Cursor Right
(Ctrl+Shift+U if Alt
doesn't work)
forward in zoom
history
Simulator Command Shortcuts
Ctrl+F5
start
F5
continue
F11
step
F10
next
Signal Command Shortcuts
Ctrl+4
add to waves
Ctrl+5
add to lists
Ctrl+6
show memory
Shift+F4, <
search backward
F4, >
search forward
Using the Top Level Window
3-20
Scope Command Shortcuts
Ctrl+1
show source
Ctrl+2
show schematic
Ctrl+3
show path schematic
Backspace (no text in move up
menu)
Enter (no text in
menu)
move down
Trace Command Shortcuts
Ctrl+D
trace drivers
Ctrl+L
trace loads
Ctrl+E
highlight selected
Ctrl+Shift+M
clear selected
Ctrl+M
clear all
CTrl+N
next color
Help Command Shortcuts
F1
help
F2
quick start example
Using the Top Level Window
3-21
Toolbar Reference
This section describes all Toolbar text fields, menus, and icons.
Icon
Set Time
Precision
Description
Displays current time of the C1 cursor. Set
the current time by entering a new time in this
field.
Displays the time units for displaying
simulation data. Select View > Set Time
Scale to set time units and precision.
Displays the Open Database or Open File
dialog box, depending on the DVE window
displayed, and enables you to select and
Open Database or File
open a VPD file.
Displays the Close File dialog box, which
enables you to close an open VPD file.
Close Database
Displays the Tcl Script dialog box, which
enables you to select and source a Tcl script.
Execute Tcl Script
Closes the currently active window??.
Close Window
Continues running a simulator that was
stopped.
Continue
Stops a running simulator.
Stop
Using the Top Level Window
3-22
Icon
Description
Runs the simulator to the next executable
line, stepping into functions, tasks, etc.
Step
Runs the simulator to the next executable
line, stepping over functions, tasks, etc.
Next
Gets signal values for the active scope in the
source pane from the simulation database.
Load Active
Scope Values
Displays the active scope signal values at the
current time in the source pane.
Annotate Values
Sets a line breakpoint on the selected line in
the Source window. Line stepping and
simulators will stop on execution of this line.
Set Breakpoint
Clears a line breakpoint from the selected line
in the Source window.
Clear Breakpoint
Click to begin an interactive simulation
session.
When the simulation is running, this icon is
activated. Click to stop the simulation.
Stop
Continue until the next valid breakpoint
(monitor), user interrupt, or the end of
simulation.
Continue
Using the Top Level Window
3-23
Icon
Description
Step
Move the simulation forward in time as set
by the Simulator>Set Step Time
command. step will step into task and
functions.
For VHDL code, next steps over tasks and
functions.
Next
Displays the active scope signal values at the
current time in the Source Window.
Annotate Values
Opens a new List Window
List Window
Opens a new Source Window.
Source Window
Opens a new Wave Window.
Wave Window
Opens a new Schematic Window.
Schematic Window
Opens a new Path Schematic Window.
Path Schematic
Window
Using the Top Level Window
3-24
Icon
DVE Help
Description
Click button to activate the help cursor (?)
then click on screen item to display help for
the selected item.
Runs an example DVE session.
Quick Start Example
Managing DVE Windows
A DVE top-level window is a frame for displaying design and debug
data. A top-level can contain many any number of DVE windows and
panes. You can choose to display data in one or many DVE windows
and panes by setting defaults (see the previous section), using the
status bar window controls, or docking and undocking windows as
you work.
Displaying Data in a New Top-Level Window
A red circle in the status bar window control icon in the lower right
corner indicates a new window of that kind will be opened in the
currently active top-level window.
To open a window in a new top-level window, click the icon
representing the window you want to display. The circle is removed
indicating the next time you open a window of that type, it will openinn
a new top-level window.
Using the Top Level Window
3-25
Docking and Undocking Windows and Panes
You can use the Windows menu to dock and undock windows and
panes.
•
Select Windows > Dock in New Row, then select the row position
to dock the currently active window.
•
Select Windows > Dock in New Column, then select the column
position to dock the currently active window.
•
Select Undock to detach the currently acitve window or pane.
Setting Display Preferences
You can set preferences to customize the display of DVE windows
display in the Hierarchy and Data panes (as well as in the Waves
Window Wave Signal Group panes) .
To customize the display:
1. In the Top Level Window, select Edit > Preferences.
The Application Preferences dialog box displays the Global
Settings category.
2. In the Categories pane, select a setting to customize.
Using the Top Level Window
3-26
Figure 3-2
Application Preferences dialog box
3. Select settings as follows:
- Global Settings – Select settings to set the general appearance
of DVE wndows, such as font size.
- Debug Settings – Signal compare parameters, value transition,
exit dialog and assertion window docking defaults, and first
frame target setup options.
- Hierarchy Browser – Set the appearance and initial filter states.
- Data Pane – Appearance parameters, signal sorting, signal
levels to display, and scroll bar condition.
- Source Window – Data and annotation loading options, line
wrap, line number display, tab width, default editor, and
akutomatic reload of changed source code.
- Schematic Window – Line colors for schematic objects in
Schematic and Path Schematic windows.
Using the Top Level Window
3-27
- Waveform Window – Appearance parameters, signal levels to
display, and marker value display settings.
- List Window – Grid display, signal name truncation, signal levels
to display, and column spacing settings.
- Coverage Settings – Allows setting of weights for display of line,
condition, toggle, FSM, and cover metrics.
- Coverage Colors – Coverage range and color settings for
coverage display.
4. Set the font and size of the monospaces font used in the console,
reports, and other DVE output.
5. Use the up and down arrows to set the maximum number of log
lines displayed.
6. Select and deselect the check boxes to set other global
preferences.
7. Click OK to save your selections and close the dialog box.
Using the Hierarchy Browser
The Hierarchy Browser enables you to navigate within the design
hierarchy, and locate and select scopes used for viewing variables,
assertions, and waveforms in other DVE windows.
This section describes the basic techniques for using the Hierarchy
Browser in a simulation analysis.
The following topics are covered:
•
Navigating the Hierarchy
Using the Top Level Window
3-28
•
Scope Types and Icons
•
Using the Data Pane
•
Rearranging Hierarchy Information
Figure 3-3 shows the appearance of the Hierarchy Browser loaded
with a database.
Figure 3-3
Hierarchy Browser
Scopes
Scope
Types
Object
definition
name (in
parentheses
Click to
expand or
collapse
hierarchy
Scroll hierarchy name column
Using the Top Level Window
3-29
Navigating the Hierarchy
This section describes the basic techniques for navigating the
Hierarchy Browser.
When the Hierarchy Browser first appears, the design tree is not fully
expanded.
To expand the view of scopes in the hierarchy:
•
Click on a
icon, located to the left of a scope.
The hierarchy tree expands. Continue to click the
expand the hierarchy tree. See Figure 3-4.
Using the Top Level Window
3-30
icons to fully
Figure 3-4
Expanding the hierarchy tree
Click to
expand
Hierarchy tree
expands
To collapse a portion of the hierarchy tree:
•
Click on the
icon, located to the left of a scope.
The selected scope, and its descendents within the hierarchy tree,
collapses. Continue to click the
hierarchy tree. See Figure 3-5.
icons to fully collapse the
Using the Top Level Window
3-31
Figure 3-5
Collapsing a portion of the hierarchy tree
Click to
collapse
hierarchy
Hierarchy
collapses
To fully collapse a hierarchy tree with single click:
•
Click the icon corresponding to the root of the design. See Figure
3-6.
Using the Top Level Window
3-32
Figure 3-6
Collapsing entire design hierarchy
Click root
to collapse
hierarchy
Entire
hierarchy
collapses
Using the Top Level Window
3-33
Scope Types and Icons
DVE displays a wide variety of scope types in the Hierarchy Browser.
Each scope type is represented by a specific icon.
The following table provides an overview of the various scope types
and their corresponding icons, as displayed in the Hierarchy Browser.
Scope Type
Design Root
Verilog Task
Description
Contains the top of all design
hierarchy. Expand the Design
Root to see the design.
Denotes an instance of a
Verilog module. Verilog
instances are listed as
instance name (module
name).
Denotes a Verilog task.
Verilog Function
Denotes a Verilog task.
Verilog Module
Icon
Verilog Named Begin
Verilog Named Fork
Assertion Unit
Using the Top Level Window
3-34
Denotes an assertion unit. In
hierarchy, an assertion unit is
listed below the instance to
which it is bound. Assertions
are listed as instance name
(unit name).
Scope Type
VHDL Cycle Instance
VHDL Event Instance
Icon
Description
Denotes an instance of a
VHDL Entity that was
simulated in cycle mode.
VHDL instances are listed as
instance name
(Entity:Architecture).
VHDL Package
Denotes an instance of a
VHDL Entity that was
simulated in event mode.
VHDL instances are listed as
instance name
(Entity:Architecture).
Denotes a VHDL package.
VHDL Procedure
Denotes a VHDL procedure.
VHDL Function
Denotes a VHDL function.
VHDL Process
Denotes a VHDL process.
VHDL Block
VHDL Generic
SystemC Instance
SystemC Process
Denotes an instance of a
SystemC entity.
Denotes a SystemC process.
Using the Top Level Window
3-35
Using the Data Pane
DVE displays simulation analysis data corresponding to the contents
of the scope you select in the Hierarchy Browser.
To select a scope in the Hierarchy Browser:
•
Click on the scope name to select the scope and populate the
Data pane.
•
Double-click anywhere on the name of the scope to select the
scope and populate the Data pane and the Source Window.
See Figure 3-7.
To view source code for a signal in the Data Pane, select a signal,
then select Source > Show Source.
The Source Window displays the source code for the selected signal.
Using the Top Level Window
3-36
Figure 3-7
Display of data for a scope containing variables and assertions
Select a scope
in the Hierarchy
Browser
populate the
Data Pane.
The Data Pane
displays signals
in the selected
scope.
Select a signal in the Data
Pane.
Select Source > Show
Source.
The Source
Window displays
the source code for
the signal.
Using the Top Level Window
3-37
Rearranging Hierarchy Information
You can sort the hierarchy column or rearrange the order in which
the column headings appear in the Hierarchy Browser.
Figure 3-8
Moving a column heading
Click and hold down your
mouse on column
heading you want to
move.
Drag object to new
location and release
mouse button.
Column heading moves
to new location.
Click the triangle to
reverse the sort order of
the hierarchy column.
Using the Top Level Window
3-38
Viewing Multiple Designs
You can load any number of VCD or VPD files and one interactive
simulation at any time and move among the designs in the Hierarchy
Browser. When you open a second design, a navigation box with a
pulldown menu displays at the top of the Hierarchy Browser. To move
among the designs, click the arrow and select a design to display.
Figure 3-9
Navigating among multiple designs
Click the arrow to
display a list of loaded
designs.
Select a design to
display.
Using the Top Level Window
3-39
Using Context Sensitive Menus
In any window, right-click to display a context-sensitive menu, then
select a command. The Hierarchy Browser context sensitive menu is
shown below.:
Command
Description
Copy
Copy selected text.
Add to Waves
Display the selected signal or signals
in the Wave Window.
Add to Lists
Display the selected signal or signals
in the List Window.
Show Source
Display source code in the Source
Window for the selected scope.
Expand By Levels
Allows expansion by multiple levels
with a single action.
Expand All
Expands the entire hierarchy at once.
There may be a delay getting the
hierarchy from the simulation when
working interactively.
Collapse
Collapses the selected scope.
Collapse All
Collapses all expanded scopes.
Select Scope By Levels Allows user to select more than 1 level
at a time.
Select All
Using the Top Level Window
3-40
Selects all that are visible (does not
implicitly expand)
Using Source Windows
Source Windows and Windows display HDL or assertion source code
corresponding to your design. You can set the number of panes in
the Top Level Window or open as many Source Windows as needed
to perform your analysis by selecting View>Source Window.
This section covers the following topics:
•
Loading Source Code
•
Working with the Source Window
•
Using the Source Code Area
•
Editing Source Code
Figure 3-10 show the various types of data you can load and display
in a Source Window.
Figure 3-10 Example Source Windows
Using the Top Level Window
3-41
Loading Source Code
This section covers the following topics
•
Loading a Source Window from the Hierarchy Browser
•
Loading a Source Window from the Assertion Window
Loading a Source Window from the Hierarchy Browser
To load HDL data into a Source Window or from the Hierarchy
Browser:
1. Make sure a database is currently loaded in the Hierarchy
Browser.
2. In the Hierarchy Browser, do either of the following:
- Select a scope, then select Source > Show Source.
- Double-click on a scope icon.
The Source Window loads the data corresponding to the selected
scope. See Figure 3-11.
Using the Top Level Window
3-42
Figure 3-11
Loading the Source Window
Double-click a
scope in the
Hierarchy Browser
Corresponding data loads into
the Source Window
- Drag and drop a scope to the Source Window or Window.
Loading a Source Window from the Assertion Window
To load assertion code into a Source Window via the Assertion
Window:
Using the Top Level Window
3-43
1. Make sure the Assertion Window is loaded with data. If your
design contains assertions, the Assertion Window loads results
when you open the simulation database.
2. Do either of the following:
- Select an assertion in either tab, then select Source > Show
Source.
- In the Assertion Failure Summary tab or the Assertions tab,
double-click the variable or assertion you want to display in the
Source Window.
- In the Assertion Failure Summary tab or the Assertion tab, drag
and drop the item to the Source Window or Window.
DVE loads and displays the source file.
Using the Top Level Window
3-44
Figure 3-12 Displaying Assertion Source Code
Double-click an
assertion in the
tab
or
Select the
assertion file in
the Open
Source File
dialog box
The corresponding
data appears in the
Source Window
Using the Top Level Window
3-45
Displaying Source Code from a File
To use the Menu bar or Toolbar to load a specific HDL source file into
the Source Window:
1. Select Window>New Source Window.
2. Select File > Open File.
The Open HDL File Dialog box appears.
3. Select the name of the HDL file you want to display, then click
Open.
DVE loads and displays the selected HDL source file.
Using the mouse in the Source Window
The table below describes mouse action in the Source Window.
Mouse Action
Click-left
Drag-left
Click on the line number
Double-click on a signal name
Double-click on an instance
Double-click on a module name
Double-click on an architecture
Command Operations
Deselect the current selection and select a signal or
an instance
Area select for multiple selection
Select the whole line
Trace the signal's drivers
Push down into the instance's definition module
Display the upper hierarchy and locate the module's
calling statement
Jump to the entity definition of selected enity_name
or jump to instance definition of the entity
Jump to the architecture that was double-clicked
previously
Double-click on an entity (After
double-clicking on an
architecture)
Right-click on a signal name
Display a context-sensitive menu
Using the Top Level Window
3-46
Working with the Source Window
Use the Source Window to
•
Expand and collapse code.
•
Display line attributes,
•
View and set line breakpoints for interactive simulation.
•
Examine code while debugging.
•
Drop code into other DVE windows.
•
Launch a text editor to revise code.
Display Source Code Commands
When working with the Source Window, you right-click in the code to
display menus containing commands that control most functions.
Figure 3-16 shows the Source Window menus.
Using the Top Level Window
3-47
Figure 3-13 Source Window Menus
Right-click in code
area to display
source code menu
options.
Expanding and Collapsing Source Code View
To expand or collapse the source code view do one of the following:
Click
in the Line Attribute area, or right-click and select Expand
Source to view code that is folded.
Click
in the Line Attribute area, or right-click and select Collapse
Source to hide code.
Using the Top Level Window
3-48
Graphically Viewing Source Code
To graphically view source code,
1. Drag your mouse across the text you want to select or doubleclick on a token (word).
DVE highlights the selected text.
2. Holding the left mouse button down, drag the code into the right
pane of a DVE window, the release the mouse button to drop the
code into the window.
The selected code displays graphically.
Drag and drop
selected code to a
DVE window
(Wave Window is
shown).
Editing Source Code
Use $EDITOR to set your default text editor.
Using the Top Level Window
3-49
In the source code area, right-click, then select Edit Source or Edit
Parent to open your default editor and edit the source.
Selecting and Copying Text to the Clipboard
You can select some or all text displayed in a Source Window, and
copy it to your clipboard.
To select a portion of text in a Source Window:
•
Drag your mouse across the text you want to select.
DVE highlights the selected text.
Figure 3-14 Selecting a portion of text
To select all text and/or copy text in a Source Window:
1. Right-click and hold down the right mouse button in a Source
Window.
A context-sensitive menu (CSM) appears.
2. In the CSM, do any of the following:
To select all text in the Source Window, choose Select All.
To copy selected text from the Source Window, choose Copy.
Using the Top Level Window
3-50
Figure 3-15 Selecting and copying text
Display Line Attributes
Use the line attribute area to toggle line numbering and control line
breakpoints when running interactive simulation.
Toggle Line Numbering.
Right-click in the line attribute area, then select Line Number to toggle
line numbering. Figure 3-16 shows the line attribute menu.
Using the Top Level Window
3-51
Figure 3-16 Source Window Line Attributes
Line at which simulator
is currently stopped
Line breakpoint
enabled
Line breakpoint
disabled
Breakable lines
Controlling Line Breakpoints in the Source Window
You can control line breakpoints in the Source Window in two ways:
•
Clicking on the circular breakpoint indicator in the line attribute
area.
•
Selecting a line breakpoint, right-clicking from the attribute area,
then selecting a context-sensitive menu command.
Using the Top Level Window
3-52
The following table describes using the attribute area to control
breakpoints:.
Breakpoint
Icon
Description
Action
Denotes that a breakpoint
can be set on this line.
Click on the icon to
enable the line
breakpoint.
Breakable Line
Breakable Line
Enabled
Breakpoint
Disabled
Breakpoint
Denotes that more than one Click on the icon to
breakpoint can be set on this enable a line breakpoint.
line.
Denotes a line breakpoint
was set on this line, and it is
enabled. Line stepping and
simulators will stop on
execution of this line.
Denotes a line breakpoint
was set on this line, and it is
disabled. Line stepping and
simulators will not stop on
execution of this line.
Click on the icon to
disable the line
breakpoint.
Double-click on the icon
to enable the line
breakpoint.
Enabling, Disabling, and Deleting Breakpoints with the Menu
To use the attribute area context sensitive menu to control line
breakpoints, do the following.
1. Select a breakpoint, then right-click in the line attribute area of the
Source Window to display the context sensitive menu (Figure
3-17).
Using the Top Level Window
3-53
Figure 3-17 Source Window Menus
Right-click to display line
attribute menu options.
2. Select Enable Breakpoint, Disable Breakpoint, or Delete
Breakpoint to change the line breakpoint condition.
For more information, see the following section, Managing
Breakpoints in Interactive Simulation.
Using the Top Level Window
3-54
Setting Time Units and Precision
To set time units and precision:
1. Select View > Set Time Scale.
The Set Time Units and Scale dialog box displays.
2. Left click on the Display Precision down arrow to display
selections.
3. Select unit and precision.
4. Click OK to set unit and precision.
Using the Top Level Window
3-55
Managing Breakpoints in Interactive Simulation
DVE allows setting of three types of breakpoints that cause the tool
to stop when stepping or running during interactive simulation:
•
Line breakpoints execute each time a specified line is reached
during simulation (see the section “Display Line Attributes” on
page 2-51 for more information) about line breakpoints. You can
also specify an instance to have the tool stop only at the line in
the specified instance.
•
Signal breakpoints trigger when a specified signal rises, falls, or
changes.
•
Time breakpoints stop at a specified absolute or relative time in
the simulation.
Creating Line Breakpoints
You can use the Breakpoints dialog box to create breakpoints in an
interactive simulation.
To create a line breakpoint:
1. In the Source Window line attribute area or from the Simulator
menu, right-click and select Set Breakpoints to display the
Breakpoints dialog box (Figure 3-18).
Using the Top Level Window
3-56
Figure 3-18 Displaying the Breakpoints dialog box
2. Click Define to display the breakpoint creation tabs (Figure 3-19).
Using the Top Level Window
3-57
Figure 3-19 Creating Breakpoints
3. With the Line tab selected, enter the file name, or browse to the
file where you want to create the breakpoint.
4. Enter the line number for the breakpoint.
5. Enter the instance where the breakpoint will fire.
6. If you want the breakpoint to fire only once, select Once for the
Frequency, otherwise select Repeat.
Using the Top Level Window
3-58
7. You can optionally enter a condition to be met for the breakpoint
to fire.
8. Click Create.
The breakpoint is created and appears in the breakpoint list box.
Creating a Time Breakpoint
To create a time breakpoint:
1. In the Source Window line attribute area or from the Simulator
menu, right-click and select Set Breakpoints to display the
Breakpoints dialog box.
2. Click Define to display the breakpoint creation tabs.
3. Select the Time tab (Figure 3-19).
4. In the Time tab, select Absolute or Relative time, then enter the
time at which to set the breakpoint (Figure 3-20).
Figure 3-20 Breakpoint dialog box Me tab
Using the Top Level Window
3-59
5. Click Create.
The breakpoint is created and appears in the breakpoint list box.
Creating a Signal Breakpoint
To create a signal breakpoint:
1. In the Source Window line attribute area or from the Simulator
menu, right-click and select Set Breakpoints to display the
Breakpoints dialog box.
2. Click Define to display the breakpoint creation tabs.
3. Select the Signal tab.(Figure 3-19).
4. In the Signal tab, enter the desired signal (Figure 3-21).
Figure 3-21 Breakpoint dialog box Signal tab
5. Select Any, Rising, or Falling Edge to define the breakpoint event.
6. Enter the signal ID to trigger the break.
Using the Top Level Window
3-60
7. Click Create.
The breakpoint is created and appears in the breakpoint list box.
Enabling, Disabling, and Deleting Breakpoints
To modify a breakpoint:
1. In the Source Window line attribute area or from the Simulator
menu, right-click and select Set Breakpoints to display the
Breakpoints dialog box (Figure 3-22).
Figure 3-22 Breakpoints dialog box
2. To work with defined breakpoints do one of the following:
- To enable or disable a breakpoint, select or deselect its Enable
box or select the breakpoint in the list and click Enable or
Disable.
- To delete a breakpoint, select the breakpoint in the list and click
Delete.
Using the Top Level Window
3-61
- To view the source code of a breakpoint, click Show Source.
Displaying Drivers and Loads
You can display active drivers and loads for a sinal at a given time by
backtracing the signal to the driver or load that caused a value
change.The signal can be a Verilog signal, Verilog wire, VHDL
variable, or Verilog register.
Displaying an Active Driver
The active driver of a signal is the driver that contributed to the value
of the signal at a given tme. time t.
•
In Verilog, a driver is a signal assignment statement. In VHDL, a
driver is a process (that contains a signal assigment statement).
•
In verilog, a contributor is an operand from the right-hand side of
a (driving) signal assignment statement. In VHDL, a contributor
is a signal that is a 'reader' for a driving process.
When you trace an active driver, DVE traces back from a given time
and examines all potential drivers.to a changed value in a potential
driver. Drivers would look at all potential drivers of the target signal.
For each of these drivers, the right-hand side of an assignment
statement would be deciphered. DVE reports the first changed value
in a driver befpre the given time.
You can analyze this contributor's affect on the target signal. If you
are not satisfied that this signal is the reason the signal is the value
it is, then you can ask to "step" back further. Active Drivers would then
look for the next most recent contributor change and present this.
Using the Top Level Window
3-62
To trace an active driver, do the following:
Note: For 2005.06, before invoking DVE, you must set the
environment variable as follows:
setenv DVE_ACTIVEDRIVERS 1
1. Select a signal from for a signal within the Source, Waveform, or
Schematic,or List windows or the Data pane, then right-click and
select select Trace Drivers from the context sensitive menu.
The Driver W qindow displays the driver for the selected signal.
Example
In the following, the signal result could be driven by one of three
statements:
module one;
...
result = A +B
Using the Top Level Window
3-63
module two;
...
result = C+D
module three
...
result = E+F
1. The active driver for result at time t1 is requested. Active drivers
then looks up the three statements above, then determines that
A, B, C, D, E, and F are contributors. Next active drivers looks for
the most recent change amoung these signals, looking backward
from time t1. Let's say at time t1-100, A changed value, while all
the other contributors changed values previously. The statement,
result = A + B, would be identified as A's active driver. If you were
not satisfied with this (say this statement was within an if statement
that was false), then you would request to "step back". Active
drivers would then look back for the next most recent change to
any of the contributors, starting at time t1-100.
Displaying an Active Load
A signal's load(s) are the input port(s), I/O port(s), and statements
that read the signal's value. For example, the statement:
assign sigA = sigB
is a load for sigB.
An active load would be a load that is known to have read/used the
updated value of the requested signal. Using the above example, if
sigB changed to value 0 at time 100, then to 1 at time 150, and sigA
changed to 0 at time 102, then this load would be active at time 102.
To trace an active driver, do the following:
Using the Top Level Window
3-64
Note: For 2005.06, before invoking DVE, you must set the
environment variable as follows:
setenv DVE_ACTIVEDRIVERS 1
1. Select a signal from for a signal within the Source, Waveform, or
Schematic,or List windows or the Data pane,, then right-click and
select select Trace Loads from the context sensitive menu.
The Load Window displays the driver for the selected signal.
Displaying Memory
You can display contents of multi-dimensional arrays used for
memory in the Memory Window:
1. Select a memory in Hierarchy pane.
2. In the Variable pane, select memory variables to view..
Using the Top Level Window
3-65
3. Right-click and select Show Memory to view the Memory Window
contents.
Customizing Memory Display
1. Right-click in the Memory Window, and select Properties. The
memory properties dialog opens.
2. To change the memory display:
- Enter a string value Show row) or the number in the Columns
to use to display the memory.
- Specify a formula for the address computation based on index.
Enter Start and End address to display for An address and index
based on elements starting at 0. The Address is them computed
based on the specified formula
- Enter Start and End addresses to display only elements within
the parameters.
Using the Top Level Window
3-66
- Enter a Radix
Using the Console
The Console provides a command-line interface and information
about the commands you use during the session. You can use the
console to enter TCL commands, view a transcript log of your session,
view a list of commands you have used, and view a list of error and
warning messages.
This section covers the following topics:
•
Log View
•
History View
•
Errors/Warnings View
Figure 3-23 shows an example of the Console.
Figure 3-23 Components of the Console
Transcript of session
View in Console
Tabs control active
TCL command-line interface
Using the Top Level Window
3-67
Log View
The Log view is the active view when you first start DVE. This view,
which corresponds to the Log tab, contains a complete transcript of
all commands, error and warning messages, and reports generated
by DVE.
You can copy text in the transcript and paste it at the TCL command
line by selecting the text with your left mouse button and pasting it
with the middle button.
You can use the Up Arrow and Down Arrow keys to scroll through the
transcript.
See Figure 3-24 for an example of Log view.
Figure 3-24 Copying commands from Log view
Select text
Paste at command line
using middle mouse button
Using the Top Level Window
3-68
History View
The History view displays a list of commands used during the current
session. Each command you execute — whether from a menu or
dialog box or on the TCL command line — is added to this command
list.
You can copy text from the History view command list and paste it at
the TCL command line by selecting the text with your left mouse
button and pasting it with the middle button. Press the Return key to
execute the command.
You can use the Up Arrow and Down Arrow keys scroll through the
command list.
See Figure 3-25 for an example of History view.
Figure 3-25 Copying commands from History view
Select text
Paste at command line
using middle mouse button
Using the Top Level Window
3-69
Errors/Warnings View
The Errors/Warnings view displays error and warning messages
without including the comprehensive information provided in the Log
view transcript. This enables you to scan messages at a glance.
To locate the origination of a message in your session transcript, you
can double-click the error/warnings message. DVE will then display
the corresponding Log view.
If you want to remove the messages and clear the view, click the
Clear button in the CSM.
See Figure 3-26 for an example of Error/Warnings view.
Using the Top Level Window
3-70
Figure 3-26 Viewing the origination of an error/warning message
S
c
Double-click
error/warning
message
Origination of
message appears
in Log view
Using the Top Level Window
3-71
Command Line
You can use the command line to enter Unified Command Line
Interface (UCLI) commands and TCL 8.3 commands for debugging
a design.
Tip: You can enter multiple command lines if you separate the
commands with a backslash character (\).
Note:The following briefly describes UCLI commands..
Command
Description
abort
Halts evaluation of a macro file
alias
Creates an alias for a UCLI command.
change
Deposit a value on a variable. The tool may override
this value.
call
Provides a unified interface to call both verilog/vhdl
task/proc
config
Displays default settings for user’s variables.
do
Evaluates a macro script
drivers
Display a list of signals that drive the indicated signal.
dump
Specify value dump information (files, scopes/
variables, depth to dump, enable/disable dumping,
etc.) over the course of the tool processing
senv
Display the environment array or query an individual
array element.
expr
This command displays the result of a VHDL
evaluating expression.
finish
Finish/end processing in the tool.
force
Force a value onto a variable. Activity in the tool does
not override this value.
get
Return the current value of the specified variable.
Using the Top Level Window
3-72
help
Display information on all commands or the specific
command requested.
listing
List n lines of source on either side of the tool active
location. If no number is entered, listing shows five
lines on either side of the active location.
loads
Display the loads for the indicated signal for VCS only
(no VHDL support).
memory
Loads or writes memory type values from or to files.
next
For VHDL code, next steps over tasks and functions.
For Verilog, next=step.
onbreak
Specifies script to run when a macro hits a stop-point
onerror
Specifies script to run when a macro encounters an
error
pause
Interrupts the execution of a macro file
release
Release a variable from the value assigned
previously using a force command.
restart
Restart the tool and stop at time zero.
restore
Restores simulation state previously saved to a file
using the save command.
resume
Restarts execution of a paused macro file from the
point where it stopped
run
Advance the tool to a specific point. If some other
event fires first then the ‘run’ point is ignored.
save
Saves the current simulation state in a specified file.
scope
Show or set the current scope to the specified
instance. With no arguments the current scope is
returned.
show
Show information about your design. You can specify
multiple arguments.
sn
Execute Specman commands.
stack
Display stack information for the NTB or SVTB
process/thread.
Using the Top Level Window
3-73
start
Start the tool from within the TCL shell
status
Displays the macro file stack
step
Move the simulation forward by stepping one line of
code. step will step into task and functions.
stop
Set a stop point in the tool.
thread
Display information regarding the current NTB or
SVTB threads in the tool.
Using the Top Level Window
3-74
4
Using The Wave Window
3
The Wave Window graphically displays waveforms of signal values
and transition times.
The Wave Window is comprised of two primary sections: the Signal
Pane and the Waveform Pane.
This chapter covers the following topics:
•
Using the Signal Pane
•
Using the Waveform Pane
For information on using the Wave Window to view and debug
assertions see Chapter 5, Working with Assertions.
Using the Wave Window
4-1
Viewing Waveform Information
To view waveform information for signals in the Wave Window:
1. Open a Wave Window by selecting
>Wave Window.
in the toolbar or View
2. Select a scope of interest from the Hierarchy Browser, Variable
pane, Source Window, List Window, Schematic Window, or
Assertion Window to the Wave Window, then right-click and select
Add to Waves.
or
In the Hierarchy pane or variable pane:
1. Select a signal or variable in the list.
2. Right-click and select Add to Waves from the context sensitive
menu.
or
In the Assertions Failure Summary tab, double-click on an item
in the list.
Figure 4-1 shows the Waveform Window with signal information.
Using the Wave Window
4-2
Figure 4-1
The Waveform Window
Signal Pane
Waveform Pane
Using the Wave Window
4-3
Setting Wave Window Preferences
You can customize the list display in the Wave to:
•
Turn on/off grid lines
•
Display full hierarchical names or just the leaf names.
•
Justify text left or right
To customize the display:
1. Select Edit > Preferences.
The Application Preferences dialog box displays.
2. In the Categories pane, select Waveform Window.
Figure 4-2
Wave Application Preferences dialog box
3. Select or deselect Show Grid, and Left Justify signal names and
values checkboxes, then select signal levels and marker value
display .
Using the Wave Window
4-4
4. Click Apply to view your changes and keep the dialog box open,
or click OK to apply your changes and close the dialog box.
5. Click Reset to reapply the defaults.
Using the Signal Pane
The Signal Pane is comprised of two columns:
•
The Name column displays signal names
•
The Value column displays the value of signals at the simulation
time selected by the C1 cursor (which is also the value in the Top
Level Window Time field).
See Figure 4-3 for an example of the Signal Pane.
Figure 4-3
The Signal Pane
Click here
to expand
Using the Wave Window
4-5
The Display Radix
The Signal Pane displays signals in groups. Multiple signal groups
can be viewed simultaneously in a wave window. Click the plus sign
to see the contents and click the minus sign to hide the contents
of a group. To divide signals into related signal groups right-click and
select Signal Groups > Create Signal Groups.
Scalar signals have their value displayed in binary radix, Vector
signals have their values displayed in hexadecimal radix. Integers,
reals and times are displayed in the floating point radix.
Expanding Verilog Vectors, Integers, Time and Real
Numbers
Vector signals can be expanded to their individual bits by clicking the
plus icon to the left of the signal name. After you expand the display,
each bit is added to the Signal Pane and waveforms for these bits
are added to the Wave Window.
DVE represents integers in 32 bits so you can expand an integer in
the Signal Pane to display separate waveforms for each of these bits.
Similarly, DVE represents the time data type with 64 bits, and you can
expand a time to display a waveform for each of these 64 bits.
You cannot expand a real data type.
Assertions can also be expanded. Upon expanding an assertion, its
children will include the assertion clock and the signals and events
(or sequences and properties for SVA) that make up the assertion.
Using the Wave Window
4-6
Using User-Defined Mnemonic Radices
This section describes how to create, edit, import, and export userdefined radices.
Creating a User-Defined Radix
You can define a custom mnemonic mapping from values to strings
for display in the Wave Window.
1. Select Signal>Radix>User Defined to display the Edit UserDefined Radix dialog box.
2. To create a user-defined radix, click New, enter a radix name, then
press Return.
3. Click Add Row to activate a row for the user-defined radix.
4. Click OK or Apply to save the user-defined radix.
Using the Wave Window
4-7
5. To apply the user-defined radix to a signal, select the signal in the
Wave Window, select Signal>Radix, then select the user-defined
radix from the list.
Managing User-Defined Radices
To edit or delelete a user-defined radix:
1. Select Signal>Radix>User Defined to display the Edit UserDefined Radix dialog box.
2. To delete a user-defined radix, select the radix from the UserDefined Radix pulldown menu, then click Delete.
To edit a user-defined radix, select the radix from the UserDefined Radix pulldown menu, click a cell in the Value or Display
table, then enter your change.
3. Click OK or Apply to save the change.
Importing and Exporting a User-Defined Radices
1. Select Signal>Radix>User Defined to display the Edit UserDefined Radix dialog box.
2. To import a radix click Import, then browse to and select the
desired radix.
To export a user-defined radix, click Export, select the radix from
the User-Defined Radix pulldown menu, then enter a radix name.
3. Click OK or Apply
Using the Wave Window
4-8
Setting Signal Groups
You can group signals and assertions for viewing in a Wave Window
from both the Top Level Window and the Wave Window.
1. To create a signal group while working in a Wave Window click
on New Group in the Signal Pane or right-click and select Signal
Group>Create Signal Group from the context sensitive menu.
A signal group is created.
2. Double-click on the newly created group, enter a name for the
group, them press Return.
3. Select signals and assertions to include in the group, then drag
and drop them into the group you created.
4. To delete a signal or signals from the group, select the signal or
signals in the signal pane, right-click, then select Delete.
5. To control the display of signal groups, right-click, then select
Signal Group>Display All Signal Groups or Signal
Group>Display Signal Groups and check and uncheck the
Groups to display or hide (see Figure 4-4 for an example).
Using the Wave Window
4-9
Figure 4-4
Display Signal Groups dialog box
Merging Signal Groups
Merge signal groups by selecting one or more signal groups in the
Signal Pane, then dragging and dropping the selection into another
signal group.
Using the Waveform Pane
The Wave Window displays the value transitions of signals and the
success or failure of assertions.
Using the Wave Window
4-10
Figure 4-5
The Wave Window
Upper timescale
Marker header area
Cursors
Lower timescale
Cursors and markers are explained in “Cursors and Markers” on
page 4-15.
The Wave Window has an upper and a lower timescale. The upper
timescale displays the range of simulation times currently on display
in the Wave Window. The lower timescale displays the range of
simulation times throughout the entire simulation.
Using the Wave Window
4-11
How The Wave Window Displays Values
For scalar signals the Waves displays a scaler waveform.
Figure 4-6
Scalar Signal Waveform
In this waveform for a scalar signal:
1. The signal has an X value from simulation time 0 to 5 indicated
by a solid red bar.
2. The signal has a 1 value from time 5 to 10, indicated by the raised
green line.
3. The signal has a 0 value from time 10 to 15, indicated by the
lowered blue line.
4. The signal has a Z value from time 15 to 20, indicated by the
yellow line positioned between the raised green and lowered blue
lines.
5. The signal returns to an X value at time 20.
Figure 4-7 shows vector signal values displayed in a stream of blue
rectangles displaying hexadecimal values with a new rectangle for
every value change. Vectors can have either red outline indicating
some x values, a gold outline indicating no x, but some z, a gold line
indicating all z and a red box indicating all x.
Using the Wave Window
4-12
Figure 4-7
Vector Signal Waveform
In Figure 4-7 the signal begins simulation with a hexadecimal d value,
at time 10 it transitions to hexadecimal 100, and at time 20 to
hexadecimal 200.
If you zoom out too far so that the Wave Window can no longer display
transitions (see “Drag Zooming” on page 4-19), the waveform is a
solid yellow bar (indicating multiple transitions at each pixel).Figure
4-8 shows two waveforms, one almost zoomed out too far, the other
too far.
Figure 4-8
Zoomed Out Too Far
The Wave Window displays the execution of named events with
upward pointing white arrows as shown in Figure 4-10.
Using the Wave Window
4-13
Displaying Analog Waveforms
To view waveforms as analog signals in either a step or interpolated
views and customize the analog display. To view an analog signal:
1. Select a signal in the Wave Window, then select Signal > Edit
Signal Properties to display the Signal Properties dialog box.
2. To display the Style Schemes pulldown menu, click
the analog scheme as follows:
, then select
- analog to display an analog waveform as a stairstep scheme,
that stays at the value until the next reported value change.
Using the Wave Window
4-14
- interpol to display an analog waveform interpolated between
each reported value change.
Cursors and Markers
In the graphical display you can insert markers and cursors. To insert
cursors:
•
Click the left mouse button to deposit cursor C1 in the graphical
display. The C1 cursors default position is at time 0. Left click
somewhere else in the graphical display and cursor C1 moves to
this new location.
•
Click the middle mouse button to deposit cursor C2 in the
graphical display. Similar to cursor C1, middle click somewhere
else in the graphical display and cursor C2 moves to this new
location.
To move cursors, place the mouse cursor on the round cursor handle
in the cursor area, hold down the left mouse button and drag the
cursor to the desired location. You can click either the left or the middle
mouse button in the waveform or cursor area to move C1 or C2
respectively.
The interval between the two cursors is always displayed in the
marker header area.
Using the Wave Window
4-15
Figure 4-9
graphical display Cursors
As shown in Figure 4-9, the simulation time and the delta between
the reference cursor (C1) and cursor C2 is shown in the marker
header area.
Markers differ from cursors in the way you insert and move them. Like
cursors, markers display the delta between the reference cursor (C1)
and the marker..
To insert a marker you can use the Markers dialog box, see “Using
The Markers Dialog Box” on page 4-18, or do the following:
1. Right click in the graphical display. This brings up the contextsensitive menu (CSM) for the graphical display, as shown in
Figure 4-10.
Using the Wave Window
4-16
Figure 4-10 graphical display CSM
2. Select Create Marker from this menu. This inserts a dotted line
on your mouse cursor in the graphical display.
Figure 4-11
Dotted Line For Positioning Marker
3. The dotted line tracks the mouse cursor as you move the mouse
in the waveform or marker header area.Position the marker in the
graphical display then left click to position the marker.
Using the Wave Window
4-17
Figure 4-12 New Marker
As you insert markers, DVE names them M1, M2, M3 and so forth.
You can rename them using the Markers dialog box
Using The Markers Dialog Box
The Markers dialog box allows you to create, move, hide and delete
markers and to scroll the graphical display until it reveals a marker.
You open this dialog box with the View -> Set Markers menu
command in the Wave Window.
Using the Wave Window
4-18
Figure 4-13 The Markers Dialog Box
Click the Tips button to expand the dialog box to show contextsensitive help about the dialog box.
Drag Zooming
There are two ways to zoom in and out in the graphical display:
•
Use the menu commands that cascade after the
Waveform>Zoom menu command in the Top Level Window:
Zoom In, Zoom out, Zoom Full, Zoom to Time Range, and
Zoom to Cursors, or use their corresponding toolbar icons. There
is also a Zoom command in the CSM for the graphical display.
•
Drag zoom in the graphical display. Drag zooming is described
here.
Using the Wave Window
4-19
To drag zoom, move the mouse cursor to any point in either of the
timescales or in the waveform display area, hold down the left mouse
key and drag a region of the timescale. The selected region turns
light blue. When you release the mouse key the graphical display
changes its display to only those transitions in the selected region of
the timescale.
Expanding and Contracting Wave Signals
You can expand and contract the height of wave signals. Select View,
then select Increase Row Height or Decrease Row Height.
Searching in the Graphical Panes
When searching graphical panes, if any signals are selected in the
wave window, searching will search only in the waveforms for the
selected signals. If no signal is selected, it searches all the signals.
You can have the C1 cursor move from its current location to the next
using the search forward and search backward arrows
in the
toolbar. To set the search criteria, click the down arrow in the toolbar
and select one of the following:
•
Any Edge
•
Rising
•
Falling
•
Failure
•
Success
•
Value...
Using the Wave Window
4-20
Customizing the Display
You can customize the list display in the Signal Group pane (as well
as in the Top Level Window Hierarchy and Data panes) to:
•
Turn on/off grid lines
•
Justify text left or right
•
Display full hierarchical names or just the leaf names.
To customize the display:
1. In the Top Level Window, select Edit > Preferences.
The Application Preferences dialog box displays.
2. In the Categories pane, select List Settings, then click
in the
Wave item of the List Settings pane to expand the settings
choices.
Figure 4-14 Application Preferences dialog box
Using the Wave Window
4-21
Comparing Signals, Scopes, and Groups
You can compare individual signals with the same bit numbers,
scopes (for comparing variable children), buses, or groups of signals
from one or two designs.
To view a comparison:
1. Select one or two signals, signal groups, scopes, or buses from
the Signal Pane of any DVE window.
2. To display the Compare Signals dialog box, right-click in the Signal
Pane, then select Compare from the context-sensitive menu.
Figure 4-15 .Waveform Compare dialog box
Using the Wave Window
4-22
3. In the Reference Waveform area, if you did not select the
reference design and signal in Step 1, select the reference design,
then enter the compare reference region (signal, scope, or bus).
Note: If you are comparing two designs from root, then the
reference region and test region can be empty.
4. In the Test Waveform area, select the test design and the test
region. If you are comparing two designs from root, then
Reference Region and Test Region can be empty.
5. Select Only Display Differences to display only those results
that do not match in the Wave Window.
6. In the Options section, you can choose one or both Ignore X and
Ignore Z can be selected to ignore, For example, if you select
Ignore X, if the reference signal value is X, there is always a match,
whatever the values of the Test Signal.
7. Choose signals to compare by selecting one or all of In Port, Out
Port, Inout Port and Signals
8. Click Apply to start the comparison and keep the dialog box open.
Or
Click OK to start the comparison and close the dialog box (you
can open it at any time from the Signal Pane context-sensitive
menu).
Results display in the current Wave Window.
Using the Wave Window
4-23
Figure 4-16 Compared Signal Groups in the Wave Window
9. To review comparison information, select a result in the Wave
Window, right-click, then select Show Compare Info.
and the Results Summary Report displays in the Waveform
Compare dialog box.
Figure 4-17 Waveform Compare Summary Report
10. You can change the options, then recompare.
Building Buses
Use the DVE Bus Builder function to create and edit buses containing
signals as well as other user-created buses.
Using the Wave Window
4-24
Create or edit a bus using the Bus Builder dialog from the Waveform
Window. You can use either the Signal pull-down menu or the contextsensitive menu in the signal pane.
Include component signals by selecting signals in the signal pane of
the Wave Window or by dragging or copying signals from the
Hierarchy Browser into the Bus Builder dialog. You can add and delete
signals or change their order in the bus. You can drag components
to the List Window to view values.
After you create a bus is created, you can use it as you would any
other signal in the design. By default it will reside in the highest level
signal group common to its components.
Bus Builder Dialog
Figure 4-18, shows the major areas of the Bus Builder Dialog.
Figure 4-18 Bus Builder Dialog
Using the Wave Window
4-25
Name
Name is the name of the signal bus. Buses can be named any legal
name for the language (e.g., Verilog, VHDL). When opened in Edit
mode, this field is inactive.
Bit Range
By default the bit range is 0 to N, where N is the number of components
in the bus. Vectors and structs are expanded to their bits. For example,
if “top.risc.pc[3..0]” is added to the list, it is added as four items.
Toolbar
The Bus Builder toolbar allows you to build and edit a bus. The
following describes the Bus Builder toolbar commands.
Toolbar Item
Action
Cut the selection from the component list.
Copy the selection from the component list.
Paste a copied component or components.
Delete the selection.
Move the selection down in the component list.
Move the selection up in the component list.
Reverse the order of the selected components..
Using the Wave Window
4-26
Components
Lists the components of the currently selected bus. When creating a
new bus, you can select components in the Wave Window signal
pane, right-click, then select Create Bus to include the selected
components. When creating a new bus or editing an existing bus, you
can drag signals into the components list from the Waveform Window
and Hierarchy Browser. You can also use the toolbar commands to
modify the components and their order.
Using Bus Builder
This section describes how to use Bus Builder to create and modify
a bus.
Creating a Bus
To use Busbuilder to create a bus, do the following:
1. In the Wave Window Signal Pane, you select signals and buses
to include in the new bus.
Or
Select no signals. You can choose components later.
2. Right-click in the Signal Pane or select Signal from the menubar,
then select Create Bus.
The Bus Builder dialog box displays.
3. Enter a name for the new bus.
4. To add signals and busses to the component list:
- Drag and drop components from the Wave Window Signal Pane
or the Hierarchy Browser.
Using the Wave Window
4-27
- Select components in the Signal pane, select Edit>Copy, then
click
in the Bus Builder toolbar.
5. Click OK to save the bus and display it in the Wave Window.
Modifying Bus Components
You can edit an existing bus or modify the components and their order
in a new bus using the Bus Builder toolbar.
1. If you want to modify an existing bus, select the bus in the Wave
Window signal pane, then right-click in the Signal Pane or select
Signal from the menubar, then select Edit Bus.
2. To add signals and busses to the component list:
- Drag and drop components from the Wave Window Signal Pane
or the Hierarchy Browser.
- Select components in the Signal pane, select Edit>Copy, then
click
in the Bus Builder toolbar.
3. To delete components, select the components in the component
list, then click
in the Bus Builder toolbar.
4. To move components up or down in the list, select one or more
components in the component list, then click
Bus Builder toolbar.
Using the Wave Window
4-28
or
in the
5. To reverse the order of components relative to each other, select
two or more components from the component list, then click
in the Bus Builder toolbar.
6. Click OK to save the bus and display it in the Wave Window.
Shifting Signals
You shift a signal by creating a new signal based on a time shifted
signal.
1. Select a signal in the Wave list.
2. Select Signal>Shift Time to display the Shift Signal dialog box.
3. Enter a positive Tme Offset to shift the signal to the right or a
negative number to shift to the left in the Waveform pane.
The signal displays with the original signal name followed by the
time offest. In the above that is test1.risc.daata(7:0)->>10.
Using the Wave Window
4-29
Using the Wave Window
4-30
5
Working with Assertions
4
The Assertion Window displays tabular assertion information in two
ways:
Note:The Assertion Failure Summary tab displays assertion failures
along with information such as start and end times of failures, the
delta, the offending string, the instance name, and the assertion
name.
•
The Assertion tab shows all the assertions for a single scope. The
scope will be an OVA unit or an SVA scope. An SVA scope is an
HDL scope that contains SVAs.
Note: Use the VCS -assert dve command line switch with the -PP
flag to enable SVA tracing in DVE. If you do not enable SVA
tracing, assertion value changes will still be dumped into the VPD
file and be visible in the Wave Window, but assertion attempts
cannot be traced.
Working with Assertions
5-1
The two ways of populating the Assertion tab are:
- Click a scope containing SVAs or an OVA Unit from the
Hierarchy Browser in the Top Level Window.
- Double click on a failure in the Assertion Summary Tab.
Once the Assertion Tab is populated with assertions it will list the
statistics for all assertions, as well as those that contain failures,
successes, and incompletes as limited by the filter settings.
As with other DVE windows that display tabular information, the tables
on Assertion Window are customizable. You can sort, hide or expand
columns, or change column order
Figure 5-1 shows the two tabs of the assertion window with signal
information displayed.
Working with Assertions
5-2
Figure 5-1
Customizing the Assertion Window display
Click a column head
to sort by category.
Click and hold down a
column header, then
drag it to a new
location
Click and hold down at
the right edge of a
column header, then
drag it to hide or
change width.
Working with Assertions
5-3
Compiling SystemVerilog Assertions
Use the -assert dve flag on the VCS command line when compiling
SystemVerilog assertions (SVA) for debugging with DVE.
Tip:The link step can take a long time if you use a Solaris linker prior
to version 5.8. To avoid linking delays when using DVE to debug
designs compiled on Solaris, do either of the following
•
Make sure your Solaris C compiler is version 5.8 or above. To
check your compiler version, enter the following on the command
line:
ld -V
The system returns your linker version, for example:
ld: Software Generation Utilities - Solaris Link Editors:
5.8-1.283
•
Use the gcc C compiler when compiling your design. For example:
vcs -assert dve -PP -sverilog a.v -ld gcc
Using the Assertion Failure Summary Tab
When you open a design that contains assertions, DVE displays the
Assertion Window even if all the assertions pass. If the design
contains failed assertions, the Assertion Failure Summary tab
displays the a number of failed assertions dependent on filter settings.
This scrollable tab displays assertion failures along with the
expression that might be the reason for the failure.
Working with Assertions
5-4
The Assertion Window is interconnected with other DVE windows.To
display failed attempts in other DVE windows, double click an
assertion attempt in the Assertion Failure Summary tab.
Figure 5-2
Assertion Failure Summary Tab
The following occurs:
•
The Assertion tab of the Assertion Window, is populated with data
describing all assertions in an assertion unit or HDL scope.
•
In the Top Level Window, the Hierarchy Pane displays the
associated unit or HDL scope that contains the assertion.
•
The Variable Pane displays the HDL variables corresponding to
the unit or scope. This is not specific to the assertion (i.e., it may
contains more signals that are used in the assertion).
•
Up to three source windows may be displayed: one for the HDL
source, one for the bind source and one for the OVA definition
source.
Working with Assertions
5-5
•
The Wave Window opens and displays the selected assertion
centered on the failure. The cursors mark the start and end time
of the selected assertion with the area between the cursors
grayed. A green circle indicates a signal value at a specific time
that contributed to successful sub-expression in the assertion. A
red circle indicates a signal value at time that caused a subexpression to fail. A sub-expression failing may result in the overall
assertion failing.
Using the Assertions Tab
After you have selected an assertion failure in the Assertion Failure
Summary tab or from another window the Assertions tab is populated
with tabular data for all assertions in the assertion unit of a selected
failed OVA or SVA assertion as well as the number of successes and
attempts for all assertions and data describing failed assertions. The
display of failures, successes, and incomplete attempts is determined
by the filter settings (see the section Customizing the Display for more
information).
Figure 5-3 shows an Assertions tab with the filter set to show 3
successes and 3 failures for each assertion if they exist.
Figure 5-3
The Assertions Tab
Working with Assertions
5-6
Figure 5-4
To expand the data, click the + sign next to an assertion name
Figure 5-5
.The Signal Pane
Click here
to expand
The display
shows failure
and success
data.
Working with Assertions
5-7
To view assertion data in another window, you can drag and drop
assertions of interest to a Source Window or a Wave Window. Or you
can right click and select Show Source to view the selected assertion
in a Source Window.
Customizing the Display
Setting Filters
You can set filters to control the data displayed in the Assertions tab.
1. Select View > Filter Data to display the Filter dialog box.
2. In the Filters pane, select the Assertions as the type of data to
filter.
3. To set time filters:
Working with Assertions
5-8
- Select the checkbox next to Show data from an end time of
and enter a time to begin displaying assertion data.
- Select the checkbox next to Show data up to an end time of
and enter a time to stop displaying assertion failure data.
4. To filter by results, select or enter values for the number of failures,
successes, and incomplete attempts to display.
5. Click Apply to view your changes and keep the Filter dialog box
open, or click OK to apply your changes and close the dialog box.
6. Click Reset to reapply the defaults.
Opening Assertion Display in a Top-Level Window
To view assertions in a top-level window by defualt, select Edit >
Preferences, select the Debug category, then deselect Docked
Assertion Window.
Displaying Assertion Attempts in the Waveform Window
You can display traces of assertion attempts in the Wave Window the
same way you display signal waveforms: by opening a Wave Window
and dragging and dropping signals from the Hierarchy Browser and
from a Source Pane. However, you can also use the Assertions
Window to view traces of assertion attempts. The following sections
provide more information.
Working with Assertions
5-9
Viewing Assertion Failures
When you open a design that contains failed assertions, in addition
to the Top Level Window displaying the design in the Hierarchy
Browser, DVE displays the Assertion Window with the Assertion
Failure Summary tab. This tab displays assertion attempts and the
expression that is the reason for failure.
To display failed attempts in the Wave Window, double click an
assertion attempt in the Assertion Failure Summary tab.
Figure 5-6
Assertion Failure Summary Pane
The following occurs:
•
In the Top Level Window, the Hierarchy Pane displays the selected
assertion.
•
The Variable Pane displays variable names and types for signals
in the selected instance
•
The Source windows display source code for the assertion.
Working with Assertions
5-10
•
Figure 5-7
The Wave Window opens and displays the selected assertion
centered on the failure. The cursors mark the start and end time
of the selected assertion with the area between the cursors
grayed. A green circle within a signal indicates a successful signal
or value, while a red circle indicates a failure.
Displaying Failed Assertion Attempts
When first opened, the cursors mark the start and end time of the
selected assertion with the area between the cursors grayed.
In the Waveform Pane:
- A green circle indicates a value within range of the selected
assertion that would result in a success if other signals meet
the assertion criteria.
Working with Assertions
5-11
- A red circle indicates a value outside the range of the selected
assertion that causes or contributes to an assertion failure.
- White arrows indicate assertion clock events in the window.
- A gray background spans from attempt start time to attempt
end time (instead of the normal black background). This is
different from a gray bar in a waveform which indicates that
there is no value change data for that simulation time. The
background area remains gray if the cursors C1 and C2 are
moved.
Assertions in The Signal Pane
For OVA and SVA assertions the Name column lists the name of the
assertion, the Value column displays the result of the assertion
attempt (Success, Failure, or NA) and the value of the relevant signals
at the time at the C1 cursor or.
Working with Assertions
5-12
Figure 5-8
OpenVera Assertion in The Signal Pane
Expanded
assetion
The assertion c_muxorsel in Figure 5-8 failed at time 0. Signal values
that comprise the assertion are displayed.
If you open the assertion in the Signal Pane by clicking on the plus
to its left, more information appears in the Signal Pane OpenVera
Assertions in The Wave Window
The waveform for an assertion is a series of green arrows for
successes and red arrows for failures. The start and end times of
these successes and the start and end time and the reason for the
failures is in the rectangles (if there is room, otherwise this information
is truncated).
Figure 5-9
Waveform For An Assertion
Working with Assertions
5-13
If you expand the assertion in the Signal Pane you see waveforms
for the following:
•
All the signals that are relevant for an assertion and the events
that the assertion is made up of.
•
For the result of the assertion with a success indicated by an green
arrow, and a failure indicated by an red arrow.
•
Incomplete attempts display as white bars. All incomplete
attempts are at the end of the waveform for an assertion.
Figure 5-10 Displaying Assertion Data in the Wave Window
Working with Assertions
5-14
Navigating Source Code
DVE provides a source code navigation facility to aid in debugging.
To display code related to an assertion attempt:
1. Double-click an assertion attempt in either Assertion Window tab
(see Figure 5-11).
Figure 5-11
Select an assertion attempt
Code is displayed as follows:
- The Source Pane in the Top Level Window displays the HDL
code where the assertion is inlined or bound.
- A Source Window displays the assertion code with the assertion
highlighted (see Figure 5-12).
Working with Assertions
5-15
Figure 5-12 OVA source code
2. To edit the assertion in your default text editor, select Edit>Edit
Source.
Working with Assertions
5-16
6
Using the List Window
5
The List Window displays simulation results in tabular format. For
Verilog, the List Window supports nets and register variables. For
VHDL, it displays signals and process variables.
The List Window is comprised of three sections:
This chapter covers the following topics:
•
The List Window
•
Displaying Data
•
Navigating Simulation Data
•
Customizing the Display
•
Saving a List Format
For information on using the Wave Window to view and debug
assertions see Chapter 5, Working with Assertions.
Using the List Window
6-1
The List Window
The List Window is comprised of three sections:
•
The Signal Pane displays signal names as headers above the
simulation data.
•
The Data Pane displays simulation results in tabular format.
•
The Simulation Time Pane.
Figure 6-1 The List Window
Time Pane
Using the List Window
6-2
Signal Pane
Data Pane
Displaying Data
This section covers the following topics:
•
Dragging and Dropping Signals into the List Window
•
Opening a Database
•
Loading a Session
Dragging and Dropping Signals into the List Window
To populate the List Window with data from other DVE windows:
1. Open a List Window by selecting
View >List Window.
in the toolbar or
2. Drag and drop into the List Window a scope or assertion of interest
from the Hierarchy Browser, the Source Pane, the Wave Window,
from either tab of the Assertion Window.
The data is displayed in the default format.
Opening a Database
1. Open a List Window by selecting
View >List Window.
in the toolbar or
2. Select Edit>Open Database and select the .vcd, .vpd, or .dump
database file to open or the saved session.
Using the List Window
6-3
The data is displayed in the default format.
Loading a Session
To open a previously saved session, do the following:
1. Open a List Window by selecting
View >List Window.
in the toolbar or
2. Select Edit>Open Session and select the .vcd, .vpd, or .dump
database file to open or the saved session.
The data is displayed in the default format.
Navigating Simulation Data
This section covers the following topics:
•
Viewing Data in the List Window
•
Using Markers
Viewing Data in the List Window
To view simulation data in the List Window:
•
Use the bottom scroll bar to move left and right and view signals
and their values.
•
Use the right scroll bar to move up and down through simulation
time.
Using the List Window
6-4
•
Select a signal in the signal pane to highlight the signal values as
shown in Figure 6-2.
Using the List Window
6-5
Figure 6-2 List Window
Simulation time
Selected signal
Results
Scroll bar
Using Markers
Set markers in the List Window to speed navigation:
1. Select View>Set Markers to display the Markers.List dialog box.
2. Click New to create a new marker in the list table.
Using the List Window
6-6
3. Select the Time cell for the new marker, enter the time at which
to set the marker, click Hidden if you don’t want to display the
marker in the Data Pane, then press Return.
4. Repeat steps 2 and 3 to create more markers.
5. Select a marker from the list in the Marker.List dialog box, then
press Jump to move the data display to the selected marker.
or
Select View>Goto Marker, then select a marker from the list.
6. To remove a marker, select Delete in the Marker.List dialog box.
or
Select View>Delete Marker, then select the marker from the list.
Customizing the Display
This section covers the following topics:
•
Setting Signal Properties
Using the List Window
6-7
Setting Preferences
You can customize the list display to:
•
Turn on/off grid lines
•
Truncate signal names
•
Display signals by levels
•
Specify the space between columns
To customize the display:
1. Select Edit > Preferences.
The Application Preferences dialog box displays.
2. In the Categories pane, select List Settings.
Figure 6-3
Application Preferences dialog box
Using the List Window
6-8
3. Select or deselect Show Grid, Full Name, and/or Left Justify
checkboxes.
4. Click Apply to view your changes and keep the dialog box open,
or click OK to apply your changes and close the dialog box.
5. Click Reset to reapply the defaults.
Setting Signal Properties
To customize signal display, you set signal properties for individual
signals.
1. Select a signal in the Signal Pane.
2. Select Signal>Signal Properties to display the Signal Properties
dialog box.
3. Enter the number of characters for the selected signal value
column width.
4. Select whether a signal value change triggers a new line of values
in the Data Pane.
5. Click Apply to make the change and keep to dialog box open to
select and set more signal column widths.
Or
Click OK to apply the changes and close the dialog box.
Using the List Window
6-9
Comparing Signals
You can compare signals in the List Window similar to the way you
compare signals in the Wave Wndow.To view a comparison:
1. Select one or two signals, signal groups, scopes, or buses from
the Signal Pane of any DVE window.
2. To display the Compare Signals dialog box, right-click in the Signal
Pane, then select Compare from the context-sensitive menu.
Figure 6-4
.Waveform Compare dialog box
Using the List Window
6-10
3. In the Reference Waveform area, if you did not select the
reference design and signal in Step 1, select the reference design,
then enter the compare reference region (signal, scope, or bus).
Note: If you are comparing two designs from root, then the
reference region and test region can be empty.
4. In the Test Waveform area, select the test design and the test
region. If you are comparing two designs from root, then
Reference Region and Test Region can be empty.
5. Select Only Display Differences to display only those results
that do not match in the Wave Window.
6. In the Options section, you can choose one or both Ignore X and
Ignore Z can be selected to ignore, For example, if you select
Ignore X, if the reference signal value is X, there is always a match,
whatever the values of the Test Signal.
7. Choose signals to compare by selecting one or all of In Port, Out
Port, Inout Port and Signals
8. Click Apply to start the comparison and keep the dialog box open.
Or
Click OK to start the comparison and close the dialog box (you
can open it at any time from the Signal Pane context-sensitive
menu).
Results display in the current Wave Window.
Using the List Window
6-11
Figure 6-5
Compared Signal Groups in the List Window
9. To review comparison information, select a result in the Wave
Window, right-click, then select Show Compare Info.
and the Results Summary Report displays in the Waveform
Compare dialog box.
Figure 6-6
Waveform Compare Summary Report
10. You can change the options, then recompare.
Using the List Window
6-12
Saving a List Format
After you have customized the display in the List Window, you can
save the format for future use. To save the List Format, do the
following:
1. Select File>Save List Format to display the Save List Format
dialog box.
2. Enter a filename with a .tcl extension for you format file.
3. Select Save.
Using the List Window
6-13
Using the List Window
6-14
7
Using Schematics
6
This chapter contains the following topics.
•
Overview
•
Managing Schematic Displays
•
Opening a Design Schematic View
•
Note: If you hold the cursor on a signal, a tooltip identifies the
signal as shown above.
Using Schematics
7-1
Overview
Schematic views provide a compact, easy-to-read graphical
representation of a design. View a design, scope, signal or group of
selected signals and select ports to expand connectivity in relevant
areas. Explore the design behavior by analyzing the annotated values
for ports and nets.
Note: SystemVeriolg design constructs are supported in the
Schematic Window in this release as a beta feature.
There are two types of schematic views in DVE: design and path.
•
A design schematic shows the hierarchical contents of a the
design or a selected instance and lets you traverse the hierarchy
of the design.
•
A path schematic is a subset of the design schematic displaying
where signals cross hierarchy levels. Use the path schematic to
follow a signal through the hierarchy and display portal logic
(signal effects at ports).
Note: Your design must be compiled in the same version of VCS that
you are currently pointing to in your session.
Using Schematics
7-2
Managing Schematic Displays
This section describes toolbar and menu commands for Managing
schematics.
Selecting and Zooming Graphics
When viewing the schematic, you use the scroll bars to move up and
down and left and right in the displayed graphics. You can also use
toolbar and menu commands to select parts of the design to zoom in
on or to copy or drag and drop into another DVE window.
The following table describes toolbar and menu commands.
Toolbar
Command
View Menu
Command
Action
Selection Tool
Prepares the cursor for selecting objects (the default
cursor).
Zoom In Tool
Prepares the cursor for zooming in. The cursor
becomes a magnifying glass. Drag a bounding box
around the area to enlarge.
Zoom Out Tool
Prepares the cursor for zooming out. The cursor
becomes a magnifying glass. Drag a small box to zoom
out by a large amount, or a large box to zoom out by
a small amount.
Pan Tool
Prepares the cursor for panning the window view. The
cursor becomes a hand shape. Point and drag to pan
the view.
Zoom Full
Zooms out to display entire design.
Zoom In
Zooms in 2x.
Zoom Out
Zooms out 2x.
Zoom to Selection Zooms to area selected with the Selection Tool.
Using Schematics
7-3
Customizing the Display
To customize the schematic display, you can
•
Set the maximum number of cells in the schematic
•
Change the text style and size displayed on your schematics
•
Change the visibility and colors of cells, hierarchical crossings,
nets, busses, ports, pins, and rippers.
To customize the schematic display:
1. Select Edit > Preferences, then in the Category pane, select
Schematic Window f.
2. Click the up and down arrows to set the maximum number of cells
as shown in Figure 7-1
Figure 7-1
Setting Application Preferences
3. Check and uncheck Visibility checkboxes to filter and inflater
design elements from the display.
4. In the Line column, select colors for design elements.
Using Schematics
7-4
5. To customize text size and style, click the + to display text selection
options, then select the desired options.
6. To set value annotations, select Value Annotations, then click +
in the Catagories pane, then select Value Annotations.
7. Select the Port/Pin visibility, color, and font.
8. Do one of the following:
- Click OK or Apply to display your changes and close or keep
the dialog box open.
- Click Cancel to ignore your changes and close the dialog box.
- Click Reset and choose Reset Current Category, Reset All
Categories, or Refresh Dialog.
Using Schematics
7-5
Displaying Schematic Graphics
The Schematic menu has commands for displaying schematics. The
following table lists commands.
Schematic
Command
New Schematic
Window
New Path
Schematic
Window
Move Down
Move Up
Back>
Forward>
Expand Path
Add Fanin/
Fanout
Annotate Pin
Values
Properties
Action
Opens a new schematic showing the contents
of the currently selected scope.
Opens a new schematic showing the currently
selected path.
Displays a design schematic for the selected
design instance in the active schematic view.
Displays a higher-level schematic view of the
parent design in the active schematic view.
Displays the previous schematic from the
history.
Displays the next schematic in the history.
Expands the selected path in the schematic
window.
Displays the Add Fanin/Fanout to Adds the
fanin logic to or fanout logic from a specified
object in the currently active path schematic.
Displays values at the pins.
Displays attributes and values for the currently
displayed schematic objects.
Using Schematics
7-6
Using the Context-Sensitive Menu
A context-sensitive menu displays when you right click in the graphics
area of a schematic view. The following table describes the
commands.
Command
Show Source
Move Down
Move Up
Back>
Forward>
Add Fanin/
Fanout
Annotate Pin
Values
Action
Displays the source code for the selection in
the Source Pane.
Displays a design schematic for the selected
design instance in the active schematic view.
Displays a higher-level schematic view of the
parent design in the active schematic view.
Displays the previous schematic from the
history.
Displays the next schematic in the history.
Displays the Add Fanin/Fanout to adds the
fanin logic to or fanout logic from a specified
object in an currently active path schematic.
Displays values at the pins.
Opening a Design Schematic View
To view a schematic of an open design in DVE, note that your
simulation needs to have be generated on the same platform you run
DVE and you must have used the -debug command line option to
compile.
To open a display design schematics do the following:
1. Select an instance from the Hierarchy Browser.
Using Schematics
7-7
2. To choose between opening the schematic in the current active
DVE window or in a new window, click
window on and off.
to toggle the new
3. To view a schematic: select Schematic > New Design
Schematic Window or
to view a design schematic.
The Schematic window displays the connectivity in the selected
instance. Figure 7-2 shows an example of a hierarchical
schematic a simple adder.
Using Schematics
7-8
Figure 7-2
. Design Schematic
4. Use the zoom tool to zoom into the design.
Using Schematics
7-9
5. Select Schematic > Annotate Pin Values.
Note: If you hold the cursor on a signal, a tooltip identifies the
signal as shown above.
Opening a Path Schematic View
A path schematic is a subset of the design schematic displaying
connections that cross hierarchical boundary. To open a path
schematic view, do the following.
1. Open a design schematic view of an instance containing the
hierarchical crossings of interest (See the previous section,
Opening a Design Schematic View).
2. In the design schematic window, position the cursor on the
instance you would like to display in the path schematic view. An
identifying tooltip appears showing the ID.
Using Schematics
7-10
3. When you have identified the instance to display, click on it to
select it.
4. The color changes indicating it is selected.
Your selection changes color confirming selection.
Note: You can also drag the selection cursor over multiple objects to
select multiple items.
Your selection changes color confirming selection.
5. Select Schematic > New Path Schematic Window or
view a path schematic.
to
The path schematic for the selection displays.
Figure 7-3 shows a path schematic.
Using Schematics
7-11
Figure 7-3
Path Schematic
Displaying Connections in a Path Schematic
With a path schematic displayed, you can by add the logic fanin to,
or login fanout from, specified objects in the schematic across
specified levels or the entire design. To display connections:
1. Select an object or objects in the path schematic.
Your selection changes color confirming selection.
2. Select Schematic > Fanin/Fanout to Path Schematic.
Using Schematics
7-12
The Fanin/Fanout to Path Schematic dialog box displays as
shown in Figure 7-4.
Figure 7-4
Add Fanin/Fanout to Path Schematic dialog box.
3. Click the Set Selected button to add the selected objects to the
list box. You can optionally select more objects and use the Add
Selected button to add them to the list
4. Set the other options such as the number of logic levels to be
added and the Reuse Windows Options
5. Click OK to update the schematic with the additional fanin or
fanout logic.
Using Schematics
7-13
The schematic displays as shown in Figure 7-5.
Figure 7-5
Path Schematic
Manually Tracing Signals
You can select one or more signals to trace in a Schematic or Path
Schematic window. With this option, the selected signals are
highlighted based on specified line colors you select.
To highlight signals:
Using Schematics
7-14
1. Select Trace > Highlight, then select Set Current Color.
2. Select a color for the highlight.
3. Click OK.
Following a Signal Across Boundaries
You can select a signal and follow it across hierarchical boundaries
in the Path Schematic window.
1. Select a signal or signals in any DVE list, then right-click and select
Show Path Schematic.
2. In the Path Schematic window, select a signal.
3. Expand the hierarchy.
Using Schematics
7-15
The signal is highlighted in the path view.
Tracing X Values in a Design
You can trace an X value through a design, for example, across gates,
to identify the signal that cuased the X value.
To trace an X value:
1. Select an instance from the Hierarchy Browser, then right-click
and select Show Schematic.
By default, a new Schematic window opens in the main window
as a tabbed window .
2. Zoom schematic to fit window
Using Schematics
7-16
3. Click the Annotate Values toolbar button in the Schematic
window.
4. Select Schematic Window catagory.
5. Select the signal with an X value. The signal wire turns white whe
selected..
6. Select Trace > Trace X.
Using Schematics
7-17
The x value is traced to its source signals making it easy to identify
the signals that caused the X value.
Using Schematics
7-18
8
Displaying Delta Cycles
1
You can use the Delta Cycle feature in the DVE Wave and List
Windows to display detailed value change data, or delta cycles, that
occurred within single sample times. If, for example, at time 800 you
see that 8 signals changed state, you could expand time 800 to show
the sequence of signal changes. Delta Cycle is also useful when
investigating glitches or race conditions, where a signal may change
multiple times within one sample time.
Delta Cycle Recording for Verilog
Enable reporting of delta cycle information in the VCD+ file using the
$vcdplusdeltacycleon system task to use this function in postprocessing mode.
Displaying Delta Cycles
8-1
The $vcdplusdeltacycleon system task enables reporting of
Delta Cycle information from the VCD+ file. This must be followed by
the appropriate $vcdpluson/$vcdplusoff commands.
The $vcdplusdeltacycleoff system task turns off reporting of
Delta Cycle information starting at the next sample time.
When running in interactive mode, you go to the time of interest or
search a signal for a value change. Then select Expand Time to view
the delta cycle.
Delta Cycle Recording for VHDL
You can enable the capture of delta cycle information before
simulating your design and not during runtime. To capture delta cycle
information, set the VPDDELTACAPTURE variable to ON or OFF
(default is OFF) in the .synopsys_vss.setup file or use the command
line switch -vpddeltacapture on|off when simulating.
When viewing the simulation results in the waveform window, you
can observe changes at the delta cycle level by pointing at a signal
transition with the mouse and using the right-mouse button. A popup
menu appears, select the Expand Time option to open up the series
of transitions to show the sequence of delta cycle changes.
The trade-off for capturing delta cycle information is longer simulation
runtime and larger VPD databases. Therefore, use this feature only
for debugging delta delay problems.
Displaying Delta Cycles
8-2
Delta Cycle Recording for Mixed Designs for VCS MX
Delta Cycle recording for the entire mixed language design is not
supported. It will work on respective portions of the design. You can
get Delta Cycle data using -vpddeltacapture switch for scsim at
run-time.
Using Delta Cycles
Expand and Collapse Times
To expand a time to view delta cycle information:
1. In the Wave Window:
- Enter the time of the delta cycle in the Time box in the toolbar
and press Return.
Or,
- Select a signal in the Signal Pane, select Any Edge in the
toolbar, then click the direction to search.
In the List Window, select the Signal in the Signal Pane, then
select the time to view.
2. Right-click, then select Expand Time from the CSM.
Displaying Delta Cycles
8-3
You can collapse either all delta cycle regions or a selected delta cycle
region. To collapse all delta cycle regions, right click anywhere in the
Waveform Pane and select Collapse All Time from the CSM. To
collapse a single delta cycle region, right click in the region to open
the Waveform Pane CSM and select Collapse Time.
View Delta Cycles
When you expand a time in a Wave Window, a delta cycle area is
inserted into Wave pane at the selected time. Figure 8-1 shows the
signal inc_pc changes value twice within time 100. The order in which
the displayed signals changed is also shown.
Displaying Delta Cycles
8-4
Figure 8-1
Delta cycle in the Wave Window.
Note:
Delta cycle waveform areas do not zoom.
When you select a expand a time in a LIst Window, a delta column
displays the change values and the signal and data lists expand to
display the details. Figure 8-2 shows time expanded at 100. The view
can be scrolled right to review value changes.
Displaying Delta Cycles
8-5
Figure 8-2
Delta cycle in the List Window
You can collapse either all delta cycle regions or a selected delta cycle
region. To collapse all delta cycle regions, right click anywhere in the
Wave or Time Pane and select Collapse All Time from the CSM. To
collapse a single delta cycle region, right click in the region to open
the Waveform Pane CSM and select Collapse Time.
Displaying Delta Cycles
8-6
Displaying Values in Wave Window Delta Cycle Regions
With a selected time expanded, click within an expanded time to
display the signal values at the location of the cursor C1. Figure 8-3
shows cursor C1 at the falling edge of signal inc_pc. The value
displayed in the Signal Pane is 0. If the rising edge had been selected,
the value would be 1.
Figure 8-3
Wave Window delta cycle value displayed
Displaying Delta Cycles
8-7
Displaying Delta Cycles
8-8
9
Basic Navigation Techniques
1
This chapter describes the basic navigation techniques for using DVE
in a simulation analysis.
The following topics are covered:
•
Using Mouse Buttons
•
Using Context Sensitive Menus
•
Using Workspace Windows
Using Mouse Buttons
You can use your left and right mouse buttons to perform a variety of
tasks in DVE, such as selecting and displaying data, opening and
closing windows, and selecting analysis criteria.
Basic Navigation Techniques
9-1
Note: If you are using a three-button mouse, the middle button
functions the same as the left button.
The following table shows the various tasks you can perform using
your left mouse button:
Task
For more information...
Select scopes, variables, assertions, See “Selecting Scopes, Variables, Assertions,
or text.
and Text” on page 1-3.
Drag and drop scopes, variables, and
assertions into the Signal Pane of the
Waveform Window.
See “Dragging and Dropping Data into the
Waveform Window” on page 1-5.
Expand and collapse the display of
data in the Hierarchy Browser.
See Chapter 3, "Using the Hierarchy
Browser."
Display data in the Waveform Display.
See Chapter 3, "Using the Waveform Display."
Set marker positions in the
Waveform Display.
See Chapter 3, "Using the Waveform Display."
Select menu options in dialogs.
Covered throughout the DVE User Guide
Move, resize, and close windows and
dialogs.
See “Using The Waveform Window” on
page 3-1 and “Using Workspace Windows” on
page 1-15.
The following table shows the tasks you can perform using your right
mouse button:
Task
For more information, see...
Create markers in the Waveform
Display.
See Chapter 6, "Using the Waveform Display."
Display a context sensitive menu
See “Using Context Sensitive Menus” on
that enables you to open, close, and page 1-8.
arrange windows.
See “Using Context Sensitive Menus” on
Display a context sensitive menu
that enables you to manipulate the page 1-8.
display of data in the Waveform Display.
Basic Navigation Techniques
9-2
Selecting Scopes, Variables, Assertions, and Text
You can use your left mouse to select data of all types (scopes,
variables, assertions, and text) within any DVE window. The following
table shows the various ways you can select data in DVE:
To
Do This
Effect
Select an individual scope,
assertion or variable.
Click left on the scope or
signal.
Selects and highlights a new
scope, variable, or assertion
Sets an anchor point at the
selected scope, variable, or
assertion for range selection.
Select a range of text (word, Click and drag over the
etc.)
range of text.
Selects and highlights a
range of text.
Sets an anchor point at the
selected text for range
selection.
De-select all scopes, variables, assertions, and text.
Click left in another window. Deselects all data.
Select a sequential range of Select the first variable,
Selects and highlights all
data.
assertion, scope, or word, data in the range.
press Shift, and click left on
the last signal.
Click left on the first
variable, scope, assertion,
or word, and drag your
mouse over the data in the
range.
Basic Navigation Techniques
9-3
To
Do This
Toggle-select individual
Press Ctrl and click left on
variables or scopes without a scope or signal.
de-selecting.
Effect
Selects or de-selects the
scope, variable, or assertion
you are pointing at without
deselecting other variables.
Resets the anchor point
when you want to select/
deselect multiple noncontiguous ranges of
scopes, assertions, and
variables within the same
list.
Dragging and Dropping Data into the Waveform Window
You can drag and drop scopes, variables, or assertions from the
Hierarchy Browser or Assertion tab into the Signal Pane of Waveform
Window.
To drag and drop scopes, variables, or assertions for display in the
Waveform Window:
1. Depress and hold down your left mouse button to select a scope,
variable, or assertion.
2. Drag the selected scope, variable, or assertion to the Signal Pane
of the Waveform Window and release your mouse button.
The selected data displays in the Waveform Window.
Basic Navigation Techniques
9-4
Figure 9-1
Dragging and Dropping Data into the Waveform Window
1
Drag and drop
assertion from
the Source
Window to the
Signal Pane in
the Waveform
Window
2
Waveform Window
displays data
Basic Navigation Techniques
9-5
Using Context Sensitive Menus
Context sensitive menus appear on your screen when you right-click
on various areas within the DVE Top Level Window.
If you right-click anywhere over the Menu bar or Toolbar, the menu
shown in Figure 5-2 appears.
Figure 9-2
Context sensitive menu over the toolbar
This menu enables you to close and open various and toolbar icon
sets by selecting the corresponding checkbox.
If you right-click anywhere over the Hierarchy Browser the menu
shown in Figure 5-3 appears:
Basic Navigation Techniques
9-6
Figure 9-3
Context sensitive menu over the Hierarchy Browser
This menu includes the following selections:
Add to Waves — Loads the selected signal in the Waveform Display.
Select All — Selects all scopes or variables in the active window.
Expand — Expands the hierarchy display in the active window.
Collapse — Collapses the hierarchy display in the active window
Show Source — Displays the Source Pane for the currently active
window.
See Chapter 3, "Using the Hierarchy Browser" a for details on using
this menu.
If you right-click anywhere over a Source Pane, the menu appears:
Basic Navigation Techniques
9-7
Figure 9-4
Context sensitive menu over the Source Pane
You can use this menu to copy selected portions of text, or select the
entire text in the Source Pane.
If you right-click over the Signal Name (left) column of the Waveform
Window, the menu shown in Figure 5-5 appears.
Basic Navigation Techniques
9-8
Figure 9-5
Context sensitive menu over the Signal Pane
If you select this option, DVE will display the Source Pane
corresponding to the selected signal.
If you right-click over the Waveform Window, the menu shown in
Figure 5-6 will appear.
Basic Navigation Techniques
9-9
Figure 9-6
Context sensitive menu over the Waveform Pane
You can use this menu to set various waveform display
characteristics. See Chapter 5, "Using the Waveform Display" for
Using Docked Windows
Docked windows include all DVE windows. You can reposition these
windows anywhere within the workspace boundaries of the DVE Top
Level Window, or anywhere on your monitor screen outside the Top
Level Window.
See Figure 5-7 for an example of docked windows inside workspace
boundaries.
Basic Navigation Techniques
9-10
Figure 9-7
Docked Windows Inside Workspace Boundaries
Workspace
Boundaries
Hierarchy
Browser
Data Pane
Console
Status bar
Target window
selections
To reposition a docked window anywhere on your screen, click and
hold down the grab bar of any docked window, and drag the window
to the intended position.
Basic Navigation Techniques
9-11
Figure 9-8
Repositioning a Docked Window
Click and hold down
the grab bar of a
docked window
Drag window to
intended position
To minimize a Docked Window:
1. Make sure the Docked Window is inside the boundaries of the
Top Level Window.
Basic Navigation Techniques
9-12
2. Click the grab bar of the window.
The Docked Window minimizes.
Figure 9-9
Minimized Docked Window
Minimized
Docked Window
Using Toolbar Icon Sets as Floating Tool Palettes
You can maneuver sets of Toolbar icons to any position on your
monitor screen by dragging and dropping them as floating tool
palettes.
To use a Toolbar icon set as a floating tool palette:
1. Click and hold down your left mouse on the grab bar of a Toolbar
icon set.
Basic Navigation Techniques
9-13
Figure 9-10 Grab Bars for icon sets on the Toolbar.
Grab Bars
2. Drag the icon set to any location on your screen, then release
your mouse button.
The icon set become a floating tool palette. See Figure 5-12.
Basic Navigation Techniques
9-14
Figure 9-11
Maneuvering Toolbar icon sets as floating tool palettes.
Basic Navigation Techniques
9-15
Minimizing, Maximizing, and Moving Toolbar Icon Sets
You can minimize, maximize, or move icon sets anywhere on the
Toolbar:
To minimize a Toolbar icon set:
•
Click on the grab bar of the icon set.
The icon set minimizes. See Figure 5-13.
Figure 9-12 Minimizing Toolbar icon sets
Click on grab bar
Minimized icon set
To maximize a Toolbar icon set:
•
Click the grab bar of a minimized icon set.
The icon set returns to its original position and size on the Toolbar.
Basic Navigation Techniques
9-16
To move an icon set to a different position on the Toolbar:
•
Click on the grab bar of the icon set and drag it to any location on
the Toolbar. See Figure 5-14.
Figure 9-13 Moving an Icon Sets to a different location on the Toolbar
Drag and drop icon set to
different location on Toolbar
Basic Navigation Techniques
9-17
Basic Navigation Techniques
9-18
Index
A
B
About DVE(Help menu selection) 3-18
Active Driver 3-62
Active Load 3-64
Active Scope 3-13
Add Fanin/Fanout 3-14
Add to Lists 3-12
Add to Waves 3-12
Add to Waves (CSM selection) 9-7
Annotate Values 3-14
Architecture 3-14
Assertion 3-13
assertion attempt 1-19
Assertion Attempts 3-14
Assertion Failure Summary Pane 5-4
Assertion failures 5-4
Assertion Unit 3-34
Assertion Window 3-16, 5-1
assertions
definition of 1-19
displaying in Signal pane 5-12
displaying in Waveform pane 5-13
dragging and dropping 9-4
selecting 9-3
attempt, assertion 1-19
audience 1-ii
Back 3-13
basic naviagation techniques 9-1
Beginning (menu selection) 3-8
binary radix 4-6
bits, displaying in waveform 4-6
Breakpoints 3-11
Building Buses 4-24
Bus Builder 4-24
buses, building 4-24
C
C1 cursor 4-5
Capture Delta Cycle Values 3-11
Cascade (Window menu selection) 3-17
Clear button 3-70
Close Database
Toolbar icon 3-22
Close Database (File menu selection)
reference 3-5
Close Database confirmation dialog box 2-28
Close File (File menu selection)
reference 3-5
Close Window (File menu selection)
reference 3-5
IN-1
closing a VPD database 2-28
Collapse (CSM selection) 9-7
collapsing the hierarchy tree 3-31
column headings
rearranging 3-38
command list 3-69
commands
transcripts of 3-68
Compare 3-12
concepts, key 1-19
Console
using 3-67
Console Pane 3-15
Context Sensitive Menu (CSM)
definition of 1-19
context sensitive menu (CSM)
Add to Waves 9-7
Collapse 9-7
Expand 9-7
over Hierarchy Browser 9-6
over Signal Pane 9-9
over Source Pane 9-7
over Toolbar 9-6
over Waveform pane 9-9
Select All 9-7
Show Source 9-7
context sensitive menus (CSMs)
using 9-6
Continue 3-10
copying text 3-68
Create Bus 3-12
Create Marker (CSM selection) 4-17
Create Signal Groups 3-11
cursor C1 4-15
cursor C2 4-15
cursors, inserting 4-15
Customizing the assertion display 5-8
D
Data Pane
loading 2-14
Toolbar icon 3-23
database
closing 2-28
opening 2-6
Delete All Breakpoints 3-11
Delete Breakpoint At 3-11
de-selecting scopes, variables, etc. 9-3
Design Root icon 3-34
Display All Signal Groups 3-12
Display Signal Groups 3-11
displaying
scope data 3-36
Dock
Window menu selection 3-17
docked window
minimizing 9-12
docked windows
using 9-10
Drag and Drop
definition of 1-19
drag zooming 4-19
dragging and dropping
data 9-4
example 9-5
Toolbar icon sets 9-17
drivers and loads, displaying 3-62
Dump Values 3-5
DVE
exiting 2-28
starting 2-3, 3-2
DVE Help (Help menu selection) 3-17
E
Edit Bus 3-12
Edit menu, reference 3-6
Edit Parent 3-14
IN-2
Edit Source 3-14
Edit User-Defined Radices 3-12
End (View>Go To menu selection)
reference 3-8
Entity 3-12, 3-13
error and warning messages 3-68
Errors/Warnings view (tab) 3-70
Execute Tcl Script
Toolbar icon 3-22
Execute Tcl Script (File menu selection)
reference 3-5
Exit (File menu selection)
reference 3-5
exitingDVE 2-28
Expand (CSM selection) 9-7
expand and collapse
definition of 1-19
Expand Path 3-14
expanding
view of scopes 3-30
F
File menu, reference 3-5
File Toolbar 3-9
Filter Data...(View menu selection)
reference 3-9
Find (Edit menu selection)
reference 3-6
floating tool palettes
using 9-13
Forward 3-13
G
Go To (View menu selection)
reference 3-8
grab bar
example 9-13
H
help
Synopsys Technical Support Center 1-iii
Help Toolbar 3-10
hexadecimal radix 4-6
Hierarchy Pane 3-16
History view (History tab) 3-69
I
icons
Design Root 3-34
Verilog Function 3-34
Verilog Instance 3-34
Verilog Named Begin 3-34
Verilog Named Fork 3-34
Verilog Task 3-34
information, other sources 1-ii
inserting new markers 4-18
integers, storing 4-6
interval between cursors 4-15
invoking DVE 3-2
invokingDVE 2-3
K
key terms and concepts 1-19
L
left mouse button
using 9-1
List Window 3-16
customizing 6-7
panes 6-2
save format 6-13
set markers 6-6
set signal properties 6-9
using 6-1
view simulation data 6-4
IN-3
Load Session (File menu selection)
reference 3-5
loading a VPD database 2-6
loading Data and Source Panes 2-14
Log view (Log tab) of console 3-68
lower timescale 4-11
M
Main Window
example 1-4
initial appearance 2-4
overview 1-2
using 3-1
manual
audience 1-ii
Markers dialog box 4-18
markers, inserting 4-15
maximizing
Toolbar icon sets 9-16
Menu Bar
reference 3-4
using 3-2
messages, error and warning 3-68
minimizing
docked windows 9-12
Toolbar icon sets 9-16
mouse buttons
using 9-1
Move Down to Definition 3-13
Move Up to Parent 3-13
moving
Toolbar icon sets 9-13
N
Name column (signal pane) 4-5
navigating
Hierarchy Browser 3-30
navigation basics 9-1
IN-4
new markers, inserting 4-18
Next 3-11
O
oads, displaying 3-62
Open Database
Toolbar icon 3-22
Open Database (File menu selection)
reference 3-5
Open Database dialog box 2-6
Open File (File menu selection)
reference 3-5
opening
database 2-6
OpenVera Assertions (OVA)
definition of 1-20
origination of a message, finding 3-70
P
pasting text into Tcl command line 3-68
Periodic Waveform Update Interval command
3-11
Q
Quick Start Example
Toolbar icon 3-25
quitting DVE 2-28
R
radix
binary 4-6
hexadecimal 4-6
range of text
selecting 9-3
rearranging column headings 3-38
Release Notes 3-17
Reload Database 3-5
Repeat Last Trace 3-15
repositioning
Toolbar icon sets 9-17
repositioning docked windows 9-10
repositioning Toolbar icon sets 9-13
Restore State 3-11
right mouse button
using 9-1
right-click 9-6
Root icon 3-32
Run 3-10
Run Example (Help menu selection) 3-18
S
Save Session (File menu selection)
reference 3-5
Save State 3-11
scalar signal
example 4-12
scalar signals 4-6
scanning messages at a glance 3-70
scope
definition of 1-20
Scope Types
example 3-29
Scopes
example 3-29
scopes
dragging and dropping 9-4
selecting 9-3
Search Backward 3-12
Search Forward 3-12
searching in the Waveform pane 4-20
Select All (CSM selection) 9-7
selecting
scopes 3-36
selecting scopes, variables, etc. 9-3
sequential range of data
selecting 9-3
Set Continue Time 3-11
Set Default Wave Window 3-17
Set Expression 3-12
Set Precision text field 3-22
Set Radix 3-12
Set Search Constant 3-12
set signal properties 6-9
Set Time text field 3-22
Setup 3-10
Shift Time 3-12
Show 3-13
Show Comparison Info 3-12
Show Drivers and Loads 3-14
Show Memory 3-12
Show Path Schematic 3-13
Show Scehmatic 3-13
Show Source 3-13
Show Source (CSM selection) 9-7
signal
vector 4-12
Signal Groups 3-11
signal groups 4-6
signal information, displaying 5-2
Signal Menu 3-11
Signal Pane
context sensitive menu (CSM) 9-9
Signal pane
using 4-1
Signal Properties 3-13
signals
scalar 4-6
vector 4-6
Simulate Toolbar 3-10
simulation time
setting
example 3-3
Source Pane
context sensitive menu (CSM)
9-7
IN-5
loading 2-14
Toolbar icon 3-24
Source Toolbar 3-10
starting DVE 2-3, 3-2
Step 3-10
steps in flow for using DVE 1-14, 1-16, 1-17
Stop 3-10
support
Synopsys Technical Support Center 1-iii
T
Tcl command line
pasting text into 3-68
Terminate 3-11
terms, key 1-19
text
selecting 9-3
text, copying 3-68
Tile (Window menu selection) 3-17
time
simulation
setting 3-3
time data type 4-6
Time... (View>Go To menu selection)
reference 3-9
Tips button 4-19
Toolbar
using 3-2
Toolbar icon sets
maximizing 9-16
minimizing 9-16
repositioning 9-13
Toolbars 3-9
Trace Drivers 3-14
Trace Loads 3-14
transcript of all commands 3-68
IN-6
U
Undock 3-17
Unit Binding 3-13
upper timescale 4-11
V
Value column (Signal pane) 4-5
value transitions 4-10
variable
definition of 1-21
variables
dragging and dropping 9-4
selecting 9-3
vector signal 4-12
vector signals 4-6
Verilog Function icon 3-34
Verilog Instance icon 3-34
Verilog language
definition of 1-22
Verilog Named Begin icon 3-34
Verilog Named Fork icon 3-34
Verilog Task icon 3-34
View menu, reference 3-7
VPD file
closing 2-28
loading 2-6
W
Wave Window 3-16, 3-17
Waveform pane
context sensitive menu 4-17
context sensitive menu (CSM) 9-9
cursors 4-15
Waveform pane, using 4-1
Waveform Window
dragging and dropping 9-4
overview 1-8, 1-9
Window Menu
reference 3-15
Window Toolbar 3-10
workspace boundaries, identifying 9-11
Z
zooming
by dragging 4-19
IN-7
IN-8