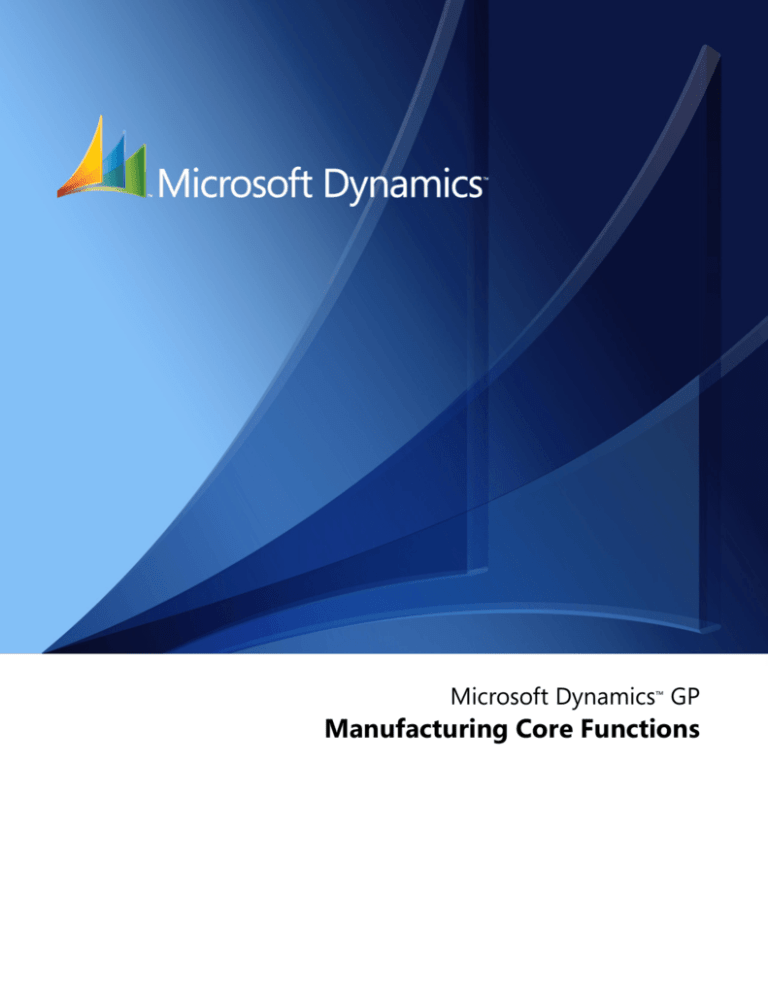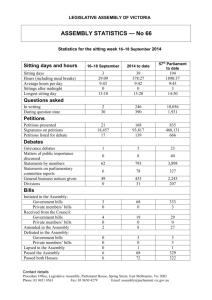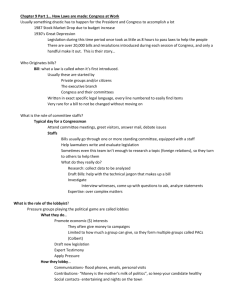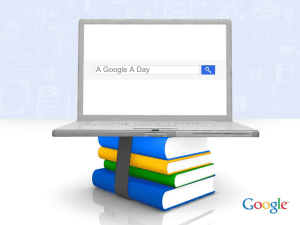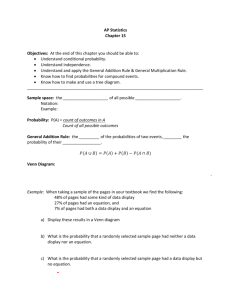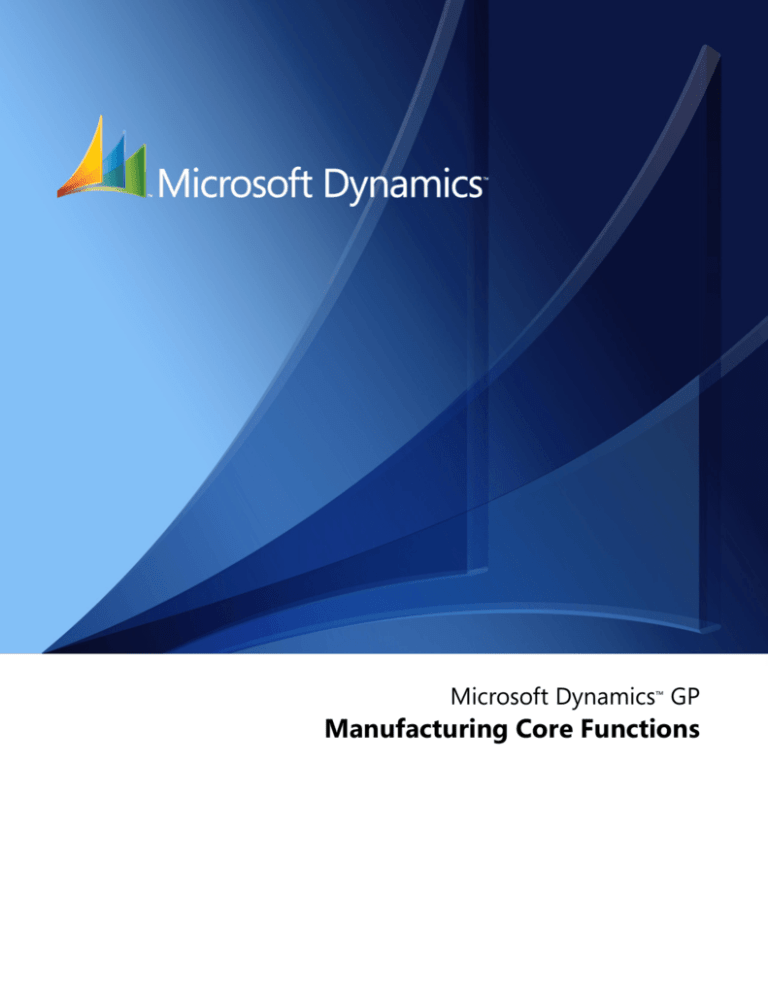
Microsoft Dynamics™ GP
Manufacturing Core Functions
Copyright
Copyright © 2007 Microsoft Corporation. All rights reserved.
Complying with all applicable copyright laws is the responsibility of the user. Without limiting the
rights under copyright, no part of this document may be reproduced, stored in or introduced into
a retrieval system, or transmitted in any form or by any means (electronic, mechanical,
photocopying, recording, or otherwise), or for any purpose, without the express written
permission of Microsoft Corporation. Notwithstanding the foregoing, the licensee of the software
with which this document was provided may make a reasonable number of copies of this
document solely for internal use.
Trademarks
Microsoft, and Microsoft Dynamics are either registered trademarks or trademarks of Microsoft
Corporation or its affiliates in the United States and/or other countries. FairCom and c-tree Plus
are trademarks of FairCom Corporation and are registered in the United States and other
countries.
The names of actual companies and products mentioned herein may be trademarks or registered
marks - in the United States and/or other countries - of their respective owners.
Unless otherwise noted, the example companies, organizations, products, domain names, e-mail
addresses, logos, people, places, and events depicted herein are fictitious. No association with
any real company, organization, product, domain name, e-mail address, logo, person, place, or
event is intended or should be inferred.
Intellectual property
Microsoft may have patents, patent applications, trademarks, copyrights, or other intellectual
property rights covering subject matter in this document. Except as expressly provided in any
written license agreement from Microsoft, the furnishing of this document does not give you any
license to these patents, trademarks, copyrights, or other intellectual property.
Warranty disclaimer
Microsoft Corporation disclaims any warranty regarding the sample code contained in this
documentation, including the warranties of merchantability and fitness for a particular purpose.
Limitation of liability
The content of this document is furnished for informational use only, is subject to change without
notice, and should not be construed as a commitment by Microsoft Corporation. Microsoft
Corporation assumes no responsibility or liability for any errors or inaccuracies that may appear
in this manual. Neither Microsoft Corporation nor anyone else who has been involved in the
creation, production or delivery of this documentation shall be liable for any indirect, incidental,
special, exemplary or consequential damages, including but not limited to any loss of anticipated
profit or benefits, resulting from the use of this documentation or sample code.
License agreement
Use of this product is covered by a license agreement provided with the software product. If you
have any questions, please call the Microsoft Dynamics GP Customer Assistance Department at
800-456-0025 (in the U.S. or Canada) or +1-701-281-6500.
Publication date
April 2007
Contents
Introduction ................................................................................................................................................. 2
Manufacturing documentation...................................................................................................................2
What’s in this manual...................................................................................................................................2
Symbols and conventions ............................................................................................................................3
Resources available from the Help menu..................................................................................................4
Send us your documentation comments ...................................................................................................5
Part 1: Manufacturing cards ................................................................................................. 8
Chapter 1: Machines and labor codes ............................................................................... 9
Machine and labor code terms....................................................................................................................9
Entering a machine record.........................................................................................................................10
Changing a machine definition record .................................................................................................... 11
Changing machine operating costs .......................................................................................................... 11
Changing a machine ID .............................................................................................................................12
Deleting a machine record .........................................................................................................................12
Entering a labor code..................................................................................................................................13
Changing a labor record ............................................................................................................................14
Changing labor code costs.........................................................................................................................15
Updating all machines or labor codes .....................................................................................................15
Adding pay codes to labor codes .............................................................................................................17
Removing a pay code from a labor code .................................................................................................17
Deleting a labor code..................................................................................................................................18
Chapter 2: Work centers ............................................................................................................. 19
Work center terms .......................................................................................................................................19
How sites and work centers are related ..................................................................................................20
Entering a work center record...................................................................................................................20
Assigning an employee to a work center ................................................................................................22
Assigning a machine to a work center.....................................................................................................23
Timing for work center changes ...............................................................................................................24
Unassigning an employee or a machine..................................................................................................25
Defining or modifying an outsourced work center ...............................................................................25
Rules for changing the outsourcing status of a work center ................................................................27
Adjusting work center capacity ................................................................................................................27
Rules for deleting work centers ................................................................................................................28
Deleting a work center record...................................................................................................................29
Rules for deleting sites in Manufacturing ...............................................................................................29
Work center calendars ................................................................................................................................30
Defining a work center calendar ..............................................................................................................31
Adjusting a work center calendar ............................................................................................................32
Designating alternate work centers..........................................................................................................32
Specifying preferred alternate work center order ..................................................................................33
Deleting alternate work centers ................................................................................................................34
MANUFACTURING
CORE
FUNCTIONS
i
C O N T E N T S
Skill sets and work centers ........................................................................................................................34
Assigning skill requirements to work centers ........................................................................................34
Next steps.....................................................................................................................................................35
Chapter 3: Operations ................................................................................................................... 37
Operations terms.........................................................................................................................................37
Creating an operation.................................................................................................................................38
Modifying operation definitions ..............................................................................................................39
Attaching drawings to operation codes...................................................................................................39
Deleting operation codes ...........................................................................................................................40
Chapter 4: Drawings ....................................................................................................................... 41
Drawings terms ...........................................................................................................................................41
Drawings and drawing groups.................................................................................................................41
Adding a drawing to a drawing group ...................................................................................................41
Attaching a drawing to a record ...............................................................................................................43
Deleting a drawing .....................................................................................................................................43
Removing a drawing from a drawing group..........................................................................................43
Viewing a drawing directly .......................................................................................................................43
Viewing a drawing attached to a record..................................................................................................44
Part 2: Item extensions ............................................................................................................ 48
Chapter 5: Item extensions overview ............................................................................. 49
Inventory and Manufacturing documentation.......................................................................................49
Item terms ....................................................................................................................................................50
Item statuses ................................................................................................................................................50
Replenishment methods ............................................................................................................................51
Fulfillment methods ...................................................................................................................................52
Standard costing..........................................................................................................................................52
Chapter 6: Item classes................................................................................................................ 55
Specifying accounts for an item class.......................................................................................................55
Specifying a fulfillment method for an item class..................................................................................58
Setting up shipping history for an item class .........................................................................................58
Defining overhead for a standard cost item class ..................................................................................59
Chapter 7: Manufacturing accounts ................................................................................ 61
Overview of accounts.................................................................................................................................61
Actual and standard cost items.................................................................................................................62
Specifying Manufacturing accounts.........................................................................................................62
Chapter 8: Item engineering data....................................................................................... 65
About item classes and Manufacturing...................................................................................................65
Entering item engineering data ................................................................................................................66
Assigning an effective date to an item.....................................................................................................68
Setting the unit of measure for shipping weight....................................................................................68
Specifying item status ................................................................................................................................68
Identifying an item requiring incoming inspection...............................................................................69
ii
M A N U F A C TU R I N G
C O R E
F U N C T I O N S
C O N T E N T S
About items and MRP................................................................................................................................70
Attaching a drawing to an item ................................................................................................................71
Calculating lead time for an item unit .....................................................................................................71
Calculating lead time for quantities .........................................................................................................72
How available to promise dates are calculated for Manufacturing ....................................................73
Limitations of available to promise dates for Manufacturing..............................................................74
Starting to track shipping history for an item ........................................................................................75
Manufacturing alternates...........................................................................................................................75
Specifying alternates for an item ..............................................................................................................76
Removing an alternate from an item .......................................................................................................76
Removing items ..........................................................................................................................................77
How Manufacturing affects reconciling inventory................................................................................77
Chapter 9: Standard costing revaluations.................................................................. 79
Standard costing windows ........................................................................................................................79
Comparison of rolling up and revaluing.................................................................................................80
Entering pending changes for material costs..........................................................................................81
Overriding a pending standard cost change...........................................................................................82
Rolling up material and overhead cost changes ....................................................................................83
Verifying rollup results ..............................................................................................................................84
Using scenarios to make standard cost changes ....................................................................................85
Proposing changes to material fixed overhead ......................................................................................87
Proposing changes to material variable overhead .................................................................................87
Interpreting the tree view ..........................................................................................................................88
Revaluing affected inventory items .........................................................................................................88
Revaluing all inventory items ...................................................................................................................89
Specifying the standard quantity for a finished item ............................................................................89
Part 3: Bill of Materials ............................................................................................................ 92
Chapter 10: Bill of Materials overview .......................................................................... 93
Bill of materials terms.................................................................................................................................93
Differences between types and categories ..............................................................................................95
Bill of materials types .................................................................................................................................96
Bill of materials categories.........................................................................................................................97
Issue-from and issue-to sites .....................................................................................................................97
Rules for backflushed components ..........................................................................................................98
Lead time calculations................................................................................................................................99
Chapter 11: Position numbers ............................................................................................ 101
Position number incremental spacing ...................................................................................................101
Position numbers in Manufacturing windows.....................................................................................102
Position number guidelines.....................................................................................................................103
Assigning existing position numbers to components .........................................................................104
Position number examples ......................................................................................................................104
Position number limits .............................................................................................................................105
MANUFACTURING
CORE
FUNCTIONS
iii
C O N T E N T S
Changing position numbers of components.........................................................................................106
Changing a bill of materials to a phantom bill of materials ...............................................................107
Chapter 12: Bill of Materials entry ................................................................................. 109
Understanding the Bill of Materials Entry window ............................................................................109
Creating a bill of materials....................................................................................................................... 110
Adding a component to a bill of materials............................................................................................ 113
Changing component details .................................................................................................................. 113
Deleting a component from a bill of materials ..................................................................................... 114
Modifying a component bill of materials .............................................................................................. 114
Removing a bill of materials.................................................................................................................... 115
Requirements for bill of materials components ................................................................................... 115
Backflushing bill of materials components ........................................................................................... 116
Shrinkage for bill of materials components .......................................................................................... 116
How floor stock costs are applied .......................................................................................................... 117
Component fixed quantity ...................................................................................................................... 117
Specifying an alternate component in a bill.......................................................................................... 118
Verifying alternate assignments.............................................................................................................. 118
Bills of materials and component effective dates ................................................................................. 119
Effects of engineering changes on bills..................................................................................................120
Adding user-defined information to bills .............................................................................................120
Accounting for by-products in a bill of materials ................................................................................121
Component quantities and rounding ....................................................................................................121
Chapter 13: Links to routings ............................................................................................. 123
Linking component usage to a routing sequence.................................................................................123
Modifying bill of materials and routing links ......................................................................................125
Unlinking components and routing sequences ....................................................................................126
Viewing link information.........................................................................................................................127
Chapter 14: Bill of Materials copies .............................................................................. 129
Copying a bill of materials ......................................................................................................................129
Removing copied component requirements.........................................................................................131
Chapter 15: Bill of Materials inquiries ........................................................................ 133
Types of bill of materials queries ............................................................................................................133
Viewing components in bills of materials .............................................................................................133
Scanning bills of materials for specific items ........................................................................................134
Calculating component requirements....................................................................................................135
Viewing cost information.........................................................................................................................135
Chapter 16: Reference designators ............................................................................... 137
Entering a reference designator ..............................................................................................................137
Modifying or deleting a reference designator ......................................................................................138
Viewing a reference designator...............................................................................................................139
Chapter 17: Revisions and archived bills .................................................................. 141
Revision levels and Archived bills of materials ...................................................................................141
Creating a new revision level for a bill ..................................................................................................142
iv
M A N U F A C TU R I N G
C O R E
F U N C T I O N S
C O N T E N T S
Viewing past revisions of a bill of materials .........................................................................................142
Removing Archived bills of materials ...................................................................................................143
Chapter 18: Mass updates ...................................................................................................... 145
Overview of mass updates for bills of materials..................................................................................145
Terminology for mass updates to bills of materials.............................................................................146
Adding an item to multiple bills of materials.......................................................................................146
Removing an item from multiple bills of materials .............................................................................149
Updating an item in multiple bills of materials ...................................................................................150
Replacing an item in multiple bills of materials...................................................................................151
Default values for replacement items ....................................................................................................153
Changing default values for mass updates...........................................................................................153
Chapter 19: Engineering Data Management Integration ........................... 157
Viewing design files..................................................................................................................................157
Selecting companies for integration.......................................................................................................157
Exporting inventoried items ...................................................................................................................158
Selecting item classes to export...............................................................................................................158
Selecting item numbers to export ...........................................................................................................159
Exporting inventoried items ...................................................................................................................159
Importing engineering BOMs .................................................................................................................160
Part 4: Sales extensions ...................................................................................................... 164
Chapter 20: Sales extensions overview ..................................................................... 165
Sales and Manufacturing documentation .............................................................................................165
Sales terms .................................................................................................................................................166
Chapter 21: Sales order entry ............................................................................................. 167
Tasks using the Manufacturing Series Sales Item Detail window.....................................................167
Manufacturing orders generated from sales.........................................................................................168
Implications of generated manufacturing orders ................................................................................169
Creating a manufacturing order for a sales line ...................................................................................170
Modifying default manufacturing order details ..................................................................................172
Generating a quote-status manufacturing order..................................................................................173
Adjusting dates for sales items ...............................................................................................................173
Adding customer part number information.........................................................................................174
Calculating the shipping weight of an order ........................................................................................175
Effects of sales orders on MRP ................................................................................................................175
Limiting effects of sales allocations on MRP.........................................................................................176
Chapter 22: Order fulfillment.............................................................................................. 177
Requirements for order fulfillment history...........................................................................................177
Setting up document types for order fulfillment .................................................................................178
Entering order fulfillment history details .............................................................................................179
Viewing order fulfillment history...........................................................................................................181
Modifying entire order fulfillment information...................................................................................182
Deleting an order fulfillment entry ........................................................................................................183
MANUFACTURING
CORE
FUNCTIONS
v
C O N T E N T S
Changing freight or miscellaneous charges ..........................................................................................183
Generating a history report for a document range ..............................................................................184
Generating a history report for a single order ......................................................................................184
Assigning serial numbers for a sales order ...........................................................................................185
Assigning lot numbers for a sales order ................................................................................................186
Viewing bin information for an order....................................................................................................187
Viewing serial number assignments for an order ................................................................................187
Viewing lot number assignments for an order .....................................................................................188
Part 5: Sales Configurator ............................................................................................... 192
Chapter 23: Sales Configurator overview ............................................................... 193
Sales Configurator terms .........................................................................................................................193
Requirements for using the Sales Configurator ...................................................................................194
Chapter 24: Options and promotions .......................................................................... 195
Creating an option category ....................................................................................................................195
Creating an option exclusion or inclusion.............................................................................................197
Modifying an option category ................................................................................................................198
Removing an item from an option category .........................................................................................198
Deleting an option category ....................................................................................................................198
Generating a basic option category report ............................................................................................199
Sales Configurator option category assignments.................................................................................199
Assigning an option category to an item...............................................................................................199
Changing the order of option assignments...........................................................................................200
Unassigning option categories................................................................................................................201
Generating an item option assignment report......................................................................................201
Creating an option promotion ................................................................................................................202
Modifying a promotion............................................................................................................................203
Deleting a promotion ...............................................................................................................................203
Deleting all promotions for an option ...................................................................................................203
Chapter 25: Bills and routings ............................................................................................ 205
Creating a super bill of materials............................................................................................................205
Fulfillment methods for configured items ............................................................................................207
Modifying a super bill of materials ........................................................................................................208
Routings for configured items ................................................................................................................208
How super bills and routings work together .......................................................................................209
Chapter 26: Pricing and sales transactions ........................................................... 211
Sales Configurator pricing calculations................................................................................................. 211
Effects of Multicurrency Management on pricing ...............................................................................212
Effects of promotions on pricing.............................................................................................................212
How option items affect material costs .................................................................................................213
Configuring an item .................................................................................................................................213
Blank Sales Configurator fields...............................................................................................................215
Adding a newly-configured item to a sales order................................................................................215
vi
M A N U F A C TU R I N G
C O R E
F U N C T I O N S
C O N T E N T S
Adding a previously-configured item to a sales order........................................................................217
Deleting a configured bill of materials ..................................................................................................218
Viewing options for a sales line item .....................................................................................................218
Modifying a configured bill of materials...............................................................................................219
Adjusting markdown amounts...............................................................................................................220
Viewing a configured-item drawing ......................................................................................................221
Chapter 27: Configurator manufacturing orders.............................................. 223
Material costs for configured manufacturing orders...........................................................................223
Verifying dates for configured items......................................................................................................224
Tracking a configured-item manufacturing order ...............................................................................224
Unlinking manufacturing and sales orders ..........................................................................................225
Part 6: Manufacturing reports.................................................................................... 228
Chapter 28: Reports overview ............................................................................................ 229
Manufacturing report options.................................................................................................................229
Manufacturing report terms....................................................................................................................229
Chapter 29: Manufacturing reports............................................................................... 231
Creating a report option...........................................................................................................................231
Adding a range restriction to a report option.......................................................................................232
Deleting a range restriction from a report option ................................................................................233
Generating a Manufacturing report .......................................................................................................233
Viewing manufacturing reports in the report list ................................................................................234
Adding a report option to the report list ...............................................................................................234
Removing a report option from the report list .....................................................................................234
Changing report page orientation ..........................................................................................................235
Deleting a report option...........................................................................................................................235
Glossary ..................................................................................................................................................... 237
Index ............................................................................................................................................................... 245
MANUFACTURING
CORE
FUNCTIONS
vii
viii
M A N U F A C TU R I N G
C O R E
F U N C T I O N S
INTRODUCTION
Introduction
You can use Manufacturing to organize and track the daily workings of the
manufacturing process, such as taking orders, purchasing raw materials, building
finished goods, fulfilling orders, and selling the finished goods.
This introduction is divided into the following sections:
•
•
•
•
•
Manufacturing documentation
What’s in this manual
Symbols and conventions
Resources available from the Help menu
Send us your documentation comments
Manufacturing documentation
Manufacturing documentation is divided into five manuals. Refer to the following
table for an overview of what is included in each of the manuals.
Manual
Modules or other major pieces
Manufacturing Setup manual
System setup
User setup
Manufacturing Core
Functions manual
Manufacturing Cards
Extensions to Inventory Control
Bills of Materials
Extensions to Sales Order Processing
Sales Configurator
Manufacturing Reports
Manufacturing Production
Functions manual
Routings
Manufacturing Orders
Outsourcing
Work in Process
Manufacturing Management
Functions manual
Quality Assurance
Engineering Change Management
Job Costing
Manufacturing Planning
Functions manual
Sales Forecasting
Master Production Scheduling
Capacity Requirements Planning (CRP)
Material Requirements Planning (MRP)
The online help file includes all of the information in the manuals, except
installation information. The online help also includes field-by-field descriptions of
the windows. You can access online help by pressing F1 whenever a Manufacturing
window is active, or by choosing Help >> About this window.
If a Microsoft Dynamics™ GP window—such as the Sales Transaction Entry window—is
the active window when you access help, online help for Microsoft Dynamics GP will be
displayed. You can close that help, open any Manufacturing window, and try again to access
Manufacturing-specific help.
What’s in this manual
This manual is designed to give you an understanding of how to use the features of
Manufacturing, and how it integrates with the Microsoft Dynamics GP system.
2
M A N U FA C TU R IN G
C O R E
F U N C T I O N S
IN T RO D U C T IO N
To make best use of Manufacturing, you should be familiar with systemwide
features described in the System User’s Guide, the System Setup Guide, and the
System Administrator’s Guide.
Some features described in the documentation are optional and can be purchased
through your Microsoft Dynamics GP partner.
To view information about the release of Microsoft Dynamics GP that you’re using
and which modules or features you are registered to use, choose Help >> About
Microsoft Dynamics GP.
The manual is divided into the following parts:
•
Part 1, Manufacturing cards, includes information about defining basic
Manufacturing cards: machine definitions, labor codes, work centers, and
operations. Information about attaching drawings or electronic files to
Manufacturing records also is included.
•
Part 2, Item extensions, includes information about additional windows and
fields you can use to enter item information. It also includes information about
using standard costing with Manufacturing.
•
Part 3, Bill of Materials, describes how you can create and use bills of materials
to organize your components into lists of items you use to build products.
•
Part 4, Sales extensions, contains information about the windows
Manufacturing adds so you can enter more information about your sales. The
extensions to Sales Order Processing also include features that help you
generate manufacturing orders automatically from sales orders.
•
Part 5, Sales Configurator, includes information about setting up and using the
Sales Configurator to enter customers’ selections from lists of options you
create. Pricing is calculated based on those options, and can be used to generate
and schedule manufacturing orders automatically.
•
Part 6, Manufacturing reports, describes how you can use Manufacturing’s
Universal Report Filter to print Manufacturing reports.
Symbols and conventions
For definitions of unfamiliar terms, see the glossary in the manual or refer to the
glossary in Help.
Symbol
Description
The light bulb symbol indicates helpful tips, shortcuts and
suggestions.
The warning symbol indicates situations you should be especially
aware of when completing tasks.
The multicurrency symbol points out features or procedures that
apply if you’re using Multicurrency Management.
MANUFACTURING
CORE
FUNCTIONS
3
I N T R O D U C T I O N
This manual uses the following conventions to refer to sections, navigation and
other information.
Convention
Description
Creating a batch
Italicized type indicates the name of a section or procedure.
File >> Print or File >
Print
The (>>) or (>) symbol indicates a sequence of actions, such as
selecting items from a menu or toolbar, or pressing buttons in a
window. This example directs you to go to the File menu and choose
Print.
TAB
or ENTER
All capital letters indicate a key or a key sequence.
Resources available from the Help menu
The Microsoft Dynamics GP Help menu gives you access to user assistance
resources on your computer, as well as on the Web.
Contents
Opens the Help file for the active Microsoft Dynamics GP component, and displays
the main “contents” topic. To browse a more detailed table of contents, click the
Contents tab above the Help navigation pane. Items in the contents topic and tab
are arranged by module. If the contents for the active component includes an
“Additional Help files” topic, click the links to view separate Help files that
describe additional components.
To find information in Help by using the index or full-text search, click the
appropriate tab above the navigation pane, and type the keyword to find.
To save the link to a topic in the Help, select a topic and then select the Favorites tab.
Click Add.
Index
Opens the Help file for the active Microsoft Dynamics GP component, with the
Index tab active. To find information about a window that’s not currently displayed,
type the name of the window, and click Display.
About this window
Displays overview information about the current window. To view related topics
and descriptions of the fields, buttons, and menus for the window, choose the
appropriate link in the topic. You also can press F1 to display Help about the current
window.
Lookup
Opens a lookup window, if a window that you are viewing has a lookup window.
For example, if the Checkbook Maintenance window is open, you can choose this
item to open the Checkbooks lookup window.
Show Required Fields
Highlights fields that are required to have entries. Required fields must contain
information before you can save the record and close the window. To change the
way required fields are highlighted, choose Microsoft Dynamics GP menu >>
Tools >> Setup >> User Preferences >> Display, and specify a different color and
type style.
4
M A N U FA C TU R IN G
C O R E
F U N C T I O N S
IN T RO D U C T IO N
Printable Manuals
Displays a list of manuals in Adobe Acrobat .pdf format, which you can print or
view.
Orientation Training
Accesses online tutorials that show you how to complete basic procedures within
Microsoft Dynamics GP. Additional tutorials are available through the
CustomerSource Web site.
What’s New
Provides information about enhancements that were added to Microsoft Dynamics
GP since the last major release.
Microsoft Dynamics GP Online
Opens a Web page that provides links to a variety of Web-based user assistance
resources. Access to some items requires registration for a paid support plan.
Customer Feedback Options
Provides information about how you can join the Customer Experience
Improvement Program to improve the quality, reliability, and performance of
Microsoft® software and services.
Send us your documentation comments
We welcome comments regarding the usefulness of the Microsoft Dynamics GP
documentation. If you have specific suggestions or find any errors in this manual,
send your comments by e-mail to the following address: bizdoc@microsoft.com.
To send comments about specific topics from within Help, click the Documentation
Feedback link, which is located at the bottom of each Help topic.
Note: By offering any suggestions to Microsoft, you give Microsoft full permission to use
them freely.
MANUFACTURING
CORE
FUNCTIONS
5
6
M A N U FA C TU R IN G
C O R E
F U N C T I O N S
PART 1: MANUFACTURING CARDS
Part 1: Manufacturing cards
This part of the documentation describes how to set up basic Manufacturing cards.
Most of the cards described here will need to be defined only once, but you can refer
to this information at other times for instructions on modifying or viewing existing
entries.
The following information is discussed:
8
M A N U FA C TU R IN G
•
Chapter 1, “Machines and labor codes,” describes how to define machines used
in your production processes and how to set up labor codes for production
employees.
•
Chapter 2, “Work centers,” contains information about setting up work centers
and work center calendars. Information about specifying alternate work centers
and adjusting work center capacity also is included.
•
Chapter 3, “Operations,” describes how to define operations for work centers.
•
Chapter 4, “Drawings,” includes information about setting up your
Manufacturing system so users can view electronic files while working with
Manufacturing.
C O R E
F U N C T I O N S
Chapter 1:
Machines and labor codes
Before using Manufacturing, you must enter information about the different
components of your operation. First you’ll need to define machines and labor codes.
These basic definitions will be used throughout the system as you create routings
and work centers, and as you track your manufacturing costs.
You must enter machine definition records for any device, implement or tool used
in your manufacturing process that requires scheduling or that adds to the cost of
your manufacturing process. If all products must be processed through a certain
machine—maybe a shrink-wrapping machine for packaging—you should enter a
definition record for the shrink-wrapping machine. If a machine or tool doesn’t
significantly affect your schedule or your costs, however, you don’t need to create a
definition for it.
You also must define labor codes. If you have Microsoft Dynamics GP Human
Resources with Payroll registered, you can link labor codes to positions. If you have
Microsoft Dynamics GP Payroll registered, you also can link labor codes to pay
codes. You can assign costs for each labor code so those costs can be included in
standard costing formulas.
This information is divided into the following sections:
•
•
•
•
•
•
•
•
•
•
•
•
•
Machine and labor code terms
Entering a machine record
Changing a machine definition record
Changing machine operating costs
Changing a machine ID
Deleting a machine record
Entering a labor code
Changing a labor record
Changing labor code costs
Updating all machines or labor codes
Adding pay codes to labor codes
Removing a pay code from a labor code
Deleting a labor code
Machine and labor code terms
Refer here for information about some of the terms related to machine and labor
codes.
If you’re using outsourcing, you must set up a machine ID or a labor code for outsourcing.
Refer to Chapter 15, “Outsourcing overview,” and Chapter 16, “Outsourcing setup,” in the
Manufacturing Production Functions documentation.
Machine A machine can be any tool, device or implement that you use in your
manufacturing process.
Labor code A labor code is used to associate a job function with a specific pay
code. For instance, jobs requiring fewer skills often have lower labor code numbers
or identifiers—PROD1, PROD2, PROD3, for example—and are compensated at
lower rates. Jobs requiring more skills or education have higher labor code numbers
and higher pay rates.
MANUFACTURING
CORE
FUNCTIONS
9
PA RT
1
M A N U F A C T U R I N G
C A R DS
Often, within a labor code, there are several pay levels. For example, an entry-level
Labor Code 3 worker usually is paid less than an experienced Labor Code 3 worker.
Shop rate The shop rate is a standard pay rate for each labor code. It is the
amount used to estimate labor costs for a manufacturing order and to calculate
standard costing information.
Entering a machine record
Use the Machine Definition window to enter basic cost and overhead information,
as well as warranty information, and the location and ID number for the machine.
To enter a machine record:
1.
Open the Machine Definition window.
(Cards >> Manufacturing >> Machines)
2.
Enter or select a machine ID. The ID can be up to ten characters.
3.
To enter information about the purchase of the machine, enter or select the
vendor ID.
If you’ve specified the vendor for the machine but the vendor record wasn’t already
defined in the system, a message appears and you’ll have the option to define the new
vendor. If you choose Cancel to return to the Machine Definition window, you’ll need to
define the vendor record later. If you choose Define, the Vendor Maintenance window
will open so you can define the vendor record.
10
M A N U F A C TU R I N G
4.
In the Machine Applied field, enter or select the account to which applied
machine costs will be posted.
5.
Enter or select the accounts to which fixed and variable overhead amounts will
be posted.
6.
You can enter the current operating costs of the machine. Enter the cost of
operating the machine and the cost of operation per piece the machine
produces.
C O R E
F U N C T I O N S
C H A PT E R
1
MA CHI N ES
A N D
LA BOR
C O DES
You must enter an operating cost for the machine if you’re defining fixed or
variable overhead for the machine as a percentage of operating costs.
The amounts you enter here should be calculated and made with the assistance of a cost
or managerial accountant.
7.
Enter information about the fixed overhead costs of the machine.
Mark Amount or Percent to indicate whether the fixed overhead cost will be
determined by a percentage of costs or a specified amount.
Enter the percentage or amount, and select Hour or Piece to indicate if the costs
are to be calculated on a per-hour or per-piece basis.
8.
Enter information about the variable overhead costs of the machine.
Mark Amount or Percent to indicate whether the variable overhead cost will be
determined by a percentage of costs or a specified amount.
Enter the percentage or amount, and select Hour or Piece to indicate if the costs
are to be calculated on a per-hour or per-piece basis.
9.
Choose Save.
Changing a machine definition record
Use these steps to change machine definition records. Some changes, however,
require special consideration. Refer to Changing machine operating costs and Changing
a machine ID for more details about those procedures.
To change a machine definition record:
1.
Open the Machine Definition window.
(Cards >> Manufacturing >> Machines)
2.
Enter or select a machine ID.
3.
Make changes, as needed.
4.
Choose Save and close the window.
Changing machine operating costs
Changing the operating costs of a machine will affect how manufacturing costs—
including standard manufacturing costs—will be calculated.
To change machine operating costs:
1.
Open the Machine Definition window.
(Cards >> Manufacturing >> Machines)
2.
Enter or select a machine ID.
3.
Enter the new cost information for the machine.
MANUFACTURING
CORE
FUNCTIONS
11
PA RT
1
M A N U F A C T U R I N G
4.
C A R DS
Enter information in the Pending section if you know the operating costs of a
machine will change on a specific date—for instance, due to a change in the
electrical rate.
You can enter a new operating cost for the machine and the date the new
operating cost will be in effect. You also can enter the new cost per piece and the
date the new cost per piece will increase.
5.
Choose Save and close the window.
6.
To complete the revaluation, use the Standard Cost Rollup window.
Refer to Chapter 9, “Standard costing revaluations,” for more information.
If the machine operating costs change while a manufacturing order using that machine
has an Open status, the cost change won’t be applied to the Work in Process Machine
account. However, the cost change will be reflected in the value of Work in Process
Finished Goods posted to inventory. The price difference will be accounted for in the
variances that will be calculated and reported.
Changing a machine ID
You might need to assign a new machine ID to a previously defined machine. To
change the machine ID, you must delete the existing machine record and then enter
a new record and assign a new machine ID to it.
To change a machine ID:
1.
Open the Machine Definition window.
(Cards >> Manufacturing >> Machines)
2.
Enter or select the ID for the machine you need to change.
It’s a good idea to print the Machine Detail report for this machine before you delete it.
The report summarizes the information that you’ve entered in the Machine Definition
window for this machine, and will be a handy reference when you recreate the machine
record.
3.
Choose Delete.
If the machine has been assigned to a work center, a message will indicate that
the machine has been assigned to work centers and you’ll have the option to see
a list of those work centers. You can’t delete a machine that’s assigned to a work
center, so choose Yes to see a list of the work centers the machine has been
assigned to. Use the Work Center Setup window to remove this machine from
those work centers, if needed.
Refer to Unassigning an employee or a machine on page 25.
4.
Enter a new machine record. Refer to Entering a machine record on page 10 and to
the Machine Detail report for this machine.
Deleting a machine record
You might need to delete a machine record if you quit using it in production. Be
sure the machine you want to delete isn’t assigned to any work centers.
12
M A N U F A C TU R I N G
C O R E
F U N C T I O N S
C H A PT E R
1
MA CHI N ES
A N D
LA BOR
C O DES
To delete a machine record:
1.
Open the Machine Definition window.
(Cards >> Manufacturing >> Machines)
2.
Enter or select the ID of the machine to delete.
3.
Choose Delete and close the window.
If the machine has been assigned to a work center, a message will indicate that
the machine has been assigned to work centers and you’ll have the option to see
a list of those work centers. You can’t delete a machine that’s assigned to a work
center, so choose Yes to see a list of the work centers the machine has been
assigned to. Use the Work Center Setup window to remove this machine from
those work centers, if needed.
Refer to Unassigning an employee or a machine on page 25.
Entering a labor code
Labor codes are identifiers you can use for groups of employees. Many
manufacturing companies use labor codes to distinguish between groups of
employees who have different sets of skills or tenure. Labor codes often are
associated with different pay rates. If you’re using Microsoft Dynamics GP Payroll,
you can use the pay codes defined in Payroll and associate them with labor codes.
You also can set up labor codes to be used to calculate the costs associated with
outsourced services.
Use the Labor Codes Definition window to enter labor code information.
To enter a labor code:
1.
Open the Labor Code Definition window.
(Cards >> Manufacturing >> Labor Codes)
2.
Enter or select a labor code and enter a brief description of the labor code.
MANUFACTURING
CORE
FUNCTIONS
13
PA RT
1
M A N U F A C T U R I N G
3.
C A R DS
If the labor code will be used to track the costs associated with outsourcing,
mark Use Labor Code for Outsourcing.
This option is available only if you’re using a labor cost bucket to track
outsourcing costs, and if you marked the Allow Outsourced Labor Code option
in the WIP Preference Defaults window. Refer to Setting up data collection options
in Chapter 4, “Manufacturing production functions setup,” in the
Manufacturing Setup documentation.
4.
Enter pay codes.
Refer to your Payroll documentation for more information about creating pay codes.
Refer to Adding pay codes to labor codes on page 17 for more information about
assigning pay codes to labor codes.
5.
Enter a shop rate, and select whether it should be applied per-hour or per-piece.
6.
Enter fixed overhead amounts.
Mark Amount or Percent to indicate if fixed labor overhead costs are
determined by a percentage of labor costs or a specified amount.
Enter the percentage or amount.
7.
Enter variable overhead amounts.
Mark Amount or Percent to indicate if variable labor overhead costs are
determined by a percentage of labor costs or a specified amount.
Enter the percentage or amount.
8.
Enter or select the labor costing accounts to which these overhead amounts will
be posted.
9.
Choose Save and close the window.
Changing a labor record
Changes to labor code records might include changes to the basic criteria for the
labor code, such as the shop rate and the comments about the code.
Changing the costs associated with a labor code will affect costing calculations.
Refer to Changing labor code costs.
To change a labor code:
14
M A N U F A C TU R I N G
1.
Open the Labor Code Definition window.
(Cards >> Manufacturing >> Labor Codes)
2.
Enter or select the labor code to change.
3.
Make changes, as needed.
C O R E
F U N C T I O N S
C H A PT E R
1
MA CHI N ES
A N D
LA BOR
C O DES
You cannot remove the designation for outsourcing if the labor code is included in any
operation, or planning or active routing—that is, the labor code can’t be included on
any routing for any item and can’t be part of any open manufacturing order. Also, you
can’t mark the Use Labor Code for Outsourcing option if the labor code already is the
setup labor code for any planning or working routing.
4.
Choose Save and close the window.
Changing labor code costs
You can use fields in the Pending section of the Labor Code Definition window to
enter information about changes to the labor code rate and overhead that you know
will take effect on a specific date. A scheduled change—such as a change in the shop
floor rate—can be entered ahead of time using these fields.
To change labor code costs:
1.
Open the Labor Code Definition window.
(Cards >> Manufacturing >> Labor Codes)
2.
Enter or select a labor code.
3.
In the Pending Shop Rate field, enter the shop rate.
4.
Select Hour or Piece from the list to identify how the rate will be calculated.
5.
Enter the date the new rate will take effect.
6.
To change the fixed overhead rate information, mark the Fixed Overhead option
to reflect how the fixed overhead will be calculated—as an amount or as a
percentage.
Enter an amount or percentage and the date the change to the fixed overhead
rate will be effective.
7.
To change the variable overhead rate information, mark the Variable Overhead
option to reflect how the variable overhead will be calculated—as an amount or
as a percentage.
Enter an amount or percentage and the date the change to the variable overhead
rate will be effective.
8.
Choose Save.
9.
To complete the revaluation, you must use the Standard Cost Rollup window,
available through the Go To button of the Item Maintenance window.
Refer to Chapter 9, “Standard costing revaluations,” for more information.
Updating all machines or labor codes
You can use the Labor Code/Machine Overhead Defaults window to enter default
settings for overhead amounts and accounts, and then roll them down to existing
labor codes or machine IDs. This can make updating machine and labor code
information faster and easier.
MANUFACTURING
CORE
FUNCTIONS
15
PA RT
1
M A N U F A C T U R I N G
C A R DS
To update all machines or labor codes:
1.
Open the Labor Code/Machine Overhead Defaults window.
(Cards >> Manufacturing >> Labor/Machine OH)
2.
Enter fixed labor overhead amounts.
Mark Amount or Percent to indicate if fixed labor overhead costs are
determined by a percentage of labor costs or a specified amount.
Enter the percentage or amount, and select Hour or Piece to indicate if the costs
are to be calculated on a per-hour or per-piece basis.
3.
Enter variable labor overhead amounts.
Mark Amount or Percent to indicate if variable labor overhead costs are
determined by a percentage of labor costs or a specified amount.
Enter the percentage or amount, and select Hour or Piece to indicate if the costs
are to be calculated on a per-hour or per-piece basis.
4.
Enter or select the labor costing accounts to which labor overhead amounts will
be posted. As you select each posting account, the description of the account
will be displayed in the window.
5.
Enter fixed machine overhead amounts.
Mark Amount or Percent to indicate if fixed machine overhead costs are
determined by a percentage of machine costs or a specified amount.
Enter the percentage or amount, and select Hour or Piece to indicate if the costs
are to be calculated on a per-hour or per-piece basis.
6.
Enter variable machine overhead amounts.
Mark Amount or Percent to indicate if variable machine overhead costs are
determined by a percentage of machine costs or a specified amount.
Enter the percentage or amount, and select Hour or Piece to indicate if the costs
are to be calculated on a per-hour or per-piece basis.
16
M A N U F A C TU R I N G
C O R E
F U N C T I O N S
C H A PT E R
1
MA CHI N ES
A N D
LA BOR
C O DES
7.
Enter or select the machine costing accounts to which machine overhead
amounts will be posted. As you select each posting account, the description for
the account will be displayed in the window.
8.
Choose Save.
A message will appear and you’ll have the option to apply changes to existing
records. If you choose No, your entries in this window will be saved but won’t
be reflected in existing machine and labor code definitions. If you choose Yes,
the settings for calculating overhead and the posting accounts will be updated
for all machine records and all labor codes.
If you have machines or labor codes that require settings other than the default settings
and you roll down changes to existing records, you’ll need to review those machine and
labor code records and adjust them, as needed.
Adding pay codes to labor codes
Use the Labor Code Definition window to link pay codes to labor code definitions.
Refer to your Payroll documentation for more information about creating pay codes.
To add pay codes to labor codes:
1.
Open the Labor Code Definition window.
(Cards >> Manufacturing >> Labor Codes)
2.
Enter or select a labor code.
3.
Select a primary pay code. You also can select one or two alternate pay codes.
4.
Choose Save.
Removing a pay code from a labor code
Use the Labor Code Definition window to remove pay codes from labor codes.
To remove a pay code from a labor code:
1.
Open the Labor Code Definition window.
(Cards >> Manufacturing >> Labor Codes)
2.
Enter or select a labor code.
3.
In the field that has the pay code information to remove, select the text and
press DELETE on your keyboard, or backspace over the code.
4.
Choose Save.
MANUFACTURING
CORE
FUNCTIONS
17
PA RT
1
M A N U F A C T U R I N G
C A R DS
Deleting a labor code
Use the Labor Code Definition window to remove a labor code.
To delete a labor code:
1.
Open the Labor Code Definition window.
(Cards >> Manufacturing >> Labor Codes)
2.
Enter or select a labor code.
3.
Choose Delete.
You can’t delete a labor code if is part of any planning or active routing, or if the labor
code is included in any routing for a manufacturing order that is not closed.
18
M A N U F A C TU R I N G
C O R E
F U N C T I O N S
Chapter 2:
Work centers
Work centers include the employees and machines that are grouped together as a
unit for completing tasks in a production process. Some companies use the term
“load center” to mean the same thing. If you’re using Capacity Requirements
Planning (CRP), you can schedule work into your work centers. CRP information
can help you see the capacity for each work center and determine which work
centers have extra capacity that you can use other ways.
This information is divided into the following sections:
•
•
•
•
•
•
•
•
•
•
•
•
•
•
•
•
•
•
•
•
•
•
Work center terms
How sites and work centers are related
Entering a work center record
Assigning an employee to a work center
Assigning a machine to a work center
Timing for work center changes
Unassigning an employee or a machine
Defining or modifying an outsourced work center
Rules for changing the outsourcing status of a work center
Adjusting work center capacity
Rules for deleting work centers
Deleting a work center record
Rules for deleting sites in Manufacturing
Work center calendars
Defining a work center calendar
Adjusting a work center calendar
Designating alternate work centers
Specifying preferred alternate work center order
Deleting alternate work centers
Skill sets and work centers
Assigning skill requirements to work centers
Next steps
Work center terms
Refer here for information about some of the terms related to work centers.
Outsourced work center A work center with capacity supplied by an outside
supplier or contractor. For example, if your business manufactures farm machinery,
you might have an outside vendor that paints the machinery for you once it is
assembled.
Alternate work center A second work center, usually equipped with similar
staff and machines, that can assist the primary work center, when needed.
Employee efficiency percentage A ranking of how an employee performs a
given task. You can use this information in different ways, depending on how your
organization handles its employee efficiencies.
Some organizations complete time studies of various tasks and set task goals for
workers based on those figures. Employees earn efficiency ratings based on their
ability to meet task goals.
MANUFACTURING
CORE
FUNCTIONS
19
PA RT
1
M A N U F A C T U R I N G
C A R DS
For example, Acme Widgets has determined that the widget assembly task can be
completed in two minutes—or at the rate of 30 pieces per hour. An employee who
can meet that goal is assigned an efficiency of 100%. An employee who can
assemble 20 widgets per hour has a 67% efficiency. If an employee can achieve more
than the goal—can build more than 30 widgets per hour—that employee would
have an efficiency level greater than 100%.
In some organizations, the top producer is assigned a value of 100% (or less) and all
other employees are ranked in comparison to the top producer.
Hours per shift The amount of time in the shift.
Machine hours The number of hours in a day or in a shift that a machine is
available to perform tasks.
Machine efficiency How well a machine performs a given task compared to a
control number.
Machine utilization The percentage of available machine capacity that is
currently being used. For example, if a machine is capable of producing 100 items
per shift and is only being used to produce 80 items per shift, the machine
utilization is 80% of capacity.
How sites and work centers are related
You can define sites in Inventory Control. The sites are inventory sites where items
can be stored. Work centers are specialized sites where manufacturing processes
occur.
Before you can create a work center, you must use the Site Maintenance window in
Inventory Control to create the site. Then you can create a work center based on the
site information. You can create one work center for each site. A work center will
have the same identifier as its associated site. For example, if you create the NORTH
site and then create a work center based on that site, the work center ID also will be
NORTH.
Because sites and work centers are so closely related, special rules apply whenever
you attempt to delete a site or a work center. For more information, refer to the
following topics:
•
•
Rules for deleting work centers on page 28
Rules for deleting sites in Manufacturing on page 29
Entering a work center record
Before you can assign machines or employees to a work center, you must use the
Work Center Setup window to create a basic definition for a work center.
Work center information is important because it represents your company’s
capacity for work. That information will play a bigger role later on when you want
to compare available work capacity with the work you have scheduled in Capacity
Requirements Planning (CRP). Besides assigning employees and machines to work
centers, you also can specify the efficiency—the statistical measure of the
employee’s performance compared to routing sequence times—of employees and
machines.
20
M A N U F A C TU R I N G
C O R E
F U N C T I O N S
C H A P T E R
2
WO R K
C E N T E R S
The Display Date field in the Work Center Setup window is important because it
determines when the work center definition you’re creating will be effective. Some
companies want the work center records to reflect every change to the work center
definition; for instance, if an employee is on vacation or if a machine is offline for
repairs. Other companies don’t want that level of detail. Refer to Timing for work
center changes on page 24 for more information.
A work center is a specialized site. Before you begin this procedure, you must use the Site
Maintenance window to set up the site that will be a work center. Refer to Inventory Control
documentation for more information.
If you like, you can associate the work center with a department. For more
information about setting up departments, refer to your Payroll documentation.
To enter a work center record:
1.
Open the Work Center Setup window.
(Cards >> Manufacturing >> Work Centers >> Setup)
2.
Enter a work center ID. The identifier for the work center must match the
identifier for the associated site.
If you enter a work center ID and there is no corresponding site ID, a message
appears and you’ll have the option to create the site ID.
3.
Enter a brief description of the work center. Often, the work center description
is a word or phrase that describes the work that will be completed in that work
center. The description field is required.
If the work center tasks are completed by an outside supplier, this is an outsourced work
center. Complete this procedure and then refer to Defining or modifying an outsourced
work center on page 25.
4.
To associate a work center with a department, enter or select a department
name.
MANUFACTURING
CORE
FUNCTIONS
21
PA RT
1
M A N U F A C T U R I N G
5.
C A R DS
Enter the start time, hours per shift and number of shifts. The hours per shift
multiplied by the number of shifts can’t be greater than 24.
If you’re using Capacity Requirements Planning, (CRP), be sure the hours per
shift you enter is the number of actual working hours per shift. For example, if
employees have two 15-minute breaks in an eight-hour shift, the working hours
per shift is 7.5 hours.
6.
Enter the date this work center definition should become effective in the
Display Date field. Refer to Timing for work center changes on page 24 for more
information.
7.
Choose Save and close the window.
Assigning an employee to a work center
Use the Work Center Setup window to assign employees to work centers.
To assign an employee to a work center:
1.
Open the Work Center Setup window.
(Cards >> Manufacturing >> Work Centers >> Setup)
2.
Enter or select the work center to add employees to.
It’s possible to have several records for a single work center, each with a different
effective date. Be sure the work center record you select has the appropriate Display
Date.
3.
In the first blank line of the employee scrolling window, enter or select an
employee ID.
4.
Enter the number of hours the employee will work in each shift, and the
employee’s efficiency percentage. Entries in the scrolling window will be saved
as they are entered.
As you add employees to the work center, the effective capacity of the
employees in the work center will be calculated.
5.
Repeat steps 3 and 4 to add additional employees to the work center. If the work
center has more than one shift, enter employees from all shifts who are part of
the work center to the work center record.
The amount in the Effective Capacity field is calculated automatically by
multiplying each employee’s hours by his or her efficiency percentage. CRP
uses this information to determine the workload that can be handled by the
work center, but you can edit the amount.
6.
22
M A N U F A C TU R I N G
In the Overloaded % field, enter the maximum percentage of the effective
capacity to schedule into this work center.
C O R E
F U N C T I O N S
C H A P T E R
2
WO R K
C E N T E R S
For example, a work center might have an effective employee capacity of 100
hours, but you’ve found that the work center employees respond well to
slightly larger workloads, so you schedule an overload of 105%. When the work
that can be assigned to the work center is calculated in CRP, 105 hours of work
per day will be assigned to the work center.
A work center will be flagged when the work center’s load exceeds the overloaded
percentage.
7.
You can enter the percentage of overtime that is acceptable for the employees in
this work center. This field is for reference only, and the amount you enter here
won’t be taken into consideration when CRP information is calculated.
8.
Choose Save and close the window.
Assigning a machine to a work center
Use the Work Center Setup window to assign machines to a work center.
To assign a machine to a work center:
1.
Open the Work Center Setup window.
(Cards >> Manufacturing >> Work Centers >> Setup)
2.
Enter or select the work center to add machines to.
It’s possible to have several records for a single work center, each with a different
effective date. Be sure the work center record you select has the appropriate Display
Date.
3.
In the first blank line of the machines scrolling window, enter or select a
machine ID.
4.
Enter the number of hours the machine will run in each shift, and the utilization
percentage of the machine. Entries in the scrolling window will be saved as they
are entered.
As you add machines to the work center, the effective capacity of the machines
in the work center will be calculated.
5.
Repeat steps 3 and 4 to add additional machines to the work center.
The amount in the Effective Capacity field is calculated automatically by
multiplying each machine’s hours by its efficiency percentage. CRP uses this
information to determine the workload that can be handled by the work center,
but you can edit the amount.
6.
In the Overloaded % field, enter the maximum percentage of the effective
capacity that you want to schedule into this work center.
MANUFACTURING
CORE
FUNCTIONS
23
PA RT
1
M A N U F A C T U R I N G
C A R DS
For example, a work center’s machines might have an effective machine
capacity of 10 hours, but during hot summer months you’ve found that the
machine often overheats. You might schedule an overload of 90%, to keep the
load a little lighter during those months. When work that can be assigned to the
work center is calculated, it will assign 9 hours of work per day.
A work center will be flagged when the work center’s load exceeds the overloaded
percentage.
7.
You can enter the percentage of overtime that is acceptable for the machine in
this work center. This field is for reference only, and the amount you enter here
won’t be taken into consideration when CRP information is calculated.
8.
Choose Save and close the window.
Timing for work center changes
There are several ways you can change your work center records: you can adjust an
employee’s efficiency percentage to reflect the employee’s additional experience,
you can add or remove machines or employees, and you can change the number of
shifts that are run in a work center.
Sometimes, changes should be reflected immediately. If you find that an employee’s
efficiency rating has increased from 70% to 90%, for example, you’d want to have
that change in the work center’s capacity reflected immediately.
On the other hand, you might want to delay the effective date for some work center
changes. For example, if you plan to take a machine offline for a week of repairs and
maintenance on the 10th of the month, you should enter the information as a
pending change. That way, CRP can “see” that the machine capacity of the work
center has changed when it tries to schedule work for that period. Likewise, you
could make another pending work center change for when the machine is
scheduled to be back in service.
The information you enter in the Display Date field of the Work Center Setup
window will determine if changes will be reflected immediately or in the future.
•
If a change should be reflected immediately, select the work center record you
want to change in the Work Center Setup window and make your changes
without changing the Display Date field.
•
To enter pending changes—changes that will take effect on a certain date—
select the work center record you want to change in the Work Center Setup
window, change the display date to the date the changes should take effect, and
then make your changes in the window.
Use care when entering pending changes for work center records because the
changes you enter on a day-to-day basis won’t be applied to scheduled changes. For
example, if you have several pending work center changes scheduled and you then
change an employee’s efficiency percentage effective immediately, you must change
the employee’s efficiency percentage in each of the pending changes.
Not all changes can be scheduled using the Display Date field. For example, a work center’s
status as a “regular” work center or as an “outsourced” work center is effective immediately.
24
M A N U F A C TU R I N G
C O R E
F U N C T I O N S
C H A P T E R
2
WO R K
C E N T E R S
Unassigning an employee or a machine
Before you can delete a machine record, you must unassign it from its work centers.
The same steps can be used for removing employee records from work centers.
Use the Work Center Setup window to remove employees from a work center.
To unassign an employee or a machine:
1.
Open the Work Center Setup window.
(Cards >> Manufacturing >> Work Centers >> Setup)
2.
Select a work center.
3.
Determine when the change should be effective.
•
If the change should be effective immediately, accept the date in the Display
Date field.
•
If the change should be effective on a date you specify, enter that date in the
Display Date field. If the display date you enter hasn’t already been used to
enter pending updates to this work center, a message will appear and you’ll
have the option to create a new record. Choose Yes.
Refer to Timing for work center changes on page 24.
4.
Mark the employee record or machine record to remove from the work center.
5.
From the Edit menu, choose Delete Row. Your changes automatically will be
saved.
Don’t choose the Delete button. Use the Delete button only to delete the entire work
center record.
6.
Continue removing employee records or machine records from the work center.
7.
Close the window.
Defining or modifying an outsourced work center
If some of the work for your company is outsourced—that is, if its capacity comes
from an outside supplier or contractor—you can define it as an outsourced work
center. Use the Work Center Setup window to first define a basic work center
record, and then refer to this topic for entering information specific to outsourced
work centers.
To define or modify an outsourced work center:
1.
Open the Work Center Setup window.
(Cards >> Manufacturing >> Work Centers >> Setup)
2.
Enter or select a work center ID.
MANUFACTURING
CORE
FUNCTIONS
25
PA RT
1
M A N U F A C T U R I N G
3.
C A R DS
Be sure the Outsourced list is set to Yes. If you’re defining a new work center,
the Outsourced Work Center Setup window opens. If you’re modifying work
center information, choose the expansion button on the Outsourced field to
open the window.
Refer to Rules for changing the outsourcing status of a work center on page 27 for
information about the requirements and effects of changing this setting for an existing
work center.
Information will be displayed in the Work Center ID and Description fields.
4.
Enter or select the vendor who is supplying the outsourced services.
5.
You can enter or select the item number of the service you purchase from the
vendor.
For example, if the vendor provides special testing services, you might create an
item with Service type in the Item Maintenance window, and enter “Testing” for
the item.
The item you select must have a Service type, and must be assigned to the
vendor. Refer to Inventory Control documentation for more information about
creating item records and assigning them to vendors.
Selecting a service item number isn’t required, but it is required for tracking history.
That is, if you will order the same service several times and want to be able to review the
amount and costs for the service each time it is ordered, you must set up a Service Item
Number.
6.
In the PO Release Offset Days field, enter the number of days that should elapse
between when the purchase order for the service is released and when the
service should begin.
For example, if the vendor needs to know 10 days in advance that the
outsourced services will be required, you would enter 10 for the PO Release
Offset Days.
The number you enter here will be the default value when a routing is created
using the outsourced work center. You’ll have the option to accept the default
value, or change it.
7.
26
M A N U F A C TU R I N G
Choose OK and close the window.
C O R E
F U N C T I O N S
C H A P T E R
2
WO R K
C E N T E R S
Rules for changing the outsourcing status of a work
center
You can use the Work Center Setup window to change the outsourcing status of a
work center. For example, suppose you have an existing, non-outsourcing work
center that you want to use for outsourcing, or that you have an outsourcing work
center that you want to use for in-house activities.
You can change the outsourcing status of a work center by changing the selection in
the Outsourced field in the Work Center Setup window. To do this, however, the
work center can’t be part of any planning or working routings.
If you change the status of a work center so that it is no longer an outsourcing work
center, all outsourcing-specific information about the work center—the vendor ID,
the service item number, and the offset days—will be removed from the work center
record.
Adjusting work center capacity
Sometimes you’ll need to adjust the numbers used to calculate the capacity of the
work center as a result of changes to an employee record or a machine. For example,
if an employee has completed training, you might want to increase his or her
efficiency percentage. On the other hand, if a machine has become worn, you might
want to decrease its efficiency percentage.
Other changes also impact productivity. If a work center redesign reduces the delay
between operations, the work center might be able to add more work. You can
reflect an increase in work center efficiency by increasing the total hours available to
schedule.
The available work time of a work center also has an impact on the amount of work
that can be scheduled. If production of a certain work center will stop for a day of
training, for example, you’ll have fewer real “working” hours that can be
scheduled.
To adjust work center capacity:
1.
Open the Work Center Setup window.
(Cards >> Manufacturing >> Work Centers >> Setup)
2.
Enter or select a work center.
3.
Determine when the capacity adjustments should be effective.
•
To have the change effective immediately, accept the date in the Display
Date field.
•
To have the change effective on a date you specify, enter that date in the
Display Date field. If the display date you enter hasn’t already been used to
enter pending updates to this work center, a message will appear and you’ll
have the option to create a new record.
Refer to Timing for work center changes on page 24 for more information.
4.
In the scrolling windows, select an employee ID or machine ID.
MANUFACTURING
CORE
FUNCTIONS
27
PA RT
1
M A N U F A C T U R I N G
C A R DS
5.
Enter the available hours or efficiency for the employee or machine. Your
changes automatically will be saved.
6.
If needed, update other fields in the window. You can change the effective
capacity of the employees or machines in the work center and the overload
percentage.
7.
Choose Save and close the window.
Rules for deleting work centers
Because work centers and sites are closely related, you might want to delete the
associated site when you delete a work center. Refer to the following illustration for
information about rules that determine whether you can delete the work center, the
site, both, or neither.
Is the work center
used in any active
routing, planning
routing, or
operation?
Yes
Work center can't be
deleted.
No
Are items assigned
to the site?
Yes
No
Do you want to
delete the site?
No
Work center deleted,
site is left intact.
Yes
Is the site:
- the default draw-from site for sales
orders?
- part of any manufacturing order
scheduling preference?
- the issue-to or issue-from site for any
billl of materials?
- the issue-to or issue-from site for any
picklist or pick document for a
manufacturing order with a status other
than closed, hold, or canceled?
- the issue-to or issue-from site for any
manufacturing order with a status other
than closed, hold, or canceled?
- the QA site?
- the default issue-to or issue-from site
for any master production schedule?
One or more are true
None are true
The site and the work
center are deleted.
28
M A N U F A C TU R I N G
C O R E
F U N C T I O N S
C H A P T E R
2
WORK
CENTERS
For more information about deleting site records—including the rules that apply and
changes you can make so the site can be deleted—refer to Rules for deleting sites in
Manufacturing on page 29.
Deleting a work center record
You can’t delete a work center record if it’s part of a current active or planning
routing. You must remove all references to the work center from active and
planning routings before deleting it.
You also can’t delete a work center record if its associated site has one or more items
assigned to it. Refer to Inventory Control documentation for information about
unassigning items from a site.
To delete a work center record:
1.
Open the Work Center Setup window.
(Cards >> Manufacturing >> Work Centers >> Setup)
2.
Enter or select a work center.
3.
Choose Delete.
4.
A message will appear to ensure you want to delete the work center. Choose
Delete.
5.
Another message will appear to ensure you want to remove the work center
from the site file.
6.
•
If you choose Yes, the Item Site Maintenance window will open, displaying
the work center record. Choose Delete in the Item Site Maintenance
window. The record will be deleted from the site file. Close the Item Site
Maintenance window.
•
If you choose No, the work center definition will continue to be part of the
site file.
Close the Work Center Setup window.
Rules for deleting sites in Manufacturing
If Manufacturing is not installed and you attempt to delete a site, several rules
apply. For example, the site can have no inventory quantities, and the site can’t be
part of an unposted transaction.
When Manufacturing is installed, additional conditions must be met before a site
can be deleted. For example, if you delete a site and a work center has been set up
for that site, the work center must also be eligible to be deleted.
MANUFACTURING
CORE
FUNCTIONS
29
PA RT
1
MANUFACTURING
CAR DS
Refer to the following table for more information about the Manufacturing-specific
rules. For information about inventory rules for deleting a site, refer to your
Inventory Control documentation.
If this is true:
Refer to:
Site has associated work center
that is part of a planning or
manufacturing order routing, or
an operation.
Check planning routing sequences with the Routing Sequence
Entry window.
Check manufacturing order routing sequences with the
Manufacturing Order Routing Sequence Edit window.
Check operations with the Operations Setup window.
Site is the default draw-from site Change the Default Draw Inventory From site in the
for sales orders.
Manufacturing Series Sales Order Preferences window.
Site is part of any manufacturing Check manufacturing order scheduling preferences in the
order scheduling preference.
Scheduling Preferences window.
Site is the issue-to or issue-from
site for any bill of materials.
Check bills of materials in the Bill of Materials Entry window.
Site is the issue-to or issue-from
site for any picklist for a
manufacturing order when the
status of the manufacturing
order is not Closed, Hold, or
Canceled.
Check picklist in the Picklist window.
Site is the issue-to or issue-from
site for any pick document for a
manufacturing order when the
status of the manufacturing
order is not Closed, Hold, or
Canceled.
Check pick documents in the Manufacturing Component
Transaction Entry window.
Site is the issue-to or issue-from
site for any manufacturing order
with a status other than Closed,
Hold, or Canceled.
Check manufacturing orders in the Manufacturing Order Entry
window.
Site is the QA site.
Check the QA Site ID in the QA Preference Defaults window.
Site is the default issue-to or
issue-from site for any master
production plan.
Check the sites for the master production plans with the
Manufacturing Order Options window, which is available
through the Master Production Scheduling window.
Work center calendars
A shop calendar is a company-wide definition of your company’s production days
and “down days”—weekends, holidays, and other days when the production line
isn’t running. A work center calendar defines production days and down days for a
specific work center within your company.
If the calendars for the work centers in your organization vary from one work
center to another—for example, if some work centers run three shifts and other
work centers run just one or two shifts—you can use the Work Center Calendar
window to make adjustments to the shop calendar. Each work center can have its
own work center calendar, but if the work center calendar is the same as the shop
calendar, you won’t need to set up work center calendars.
Changes to the shop calendar aren’t automatically reflected in the work center
calendars. If you already have work center calendars defined and then decide to
enter another down day in the shop calendar—maybe a company holiday or a
down day due to bad weather—you must make the same change in each of the
work center calendars.
30
MANU FAC TUR ING
CORE
FUNCTIONS
C H A P T E R
2
WORK
CENTERS
Refer to the following topics for more information:
•
•
Defining a work center calendar on page 31
Adjusting a work center calendar on page 32
Defining a work center calendar
Before you define work center calendars, you should have defined a calendar for
the organization using the Shop Calendar window. Use the Work Center Calendar
window to define work center calendars.
For information about shop calendars, refer to Shop calendars and Defining the shop
calendar, both in Chapter 1, “Manufacturing basic setup,” in the Manufacturing Setup
documentation.
Information from the shop calendar will be displayed in the work center calendar
because the shop calendar settings are the default settings for the work center
calendar. Down days are displayed with black backgrounds and white numbers; up
days—that is, days when production will occur—are displayed with white
backgrounds and black numbers.
To define a work center calendar:
1.
Open the Work Center Calendar window.
(Cards >> Manufacturing >> Work Centers >> Calendar)
2.
Enter or select a work center.
3.
Select a month and year.
4.
Make your calendar adjustments. Select a day in the calendar to change it from
a production day to a down day, or from a down day to a production day.
Each time you change the status of a date, a message will appear to indicate that
changing the work center calendar might affect work center scheduling.
If you make changes to the work center calendar that will affect the number of hours
available for scheduling work, be sure to regenerate your schedules so the changes are
appropriately reflected.
5.
Choose OK and close the window.
MANUFACTURING
CORE
FUNCTIONS
31
PA RT
1
MANUFACTURING
CAR DS
Adjusting a work center calendar
Use the Work Center Calendar window to update an existing work center calendar.
Information from the shop calendar will be displayed in the work center calendar,
because the shop calendar settings are the default settings for the work center
calendar. Down days are displayed with black backgrounds and white numbers;
production days are displayed with white backgrounds and black numbers.
To adjust a work center calendar:
1.
Open the Work Center Calendar window.
(Cards >> Manufacturing >> Work Centers >> Calendar)
2.
Enter or select the work center with the calendar to adjust.
3.
Select a month and year.
4.
Make your calendar adjustments. Select a day in the calendar to change it from
a production day to a down day, or from a down day to a production day.
Each time you change the status of a date, a message will appear to indicate that
changing the work center calendar might affect work center scheduling.
If you make changes to the work center calendar that will affect the number of hours
available for scheduling work, be sure to regenerate your schedules so the changes are
appropriately reflected.
5.
Choose OK and close the window.
Designating alternate work centers
If you have work centers that become over-scheduled or for some reason can’t
accommodate assigned tasks, you can designate alternate work centers that can be
used to handle some of the overflow. You can use the Alternate Work Centers
window to specify alternate work centers for any work center in your organization.
This procedure assumes that the work centers you’re working with here—both the work
center you’re defining the alternates for and the work centers you’re designating as
alternates—already have been defined.
32
MANU FAC TUR ING
CORE
FUNCTIONS
C H A P T E R
2
WORK
CENTERS
To designate alternate work centers:
1.
Open the Alternate Work Centers window.
(Cards >> Manufacturing >> Work Centers >> Alternates)
2.
Enter or select the work center to specify alternates for.
3.
To assign more than one alternate work center to the work center displayed at
the top of the window, enter a number in the Preference Order field in the first
empty line in the scrolling window.
You can assign a preference order to determine how overflow work will be
scheduled among the alternate work centers. An alternate work center with a
preference order of “1” will be considered first, “2” would be considered
second, and so on. Refer to Specifying preferred alternate work center order on
page 33 for more information.
4.
Use the Work Center lookup button in the scrolling window to select an
alternate work center.
5.
Repeat steps 3 and 4 to designate other alternate work centers. Entries in the
scrolling window will be saved.
6.
Close the window.
Specifying preferred alternate work center order
If you’ve defined several alternate work centers, you must designate the preference
order for the alternates. The preference order determines the order in which the
alternates will be considered—the first alternate work center will be used first. If
there is additional work to assign to another work center the second alternate will
be used, then the third and so on.
Use the Alternate Work Centers window to specify or adjust the preference order
for alternate work centers.
To specify preferred alternate work center order:
1.
Open the Alternate Work Centers window.
(Cards >> Manufacturing >> Work Centers >> Alternates)
2.
Enter or select the work center that has the alternate work centers assigned to it.
MANUFACTURING
CORE
FUNCTIONS
33
PA RT
1
MANUFACTURING
CAR DS
3.
In the scrolling window, mark an alternate work center and enter the new
preference order for this alternate. You can’t use a preference order number
already assigned to another work center. To update several preference orders,
you can assign temporary values to each alternate site until you reestablish the
correct preference order.
4.
Continue updating alternate work center preference order numbers, as needed.
Your changes in the scrolling window will be saved.
5.
Close the window.
Deleting alternate work centers
Use the Alternate Work Centers window to remove alternates from work centers.
To delete alternate work centers:
1.
Open the Alternate Work Centers window.
(Cards >> Manufacturing >> Work Centers >> Alternates)
2.
In the scrolling window, mark the alternate work center to delete.
3.
From the Edit menu choose Delete Row. Your changes automatically will be
saved.
4.
Close the window.
Skill sets and work centers
If you’re using Microsoft Dynamics GP Human Resources, you can define the skills
that your company is seeking in its employees. Microsoft Dynamics GP Human
Resources includes windows for defining skills—individual tasks or areas of
expertise that might be required in several areas of the organization—and for
defining skill sets. Skill sets are groups of related skills. Your company might define
one skill set for office support personnel focusing on computer skills or familiarity
with office protocol. Other skill sets might be defined for your production
employees. For example, employees in a quality assurance work center might need
to know how to calibrate test equipment, to sample lots correctly, and to complete
special tests.
If you have both Manufacturing and Human Resources installed, you can apply
skill sets to work center definitions. You can use the Work Center Skill Assignment
window to assign skill sets defined in Human Resources to employee records in
work centers.
Assigning skill requirements to work centers
Use the Work Center Skill Assignment window to assign skill sets to the
requirements for employees in work centers.
You must be using Human Resources to apply skill sets to your work centers.
34
MANU FAC TUR ING
CORE
FUNCTIONS
C H A P T E R
2
WORK
CENTERS
To assign skill requirements to work centers:
1.
Open the Work Center Skill Assignment window.
(Cards >> Manufacturing >> Work Centers >> Skills)
2.
Enter or select the work center to add skill requirements to. All the skill sets that
have been defined for your organization will be displayed in the scrolling
window.
3.
Mark the Assigned option for each skill set that’s required for this work center.
Your entries automatically will be saved.
4.
Close the window.
You also can query employee skill records in your organization to find which employees
have the skills necessary for working in a particular work center. Refer to your Human
Resources documentation for more information.
Next steps
After you’ve defined work centers, you can define the operations that can be
performed in each work center. Operations—also called operation codes and op
codes—are the most basic components of routings. The operations you define for
each work center can be a type of template as you begin to create routings that
describe your manufacturing processes. For more information, refer to Chapter 3,
“Operations.”
If you have work centers that complete basically the same task for most of the
routings in your organization, you might want to define pointer routings. For
example, if you have a work center that handles all packaging and shipping tasks,
you can create a pointer routing for those tasks. For more information, refer to
Pointer routings in Chapter 5, “Pointer routings,” in the Manufacturing Production
Functions documentation.
MANUFACTURING
CORE
FUNCTIONS
35
36
MANU FAC TUR ING
CORE
FUNCTIONS
Chapter 3:
Operations
After you’ve created work centers and have assigned machine and employee
records to them, you can define operations—or “op codes”—for each work center.
An operation can be anything that changes the product or even measures the
product, such as an electrical test. An operation might be a setup routine,
preparation of items for the next sequence, or any other task element required for
the completion of a task within a work center.
Operation codes are optional. They are routing sequence templates, however, and
can make entering routing sequence information quicker and more accurate if you
have many similar routing sequences.
For example, a painting work center might have a setup operation. That setup
operation definition would include information such as setup time, labor time,
machine time, and the required labor codes for setup and labor. That operation code
would be linked to the work center definition. When you need to define a routing
sequence for setup in that work center, you can select this operation code. You can
use the default information that is part of the operation code, or you can adjust it for
each routing sequence.
Use the Operations Setup window to define operations linked to specific work
centers.
This information is divided into the following sections:
•
•
•
•
•
Operations terms
Creating an operation
Modifying operation definitions
Attaching drawings to operation codes
Deleting operation codes
Operations terms
Refer here for information about some of the terms related to operation codes.
Operation A specific task within the manufacturing plant. Examples of
operations are assembly, painting, shipping and receiving.
Setup labor code Identifies the skill requirements for the person preparing the
work area prior to starting production in the work center.
Run labor code Identifies the skill requirements to perform the operation as
defined.
Setup time The number of hours needed to prepare the work area.
Labor time The number of employee hours required to complete the operation.
Machine time The number of machine hours needed to complete the operation.
Queue time The time spent waiting for the operation to begin.
MANUFACTURING
CORE
FUNCTIONS
37
PA RT
1
MANUFACTURING
CAR DS
Move time The time needed to physically move an item to the next operation.
Cycle time The time required to complete one item in a manufacturing order.
Creating an operation
Use the Operations Setup window to create operations applied to specific work
centers.
To create an operation:
1.
Open the Operations Setup window.
(Cards >> Manufacturing >> Routings >> Operations)
2.
Enter or select a work center.
3.
Enter an operation code—sometimes labeled “op code” in Manufacturing—to
be a unique identifier for this operation.
4.
Enter a brief description of the operation code.
5.
Enter the amount of time needed for setup, labor, machine, queue, move, and
cycle times.
6.
Enter or select labor codes for setup and run labor.
If you’re using one of the labor cost buckets for outsourcing and you selected an
outsourcing work center, you must select an outsourcing labor code.
7.
If labor or machine costs for this operation should be auto-backflushed—
automatically added to the costs of the project without requiring data
collection—mark the auto-backflush options.
8.
If a machine is needed for the operation, enter or select the machine.
If the machine hasn’t been assigned to the work center, a message will appear,
and you’ll have the option to use it, anyway. Choose Yes to add the machine to
the operation. Choose No to cancel your selection.
38
MANU FAC TUR ING
CORE
FUNCTIONS
C H A P T E R
3
OPERATIONS
If you’re using one of the machine cost buckets for outsourcing and you
selected an outsourcing work center, you must enter a machine ID.
For information about attaching drawing or other electronic media files to operation
codes, refer to Attaching drawings to operation codes on page 39.
9.
If you’ve set up user-defined fields for work centers, you can enter values in
those fields.
Refer to Setting up work center options in Chapter 1, “Manufacturing basic setup,”
in the Manufacturing Setup documentation for more information about creating
user-defined fields for work centers
10. Choose Insert to link the operation to the work center record. Your entries
automatically will be saved when added to the scrolling window.
11. Close the window.
Modifying operation definitions
Use the Operations Setup window to change your operation definitions.
To modify operation definitions:
1.
Open the Operations Setup window.
(Cards >> Manufacturing >> Routings >> Operations)
2.
Enter or select a work center.
3.
In the scrolling window, mark the operation code you want to change and
choose Select.
4.
Make your changes, as needed.
5.
Choose Insert to add the updated record to the scrolling window. Your changes
automatically will be saved when they’re added to the scrolling window.
6.
Close the window.
Attaching drawings to operation codes
If you have drawings, schematics, multimedia files, or other graphic files that will
help employees do their tasks, you can attach the files to the operation definition.
Use the Operations Setup window to do this.
Before you can attach files to operation codes, you must define drawings and drawing
groups. Refer to Chapter 4, “Drawings.”
If you’re attaching graphic or other media files to your operations, be sure the
computers that will be used to view these files have the appropriate viewing
software installed. Paths to the viewing applications must be established for each
computer that will be used to view the files. Refer to Setting up INI user settings in
Chapter 7, “Manufacturing basic user setup,” in the Manufacturing Setup
documentation for more information.
MANUFACTURING
CORE
FUNCTIONS
39
PA RT
1
MANUFACTURING
CAR DS
To attach drawings to operation codes:
1.
Open the Operations Setup window.
(Cards >> Manufacturing >> Routings >> Operations)
2.
Enter or select a work center.
3.
In the scrolling window, mark the operation code to which you want to attach a
drawing and choose Select.
4.
Select a drawing group to attach to the operation.
5.
Choose Insert to move the record to the scrolling window. Your changes
automatically will be saved as they are added to the scrolling window.
6.
Close the window.
Deleting operation codes
If you find that you have no use for an operation code in a specific work center, you
can delete it.
You can’t delete an operation code if it is part of an active or planning routing.
To delete operation codes:
40
MANU FAC TUR ING
1.
Open the Operations Setup window.
(Cards >> Manufacturing >> Routings >> Operations)
2.
Enter or select a work center.
3.
In the scrolling window, mark the operation code to delete and choose Remove.
Your changes automatically will be saved.
4.
Close the window.
CORE
FUNCTIONS
Chapter 4:
Drawings
Pictures—including computer-aided graphics, diagrams and multimedia files—can
be invaluable in communicating the specifications of your component or finishedgood items, or in explaining how to perform specific procedures within
manufacturing operations. You can link drawings and other files to items, routing
sequences and operations to be viewed by users throughout your organization as
their work is affected by a particular item or procedure.
This information is divided into the following sections:
•
•
•
•
•
•
•
•
Drawings terms
Drawings and drawing groups
Adding a drawing to a drawing group
Attaching a drawing to a record
Deleting a drawing
Removing a drawing from a drawing group
Viewing a drawing directly
Viewing a drawing attached to a record
Drawings terms
Refer here for information about some of the terms related to drawings.
Drawings Drawings in Manufacturing can be almost any electronic file you can
link to an item record, operation, or routing sequence.
Drawing groups Drawing groups are categories of drawings. Each drawing can
be linked to multiple drawing groups.
Drawings and drawing groups
You’ll need to define drawing groups—categories of drawings—and then add
drawings to those groups. Each drawing can be part of more than one drawing
group. For example, a computer manufacturer might want to store electronic files
that show the specifications of a 128MB RAM module. The module might be part of
a drawing group called “RAM” that includes all the different modules used by the
manufacturer, and it also might be part of a group of drawings that are all part of a
specific computer model.
To view the drawing or other media files you attach to your items, routing
sequences and operations, the appropriate viewing software must be installed on
the computer you’ll use to view the files. You also need to be sure that the INI
settings for each computer where files will be viewed have been properly set. Refer
to Setting up INI user settings in Chapter 7, “Manufacturing basic user setup,” in the
Manufacturing Setup documentation for more information.
Adding a drawing to a drawing group
Use the Drawings window to create drawing groups. The procedure for doing this
includes assigning drawing names to the drawing files and recording basic
information about the drawing.
MANUFACTURING
CORE
FUNCTIONS
41
PA RT
1
MANUFACTURING
CAR DS
To add a drawing to a drawing group:
42
MANU FAC TUR ING
1.
Open the Drawings window.
(Cards >> Manufacturing >> Drawings)
2.
Enter a name for the drawing. You also can enter a brief description for the
drawing, note the designer, and enter the creation date. To enter more
information about the drawing, use the notes button.
3.
Select the drawing type. The drawing type determines which of the viewing
applications you’ve defined for each computer will be used to view this
particular file. For example, if you have several kinds of electronic files to attach
to items or operations, you can attach CAD schematics to item files and
multimedia .AVI files to operations to illustrate how a specific task is to be
done.
4.
Choose the folder button and browse to find the location of the specific drawing
file.
5.
You can enter a short code to enter the drawing size or type in the Drawing
Type field. If you need special-sized paper to print the drawing, for example,
you could note the required paper size.
6.
Determine which drawing group to add this drawing to.
•
If the drawing group already exists, use the lookup button on the Drawing
Groups field and then select it.
•
If the drawing group doesn’t exist, enter the name for the new drawing
group in the Drawing Groups field.
7.
Choose Insert to add the drawing to the drawing group displayed in the
Drawing Groups field. Your entries automatically will be saved as they are
added to the scrolling window.
8.
Close the window.
CORE
FUNCTIONS
C H A P T E R
4
DRAWINGS
Attaching a drawing to a record
Refer to these topics for information about linking drawing groups to records
throughout Manufacturing.
•
•
•
•
Attaching a drawing to an item on page 71
Attaching drawings to operation codes on page 39
Attaching a drawing to a sequence in Chapter 2, “Routing entry,” in the
Manufacturing Production Functions documentation
Attaching a drawing to an inspection procedure in Chapter 4, “Inspection
procedures,” in the Manufacturing Management Functions documentation
Deleting a drawing
If a drawing becomes obsolete you can remove it from your Manufacturing records.
This procedure doesn’t remove the drawing from your computer system, but deletes the
information about the drawing in the Manufacturing records. The actual electronic drawing
file will remain in your system.
To delete a drawing:
1.
Open the Drawings window.
(Cards >> Manufacturing >> Drawings)
2.
Enter or select a drawing.
3.
Choose Delete and close the window.
Removing a drawing from a drawing group
Occasionally you might need to remove a drawing from a drawing group. Use the
Drawings window to remove drawings from groups.
To remove a drawing from a drawing group:
1.
Open the Drawings window.
(Cards >> Manufacturing >> Drawings)
2.
Enter or select a drawing.
3.
In the Drawing Groups scrolling window, mark the drawing group from which
you want to remove this drawing.
4.
Choose Remove.
5.
Choose Save and close the window.
Viewing a drawing directly
After you’ve specified the storage location and drawing type for a drawing, you can
view the drawing. You can use this procedure to view drawings if you don’t know
what Manufacturing record the drawing is attached to.
This procedure assumes that INI settings have been set for the computer on which
you’re viewing the drawings, and that the appropriate viewing software is properly
installed.
MANUFACTURING
CORE
FUNCTIONS
43
PA RT
1
MANUFACTURING
CAR DS
Refer to Setting up INI user settings in Chapter 7, “Manufacturing basic user setup,”
in the Manufacturing Setup documentation for more information.
To view a drawing directly:
1.
Open the Drawings window.
(Cards >> Manufacturing >> Drawings)
2.
Enter or select a drawing to view.
3.
Choose the small blue and gray image icon button on the Drawing Name field.
The software for the type of drawing you’re viewing opens and displays the
drawing you’ve specified.
Viewing a drawing attached to a record
Use this procedure to view drawings attached to Manufacturing records, such as
item records, manufacturing orders, and routing sequences.
This procedure assumes that INI settings have been set for the computer on which
you’re viewing the drawings, and that the appropriate viewing software is properly
installed. Refer to Setting up INI user settings in Chapter 7, “Manufacturing basic
user setup,” in the Manufacturing Setup documentation for more information.
To view a drawing attached to a record:
1.
Choose the image icon button or an expansion icon for a Drawing Group in any
of the windows listed in the table to open the View Drawings window.
Refer to the table for more information.
Window
Path
Sales Configurator
Transactions >> Manufacturing >> Sales Configurator
Routing Sequence Entry
Cards >> Manufacturing >> Routings >> Routing Entry
Routing View Closeup
Inquiry >> Manufacturing >> Routings >> View >> mark a
sequence >> Zoom button
If no drawing has been attached to the record, the View Drawings window won’t display
any information.
2.
44
MANU FAC TUR ING
Determine the kind of drawing information to view.
CORE
FUNCTIONS
C H A P T E R
4
DRAWINGS
To view the drawing Highlight the drawing name in the scrolling window
and choose the image icon button. The viewing software will open and display
the attached file.
To view information about the drawing Highlight the drawing name in
the scrolling window and choose the zoom icon button. The Drawings window
will open and display more information about the drawing file.
3.
When you’ve finished viewing information, close the windows.
MANUFACTURING
CORE
FUNCTIONS
45
46
MANU FAC TUR ING
CORE
FUNCTIONS
PART 2: ITEM EXTENSIONS
Part 2: Item extensions
This part of the documentation includes information that will help you set up and
maintain the extensions Manufacturing adds to Inventory Control. The setup
procedures generally need to be completed once, but you can refer to this
information at other times for instructions on modifying or viewing existing entries.
When you install Manufacturing, new windows will be added to your system, and
some existing Inventory Control windows might be modified. This part of the
documentation describes the special considerations you’ll need to make as you
work with inventory issues and Manufacturing. You also should refer to your
Inventory Control documentation.
The following information is discussed:
48
MANU FAC TUR ING
•
Chapter 5, “Item extensions overview,” describes how Manufacturing extends
Inventory Control. Definitions of basic terms and concepts are also included.
•
Chapter 6, “Item classes,” contains information about how you can use item
classes to make entering information in Manufacturing easier.
•
Chapter 7, “Manufacturing accounts,” includes information about specifying
additional, manufacturing-specific accounts for items.
•
Chapter 8, “Item engineering data,” describes the tasks that can be completed
using the Item Engineering Data window.
•
Chapter 9, “Standard costing revaluations,” provides information about setting
up your system for using standard costing. Information about rolling up and
revaluing inventoried items also is included.
CORE
FUNCTIONS
Chapter 5:
Item extensions overview
Manufacturing companies need to track more detailed information about items
than other companies might need. For example, whether an item is manufactured
or purchased is an important part of tracking information for manufacturing
organizations.
Inventory Control helps you to define how items are bought and sold. When you
add Manufacturing to your system, however, you’ll have more ways to record
information about your items. Some Inventory Control windows—such as Item
Quantities Maintenance—will include more fields or more options when you add
Manufacturing.
Manufacturing also includes information specifically for use in standard costing
environments. You can enter information about the cost and overhead of standard
cost items, you can create “what-if” scenarios for adjusting those costs, and you can
revalue standard cost items.
This information is divided into the following sections:
•
•
•
•
•
•
Inventory and Manufacturing documentation
Item terms
Item statuses
Replenishment methods
Fulfillment methods
Standard costing
Inventory and Manufacturing documentation
Refer to the following table of windows to learn where you can find additional
information about items.
Some of these windows are Inventory Control windows and are described in the
Inventory Control documentation. Others have slight modifications—such as the
addition of fields; in-depth information about those windows also is in the
Inventory Control documentation, with some specific procedures included in this
documentation. Still other windows are specific to Manufacturing and are
described fully in this documentation.
Window
Documentation source
Item Account Maintenance window
Item Class Setup window
Item Maintenance Options window
Item Maintenance window
Item Quantities Maintenance window
Item Resource Planning Maintenance window
Resource Planning Site Maintenance window
Microsoft Dynamics GP Inventory
Control documentation
Alternate Items window
Item Account Maintenance - Costing window
Item Class Fulfillment Extras window
Item Engineering Data window
Manufacturing Series Item Class Extras window
Standard Item Class Overhead Defaults window
Manufacturing Core Functions
documentation
MANUFACTURING
CORE
FUNCTIONS
49
PA RT
2
ITEM
EXTENSIONS
Item terms
Several terms specific to items in a manufacturing setting are used to describe how
you’ll work with Manufacturing.
Subassembly Subassemblies are combinations of raw materials that aren’t
finished products, but that are part of a larger finished good. For a phone
manufacturer, one of the components of a finished phone might be a circuit board
with many electrical components placed upon it.
Component Components—also called raw materials—are items that are used to
build products. They can be individual items like nuts, screws and diodes, or they
can be subassemblies.
Finished goods Finished goods are the final products that a company sells.
Setup cost Setup cost is the cost of preparing a work area before production
begins. For instance, the cost of calibrating machines, gathering the necessary tools
and resources, and completing any trial runs of processes might be included in the
setup cost. You can specify a setup cost only for items that are manufactured.
Lead time Lead time is the minimum amount of time required for production of
an item. You can use the Calculate Manufacturing Lead Times window or the MFG/
Lead Times window to calculate lead time for an item. Refer to the following topics:
•
•
Calculating lead time for an item unit on page 71
Calculating lead time for quantities on page 72
Primary routing The primary routing is the routing that is most commonly used
in the manufacturing of an item. Your primary routing, for example, might assume
that all processes involved in the manufacturing of an item will be automated, but
you also can create other routings that can be used if some processes must be
handled manually. The primary routing is the routing that is used to estimate
production times for an item.
Serial- or lot-number–tracked item If an item is assigned a unique identifier
(which can be letters, numbers or a combination of letters and numbers), it is a
serial-number–tracked item. If an item is part of a group and the group is assigned a
unique identifier, the items are lot-number–tracked items.
Item statuses
In Inventory Control, you can assign item types—such as Sales Inventory,
Discontinued, and Services—to items. These item types affect what you can do with
the item records. For example, you can’t assign a price list to an item unless its item
type is Sales Inventory or Discontinued. To manufacture an item—that is, to create a
manufacturing order for an item—its status must be Sales Inventory.
In Manufacturing, you also can assign statuses to items. Like item types, item
statuses affect what you can do with an item.
50
MANU FAC TUR ING
CORE
FUNCTIONS
C H A P T E R
5
ITEM
EXTENSIONS
OVERVIEW
Refer to the following table for information about the item statuses that are
available.
Status
Use
Active status
Select Active status for items that are part of your current
processes. Items must have Active status before you can create
purchase orders or manufacturing orders for them.
Inactive status
Select Inactive status for items that aren’t currently part of your
process. Some companies use the Inactive status as a step
toward making items obsolete.
Obsolete status
Select Obsolete status for items that were once part of your
processes, but aren’t any longer. You can’t open manufacturing
orders or purchase orders for items with this status.
Prerelease status
Select Prerelease status for items that you’ve entered but that
you don’t want to be generally available yet. Some companies
might enter item records for products under development, for
example, keeping their status at Prerelease until the product is
ready for production.
Released status
Released status is the same as Active status. You can select this
item status for items that are part of your current processes.
Service status
When you create an item with the Service item type in the Item
Maintenance window, the corresponding record automatically is
created for the Item Engineering Data window with Service
status. These items can be used to track the costs of outsourcing
services.
Replenishment methods
In Inventory Control, you can specify how each item should be replenished. You
can use the Item Resource Planning Maintenance window to specify whether each
item should be Make, Buy, or Make or Buy. Depending on the replenishment
method you’ve selected, you can enter more information about how the item should
be made or purchased.
The Item Resource Planning Maintenance window allows you to choose a different
replenishment method for each item-site combination. For example, you might purchase
widgets for the North site, but make widgets for the South site. The replenishment method
you specify in Item Resource Planning is the method used by MRP.
The replenishment method specified in Item Resource Planning is the method that
MRP will look at. The replenishment method specified on Item Engineering is only
used by the BOM module. This is needed because specifying a site on a BOM is not
required so it is not possible to get this value from Item Resource Planning.
Manufacturing extends the available replenishment methods.
Make items Make or made items are any items that are manufactured or
produced by your organization. Made items can be finished goods or can be
subassemblies you use to produce other manufactured items.
Buy items Any items—including finished goods, raw materials and
subassemblies—that are purchased for use or for sale are buy or bought items.
MANUFACTURING
CORE
FUNCTIONS
51
PA RT
2
ITEM
EXTENSIONS
Make or Buy items Make or Buy items are those that can be bought or
manufactured by your company. For example, a furniture manufacturer might use
wood pieces cut to specific sizes in its manufacturing process. If the furniture
company can either purchase the pieces from a vendor or can buy wood stock and
cut its own pieces, then those pieces could be “make or buy items.
Fulfillment methods
If an item’s replenishment method is Make or Make or Buy, you can select a
fulfillment method for the item. A fulfillment method determines what events will
cause a manufacturing order to be started. The two usual fulfillment methods are
Make to Stock and Make to Order, but Manufacturing includes two types of the
Make to Order method.
Fulfillment methods are combined with manufacturing sales order processing
preferences to determine how manufacturing orders are generated. Refer to
Manufacturing orders generated from sales on page 168 for more information.
Make to Stock When make-to-stock items are sold, the quantities required to
fulfill the sales order are taken from inventory quantities. Manufacturing orders are
used to keep inventory levels up so that sales orders can be fulfilled.
Make to Order–Manual When make-to-order items are sold, manufacturing
orders to build the items required to fulfill the manufacturing orders are created.
Manufacturing orders respond to specific sales orders. Select Make to Order–
Manual to have sales order entry processes include options for creating
manufacturing orders. Sales order line requirements for items of this type should be
met with specific manufacturing orders.
Make to Order–Manual is the recommended fulfillment method for finished goods that are
sold or configured using the Sales Configurator.
Make to Order–Silent When make-to-order items are sold, manufacturing
orders to build the items required to fulfill the manufacturing orders are created.
Manufacturing orders respond to specific sales orders. Select Make to Order–Silent
if manufacturing orders should be started automatically in response to sales orders.
Sales order line requirements for items of this type should be met with specific
manufacturing orders.
Standard costing
Standard costing is an accounting method used by some businesses. Standard
costing values inventory at a cost based on the standard cost assigned to an item,
plus eight other factors:
•
•
•
•
•
•
•
•
Fixed material overhead
Variable material overhead
Labor costs
Fixed labor overhead
Variable labor overhead
Machine costs
Fixed machine overhead
Variable machine overhead
Items that have standard costs use a periodic valuation method. That is, the minor
day-to-day changes in the costs of materials aren’t reflected in the cost of inventory.
52
MANU FAC TUR ING
CORE
FUNCTIONS
C H A P T E R
5
ITEM
EXTENSIONS
OVERVIEW
Instead, costs are assigned to inventory items that are adjusted or revalued
periodically—usually semiannually or annually.
You can use utilities in Inventory Control to update cost information for bought
items. You must use Manufacturing windows to update cost information for
manufactured items, so that the changes to the cost of the components is “rolled up”
appropriately to the cost of the finished item.
For more information about revaluing standard cost items, refer to Chapter 9, “Standard
costing revaluations.”
When you install Manufacturing, several windows related to entering and
maintaining information for a standard cost environment are included. Windows
for “rolling up” standard costs and “revaluing” inventory—two important
processes in maintaining a standard cost system—are also included.
Rolling up Rolling up is the process of applying calculations based on changes to
standard cost information to items. If you change the cost of a raw material that is
part of several subassemblies and finished goods, “rolling up” that change will
result in calculations that will determine the new standard costs of the
subassemblies and finished goods. Rolling up helps you to view the effects of
standard cost changes before actually applying the costs to items.
Revaluing Revaluing is the process of finalizing rolled-up standard cost changes.
Revaluing replaces existing standard cost information with new standard cost
information. The new information will be used in your accounting processes.
As you change your standard cost information, you might roll up costs several
times, but probably will revalue items only at certain points.
MANUFACTURING
CORE
FUNCTIONS
53
54
MANU FAC TUR ING
CORE
FUNCTIONS
Chapter 6:
Item classes
Item classes are groups of item records that you set up in Inventory Control. You
can specify default settings for each class, such as methods for calculating labor and
material overhead and order policies. You then can “roll down” those entries so
they’re reflected in existing item records in each class. The default setting entries
will be applied to new items added to each class. You can also enter default settings
for item class characteristics, such as item types and valuation methods. If you have
a large number of items to enter, you can create item classes with default entries to
speed up the entry process.
Refer to your Inventory Control documentation for more information about creating item
classes.
Manufacturing extends the use of the item classes. This information is divided into
the following sections:
•
•
•
•
Specifying accounts for an item class
Specifying a fulfillment method for an item class
Setting up shipping history for an item class
Defining overhead for a standard cost item class
Specifying accounts for an item class
Items involved in manufacturing processes—whether they are components or
finished goods—require additional accounts. Manufacturing includes windows you
can use to specify these additional accounts for item classes involved in your
manufacturing processes.
You can use the Item Class Accounts Setup - Costing window to specify accounts
for an item class. The accounts you specify in this window will be the default
manufacturing accounts for new items that you enter that are assigned to the class.
You can change the default manufacturing accounts for each item, if needed. Refer
to Chapter 7, “Manufacturing accounts,” for more information.
This procedure assumes that you’ve already created the item class. For more information
about creating an item class, refer to Inventory Control documentation.
To specify accounts for an item class:
1.
Open the Item Class Setup window.
(Microsoft Dynamics GP menu >> Tools >> Setup >> Inventory >> Item Class)
2.
Enter or select the item class to assign manufacturing accounts to. Be sure to
note the valuation method for the item class.
3.
Choose Accounts.
MANUFACTURING
CORE
FUNCTIONS
55
PA RT
2
ITEM
EXTENSIONS
The Item Class Accounts Setup window opens, and the Item Class Accounts
Setup - Costing window opens behind it.
Refer to Inventory Control documentation for information about specifying accounts for
an item class in the Item Class Accounts Setup window.
4.
Enter or select the applicable accounts.
The accounts you’ll need to specify for an item class depend on the valuation
method for the item class. Refer to Overview of accounts on page 61 for
information about the accounts.
56
MANU FAC TUR ING
CORE
FUNCTIONS
C H A PT E R
6
ITEM
CLASSES
Refer to the table for more information about accounts and how they’re used.
Accounts
Description
Cost type
Standard Cost Revaluation
Applied - Material Fixed OH
Applied - Material Var. OH
Overhead costs for standard cost
components are applied to the
applied accounts.
Variance - Labor
Variance - Labor Fixed OH
Variance - Labor Var. OH
Variance - Machine
Variance - Mach. Fixed OH
Variance - Mach. Var. OH
Variance - Material
Variance - Mat. Fixed OH
Variance - Mat. Var. OH
Differences between actual costs
and standard costs for each cost
bucket are applied to the variance
accounts.
WIP - Material
WIP - Material Fixed OH
WIP - Material Var. OH
WIP - Labor
WIP - Labor Fixed OH
WIP - Labor Var. OH
WIP - Machine
WIP - Machine Fixed OH
WIP - Machine Var. OH
Costs for materials and labor and
machine time, plus their associated
overhead amounts, are applied to
work in process (WIP) accounts
when they are designated for a
specific manufacturing order.
Used for standard
cost items—those
with a periodic
valuation method.
Used for both
actual and
standard cost
items. Actual cost
items are those
with a perpetual
valuation method.
CoGS - Material
CoGS - Material Fixed OH
CoGS - Material Var. OH
CoGS - Labor
CoGS - Labor Fixed OH
CoGS - Labor Var. OH
CoGS - Machine
CoGS - Machine Fixed OH
CoGS - Machine Var. OH
Inventory - Material Fixed OH
Inventory - Material Var. OH
Inventory - Labor
Inventory - Labor Fixed OH
Inventory - Labor Var. OH
Inventory - Machine
Inventory - Machine Fixed OH
Inventory - Machine Var. OH
Each account selection is saved as it’s added to the scrolling window.
You can use the Clear Account button to clear an account selection that isn’t needed, or
you can use the Undo Changes button to undo all changes you’ve made in the window.
5.
When you’ve finished, close the window.
If you’re setting up default accounts for an item class for standard cost items,
you also can use the Standard Item Class Overhead Defaults window to specify
the default method for calculating overhead for items in the class. For more
information, refer to Defining overhead for a standard cost item class on page 59.
MANUFACTURING
CORE
FUNCTIONS
57
PA RT
2
ITEM
EXTENSIONS
Specifying a fulfillment method for an item class
Use the Manufacturing Series Item Class Extras window to choose a default
fulfillment method for item classes.
Only made items—items you manufacture or produce in your business—will be
affected by the fulfillment method selection.
This procedure assumes that you’ve already created the item class. For more information
about creating an item class, refer to your Inventory Control documentation.
To specify a fulfillment option for an item class:
1.
Open the Item Class Setup window.
(Microsoft Dynamics GP menu >> Tools >> Setup >> Inventory >> Item Class)
2.
Enter or select an item class.
3.
From the Additional menu, choose Manufacturing Item Class Extras to open
the Manufacturing Series Item Class Extras window.
4.
Select a fulfillment method for items in the class. For more information about
fulfillment methods, refer to Fulfillment methods on page 52.
5.
Choose OK. A message will be displayed and you’ll have the option to roll
down changes to all items in this class.
•
Choose Yes if the existing fulfillment method information for all items in
this class should be changed to the fulfillment method you’ve selected here.
•
Choose No if the item records that are included in this class shouldn’t be
updated. Only subsequently entered records will be affected.
Setting up shipping history for an item class
Use the Item Class Fulfillment Extras window to indicate if shipping history should
be maintained for the items in a specific class. You must set up options to track
shipping history if you plan to use Manufacturing’s order fulfillment features to
review how sales order line-item requirements have been fulfilled.
This procedure assumes that you’ve already created the item class. For more information
about creating an item class, refer to your Inventory Control documentation.
To set up shipping history for an item class:
58
MANU FAC TUR ING
1.
Open the Item Class Setup window.
(Microsoft Dynamics GP menu >> Tools >> Setup >> Inventory >> Item Class)
2.
Enter or select an item class.
CORE
FUNCTIONS
C H A PT E R
6
ITEM
CLASSES
3.
From the Additional menu, choose Item Class Fulfillment Extra to open the
Item Class Fulfillment Extras window.
4.
Mark Maintain Shipping History to begin tracking shipping history for items in
this item class.
5.
Choose OK. A message will appear, and you’ll have the option to roll down
changes to all items in this class.
•
Choose Yes to begin tracking shipping history information for all items in
this class.
•
Choose No if the existing item records in this class shouldn’t be updated.
Only subsequently entered records will be affected by your settings.
Defining overhead for a standard cost item class
If you’re using standard costing in your business, you can specify default methods
for calculating fixed and variable overhead costs. Use the Standard Item Class
Overhead Defaults window to complete this procedure.
To define item class standard cost overhead:
1.
Open the Item Class Setup window.
(Microsoft Dynamics GP menu >> Tools >> Setup >> Inventory >> Item Class)
2.
Enter or select an item class.
3.
From the Additional menu, choose Stnd Item Class Ohd Defaults to open the
Standard Item Class Overhead Defaults window.
4.
Determine how fixed overhead for items in this item class will be calculated.
Amount If you mark Amount, enter the amount per base unit of measure of
the item to be used for fixed overhead costs.
Percent If you mark Percent, enter the percentage of the standard cost of the
item to be used for fixed overhead costs.
MANUFACTURING
CORE
FUNCTIONS
59
PA RT
2
ITEM
EXTENSIONS
5.
Determine how variable overhead for this item class will be calculated.
Amount If you mark Amount, enter the amount per base unit of measure of
the item to be used for variable overhead costs.
Percent If you mark Percent, enter the percentage of the standard cost of the
item to be used for variable overhead costs.
6.
60
MANU FAC TUR ING
Choose Save. A message will be displayed and you’ll have the option to roll
down the changes to items in this class.
•
Choose Yes to update existing overhead information for all items in this
class to the overhead information you’ve entered.
•
Choose No if the existing item records in this class shouldn’t be updated.
Only subsequently entered records will be affected by your settings.
CORE
FUNCTIONS
Chapter 7:
Manufacturing accounts
Items involved in manufacturing processes—whether they are components,
subassemblies, or finished goods—require additional accounts. Manufacturing
includes windows you can use to specify additional accounts for items used in your
manufacturing processes.
This information is divided into the following sections:
•
•
•
Overview of accounts
Actual and standard cost items
Specifying Manufacturing accounts
Overview of accounts
As you’re setting up manufacturing accounts for items or item classes, it’s helpful to
understand how the accounts are used.
Material Overhead Applied accounts These are liability accounts. They are
used only for standard cost bought items that have associated fixed or variable
overhead costs. They are liability accounts and are credited when a purchase order
is received. The credit balance must be offset when the bills for the associated
overhead expenses are paid. These bills could include rent, purchase payroll, or
depreciation for warehouse equipment.
Inventory accounts These are balance sheet accounts and have a debit balance.
Their value is attributable to your overall inventory value. They are used for
standard cost items where overhead is being tracked and calculated as a result of
the overall cost of the finished good.
Cost Of Goods Sold (COGS) accounts These accounts are income statement
accounts that are treated as an expense, and they have a debit balance. These
accounts show the value of sold inventory. With standard costing you can separate
the costs of material, labor, machine, and the various overhead amounts into
buckets.
Work In Process (WIP) accounts These accounts are balance sheet accounts
and have a debit balance. They show the value of work in progress. For
manufacturers, the value of inventory can be broken into three components: raw
materials, work in progress, and finished goods. WIP amounts typically reflect
labor and machine time used to produce the finished good.
Variance accounts These accounts are expense accounts and appear on income
statements. They have a debit balance. Variance accounts are used for standard cost
items. You can use them to spot deviations between actual costs and standard costs.
Variances can be used to pinpoint where materials, labor, machine costs, or
overhead amounts were greater or less than expected.
MANUFACTURING
CORE
FUNCTIONS
61
PA RT
2
ITEM
EXTENSIONS
Actual and standard cost items
Before you enter accounts, you should be aware of the following terms.
Actual cost items Actual cost items are those that have a perpetual valuation
method. The cost of these items comes from the Current Cost field in the Item
Maintenance window. Current Cost is the cost that is used for the general ledger
transactions of actual cost items.
Standard cost items Standard cost items have a periodic valuation method.
The “total” cost for these items comes from the Standard Cost field in the Item
Maintenance window. You also can view the breakdown of the cost—the amounts
of the item cost that come from material, labor and machine costs and overhead—in
the Standard Cost Maintenance window. When you’re working with standard cost
items, the broken-out costs are the costs used for general ledger transactions.
Broken-out costs can include:
•
•
•
•
•
•
•
•
•
Material
Material Fixed Overhead
Material Variable Overhead
Labor
Labor Fixed Overhead
Labor Variable Overhead
Machine
Machine Fixed Overhead
Machine Variable Overhead
Specifying Manufacturing accounts
Most items involved in manufacturing processes require more accounts than other
inventoried items. For example, you need work in process (WIP) accounts for items
you use in manufacturing processes, but you don’t need WIP accounts for other
items.
You can use the Item Account Maintenance - Costing window to specify the
additional accounts needed for manufacturing items. The accounts that are needed
will depend on whether the item is a raw material component, a subassembly, or a
finished good, and the valuation method of the item.
Be sure to consult your accountant for information about the accounts that will be needed.
62
MANU FAC TUR ING
CORE
FUNCTIONS
C H A P T E R
7
MANUFACTURI NG
ACCOUNTS
Refer to the table for more information.
Accounts
Description
Cost type
Standard Cost Revaluation
Used for standard cost
items—those with a
periodic valuation method.
Applied - Material Fixed OH
Applied - Material Var. OH
Overhead costs for
standard cost components
are applied to the applied
accounts.
Variance - Labor
Variance - Labor Fixed OH
Variance - Labor Var. OH
Variance - Machine
Variance - Mach. Fixed OH
Variance - Mach. Var. OH
Variance - Material
Variance - Mat. Fixed OH
Variance - Mat. Var. OH
Differences between actual
costs and standard costs
for each cost bucket are
applied to the variance
accounts.
Used for both actual and
standard cost items. Actual
cost items are those with a
perpetual valuation
method.
WIP - Material
WIP - Material Fixed OH
WIP - Material Var. OH
WIP - Labor
WIP - Labor Fixed OH
WIP - Labor Var. OH
WIP - Machine
WIP - Machine Fixed OH
WIP - Machine Var. OH
Costs for materials and
labor and machine time,
plus their associated
overhead amounts, are
applied to work in process
(WIP) accounts when they
are earmarked for a
specific manufacturing
order.
Used for both actual and
standard cost items. Actual
cost items are those with a
perpetual valuation
method.
CoGS - Material
CoGS - Material Fixed OH
CoGS - Material Var. OH
CoGS - Labor
CoGS - Labor Fixed OH
CoGS - Labor Var. OH
CoGS - Machine
CoGS - Machine Fixed OH
CoGS - Machine Var. OH
Inventory - Material Fixed OH
Inventory - Material Var. OH
Inventory - Labor
Inventory - Labor Fixed OH
Inventory - Labor Var. OH
Inventory - Machine
Inventory - Machine Fixed OH
Inventory - Machine Var. OH
If you’re using item classes, you can specify default accounts for the items in the class. Refer
to Specifying accounts for an item class on page 55 for more information.
To specify Manufacturing accounts:
1.
Open the Item Maintenance window.
(Cards >> Inventory >> Item)
2.
Enter or select the item to specify accounts for.
MANUFACTURING
CORE
FUNCTIONS
63
PA RT
2
ITEM
EXTENSIONS
3.
Choose Accounts to open the Item Account Maintenance window and the Item
Account Maintenance - Costing window. The Item Account Maintenance
window opens behind the Item Account Maintenance window.
4.
Highlight a field in the Account column in the scrolling window.
5.
Use the lookup button in the Account field to open the Accounts lookup
window. Select the account to use for the item.
Each account selection is saved as it’s added to the scrolling window.
You can use the Clear Account button to clear an account selection that isn’t needed, or
you can use the Undo Changes button to undo all changes you’ve made in the window.
64
MANU FAC TUR ING
6.
Continue, repeating steps 2 through until 5 you’ve selected accounts for all the
rows in the scrolling window that are applicable to this item.
7.
When you’ve finished, close the window.
CORE
FUNCTIONS
Chapter 8:
Item engineering data
Most of the Manufacturing-specific information for items can be entered in the Item
Engineering Data window. Use the Item Engineering Data window to establish
guidelines for each item defined in the Item Maintenance window, such as
minimum issue quantity, the status of items, and item revisions. You also can attach
graphics to items. Other functions of the Item Engineering Data window include
establishing setup costs, scrap percentages, and average make quantities.
This information is divided into the following sections:
•
•
•
•
•
•
•
•
•
•
•
•
•
•
•
•
•
•
About item classes and Manufacturing
Entering item engineering data
Assigning an effective date to an item
Setting the unit of measure for shipping weight
Specifying item status
Identifying an item requiring incoming inspection
About items and MRP
Attaching a drawing to an item
Calculating lead time for an item unit
Calculating lead time for quantities
How available to promise dates are calculated for Manufacturing
Limitations of available to promise dates for Manufacturing
Starting to track shipping history for an item
Manufacturing alternates
Specifying alternates for an item
Removing an alternate from an item
Removing items
How Manufacturing affects reconciling inventory
About item classes and Manufacturing
Item classes are groups of item records that you set up in Inventory Control. You
can use the item classes you create in Inventory Control to specify the item type,
unit of measure schedule, and tax details for a group of items.
In Manufacturing, the use of item classes is extended. You can specify default
settings for each class, such as methods for calculating labor and material overhead.
You then can roll down those entries so they’re reflected in existing item records in
each class. The default settings entries also will be applied to new items added to
each class. You also can enter default settings for item class characteristics, such as
item types and valuation methods.
Refer to Inventory Control documentation for more information about creating item classes.
Using item classes isn’t required, but if you have a large number of items to enter,
using item classes can speed up the data entry process. With Manufacturing, you
can use item classes to set the following options:
•
•
•
Specifying a fulfillment method for an item class on page 58
Setting up shipping history for an item class on page 58
Defining overhead for a standard cost item class on page 59
MANUFACTURING
CORE
FUNCTIONS
65
PA RT
2
ITEM
EXTENSIONS
Entering item engineering data
You can enter engineering information for each item that’s used in your
manufacturing process. Items that are purchased for use in your company but that
aren’t part of the manufacturing process—such as office supplies, for example—
don’t need item engineering data.
The Item Engineering Data window builds on the item information entered in the
Item Maintenance window and the Item Resource Planning Maintenance window,
which are both part of Inventory Control. It’s best to enter the item information in
those windows first, and then use the Item Engineering Data window to add
manufacturing-specific information.
To enter item engineering data:
1.
Open the Item Engineering Data window.
(Cards >> Manufacturing >> Inventory >> Engineering Data)
You also can open this window by opening the Item Maintenance window, selecting a
record, then choosing Item Engineering Data from the Go To button.
2.
66
MANU FAC TUR ING
Enter or select an item. Information displayed in the window varies, depending
on whether the item has already been created.
•
If you opened the window using the Go To button, information about the
item will be displayed. The specific information will depend on whether a
default site has been specified for the item.
•
If you enter an item number that hasn’t already been created in the Item
Maintenance window, a message will appear, asking if you want to create
the item. You can’t enter engineering information for an item without first
creating the item in the Item Maintenance window, so choose Yes. The Item
Maintenance window opens, and you can enter the item information. For
more information about entering an item record, refer to Inventory Control
documentation.
CORE
FUNCTIONS
C H A P T E R
3.
8
ITEM
ENGINEERING
DATA
Select how a BOM should treat an item: as a bought item, a made item, or a
make or buy item.
Manufacturing includes a setting that lets you specify if make or buy items should be
considered made items or bought items when MRP information is calculated. Refer to
Setting up general MRP options on page 50 for more information.
4.
Enter additional information about the item. The information you enter
depends on the Manufacturing modules you’re using, and the replenishment
method for the item.
Refer to the table for more information.
5.
Field
Additional information
Fulfillment Method
Required for Make items. Refer to Fulfillment methods on page 52
for general information. Refer to Manufacturing orders generated
from sales on page 168 for information about how fulfillment
methods affect generated manufacturing orders.
Effective Date
Refer to Assigning an effective date to an item on page 68.
Shipping Weight
Required only if shipping weight information should be
automatically calculated. Refer to Setting the unit of measure for
shipping weight on page 68.
Lot Expiration Days
If the item is tracked by lot numbers and has a limited shelf life,
enter the maximum number of days that can be between the date
of manufacture and the date of use.
Item Status
Refer to Specifying item status on page 68.
Average Quantity
Optional. The Average Quantity is the default manufacturing order
quantity, and is used in calculations if setup costs of standard cost
items are prorated by the average quantity.
Receive Purchase
Orders to QA Site
Mark Receive Purchase Orders to QA Site only if the items need to
be inspected when they are received. Refer to Identifying an item
requiring incoming inspection on page 69.
Floor Stock
Mark Floor Stock if the cost of the items should be applied to an
expense account. Refer to How floor stock costs are applied on
page 117.
Destructive Testing
Required
Mark only if some items are destroyed when they are inspected.
Use Up Part?
Used when making a Buy item obsolete. Refer to Assigning an
effective date to an item on page 68.
Calculate MRP
Mark if item should be included in MRP calculations. Refer to About
items and MRP on page 70.
Design Authority
You can enter or select a design authority—an employee or any
other entity.
Drawing Group
Refer to Attaching a drawing to an item on page 71.
Minimum Issue
If you enter a Minimum Issue quantity, a message appears if you
attempt to create a manufacturing order or purchase order, or enter
an Issue component transaction for a quantity less than the
minimum issue quantity. If you leave the field blank, no warning
will appear.
Revision Level
This field is informational only, and isn’t tracked or updated by
system processes.
Setup Cost
Carrying Cost
These amounts aren’t calculated and aren’t included in any
Manufacturing calculations.
Drawing Size
Enter the size of schematics or other drawings, if needed.
Choose Save and close the window.
MANUFACTURING
CORE
FUNCTIONS
67
PA RT
2
ITEM
EXTENSIONS
Assigning an effective date to an item
You’ll have only limited use of your item records if they have no effective date or if
the effective date for the item is in the future. For example, if the effective date for an
item with the Make replenishment method is a week away, you can’t schedule any
manufacturing orders for producing that item.
You can use effective dates to modify item records before the change is to take effect.
For example, to make a certain product obsolete at the end of the year, you can
change the status of the item to Obsolete and make its effective date December 31 of
the current year. If you’ve marked Use Up Part? in the Item Engineering Data
window for the item, however, the change to the item record won’t be effective until
all inventory quantities of the item have been depleted.
To assign an effective date to an item:
1.
Open the Item Engineering Data window.
(Cards >> Manufacturing >> Inventory >> Engineering Data)
2.
Select an item and enter an effective date.
3.
Make other changes—if any—that should be effective on the date you’ve
specified.
4.
Choose Save and close the window.
Setting the unit of measure for shipping weight
Use the Item Engineering Data window to specify the unit of measure for shipping
weight for an item. This information will be used in Sales Order Processing and in
Manufacturing extensions to Sales Order Processing.
To set the unit of measure for shipping weight:
1.
Open the Item Engineering Data window.
(Cards >> Manufacturing >> Inventory >> Engineering Data)
2.
Enter or select an item.
3.
Select the unit of measure for the shipping weight.
To change the number of units for the shipping weight, use the Item Maintenance
window (Cards >> Inventory >> Item). Refer to Inventory Control documentation for
more information.
4.
Choose Save and close the window.
Specifying item status
Most Manufacturing procedures require that the items you choose—to build, to sell,
to purchase—must have an Active or Released status. However, other statuses are
available so you can enter information about items and begin working with the item
records before the items themselves are available for use. Use the Item Engineering
Data window to set the status for each item.
68
MANU FAC TUR ING
CORE
FUNCTIONS
C H A P T E R
8
ITEM
ENGINEERING
DATA
To specify item status:
1.
Open the Item Engineering Data window.
(Cards >> Manufacturing >> Inventory >> Engineering Data)
2.
Enter or select an item.
3.
Choose a status for the item. To use an item in Manufacturing—that is, to be
able to create a manufacturing order for it or to use it as a component in a
manufacturing order—the status of the item must be Active or Released. You
can use other status choices to describe the status of an item within your
business.
For more information, refer to Item statuses on page 50.
4.
Choose Save and close the window.
Identifying an item requiring incoming inspection
If you’re using Quality Assurance, you must identify which bought items will
require inspection when they’re received. Use the Item Engineering Data window to
do this.
To identify an item requiring incoming inspection:
1.
Open the Item Engineering Data window.
(Cards >> Manufacturing >> Inventory >> Engineering Data)
2.
Select the item that will require incoming inspection.
3.
Mark Receive Purchase Orders to QA Site. If you mark this option, quantities of
this item will be posted to the inspection site rather than to inventory when
they’re received. After they’re inspected, you must complete an inventory
adjustment transaction to move the quantities to inventory.
If no quality assurance site has been defined for your organization, a message appears.
You’ll have the option to specify a quality assurance site or to cancel the procedure. If
you choose Cancel, the Receive Purchase Orders to QA Site option will be cleared. Refer
to Setting up Quality Assurance in Chapter 5, “Manufacturing management
functions setup,” in the Manufacturing Setup documentation for more information.
4.
To restrict the receipt records that are displayed in the QA Incoming window,
use the Include Purchase Receipts From and To fields to specify a range of
dates.
When you use the QA Incoming window, you can restrict the purchase receipts
that you view in the lookup windows based on the dates you enter. If you set
the dropdown list at the bottom of the QA Incoming window to QA Required Restrict By Date, only those purchase receipts that include one or more items
that require inspection and that have a date that is within the range you specify
will be displayed when you use the lookup button on the Receipt Number field.
5.
If the testing is destructive—that is, if the testing process will require that a
portion of the amount received will be destroyed and won’t be suitable for use
in manufacturing—mark Destructive Testing Required.
6.
Choose Save and close the window.
MANUFACTURING
CORE
FUNCTIONS
69
PA RT
2
ITEM
EXTENSIONS
About items and MRP
If you’re using Manufacturing MRP (Material Requirements Planning), you need to
understand how information in your item records will affect MRP calculations. You
also need to be aware of how changes made in one module will be reflected in other
modules in the system.
One of the keys to getting useful information from your MRP system is carefully
selecting items to be tracked in MRP. You should include all items that are critical to
your production process, including raw materials, subassemblies and finished
goods. Sometimes you’ll need to make decisions about whether certain items
should be tracked in MRP. Those decisions will depend on how the materials are
used and their importance to your processes. For example, a company that paints
huge farm machinery might need to track its paint supplies carefully in MRP.
Another company that uses paint to stamp tiny ID numbers on its components
might not want to track paint supplies.
There are several areas where you can choose to include—or exclude—an item in
MRP calculations. For example, Calculate MRP is an option in the Item Engineering
Data window. If you mark this option for an item, requirements for that item will be
included in MRP calculations.
You can specify if an item or item-site combination should be included in MRP
calculations in four places:
Resource Planning Site Maintenance This is an Inventory Control window.
Clear the Calculate MRP for this item/site option to exclude all items at a particular
site from MRP calculations.
Item Engineering Data This is a Manufacturing window. Clear the Calculate
MRP option to exclude the item from MRP calculations.
Even if an item is marked for inclusion in MRP processes, quantities of that item at a
site that is marked to be excluded from MRP won’t be reflected in MRP calculations.
For example, suppose you manufacture radios and have 100 currently in inventory.
If you had an additional 20 that were at a QA site—which was not marked to be
included in planning—then those 20 radios wouldn’t be included in MRP
information. MRP calculations are done strictly on a site-by-site basis: supply from
one site won’t automatically be used to cover demand from a different site.
Item Resource Planning Maintenance This is an Inventory Control window.
Clear the Calculate MRP for this item/site option to exclude the item-site
combination from MRP calculations.
The Resource Planning Site Maintenance window also includes a Calculate MRP for this
site check box, but that check box doesn’t affect any MRP calculations.
MRP Exclusion List This window is part of the Manufacturing MRP system.
Use this window to remove selected items, sites or item-site combinations from
MRP views, calculations or both. To view information about MRP exclusions from
the Item Engineering Data window, and the Item Resource Planning Maintenance
window, be sure the Item Number field and the Site ID field are blank, and choose
Refresh.
70
MANU FAC TUR ING
CORE
FUNCTIONS
C H A P T E R
8
ITEM
ENGINEERING
DATA
Attaching a drawing to an item
You can use the Item Engineering Data window to attach electronic files—CAD
files, multimedia clips, drawings, or other electronic files—to item records.
To attach a drawing to an item:
1.
Open the Item Engineering Data window.
(Cards >> Manufacturing >> Inventory >> Engineering Data)
2.
Enter or select an item.
3.
Select the drawing group that includes the drawing or other electronic files to
attach to the item.
If you have the associated viewing software installed on your system, after you’ve
attached a drawing to an item you can choose the image icon button to view the attached
file.
4.
Choose Save and close the window.
Calculating lead time for an item unit
Use the MFG/Lead Times window to check the amount of lead time required for
one unit of an item. You can choose to view the lead time based on the time needed
to obtain purchased components for the item, or to build the item.
To calculate lead time for an item unit:
1.
Open the MFG/Lead Times window.
(Inquiry >> Manufacturing >> Routings >> MFG/Lead Times)
2.
Specify the type of lead time information to view.
To ensure that the information is accurate, it’s especially important that you enter
information and select options in the order described here.
Manufacturing lead time To view the labor time, machine time, cycle
time, setup time, move time, and queue time for a manufactured item, enter or
select a manufactured item and then a routing for that item.
MANUFACTURING
CORE
FUNCTIONS
71
PA RT
2
ITEM
EXTENSIONS
Component lead time To view the lead time requirements for the
components of a manufactured item, enter or select a manufactured item, mark
Lead Times and then select a bill of materials for the manufactured item.
Lead time calculations for bought items will work only if you’ve identified vendors for
all the items in the bill of materials and have specified the vendors’ planning lead times
for the components.
Parent part lead time To view the lead time requirement for a single
purchased item, enter or select a bought or make or buy item, mark Lead Times
and then mark the Parent option.
3.
When you’ve finished viewing the information, close the window.
Calculating lead time for quantities
Use the Calculate Manufacturing Lead Times window to update the manufacturing
fixed lead time and variable lead time information. You can update lead time
information for one Make item, or Make or Buy item, or for all items that have
routings.
The manufacturing fixed lead time and variable lead time are based automatically
on the item's primary routing and values set up for the routing's work centers. (An
example for a work center is the number of hours a day a particular work center is
running.) The manufacturing fixed lead time and variable lead time are used to
determine the lead time for any given MRP requirement. For example, assume that
the manufacturing fixed lead time is .20 days, the manufacturing variable lead time
is .0070, and the requirement is 300. The lead time is calculated as follows.
.20 +(.0070 * 3000) = 2.300
Using the example, the lead time is 2.300 days. The value used in MRP is 3 days
since the value is rounded up to the next whole day.
The information that is calculated is displayed in the Mfg Fixed Lead Time field and
the Mfg Variable Lead Time field in the Item Resource Planning Maintenance
window (Cards >> Inventory >> Item Resource Planning) for the item-site
combination.
You can enter manufacturing lead time information directly in the Item Resource Planning
Maintenance window. If you use the Calculate Manufacturing Lead Times window to
update lead time information for all items, however, any values you’ve entered for the itemsite combination will be overwritten.
To calculate lead time for a quantity:
1.
72
MANU FAC TUR ING
Open the Calculate Manufacturing Lead Times window.
(Microsoft Dynamics GP menu >> Tools >> Utilities >> Manufacturing >> Calc
MFG Lead Times)
CORE
FUNCTIONS
C H A P T E R
2.
3.
8
ITEM
ENGINEERING
DATA
You can update the lead time information for one item or for all items.
•
To update the lead time information for all items, choose Calculate All. A
message appears, indicating that the lead times of all made items will be
updated. Choose Yes to proceed.
•
To update the lead time information for the average make quantity for a
single item, enter or select the item number and choose Calculate One. The
lead time required to build the average quantity of the item is displayed in
the Lead Time field.
When you’ve finished calculating lead times, close the window.
If needed, use the Item Resource Planning Maintenance window (Cards >>
Inventory >> Item Resource Planning) to view the manufacturing lead time that
has been calculated.
How available to promise dates are calculated for
Manufacturing
You can use the Inventory Available to Promise Inquiry window to view the date
when a specific quantity of a finished good is scheduled to be complete.
The available to promise date is calculated with one of the following equations.
Down days are not considered when available to promise dates are calculated.
If all components are available User Date + Manufacturing fixed lead time
(from the Item Resource Planning Maintenance window for the site).
If some components are unavailable If some components are unavailable,
more calculations are done to determine the available to promise date of the
finished goods, based on whether each component is a made, bought, or make or
buy item. Once the available to promise lead times for each component are
determined, the calculation for the finished good is User Date + Latest component
availability date + Manufacturing fixed lead time (from the Item Resource Planning
Maintenance window for the site).
•
If an unavailable component is a purchased item, the same processes that are
used for purchased items in the Inventory Available to Promise window are
used to find each component’s available date.
•
If the unavailable component is a made item, the available promise date
calculations are run for each of its components. The available to promise date
for the subassembly item is calculated as if the subassembly were a finished
good.
•
If the unavailable component is a make or buy item and has a manufacturing
bill of materials, it is treated as a made item. If the make or buy item has no
manufacturing bill of materials, it is treated as a purchased item.
You must use the Item Resource Planning Maintenance window to enter manufacturing
fixed lead time information for each site where you will want to check the quantities that are
available to promise.
MANUFACTURING
CORE
FUNCTIONS
73
PA RT
2
ITEM
EXTENSIONS
For example, suppose that you’re building widgets, which have a manufacturing
lead time of four days. To build one widget, you need two units of Component A
and three units of Component B, and you issue both of these components from the
Warehouse site. There is no fixed quantity of either component on the
manufacturing bill of materials. Then suppose that you want to calculate the date
for 200 widgets. On the day when you calculate the information, your inventory
levels are like those shown in the following table.
Component
Lead time
Required quantity
Warehouse site
Component A
14 days
(2 x 200) + 0 = 400
500
Component B
7 days
(3 x 200) + 0 = 600
600
Required quantity for a component is (BOM quantity x finished good quantity) + BOM fixed
quantity.
Required quantities of each component are available from their issue-from sites, so
the calculated manufacturing time would be four days from the user date. If the
current date is June 5, the calculated manufacturing date would be June 9.
If the inventory levels of the components are different, however, a different date
might be calculated, as illustrated in the following table.
Component
Lead time
Required quantity
Warehouse site
Component A
14 days
(2 x 200) + 0 = 400
100
Component B
7 days
(3 x 200) + 0 = 600
500
Required quantity for a component is (BOM quantity x finished good quantity) + BOM fixed
quantity.
In this case, the calculated date would be 18 days: four days of manufacturing lead
time plus 14 days for the longest component lead time. If the current date is June 5,
then the calculated manufacturing date would be June 23.
Limitations of available to promise dates for
Manufacturing
The following limitations exist when you’re working with available to promise
dates in the Inventory Available to Promise Inventory window.
•
Component information is calculated based on the issue-from site only. If the
items are available at another site, you can transfer inventory items from
another site to cover a shortage. However, the inventory levels could change
from the time that you calculate the date and when the items are actually
allocated for the manufacturing order. There might not be a shortage now, but
there might be one later.
Refer to Issue-from and issue-to sites on page 97 for more information about how the
issue-from site for a component is determined.
74
MANU FAC TUR ING
•
Manufacturing lead times are based on the average make quantity for the item.
If the quantity of items is different than the average quantity, the real date when
you might expect the items could be different.
•
Manufacturing lead times do not reflect work center capacity. If your plant is
running at or close to full capacity, items might not be available on the
calculated date.
CORE
FUNCTIONS
C H A P T E R
8
ITEM
ENGINEERING
DATA
•
The manufacturing lead time is not automatically updated if the sequence
information in the primary routing is updated. If the routing has changed, use
the Calculate Manufacturing Lead Times window to update the manufacturing
lead time for the item, and then use the Inventory Available to Promise Inquiry
window to view calculations based on the most recent information.
•
If the manufacturing bill of materials includes any subassemblies, the
manufacturing lead time for the subassembly is calculated using the
manufacturing lead time for its average make quantity and the availability of its
components. All levels are calculated this way. If there is a subassembly within
the subassembly, the requirements for the subassembly of the subassembly are
also calculated and included in the lead time for the higher-level subassembly.
•
If the manufacturing bill of materials includes any phantom items, the lead time
for manufacturing the phantom item is not an additional period, but is included
in the manufacturing lead time for the finished good.
•
Down days from the shop calendar are not reflected in the date that is
calculated.
Starting to track shipping history for an item
Use the Fulfillment Detail window to indicate if shipping history should be
maintained for an item. Use this procedure to use Manufacturing order fulfillment
windows to track additional details about shipments of the item.
To start to track shipping history for an item:
1.
Open the Fulfillment Detail window.
(Cards >> Inventory >> Item >> select an item >> Go To button >> Fulfillment
Detail)
2.
Mark Maintain Shipping History to begin tracking shipping history for this
item.
3.
Choose OK to save your entry and close the window.
To discontinue shipping history maintenance for an item, open the Fulfillment Detail
window and choose Delete to clear the option.
Manufacturing alternates
You can specify an unlimited number of alternates for an item. The alternates can
then be used if you have a shortage of a certain item. Obviously, you won’t be able
to specify alternates for all items in your business, but alternates can be used for
some items, such as nuts, bolts, screws, and epoxies.
There are some limitations for using alternate items. Consider these issues as you
identify alternates for use on your production floor.
MANUFACTURING
CORE
FUNCTIONS
75
PA RT
2
ITEM
EXTENSIONS
•
Specify alternates in the order of preference. The Item Maintenance Options
window in Inventory Control has two fields for substitutes. The first two
alternates you define in the Alternate Items window in Manufacturing will be
displayed there. If you change information in the Alternate Items window, it
will be reflected in the Item Maintenance Options window.
Changes to substitute items in the Item Maintenance Options window won’t be
reflected in the Alternate Items window.
•
Specifying alternates doesn’t remove responsibility from production personnel.
The Alternate Items window helps you record information about possible
substitutions, but if inventory quantities of an item are depleted, the system
won’t automatically make the substitution for you.
•
Include alternate components in bills of materials where the alternates will be
used. Refer to Specifying an alternate component in a bill on page 118 and Verifying
alternate assignments on page 118 for more information.
Specifying alternates for an item
Use the Alternate Items window to define alternates for items.
To specify alternates for an item:
1.
Open the Alternate Items window.
(Cards >> Manufacturing >> Inventory >> Engineering Data >> select an
item >> Go To button >> Alternate Items)
2.
Use the lookup button in the first row of the scrolling window to select the item
you would choose first to be substituted for the item displayed at the top of the
window. Your changes will be saved.
3.
Continue using the lookup button on other scrolling window rows to choose
other alternate items. You can specify an unlimited number of alternates.
4.
Choose OK and close the window.
Removing an alternate from an item
If you find that an alternate item won’t be a good substitute for another item, you
can remove the alternate from the item record. Use the Alternate Items window to
complete this procedure.
76
MANU FAC TUR ING
CORE
FUNCTIONS
C H A P T E R
8
ITEM
ENGINEERING
DATA
To remove an alternate from an item:
1.
Open the Alternate Items window.
(Cards >> Manufacturing >> Inventory >> Engineering Data >> select an
item >> Go To button >> Alternate Items)
2.
In the scrolling window, select the alternate to remove.
3.
Choose the delete icon button in the scrolling window. Your changes will be
saved. Close the window.
Removing items
Inventory Control includes two methods for removing items. You can remove items
using the Item Maintenance window or you can remove items with the
Discontinued type using the Inventory Year-End Closing window.
If an item that you attempt to remove is a component in a bill of materials, a
message is displayed and the item isn’t removed. Before you can remove an item,
you must find all instances where it is used as a component in a bill of materials,
remove the item from the bill of materials, and then use the Item Maintenance
window or the Inventory Year-End Closing window to remove the item.
Refer to Removing an item from multiple bills of materials on page 149 for information
about how you can use the BOM Mass Updates window to remove an item from all bills of
materials.
If you use the Inventory Year-End Closing window to remove items with the
Discontinued type, no items that are components of any bill of materials will be
removed. If there were discontinued items that weren’t removed, they will be listed
on the Manufacturing Components Not Removed report, which is generated when
processing ends in the Inventory Year-End Closing window.
How Manufacturing affects reconciling inventory
When you reconcile items in Inventory Control, you’ll also reconcile the item
information that is added to the system for Manufacturing.
The additional procedure adjusts the allocated quantity of an item so that it reflects
the quantities of components allocated for manufacturing orders.
For more information about reconciling inventory, refer to Inventory Control
documentation.
After the reconcile process is finished, an extra report destination window appears
so that you can choose where the Picklist Reconcile Report should be printed. The
picklist reconcile process occurs before the inventory reconcile process begins.
If any manufacturing orders are locked—for example, if another user is editing a
manufacturing order—both reconcile processes will be ended without updating
item information.
MANUFACTURING
CORE
FUNCTIONS
77
78
MANU FAC TUR ING
CORE
FUNCTIONS
Chapter 9:
Standard costing revaluations
Standard costing is an accounting method used by some businesses to value their
inventories. A company that uses standard costing—also known as periodic
costing—revalues its inventory periodically to reflect significant changes in the cost
of its items.
Manufacturing includes windows and features you can use to enter and adjust
standard costing information. You can define the standard costs of raw materials,
subassemblies, and finished goods. You can change standard cost information and
then “roll up” those new costs so they’re reflected throughout your system.
Most of the information in this document explains how to change material costs. For
information about changing labor or machine costs or the overhead amounts associated with
them, refer to Chapter 1, “Machines and labor codes.”
This information is divided into the following sections:
•
•
•
•
•
•
•
•
•
•
•
•
•
Standard costing windows
Comparison of rolling up and revaluing
Entering pending changes for material costs
Overriding a pending standard cost change
Rolling up material and overhead cost changes
Verifying rollup results
Using scenarios to make standard cost changes
Proposing changes to material fixed overhead
Proposing changes to material variable overhead
Interpreting the tree view
Revaluing affected inventory items
Revaluing all inventory items
Specifying the standard quantity for a finished item
Standard costing windows
Manufacturing includes several windows you can use to enter and update standard
costing information for items. Basically, you can choose from two methods for
updating standard costs: using the Standard Item Material Costs window, the
Standard Cost Maintenance window, and the Roll Up and Revalue window, or
using the Standard Cost Changes window. You can use either method or both
methods, but you need to be aware of the limitations of each to get the expected
results.
Method One
The first of the available methods for rolling up and revaluing standard costs
involves three windows. This method has two advantages:
•
You can enter an effective date for the pending cost information you enter.
When you roll up and revalue the changes, only the pending changes that have
an effective date that is the same as or earlier than the effective date for the roll
up or revalue process will be reflected in the standard cost changes.
•
You can override the cost and overhead amounts for any item before the
pending amounts are reflected in new material costs.
MANUFACTURING
CORE
FUNCTIONS
79
PA RT
2
ITEM
EXTENSIONS
Refer to the following information for an overview of the steps involved in this
method.
Standard Item Material Costs window You can use this window to enter
pending changes for costs, fixed overhead, and variable overhead for a bought item.
You also can enter a date when the changes should become effective. Refer to
Entering pending changes for material costs on page 81.
Standard Cost Maintenance window As an optional step, you can view
information about how the proposed changes would affect the cost of a make or buy
item. For bought items, the pending material cost is displayed, as well as the
pending variable and fixed overhead. Information for these categories is displayed
for make items, along with information about labor and machine costs, and the
associated fixed overhead and variable overhead costs. In the Standard Cost
Maintenance window, you can override the amount in any category, entering a
different amount to be used when the standard cost items are revalued. Refer to
Overriding a pending standard cost change on page 82.
Roll Up and Revalue window If you’ve entered standard cost changes in the
Standard Item Material Costs window, you can roll up and revalue those entries
with the Roll Up and Revalue window. Refer to Rolling up material and overhead cost
changes on page 83 and Revaluing all inventory items on page 89.
Method Two
The second method involves using the Standard Cost Changes window, where you
can enter changes for the standard costs of materials, and you can edit the formulas
for calculating fixed and variable overheads.
If you use this method, you can experiment with different values for standard cost
changes, viewing their effect on the cost of different components. You also can roll
up and revalue items in this window to complete the process.
For more information about using the Standard Cost Changes window, refer to the
following topics:
•
•
•
•
•
•
Using scenarios to make standard cost changes on page 85
Specifying the standard quantity for a finished item on page 89
Proposing changes to material fixed overhead on page 87
Proposing changes to material variable overhead on page 88
Interpreting the tree view on page 88
Revaluing affected inventory items on page 89
Comparison of rolling up and revaluing
Two of the main processes of standard costing are rolling up and revaluing. It’s
important to understand the difference between these two operations and how they
are completed in Manufacturing.
Rolling up Rolling up is the process of applying calculations based on changes to
standard cost information to items. If you change the cost of a raw material that is
part of several subassemblies and finished goods, “rolling up” that change will
result in calculations that will determine the new standard costs of the
subassemblies and finished goods. Rolling up helps you to view the effects of
standard cost changes before applying the costs to items.
80
MANU FAC TUR ING
CORE
FUNCTIONS
C H A PT E R
STANDARD
9
COSTI NG
REVALUATIONS
Be sure that your bills of materials are accurate when working with rolling up standard cost
changes. Fixed quantities for components are included in rollup calculations, but floor stock
items are not.
Revaluing Revaluing is the process of finalizing rolled-up standard cost changes.
Revaluing replaces existing standard cost information with new standard cost
information. The new information will be used in your accounting processes.
As you change your standard cost information, you might roll up costs several
times, but probably will revalue items only at certain points.
Revaluing inventory is an important process that might have significant impact on your
business’s accounting records. We recommend using process security to restrict authority
for revaluing. Refer to Creating and modifying process security sets on page 18 in Chapter
2, “Security,” of the Manufacturing Setup documentation.
Labor and machine costs are calculated from a manufacturing bill of materials and
primary routing for an item, and are rolled up into the final cost of the item.
Subassembly costs are directly rolled up into the accounts that incurred the cost, in
what is called a “columnar rollup.”
Entering pending changes for material costs
Use the Standard Item Material Costs window to enter the standard material costs
of new raw materials.
If the item has been assigned to a class, the overhead calculation methods for the
item class will be the default method for the item. Refer to Defining overhead for a
standard cost item class on page 59 for information about setting default methods for
calculating fixed and variable overhead for an item class.
To enter pending changes for material costs:
1.
Open the Standard Item Material Costs window.
(Cards >> Manufacturing >> Inventory >> Std Item Mat Costs)
2.
Enter or select an item.
Information about the current standard cost of the item will be displayed in the
fields on the left side of the window.
3.
Enter the pending material cost for the item.
MANUFACTURING
CORE
FUNCTIONS
81
PA RT
2
ITEM
EXTENSIONS
4.
Enter the effective date for the changes.
5.
Determine how fixed overhead for the item should be calculated.
Amount Mark Amount to calculate fixed overhead as a specific amount for
each unit of the item. Enter the amount in the associated field.
Percent Mark Percent to calculate fixed overhead as a percentage of the
material cost of the item. Enter the percentage in the associated field.
6.
Determine how variable overhead for the item should be calculated.
Amount Mark Amount to calculate variable overhead as a specific amount
for each unit of the item. Enter the amount in the associated field.
Percent Mark Percent to calculate variable overhead as a percentage of the
material cost of the item. Enter the percentage in the associated field.
7.
Choose Save and close the window.
After you’ve entered and saved pending changes, you must roll up and revalue those
changes so they’re reflected in the costs of other items, if needed. Use the Roll Up and
Revalue Inventory window to complete that procedure. Refer to Rolling up material and
overhead cost changes on page 83 and Revaluing all inventory items on page 89.
Overriding a pending standard cost change
Use the Standard Cost Maintenance window to override any pending changes to
information for your standard cost items. If the item is a bought item, you also can
override the amounts for the fixed and variable overhead for labor and machine
costs.
To override a pending standard cost change:
1.
82
MANU FAC TUR ING
Open the Standard Cost Maintenance window.
(Cards >> Manufacturing >> Inventory >> Std Cost Maintenance)
CORE
FUNCTIONS
C H A PT E R
2.
STANDARD
9
COSTI NG
REVALUATIONS
Enter or select an item. The current and pending/revalue standard cost
information for the item—including overhead calculations for fixed and
variable overhead for machine, labor and material costs—will be displayed in
the window.
•
Pending/revalue material costs come from the Standard Item Material
Costs window.
•
Pending/revalue labor costs come from the Labor Code Definition window
and the primary routing for the item.
•
Pending/revalue machine costs come from the Machine Definition window
and the primary routing for the item.
3.
To override any amount, mark the check box in the Override column for the
amount to be changed. For example, to override the fixed overhead amount
associated with labor for this item, mark the Labor Fixed Overhead option in
the Override column.
4.
Enter the new amount.
5.
Enter an effective date for the change.
6.
Repeat steps 3 through 5 to override other values.
7.
Choose Save and close the window.
After you’ve entered and saved pending changes, you must roll up and revalue those
changes so they’re reflected in the costs of other items, if needed. Use the Roll Up and
Revalue Inventory window to complete that procedure. Refer to Rolling up material and
overhead cost changes on page 83 and Revaluing all inventory items on page 89.
Rolling up material and overhead cost changes
Use the Roll Up and Revalue Inventory window to roll up labor, machine, material
and overhead costs for all inventoried items. When the standard cost of a labor
code, machine code, made item or bought item changes, you must update those
records to maintain accurate cost information.
You can change material costs in standard costing windows, but to change labor or machine
costs you must use the Labor Code Definition window or Machine Definition window.
The effective date you enter for the rollup process is the cutoff date for pending
standard cost changes in the rollup process. For example, suppose the effective
rollup date is June 30 and you have two sets of pending standard cost changes—the
effective date for one set of changes is June 15, and the effective date for the other set
of changes is July 1.
When you start the rollup process, only items with pending changes with effective
dates that match or precede the effective date for the rollup will be included in the
rollup calculations. The cost changes with June 15 effective dates will be included in
the rollup. The cost changes with July 1 effective dates won’t be included in the
rollup.
MANUFACTURING
CORE
FUNCTIONS
83
PA RT
2
ITEM
EXTENSIONS
If the rollup process includes raw materials or subassemblies, it will change the
standard cost of the subassemblies and finished goods—including raw material or
subassembly—unless one of these instances occur:
•
The raw material or subassembly isn’t part of the manufacturing bill of
materials. However, items that aren’t included in any bill of materials will be
rolled up.
•
The raw material or subassembly has an In Date or Out Date in the
manufacturing bill of materials that excludes it from the manufacturing bill of
materials on the rollup date.
•
The raw material or subassembly is only an alternate for another item in the
manufacturing bill of materials.
•
The raw material is a floor stock item—that is, the Floor Stock option has been
marked for the item in the Bill of Materials Entry window. (The cost of floor
stock items is applied to an expense account.)
To roll up material and overhead cost changes:
1.
Open the Roll Up and Revalue Inventory window.
(Microsoft Dynamics GP menu >> Tools >> Routines >> Manufacturing >> Roll
Up and Revalue)
2.
Mark the Roll Up option.
3.
Enter the effective date for the rollup process.
4.
Choose Process. A message will indicate when processing is complete.
5.
When you roll up standard cost changes, the amounts in the pending columns
will be displayed in the current standard cost columns in the Standard Cost
Maintenance window. You can open that window and review the information.
6.
Close the Roll Up and Revalue Inventory window.
Verifying rollup results
Before finalizing the changed standard costs, you can view the results of the rollup
process in the Item Cost Revaluation report. Print the Item Cost Revaluation report
from the Standard Cost Maintenance window.
84
MANU FAC TUR ING
CORE
FUNCTIONS
C H A PT E R
9
STANDARD
COSTI NG
REVALUATIONS
To verify rollup results:
1.
Open the Standard Cost Maintenance window.
(Cards >> Inventory >> Item >> select a standard cost item >> Go To button >>
Standard Cost Maintenance)
2.
Choose the print icon button. The Item Pending Cost Revaluation report will
list all items with standard cost information changed in the rollup process.
3.
Close the Standard Cost Maintenance window.
After you’ve verified the rollup results, use the Roll Up and Revalue window to
revalue standard cost items. Refer to Revaluing all inventory items on page 89.
Using scenarios to make standard cost changes
To experiment with how changes to the standard costs of certain items would affect
bills of materials, you can use the Standard Cost Changes window to enter changes
to your standard cost items.
To use scenarios to make standard cost changes:
1.
Open the Standard Cost Changes window.
(Cards >> Manufacturing >> Inventory >> Standard Cost Changes)
2.
If you’ve entered other standard cost changes, you can keep those proposed
changes or you can clear all proposed changes. To clear proposed changes,
choose Delete All.
3.
Enter or select an item. Information about the standard costs of the item and its
associated items will be displayed in the tree view.
MANUFACTURING
CORE
FUNCTIONS
85
PA RT
2
ITEM
EXTENSIONS
Information displayed in the tree view is determined by the item type—raw
material, subassembly or finished good—and whether you marked the Bill of
Material or Where Used option.
Type of item
Bill of Material option
Where Used option
Raw material
(component)
Not applicable
All subassemblies and
finished goods that meet
criteria.
Subassembly
All items in the multi-level
manufacturing bill of
materials for this item.
Substitute items are not
included.
All subassemblies and
finished goods that meet
criteria.
Finished good
All items in the multi-level
manufacturing bill of
materials for this item.
Substitute items are not
included.
Not applicable
Refer to Interpreting the tree view on page 88 for more information.
The tree view will include costing information about all the subassemblies and
finished goods that meet the following criteria:
•
The raw material is part of the manufacturing bill of materials for the
subassembly or finished good.
•
The raw material must be a direct component of the manufacturing bill of
materials—it can’t be an alternate for another component.
If you decide you’d rather adjust the standard cost information for one of the other items
in the tree view, mark the item that has the standard cost information you want to
change.
4.
5.
Determine if the change in the cost should be applied to the related
subassemblies and finished goods.
•
To apply the changes throughout the system, be sure the Do not Roll up
through Where Used option is not marked.
•
To limit the changes to just the component item, mark Do not Roll up
through Where Used. You can mark the option for the component or for
any of its parents.
Enter new proposed costs for materials in the Proposed Standard Cost Material field.
You can set the material costs or fixed or variable material overhead costs to
zero. Mark the appropriate options in the Set to Zero column.
86
MANU FAC TUR ING
6.
To change the fixed or variable material overhead information, refer to
Proposing changes to material fixed overhead on page 87 or Proposing changes to
material variable overhead on page 88.
7.
Choose Save to save your proposed changes.
CORE
FUNCTIONS
C H A PT E R
STANDARD
9
COSTI NG
REVALUATIONS
8.
Continue entering proposed changes for other items. You can choose to start
again with step 2 of this procedure, or you can go to related item records. Be
sure to choose Save each time you change a value.
9.
When you’ve finished entering proposed standard cost changes, choose Roll Up
to clear the fields in the window. Items with standard cost changes due to direct
entries or due to rolled-up changes through bills of materials will be displayed.
You can use the tree view to move to other items.
Choose View Items to see the effect of the rollup calculations in the tree view.
10. Determine how to proceed. You can enter more standard cost changes, delete all
your proposed changes and start over, or finalize the changes you’ve entered so
far.
•
To enter additional standard cost changes, choose Save and then select an
item.
•
To delete the proposed changes, choose Delete All.
•
To finalize your changes and have them reflected in your accounts,
complete a revaluation. Use the Standard Cost Changes window to revalue
only those inventory items that are affected by your changes, or use the Roll
Up and Revalue Inventory window to revalue all inventory items.
Refer to Revaluing affected inventory items on page 89 and Revaluing all inventory
items on page 89.
Proposing changes to material fixed overhead
If you’re using the Standard Cost Changes window to change standard cost
information, use the Proposed Material Fixed Overhead Entry window to suggest
changes for calculating material fixed overhead.
To propose changes to material fixed overhead:
1.
Open the Standard Cost Changes window.
(Cards >> Manufacturing >> Inventory >> Standard Cost Changes)
2.
Enter or select an item.
3.
Choose the expansion button on the Proposed Standard Cost - Fixed Ohd field.
The Proposed Material Fixed Overhead Entry window will open.
4.
Determine whether to base the overhead on an amount per unit of the item, or
on a percentage of item cost.
Amount Mark Amount to propose calculating fixed overhead as a specific
amount for each unit of the item, and enter the amount.
MANUFACTURING
CORE
FUNCTIONS
87
PA RT
2
ITEM
EXTENSIONS
Percent Mark Percent to propose calculating fixed overhead as a percentage
of the material cost of the item, and enter the percentage.
5.
Choose OK and close the window. Your proposed entry will be reflected in the
Standard Cost Changes window.
Proposing changes to material variable overhead
If you’re using the Standard Cost Changes window to change standard cost
information, use the Proposed Material Variable Overhead Entry window to
suggest changes for calculating material variable overhead.
To propose changes to material variable overhead:
1.
Open the Standard Cost Changes window.
(Cards >> Manufacturing >> Inventory >> Standard Cost Changes)
2.
Enter or select an item.
3.
Choose the expansion button on the Proposed Standard Cost - Variable Ohd
field. The Proposed Material Variable Overhead Entry window will open.
4.
Determine whether to base the overhead on an amount per unit of the item, or
on a percentage of item cost.
Amount Mark Amount to propose calculating variable overhead as a specific
amount for each unit of the item, and enter the amount.
Percent Mark Percent to propose calculating variable overhead as a
percentage of the material cost of the item, and enter the percentage.
5.
Choose OK and close the window. Your proposed entry will be reflected in the
Standard Cost Changes window.
Interpreting the tree view
Symbols are used in the tree view to denote the various standard cost statuses that
items can have. Refer to the table for information you can use to interpret those
symbols.
88
MANU FAC TUR ING
Symbol
Meaning
Black circle
This item has a current standard cost but does not have a
proposed standard cost.
Blue circle
This item has a proposed standard cost.
Red circle with slash
This item doesn’t have a current standard cost and doesn’t have
a proposed standard cost.
Any circle with a question
mark
This item has an item in its multi-level bill of materials that
doesn’t have a current standard cost and that doesn’t have a
proposed standard cost.
CORE
FUNCTIONS
C H A PT E R
9
STANDARD
COSTI NG
REVALUATIONS
Revaluing affected inventory items
If you used the Standard Cost Changes window to enter and roll up changes to
standard cost information, you can replace the current standard cost information
with the new information. This revaluing process will affect only the inventory
items that have standard cost changes.
Use the Standard Cost Changes window to complete this procedure.
Before beginning this procedure, be sure you’ve already entered and rolled up standard cost
changes you want to make.
To revalue affected inventory items:
1.
Open the Standard Cost Changes window.
(Cards >> Manufacturing >> Inventory >> Standard Cost Changes)
2.
Choose Replace Current Standards Costs.
If a process security set has been assigned to the inventory revaluation process, enter the
appropriate password. Refer to Process security and Creating and modifying process
security sets—both in Chapter 2, “Security,” in the Manufacturing Setup
documentation—for more information.
3.
Close the window.
Revaluing all inventory items
To finalize the standard cost changes you’ve made using the Standard Cost
Maintenance window or the Standard Item Material Cost window, you must
revalue inventory. This process updates the cost information for each standard cost
item affected by the rollup process and revalues your inventory. Use the Roll Up
and Revalue Inventory window to complete this procedure:
To revalue all inventory items:
1.
Open the Roll Up and Revalue Inventory window.
(Microsoft Dynamics GP menu >> Tools >> Routines >> Manufacturing >> Roll
Up and Revalue)
2.
Mark the Revalue option.
3.
Choose Process.
If a process security set has been assigned to the inventory revaluation process, enter the
appropriate password. Refer to Process security and Creating and modifying process
security sets—both in Chapter 2, “Security,” in the Manufacturing Setup
documentation—for more information.
Specifying the standard quantity for a finished item
When you set up options for standard costing, you have the option to prorate setup
time based on either the standard quantity for the item or the average quantity for
the item. You can use the Standard Cost Changes window to specify the standard
quantity for a finished good that uses standard costing (that has a periodic
valuation method). Use this procedure only if you’re prorating setup time by the
standard quantity.
MANUFACTURING
CORE
FUNCTIONS
89
PA RT
2
ITEM
EXTENSIONS
The average quantity information comes from the Item Engineering Data window. Refer to
Entering item engineering data in Chapter 8, “Item engineering data,” in the
Manufacturing Core Functions documentation for more information.
To specify the standard quantity for a finished item:
90
MANU FAC TUR ING
1.
Open the Standard Cost Changes window.
(Cards >> Manufacturing >> Inventory >> Standard Cost Changes)
2.
Enter or select a parent item that has a periodic valuation method.
3.
Enter the standard quantity for the item.
4.
Choose Save, and close the window.
CORE
FUNCTIONS
PART 3: BILL OF MATERIALS
Part 3: Bill of Materials
This part of the documentation includes information that will help you set up and
maintain Manufacturing Bill of Materials. Bills of materials list the items and item
quantities needed to produce subassemblies and finished goods.
The following information is discussed:
92
MANU FAC TUR ING
•
Chapter 10, “Bill of Materials overview,” describes how to use Manufacturing
Bill of Materials and contains definitions of important terms.
•
Chapter 11, “Position numbers,” includes information about how position
numbers are used in bills of materials and picklists.
•
Chapter 12, “Bill of Materials entry,” explains how to enter and modify bills of
materials.
•
Chapter 13, “Links to routings,” describes how you can link components in a
bill of materials to the routing sequences where the components are used.
•
Chapter 14, “Bill of Materials copies,” includes information about copying bills
of materials and removing components from the copies.
•
Chapter 15, “Bill of Materials inquiries,” provides information about viewing
bill of materials records.
•
Chapter 16, “Reference designators,” includes information about entering,
modifying, and removing reference designators for components.
•
Chapter 17, “Revisions and archived bills,” explains the differences between
using revision history and archiving bills of materials. Information about
creating and viewing revision levels is included, as well as information about
removing archived bills of materials.
•
Chapter 18, “Mass updates,” includes information about updating several bills
of materials at one time. You can add, remove, and replace components. You
also can update component information.
•
Chapter 19, “Engineering Data Management Integration,” includes information
about integrating data between a product lifecycle management (PLM) tool and
Microsoft Dynamics GP.
CORE
FUNCTIONS
Chapter 10:
Bill of Materials overview
Bills of materials (BOMs) are the lists of items needed to produce products; they
describe the items needed to build a product unit. The information in bills of
materials also is critical in other areas of plant operation, such as material
purchasing, product costing, and MRP.
You can build and store the bills of materials that your business uses to create its
products. You can create single- and multi-level bills of materials, copy existing bills
of materials to use as the basis of new bills, and make global changes to the bills of
materials you’ve defined. Manufacturing Bill of Materials also includes a window—
the BOM Routing Link window—that helps you link bills of materials and routings.
Refer to the table for topics related to bills of materials.
Topic
Refer here:
System setup tasks
Chapter 3, “Manufacturing core functions setup,” in the
Manufacturing Setup documentation
User setup tasks
Chapter 8, “Manufacturing core functions user setup,” in
the Manufacturing Setup documentation
Security
Chapter 2, “Security,” in the Manufacturing Setup
documentation
Item Engineering Data window
Chapter 8, “Item engineering data,” in this manual
Reports
Chapter 29, “Manufacturing reports,” in this manual
This information is divided into the following sections:
•
•
•
•
•
•
•
Bill of materials terms
Differences between types and categories
Bill of materials types
Bill of materials categories
Issue-from and issue-to sites
Rules for backflushed components
Lead time calculations
Bill of materials terms
Refer here for information about some of the terms related to Manufacturing Bill of
Materials.
Bill of materials A bill of materials is a list of the components needed to build
one unit of a product. It also shows quantities for each component.
Parent parts and components In a manufacturing environment, the terms
“parent parts” and “components” describe the relationship between an item and its
components. Parent parts are higher-order assemblies, such as computers or lamps.
A parent part can be a subassembly or a final product. Components—also known as
child parts—can be raw materials or subassemblies that are used to build a parent
part.
MANUFACTURING
CORE
FUNCTIONS
93
PA RT
3
BILL
OF
MATERIALS
Single- and multi-level bills of materials Bills of materials can have
multiple levels. The simplest bills of materials are single-level bills of materials.
Those bills list the components and the amount of each component required to
produce one unit of the parent part. For example, the single-level bill of materials
for a dining room set built by a furniture manufacturer look like this:
Single-level bill of materials for (1) Dining Room Set
Item
Quantity
Table
1
Chair
6
A multi-level bill of materials, however, lists all the components directly or
indirectly involved in building the parent part, together with the required quantity
for each item. For example, if a subassembly is used in the parent part, the multilevel bill of materials will show all the components needed to build the
subassembly, including purchased parts and materials.
The multi-level bill of materials for the same dining room set—a table and six
chairs—might look like this:
Multi-level bill of materials for (1) Dining Room Set
Item
Quantity
Table
Table top
Table leg
Table leaf
1
Chairs
Chair back
Chair seat
Chair leg
Chair arm
6
1
4
1
6
6
24
12
Backflushing Backflushing deducts item quantities from inventory accounts to
cover the quantities consumed in the manufacturing process. Backflushed
quantities are accounted for when the parent parts are received—that is,
transactions to account for the use of backflushed materials are created when a
manufacturing order receipt is posted. Materials that are backflushed are included
in the final costs, but aren’t formally issued to a work center or work in process.
You can backflush entire bills of materials or just certain elements. When an item is
marked as backflushed in the Bill of Materials Entry window, the Backflush option
in the Picklist window automatically will be marked.
Refer to Rules for backflushed components on page 98 and Backflushing bill of materials
components on page 116 for more information.
Incremental spacing Incremental spacing is a setting in the BOM Preference
Defaults window that is used to assign position numbers to new components
automatically. The value selected in the New Component Position Number
Incremental Spacing field will be used to determine the position number for new
components. Refer to Position number incremental spacing on page 101 for more
information.
94
MANU FAC TUR ING
CORE
FUNCTIONS
C H A P T E R
1 0
BILL
OF
MATERIALS
OVERVIEW
Issue-from site The issue-from site—also known as the draw-from site—is the
site from which the component or subassembly quantities are taken. If you have
several inventory sites for an item, you can specify the site from which the
components should be taken for a manufacturing order. Refer to Issue-from and
issue-to sites on page 97.
Issue-to site The issue-to site—also known as the post-to site—is the site to
which components or subassemblies will be delivered when they’re needed in
production. If your production process includes several work centers, you might set
up the bill of materials so that components and subassemblies are delivered to the
appropriate work centers. Refer to Issue-from and issue-to sites on page 97.
Lead time offset Lead time offset is the number of days difference between the
start date or end date of a manufacturing order and the date that a component will
be needed. For example, suppose the final step in your manufacturing process is to
glue two components together, and after the gluing process, the epoxy must cure for
two days. Then the lead time offset for the epoxy would be two days from the
manufacturing order end date.
Refer to Lead time calculations on page 99 for more information.
Fixed quantity You can specify a fixed quantity of each component in a bill of
materials. The fixed quantity is the amount of a component that is consumed for
each manufacturing order, regardless of the manufacturing order size. For example,
suppose that your manufacturing processes require you to use a sheet of metal to
create a template to use for the rest of the manufacturing order. You could enter a
fixed quantity of 1 for the sheet of metal, so that it would be issued for that purpose.
Position number Each component on a bill of materials and each component
item on a picklist has a position number. A position number is a number that
indicates the order in which components are used to build a product. All new
components and new picklist items will be assigned a position number. Because
you assign a position number to each component on a bill a materials and each
component item on a picklist, a component can be used more than once in the
process. For example, if a component is used at the beginning and at the end of the
process, you can add the component to the bill of materials twice, using a different
position number for each instance. The position number will be displayed in
windows where you can enter or view bill of materials and picklist information.
Reference designators Some manufacturers—especially electronics
manufacturers—use reference designators to specify where components are to be
used in an assembly. For example, if four resistors are used in an assembly, the
manufacturer might include reference designators to tell the assemblers where the
four resistors should be placed on a circuit board.
Differences between types and categories
Each bill of materials that you define in Manufacturing Bill of Materials will have a
type and a category.
Types Types help describe the status of each bill of materials. For example, a
manufacturing bill of materials is typically used in current manufacturing processes
and an archived bill of materials is an obsolete bill of materials. Refer to Bill of
materials types on page 96 for more information.
MANUFACTURING
CORE
FUNCTIONS
95
PA RT
3
BILL
OF
MATERIALS
Categories Categories help describe the visibility of the components in a bill of
materials. A regular bill of materials is a straightforward bill of materials. A
phantom category must be assigned to a subassembly item if components for the
subassembly must be included in the picklist. Refer to Bill of materials categories on
page 97 for more information.
Bill of materials types
Refer to the following definitions for more information about various types of bills
of materials.
Manufacturing bill of materials A manufacturing bill of materials is used to
build a parent part and is the “real” production bill of materials used to calculate
material requirements. You can create only one manufacturing bill of materials for
each item.
Engineering bill of materials An engineering bill of materials is defined for a
product by your engineering department. An engineering bill of materials could
include the most recent changes proposed by an engineering department, and
might or might not match the manufacturing bill of materials.
Designs in the prototype stage of development, for example, might have
engineering bills of materials. This allows you to study the costs of producing a
design without affecting the material requirements that the system generates. You
can create only one engineering bill of materials for each item.
Archived bill of materials An archived bill of materials is one that has been
stored for reference but isn’t used in production. Refer to Revision levels and Archived
bills of materials on page 141 to compare archived bills of materials with revision
levels.
Configured bill of materials A configured bill of materials is created when a
customer selects options from a super bill of materials. For example, a configured
bill of materials for a computer would include the basic components and option
items that the customer had specified from a list of options that you provide. The
option items might be for RAM, hard disks or processors. You can generate many
configured bills of materials for each item, so you must assign a name to each
configured bill of materials.
You can choose to automatically delete or archive configured bills of materials when the
manufacturing orders they’re used for are closed. Refer to Setting up manufacturing order
processing in Chapter 4, “Manufacturing production functions setup,” in the
Manufacturing Setup documentation for more information about those options.
Super bill of materials A super bill of materials includes all of the possible
parts in a configured bill of materials for a finished item. For example, a computer
manufacturer might have a super bill of materials that lists all the various computer
component types for its customers, such as several types of processors, hard drives,
monitors and RAM modules. Then, when the company needs to build a computer,
someone will specify which of the component types will be included in the specific
computer.
96
MANU FAC TUR ING
CORE
FUNCTIONS
C H A P T E R
1 0
BILL
OF
MATERIALS
OVERVIEW
Bill of materials categories
Refer to the following definitions for more information about various categories of
bills of materials.
Regular bill of materials A regular bill of materials is a basic, single-level bill
of materials.
Phantom bill of materials A phantom bill of materials is assigned to a bill of
materials for a subassembly that isn’t usually stocked as an inventory item. For
example, a furniture manufacturer might set up a bill of materials for a table so that
the table leaf is a subassembly. The manufacturer doesn’t want to build any extra
table leaves—he wants to manufacture leaves only as tables are being made, but
will never stock the table leaves as separate inventory items. If you create phantom
bills of materials, you won’t need to create separate manufacturing orders for the
production of the subassembly items needed for parent parts.
Option bill of materials This setting is not currently used.
Modular bill of materials This setting is not currently used.
Issue-from and issue-to sites
When you create a bill of materials, you have the option to specify an issue-from
and an issue-to site for each component.
For definitions of issue-from and issue-to sites, refer to Bill of materials terms on page 93.
If you specify issue-from and issue-to sites in a bill of materials, those sites will be
the issue-from and issue-to sites in the picklist. If you’re using site-specific segments
in your chart of accounts, the accounts for the specific sites will be used as you
move materials from one site to another.
If no issue-from or issue-to site is specified for a component, however, default sites
will be used.
Default values for the issue-from site
Refer to the following information about how the default issue-from site is
determined.
•
The issue-from site from the bill of materials line entered in the Bill of Materials
Entry window is used.
•
If a site hasn’t been specified in the Bill of Materials Entry window, the default
site for the item entered in the Item Quantities Maintenance window is used.
MANUFACTURING
CORE
FUNCTIONS
97
PA RT
3
BILL
OF
MATERIALS
For more information about the Item Quantities Maintenance window, refer to
Inventory Control documentation.
•
If that site hasn’t been specified in the Item Quantities Maintenance window,
the Draw Inventory From site entered in Manufacturing Order Entry window is
used. (The default site comes from the scheduling preference you’ve selected
for the manufacturing order, but you can change it.)
Refer to Setting up scheduling preferences in Chapter 4, “Manufacturing production
functions setup,” in the Manufacturing Setup documentation and Entering a
manufacturing order in Chapter 7, “Manufacturing order entry,” in the
Manufacturing Production Functions documentation for more information.
Default values for the issue-to site
Refer to the following information about how the default issue-to site is
determined.
•
If a link between a portion of the component amount in the bill of materials and
a routing sequence has been established, the default issue-to site is the routing
sequence work center for the portion of the component amount that is linked to
the sequence.
•
If no link has been established between the component and a routing sequence,
the default issue-to site is the site specified for the line in the bill of materials.
This also is the default issue-to site for any quantity of the component that is not
linked to the routing sequence.
•
If no site is specified on the bill of materials line, the work center associated
with the first routing sequence for the manufacturing order is used.
If your business has several production lines that use the same bills of materials, we
recommend leaving the issue-to site blank in the bill of materials, and then adding that
information for each manufacturing order.
Rules for backflushed components
When you create a bill of materials, you can choose to backflush all components or
just specific ones. However, there are rules regarding which components can—or
cannot—be backflushed. Refer to the table for more information.
Component description
Backflush?
Phantom items
Not allowed.
By-product items
98
MANU FAC TUR ING
Item Type is Services, Flat Fee, or Miscellaneous
You must backflush.
All other components.
You can choose to backflush or not.
CORE
FUNCTIONS
C H A P T E R
1 0
BILL
OF
MATERIALS
OVERVIEW
Lead time calculations
You can specify a lead time for any or all components in a bill of materials. How
lead times are calculated depends on your system setting—to have lead times offset
from the manufacturing order start date or the manufacturing order due date—and
a number you enter for a component in a bill of materials. You can choose to
calculate component lead times based on the manufacturing order start date or due
date.
•
If you use the start date, you can enter positive or negative values for the
component lead time. This allows you to specify that a component is needed a
certain number of days before or after the start of the manufacturing order.
•
If you use the manufacturing order due date, you can enter only positive values
for the component lead time. You can’t enter negative numbers because all
components must be due before the manufacturing order is due.
Refer to the illustration for an example of how lead time is calculated.
Manufacturing Order
Start Date
Component due two days
before start:
Lead Time Offset = -2
Offset from Start Date
Manufacturing Order
Due Date
Component due two days
after start:
Lead Time Offset = +2
Offset from Start Date
Component due two days
before due date:
Lead Time Offset = +2
Offset from Due Date
MANUFACTURING
CORE
FUNCTIONS
99
100
MANU FAC TUR ING
CORE
FUNCTIONS
Chapter 11:
Position numbers
Each component on a bill of materials and each component item on a picklist has a
position number. A position number is a number that indicates the order in which
components are used to build a product. All new components and new picklist
items will be assigned a position number. Because you assign a position number to
each component on a bill a materials and each component item on a picklist, a
component can be used more than once in the process. For example, if a component
is used at the beginning and at the end of the process, you can add the component
to the bill of materials twice, using a different position number for each instance.
The position number will be displayed in windows where you can enter or view bill
of materials and picklist information.
When you create a new bill of materials or add a new item to a bill of materials, a
position number will be assigned to each component. The position number will be
determined by the next available position number and the default incremental
spacing specified in the BOM Preference Defaults window. You can change the
default position number at any time to control the position number of the
component on the bill of materials.
For more information about the BOM Preference Defaults window, refer to Setting up bills
of materials system settings in Chapter 3, “Manufacturing core functions setup,” of the
Manufacturing Setup manual.
This information is divided into the following sections:
•
•
•
•
•
•
•
•
Position number incremental spacing
Position numbers in Manufacturing windows
Position number guidelines
Assigning existing position numbers to components
Position number examples
Position number limits
Changing position numbers of components
Changing a bill of materials to a phantom bill of materials
Position number incremental spacing
Incremental spacing is a setting in the BOM Preference Defaults window that is
used to assign position numbers to new components automatically. The value
entered in the New Component Position Number Incremental Spacing field will be
used to determine the position numbers for new components.
Default incremental spacing values
The default incremental spacing value will be used to assign position numbers to
new bill of material components and picklist items.
Refer to the following information about how the default values for position
numbers are determined.
•
The default incremental spacing from the New Component Position Number
Incremental Spacing field in the BOM Preference Defaults window is used.
•
If a default spacing hasn’t been specified in the BOM Preference Defaults
window, the default spacing for position numbers will be 1.
MANUFACTURING
CORE
FUNCTIONS
101
PA RT
3
BILL
OF
MATERIALS
For more information about the BOM Preference Defaults window, refer to Setting up
bills of materials system settings in Chapter 3, “Manufacturing core functions setup,”
of the Manufacturing Setup manual
Specified incremental spacing values
You can use the BOM Preference Defaults window to specify the spacing to use
between position numbers. Before you set it up, you should decide how much space
you will need to be available between the assigned position numbers. Leaving
spaces will allow you to manually add new position numbers between existing
position numbers later.
For example, you can decide to assign position numbers in multiples of 2—2, 4, 6,
and 8—or in multiples of 10—10, 20, 30, 40. This will be helpful if you need to add
components later. You can place new components between the existing components
later without renumbering the existing components.
Refer to Setting up bills of materials system settings in Chapter 3, “Manufacturing core
functions setup,” in the Manufacturing Setup manual for more information.
Position numbers in Manufacturing windows
When position numbers are assigned to new items automatically, you can change
them manually. You also can change a position number when you open a picklist or
bill of materials to edit. There are some rules related to when you can change the
position number. There are also specific windows where you can change the
position number of a component, and then there are windows where you can’t
change the position number of a component.
Position numbers can be changed from these windows:
•
•
•
•
•
•
•
Bill of Materials Entry window
Picklist window
Add Picklist Entry window
Quick MO Add Component Entry window
Manufacturing Order Add Component Entry window
Manufacturing Order Receipt Component Entry window
Quick MO Add Component Entry window
Position numbers can’t be changed from these windows:
•
•
•
•
•
•
•
•
BOM/Routing Link window
Bill of Materials View window
BOM Copy window
BOM Mass Updates window
Manufacturing Component Transaction Entry window
Manufacturing Component Transaction Inquiry window
Manufacturing Order Receipt Entry window
Quick MOs window
Special circumstances in windows
Refer to the following information about exceptions to the general position number
rules.
102
MANU FAC TUR ING
CORE
FUNCTIONS
C H A P T E R
1 1
POS ITION
NUMBERS
Add Picklist Entry window If you add a phantom item to the picklist, the
components of the phantom item will retain the position numbers from the
phantom bill of materials.
BOM Routing Link window If you use the BOM Routing Link window to link
an instance of a bill of materials component to multiple routing sequences, the item
will appear once on a picklist for each sequence that it is linked to. A component on
a bill of materials can be linked to more than one routing and each bill of materials/
routing combination can have different position numbers assigned to the
components.
For instance, the first bill of materials/routing combination that you create for an
item will retain the position number from the bill of materials. You can't change the
position number after the link has been created. If a bill of materials/routing
combination already exists for a bill of materials component—if the amount in the
Quantity Linked field is greater than zero but less than the amount in the Quantity
to Link field—and you choose to create an additional link, the position number will
be assigned. You can't change the position number. If you need to specify the
position number of a component that is linked to more than one sequence, you
should add that item multiple times to the bill of materials and then link each
instance to a sequence.
Sales Configurator window When you create a bill of materials, the
components you select to add to the bill of materials will retain the position
numbers from the super bill of materials. You can't change these position numbers.
BOM Entry window If the item that you enter in the Alternate For field exists
more than once on the first level of the bill of materials, a message will be displayed.
When you choose OK, the Alternate Parts lookup window will open and display
only instances of that item number on the first level of the bill of materials.
Position number guidelines
Refer to the following guidelines and requirements for using position numbers.
Sometimes a message will be displayed and you’ll need to make the necessary
change before you can continue.
Position number value The position number value must be 1 or higher. It can’t
be zero or a negative number.
Position number limit The position number can’t exceed the 9999 limit. Refer
to Position number limits on page 105 for more information.
Duplicate components A component can be on a bill of materials more than
once, but the position number must be different for each instance.
Duplicate position numbers A position number only can exist one time on
each level of a bill of materials.
Duplicate item numbers on super bill of materials If an item number
already exists on a super bill of materials, you can’t add that item to the super bill of
materials.
Component of a phantom item If an item is a component of a phantom item,
you cannot change the position number in the picklist.
MANUFACTURING
CORE
FUNCTIONS
103
PA RT
3
BILL
OF
MATERIALS
Duplicate item on configured bill of materials If an item number already
exists on the first level of a configured bill of materials, you can’t add that item to
the configured bill of materials. If a configured bill of materials has more than one
instance of an item on the first level, you can't enter or select the configured bill of
materials in the Configured BOM field in the Sales Configurator window.
Assigning existing position numbers to components
Sometimes you may assign a position number to a new or modified component that
has already been assigned to a component at the same level. When this happens, a
message is displayed and you'll have the option to enter a different position number
or to have the position number assigned to the new or modified component.
When you choose to assign the position number to the new or modified component,
a new position number will be assigned to the component that originally had that
position number. If any duplicate position numbers are created, the components
with duplicate numbers will be renumbered automatically until no more duplicates
are created. During this process, if a situation occurs where any of the position
numbers would exceed the allowed limit, the bill of materials is not renumbered
and the components retain their existing position numbers.
The following example demonstrates what will happen when you choose to assign
the position number to the new or modified component and have the position
number of the other component renumbered.
Assumptions:
•
You entered position number 20 for item A.
•
Item B already has a position number of 20.
•
Position number 21 is already assigned to item C.
A message is displayed and you choose to continue. Item A will be assigned
position number 20. Item B will be assigned position number 21. Item C will be
reassigned position number 22.
Refer to the following for more information:
•
•
Position number guidelines
Position number limits
Position number examples
The following information explains how position numbers work in various
situations.
These examples make the following assumptions:
104
MANU FAC TUR ING
•
Item A is a first-level component on a bill of materials and it has been assigned
a position number of 5.
•
Item X is a first-level component and has a position number of 6.
CORE
FUNCTIONS
C H A P T E R
1 1
POS ITION
•
No first-level components have the position number of 7 or 8.
•
Item Z has a position number of 9.
NUMBERS
Add a new component Item B to the bill of materials with a position
number of 5 You enter a position number of 5. A message is displayed because
Item A already has been assigned a position number of 5. If you choose OK, the
position number of 5 will be assigned to Item B, and the position number for Item A
will change to 6. Because Item X was previously assigned a position number of 6, it
will be renumbered to 7. Item Z will retain its position number of 9.
Change the position number for Item Z from 9 to 4 A message will not
be displayed and no renumbering will occur because there are no other items that
already have the position number 4.
Change the position number for Item Z from 9 to 6 Since Item X already
has a position number of 6, a message will be displayed. If you choose OK, Item Z
will be assigned a position number of 6, and the position number for Item X will be
renumbered to be 7.
Remove Item A from the bill of materials A message will not be displayed
and no renumbering will occur because removing an item from a bill of materials
will not affect the position numbers of any other items.
You change the position number for Item A from 5 to 10 A message
will not be displayed and no renumbering will occur because there are no other
items that already have the position number 10.
Position number limits
Sometimes the position number that is assigned— automatically or manually—
exceeds the limit allowed in Microsoft Dynamics GP. When this happens, a message
is displayed and you’ll have to enter a different position number or make more
position numbers available before you can proceed. You can make more position
numbers available by changing—or renumbering—the position numbers of existing
components or by using phantom bills of materials to manage components.
Refer to the following topics for more information:
•
•
•
Changing position numbers of components
Changing a bill of materials to a phantom bill of materials
Position number guidelines
Examples of when position numbers exceed the allowed
limit
Refer to the table for examples of situations that occur when position numbers
exceed the limit allowed in Microsoft Dynamics GP.
Situation
Result
A position number is
automatically assigned to a
new component and the
number is higher than 9999.
The position number won’t be assigned. You can enter a
different position number.
MANUFACTURING
CORE
FUNCTIONS
105
PA RT
3
BILL
OF
MATERIALS
Situation
Result
You assign or change the
position number to a number
that is higher than 9999.
The position number won’t be assigned. You can enter a
different position number.
You add a component to a bill You can’t add the item. You can change the position number or
of materials and the position you can make more position numbers available before you can
number is higher than 9999.
add a component to this bill of materials.
You add an item to a picklist
and the position number is
higher than 9999.
You can’t add the item. You can change the position number or
you can make more position numbers available before you can
add a component to this bill of materials.
You add an item to a picklist
and the position number
already exists. You choose to
have the previous item
renumbered and numbering
causes the item to have a
position number higher than
9999.
You can’t insert the item. You can change the position number or
you can make more position numbers available before you can
add a component to this bill of materials.
You add a component to a bill You can’t insert the item. You can change the position number or
of materials and the position you can make more position numbers available before you can
add a component to this bill of materials.
number already exists. You
choose to have the previous
component renumbered and
numbering causes the item to
have a position number
higher than 9999.
Those items won’t be selected.
You select Mark All on a
selected bill of materials in
the BOM Mass Updates
window and any position
number would be higher than
9999.
Changing position numbers of components
Use the Bill of Materials Entry window to change the position numbers of existing
components. Sometimes it is necessary to renumber the position numbers of
existing components to make more position numbers available for new
components. When a position number exceeds the limit allowed, you can renumber
existing components to make more position numbers available for new
components. Refer to Position number limits on page 105 for more information about
position number limits.
Refer to the following for more information:
•
•
•
106
MANU FAC TUR ING
Position number guidelines
Position number limits
Changing a bill of materials to a phantom bill of materials
CORE
FUNCTIONS
C H A P T E R
1 1
POS ITION
NUMBERS
To change the position numbers of components
Use the Bill of Materials Entry window to change the position numbers of existing
components.
1.
Open the Bill of Materials Entry window.
(Cards >> Manufacturing >> Bill of Materials)
2.
Enter or select the finished good or subassembly with the bill of materials that
includes items that you want to work with. The manufacturing bill of materials
will be displayed by default, but you can select any other bill of materials that
includes the item.
3.
If you selected an archived or configured bill of materials, enter or select the
appropriate BOM name.
4.
In the tree view, select a component. Information about the component will be
displayed in the right pane of the window.
5.
Change the position number. Refer to Position number guidelines on page 103 for
more information.
6.
Change any other information in the window, as needed.
7.
Choose Save. Continue to change position numbers, as needed.
8.
When you’ve finished entering information, close the window.
Changing a bill of materials to a phantom bill of
materials
Use the Bill of Materials Entry window to change a bill of materials to a phantom
bill of materials.
You can use a phantom bill of materials to manage components when you need to
make more position numbers available. For instance, you can use a phantom bill of
materials when a position number exceeds the limit allowed. Refer to Position
number guidelines on page 103 for more information about position number limits.
Refer to the following for more information:
•
•
•
Position number limits
Changing position numbers of components
Position number guidelines
To change a bill of materials to a phantom bill of
materials:
1.
Open the Bill of Materials Entry window.
(Cards >> Manufacturing >> Bill of Materials)
2.
Enter or select the finished good or subassembly with the bill of materials that
includes items that you want to work with. The manufacturing bill of materials
will be displayed by default, but you can select any other bill of materials that
includes the item.
MANUFACTURING
CORE
FUNCTIONS
107
PA RT
108
3
BILL
OF
MATERIALS
MANU FAC TUR ING
3.
If you selected an archived or configured bill of materials, enter or select the
appropriate BOM name.
4.
Change the bill of materials category to phantom.
5.
Choose Save and close the window.
CORE
FUNCTIONS
Chapter 12:
Bill of Materials entry
Use the Bill of Materials Entry window to complete basic tasks, including creating,
modifying, and deleting bills of materials.
Besides listing the components and their quantities in bills of materials, you also can
add information that will make the bills of materials more useful in your production
process. You can indicate if component quantities can be backflushed, you can
choose default sites for component and parent parts, and you can enter information
about item substitutions.
This information is divided into the following sections:
•
•
•
•
•
•
•
•
•
•
•
•
•
•
•
•
•
•
•
Understanding the Bill of Materials Entry window
Creating a bill of materials
Adding a component to a bill of materials
Changing component details
Deleting a component from a bill of materials
Modifying a component bill of materials
Removing a bill of materials
Requirements for bill of materials components
Backflushing bill of materials components
Shrinkage for bill of materials components
How floor stock costs are applied
Component fixed quantity
Specifying an alternate component in a bill
Verifying alternate assignments
Bills of materials and component effective dates
Effects of engineering changes on bills
Adding user-defined information to bills
Accounting for by-products in a bill of materials
Component quantities and rounding
Understanding the Bill of Materials Entry window
The Bill of Materials Entry window is the main window for Manufacturing Bill of
Material. You can use the window to create, modify, and delete bills of materials.
MANUFACTURING
CORE
FUNCTIONS
109
PA RT
3
BILL
OF
MATERIALS
The window has two major parts: the left pane, where you enter information about
the bill of materials as a whole; and the right pane, where you can enter information
about the components that make up the bill of materials. The left pane also includes
a tree view where you can view the overall structure of a bill of materials.
The left pane
displays bill of
materials
information.
The tree view
displays the
structure of the
bill of materials.
The right pane
displays
component
information.
Creating a bill of materials
Use the Bill of Materials Entry window to create or to modify a basic bill of
materials.
As you add items to a bill of materials, the items will be displayed in the tree view.
This window will list the components that are needed to build one unit of the final
product.
Several options are available for the components that you add to a bill of materials.
The information that you enter will depend on the component (whether it is made
or bought, for example) and on your business practices. Refer to the following
topics for more information:
•
•
•
•
•
•
•
•
•
•
110
MANU FAC TUR ING
Requirements for bill of materials components on page 115
Backflushing bill of materials components on page 116
Shrinkage for bill of materials components on page 116
How floor stock costs are applied on page 117
Component fixed quantity on page 117
Specifying an alternate component in a bill on page 118
Bills of materials and component effective dates on page 119
Adding user-defined information to bills on page 120
Accounting for by-products in a bill of materials on page 121
Component quantities and rounding on page 121
CORE
FUNCTIONS
C H A P T E R
1 2
BILL
OF
MATERIALS
ENTRY
For specific information about creating a bill of materials for a configured item, refer
to Creating a super bill of materials on page 205.
To create a bill of materials:
1.
In the navigation pane, choose the Manufacturing button, and then choose the
Bill of Materials list.
2.
Choose Bill of Materials to open the Bill of Materials Entry window.
3.
In the Item Number field, enter or select a part number.
Make items The replenishment method for most parent items should be
Make. You can select the replenishment method for an item in the Item
Resource Planning Maintenance window (Cards >> Inventory >> Item
Resource Planning).
Make or Buy items You can create a bill of materials for an item with a
Make or Buy replenishment method. You can select the replenishment method
for an item in the Item Resource Planning Maintenance window (Cards >>
Inventory >> Item Resource Planning).
4.
You can accept the default bill of materials type—Manufacturing—or you can
select another. If you select Archived or Configured, you must enter a name for
the bill of materials.
The recommended fulfillment method for configured items is Make to Order–Manual. If
you select Super for the bill of materials type and the fulfillment method for the item is
not Make to Order–Manual, a message appears and you’ll have the option to change the
fulfillment option, continue or cancel. For more information, refer to Creating a super
bill of materials on page 205 and Fulfillment methods for configured items on page 207.
5.
Enter an effective date. Refer to Bills of materials and component effective dates on
page 119 for more information about effective dates.
MANUFACTURING
CORE
FUNCTIONS
111
PA RT
3
BILL
OF
MATERIALS
6.
Accept the default bill of materials category—Regular—or select another.
If you’re creating a bill of materials for a subassembly and you don’t want to have to
create separate manufacturing orders for the item when it’s needed for higher-order
assemblies, be sure the category is Phantom. Although the purpose of creating a
phantom bill of materials is to create a subassembly that doesn’t need to be built with a
separate manufacturing order, you also can create manufacturing orders for phantom
items, if needed.
7.
Accept the default revision level—1—or enter another. Refer to Chapter 17,
“Revisions and archived bills,” for more information about revision levels.
8.
Decide whether to backflush all components in this bill of materials.
Backflushing means that the component quantities aren’t issued to work
centers, but that they are accounted for when a manufacturing order associated
with this bill of materials is closed.
Refer to Backflushing bill of materials components on page 116 for more information
about backflushing options.
9.
•
Mark Backflush Item in the left pane to have component quantities for all
items in this bill of materials backflushed. You can change this setting for
specific components later in the right pane of the window.
•
Unmark Backflush if materials should not be backflushed.
You can enter the default issue-to and issue-from locations for the components
in the bill of materials. Click the expansion button on the Default Sites field to
open the Bill of Materials Defaults window, where you can enter the sites.
The issue-from site is the inventory site components are taken from. The issueto site is the work center components are delivered to. You can override the
default sites on a component-by-component basis, if needed.
10. To add an item to the bill of materials, click the button with the green plus sign
just above the tree view. Fields in the right pane of the window will become
available.
11. A message appears. Choose Yes to save your changes and to continue.
12. Enter or select a component to add to the bill of materials.
Refer to Requirements for bill of materials components on page 115 for more
information about which items can be added to a bill of materials.
13. Accept the position number assigned to the component or change it. Refer to
Position numbers on page 101 for more information.
14. Enter information about the component in fields in the right pane.
15. Click Add to add the component information to the tree view in the left pane.
If you manually assigned a position number that is already assigned to a component on
this bill of materials, you’ll be able to choose a different position number for this
component or have the existing number reassigned. Refer to Position numbers on
page 101 for more information.
112
MANU FAC TUR ING
CORE
FUNCTIONS
C H A P T E R
1 2
BILL
OF
MATERIALS
ENTRY
16. Repeat steps 11 through 13 to continue adding items to the bill of materials.
17. Choose Tree view.
18. Choose Save to save the bill of materials.
Adding a component to a bill of materials
Use the Bill of Materials Entry window to add components to an existing bill of
materials. Refer to Requirements for bill of materials components on page 115 for
information about what items can be bill of materials components.
To add a component to a bill of materials:
1.
Open the Bill of Materials Entry window.
(Cards >> Manufacturing >> Bill of Materials)
2.
Enter or select the item with the bill of materials to add components to. The
manufacturing bill of materials will be displayed, but you can select any other
bill of materials for the selected item.
3.
If you select Archived or Configured, enter or select the appropriate BOM
Name.
4.
Be sure the highlight in the tree view is on the parent item, and click the green
plus sign button above the tree view.
5.
Enter or select the new component in the right pane.
6.
Accept the position number assigned to the component or change it. Refer to
Position numbers on page 101 for more information.
7.
Enter other information about the component in the fields in the right pane. You
can override the default settings for the issue-to and issue-from sites, enter the
quantity of the component needed for the bill of materials, and make other
changes, as needed.
8.
Click Add.
If you manually assigned a position number that is already assigned to a component on
this bill of materials, you’ll be able to choose a different position number for this
component or have the existing number reassigned. Refer to Position numbers on
page 101 for more information.
9.
Continue with steps 5 through 8 for each component to add to the bill.
10. Click Tree view, and then click Save.
Changing component details
Use the Bill of Materials Entry window to change component information, such as
whether all of the component requirements for a manufacturing order must be
taken from a single lot or if the item requirements should be backflushed.
MANUFACTURING
CORE
FUNCTIONS
113
PA RT
3
BILL
OF
MATERIALS
To change component details:
1.
Open the Bill of Materials Entry window.
(Cards >> Manufacturing >> Bill of Materials)
2.
Enter or select the finished good or subassembly with the bill of materials that
includes items you want to work with. The manufacturing bill of materials will
be displayed by default, but you can select any other bill of materials that
includes the item.
3.
If you selected an archived or configured bill of materials, enter or select the
appropriate BOM Name.
4.
In the tree view, select a component.
5.
Click the select item expansion button. Information about the component will
be displayed in the right pane of the window.
6.
Change information in the window, as needed.
7.
Choose Save and close the window.
Deleting a component from a bill of materials
Use the Bill of Materials Entry window to delete a component from an existing bill
of materials.
To delete a component from a bill of materials:
1.
Open the Bill of Materials Entry window.
(Cards >> Manufacturing >> Bill of Materials)
2.
Enter or select the item with the bill of materials to remove components from.
The manufacturing bill of materials will be displayed by default, but you can
select any other bill of materials for the selected item.
3.
Select the BOM Type—Engineering, Archived, Configured, or Super. If you
select Archived or Configured, enter or select the appropriate BOM Name.
4.
In the tree view, mark the component to delete.
5.
Click the remove item from BOM button. The button has a red minus sign on it.
6.
Repeat steps 4 and 5 to delete all unneeded components.
7.
Choose Save and close the window.
Modifying a component bill of materials
If you’re working with a multi-level bill of materials, your final product will include
components that have their own bills of materials. You also can use the Bill of
Materials Entry window to modify the bills of materials of the components.
114
MANU FAC TUR ING
CORE
FUNCTIONS
C H A P T E R
1 2
BILL
OF
MATERIALS
ENTRY
To modify a component bill of materials:
1.
In the navigation pane, choose the Manufacturing button, and then choose the
Bill of Materials list.
2.
Mark an item.
3.
Choose Edit to open the Bill of Materials Entry window.
4.
Enter or select an item that includes a subassembly. The manufacturing bill of
materials will be displayed, but you can select any other bill of materials for the
selected item.
5.
Select the BOM Type—Engineering, Archived, Configured, or Super. If you
select Archived or Configured, enter or select the appropriate BOM Name.
6.
In the scrolling window, click the subassembly component item.
Information about the subassembly bill of materials will be displayed in the left
pane, and information about its components will be displayed in the right pane.
7.
Modify the subassembly bill of materials using any of the following procedures.
•
•
•
8.
Adding a component to a bill of materials on page 113
Deleting a component from a bill of materials on page 114
Changing component details on page 113
Choose Save and close the window.
Removing a bill of materials
Use the Bill of Materials Entry window to remove a bill of materials.
To remove a bill of materials:
1.
Open the Bill of Materials Entry window.
(Cards >> Manufacturing >> Bill of Materials)
2.
Enter or select the item with the bill of materials to remove. The manufacturing
bill of materials will be displayed by default, but you can select any other bill of
materials for the selected item.
3.
Select the BOM Type—Engineering, Archived, Configured, or Super. If you
select Archived or Configured, enter or select the appropriate BOM Name.
4.
Choose Delete and close the window.
Requirements for bill of materials components
Not all items can be components of all bills of materials. Refer to the following
guidelines.
•
You can add a standard cost component to the bill of materials for an actual cost
finished good.
•
You can’t add an actual cost component to a bill of materials for a standard cost
finished good.
MANUFACTURING
CORE
FUNCTIONS
115
PA RT
3
BILL
OF
MATERIALS
•
You can’t add an item with the Kit type to a bill of materials.
•
If you add an item with the Services, Miscellaneous, or Flat Fee type to a bill of
materials, those items must be backflushed.
•
Average cost valuation methods can be used for finished goods or components.
If you’re working in an average cost environment, however, you should be sure
that system settings prevent you from allowing your inventory to be negative.
Refer to Setting up manufacturing order processing in Chapter 4, “Manufacturing
production functions setup,” in the Manufacturing Setup documentation for
more information.
•
The same item number can be listed multiple times as a component on a bill of
materials, but it must have a different position number for each time it is listed.
•
An item only can exist once on a super bill of materials, regardless of the
position number.
Backflushing bill of materials components
Backflushing is a method of accounting for the use of resources—labor, machine
time, and items—based on standards you’ve defined. Transactions to account for
the use of backflushed resources are created when finished goods are received.
For example, your business might include a procedure for painting part numbers on
items. The paint used for the procedure is minimal, so you estimate that 0.01 grams
of paint are used per finished item. When you create the bill of materials for the
finished item, you include the paint as a component of the finished item and you
mark the item to be backflushed. Later, when you receive finished goods for a
manufacturing order based on the bill of materials, inventory transactions will be
created to account for the use of paint, according to the bill of materials and the
manufacturing order quantity.
Backflushing is typically used when a component is used in very small quantities—
such as in the paint example—or when the cost of the component isn’t significant
enough to warrant the expense of issuing and tracking components.
You can backflush entire bills of materials or specific components. You must
backflush items whose Item Type (from the Item Maintenance window) is Services,
Flat Fee, or Miscellaneous, or if the item is floor stock. You also can backflush
phantom parent items or components of phantom parent items.
To backflush all components Mark Backflush Components in the Bill of
Materials Entry window (Cards >> Manufacturing >> Bill of Materials).
To backflush only specific components Mark the Backflush option in the
Bill of Materials Entry window for all the components that should be backflushed.
When an item is marked as backflushed in the Bill of Materials Entry window, the
Backflush option in the Picklist window automatically will be marked.
Shrinkage for bill of materials components
When you enter or select an item to add to a bill of materials, the default shrinkage
percentage for the item typically comes from the Item Resource Planning
Maintenance window.
116
MANU FAC TUR ING
CORE
FUNCTIONS
C H A P T E R
1 2
BILL
OF
MATERIALS
ENTRY
However, different rules apply if the replenishment method for the item is Make or
if the item is a phantom item. Refer to the following table for more information.
Replenishment
Method
Default shrinkage percentage
Buy
Comes from the Item Resource Planning Maintenance window.
Make
No default shrinkage percentage is supplied.
Make or Buy
A message appears when you add a make or buy item to a bill of
materials, and you’ll have the option to select the bill of materials type
for the item.
If you choose Yes—if quantities of this item should be made—you’ll
need to select a bill of materials type. If you choose Phantom, the default
shrinkage percentages for the components of the phantom item will
come from the Item Resource Planning Maintenance window.
If you choose No—if quantities of the item should be purchased—no
default shrinkage percentage is supplied.
Regardless of the default shrinkage percentages, you can change them in the Shrink
% field for each component, if needed.
How floor stock costs are applied
Floor stock is a designation for items that don’t need to be issued for a
manufacturing order. Usually, the cost of floor stock items is not applied to the
manufacturing order, but to an expense account you specify.
To apply costs to an expense account When you use the Floor Stock
options in Manufacturing—either in the Item Engineering Data window when you
enter item information or in the Bill of Materials Entry window when you create a
bill of materials—the costs of the floor stock items are applied to an expense account
you specify in the Manufacturing Order Preference Defaults window.
To apply costs to a manufacturing order Some companies prefer to have
the costs of floor stock applied to the manufacturing order, but still don’t want to
have to issue the floor stock items. To use this kind of floor stock, be sure all floor
stock options are cleared. You might need to check both the Item Engineering Data
window for the item and the Bill of Materials Entry window for the bill of materials.
Then specify the same site for the issue-from and issue-to sites for the component
item in the bill of materials.
If you mark the floor stock option, the item won’t be included in standard cost rollup
calculations.
Component fixed quantity
Most components in a bill of materials go directly into a finished good. Therefore,
the quantity information for a component is usually per finished good; for example,
a wagon manufacturer would use four wheels per finished wagon, or an electronics
manufacturer might use three resistors per unit.
MANUFACTURING
CORE
FUNCTIONS
117
PA RT
3
BILL
OF
MATERIALS
Sometimes, however, manufacturing orders require components that don’t go
directly into finished goods. For example, you might use some components to check
machine settings or calibration for each manufacturing order. This fixed quantity is
per manufacturing order, not per finished good. The quantity stays the same,
regardless of the number of finished goods being built from a particular
manufacturing order.
You can enter a fixed quantity for any component in a bill of materials. Later, when
you build a picklist based on the bill of materials, the fixed quantity is added to the
component quantity required for the manufacturing order.
Specifying an alternate component in a bill
To substitute one component item for another in a manufacturing order, you must
set up the bill of materials to use alternate items. You must be sure that the primary
item, which is the original component, is included in the bill of materials. You also
must add a secondary item, which is an alternate item, to the bill of materials.
Finally, you must assign the secondary item to be an alternate for the primary item.
Use the Bill of Materials Entry window to specify an alternate item.
This procedure assumes that you’ve already created a bill of materials that includes a
component that you’re making the substitution for.
To specify an alternate component in a bill:
1.
Open the Bill of Materials Entry window.
(Cards >> Manufacturing >> Bill of Materials)
2.
Enter or select the finished good item number.
3.
Select the BOM type and, if needed, the BOM name for the bill you’re adding
alternate information to.
4.
Click the add item button, and add the component to substitute for the original
component.
5.
In the right pane, enter other information for the alternate item, such as the
issue-from and issue-to sites. Refer to Adding a component to a bill of materials on
page 113 for more information.
6.
Mark the Alternate option.
7.
The Alternate For field will be available. Enter or select the primary item.
8.
Choose Save, and close the window.
You also can verify that one or more alternates has been assigned to an item, if
needed. Refer to Verifying alternate assignments.
Verifying alternate assignments
Use the BOM Component Assigned Alternates window to see which secondary
items have been assigned to be alternates for a primary item in a bill of materials.
118
MANU FAC TUR ING
CORE
FUNCTIONS
C H A P T E R
1 2
BILL
OF
MATERIALS
ENTRY
To verify alternate assignments:
1.
Open the Bill of Materials Entry window.
(Cards >> Manufacturing >> Bill of Materials)
2.
Enter or select the finished good item number.
3.
Select the BOM type and, if needed, the BOM name for the bill you’re adding
alternate information to.
4.
In the tree view, click the component item that has one or more substitutes.
5.
Choose the Assigned Alternates expansion button to open the BOM
Component Assigned Alternates window.
Refer to Specifying an alternate component in a bill on page 118 for more information
about assigning alternates.
6.
View the information.
7.
When you’ve finished, close the window.
Bills of materials and component effective dates
Manufacturing Bill of Materials includes two types of effective dates. You can enter
an effective date for the bill of materials record, and you can enter separate effective
in and out dates for each component in the bill of materials.
Bill of materials effective dates
The effective date for a bill of materials is the date when the bill of materials is
available for use in production. No manufacturing orders can be based on a bill of
materials before the effective date for the bill of materials, which you can enter in
the Effective Date field in the left pane of the Bill of Materials Entry window.
For example, suppose a manufacturing company has designed a new radio. The
company has submitted the plans for the radio to an agency, such as the Federal
Communications Commission or Underwriters Laboratories. The company might
want to prepare for production even though no manufacturing orders can be started
for the radios until the approvals are received. The company could enter a bill of
materials effective date that is far in the future, and then change the effective date
when the approvals are received. This allows the company to set up the bill of
materials and other Manufacturing documents beforehand, so production can begin
quickly when the approvals are received.
MANUFACTURING
CORE
FUNCTIONS
119
PA RT
3
BILL
OF
MATERIALS
Component effective dates
You might need to add or remove components from a bill of materials on a specific
date. For example, a toy manufacturer might have to add a safety warning label to a
toy to meet new safety regulations on a certain date.
You can enter an In Date and an Out Date for each component in the Bill of
Materials Entry window.
To add a component on a certain date Enter or select the date the
component should be added to the bill of materials in the In Dt. (In Date) field in the
Bill of Materials Entry window.
To remove a component on a certain date Enter or select the date the
component should be removed from the bill of materials in the Out Dt. (Out Date)
field in the Bill of Materials Entry window.
If the Out Date for a component is after the required date for a picklist, then the component
won’t be included in the picklist. Refer to How required dates are calculated in Chapter 6,
“Manufacturing order overview,” in the Manufacturing Production Functions
documentation for more information.
Effects of engineering changes on bills
If your company is using Engineering Change Management, you can set
preferences so messages will appear if you modify the bill of materials for an item
that is being changed.
To view the Engineering Change Request, use the Engineering Change Request View Only window. Refer to Handling ECM notifications in other modules in Chapter
10, “Engineering change inquiries,” in the Manufacturing Management Functions
documentation for more information.
Adding user-defined information to bills
You can add up to two fields of information for each component in each bill of
materials. Refer to Setting up bills of materials system settings in Chapter 3,
“Manufacturing core functions setup,” in the Manufacturing Setup documentation
for information about creating the labels that will appear on the user-defined fields.
Use the Bill of Materials Entry window to add user-defined information to bills of
materials.
To add user-defined information to bills:
120
MANU FAC TUR ING
1.
Open the Bill of Materials Entry window.
(Cards >> Manufacturing >> Bill of Materials)
2.
Enter or select the item with the bill of materials to add component details to.
The manufacturing bill of materials will be displayed, but you can select any
other bill of materials for the selected item.
3.
Select the BOM type—Engineering, Archived, Configured, or Super. If you
selected Archived or Configured, enter or select the appropriate BOM Name.
4.
In the tree view, highlight the component item to add details to.
CORE
FUNCTIONS
C H A P T E R
1 2
BILL
OF
MATERIALS
5.
Enter information in the fields for user-defined fields.
6.
Choose Save and close the window.
ENTRY
Accounting for by-products in a bill of materials
Some manufacturing processes result in by-products—secondary products that are
produced when a primary product is produced, usually at a predictable rate. For
example, a lumber-milling business that cuts trees to specific sizes would have
leftover pieces. Those leftover pieces could be scrapped, or they could be ground to
sawdust for use in making pressed-wood products, such as plywood.
You can use the Bill of Materials Entry window to account for the by-products
produced by your processes. To do this, add the by-product to the bill of materials
as if the by-product item were a component of the bill of materials—expressing the
amount of by-product produced as a negative number. Refer to Adding a component to a bill
of materials on page 113.
For example, suppose a metal fabrication business produces one of its items by
cutting shapes from sheets of metal. The metal that is left over from the process—
between the cutout shapes—is a by-product that the business sells to a recycling
center. Past experience shows that for every assembly cut from the metal,
approximately one pound of scrap metal is produced as a by-product. To reflect the
by-product amounts produced, the bill of materials for a single assembly would
include an entry for -1 pounds of by-product. When finished goods are received for
a manufacturing order based on that bill of materials, material transactions are
created to add one pound of by-product to inventory for each assembly.
For more information about accounting for by-product quantities produced with
manufacturing orders, refer to Manufacturing order receipts with by-products in Chapter
13, “Receipts and closing,” in the Manufacturing Production Functions documentation.
Component quantities and rounding
You can add components to a bill of materials in various units of measure. However,
because the information is stored in the base unit of measure, the result might not be
what you expect, due to rounding.
Suppose a component on a bill of materials uses five decimal places for quantity
information and you use a smaller unit of measure for the item than the base unit of
measure. For example, your bill of materials calls for 15.12345 half-units of
Component A, which uses units for its base unit of measure. To store that
information, it is converted to the base unit of measure:
15.12345 x 0.5 = 7.561725
Notice that there are now six decimal places of information to the right of the
decimal point. This has to be stored as five decimal places, so it’s rounded to
7.56173. When the number is converted back to the unit of measure used in the bill
of materials—by dividing by 0.5—the result is 15.12346, which doesn’t match the
originally entered amount.
To avoid this situation, you should enter component quantities in the base unit of
measure if the component item uses five decimals for quantities.
MANUFACTURING
CORE
FUNCTIONS
121
122
MANU FAC TUR ING
CORE
FUNCTIONS
Chapter 13:
Links to routings
The component requirements in bills of materials are like the list of ingredients in a
recipe, and routings are the instructions that explain how to use the components.
Components and the routing information is all you need to produce a finished item
in a manufacturing facility.
To produce a finished item, you can specify when certain components are needed in
the process. You can use the BOM Routing Link window to create links to bills of
materials and routings. You also can create links to bills of materials and routings
for each position number on the bill of materials, even if the same component is
listed multiple times with different position numbers.
Linking bills of materials and routings can help you manage the delivery of your
component items. If you’re building a house, for example, you won’t want all the
nails delivered to the site the first day—you’ll want them delivered as they are
needed. If you link your bills of materials and routings, you can more closely match
the delivery of components to the work center when they are needed and where
they are needed.
MRP Linking bills of materials and routing sequences helps Material
Requirements Planning (MRP) and picklist operations indicate material use at the
exact step in the process where those materials are required. This facilitates Just-InTime (JIT) material planning.
Sales Configurator Links between bills of materials and routings are required
for using the Manufacturing Sales Configurator. Refer to Chapter 25, “Bills and
routings,” for more information about using links with the Sales Configurator.
Outsourcing If you’re using outsourcing, we recommend that you use links
between bills of materials and routing sequences. This ensures that purchase orders
are released and shipments are suggested at the appropriate time.
To use the BOM Routing Link window, you also must be using Manufacturing Order
Processing, which includes routings windows.
This information is divided into the following sections:
•
•
•
•
Linking component usage to a routing sequence
Modifying bill of materials and routing links
Unlinking components and routing sequences
Viewing link information
Linking component usage to a routing sequence
A routing sequence is the smallest part of a routing. It includes information about
how and where a task should be done to build an item. Routing sequences also
usually include information about the required labor codes and machines needed to
complete the task, as well as information about the time needed to complete the
task.
MANUFACTURING
CORE
FUNCTIONS
123
PA RT
3
BILL
OF
MATERIALS
When a manufacturing order is created, raw material shrinkage is reflected in the
picklist quantities if the manufacturing order uses a scheduling preference that
applies raw material shrinkage. Therefore, if you’re linking component quantities
that have raw material shrinkage, link only the component quantity that would be
needed if there were no shrinkage. Otherwise, your picklist quantities could be
greater than what is actually needed.
Use the BOM Routing Link window to complete this procedure.
To link component usage to a routing sequence:
1.
Open the BOM Routing Link window.
(Transactions >> Manufacturing >> Bill of Materials >> BOM/Rtg Link)
2.
Enter or select the parent part item with the bill of materials and routing to link.
If the parent part has more than one bill of materials, use the BOM Type and
Name fields to choose the appropriate bill of materials.
3.
Enter or select the routing that includes the routing sequence to link to the bill
of materials.
4.
In the Routing Sequence scrolling window, mark the sequence to link to the
component information. A black dot appears when you’ve marked a sequence.
5.
In the Component Item Number scrolling window, mark the component
number to link to the marked sequence. A black dot appears when you’ve
marked a component.
6.
Mark the option that determines what portion of the component quantity to
link to the routing sequence.
All Mark All to link the entire component quantity to the sequence.
Percent of Total Mark Percent of Total to specify the component quantity to
be linked as a percentage.
Number of Total Mark Number of Total to specify the component quantity
to be linked as a number of units.
124
MANU FAC TUR ING
CORE
FUNCTIONS
C H A P T E R
7.
1 3
LIN KS
TO
R OUTINGS
If you marked Percent of Total or Number of Total, enter the percentage or
number of units.
You can change these amounts later, if needed. Refer to Modifying bill of materials and
routing links for more information.
8.
Choose Insert. The routing and component information and the amount of the
component linked to the sequence will be added to the lower scrolling window.
Your changes will be saved when they’re displayed in the lower scrolling
window.
When a manufacturing order is created, raw material shrinkage is reflected in
the picklist quantities if the manufacturing order uses a scheduling preference
that applies raw material shrinkage. If you’re linking component quantities that
have raw material shrinkage, link only the component quantity that would be
needed if there were no shrinkage; otherwise, your picklist quantities could be
greater than what is actually needed.
The position number also will be displayed. The position numbers for the items
in the lower scrolling window are assigned, based on the quantity of the item
linked in the upper scrolling window.
•
If there isn’t a quantity for the item linked, the position number assigned is
the position number of the bill of materials item.
•
If there is a quantity for the item linked, the position number assigned is the
next available number from all the items on the bill of materials routing link
for the bill of materials and routing.
If the position number exceeds the allowed limit, you must renumber components and
manually assign the position number before you’ll be able to insert the item. Refer to
Position number guidelines on page 103 for more information.
9.
Repeat steps 4 through 8 to link components and routing sequences.
You can link a single component to multiple routing sequences, if you like.
10. When you’ve finished linking component requirements and sequences, close
the window.
Modifying bill of materials and routing links
You can use the BOM Routing Link window to change the amount of the
component usage linked to a particular sequence.
To modify bill of materials and routing links:
1.
Open the BOM Routing Link window.
(Transactions >> Manufacturing >> Bill of Materials >> BOM/Rtg Link)
2.
Enter or select the item with the bill of materials and routing link.
3.
If the item has more than one bill of materials, use the BOM Type and Name
fields to choose the appropriate bill of materials.
MANUFACTURING
CORE
FUNCTIONS
125
PA RT
3
BILL
OF
MATERIALS
4.
Enter or select the routing that includes the routing sequence to link to this bill
of materials.
5.
In the lower scrolling window, locate the combination of component and
routing sequence to change. Choose the expansion button for the line to open
the Set Amount window.
6.
Determine what portion of the component quantity to link to the routing
sequence.
All Mark All to link the entire component quantity to the sequence.
Percent of Total Mark Percent of Total to specify the component quantity to
be linked as a percentage.
Number of Total Mark Number of Total to specify the component quantity
to be linked as a number of units.
7.
If you marked Percent of Total or Number of Total, enter the percentage or
number of units.
8.
Choose OK. The routing and component information and the amount of the
component linked to the sequence will be added to the lower scrolling window
in the BOM Routing Link window. Your changes will be saved when they’re
displayed in the lower scrolling window.
9.
Close the window.
Unlinking components and routing sequences
Use the BOM Routing Link window to unlink components and routing sequences.
To unlink components and routing sequences:
126
MANU FAC TUR ING
1.
Open the BOM Routing Link window.
(Transactions >> Manufacturing >> Bill of Materials >> BOM/Rtg Link)
2.
Enter or select the item with the bill of materials and routing link to remove. If
the item has more than one bill of materials, use the BOM Type and Name fields
to choose the appropriate bill of materials.
3.
Enter or select the routing that includes the routing sequence to unlink from this
bill of materials.
4.
In the lower scrolling window, highlight the link to delete. Choose the delete
icon button. Your changes automatically will be saved.
5.
Close the window.
CORE
FUNCTIONS
C H A P T E R
1 3
LIN KS
TO
R OUTINGS
Viewing link information
You can use the drop-down list at the bottom of the BOM Routing Link window to
view more information about the links that have been created for a specific bill of
materials and routing. Refer to the following tables for more information about how
you can use the drop-down list to learn more about the links.
Information in the following tables assumes that an item number is displayed in the
BOM Routing Link window.
List selection is Item Number
Refer to the table for more information.
Routing
Sequences
Components
Bottom scrolling window
will display:
None selected
None selected
None selected
All linked sequences
List selection is Item & Routing
Refer to the table for more information.
Routing
Sequences
Components
Bottom scrolling window
will display:
None selected
None selected
None selected
Nothing
Selected
None selected
None selected
Only linked sequences from the
selected routing
List selection is Item & Component Part
Refer to the table for more information.
Routing
Sequences
Components
Bottom scrolling window
will display:
None selected
None selected
None selected
Nothing
None selected
None selected
One or more is
marked
Only linked sequences for the
marked item
List selection is Item, Routing & Component Part
Refer to the table for more information.
Routing
Sequences
Components
Bottom scrolling window
will display:
None selected
None selected
None selected
Nothing
Selected
None selected
One or more is
marked
Only linked sequences in the
selected routing for the marked
item
MANUFACTURING
CORE
FUNCTIONS
127
PA RT
3
BILL
OF
MATERIALS
List selection is Item, Routing & Sequence
Refer to the table for more information.
Routing
128
MANU FAC TUR ING
Sequences
Components
Bottom scrolling window will
display:
None selected
None selected
None selected
Nothing
Selected
One or more is
marked
None selected
Only linked sequences in the selected
routing for the marked sequence(s)
CORE
FUNCTIONS
Chapter 14:
Bill of Materials copies
You can create a new bill of materials by using the Bill of Materials Entry window.
To create several similar bills of materials, you can copy and modify the original bill
of materials.
This information is divided into the following sections:
•
•
Copying a bill of materials
Removing copied component requirements
Copying a bill of materials
You can use the BOM Copy window to create multiple bills of materials for the
same item. For example, you might have an engineering bill of materials for a
product that has been in development but that is ready for production. You can
create the manufacturing bill of materials—which is the bill of materials for
production use—by copying the engineering bill of materials. This is useful because
engineers can continue to use the engineering bill of materials while maintaining a
separate bill of materials for use in production.
You also can use a copy of an existing bill of materials to be the basis of a bill of
materials for a new item. For example, suppose a jewelry manufacturer has a bill of
materials for a diamond necklace, but wants to use the same setting for an emerald
necklace. The manufacturer could create a copy of the bill of materials for the
diamond necklace, remove the requirements for diamonds and add new
requirements for emeralds.
Links between bill of materials components and routing sequences are not copied when you
copy a bill of materials.
Use the BOM Copy window to create new bills of materials based on existing bills
of materials.
MANUFACTURING
CORE
FUNCTIONS
129
PA RT
3
BILL
OF
MATERIALS
To copy a bill of materials:
1.
Open the BOM Copy window.
(Transactions >> Manufacturing >> Bill of Materials >> Copy)
2.
Enter or select the item with the bill of materials that will be the source BOM.
This is the bill of materials to be copied. You must select a made or make or buy
item.
3.
The manufacturing bill of materials will be displayed, but you can select any
other bill of materials for the selected item. To choose a different bill, select the
BOM type—Engineering, Archived, Configured, or Super. If you choose
Archived or Configured, a BOM Name field will appear. Enter or select the
name of the specific bill of materials in that field.
4.
In the New BOM field, enter or select the item to be produced with the new
copy of the source bill of materials. If you enter a new item—one that hasn’t yet
been defined in the Item Engineering Data window—you must enter a
description. You also must enter information about the item in the Item
Engineering Data window.
Refer to Entering item engineering data on page 66 for more information about using
the Item Engineering Data window.
5.
Select the type of bill of materials to assign to the new bill of materials. Choices
are Manufacturing, Archived, Engineering, Configured, and Super bills of
materials. If you select Configured or Archived, enter a name for the bill of
materials in the BOM Name field that appears. Refer to Bill of materials types on
page 96 for more information about bill of materials types.
If a bill of materials already exists for the type you select—or, in the case of archived and
configured bills of materials, for the type and name you specify—you’ll overwrite the
existing bill of materials.
6.
130
MANU FAC TUR ING
Determine which components from the first level of the source bill of materials
to copy.
CORE
FUNCTIONS
C H A P T E R
7.
1 4
BILL
OF
MATERIALS
COPIES
•
To copy all component requirements, choose Add All.
•
To copy only a specific component and its quantity information, mark the
component record in the upper scrolling window and choose Select. Add
additional components, as needed.
To copy component requirements from any subassemblies in the source bill of
materials, mark the subassembly in the upper scrolling window and choose
Cmpt BOM. The component requirements for the subassembly will be
displayed in the upper scrolling window.
Each instance of the component position number for the component from the
existing bill of materials will be copied to the new bill of materials. You can't
change these position numbers.
8.
Repeat steps 6 and 7 to add additional subassembly components to your new
bill of materials.
9.
Review the component requirements in the lower scrolling window.
•
To remove any of the component requirements, refer to Removing copied
component requirements on page 131.
•
To add component requirements from another bill of materials, select a new
source bill of materials and repeat this procedure.
10. Choose Save.
After you’ve defined the new bill of materials, you can modify it using the Bill of
Materials Entry window.
Removing copied component requirements
Before you save a new bill of materials you’ve created in the BOM Copy window,
you can remove any components that aren’t needed. Use the BOM Copy window to
complete this procedure
The following procedure assumes that you’ve copied component requirements into
a new bill of materials using the BOM Copy window, but that you haven’t saved the
new bill of materials yet. If you have saved the new bill of materials, you must use
the Bill of Materials Entry window to remove components. Refer to Deleting a
component from a bill of materials on page 114 for more information about that
procedure.
To remove copied component requirements:
1.
In the lower scrolling window of the BOM Copy window, mark the component
requirement to remove from the new bill of materials.
2.
Choose Remove.
3.
Mark and remove any additional components.
4.
Choose Save and close the window.
MANUFACTURING
CORE
FUNCTIONS
131
132
MANU FAC TUR ING
CORE
FUNCTIONS
Chapter 15:
Bill of Materials inquiries
Because bills of materials are critical to production processes, several users in your
organization might want to view bills of materials at the same time. Users
throughout your business can use the Bill of Materials View window to view bills of
materials and to calculate component requirements simultaneously without
affecting the bills of materials.
You also can use the Bill of Materials View window to view other information about
your bills of materials. For example, you can enter the quantity of the finished good
to build, and the extended quantity for the individual components will be
calculated. The cost of the bill of materials also is displayed.
This information is divided into the following sections:
•
•
•
•
•
Types of bill of materials queries
Viewing components in bills of materials
Scanning bills of materials for specific items
Calculating component requirements
Viewing cost information
Types of bill of materials queries
You can use the Bill of Materials View window to get information from your bill of
materials records in two different ways. You can start with a parent part and view
information about the components included in the bill of materials for that item, or
you can start with a component item and view information about all bills of
materials that include that component.
Refer to the table for more information about the information you can view using
the Bill of Materials View window. Refer to Viewing components in bills of materials on
page 133 for more information about Bill of Materials queries, and to Scanning bills
of materials for specific items on page 134 for more information about Where Used
queries.
Item type
Bill of Material query
Where Used query
Component item
Not applicable
Lists bills of materials that
include the selected item
Subassembly
Lists components included in
Lists bills of materials that
the bill of materials for the item include the selected item
Final assembly
Lists components included in
Not applicable
the bill of materials for the item
Viewing components in bills of materials
You can use the Bill of Materials View window to see basic information about bills
of materials.
MANUFACTURING
CORE
FUNCTIONS
133
PA RT
3
BILL
OF
MATERIALS
To view components in bills of materials:
1.
Open the Bill of Materials View window.
(Inquiry >> Manufacturing >> BOM View)
2.
Mark Bill of Material to display components listed in the bill of materials for an
item.
Only make and make or buy items will be available in the Items lookup window if the
Bill of Material option is marked.
3.
Enter or select the item with the bill of materials to view.
4.
The manufacturing bill of materials will be displayed, but you can choose a
different bill. To choose a different bill, select the BOM type—Engineering,
Archived, Configured, or Super. If you select Archived or Configured, a BOM
Name field will appear. Enter or select the name of the specific bill of materials
in that field.
5.
View the information, as needed.
6.
Close the window.
Scanning bills of materials for specific items
You can use the Bill of Materials View window to see which bills of materials
include a specific component or subassembly. Manufacturing refers to reports
generated this way as “where-used” reports because they list where a specific
component is used.
To scan bills of materials for specific items:
134
MANU FAC TUR ING
1.
Open the Bill of Materials View window.
(Inquiry >> Manufacturing >> BOM View)
2.
Enter or select an item number.
CORE
FUNCTIONS
C H A P T E R
3.
1 5
BILL
OF
MATERIALS
INQUI RIES
Enter or select the bill of materials type to search.
For example, if the BOM Type that’s displayed is MFG BOM, only bills of
materials with the manufacturing type will be included in the search.
4.
Mark Where Used to display a list of assemblies that include the selected item
in their bills of materials.
5.
View the information, as needed.
6.
Close the window.
Calculating component requirements
You can use the Bill of Materials View window to calculate component
requirements based on item usage in a particular bill of materials and the quantity
you’re building.
To calculate component requirements:
1.
Open the Bill of Materials View window.
(Inquiry >> Manufacturing >> BOM View)
2.
Enter or select the item with the bill of materials to view.
3.
The manufacturing bill of materials will be displayed, but you can choose a
different bill. To choose a different bill, select the BOM type—Engineering,
Archived, Configured, or Super. If you select Archived or Configured, a BOM
Name field will appear. Enter or select the name of the specific bill of materials
in that field.
4.
Select the revision level you to view.
5.
Enter the Qty to Build and use the tab key to move from the field.
Highlight a component in the tree view. Information about its extended
quantity requirements will be displayed in the right pane.
6.
When you’ve finished, close the window.
Viewing cost information
You can use the Bill of Materials View window to quickly see costing information
about items.
To view cost information:
1.
Open the Bill of Materials View window.
(Inquiry >> Manufacturing >> BOM View)
2.
Enter or select the item with the bill of materials to view.
3.
The manufacturing bill of materials will be displayed, but you can choose a
different bill. To choose a different bill, select the BOM type—Engineering,
Archived, Configured, or Super. If you select Archived or Configured, a BOM
Name field will appear. Enter or select the name of the specific bill of materials
in that field.
MANUFACTURING
CORE
FUNCTIONS
135
PA RT
136
3
BILL
OF
MATERIALS
MANU FAC TUR ING
4.
Select the revision level to view.
5.
View the cost information in the BOM Cost field.
6.
If the item uses the periodic valuation method, you can click the calculator
button to open the Standard Cost Maintenance window, which displays
information about the standard cost of the item.
7.
When you’ve finished viewing the cost information, close the window.
CORE
FUNCTIONS
Chapter 16:
Reference designators
Some manufacturers use reference designators to specify the location of a
component in an assembly. For example, a circuit board manufacturer might have a
board assembly that uses three resistors. Reference designators are used to specify
where on the circuit board those resistors should be placed.
You can use the Reference Designator Assignment window to enter reference
designator information. You can use the Reference Designator Inquiry window to
view the information.
This information is divided into the following sections:
•
•
•
Entering a reference designator
Modifying or deleting a reference designator
Viewing a reference designator
Entering a reference designator
Use the Reference Designator Assignment window to enter reference designators
for a component in a bill of materials. A reference designator is information that
specifies where components should be used in an assembly, such as the placement
of four resistors on a printed circuit board.
You can use the BOM Mass Updates window to add the same reference designators for a
component that is part of several bills of materials. Refer to Chapter 18, “Mass updates,” for
more information.
To enter a reference designator:
1.
Open the Bill of Materials Entry window.
(Cards >> Manufacturing >> Bill of Materials)
2.
Enter or select the bill of materials that includes the components to enter
reference designators for.
3.
Highlight the component in the tree view.
MANUFACTURING
CORE
FUNCTIONS
137
PA RT
3
BILL
OF
MATERIALS
4.
In the right pane, click the Reference Designators expansion button to open the
Reference Designator Assignment window.
5.
In the first blank line of the scrolling window, enter the first reference
designator.
6.
Continue, repeating step 5 until you’ve entered as many reference designators
as you like.
The quantity of the component is displayed in the window, as well as the
number of reference designators that have been entered. The component
quantity doesn’t have to be equal to the number of reference designators.
7.
When you’ve finished, click OK to save your changes and close the window.
Modifying or deleting a reference designator
You can use the Reference Designator Assignment window to modify or delete
reference designation information.
To modify or delete a reference designator:
1.
Open the Bill of Materials Entry window.
(Cards >> Manufacturing >> Bill of Materials)
2.
Enter or select the bill of materials that includes the components to enter
reference designators for.
3.
Highlight the component in the tree view.
4.
In the right pane, click the Reference Designators expansion button to open the
Reference Designator Assignment window.
5.
Modify information, as needed.
To modify a reference designator Type over the incorrect information
directly in the scrolling window.
138
MANU FAC TUR ING
CORE
FUNCTIONS
C H A P T E R
1 6
REFERENCE
DESIGNATORS
To delete a reference designator Select the line to delete, and choose the
delete row icon button in the upper right corner of the scrolling window.
6.
When you’ve finished, click OK to save your changes and close the window.
Viewing a reference designator
You can use the Reference Designator Inquiry window to view the reference
designation information that has been added to a component in a bill of materials. A
reference designator is information that specifies where components should be used
in an assembly, such as the placement of four resistors on a printed circuit board.
To view a reference designator:
1.
Open the Bill of Materials View window.
(Inquiry >> Manufacturing >> BOM View)
2.
Enter or select the bill of materials that includes the components to view
reference designators for.
3.
Highlight the component in the tree view.
4.
In the right pane, click the Reference Designators expansion button to open the
Reference Designator Inquiry window.
5.
When you’ve finished viewing the information, close the window.
MANUFACTURING
CORE
FUNCTIONS
139
140
MANU FAC TUR ING
CORE
FUNCTIONS
Chapter 17:
Revisions and archived bills
Manufacturing includes two methods you can use to store historical information
about your bills of materials. You can use revision history, archives for bills of
materials, or both.
This information is divided into the following sections:
•
•
•
•
Revision levels and Archived bills of materials
Creating a new revision level for a bill
Viewing past revisions of a bill of materials
Removing Archived bills of materials
Revision levels and Archived bills of materials
It’s helpful to understand revision levels and Archived bills of materials so that you
can decide which method will work best for your business. The most significant
difference is that you can create a manufacturing order based on an Archived bill of
materials, but you can’t create a manufacturing order based on any revision level
for a bill of materials, except the most current revision level.
Revision levels
When you enter a bill of materials, you can enter a revision level for the bill of
materials. Each combination of finished good item, bill of materials type, and (if the
bill of materials type is Archived or Configured) bill of materials name can have
multiple revision levels.
When you modify any bill of materials, you can specify a new revision level for the
modified bill. When you enter a new revision level for the bill of materials, a
message appears. You’ll have the option to create a new revision level for the bill of
materials. At the same time, a copy of the existing bill of materials (with its previous
revision level) is stored.
When you select a bill of materials in the Bill of Materials Entry window, the newest
revision level of the bill of materials is displayed. You can’t edit the old revision
levels of the bill of materials, but you can view them with the Bill of Materials View
window. Revision level history can’t be removed unless you remove the entire bill
of materials.
Archived bills of materials
Another method for storing old bills of materials is to use the Archived bill of
materials type. Bills of materials can become archived (that is, get the Archived bill
of materials type) in any of these ways:
Manually If you want to archive a current bill of materials, use the BOM Copy
window to create a copy of the current bill of materials, and then assign the
Archived bill of materials type to it. (You’ll also need to assign a BOM Name to the
copy.)
Automatically for configured items Each time you use the Sales
Configurator to configure an item and then build a manufacturing order for that
item, a bill of materials with the Configured type is created. If you marked the
option in the Manufacturing Order Preference Defaults window so that configured
bills of materials automatically are archived when the manufacturing order is
completed, Archived bills of materials will be created.
MANUFACTURING
CORE
FUNCTIONS
141
PA RT
3
BILL
OF
MATERIALS
Automatically for mass-changed bills of materials If you marked the
option in the BOM Preference Defaults window to automatically archive masschanged bills of materials, bills of materials with the Archived type automatically
will be created when you use the BOM Mass Updates window to modify multiple
bills of materials at one time.
Bills of materials with the Archived type can be modified. You can purge old
Archived bills of materials. Refer to Removing Archived bills of materials on page 143.
Creating a new revision level for a bill
You can use the Bill of Materials Entry window to create a new revision level for a
bill of materials.
To create a new revision level for a bill:
1.
Open the Bill of Materials Entry window.
(Cards >> Manufacturing >> Bill of Materials)
2.
Enter or select the finished good item number and the BOM Type for the bill of
materials you want to change.
3.
If the BOM Type is Archived or Configured, you must enter or select a name for
the bill of materials.
4.
Select the text in the Rev. Level field, and enter the new revision level. A
message will appear.
•
If the revision level already has been used for this combination of finished
good and bill of materials type, you’ll have the option to view the old
version of the bill of materials.
•
If the revision level hasn’t been used for this combination of finished good
and bill of materials type, the message will state that the revision level does
not exist. You’ll have the option to move the current bill of materials to
revision history (with its old revision number) and to create a copy of the
bill of materials with the new revision level.
5.
Change other information for the bill of materials, as needed.
6.
Click Save to save your changes and close the window.
Viewing past revisions of a bill of materials
You can use the BOM Revision History window to view the different revision levels
for a combination of finished good and bill of materials type. You also can use the
window to view which revision levels for which bills of materials include a
particular component.
142
MANU FAC TUR ING
CORE
FUNCTIONS
C H A P T E R
1 7
REVI SIONS
AND
ARC HI VED
B ILLS
To view past revisions of a bill of materials:
1.
Open the BOM Revision History window.
(Inquiry >> Manufacturing >> BOM View >> click the Rev Level link)
2.
Decide what kind of revision history you want to view.
•
To view revision history for a combination of finished good and bill of
materials type, enter or select the combination of finished good and bill of
materials type. If the bill of materials type is Configured or Archived, you
also can enter or select a BOM Name.
•
To view all the bill of materials revision levels that include a specific
component, enter or select the component.
3.
Click Refresh.
4.
View the information in the scrolling window.
5.
To view more information about a specific revision level, double-click the
record in the scrolling window. Information about the bill of materials at the
specific revision level will be displayed in the Bill of Materials View window.
6.
When you’ve finished viewing information, close the windows.
Removing Archived bills of materials
If you don’t need to keep Archived bills of materials indefinitely, you might want to
purge them occasionally. There are no restrictions for purging Archived bills of
materials.
MANUFACTURING
CORE
FUNCTIONS
143
PA RT
3
BILL
OF
MATERIALS
To remove Archived bills of materials:
1.
Open the Remove Archived BOMs window.
(Microsoft Dynamics GP menu >> Tools >> Utilities >> Manufacturing >>
Remove Archived BOMs)
2.
Decide what Archived bills of materials to remove.
You can remove all bills of materials with the Archived type, or you can remove
a range of bills of materials.
144
MANU FAC TUR ING
3.
You can mark the Print Report option to have a list of the removed bills of
materials printed.
4.
Click Process.
5.
When processing is finished, close the window.
CORE
FUNCTIONS
Chapter 18:
Mass updates
Sometimes a company needs to make changes to a large number of its bills of
materials. For instance, the company might need to replace all instances of one
component with another, add or remove a component from a bill of materials, or
change information about a component, such as whether it is backflushed or used
as floor stock. You can use the BOM Mass Updates window to complete these
changes.
This information is divided into the following sections:
•
•
•
•
•
•
•
•
Overview of mass updates for bills of materials
Terminology for mass updates to bills of materials
Adding an item to multiple bills of materials
Removing an item from multiple bills of materials
Updating an item in multiple bills of materials
Replacing an item in multiple bills of materials
Default values for replacement items
Changing default values for mass updates
Overview of mass updates for bills of materials
You can use the BOM Mass Updates window to change information about one
component in multiple bills of materials. There are several types of changes you can
make.
•
You can replace one component with another component on several bills of
materials.
•
You can add a component to several bills of materials.
•
You can remove a component from several bills of materials.
•
You can update information about a component that already exists on several
bills of materials.
When you make these changes, you can choose to make an identical change to all
bills of materials (adding one unit of a widget to all bills of materials, for example)
or you can make slightly different changes (adding one widget to some bills of
materials, and two or more to other bills of materials). You also can use the BOM
Mass Update Defaults window to choose the information that’s the same for all of
the changed bills of materials. For example, you might want to specify the issuefrom site for all widgets, even though you’re adding different quantities of widgets
to different bills of materials. Regardless of whether you specify default values, you
can adjust each bill of materials, as needed. When processing is complete, a report is
generated that displays information about the bills of materials that were changed.
You can use settings in the BOM Preference Defaults window to choose how the
mass updates will work in your company. You can choose to archive the original
versions of the bills of materials that are updated, so that you have a record of the
changes that are made. You can choose to exclude certain bill of materials types
from updates. You also can set up process security, so that users must be part of a
process security group or supply a password before the bills of materials can be
updated.
MANUFACTURING
CORE
FUNCTIONS
145
PA RT
3
BILL
OF
MATERIALS
For more information about the setup options, refer to Setting up bills of materials system
settings in Chapter 3, “Manufacturing core functions setup,” in the Manufacturing Setup
documentation.
Terminology for mass updates to bills of materials
It’s helpful to understand these terms when you’re making mass updates to bills of
materials.
Replaced item The item that will be removed from marked bills of materials
when you process the mass update.
Replacement item The item that will be added or updated on marked bills of
materials when you process the mass update.
Defaults values Values used in bills of materials that might apply to the
replacement item in several bills of materials. For example, to change the issue-to
site for a component from the North site to the South site, you could enter the name
of the South site as a default value.
Adding an item to multiple bills of materials
You can use the BOM Mass Updates window to add a component to multiple bills
of materials. You also can indicate which bill of materials types to include or
exclude from the mass update.
This procedure assumes that you’ll enter information about the component separately for
each bill of materials. For information about how to set up default information for the
component, refer to Changing default values for mass updates on page 153.
146
MANU FAC TUR ING
CORE
FUNCTIONS
C H A P T E R
1 8
MASS
UPDATES
To add an item to multiple bills of materials:
1.
Open the BOM Mass Updates window.
(Microsoft Dynamics GP menu >> Tools >> Utilities >> Manufacturing >> BOM
Mass Updates)
2.
Mark the bill of materials types to exclude from this mass change.
Manufacturing Mark this option to exclude manufacturing bills of
materials.
Engineering Mark this option to exclude engineering bills of materials.
Configured Mark this option to exclude configured bills of materials.
Super Mark this option to exclude super bills of materials.
3.
Enter or select the Replacement Item.
4.
Select a BOM Type. If you select Archived or Configured for the BOM Type,
enter or select a BOM Name.
If you’re adding a Buy item, or if you’re adding a Make or Buy item to be
treated as a Buy item in the bills of materials, skip this step.
5.
Mark or unmark the option to exclude bill of materials that already have this
item as a component.
6.
To restrict the bills of materials that will be displayed in the scrolling window,
you can mark Item Number or Item Description and choose a range of bills of
materials to display.
7.
Choose Refresh. All the bills of materials where the item that you’ve selected
could be added are displayed in the scrolling window.
MANUFACTURING
CORE
FUNCTIONS
147
PA RT
3
BILL
OF
MATERIALS
The types that you did not exclude are displayed in the scrolling window. To display
items that you chose to exclude, you can unmark the type to include and choose Refresh.
If you select an item that has a perpetual (actual) valuation method, for
example, bills of materials for only those finished goods that have a perpetual
valuation method are listed in the scrolling window. Items that use a perpetual
valuation method can’t be components of finished goods with periodic
valuation methods, so those bills of materials automatically are filtered from the
list.
8.
Enter information directly in the scrolling window for each bill of materials
where you want the component to be added. You can choose the show button
for the scrolling window to view information about component information for
the bill of materials.
9.
When you’ve finished entering information for a bill of materials, mark the line.
You can mark lines individually or you can use the Mark All button to mark all
lines.
When you mark an item—either individually or by choosing Mark All—a
position number will be assigned. If any position numbers exceed the allowed
limit, those components won't be selected. Refer to Chapter 11, “Position
numbers.” for more information.
If any of the bills of materials can’t be updated with the information you’ve
entered, one or more messages will be displayed. You won’t be able to
successfully mark a line until all the information conforms to rules for adding
components to a bill of materials.
Refer to the following topics for more information about rules for components:
•
•
•
•
Requirements for bill of materials components on page 115
Backflushing bill of materials components on page 116
Shrinkage for bill of materials components on page 116
Position number guidelines on page 103
If you choose Mark All and one or more bills of materials can’t be updated, a message is
displayed. Mark lines individually to see messages that have more specific details about
the issues that need to be addressed.
10. You can choose Preview to generate a report that will list how each marked bill
of materials will be updated. You can make changes to the information in the
scrolling window and generate the preview report again, as needed.
11. Choose Process to update the bills of materials and generate the BOM Mass
Updates Report. When processing is complete, close the window.
148
MANU FAC TUR ING
CORE
FUNCTIONS
C H A P T E R
1 8
MASS
UPDATES
Removing an item from multiple bills of materials
You can use the BOM Mass Updates window to remove a component from multiple
bills of materials.
To remove an item from multiple bills of materials:
1.
Open the BOM Mass Updates window.
(Microsoft Dynamics GP menu >> Tools >> Utilities >> Manufacturing >> BOM
Mass Updates)
2.
Mark Remove Item for the Mass Updates Function.
3.
Mark the bill of materials types to exclude from this mass change.
Manufacturing Mark this option to exclude manufacturing bills of
materials.
Engineering Mark this option to exclude engineering bills of materials.
Configured Mark this option to exclude configured bills of materials.
Super Mark this option to exclude super bills of materials.
4.
Enter or select the Updated/Replaced Item.
If you’re removing a Buy item, or if you’re adding a Make or Buy item that is
treated as a Buy item, skip to step 5.
5.
Select a BOM Type. If you select Archived or Configured for the BOM Type,
enter or select a BOM Name.
6.
Mark or unmark the option to exclude bill of materials that already have this
item as a component.
7.
To restrict the bills of materials that will be displayed in the scrolling window,
you can mark Item Number or Item Description and choose a range of bills of
materials to display.
8.
Choose Refresh. All the bills of materials where the item that you’ve selected is
a first-level component are displayed in the scrolling window.
The types that you did not exclude are displayed in the scrolling window. To display
items that you chose to exclude, you can unmark the type to include and choose Refresh.
9.
Mark lines for bills of materials where the component should be removed. You
can mark lines individually, or you can choose the Mark All button to mark all
lines.
10. You can choose Preview to generate a report that will list how each marked bill
of materials will be updated. You can make changes to the information in the
scrolling window and generate the preview report again, as needed.
11. Choose Process to update the bills of materials and generate the BOM Mass
Updates Report. When processing is complete, close the window.
MANUFACTURING
CORE
FUNCTIONS
149
PA RT
3
BILL
OF
MATERIALS
Updating an item in multiple bills of materials
You can use the BOM Mass Updates window to update the information for a
component. For example, you can use the window so that a certain washer is
always backflushed in all bills of materials.
This procedure assumes that you’ll enter information about the component separately for
each bill of materials. For information about how to set up default information for the
component, refer to Changing default values for mass updates on page 153.
To update an item in multiple bills of materials:
1.
Open the BOM Mass Updates window.
(Microsoft Dynamics GP menu >> Tools >> Utilities >> Manufacturing >> BOM
Mass Updates)
2.
Mark Update or Replace Item for the Mass Updates Function.
3.
Mark the bill of materials types to exclude from this mass change.
Manufacturing Mark this option to exclude manufacturing bills of
materials.
Engineering Mark this option to exclude engineering bills of materials.
Configured Mark this option to exclude configured bills of materials.
Super Mark this option to exclude super bills of materials.
4.
Enter or select the Updated/Replaced Item.
If the item you’re updating is a Buy item or a Make or Buy item treated as a Buy
item, skip to step 5.
5.
Select a BOM Type for the updated or replaced item. If you select Archived or
Configured for the BOM Type, enter or select a BOM Name.
6.
Mark or unmark the option to exclude bills of materials that already have this
item as a component.
7.
To restrict the bills of materials that will be displayed in the scrolling window,
you can mark Item Number or Item Description and choose a range of bills of
materials to display.
8.
Choose Refresh. All the bills of materials that include the item in the first level
are displayed in the scrolling window.
The types that you did not exclude are displayed in the scrolling window. To display
items that you chose to exclude, you can unmark the type to include and choose Refresh.
9.
150
MANU FAC TUR ING
Enter information directly in the scrolling window for each bill of materials.
You can choose the show button for the scrolling window to view information
about component information for the bill of materials.
CORE
FUNCTIONS
C H A P T E R
1 8
MASS
UPDATES
10. When you’ve finished entering information for a bill of materials, mark the line.
You can mark lines individually or you can use the Mark All button to mark all
lines.
When you mark an item—either individually or by choosing Mark All—a
position number will be assigned. If any position numbers exceed the allowed
limit, those components won't be selected. Refer to Chapter 11, “Position
numbers.” for more information.
If any of the bills of materials can’t be updated with the information you’ve
entered, one or more messages will be displayed. You won’t be able to
successfully mark a line until all the information conforms to rules for adding
components to a bill of materials.
Refer to the following topics for more information about rules for components:
•
•
•
•
Requirements for bill of materials components on page 115
Backflushing bill of materials components on page 116
Shrinkage for bill of materials components on page 116
Position number guidelines on page 103
If you choose Mark All and one or more bills of materials can’t be updated, a message is
displayed. Mark lines individually to see messages that have more specific details about
the issues that need to be addressed.
11. You can choose Preview to generate a report that will list how each marked bill
of materials will be updated. You can make changes to the information in the
scrolling window and generate the preview report again, as needed.
12. Choose Process to update the bills of materials and generate the BOM Mass
Updates Report. When processing is complete, close the window.
Replacing an item in multiple bills of materials
You can use the BOM Mass Updates window to replace one item with another—
replacing Component A with Component B, for example.
This procedure assumes that you’ll enter information about the component separately for
each bill of materials. For information about how to set up default information for the
component, refer to Changing default values for mass updates on page 153.
To replace an item in multiple bills of materials:
1.
Open the BOM Mass Updates window.
(Microsoft Dynamics GP menu >> Tools >> Utilities >> Manufacturing >> BOM
Mass Updates)
2.
Mark Update or Replace Item for the Mass Updates Function.
3.
Mark the bill of materials types to exclude from this mass change.
Manufacturing Mark this option to exclude manufacturing bills of
materials.
Engineering Mark this option to exclude engineering bills of materials.
MANUFACTURING
CORE
FUNCTIONS
151
PA RT
3
BILL
OF
MATERIALS
Configured Mark this option to exclude configured bills of materials.
Super Mark this option to exclude super bills of materials.
4.
Enter or select the Updated/Replaced Item.
If the item you’re replacing is a Buy item or a Make or Buy item treated as a Buy
item, skip to step 5.
5.
Select a BOM Type for the updated or replaced item. If you select Archived or
Configured for the BOM Type, enter or select a BOM Name.
6.
Enter or select the Replacement Item. To update item information, the
replacement item should be the same as the replaced item.
If the replacement is a Buy item or a Make or Buy item that should be treated as
a Buy item, skip to step 7.
7.
Select a BOM Type for the replacement item. If you select Archived or
Configured for the BOM Type, enter or select a BOM Name.
8.
Mark or unmark the option to exclude bills of materials that already have this
item as a component.
9.
To restrict the bills of materials that will be displayed in the scrolling window,
you can mark Item Number or Item Description and choose a range of bills of
materials to display.
10. Choose Refresh. All the bills of materials that include the replaced item in the
first level are displayed in the scrolling window. The new item will have the
same position number as the item it replaced.
The types that you did not exclude are displayed in the scrolling window. To display
items that you chose to exclude, you can unmark the type to include and choose Refresh.
11. Enter information directly in the scrolling window for each bill of materials.
You can choose the show button for the scrolling window to view information
about component information for the bill of materials.
12. When you’ve finished entering information for a bill of materials, mark the line.
You can mark lines individually or you can use the Mark All button to mark all
lines.
When you mark an item—either individually or by choosing Mark All—a
position number will be assigned. If any position numbers exceed the allowed
limit, those components won't be selected. Refer to Chapter 11, “Position
numbers.” for more information.
If any of the bills of materials can’t be updated with the information you’ve
entered, one or more messages will be displayed. You won’t be able to
successfully mark a line until all the information conforms to rules for adding
components to a bill of materials.
152
MANU FAC TUR ING
CORE
FUNCTIONS
C H A P T E R
1 8
MASS
UPDATES
Refer to the following topics for more information about rules for components:
•
•
•
•
Requirements for bill of materials components on page 115
Backflushing bill of materials components on page 116
Shrinkage for bill of materials components on page 116
Position number guidelines on page 103
If you choose Mark All and one or more bills of materials can’t be updated, a message is
displayed. Mark lines individually to see messages that have more specific details about
the issues that need to be addressed.
13. You can choose Preview to generate a report that will list how each marked bill
of materials will be updated. You can make changes to the information in the
scrolling window and generate the preview report again, as needed.
14. Choose Process to update the bills of materials and generate the BOM Mass
Updates Report. When processing is complete, close the window.
Default values for replacement items
When you add, replace, or update a component in bills of materials, default
information about the component is supplied. For example, a default issue-from site
is suggested when you add a component to a bill of materials.
The default values come from information you’ve entered in Manufacturing. Some
of the values come from information about the component, while other values come
from system preferences.
If the default values match the changes that you want to make to the bills of
materials, this works well. In some cases, however, you might want to override the
default values with different values. If you’re updating many bills of materials at
one time, it can be time consuming to change several values for each bill of
materials.
You can use the BOM Mass Update Defaults window to specify default information
for the components in the bills of materials you’re updating. You can specify
different default information for many values, or just one or two. The information
that you specify will be the default information for the component for each bill of
materials you’re updating. You can accept these new default values as you work
with the bills of materials, or you can change them on a case-by-case basis.
Changing default values for mass updates
If you’re adding, replacing, or updating a component on many bills of materials,
you might want to use the BOM Mass Update Defaults window to enter default
information for the replacement component.
For example, suppose you’re going to add a gummed label to all of the items in
certain product lines. The labels are inexpensive and will be kept on the production
floor, so you want them categorized as floor stock in all bills of materials.
You would use the BOM Mass Update Defaults window to enter the basic
information for the labels. You could specify the quantity, unit of measure, and the
floor stock option. That information automatically would be the default information
for each of the bills of materials displayed in the scrolling window.
MANUFACTURING
CORE
FUNCTIONS
153
PA RT
3
BILL
OF
MATERIALS
The following procedure assumes that you want to add a component to bills of materials. To
use default values for updating or replacing an item, open the BOM Mass Update Defaults
window before marking any lines in the scrolling window, and continue as usual.
To use default values for mass updates:
1.
Open the BOM Mass Updates window.
(Microsoft Dynamics GP menu >> Tools >> Utilities >> Manufacturing >> BOM
Mass Updates)
2.
Select the mass update function. Default values for mass updates are available
only if you’re adding or updating or replacing an item.
3.
Enter or select the items involved.
•
If you’re adding an item, select the Replacement Item.
•
If you’re replacing or updating an item, select the Replaced Item and the
Replacement Item.
Refer to Adding an item to multiple bills of materials on page 146 or Replacing an item
in multiple bills of materials on page 151 for more specific information.
4.
Choose Refresh to update the contents of the scrolling window.
5.
Choose Default to open the BOM Mass Update Defaults window.
6.
Mark New Value for each component value that you want to enter default
information for.
For example, if you’re updating the issue-from site for a component, you’d
mark the New Value radio button for Issue From.
154
MANU FAC TUR ING
7.
Enter the default information for the component value. You might need to enter
or select a site, for example, or mark or clear a check box.
8.
Choose OK.
CORE
FUNCTIONS
C H A P T E R
9.
1 8
MASS
UPDATES
Continue working in the BOM Mass Updates window, entering additional
information for the lines as needed and marking lines that you want to be
updated.
If you choose Mark All and one or more bills of materials can’t be updated, a message is
displayed. Mark lines individually to see messages that have more specific details about
the issues that need to be addressed.
10. You can choose Preview to generate a report that will list how each marked bill
of materials will be updated. You can make changes to the information in the
scrolling window and generate the preview report again, as needed.
11. Choose Process to update the bills of materials and generate the BOM Mass
Updates Report. When processing is complete, close the window.
After processing is complete, any default bill of material information you entered in the
BOM Mass Update Defaults window is cleared. Default values must be reentered each
time you start to use the BOM Mass Updates window to update a group of bills of
materials.
MANUFACTURING
CORE
FUNCTIONS
155
156
MANU FAC TUR ING
CORE
FUNCTIONS
Chapter 19:
Engineering Data Management
Integration
After you have installed Microsoft Dynamics GP Manufacturing, you can use the
Engineering Data Management Integration to automate the transfer of data to
Microsoft Dynamics GP. The integration allows item and bill of materials (BOM)
information to be exchanged between a product lifecycle management (PLM) tool
and Manufacturing. The automation helps to prevent the errors that might occur
when you manually reenter the data into both systems. It also helps to keep the
updated item information synchronized within Microsoft Dynamics GP.
The product information is usually associated with a design that is created in
visualization files. Typically, these files are drawings, created with CAD authoring
tools or 3-D models created with modeling tools. The files are often large in size and
difficult to manage. With the integration, you can open and view design files
without having to run the full authoring tool that was used to create the files.
This information is divided into the following sections:
•
•
•
•
•
•
•
Viewing design files
Selecting companies for integration
Exporting inventoried items
Selecting item classes to export
Selecting item numbers to export
Exporting inventoried items
Importing engineering BOMs
Viewing design files
When you transfer data for selected items, you can view the design files that are
attached to the items. Instead of using the full authoring design tool, you can easily
view the design files with a viewer that you can dowload from the following Web
site: www.autodesk.com. Download the viewer to computers that you’ll use to view
the attached files.
Selecting companies for integration
Before you can transfer data between the two systems, be sure that at least one
company has been selected for the integration.
To select a company for integration:
1.
Open the Company Setup window.
(Microsoft Dynamics GP menu >> Tools >> Setup >> Company >> Company.)
2.
Select the company to include in the integration.
MANUFACTURING
CORE
FUNCTIONS
157
PA RT
3
BILL
OF
MATERIALS
3.
Open the Engineering Integration Setup window.
(Additional >> Engineering Integration Setup)
4.
Mark the Integrated with Engineering option.
5.
Choose OK to save the changes and close the window.
You can select more than one company for the integration. Each bill of materials that
you selected in the companies will be displayed in a list where you can select the bills of
materials to import.
Exporting inventoried items
Before exporting inventoried items, you must specify the item class and item
numbers to transfer.
Complete the following tasks:
•
•
•
Selecting item classes to export
Selecting item numbers to export
Exporting inventoried items
Selecting item classes to export
You must select the item class IDs to include in the export process before you begin
the process.
To select item classes to export:
158
MANU FAC TUR ING
1.
Open the Item Class Setup window.
(Microsoft Dynamics GP menu >> Tools >> Setup >> Inventory >> Item Class)
2.
Select the class ID to include in the export process.
3.
Choose Additional >> Manufacturing Series Item Class Extras.
4.
Mark the Include in Export to Engineering option.
5.
Choose OK.
6.
Choose Yes if the change should be reflected for all items with the selected class
ID. This updates all existing item records that are part of that item class.
CORE
FUNCTIONS
C H A P T E R
1 9
ENGI NEER ING
DATA
MA NAGEMENT
I NTEGRATION
If the Include in Export for Engineering option isn’t displayed in the specified windows,
be sure that you select at least one company for the integration. See Selecting companies
for integration on page 157.
Selecting item numbers to export
Only the selected item numbers can be exported. You must specify item numbers
before starting the export process.
To select item numbers to export:
1.
Open the Item Maintenance window.
(Cards >> Inventory >> Item)
2.
Select the item number to include in the export.
3.
Choose the Go to button and select Item Engineering Data. The Item
Engineering Data window opens.
4.
Mark the Include in Export to Engineering option.
5.
Choose Save. The item number that you selected to export will be removed
from the selected record for the item after exporting it. You must select the item
numbers to export each time that you export them.
If the Include in Export for Engineering option isn’t displayed in the specified windows,
be sure that you select at least one company for the integration. See Selecting companies
for integration on page 157
Exporting inventoried items
After you select item classes and item numbers to export, you can start the export
process.
To export inventoried items:
1.
Open the Export Items to Engineering window.
(Microsoft Dynamics GP menu >> Tools >> Utilities >> Manufacturing >>
Export Items to Engineering)
MANUFACTURING
CORE
FUNCTIONS
159
PA RT
3
BILL
OF
MATERIALS
2.
Mark or unmark the items to export.
3.
Enter the name of the export file. The file will be created in the export folder
that was specified when you set up the integration.
You can change the export file path in the configuration settings of the integration. For
further details about changing the export folder path, see the Microsoft Dynamics GP
Engineering Data Management Integration Administrator’s Guide.
4.
Choose Process.
The duration of the exporting process depends on the number of items that you selected.
5.
After exporting the selected items, you can create reports that include
information about the exported items.
Importing engineering BOMs
You can import bills of materials into Microsoft Dynamics GP. Before importing,
each bill of materials component can be viewed or modified, as needed.
If the engineering bill of materials doesn’t exist, a new engineering bill of materials
will be created. If the engineering bill of materials already exists, the existing data
will be updated during the import process and components will be added, removed
and modified, as necessary.
When a new bill of materials is created or a new component is added to an existing
bill of materials, a bill of materials position number will be assigned to the
components. If a position number would be higher than the 9999 allowed limit, the
BOM data will not be imported. Refer to Chapter 11, “Position numbers,” for more
information.
The import updates the engineering BOM data. To overwrite the data for the manufacturing
BOM with data from the engineering BOM, use the BOM Copy window. Refer to Copying
a bill of materials on page 129 for more information.
To import engineering BOMs:
1.
Open the Manufacturing Engineering Interface window.
(Microsoft Dynamics GP menu >> Tools >> Utilities >> Manufacturing >>
Engineering Interface)
2.
The scrolling window displays the BOMs that were exported and are available
to import into Microsoft Dynamics GP.
3.
Mark or unmark the BOMs to import.
4.
If no item class ID is specified for the selected items, enter a default item class
ID and choose Apply Default Item Class or select an individual item class ID for
each item in the Item Class ID column.
You can select only the Sales Inventory item class to import. You cannot enter a class ID
for an item that already exists in inventory.
An error cue indicates if there is mandatory data missing from the item details.
Click on the error cue to display the error message.
160
MANU FAC TUR ING
CORE
FUNCTIONS
C H A P T E R
1 9
ENGI NEER ING
DATA
MA NAGEMENT
I NTEGRATION
The error cue is displayed in the following situations:
Error cue
Troubleshooting
The item does not exist in the
Microsoft Dynamics GP inventory
and does not have an item class ID
entered.
Specify a valid item class ID.
The finished good item number and/ Change the item number in the engineering system.
or one or more of the component
item numbers has more than 30
characters.
The finished good item number and/ Change item type in the engineering system.
or one or more of the component
item numbers exists in Microsoft
Dynamics GP inventory but its item
type is Kit.
At least one component item
number is new. It does not exist in
the Microsoft Dynamics GP
inventory, and an item class has not
yet been assigned to it.
Choose Finished Good Item Number expansion
button and specify an item class ID.
At least one component item
number is new. It exists in the
Microsoft Dynamics GP inventory,
an item class has been assigned to
it, but the item doesn't have unit of
measure information.
Choose Finished Good Item Number expansion
button and specify the unit of measure information
for the selected items.
Choose Finished Good Item Number expansion
At least one component item
number that exists in the Microsoft button and specify the unit of measure information
Dynamics GP inventory has a unit of for the selected items.
measure that is not on the unit of
measure schedule for the item in the
Microsoft Dynamics GP inventory.
5.
Choose the Finished Good Item Number expansion button to view and modify
the details of the selected items. Be sure that the item class ID and the unit of
measure are specified for each item.
6.
Choose Process.
7.
After the importing process is complete, you can create reports that include
information about the imported items.
The attached files also are imported with the selected items. To view the attachments,
you must download a viewer from www.autodesk.com.
MANUFACTURING
CORE
FUNCTIONS
161
162
MANU FAC TUR ING
CORE
FUNCTIONS
PART 4: SALES EXTENSIONS
Part 4: Sales extensions
This part of the documentation describes how to set up and use Manufacturing
extensions to Sales Order Processing. It includes information you’ll need when you
enter sales orders in a manufacturing environment and tasks related to order
fulfillment.
When you install Manufacturing, windows are added to your Sales Order
Processing system. This part of the documentation describes the special
considerations you’ll need to make as you work with sales order issues and
Manufacturing. It is a supplement to your Sales Order Processing documentation,
so you’ll need to refer to that documentation, as well.
The following information is discussed:
164
MANU FAC TUR ING
•
Chapter 20, “Sales extensions overview,” describes the tasks that can be
completed with the extensions Manufacturing adds to the Sales Order
Processing module.
•
Chapter 21, “Sales order entry,” contains information about the additional
information that can be tracked with the extensions.
•
Chapter 22, “Order fulfillment,” describes how you can use Manufacturing
windows to set up options for fulfilling your customers’ orders.
CORE
FUNCTIONS
Chapter 20:
Sales extensions overview
The ability to track sales orders, shipping requirements and customer information
accurately is vital to your company. An efficient sales order processing department
can be your greatest marketing asset.
Microsoft Dynamics GP Sales Order Processing is a versatile tool for managing sales
transactions, but in a manufacturing environment you might need more
information; for instance, you might need to know if an order should be fulfilled
with inventory quantities, or if a manufacturing order should be generated
specifically for a sales order.
When you add Manufacturing to your Microsoft Dynamics GP system, additional
windows are added to your Sales Order Processing module to help you manage this
information. As you work with sales orders, the Sales Order Processing
documentation will be your primary resource, but you also should refer to your
Manufacturing documentation to find information specific to sales orders in a
manufacturing environment.
This information is divided into the following sections:
•
•
Sales and Manufacturing documentation
Sales terms
Sales and Manufacturing documentation
Refer to the following table to learn where you can find additional information
about the windows you’ll use for Manufacturing and Sales Order Processing.
Window
Manual
Sales Order Fulfillment window
Microsoft Dynamics GP Sales Order Processing
documentation
Sales Order Processing Setup
window
Sales Order Setup window
Sales Transaction Entry window
Manufacturing Series Sales Order
Preferences window
Manufacturing Setup documentation
Order Fulfillment Setup window
Entire Order History window
Manufacturing Core Functions documentation
Freight and Misc Adjustments
window
Fulfillment History Entry window
Manufacturing Series Item Class
Extras window
Manufacturing Series Sales Item
Detail window
Order Fulfillment–Lot Inquiry
window
Order Fulfillment–Serial Inquiry
window
Total Estimated Weight window
MANUFACTURING
CORE
FUNCTIONS
165
PA RT
4
SALES
EXTENS IONS
Some of these windows are Microsoft Dynamics GP Sales Order Processing
windows and are described in the Sales Order Processing documentation. Others
have slight modifications—such as the addition of a field or two; in-depth
information about those windows also is in the Sales Order Processing
documentation, with some specific procedures included in this documentation. Still
other windows are specific to Manufacturing and are described in this
documentation.
Sales terms
Refer here for information about some of the terms related to the extensions
Manufacturing adds to Sales Order Processing.
Quote A company’s offered price for an item that a customer or a potential
customer has requested. Quotes can be transferred to another document type,
deleted or voided.
Sales order A request for goods or services. Sales orders can be transferred to
invoices or back orders. The Manufacturing enhancements provide the
functionality to generate manufacturing orders automatically from sales orders.
Invoice An itemized bill of goods stating quantities, prices, shipping charges, and
other fees.
Back order An order to be fulfilled when stock for items in shortage is
replenished.
Return Merchandise returned by a customer to your company. Returns decrease
the customer’s balance on account and, if you choose, increase inventory quantities.
Promise date The date the customer has been told to expect receipt of the order.
Due date
166
MANU FAC TUR ING
CORE
The date the item should be ready to ship to the customer.
FUNCTIONS
Chapter 21:
Sales order entry
Adding Manufacturing to your system requires you to consider how you want sales
orders in your business to affect other modules. Manufacturing adds special
features—such as item-specific due dates—to give you greater control over sales
order processing. You also can specify a bill of materials and routing and then
generate a manufacturing order directly from a sales order.
Procedures for entering quotes, sales orders, back orders, invoices and returns are explained
in the Sales Order Processing documentation.The following information explains features
specifically related to Manufacturing.
This information is divided into the following sections:
•
•
•
•
•
•
•
•
•
•
•
Tasks using the Manufacturing Series Sales Item Detail window
Manufacturing orders generated from sales
Implications of generated manufacturing orders
Creating a manufacturing order for a sales line
Modifying default manufacturing order details
Generating a quote-status manufacturing order
Adjusting dates for sales items
Adding customer part number information
Calculating the shipping weight of an order
Effects of sales orders on MRP
Limiting effects of sales allocations on MRP
Tasks using the Manufacturing Series Sales Item
Detail window
Tasks associated with the Manufacturing Series Sales Item Detail window can be
grouped into two categories:
Generating manufacturing orders based on sales order documents If
you’re entering information for a quote sales order document, you can generate
manufacturing orders with Quote/Estimate status from the Manufacturing Series
Sales Item Detail window. If you enter a sales order for a back-order quantity, you
can generate manufacturing orders with Open or Released status automatically, or
you can require users to complete certain steps to generate manufacturing orders.
For more information about these tasks, refer to the following topics:
•
•
•
•
•
Manufacturing orders generated from sales on page 168
Implications of generated manufacturing orders on page 169
Creating a manufacturing order for a sales line on page 170
Modifying default manufacturing order details on page 172
Generating a quote-status manufacturing order on page 173
Adding and adjusting details in sales order documents You can add inhouse and promise dates to each sales order line item. The customer’s part number
for each line item also can be added.
MANUFACTURING
CORE
FUNCTIONS
167
PA RT
4
SALES
EXTENS IONS
For more information about these tasks, refer to the following topics:
•
•
•
Adjusting dates for sales items on page 173
Adding customer part number information on page 174
Calculating the shipping weight of an order on page 175
Manufacturing orders generated from sales
Some companies want manufacturing orders to be created immediately to reflect
the demand generated from sales. You can set up Manufacturing to automatically
create manufacturing orders for the back-ordered quantity of an item, or you can
indicate that a user must create each manufacturing order.
For information about applying priorities to generated manufacturing orders based on the
customer priority, refer to Setting up manufacturing orders for sales orders in Chapter 3,
“Manufacturing core functions setup,” in the Manufacturing Setup documentation.
Two factors determine how Manufacturing handles back-order quantities for each
line item:
Fulfillment method For each item with a Make replenishment method or Make
or Buy replenishment method, you should specify a fulfillment method in the Item
Engineering Data window. The options are Make to Order–Manual, Make to Order–
Silent, and Make to Stock. Refer to Fulfillment methods on page 52.
Manufacturing sales order preference In the Manufacturing Series Sales
Order Preferences window, you can mark options that allow users to generate
manufacturing orders during the sales order entry process. Refer to Setting up
manufacturing orders for sales orders in Chapter 3, “Manufacturing core functions
setup,” in the Manufacturing Setup documentation.
Refer to the table for more information about how back-order quantities of items are
handled based on these settings.
Fulfillment
method
Options marked †
Effects
Make to
Stock
Enable Silent MO
Generation
You can’t generate a manufacturing order from sales. The Generate Quote and Generate MO
buttons in the Manufacturing Series Sales Item Detail window are not available. Also, the
Manufacturing Series Sales Item Detail window won’t open if the fulfillment method for the
item is Make to Stock.
Enable Manual MO
Generation
Both
Neither
† If the item is a configurable item—if it has a super bill of materials—you’ll have the option to open the Sales
Configurator window, no matter what sales order options are marked.
168
MANU FAC TUR ING
CORE
FUNCTIONS
C H A P T E R
2 1
SALES
ORDER
ENTRY
Fulfillment
method
Options marked †
Effects
Make to
Order - Silent
Enable Silent MO
Generation
Item has super bill of materials The Manufacturing Series Sales Item Detail window
opens when you move off the sales order line. You can choose to generate a manufacturing
order or quote, or you can open the Sales Configurator window.
Item doesn’t have a super bill of materials A manufacturing order is generated when
you leave the sales order line. You can limit access with a password.
Enable Manual MO
Generation
Item has super bill of materials The Manufacturing Series Sales Item Detail window
won’t open when you move off the sales order line, but you can open the window to generate
a manufacturing order.
Item doesn’t have a super bill of materials You’ll have the option to open the Sales
Configurator window.
Both
Item has super bill of materials The Manufacturing Series Sales Item Detail window
opens when you move off the line. You can choose to generate a manufacturing order or
quote, or you can open the Sales Configurator.
Item doesn’t have a super bill of materials A manufacturing order is generated when
you move off the sales order line. You can limit access with a password.
Neither
You can’t generate a manufacturing order from sales. The Generate Quote and Generate MO
buttons in the Manufacturing Series Sales Item Detail window are not available. The
Manufacturing Series Sales Item Detail window won’t open automatically.
Make to
Enable Silent MO
Order–Manual Generation
The Manufacturing Series Sales Item Detail window won’t open when you move off the sales
order line, but you can open the window to generate a manufacturing order or quote. If the
item is a configured item, you’ll have the option to open the Sales Configurator window.
Enable Manual MO
Generation
The Manufacturing Series Sales Item Detail window will open when you move off the sales
order line. You can open the window to generate a manufacturing order. If the item is a
configured item, you’ll have the option to open the Sales Configurator window.
Both
Neither
You can’t generate a manufacturing order from sales. The Generate Quote and Generate MO
buttons in the Manufacturing Series Sales Item Detail window are not available. The
Manufacturing Series Sales Item Detail window won’t open automatically.
No fulfillment Any combination of
method
options
selected
You can’t generate a manufacturing order from sales. The Generate Quote and Generate MO
buttons in the Manufacturing Series Sales Item Detail window are not available. Also, the
Manufacturing Series Sales Item Detail window won’t open automatically.
† If the item is a configurable item—if it has a super bill of materials—you’ll have the option to open the Sales
Configurator window, no matter what sales order options are marked.
Implications of generated manufacturing orders
Either of the two methods for generating manufacturing orders based on sales—
automatically creating the manufacturing orders or requiring some user action to
create a suggested order—will affect sales order processing. You should be aware of
these issues:
•
You can’t delete a sales order or a line item that has an attached manufacturing
order.
•
You can’t void a sales order that has an attached manufacturing order.
•
If you’re using auto-allocation for one or more sales documents, any sales order
lines that are linked to manufacturing orders will be ignored. This is true even if
only a part of the back order quantity or order quantity is linked to a
manufacturing order.
•
You can change the order quantity of a sales order line item with an attached
manufacturing order only if a process security set has been specified for the
process. Refer to Setting up manufacturing orders for sales orders in Chapter 3,
“Manufacturing core functions setup,” in the Manufacturing Setup
documentation.
MANUFACTURING
CORE
FUNCTIONS
169
PA RT
4
SALES
EXTENS IONS
Creating a manufacturing order for a sales line
If you enter a sales order but don’t have enough items in inventory to fulfill the
order, a manufacturing order with Open or Released status can be created
automatically to replenish your supply. This procedure assumes that you’ve
marked Enable Silent MO Generation, Enable Manual MO Generation, or both in
the Manufacturing Series Sales Order Preferences window, and that the fulfillment
method for the item is Make to Order–Silent or Make to Order–Manual.
The status and priority of the generated manufacturing order depends on the option you’ve
marked in the Manufacturing Series Sales Order Preferences window. Refer to Setting up
manufacturing orders for sales orders in Chapter 3, “Manufacturing core functions setup,”
in the Manufacturing Setup documentation for more information.
To create a manufacturing order for a sales line:
1.
Open the Sales Transaction Entry window.
(Transactions >> Sales >> Sales Transaction Entry)
Refer to your Sales Order Processing documentation for more information about
entering sales orders.
2.
Enter a sales order line item quantity greater than the inventory quantity. The
Sales Quantity Shortage Options window will open.
You also can enter a quantity in the Quantity to Back Order field. The manufacturing
order will be generated for that amount.
3.
Mark either Back Order Balance or Back Order All from the Quantity Shortage
Options list.
Back Order Balance Mark this option to generate a manufacturing order
quantity based on the difference between inventory and order quantities.
Back Order All Mark this option to generate a manufacturing order quantity
based on the entire order quantity.
Refer to Sales Order Processing documentation for more information about the Sales
Quantity Shortage Options window.
4.
170
MANU FAC TUR ING
Choose OK to close the window and return to the Sales Transaction Entry
window.
CORE
FUNCTIONS
C H A P T E R
5.
SALES
2 1
ORDER
ENTRY
Move off the line. Depending on the options and the item fulfillment method,
the Manufacturing Series Sales Item Detail window might open. Otherwise,
you must select Manufacturing Sales Item Detail from the Additional menu.
Refer to Manufacturing orders generated from sales on page 168 for more
information.
If the item uses the Make to Order–Silent fulfillment method, a manufacturing order is
created when you move off the line.
6.
Enter or adjust date information, as needed.
7.
Enter any other related information in the Manufacturing Series Sales Item
Detail window. Refer to Adjusting dates for sales items on page 173, Adding
customer part number information on page 174 or Modifying default manufacturing
order details on page 172 for more information.
8.
Generate the manufacturing order. If you close the Manufacturing Series Sales
Item Detail window without generating a manufacturing order, none of the
auto-generation information—changes to the bill of materials, routing, or
scheduling preference—will be saved.
Refer to the table for more information about how you can generate a
manufacturing order, based on the fulfillment method for the item and your
system setup.
Enable Silent MO
Generation option
Enable Manual MO
Generation option
Make to stock
No manufacturing orders are
generated for Make to Stock
items.
No manufacturing orders
are generated for Make to
Stock items.
Make to order–Silent
If the item doesn’t have a
super bill of materials, a
manufacturing order is
generated in the background
when you move off the sales
order line. Otherwise, the
Manufacturing Series Sales
Item Detail window opens and
you can generate the
manufacturing order there.
You can open the
Manufacturing Series
Sales Item Detail window
and generate the
manufacturing order.
MANUFACTURING
CORE
FUNCTIONS
171
PA RT
4
SALES
EXTENS IONS
Make to order–Manual
Enable Silent MO
Generation option
Enable Manual MO
Generation option
You can choose to open the
Manufacturing Series Sale
Item Detail window or the
Sales Configurator window to
generate a manufacturing
order.
The Manufacturing Series
Sales Item Detail window
opens. You can generate a
manufacturing order
there, or you can open the
Sales Configurator
window and generate a
manufacturing order from
there.
You can use the Sales Configurator for any configured item, regardless of the fulfillment
method of the item, or your sales order options.
9.
When you’ve finished generating the manufacturing order, you can continue
adding more sales line items to the sales order, or you can save the information
and close the windows.
Modifying default manufacturing order details
The manufacturing bill of materials, the primary routing and the default scheduling
preference will be the default selections for manufacturing orders generated
through the Manufacturing Series Sales Item Detail window. If you accept those
default settings, you won’t need to complete this procedure.
Use the Manufacturing Series Sales Item Detail window to modify the default
options.
To modify default manufacturing order details:
1.
Open the Sales Transaction Entry window.
(Transactions >> Sales >> Sales Transaction Entry)
2.
Open a sales order document and select a line item.
3.
From the Additional menu, choose Manufacturing Sales Item Detail.
4.
Select the type of bill of materials to use for the manufacturing order. Choices
are Manufacturing, Engineering, Archived, and Configured.
If you selected Archived or Configured, enter or select the specific BOM Name
to be used.
5.
Enter or select the routing to use for the manufacturing order.
If the bill of materials you selected includes a component that has an Issue To site that is
an outsourced work center, that work center must be included in the routing you select,
as well.
172
MANU FAC TUR ING
6.
Accept the scheduling method selection or change it.
7.
Choose Save and close the window.
CORE
FUNCTIONS
C H A P T E R
2 1
SALES
ORDER
ENTRY
Generating a quote-status manufacturing order
If you’re using the Manufacturing Series Sales Item Detail window to enter
information for a quote document, choose Generate Quote to generate a quote/
estimate manufacturing order.
If you transfer the sales order document to an order, the status of the manufacturing order
automatically will be changed to Released if you marked the setup option in the
Manufacturing Series Sales Order Preferences window to Change MO Status on Order
Transfer.
To generate a quote-status manufacturing order:
1.
Open the Sales Transaction Entry window.
(Transactions >> Sales >> Sales Transaction Entry)
2.
Open a sales order quote document and select a line item.
3.
From the Additional menu, choose Manufacturing Sales Item Detail.
4.
Choose Generate Quote to create a manufacturing order with Quote/Estimate
status.
To find the identifier of the manufacturing order created for each line of the quote sales
document, open the quote in the Sales Transaction Entry window, highlight the
appropriate line in the scrolling window, and choose Manufacturing Sales Item Detail
from the Additional menu. The manufacturing order number will be displayed in the
Manufacturing Series Sales Item Detail window.
Adjusting dates for sales items
You can use the Sales Transaction Entry window or the Sales Item Detail Entry
window—both part of the core Sales Order Processing system—to enter different
delivery dates for sales order line items. You can use the Manufacturing Series Sales
Item Detail window to adjust the in-house dates for the items.
If you’ve set a Due Date Offset in the Manufacturing Series Sales Order Preferences
window, use this procedure to override the default in-house due date. Refer to
Setting up manufacturing sales order due dates in Chapter 3, “Manufacturing core
functions setup,” in the Manufacturing Setup documentation for more information
about setting the due date offset.
To adjust due dates for sales items:
1.
Open the Sales Transaction Entry window.
(Transactions >> Sales >> Sales Transaction Entry)
2.
Open a sales order document and select a line item.
MANUFACTURING
CORE
FUNCTIONS
173
PA RT
4
SALES
EXTENS IONS
3.
4.
Decide what window you want to use to change the date.
•
To use the Sales Transaction Entry window, use the show icon button at the
top right corner of the scrolling window to see card view information.
•
To use the Sales Item Detail Entry window, choose the Item Number
expansion icon button.
•
To use the Manufacturing Sales Item Detail window, click the Additional
menu and choose Manufacturing Sales Item Detail.
Enter the Requested Ship Date if none has been entered. You also can change
the Requested Ship Date. Your changes will be reflected in other requested ship
date fields for this line item.
A message will appear, asking if you also want to update the in-house due
dates. If you choose to update the in-house due date, that information is
updated for the sales order but not for any manufacturing orders that have been
generated for the manufacturing order.
The in-house due date will precede the requested ship date by the number of
days you’ve specified in the due date offset, unless the calculated in-house due
date occurs on a down day. Then the in-house due date might be adjusted—
depending on your system settings—to occur on the closest preceding or
following production date.
The in-house due date is used to calculate due dates for the manufacturing
order. You might need to reschedule the manufacturing order to meet the new
due date. Refer to Rescheduling an entire manufacturing order in Chapter 9,
“Routings and rescheduling,” in the Manufacturing Production Functions
documentation for more information.
5.
If you’re using the Manufacturing Series Sales Item Detail window, you can
enter the Customer Promise Date, which is the date the item must arrive at the
customer location. If you enter a due date that is beyond the lead time needed
to produce the item, a message will appear and you’ll have the option to back
order the item rather than fulfilling the quantity from on-hand inventory.
6.
Repeat steps 4 through 6, as needed, for other sales order line items.
7.
Choose OK and close the window.
Adding customer part number information
Depending on your organization and the organizations of your customers, you
might need to track the customer’s part number for each sales order line item. For
example, some customers might require you to provide invoices and other
documents reflecting their part-numbering scheme—not yours. Use the
Manufacturing Series Sales Item Detail window to enter that information.
To add customer part number information:
174
MANU FAC TUR ING
1.
Open the Sales Transaction Entry window.
(Transactions >> Sales >> Sales Transaction Entry)
2.
Open a sales order document and select a line item.
CORE
FUNCTIONS
C H A P T E R
2 1
SALES
ORDER
3.
From the Additional menu, choose Manufacturing Sales Item Detail.
4.
Enter the customer’s part number.
5.
Repeat steps 2 through 4 for each line item.
6.
Choose OK and close the window.
ENTRY
Calculating the shipping weight of an order
Use the Total Estimated Weight window to see a calculated total weight
estimation—and to calculate the equivalent weight in a different unit of measure.
Information in the Total Estimated Weight window is based on the weight
information in the Item Engineering Data window.
Refer to Setting the unit of measure for shipping weight on page 68 for more information.
To calculate the shipping weight of an order:
1.
Open the Sales Transaction Entry window.
(Transactions >> Sales >> Sales Transaction Entry)
2.
Enter or select a sales order.
3.
From the Additional menu, choose Total Estimated Weight to open the Total
Estimated Weight window.
4.
Review the information in the window. To calculate the equivalent weight in a
different weight unit of measure, select the other unit of measure from the list.
Close the window when you’ve finished reviewing information.
Effects of sales orders on MRP
Selling items means your stock of the items will be depleted. Manufacturing helps
you track items by linking the Sales Order Processing and Material Requirement
Planning (MRP) modules. When you enter sales orders, the system will plan the
production of the items by generating new items on the Material Requirements
Planning lists.
MANUFACTURING
CORE
FUNCTIONS
175
PA RT
4
SALES
EXTENS IONS
How sales order requirements are reflected in MRP quantities depends on settings
in the MRP Preference Defaults window.
•
If Put SO Back Orders in Firm Buckets is marked, shortage quantities will be
treated as firm requirements. A manufacturing order or an MRP-planned
manufacturing order might be created, depending on your setup options. (You
also can set up Manufacturing so that no manufacturing orders are created or
suggested.)
If your company uses MRP, we recommend that you mark Put SO Back Orders in Firm
Buckets.
•
If Put SO Back Orders in Firm Buckets isn’t marked, shortage quantities will be
reflected in the Required Planned requirement and won’t appear in the
Purchase Request Resolution window.
You can use the MRP Item Inquiry window—which you can open through the Additional
menu when the Sales Transaction Entry window is open—to review the effect of sales on
MRP. Refer to Viewing MRP information for a specific item in Chapter 13, “MRP
inquiries,” in the Manufacturing Planning Functions documentation for more information.
Limiting effects of sales allocations on MRP
To ensure accurate MRP information, we recommend that you choose not to allocate
materials for sales orders until you’re ready to fulfill the order. By waiting to
allocate materials until order fulfillment, the quantity actually on hand can be
calculated and a time-phased allocation can occur.
You can prevent allocation for an individual sales order by using the Sales Order
Processing Setup window to create a new order ID that uses Document/Batch or
None for the allocation method. If you choose to do this, however, no checking will
be done when you enter sales order line item quantities. This means that when you
enter a sales order line item, you should check inventory quantities in the Item
Quantities Maintenance window or the MRP Item Inquiry window to be sure
inventory quantities of the item are sufficient.
Because you can’t fulfill an order without allocating materials to it, you must allocate the
materials before fulfilling the order.
To limit effects of sales allocations on MRP:
176
MANU FAC TUR ING
1.
Open the Sales Order Processing Setup window.
(Microsoft Dynamics GP menu >> Tools >> Setup >> Sales >> Sales Order
Processing)
2.
Choose Order to open the Sales Order Setup window.
3.
In the Order ID field, enter or select an Order ID. You also must enter the Order
ID Next Number.
4.
From the Allocate by list, select Document/Batch or None.
5.
Choose Save and close the Sales Order Setup window.
6.
Choose OK to close the Sales Order Processing Setup window.
CORE
FUNCTIONS
Chapter 22:
Order fulfillment
Sales Order Processing includes a complete order fulfillment system.
Manufacturing includes additional features that you can use to track the order
fulfillment and shipping history for each sales order line item. This is helpful if your
company ships various line items at different times and in various ways. You can
use these features to determine exactly what has been fulfilled—and what is yet to
be fulfilled—on each order. Manufacturing helps you to maintain tight control over
such information.
Sales Order Processing documentation describes in greater detail how to fulfill orders using
Microsoft Dynamics GP features. Refer to that documentation for more information about
sales order fulfillment.
This information is divided into the following sections:
•
•
•
•
•
•
•
•
•
•
•
•
•
•
Requirements for order fulfillment history
Setting up document types for order fulfillment
Entering order fulfillment history details
Viewing order fulfillment history
Modifying entire order fulfillment information
Deleting an order fulfillment entry
Changing freight or miscellaneous charges
Generating a history report for a document range
Generating a history report for a single order
Assigning serial numbers for a sales order
Assigning lot numbers for a sales order
Viewing bin information for an order
Viewing serial number assignments for an order
Viewing lot number assignments for an order
Requirements for order fulfillment history
Manufacturing doesn’t maintain order fulfillment history automatically—you must
set up your Microsoft Dynamics GP sales order processing system so information is
gathered as you fulfill sales orders. You also must determine which items to track
shipping history for, and then use document setup windows to set up your system
to reflect your choices.
Microsoft Dynamics GP order fulfillment settings
To track Microsoft Dynamics GP fulfillment history, order fulfillment must occur in
the Sales Order Fulfillment window and document types must be set up in the
document setup windows to use a separate fulfillment process. Refer to Setting up
document types for order fulfillment on page 178 for more information.
Shipping history
You can determine if shipping history will be maintained for each inventory item.
You can make this selection by item or by item class. Refer to Setting up shipping
history for an item class on page 58 and Starting to track shipping history for an item on
page 75 for more information about setting options to maintain shipping history for
item classes and items.
MANUFACTURING
CORE
FUNCTIONS
177
PA RT
4
SALES
EXTENS IONS
Fulfill All button
If you decide to fulfill the entire quantity for a line item by using the Fulfill All
button in the Sales Order Fulfillment window, you can’t use the Fulfillment History
Entry window. If you choose Fulfill All, a message appears to indicate that the order
will be filled using the order fulfillment default values. Serial or lot numbers for the
fulfilled items must be allocated manually. You’ll have the option to continue.
•
Choose Yes to continue fulfilling the order using the order fulfillment default
selections. The amount in the Quantity Ready to Fulfill field also will be
displayed in the Quantity Fulfilled field.
•
Choose No if you don’t want to use the order fulfillment default selections. You
must enter the quantity to be fulfilled in the Quantity Fulfilled field; when you
move off the line, the Order Fulfillment History window will open.
Quantity fulfilled
If you’re using Manufacturing, the order fulfillment process will be slightly
different than it is for non-Manufacturing users. Specifically, the value for the
quantity fulfilled in the Sales Transaction Entry window will not be updated
automatically if all of the following are true:
•
The fulfillment order or invoice type is set to use a separate fulfillment method.
•
The sales item is marked to maintain shipping history in the Fulfillment Detail
window.
•
You are not using the separate Order Fulfillment window.
This rule applies regardless of whether the sales order line is linked to a
manufacturing order.
Setting up document types for order fulfillment
You’ll use the Sales Order Setup window to set up Manufacturing order fulfillment
to use with your system.
To set up document types for order fulfillment:
1.
Open the Sales Order Setup window.
(Microsoft Dynamics GP menu >> Tools >> Setup >> Sales >> Sales Order
Processing >> Order button)
2.
Select the order ID that will require order fulfillment history.
3.
Mark Use Separate Fulfillment Process.
4.
Choose Save.
5.
Repeat steps 2 through 4 for other order IDs, as needed.
6.
Close the window.
If you’ve created an order document type that fulfills against invoices, you should also
create an invoice document type that requires a separate fulfillment process.
178
MANU FAC TUR ING
CORE
FUNCTIONS
C H A P T E R
2 2
ORDER
FULFI LLMENT
Entering order fulfillment history details
Use the Fulfillment History Entry window to change order fulfillment history
details. You can enter details about the fulfillment of a line item only when you’re
fulfilling the line item requirement using the Sales Order Fulfillment window.
The Fulfillment History Entry window will open only if you have set up your
system properly. Refer to Setting up order fulfillment options in Chapter 3,
“Manufacturing core functions setup,” in the Manufacturing Setup documentation
for more information about system settings required for using Manufacturing order
fulfillment.
Before beginning this procedure, be sure you’ve set up sales order document types to use a
separate order fulfillment process. Refer to Setting up document types for order fulfillment
on page 178 for more information.
To enter order fulfillment history details:
1.
Open the Sales Transaction Entry window.
(Transactions >> Sales >> Sales Transaction Entry)
2.
Enter or select a sales order document. The sales document must be a document
type that has been set up to use a separate fulfillment process.
Refer to Sales Order Processing documentation for more information about creating
sales document types.
3.
Choose Options >> Allocate or Fulfill to open the Sales Allocation-Fulfillment
Options window.
4.
Mark Allocate and choose OK. Items will be allocated to the sales order lineitem requirement, and the window will close.
It’s important that you don’t mark the Fulfill option in this window because quantities
must be fulfilled through the Sales Order Fulfillment window for Manufacturing to
track order fulfillment information.
5.
Choose Save in the Sales Transaction Entry window. Note the document
number as you save the information.
6.
Open the Sales Order Fulfillment window.
(Transactions >> Sales >> Order Fulfillment)
7.
Select the sales document you just allocated.
8.
If the item to be fulfilled is tracked by serial or lot numbers, the Serial/Lot
button will be available when you select the item in the scrolling window.
•
If you’ve set up Sales Order Processing to select serial and lot numbers
automatically, you don’t need to specify serial or lot numbers.
•
If you haven’t set up Sales Order Processing to select serial and lot numbers
automatically, you must specify which items—with which serial numbers
or from which lot—will be used to fulfill the order quantity. Refer to
Assigning serial numbers for a sales order on page 185 or Assigning lot numbers
for a sales order on page 186 for more information.
MANUFACTURING
CORE
FUNCTIONS
179
PA RT
4
SALES
EXTENS IONS
9.
The quantity ready to be fulfilled must be greater than the quantity fulfilled. In
the Qty Fulfilled field, enter the total amount to be fulfilled, then move off the
line.
The Fulfillment History Entry window opens, displaying information based on
the line item and on default entries from the Order Fulfillment Setup window.
Refer to Setting up order fulfillment options in Chapter 3, “Manufacturing core
functions setup,” in the Manufacturing Setup documentation for more information
about the Order Fulfillment Setup window.
10. You can accept the default information—shipping method, FOB point and UPS
zone—or you can change it.
The shipping method will be the one specified in the Customer Maintenance
window, or if no shipping method is specified there, the shipping method
specified in the Order Fulfillment Setup window will be used.
11. Enter the shipping document number in the Ship BOL (Bill of Lading) field.
12. Enter the weight of the shipment in the Weight field. Select a unit of measure
from the list.
Refer to Calculating the shipping weight of an order on page 175 for more information
about using the Total Weight window to convert from one unit of weight measure to
another.
13. Enter the number of packages shipped.
14. Your user ID will be displayed as the person who has fulfilled this order. Accept
that information, or enter or select another user ID.
15. Enter or select an alternate unit of measure for the variable unit of measure. If
you fulfill a line item in a different unit of measure than was entered on the
order, the order prices will be updated based on the new unit of measure and
the pricing schedule for that item.
For example, suppose your business sells hams. You might enter orders in the
Each unit of measure, but then adjust prices for the sales order line based on the
weight of each ham as you fulfill the order.
16. Enter an alternate quantity used to measure the shipment in the QTY field.
180
MANU FAC TUR ING
CORE
FUNCTIONS
C H A P T E R
2 2
ORDER
FULFI LLMENT
17. Choose OK and close the Fulfillment History Entry window. Choose Save in the
Sales Order Fulfillment window.
If you’ve marked the preference to Run Reconcile from Sales in the MRP Preference
Defaults window, an MRP reconciliation will start after you save information in the
Sales Order Fulfillment window and the order fulfillment is processed.
Viewing order fulfillment history
Use the Order Fulfillment History window to check the fulfillment progress of an
order that has not yet had a corresponding invoice posted. You also can use this
window to view weights and other shipping information.
If you can’t view order fulfillment information, be sure you’ve set up options for the item
and for order fulfillment properly. Refer to Requirements for order fulfillment history on
page 177 for more information.
To view order fulfillment history:
1.
Open the Order Fulfillment History window.
(Transactions >> Sales >> Order Fulfillment >> select an order >> select the
Quantity Fulfilled for a line item >> Additional >> Fulfillment History)
You can open the Order Fulfillment History window another way. If the Sales
Transaction Entry window is open, choose Additional >> Order Fulfillment
History.
2.
View information in the window, as needed.
3.
To view serial- or lot-number information about the items, choose the
expansion button in any line of the scrolling window. The Order Fulfillment Lot Inquiry or the Order Fulfillment - Serial Inquiry window will open if the
item is tracked by lot or serial numbers, respectively.
Refer to Viewing serial number assignments for an order on page 188 or Viewing lot
number assignments for an order on page 188 for more information.
4.
When you’ve finished viewing information, close the windows.
MANUFACTURING
CORE
FUNCTIONS
181
PA RT
4
SALES
EXTENS IONS
Modifying entire order fulfillment information
The Entire Order Fulfillment History window helps you to check the entire
fulfillment history of an order or an invoice. You can also modify or delete
fulfillment history records.
If you’re unable to view order fulfillment information, be sure you’ve set up options for the
item and for order fulfillment properly. Refer to Requirements for order fulfillment history
on page 177 for more information.
To modify entire order fulfillment information:
1.
Open the Entire Order Fulfillment History window.
(Transactions >> Sales >> Sales Transaction Entry >> Additional >> Entire
Order History)
If the Sales Order Fulfillment window is open, choose Additional >> Entire
Order Fulfillment History.
2.
Enter or select a sales order document.
3.
Choose the left corner of the line item in the top scrolling window. A black dot
will appear next to the line item and the corresponding information will be
displayed in the bottom scrolling window.
4.
Review the information and make changes, as needed. Changes you enter in the
bottom scrolling window will be saved as you make them.
5.
For additional information about specific serial- or lot-number–tracked items,
choose the expansion button at the bottom of the line item to open either the
Order Fulfillment-Serial Inquiry or Order Fulfillment-Lot Inquiry window.
Refer to Viewing serial number assignments for an order on page 188 or Viewing lot
number assignments for an order on page 188 for more information.
6.
182
MANU FAC TUR ING
When you’ve finished reviewing the information and making changes, close the
window.
CORE
FUNCTIONS
C H A P T E R
ORDER
2 2
FULFI LLMENT
Deleting an order fulfillment entry
Use the Entire Order Fulfillment History window to delete order fulfillment
records. For example, if you created a record that shows you shipped something to a
customer that wasn’t shipped, you can delete that order fulfillment record.
You must have specified a process security set for the History Edit Security Set field in the
Order Fulfillment Setup window to use this procedure. Refer to Setting up order fulfillment
options in Chapter 3, “Manufacturing core functions setup,” in the Manufacturing Setup
documentation.
To delete an order fulfillment entry:
1.
Open the Entire Order Fulfillment History window.
(Transactions >> Sales >> Sales Transaction Entry >> Additional >> Entire
Order History)
2.
Enter or select a sales order.
3.
Choose the left corner of the line item in the top scrolling window. A black dot
will appear next to the line item and the corresponding information will be
displayed in the bottom scrolling window.
4.
In the lower scrolling window, select the order fulfillment entry to delete.
Choose the delete icon button in that row of the scrolling window. Changes in
the lower scrolling window will be saved as you make them.
If you delete a transaction, that order will be available again to fulfill. If a transaction
was for a serial- or lot-number–tracked item, the items that were assigned to be used to
fulfill that sales order line item will be available again.
5.
Close the window.
Changing freight or miscellaneous charges
Use the Freight and Misc Adjustments window to change freight and miscellaneous
charges attached to a sales order or invoice. Freight and miscellaneous charges
entered in this window will appear on the sales document.
You must mark options in the Order Fulfillment Setup window that will allow you to
override freight and miscellaneous charges to complete this procedure. Refer to Setting up
order fulfillment options in Chapter 3, “Manufacturing core functions setup,” in the
Manufacturing Setup documentation for more information.
To change freight or miscellaneous charges:
1.
Open the Sales Order Fulfillment window.
(Transactions >> Sales >> Order Fulfillment)
2.
Enter or select a sales order or invoice.
MANUFACTURING
CORE
FUNCTIONS
183
PA RT
4
SALES
EXTENS IONS
3.
Choose Additional >> Freight and Misc Adjustments to open the Freight and
Misc Adjustments window.
4.
Change the freight and miscellaneous charges amounts, as needed.
5.
Choose OK and close the window.
Generating a history report for a document range
You can print fulfillment history report that can be helpful in tracking historical
information for your shipping department. Use the Sales Document Range Inquiry
window to generate this report for a range of order fulfillment records.
Order fulfillment history is tracked only for those items you specify. Refer to Setting up
shipping history for an item class on page 58 and Starting to track shipping history for an
item on page 75 for more information.
To generate a history report for a document range:
1.
Open the Sales Document Range Inquiry window.
(Inquiry >> Sales >> Sales Range Inquiry)
2.
Enter or select an inquiry ID. If you’re entering a new inquiry ID, the Sales
Inquiry Restrictions window will open. Use that window to define the range of
sales documents to include in the range of documents for your report. Refer to
your Microsoft Dynamics GP Sales Order Processing documentation for more
information about creating sales inquiry ranges.
3.
Determine which documents should be included in the report.
Unposted Mark to include sales documents that haven’t been invoiced and
posted.
History Mark to include sales documents that have been invoiced and posted.
4.
Choose Additional >> Fulfillment History Report. The Fulfillment History
report summarizes order fulfillment information about the order, including
shipping method, weight and number of parcels.
Generating a history report for a single order
You can generate a history report for a single sales order using either the Sales
Transaction Entry window or the Sales Order Fulfillment window.
Order fulfillment history is tracked only for those items you specify. Refer to Setting up
shipping history for an item class on page 58 and Starting to track shipping history for an
item on page 75 for more information.
184
MANU FAC TUR ING
CORE
FUNCTIONS
C H A P T E R
2 2
ORDER
FULFI LLMENT
To generate a history report for a single order:
1.
Open the Sales Transaction Entry window or the Sales Order Fulfillment
window.
(Transactions >> Sales >> Sales Transaction Entry or Transactions >> Sales >>
Order Fulfillment)
2.
Enter or select a sales order document.
3.
Choose Additional >> Fulfillment History Report. The Fulfillment History
report summarizes order fulfillment information about the order, including
shipping method, weight and number of parcels.
Assigning serial numbers for a sales order
If an item you’re fulfilling is tracked by serial numbers, you must specify which
items—with which serial numbers—are being used to fulfill a sales order
requirement. Use the Sales Serial Number Entry window to choose items to fulfill a
sales order.
Assigning serial numbers for a sales order must be completed as you’re entering
order fulfillment details. The Sales Serial Number Entry window automatically will
open if you’re fulfilling one of those items, and if the Auto-Assign Serial Numbers
option isn’t marked in the Sales Order Processing Setup Options window. Refer to
your Sales Order Processing documentation for more information about the Sales
Order Processing Setup Options window.
The window will open only if you’re fulfilling a sales order quantity in the Sales
Order Fulfillment window and you choose Serial/Lot.
To assign serial numbers for a sales order:
1.
Open the Sales Serial Number Entry window.
(Transactions >> Sales >> Sales Transaction Entry >> Item Number expansion
button >> Serial/Lot button)
2.
To use an item with a serial number that has already been defined, mark the
appropriate serial number in the Available scrolling window and choose Insert.
MANUFACTURING
CORE
FUNCTIONS
185
PA RT
4
SALES
EXTENS IONS
3.
To use an item with a serial number that hasn’t been defined, enter the serial
number in the Serial Number field and choose Insert.
4.
Repeat steps 2 and 3, as needed, until you’ve assigned serial numbers to the line
item requirement to fulfill.
5.
Choose OK. The Sales Order Fulfillment window will open. When you move
the highlight from the field, the Fulfillment History Entry window will open,
and you can resume entering order fulfillment details. Refer to Entering order
fulfillment history details on page 179 for more information.
Assigning lot numbers for a sales order
If an item you’re fulfilling is tracked by lot numbers, you must specify which
items—from which lot—are used to fulfill a sales order requirement. Use the Sales
Lot Number Entry window to choose which items will be used to fulfill a sales
order.
Assigning lot numbers must be completed as you’re entering order fulfillment
details. The Sales Lot Number Entry window automatically will open if you’re
fulfilling one of those items, and if the Auto-Assign Lot Numbers option isn’t
marked in the Sales Order Processing Setup Options window. Refer to your Sales
Order Processing documentation for more information about the Sales Order
Processing Setup Options window.
This window opens only if you’re fulfilling a sales order quantity in the Sales Order
Fulfillment window and you choose Serial/Lot.
To assign lot numbers for a sales order:
186
MANU FAC TUR ING
1.
Open the Sales Lot Number Entry window.
(Transactions >> Sales >> Sales Transaction Entry >> Item Number expansion
button >> Serial/Lot button)
2.
In the upper scrolling window, select the lot to take items from to fulfill the sales
order. In the Quantity Selected column in the appropriate row of the scrolling
window, enter the number of units to be used from that lot.
3.
Choose Insert.
CORE
FUNCTIONS
C H A P T E R
2 2
ORDER
FULFI LLMENT
4.
Repeat steps 2 and 3 until you’ve selected lot quantities that equal the sales
order line item requirement.
5.
Choose OK. The Sales Order Fulfillment window will open. When you move off
the field, the Fulfillment History Entry window will open, and you can resume
entering order-fulfillment details. Refer to Entering order fulfillment history details
on page 179 for more information.
Viewing bin information for an order
You can use the Order Fulfillment - Bin Inquiry window to view the bins for items
used to fulfill a sales order.
To view bin information for an order:
1.
Open the Entire Order Fulfillment History window.
(Transactions >> Sales >> Order Fulfillment >> Additional >> Entire Order
History)
2.
Enter or select the sales document that includes the line item requirements to
view.
3.
Mark the sales order line item requirement for an item that is not tracked by lot
or serial numbers. If any of that requirement has been fulfilled, information
about the fulfillment will be displayed in the lower scrolling window.
4.
Review the information in the lower scrolling window. Choose the expansion
button for any line to open the Order Fulfillment–Bin Inquiry window.
5.
When you’ve finished reviewing the information, close the window.
MANUFACTURING
CORE
FUNCTIONS
187
PA RT
4
SALES
EXTENS IONS
Viewing serial number assignments for an order
Use the Order Fulfillment–Serial Inquiry window to view which serial-number–
tracked items were used to fulfill a sales order requirement.
To view serial number assignments for an order:
1.
Open the Entire Order Fulfillment History window.
(Transactions >> Sales >> Order Fulfillment >> Additional >> Entire Order
History)
2.
Enter or select the sales document that includes the line item requirements to
view.
3.
Mark the sales order line item requirement for a serial-number–tracked item. If
any of that requirement has been fulfilled, information about the fulfillment
will be displayed in the lower scrolling window.
4.
Review the information in the lower scrolling window. Choose the expansion
button for any line to open the Order Fulfillment–Serial Inquiry window.
5.
When you’ve finished reviewing the information, close the window.
Viewing lot number assignments for an order
Use the Order Fulfillment–Lot Inquiry window to view which lot-number–tracked
items were used to fulfill a sales order requirement.
To view lot number assignments for an order:
188
MANU FAC TUR ING
1.
Open the Entire Order Fulfillment History window.
(Transactions >> Sales >> Order Fulfillment >> Additional >> Entire Order
History)
2.
Enter or select the sales document that includes the line item requirements you
want to view.
3.
Mark the sales order line item requirement for a lot-number–tracked item. If
any of that requirement has been fulfilled, information about the fulfillment
will be displayed in the lower scrolling window.
CORE
FUNCTIONS
C H A P T E R
2 2
ORDER
FULFI LLMENT
4.
Review the information in the lower scrolling window. Choose the expansion
button for any line to open the Order Fulfillment - Lot Inquiry window.
5.
When you’ve finished reviewing the information, close the window.
MANUFACTURING
CORE
FUNCTIONS
189
190
MANU FAC TUR ING
CORE
FUNCTIONS
PART 5: SALES CONFIGURATOR
Part 5: Sales Configurator
This part of the documentation includes information that will help you set up and
use the Manufacturing Sales Configurator and describes extra steps you’ll need to
define “configured” items—complex products with many optional components or
accessories—and to enter sales orders for those items.
After you’ve set up the configured items, salespersons in your organization can use
the Sales Configurator to help customers specify the options and accessories they
want for their purchases.
The following information is discussed:
192
MANU FAC TUR ING
•
Chapter 23, “Sales Configurator overview,” contains information about the
terms and concepts you should know before using the Sales Configurator
module.
•
Chapter 24, “Options and promotions,” describes options—groups of features
or accessories customers can choose from when they order a configured item—
and explains how to set them up. The section also contains information about
setting up promotions for special pricing you might offer for a specific option.
•
Chapter 25, “Bills and routings,” explains how to set up the bills of materials
and routings for the configurable items.
•
Chapter 26, “Pricing and sales transactions,” explains how pricing is calculated
for configured items. The section also describes how to use the Sales
Configurator window for entering information about customer orders and
inquiries.
•
Chapter 27, “Configurator manufacturing orders,” describes how to work with
the manufacturing orders for configured items. Special rules for calculating the
material cost for standard cost configured finished goods also is included.
CORE
FUNCTIONS
Chapter 23:
Sales Configurator overview
Many companies today have designed products that are built only in response to
specific customer specifications. For example, a computer manufacturer might
market a basic computer that customers can configure—or customize—for the tasks
they’ll use that computer for. A graphic artist might want a larger monitor, while a
software developer might be more interested in getting a lot of RAM.
Sales Configurator helps you define items manufactured by your business. You can
incorporate information from several modules—Inventory Control, Bill of
Materials, Routings, and Sales Order Processing—and generate manufacturing
orders for the configured items as you enter information about the items. You also
can include or exclude certain options based on customer specifications; for
example, you can require a customer who wants to use a large monitor to specify
more video RAM.
Sales Configurator can be used to enhance your sales process, too. For example, you
can set up promotions to remind your sales personnel of special offers.
This information is divided into the following sections:
•
•
Sales Configurator terms
Requirements for using the Sales Configurator
Sales Configurator terms
Refer here for information about some of the terms related to the Sales Configurator
module:
Super bill of materials or “super BOM” Lists all the component items that
can possibly be included in the bill of materials for a finished item. For example, if
your company builds office chairs with either plastic or wooden arms, both types of
arms would be listed in the super bill of materials, but you would select only one
arm type for a specific, configured bill of materials.
Configured bill of materials The customized bill of materials created when
you select components from a super bill of materials. When you use the Sales
Configurator to specify options, a configured bill of materials is created and is
assigned a unique identifier.
Configured cost and configured price The configured cost of the item is
how much it will cost you to build the item with a particular set of options. The
configured cost is the total of the cost of the components and the labor involved.
The configured price is the suggested price you’ll charge the customer. The
configured price is based on your finished goods price schedule and the specific
options you select.
Configured working routing A routing based on the options you choose as
you create a configured bill of materials. For example, if you created a configured
bill of materials for office chairs and chose plastic components rather than wooden
ones, the routing would be modified to exclude the sequences for staining and
varnishing the wooden components.
MANUFACTURING
CORE
FUNCTIONS
193
PA RT
5
SALES
C ONFI GURATOR
Options and option categories A choice you must make about which
component item to use when building a finished good. An option category is a
group of related options. For example, a furniture manufacturer might have several
upholstery fabrics—solid, flecked or plaid—that customers can specify. Each of the
fabric patterns is an option; together they are an option category called “Fabrics.”
Exclusions (of options) Options that are disallowed because of another option
selection you’ve made. For example, a furniture manufacturer might offer certain
items in a selection of wood types—oak, pine and cherry. If you chose an oak dining
table, you might create an exclusion to limit the customer’s selections for dining
chairs to oak.
Inclusions (of options) Options that are automatically added to the configured
bill of materials because of another option selection. For example, a computer
manufacturer might include different manuals with a computer, depending on the
options selected by the customer.
Promotions Special pricing you offer on a particular option during a certain
period. For example, a computer manufacturer might offer special pricing on RAM
modules.
Requirements for using the Sales Configurator
Before using the Sales Configurator you must complete the following tasks. Some
are described here; others are described in other Manufacturing documentation.
194
MANU FAC TUR ING
•
Be sure all components included in a super bill of materials have been defined
in Inventory Control. Refer to Inventory Control documentation and to Chapter
8, “Item engineering data.”
•
Specify Sales Configurator system preferences. Refer to Setting up Sales
Configurator options in Chapter 3, “Manufacturing core functions setup,” in the
Manufacturing Setup documentation.
•
Create option categories and indicate option item inclusions and exclusions.
Refer to Creating an option category on page 195 and Creating an option exclusion or
inclusion on page 197.
•
Create a super bill of materials for the configurable item. Refer to Creating a
super bill of materials on page 205.
•
Assign option categories to the finished good. Refer to Assigning an option
category to an item on page 200.
•
Create a routing for the configurable finished good. Refer to Routings for
configured items on page 208.
•
Use the BOM Routing Link window to link options in the super bill of materials
to specific routing sequences. If the item linked to a sequence isn’t added to the
configured bill of materials, the linked sequence won’t be included in the
routing. Refer to Linking component usage to a routing sequence on page 123.
CORE
FUNCTIONS
Chapter 24:
Options and promotions
One of the greatest benefits of using Sales Configurator is being able to define
groups of options that customers can choose from. You can use Sales Configurator
to specify how certain selections will limit or expand the other selections that
customers will have.
This information is divided into the following sections:
•
•
•
•
•
•
•
•
•
•
•
•
•
•
•
Creating an option category
Creating an option exclusion or inclusion
Modifying an option category
Removing an item from an option category
Deleting an option category
Generating a basic option category report
Sales Configurator option category assignments
Assigning an option category to an item
Changing the order of option assignments
Unassigning option categories
Generating an item option assignment report
Creating an option promotion
Modifying a promotion
Deleting a promotion
Deleting all promotions for an option
Creating an option category
Use the Option Category Maintenance window to create option categories—groups
of options that customers can choose from.
To create an option category:
1.
Open the Option Category Maintenance window.
(Cards >> Manufacturing >> Sales Configurator >> Options)
MANUFACTURING
CORE
FUNCTIONS
195
PA RT
5
SALES
C ONFI GURATOR
2.
Enter the name of the option category. For example, if you produce chairs and
have an option category for various types of upholstery fabrics, you might
create a “fabrics” option category.
3.
Enter a brief description for the option category.
4.
Determine how many selections customers can make from this group.
•
Mark Single Selection Required if customers must choose one option from
this category. For example, a furniture manufacturer would require
customers to choose one fabric to be used for the pieces they order.
•
Mark Multiple Selections if customers can choose multiple options—or no
options. For example, a computer manufacturer might have an option
called “Peripherals” that could include removable storage, scanners and
printers. Customers can choose as many of these options as they like.
5.
In the upper scrolling window, select a blank line and then select an item to
include in the option category. The description of the item and its minimum and
maximum allowable quantities will be displayed.
6.
If the selected item has a Make replenishment method (or if the item has a Make
or Buy replenishment method and you want to use it as a made item in the
configured bill of materials) choose its BOM Type; if the type is Archived or
Configured, enter or select the BOM Name.
7.
To specify an option within the category as the default selection, mark Default.
You can override the default selection when configuring an actual item.
Be sure that no default option items are exclusions for other items.
8.
Enter quantity information.
Refer to the table for more information.
Quantity
Rules
How it’s used
Minimum
--
Is the smallest quantity of the item
that’s allowed for a configured item
Average
Can’t be less than the minimum
quantity or greater than the
maximum quantity
Is the default quantity of the item for a
configured item.
Maximum
--
Is the greatest quantity of the item that’s
allowed for a configured item
For example, a furniture manufacturer might build desks with two, three or
four drawers. To allow for the different numbers of drawers, the manufacturer
can create a Drawers option that has a minimum quantity of 2 and a maximum
quantity of 4. Later, when the Sales Configurator is used to record customer
choices, the user can specify if the customer wants two, three or four drawers
for the desk.
9.
196
MANU FAC TUR ING
Enter or select the base unit of measure for the item.
CORE
FUNCTIONS
C H A P T E R
2 4
OPTIONS
AND
PR OMOTIONS
10. Enter or select the price level for the item. Pricing for the option item when it is
used in the configured item will be based on the price level you specify.
11. Repeat steps 5 through 10 until you’ve added all the different options for the
option category. Your changes automatically will be saved as you enter them in
the scrolling window.
Creating an option exclusion or inclusion
While creating an option category, you can limit or expand the options available
based on earlier option selections. Use the Option Category Maintenance window
to create item exclusions and inclusions.
For the most flexibility in configuring items, minimize the number of inclusions and
exclusions as much as possible. If you specify too many inclusions and exclusions, you’ll
greatly reduce the number of available configurations.
To create an option exclusion or inclusion:
1.
Open the Option Category Maintenance window.
(Cards >> Manufacturing >> Sales Configurator >> Options)
2.
Enter or select an option category.
3.
Mark an option in the upper scrolling window. A black dot will appear, and the
item will be displayed in the Selected Item field.
4.
Determine whether to exclude or include other options based on a customer’s
selection of this option.
•
Mark Exclude to limit the customer’s other option selections.
•
Mark Include to automatically include the item in the configured bill of
materials when the selected item is added to the configured bill of
materials. For example, a computer manufacturer might offer systems in
tan or in black. The computer manufacturer could create an inclusion so
that when the customer selects a black computer, a black keyboard
automatically is added to the configured bill of materials for the item.
5.
Use the lookup button at the top of the lower scrolling window to select an
option category that includes options to include or exclude. The lower scrolling
window will display the options available in that category.
6.
Mark the items to include or exclude.
7.
•
To specify individual items, mark Include or Exclude for specific options.
•
To mark all items, choose Include All or Exclude All at the top of the lower
scrolling window.
Choose Save and close the window.
MANUFACTURING
CORE
FUNCTIONS
197
PA RT
5
SALES
C ONFI GURATOR
Modifying an option category
You can modify an option category, if needed. You can change the designation of the
category as a single-selection or multiple-selection category, or you can add or
remove options. Use the Option Category Maintenance window to complete this
procedure.
To modify an option category:
1.
Open the Option Category Maintenance window.
(Cards >> Manufacturing >> Sales Configurator >> Options)
2.
Enter or select an option category.
3.
To change the category description or its designation as a single-selection or
multiple-selection category, make your change and then choose Save.
4.
To change an option in the upper scrolling window, make your change in that
scrolling window. Your changes automatically will be saved.
5.
When you’ve finished, close the window.
Removing an item from an option category
Use the Option Category Maintenance window to remove items (options) from a
category.
To remove an item from an option category:
1.
Open the Option Category Maintenance window.
(Cards >> Manufacturing >> Sales Configurator >> Options)
2.
Enter or select an option category.
3.
In the upper scrolling window, mark the line item to be removed.
4.
From the Edit menu, choose Delete Row. A message will appear.
5.
•
Choose Delete to remove the item. Your changes automatically will be
saved.
•
Choose Cancel to return to the Option Category Maintenance window
without deleting the item.
Close the window.
Deleting an option category
Use the Option Category Maintenance window to delete option categories.
Before you can delete an option category, you must be sure it isn’t assigned to any
configurable items. Refer to Unassigning option categories on page 201 for more
information about using the Item Option Assignment window to see which items an option
category is assigned to and to remove the option category from them.
198
MANU FAC TUR ING
CORE
FUNCTIONS
C H A P T E R
2 4
OPTIONS
AND
PR OMOTIONS
To delete an option category:
1.
Open the Option Category Maintenance window.
(Cards >> Manufacturing >> Sales Configurator >> Options)
2.
Enter or select an option category.
3.
Choose Delete and close the window.
Generating a basic option category report
Use the Option Category Maintenance window to generate a basic report about the
displayed option category. An Item Option Assignment report lists the option
categories that have been assigned to a finished item.
To generate a basic option category report:
1.
Open the Option Category Maintenance window.
(Cards >> Manufacturing >> Sales Configurator >> Options)
2.
Enter or select an option category.
3.
From the File menu, select Print.
4.
In the Report Destination window, mark the option to indicate where you want
to see the final report.
5.
Choose OK and close the window.
Sales Configurator option category assignments
After you’ve created option categories, you can assign them to finished goods. By
assigning the option categories to finished goods, you can select items in those
categories when you configure a bill of materials for a finished good.
Only finished goods that have a super bill of materials can have option categories assigned to
them. If you select an item that doesn’t have a super bill of materials, a message will appear,
indicating that you must create a super bill of materials for the item before proceeding.
The order in which option categories appear in the scrolling window is important
because it affects how item exclusions and inclusions are applied. You should assign
option categories to an item in the order you want your customer to consider the
choices.
For example, a computer manufacturer should assign option categories for memory
and processors before option categories for monitors and other peripherals. That’s
because the selections the customer makes about the computer’s speed and power
will affect which monitors and peripherals will work best with the system.
MANUFACTURING
CORE
FUNCTIONS
199
PA RT
5
SALES
C ONFI GURATOR
Assigning an option category to an item
Use the Option Assignment window to assign an option category to an item.
To assign an option category to an item:
1.
Open the Item Option Assignment window.
(Cards >> Manufacturing >> Sales Configurator >> Option Assignment)
2.
Enter or select the configurable item that option categories should be assigned
to.
3.
Enter or select an option category to assign to this item. If you enter an option
category that doesn’t exist, a message will appear when you move off the field
and you’ll have the option to define the option category in the Option Category
Maintenance window. If you choose Yes, the Option Category Maintenance
window will open.
4.
Continue, repeating steps 2 and 3 to add as many option categories as you like.
Your changes automatically will be saved in the scrolling window.
5.
Close the window.
Changing the order of option assignments
The order in which you assign option categories to an item is important. To insert an
option category between two already-assigned categories in the Item Option
Assignment window, you can change the order of your existing assignments.
To change the order of option assignments:
200
MANU FAC TUR ING
1.
Open the Item Option Assignment window.
(Cards >> Manufacturing >> Sales Configurator >> Option Assignment)
2.
Enter or select the item that includes the option categories you want to change
the order of.
3.
In the scrolling window, mark the option category to be moved lower in the
assignment order.
CORE
FUNCTIONS
C H A P T E R
2 4
OPTIONS
AND
PR OMOTIONS
4.
From the Edit menu, select Insert Row. A new row will be inserted above the
marked option category.
5.
Enter or select an option category for the new line in the scrolling window. Your
changes automatically will be saved.
6.
Close the window.
Unassigning option categories
Use the Item Option Assignment window to remove an option category from an
item. You can remove a single option category or all option categories.
To unassign option categories:
1.
Open the Item Option Assignment window.
(Cards >> Manufacturing >> Sales Configurator >> Option Assignment)
2.
Enter or select the item from which option categories are to be removed.
3.
Determine whether to remove a single option category or all option categories.
To remove a single category Mark the option category, then select Delete
Row from the Edit menu. A message will appear.
•
Choose Delete to remove the option category.
•
Choose Cancel to end the procedure without deleting an option category.
To remove all assigned option categories Choose Delete. A message
will appear.
4.
•
Choose Delete to remove all of the assigned categories from the record.
•
Choose Cancel to end the procedure without deleting option categories.
Your changes automatically will be saved. Close the window.
Generating an item option assignment report
An Item Option Assignment report lists the options that have been assigned to a
specific option category. You can print item option assignment reports from the Item
Option Assignment window or through the Item Engineering Report Options
window. Refer to Chapter 29, “Manufacturing reports,” for more information about
using the Item Engineering Report Options window to generate this report.
To generate an item option assignment report:
1.
Open the Item Option Assignment window.
(Cards >> Manufacturing >> Sales Configurator >> Option Assignment)
2.
Enter or select an option category.
3.
From the File menu, choose Print. The report will be generated and displayed
on your screen. You can send the report to a printer, view it on your screen or
print it to a file.
MANUFACTURING
CORE
FUNCTIONS
201
PA RT
5
SALES
C ONFI GURATOR
Creating an option promotion
If you’re offering special pricing or discounts on certain items, you can create option
promotions. Use the Option Promotion Maintenance window to define promotions
you’ll offer customers who choose a specific option item.
Option promotions can be used only when the finished good has a pricing method of
Currency or Percent of List. Refer to Sales Configurator pricing calculations on page 211 for
more information.
Use the Option Promotion Maintenance window to create promotions.
To create an option promotion:
202
MANU FAC TUR ING
1.
Open the Option Promotion Maintenance window.
(Cards >> Manufacturing >> Sales Configurator >> Promotions)
2.
Enter or select an option category and an item to promote.
3.
If the item is a made item, select its BOM Type from the list. If you select
Archived or Configured, enter or select a BOM Name.
4.
Enter a promotion ID, a unique identifier for the promotion.
5.
Use the list at the top of the scrolling window to determine if the records in the
window will be displayed by start date or by promotion ID.
6.
Enter the effective dates—the start and end dates—for the promotion in the
appropriate line in the scrolling window.
CORE
FUNCTIONS
C H A P T E R
7.
8.
2 4
OPTIONS
AND
PR OMOTIONS
Determine how the promotion will be calculated.
•
Mark Amount to deduct a set amount from the price of the option item.
Enter the currency amount.
•
Mark Percentage to deduct a percentage of the price of the option item from
its usual price. Enter the percentage.
Your entries automatically will be saved in the scrolling window. Close the
window.
Modifying a promotion
Use the Option Promotion Maintenance window to make changes to a promotion
you’ve created.
To modify a promotion:
1.
Open the Option Promotion Maintenance window.
(Cards >> Manufacturing >> Sales Configurator >> Promotions)
2.
Enter or select an option category and an item.
3.
Make changes in the scrolling window, as needed. Your changes will be
automatically saved in the scrolling window. Close the window.
Deleting a promotion
Use the Option Promotion Maintenance window to delete option promotions.
To delete a promotion:
1.
Open the Option Promotion Maintenance window.
(Cards >> Manufacturing >> Sales Configurator >> Promotions)
2.
Enter or select an option category and an item number.
3.
Mark a promotion ID to delete.
4.
From the Edit menu, select Delete Row. A message will be displayed, and you’ll
have the option to remove the promotion.
5.
•
Choose Yes to remove the promotion.
•
Choose Cancel to end the procedure without changing the promotion.
Close the window.
MANUFACTURING
CORE
FUNCTIONS
203
PA RT
5
SALES
C ONFI GURATOR
Deleting all promotions for an option
Use the Option Promotion Maintenance window to delete all the promotions
associated with a particular option.
To delete all promotions for an option:
1.
Open the Option Promotion Maintenance window.
(Cards >> Manufacturing >> Sales Configurator >> Promotions)
2.
Enter or select an option category and an item number.
3.
Choose Delete. A message will be displayed, and you’ll have the option to
delete the record, which includes all the promotions that have been assigned to
the option category-item number combination.
4.
204
MANU FAC TUR ING
•
Choose Delete to remove all the promotion IDs.
•
Choose Cancel to leave the record unchanged.
When you’ve finished, close the window.
CORE
FUNCTIONS
Chapter 25:
Bills and routings
To use the Sales Configurator, you must create special bills of materials and routings
that include all options for a particular product. Setting up the bills of materials and
routings properly will ensure that the manufacturing records generated from the
Sales Configurator are accurate, usable documents that can be easily used to
produce finished items.
Because creating a bill of materials for use with the Sales Configurator requires you
to consider a different set of issues and requirements than other bills of materials,
these procedures are described in this section. You also can refer to documentation
about bills of materials for more information.
Bill of Materials windows and features specific to the Sales Configurator are
described in this documentation. For general information about the Bill of Materials
module, refer to these chapters:
•
•
•
•
Chapter 10, “Bill of Materials overview”
Chapter 12, “Bill of Materials entry”
Chapter 13, “Links to routings”
Chapter 15, “Bill of Materials inquiries”
This information is divided into the following sections:
•
•
•
•
•
Creating a super bill of materials
Fulfillment methods for configured items
Modifying a super bill of materials
Routings for configured items
How super bills and routings work together
Creating a super bill of materials
Use the Bill of Materials Entry window to create a super bill of materials. When you
add components to the super bill of materials—by using the tree view on the right
side of the window—you must enter every possible component item that you can
use for a configured item. For example, a computer manufacturer would need to
include all the processors, all the RAM amounts, and all the hard disks to create a
super bill of materials for configuring computers.
A super bill of materials also must include all items that are required in all versions
of the configured item. For example, a computer manufacturer would need to
include a power cord in the bill of materials for all systems.
To create a super bill of materials:
1.
Open the Bill of Materials Entry window.
(Cards >> Manufacturing >> Bill of Materials)
2.
Enter or select the item number of the finished item to be built using the super
bill of materials.
MANUFACTURING
CORE
FUNCTIONS
205
PA RT
5
SALES
C ONFI GURATOR
3.
Select Super BOM from the BOM Type list. Select Regular from the BOM
Category list. Other options—Modular, Phantom and Option—can’t be used
with a super bill of materials.
If the fulfillment method for the configurable item is Make to Stock, a message appears
and you’ll have the option to change the fulfillment method, continue, or cancel. Refer to
Fulfillment methods for configured items on page 207 for more information.
4.
Enter the date that the super bill of materials is to be available for configuring
items.
5.
Accept the default quantity to build—1—or enter another.
6.
Accept the default BOM category. The BOM Category for a super bill of
materials must be Regular.
7.
Accept the default revision level—1—or enter another. Refer to Chapter 17,
“Revisions and archived bills,” for more information about revision levels.
8.
Decide whether to backflush all components in this bill of materials.
Backflushing means that the component quantities aren’t issued to work
centers, but that they are accounted for when a manufacturing order associated
with this bill of materials is closed.
Refer to Backflushing bill of materials components on page 116 for more information
about backflushing options.
9.
•
Mark Backflush Item in the left pane to have component quantities for all
items in this bill of materials backflushed. You can change this setting for
specific components later in the right pane of the window.
•
If materials should not be backflushed, be sure the option is unmarked.
You can enter the default issue-to and issue-from locations for the components
in the bill of materials. Click the expansion button on the Defaults field to open
the Bill of Materials Defaults window, where you can enter the sites.
The issue-from site is the inventory site that components are taken from. The
issue-to site is the work center that components are delivered to. You can
override the default sites on a component-by-component basis, if needed.
10. To add an item to the bill of materials, click the button with the green plus sign
just above the tree view.
11. A message appears. To save your changes, choose Yes to continue.
12. Decide whether to add a regular component—one that is included in all
configurations of the item—or an option category—a group of components that
customers will choose from, such as different fabrics for an upholstered chair.
206
MANU FAC TUR ING
•
To add a regular component, go to step 13.
•
To add an option category, go to step 16.
CORE
FUNCTIONS
C H A P T E R
2 5
BI LLS
AND
R OUTINGS
13. To add a regular component, enter or select a component to add to the bill of
materials.
Refer to Requirements for bill of materials components on page 115 for more
information about which items can be added to a bill of materials.
14. Enter information about the component in fields in the right pane.
The information that you enter will depend on the component (whether it is
made or bought, for example) and on your business practices. Refer to the
following topics for more information:
•
•
•
•
•
•
•
•
•
•
Requirements for bill of materials components on page 115
Backflushing bill of materials components on page 116
Shrinkage for bill of materials components on page 116
How floor stock costs are applied on page 117
Component fixed quantity on page 117
Specifying an alternate component in a bill on page 118
Bills of materials and component effective dates on page 119
Adding user-defined information to bills on page 120
Accounting for by-products in a bill of materials on page 121
Component quantities and rounding on page 121
15. Click Add to add the component information to the tree view in the left pane,
then skip to step 18.
16. To add the components in an option category, choose Add Option >> Add Items
from Option Category.
17. In the Option Category Lookup window, select an option category. Double-click
the option category to add all its options to the super bill of materials.
When you add an option category to a bill of materials, the focus of the window switches
to the left pane. To add more components or other option categories, choose the green
plus sign button above the tree view, so that the right pane of the window is active.
18. Continue, starting at step 12 until you’ve finished adding components and
option categories to the super bill of materials.
19. If the right pane is active, choose Tree View so that the left pane of the window
is active.
20. Choose Save to save the bill of materials.
Fulfillment methods for configured items
When you create a super bill of materials for an item, you’re signalling that you’ll be
using the Sales Configurator to choose from among the item options. You must
enter the customer’s selections for a configured item, so it’s unlikely that an item
with a super bill of materials would have a Make to Stock or Make to Order–Silent
fulfillment method. Creating a configurable item with a Make to Stock or Make to
Order–Silent fulfillment method will affect Manufacturing.
MANUFACTURING
CORE
FUNCTIONS
207
PA RT
5
SALES
C ONFI GURATOR
Refer to the table for more information.
Fulfillment method
Effect for configurable items
Make to Stock
You can’t select an existing bill of materials to generate a
manufacturing order from the Manufacturing Series Sales Item
Detail window.
Make to Order–Silent
The system won’t automatically create a manufacturing order for
the configured item, but the Manufacturing Series Sales Item
Detail window will open when you move off the sales order line.
Choose Configurator in that window to use the Sales
Configurator window.
Modifying a super bill of materials
The Bill of Materials Entry window includes many fields you can use to create a
super bill of materials, but Manufacturing also includes other windows and options
you can use to add to the basic bill of materials information. Refer to the following
topics for more information about modifying your bill of materials information:
Adding items to a bill of materials Refer to Adding a component to a bill of
materials on page 113 for more information about adding components to a bill of
materials.
Removing items from a bill of materials Refer to Deleting a component from a
bill of materials on page 114 for more information about removing components from
a bill of materials.
Changing component information Refer to Changing component details on
page 113 for more information about changing component details that will affect a
bill of materials.
Deleting a bill of materials Refer to Removing a bill of materials on page 115 for
more information about deleting an obsolete bill of materials.
If you need to make the same change to a group of bills of materials, you also can use the
BOM Mass Updates window. Refer to Chapter 18, “Mass updates,” for more information.
Routings for configured items
If your configured items require assembly or other manufacturing processes, you
must create a routing to use in conjunction with the super bill of materials. If your
configured items don’t require assembly—for example, a configured item for a kit
that customers assemble themselves—no routing is required.
Creating a routing for a configured item requires two steps—creating a routing and
linking sequences and option items.
Create a routing
You must create a routing that includes separate routing sequences for adding each
option item and each standard item to the configured item. For example, a
computer manufacturer’s routing for a configurable computer system might
include routing sequences for installing option items—several different
processors—even though only one processor can be installed in each unit. The
routing also must include the sequences for adding the standard items—such as a
power cord—to the configured item.
208
MANU FAC TUR ING
CORE
FUNCTIONS
C H A P T E R
BI LLS
2 5
AND
R OUTINGS
Link sequences and option items
You must use the BOM Routing Link window to link option items—items that
might or might not be included in the final product—to the routing sequences. For
example, a furniture manufacturer might offer a table with a wood top or a plastic
top. The manufacturer could create a routing sequence for adding the wood top—
possibly including information about varnishing that top. The manufacturer also
could create a routing sequence for adding the plastic top.
If the manufacturer linked each of these sequences to the appropriate table-top item
in the super bill of materials, when a customer chose the wood top, only the routing
sequence for adding the wood top and varnishing it would be in the configured
routing. If a customer chose the plastic top, the configured routing would include
the sequence for adding the plastic table top.
You should link items to sequences only if the sequence should be excluded when
that item isn’t on the configured bill of materials. For example, a computer
manufacturer shouldn’t link a routing procedure for putting the cover on a
configured tower unless the cover is optional. If the cover must be included in all
configurations of the product—in all possible variations that customers can order—
then the cover shouldn’t be linked to a routing sequence.
To learn about creating routings, refer to Chapter 2, “Routing entry,” in the
Manufacturing Production Functions documentation.
To learn about linking bills of materials items to routing sequences, refer to Chapter
13, “Links to routings,” in the Manufacturing Core Functions documentation.
How super bills and routings work together
The links between the components in a super bill of materials and the routing for a
configurable item are the key to successfully creating a manufacturing order for
configured items.
Suppose you’ve set up a super bill of materials that includes one item that is
required for all configurations, and three option items. Your super bill of materials
and routing might look like the following illustration:
Super bill of m at erials
Planning rout ing
Required item
Sequence 100
Option 1
Sequence 200
Option 2
Sequence 300
Option 3
Sequence 400
Sequence 500
Each option item in the super bill of materials is linked to a
separate routing sequence.
MANUFACTURING
CORE
FUNCTIONS
209
PA RT
5
SALES
C ONFI GURATOR
Suppose then that a customer places an order for the configured item. The customer
wants the finished good to include options 1 and 3. The picklist and the working
routing for the configured item might look like the following illustration:
Picklist
Working routing
Required item
Sequence 100
Option 1
Sequence 200
Option 3
Sequence 400
Sequence 500
Note that only the routing sequences that were linked to options that were not
selected are excluded in the working routing. That is, if a routing sequence is not
linked at all, then that sequence will always be part of the working routing.
210
MANU FAC TUR ING
CORE
FUNCTIONS
Chapter 26:
Pricing and sales transactions
After you’ve completed the setup tasks for using the Sales Configurator—creating
option categories, options and promotions, creating a super bill of materials and a
routing with sequences linked to optional items—you can start using the Sales
Configurator.
However, using the Sales Configurator requires some understanding of how pricing
calculations are made for configured items. The price method assigned to the
finished item, the use of Multicurrency Management, and option promotions can all
affect how prices for items are calculated with the Sales Configurator.
This information is divided into the following sections:
•
•
•
•
•
•
•
•
•
•
•
•
•
Sales Configurator pricing calculations
Effects of Multicurrency Management on pricing
Effects of promotions on pricing
How option items affect material costs
Configuring an item
Blank Sales Configurator fields
Adding a newly-configured item to a sales order
Adding a previously-configured item to a sales order
Deleting a configured bill of materials
Viewing options for a sales line item
Modifying a configured bill of materials
Adjusting markdown amounts
Viewing a configured-item drawing
Sales Configurator pricing calculations
When you open the Sales Configurator window from the Manufacturing Series
Sales Item Detail window, the finished goods price method affects how the Sales
Configurator calculates prices. If you open the Sales Configurator window through
the menu (Transactions >> Manufacturing >> Sales Configurator), pricing isn’t
calculated.
The Sales Configurator doesn’t support items with Markup-Standard Cost or MarginStandard Cost price methods.
Pricing for currency and percent of list items
If a finished good has a price method of Currency or Percent of List, the Sales
Configurator window will display the item price for each available option item in
the lower scrolling window. The total price of the finished good—displayed near
the bottom of the window—will be the value from the Item Pricing Maintenance
window. The price that’s calculated includes the prices for all the default item
options specified in the Option Category Maintenance window.
As you add and remove option items from the item, the total price will be
recalculated by adding and subtracting the item prices of the options that are added
or removed from the original total price. Unit price information in the Sales
Transaction Entry window will be updated to reflect the new total cost. Any
markdown amounts will be included and the extended price will be recalculated.
The unit cost will reflect the total cost value.
MANUFACTURING
CORE
FUNCTIONS
211
PA RT
5
SALES
C ONFI GURATOR
For example, a furniture manufacturer might have chairs that have a selling price—
in the Item Pricing Maintenance window—of $250. The default base for the chairs is
a plastic base with a selling price of $40. One customer prefers a chair with a
wooden base with a selling price of $75. To calculate the selling price for the chairs if
the wooden base is used, the system would start with the chair’s total price ($250,
including the default plastic base), remove the selling price of the plastic base ($40)
and then add the selling price of the wooden base ($75). The total price of the chair
will increase by $35, the difference between the prices of the two types of bases. The
chair’s new price is $285.
Percent markup-current cost or percent margin-current
cost
If the finished good has a Percent Markup-Current Cost or Percent Margin-Current
Cost price method, the Sales Configurator window displays the item price for each
available option item in the lower scrolling window. In this case, the prices for
component items aren’t used when calculating the selling price of the finished
good. Instead, the Sales Configurator adds up all the component items costs and
machine and labor costs for the sequences required by the configured bill of
materials to determine the total cost of the finished good item.
After the costs are added, the price method of the finished good is used to calculate
the selling price for the item. The unit price lines in the Sales Transaction Entry
window are updated with the new selling price information. The unit cost is
updated with the total cost value.
For example, a furniture manufacturer might have an item that includes several
default options. The total cost of the item—with all the default options—is $150, and
includes the machine and labor costs from the routing. If the price method for the
finished item is Percent Markup-Current Cost, and the markup is 50%, the selling
price of the finished good would be $225. In this case, if a customer wanted a $30
wood base instead of the $12 plastic base, the total cost of the finished item would
be increased by $18, the difference between the costs of the two types of bases. The
selling price for the chair would then be recalculated based on the new total cost—
$168—and the 50% markup. The new selling price would be $252.
Effects of Multicurrency Management on pricing
Using Multicurrency Management can affect pricing calculations. If you’ve set up
multicurrency price lists—including one for the specific item, currency and unit of
measure—pricing calculations will be based on those currency amounts rather than
on multicurrency calculation scripts. That is, the pricing will be based on the
amounts entered in your price lists rather than on mathematical formulas for
converting from one currency to another.
Effects of promotions on pricing
Option promotions can be used only when the finished good has a price method of
Currency or Percent of List. If an item in an option category has a valid promotion
but the option category is assigned to a finished good that doesn’t have a Currency
or Percent of List price method, the promotion won’t be displayed when you
configure the item.
212
MANU FAC TUR ING
CORE
FUNCTIONS
C H A P T E R
PR ICI NG
2 6
AND
SALES
TRANSACTIONS
As you add and remove option items from the configured item, the individual item
prices are added and subtracted to calculate the total price of the finished good. If
an option item in the configured bill of materials has a valid promotion, the
promotion option (Pro.) will be marked in the Sales Configurator window, and the
markdown amount will be added to the total in the Markdowns-Promotions field.
The total markdowns will be subtracted from the total price of the finished good to
determine the selling price.
For example, a furniture manufacturer might have an office chair with a selling
price—from the Item Pricing Maintenance window—of $200. When you configure
options for the office chair, suppose you choose a more expensive upholstery fabric.
The new fabric has a price of $60, but also has a valid $15-off promotion—that is, the
date you’re entering the configured sales transaction falls between the promotion’s
start and end dates. When you remove the default fabric from the configured item,
the cost of the default fabric—$35—will be subtracted from the total price. When
you add the new fabric to the item, the difference between the cost of the fabric and
the promotion—$45—will be added. The new total price for the chair will be $210.
How option items affect material costs
If you open the Sales Configurator window through the Manufacturing Series Sales
Item Detail window, a bill of materials information about the basic (not optional)
components of the configured item is copied. Information about the cost of the
component items also is included.
When you select an option for the configured item, the cost of the option item
components is added to the overall material costs for the configured item. The
increase in material costs is immediately reflected in the cost information in the
Sales Configurator window.
If you later have to remove an option from the bill of materials, the component cost
that’s removed from the bill of materials will match the component cost that was
added to the bill of materials most recently—regardless of whether the cost of the
item has changed since the component was added to the bill of materials.
Configuring an item
Use the Sales Configurator window to select options to build a configured item.
This procedure pertains to sales situations in which you want to quickly configure a
bill of materials without calculating costs and pricing.
For other sales situations—such as phone orders placed by customers who know
which options they want and are ready to have sales orders generated—refer to
Adding a newly-configured item to a sales order on page 215 or Adding a previouslyconfigured item to a sales order on page 217.
MANUFACTURING
CORE
FUNCTIONS
213
PA RT
5
SALES
C ONFI GURATOR
To configure an item:
1.
Open the Sales Configurator window.
(Transactions >> Manufacturing >> Sales Configurator)
2.
Enter or select an item number.
3.
Enter a name for the configured bill of materials you’ll create. Option categories
assigned to the finished good will be displayed in the top scrolling window.
If you open the Sales Configurator window through the menu, information in
the window will be displayed in functional currency only, and the
multicurrency icon button will not be displayed. Refer to Blank Sales
Configurator fields on page 215 for more information.
4.
Mark an option category. You should make selections from option categories in
the order they appear in the scrolling window. The options included in the
option category will be displayed in the lower scrolling window.
5.
The default option selection will be marked in the lower scrolling window. You
can accept that selection or change it. If the option category is a multipleselection option category, you can choose as many options as you like. If the
option category is a single-selection option category, you can choose only one
option.
•
To add an option item, mark the item. A black dot will appear in the left
column of selected items.
•
To remove an option item, unmark the item. The black dot will disappear
from the left column.
If you select an item option that is excluded by an earlier option selection—for example,
if you select a 21-inch monitor for a system that supports only monitors through 17
inches, a message will be displayed to indicate that the item selections are incompatible.
You can continue adding other options.
214
MANU FAC TUR ING
CORE
FUNCTIONS
C H A P T E R
2 6
PR ICI NG
AND
SALES
TRANSACTIONS
6.
You can change the amount in the Quantity field. The default value will be the
minimum quantity for the option that you specified in the Option Category
Maintenance window.
7.
Repeat steps 4 through 6, adding options from each option category.
8.
Choose the print icon button to generate a report that lists the options you’ve
selected for the configured item.
9.
Determine if a bill of materials based on the selections should be created.
•
To generate a configured bill of materials—one that includes only the
components that are required for the item you’ve configured—choose Save.
You can modify the configured bill of materials in any of the Bill of
Materials module windows and can generate manufacturing orders based
on it.
•
If you don’t want to create a configured bill of materials, choose Clear.
Information about your configured item won’t be saved.
Blank Sales Configurator fields
Several fields in the lower scrolling window in the Sales Configurator window will
be blank if you open the Sales Configurator through the menu. If you open the Sales
Configurator window through the Manufacturing Series Sales Item Detail window,
information will be displayed in the following fields:
•
Item Price will be displayed only if the finished item has a Currency or Percent
of List price method.
•
Due Date.
•
Currency fields will be displayed only if the Sales Configurator calculates costs
and prices—which it does only when you open it from the Manufacturing
Series Sales Item Detail window.
Adding a newly-configured item to a sales order
This information pertains to sales situations when customers want to generate sales
orders and they know which options they want, and you need to create a new
configured bill of materials for them.
For sales situations when the customer wants to consider other options, but might
not make a decision about purchasing the item until a later date, refer to Configuring
an item on page 213. For sales situations when the customer wants to generate a
sales order for an existing configuration, refer to Adding a previously-configured item
to a sales order on page 217.
The following procedure assumes that you’ve already completed the initial steps of
entering a sales order in the Sales Transaction Entry window, such as selecting a
document type and entering customer information. Refer to the Sales Order
Processing documentation for more information.
Before you can open the Sales Configurator window from the Sales Transaction Entry
window, a default price level must be entered on the price list of each option assigned to the
configured item.
MANUFACTURING
CORE
FUNCTIONS
215
PA RT
5
SALES
C ONFI GURATOR
To add a newly-configured item to a sales order:
1.
Open the Sales Transaction Entry window.
(Transactions >> Sales >> Sales Transaction Entry)
2.
Enter or select a sales document.
3.
Enter or select a new sales order line item, or mark an existing sales order line
item.
•
If you’re entering a new sales order line item, the Manufacturing Sales Item
Detail window automatically opens when you move off the line.
•
If you’re configuring a sales order line item that already has been entered,
choose Additional >> Manufacturing Sales Item Detail to open the
Manufacturing Series Sales Item Detail window.
4.
Choose the Configurator button in the Manufacturing Series Sales Item Detail
window.
5.
You can enter a manufacturing order number for the manufacturing order that’s
created.
If you don’t want to use the default manufacturing order number—which would be the
next manufacturing order number that’s available—you must enter the manufacturing
order number before you enter information in the Configured BOM field.
6.
Enter a name for the configured bill of materials you’ll create. Option categories
assigned to the finished good will be displayed in the top scrolling window.
When you move off the field, processing will occur. Information about the
option categories that have been assigned to the item and the selections that are
available for each option category will be displayed in the scrolling windows.
7.
Mark an option category. You should make selections from option categories in
the order they appear in the scrolling window. The options included in the
option category will be displayed in the lower scrolling window.
8.
The default option selection will be marked in the lower scrolling window. You
can accept that selection or change it. If the option category is a multipleselection option category, you can choose as many options as you like. If the
option category is a single-selection option category, you can choose only one
option.
•
To add an option item, mark the item. A black dot will appear in the left
column of selected items.
•
To remove an option item, unmark the item. The black dot will disappear
from the left column.
If you select an item option that is excluded by an earlier option selection—for example,
if you select a 21-inch monitor for a system that supports only monitors through 17
inches, a message will be displayed to indicate that the item selections are incompatible.
You can continue adding other options.
216
MANU FAC TUR ING
CORE
FUNCTIONS
C H A P T E R
9.
2 6
PR ICI NG
AND
SALES
TRANSACTIONS
You can change the amount in the Quantity field. The default value will be the
minimum quantity for the option that you specified in the Option Category
Maintenance window.
10. Repeat steps 7 through 9, adding options from each option category.
11. Choose the print icon button to generate a report that lists the options you’ve
selected for the configured item.
12. To update the due date for the manufacturing order, choose Schedule.
13. Choose Save. The bill of materials and routing for the manufacturing order will
be created based on the options selected, and the Sales Configurator window
and the Manufacturing Series Sales Item Detail window will close. You’ll be
returned to the Sales Transaction Entry window, where you can continue to
enter sales order information.
Adding a previously-configured item to a sales order
This information pertains to sales situations when customers want to generate sales
orders and they know which options they want, and you want to use an existing
configured bill of materials.
For sales situations when the customer wants to consider other options, but might
not make a decision about purchasing the item until a later date, refer to Configuring
an item on page 213. For sales situations when the customer wants to generate a
sales order for a new configuration, refer to Adding a newly-configured item to a sales
order on page 215.
The following procedure assumes that you’ve already completed the initial steps of
entering a sales order in the Sales Transaction Entry window, such as selecting a
document type and entering customer information. Refer to the Sales Order
Processing documentation for more information.
Before you can open the Sales Configurator window from the Sales Transaction Entry
window, a default price level must be entered on the price list of each option assigned to the
configured item.
To add a previously-configured item to a sales order:
1.
Open the Sales Transaction Entry window.
(Transactions >> Sales >> Sales Transaction Entry)
2.
Enter or select a sales document.
3.
Enter or select a new sales order line item, or mark an existing sales order line
item.
4.
•
If you’re entering a new sales order line item, the Manufacturing Sales Item
Detail window automatically opens when you move off the line.
•
If you’re configuring a sales order line item that already has been entered,
choose Additional >> Manufacturing Sales Item Detail to open the
Manufacturing Series Sales Item Detail window.
Change the BOM Type to Configured BOM, and select the BOM Name.
MANUFACTURING
CORE
FUNCTIONS
217
PA RT
5
SALES
C ONFI GURATOR
5.
6.
Determine if the manufacturing order should be created now or later.
•
Choose Save to save your bill of materials selection without generating a
manufacturing order.
•
Choose Generate MO to generate a manufacturing order for the sales order
line. If process security has been set up for creating manufacturing orders,
you might need to supply a password.
If you chose Generate MO but there were problems with the manufacturing
order, a message will be displayed and you’ll have the option to view more
information.
Refer to Viewing warnings for generated manufacturing orders on page 31 in Chapter
5, “MPS manufacturing orders,” in the Manufacturing Planning Functions
documentation for more information.
7.
After you’ve saved the information or finished viewing manufacturing order
information, the Sales Configurator window and the Manufacturing Series
Sales Item Detail window will close. You’ll be returned to the Sales Transaction
Entry window, where you can continue to enter sales order information.
Deleting a configured bill of materials
Use the Bill of Materials Entry window to delete a configured bill of materials.
To have configured bills of materials removed, archived or both when the corresponding
manufacturing order is closed, refer to Setting up manufacturing order processing in
Chapter 4, “Manufacturing production functions setup,” in the Manufacturing Setup
documentation.
To delete a configured bill of materials:
1.
Open the Bill of Materials Entry window.
(Cards >> Manufacturing >> Bill of Materials)
2.
Enter or select an item number.
3.
Select Configured BOM from the BOM Type list.
4.
Enter or select the name of the configured bill of materials.
5.
Choose Delete and close the window.
Viewing options for a sales line item
Use the Option Inquiry window to view the options that have been selected for a
particular configured item.
To view options for a sales line item:
218
MANU FAC TUR ING
1.
Open the Sales Transaction Entry window.
(Transactions >> Sales >> Sales Transaction Entry)
2.
Enter or select a sales order that includes at least one configured item.
3.
Mark the line item.
CORE
FUNCTIONS
C H A P T E R
4.
5.
2 6
PR ICI NG
AND
SALES
TRANSACTIONS
Choose Additional >> Option Inquiry to open the Option Inquiry window.
•
Mark Show Options Only to see which options were selected for the
specific sales order line item.
•
Mark Show All Items to see all items in the configured bill of materials,
including ones for the basic product that aren’t included in option
categories.
Close the window.
Modifying a configured bill of materials
If you open the Sales Configurator window through the Manufacturing Series Sales
Item Detail window, you can modify a configured bill of materials.
You can modify a configured bill of materials only if the status of manufacturing orders
based on the bill is Quote/Estimate or Open.
To modify a configured bill of materials:
1.
Open the Sales Transaction Entry window.
(Transactions >> Sales >> Sales Transaction Entry)
2.
Enter or select a sales document.
3.
Mark the sales order line item that has the configured bill of materials to
modify.
4.
Choose Additional >> Manufacturing Sales Item Detail.
MANUFACTURING
CORE
FUNCTIONS
219
PA RT
5
SALES
C ONFI GURATOR
5.
In the Manufacturing Series Sales Item Detail window, choose Configurator.
The item number and bill of materials name will be displayed in the Sales
Configurator window that opens.
If your company is using Multicurrency Management, information in the Sales
Configurator window will be displayed in the currency selected in the Sales
Transaction Entry window. Choose the multicurrency icon button to switch
between originating and functional currency views, or choose the appropriate
currency from the View menu.
6.
If sales promotions were changed or deleted since the configured bill of
materials was saved, a message will be displayed and you’ll have the option to
keep or discard the promotion information you’re using.
7.
To check for new promotions that have been added since the configured bill of
materials was saved, choose Configuration >> Apply New Promotions.
As you add and remove items from the configured bill of materials, cost and price
amounts will be recalculated in the fields at the bottom of the window.
8.
When you’ve finished making changes, determine if the changes should be
saved.
•
To save changes, choose Save. The configured bill of materials will be
saved, the manufacturing order and picklist will be updated, and the sales
orders fields will be adjusted.
•
To close without saving your changes, close the window without choosing
Save. A message will be displayed and you’ll have the option to save or
discard your changes. Choose Discard if you don’t want to update the
records.
Adjusting markdown amounts
Use the Sales Configurator window to adjust the markdown amount for a
configured item.
You can adjust the markdown amounts for a configured bill of materials only if the status of
manufacturing orders based on the bill is Quote/Estimate or Open.
To adjust markdown amounts:
220
MANU FAC TUR ING
1.
Open the Sales Transaction Entry window.
(Transactions >> Sales >> Sales Transaction Entry)
2.
Enter or select a sales document.
3.
Mark a sales order line item for a configured item.
4.
Choose Additional >> Manufacturing Sales Item Detail.
5.
Choose Configure to open the Sales Configurator window.
6.
The total markdowns for the configured item will be displayed in the
Markdown field. You can accept the calculated markdown total or change it.
Enter the markdown amount in the Unit Markdown field.
CORE
FUNCTIONS
C H A P T E R
2 6
PR ICI NG
AND
SALES
TRANSACTIONS
•
To increase the markdown amount, enter a positive number.
•
To decrease the markdown amount, enter a negative number.
When you move off the field, the unit markdown amount will be reflected in
the Line Totals region.
7.
Choose Save and close the window.
Viewing a configured-item drawing
If you’ve attached electronic files to the finished item record, you can view them
through the Sales Configurator window. Refer to Viewing a drawing attached to a
record on page 44.
MANUFACTURING
CORE
FUNCTIONS
221
222
MANU FAC TUR ING
CORE
FUNCTIONS
Chapter 27:
Configurator manufacturing orders
The costs for manufacturing orders for configured items are calculated differently
than costs for other manufacturing orders.
This information is divided into the following sections:
•
•
•
•
Material costs for configured manufacturing orders
Verifying dates for configured items
Tracking a configured-item manufacturing order
Unlinking manufacturing and sales orders
Material costs for configured manufacturing orders
You can use Sales Configurator to specify options for either actual or standard cost
finished goods. Material costs for configured items are calculated differently,
depending on the valuation method.
Actual cost configured items
If the configured good has a perpetual valuation method, material costs come from
the actual costs for the items used in the manufacturing order. For example,
suppose a manufacturing order for a configured item required two widgets. The
cost of the first widget was $10 and the cost of the second widget was $12. In this
case, the cost of widgets for the manufacturing order would be $22.
However, the sales invoice cost of an item that has a perpetual valuation method
will be based on the valuation method. That is, if you’ve built several configured
items for inventory and then sold one of those items, the cost for that item on the
sales invoice will follow the LIFO/FIFO rules of the item’s valuation method. If you
need to ensure that the cost of the item made for a sales order by the linked
manufacturing order is the cost that’s reflected on the sales invoice, you’ll need to
track the configured item by serial number and then be sure to select the specific
serial number when you fulfill the sales order line.
Standard cost configured items
If the configured good has a periodic valuation method, standard cost information
is captured when the configured bill of materials and its associated manufacturing
order are created. A one-level standard cost rollup for the routing and the items in
the configured bill of materials is calculated. That total is the “configured standard
cost” for the manufacturing order. Later, when the manufacturing order is closed,
the configured standard cost is compared to the actual costs to calculate the
manufacturing order variances.
For example, suppose a manufacturing order for a configured item required two
widgets. The standard cost of widgets when the configured bill of materials and
manufacturing order were created was $10—and so the total cost of widgets for the
manufacturing order would be $20.
It’s important to note that the standard cost rollup is a single-level rollup. Only the standard
costs of the components that are in the top level of the bill of materials are included in the
rollup.
When you use the Sales Configurator to create configured bills of materials, you
have the option to save the configured bills of materials for future use. (Configured
bills of materials also can be created directly in the Bill of Materials Entry window.)
MANUFACTURING
CORE
FUNCTIONS
223
PA RT
5
SALES
C ONFI GURATOR
You can use configured bills in the Manufacturing Order Entry window, the Quick
MOs window, or even with automatic manufacturing order generation in the
Manufacturing Series Sales Item Detail window to create new manufacturing
orders.
However, the single-level standard cost rollup is calculated only if a super bill of
materials exists for the finished item and the manufacturing order is linked to a
sales order. If no super bill of materials exists or if the manufacturing order isn’t
linked to a sales order, the standard inventory cost for the finished good is used to
calculate manufacturing order variances.
Verifying dates for configured items
When you save a configured bill of materials and the associated manufacturing
order, the manufacturing order automatically is scheduled. You can use this
procedure to check the due date for the manufacturing order.
To schedule a manufacturing order for a configured item, you must open the Sales
Configurator window by choosing Configurator in the Manufacturing Series Sales
Item Detail window.
To verify dates for configured items:
1.
Open the Sales Transaction Entry window.
(Transactions >> Sales >> Sales Transaction Entry)
2.
Enter or select a sales document.
3.
Mark a sales order line item for a configured item.
4.
Choose Additional >> Manufacturing Sales Item Detail.
5.
Choose Configure to open the Sales Configurator window.
6.
Choose Schedule.
7.
When you’ve finished reviewing the manufacturing order due date
information, close the window.
Tracking a configured-item manufacturing order
Use the Manufacturing Order Entry window to determine which manufacturing
orders are for configured items.
To track a configured-item manufacturing order:
224
MANU FAC TUR ING
1.
Open the Manufacturing Order Entry window.
(Transactions >> Manufacturing >> Manufacturing Orders >> Entry)
2.
Use the browse buttons to move among the manufacturing order records. If the
manufacturing order you’re interested in was created recently, you might want
to use the rightmost browse button to move to the last manufacturing order
record. Use the second browse button to move back through manufacturing
order records. The description of the manufacturing order for the configured
item will be “FROM SO” and then the sales document number.
3.
Close the window when you’ve finished.
CORE
FUNCTIONS
C H A P T E R
2 7
CONFIGURATOR
MANUFACTURI NG
ORDERS
Unlinking manufacturing and sales orders
If you generate a manufacturing order when you configure a bill of materials and
later want to delete the manufacturing order, you must unlink the manufacturing
order from the sales order. Refer to Removing sales order-manufacturing order links in
Chapter 11, “Manufacturing/sales order link,” in the Manufacturing Production
Functions documentation for more information about using the Manufacturing/
Sales Order Cross-reference window to complete this procedure.
MANUFACTURING
CORE
FUNCTIONS
225
226
MANU FAC TUR ING
CORE
FUNCTIONS
PART 6: MANUFACTURING REPORTS
Part 6: Manufacturing reports
This part of the documentation includes information that will help you set up and
use the Manufacturing reports. You can create report options and print
Manufacturing reports from various Manufacturing windows. You need to create a
report option only once; you can print it again at any time without having to
redefine the option. This information describes how to create options and how you
can save them to use in the future.
After you’ve defined report options, others in your organization can use them to
quickly generate reports. The reports can be printed to the screen, to a printer or to a
file.
The following information is discussed:
228
MANU FAC TUR ING
•
Chapter 28, “Reports overview,” provides basic information about the report
options windows and the terms used to describe report options.
•
Chapter 29, “Manufacturing reports,” contains information that can be applied
to all report options windows, such as how to create a report option and how to
generate a report.
CORE
FUNCTIONS
Chapter 28:
Reports overview
Manufacturing includes several report windows you can use to customize
Manufacturing reports. Use the windows to create report options, which are groups
of range restrictions and sorting methods that you can use to specify how
information should appear on reports. Reports can be produced in hard copy
format, stored in a designated file on your computer, or viewed on your computer
screen.
This information is divided into the following sections:
•
•
Manufacturing report options
Manufacturing report terms
Manufacturing report options
Use any of the following windows to define report options for Manufacturing
modules. For more information about any of the windows, refer to online help.
•
•
•
•
•
•
•
•
•
•
•
•
•
•
•
•
•
BOM Report Options window
CRP Report Options window
Drawings Report Options window
ECM Report Options window
Item Engineering Report Options window
Job Costing Report Options window
Machine Reports Options window
Manufacturing Order Routing Reports window
MOP Report Options window
MPS Report Options window
MRP Report Options window
Planning Routing Reports window
QA Report Options window
Option Group Report Selector window
Sales Forecasting Report Options window
WIP Report Options window
Work Center Report Options window
Manufacturing report terms
Several terms can be used to describe how you can print Manufacturing reports.
Report option You must create and save a report option before you can generate
a Manufacturing report, if you’ve opened the report window from the Reports
menu rather than by choosing the print icon button or Go To button. A report
option is a collection of entries that specify the amount of information or the type of
information that will appear on a report. A report option includes one or more
range restrictions that you specify and can include a sorting order. Multiple report
options can be created.
Range restriction A range restriction limits the records included in a report. For
example, you can limit inventory records to only those items that have item
numbers that are within a certain range of item numbers. Depending on the records
that can be included in a report, you can limit information based on other criteria,
such as dates, statuses, or types.
MANUFACTURING
CORE
FUNCTIONS
229
PA RT
6
MANUFACTURING
REPOR TS
Each report option can include multiple range restrictions. The restrictions are
cumulative—each range restriction will limit your report further. For example,
suppose that you want to generate a report about inventory items. If the report
option includes one restriction that limits the report to Made items, and another
restriction that limits the report to a certain range of item numbers, only those items
that meet both criteria will be included in the report.
Sorting method A sorting method determines the order that report items are
listed in. For example, a report based on employee records might be sorted by
employees’ last names or employees’ first names.
Where used “Where used” describes a group of reports and functions that let
you scan records to find parent parts—including subassemblies—that include a
certain component. For example, if your company manufactures electronics, you
could run a “where used” report to see all instances where a certain resistor is used.
Organizations frequently use reports like this to be sure that changes in component
schematics or requirements do not inadvertently affect other parent parts.
Report types Some Manufacturing reports are available in two formats: text and
graphic. Both report types include the same information. Text reports are plain, text
reports. Graphic reports include special formatting such as shading, borders, and
fonts.
The default selection for printing text or graphic reports is a user preference. Refer to
General user preferences for Manufacturing in Chapter 7, “Manufacturing basic user
setup,” in the Manufacturing Setup documentation for more information.
230
MANU FAC TUR ING
CORE
FUNCTIONS
Chapter 29:
Manufacturing reports
Although Manufacturing has several report option windows, all the windows work
in basically the same way—you must create and save a report option before you can
generate a report, if you’re generating the report from windows opened from the
menus. You can generate reports from other Manufacturing windows without
creating report options.
This information is divided into these sections:
•
•
•
•
•
•
•
•
•
Creating a report option
Adding a range restriction to a report option
Deleting a range restriction from a report option
Generating a Manufacturing report
Viewing manufacturing reports in the report list
Adding a report option to the report list
Removing a report option from the report list
Changing report page orientation
Deleting a report option
Creating a report option
You can use any of the windows to create a report option—the procedure is
basically the same in any of the windows.
The BOM Report Options window—the window displayed in the following
procedure—is just one of the several Manufacturing report options windows you
can use.
You can open report option windows from other Manufacturing windows. Often, if
no record is displayed in a Manufacturing window when you choose the print icon
button, the associated report option window will open.
To create a report option:
1.
Open a report options window.
(Reports >> Manufacturing >> module of your choice >> Report Options)
2.
Enter a report option name.
MANUFACTURING
CORE
FUNCTIONS
231
PA RT
6
MANUFACTURING
3.
REPOR TS
Mark the Include in Report List option to include this report option in the report
list.
Only one of the reports for each report option can be included in the report list.
4.
Select a report.
5.
Select a sorting method for the report information.
6.
Select a report type. Text- and graphic-type reports include the same
information, but graphic reports add special shading and borders.
The default selection for printing text or graphic reports is a user preference. Refer to
General user preferences for Manufacturing in Chapter 7, “Manufacturing basic user
setup,” in the Manufacturing Setup documentation for more information.
7.
Set up other report features, as needed. For example, some reports allow you to
add your own report title.
8.
Create a range restriction. To include all information in the report—if the report
should include all items or all bills of materials, for example—leave the Ranges
field blank to include all records.
Be sure to check online help for specific field information for report option windows.
•
Select an attribute—a piece of information about the records—to limit the
report information. For example, if you create a report about machines in
your organization, you could include only those machines that are in
specific work centers. In that case, “Machine Location” is the attribute you
would use to restrict the report.
•
Specify the information to be included in the report. If you select some
attributes—such as item numbers or dates—you must enter From and To
information. These entries will be the first and last records in your report.
When you select other attributes—such as Status or Type—you must mark
the statuses or types to be included in the report. For example, you could
generate a bill of materials report based only on configured bills of
materials.
9.
Choose Insert to add the range information to the scrolling window.
10. Continue, repeating steps 7 and 8, to add more range restrictions to the report.
11. Choose Save to save the report option, and close the window.
Adding a range restriction to a report option
Use a report options window to add a restriction to an existing report option.
To add a range restriction to a report option:
232
MANU FAC TUR ING
1.
Open a report options window.
(Reports >> Manufacturing >> module of your choice >> Report Options)
2.
Select a report option.
CORE
FUNCTIONS
C H A P T E R
3.
2 9
MANUFACTURI NG
REPORTS
Create a range restriction. To include all information in the report—if the report
should include all items or all bills of materials, for example—leave the Ranges
field blank to include all records.
•
Select an attribute—a piece of information about the records to limit the
report information.
•
Specify the information to be included in the report. If you select some
attributes—such as item numbers or dates—you must enter From and To
information. These entries will be the first and last records in your report.
When you select other attributes—such as Status or Type—you must mark the
statuses or types to be included in the report. For example, you could generate a
bill of materials report based only on configured bills of materials.
4.
Choose Insert to add the range information to the scrolling window.
5.
Choose Save and close the window.
Deleting a range restriction from a report option
Use a report options window to remove a restriction from an existing report option.
To delete a range restriction from a report option:
1.
Open a report options window.
(Reports >> Manufacturing >> module of your choice >> Report Options)
2.
Select a report option.
3.
In the Range restriction window, highlight the restriction to remove from the
report option.
4.
Choose Remove.
5.
Choose Save and close the window.
Generating a Manufacturing report
Use Manufacturing report windows to choose reports and report options.
To generate a Manufacturing report:
1.
Open a report option window.
(Reports >> Manufacturing >> module of your choice >> Report Options)
You also can open report option windows from other Manufacturing windows.
Often, if no record is displayed in a Manufacturing window when you choose
the print icon button, the associated report option window will open.
2.
Enter or select a report option.
3.
Select a report.
4.
Choose Destination to open the Report Destination window. You can choose to
send the report to a printer, to your screen or to a file. The default selection for
the report destination comes from your user preference settings.
MANUFACTURING
CORE
FUNCTIONS
233
PA RT
6
MANUFACTURING
REPOR TS
5.
Choose OK in the Report Destination window.
6.
Choose the print icon button.
In some report option windows, the report is printed and the report option is
saved when you choose the print icon button. In other windows, a message will
be displayed and you’ll have the option to save the report option you’ve
created.
•
Choose Yes to save the report option and print the report.
•
Choose No to return to the report options window. The option won’t be
saved, and no report will be printed.
Viewing manufacturing reports in the report list
Use a report list window to view manufacturing reports in the report list.
To view manufacturing reports in the report list:
1.
Open a report list window.
(Reports >> Manufacturing >> module of your choice >> Report List).
The report list window displays the report options for the module that you
selected.
2.
When you have finished viewing reports, close the window.
Adding a report option to the report list
Use a report options window to add an existing report option to the report list.
To add a report option to the report list:
1.
Open a report options window.
(Reports >> Manufacturing >> module of your choice >> Report Options)
2.
Select a report option.
3.
Mark the Include in Report List option to include the report option in the report
list.
Only one of the reports for each report option can be included in the report list.
4.
Choose Save and close the window.
Removing a report option from the report list
Use a report options window to remove a report option from the report list.
To remove a report option from the report list:
234
MANU FAC TUR ING
1.
Open a report options window.
(Reports >> Manufacturing >> module of your choice >> Report Options)
2.
Select the report option to remove from the report list.
CORE
FUNCTIONS
C H A P T E R
2 9
MANUFACTURI NG
REPORTS
3.
Unmark the Include in Report List option to remove the report option from the
report list.
4.
Choose Save and close the window.
Changing report page orientation
Use the Print Setup window to change between portrait and landscape versions of
your reports.
To change report page orientation:
1.
Open the Print Setup window.
(Microsoft Dynamics GP >> Print Setup)
2.
Mark Portrait if reports should be printed in a vertical format; mark Landscape
if reports should be printed in a horizontal format.
3.
Choose OK and close the window.
Deleting a report option
Use a report options window to delete report options.
To delete a report option:
1.
Open a report options window.
(Reports >> Manufacturing >> module of your choice >> Report Options)
2.
Select a report option.
3.
Choose Delete. A message will be displayed and you’ll have the option to
cancel the removal of the report option.
•
Choose Yes to delete the report option.
•
Choose No to keep the report option unchanged.
MANUFACTURING
CORE
FUNCTIONS
235
236
MANU FAC TUR ING
CORE
FUNCTIONS
Glossary
AQL table
Acceptable Quality Level table
ARCH BOM
A representation of testing standards and
sample sizes. AQL tables include
information about appropriate sample sizes
and the maximum number of pieces that can
fail inspection in an acceptable lot. You’ll
probably set up several AQL tables to reflect
different inspection standards for different
items.
Active routing
See Manufacturing order routing.
Actual costing
An inventory tracking method that involves
constantly updating inventory each time an
item is added or removed.
Actual demand
The total quantity of an item requested on all
firm manufacturing orders.
Actual expenses (Job Costing)
The total of all applied expense transactions
linked to a job.
Actual margin (Job Costing)
A measure of the overall profitability of a
specific job. The actual margin for a job is
calculated by dividing the actual profit by
the actual revenue, and then multiplying the
result by 100.
Actual profit (Job Costing)
The difference between actual expenses and
actual revenues for a job.
Actual revenues
The total of all applied revenue transactions
linked to a job.
Allocate
To reserve materials needed for a
manufacturing order.
Alternate routing
Any planning routing for an item other than
the primary routing.
Alternate work center
A work center to which work can be shifted
if the customary work center for a specific
task is not available. If the primary work
center is temporarily shut down, or if
demand exceeds the capacity of the primary
work center, the work load can be shifted to
the alternate work center.
Apply
To add the amount of a revenue or expense
linked to a job to the financial information
about the job. If a transaction isn't applied to
a job, its amount won't be reflected in the
overall financial information about the job.
Applying transactions in Job Costing can
happen manually or automatically.
Buyer ID
See Acceptable Quality Level table.
See Archived bill of materials.
Archived bill of materials
A bill of materials stored in a separate area of
your computer system. Bills of material
might be archived as they become obsolete.
Assemble to order
A type of manufacturing facility that puts a
group of components together according to
customer specifications.
Back order
Code that identifies the person who
purchases the item from a supplier.
By-product
A finished good that is created incidentally
to another finished good.
Child part
See Component.
Class
A method for grouping similar parts or
products.
Co-product
See By-product.
An order to be fulfilled when stock for items
in shortage is replenished.
Backflushing
A method of accounting for the use of
resources—labor and machine time, and
items—based on standards you’ve defined.
Transactions to account for the use of
backflushed resources are created when a
manufacturing order is closed.
Backward finite scheduling
A scheduling method that starts from a due
date and works out a plan for the flow of
work through the plant with the assumption
that there are only a limited number of
resources (machines and workers) available
to complete the task.
Backward infinite scheduling
A scheduling method that starts from a due
date and works out a plan for the flow of
work through the plant with the assumption
that the plant has unlimited machine and
worker capacity.
Batch cards
See Manufacturing order.
Bill of materials
A list of the components and subassemblies
needed to build one unit of a product. The
bill of materials also shows quantities for
each component.
Bill of operations
See Routing.
Bin
A storage device to hold discrete items.
Blanket purchase order
A purchase order that is delivered gradually
to the buyer.
Bucket
Company data
Company data is the information you enter
about your organization, such as its
applicants, employees, benefits systems,
training programs, and organizational
structure.
Component
Items used to build a product. Component
parts can be items (nuts, screws, diodes) or
subassemblies (axles, circuit boards).
Component transaction
A line on a pick document to allocate,
reverse allocate, issue, reverse issue, scrap,
or reverse scrap components for a
manufacturing order.
CONFIG BOM
See Configured bill of materials.
Configuration data
In Bill of Materials, information about the
product’s overall design. It includes the
design authority for the product, the unit of
measure, and the revision level.
Configured bill of materials
A bill of materials that is built by selecting
options from a super bill of materials.
Configured cost
The calculated cost of building a specific
configured item, depending on the options a
customer selects. The configured cost reflects
the cost of the component items and the
labor required to manufacture the item.
Configured price
The suggested price to charge the customer
for a configured item, based on your finished
goods price schedule and the selected
options.
Configured routing
A time period used for calculating MRP
requirements. Manufacturing supports daily,
weekly, and monthly bucketing options.
Buy items
Items that are supplied to your plant by a
supplier.
A routing based on the selected options. For
example, if you created a configured bill of
materials for office chairs and chose plastic
components rather than wooden ones, the
routing would be modified to exclude the
sequences for staining and varnishing the
wooden components. Also known as a
“configured working routing.”
MANUFACTURING
CORE
FUNCTIONS
237
GLOS SA RY
Configured Working Routing
Down day
See Configured routing.
Consume
To use up the quantity that has been issued
to WIP—for materials, labor time, or
machine time—for a manufacturing order.
Cost variance
The difference between the actual costs—for
materials, machine time and labor—and the
estimated costs for a manufacturing order.
Cost variances can be positive or negative.
Customer record
A record that shows all the information you
need to conduct sales transactions, such as
address information, billing and shipping
instructions, credit history and other data for
that customer.
Cycle time
A schematic or other illustration. You can
“attach” electronic drawing files—such as
CAD illustrations, bitmaps and even .AVI
movies—to records.
Drawing group
A set of related drawing files. For example, a
drawing group might include several views
of the same item.
Due date
The date when the items on a sales order
should be ready to ship.
ECM
ECO
See Engineering change order (ECO).
ECR
Default inventory site
The location commonly used to store raw
materials or finished goods.
Defect code
An identifier for a particular type of item
failure. For example, if an item is too long
and fails a specification for length, you might
create a defect code called LENGTH. Defect
codes are used in Manufacturing reports to
help summarize information.
Denial code
An identifier for the reason why an
engineering change request wasn’t
approved.
See Engineering change request (ECR).
Element
An order or transaction that can be linked to
a job, such as a manufacturing order, a sales
order, a purchase order line, a receiving line,
or inventory transaction.
Employee allocation
The assignment of workers to work areas.
Each employee can be assigned an efficiency
rating for a particular task. The number of
hours per shift spent on a task can also be
specified. Total scheduled employee hours
for the work center are also displayed.
Employee efficiency percentage
Destination routing
A routing that you copy from another
routing. You can add sequences to the
destination routing.
Direct labor
The time spent by one or more production
workers on filling a specific manufacturing
order.
Discrete item
An item that is manufactured as a distinct
unit. Examples of discrete items include
computers, automobiles, and radios.
A ranking of how an employee performs a
given task. You can use this field different
ways, depending on how your organization
handles its employee efficiencies. Some
organizations complete time studies of
various tasks, and set task goals for workers
based on those figures. Employees earn
efficiency ratings based on their ability to
meet those criteria. In other organizations,
the top producer is assigned a value of 100%
(or less) and all other employees would be
ranked in comparison to the top producer.
ENG BOM
Disposition code
An identifier for a method for handling
defective items. For example, you might
decide to scrap certain defective items, and
might assign a SCRAP disposition code to
those items.
Double-booking
A situation where a job might inadvertently
be charged twice for the same expense.
MANU FAC TUR ING
Drawing
See Engineering change management (ECM).
The total amount of time it takes to make one
part, such as setup time, labor time, machine
time, queue time and move time.
238
A day when the facility—the entire shop
floor or a specific work center—is not in
production.
CORE
See Engineering bill of materials.
Engineering bill of materials
A proposed bill of materials. Designs that are
only in the prototype stage of development,
for example, may have engineering bills of
materials. In this way, the costs of producing
a design can be studied without impacting
the material requirements that the system
generates.
FUNCTIONS
Engineering change
management (ECM)
The systems that a company has in place to
ensure that changes to its product
specifications are properly monitored.
Engineering change order (ECO)
The second stage of the engineering change
management process. An engineering
change order is a change that has been
approved for incorporation.
Engineering change request (ECR)
The proposal stage of the engineering
change management process. An
engineering change request is a proposed
change.
Estimated expense
A projection of the expenses for a job,
entered in the Job Maintenance window.
Estimated margin
A job costing calculation based on estimated
revenues and estimated expenses for a
specific job. The estimated margin is
calculated by dividing the estimated profit
by the estimated revenues, and the
multiplying the result by 100.
Estimated profit
The difference between the estimated
expenses and the estimated revenues for a
specific job.
Estimated revenue
A projection of the revenues for a job,
entered in the Job Maintenance window.
Exclusions (MRP)
A method of marking an item, site or itemsite combination so it isn’t included in MRP
calculations.
Exclusions (Sales Configurator)
Options that are disallowed because of
another option selection.
Expensed floor stock
A bill of materials component that has been
designated—regardless of its issue-to and
issue-from sites—as a floor stock item. The
cost of expensed floor stock is applied to an
expense account, rather than to the cost of
the finished item. See also Floor stock.
Explode
To determine the total quantities of
components needed for a manufactured
item. To explode a bill of materials, the
quantity ordered is multiplied by the
quantity used for each of its components.
Exploding continues throughout the bill of
materials, so component requirements for
subassemblies are also calculated.
Filled order
An order that has had all its requirements
met and can be closed.
G L O S S A R Y
Finished goods
An item that is manufactured for sale. Also,
the final products that a company sells.
Finite scheduling
A scheduling method that assumes that
limited capacity for labor and machines is
available.
Fixed order quantity
An order policy type that calculates order
size for a day’s requirements based on one or
more of these variables: standard order
quantity, order increment size, minimum
order size, and maximum order size.
Fixed quantity
The quantity of a component that is required
for each manufacturing order, regardless of
how many finished goods are produced with
the order. For example, if you use two
widgets to calibrate equipment each time
you begin a new manufacturing order, the
fixed quantity for widgets would be 2 for the
finished good bill of materials.
Floor stock
A bill of materials component that uses the
same site for its issue-from and issue-to sites.
The cost of this type of floor stock is applied
to the cost of the finished item. See also
Expensed floor stock.
Forecasted demand
An estimate of how much of an item should
be produced over a specific period of time.
Forward infinite scheduling
A scheduling type based on a starting date
for an order, with the assumption that the
plant has unlimited machine and worker
capacity for the work order.
Full regeneration
An MRP process that recalculates your MRP
data, including all sales orders, purchase
orders, sales forecasts, and manufacturing
orders. See Net change regeneration.
Functional currency
The currency type (such as dollars or
pounds) used by your organization for its
accounting. See also Originating currency.
General ledger variance
The difference between costs that have been
added to WIP and the costs that have been
removed from WIP for a specific
manufacturing order.
Header record
The information that ties the pieces of a
larger record together. For example, the
header record of a routing includes
information about the type of routing, the
routing name, the date the routing was
created and so on. This information ties
sequence records together to create one
routing record.
Hours per shift
The amount of time per shift actually spent
working on the assigned tasks. To determine
hours available per shift, subtract any nontask related activities from the total number
of available hours. For example, if an
employee is scheduled for an eight-hour
shift but has a one-hour meeting and two
quarter-hour breaks that day, the total
available time would be 6.5 hours.
Inclusions
Option items automatically added to a
configured bill of materials when a customer
selects a certain option. For example, a
computer manufacturer might offer a
computer system in tan and black. If the
customer selects the option for a tan
computer, the computer manufacturer might
set up the super bill of materials so that the
tan keyboard automatically is included as
part of the purchase.
Item-specific inventory
valuation
An accounting method that places a value on
each item that you produce, based upon
either standard cost or current cost.
Job
A series of business activities that, when
completed, will fulfill a high-level objective.
Job category
Groupings that you can create to organize
the titles and descriptions of jobs within
your company. Each job category must
include a set of values that can be used to
sort all jobs. For example, you might create a
job category called REGION so you could
track jobs from specific geographical areas.
Values for that job category might be East,
West, North and South-or might be states,
provinces, countries/regions or other areas.
Job costing element
A type of element that can be linked to a job.
Indirect labor
The time spent on tasks that are not directly
related to filling a specific manufacturing
order. Examples of indirect labor include
meetings and training.
Instruction sheet
See Routing.
Infinite scheduling
A scheduling method that assumes that all
required capacity for labor and machines is
always available.
Job costing transaction
An instance of a job element that is linked to
a specific job, capturing information about a
specific revenue or expense associated with
the job. Job costing transactions aren’t
accounting transactions: they won’t affect
the General Ledger or any subsidiary
ledgers.
Job order
See Manufacturing order.
Job transaction list
Invoice history
The information tracked about past invoices.
Invoice history allows you to determine
what historical information you will need for
tracking sales activity. History information
can include transaction detail and/or
account distributions.
A selection of transactions to be applied to a
specific job. You can use transaction lists to
specify the kinds of transactions that should
be applied to jobs, and to specify the
transactions to be applied automatically to
jobs.
Kit
Issue
A type of component transaction. When
components are issued for a manufacturing
order, they are removed from inventory and
added to WIP.
Issue-from location
The site where the components used in the
manufacturing process are stored prior to
beginning the manufacturing order, such as
with a vendor, or in a department, a
warehouse, or another plant.
Issue-to location
The site where the finished product will be
stored prior to delivery to the customer, such
as in a department, a warehouse, or another
plant.
A group of finished items that compose a set.
Labor code
A code that is used to tie a job function to a
specific pay grade. Usually, jobs requiring
fewer skills have lower pay grades and are
compensated at lower rates. Jobs requiring
more skills or education have higher pay
grades and higher pay rates.
Labor time
The number of employee hours required to
complete the operation.
Lead time
The minimum amount of time required for
production of an item.
Location
Item type
A code to designate the accounting class for
the item, such as inventory, discontinued,
and misc. charge.
A work site. Some businesses are organized
as a single company or division, but may
have multiple sites.
MANUFACTURING
CORE
FUNCTIONS
239
GLOS SA RY
Lot-for-lot
Make to order
An order policy for ordering the exact
quantity needed, provided that the order
quantity is between the minimum and
maximum order quantities.
Lot-numbered item
Any inventoried item that is part of a group
that is assigned a unique identifier, which
can be letters, numbers or a combination of
letters and numbers.
Lot-number–tracked item
See Lot-numbered item.
Lot-sample size
The number of item units that should be
inspected to determine if a group of items
meets specifications.
Lot-tracked item
See Lot-number–tracked item.
Low-level code
A code that identifies the deepest level an
item has in any bill of materials in your
manufacturing records.
An order fulfillment method for made items.
When make-to-order items are sold,
manufacturing orders to build the items
required to fulfill the manufacturing orders
are created. Manufacturing orders are used
to respond to specific sales orders
Make to stock
An order fulfillment method for made items.
When make-to-stock items are sold, the
quantities required to fulfill the sales order
are taken from inventory quantities.
Manufacturing orders are used to keep
inventory levels up so that sales orders can
be fulfilled.
Manufacturing bill of materials
The bill of materials used to build a parent
part in your organization. A manufacturing
bill of materials is the “real” bill of materials,
and is used to figure material requirements
for your organization.
Manufacturing data sheets
See Routing.
Manufacturing order
Machine
Any tool, device or implement that you use
in your manufacturing process.
Machine allocation
The assignment of a machine to a work area.
Each allocation record displays available
machine hours, the efficiency rating, and
utilization rate for that machine. Total
scheduled machine hours for the work
center are also displayed.
Machine definition
The record of a machine in your plant that
allows you to track statistics for each
machine, including vendor information,
warranty period, and operating costs.
Machine efficiency
A measure of how a machine is suited for a
specific task. The higher the efficiency rating,
the more effectively the machine works.
Machine time
The number of machine hours needed to
complete the operation.
Machine utilization
A measure of how much of the available
machine capacity is actually being used. For
example, if a machine is capable of
producing 100 items per eight-hour day and
you are only producing 80 items, the
machine utilization rate is 80 percent.
A set of documents conveying the authority
to manufacture parts or products in specified
quantities. Manufacturing orders are also
called batch cards, job orders, production
orders, run orders, shop orders, or work
orders.
Manufacturing order receipt
A document where material, labor, and
machine costs in WIP are applied to finished
goods that are received in inventory. Costs
for backflushed materials, labor, and
machine time also are applied to the finished
goods cost.
Manufacturing order routing
A routing used to complete a specific
manufacturing order, which includes all the
necessary requirements to fill the order, such
as workers, machine time, and raw
materials. Also known as “manufacturing
routing.”
Manufacturing picklist
A list of the items and quantities of items
that are required to fill a manufacturing
order.
Material Requirements Planning
A series of data collection and interpretation
procedures that allow you to forecast
resource requirements over a specified time
period (days, weeks or months).
Make item
An item that is produced by your plant.
Make or Buy item
An item that can be bought or manufactured
by your company.
240
MANU FAC TUR ING
CORE
FUNCTIONS
Maximum order size
One of the variables that can be used to
calculate order quantities for fixed or period
order quantity order policies. Maximum
order size puts a limit on the size of
automatically generated purchase and
manufacturing orders. If demand is greater
than the maximum order size, an additional
order will be created.
MFG BOM
See Manufacturing bill of materials.
Minimum order size
One of the variables that can be used to
calculate order quantities for fixed or period
order quantity order policies. It is similar to
standard order quantity, and is used in its
place if the standard order quantity is zero. If
the standard order quantity is greater than
zero, the standard order quantity supersedes
the minimum order size.
Module security
A way to see if other users are working with
records that prevent you from completing
certain processes. Module security also
allows you to unlock records and remove
users from MRP.
Move in
To adjust the due dates of existing
manufacturing orders and purchase orders
to meet potential shortages identified by
MRP calculations. If MRP calculations
uncover a shortage of an item and if there’s
an existing order for the item in the future,
the order will be flagged to be “moved in” to
prevent the shortage.
Move out
To reschedule certain manufacturing orders
or purchase orders to prevent stock overages
on the current due date. An appropriate
future date to move the order to cover a
future net requirement is proposed
Move time
The number of hours needed to physically
move an item to the next operation.
MRP
See Material Requirements Planning.
MRP shortage
A lack of resources to produce the required
amount of an item to fill outstanding orders.
Manufacturing orders can be entered
regardless of current stock of available
materials.
G L O S S A R Y
Multi-level bill of materials
A bill of materials that lists all the
components directly or indirectly involved
in building the parent part, together with the
required quantity for each item. For
example, if a subassembly is used in the
parent part, the multi-level bill of materials
will show all the components needed to
build the subassembly, including purchased
parts and materials. See also Single-level bill
of materials.
Negative WIP
The situation that occurs if you enter and
post a manufacturing order receipt where
more is consumed from WIP than was in
WIP for the manufacturing order. When
finished goods are received into inventory
before materials have been issued to the
order or before labor or machine time data
collection transactions have been completed,
this can occur. You must set up
Manufacturing Order Processing to be able
to enter receipts that would cause negative
WIP.
Net change regeneration
An MRP process that updates MRP
information based on changes to
manufacturing orders, sales orders, purchase
orders, and inventory quantities. See also Full
regeneration.
Nettable item
An item, site or item-site combination that is
included in MRP calculations.
Non-nettable item
Any item, site, or item-site combination that
is not included in MRP calculations.
Non-Standard Report
A report for internal use that summarizes
information about defects identified in a
group of items. An NSR might also include
information about the disposition of the
defective items.
NSR
See Non-Standard Report.
Op code
See Operation code.
Operation
A specific task within the manufacturing
process. You can use operations as templates
for routing sequences.
Operation chart
See Routing.
Operation code
A code assigned to a particular task within
the manufacturing process. For example, in a
company that makes electrical components,
the operation code for testing the validity of
a certain characteristic might be “110.” Also,
op code.
Operation list
Outsourcing work center
See Routing.
Operations sheets
See Routing.
A work center where outsourced services are
performed. An outsourcing work center can
be on-site or can be at the vendor site.
Overhead
Option
In sales configurator, an option is one of the
available choices for some aspect of a
configured item. For example, a computer
manufacturer might offer 15-, 17- and 21inch monitors as options for a computer.
Option bill of materials
A bill of materials for a component
signifying that the component won’t be
identical in all finished products.
Costs incurred that cannot be directly related
to the products or serviced produced. These
costs, such as light, heat, supervision, and
maintenance can be grouped and distributed
to units of products or services by some
standard allocation method.
Parallel routing
A routing that includes some routing
sequences that run concurrently.
Parent part
Option category
A group of related items that customers can
choose from, such as various sizes of
computer monitors.
An item built from the component parts. A
parent part can be a subassembly or a final
product.
Pegging
Option setting
A setting that controls the information that
appears on a report, such as sorting method,
detail level, and range restriction.
Order increment
A variable that can be used to calculate order
quantities for fixed or period order quantity
order policies. The order increment is the
number of item units that can be added to
the standard order quantity to increase the
order size to meet demand.
Order policy
A method for calculating the order sizes of
automatically generated purchase and
manufacturing orders. Manufacturing
includes three order policies: lot-for-lot,
fixed order quantity and period order
quantity.
Originating currency
The alternate currency that a multicurrency
transaction was conducted in. See also
Functional currency.
Outsourced item
A finished good that requires one or more
outsourced services.
Outsourced service
A service that is part of manufacturing
processes that is purchased from a vendor.
Outsourcing
The practice of using outside vendors to
perform certain manufacturing tasks.
Outsourcing routing
A routing that includes one or more
sequences that are completed by an
outsourcing vendor.
Outsourcing vendor
A vendor that you purchase outsourced
services from.
To trace an item requirement through the
MRP system to find the source of the
requirement quantity. Pegging will reveal
whether a requirement is driven by a
manufacturing order, sales order, purchase
order or picklist.
Period order quantity
An order policy type that calculates order
size for requirements for a period you
specify, based on one or more of these
variables: standard order quantity, order
increment size, minimum order size and
maximum order size.
Periodic costing
See Standard costing.
Periodic inventory
An inventory tracking method that involves
taking inventory on a recurring basis, such
as monthly, quarterly or yearly. This is the
same as “standard” costing.
Perpetual inventory
An inventory tracking method that involves
constantly updating inventory each time an
item is added or removed.
Phantom bill of materials
A bill of materials used to describe the
components of a parent part that will be built
as part of a higher-level parent part. The
term “phantom” is used to indicate that the
part never really exists as a stocked item, but
is built along with the production of the
higher-level part that is driving an overall
production order. Creating bills of materials
as phantoms allows the manufacturing order
picklist and the Material Requirements
Planning (MRP) features to explode through
the phantom item down to the lower-level
parts.
MANUFACTURING
CORE
FUNCTIONS
241
GLOS SA RY
Pick document
Promise date
A group of component transactions that
share a type such as Allocate, Issue, Reverse
Issue, and that are posted together. A pick
document can include component
transactions for multiple manufacturing
orders, items, or sites.
Picklist
A list of the items and quantities of items
that are required to fill a manufacturing
order.
Planner ID
A code that identifies the individual
responsible for the production of the item.
Planning routing
A routing used to determine resource
requirements for a potential manufacturing
order. If negotiations with the customer are
successful, the planning routing can be
converted into an active routing and used to
fill a manufacturing order.
A pointer routing is used to outline a series
of steps that are common to all items
produced by your plant. For example, if each
item needs to be tested by quality assurance,
packaged and shipped, a routing can be
defined to cover these steps for all items that
you manufacture.
Post-to site
The site where the finished product will be
stored prior to delivery to the customer. This
location can be a department, a warehouse,
or another plant.
Primary routing
Special pricing offered on a particular option
for a configured item.
A special pricing offered on a particular
option for a configured item.
Purchase order
A formal request for goods or services. The
purchase order shows the quantity of goods
ordered, expected receipt date, and supplier
name. The purchase order may also include
other information pertaining to the delivery
of the item, such as Free On Board (F.O.B.)
points.
QA Required
A designation for purchased items that must
pass a quality inspection before being added
to your inventory.
The total items, if any, damaged during
shipping.
Quantity ordered
The amount of the item requested on a single
purchase order.
Quantity received
The amount of the item received from the
supplier.
Quantity to fill
An amount of a product that was ordered
but has not been received.
Query
A routing that provides the instructions for
building an item. It is a basis for scheduling
and resource estimates. The primary routing
information is used to determine the
required lead time for manufacturing the
product. Each item can have only one active
primary routing.
Process security
A type of security that allows you to restrict
access to certain procedures or processes
within Manufacturing.
Process security set
A password or list of user IDs you define to
restrict authority for completing a
Manufacturing process. You can use one
process security set for all restricted
procedures, or you can create different
process security sets for different procedures.
Production variance
The difference between the actual and
estimated costs for a manufacturing order,
based on the working routing, the picklist,
and labor and machine codes.
MANU FAC TUR ING
Promotion
Quantity damaged
Pointer routing
242
The date that the customer has been told to
expect receipt of the order.
CORE
A search through a specific set of records for
certain information.
Queue time
The number of hours spent waiting for the
operation to begin.
The number of hours spent waiting for an
operation to begin.
Quick manufacturing order
A manufacturing order that doesn’t require
you to collect information about labor and
machine time and material costs when the
order is closed.
Quote
A company’s offered price for an item that a
customer or a potential customer has
requested. Quotes can be transferred to
another document type, deleted or voided.
Raw materials
Items used to build products. They can be
individual items like nuts, screws and
diodes, or they can be subassemblies.
FUNCTIONS
Record
A group of computer data tied together by a
common key. (All of one item's
information—from quantity and site
information to engineering data to bill of
materials data—is the item's record.)
Reference designator
Information that specifies where
components should be used in an assembly,
such as the placement of four resistors on a
printed circuit board.
Regular bill of materials
A simple, single-level bill of materials.
Replaced item
An item in a mass update to bills of materials
that is removed from bills of materials. A
replacement item might or might not be
substituted for the replaced item.
Replacement item
An item in a mass update to bills of materials
that is added to bills of materials. A
replacement item might be an addition to a
bill of materials, or might be a substitution
for a replaced item.
Return
An item or merchandise returned by a
customer to your company. A return
decreases the customer's balance on account
and, if you choose, increases inventory
quantities.
Revalue
To finalize rolled-up standard cost changes.
Revaluing replaces existing standard cost
information with new standard cost
information, which is used in your
accounting processes. As you change your
standard cost information, you might roll up
costs several times, but probably will revalue
items only at certain points.
Revenue/expense code
A short identifier used to categorize
expenses and revenues linked to a job.
Reverse allocate
A component transaction type where items
that have been allocated to a manufacturing
order are unallocated. See also Allocate.
Reverse Issue
A component transaction type where
components that were issued to a
manufacturing order (which removes them
from inventory and adds them to WIP) are
removed from WIP and put again in
inventory. See also Issue.
Reverse Scrap
A component transaction type where
components that were scrapped for a
manufacturing order are restored to the
issued (and not scrapped) quantity for the
order. See also Scrap.
G L O S S A R Y
Roll up
To apply calculations based on changes to
standard cost information to items. If you
change the cost of a raw material that is part
of several subassemblies and finished goods,
”rolling up” that change will result in
calculations that will determine the new
standard costs of the subassemblies and
finished goods.
As you change your standard cost
information, you might roll up costs several
times, but probably will revalue items only
at certain points.
Routing
A detailed set of instructions that describes
how to create a particular item. Routings
include operations to be performed, the
scheduling sequence, machines and work
centers involved, and hours required for
setup and run times. Routings also can
include information about tooling, operator
skill levels, inspection needs, testing
requirements, and so on.
In engineering change management, a
routing is a list of users who must review an
engineering change request before it
becomes a change order, and who must
review a change order before it's finalized.
Routing preference
An individual user choice on how
information is displayed or processed for
update in the routings subsystem.
Preferences can control such actions as
substituting one description for another or
appending work center operations notes on
to routing notes.
Routing sequence
A single step in the manufacturing process.
Some routings will contain multiple steps
while others will have only a single step.
Examples of a sequence include assembly,
painting, drying, etc.
Routing sheets
See Routing.
Run labor code
A labor code that identifies the skill
requirements to perform the operation as
defined.
Run orders
See Manufacturing order.
Sales order
A request for goods or services. Sales orders
can be Open (ready to be filled) or Planned
(hold pending credit check or other criteria).
Sampling
Shipping method
A statistical process of selecting a portion of
a large group of items to be inspected. From
the sample you select—and your inspection
results for the sample—you can draw
inferences about the overall quality of the
entire item quantity.
SCAR
See Supplier Corrective Action Request.
Scheduling data
The manner in which the items are
transported from the supplier to the
manufacturer. Examples of shipping
methods include FedEx, rail, air freight, etc.
Shop calendar
A calendar of up and down days—days
when the plant is in production and when it
isn’t—for an entire manufacturing facility.
Shop order
The lead time needed to manufacture an
item on a bill of materials and the amount of
scrap materials produced by the
manufacturing process.
Scheduling preference
A user preference that controls the allocation
of resources to a particular manufacturing
order. Scheduling preferences identify
additional resources that may be available
and define waiting periods for a sequence.
Scrap
A component transaction type where
components that are issued to a
manufacturing order are flagged to be
scrapped. Scrapped component costs are
applied to the manufacturing order costs,
but the quantities aren’t.
Sequence number
A number assigned to a particular step in a
routing. Each step (or sequence) represents
an operation in the manufacturing process.
The sequence number controls the order in
which steps are executed.
Serial-numbered item
An inventoried item that is assigned a
unique identifier, which can be letters,
numbers, or a combination of letters and
numbers.
Serial-number–tracked item
See Serial-numbered item.
Serial-tracked
See Serial-numbered item.
Setup cost
The cost of preparing a work area for
production. Setup costs might include the
cost of calibrating machines or gathering the
necessary tools and resources.
Setup labor code
A labor code that identifies the skill
requirements for the person preparing the
work area prior to performing the
manufacturing task.
Setup time
The number of hours needed to prepare the
work area prior to the operation.
See Manufacturing order.
Shop rate
The average pay rate for the pay grade. It is
the figure that is used when labor costs are
estimated for a manufacturing order.
Shrinkage
The loss of materials. You might have raw
material shrinkage—such as when some
component items are defective and can't be
used in manufacturing—or you might have
parent part shrinkage—such as when not all
manufactured items meet your product
standards.
Single-level bill of materials
A bill of materials that lists components and
subassemblies, including the quantities of
each, that make up the parent part. See also
Multi-level bill of materials.
Site
A location that you have defined for storing
items. A site could be a department, a plant,
or a warehouse. The number of sites
depends on your organizational structure.
Source routing
A previously defined routing that contains
one or more steps that you want to use in a
new routing.
Standard cost variance
The difference between the actual costs for a
manufacturing order for a standard cost
item, and the standard cost of the item.
Standard costing
An accounting method used by some
businesses to value their inventories. A
company that uses standard costing—also
known as “periodic costing”—revalues its
inventory periodically to reflect significant
changes in the cost of its items.
Standard order quantity
A variable that can be used to calculate order
quantities for fixed or period order quantity
order policies. It is similar to a minimum
order quantity, requiring no less than a set
amount for an order, but it can be increased,
either by increments or multiples of the
standard order quantity.
Ship date
The date when a sales order leaves your
warehouse or office.
MANUFACTURING
CORE
FUNCTIONS
243
GLOS SA RY
Subassembly
Unmet forecasted demand
A part that is both a component and a parent
part. An assembly that is used in the
manufacture of a higher-order assembly.
Super bill of materials
A list of all the component items that can
possibly be included the bill of materials for
a finished item. For example, a computer
manufacturer might develop a super bill of
materials that includes several options for
hard disks, RAM, monitors, keyboards, mice
and other peripherals. No computer can
include all the options, but all the options
must be included in the super bill of
materials.
SUPER BOM
See Super bill of materials.
Supplier
A person or company that supplies goods or
services to a manufacturer.
Supplier Corrective Action
Request
A formal report to be sent to a supplier to
involve the supplier in resolving problems
with defective parts. SCARs describe the
problems you’ve found—including item
numbers, lot numbers, dates and test
results—and might outline possible areas for
the supplier to research to prevent the defect
from recurring. Suppliers usually are
required to respond to the SCAR reports
with information about the cause of the
defect and the steps to be taken to prevent its
recurrence.
Template
A routing outline that you can use to quickly
and efficiently build new routings. Each time
you need to create a new routing, you can
customize the template and give it a unique
routing name.
Time fence
The minimum amount of time required for
production of an item. When MRP is used to
create planned manufacturing orders or
purchase orders, the orders automatically are
scheduled outside the time fence.
Total costs
The cumulative total of all expenses
associated with a manufacturing order, plus
any overhead that might not be directly
connected to the order.
Trade discount
The difference between forecasted demand
(the anticipated amount of an item that will
be required to meet projected orders) and
actual production.
Up day
A day when the facility—the entire shop
floor or a specific work center—is in
production.
User-defined field
A field that can be used to track information
specific to your company.
Valuation method
The process used to track inventory value
(FIFO Perpetual, FIFO Periodic, LIFO
Perpetual, LIFO Periodic, Average
Perpetual).
Variance
The difference between two values, such as
the difference between estimated and actual
expenses.
Where used
A Manufacturing query that scans your bills
of materials and routings to find where
items, machines and other things you’ve
defined are used. If you performed a “where
used” search for all items in your plant that
use a certain machine, for instance, the
system would generate a list of all items that
have a step involving that machine.
Window security
A system that allows you to specify which
windows each user in your organization will
be able to use.
WIP
See Work In Process (WIP).
Work center
A self-contained unit of the manufacturing
process, or an entire plant. A work center
might be an assembly area, a shipping and
receiving area or a painting area. Machines
and employees are the main components of
work centers.
Work center calendar
A calendar of up and down days—days
when the plant is in production and when it
isn’t—for a specific work center.
Working routing
See Manufacturing order routing.
Work In Process (WIP)
A price reduction, usually granted to a
certain customer because of the customer’s
special status. Customers with an excellent
credit history might be offered a trade
discount.
Unit costs
A system that helps you to track and analyze
the costs associated with a particular
manufacturing order and view the progress
of the manufacturing order.
Work order
See Manufacturing order.
The value of time and resources consumed to
create one unit of product for this order.
244
MANU FAC TUR ING
CORE
FUNCTIONS
Index
A
accounts
applied labor costs 14
applied machine costs 10
item classes 55
overview 61
specifying for an item 62
actual cost items
described 62
in bills of materials 115
allocating
effect on MRP 176
effect on reconciling 77
alternate items
described 75
removing 76
specifying for an item 76
specifying for bills of materials 118
verifying 118
Alternate Items window
displaying 76
removing alternates 77
specifying alternates 76
alternate work centers
described 19
preferred order 33
removing 34
specifying 32
Alternate Work Centers window
designating alternates 33
displaying 33
order for alternates 33
removing alternates 34
archived bills of materials
compared to revision levels 141
described 96
removing 143
available to promise
calculations 73
limitations 74
average costing, use in Manufacturing 116
average quantities
lead times 72
specifying 67
B
back orders
and manufacturing orders
generating from sales order entry
170
overview of generating 168
described 166
backflushing
machine costs, through operation
codes 38
materials
described 94
rules 98
backflushing (continued)
bills of materials (continued)
materials
components
setup in bills of materials 116
changing details for multiple
base units of measure, in bills of materials
bills 150
121
changing details for one bill 113
Bill of Materials Defaults window
lead times 99
displaying 112
removing copied 131
entering default sites 112
removing from multiple bills 149
Bill of Materials Entry window
removing from one bill 114
backflushing 116
requirements 115
changing bill of materials to phantom
shrinkage 116
107
configured
changing position numbers 107
deleting manually 218
creating
described 193
bills 111
copying 129
super bills 205
costs 135
deleting
creating 110
configured bills 218
deleting
entire bills 115
entire bill 115
displaying 107
individual components 114
entering component details 114
effective dates
entering reference designators 137
described 119
entering revision levels 142
entering 111
layout 109
engineering changes, effects 120
modifying component bill of
fixed quantities, example 117
materials 115
item types 116
modifying super bills of materials 208
lead times, example 99
removing a component from a bill 114
levels 94
specifying alternates in bill of
links to routings
materials 118
creating 123
user-defined fields 120
in copied bills of materials 129
verifying alternates 119
overview 123
Bill of Materials View window
unlinking 126
calculating component requirements
uses 123
135
mass updates
displaying 134
adding an item 146
searching bills for an item 134
changing default values 153
viewing bills 134
default values 153
viewing costs 135
overview 145
viewing reference designators 139
removing an item 149
bills of lading, entering 180
replacing an item 151
bills of materials
terms 146
alternate items
updating an item in bills 150
entering 118
negative component quantities 121
position numbers, described 95
verifying 118
query types 133
archived
reference designators
described 141
deleting 138
removing 143
entering 137
backflushing rules 98
modifying 138
by-products 121
viewing 139
categories
revision levels
and types 95
described 141
overview 97
viewing 142
specifying 112
rounding issues 121
components
shrinkage 116
adding to multiple bills 146
subassemblies 114
adding to one bill 113
super
calculating requirements 135
creating 205
changing bill of materials to
described 193
phantom 107
effect of fulfillment methods 207
MANUFACTURING
CORE
FUNCTIONS
245
IN DEX
bills of materials (continued)
super
routings 209
terms 93
types
and categories 95
overview 96
specifying 111
user-defined fields, entering
information 120
viewing
component information 133
links 127
where components are used 134
bins, viewing for order fulfillment 187
BOM, see bills of materials
BOM Component Assigned Alternates
window
displaying 119
verifying alternates 119
BOM Copy window
copying a bill of materials 130
displaying 130
removing copied components 131
BOM Mass Update Defaults window
changing default values for mass
updates 154
displaying 154
BOM Mass Updates window
adding an item 147
displaying 147
removing an item 149
replacing an item 151
updating an item 150
BOM Revision History window
displaying 143
viewing revision level history 143
BOM Routing Link window
displaying 124
linking 124
linking for configured items 209
modifying links 125
unlinking 126
viewing link information 127
buy items, described 51
by-products
backflushing 98
bills of materials 121
C
Calculate Manufacturing Lead Times
window
displaying 72
viewing lead time 72
capacity, adjusting for a work center 27
changes since last release, information
about 5
classes, see item classes
COGS accounts, described 61
company, enabling for integration 157
246
MANU FAC TUR ING
CORE
components
alternate items
in bills of materials 118
verifying 118
backflushing, rules 98
bills of materials
adding to 113
changing bill of materials to
phantom 107
changing information 113
copying 129
lead times 99
requirements 115
shrinkage 116
calculating requirements 135
described 50
effective dates 119
fixed quantities, example 117
negative quantities in bills of
materials 121
reference designators
deleting 138
entering 137
modifying 138
viewing 139
viewing
in bills of materials 133
where-used 134
configured bills of materials
deleting, bills of materials 218
described 96, 193
modifying 219
configured costs, described 193
configured prices
described 193
multicurrency 212
overview 211
promotions 212
configured routings, described 193
configuring items
with no pricing 213
with pricing
existing configurations 217
new configurations 215
Cost of Goods Sold accounts, described 61
costs
floor stock 117
labor, changing for codes 15
viewing, for bills of materials 135
customer part numbers 174
cycle times, in operations 38
D
dates
due dates
configured items 224
described 166
manufacturing orders from sales
orders
entering 171
modifying 173
FUNCTIONS
dates (continued)
effective dates
bills of materials 111
described 68
overview 119
promotions 202
standard costing changes 84
work centers 22
in dates for components 120
in-house dates, entering 171
inventory available to promise
calculations 73
limitations 74
out dates for components 120
promise dates 166
using to control work center changes
24
document types
order fulfillment 178
order fulfillment history 177
documentation, symbols and conventions
3
down days, setup for work centers 31
drawing groups
adding drawings 41
described 41
relationship to drawings 41
removing drawing 43
drawings
attaching to
item records 71
operations 39
records 43
deleting 43
described 41
drawing groups
adding to 41
relationship to 41
removing from 43
terms 41
viewing
configured items 221
directly 43
information about 45
when attached to records 44
Drawings window
adding drawings to group 42
creating drawing groups 42
deleting drawings 43
displaying 42
removing drawings from drawing
groups 43
viewing drawings 44
duplicate position numbers 104
E
effective capacity of work centers
employees 22
machines 23
employee efficiency percentage
described 19
I N D E X
employee efficiency percentage
(continued)
specifying 22
employees
assigning to work centers 22
removing from work centers 25
Enable Manual MO Generation option,
described 171
Enable Silent MO Generation option,
described 171
engineering change requests (ECRs),
effects on bills of materials 120
Engineering Change Request–View Only
window, viewing changes for bills 120
Entire Order Fulfillment History window
deleting order fulfillment information
183
displaying 182
editing fulfillment history 182
viewing bin information 187
viewing lot numbers 188
viewing serial numbers 188
Entire Order History window, where to
find documentation 165
error cue 160
exclusions in Sales Configurator
creating 197
described 194
exporting
inventory items to PLM 158
selecting item class 158
selecting item numbers 159
F
finished goods, described 50
finished parts and components, described
93
fixed overhead
for labor codes 14
for machines 11
for materials
changing 87
entering 81
entering scenarios 85
overriding 82
rolling up 83
updating
for labor codes 15
for machines 15
fixed quantities, bills of materials 117
Flat Fee items
backflushing 98
bills of materials 116
floor stock
apply costs
to expense account 117
to manufacturing order 117
how costs are applied 117
Freight and Misc Adjustments window
displaying 184
editing freight costs 184
Freight and Misc Adjustments window
(continued)
where to find documentation 165
freight charges, modifying 183
Fulfillment Detail window
displaying 75
starting shipping history 75
Fulfillment History Entry window
displaying 180
entering fulfillment information 180
where to find documentation 165
Fulfillment History Report, generating for
a range 184
fulfillment methods
configured items 207
described 52
effects 168
entering for an item 67
item classes 58
make to order 52
make to stock 52
H
help, displaying 4
Help menu, described 4
history
order fulfillment reports 184
starting to track for shipping 75
hours per shift, described 20
I
icons, used in manual 3
importing, BOM from PLM 160
inclusions in Sales Configurator
creating 197
described 194
incoming inspection
destructive testing 69
earmarking items 69
incremental spacing
default values 101
for position numbers, described 94
position numbers 101
specified values 102
integration, overview 157
inventory
reconciling, effect of Manufacturing
77
inventory accounts, described 61
Inventory Available to Promise Inquiry
window, calculating manufacturing
date 73
Inventory Year-End Closing window,
rules for removing items 77
invoices, described 166
issue-from sites
described 95
rules for default values 97
issue-to sites
described 95
rules for default values 97
Item Account Maintenance - Costing
window
displaying 64
entering accounts for an item 64
Item Class Accounts Setup - Costing
window
displaying 56
specifying accounts for a class 56
Item Class Fulfillment Extras window
displaying 59
starting shipping history for a class 59
item class, selecting to export 158
item classes
accounts 55
described 55
fulfillment methods 58
shipping history 58
standard cost overhead 59
uses in Manufacturing 65
Item Cost Revaluation report, generating
to verify results 84
Item Engineering Data window
attaching drawings to items 71
designating items for inspection 69
displaying 66
entering effective dates 68
entering item information 66
excluding items from MRP 70
specifying item status 69
specifying shipping weight unit of
measure 68
Item Maintenance window, rules for
removing items 77
item number, selecting to export 159
Item Option Assignment window
assigning option categories to items
200
changing order of assignments 200
displaying 200
generating reports 201
removing options 201
Item Resource Planning Maintenance
window, manufacturing fixed lead time
73
item statuses
described 50
specifying 68
item types
bills of materials 116
effect on backflushing 98
items
see also alternate items, buy items,
make or buy items, item classes, lot
numbers, serial numbers, standard
costing
accounts 62
Active status 51
alternates
described 75
removing 76
specifying 76
MANUFACTURING
CORE
FUNCTIONS
247
IN DEX
items (continued)
and Sales Configurator option
categories
assigning 199
overview 199
removing 201
attaching files 71
average quantities 67
backflushing 116
back-order quantities 168
customer part numbers 174
designating for inspection 69
drawing size 67
effective dates 68
engineering information 66
fulfillment methods 67
Inactive status 51
including in MRP calculations 70
Obsolete status 51
Prerelease status 51
reconciling 77
Released status 51
rules for removing 77
rules to backflush 98
Service status 51
setup
accounts 62
alternates 76
fulfillment method 67
requires inspection 69
shipping history 75
shipping unit of measure 68
status 68
shipping history
procedure 177
setup 75
shipping weight
calculating 175
unit of measure 68
standard costs for materials
entering 81
overriding 82
standard quantities 89
statuses 68
terms 50
viewing lead time
average quantities 72
one unit 71
item-site combinations, excluding from
MRP 70
L
Labor Code Definition window
displaying 13
labor codes
adding pay codes to 17
changing 14
changing costs 15
deleting 18
entering 13
removing pay codes from 17
248
MANU FAC TUR ING
CORE
Labor Code/Machine Overhead Defaults
window
displaying 16
entering default overhead
calculations 16
labor codes
adding pay codes 17
changing 14
changing costs 15
deleting 18
described 9
entering 13
fixed overhead 14
posting accounts
entering 14
updating 15
relationship to pay codes 9
removing pay codes 17
shop rate 14
terms 9
variable overhead 14
labor times 37
lead time
calculations 99
described 50
for components 72
for manufacturing time 71
for parent items 72
offset 95
viewing for average quantities 72
viewing for one item 71
lead time offset
described 95
used in calculations 99
legend, standard costing tree view 88
lessons, accessing 5
linking
components and routing sequences
123
for Sales Configurator 209
lookup window, displaying 4
lot numbers
items 50
sales orders 188
specifying for sales orders 186
M
Machine Definition window
changing IDs 12
changing machine records 11
changing operating costs 11
displaying 10
entering machine records 10
removing records 13
machine efficiency, described 20
machine hours 20
machine times, described 37
machine utilization
described 20
work centers 23
FUNCTIONS
machines
changing IDs 12
creating IDs 10
described 9
modifying 11
operating costs 11
operations 38
posting accounts
entering 10
updating 15
removing records 12
terms 9
work centers
assigning to 23
removing from 25
make items
described 51
fulfillment methods 52
make or buy items, described 52
Make to Order - Manual
described 52
effects 169
Make to Order - Silent
configured items 207
described 52
effects 169
Make to Stock
configured items 207
described 52
effects 168
Manufacturing Order Entry window,
tracking orders for configured items 224
manufacturing orders
configured
deleting 225
effect of options on material costs
213
material costs 223
scheduling 224
tracking progress 224
from sales orders
adjusting due dates 173
back order options 170
entering due dates 171
from quotes 173
generating 168
implications of generating 169
modifying 172
Manufacturing Sales Item Detail window,
modifying manufacturing order details
172
Manufacturing Series Item Class Extras
window
displaying 58
setting fulfillment options for a class
58
where to find documentation 165
Manufacturing Series Sales Item Detail
window
adding customer numbers 175
adjusting due dates 174
I N D E X
Manufacturing Series Sales Item Detail
window (continued)
displaying 171
generating orders
for back orders 171
for quotes 173
where to find documentation 165
Manufacturing Series Sales Order
Preferences window, where to find
documentation 165
manufacturing windows, changing
position numbers 102
markdowns, Sales Configurator 220
mass updates
adding an item 146
changing default values 153
default values for items 153
overview 145
removing an item from bills 149
replacing an item 151
terms 146
updating an item in bills 150
Material Overhead Applied accounts,
described 61
Material Requirements Planning (MRP)
and sales orders
effects of orders 175
limiting effect of allocations 176
bill of materials and routing links 123
including items 70
materials
fixed overhead
entering 81
entering scenarios 85
overriding 82
variable overhead
entering 81
entering scenarios 85
overriding 82
MFG/Lead Times window
displaying 71
viewing lead time 71
miscellaneous charges, modifying 183
Miscellaneous items
backflushing 98
bills of materials 116
move times, described 38
MRP Exclusion List window, excluding
items from MRP 70
multicurrency, in Sales Configurator 212
multi-level bills of materials, described 94
N
navigation, symbols used for 3
new component position number
incremental spacing 101, described 94
new features, information about 5
O
operating costs, machines 11
operations
attaching drawings 39
changing 39
creating 38
deleting 40
described 37
relationship to routing sequences 37
terms 37
Operations Setup window
attaching drawings 40
deleting 40
displaying 38
entering 38
modifying operations 39
option categories
assigning to items
overview 199
procedure 199
creating 195
deleting 198
described 194
modifying 198
preference order 200
removing from items 201
removing items 198
reports
basic option information 199
option assignments 201
Option Category Maintenance window
creating an exclusion 197
creating an inclusion 197
creating option categories 195
deleting an option category 199
displaying 195
generating reports 199
modifying an option category 198
removing an item from an option
category 198
Option Inquiry window
displaying 219
viewing options for a sales line 219
Option Promotion Maintenance window
203
creating promotions 202
deleting promotions 204
displaying 202
modifying promotions 203
options in Sales Configurator
deleting all promotions 203
described 194
effect on material costs 213
viewing selections 218
order fulfillment
see also fulfillment methods
deleting 183
document types setup 178
entry 179
for make items 52
freight charges 183
history requirements 177
miscellaneous charges 183
order fulfillment (continued)
modifying 182
reports
for a range 184
for a single order 184
shipping history 177
viewing history 181
Order Fulfillment History window
displaying 181
viewing order fulfillment information
181
Order Fulfillment Setup window, where
to find documentation 165
Order Fulfillment–Bin Inquiry window
displaying 187
viewing bins for sales 187
Order Fulfillment–Lot Inquiry window
displaying 189
viewing lot numbers for sold items
189
where to find documentation 165
Order Fulfillment–Serial Inquiry window
displaying 188
viewing serial numbers for sales 188
where to find documentation 165
Orientation training, accessing 5
Outsourced Work Center Setup window
creating an outsourced work center
26
displaying 26
outsourced work centers
see also work centers
changing outsourcing status 27
defining 25
described 19
vendors 26
outsourcing
changing status of work centers 27
labor codes 14
overhead
default values for standard cost item
classes 59
labor code 14
machine 11
overtime
employees 23
machines 24
P
page orientation 235
parent parts 93
pay codes
adding to labor codes 17
relationship to labor codes 9
removing from labor codes 17
periodic valuation, see standard costing
phantom bills of materials
backflushing 116
described 97
entering 112
MANUFACTURING
CORE
FUNCTIONS
249
IN DEX
phantom items
backflushing 116
backflushing components 98
position number incremental spacing 101,
described 94
position numbers
changing 106
configured bill of materials 103
displaying 102
duplicate 103
duplicates assigned to components
104
examples 104
examples of exceeding allowed limits
105
for bills of materials components,
described 95
guidelines 103
limits 105
phantom bill of materials 103
requirements 103
rules for changing 102
special circumstances in windows 102
super bill of materials 103
values 103
posting accounts
for labor codes
entering 14
updating 15
for machines
entering 10
updating 15
item classes 55
pricing
promotions 212
Sales Configurator
calculations 211
effects of Multicurrency
Management 212
primary routings, described 50
printing reports 233
promotions
calculations 203
creating 202
deleting all for an option 203
deleting one 203
described 194
effect on pricing 212
effective dates 202
modifying 203
Proposed Material Fixed Overhead Entry
window
changing fixed overhead calculations
87
displaying 87
Proposed Material Variable Overhead
Entry window
changing variable overhead
calculations 88
displaying 88
purchase lead time, see lead time
250
MANU FAC TUR ING
CORE
Q
quality assurance, earmarking items for
inspection 69
queries
bills of materials
components 133
types 133
where used 133
queue times, described 37
quotes
described 166
generating manufacturing orders 173
R
raw materials, see components
reconciling inventory, effect of
Manufacturing 77
Reference Designator Assignment
window
displaying 138
entering reference designators 138
modifying or deleting reference
designators 138
Reference Designator Inquiry window
displaying 139
viewing reference designators 139
reference designators
deleting 138
described 95
entering 137
modifying 138
viewing 139
Remove Archived BOMs window
displaying 144
removing archived bills 144
replenishment methods, described 51
report options
creating 231
deleting 235
described 229
ranges
adding 232
deleting 233
using 233
reports
generating 233
graphic 230
Item Cost Revaluation 84
option categories 199
options
creating 231
deleting 235
described 229
order fulfillment
range of documents 184
single order 184
page orientation 235
printing 233
ranges
adding 232
deleting 233
FUNCTIONS
reports (continued)
ranges
described 230
Sales Configurator
basic option category report 199
item option assignment report
201
samples of customized reports 230
samples of reports 230
samples with technical names 230
sorting methods 230
terms 229
text 230
types 230
where used 230
required fields, described 4
resources, documentation 4
returns, described 166
revaluing
all inventory 89
described 53, 81
some inventory 88
revision levels
described 141
entering 142
viewing 142
Roll Up and Revalue Inventory window
displaying 84
revaluing 89
rolling up changes 84
rollups
described 53, 80
effective dates 84
standard costing 83
verifying 84
rounding, issues in bills of materials 121
Routing Sequence Entry window, viewing
drawings 44
routing sequences, relationship to
operations 37
Routing View Closeup window, viewing
drawings 44
routings
configured 193
described 208
primary 50
super bills of materials 209
unlinking from bills of materials 126
viewing, links 127
run labor codes, described 37
S
Sales Configurator
bills of materials
described 193
modifying 219
blank fields 215
configured routings
described 193
overview 208
costs 193
I N D E X
Sales Configurator (continued)
exclusions
creating 197
described 194
fulfillment methods 207
inclusions
creating 197
described 194
manufacturing orders
deleting 225
tracking progress 224
markdowns 220
material costs
actual versus standard 223
effect of options 213
multicurrency 212
option categories
assigning to items 199
creating 195
deleting 198
modifying 198
overview 199
preference order 200
unassigning 201
options 194
price methods 211
prices for configured items 193
pricing calculations 211
promotions
creating 202
deleting all 203
deleting single 203
described 194
effect on pricing 212
modifying 203
reports
basic option category report 199
option assignment report 201
requirements 194
scheduling 224
super bills of materials
creating 205
modifying 208
terms 193
using
sales of existing configurations
217
sales of new configurations 215
to configure an item 213
viewing
drawings 221
options 218
Sales Configurator window
adjusting markdowns 220
configuring an item 214
displaying 214
verifying dates for configured items
224
viewing drawings 44
Sales Lot Number Entry window
displaying 186
Sales Lot Number Entry window
(continued)
entering lot numbers for sold items
186
Sales Order Fulfillment window
Fulfill All button 178
where to find documentation 165
Sales Order Processing Setup window,
where to find documentation 165
Sales Order Setup window, where to find
documentation 165
sales orders
and manufacturing orders
generating 170
generating with quote status 173
implications of generating 169
overview of generating 168
back-order quantities 168
bills of lading 180
customer part numbers 174
described 166
documentation 165
due dates
adjusting 173
entering 171
effects
of allocations on MRP 176
of orders on MRP 175
freight charges 183
lot-numbered items
assigning 186
viewing 188
miscellaneous charges 183
modifying 172
process security 169
quantities 169
serial-numbered items 185
shipping weight 180
terms 166
viewing
bins 187
lot-numbered items 188
serial numbers 187
Sales Serial Number Entry window
displaying 185
entering serial numbers for sold items
185
Sales Transaction Entry window
order fulfillment differences 178
where to find documentation 165
scheduling, manufacturing orders for
configured items 224
Separate Fulfillment Process option 177
serial numbers
for sales orders
specifying 185
viewing 187
items 50
Services items
backflushing 98
bills of materials 116
Set Amount window
changing link amounts 126
displaying 126
setup
document types 178
item accounts 62
item classes
accounts 55
default standard cost overhead
values 59
fulfillment methods 58
shipping history 58
Sales Configurator
exclusions 197
inclusions 197
option categories 195
work centers 20
setup costs, described 50
setup labor codes, described 37
setup times, described 37
shift information, work centers 22
shipping history
see also order fulfillment
setup for item classes 58
setup for items 75
shipping weight
calculating 175
specifying
for sales order 180
unit of measure for an item 68
shop calendars
work center calendars, relationship to
30
shop rates
described 10
entering 14
shrinkage, bills of materials components
116
single-level bills of materials, described 94
Site Maintenance window, excluding a
site from MRP 70
sites
excluding from MRP 70
issue-from
described 95
rules 97
issue-to
described 95
rules 97
relationship to work centers 20
rules for deleting 29
skill sets
assigning to work centers 34
described 34
Standard Cost Changes window
displaying 85
entering scenarios for standard costs
85
revaluing 88
specifying standard quantity 89
standard cost items, described 62
MANUFACTURING
CORE
FUNCTIONS
251
IN DEX
Standard Cost Maintenance window
displaying 82
overriding pending changes 82
verifying rollup results 84
viewing costs for standard cost made
items 136
standard costing
bills of materials 115
described 52
effective dates 84
item class overhead 59
material costs
entering 81
entering scenarios 85
overriding 82
overview 52
revaluing
all items 89
described 81
some items 88
rollup
described 80
procedure 83
verifying results 84
terms 80
tree view 88
Standard Item Class Overhead Defaults
window
displaying 59
specifying overhead amounts for a
standard item class 59
Standard Item Material Costs window
displaying 81
entering pending changes 81
standard labor rates, shop rate 10
standard order quantity, for prorating
setup costs 89
statuses
items
described 50
specifying 68
subassemblies
bills of materials 114
described 50
substitutes, see alternate items
super bills of materials
creating 205
described 193
effect of fulfillment methods 207
modifying 208
routings 209
super BOM, see super bills of materials
symbols
standard costing tree view 88
used in manual 3
T
Total Estimated Weight window
calculating shipping weight 175
displaying 175
252
MANU FAC TUR ING
CORE
Total Estimated Weight window
(continued)
where to find documentation
window 165
tree views, standard costing 88
tutorial, accessing 5
U
units of measure
rounding issues in bills of materials
121
shipping weight 68
unlinking, bills of materials and routings
126
user-defined fields
bills of materials, entering
information 120
work centers, entering information 39
V
valuation methods
overview 62
rules for bills of materials 115
variable overhead
labor codes
entering 14
updating 15
machines
entering 11
updating 15
materials
changing 87
entering 81
overriding 82
using scenarios 85
rolling up changes 83
variance accounts, described 61
vendors
for machines 10
outsourcing, specifying for work
centers 26
View Drawings window
displaying 44
viewing drawings 44
W
what’s new, accessing 5
where-used queries, described 230
WIP accounts, described 61
Work Center Calendar window
adjusting 32
defining 31
displaying 31
work center calendars
adjusting 32
defining 31
described 30
relationship to shop calendars 30
Work Center Setup window
displaying 21
outsourced
changing status 27
FUNCTIONS
Work Center Setup window (continued)
outsourced
creating 25
work centers
adjusting capacity 27
assigning employees 22
assigning machines 23
deleting 29
entering 21
removing employees 25
removing machines 25
Work Center Skill Assignment window,
assigning skill sets 35
work centers
see also outsourced work centers
adjusting capacity 27
alternates
described 19
designating 32
preferred order 33
removing 34
calendars
adjusting 32
described 30
entering 31
relationship to shop calendar 30
creating 20
deleting
procedure 29
requirements 28
described 19
display dates 24
effective dates 22
employees
assigning 22
removing 25
machines
assigning 23
removing 25
outsourced
changing status 27
described 19
overload percentage
employee 22
machine 23
overtime
employees 23
machines 24
relationship
to CRP 19
to sites 20
setup 20
shift information 22
skill sets
overview 34
procedure 34
terms 19
timing for changes 24
work in process accounts, described 61