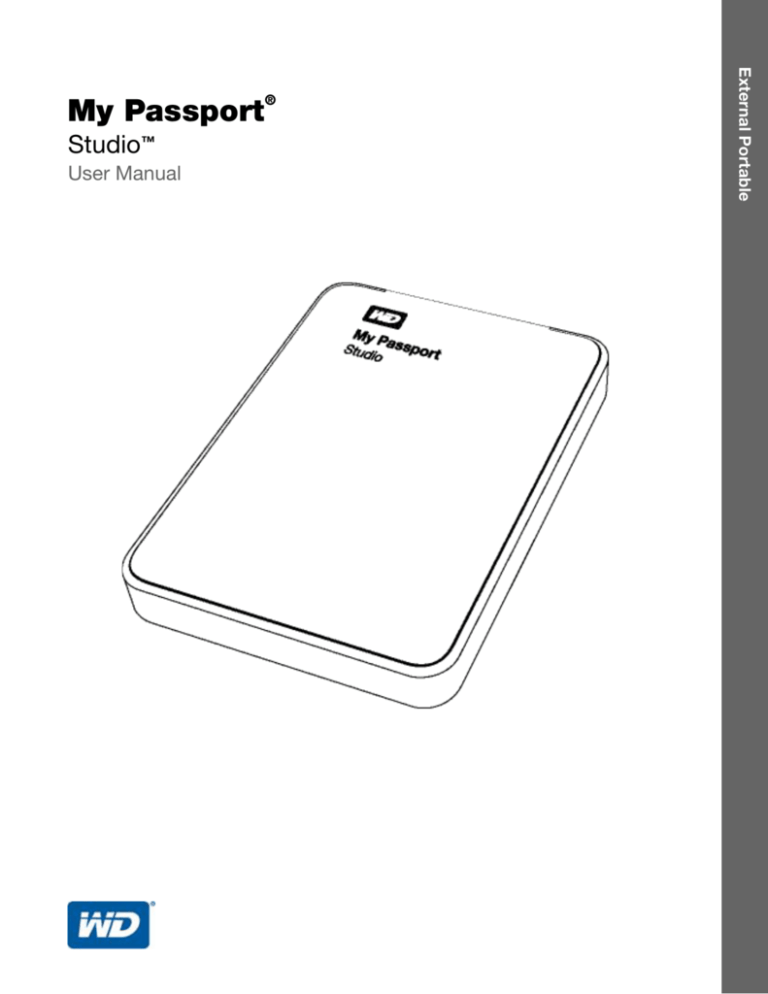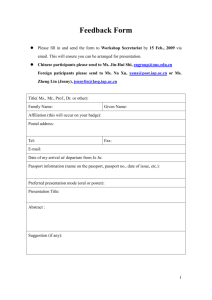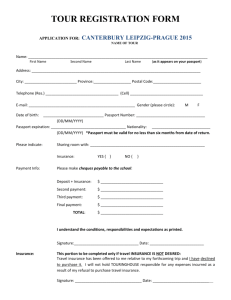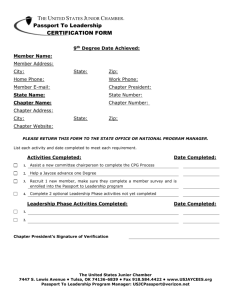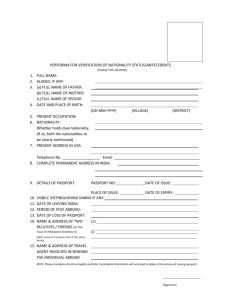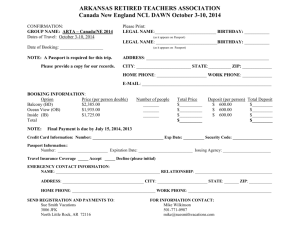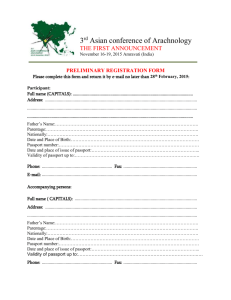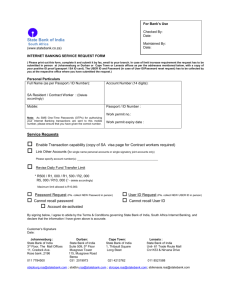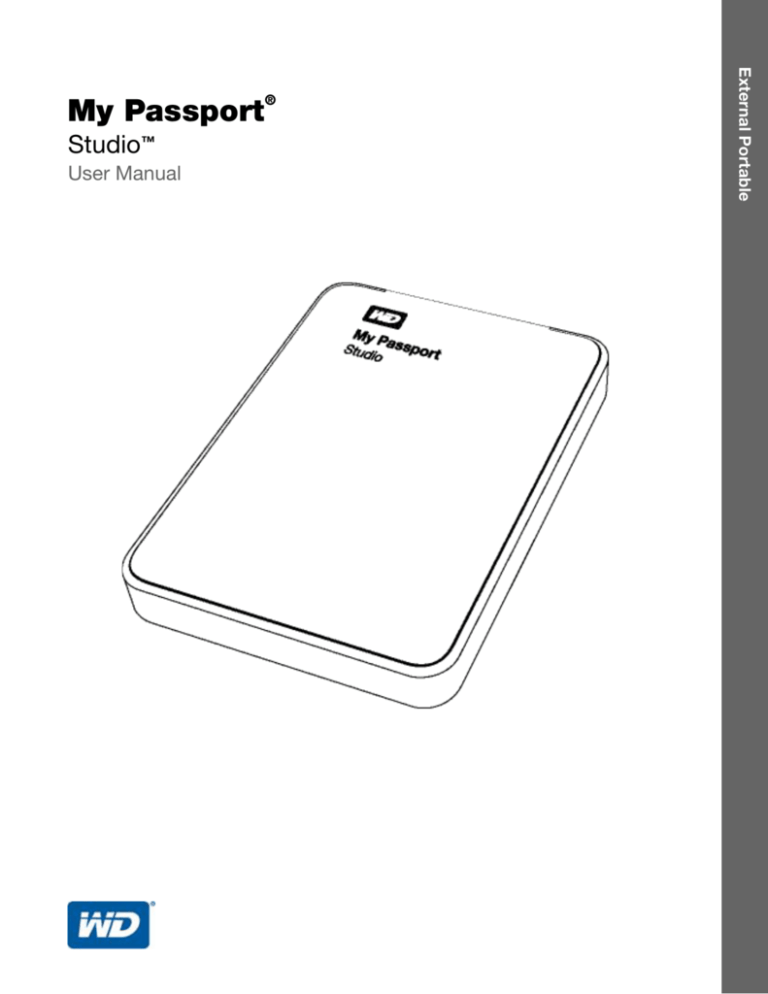
Studio™
User Manual
My Passport Studio User Manual
placeholder
External Portable
My Passport
®
WD Service and Support
Should you encounter any problem, please give us an opportunity to address it before returning
this product. Most technical support questions can be answered through our knowledge base
or email support service at http://support.wdc.com. If the answer is not available or if you prefer,
please contact WD® at the best telephone number shown below.
Your product includes 30 days of free telephone support during the warranty period. This 30day period starts on the date of your first telephone contact with WD Technical Support. Email
support is free for the entire warranty period and our extensive knowledge base is available
24/7. To help us keep you informed of new features and services, remember to register your
product online at http://register.wdc.com.
Accessing Online Support
Visit our product support website at http://support.wdc.com and choose from these topics:
• Downloads—Download drivers, software, and updates for your WD product.
• Registration—Register your WD product to get the latest updates and special offers.
• Warranty & RMA Services—Get warranty, product replacement (RMA), RMA status, and
data recovery information.
• Knowledge Base—Search by keyword, phrase, or answer ID.
• Installation—Get online installation help for your WD product or software.
Contacting WD Technical Support
When contacting WD for support, have your WD product serial number, system hardware, and
system software versions available.
North America
English
Spanish
800.ASK.4WDC
(800.275.4932)
800.832.4778
Europe (toll free)*
00800 ASK4 WDEU
(00800 27549338)
Europe
Middle East
Africa
+31 880062100
+31 880062100
+31 880062100
Asia Pacific
Australia
China
Hong Kong
India
Indonesia
Japan
Korea
Malaysia
Philippines
Singapore
Taiwan
1 800 42 9861
800 820 6682/+65 62430496
+800 6008 6008
1 800 11 9393 (MNTL)/1 800 200 5789 (Reliance)
011 26384700 (Pilot Line)
+803 852 9439
00 531 650442
02 703 6550
+800 6008 6008/1 800 88 1908/+65 62430496
1 800 1441 0159
+800 6008 6008/+800 608 6008/+65 62430496
+800 6008 6008/+65 62430496
* Toll free number is available in the following countries: Austria, Belgium, Denmark, France, Germany, Ireland, Italy,
Netherlands, Norway, Spain, Sweden, Switzerland, United Kingdom.
ii
MY PASSPORT STUDIO
USER MANUAL
Table of Contents
WD Service and Support . . . . . . . . . . . . . . . . . . . . . . . . . . . . . . . . . . . . . . . . . . . . . . . . . . . ii
Accessing Online Support . . . . . . . . . . . . . . . . . . . . . . . . . . . . . . . . . . . . . . . . . . . . . . . . . . . . . ii
Contacting WD Technical Support. . . . . . . . . . . . . . . . . . . . . . . . . . . . . . . . . . . . . . . . . . . . . . . ii
1
About Your WD Drive . . . . . . . . . . . . . . . . . . . . . . . . . . . . . . . . . . . . . . . . 1
Features . . . . . . . . . . . . . . . . . . . . . . . . . . . . . . . . . . . . . . . . . . . . . . . . . . . . . . . . . . . . . . . .
Kit Contents . . . . . . . . . . . . . . . . . . . . . . . . . . . . . . . . . . . . . . . . . . . . . . . . . . . . . . . . . . . . .
Optional Accessories . . . . . . . . . . . . . . . . . . . . . . . . . . . . . . . . . . . . . . . . . . . . . . . . . . . . . .
Operating System Compatibility. . . . . . . . . . . . . . . . . . . . . . . . . . . . . . . . . . . . . . . . . . . . . .
Disk Drive Format . . . . . . . . . . . . . . . . . . . . . . . . . . . . . . . . . . . . . . . . . . . . . . . . . . . . . . . . .
Physical Description . . . . . . . . . . . . . . . . . . . . . . . . . . . . . . . . . . . . . . . . . . . . . . . . . . . . . . .
1
2
2
3
3
3
Power/Activity LED. . . . . . . . . . . . . . . . . . . . . . . . . . . . . . . . . . . . . . . . . . . . . . . . . . . . . . . . . . . 4
FireWire 800 Interface . . . . . . . . . . . . . . . . . . . . . . . . . . . . . . . . . . . . . . . . . . . . . . . . . . . . . . . . 4
USB 2.0 Interface . . . . . . . . . . . . . . . . . . . . . . . . . . . . . . . . . . . . . . . . . . . . . . . . . . . . . . . . . . . . 4
Registering the Drive . . . . . . . . . . . . . . . . . . . . . . . . . . . . . . . . . . . . . . . . . . . . . . . . . . . . . . 4
Handling Precautions . . . . . . . . . . . . . . . . . . . . . . . . . . . . . . . . . . . . . . . . . . . . . . . . . . . . . . 4
2
Connecting the Drive and Getting Started . . . . . . . . . . . . . . . . . . . . . . 5
Connecting the Drive . . . . . . . . . . . . . . . . . . . . . . . . . . . . . . . . . . . . . . . . . . . . . . . . . . . . . . 5
Enhancing Performance with WD +TURBO . . . . . . . . . . . . . . . . . . . . . . . . . . . . . . . . . . . . . 7
Installing the WD Security Software . . . . . . . . . . . . . . . . . . . . . . . . . . . . . . . . . . . . . . . . . . . 9
Installing the WD Drive Utilities Software . . . . . . . . . . . . . . . . . . . . . . . . . . . . . . . . . . . . . . 11
3
Locking and Unlocking the Drive . . . . . . . . . . . . . . . . . . . . . . . . . . . . . 13
Password Protecting the Drive . . . . . . . . . . . . . . . . . . . . . . . . . . . . . . . . . . . . . . . . . . . . . . 13
Unlocking the Drive . . . . . . . . . . . . . . . . . . . . . . . . . . . . . . . . . . . . . . . . . . . . . . . . . . . . . . 14
Unlocking the Drive with the WD Security or WD Drive Utilities software . . . . . . . . . . . . . . . . 15
Unlocking the Drive with the WD Drive Unlock Utility . . . . . . . . . . . . . . . . . . . . . . . . . . . . . . . 16
Changing Your Password . . . . . . . . . . . . . . . . . . . . . . . . . . . . . . . . . . . . . . . . . . . . . . . . . . 17
Removing Password Protection . . . . . . . . . . . . . . . . . . . . . . . . . . . . . . . . . . . . . . . . . . . . . 18
4
Managing and Customizing the Drive . . . . . . . . . . . . . . . . . . . . . . . . . 19
Checking Drive Health . . . . . . . . . . . . . . . . . . . . . . . . . . . . . . . . . . . . . . . . . . . . . . . . . . . . 20
Setting the Drive Sleep Timer . . . . . . . . . . . . . . . . . . . . . . . . . . . . . . . . . . . . . . . . . . . . . . . 21
Erasing the Drive. . . . . . . . . . . . . . . . . . . . . . . . . . . . . . . . . . . . . . . . . . . . . . . . . . . . . . . . . 22
Using the Drive Erase Function . . . . . . . . . . . . . . . . . . . . . . . . . . . . . . . . . . . . . . . . . . . . . . . . 22
Using the WD Drive Unlock Utility . . . . . . . . . . . . . . . . . . . . . . . . . . . . . . . . . . . . . . . . . . . . . . 23
Registering the Drive . . . . . . . . . . . . . . . . . . . . . . . . . . . . . . . . . . . . . . . . . . . . . . . . . . . . . 25
Safely Dismounting the Drive . . . . . . . . . . . . . . . . . . . . . . . . . . . . . . . . . . . . . . . . . . . . . . . 27
Restoring the WD Software and Disk Image . . . . . . . . . . . . . . . . . . . . . . . . . . . . . . . . . . . 27
5
Using the Drive with Windows . . . . . . . . . . . . . . . . . . . . . . . . . . . . . . . 28
Reformatting the Drive . . . . . . . . . . . . . . . . . . . . . . . . . . . . . . . . . . . . . . . . . . . . . . . . . . . . 28
Restoring the WD Software and Disk Image . . . . . . . . . . . . . . . . . . . . . . . . . . . . . . . . . . . 28
6
Troubleshooting . . . . . . . . . . . . . . . . . . . . . . . . . . . . . . . . . . . . . . . . . . . 29
Installing, Partitioning, and Formatting the Drive . . . . . . . . . . . . . . . . . . . . . . . . . . . . . . . . 29
Frequently Asked Questions. . . . . . . . . . . . . . . . . . . . . . . . . . . . . . . . . . . . . . . . . . . . . . . . 29
TABLE OF CONTENTS – iii
MY PASSPORT STUDIO
USER MANUAL
A
Compliance and Warranty Information . . . . . . . . . . . . . . . . . . . . . . . . . 31
Regulatory Compliance . . . . . . . . . . . . . . . . . . . . . . . . . . . . . . . . . . . . . . . . . . . . . . . . . . . 31
FCC Class B Information . . . . . . . . . . . . . . . . . . . . . . . . . . . . . . . . . . . . . . . . . . . . . . . . . . . . . 31
ICES-003/NMB-003 Statement . . . . . . . . . . . . . . . . . . . . . . . . . . . . . . . . . . . . . . . . . . . . . . . . 31
Safety Compliance . . . . . . . . . . . . . . . . . . . . . . . . . . . . . . . . . . . . . . . . . . . . . . . . . . . . . . . . . . 31
CE Compliance For Europe . . . . . . . . . . . . . . . . . . . . . . . . . . . . . . . . . . . . . . . . . . . . . . . . . . . 31
KC Notice (Republic of Korea only) . . . . . . . . . . . . . . . . . . . . . . . . . . . . . . . . . . . . . . . . . . . . . 32
Environmental Compliance (China). . . . . . . . . . . . . . . . . . . . . . . . . . . . . . . . . . . . . . . . . . . 32
Warranty Information . . . . . . . . . . . . . . . . . . . . . . . . . . . . . . . . . . . . . . . . . . . . . . . . . . . . . 32
Obtaining Service . . . . . . . . . . . . . . . . . . . . . . . . . . . . . . . . . . . . . . . . . . . . . . . . . . . . . . . . . . . 32
Limited Warranty . . . . . . . . . . . . . . . . . . . . . . . . . . . . . . . . . . . . . . . . . . . . . . . . . . . . . . . . . . . 32
GNU General Public License (“GPL”) . . . . . . . . . . . . . . . . . . . . . . . . . . . . . . . . . . . . . . . . . 33
Index . . . . . . . . . . . . . . . . . . . . . . . . . . . . . . . . . . . . . . . . . . . . . . . . . . . . . . 34
TABLE OF CONTENTS – iv
MY PASSPORT STUDIO
USER MANUAL
11
About Your WD Drive
Welcome to your My Passport® Studio™ portable hard drive. My Passport Studio comes
standard with two super-fast FireWire 800 ports, massive capacity, password protection,
and a MacBook-inspired metal enclosure that make this drive the ideal companion for
Mac professionals.
This chapter includes the following topics:
Features
Kit Contents
Optional Accessories
Operating System Compatibility
Disk Drive Format
Physical Description
Registering the Drive
Handling Precautions
Features
Two FireWire 800 ports—With two super-fast FireWire 800 ports, you can save and
access data at up to 800 Mb/s. Use the second FireWire port to daisy chain an additional
external drive or other peripheral to your Mac. This drive also offers a USB 2.0 interface
for added connectivity.
Premium aluminum enclosure—The durable, anodized aluminum enclosure is the
perfect complement for your Mac computer and resists scratching and fingerprints.
High capacity, small enclosure—Offering high capacity in a small metal enclosure,
My Passport Studio is the ideal companion for the photographer, videographer, graphic
artist, or creative professional on the go.
WD Security™ software—Allows you to set password protection and hardware
encryption for your drive to protect your files from unauthorized use or access.
WD Drive Utilities™ software—Register your drive, set drive security, run diagnostics
and more using the WD Drive Utilities software.
Formatted for Mac—HFS+ Journaled so it works right out of the box with your Mac
computer. Can be reformatted for Windows computers.
Compatible with Apple Time Machine—Back up your files with Apple Time Machine.
No power adapter required—The drive is powered through the FireWire or USB port,
so there's no need to lug around a bulky power adapter.
WD quality inside and out—We know your data is important to you. So we build the
drive inside to our demanding requirements for durability, shock tolerance, and longterm reliability. Then we protect the drive with a robust enclosure designed for beauty
and protection.
ABOUT YOUR WD DRIVE – 1
MY PASSPORT STUDIO
USER MANUAL
Important: For the latest WD product information and news, visit our website at http://
www.westerndigital.com. For the latest software, firmware, and product documentation
and information, go to http://support.wdc.com/downloads.
Kit Contents
As shown in Figure 1, your My Passport Studio drive kit includes the following:
• My Passport Studio portable hard drive
• FireWire 800 cable
• USB Micro B cable
• Quick Install Guide
• WD Security and WD Drive Utilities software (included on the drive)
FireWire 800 Cable
My Passport Studio
Portable Hard Drive
USB Micro B Cable
Quick Install Guide
Figure 1. My Passport Studio Drive Kit Contents
Optional Accessories
For information about optional accessories for WD products, visit:
US
http://www.shopwd.com or http://www.wdstore.com
Canada
http://www.shopwd.ca or http://www.wdstore.ca
Europe
http://www.shopwd.eu or http://www.wdstore.eu
All others
Contact WD Technical Support in your region. For a list of Technical Support
contacts, visit http://support.wdc.com and see Knowledge Base answer
ID 1048.
ABOUT YOUR WD DRIVE – 2
MY PASSPORT STUDIO
USER MANUAL
Operating System Compatibility
Your My Passport Studio drive and the WD Security and WD Drive Utilities software are
compatible with the following operating systems:
Mac OS X
•
•
•
•
Leopard
Snow Leopard
Lion
Mountain Lion
Windows®
• Windows XP
• Windows Vista®
• Windows 7
• Windows 8
Compatibility can vary, depending on hardware configuration and operating system.
For highest performance and reliability, always install the latest software update and
service pack (SP). For Mac computers, go to the Apple menu and select Software
Update. For Windows computers, go to the Start menu and select Windows Update.
Disk Drive Format
Your My Passport Studio drive is formatted as a single HFS+J partition for Mac OS X
operating systems. If you want to use the drive with a Windows computer, see
“Reformatting the Drive” on page 28 and “Troubleshooting” on page 29.
Physical Description
As shown in Figure 2, the My Passport Studio drive has:
• A power/activity LED
• Two FireWire 800 interface ports
• A USB 2.0 interface port
Power/Activity LED
FireWire 800 Interface Ports
USB 2.0 Interface Port
Figure 2. My Passport Studio Drive
ABOUT YOUR WD DRIVE – 3
MY PASSPORT STUDIO
USER MANUAL
Power/Activity LED
The power/activity LED shows the drive’s power state and activity:
LED Appearance
Power State/Activity
On steady
Idle
Fast flashing, approximately 3 times per second
Activity
Slow flashing, approximately every 2.5 seconds
System standby
FireWire 800 Interface
The FireWire 800 interface supports data transfer rates of up to 800 Mb/s and is
backward-compatible with FireWire 400. Connection to a FireWire 400 port transfers
data at FireWire 400 speed (up to 400 Mb/s).
USB 2.0 Interface
The Hi-Speed USB 2.0 interface supports data transfer rates of up to 480 Mb/s. USB 2.0
is backward-compatible with USB 1.1. Connection to a USB 1.1 port transfers data at
USB 1.1 speed (up to 12 Mb/s).
Registering the Drive
Always register your My Passport Studio drive to get the latest updates and special
offers. You can easily register your drive online at http://register.wdc.com.
Handling Precautions
WD products are precision instruments and must be handled with care during unpacking
and installation. Rough handling, shock, or vibration can damaged drives. Always
observe the following precautions when unpacking and installing your external storage
product:
• Do not drop or jolt the drive.
• Do not move the drive during activity.
ABOUT YOUR WD DRIVE – 4
MY PASSPORT STUDIO
USER MANUAL
12
Connecting the Drive and Getting Started
This chapter provides instructions for connecting the drive to your computer and
installing the WD Security and WD Drive Utilities software. It includes the following
topics:
Connecting the Drive
Enhancing Performance with WD +TURBO
Installing the WD Security Software
Installing the WD Drive Utilities Software
Connecting the Drive
1. Turn on your computer.
2. Connect the My Passport drive using either the USB micro cable or the FireWire 800
cable as shown in Figure 3.
3. Verify that the My Passport drive appears under DEVICES in the Sidebar area of your
Finder display:
Using the FireWire 800 Cable
Using the USB Micro B Cable
Figure 3. Connecting the My Passport Drive
CONNECTING THE DRIVE AND GETTING STARTED – 5
MY PASSPORT STUDIO
USER MANUAL
Note: If the External disks check box is selected on your Finder Preferences
dialog, the My Passport icon displays on your desktop:
4. The first time you connect your My Passport drive to your computer, a message asks
if you want to use the drive to back up with Time Machine:
On Leopard and Snow Leopard
On Lion and Mountain Lion
Note: Currently the Encrypt Backup Disk check box only appears on computers using
the Lion or Mountain Lion operating system.
Depending on your operating system:
•
On Leopard or Snow Leopard, proceed to step 5.
•
On Lion or Mountain Lion, skip to step 6.
5. On Leopard or Snow Leopard:
IF you . . . want to use the drive with
the Time Machine software,
THEN click . . .
Do not
Cancel and skip to step 8 on page 7.
Do
Use as Backup Disk and skip to step 7 on
page 7.
6. On Lion or Mountain Lion:
IF you . . . want to use the drive with
the Time Machine software,
THEN . . .
Do not
Click Don’t Use and skip to step 8 on
page 7.
Do
Proceed to step a.
a. If you want to create a password to secure your backup files, select the Encrypt
Backup Disk check box.
b. Click Use as Backup Disk.
CONNECTING THE DRIVE AND GETTING STARTED – 6
MY PASSPORT STUDIO
USER MANUAL
c. If you selected the Encrypt Backup Disk check box at step a, complete the
backup password dialog that displays:
d. Click Encrypt Disk and complete the Time Machine setup procedure.
7. The My Passport icon now displays as:
8. Your My Passport drive is now ready to use as an external storage device. You can
enhance its performance by installing the WD +TURBO utility that is on the drive.
Enhancing Performance with WD +TURBO
WD +TURBO is a utility on the My Passport drive that you can install to improve the
performance of the drive on a Mac computer.
1. Double-click the My Passport icon, and then double-click the .dmg file on the screen
that displays:
CONNECTING THE DRIVE AND GETTING STARTED – 7
MY PASSPORT STUDIO
USER MANUAL
2. Double-click the Extras folder on the screen that displays:
3. Double-click the WD +TURBO Installer application:
4. Click Install on the WD +TURBO Driver Installer screen:
5. Read the license agreement and click Accept to continue.
6. A message informs you that installing the drivers requires you to restart your
computer to make them active:
Click Yes to continue.
CONNECTING THE DRIVE AND GETTING STARTED – 8
MY PASSPORT STUDIO
USER MANUAL
7. Type the password that you use to access the computer in the Password box and
click OK:
8. When the installation completes, click Yes to restart the computer:
9. After the computer restarts, the My Passport icon on the desktop looks like this:
Your My Passport drive is now ready to use as an enhanced-performance external
storage device. You can enhance its capabilities by installing the WD Security and
WD Drive Utilities software that is also on the drive.
Installing the WD Security Software
1. Double-click the My Passport icon, and then double-click the .dmg file on the screen
that displays:
CONNECTING THE DRIVE AND GETTING STARTED – 9
MY PASSPORT STUDIO
USER MANUAL
2. Drag the WD Security application to the alias Applications folder on the screen that
displays:
3. In the alias Applications folder, double-click the WD Security application.
4. Read the license agreement and click Accept to continue and display the
WD Security screen:
5. See “Locking and Unlocking the Drive” on page 13.
CONNECTING THE DRIVE AND GETTING STARTED – 10
MY PASSPORT STUDIO
USER MANUAL
Installing the WD Drive Utilities Software
1. Double-click the My Passport icon, and then double-click the .dmg file on the screen
that displays:
2. Drag the WD Drive Utilities application to the alias Applications folder on the screen
that displays:
3. In the alias Applications folder, double-click the WD Drive Utilities application.
CONNECTING THE DRIVE AND GETTING STARTED – 11
MY PASSPORT STUDIO
USER MANUAL
4. Read the license agreement and click Accept to continue and display the WD Drive
Utilities screen:
5. See “Managing and Customizing the Drive” on page 19.
CONNECTING THE DRIVE AND GETTING STARTED – 12
MY PASSPORT STUDIO
USER MANUAL
13
Locking and Unlocking the Drive
This chapter includes the following topics:
Password Protecting the Drive
Unlocking the Drive
Changing Your Password
Removing Password Protection
Password Protecting the Drive
You should password protect your drive if you are worried that someone else will gain
access to your drive and you do not want them to see your files on the drive.
CAUTION! The WD Security software uses your password to electronically lock
and unlock your drive. If you forget your password, you will not be able to access
the data that is on your drive or write new data to it. You will have to erase the
drive before you can use it again.
Use the WD Security application to:
• Create a password
• Change a password
• Remove password protection
To create a password and keep others from accessing the files on your drive:
1. Click Go > Applications > WD Security to display the WD Security screen, Set
Security dialog:
2. If you have more than one supported My Passport drive connected to your
computer, select the one that you want to create a password for.
3. Type your password in the Choose a password box, using up to 25 characters.
4. Retype your password in the Verify password box.
LOCKING AND UNLOCKING THE DRIVE – 13
MY PASSPORT STUDIO
USER MANUAL
5. Type a hint to help remember your password in the Password hint box.
6. Select the Enable auto unlock for user: check box if you want the WD Security
software to remember your user name and password for the selected drive and
automatically unlock the drive for you on this computer.
Important: If you select the Enable auto unlock for user: check box, the first time
you restart your computer or disconnect and reconnect the drive after creating a
password, your operating system requests permission to allow the WD Security
software to access your password:
Click Always Allow to avoid this dialog in the future.
7. Read the warning about the possibility of data loss if you forget your password.
8. Click the I understand check box to signify that you accept the risk.
9. Click Save Security Settings to save your password and enable hardware
encryption for your drive.
CAUTION! After creating a password, the drive remains unlocked for as long as
you continue your current work session. Then, the WD Security software:
• Locks the drive when you shut down your computer, disconnect your drive, or
your computer goes into the sleep mode
• Requires you to type your password to unlock the drive when you restart your
computer or reconnect your drive, UNLESS you selected the Enable auto unlock
for user: check box when you created your password
Unlocking the Drive
After you have created a password to keep others from accessing the files on your drive,
unless you selected the Enable auto unlock for user: check box, you will have to type
your password to unlock the drive whenever:
• You shut down and restart your computer
• You disconnect and reconnect the drive to your computer
• Your computer exits the sleep mode
You will have to do this even if you do not have the WD Security software installed on
your computer.
In each case, the WD Security software replaces the desktop icon for your My Passport
drive with the WD Unlocker virtual CD (VCD) icon:
LOCKING AND UNLOCKING THE DRIVE – 14
MY PASSPORT STUDIO
USER MANUAL
The WD Unlocker virtual VCD provides the WD Drive Unlock utility that you can use to
unlock the drive. Or you can use either the WD Security or the WD Drive Utilities
software to unlock the drive.
Unlocking the Drive with the WD Security or WD Drive Utilities
software
Whenever you shut down and restart your computer or disconnect and reconnect the
drive to your computer, starting either the WD Security or WD Drive Utilities software
displays an Unlock Drive dialog:
WD Security Unlock Drive Dialog
WD Drive Utilities Unlock Drive Dialog
This happens either:
•
Automatically if you only have the one locked My Passport drive connected to
your computer
•
When you select the locked drive on either the WD Security or WD Drive Utilities
screen if you have more than one supported My Passport drive connected to
your computer.
1. If you do not see an Unlock Drive dialog, click either:
•
Go > Applications > WD Security
•
Go > Applications > WD Drive Utilities
LOCKING AND UNLOCKING THE DRIVE – 15
MY PASSPORT STUDIO
USER MANUAL
2. If you have more than one supported My Passport drive connected to your
computer, select the one that is locked to display the Unlock Drive dialog.
3. On the Unlock Drive dialog:
a. Type your password in the Password box.
b. Click Unlock Drive.
Unlocking the Drive with the WD Drive Unlock Utility
Whenever you connect your password-protected drive to a computer that does not have
the WD Security or WD Drive Utilities software installed, you can use the WD Drive
Unlock utility to unlock the drive there. The WD Drive Unlock utility is on a virtual CD
drive that appears on your desktop display.
1. Double-click the WD Unlocker virtual CD icon on your desktop:
2. Double-click the WD Drive Unlock application on the screen that appears:
The WD Drive Unlock utility screen displays:
3. On the WD Drive Unlock utility screen:
a. Type your password in the Password box.
LOCKING AND UNLOCKING THE DRIVE – 16
MY PASSPORT STUDIO
USER MANUAL
b. Select the Enable auto unlock for user: check box if you want the WD Drive
Unlock utility to remember your user name and password for the drive and
automatically unlock the drive for you on this computer.
c. Click Unlock Drive.
d. At the Your drive is now unlocked prompt, click Exit to close the WD Drive
Unlock utility screen.
Changing Your Password
To change your password:
1. Click Go > Applications > WD Security to display the WD Security screen, Change
Security dialog:
2. If you have more than one supported My Passport drive connected to your
computer, select the one with the password that you want to change.
3. Type your current password in the Password box.
4. Select the Change password option.
5. Type your new password in the Choose a password box, using up to 25 characters.
6. Retype your new password in the Verify password box.
7. Type a hint to help remember your new password in the Password hint box.
8. Select or clear the Enable auto unlock for user: check box to signify whether you
want the WD Security software to remember your user name and password for the
selected drive and automatically unlock the drive for you on this computer.
9. Click Update Security Settings.
LOCKING AND UNLOCKING THE DRIVE – 17
MY PASSPORT STUDIO
USER MANUAL
CAUTION! After changing your password, the drive remains unlocked for as long
as you continue your current work session. Then, the WD Security software:
• Locks the drive when you shut down your computer, disconnect your drive, or
your computer goes into the sleep mode
• Requires you to type your password to unlock the drive when you restart your
computer or reconnect your drive, UNLESS you selected the Enable auto unlock
for user: check box when you changed your password
Removing Password Protection
1. Click Go > Applications > WD Security to display the WD Security screen, Change
Security dialog:
2. If you have more than one supported My Passport drive connected to your
computer, select the one that you want to remove password protection from.
3. Type your password in the Password box.
4. Select the Remove security option.
5. Click Update Security Settings.
LOCKING AND UNLOCKING THE DRIVE – 18
MY PASSPORT STUDIO
USER MANUAL
14
Managing and Customizing the Drive
This chapter includes the following topics:
Checking Drive Health
Setting the Drive Sleep Timer
Erasing the Drive
Registering the Drive
Safely Dismounting the Drive
Restoring the WD Software and Disk Image
The WD Drive Utilities software (see Figure 4) makes it easy for you to manage and
customize your drive for the best possible performance:
• Diagnostics—Run diagnostics and status checks to make sure your drive is
working properly.
• Sleep Timer—Turn your drive off during extended periods of inactivity to conserve
power and extend the life of the drive.
• Drive Erase—Erase all of the data on the drive, including your password if you
have one.
• Registration—Register your drive to receive free technical support during the
warranty period and find out about software updates, product enhancements, and
price discount opportunities.
Figure 4. WD Drive Utilities Screen
MANAGING AND CUSTOMIZING THE DRIVE – 19
MY PASSPORT STUDIO
USER MANUAL
On the WD Drive Utilities screen:
IF you want to . . .
THEN click . . .
AND see . . .
Run drive diagnostics and status
checks,
Diagnostics
“Checking Drive Health” in the
next section.
Specify an inactive time interval to
turn off your drive,
Sleep Timer
“Setting the Drive Sleep Timer”
on page 21.
Erase your drive so you can retrieve
the space and start over,
Drive Erase
“Erasing the Drive” on
page 22.
Register your drive to receive free
technical support during the
warranty period and keep up-todate on the latest WD products,
Registration
“Registering the Drive” on
page 25.
Checking Drive Health
The WD Drive Utilities software provides three diagnostic tools to help make sure that
your drive is performing well. Run the following tests if you are concerned that your drive
is not operating properly:
• S.M.A.R.T. Status Check
S.M.A.R.T. is a failure-prediction function that continuously monitors key internal
performance attributes of the drive. A detected increase in drive temperature,
noise, or read/write errors, for example, can provide an indication that the drive is
approaching a serious failure condition. With advanced warning, you could take
precautionary measures, like moving your data to another drive, before a failure
occurs.
The result of a S.M.A.R.T. status check is a pass-or-fail evaluation of the drive's
condition.
• Quick Drive Test
Your My Passport drive has a built-in Data Lifeguard™ diagnostic utility that tests
the drive for error conditions. The quick drive test checks the drive for major
performance problems.
The result of a quick drive test is a pass-or-fail evaluation of the drive's condition.
• Complete Drive Test
The most comprehensive drive diagnostic is the complete drive test. It
methodically tests every sector for error conditions, and inserts bad sector
markers as required.
The best time to run the drive diagnostics and status checks is on a regular basis, before
you encounter any problems with your drive. And, because they are so fast, running the
S.M.A.R.T. status check and the quick drive test provides a high level of assurance with
minimal inconvenience. Then, run all three whenever you encounter disk error conditions
when writing or accessing files.
To run drive diagnostics and status checks:
1. Click Go > Applications > WD Drive Utilities to display the WD Drive Utilities screen
(see Figure 4 on page 19).
2. If you have more than one supported My Passport drive connected to your
computer, select the one that you want to check.
MANAGING AND CUSTOMIZING THE DRIVE – 20
MY PASSPORT STUDIO
USER MANUAL
3. Click Diagnostics to display the Diagnostics dialog:
4. On the Diagnostics dialog, click the button for the test that you want to run:
•
S.M.A.R.T. Status
•
Quick Drive Test
•
Complete Drive Test
Setting the Drive Sleep Timer
The drive sleep timer turns off the power to your drive after a certain period of inactivity
to conserve power and minimize long-term wear on the drive.
1. Click Go > Applications > WD Drive Utilities to display the WD Drive Utilities screen
(see Figure 4 on page 19).
2. If you have more than one My Passport drive connected to your computer, select the
one that you want to set.
3. Click Sleep Timer to display the Sleep Timer dialog:
MANAGING AND CUSTOMIZING THE DRIVE – 21
MY PASSPORT STUDIO
USER MANUAL
4. On the Sleep Timer dialog:
a. In the Sleep Timer box, select the inactivity time interval at which you want to
turn off the drive.
b. Click Set Timer.
Erasing the Drive
CAUTION! Erasing your drive permanently deletes all of the data on the drive.
Always make sure that you no longer need any of the data on your drive before
erasing it.
Note: Erasing your drive also deletes the WD software and all of the support
files, utilities, and user manual files. You can download these to restore
your My Passport to its original configuration after erasing the drive.
The WD Drive Utilities software provides two ways to erase your drive, depending on whether
your My Passport drive is locked or not:
IF your drive is . . .
AND you . . .
THEN see . . .
Not locked,
Want to erase the drive,
“Using the Drive Erase Function”
in the following section.
Locked,
Have forgotten or lost your
password and must erase the
drive,
“Using the WD Drive Unlock
Utility” on page 23.
Using the Drive Erase Function
To erase your My Passport when the drive is not locked:
1. Click Go > Applications > WD Drive Utilities to display the WD Drive Utilities screen
(see Figure 4 on page 19).
2. If you have more than one supported My Passport drive connected to your
computer, select the one that you want to erase.
3. Click Drive Erase to display the Drive Erase dialog:
MANAGING AND CUSTOMIZING THE DRIVE – 22
MY PASSPORT STUDIO
USER MANUAL
4. On the Drive Erase dialog:
a. If you want to change the volume name, type a new name in the Volume Name
box.
b. Select the Volume Format option for the drive:
•
HFS+J
•
ExFAT
c. Read the warning about the loss of data if you erase your drive.
d. Click the I understand check box to signify that you accept the risk.
e. Click Erase Drive.
After the drive erase operation completes, go to http://support.wdc.com and see
Knowledge Base answer ID 7 for information about downloading and restoring the WD
software and disk image on your My Passport drive.
Note: Erasing your drive also removes your password. If you used a password to
protect your drive, you will need to re-create it after restoring the WD
software and disk image. (See “Password Protecting the Drive” on
page 13.)
Using the WD Drive Unlock Utility
To erase your My Passport when the drive is locked and you have forgotten or lost your
password:
1. Double-click the WD Unlocker virtual CD icon on your desktop:
2. Double-click the WD Drive Unlock application on the screen that appears:
MANAGING AND CUSTOMIZING THE DRIVE – 23
MY PASSPORT STUDIO
USER MANUAL
The WD Drive Unlock utility screen displays:
3. Make five attempts to unlock the drive by:
a. Typing a password in the Password box.
b. Clicking Unlock Drive.
4. The fifth invalid password attempt displays the too many password attempts prompt:
MANAGING AND CUSTOMIZING THE DRIVE – 24
MY PASSPORT STUDIO
USER MANUAL
5. Click Erase Drive to display the warning about erasing all of the data on the drive:
6. Read the warning and select the I understand check box to signify that you accept
the risk.
7. Click Erase.
After the drive erase operation completes, go to http://support.wdc.com and see
Knowledge Base answer ID 7 for information about downloading and restoring the WD
software and disk image on your My Passport drive.
Note: Erasing your drive also removes your password. If you still want to use a
password to protect your drive, you will need to re-create it after restoring
the WD software and disk image. (See “Password Protecting the Drive” on
page 13.)
Registering the Drive
The WD Drive Utilities software uses your computer’s Internet connection to
register your drive. Registering the drive provides free technical support during the
warranty period and keeps you up-to-date on the latest WD products.
1. Make sure that your computer is connected to the Internet.
2. Click Go > Applications > WD Drive Utilities to display the WD Drive Utilities
screen (see Figure 4 on page 19).
3. If you have more than one My Passport drive connected to your computer, select the
one that you want to register.
MANAGING AND CUSTOMIZING THE DRIVE – 25
MY PASSPORT STUDIO
USER MANUAL
4. Click Registration to display the Registration dialog:
5. On the Registration dialog:
a. Type your first name in the First name box.
b. Type your last name in the Last name box.
c. Type your email address in the E-mail address box.
d. Select your language in the Preferred language box.
e. Select or clear the Yes, I want to receive communication... check box to
specify whether you want to receive notifications about software updates,
product enhancements, and price discount opportunities.
f.
Click Register Drive.
MANAGING AND CUSTOMIZING THE DRIVE – 26
MY PASSPORT STUDIO
USER MANUAL
Safely Dismounting the Drive
CAUTION! To prevent data loss, close all active windows and applications before
shutting down or disconnecting the drive.
1. Right- or control-click the My Passport icon on the desktop and select Eject “My
Passport Studio”:
You might hear the drive power down.
2. Wait for the drive icon to disappear from the desktop before disconnecting the drive.
Restoring the WD Software and Disk Image
In addition to deleting all of the data on your My Passport drive, erasing or reformatting
the drive also removes the WD Security and WD Drive Utilities software and all of the
support files, utilities, and user manual files.
If you ever need to remove and reinstall the WD software on your computer, or move the
drive to another computer and install the software there, you will need to restore the WD
software and disk image on your My Passport drive. To do this, after you have erased or
reformatted the drive, go to http://support.wdc.com and see Knowledge Base answer
ID 7.
MANAGING AND CUSTOMIZING THE DRIVE – 27
MY PASSPORT STUDIO
USER MANUAL
15
Using the Drive with Windows
The My Passport drive is formatted as a single HFS+J partition for compatibility with
Mac OS X operating systems. To use the drive on Windows computers, you must
reformat it to a single NTFS partition.
This chapter includes the following topics:
Reformatting the Drive
Restoring the WD Software and Disk Image
Reformatting the Drive
CAUTION! Reformatting the drive erases all its contents. If you have already
saved files on the drive, be sure to back them up before reformatting it.
Go to http://support.wdc.com and refer to Knowledge Base answer ID 3865 for
information about reformatting the drive.
See “Troubleshooting” on page 29 for more information about reformatting a drive.
Restoring the WD Software and Disk Image
After you have reformatted your My Passport drive for use on Windows computers, go to
http://support.wdc.com and see Knowledge Base answer ID 7 for information about
downloading and installing the Windows versions of the WD Drive Utilities and
WD Security software and disk image on your My Passport drive.
USING THE DRIVE WITH WINDOWS – 28
MY PASSPORT STUDIO
USER MANUAL
16
Troubleshooting
If you have problems installing or using your My Passport drive, refer to this
troubleshooting section or visit our support website at http://support.wdc.com and
search the knowledge base for more help.
This chapter includes the following topics:
Installing, Partitioning, and Formatting the Drive
Frequently Asked Questions
Installing, Partitioning, and Formatting the Drive
How to
Answer ID
Partition, and format a WD drive on Windows (7, Vista, XP, 2000) and Mac OSX
Reformat from Mac GPT to Windows XP NTFS
Reformat the drive from Mac GPT to Windows 7 or Vista NTFS format
Obtain and reinstall the original software included with this product
Format a WD hard drive in FAT32* (for use in both Windows and MAC OSX)
3865
3645
3647
1425
291
*The FAT32 file system has a maximum individual file size of 4 GB and cannot create partitions larger than 32 GB in Windows. To create partitions larger than 32 GB in FAT32
when reformatting the drive, download the External USB/FireWire FAT32 Formatting Utility from http://support.wdc.com/product/download.
Windows users can avoid these size limitation by formatting the drive to NTFS using
either the Windows Disk Management utility or similar third-party software. For further
details, see:
•
Answer ID 291 at http://support.wdc.com
•
Article IDs 314463 and 184006 at support.microsoft.com
•
The appropriate third-party software documentation or support organization
Frequently Asked Questions
Q: Why is the drive not recognized under My Computer or on the computer desktop?
A: If your system has a USB 2.0 PCI adapter card, be sure that its drivers are installed
before connecting your WD USB 2.0 external storage product. The drive is not
recognized correctly unless USB 2.0 root hub and host controller drivers are
installed. Contact the adapter card manufacturer for installation procedures.
Q: Why won't my computer boot when I connect my USB drive to the computer before
booting?
A: Depending on your system configuration, your computer may attempt to boot from
your WD portable USB drive. Refer to your system’s motherboard BIOS setting
documentation to disable this feature or visit http://support.wdc.com and see
Knowledge Base answer ID 1201. For more information about booting from external
drives, refer to your system documentation or contact your system manufacturer.
Q: Why is the data transfer rate slow?
A: Your system may be operating at USB 1.1 speeds due to an incorrect driver
installation of the USB 2.0 adapter card or a system that does not support USB 2.0.
TROUBLESHOOTING – 29
MY PASSPORT STUDIO
USER MANUAL
Q: How do I determine whether or not my system supports USB 2.0?
A: Refer to your USB card documentation or contact your USB card manufacturer.
Note: If your USB 2.0 controller is built into the system motherboard, be sure to
install the appropriate chipset support for your motherboard. Refer to your
motherboard or system manual for more information.
Q: What happens when a USB 2.0 device is plugged into a USB 1.1 port or hub?
A: USB 2.0 is backward-compatible with USB 1.1. When connected to a USB 1.1 port
or hub, a USB 2.0 device operates at the USB 1.1 full speed of up to 12 Mb/s.
If your system includes a PCI slot, you can achieve Hi-Speed USB transfer rates by
installing a USB 2.0 PCI adapter card. Contact the card manufacturer for installation
procedures and more information.
TROUBLESHOOTING – 30
MY PASSPORT STUDIO
USER MANUAL
A
1
Compliance and Warranty Information
This appendix includes the following topics:
Regulatory Compliance
Environmental Compliance (China)
Warranty Information
GNU General Public License (“GPL”)
Regulatory Compliance
FCC Class B Information
This device has been tested and found to comply with the limits of a Class B digital
device, pursuant to Part 15 of the FCC Rules. These limits are designed to provide
reasonable protection against harmful interference in a residential installation. This unit
generates, uses, and can radiate radio frequency energy and, if not installed and used in
accordance with the instructions, may cause harmful interference to radio or television
reception. However, there is no guarantee that interference will not occur in a particular
installation. If this equipment does cause harmful interference to radio or television
reception, which can be determined by turning the equipment off and on, you are
encouraged to try to correct the interference by one or more of the following measures:
• Reorient or relocate the receiving antenna.
• Increase the separation between the equipment and the receiver.
• Connect the equipment into an outlet on a circuit different from that to which the
receiver is connected.
• Consult the dealer or an experienced radio/television technician for help.
Any changes or modifications not expressly approved by WD could void the user’s
authority to operate this equipment.
ICES-003/NMB-003 Statement
Cet appareil numérique de la classe B est conforme à la norme ICES-003 du Canada.
This device complies with Canadian ICES-003 Class B.
Safety Compliance
Approved for US and Canada. CAN/CSA-C22.2 No. 60950-1, UL 60950-1: Safety of
Information Technology Equipment.
Approuvé pour les Etats-Unis et le Canada. CAN/CSA-C22.2 No. 60950-1-07, UL
60950-1: Sûreté d'équipement de technologie de l'information.
CE Compliance For Europe
Marking by the CE symbol indicates compliance of this system to the applicable Council
Directives of the European Union, including the EMC Directive (2004/108/EC) and the
Low Voltage Directive (2006/95/EC). A “Declaration of Conformity” in accordance with
the applicable directives has been made and is on file at Western Digital Europe.
COMPLIANCE AND WARRANTY INFORMATION – 31
MY PASSPORT STUDIO
USER MANUAL
KC Notice (Republic of Korea only)
기종별
사용자 안내문
B 급기기
이기기는가정용(B 급) 전자파적합기기로서주로
(가정용방송통신기자재) 가정에서사용하는것을목적으로하며, 모든지역에
서사용할수있습니다
Environmental Compliance (China)
Warranty Information
Obtaining Service
WD values your business and always attempts to provide you the very best of service. If
this Product requires maintenance, either contact the dealer from whom you originally
purchased the Product or visit our product support website at http://support.wdc.com/
warranty/policy.asp for information on how to obtain service or a Return Material
Authorization (RMA). If it is determined that the Product may be defective, you will be
given an RMA number and instructions for Product return. An unauthorized return (i.e.,
one for which an RMA number has not been issued) will be returned to you at your
expense. Authorized returns must be shipped in an approved shipping container,
prepaid and insured, to the address provided on your return paperwork. Your original
box and packaging materials should be kept for storing or shipping your WD product. To
conclusively establish the period of warranty, check the warranty expiration (serial
number required) via http://support.wdc.com/warranty/policy.asp. WD shall have no
liability for lost data regardless of the cause, recovery of lost data, or data contained in
any Product placed in its possession.
Limited Warranty
WD warrants that the Product, in the course of its normal use, will for the term defined
below, be free from defects in material and workmanship and will conform to WD’s
specification therefor. The term of your limited warranty depends on the country in which
your Product was purchased. The term of your limited warranty is for 3 years in the
North, South and Central America region, 3 years in the Europe, the Middle East and
Africa region, and 3 years in the Asia Pacific region, unless otherwise required by law.
The term of your limited warranty period shall commence on the purchase date
appearing on your purchase receipt. WD shall have no liability for any Product returned if
WD determines that the Product was stolen from WD or that the asserted defect a) is not
present, b) cannot reasonably be rectified because of damage occurring before WD
receives the Product, or c) is attributable to misuse, improper installation, alteration
COMPLIANCE AND WARRANTY INFORMATION – 32
MY PASSPORT STUDIO
USER MANUAL
(including removing or obliterating labels and opening or removing external enclosures,
unless the product is on the list of limited user-serviceable products and the specific
alteration is within the scope of the applicable instructions, as found at http://
support.wdc.com/warranty/policy.asp), accident or mishandling while in the possession
of someone other than WD. Subject to the limitations specified above, your sole and
exclusive warranty shall be, during the period of warranty specified above and at WD’s
option, the repair or replacement of the Product.
The foregoing limited warranty is WD’s sole warranty and is applicable only to products
sold as new. The remedies provided herein are in lieu of a) any and all other remedies
and warranties, whether expressed, implied or statutory, including but not limited to, any
implied warranty of merchantability or fitness for a particular purpose, and b) any and all
obligations and liabilities of WD for damages including, but not limited to accidental,
consequential, or special damages, or any financial loss, lost profits or expenses, or lost
data arising out of or in connection with the purchase, use, or performance of the
Product, even if WD has been advised of the possibility of such damages. In the United
States, some states do not allow exclusion or limitations of incidental or consequential
damages, so the limitations above may not apply to you. This warranty gives you
specific legal rights, and you may also have other rights which vary from state to state.
GNU General Public License (“GPL”)
Firmware incorporated into this product may include third party copyrighted software
licensed under the GPL or Lesser General Public License (“LGPL”) (collectively, “GPL
Software”) and not Western Digital’s End User License Agreement. In accordance with
the GPL, if applicable: 1) the source code for the GPL Software may be downloaded at
no charge from http://support.wdc.com/download/gpl or obtained on CD for a nominal
charge from http://support.wdc.com/download/gpl or by calling Customer Support
within three years of the date of purchase; 2) you may re-use, re-distribute, and modify
the GPL Software; 3) with respect solely to the GPL Software, no warranty is provided, to
the extent permitted by applicable law; and 4) a copy of the GPL is included herewith,
may be obtained at http://www.gnu.org, and may also be found at http://
support.wdc.com/download/gpl.
Modification of or tampering with the Software, including but not limited to any Open
Source Software, is solely at your own risk. Western Digital is not responsible for any
such modification or tampering. Western Digital will not support any product in which
you have or have attempted to modify the Software supplied by Western Digital.
COMPLIANCE AND WARRANTY INFORMATION – 33
MY PASSPORT STUDIO
USER MANUAL
Index
K
B
L
Box contents 2
C
CAUTION
about erasing the drive 22
about lost passwords 13
about preventing data loss when disconnecting 27
about your unlocked drive 14, 17
China RoHs 32
Compatibility with operating systems 3
Compliance 31
Converting drive format 29
Creating a password 13
D
Disconnecting the drive 27
Disk image, downloading and restoring 27,
28
Drive
diagnostics and status checks 20
erase 22
formats 3
handling precautions 4
sleep timer 21
Drive settings
drive erase 20, 22
registration 20, 25
security 13
sleep timer 20, 21
E
Environmental compliance, China 32
Erase Drive dialog 22
Erasing the drive 22
CAUTION about erasing the drive 22
F
FCC Class B information 31
Full media scan 20
Kit contents 2
Limited Warranty 32
M
Micro cables 2
O
Operating system compatibility 3
P
Password protecting your drive 13
CAUTION about lost passwords 13
Physical description 3
Precautions for handling 4
Product features 1
Product registration 4
Q
Quick drive test 20
R
Reformatting the drive 3, 28, 29
Register Drive dialog 26
Registering your drive 4, 25
Registration drive setting 20
Regulatory compliance 31
Restoring the software disk image 27, 28
RoHS 32
Run Diagnostics dialog 21
S
Safety compliance 31
Service 32
Set sleep timer dialog 21
Setting the drive sleep timer 21
Sleep timer drive setting 20
SMART status check 20
Software, GPL 33
System compatibility 3
U
GNU general public license 33
GPL software 33
Unlocking the drive 14
from the virtual CD 16
with the WD Security software 15
without the WD Security software 16
H
W
G
Handling precautions 4
Hardware 2
Warranty 32
WD Service 32
I
ICES-003/NMB-003 compliance 31
INDEX – 34
Information furnished by WD is believed to be accurate and reliable; however, no responsibility is assumed by WD for its use
nor for any infringement of patents or other rights of third parties which may result from its use. No license is granted by
implication or otherwise under any patent or patent rights of WD. WD reserves the right to change specifications at any time
without notice.
Western Digital, WD, the WD logo, My Book, and My Passport are registered trademarks and My Passport Essential, My
Passport Studio, WD SmartWare, and Data Lifeguard are trademarks of Western Digital Technologies, Inc. Other marks may
be mentioned herein that belong to other companies.
© 2013 Western Digital Technologies, Inc. All rights reserved.
Western Digital
3355 Michelson Drive, Suite 100
Irvine, California 92612 U.S.A.
4779-705059-A02 Jan 2013