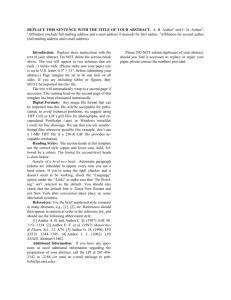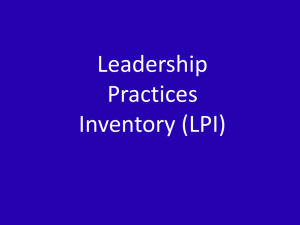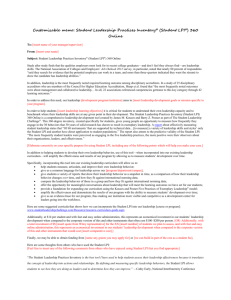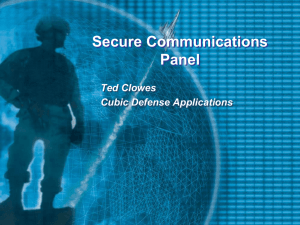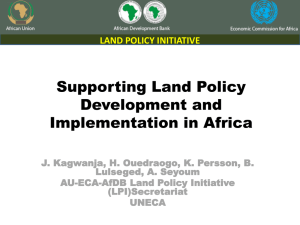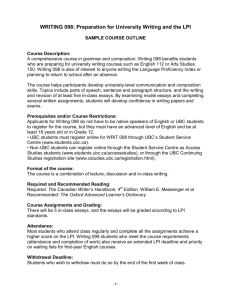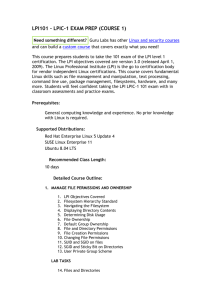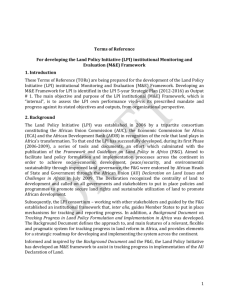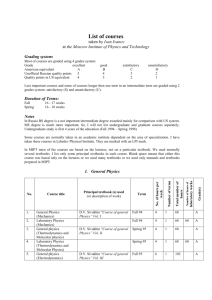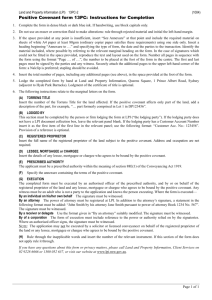LPI Online For Dummies: A Quick Start Guide
advertisement
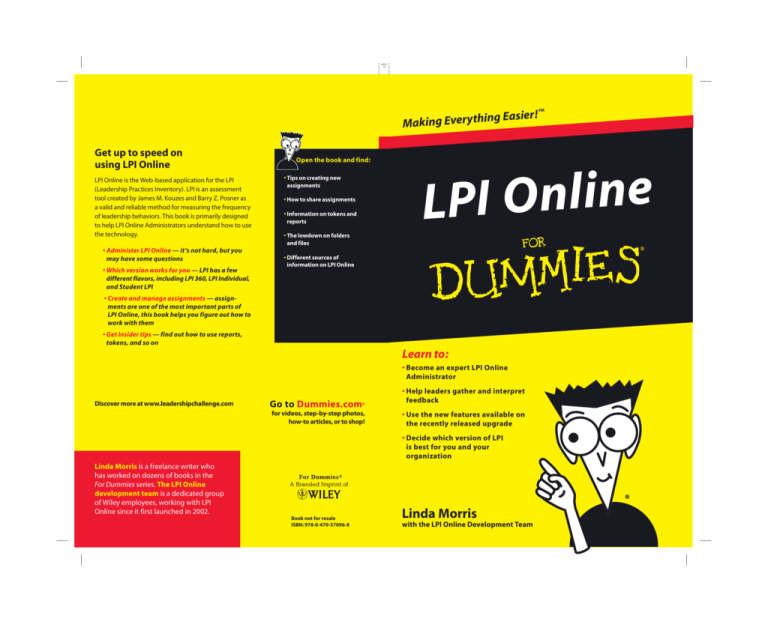
spine= .19” ™ asier! E g in th ry e v E g in Mak Get up to speed on using LPI Online LPI Online is the Web-based application for the LPI (Leadership Practices Inventory). LPI is an assessment tool created by James M. Kouzes and Barry Z. Posner as a valid and reliable method for measuring the frequency of leadership behaviors. This book is primarily designed to help LPI Online Administrators understand how to use the technology. • Administer LPI Online — it’s not hard, but you may have some questions • Which version works for you — LPI has a few different flavors, including LPI 360, LPI Individual, and Student LPI Open the book and find: • Tips on creating new assignments • How to share assignments • Information on tokens and reports e n i l n O I LP • The lowdown on folders and files • Different sources of information on LPI Online • Create and manage assignments — assignments are one of the most important parts of LPI Online, this book helps you figure out how to work with them • Get insider tips — find out how to use reports, tokens, and so on Learn to: • Become an expert LPI Online Administrator Discover more at www.leadershipchallenge.com Go to Dummies.com® for videos, step-by-step photos, how-to articles, or to shop! • Help leaders gather and interpret feedback • Use the new features available on the recently released upgrade • Decide which version of LPI is best for you and your organization Linda Morris is a freelance writer who has worked on dozens of books in the For Dummies series. The LPI Online development team is a dedicated group of Wiley employees, working with LPI Online since it first launched in 2002. Book not for resale ISBN: 978-0-470-57096-8 Linda Morris with the LPI Online Development Team LPI Online FOR DUMmIES ‰ by Linda Morris with the LPI Online Development Team LPI Online For Dummies® Published by Wiley Publishing, Inc. 111 River Street Hoboken, NJ 07030-5774 www.wiley.com Copyright © 2010 by Wiley Publishing, Inc., Indianapolis, Indiana Published by Wiley Publishing, Inc., Indianapolis, Indiana No part of this publication may be reproduced, stored in a retrieval system or transmitted in any form or by any means, electronic, mechanical, photocopying, recording, scanning or otherwise, except as permitted under Sections 107 or 108 of the 1976 United States Copyright Act, without the prior written permission of the Publisher. Requests to the Publisher for permission should be addressed to the Permissions Department, John Wiley & Sons, Inc., 111 River Street, Hoboken, NJ 07030, (201) 748-6011, fax (201) 748-6008, or online at http://www.wiley.com/go/permissions. Trademarks: Wiley, the Wiley Publishing logo, For Dummies, the Dummies Man logo, A Reference for the Rest of Us!, The Dummies Way, Dummies.com, Making Everything Easier, and related trade dress are trademarks or registered trademarks of John Wiley & Sons, Inc. and/or its affiliates in the United States and other countries, and may not be used without written permission. All other trademarks are the property of their respective owners. Wiley Publishing, Inc., is not associated with any product or vendor mentioned in this book. LIMIT OF LIABILITY/DISCLAIMER OF WARRANTY: THE PUBLISHER AND THE AUTHOR MAKE NO REPRESENTATIONS OR WARRANTIES WITH RESPECT TO THE ACCURACY OR COMPLETENESS OF THE CONTENTS OF THIS WORK AND SPECIFICALLY DISCLAIM ALL WARRANTIES, INCLUDING WITHOUT LIMITATION WARRANTIES OF FITNESS FOR A PARTICULAR PURPOSE. NO WARRANTY MAY BE CREATED OR EXTENDED BY SALES OR PROMOTIONAL MATERIALS. THE ADVICE AND STRATEGIES CONTAINED HEREIN MAY NOT BE SUITABLE FOR EVERY SITUATION. THIS WORK IS SOLD WITH THE UNDERSTANDING THAT THE PUBLISHER IS NOT ENGAGED IN RENDERING LEGAL, ACCOUNTING, OR OTHER PROFESSIONAL SERVICES. IF PROFESSIONAL ASSISTANCE IS REQUIRED, THE SERVICES OF A COMPETENT PROFESSIONAL PERSON SHOULD BE SOUGHT. NEITHER THE PUBLISHER NOR THE AUTHOR SHALL BE LIABLE FOR DAMAGES ARISING HEREFROM. THE FACT THAT AN ORGANIZATION OR WEBSITE IS REFERRED TO IN THIS WORK AS A CITATION AND/OR A POTENTIAL SOURCE OF FURTHER INFORMATION DOES NOT MEAN THAT THE AUTHOR OR THE PUBLISHER ENDORSES THE INFORMATION THE ORGANIZATION OR WEBSITE MAY PROVIDE OR RECOMMENDATIONS IT MAY MAKE. FURTHER, READERS SHOULD BE AWARE THAT INTERNET WEBSITES LISTED IN THIS WORK MAY HAVE CHANGED OR DISAPPEARED BETWEEN WHEN THIS WORK WAS WRITTEN AND WHEN IT IS READ. For general information on our other products and services, please contact our Customer Care Department within the U.S. at 877-762-2974, outside the U.S. at 317-572-3993, or fax 317-572-4002. ISBN: 978-0-470-57096-8 Manufactured in the United States of America 10 9 8 7 6 5 4 3 2 1 Publisher’s Acknowledgments We’re proud of this book; please send us your comments through our Dummies online registration form located at http://dummies.custhelp.com. For other comments, please contact our Customer Care Department within the U.S. at 877-762-2974, outside the U.S. at 317-572-3993, or fax 317-572-4002. For details on how to create a custom For Dummies book for your business or organization, contact bizdev@wiley.com. For information about licensing the For Dummies brand for products or services, contact BrandedRights&Licenses@Wiley.com. Some of the people who helped bring this book to market include the following: Acquisitions, Editorial, and Media Development Project Editor: Jen Bingham Editorial Manager: Rev Mengle Composition Services Project Coordinator: Kristie Rees Layout and Graphics: Samantha K. Cherolis Proofreader: Melanie Hoffman Publishing and Editorial for Technology Dummies Richard Swadley, Vice President and Executive Group Publisher Andy Cummings, Vice President and Publisher Mary Bednarek, Executive Director, Acquisitions Mary C. Corder, Editorial Director Publishing and Editorial for Consumer Dummies Diane Graves Steele, Vice President and Publisher, Consumer Dummies Composition Services Debbie Stailey, Director of Composition Services Table of Contents Introduction . . . . . . . . . . . . . . . . . . . . . . . . . . . . . . . . . . . . . . 1 About This Book......................................................................... 2 Foolish Assumptions.................................................................. 2 Conventions Used in This Book................................................ 2 How This Book Is Organized..................................................... 2 Icons Used in This Book............................................................. 3 Where to Go from Here.............................................................. 4 Chapter 1: Getting Started with LPI Online . . . . . . . . . . . 5 Getting to Know LPI Online....................................................... 5 Choosing the Right LPI Online Product................................... 7 LPI 360................................................................................ 8 LPI Individual.................................................................... 8 Student LPI........................................................................ 8 Browsing the LPI Online Public Pages..................................... 9 Getting an overview of LPI Online.................................. 9 Purchasing LPI Online.............................................................. 10 Registering for the First Time.................................................. 10 Logging in to LPI Online........................................................... 12 Understanding Roles and Assignments................................. 13 Administrator.................................................................. 13 Leader.............................................................................. 13 Observer.......................................................................... 14 Assignments.................................................................... 14 Navigating the LPI Online and Administrator Home Pages........................................................................... 15 Chapter 2: Creating and Managing Assignments. . . . . 17 Creating a New Assignment..................................................... 17 Search for Individual Leaders....................................... 19 Upload Text File of Leader Data................................... 24 Create an Administrator PIN to Manage Leader Assignments................................................... 29 vi LPI Online For Dummies Managing and Monitoring Assignments................................. 30 Sharing assignments...................................................... 31 Transferring assignments.............................................. 32 Reassigning assignments............................................... 33 Inactivating assignments............................................... 34 Changing Assignment Information after You’ve Entered It................................................................................ 34 Chapter 3: Managing Folders . . . . . . . . . . . . . . . . . . . . . . 37 Understanding Folders and Files............................................ 37 Creating Folders........................................................................ 37 Deleting and Managing Folders............................................... 39 Managing Leader Rosters........................................................ 40 Chapter 4: Working with Essay Questions. . . . . . . . . . . 41 Creating Essay Questions........................................................ 41 Editing Essay Questions........................................................... 42 Chapter 5: Generating and Viewing Reports. . . . . . . . . 45 Getting to Know the Types of Reports................................... 45 Discovering the Different Types of Report Formats............. 46 Requesting Reports.................................................................. 47 Retrieving Reports.................................................................... 50 Viewing a PDF report...................................................... 50 Importing your CSV file into Microsoft Excel.............. 52 Taking a Look at a PDF-Based LPI Online Report................. 54 Chapter 6: LPI Online Resources . . . . . . . . . . . . . . . . . . . 57 Accessing the Resources......................................................... 57 Exploring the Leadership Challenge Web Site...................... 58 Examining the Facilitator’s Guide........................................... 59 Getting to Know the Participant Workbook.......................... 61 Checking Out the Leadership Development Planner........... 61 Getting to Know the Leadership Challenge Workbook........ 62 Chapter 7: Managing Accounts and Tokens . . . . . . . . . 63 Discovering Token Management............................................. 63 Transferring Tokens................................................................. 65 Retrieving Tokens Transferred from Another Administrator......................................................... 70 Retrieving Tokens Purchased from Wiley or a Reseller...... 71 Table of Contents vii Chapter 8: Leaders. . . . . . . . . . . . . . . . . . . . . . . . . . . . . . . . 73 Getting Ready for the LPI Self Assessment............................ 73 Working with the Leader Home Page..................................... 74 Taking the LPI Self Assessment............................................... 75 Setting Up Observers................................................................ 76 Managing Observers................................................................. 78 Chapter 9: Observers. . . . . . . . . . . . . . . . . . . . . . . . . . . . . . 79 Getting Invited to Be an Observer.......................................... 79 Taking the Assessment as an Observer................................. 80 Chapter 10: Ten Most Frequently Asked Questions (and Their Answers). . . . . . . . . . . . . . . . . . . . . . . . . . . . 83 What’s an Assignment?............................................................ 83 What Are the Different Roles in LPI Online, and Do I Have a Login for Each Role?................................. 84 What Is an LPI Online Token?.................................................. 85 What Does “Transferring Tokens” Mean?.............................. 85 What Does “Transferring Assignments” Mean?.................... 85 Can I Upload Leader Information from a Spreadsheet When I’m Creating an Assignment?.................................... 86 Can I Change My E-mail Address within LPI Online?............ 86 What’s the Deal with Essay Questions, and How Do They Work?............................................................. 87 What’s the Difference Between LPI 360, LPI Individual, and Student LPI?.................................................................... 87 What Is the Leader’s Experience Like?................................... 88 What Is the Observer’s Experience Like?.............................. 88 viii LPI Online For Dummies Introduction W elcome to LPI Online For Dummies! LPI Online is the Web-based application for the LPI (Leadership Practices Inventory). LPI is an assessment tool created by James M. Kouzes and Barry Z. Posner as a valid and reliable method for measuring the frequency of leadership behaviors. In the 1980s, their research led them to identify what they dubbed The Five Practices of Exemplary Leadership: ✓Challenge the Process ✓Inspire a Shared Vision ✓Enable Others to Act ✓Model the Way ✓Encourage the Heart To put it another way, these are five things that leaders who get extraordinary things done actually do. And the Leadership Practices Inventory is the result of their research: A quantitative way to measure these leadership practices in a leader. LPI Online is a convenient way for you to benefit from their research. In a nutshell, LPI Online is a Web-based application that you access via the Internet. Leaders take an assessment that consists of 30 statements designed to measure how often they are fulfilling The Five Practices in their day-to-day lives. If you purchase LPI 360, that self-assessment is supplemented by feedback from others who know you well, such as your direct reports and co-workers. (See Chapter 1 for a detailed explanation of the various flavors of LPI Online.) When the last assessments have been taken, Administrators can generate reports that detail the results. 2 LPI Online For Dummies About This Book This book is primarily designed to help LPI Online Administrators. (For more on the roles in LPI Online, see Chapter 1.) In addition, LPI Online went through a major revision in early 2010. If you’re a long-time user of LPI who just needs to get up to speed on the changes to the new version, this book is for you. On the other hand, if you’re a complete beginner to LPI Online, we’ve got you covered, too. This book was written for, with information supplied by, the LPI Online development team. Foolish Assumptions We merely assume that you are someone who needs to use LPI Online. You’re probably an Administrator, but you could be a Leader or even an Observer. You might be a long-time LPI Online user or a complete neophyte. Perhaps you’re using LPI Individual, LPI 360, or Student LPI. Maybe you’re an independent consultant, or maybe you’re a human resources pro. We kept you in mind while writing this book. Most of the screenshots in this book were taken with LPI 360. However, tasks are accomplished in all three versions (Self, 360, or Student) in very similar ways, so you should be able to follow along with the step-by-step instructions easily, no matter which version you’re using. Conventions Used in This Book New terms are in italic type when they’re defined. Web addresses, also known as URLs, appear in a monospace font, like this: www.lpionline.com. How This Book Is Organized You can read this book cover to cover, if you’re a stickler for completion, or you can simply skip to the chapters that Introduction 3 interest you. Here’s a breakdown of what each chapter focuses on: ✓Chapter 1 discusses the different versions of LPI Online, gives an overview of how the product works, and discusses roles and assignments. ✓Chapter 2 walks you through creating, managing, and transferring assignments. ✓Chapter 3 covers organizing assignments with folders. ✓Chapter 4 is all about the customized essay questions that Administrators can add to assignments in LPI 360 if they choose to do so. ✓Chapter 5 gives an overview of the different types of reports available for summarizing the results of your assessment. ✓Chapter 6 focuses on some helpful resources for Administrators and Leaders. ✓Chapter 7 details how to manage accounts and tokens (the method for managing licensing in LPI Online). ✓Chapter 8 is all about Leaders. It focuses on taking a self-assessment and selecting Observers to give their feedback. ✓Chapter 9 explains the Observers’ perspective. ✓Chapter 10 summarizes ten of the most frequently asked questions about LPI Online and their answers. Icons Used in This Book You will find some helpful little icons in the margins of this book: This icon indicates a pointer that may help you use LPI Online a little more effectively. The Remember icon indicates a factoid that you may want to file away for future reference. This icon reminds you to beware of a possible pitfall. 4 LPI Online For Dummies Where to Go from Here If you’re an Administrator who is a complete beginner to LPI Online, you may just want to dive into Chapter 1 and read cover to cover. If you are an Administrator who simply wants to get up to speed on what’s new, check out Chapter 2, Chapter 3, and Chapter 7.You can find out about a few frequently asked questions and their answers in Chapter 10. If you are not an Administrator, you may want to read Chapter 1 for an overview of LPI Online, and then focus on just the chapters for your role: Chapter 8 is devoted to Leaders and Chapter 9 covers Observers. Chapter 1 Getting Started with LPI Online In This Chapter ▶Choosing the LPI Online product that’s right for you ▶Registering and logging in to LPI Online ▶Understanding roles and assignments I f you’re reading this book, you’ve probably been exposed to LPI Online in some way or another. Perhaps you’re a leadership educator who is looking to use it in your course. Maybe you’re a leadership or talent development professional in charge of a large LPI Online rollout for your organization. In any case, we’ve got you covered in this chapter. We give you a bit of background on LPI Online. We talk about the different versions of the product and how to figure out which one is right for you. We give you a basic overview of the site and talk about the different “roles” within LPI: Administrator, Leader, and Observer. (We get into more detail on each of those later in this chapter, in the section, “Understanding Roles and Assignments.”) Getting to Know LPI Online LPI Online is the convenient Web-based version of Leadership Practices Inventory (LPI), an assessment tool developed by Jim Kouzes and Barry Posner. It started out as a research 6 LPI Online For Dummies project. In 1983, Kouzes and Posner began by asking thousands of people to describe their “personal best” leadership experience through a series of open-ended project-related questions such as ✓Who initiated the project? ✓How were you prepared for this experience? ✓What special techniques and strategies did you use to get other people involved in the project? After administering thousands of surveys and analyzing the results, Kouzes and Posner concluded that the best leaders often had some methods in common — what the two researchers identified as The Five Practices of Exemplary Leadership: ✓Model the Way ✓Inspire a Shared Vision ✓Challenge the Process ✓Enable Others to Act ✓Encourage the Heart The Leadership Practices Inventory is the result of their research: A quantitative way to measure the frequency of these leadership practices in leaders. And LPI Online is a convenient way for you to benefit from their research. To use LPI Online, all you need is to have access to ✓A Windows machine running XP, Vista, or Windows 7; a Mac running OS X; or Linux ✓Internet Explorer 6.0 or later, Firefox 3.0 or later, or Safari 2.04 or later ✓An Internet connection Chapter 1: Getting Started with LPI Online Although you can use LPI Online with any of the listed operating systems or browsers, LPI Online has been optimized for use with Internet Explorer 6 and 7 on Windows XP. But before you can get started, you have to choose the version of LPI Online that’s right for you. Choosing the Right LPI Online Product LPI Online (Figure 1-1) isn’t exactly Baskin-Robbins, but it does come in three flavors: LPI 360, LPI Individual, and Student LPI. We detail them in the following sections. Figure 1-1: The LPI Online Public home page. 7 8 LPI Online For Dummies LPI 360 LPI 360 is an observer-based assessment tool. Leaders (who are the subjects of the assessments) are evaluated by Observers, who answer 30 questions anonymously via a Web interface. They answer the questions based on their personal experience with the Leaders. Leaders answer the same questions about themselves. After the questions (Surveys) have been completed, Administrators can run reports to see the results. We go into more details on the different roles (Administrators, Leaders, and Observers) later in this chapter, in the section, “Understanding Roles and Assignments.” LPI Individual LPI Individual is a self-assessment tool. In other words, Leaders answer the questions about themselves rather than soliciting responses from Observers. One advantage of LPI Individual is that it offers simplified administration and rapid results because Leaders don’t have to assign Observers and wait for them to fill out their surveys. On the other hand, they don’t receive the feedback of others on their leadership behaviors, either. But if you want to provide a single leader or group of leaders with an introduction to The Five Practices model and a quick self-assessment of their leadership behavior, LPI Individual is the way to go. You can view and print your reports in PDF form after taking the 30 assessment items. (Most Leaders only need 10 to 15 minutes to take the assessment.) Student LPI Student LPI (www.studentlpi.com), shown in Figure 1-2, is a version of LPI geared for — you guessed it — students. The Student LPI is aimed at high school and undergraduate students with little or no business experience. Master-level and higher students may have real-life business experience; for them, regular LPI Online is a better choice. Chapter 1: Getting Started with LPI Online 9 Figure 1-2: The Student LPI home page. Browsing the LPI Online Public Pages If you’re still not sure which version of LPI is right for you, or if you would like more information, you can find out more at the LPI Online Web site at www.lpionline.com. In the next sections, we explain what kind of information you can find there. Getting an overview of LPI Online Click on the About LPI button or click the Learn More at the LPI Online Web site (www.lpionline.com) to view a description of the product, detailed system requirements, pricing info, and more. For similar info on LPI Individual, go to the LPI Online Web site and click the LPI Individual button. This brings up the LPI Individual home page, where you can find info about the assessment, see sample reports and questions, get pricing information, and purchase the product. 10 LPI Online For Dummies To access the Student LPI Product Overview, visit the Student LPI home page at www.studentlpi.com and click the About SLPI button. Purchasing LPI Online To purchase tokens for LPI 360 Online, you can simply click Buy LPI at the top of the LPI Online home page. To purchase LPI Individual, click the Buy Now link at the top of its home page; the Student LPI home page has a similar Buy SLPI link on its home page. You can also purchase LPI Online through an LPI Leadership Consultant. To do so, e-mail leadership@wiley.com or call 866-888-5159. Tokens are a way of managing licensing for the product, sort of like a special form of currency for LPI. They control, in essence, how many leaders you can assess with the LPI product you purchase. One Leader taking one LPI assignment costs one token. Thanks to tokens, Administrators don’t have to be the same people who actually purchase LPI. The purchaser can transfer tokens to the Administrator, allowing them to take it from there. We cover tokens in more detail in Chapter 7. Registering for the First Time When you’re ready to log in to LPI for the first time, you’ll have to register. You can register either before or after purchasing LPI Online. Click the Register Now button under the New to LPI Online? heading. You’ll see a Privacy Policy statement — read the legalese if you’re the cautious type, or just click I Accept to move on. This brings up a registration form like the one shown in Figure 1-3. Chapter 1: Getting Started with LPI Online 11 Figure 1-3: Registering to LPI Online for the first time. You’re expected to fill in some pretty standard questions, including name, e-mail address, and organization name. Only those fields in red are required. As you type in your e-mail address, you’ll notice that your e-mail address also automatically appears in the Username field. That’s because your username is, by default, the main e-mail address you enter. In addition, you’ll have to answer some secret questions of the “What is your mother’s maiden name?” variety. These questions and their answers will be used to confirm that you are who you say you are if you forget your password. In the Secret Question section, use the drop-down boxes to select a couple of secret questions and then supply the answers in the Answer boxes to the right. If you have more than one e-mail address, list your secondary addresses in the Email Alias section. If you’re taking LPI Online with more than one Administrator, they may know you by more than one e-mail address. For example, your school administrator might know you by your yourschool.edu e-mail address, whereas your work administrator might know you by yourcompany.com. By listing those various e-mail addresses as e-mail aliases, you can ensure that no matter who is adding you as a Leader, they will find your account in LPI Online. And, you’ll only have to remember one username and password. 12 LPI Online For Dummies If you’re an Administrator, you need to select the Yes radio buttons in the Additional Information section to indicate that you’re administering the program to other leaders. (If you’re an Administrator, you’ll know it because you’ll be creating assignments, adding leaders, and doing all sorts of other stuff that Leaders don’t have to worry about.) If you’re not an Administrator, leave the No button selected. If you buy tokens, either from Wiley or from a reseller, you don’t need to answer this yes or no: You will be granted the Admin role automatically. It doesn’t hurt anything to select Yes, however. And you don’t become an Administrator by default just by clicking Yes. Someone needs to transfer tokens or assignments to you, or create a share for you, in order for you to get the role. See Chapter 7 for more on token management. When you finish filling out all the required fields in this form, click Next. A confirmation screen appears. Click the Sign In to My LPI Online button if you want to get started right away. With your username and password that you created during the registration process in hand, you’re ready to log in. Logging in to LPI Online Logging in is simple as can be: From the LPI Online Public home page, look for the Sign in to LPI Online area. Type your username (by default, it’s the same as the primary e-mail address you entered) in the Username field. In the Password field, type in the password that you created during the registration process. When you log in for the first time, you’ll be confronted with more legalese in the form of the LPI Online License Agreement and Terms of Use. Click Accept to move past it. If at any time you forget your username or password, click on the Forget Your Username? or Forget Your Password? links next to these fields to be walked through a process of recovering this information. Chapter 1: Getting Started with LPI Online 13 Understanding Roles and Assignments Congratulations! You’re going to get started on the road to helping others to better leadership skills with LPI Online. But what’s next? To get started, it will help you to understand a little bit about the three basic roles in LPI: Administrator, Leader, and Observer. Administrator In LPI Online terms, an Administrator is in the driver’s seat. An Administrator is the one asking the Leaders to take the LPI Online assessment. Administrators can be professors, workshop leaders, consultants, HR people, or anyone in charge of leadership development. In LPI Online, Administrators have a whole host of special powers (no, leaping tall buildings is not among them). Administrators are often (but don’t always have to be) the people who purchase LPI Online. (More on that in Chapter 7.) In addition to creating the assignments that Leaders have to complete, Administrators can do a lot of, well, administrative stuff, too. For example, if a Leader is signed up to do an assessment but then goes on a leave of absence, the Administrator can reassign that assessment to someone else as long as it’s not yet in progress. Administrators control to some extent which questions that the Leaders have to answer, and most importantly, Administrators are the only people who can view and print reports after the assessments are done. Leader Leaders are really what it’s all about in LPI: They’re the ones being measured. In LPI 360 and Student LPI, each Leader responds to the 30 LPI items about themselves and then sends the assessment on for others (Observers, which we cover in the next section) to answer about them. In LPI Self, Leaders are pretty much the end-all be-all: They (and no one else) answer questions about themselves in this self-assessment tool. 14 LPI Online For Dummies Observer Observers are the other people who provide the valuable feedback in LPI. They know and usually work closely with the Leaders. The four types of Observers in LPI Online are Direct Reports, Coworkers, Managers, or Other. In the case of Student LPI, Observers may be teachers, coaches, or teammates: Anyone who has first-hand knowledge of the student in a leadership role. In any case, due to a relationship with the Leader, they’re in a unique position to give that Leader feedback via the LPI 360 or Student LPI, and they do it by responding to the 30 LPI Observer items. LPI Individual is a self-assessment tool and as such does not have Observers. Assignments For those of you who are used to working with older versions of LPI Online, we’ve got a bit of new terminology: assignment. No, it’s not like back in high school when you had to read The Scarlet Letter and write a ten-page term paper about it. An assignment is an instance of a Leader taking the LPI at a particular time. An Administrator creates assignments for a Leader. Each Leader can have only one active assignment per Administrator at a time. Folders and files Another concept new to the updated version of LPI Online is that of folders and files. For long-time users of LPI, folders and files replace organizations and groups. The folders and files (or sub-folders) are simply a way of organizing different assignments. Much like Windows Explorer consists of files that are organized within folders, LPI Online organizes assignments into folders (for example, XYZ Organization or Department) and, within those folders, files (for example, the XYZ folder could contain files named Sales Team, Marketing Managers, Fall 2010 Semester, and so on). Folders can only go two levels deep, by the way, so you can’t create a folder within a folder within yet another folder. Chapter 1: Getting Started with LPI Online 15 Navigating the LPI Online and Administrator Home Pages When you log on to LPI Online, you will find yourself at the LPI Online Secure Home page. What you see will vary depending on what your LPI role is: Leader (or Student Leader), Observer, or Administrator. From the LPI Online Secure Home page, you’ll be able to see the tools and features that you have access to at the bottom of this page. For example, the LPI Online Secure Home page of an Administrator looks like Figure 1-4. Click the Home link next to the Administrator heading to access the Administrator Home page (Figure 1-5). The Administrator Menu on the left side of the screen features a list of links that allows you to do many of the tasks an Administrator needs to do, from downloading reports to creating and managing assignments, managing shared administrations, and more. In addition, if you have tokens in your account, a Token Summary displays at the bottom of this menu, giving a summary of how many tokens you have available in your account. (We cover tokens in more detail in Chapter 7.) Click here to go to the Administrator Home page. Figure 1-4: The LPI Online Secure Home page of an Administrator. 16 LPI Online For Dummies Figure 1-5: The Administrator Home page. The Administrator Menu on the left side of the screen features a list of links that allows you to do many of the tasks an Administrator needs to do, from downloading reports to creating and managing assignments, managing shared administrations, and more. In addition, if you have tokens in your account, a Token Summary displays at the bottom of this menu, giving a summary of how many tokens you have available in your account. (We cover tokens in more detail in Chapter 7.) In the middle of the Administrator Home page is a Recent Alerts and Activities area that summarizes recent transactions for your account, such as report requests, token transfers, or assignments shared by another Administrator. The Leader Home page is much simpler to navigate than the Administrator Home page, simply because Leaders have far fewer tasks to accomplish in LPI Online. The Leader Home page is basically a launching pad for Leaders to get started taking their assessments and setting up the Observers who will provide feedback to them. We cover those tasks in depth in Chapter 8. Chapter 2 Creating and Managing Assignments In This Chapter ▶Creating new assignments ▶Monitoring in-progress assignments ▶Sharing and transferring assignments A ssignments are the heart and soul of the new LPI Online. An assignment is simply the act of a Leader taking an assessment at a particular point in time. But before Leaders can get busy taking assignments, Administrators have to create them. And then there are a whole range of things that an Administrator does related to assignments: Monitoring and managing them once they’re in progress, sharing them with other Administrators, and transferring, reassigning, or inactivating them. In this chapter, we explore every aspect of assignments. Creating a New Assignment To create a new assignment, simply log in to LPI Online with your username and password. You will find yourself at the LPI Online Secure Home page. If you’re an Administrator, you’ll see a Create Assignment link: Click it. (Alternatively, if you already happen to be on the Administrator Home page, just choose Create Assignments from the Administrator menu.) Whatever way you use to get there, you wind up at the Create Assignment window (see Figure 2-1). This is like a wizard that walks you through the steps of creating an assignment. 18 LPI Online For Dummies On the first screen, you have to select a method to add Leaders by selecting the appropriate radio button. Your choices are: Search for Individual Leaders: Search for Leaders one at a time from a database of all previously registered users, or create new Leader records for those not currently registered. Upload Text File of Leader Data: Create a Leader Roster file using an Excel template and upload it to the system. This is the best way to go if you’re adding a lot of new Leaders. Create an Administrator PIN to Manage Leader Assignments: This choice doesn’t allow you to add new Leaders; instead, you create a PIN number that your Leaders use to associate themselves with you as the Administrator. All their assignments will automatically be tracked back to you as the Administrator via the PIN. The Leader logs in to LPI Online and submits the PIN in the form on the secure home page. The Leader then has the option to use a token she already has, or to purchase a token. Either way, she is set up with whatever settings the Administrator selected when she created the PIN. This method is often used in Student LPI to give a particular professor or Administrator control of the assignments without having to be the purchaser. Figure 2-1: The Create Assignment screen. Chapter 2: Creating and Managing Assignments 19 In the next three sections, we explain how to create an assignment via each of these methods. Search for Individual Leaders Here’s how the process works if you decide to search for individual Leaders: 1. Select the Search for Individual Leaders radio button and click Next. This brings up the Select Folder window (Figure 2-2), which contains a list of folders that already exist. Figure 2-2: Select the folder for your new assignment here. 2. If you see the folder that you want to place the new assignment in, click the folder row or select the radio button to the left of the folder name. Alternatively, if you don’t see it, you can type the folder name into the box and click Search to find it. 3. If the folder you want to add your assignment to doesn’t exist yet, click the Add a New Folder button on the right of the screen. Type a Folder Name and Folder Description in the boxes that appear and click Save. 20 LPI Online For Dummies A folder name might be the name of your organization or department, such as XYZ Corporation or XYZ Sales Dept. You could then break down subcategories as files, such as Marketing Dept., Sales Force, or 2010 Spring Semester. 4. After you’ve selected the folder you want, click Next to move to the Add Leaders screen. If you move to the Add Leaders screen and then realize that you selected the wrong folder, simply click the Change Folder link to move back and select a different folder. 5. To add Leaders to an assignment, select either the By Username or By Email radio button and then type their username or e-mail address in the adjacent text box. Click Add. You can’t add a Leader by username unless that Leader is already in the system. If you’re adding a new Leader, you must add her by e-mail address. Below the text box you used to add a new Leader are three sections that only appear when you have entered a Leader who fits one of the following criteria: •Leaders who aren’t already registered with LPI Online. •E-mail addresses that have multiple Leaders associated with them. (If you haven’t submitted an e-mail address that belongs to two or more users, you won’t see this section.) •Leaders who have already registered with LPI Online. If you’re entering a new Leader who isn’t already in the LPI Online system, select the By Email radio button and enter her e-mail address. If the Leader is already in the system, you can select the By Username radio button and enter her username, provided you know it. Depending on which category the Leader you entered falls into, she will wind up in one of these three areas. Chapter 2: Creating and Managing Assignments 21 If the Leader you entered shows up in the area for Leaders not already registered with LPI Online, you can complete her records by entering any missing information, such as her first and last name and phone number, in the blank text boxes next to her e-mail address. Don’t worry about entering the Leader’s username; she will be able to complete that piece when she registers for the first time. If the e-mail address you entered belongs to two users, you’ll have to select which one you meant to add as a Leader. An e-mail address belonging to two users is a fairly unusual situation that results from using e-mail aliases. If you search for an e-mail address and that e-mail address is either a primary e-mail address for one person and an alias for another, or an alias for two people, two people are returned as results for the search. 6. Add as many Leaders as you need to by entering their e-mail addresses or usernames and clicking Add. When you’re finished adding Leaders, click Next to go to the Enter Assignment Data screen. 7. Decide on a deadline by when your Leader must complete the assignment and enter it in the Leader Complete LPI By box by clicking on the Calendar icon next to the box to select the date. 8. Use the same method to choose a deadline for the Observers to complete the LPI assignment and enter it in the Observer Completes LPI By box. The dates that you enter here appear as due dates in the e-mails that Leaders and Observers receive notifying them of an assignment. (This feature is not available for LPI Individual.) 9. (Optional.) If you want the Leaders to have access to the LPI Participant’s Workbook and LPI Leadership Development Planner, select the appropriate checkboxes here. To see which resources are available in different flavors of LPI Online, see the “Resources for different versions of LPI Online” elsewhere in this chapter. 22 LPI Online For Dummies We cover these Leader resources in more detail in Chapter 6. One reason you may not provide access to these documents is if it’s material that the facilitator wants to present herself. 10. In the Report Cover Sheet Label box, type the name that you would like to appear on the report cover sheet. For the Report Cover Sheet Label box, many users type the name of the organization that the Admin belongs to, or a group or course name for a specific set of Leaders. 11. Scroll down to the Essay Questions for All Assignments section to select the essay questions you would like your Leaders to answer. Highlight essay questions in the Available Questions box and click the Add button to select them. Essay questions are in LPI 360 only, so if you are using LPI Individual or Student LPI, you will not see this feature. You can choose up to five. 12. (Optional.) You can always simply reuse the same essay questions that you used in previous assignments, but if you want to add a new question for this assignment, click the Add Essay Question button. This brings up a pop-up window with a text box. Type your new question into the text box and click Save. The new question now appears in the Available Questions box and can be selected like any other question. It will also be saved in the system and can be used for future assignments. 13. When you have selected the essay questions you want, click Next. 14. The Edit Message screen appears (Figure 2-3). LPI Online generates a mostly boilerplate message that will be sent to Leaders and Observers. Chapter 2: Creating and Managing Assignments 23 Figure 2-3: LPI sends out a message to all Leaders and Observers. 15. Read the standard message. If there’s anything you’d like to add, type it in the Additional Message to Leader box. 16. Click the To Observer tab to see the messages to Observers. 17. Select the dates when these messages should be sent by clicking on the Calendar icons next to the Leader Delivery Date and Observer Delivery Date boxes. Click Next when you’re finished. You can send the messages on the same date, if you like, or give Leaders a little advance notice by sending their message before the Observers’ message. 18. You will now come to a confirmation screen that allows you to review all the choices you’ve made thus far. Review all your choices carefully and click the Change links (Change Folder, Change Leaders, Change Date, and so on) to make any necessary modifications. 19. When you’re sure that everything is as you want it, click the Confirm button. 24 LPI Online For Dummies You will see a confirmation screen reminding you which Leaders you sent assignments to and letting you know how many tokens were used and how many you have left. 20. If you’re done creating assignments, click the Admin Home button to return to the Administrator Home page. But hey, if you just can’t get enough of LPI assignment creation, click the Create More Assignments button to start the whole process again! Upload Text File of Leader Data If you decide to add Leaders by uploading an Excel file with the Leaders’ information, the process is slightly different. For this method, you must have an Excel (.xls) or text (.txt) file containing the e-mail addresses and names of the Leaders you want to add. If you’re using an Excel file, the Leaders’ e-mail addresses should be in column A; the first and last names of your Leaders should be in columns B and C, respectively, as shown in Figure 2-4. Each Leader should appear in her own row. If you’re using a text file, such as one you would create with Notepad, the data points should be separated by the pipe symbol. As with a spreadsheet, in a text file, each Leader’s info should be on its own line. Figure 2-4: An Excel spreadsheet with Leader e-mail addresses and names. Chapter 2: Creating and Managing Assignments 25 Resources for different versions of LPI Online The resources available vary depending on what version of LPI Online you’re using. For LPI 360, the Admin resources include the Facilitator’s Guide (PDF), Participant Workbook (PDF), the Leadership Development Planner (PDF), LPI Online For Dummies (PDF), and the Leadership Challenge Web site (www.leadership c h a l l e n g e . c o m ). Leader Resources for LPI Online include all the preceding except the Facilitator’s Guide. Observers have access to only LPI Online For Dummies and the Leadership Challenge Web site. For Student LPI, Admins have access to the Facilitator’s Guide, Student Workbook (PDF), Student Leadership Planner (PDF), LPI Online For Dummies (PDF), and the Leadership Challenge Web site. Student Leaders can access all the preceding except the Facilitator’s Guide. Student Observers can access only LPI Online For Dummies (PDF) and the Leadership Challenge Web site. Both Admins and Leaders working with LPI Individual can access the Leadership Challenge Workbook, LPI Online For Dummies, and the Leadership Challenge Web site. There are no Observers in LPI Individual. 1. Follow steps 1–4 of the preceding numbered list, except in Step 1, select the Upload Text File of Leader Data radio button. When you get to the Add Leaders screen, you will see a Filename text box with a Browse button next to it. 2. Click the Browse button to browse to where you have stored the Excel file containing your Leader names. Select the file and click Open. Back in the Add Leaders screen, click the Validate Format and Upload button. As long as your data was formatted correctly (e-mail address in column A, first and last names split into columns B and C), you will see the names and e-mail addresses of your Leaders appear onscreen. 26 LPI Online For Dummies The leaders will be divided into two sections. Leaders not already registered with LPI Online appear in the first table. You can provide any missing information (such as a telephone number) by entering it into the open text boxes. Leaders that have already registered with LPI Online appear in a lower table. 3. After you’ve entered any necessary additional information, click Next to move on to the Enter Assignment Data screen (see Figure 2-5). Figure 2-5: The Enter Assignment Data screen, where you select questions and deadlines. 4. Decide on a deadline by when your Leader must complete the assignment and enter it in the Leader Complete LPI By box by clicking on the Calendar icon next to the box to select the date. 5. Use the same method to choose a deadline for the Observers to complete the LPI assignment and enter it in the Observer Completes LPI By box. (This feature is not available for LPI Individual.) 6. (Optional.) If you want the Leaders to have access to the Participant’s Workbook and Participant’s Leadership Development Planner, select the appropriate checkboxes here. Chapter 2: Creating and Managing Assignments 27 For more on the participant’s workbook and leadership development planner, see Chapter 6 of this book. 7. In the Report Cover Sheet Label box, type the name that you would like to appear on the report cover sheet. 8. Scroll down to the Essay Questions for All Assignments section to select the essay questions you would like your Leaders to answer. Highlight essay questions in the Available Questions box and click the Add button to select them. You can choose up to five. Any essay questions you used in previous assignments will be here, so you can simply select them here if you want to reuse them. Essay questions are a feature in LPI 360 only, so you won’t see this option if you’re using Student LPI or LPI Individual. 9. (Optional.) If you prefer to write your own questions, click the Add Essay Question button. This brings up a pop-up window with a text box. Click the Add Essay Question box in this text box. Now type your new question into the text box and click Save. The new question now appears in the Available Questions box and can be selected like any other question. 10. When you have selected the essay questions you want, click Next. The Edit Message screen appears (Figure 2-6). LPI Online generates a mostly boilerplate message that will be sent to Leaders and Observers. 11. Read the standard message. If there’s anything you’d like to add, type it in the Additional Message to Leader box. 12. Click the To Observer tab to see the message to Observers. 13. Select the dates when these messages should be sent by clicking on the Calendar icons next to the Leader Delivery Date and Observer Delivery Date boxes. Click Next when you’re finished. 28 LPI Online For Dummies Figure 2-6: LPI sends out a message to all Leaders and Observers. You can send the messages on the same date, if you like, or give Leaders a little “advance notice” by sending their message before the Observers’ message. 14. You will now come to a confirmation screen that allows you to review all the choices you’ve made thus far. Review all your choices carefully and click the Change links (Change Folder, Change Leaders, Change Date, and so on) to make any necessary modifications. 15. When you’re sure that everything is as you want it, click the Confirm button. You will see a confirmation screen reminding you which Leaders you sent assignments to and letting you know how many tokens were used and how many you have left. 16. If you’re done creating assignments, click the Admin Home button to return to the Administrator Home page. But hey, if you just can’t get enough of LPI assignment creation, click the Create More Assignments button to start the whole process again! Chapter 2: Creating and Managing Assignments 29 Create an Administrator PIN to Manage Leader Assignments Creating a PIN number to manage Leader assignments works similarly to the previous method, but with a few key differences. You don’t actually have to add the Leaders to the assignment: Instead, you generate a PIN number that you distribute to your Leaders, and then they use that information to register themselves at their time of purchase. This method is ideal for Student LPI because it allows a professor Administrator to create a PIN number to distribute to students who purchase Student LPI and register themselves, yet all the Leaders are associated to the professor through the PIN number. To create an assignment this way, select the Create an Administrator PIN to Manage Leader Assignments radio button in the first Create Assignments screen. Click Next and select a folder for your assignment as directed in Steps 2–4 of the step list in the section, “Search for Individual Leaders.” Click Next to move to the LPI Completion Dates and Participant Materials Access screen. Enter the deadlines by when the Leader and Observers should complete LPI by clicking the Calendar icons next to the appropriate boxes. Enter a Report Cover Sheet Label in the text box and a promo code, if you have one, in the Promo Code box that appears. Professor Administrators sometimes work with Leadership Counselors to negotiate special sale prices for their classes. If so, a promo code will appear on the PIN handout that the professor distributes to her students. Entering the promo code at this stage enables the student to receive the discounted price. If using LPI 360, select your desired essay questions (see steps 5–9 of the previous step list if you need guidance with this process). Customize the message that will be sent to Leaders and Observers (see steps 11–13 of the previous step list if you need help with this). Click Next. On the final Confirmation screen, review the details. With this method, you haven’t entered much info, so there is not much you can change here, but you can click the Change Folder link if you want to place the assignment in a different folder. 30 LPI Online For Dummies Click the Confirm button when you’re sure you’re finished. You will see a final screen that displays your Administrator PIN. Distribute this PIN to the Leaders who need to purchase tokens and take this assignment. Leaders will self-register and all their assignment activities will be linked to you, the Administrator. If you would rather deliver the PIN to your Leaders using dead trees instead of electronically, click the Handout link. This takes you to the Manage PINs screen, where you can click the Handout button to generate a printable document. The Handout contains the PIN and any promo codes necessary to redeem special pricing that the professor Administrator may have negotiated. Managing and Monitoring Assignments To manage the assignments that you are Administrator for, choose Manage Assignments from the Administrator Menu on the left side of the Administrator Home page. This takes you to the View Assignments screen, shown in Figure 2-7. From here, you can search for, view, and manage all the assignments you administrate. Figure 2-7: You can manage all your assignments from the View Assignments screen. Chapter 2: Creating and Managing Assignments 31 To view all the assignments in a certain folder, select that folder name under All Folders on the left of the screen. If you have a great many assignments, you may want to filter out the stuff you’re not looking for to make it easier to find what you need. Select All Assignments, Active Assignments, or Inactive Assignments from the View drop-down list to narrow the focus. You can also search for all the assignments between two specific dates: Just click on the Calendar icons next to the Between and And fields to enter the start and end dates, and then click Filter. To select a Leader whose assignment you’d like to manage in some way, click the check box for her row, or click the Select All check box to have your changes apply to every Leader listed. From this page, you can share assignments, transfer assignments, e-mail Leaders, remind them to get going, and activate or inactivate their assignments. We cover these various tasks in the next sections. Sharing assignments You can share Administrator responsibility for an assignment with another Administrator, if you like. Unlike transferring an assignment, when you permanently relinquish Administrator rights for an assignment, if you share the assignment, both Administrators can access the assignment. (We cover transferring assignments in the next section.) Sharing an assignment might be a good idea if you’re going on vacation and just need someone else to mind the store for a bit while you’re out. To share an assignment, on the View Assignments screen, select the check box next to the assignment you want to share and click the Share button. This brings up the Share Assignment(s) screen. Next to Select Administrator, choose either the By Username or By Email radio button and then type the username or e-mail address of the Administrator you’d like to share the assignment with. Click Search and then click the radio button next to the desired Administrator from the results that appear. In the Level of Access drop-down list, select either Restricted, Limited, or Full, depending on what kind of access you want her to have to your assignment. Full gives her access to just about everything except using your tokens. Restricted lets her do basic maintenance activities, 32 LPI Online For Dummies and Limited is view-only. After you’ve selected the type of access you want to give her, click Submit. An e-mail will be sent to the Administrator that you’re sharing the assignment with, notifying her of the change. To un-share, simply click Stop Sharing in the list of Administrators that appears in the Manage Share page. When searching for Administrators, your search criteria must match the Administrator’s username or e-mail address exactly. You can’t do searches by entering criteria that are only partial matches. Also, an Administrator search only searches for users who either already are Administrators, or who selected Yes in their user profiles when asked whether they want to administer LPI. An Administrator search doesn’t search against every single user in the LPI Online database. Transferring assignments To permanently transfer an assignment to another Administrator (say, because you’re leaving the company), go to the View Assignments screen by selecting Manage My Assignments from the Administrator Menu. Click the folder that contains the assignment you’d like to transfer to display a list of assignments in that folder. Select the Leader whose assignment you’d like to transfer and click the Transfer button. This brings up the Transfer Assignment screen. Next to the Select Administrator heading, choose either the By Username or By Email radio button, and then type the username or e-mail address of the Administrator you’d like to transfer the assignment to. Click Search and then click the check box next to the desired Administrator from the results that appear. Click Submit. An e-mail is sent to the Administrator that you’re transferring the assignment to, notifying her of the change. The new Administrator whom the assignment is being transferred to then has to accept the transfer by clicking on Manage Assignments from the Administrator Menu, and then clicking the Manage Transfers tab on the View Assignments screen that appears. This brings up a Manage Assignment Transfers screen that enables her to accept the transfer. Accepted transfers place assignments in the Default folder, which users can access via Manage Folders. Users need to move the assignment to another folder before they can start editing or using it. Chapter 2: Creating and Managing Assignments 33 E-mailing and reminding Leaders If you need to contact Leaders, you can do so through the View Assignments screen. Just select the Leader you want to poke and click the e-mail button. This brings up a pop-up window. Type the subject line of your message into the Subject text box, type your message into the Body text box, and click Send. The message will be sent to the e-mail address of record for that Leader. To send a boilerplate message reminding the Leader to take the LPI assessment, select the Leader and click the Remind button. In the pop-up window that appears, click OK to send the reminder. If you change your mind about a transfer, you can cancel it from this same Manage Assignment Transfers screen, provided that the Administrator to whom you tried to transfer it hasn’t accepted it yet. If the transfer isn’t picked up within seven days, it is returned to the sender. Reassigning assignments If a Leader, say, leaves the company or class or no longer needs to do an assignment for some reason, you can reassign it to another Leader, provided that the assignment’s self-assessment has not been started yet by any Leader or Observer. (Once Leaders or Observers have started an assignment, it can’t be reassigned to anyone else.) To reassign an assignment, go to View Assignment and click on the Leader’s name whose assignment you want to reassign. This brings up the Assignment Details screen. Click the Reassign button to go to the Reassign Assignment screen. Type the username or e-mail address of the Leader whom you want to reassign the assignment to in the text box. Select either the By Username or By Email check box, depending on which one you are entering. Click Add, and then click the Confirm button. 34 LPI Online For Dummies Inactivating assignments To inactivate an assignment (say, because the Leader for some reason is unable to take the LPI ), go to the View Assignments screen and select the check box for the assignment you’d like to inactivate. Click the Activate/Inactivate button. You will see a popup box letting you know that the assignment has been inactivated. The Leader also receives an e-mail letting her know that her assignment has been inactivated. This button is a toggle, so to re-activate an inactive assignment, just select it and once again click the Activate/ Inactivate button. A Leader can only be assigned to one active assignment per Administrator. That means that a Leader can have multiple active assignments as long as she has only one per Administrator. If you as Administrator want to assign a new assignment to a Leader you already have an assignment with, you need to inactivate the first assignment. Changing Assignment Information after You’ve Entered It It’s easy to change information related to an assignment after you’ve entered it. Say you discover that you made a mistake when entering a Leader’s e-mail address, or say that a Leader has a name change or change of telephone number. Or maybe you just decided that you want to change the Leader and Observer deadlines that you set up when you created the assignment. You can make all these changes from the View Assignments screen. From the Administrator Menu, select Manage Assignments. Under All Folders, select the folder that the assignment you want to edit resides in. This brings up a list of all the assignments in that folder. Click the Leader’s name to bring up the Assignment Details screen. Click the Leader’s name again to bring up a breakdown of all the details associated with this person (Figure 2-8). To Chapter 2: Creating and Managing Assignments 35 edit personal details such as the e-mail address or telephone number, click the Edit button near the Leader heading. Make the necessary changes in the text boxes that appear and click Save. To change details related to the assignment, such as the Observer Complete date, click the Edit button, make the changes, and click Save. Figure 2-8: Editing assignment details. 36 LPI Online For Dummies Chapter 3 Managing Folders In This Chapter ▶Understanding folders and files ▶Deleting folders and files ▶Managing Leader Rosters F olders help you organize your assignments into logical groups. Using the Manage Folders screen, you can add and delete folders and move assignments around within folders. In addition, using the Leader Roster, you can easily view a list of all the Leaders that you administer, what folders they have assignments in, and e-mail them with just a click of a link. We show you how in this chapter. Understanding Folders and Files Folders are an organization tool used by LPI Online to classify groups of assignments. For those of you who have used previous versions of LPI, folders replace organizations. Files are subfolders or subcategories of folders — they replace groups in previous versions of LPI. For example, a company whose employees are taking the LPI Online assessment, such as Wiley Publishing, could be a folder. All the departments within that company, such as Editorial, Sales, and so on, whose employees are taking the assessment, would be files within that larger folder. Creating Folders If you have already created an assignment (which we cover in Chapter 2), you’re already a little familiar with folders. In the process of creating an assignment, you have to either place 38 LPI Online For Dummies that assignment into a pre-existing folder, or create a new folder. You can also create new folders, and indeed manage almost all folder-related tasks, from the Manage Folders screen, shown in Figure 3-1. Figure 3-1: You can view, add, and delete folders from this screen. To get to this screen, select Folders & Leaders from the Administrator Menu on the Administrator Home page. The Manage Folders screen displays all the folders you are the Administrator for. By default, all folders are displayed; if you administer many folders and want to select a specific folder to view, choose the By Name radio button and type the folder name into the text box. Click Search. To create a folder, click the Add a New Folder button and enter a name and description in the Folder Name and Folder Description boxes that appear at the bottom of the screen. Click Save to save the new folder. If you want to change the name or description of a folder you’ve already created, click the folder name to select it and then click the Edit Information button that appears at the bottom of the screen. Modify the name and description that appear in the text boxes and click Save to save your changes. To create a subfolder (or file) within a folder, select a folder by clicking it, and then click the Add a New Folder button. Enter a name and description in the Folder Name and Folder Description boxes that appear at the bottom of the screen. Click Save to save the new folder. The files don’t automatically Chapter 3: Managing Folders 39 appear on the Manage Folders screen. Instead, a sideways triangle appears next to any folders that contain a subfolder. Click the sideways triangle to display a list of that folder’s subfolders. Deleting and Managing Folders To delete a folder, click the folder name to select it and then click the Delete a Folder button. A warning appears at the bottom of the screen to let you know that deleting a folder is permanent and can’t be undone. Click Yes to proceed. (You can only delete a folder if it contains no assignments.) If you want to make changes to the contents of a folder, just click the Manage Folder Membership link on the right end of that folder’s row. This brings up the Manage Folder Membership screen, shown in Figure 3-2. Figure 3-2: Manage the contents of a folder from this screen. If you decide you want to move a certain assignment to a different folder, select the check box next to that Leader’s name and click the Add button that appears. This moves that assignment down to the Selected Assignments area. Select the check box next to the Leader’s name in this area and then, in the Move Selected Assignments to Another Folder area, highlight the new folder into which you would like to move the selected assignment and click Save. The Default folder temporarily stores transferred assignments that have been 40 LPI Online For Dummies accepted; you can’t delete this folder. To use the transferred assignment, you must move the assignment to another folder in your administration. Managing Leader Rosters A Leader Roster provides a one-stop shop for viewing and communicating with all your Leaders. To view the Leader Roster (Figure 3-3), select Folders & Leaders from the Administrator Menu, and then click the Leader Roster tab on the screen that appears. By default, all Leaders are listed. To show only Leaders with active assignments or Leaders who have completed their self assessments, select either of those categories from the View drop-down list. To display only Leaders whose first name starts with a certain letter, click that letter in the row of letter buttons to the right of the screen. Click a letter to display only Leaders whose first names start with that letter. Figure 3-3: The Leader Roster lists all your Leaders. To contact any of your Leaders via e-mail (to nudge them to get going on their self-assessments, for example), click the Email link on the right side of their row. Clicking this link brings up a small pop-up window. Just type the Subject line of your e-mail in the Subject text box, type your message in the Body box, and click Send. The Leader will receive the message at his address of record. Chapter 4 Working with Essay Questions In This Chapter ▶Creating essay questions ▶Deleting and adding essay questions ▶Managing changes to questions I n addition to the 30 standard questions that are already a part of LPI Online, LPI 360 gives you the opportunity to create essay questions customized to your organization or Leaders’ needs. In this chapter, we show you how to create and manage these customized essay questions. Essay questions are a feature of LPI 360 only. Student LPI and LPI Individual don’t offer essay questions. Creating Essay Questions As you may remember from Chapter 2, you can create an essay question while you create an assignment. But what if you want to create a standard question or set of questions that you like to use frequently? Rather than going through the tedious process of adding those question(s) every time you create an assignment, you can create a list of customized questions — up to 50 of them — from which you can select when creating an assignment. To get started creating a set of essay questions, select Manage Essay Questions from the Administrator Menu to bring up the Manage Essay Questions screen, shown in Figure 4-1. 42 LPI Online For Dummies Figure 4-1: Create a set of frequently-used questions here. If you’re stumped for ideas for possible essay questions, check out the sample essay questions at the right of this window. To create a new essay question, type your new question into the Question box in the Add an Essay Question section and then click Save. Your new question will appear in the All Essay Questions section at the top of the page and will be available to be added to any new assignments you create. You can add up to five questions to any one assignment. If you have a number of different questions that you like to use, depending on the assignment, you can save up to 50 in the system, and select up to five essay questions to use for a particular assignment. Editing Essay Questions In the middle of the Manage Essay Questions screen, you will see a list — called All Essay Questions — of any essay questions you may have already added to the system. Any essay questions that you created in the course of creating an assignment will be here, too. If you want to edit an existing question, just click the question to select it. In the Edit Essay Question area that appears at the bottom of the screen, make any necessary changes in the Question text box that appears. Chapter 4: Working with Essay Questions 43 You will see a series of radio buttons beneath the text box. These buttons enable you to control where your changes appear — for example, only in future assignments, or in current ones as well. If you want this update to take effect only in new assignments you create, click the Only Apply Updates to New Assignments Using This Question radio button. On the other hand, if you want this change to take effect in current assignments as well as new ones, select the Apply Updates to All Assignments Using This Question radio button. The Only Update My Assignments Including Those Belonging to Other Administrators button updates all your assignments that use that question, including those that you’ve transferred to someone else. Bear in mind, however, that when another Administrator accepts an assignment transfer from you, he chooses whether to accept updates from you. If he declines to accept future updates, you can’t override his decision and update the questions anyway. Make your choice and click Save to save your changes. Only assignments that have not yet been started by Leaders and Observers can be updated. As soon as anyone starts an assignment, the essay questions are locked and can’t be edited. 44 LPI Online For Dummies Chapter 5 Generating and Viewing Reports In This Chapter ▶Understanding the types of reports available ▶Working with the different report formats ▶Requesting and retrieving reports W hen you’re ready to see the results of the assessments, it’s time to generate a report. Only Administrators have the authority to generate reports. Several different types of reports are available, and those reports can be produced in different formats (PDFs and comma-separated value files, for example). In this chapter, we familiarize you with all the different flavors of reports in LPI Online and take you through the process of creating one and downloading it for viewing. Getting to Know the Types of Reports LPI offers three basic types of reports. They are: ✓Individual report: This type provides one-time feedback for a single Leader. If you simply want to see how a Leader is doing according to themselves and their Observers, this is the one to choose. 46 LPI Online For Dummies ✓Comparative report: This report displays a Leader’s ratings (both their self-measurements and Observer feedback) over multiple assignments. This report is for you if you want to see how certain Leaders have fared over time. ✓Combined report: This type of report gives you a comprehensive overview of ratings from a group of Leaders and Observers. If you want to see how a specific group of Leaders is doing, this is the way to go. Discovering the Different Types of Report Formats LPI Online reports can be generated in three different formats, depending on what you need to do with the data: ✓PDF (portable document format): If you want to create a document that preserves the visual presentation of the report and can be viewed on almost any computer, or e-mailed to a Leader, choose this one. The PDF format allows the report to be easily e-mailed or printed. To view a PDF, you must have Adobe Acrobat installed on your computer. Acrobat is readily available as a free download from www.adobe.com. ✓CSV (comma-separated value): Comma-separated value formats are data formats in which each discrete piece of data is separated by a comma. Use this format if you need to import your data into Microsoft Excel or another spreadsheet application. When you import a CSV file into a spreadsheet application, each piece of commaseparated data will wind up in its own cell. ✓LPI Scoring software: If you plan on importing your data into LPI Scoring software, you can use this format to generate a CD output of your report. Administrators use this option if they have previously used paper assessments and want to merge the data. The scoring software is available as part of the LPI Facilitator’s Guide package. To find out more and purchase the software, go to www. leadershipchallenge.com and type The Leadership Practices Inventory Facilitator’s Guide into the Product Search box on the home page. Chapter 5: Generating and Viewing Reports 47 Requesting Reports After you’ve made your decisions about what kind of report you want and what format works best for you, it’s time to get started generating a report. From the LPI Online Secure Home page, click the Generate Reports link under the Administrator heading. Alternatively, if you’re already on the Administrator Home page, choose Request Reports from the Administrator Menu. Only Administrators can generate reports. However you get there, you arrive at the Request Reports screen shown in Figure 5-1. Figure 5-1: Select the type and format of your report here. Here’s how to generate a report: 1. Select a report type by choosing the Individual Report, Comparative Report, or Combined Report radio button. See the section, “Getting to Know the Types of Reports” if you need more information on the differences between these reports. LPI Individual offers only Individual Reports, not Comparative or Combined ones. 48 LPI Online For Dummies 2. If you’re generating an Individual Report, you have a choice of report formats. Select a report format by choosing either the PDF, Comma Separated Values, or LPI Scoring Software radio buttons. If you’re generating a Comparative or Combined Report, you don’t have this choice: Your report will be in PDF format. See the previous section for a discussion of the differences of these three formats. 3. Click the Next button to move on to the Request Reports screen, shown in Figure 5-2. The appearance of your screen may vary slightly from Figure 5-2 based on what type of report you request. Figure 5-2: Select which Leaders and assignments you want to run reports for here. 4. In the bar on the left of the screen, click the name of the Folder that contains the assignment you want to generate a report for. A listing of the assignments in that folder appears. If you have a great many assignments, you may want to filter some out to make it easier to find the ones you want. Chapter 5: Generating and Viewing Reports 49 5. (Optional.) If you have a long list of Leaders and need to filter out some assignments to make it easier to find the one you want, choose All Assignments, Active Assignments, or Inactive Assignments from the View drop-down list. 6. (Optional.) You can also filter out assignments by clicking the Calendar icons next to the Between and And boxes. This filters the list down to only those assignments that fall between those dates. 7. When you’ve found the assignment(s) you want to generate a report for, click the check box(es) to select and click the Add Selected to Request button at the bottom of the screen. A Selected Assignments area appears at the bottom of the screen listing any and all assignments you’ve selected. The process varies slightly for Combined Reports. Instead of clicking the Add Selected to Request button at the bottom of the screen, click the Next button. Then jump ahead to Step 9 to continue. 8. If you need to select other assignments, click the Back button (within LPI, not in your browser) to go back and select more assignments. If you’ve chosen all the assignments you want to include, click Next. If you change your mind or realize you’ve selected the wrong assignment, select the check box for the assignment you want to remove and click the Remove Selected button. 9. On the Reports Requested screen that appears, click Confirm if everything looks okay; click Back to go back and fix anything that’s wrong. After you click Confirm, you see a confirmation screen letting you know that your report was generated. You will also get a long confirmation number; you may want to jot this down, although it’s not critical for viewing reports. In the next section, we show you how to view your report after you’ve generated it. 50 LPI Online For Dummies Retrieving Reports Reports may take as long as 24 hours to be generated, although it often happens much sooner. When your report is ready to be reviewed, you get an e-mail message notification. An alert also shows up on your Administrator Home page. Click on View Reports (under the Administrator heading) from the LPI Online home page to see the View Reports screen shown in Figure 5-3. Figure 5-3: The View Reports screen displays any reports that you have waiting. Viewing a PDF report To view a report, follow these steps: 1. (Optional.) If you have many reports awaiting you, you may want to filter down the list to more easily find the ones you want. Use the View drop-down list and the Between and And boxes to filter down the list. (See Step 5 in the preceding section if you need detailed instructions on how to use these tools.) Chapter 5: Generating and Viewing Reports 51 If you aren’t sure which Leader a particular report is about, click the check box on its row. A Detail Information area appears at the bottom of the screen, listing details such as the Leaders featured in the report, as well as their e-mail addresses. If you have a lot of reports and aren’t sure which one you want, that confirmation number you (maybe) jotted down when you generated your report will come in handy. Check the Report Number column to identify the confirmation number you’re looking for. 2. When you’ve found the report you want to view, click the Download link in its row to select it. A dialog box appears asking you if you want to Save or Open it. 3. Click Save, navigate to a location on your computer where you will be able to find it easily in the Save As dialog box that appears, and click Save again. The report is saved as a .zip file in the location you specified. 4. Navigate to that location and open it by doubleclicking on the file. The .zip file is named with the report confirmation number. For example, 1247755094788.zip. If you requested PDF format, you’ll see an Adobe Acrobat PDF file within the .zip file. If you selected a CSV file, you’ll see a text (.txt) file. If you did select a CSV report, see the section, “Importing your CSV file into Excel” in this chapter for instructions on how to do that. 5. If you selected a report in PDF format, double-click the file within the .zip archive to view the report (see Figure 5-4). You can also e-mail the .zip file to others as an e-mail attachment, if you like, from your e-mail client, such as Microsoft Outlook. 6. To print a PDF report, click the Print button within Adobe Acrobat. 52 LPI Online For Dummies Figure 5-4: A report generated from LPI Online. Importing your CSV file into Microsoft Excel If you requested a report in CSV format, follow the first four steps in the “Viewing a PDF report,” section to download and save your report. After you’ve saved the report to your hard drive or network, you’re ready to import it into Excel or some other spreadsheet program. To import your CSV file into Excel, follow these steps: 1. Extract the CSV file (it’s in .txt format) from the .zip archive by clicking and dragging the file to a folder where you can easily find it later. 2. Open the spreadsheet that you would like to import the data into. 3. To import data, you’ll have to get to the Select Data Source dialog box, and how you do that varies a bit depending on which version of Excel you’re using: In Excel 2007, click the Data tab to select it, and then click the From Other Sources button on the Get External Data area. On the menu that appears, choose From XML Data Import. Chapter 5: Generating and Viewing Reports 53 In older versions of Excel, click the Data menu to select it and then choose Import External Data➪ Import Data. 4. In the Select Data Source dialog box, select All Files from the drop-down list box that reads XML Files by default, and then navigate to wherever you stored the CSV text file earlier. Double-click it to launch the Text Import Wizard, shown in Figure 5-5. Figure 5-5: Step 1 of the Text Import Wizard. 5. Make sure that the Delimited radio button is selected (it should be by default). 6. In the Start Import at Row box, click on the arrows to choose a row where your imported data should be placed, or leave the default choice of 1 if that’s what you want. Click Next to go to Step 2 of the wizard. 7. In Step 2, click the check box next to Comma and click Next to move on. Deselect any other check boxes that may already be selected by default. 8. Step 3 of the wizard allows you to make some fairly advanced formatting changes. Make any changes you need to and click Finish. 9. An Import Data dialog box appears, asking you where you want to put the data. Click OK to accept the default of Existing Worksheet. 54 LPI Online For Dummies The data appears in your spreadsheet. An S label indicates scores from the Leader’s self assessment; the O indicates Observer feedback. You can now sort, filter, or process the data in any way your heart desires (and your spreadsheet permits). Taking a Look at a PDF-Based LPI Online Report LPI Online reports display data that reflects how Leaders rank themselves, how Observers rank them, and how these numbers average out. Page down past the cover sheet and table of contents to get a look at the real meat of the report. Each Leader is also assigned a number based on how frequently they exhibit The Five Practices of Exemplary Leadership as developed by Jim Kouzes and Barry Posner. (See Chapter 1 for a brief overview of the Five Practices.) Scores can range from 6 to 60 for LPI 360 and 6 to 30 for Student LPI. The Five Practices Data Summary and Bar Graphs are an at-a-glance view of the same data (see the Bar Graphs in Figure 5-6). The LPI Facilitator’s Guide explains in more depth how to interpret and apply the feedback the Leader received. For a quick primer on the Facilitator’s Guide, see Chapter 6. Figure 5-6: The Five Practices Bar Graphs. Chapter 5: Generating and Viewing Reports 55 Although the names of the individual Observers remain anonymous, in LPI 360 their feedback is identified in the table by a legend: M stands for feedback from a manager, D for direct report, C for co-worker, and O for other. If a report doesn’t have at least three observers, co-workers and direct reports won’t be identified as such: They’ll all be lumped together as Other. Managers are always identified as Managers in LPI 360. In Student LPI, however, Observers are simply identified as Observers and aren’t broken down into categories. The remainder of the report breaks down the Leader’s and Observers’ responses into The Five Practices, detailing how each of their answers to the various questions map to the Five Practices. Information is presented in both tabular and bar graph form for quick comparison between self-assessment and the assessment given by Observers. The final page of the report assigns the Leader a percentile ranking, showing how the Leader’s score compares to the historical scores of the several thousands of people who have taken this version of LPI over the years. The percentile scores of both the self-assessment and Observer-based feedback are plotted out on a line graph, as shown in Figure 5-7. Figure 5-7: Percentile charts show you how a Leader stacks up to others. This graph compares your Self score and the average of your Observer scores to the scores of thousands of Leaders and their Observers around the globe. The horizontal lines at the 56 LPI Online For Dummies 30th and 70th percentiles divide the graph into three segments, roughly approximating a normal distribution of scores. This allows you to note where your score on each of The Five Leadership Practices ranks in terms of other students (that is, the percentage of students scoring below and/or above your own score). Although this might be interesting, the important point is that whatever your current level of frequency is, you will be more effective if you can engage in the practice more than you currently do. Keep in mind that this comparison doesn’t necessarily provide an evaluative statement about leadership for any particular person in any specific organization or context. Because leadership is a personal skill, you should determine what it will take for you to improve your base level of leadership abilities regardless of where you are relative to others. Chapter 6 LPI Online Resources In This Chapter ▶Discovering the Facilitator’s Guide ▶Working with the Participant Workbook and Leadership Development Planner ▶Exploring the Leadership Challenge Web site L PI Online offers several in-depth resources to help you along your leadership journey. They’re all accessible within LPI Online itself. Some of the resources are downloadable PDFs and others are Web sites. We discuss them in detail in this chapter. Accessing the Resources To access the Resources within LPI Online, simply choose My Resources from the Administrator menu. The Resources tab that appears (see Figure 6-1) of LPI Online contains links to the various resources you might need: The Facilitator’s Guide, the Participant Workbook, The Leadership Challenge Workbook for LPI Individual (Student Workbook for SLPI), Leadership Development Planner (Student Planner for SLPI), and the Leadership Challenge Web site. The resources you have access to from the Resources tab vary depending on what your role is. Administrators can view the Facilitator’s Guide, Participant Workbook, Leadership Development Planner, this LPI Online For Dummies guide, and a link to www.leadershipchallenge.com. The Facilitator’s Guide, Participant Workbook, For Dummies guide, and the Leadership Development Planner are all PDFs available for download. Your computer must have Adobe Reader installed 58 LPI Online For Dummies to view these documents. If you don’t already have it installed (many computers do), you can download it for free by clicking the Get Adobe Reader link at www.adobe.com. In the next few sections, we examine each of these resources. Figure 6-1: Links to LPI resources can be found here. Exploring the Leadership Challenge Web Site For more information on The Leadership Challenge, the leadership development program by Jim Kouzes and Barry Posner, visit the Leadership Challenge Web site, shown in Figure 6-2. (You can simply click the link on the LPI Online Resources page, or point your Web browser directly to www. leadershipchallenge.com). You can view a short video, Are Your Leaders Ready to Lead?, learn about live events, sign up for a monthly e-newsletter, and find a comprehensive listing of print, video, and Web-based leadership products based on the Kouzes and Posner approach. The site also contains a great deal of background information about the history and development of the leadership approach behind LPI, as well as the research that it is grounded on. You can also find out about upcoming Leadership Challenge events and conferences at the Web site. And in the Ask the Expert section, you can pose questions to experts in the field of leadership development, and read an archive of past questions and their Chapter 6: LPI Online Resources 59 responses. Dig around the site: There’s a lot of information here. You can read about Leadership Challenge clients and case studies, or sign up for The Leadership Challenge newsletter. Figure 6-2: The Leadership Challenge Web site. Examining the Facilitator’s Guide The Facilitator’s Guide (see Figure 6-3) is for Administrators charged with LPI Online assignments in a workshop or other training setting. Figure 6-3: The Facilitator’s Guide is available as a downloadable PDF. 60 LPI Online For Dummies The three parts of this 250-plus page document contain a wealth of information about everything you need to know to conduct a leadership workshop with LPI Online: ✓Part 1, Preparing to Conduct LPI Training: This part focuses on the background information you need in the LPI philosophy. It discusses Kouzes and Posner’s overall theory of leadership and details the Five Practices of Leadership that LPI is built around. It covers administering LPI — everything from assembling your LPI team to creating feedback reports. This part also contains sample letters and memos to participants that you can use as-is or adapt to your own needs. ✓Part 2, Conducting the LPI Workshop: Part 2 contains a walkthrough of a typical LPI Workshop, as well as scripts for explaining the Five Practices and the Kouzes and Posner theory of leadership to your workshop participants. Part 2 shows you how to help your participants interpret and understand their leadership reports. It also shows how to work with participants to develop an action plan to make the most of what they learn from LPI: What they need to do in the short-term as well as long-term to continue the development of their leadership skills. ✓Part 3, Appendixes: The Appendixes contain a variety of useful information that may or may not apply to the workshop you’re conducting. Check them out to see which ones may be helpful for you. Appendix B, for example, contains master versions of all the visuals you need to conduct an LPI workshop. Appendix D provides a list of suggested open-ended questions for your workshop. (LPI Online provides the Essay Question functionality for just such exploration.) Appendix E covers administering LPI multiple times, and the value of repeated testing to establish benchmarks over time. Student LPI comes with its own Facilitator’s Guide. Here’s a rundown on what it contains: ✓Chapter 1: Introduction ✓Chapter 2: Origin of the Student Leadership Practices Inventory ✓Chapter 3: The Five Practices of Exemplary Student Leadership Chapter 6: LPI Online Resources ✓Chapter 4: Preparing for the Student LPI Feedback Workshop ✓Chapter 5: Workshop Process Details ✓Chapter 6: Design and Follow-Up Options 61 Appendixes contain the personal-best leadership experience activity, masters for visuals and handouts, checklists of actions for Meeting the Leadership Challenge, comparative data for Student LPI, and scoring software instructions for those using it. Getting to Know the Participant Workbook After you’ve taken LPI Online, you may be wondering, “Now what? What to do with all the feedback I’ve gotten?” The Participant Workbook is designed to help you utilize what your LPI results tell you in the most effective way possible. It lays out ten steps for you to follow to make the most of your feedback. They include such pointers as “Examine Your First Impressions,” “Find Patterns and Listen for Messages,” and “Overcome Barriers and Concerns.” The steps contain several exercises and questionnaires to help you understand, analyze, and parse out the meaning of the feedback you’ve received. The Student LPI Participant Workbook is very similar to the one for LPI 360 and LPI Individual. Checking Out the Leadership Development Planner The Leadership Development Planner is another valuable resource aimed at leaders who have already taken the LPI. Whereas the Participant Workbook is designed for Leaders who are currently enrolled or have recently finished an LPI training session, the Leadership Development Planner takes a longer view. It helps you develop a long-term plan for developing your leadership skills over many years. You can find 62 LPI Online For Dummies leadership development activities that best suit your style, write a step-by-step plan for improving your skills, and test your progress over time. In addition, Part 2 of the Development Planner provides a list of 100 suggested ways to become a better leader, as well as a recommended reading list, among other resources. The Student LPI Development Planner is very similar to the one for LPI 360 and LPI Individual. Getting to Know the Leadership Challenge Workbook Purchasers of LPI Individual receive The Leadership Challenge Workbook. The workbook is a hands-on, project-based guide that helps readers put The Five Practices into action by working through several activities and worksheets. The workbook supports success in three ways: ✓Reflection: Users think about their approaches to leadership. ✓Application: Users learn how to apply The Five Practices to all their projects. ✓Implications: Users record what they’ve learned about themselves, their team, their organization, and their project. Chapter 7 Managing Accounts and Tokens In This Chapter ▶Transferring tokens ▶Retrieving tokens ▶Looking at transaction history I n LPI Online, tokens are a way of managing licensing, which is a fancy way of saying that tokens help ensure that the only people who have access to LPI Online are the ones who should have access to it, either because they’ve paid for it themselves, or because someone who has paid for it has transferred tokens to them. Administrators need to know how to transfer tokens to others and how to retrieve tokens that have been transferred to them. In addition, the person in charge of purchasing LPI Online for your organization has to retrieve tokens from Wiley or the reseller they purchased it from. We cover these major tasks in this chapter. Discovering Token Management All things token-related in LPI Online are handled through Token Management. You can quickly access Token Management at any time by clicking the Tokens link on the upper right of your screen (see Figure 7-1). If you have a balance of tokens remaining in your account, the number of unspent tokens you have appears in parentheses next to the Tokens link. This link remains at the top of the screen in LPI Online no matter what you’re doing, so you’re always just a click away from Token Management (see Figure 7-2). 64 LPI Online For Dummies See how many tokens you have. Figure 7-1: Click the Tokens link to access Token Management. Figure 7-2: Token Management. Token Management has four tabs: Summary, Detail Listing, Transfer, and Transactions History. From these tabs you can see a summary and detailed info of how many tokens you have, what transfers may be pending, and a history of any token transactions you may have made. And of course, you can also transfer tokens to another Administrator, which we cover next. Chapter 7: Managing Accounts and Tokens 65 Transferring Tokens You may find yourself needing to transfer tokens that you’ve purchased to another Administrator. Perhaps you’re in charge of purchasing LPI for the entire company, but you want to delegate the task of actually administering assignments to Administrators throughout the company, for example. In that case, you can purchase LPI and transfer tokens to those Administrators, letting them handle the day-to-day administration. You can transfer tokens only to another Administrator — not to other Leaders or Observers. If the person that tokens are being transferred to isn’t set up to be an Administrator, the transfer won’t work. To add Administrator access to a Leader’s account, log in to the Leader’s LPI account and click the Account Info link at the upper right of the screen (it’s right next to the Tokens link). This brings up the Leader’s user profile. Select the Yes radio button next to Will You Be Administering LPI Online Assignments to Others? at the bottom of the screen. Click Next to bring up a confirmation screen. Read over the information to make sure everything is correct and then click Save. The Leader gets a message letting him know that his account has been updated successfully. He can now have tokens transferred to him. Here’s how to transfer tokens: 1. Bring up Token Management by clicking the Tokens link at the upper right of any window in LPI Online. 2. Click the Transfer tab to bring up the first Token Transfer screen, as shown in Figure 7-3. 3. In the Change Product drop-down list, you must select the LPI Online product you’re working with: LPI 360, Student LPI, or LPI Individual. The box is blank by default, so you have to pick something before you see any tokens available for transfer. After you select a product from the drop-down, any tokens that you have available to transfer for that product appear in the Token Summary area, as shown in Figure 7-4. 66 LPI Online For Dummies Select the product you want to work with here. Figure 7-3: The Token Transfer screen. Tokens are broken down by their expiration dates. Figure 7-4: Token Summary shows you how many tokens you have available to transfer. All tokens expire one year after purchase. By looking to the right of the Token Summary area, you can see how many tokens you have set to expire and when (for example, tokens are classified as due to expire in less than 5 days, less than 30 days, and so on). Chapter 7: Managing Accounts and Tokens 67 4. Decide which tokens you want to search for (based on expiration date) and enter those parameters in the drop-down boxes labeled Expires Between and And. If you have tokens that are due to expire in less than five days, you should select 0 Days and 5 Days, respectively, in the drop-down list boxes. If you have, say, some tokens that are expiring in less than 5 days and others that are expiring in less than 30 days, select 0 Days and 30 Days in the Expires Between and And boxes. It obviously makes sense to use tokens that are due to expire soon before you use those that won’t be expiring for some time. LPI Online automatically assigns the oldest tokens first when assigning Leaders. 5. Enter the number of tokens you would like to search for in the Quantity box and then click Search. One Leader taking one assignment costs one token. Any tokens that match your search parameters are returned, as shown in Figure 7-5. Select these check boxes to choose tokens to transfer. Figure 7-5: These tokens match the search parameters that were entered. 6. Select the tokens you want to transfer by clicking the check boxes next to their token IDs. To select all the tokens that are returned, click the check box at the top of the list. 68 LPI Online For Dummies 7. Click the Add button. The tokens you add appear in the Token Summary box to the right of the screen. If you make a mistake while selecting tokens, you can remove them from Token Summary by selecting their check box and clicking the Remove button. 8. If you need to select more tokens, select them from the Search results and click Add to move them to Token Summary. You can also repeat the search process outlined in Steps 4 to 5 to search for more tokens. A grayed-out check box indicates that a particular token has already been added to Token Summary and can’t be added again. 9. When you’re finished adding tokens to Token Summary, click the Next button. The next step requires you to indicate which Administrator you want to transfer tokens to. 10. Select either the By ID or By Email radio buttons, type the Administrator’s ID or e-mail address (whichever you chose) into the text box, and click Search. The Search function returns the Administrator who matches the e-mail address you entered, as shown in Figure 7-6. If no results return, verify that you entered the correct e-mail address and that the person in question is set up to be an Administrator, or that they checked Yes in response to the Administrator question in their user profile. 11. Select the radio button next to the Administrator’s ID that you want to transfer tokens to and click Next. 12. Look over the confirmation screen that appears; if everything’s okay, click the Confirm button. If not, click Back to return and fix it. Chapter 7: Managing Accounts and Tokens 69 Figure 7-6: Select the Administrator whom you want to transfer tokens to. If you check the Tokens link in the upper right of your screen, you’ll see that the tokens have been debited from your account. The Administrator you transferred tokens to gets an e-mail letting him know that tokens are awaiting his acceptance (Figure 7-7). Figure 7-7: The Administrator you transfer to gets an e-mail notification. It’s now up to that Administrator to retrieve the tokens that were transferred to him — we cover that in the next section. 70 LPI Online For Dummies Retrieving Tokens Transferred from Another Administrator Transferring tokens to another Administrator is only half the battle — the receiving Administrator then needs to retrieve them. Here’s how to retrieve tokens that have been transferred to you: 1. Log on to LPI and click the Tokens link in the upper right of your screen. See Chapter 1 if you need help logging in. 2. In the Token Inbox, you see a listing of any tokens waiting to be accepted (see Figure 7-8). Click the pending transfer. Figure 7-8: The Token Inbox displays token transfers waiting to be accepted. 3. Click the Accept button in the pop-up window that appears. The transaction disappears from your Token Inbox and the accepted tokens now show up in your balance (Figure 7-9). Chapter 7: Managing Accounts and Tokens Of tokens and resellers The new LPI Online platform has opened the doors for resellers to purchase LPI Online from Wiley and then resell it as part of their business. Resellers (say, for example, leadership consultants who frequently conduct LPI workshops or bookstores who will sell tokens directly to students) can purchase tokens and then resell them to others. Resellers don’t usually administer LPI Online. For more on becoming an LPI Online reseller, contact an LPI Online Leadership Consultant. To do so, e-mail leadership@wiley.com or call 866-888-5159. The accepted tokens appear in your account. Figure 7-9: The tokens are now available for you to use. Retrieving Tokens Purchased from Wiley or a Reseller If you’re the person who initially purchased LPI Online for your organization, you will have to retrieve tokens from the organization who sold it to you. (You may have bought LPI Online from Wiley, who owns LPI Online, or from a reseller.) 71 72 LPI Online For Dummies If you purchased LPI Online from Wiley, you will be given an eCore ID and a Purchase ID. Enter your code in the appropriate box on the right of the Token Management Summary screen and click Retrieve. (Refer to Figure 7-9 to see these boxes. To access the Token Management Summary, click the Tokens link at the upper right of any LPI Online screen, and make sure the Summary tab is selected.) You only need to enter your eCore ID and Purchase ID once. Every subsequent purchase is linked automatically. If you purchased LPI Online from a licensed reseller, they should provide you with a PIN number. Enter the PIN number in the box under Reseller on the Token Management Summary screen and click Retrieve. Chapter 8 Leaders In This Chapter ▶Taking LPI Self ▶Setting up Observers L eaders are what LPI Online is all about. The LPI Assessment is a tool for measuring leadership skills and collecting feedback from people who know Leaders best: Observers who work with them or for them. Leaders have two major functions within LPI. They must take the LPI Self assessment to gauge their own behavior, and they must select Observers who will then chime in with their perspectives. We cover both tasks in this chapter. Getting Ready for the LPI Self Assessment Before a Leader can take the LPI Self assessment, she has to register and log in. (Chapter 1 has a detailed refresher on how to do this.) In a nutshell, she clicks the Register Now button on the LPI Online public page (www.lpionline.com), accepts the Terms of Service, and then fills out a form that asks for basic information such as name, e-mail address, and so on. During the registration process, the Leader creates a password. Back at the LPI Online public page, she enters her username and the password to log in. After a Leader logs in for the first time, she sees more legalese in the form of a license agreement. Clicking Continue accepts it and moves on. This brings up the User Profile, which is basically all the personal information the Leader just entered 74 LPI Online For Dummies (name, e-mail address, and so on). If the Leader needs to make any corrections, she can do so here; if not, she clicks Next. The next screen confirms that the User Profile has been updated successfully, and contains a link to the LPI Online Homepage. Clicking this link goes to the nerve center of all LPI Online activities. (In the future, when a Leader logs on to LPI, she goes directly to this home page after she enters her username and password.) Working with the Leader Home Page On the LPI Online Secure Home page, the Leader clicks the Take Assessment link under the Leader heading to get started. This brings up a Leader Home page (Figure 8-1), which allows Leaders to do the three basic tasks they need to do: Figure 8-1: Manage Leader tasks from the Leader home page. ✓Take the LPI Self Assessment: Answer a 30-item inventory about the frequency of her leadership behaviors. ✓Manage the Observers who will be assessing the Leader: Select and set up those Observers who will then be giving their feedback on the Leader. Chapter 8: Leaders 75 ✓Access Resources: LPI Online offers a number of leadership resources in the form of downloadable PDFs or links to Web sites. Clicking Resources allows Leaders to access them. (For more specifics on LPI Online Resources, see Chapter 6.) Taking the LPI Self Assessment On the Leader home page, Leaders click the Take Assessment link. Before a Leader begins the assessment, she is asked to fill out a brief demographic survey. This survey is anonymous and simply adds to the pool of data that LPI draws from to create and evaluate assessments. (These questions can be answered at any time. If a Leader wants to, she can click Skip to pass over them now. To take them another time, she simply has to click the Submit Demographic Info link on the Leader Home page.) The demographic questions are anonymous — your name or organization’s name is never associated with the information you provide. The information is for research purposes only, to improve future versions of LPI, and is only shared with the product’s creators, Jim Kouzes and Barry Posner. Four demographic questions appear before users get into the LPI items. The rest of the demographic questions appear after. To answer the first four demographic questions, the Leader makes the selections that best describe her and clicks Next to move on. The next questions involve more general questions about the quality of life at her job: Are you productive?, Do you feel like you’re making a difference?, and so on. The Leader answers each question by making a selection from the drop-down list. When she’s answered each question, she clicks the Submit button. Next, she comes to an Assessment Tips screen that offers her some pointers to keep in mind when she’s answering the questions. She is asked to rate how often she engages in a particular behavior on a scale of 1 to 10 (or 1 to 5 for Student LPI), with 1 being almost never and 10 (or 5 for SLPI) being almost always. It will be most helpful if Leaders are honest and realistic. 76 LPI Online For Dummies After a Leader reads the Assessment Tips, she clicks Start Assessment to get going. The first ten questions appear on the next screen (Figure 8-2). Leaders should read each question carefully and decide how often they engage in that particular behavior. A Leader selects answers from the drop-down list beneath each question. When she has answered all the questions on the first page, she clicks Next to go on to the next page. There are 30 items and she can expect to take about 10 to 15 minutes. When she’s finished, she clicks Submit. Figure 8-2: The first page of the LPI Self Assessment. The Leader then sees a screen notifying her that she’s successfully completed the assignment. The answers are compiled into a report that the LPI Online Administrator will be able to view. But a Leader still has one major task: Selecting Observers to rate her performance. Setting Up Observers Right after a Leader has finished taking the LPI Self Assessment, she sees a confirmation screen that contains a link to Manage Observers. Otherwise, she can click the Manage Observers link from the Leader Home page, or from the LPI Online Home page that she sees when she first logs in. (She can click the Manage Assignment tab at the upper left of Chapter 8: Leaders 77 her screen to return to the Leader Home page at any time.) However she gets there, clicking the Manage Observers link brings up the screen in Figure 8-3. LPI Individual doesn’t contain Observer functionality. Figure 8-3: Add Observers here. LPI recommends that Leaders add their manager, all their direct reports, and at least three co-workers or other Observers. Student Leaders should aim to add up to seven to ten Observers who have closely witnessed their leadership behaviors. These may be teachers, coaches, teammates, fellow club members, or co-workers. To get started adding Observers, Leaders click the Add a New Observer button. This brings up an area at the bottom of the screen for adding Observer information. To add an Observer, Leaders follow these steps: 1. Type the person’s e-mail address in the Enter Observer’s Email Address box and click Search. If the person that is entered is already registered with LPI Online, the Leader sees a message that reads There Are Observers in the System with That Email Address and a list of any Observers that have the address. 78 LPI Online For Dummies 2. The Leader selects the radio button next to the Observer she wants to add. To add a new Observer with that same e-mail address, she selects the Define New Observer with Same Email radio button instead. 3. In the Relationship drop-down box, choose what relationship the Observer has to the Leader: Direct Report, Co-Worker, Manager, or Other. 4. (Optional.) If the Observer whose e-mail address was entered wasn’t already in the system, a series of text boxes appear at the bottom of the screen: First and Last Name, Telephone Number, Email Address, and a Relationship drop-down list box. The Leader fills in these boxes with the Observer’s information and clicks Next. 5. Review the information and click Confirm if it’s correct; otherwise click Cancel and go back to try again. After the Leader clicks Confirm, the Observer is added and he is taken back to the Manage Observers screen, where he can click Add a New Observer to start the process of adding the next Observer. 6. Repeat the process until you’ve added all your Observers. Managing Observers To remind Observers to take their part of the assessment, the Leader can go to the Manage Observers screen (by clicking the Manage Observers link on either the Leader Home page or the LPI Online home page). Clicking the Remind Observers button brings up a pop-up box with a boilerplate reminder message. Clicking OK sends the message to all your Observers. (Reminders go only to those Observers who have yet to complete the survey.) Leaders can contact Observers individually by clicking the Email link in the row containing their name. In the pop-up window that appears, the Leader types the subject and body of the message in the appropriate boxes and clicks Send. Remind sends a reminder to take the survey as well as a link to it; Email sends only the information typed into the subject and body areas. Chapter 9 Observers In This Chapter ▶Getting invited to be an Observer ▶Taking the assessment ▶Observing more than one Leader O bservers are the people who know Leaders best. They can be their managers, their direct reports, or their coworkers. Whoever they are, they’re uniquely qualified to give input on a Leader’s leadership style. In this chapter, we cover being invited to be an Observer, taking the LPI Online assessment, and more. Observers are only relevant in LPI 360 and Student LPI. LPI Individual users assess themselves: They won’t have Observers assessing their skills. Getting Invited to Be an Observer When someone is invited to be an Observer, he gets a message like the one shown in Figure 9-1. Clicking the link in the e-mail message takes the Observer to the LPI Online public page. If the Observer has registered before, he simply needs to log in. If he hasn’t, he’ll have to register and then log in. (See Chapter 1 for instructions on how to register and log in.) If you’ve already registered for LPI Online as a Leader or an Administrator, you can use the same username and password to log in as an Observer. The system recognizes who you are by your username. 80 LPI Online For Dummies Figure 9-1: Congratulations! You’ve been chosen to be an Observer. Taking the Assessment as an Observer After the Observer logs in, he sees the Terms and Conditions page. He clicks Accept to move past it, and then arrives at the LPI Online Home page (Figure 9-2). Under the Observer heading, the Observer clicks the Take Assessment link to get started. Figure 9-2: The LPI Online Home page for an Observer. The home page in Figure 9-2 is the home page for someone who is an Observer only, but some folks may have additional roles such as Leader. If that’s the case, your home page will Chapter 9: Observers 81 look slightly different — no worries. As long as you see an Observer section with a Take Assessment link under it, you’re good to go. Clicking the Take Assessment link takes the viewer to the Observer Home page, shown in Figure 9-2. If an Observer is serving as an Observer for more than one Leader, they will all be listed here. The Requesting Leader column displays which Leader each assignment is for. To contact the Administrator or Leader directly, an Observer can do so from the Observer Home page by clicking the Email Admin or Email Leader link. The Observer needs to identify which Leader he wants to take the assessment for and click the Take LPI Observer link in that column. He’ll be asked to complete a demographic survey, if he hasn’t done so already. Four demographic questions appear before users get into the LPI items. The rest of the demographic questions appear after. To answer the first four demographic questions, the Leader makes the selections that best describe him and clicks Next to move on. The Observer clicks Next to move on to the remaining questions, which involve the quality of life at his job: Are you productive?, Do you feel like you’re making a difference?, and so on. He answers each question by making a selection from the drop-down list. After he’s answered each question, he clicks the Submit button. After answering the questions, the Observer clicks Next to get to the assessment. The first page contains instructions for taking the assessment. Observers are asked to rate how often they see a Leader engaging in a specific behavior on a scale of 1 to 10 (or 1 to 5 for Student LPI). (One is almost never; 10 is almost always.) Basically, Observers should be honest and realistic. They have to respond to 30 items and they can expect the assessment to take about 10 to 15 minutes. After the Observer has read the instructions, he clicks the Start Assessment button to get going. Ten questions appear on each page, as shown in Figure 9-3. Observers answer each question by selecting a response from the drop-down list next to each question. When they have answered all the questions on a page, they click Next to proceed. 82 LPI Online For Dummies Observers often wonder how to answer questions that they think aren’t applicable to them. LPI Online doesn’t offer a “not applicable” choice because all the questions are applicable to Leaders. Instead, Observers should focus on the frequency of the behavior. For an in-depth discussion of how Observers should answer questions that they think aren’t applicable to them, see www.leadershipchallenge.com/ go/notapplicable. Figure 9-3: A page of questions for an Observer. The first 30 items represent the standard part of the LPI assessment that all Observers take. The next part of the assessment contains any essay questions that the Administrator may have decided to add to the standard assessment. (Not all LPI assessments will have essay questions.) If yours does, read the essay question and type an answer into the text box. Observers click Submit to submit their assessments when they’re finished. Be sure to finish your session within 45 minutes, or you will be logged out of the system. If an Observer has more assessments to take for other Leaders, he can click the Observer Home Page button to go back and start the assessment over again for other Leaders. To do so, he just has to identify the next Leader whose assessment he’d like to do and click the Take LPI Observer link in that row. Chapter 10 Ten Most Frequently Asked Questions (and Their Answers) In This Chapter ▶Understanding LPI roles ▶Figuring out token and assignment transfers ▶Changing your LPI Online email address L ike every good For Dummies book, this one finishes up with a Top Ten list. In this chapter, we explore the ten questions that users of LPI Online most frequently ask. And hey, it wouldn’t be a For Dummies book if we didn’t give you the answers too, right? What’s an Assignment? In LPI Online, assignment means something a little different than solving a bunch of algebra equations or writing an essay about symbolism in Lord of the Flies. Instead, an assignment is the bread and butter of LPI Online: It’s the assessment of a Leader, taking that assessment one time. Assignments consist of at least 30 questions that are standard for all Leaders participating in LPI Online. In addition, in LPI 360, when an Administrator creates an assignment, she can add essay questions customized for that Leader or assignment. 84 LPI Online For Dummies Leaders take the assessment about themselves (in other words, they answer all the standard questions and any essay questions that their Administrator may have added). Leaders then invite Observers to answer the same questions about them. Administrators, Leaders, and Observers are all roles in LPI Online, which brings us to the next section . . . What Are the Different Roles in LPI Online, and Do I Have a Login for Each Role? LPI Online has three basic roles: ✓Administrators: Administrators have the most powerful role in LPI. They create assignments, manage tokens, and generate and print reports. ✓Leaders: Leaders are the people whose leadership behaviors are being assessed in LPI Online. In LPI Individual, Leaders simply assess themselves by taking an LPI Self assessment. In LPI 360 and Student LPI, Leaders assess themselves and then select a group of several Observers to provide them feedback. ✓Observers: Observers are the people selected by Leaders to provide feedback about them. Observers can be the Leaders’ manager, direct report, co-worker, or someone else. For the Student LPI, Observers may be teachers, coaches, teammates, or fellow club members. Observers take the same assessment (30 standard questions plus any essay questions that have been added) that the Leaders take about themselves. The latest version of LPI Online offers single sign-on, which means that users have only one login, no matter how many roles they have. Even if you are an Administrator, Leader, and Observer, you still have just one user ID and password that you use to manage all those roles. Chapter 10: Ten Most Frequently Asked Questions 85 What Is an LPI Online Token? Tokens are a way of controlling who gets access to LPI Online. One Leader taking one assignment is charged one token. Tokens are handled through Token Management in LPI Online. To access Token Management, where you can buy, transfer, or accept tokens, click the Tokens link at the top right of any LPI Online page. Chapter 7 covers managing tokens in detail. What Does “Transferring Tokens” Mean? Administrators can transfer tokens to another Administrator. For example, if you are in charge of purchasing LPI Online for a large organization, you may want to put multiple department-level administrators throughout the company in charge of the actual day-to-day administration of the assignments for their departments. In that case, you can purchase LPI Online, receive a number of tokens, and then transfer them to Administrators as you need to. To transfer tokens, you have to access Token Management by clicking the Tokens link at the top right of any LPI Online page. For a detailed walkthrough of how to transfer tokens, see Chapter 7. What Does “Transferring Assignments” Mean? All assignments are associated with a particular Administrator. Sometimes, you may want to transfer an assignment to a different Administrator; for example, because the original Administrator leaves the organization. To access the screen you use to transfer an assignment, 86 LPI Online For Dummies select Manage My Assignments from the Administrator Menu on the Administrator Home page. For a detailed explanation of how to transfer an assignment, see Chapter 2. Can I Upload Leader Information from a Spreadsheet When I’m Creating an Assignment? Yep, you sure can. Create a spreadsheet in Excel or another spreadsheet program listing the names and e-mail addresses of your Leaders. Place the Leaders’ e-mail addresses in column A; the Leaders’ first and last names should go in columns B and C, respectively. Each Leader should appear in her own row. Then when you create your assignment, select the Upload Text File of Leader Data radio button in the first Create Assignment screen. Continue with the process of creating an assignment as usual. (If you need a refresher on how to create an assignment, Chapter 2 gives you the lowdown.) When you get to the Add Leaders screen, click the Browse button next to Filename to navigate to where you saved the spreadsheet file containing your Leader info. Select the file, click Open, and then, back in the Add Leaders screen, click Next to move on. As long as your data was formatted correctly, your Leader info should now be added to the assignment in a table format. Can I Change My E-mail Address within LPI Online? Yes, you can. Log in to LPI Online and access your user profile by clicking the Account Info link at the top right of your screen. In the editable form that appears, type your new e-mail address in the Email Address field. When you’re finished, click Next to go to the Confirmation screen. Give it a look-see to make sure that everything is okay and then click Save. Chapter 10: Ten Most Frequently Asked Questions 87 What’s the Deal with Essay Questions, and How Do They Work? In LPI 360, when an Administrator creates an assignment, she has the option of adding essay questions to the standard 30 questions that every LPI Online assignment contains. Administrators can add up to five essay questions to an assignment. After the Observers are finished answering the 30 standard questions, they will have an opportunity to type a free-form answer to each essay question into a text box. For more on taking assignments as a Leader or Observer, see Chapters 8 and 9. Essay questions are not available in Student LPI or LPI Individual. What’s the Difference Between LPI 360, LPI Individual, and Student LPI? LPI 360 relies on a combination of self-assessment and Observer feedback. In other words, a Leader rates herself and then selects Observers (her co-workers, direct reports, manager, and others) to rate her as well. Administrators can then generate reports comparing how the Leader ranked herself versus how Observers ranked her. LPI Individual consists only of a self-assessment. The Leader answers the questions and no third party Observers give feedback. Student LPI is much like the other flavors of LPI Online, except that it’s aimed at students and young adults. It includes the SLPI Self assessment and SLPI-Observer assessment, which is filled out by Observers in order to compare the student’s own view of her leadership behaviors with those of others. Student LPI is appropriate for high school 88 LPI Online For Dummies and college undergraduates with no formal business experience. (Students in graduate-level or MBA programs who have real-world work experience are probably better served by using LPI 360.) What Is the Leader’s Experience Like? When an Administrator creates an assignment that she wants a Leader to complete, the Leader receive an e-mail letting her know that an assignment is waiting. She clicks the link in the e-mail to go to the LPI Online registration and login page. If the Leader is already registered, she can simply log in; otherwise, she’ll need to register. (See Chapter 1 for a detailed walkthrough of how to register and log in to LPI Online.) It takes about 10 to 15 minutes for most Leaders to work their way through the 30 items (perhaps a little longer if the Administrator has added essay questions to the assignment). For more details on Leaders in LPI Online, see Chapter 8. What Is the Observer’s Experience Like? Observers have just one task to do in LPI Online: Take the assessment giving their feedback on the Leader’s skills. When a Leader designates someone as an Observer, the Observer receives an e-mail letting her know that an assignment is waiting. She clicks the link in the e-mail to go to the LPI Online registration and login page. If the Observer is already registered, she can simply log in; otherwise, she’ll need to register. (See Chapter 1 for a detailed walkthrough of how to register and log in to LPI Online.) It takes about 10 to 15 minutes for most Observers to work their way through the 30 items (maybe a little longer if the Administrator has added essay questions to the assignment). For more details on Observers in LPI Online, see Chapter 9. spine= .19” ™ asier! E g in th ry e v E g in Mak Get up to speed on using LPI Online LPI Online is the Web-based application for the LPI (Leadership Practices Inventory). LPI is an assessment tool created by James M. Kouzes and Barry Z. Posner as a valid and reliable method for measuring the frequency of leadership behaviors. This book is primarily designed to help LPI Online Administrators understand how to use the technology. • Administer LPI Online — it’s not hard, but you may have some questions • Which version works for you — LPI has a few different flavors, including LPI 360, LPI Individual, and Student LPI Open the book and find: • Tips on creating new assignments • How to share assignments • Information on tokens and reports e n i l n O I LP • The lowdown on folders and files • Different sources of information on LPI Online • Create and manage assignments — assignments are one of the most important parts of LPI Online, this book helps you figure out how to work with them • Get insider tips — find out how to use reports, tokens, and so on Learn to: • Become an expert LPI Online Administrator Discover more at www.leadershipchallenge.com Go to Dummies.com® for videos, step-by-step photos, how-to articles, or to shop! • Help leaders gather and interpret feedback • Use the new features available on the recently released upgrade • Decide which version of LPI is best for you and your organization Linda Morris is a freelance writer who has worked on dozens of books in the For Dummies series. The LPI Online development team is a dedicated group of Wiley employees, working with LPI Online since it first launched in 2002. Book not for resale ISBN: 978-0-470-57096-8 Linda Morris with the LPI Online Development Team