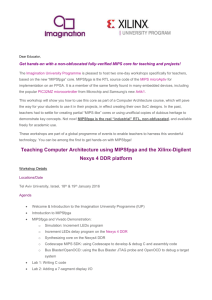Vivado Design Suite User Guide: Design Flows Overview
advertisement

Vivado Design Suite
User Guide
Design Flows Overview
UG892 (v2014.1) April 2, 2014
Revision History
The following table shows the revision history for this document.
Date
Version
Revision
04/02/2014
2014.1
Added OpenCL to Industry Standards-Based Design, updated IP Subsystem Design,
added Xilinx Evaluation Board Interfaces, updated Embedded Processor Hardware
Design, updated DSP Design Using High-Level Synthesis, and added Partial
Reconfiguration in Chapter 1, Introduction.
Added Using the Xilinx Tcl Store, added tip about Start In field to Launching the
Vivado IDE on Windows, and updated Interfacing with Source Version Control
Systems in Chapter 2, Understanding Use Models.
Updated Creating Projects, updated Understanding the Flow Navigator, added Timing
Constraint Development and Verification, updated Creating and Packaging Custom IP,
added Upgrading IP, added Resetting Runs, added Accessing a Remote Server Farm
Through LSF, added Performing Implementation with Incremental Compile, and
added Viewing Log Files, Messages, Reports, and Properties in Chapter 3, Using
Project Mode.
Added Managing Source Files and added information on the open_checkpoint Tcl
command to Using Design Checkpoints in Chapter 4, Using Non-Project Mode.
Updated Figure 3-1, Figure 3-2, Figure 3-4, Figure 3-5, Figure 3-6, Figure 3-14,
Figure 3-15, Figure 3-16, and Figure 4-1.
Design Flows Overview
UG892 (v2014.1) April 2, 2014
www.xilinx.com
Send Feedback
2
Table of Contents
Revision History . . . . . . . . . . . . . . . . . . . . . . . . . . . . . . . . . . . . . . . . . . . . . . . . . . . . . . . . . . . . . . . . . . . . 2
Chapter 1: Introduction
Overview . . . . . . . . . . . . . . . . . . . . . . . . . . . . . . . . . . . . . . . . . . . . . . . . . . . . . . . . . . . . . . . . . . . . . . . . 5
System-Level Design Flow . . . . . . . . . . . . . . . . . . . . . . . . . . . . . . . . . . . . . . . . . . . . . . . . . . . . . . . . . . . 6
Main Features of the Vivado Design Suite . . . . . . . . . . . . . . . . . . . . . . . . . . . . . . . . . . . . . . . . . . . . . . 6
Chapter 2: Understanding Use Models
Understanding Project Mode and Non-Project Mode. . . . . . . . . . . . . . . . . . . . . . . . . . . . . . . . . . . .
Working with Tcl . . . . . . . . . . . . . . . . . . . . . . . . . . . . . . . . . . . . . . . . . . . . . . . . . . . . . . . . . . . . . . . . .
Working with the Vivado IDE . . . . . . . . . . . . . . . . . . . . . . . . . . . . . . . . . . . . . . . . . . . . . . . . . . . . . . .
Interfacing with Source Version Control Systems . . . . . . . . . . . . . . . . . . . . . . . . . . . . . . . . . . . . . . .
Interfacing with PCB Designers . . . . . . . . . . . . . . . . . . . . . . . . . . . . . . . . . . . . . . . . . . . . . . . . . . . . . .
Using Third-Party Design Software Tools . . . . . . . . . . . . . . . . . . . . . . . . . . . . . . . . . . . . . . . . . . . . . .
12
16
17
18
20
21
Chapter 3: Using Project Mode
Overview . . . . . . . . . . . . . . . . . . . . . . . . . . . . . . . . . . . . . . . . . . . . . . . . . . . . . . . . . . . . . . . . . . . . . . .
Project Mode Advantages . . . . . . . . . . . . . . . . . . . . . . . . . . . . . . . . . . . . . . . . . . . . . . . . . . . . . . . . . .
Using Project Mode Tcl Commands . . . . . . . . . . . . . . . . . . . . . . . . . . . . . . . . . . . . . . . . . . . . . . . . . .
Creating Projects . . . . . . . . . . . . . . . . . . . . . . . . . . . . . . . . . . . . . . . . . . . . . . . . . . . . . . . . . . . . . . . . .
Understanding the Flow Navigator. . . . . . . . . . . . . . . . . . . . . . . . . . . . . . . . . . . . . . . . . . . . . . . . . . .
Performing System-Level Design Entry. . . . . . . . . . . . . . . . . . . . . . . . . . . . . . . . . . . . . . . . . . . . . . . .
Working with IP . . . . . . . . . . . . . . . . . . . . . . . . . . . . . . . . . . . . . . . . . . . . . . . . . . . . . . . . . . . . . . . . . .
Running Logic Simulation . . . . . . . . . . . . . . . . . . . . . . . . . . . . . . . . . . . . . . . . . . . . . . . . . . . . . . . . . .
I/O Pin Planning . . . . . . . . . . . . . . . . . . . . . . . . . . . . . . . . . . . . . . . . . . . . . . . . . . . . . . . . . . . . . . . . . .
Running Logic Synthesis and Implementation . . . . . . . . . . . . . . . . . . . . . . . . . . . . . . . . . . . . . . . . . .
Viewing Log Files, Messages, Reports, and Properties . . . . . . . . . . . . . . . . . . . . . . . . . . . . . . . . . . .
Opening Designs to Perform Design Analysis and Constraints Definition . . . . . . . . . . . . . . . . . . . .
Device Programming, Hardware Verification, and Debugging . . . . . . . . . . . . . . . . . . . . . . . . . . . . .
22
24
24
26
29
31
34
39
39
40
43
47
57
Chapter 4: Using Non-Project Mode
Overview . . . . . . . . . . . . . . . . . . . . . . . . . . . . . . . . . . . . . . . . . . . . . . . . . . . . . . . . . . . . . . . . . . . . . . . 58
Non-Project Mode Advantages. . . . . . . . . . . . . . . . . . . . . . . . . . . . . . . . . . . . . . . . . . . . . . . . . . . . . . 59
Design Flows Overview
UG892 (v2014.1) April 2, 2014
www.xilinx.com
Send Feedback
3
Using Non-Project Mode Tcl Commands . . . . . . . . . . . . . . . . . . . . . . . . . . . . . . . . . . . . . . . . . . . . . .
Reading Design Sources. . . . . . . . . . . . . . . . . . . . . . . . . . . . . . . . . . . . . . . . . . . . . . . . . . . . . . . . . . . .
Working with IP . . . . . . . . . . . . . . . . . . . . . . . . . . . . . . . . . . . . . . . . . . . . . . . . . . . . . . . . . . . . . . . . . .
Running Logic Simulation . . . . . . . . . . . . . . . . . . . . . . . . . . . . . . . . . . . . . . . . . . . . . . . . . . . . . . . . . .
Running Logic Synthesis and Implementation . . . . . . . . . . . . . . . . . . . . . . . . . . . . . . . . . . . . . . . . . .
Generating Reports . . . . . . . . . . . . . . . . . . . . . . . . . . . . . . . . . . . . . . . . . . . . . . . . . . . . . . . . . . . . . . .
Using Design Checkpoints . . . . . . . . . . . . . . . . . . . . . . . . . . . . . . . . . . . . . . . . . . . . . . . . . . . . . . . . . .
Performing Design Analysis Using the Vivado IDE. . . . . . . . . . . . . . . . . . . . . . . . . . . . . . . . . . . . . . .
59
61
62
62
63
63
64
65
Appendix A: Additional Resources and Legal Notices
Xilinx Resources . . . . . . . . . . . . . . . . . . . . . . . . . . . . . . . . . . . . . . . . . . . . . . . . . . . . . . . . . . . . . . . . . .
Solution Centers. . . . . . . . . . . . . . . . . . . . . . . . . . . . . . . . . . . . . . . . . . . . . . . . . . . . . . . . . . . . . . . . . .
References . . . . . . . . . . . . . . . . . . . . . . . . . . . . . . . . . . . . . . . . . . . . . . . . . . . . . . . . . . . . . . . . . . . . . .
Please Read: Important Legal Notices . . . . . . . . . . . . . . . . . . . . . . . . . . . . . . . . . . . . . . . . . . . . . . . .
Design Flows Overview
UG892 (v2014.1) April 2, 2014
www.xilinx.com
Send Feedback
68
68
68
69
4
Chapter 1
Introduction
Overview
The Vivado® Design Suite offers multiple ways to accomplish the tasks involved in Xilinx®
FPGA design and verification. In addition to the traditional register transfer level
(RTL)-to-bitstream FPGA design flow, the Vivado Design Suite provides new system-level
integration flows that focus on intellectual property (IP)-centric design. Various IP can be
instantiated, configured, and interactively connected into IP subsystem block designs
within the Vivado IP integrator environment. Custom IP and IP block designs can be
configured and packaged and made available from the Vivado IP catalog. Design analysis
and verification is enabled at each stage of the flow. Design analysis features include logic
simulation, I/O and clock planning, power analysis, constraint definition and timing
analysis, design rule checks (DRC), visualization of design logic, analysis and modification of
implementation results, and programming and debugging.
The entire solution is integrated within a graphical user interface (GUI) known as the Vivado
Integrated Design Environment (IDE). The Vivado IDE provides an interface to assemble,
implement, and validate the design and the IP. In addition, all flows can be run using Tcl
commands. Tcl commands can be scripted or entered interactively using the Vivado Design
Suite Tcl shell or using the Tcl Console in the Vivado IDE. You can use Tcl scripts to run the
entire design flow, including design analysis, or to run only parts of the flow.
Design Flows Overview
UG892 (v2014.1) April 2, 2014
www.xilinx.com
Send Feedback
5
Chapter 1: Introduction
System-Level Design Flow
Figure 1-1 shows the high-level design flow in the Vivado Design Suite.
X-Ref Target - Figure 1-1
&6RXUFHV
+LJK/HYHO
6\QWKHVLV
'63'HVLJQ
6\VWHP
*HQHUDWRU
,3,QWHJUDWLRQ
(PEHGGHG/RJLF
'63«
&XVWRP,3
,33DFNDJLQJ
,3&DWDORJ
6RXUFHV
57/1HWOLVW
&RQVWUDLQWV
57/6\VWHP/HYHO,QWHJUDWLRQ
;LOLQ[,3
7KLUG3DUW\,3
8VHU,3
6\QWKHVLV
,PSOHPHQWDWLRQ
3URJUDPPLQJ
DQG'HEXJ
'HVLJQ$QDO\VLV
&RQVWUDLQWV
6LPXODWLRQ
'HEXJJLQJ
&URVV3URELQJ
(&2
;
Figure 1-1:
Vivado Design Suite High-Level Design Flow
Main Features of the Vivado Design Suite
You can use the Vivado Design Suite for different types of designs. The tool flow and the
features differ depending on the type of design. This section highlights the main features
enabled by the Vivado Design Suite.
Design Flows Overview
UG892 (v2014.1) April 2, 2014
www.xilinx.com
Send Feedback
6
Chapter 1: Introduction
Industry Standards-Based Design
The Vivado Design Suite supports the following established industry design standards:
•
Tcl
•
AXI4, IP-XACT
•
Synopsys design constraints (SDC)
•
Verilog, VHDL, SystemVerilog
•
SystemC, C, C++, OpenCL
The Vivado Design Suite solution is native Tcl based with support for SDC and Xilinx design
constraints (XDC) formats. Broad Verilog, VHDL, and SystemVerilog support for synthesis
enables easier FPGA adoption. Vivado High-Level Synthesis (HLS) enables the use of native
C, C++, SystemC, or Open Computing Language (OpenCL) languages to define logic. Using
standard IP interconnect protocol, such as AXI4 and IP-XACT, enables faster and easier
system-level design integration. Support for these industry standards also enables the
electronic design automation (EDA) ecosystem to better support the Vivado Design Suite.
In addition, many new third-party tools are integrated with the Vivado Design Suite.
IP Design and System-Level Design Integration
The Vivado Design Suite provides an environment to configure, implement, verify, and
integrate IP as a standalone module or within the context of the system-level design. IP can
include logic, embedded processors, digital signal processing (DSP) modules, or C-based
DSP algorithm designs. Custom IP is packaged following IP-XACT protocol and then made
available through the Vivado IP catalog. The IP catalog provides quick access to the IP for
configuration, instantiation, and validation of IP. Xilinx IP utilizes the AXI4 interconnect
standard to enable faster system-level integration. Existing IP can be used in the design
either in RTL or netlist format. For more information, see the Vivado Design Suite User
Guide: Designing with IP (UG896) [Ref 1].
IP Subsystem Design
The Vivado IP integrator environment enables you to stitch together various IP into IP
subsystems using the AMBA AXI4 interconnect protocol. You can interactively configure
and connect IP using a block design style interface and easily connect entire interfaces by
drawing DRC-correct connections similar to a schematic. Connecting the IP using standard
interfaces saves time over traditional RTL-based connectivity. Connection automation is
provided as well as a set of DRCs to ensure proper IP configuration and connectivity. These
IP block designs are then validated, packaged, and treated as a single design source. Block
designs can be used in a design project or shared among other projects. The IP integrator
environment is the main interface for embedded design and the Xilinx evaluation board
interface. For more information, see the Vivado Design Suite User Guide: Designing IP
Subsystems Using IP Integrator (UG994) [Ref 2].
Design Flows Overview
UG892 (v2014.1) April 2, 2014
www.xilinx.com
Send Feedback
7
Chapter 1: Introduction
Xilinx Evaluation Board Interfaces
In the Vivado Design Suite, you can select an existing Xilinx evaluation platform design as
a target device. All of the possible IP interfaces are exposed to enable quick selection and
configuration of the IP you want to use. The resulting IP configuration parameters and
physical board constraints, such as I/O location and I/O standard constraints, are
automatically assigned and proliferated throughout the flow. Connection automation
enables quick connections to the selected IP. For more information, see the Vivado Design
Suite User Guide: Designing with IP (UG896) [Ref 1] and Vivado Design Suite User Guide:
Designing IP Subsystems Using IP Integrator (UG994) [Ref 2].
RTL or Netlist to Device Programming Design Flows
The Vivado Design Suite has different design entry points to support various design flows:
•
RTL flow
Vivado synthesis and implementation support multiple source file types, including
Verilog, VHDL, SystemVerilog, and XDC. You can also use Vivado HLS to compile parts of
the design using C-based sources.
•
Third-party synthesis flow
Vivado synthesis supports third-party synthesis sources, including EDIF or structural
Verilog. SDC sources are also supported. However, it is recommended that you adhere
to and take advantage of the XDC constructs. Vivado IP is synthesized using Vivado
synthesis. In general, you must not synthesize Vivado Design Suite IP sources with
third-party synthesis tools. However, there are a few exceptions, such as memory
interface generator (MIG) cores.
Following are the main design flow features:
•
Vivado synthesis
•
Vivado implementation
•
Vivado timing analysis
•
Vivado power analysis
•
Bitstream generation
Design Flows Overview
UG892 (v2014.1) April 2, 2014
www.xilinx.com
Send Feedback
8
Chapter 1: Introduction
These features are designed to provide larger design capacity and increased design
performance with decreased runtimes. The Vivado synthesis and implementation features
are timing driven and use SDC or XDC format constraints. Various reports and analysis
features are available at each stage of the design process. You can run the design through
the entire flow by using the Vivado IDE, using batch Tcl scripts, or entering Tcl commands at
the Vivado Design Suite Tcl shell or the Vivado IDE Tcl Console. To help improve design
results, you can create multiple runs to experiment with different synthesis or
implementation options, timing and physical constraints, or design configuration.
The Vivado IDE leverages design projects to configure and manage the entire design
process. Sources, design configuration, and run results are stored and managed within the
Vivado Design Suite project. The design status notifies you of status changes, such as when
source files have been updated and run results are out-of-date. The Vivado IDE generates
and displays a standard set of reports, tool messages, and logs. Some advanced options are
available for implementation, such as Vivado power optimization, Vivado physical
optimizer, and run strategies, which assist you with design closure. For more information,
see the Vivado Design Suite User Guide: Synthesis (UG901) [Ref 3] and Vivado Design Suite
User Guide: Implementation (UG904) [Ref 4].
Embedded Processor Hardware Design
Because the processor requires software to boot and run effectively, the software design
flow must work in unison with the hardware design flow. Different data handoff points and
validation across the two domains is critical for success. Creating an embedded processor
hardware design involves the IP integrator feature of the Vivado Design Suite. In the Vivado
IP integrator environment, you instantiate, configure, and assemble the processor core and
its interfaces. The tool enforces rules-based connectivity and provides design assistance.
After the design is compiled through implementation, it is exported to the Xilinx Software
Development Kit (SDK) for use in the software development and validation flows.
Simulation and debug features allow you to simulate and validate the design across the two
domains. For more information on the embedded processor design flow, see the Vivado
Design Suite User Guide: Embedded Processor Hardware Design (UG898) [Ref 5] and Vivado
Design Suite Tutorial: Embedded Processor Hardware Design (UG940) [Ref 6].
IMPORTANT: The Vivado IP integrator is the replacement for Xilinx Platform Studio (XPS) for new
embedded processor designs, including designs targeting Zynq®-7000 All Programmable devices and
MicroBlaze™ processors. XPS is no longer integrated with the Vivado Design Suite. However, DCP and
NGC files created without constraints in XPS are supported as source files in the Vivado Design Suite.
VIDEO: For training videos on the Vivado IP integrator and the embedded processor design flow, see
the Vivado Design Suite QuickTake Video: Designing with Vivado IP Integrator and Vivado Design
Suite QuickTake Video: Targeting Zynq Devices Using Vivado IP Integrator.
Design Flows Overview
UG892 (v2014.1) April 2, 2014
www.xilinx.com
Send Feedback
9
Chapter 1: Introduction
Model-Based and High-Level Synthesis-Based DSP Design
Model-Based DSP Design Using Xilinx System Generator
The Vivado Design Suite is also integrated directly with the Xilinx System Generator tool to
provide a solution for implementing DSP functions. DSP modules are integrated and
managed within the Vivado IDE. When you select a DSP source for edit, the System
Generator launches automatically. You can also use System Generator as a standalone tool
and use the resulting output files as source files in the Vivado IDE. For more information,
see the Vivado Design Suite User Guide: Model-Based DSP Design Using System Generator
(UG897) [Ref 7].
DSP Design Using High-Level Synthesis
The C-based High-Level Synthesis (HLS) tool within the Vivado Design Suite enables you to
describe various DSP functions in the design using C, C++, System C, and OpenCL
languages. You create and validate the C code with the Vivado HLS tool. You can then
perform multiple experiments using various parameters to optimize performance and area.
You can quickly validate the design and create RTL simulation test benches using C-based
simulation. C-to-RTL synthesis transforms the C-based design into an RTL module that can
be packaged and implemented with the rest of the design. This module can then be
instantiated into the RTL design or within Vivado IP integrator. For more information on the
HLS tool flow and features, see the Vivado Design Suite User Guide: High-Level Synthesis
(UG902) [Ref 8] and Vivado Design Suite Tutorial: High-Level Synthesis (UG871)[Ref 9].
VIDEO: For various training videos on Vivado HLS, see the Vivado High-Level Synthesis video tutorials
available from the Vivado Design Suite QuickTake Video Tutorials page on the Xilinx website.
I/O Pin Planning and Floorplanning
The Vivado IDE provides an I/O pin planning environment that enables I/O port assignment
either onto specific device package pins or onto internal die pads. You can analyze the
device and design-related I/O data using the views and tables available in the Vivado pin
planner. For more information, see the Vivado Design Suite User Guide: I/O and Clock
Planning (UG899) [Ref 10].
The Vivado IDE provides advanced floorplanning capabilities to help drive improved
implementation results. These include the ability to force specified logic inside of a
particular area or by interactively locking specific placement or routing for subsequent
runs. For more information, see the Vivado Design Suite User Guide: Design Analysis and
Closure Techniques (UG906) [Ref 11].
Design Flows Overview
UG892 (v2014.1) April 2, 2014
www.xilinx.com
Send Feedback
10
Chapter 1: Introduction
Design Analysis and Verification
The Vivado IDE enables you to analyze, verify, and modify the design at each stage of the
design process. You can improve circuit performance by analyzing the interim results in the
design process. This analysis can be run after RTL elaboration, synthesis, and
implementation.
The Vivado simulator enables you to run behavioral and structural logic simulation at each
stage of the design. The simulator supports Verilog and VHDL mixed-mode simulation, and
results are displayed in a waveform viewer integrated with the Vivado IDE. Third-party
simulators can also be used. For more information, see the Vivado Design Suite User Guide:
Logic Simulation (UG900) [Ref 12].
Results can be interactively analyzed in the Vivado IDE at each stage of the design process.
Some of the design and analysis features include timing analysis, power estimation, and
analysis, device utilization statistics, DRCs, I/O planning, floorplanning, and interactive
placement and routing analysis. For more information, see the Vivado Design Suite User
Guide: Design Analysis and Closure Techniques (UG906) [Ref 11].
Device Programming and Hardware Validation
After implementation, the device can be programmed and then analyzed within the Vivado
lab tools environment. Debug signals can be easily identified in RTL or after synthesis and
are processed throughout the flow. Debug cores can be configured and inserted either in
RTL or in the synthesized netlist. The Vivado logic analyzer also enables hardware
validation. The interface is designed to be consistent with the Vivado simulator, and both
share a common waveform viewer. For more information, see the Vivado Design Suite User
Guide: Programming and Debugging (UG908) [Ref 13].
Partial Reconfiguration
Partial Reconfiguration allows a portion or portions of the design to be reconfigured while
the device is up and running. This flow requires a rather strict design process to ensure that
the reconfigurable modules are designed properly to enable glitchless operation during
partial bitstream updates. The reconfigurable modules need to be properly planned to
ensure they function as expected and for maximum performance. This includes reducing the
number of interface signals into the module, proper floorplanning, module pin placement,
as well as adhering to special partial reconfiguration DRCs. The method you use to program
the device must also be properly planned to ensure the I/O pins are assigned accordingly.
For more information, see the Vivado Design Suite User Guide: Partial Reconfiguration
(UG909) [Ref 14] and Vivado Design Suite Tutorial: Partial Reconfiguration (UG947) [Ref 15].
VIDEO: For an overview of partial reconfiguration, see the Vivado Design Suite QuickTake Video:
Partial Reconfiguration in Vivado Design Suite.
Design Flows Overview
UG892 (v2014.1) April 2, 2014
www.xilinx.com
Send Feedback
11
Chapter 2
Understanding Use Models
Understanding Project Mode and Non-Project
Mode
The Vivado® Design Suite enables you to run the tools using different methods depending
on your preference. You can elect to use a project-based method to automatically manage your
design process and design data, also known as Project Mode. When working in Project Mode, a
directory structure is created on disk in order to manage design source files, run results,
and track project status. A runs infrastructure is used to manage the automated synthesis
and implementation process and to track run status. The entire design flow can be run with
a single click within the Vivado IDE. The entire flow can also be scripted using Tcl
commands. For detailed information on working with projects, see Chapter 3, Using Project
Mode.
Alternatively, you can choose a Tcl script-based compilation style method in which you
manage sources and the design process yourself, also known as Non-Project Mode. When
working in Non-Project Mode, sources are accessed from their current locations and the
design is compiled through the flow in memory. Each design step is run individually using
Tcl commands, and design parameters and implementation options are set using Tcl
commands. You can save design checkpoints and create reports at any stage of the design
process using Tcl. In addition, you can open the Vivado IDE at each design stage for design
analysis and constraints assignment. You are viewing the active design in memory, so any
changes are automatically passed forward in the flow. For example, you can save updates to
new constraint files or design checkpoints. For more information on Non-Project Mode, see
Chapter 4, Using Non-Project Mode.
Note: Some of the features of Project Mode, such as source file and run results management, saving
of design and tool configuration, design status, and IP integration, are not available in Non-Project
Mode.
TIP: Either of these modes can be run using a Tcl scripted batch mode or run interactively in the Vivado
IDE.
Design Flows Overview
UG892 (v2014.1) April 2, 2014
www.xilinx.com
Send Feedback
12
Chapter 2: Understanding Use Models
Feature Differences
In Project Mode, the Vivado IDE tracks the history of the design and stores pertinent design
information. However, because many features are automated, you have less control in this
mode. For example, only a standard set of report files is generated with each run. The
following automated features are only available when using Project Mode:
•
Source file management and status
•
Consolidated messages and automatically generated standard reports
•
Storage and reuse of tool settings and design configuration
•
Experimentation with multiple synthesis and implementation runs
•
Use and management of constraint sets
•
Run results management and status
•
Flow Navigator
•
Project Summary
In Non-Project Mode, each action is executed using a Tcl command. All of the processing is
done in memory, so no files or reports are generated automatically. Each time you compile
the design, you must define all of the sources, set all tool and design configuration
parameters, launch all implementation commands, and generate report files. Because a
project is not created on disk, source files remain in their original locations and design
output is only created when and where you specify. This method provides you with all of the
power of Tcl commands and full control over the entire design process.
Table 2-1 summarizes the feature differences between Project Mode and Non-Project
Mode.
Table 2-1:
Project Mode versus Non-Project Mode Features
Flow Element
Project Mode
Non-Project Mode
Design Source File Management
Automatic
Manual
Flow Navigation
Guided
Manual
Flow Customization
Limited
Unlimited
Reporting
Automatic
Manual
Analysis Stages
Designs only
Designs and design
checkpoints
Design Flows Overview
UG892 (v2014.1) April 2, 2014
www.xilinx.com
Send Feedback
13
Chapter 2: Understanding Use Models
Command Differences
Tcl commands vary depending on the mode you use, and the resulting Tcl run scripts for
each mode are different. In Non-Project Mode, all operations and tool settings require
individual Tcl commands, including setting tool options, running implementation
commands, generating reports, and writing design checkpoints. In Project Mode, wrapper
commands are used around the individual synthesis, implementation, and reporting
commands.
For example, in Project Mode, you add sources to the project for management using the
add_files Tcl commands. Sources can be copied into the project to maintain a separate
version within the project directory structure or can be referenced remotely. In Non-Project
Mode, you use the read_verilog, read_vhdl, read_xdc, and read_* Tcl commands to
read the various types of sources from their current location.
In Project Mode, the launch_runs command launches the tools with pre-configured run
strategies and generates standard reports. This enables consolidation of implementation
commands, standard reporting, use of run strategies, and run status tracking. However, you
can also run custom Tcl commands before or after each step of the design process. Run
results are automatically stored and managed within the project. In Non-Project Mode,
individual commands must be run, such as opt_design, place_design, and
route_design.
Many Tcl commands can be used in either mode, such as the reporting commands. In some
cases, Tcl commands are specific to either Project Mode or Non-Project Mode. Commands
that are specific to one mode must not be mixed when creating scripts. For example, if you
are using the Project Mode you must not use base-level commands such as
synth_design, because these are specific to Non-Project Mode. If you use Non-Project
Mode commands in Project Mode, the database is not updated with status information and
reports are not automatically generated.
TIP: Project Mode includes GUI operations, which result in a Tcl command being executed in most
cases. The Tcl commands appear in the Vivado IDE Tcl Console and are also captured in the
vivado.jou file. You can use this file to develop scripts for use with either mode.
Design Flows Overview
UG892 (v2014.1) April 2, 2014
www.xilinx.com
Send Feedback
14
Chapter 2: Understanding Use Models
Figure 2-1 shows the difference between Project Mode and Non-Project Mode Tcl
commands.
X-Ref Target - Figure 2-1
1RQ3URMHFW0RGH
3URMHFW0RGH
*8,
7FO6FULSW
7FO6FULSW
FUHDWHBSURMHFW«
DGGBILOHV«
LPSRUWBILOHV«
«
UHDGBYHULORJ«
UHDGBYKGO«
UHDGBLS«
UHDGB[GF«
UHDGBHGLI«
«
ODXQFKBUXQV\QWKB
ZDLWBRQBUXQV\QWKB
RSHQBUXQV\QWKB
UHSRUWBWLPLQJBVXPPDU\
V\QWKBGHVLJQ«
UHSRUWBWLPLQJBVXPPDU\
ZULWHBFKHFNSRLQW
ODXQFKBUXQLPSOB
ZDLWBRQBUXQLPSOB
RSHQBUXQLPSOB
UHSRUWBWLPLQJBVXPPDU\
RSWBGHVLJQ
ZULWHBFKHFNSRLQW
SODFHBGHVLJQ
ZULWHBFKHFNSRLQW
URXWHBGHVLJQ
UHSRUWBWLPLQJBVXPPDU\
ZULWHBFKHFNSRLQW
ODXQFKBUXQLPSOB±WRBVWHSBZULWHBELWVWUHDP
ZDLWBRQBUXQLPSOB
ZULWHBELWVWUHDP
;
Figure 2-1:
Design Flows Overview
UG892 (v2014.1) April 2, 2014
Project Mode and Non-Project Mode Commands
www.xilinx.com
Send Feedback
15
Chapter 2: Understanding Use Models
Working with Tcl
All flows can be run using Tcl commands. You can use Tcl scripts to run the entire design
flow, including design analysis reporting, or to run only parts of the flow. If you prefer to
work directly with Tcl, you can interact with your design using Tcl commands using either of
the following methods:
•
Enter individual Tcl commands in the Vivado Design Suite Tcl shell outside of the
Vivado IDE.
•
Enter individual Tcl commands in the Tcl Console at the bottom of the Vivado IDE.
•
Run Tcl scripts from the Vivado Design Suite Tcl shell.
•
Run Tcl scripts from the Vivado IDE.
For more information about using Tcl and Tcl scripting, see the Vivado Design Suite User
Guide: Using Tcl Scripting (UG894) [Ref 16] and Vivado Design Suite Tcl Command Reference
Guide (UG835) [Ref 17]. For a step-by-step tutorial that shows how to use Tcl in the Vivado
tools, see the Vivado Design Suite Tutorial: Design Flows Overview (UG888) [Ref 18]. For
more information on using a Tcl-based approach using either the Project Mode or
Non-Project Mode, see Chapter 3, Using Project Mode or Chapter 4, Using Non-Project
Mode.
Launching the Vivado Design Suite Tcl Shell
Use the following command to invoke the Vivado Design Suite Tcl Shell either at the Linux
command prompt or within a Windows Command Prompt window:
vivado -mode tcl
Note: On Windows, you can also select Start > All Programs > Xilinx Design Tools > Vivado
2014.x > Vivado 2014.x Tcl Shell.
Launching the Vivado Tools Using a Batch Tcl Script
You can use the Vivado tools in batch mode by supplying a Tcl script when invoking the
tool. Use the following command either at the Linux command prompt or within a Windows
Command Prompt window:
vivado -mode batch -source <your_Tcl_script>
Note: When working in batch mode, the Vivado tools exit after running the specified script.
Design Flows Overview
UG892 (v2014.1) April 2, 2014
www.xilinx.com
Send Feedback
16
Chapter 2: Understanding Use Models
Using the Vivado IDE with a Tcl Flow
When working with Tcl, you can still take advantage of the interactive GUI-based analysis
and constraint definition capabilities in the Vivado IDE. You can open designs in the Vivado
IDE at any stage of the design cycle, as described in Performing Design Analysis Using the
Vivado IDE in Chapter 4. You can also save design checkpoints at any time and open the
checkpoints later in the Vivado IDE, as described in Using Design Checkpoints in Chapter 4.
Using the Xilinx Tcl Store
The Xilinx Tcl Store is an open source repository of Tcl code designed primarily for use in
FPGA designs with the Vivado Design Suite. The Tcl Store provides access to multiple scripts
and utilities contributed from different sources, which solve various issues and improve
productivity. You can install Tcl scripts and also contribute Tcl scripts to share your expertise
with others. For more information on working with Tcl scripts and the Xilinx Tcl Store, see
the Vivado Design Suite User Guide: Using Tcl Scripting (UG894) [Ref 16].
Working with the Vivado IDE
The Vivado IDE provides an interface to assemble, implement, and validate your design and
IP. In Project Mode, the Vivado IDE supports a push-button design flow that manages all
design sources, configuration, and results. The Vivado IDE enables constraints assignment
and design analysis throughout the design process by introducing the concept of opening
designs in memory. Opening a design loads the design netlist at that particular stage of the
design flow, assigns the constraints to the design, and applies the design to the target
device. This allows you to visualize and interact with the design at each design stage. You
can open designs after RTL elaboration, synthesis, or implementation and make changes to
constraints, logic or device configuration, and implementation results. You can also use
design checkpoints to save the current state of any design. For more information on the
Vivado IDE, see the Vivado Design Suite User Guide: Using the Vivado IDE (UG893) [Ref 19].
RECOMMENDED: Launch the Vivado IDE from your project working directory. This makes it easier to
locate the project file, log files, and journal files, which are written to the launch directory.
Design Flows Overview
UG892 (v2014.1) April 2, 2014
www.xilinx.com
Send Feedback
17
Chapter 2: Understanding Use Models
Launching the Vivado IDE on Windows
Select Start > All Programs > Xilinx Design Tools > Vivado 2014.x > Vivado 2014.x.
Note: You can also double-click the Vivado IDE shortcut icon on your desktop.
X-Ref Target - Figure 2-2
Figure 2-2:
Vivado IDE Desktop Icon
TIP: You can right-click the Vivado IDE shortcut icon, and select Properties to update the Start In field.
This makes it easier to locate the project file, log files, and journal files, which are written to the launch
directory.
Launching the Vivado IDE from the Command Line on Windows
or Linux
Enter the following command at the command prompt:
vivado
Note: When you enter this command, it automatically runs vivado -mode gui to launch the
Vivado IDE. If you need help, type vivado -help.
Launching the Vivado IDE from the Vivado Design Suite Tcl Shell
When the Vivado Design Suite is running in Tcl mode, enter the following command at the
Tcl command prompt to launch the Vivado IDE:
start_gui
Interfacing with Source Version Control Systems
Many design teams use source management systems to store various design configurations
and revisions. There are multiple commercially available systems, such as Revision Control
System (RCS), Concurrent Versions System (CVS), Subversion (SVN), ClearCase, Perforce, Git,
BitKeeper, and many others. The Vivado tools can interact with all such systems. The Vivado
tools input and output files consumed and produced in the flow most often need revision
control.
VIDEO: For information on best practices when using revision control systems with the Vivado tools, see
the Vivado Design Suite QuickTake Video: Version Control Overview.
Design Flows Overview
UG892 (v2014.1) April 2, 2014
www.xilinx.com
Send Feedback
18
Chapter 2: Understanding Use Models
Using Source Version Control Systems with Non-Project Mode
The easiest way to interact with source control systems is to use the Non-Project Mode
Tcl-scripted flow. The designer checks out the desired sources into a local directory
structure of their choice. The sources are then instantiated by the designers to create the
design. New source files might also need to be created. After the files are ready, the
read_* Tcl commands pass the files to the Vivado synthesis and implementation
commands. The source files remain in their original locations. The checked-out sources can
be modified interactively, or with Tcl commands during the design session using
appropriate code editors. A common example of such a modification is a timing constraint
change. Source files are then checked back into the source control system at the designer’s
discretion. Design results, such as design checkpoints, reports, and bitstream files, can also
be checked in for revision management.
Note: Although source files can be read-only protected, this disables them from being modified.
RECOMMENDED: The run script and tool settings should also be checked in for revision control. This
information can be extracted into a Tcl script using the write_project_tcl command. Because
init.tcl is not included in write_project_tcl, init.tcl must also be checked in. Checking in
all these files enables the design to be recreated using the current sources and tool configuration
settings.
Using Source Version Control Systems with Project Mode
Using a Vivado Design Suite project can complicate the interaction with a source control
system. The project maintains its own copy of the sources and does its own design
management. However, it is possible to use a Vivado Design Suite project with a source
control system. The designers must be aware that local and remote sources can be
interactively manipulated using the Vivado IDE. The designers can use the Vivado IDE text
editor to edit the sources and then analyze and modify the results when opening designs.
Read-only sources can be used but severely limit the advantages of using the Vivado IDE.
IMPORTANT: Projects should be created using remote sources, not by copying sources locally into the
project directory. Sources can easily be maintained and managed using remote sources.
When using projects with source control systems, the run scripts used by the Vivado IDE are
intentionally hidden. Only the Vivado Design Suite journal file is visible, which shows the Tcl
commands from your current session. In addition, the tool configuration settings are stored
in run strategy files that are not easily extracted or applied to future runs. Therefore, Xilinx
recommends rebuilding the project using a Tcl-scripted approach when using projects with
source control systems.
RECOMMENDED: The project compilation run script and tool settings should also be checked in for
revision control. Use the write_project_tcl command to extract this information into a Tcl script.
The script enables the design to be recreated using the current sources and tool configuration settings.
Design Flows Overview
UG892 (v2014.1) April 2, 2014
www.xilinx.com
Send Feedback
19
Chapter 2: Understanding Use Models
Managing IP Sources with Source Version Control Systems
The easiest way to manage IP and IP subsystems source revisions for your design is to use
either individual remote standalone IP sources or to use an IP Location project.
Each IP core is stored in a subdirectory containing the main IP source file (.xci extension)
along with RTL, XDC, and other related files required to implement the IP. You can
regenerate the IP output products from the XCI file as long as you are using the same
Vivado Design Suite release with which the IP was created. If you do not expect to migrate
to a newer Vivado Design Suite release or if you plan to upgrade the IP to the latest version
of the Vivado Design Suite, you can simply store the IP XCI file that contains the IP
customizations used in a design.
Vivado IP cannot be recustomized using newer releases of Vivado Design Suite without
upgrading the IP to the most current version. If you expect to migrate to newer Vivado
Design Suite software releases, you should place the entire IP subdirectory under revision
control. This practice ensures that all output products are available for use in future releases
of the Vivado Design Suite. Checking in the entire subdirectory intact also maintains the
hierarchical relationship for use with the Vivado Design Suite.
You can also generate a synthesized design checkpoint (DCP) for the IP. The DCP file for the
IP can be used as design source in the Vivado tools, replacing the RTL and XDC sources. To
use this design approach, check-in the IP design checkpoints for revision control. Using the
DCP as the source for the IP prevents future upgrades or customization of the IP. The netlist
and constraints are essentially fixed.
The Vivado tools enable a variety of reports and output formats for IP such as
write_verilog, write_vhdl, and write_edif. These output files are often used for
third-party synthesis and simulation software. If you are using these files, you should also
check them into revision control.
Interfacing with PCB Designers
The I/O planning process is critical to high-performing systems. Printed circuit board (PCB)
designers are often concerned about the relationship and orientation of the FPGA device on
the PCB. These large ball grid array (BGA) devices are often the most difficult routing
challenge a PCB designer faces. Additional concerns include critical interface routing,
location of power rails, and signal integrity. A close collaboration between FPGA and PCB
designers can help address these design challenges. The Vivado IDE enables the designer to
visualize the relationship between the physical package pins and the internal die pads to
optimize the system-level interconnect.
The Vivado Design Suite has several methods to pass design information between the
FPGA, PCB, and system design domains. I/O pin configuration can be passed back and forth
using a comma separated value (CSV) spreadsheet, RTL header, or XDC file. The CSV
Design Flows Overview
UG892 (v2014.1) April 2, 2014
www.xilinx.com
Send Feedback
20
Chapter 2: Understanding Use Models
spreadsheet contains additional package and I/O information that can be used for a variety
of PCB design tasks, such as matched length connections and power connections. An I/O
Buffer Information Specification (IBIS) model can also be exported from the Vivado IDE for
use in signal integrity analysis on the PCB.
For more information, see the Vivado Design Suite User Guide: I/O and Clock Planning
(UG899) [Ref 10].
Using Third-Party Design Software Tools
Xilinx has strategic partnerships with several third-party design tool suppliers. The
following software solutions include synthesis and simulation tools only.
Running Logic Synthesis
The Xilinx FPGA logic synthesis tools supplied by Synopsys and Mentor Graphics are
supported for use with the Vivado Design Suite. In the Vivado Design Suite, you can import
the synthesized netlists in structural Verilog or EDIF format for use during implementation.
In addition, you can use the constraints (SDC or XDC) output by the logic synthesis tools in
the Vivado Design Suite.
Running Logic Simulation
Logic simulation tools supplied by Mentor Graphics, Cadence, and Synopsys are supported
by the Vivado IDE. The ModelSim simulator from Mentor Graphics is integrated directly with
the Vivado IDE. Netlists are produced for all supported third-party logic simulators. From
the Vivado Design Suite, you can export complete Verilog or VHDL netlists at any stage of
the design flow for use with third-party simulators. In addition, you can export
post-implementation delays in SAIF format for use in third-party timing simulation.
Note: Some Xilinx IP provides RTL sources in either Verilog or VHDL format. After synthesis,
structural netlists can be created in either language.
Design Flows Overview
UG892 (v2014.1) April 2, 2014
www.xilinx.com
Send Feedback
21
Chapter 3
Using Project Mode
Overview
In Project Mode, the Vivado® Design Suite creates a project directory structure and
automatically manages your design, including management of source files, constraints, IP
data, synthesis and implementation run results, and reports. The Vivado Design Suite also
manages and reports on the status of the source files, configuration, and the state of the
design.
You can create RTL-based projects or synthesized, netlist-based projects. Netlist projects are
primarily used with third-party synthesis tools, and the design process is managed from a
post-synthesis perspective. You can analyze the netlist design, assign and manage
constraints, implement and analyze the design, program and debug the device, and
manage the sources and outputs for the entire flow.
In the Vivado IDE, you can use the Flow Navigator (Figure 3-1) to launch predefined design
flow steps, such as synthesis and implementation. When you click Generate Bitstream, the
Vivado IDE synthesizes and implements the design and generates a bitstream file. The
environment provides an intuitive push-button design flow and also offers advanced design
management and analysis features. Runs are launched with wrapper Tcl scripts that
consolidate the various implementation commands and generate standard reports
automatically. You can use various run strategies to address different design challenges,
such as routing density and timing closure.
Note: Run strategies only apply to Project Mode. In Non-Project Mode, all directives and command
options must be set manually.
You can run Project Mode using the Vivado IDE or using Tcl commands or scripts. In
addition, you can alternate between using the Vivado IDE and Tcl within a project. However,
the features of Project Mode work well when used with the Vivado IDE. When you open or
create projects in the Vivado IDE, you are presented with the current state of the design, run
results, and previously generated reports and messages. You can create or modify sources,
apply constraints and debug information, configure tool settings, and perform design
tasks.
RECOMMENDED: Project Mode is the easiest way to get acquainted with the Vivado tools behavior and
Xilinx® recommendations.
Design Flows Overview
UG892 (v2014.1) April 2, 2014
www.xilinx.com
Send Feedback
22
Chapter 3: Using Project Mode
You can open designs for analysis and constraints definition after RTL elaboration,
synthesis, and implementation. When you open a design, the Vivado tools compile the
netlist and constraints against the target device and show the design in the Vivado IDE.
After you open the design, you can use a variety of analysis and reporting features to
analyze the design using different criteria and viewpoints. You can also apply and save
constraint and design changes. For more information, see Vivado Design Suite User Guide:
Design Analysis and Closure Techniques (UG906) [Ref 11].
X-Ref Target - Figure 3-1
;
Figure 3-1:
Design Flows Overview
UG892 (v2014.1) April 2, 2014
Flow Navigator in the Vivado IDE
www.xilinx.com
Send Feedback
23
Chapter 3: Using Project Mode
Project Mode Advantages
Project Mode automatically manages your design and has the following advantages:
•
Automatically manages project status, HDL sources, constraint files, and IP cores
•
Generates and stores synthesis and implementation results
•
Includes advanced design analysis capabilities, including cross probing from
implementation results to RTL source files
•
Automates setting command options using run strategies and generates standard
reports
•
Supports the creation of multiple runs to configure and explore available constraint or
command options
Using Project Mode Tcl Commands
Table 3-1 shows the basic Project Mode Tcl commands that control project creation,
implementation, and reporting. The best way to understand the Tcl commands involved in
a design task is to run the command in the Vivado IDE and inspect the syntax in the Tcl
Console or the vivado.jou file.
Note: This document is not a complete reference for the available Tcl commands. Instead, refer to
the Vivado Design Suite Tcl Command Reference Guide (UG835) [Ref 17] and Vivado Design Suite User
Guide: Using Tcl Scripting (UG894) [Ref 16].
Table 3-1:
Basic Project Mode Tcl Commands
Command
Description
create_project
Creates the Vivado Design Suite project. Arguments include project name and
location, design top module name, and target part.
add_files
Adds source files to the project. These include Verilog (.v), VHDL (.vhd or .vhdl),
System Verilog (.sv), IP (.xco or .xci), XDC constraints (.xdc or .sdc), and System
Generator modules (.mdl). Individual files or entire directory trees can be scanned for
legal sources and automatically added to the project.
set_property
Used for multiple purposes in the Vivado Design Suite. For projects, it can be used to
define VHDL libraries for sources, simulation-only sources, target constraints files,
tool settings, and so forth.
import_files
Imports the specified files into the current file set, effectively adding them into the
project infrastructure. It is also used to define XDC files into constraints sets.
Design Flows Overview
UG892 (v2014.1) April 2, 2014
www.xilinx.com
Send Feedback
24
Chapter 3: Using Project Mode
Table 3-1:
Basic Project Mode Tcl Commands (Cont’d)
Command
Description
launch_runs
launch_runs -to_step
Starts either synthesis or implementation and bitstream generation. This command
encompasses the individual implementation commands as well as the standard
reports generated after the run completes. It is used to launch all of the steps of the
synthesis or implementation process in a single command, and to track the tools
progress through that process. The -to_step option is used to launch the
implementation process, including bitstream generation, in incremental steps.
wait_on_run
Ensures the run is complete before processing the next commands in a Tcl script.
open_run
Opens either the synthesized design or implemented design for reporting and
analysis. A design must be opened before information can be queried using Tcl for
reports, analysis, and so forth.
close_design
Closes the design in memory.
start_gui
stop_gui
Invokes or closes the Vivado IDE with the current design in memory.
Project Mode Tcl Script Examples
The following examples show a Tcl script for an RTL project using the BFT sample design
included with the Vivado Design Suite and a Tcl script for a netlist project. In both examples,
many of the base-level commands, such as impl_design, are encapsulated in the
launch_runs command.
RTL Project Tcl Script
#
# STEP#1: Create Project, add and configure sources and configure design
#
create_project project_bft ./project_bft -part xc7k70tfbg484-2
add_files {./Sources/hdl/async_fifo.v ./Sources/hdl/bft.vhdl
./Sources/hdl/FifoBuffer.v}
add_files./Sources/hdl/bftLib
set_property library bftLib [get_files -of_objects sources_1 [glob
./Sources/hdl/*.vhdl]]
import_files -force
import_files -fileset constrs_1 -force ./Sources/bft_full.xdc
#
# STEP#2: Configure and launch Synthesis and Implementation and generate reports
#
launch_runs synth_1
wait_on_run synth_1
launch_runs impl_1
wait_on_run impl_1
launch_runs impl_1 -to_step bitgen
wait_on_run impl_1
#
# STEP#3: Start IDE for design analysis
#
start_gui
stop_gui
Design Flows Overview
UG892 (v2014.1) April 2, 2014
www.xilinx.com
Send Feedback
25
Chapter 3: Using Project Mode
Netlist Project Tcl Script
#
# STEP#1: Create Project, add and configure sources and configure design
#
create_project -force project_K7_batch ./project_K7_batch -part xc7k70tfbg676-3
set_property design_mode GateLvl [current_fileset]
add_files {../rev_1/K7.edf}
import_files -force
import_files -fileset constrs_1 -force ./Sources/K7_full.xdc
#
# STEP#2: Configure and launch Synthesis and Implementation and generate reports
#
launch_runs impl_1
wait_on_run impl_1
launch_runs impl_1 -to_step bitgen
wait_on_run impl_1
#
# STEP#3: Start IDE for design analysis
#
start_gui
stop_gui
Creating Projects
The Vivado Design Suite supports different types of projects for different design purposes.
For example, you can create a project with RTL sources or synthesized netlists from
third-party synthesis providers. You can also create empty I/O planning projects to enable
device exploration and early pin planning. The Vivado IDE only displays commands relevant
to the selected project type.
In the Vivado IDE, the Create Project wizard walks you through the process of creating a
project. The wizard enables you to define the project, including the project name, the
location in which to store the project, the project type (for example, RTL, netlist, and so
forth), and the target part. You can add different types of sources, such as RTL, IP, XDC or
SDC constraints, simulation test benches, DSP modules from System Generator (XMP) or
Vivado High-Level Synthesis (HLS), and design documentation. When you select sources,
you can determine whether to reference the source in its original location or to copy the
source into the project directory. The Vivado Design Suite tracks the time and date stamp of
each file and report status. If files are modified, you are alerted to out-of-date source or
design status. For more information, see the Vivado Design Suite User Guide: System-Level
Design Entry (UG895) [Ref 20].
Design Flows Overview
UG892 (v2014.1) April 2, 2014
www.xilinx.com
Send Feedback
26
Chapter 3: Using Project Mode
Different Types of Projects
The Vivado Design Suite allows for different design entry points depending on your source
file types and design tasks. Following are the different types of projects you can use to
facilitate those tasks:
•
RTL Project: You can add RTL source files and constraints, configure IP with the Vivado
IP catalog, create IP subsystems with the Vivado IP integrator, synthesize and
implement the design, and perform design planning and analysis.
•
Post-Synthesis Project: You can import third-party netlists, implement the design, and
perform design planning and analysis.
•
I/O Planning Project: You can create an empty project for use with early I/O planning
and device exploration prior to having RTL sources.
•
Imported Project: You can import existing project sources from the ISE Design Suite,
Xilinx Synthesis Technology (XST), or Synopsys Synplify.
•
Partial Reconfiguration Project: If you have a license for partial reconfiguration, RTL
projects include an option that enables the partial reconfiguration design flow and
commands.
Managing Source Files in Project Mode
In Project Mode, source management is performed by the project infrastructure. The Vivado
IDE manages different types of sources independently, including RTL design sources, IP,
simulation sources, and constraint sources. It uses the concept of a source set to enable
multiple versions of simulation or design constraints sets. This enables you to manage and
experiment with different sets of design constraints in one design project. The Vivado IDE
also uses the same approach for simulation, enabling management of module-level
simulation sets for simulating different parts of the design.
When adding sources, you can reference sources from remote locations or copy sources
locally into the project directory structure. Sources can be read from any network accessible
location. With either approach, the Vivado IDE tracks the time and date stamps on the files
to check for updates. If source files are modified, the Vivado IDE changes the project status
to indicate whether synthesis or implementation runs are out of date. Sources with
read-only permissions are processed accordingly.
When adding sources in the Vivado IDE, RTL files can optionally be scanned to look for
include files or other global source files that might be in the source directory. All source file
types within a specified directory or directory tree can be added with the File > Add
Sources command. The Vivado IDE scans directories and subdirectories and imports any
file with an extension matching the set of known sources types.
Design Flows Overview
UG892 (v2014.1) April 2, 2014
www.xilinx.com
Send Feedback
27
Chapter 3: Using Project Mode
After sources are added to a project, the compilation order is derived and displayed in the
Sources window. This can help you to identify malformed RTL or missing modules. The
Messages window shows messages related to the RTL compilation, and you can cross probe
from the messages to the RTL sources. In addition, source files can be enabled and disabled
to allow for control over configuration.
Using Remote, Read-Only Sources
The Vivado Design Suite can utilize remote source files when creating projects or when read
in Non-Project Mode. Source files can be read-only, which compiles the files in memory but
does not allow changes to be saved to the original files. Source files can be saved to a
different location if required.
Archiving Projects
In the Vivado IDE, the File > Archive Project command creates a ZIP file for the entire
project, including the source files, IP, design configuration, and optionally the run result
data. If the project uses remote sources, the files are copied into the project locally to
ensure that the archived project includes all files.
Creating a Tcl Script to Recreate the Project
In the Vivado IDE, the File > Write Project Tcl command creates a Tcl script you can run to
recreate the entire project, including the source files, IP, and design configuration. You can
check this script into a source control system in place of the project directory structure.
Design Flows Overview
UG892 (v2014.1) April 2, 2014
www.xilinx.com
Send Feedback
28
Chapter 3: Using Project Mode
Understanding the Flow Navigator
The Flow Navigator (Figure 3-2) provides control over the major design process tasks, such
as project configuration, synthesis, implementation, and bitstream generation. The
commands and options available in the Flow Navigator depend on the status of the design.
Unavailable steps are grayed out until required design tasks are completed.
X-Ref Target - Figure 3-2
Figure 3-2:
Design Flows Overview
UG892 (v2014.1) April 2, 2014
Flow Navigator
www.xilinx.com
Send Feedback
29
Chapter 3: Using Project Mode
The Flow Navigator (Figure 3-3) differs when working with projects created with third-party
netlists. For example, system-level design entry, IP, and synthesis options are not available.
X-Ref Target - Figure 3-3
Figure 3-3:
Flow Navigator for Third-Party Netlist Project
As the design tasks complete, you can open the resulting designs to analyze results and
apply constraints. In the Flow Navigator, click Open Elaborated Design, Open Synthesized
Design, or Open Implemented Design. For more information, refer to Opening Designs to
Perform Design Analysis and Constraints Definition.
When you open a design, the Flow Navigator shows a set of commonly used commands for
the applicable phase of the design flow. Selecting any of these commands in the Flow
Navigator opens the design, if it is not already opened, and performs the operation. For
example, Figure 3-4 shows the commands related to synthesis.
Design Flows Overview
UG892 (v2014.1) April 2, 2014
www.xilinx.com
Send Feedback
30
Chapter 3: Using Project Mode
X-Ref Target - Figure 3-4
Figure 3-4:
Synthesis Section in the Flow Navigator
Performing System-Level Design Entry
Automated Hierarchical Source File Compilation and
Management
The Vivado IDE Sources window (Figure 3-5) provides automated source file management.
The window has several views to display the sources using different methods. When you
open or modify a project, the Sources window updates the status of the project sources. A
quick compilation of the design source files is performed and the sources appear in the
Compile Order view of the Sources window in the order they will be compiled by the
downstream tools. Any potential issues with the compilation of the RTL hierarchy are shown
as well as reported in the Message window. For more information on sources, see the
Vivado Design Suite User Guide: System-Level Design Entry (UG895) [Ref 20].
Note: If you explicitly set a module as the top module, the module is retained and passed to
synthesis. However, if you do not explicitly set a top module, the Vivado tools select the best possible
top module from the available source files in the project. If a file includes syntax errors and does not
elaborate, this file is not selected as the top module by the Vivado tools.
Constraints and simulation sources are organized into sets. You can use constraint sets to
experiment with and manage constraints. You can launch different simulation sessions
using different simulation source sets. You can add, remove, disable, or update any of the
sources. For more information on constraints, see the Vivado Design Suite User Guide: Using
Constraints (UG903) [Ref 21]. For more information on simulation, see the Vivado Design
Suite User Guide: Logic Simulation (UG900) [Ref 12].
Design Flows Overview
UG892 (v2014.1) April 2, 2014
www.xilinx.com
Send Feedback
31
Chapter 3: Using Project Mode
X-Ref Target - Figure 3-5
Figure 3-5:
Hierarchical Design Source File Compilation in the Sources Window
RTL Development
The Vivado IDE includes helpful features to assist with RTL development:
•
Integrated Vivado IDE Text Editor to create or modify source files
•
Language templates for copying example logic constructs
•
Find in Files feature for searching template libraries using a variety of search criteria
•
RTL elaboration and interactive analysis
•
RTL design rule checks
•
RTL constraints assignment and I/O planning
For more information on using the RTL development and analysis features, see the Vivado
Design Suite User Guide: System-Level Design Entry (UG895) [Ref 20]. For more information
on RTL-based I/O planning, see the Vivado Design Suite User Guide: I/O and Clock Planning
(UG899) [Ref 10].
Design Flows Overview
UG892 (v2014.1) April 2, 2014
www.xilinx.com
Send Feedback
32
Chapter 3: Using Project Mode
RTL Elaboration and Analysis
When you open an elaborated RTL design, the Vivado IDE compiles the RTL source files and
loads the RTL netlist for interactive analysis. You can check RTL structure, syntax, and logic
definitions. Analysis and reporting capabilities include:
•
RTL compilation validation and syntax checking
•
Netlist and schematic exploration
•
Design rule checks
•
Early I/O pin planning using an RTL port list
•
Ability to select an object in one view and cross probe to the object in other views,
including instantiations and logic definitions within the RTL source files
For more information on RTL development and analysis features, see the Vivado Design
Suite User Guide: System-Level Design Entry (UG895) [Ref 20]. For more information on
RTL-based I/O planning, see the Vivado Design Suite User Guide: I/O and Clock Planning
(UG899) [Ref 10].
Timing Constraint Development and Verification
The Vivado IDE provides a Timing Constraints wizard to walk you through the process of
creating and validating timing constraints for the design. The wizard identifies clocks and
logic constructs in the design and provides an interface to enter and validate the timing
constraints in the design. It is only available in synthesized and implemented designs,
because the in-memory design must be clock aware post-synthesis. For more information,
see the Vivado Design Suite User Guide: Using Constraints (UG903) [Ref 21].
Note: The Vivado Design Suite only supports Synopsys design constraints (SDC) and Xilinx design
constraints (XDC). It does not support Xilinx user constraints files (UCF) used with the ISE Design
Suite nor does it directly support Synplicity design constraints. For information on migrating from
UCF format to XDC format, see the ISE to Vivado Design Suite Migration Guide (UG911) [Ref 22].
Design Flows Overview
UG892 (v2014.1) April 2, 2014
www.xilinx.com
Send Feedback
33
Chapter 3: Using Project Mode
Working with IP
In the Vivado IDE, you can configure, implement, verify, and integrate IP. The IP can be
configured and verified as a standalone module or within the context of the system-level
design. The IP can include logic, embedded processors, digital signal processing (DSP)
modules, or C-based DSP algorithm designs. Custom IP can be packaged following IP-XACT
protocol and made available through the Vivado IP catalog. The IP catalog enables quick
access to the IP for configuration, instantiation, and validation of the IP. Xilinx IP uses the
AMBA AXI4 interconnect standard to enable faster system-level integration. Existing IP can
be used in the design either as RTL or a netlist. In addition, the Vivado IDE accepts
previously created CORE Generator™ tool cores (.xco extension). For more information, see
the Vivado Design Suite User Guide: Designing with IP (UG896) [Ref 1].
Creating IP Management Locations
You can configure and manage Vivado Design Suite IP in a remote IP location. To create or
open an IP location, select Manage IP in the Vivado IDE Getting Started page. When you
create an IP location, the following is created:
•
A directory structure that separates and maintains the various IP sources and output
products
•
A project named manage_ip_project
When using this type of project, you can:
•
Configure IP using the Vivado IP catalog.
•
Manage the output product generation and IP validation processes.
•
Generate IP output products for individual IP or for multiple IP concurrently.
•
View and manage IP output products in the Sources window of the Vivado IDE.
•
Interactively perform IP version upgrades.
For more information, see the Vivado Design Suite User Guide: Designing IP Subsystems
Using IP Integrator (UG994) [Ref 2].
Configuring IP with the Vivado IP Catalog
The Vivado IP catalog (Figure 3-6) enables you to browse the available Xilinx LogiCORE™ IP
for the target device selected in the project. The IP catalog shows version and licensing
information about each IP and provides the applicable data sheet. You can double-click any
IP to launch the Configuration wizard and begin the IP configuration and instantiation
process for your design.
Design Flows Overview
UG892 (v2014.1) April 2, 2014
www.xilinx.com
Send Feedback
34
Chapter 3: Using Project Mode
X-Ref Target - Figure 3-6
Figure 3-6:
Vivado IP Catalog
Generating Output Products
Vivado Design Suite IP includes a variety of output products for use in synthesis,
implementation, and validation of the IP. You can generate these output products
immediately following IP configuration, or you can generate the output products at a later
time. In Project Mode, missing output products are automatically generated during
synthesis, including a synthesized design checkpoint (DCP) file if the IP supports an
out-of-context flow. In Non-Project Mode, the output products must be generated prior to
execution of the synth_design Tcl command.
Design Flows Overview
UG892 (v2014.1) April 2, 2014
www.xilinx.com
Send Feedback
35
Chapter 3: Using Project Mode
Vivado Design Suite IP includes the following output products:
•
Instantiation template
•
RTL source files and XDC constraints
•
Synthesized design checkpoint (optional)
•
Third-party simulation sources
•
Third-party synthesis sources
•
Example design (for applicable IP)
•
Test bench (for applicable IP)
•
C Model (for applicable IP)
Synthesizing IP Standalone for an Out-of-Context Design
By default, a design checkpoint is created for each IP, which contains the synthesized netlist
and constraints for the IP module. The IP module is synthesized with Vivado synthesis, and
the design checkpoint is used during implementation. Vivado synthesis inserts a black box
stub file for each IP that includes a design checkpoint. This allows you to optimize and
validate IP separately and can reduce synthesis runtimes. This is referred to as an
out-of-context design.
Disabling design checkpoint generation forces a global top-down synthesis approach
where the IP and the top-level design are synthesized together. In some cases, you can
perform additional logic optimization during synthesis when this approach is used.
TIP: In the Vivado IDE, the Generate Output Products dialog box contains the Generate Design
Checkpoint (.dcp) option, which you can use to control the default behavior.
Design Flows Overview
UG892 (v2014.1) April 2, 2014
www.xilinx.com
Send Feedback
36
Chapter 3: Using Project Mode
Verifying the IP
You can verify Vivado IP by running either behavioral or structural logic simulation and by
implementing the IP module to validate timing, power, area, and so forth. Typically, a
smaller top-level design project containing an RTL wrapper and test bench are created to
validate the standalone IP. The Vivado Design Suite also enables validating the IP module
within the context of the top-level design project. Because the IP creates synthesized design
checkpoints, this bottom-up verification strategy works well either standalone or within a
project.
An example design is optionally created as a part of IP core generation. To create an
example design, select the IP in the Sources window and use the Open Example Design
popup menu command. The example IP module enables you to verify the standalone IP
within the context of the example design project.
For more information, see the Vivado Design Suite User Guide: Logic Simulation (UG900)
[Ref 12], Vivado Design Suite User Guide: Synthesis (UG901) [Ref 3], and Vivado Design Suite
User Guide: Designing with IP (UG896) [Ref 1].
Creating IP Subsystem Block Designs
The Vivado IP integrator (Figure 3-7) enables multiple IP to be stitched together using AXI4
interconnect protocol. You can select compliant IP from the Vivado IP catalog and
instantiate the IP onto the design canvas. You can then double-click the IP to invoke the
Configuration wizard. Drag and drop interconnect is DRC-correct and provides visual
assistance to locate compatible pins. You can connect entire AXI interfaces with one wire
and place ports and interface ports to connect the IP subsystem to the rest of the design.
These IP block designs can then be packaged and reused in other designs. For more
information, see the Vivado Design Suite User Guide: Designing IP Subsystems Using IP
Integrator (UG994) [Ref 2] or Vivado Design Suite User Guide: Embedded Processor Hardware
Design (UG898) [Ref 5].
Design Flows Overview
UG892 (v2014.1) April 2, 2014
www.xilinx.com
Send Feedback
37
Chapter 3: Using Project Mode
X-Ref Target - Figure 3-7
Figure 3-7:
Vivado IP Integrator
Creating and Packaging Custom IP
The Vivado IDE enables you to package custom IP or IP block designs into IP. You can then
access the IP from the Vivado IP catalog for use in designs or in the Vivado IP integrator.
You can package IP from a variety of sources, such as from a collection of RTL source files,
a Vivado IP integrator block design, or an entire Vivado Design Suite project. There are
multiple ways to configure the IP and make it available for use within the Vivado IP catalog
and IP integrator. For example, the Package IP wizard walks you through the process of
inputting information and gathering data to ensure the IP is complete, AXI4 compliant,
configurable, and is applicable for use in the IP catalog. You can also create custom
interface peripherals for use in embedded processor designs using the Create and Package
IP command. For more information, see the Vivado Design Suite User Guide: Designing with
IP (UG896) [Ref 1].
Design Flows Overview
UG892 (v2014.1) April 2, 2014
www.xilinx.com
Send Feedback
38
Chapter 3: Using Project Mode
Upgrading IP
With each release of the Vivado Design Suite, new IP versions are introduced. You can either
use the static version of the IP that is already configured or upgrade the IP. To report on the
current status of your IP, you can run the report_ip_status Tcl command. If needed, you
can selectively upgrade the IP to the latest version. A change log details the changes made
and lists any design updates that are required. For example, top-level port changes are
occasionally made in newer IP versions, so some design modification might be required.
You can also use the report_ip_status Tcl command to change the target device for an
existing IP.
Note: To use the static version of the IP, all output products must be created using the same version
of software that was used for the IP. Reconfiguration of out-of-date IP is not allowed in newer
versions of the Vivado Design Suite. If an upgrade is not performed, the IP appears with a lock icon
indicating that it cannot be reconfigured.
Running Logic Simulation
The Vivado Design suite has several logic simulation options for verifying designs or IP. The
Vivado simulator, integrated into the Vivado IDE, allows you to simulate the design, add and
view signals in the waveform viewer, and examine and debug the design as needed. You can
use the Vivado simulator to perform behavioral and structural simulation of designs as well
as full timing simulation of implemented designs. Alternatively, you can use third-party
simulators by writing the Verilog, VHDL netlists, and SDF format files from the open design.
From the Vivado IDE, you can launch the Mentor Graphics ModelSim and Questa simulators.
For more information, see the Vivado Design Suite User Guide: Logic Simulation (UG900)
[Ref 12] or Vivado Design Suite User Guide: Programming and Debugging (UG908) [Ref 13].
I/O Pin Planning
The Vivado IDE provides an I/O pin planning environment that enables I/O port assignment
either onto specific package pins or onto internal die pads. The Vivado IDE provides display
windows and tables in which you can analyze and design package and design I/O-related
data. The tool also provides I/O DRC and simultaneous switching noise (SSN) analysis
commands to validate your I/O assignments. For more information, see the Vivado Design
Suite User Guide: I/O and Clock Planning (UG899) [Ref 10].
Design Flows Overview
UG892 (v2014.1) April 2, 2014
www.xilinx.com
Send Feedback
39
Chapter 3: Using Project Mode
Running Logic Synthesis and Implementation
Logic Synthesis
Vivado synthesis enables you to configure, launch, and monitor synthesis runs. The Vivado
IDE displays the synthesis results and creates report files. You can select synthesis warnings
and errors from the Log window to highlight the logic in the RTL source files.
You can launch multiple synthesis runs concurrently or serially. On a Linux system, you can
launch runs locally or on remote servers. With multiple synthesis runs, Vivado synthesis
creates multiple netlists that are stored with the Vivado Design Suite project. You can open
different versions of the synthesized netlist in the Vivado IDE to perform device and design
analysis. You can also create constraints for I/O pin planning, timing, floorplanning, and
implementation. The most comprehensive list of DRCs is available after a synthesized netlist
is produced, when clock and clock logic are available for analysis and placement.
For more information, see the Vivado Design Suite User Guide: Synthesis (UG901) [Ref 3].
Implementation
Vivado implementation enables you to configure, launch, and monitor implementation
runs. You can experiment with different implementation options and create your own
reusable strategies for implementation runs. For example, you can create strategies for
quick runtimes, improved system performance, or area optimization. As the runs complete,
implementation run results display and report files are available.
You can launch multiple implementation runs either simultaneously or serially. On a Linux
system, you can use remote servers. You can create constraint sets to experiment with
various timing constraints, physical constraints, or alternate devices. For more information,
see the Vivado Design Suite User Guide: Implementation (UG904) [Ref 4].
TIP: You can add Tcl scripts to be sourced before and after synthesis, any stage of implementation, or
bitstream generation using the tcl.pre and tcl.post files. For more information, see the Vivado
Design Suite User Guide: Using Tcl Scripting (UG894) [Ref 16].
Configuring Synthesis and Implementation Runs
When using Project Mode, various settings are available to control the features of synthesis
and implementation. These settings are passed to runs using run strategies, which you set
in the Project Settings dialog box. A run strategy is simply a saved set of run configuration
parameters. Xilinx supplies several pre-defined run strategies for running synthesis and
implementation, or you can apply custom run settings. In addition, you can use separate
constraint sets for synthesis and implementation.
Design Flows Overview
UG892 (v2014.1) April 2, 2014
www.xilinx.com
Send Feedback
40
Chapter 3: Using Project Mode
For information on modifying project settings, see the Vivado Design Suite User Guide:
Synthesis (UG901) [Ref 3] and Vivado Design Suite User Guide: Implementation (UG904)
[Ref 4]. For more information on constraints, see Vivado Design Suite User Guide:
System-Level Design Entry (UG895) [Ref 20] and Vivado Design Suite User Guide: Using
Constraints (UG903) [Ref 21].
TIP: You can create an out-of-context module run to synthesize the Vivado Design Suite IP in the
project. If you generate a design checkpoint for the IP, the default behavior is to create an
out-of-context run for each IP in the design.
Creating and Managing Runs
After the synthesis and implementation settings are configured in the Project Settings
dialog box, you can launch synthesis or implementation runs using any of the following
methods:
•
In the Flow Navigator, select Run Synthesis, Run Implementation, or Generate
Bitstream.
•
In the Design Runs window, select a run, right-click, and select Launch Runs.
Alternatively, you can click the Launch Selected Runs button.
•
Select Flow > Run Synthesis, Flow > Run Implementation, or Flow > Generate
Bitstream.
You can create multiple synthesis or implementation runs to experiment with constraints or
tool settings. To create additional runs:
1. In the Flow Navigator, right-click Synthesis or Implementation.
2. Select Create Synthesis Runs or Create Implementation Runs.
3. In the Create New Runs wizard (Figure 3-8), select the constraint set and target part.
If more than one synthesis run exists, you can also select the netlist when creating
implementation runs. You can then create one or more runs with varying strategies,
constraint sets, or devices. There are several launch options available when multiple runs
exist. You can launch selected runs sequentially or in parallel on multiple local processors.
Note: You can configure and use remote hosts on Linux systems only.
Design Flows Overview
UG892 (v2014.1) April 2, 2014
www.xilinx.com
Send Feedback
41
Chapter 3: Using Project Mode
X-Ref Target - Figure 3-8
Figure 3-8:
Creating Multiple Synthesis and Implementation Runs
Managing Runs with the Design Runs Window
The Design Runs windows (Figure 3-9) displays run status and information and provides
access to run management commands in the popup menu. You can manage multiple runs
from the Design Runs window. When multiple runs exist, the active run is displayed in bold.
The Vivado IDE displays the design information for the active run. The Project Summary,
reports, and messages all reflect the results of the active run.
The Vivado IDE opens the active design by default when you select Open Synthesized
Design or Open Implemented Design in the Flow Navigator. You can make a run the active
run using the Make Active popup menu command. The Vivado IDE updates results to
reflect the information about the newly designated active run. Double-click any synthesized
or implemented run to open the design in the Vivado IDE.
X-Ref Target - Figure 3-9
Figure 3-9:
Design Flows Overview
UG892 (v2014.1) April 2, 2014
Design Runs Window
www.xilinx.com
Send Feedback
42
Chapter 3: Using Project Mode
Resetting Runs
In the Flow Navigator, you can right-click Synthesis or Implementation, and use the
following popup menu commands to reset runs. For more information, see the Vivado
Design Suite User Guide: Implementation (UG904) [Ref 4].
•
Reset Synthesis Run or Reset Implementation Run resets the run to its original state
and optionally deletes generated files from the run directory.
•
Reset to Previous Step resets the run to the listed step.
TIP: To stop an in-process run, click the Cancel button in the upper right corner of the Vivado IDE.
Accessing a Remote Server Farm Through LSF
To launch runs on remote Linux hosts, you can directly access a load sharing facility (LSF)
server farm. For information, see the Vivado Design Suite User Guide: Implementation
(UG904) [Ref 4].
Performing Implementation with Incremental Compile
You can perform Vivado implementation using incremental compile to facilitate small
design changes. Incremental compile can reduce runtime and preserve existing results
depending on the scope of the change and the amount of timing-critical logic that is
modified. Use the read_checkpoint Tcl command with the -incremental option, and
point to a routed design checkpoint to use as a reference. For more information, see the
Vivado Design Suite User Guide: Implementation (UG904) [Ref 4].
Viewing Log Files, Messages, Reports, and
Properties
Viewing Log Files
In the Log window (Figure 3-10), you can click the different tabs to view the standard
output for Synthesis, Implementation, and Simulation. This output is also included in the
vivado.log file that is written to the Vivado IDE launch directory.
Design Flows Overview
UG892 (v2014.1) April 2, 2014
www.xilinx.com
Send Feedback
43
Chapter 3: Using Project Mode
X-Ref Target - Figure 3-10
Figure 3-10:
Viewing Log Files
Viewing Messages
In the Messages window (Figure 3-11), messages are categorized according to severity
level: Errors, Critical Warnings, Warnings, Info, and Status. To filter messages, select the
appropriate check boxes in the window header. You can expand the message categories to
view specific messages. Many messages include links that take you to logic lines in the RTL
files. For more information, including advanced filtering techniques, see the Vivado Design
Suite User Guide: Using the Vivado IDE (UG893) [Ref 19].
X-Ref Target - Figure 3-11
Figure 3-11:
Design Flows Overview
UG892 (v2014.1) April 2, 2014
Viewing Messages
www.xilinx.com
Send Feedback
44
Chapter 3: Using Project Mode
Viewing Reports
In the Reports window (Figure 3-12), several standard reports are generated using the
launch_runs Tcl commands. You can double-click any report to display it in the Vivado
IDE Text Editor. You can also create custom reports using Tcl commands in the Tcl Console.
For more information, see the Vivado Design Suite User Guide: Using the Vivado IDE (UG893)
[Ref 19].
X-Ref Target - Figure 3-12
Figure 3-12:
Design Flows Overview
UG892 (v2014.1) April 2, 2014
Viewing Reports
www.xilinx.com
Send Feedback
45
Chapter 3: Using Project Mode
Viewing Device Properties
You can use the Tools > Edit Device Properties command to open the Edit Device
Properties dialog box (Figure 3-13) in which you can view and set device configuration and
bitstream-related properties. For information on each property, see the Vivado Design Suite
User Guide: Programming and Debugging (UG908) [Ref 13]. For information on setting
device configuration modes, see the Vivado Design Suite User Guide: I/O and Clock Planning
(UG899) [Ref 10].
X-Ref Target - Figure 3-13
Figure 3-13:
Design Flows Overview
UG892 (v2014.1) April 2, 2014
Viewing Device Properties
www.xilinx.com
Send Feedback
46
Chapter 3: Using Project Mode
Opening Designs to Perform Design Analysis and
Constraints Definition
You can perform design analysis and assign constraints after RTL elaboration, after
synthesis, or after implementation. To identify design issues early, you can perform design
analysis prior to implementation, including timing simulation, resource estimation,
connectivity analysis, and DRCs. You can open the various synthesis or implementation run
results for analysis and constraints assignment. This is known as opening the design.
When you open the design, the Vivado IDE compiles the netlist and applies physical and
timing constraints against a target part. You can open, save, and close designs. When you
open a new design, you are prompted to close any previously opened designs in order to
preserve memory. However, you are not required to close the designs, because multiple
designs can be opened simultaneously. When you open a synthesized design, the Vivado
IDE displays the netlist and constraints. When you open an implemented design, the Vivado
IDE displays the netlist, constraints, and implementation results. The design data is
presented in different forms in different windows, and you can cross probe and coordinate
data between windows.
After opening a design, many analysis and reporting features are available in the Vivado
IDE. For example, you can analyze device resources in the graphical windows of the internal
device and the external physical package. You can also apply and analyze timing and
physical constraints in the design using the Netlist, Device, Schematic, or Hierarchy
windows. For more information, see the Vivado Design Suite User Guide: Design Analysis and
Closure Techniques (UG906) [Ref 11] and Vivado Design Suite User Guide: Using Constraints
(UG903) [Ref 21].
Note: If you make constraint changes while the design is open, you are prompted to save the
changes to the original XDC source files or to create a new constraint set. For more information, see
the Vivado Design Suite User Guide: System-Level Design Entry (UG895) [Ref 20] and Vivado Design
Suite User Guide: Using Constraints (UG903) [Ref 21].
Opening an Elaborated RTL Design
When you open an elaborated design, the Vivado Design Suite expands and compiles the
RTL netlist and applies physical and timing constraints against a target part. The different
elements of the elaborated design are loaded into memory, and you can analyze and
modify the elements as needed to complete the design. For more information, see the
Vivado Design Suite User Guide: System-Level Design Entry (UG895) [Ref 20].
Design Flows Overview
UG892 (v2014.1) April 2, 2014
www.xilinx.com
Send Feedback
47
Chapter 3: Using Project Mode
The Vivado Design Suite includes linting and checking tools that enable you to analyze your
design for logic correctness. You can make sure that there are no logic compilation issues,
no missing modules, and no interface mismatches. In the Messages window, you can click
links in the messages to display the problem lines in the RTL files in the Vivado IDE Text
Editor. In the Schematic window, you can explore the logic interconnects and hierarchy in a
variety of ways. The Schematic window displays RTL interconnects using RTL-based logic
constructs. You can select logic in the Schematic window and see specific lines in the RTL
files in the Vivado IDE Text Editor. For more information, see the Vivado Design Suite User
Guide: Design Analysis and Closure Techniques (UG906) [Ref 11].
Note: There is no FPGA technology mapping during RTL elaboration.
Constraints that are defined on specific logic instances within the logic hierarchy, such as
registers, might not be resolvable during RTL elaboration. The logic names and hierarchy
generated during elaboration might not match those generated during synthesis. For this
reason, you might see constraint mapping warnings or errors when elaborating the RTL
design, if you have these types of constraints defined. However, when you run synthesis on
the design, these issues are resolved.
Using the I/O planning capabilities of the Vivado IDE, you can interactively configure and
assign I/O Ports in the elaborated RTL design and run DRCs. When possible, it is
recommended that you perform I/O planning after synthesis. This ensures proper clock and
logic constraint resolution, and the DRCs performed after synthesis are more extensive. For
more information, see Vivado Design Suite User Guide: I/O and Clock Planning (UG899)
[Ref 10].
TIP: When you select the Report DRC command, the Vivado IDE invokes a set of RTL and I/O DRCs to
identify logic issues such as asynchronous clocks, latches, and so forth. For more information, see the
Vivado Design Suite User Guide: System-Level Design Entry (UG895) [Ref 20].
To open an elaborated design, use one of the following methods:
•
In the RTL Analysis section of the Flow Navigator, select Open Elaborated Design.
•
In the Flow Navigator, right-click RTL Analysis, and select New Elaborated Design
from the popup menu.
•
Select Flow > Open Elaborated Design.
Design Flows Overview
UG892 (v2014.1) April 2, 2014
www.xilinx.com
Send Feedback
48
Chapter 3: Using Project Mode
Figure 3-14 shows the default view layout for an open elaborated RTL design. Notice the
logic instance that was cross-selected from the schematic to the specific instance in the RTL
source file and within the elaborated RTL netlist.
X-Ref Target - Figure 3-14
Figure 3-14:
Open Elaborated RTL Design
Opening a Synthesized Design
When you open a synthesized design, the Vivado Design Suite opens the synthesized netlist
and applies physical and timing constraints against a target part. The different elements of
the synthesized design are loaded into memory, and you can analyze and modify these
elements as needed to complete the design. You can save updates to the constraints files,
netlist, debug cores, and configuration.
In a synthesized design, you can perform many design tasks, including early timing, power,
and utilization estimates that can help you determine if your design is converging on
desired targets. You can explore the design in a variety of ways using the windows in the
Vivado IDE. Objects are always cross-selected in all other windows. You can cross probe to
problem lines in the RTL files from various windows, including the Messages, Schematic,
Device, Package, and Find windows. The Schematic window allows you to interactively
explore the logic interconnect and hierarchy. You can also apply timing constraints and
perform further timing analysis. In addition, you can interactively define physical
constraints for I/O ports, floorplanning, or design configuration. For more information, see
Design Flows Overview
UG892 (v2014.1) April 2, 2014
www.xilinx.com
Send Feedback
49
Chapter 3: Using Project Mode
the Vivado Design Suite User Guide: Design Analysis and Closure Techniques (UG906)
[Ref 11].
Using the I/O planning capabilities of the Vivado IDE, you can interactively configure and
assign I/O ports in the synthesized design and run DRCs. Select the Run DRC command to
invoke a comprehensive set of DRCs to identify logic issues. For more information, see the
Vivado Design Suite User Guide: I/O and Clock Planning (UG899) [Ref 10] and Vivado Design
Suite User Guide: Design Analysis and Closure Techniques (UG906) [Ref 11].
You can configure and implement debug core logic in the synthesized design to support
test and debug of the programmed FPGA device. In the Schematic or Netlist windows,
interactively select signals for debug. Debug cores are then configured and inserted into
the design. The core logic and interconnect is preserved through synthesis updates of the
design when possible. For more information, see the Vivado Design Suite User Guide:
Programming and Debugging (UG908) [Ref 13].
To open a synthesized design, use one of the following methods:
•
In the Synthesis section of the Flow Navigator, select Open Synthesized Design.
•
In the Flow Navigator, right-click Synthesis, and select New Synthesized Design from
the popup menu.
•
Select Flow > Open Synthesized Design.
•
In the Design Runs view, double-click the run name.
Design Flows Overview
UG892 (v2014.1) April 2, 2014
www.xilinx.com
Send Feedback
50
Chapter 3: Using Project Mode
Figure 3-15 shows the default view layout for an open synthesized design.
X-Ref Target - Figure 3-15
Figure 3-15:
Design Flows Overview
UG892 (v2014.1) April 2, 2014
Open Synthesized Design
www.xilinx.com
Send Feedback
51
Chapter 3: Using Project Mode
Opening an Implemented Design
When you open an implemented design in the Flow Navigator, the Vivado IDE opens the
implemented netlist and applies the physical and timing constraints used during
implementation, placement, and routing results against the implemented part. The placed
logic and routed connections of the implemented design are loaded into memory, and you
can analyze and modify the elements as needed to complete the design. You can save
updates to the constraints files, netlist, implementation results, and design configuration.
Because the Vivado IDE allows for multiple implementation runs, you can select any
completed implementation run to open the implemented design.
In an implemented design, you can perform many design tasks, including timing analysis,
power analysis, and generation of utilization statistics, which can help you determine if your
design converged on desired performance targets. You can explore the design in a variety
of ways using the windows in the Vivado IDE. Selected objects are always cross-selected in
all related windows. You can cross probe to lines in the source RTL files from various
windows, including the Messages, Schematic, Device, Package, and Find windows. The
Schematic window allows you to interactively explore the logic interconnect and hierarchy.
You can also apply timing constraints and perform further timing analysis. In addition, you
can interactively apply floorplanning or design configuration constraints and save the
constraints for future runs. For more information, see the Vivado Design Suite User Guide:
Design Analysis and Closure Techniques (UG906) [Ref 11].
In the Device window, you can explore the placement or the routing results by toggling the
Routing Resources button
. As you zoom, the amount of detail shown in the Device
window increases. You can interactively alter placement and routing as well as design
configuration, such as look-up table (LUT) equations and random access memory (RAM)
initialization. You can also select results in the Device or Schematic windows to cross probe
back to problem lines in the RTL files. In the Schematic window, you can interactively
explore the logic interconnect and hierarchy. For more information, see the Vivado Design
Suite User Guide: Design Analysis and Closure Techniques (UG906) [Ref 11].
To open an implemented design, use one of the following methods:
•
In the Implementation section of the Flow Navigator, click Open Implemented Design.
•
Select Flow > Open Implemented Design.
•
In the Design Runs view, double-click the run name.
TIP: Because the Flow Navigator reflects the state of the active run, the Open Implemented Design
command might be disabled or greyed out if the active run is not implemented. In this case, use the
Implementation popup menu in the Flow Navigator to open an implemented design from any of the
completed implementation runs.
Design Flows Overview
UG892 (v2014.1) April 2, 2014
www.xilinx.com
Send Feedback
52
Chapter 3: Using Project Mode
Figure 3-16 shows the default layout view for an open implemented design.
Note: The Device window might display placement only or routing depending on the state the
window was in when it was last closed. In the Device window, click the Routing Resources button to
toggle the view to display only placement or routing.
X-Ref Target - Figure 3-16
Figure 3-16:
Design Flows Overview
UG892 (v2014.1) April 2, 2014
Open Implemented Design
www.xilinx.com
Send Feedback
53
Chapter 3: Using Project Mode
Updating Out-of-Date Designs
During the design process, source files or constraints often require modification. The
Vivado IDE manages the dependencies of these files and indicates when the design data in
the current design is out of date. For example, changing project settings, such as the target
part or active constraint set, can make a design out of date. As source files, netlists, or
implementation results are updated, an out-of-date message is displayed in the design
window banner of an open synthesized or implemented design to indicate that the run is
out of date (Figure 3-17). Click the associated more info link to view which aspects of the
design are out of date.
X-Ref Target - Figure 3-17
Figure 3-17:
Design Out-of-Date and Reload Banner
From the design window banner, use any of the following actions to resolve an out-of-date
design:
•
Click More Info, and click the Force up-to-date link in the Out-of-Date Due to window
that appears.
Force up-to-date resets the NEEDS_REFRESH property on the active synthesis or
implementation runs as needed to force the runs into an up-to-date state. The
associated Tcl command is shown in the following sample code:
set_property NEEDS_REFRESH false [get_runs synth_2]
Note: Use this command to force designs up to date when a minor design change was made,
and you do not want to refresh the design.
•
Click Reload to refresh the in-memory view of the current design, eliminating any
unsaved changes you made to the design data.
•
Click Close Design to close the out-of-date design.
Design Flows Overview
UG892 (v2014.1) April 2, 2014
www.xilinx.com
Send Feedback
54
Chapter 3: Using Project Mode
Using View Layouts to Perform Design Tasks
When a design is open, several default view layouts (Figure 3-18) are provided to enable
you to more easily work on specific design tasks, such as I/O planning, floorplanning, and
debug configuration. Changing view layouts simply alters the windows that are displayed,
which enables you to focus on a particular design task. You can also create custom view
layouts using the Save Layout As command.
Note: Default view layouts are available only when a design is open.
X-Ref Target - Figure 3-18
Figure 3-18:
Selecting a View Layout
Saving Design Changes
In the Vivado IDE, you interactively edit the active design in memory. It is important to save
the design when you make changes to constraints, netlists, and design parameters, such as
power analysis characteristics, hardware configuration mode parameters, and debug
configuration. For changes made while interactively editing an open design, you can save
the changes either back to your original XDC constraint files or to a new constraint set as
described in the following sections.
Saving Changes to Original XDC Constraint Files
To save any changes you made to your design data back to your original XDC constraint
files, select File > Save Constraints, or click the Save Constraints button
.
The Save Constraints command saves any changes made to the constraints, debug cores
and configuration, and design configuration settings made in the open design. The Vivado
IDE attempts to maintain the original file format as much as possible. Additional constraints
are added at the end of the file. Changes to existing constraints remain in their original file
locations.
Design Flows Overview
UG892 (v2014.1) April 2, 2014
www.xilinx.com
Send Feedback
55
Chapter 3: Using Project Mode
Saving Changes to a New Constraint Set
To save changes to the design to a new constraint set, select File > Save Constraints As to
create a new constraint file.
This saves any changes while preserving your original constraints source files. The new
constraint set includes all design constraints, including all changes. This is one way to
maintain your original XDC source files. You can also make the new constraint set the active
constraint set, so that it is automatically applied to the next run or when opening designs.
Closing Designs
You can close designs to reduce the number of designs in memory and to prevent multiple
locations where sources can be edited. In some cases, you are prompted to close a design
prior to changing to another design representation. To close individual designs, do either of
the following:
•
In the design title bar, click the close button (X).
•
In the Flow Navigator, right-click the design, and select Close.
Analyzing Implementation Results
When you open an implemented design, placement and routing results are displayed in the
Device window. In the Timing Results window, you can select timing paths to highlight the
placement and routing for the selected path in the Device window. You can also
interactively edit placement and routing to achieve design goals and change design
characteristics, such as LUT equations, RAM initialization, and phase-locked loop (PLL)
configuration. For more information, see the Vivado Design Suite User Guide: Design
Analysis and Closure Techniques (UG906) [Ref 11].
IMPORTANT: Changes are made on the in-memory version of the implemented design only. Resetting
the run causes changes to be lost. To save the changes, use the Save Checkpoint command, as
described in Saving Design Changes to Design Checkpoints in Chapter 4.
Running Timing Analysis
The Vivado IDE provides a graphical way to configure and view timing analysis results. You
can experiment with various types of timing analysis parameters using Tools > Timing
commands. You can use the Clock Networks and Clock Interaction report windows to view
clock topology and relationships. You can also use the Slack Histogram window to see an
overall view of the design timing performance. For more information, see the Vivado Design
Suite User Guide: Design Analysis and Closure Techniques (UG906) [Ref 11].
In addition, the Vivado IDE has many timing analysis options available through the Tcl
Console and SDC constraint options. Many standard report Tcl commands are available to
Design Flows Overview
UG892 (v2014.1) April 2, 2014
www.xilinx.com
Send Feedback
56
Chapter 3: Using Project Mode
provide information about the clock structure, logic relationships, and constraints applied
to your design. For more information, see the Vivado Design Suite Tcl Command Reference
Guide (UG835) [Ref 17], or type help report_*.
Running DRC, Power, and Utilization Analysis
The Vivado IDE provides a graphical way to configure and view power, utilization, and DRC
analysis results. You can experiment with power parameters and quickly estimate power at
any stage of the design. You can also analyze various types of device resource utilization
statistics. A comprehensive set of DRCs is available that you can configure and run. Results
are reported with links to offending objects. For more information, see the Vivado Design
Suite User Guide: Design Analysis and Closure Techniques (UG906) [Ref 11].
TIP: Many standard report Tcl commands are available to provide information about the design. For
more information, see the Vivado Design Suite Tcl Command Reference Guide (UG835) [Ref 17].
Device Programming, Hardware Verification, and
Debugging
In the Vivado IDE, the Vivado logic analyzer includes many features to enable verification
and debugging of the design. You can configure and implement IP debug cores, such as the
Integrated Logic Analyzer (ILA) and Debug Hub core, in either an RTL or synthesized netlist.
Opening the synthesized design in the Vivado IDE enables you to select and configure the
required probe signals into the cores. You can launch the Vivado logic analyzer on any run
that has a completed bitstream file for performing interactive hardware verification. In
addition, you can create programming bitstream files for any completed implementation
run. Bitstream file generation options are configurable. Launch the Vivado device
programmer to configure and program the part. You can launch the Vivado logic analyzer
directly from the Vivado IDE for further analysis of the routing or device resources. For more
information, see the Vivado Design Suite User Guide: Programming and Debugging (UG908)
[Ref 13].
Design Flows Overview
UG892 (v2014.1) April 2, 2014
www.xilinx.com
Send Feedback
57
Chapter 4
Using Non-Project Mode
Overview
In Non-Project Mode, you use Tcl commands to compile a design through the entire flow in
memory. Tcl commands provide the flexibility and power to set up and run your designs and
perform analysis and debugging. Tcl commands can be run in batch mode, from the
Vivado® Design Suite Tcl shell, or through the Vivado IDE Tcl Console. Non-Project Mode
enables you to have full control over each design flow step, but you must manually manage
source files, reports, and intermediate results known as design checkpoints. You can
generate a variety of reports, perform DRCs, and write design checkpoints at any stage of
the implementation process.
Unlike Project Mode, Non-Project Mode does not include features such as runs
infrastructure, source file management, or design state reporting. Each time a source file is
updated, you must rerun the design manually. Default reports and intermediate files are not
created automatically in this mode. However, you can create a wide variety of reports and
design checkpoints as needed using Tcl commands. In addition, you can still access the
GUI-based design analysis and constraints assignment features of the Vivado IDE. You can
open either the current design in memory or any saved design checkpoint in the Vivado
IDE.
When you launch the Vivado IDE in Non-Project Mode, the Vivado IDE does not include
Project Mode features such as the Flow Navigator, Project Summary, or Vivado IP catalog. In
Non-Project Mode, you cannot access or modify synthesis or implementation runs in the
Vivado IDE. However, if the design source files reside in their original locations, you can
cross probe to design objects in the different windows of the Vivado IDE. For example, you
can select design objects and then use the Go To Instantiation, Go To Definition, or Go To
Source commands to open the associated RTL source file and highlight the appropriate
line.
Design Flows Overview
UG892 (v2014.1) April 2, 2014
www.xilinx.com
Send Feedback
58
Chapter 4: Using Non-Project Mode
Non-Project Mode Advantages
Non-Project Mode enables you to have full control over each design flow step. In this mode,
you manage your design manually, including:
•
Manage HDL Source files, constraints, and IP
•
Manage dependencies
•
Generate and store synthesis and implementation results
The Vivado Design Suite includes an entire suite of Vivado Tcl commands to create,
configure, implement, analyze, and manage designs as well as IP. In Non-Project Mode, you
can use Tcl commands to do the following:
•
Compile a design through the entire flow
•
Analyze the design and generate reports
Using Non-Project Mode Tcl Commands
Table 4-1 shows the basic Non-Project Mode Tcl commands. When using Non-Project
Mode, the design is compiled using read_verilog, read_vhdl, read_edif, read_ip,
and read_xdc type commands. The sources are ordered for compilation and passed to
synthesis. For information on using the Vivado Design Suite Tcl shell or using batch Tcl
scripts, see Working with Tcl in Chapter 2.
Note: This document is not a complete reference for the available Tcl commands. Instead, refer to
the Vivado Design Suite Tcl Command Reference Guide (UG835) [Ref 17] and Vivado Design Suite User
Guide: Using Tcl Scripting (UG894) [Ref 16].
Table 4-1:
Basic Non-Project Mode Tcl Commands
Command
Description
read_edif
Imports an EDIF or NGC netlist file into the Design Source fileset of the current
project.
read_verilog
Reads the Verilog (.v) and System Verilog (.sv) source files for the Non-Project Mode
session.
read_vhdl
Reads the VHDL (.vhd or .vhdl) source files for the Non-Project Mode session.
read_ip
Reads existing IP (.xci or .xco) project files for the Non-Project Mode session. For
Vivado IP (.xci), the design checkpoint (.dcp) synthesized netlist is used to implement
the IP if the netlist is in the IP directory. If not, the IP RTL sources are used for synthesis
with the rest of the top-level design. The .ngc netlist is used from the .xco IP project.
read_checkpoint
Loads a design checkpoint into the in-memory design.
read_xdc
Reads the .sdc or .xdc format constraints source files for the Non-Project Mode
session.
Design Flows Overview
UG892 (v2014.1) April 2, 2014
www.xilinx.com
Send Feedback
59
Chapter 4: Using Non-Project Mode
Table 4-1:
Basic Non-Project Mode Tcl Commands (Cont’d)
Command
Description
set_param
set_property
Used for multiple purposes. For example, it can be used to define design
configuration, tool settings, and so forth.
link_design
Compiles the design for synthesis if netlist sources are used for the session.
synth_design
Launches Vivado synthesis with the design top module name and target part as
arguments.
opt_design
Performs high-level design optimization.
power_opt_design
Performs intelligent clock gating to reduce overall system power. This is an optional
step.
place_design
Places the design.
phys_opt_design
Performs physical logic optimization to improve timing or routability. This is an
optional step.
route_design
Routes the design.
report_*
Runs a variety of standard reports, which can be run at different stages of the design
process.
write_bitstream
Generates a bitstream file and runs DRCs.
write_checkpoint
Saves the design at any point in the flow. A design checkpoint consists of the netlist
and constraints with any optimizations at that point in the flow as well as
implementation results.
start_gui
stop_gui
Invokes or closes the Vivado IDE with the current design in memory.
Non-Project Mode Tcl Script Example
Following is a Non-Project Mode Tcl script for the BFT sample design included with the
Vivado Design Suite. This example shows how to use the design checkpoints for saving the
database state at various stages of the flow and how to manually generate various reports.
# create_bft_batch.tcl
# bft sample design
# A Vivado script that demonstrates a very simple RTL-to-bitstream batch flow
#
# NOTE: typical usage would be "vivado -mode tcl -source create_bft_batch.tcl"
#
# STEP#0: define output directory area.
#
set outputDir ./Tutorial_Created_Data/bft_output
file mkdir $outputDir
#
# STEP#1: setup design sources and constraints
#
read_vhdl -library bftLib [ glob ./Sources/hdl/bftLib/*.vhdl ]
read_vhdl ./Sources/hdl/bft.vhdl
read_verilog [ glob ./Sources/hdl/*.v ]
read_xdc ./Sources/bft_full.xdc
#
Design Flows Overview
UG892 (v2014.1) April 2, 2014
www.xilinx.com
Send Feedback
60
Chapter 4: Using Non-Project Mode
# STEP#2: run synthesis, report utilization and timing estimates, write checkpoint
design
#
synth_design -top bft -part xc7k70tfbg484-2 -flatten rebuilt
write_checkpoint -force $outputDir/post_synth
report_timing_summary -file $outputDir/post_synth_timing_summary.rpt
report_power -file $outputDir/post_synth_power.rpt
#
# STEP#3: run placement and logic optimization, report utilization and timing
estimates, write checkpoint design
#
opt_design
power_opt_design
place_design
phys_opt_design
write_checkpoint -force $outputDir/post_place
report_timing_summary -file $outputDir/post_place_timing_summary.rpt
#
# STEP#4: run router, report actual utilization and timing, write checkpoint design,
run drc, write verilog and xdc out
#
route_design
write_checkpoint -force $outputDir/post_route
report_timing_summary -file $outputDir/post_route_timing_summary.rpt
report_timing -sort_by group -max_paths 100 -path_type summary -file
$output-Dir/post_route_timing.rpt
report_clock_utilization -file $outputDir/clock_util.rpt
report_utilization -file $outputDir/post_route_util.rpt
report_power -file $outputDir/post_route_power.rpt
report_drc -file $outputDir/post_imp_drc.rpt
write_verilog -force $outputDir/bft_impl_netlist.v
write_xdc -no_fixed_only -force $outputDir/bft_impl.xdc
#
# STEP#5: generate a bitstream
#
write_bitstream -force $outputDir/bft.bit
Reading Design Sources
When using Non-Project Mode, the various design sources are read into the in-memory
design for processing by the implementation tools. Each type of Vivado Design Suite source
file has a read_* Tcl command to read the files, such as read_verilog, read_vhdl,
read_ip, read_edif, or read_xdc. Sources must be read each time the Tcl script or
interactive flow is started.
Managing Source Files
In Non-Project Mode, you manage source files manually by reading the files into the
in-memory design in a specific order. This gives you full control over how to manage the
files and where files are located. Sources can be read from any network accessible location.
Sources with read-only permissions are processed accordingly.
Design Flows Overview
UG892 (v2014.1) April 2, 2014
www.xilinx.com
Send Feedback
61
Chapter 4: Using Non-Project Mode
Using Third-Party Synthesized Netlists
The Vivado Design Suite supports implementation of synthesized netlists, such as when
using a third-party synthesis tool. The external synthesis tool generates a Verilog or EDIF
netlist and a constraints file, if applicable. These netlists can be used standalone or mixed
with RTL files in either Project Mode or Non-Project Mode.
Working with IP
You can configure IP to use RTL sources and constraints or use a synthesized design
checkpoint as the source in the top-level design. The default behavior is to generate an
out-of-context design checkpoint for each IP.
In Non-Project Mode, you can implement the IP in your design using any of the following
methods:
•
IP generated using the Vivado IP catalog (.xci format)
If the out-of-context design checkpoint file exists in the IP directory, it is used for
implementation and a black box is inserted for synthesis. If a design checkpoint file
does not exist in the IP directory, the RTL and constraints sources are used for global
synthesis and implementation.
•
Synthesized netlist for the IP (.dcp format)
Using a synthesized netlist enables you to structurally verify the IP standalone to
provide a stable known netlist. Adding a Vivado IP file also uses the design checkpoint
file if it exists in the IP directory.
•
Set of Tcl commands to configure and generate the IP
Using Tcl ensures that the IP is configured, generated, and synthesized with each run.
For more information, see the Vivado Design Suite User Guide: Designing with IP (UG896)
[Ref 1].
Running Logic Simulation
The Vivado simulator, integrated with the Vivado IDE, allows you to simulate the design,
add and view signals in the waveform viewer, and examine and debug the design as needed.
The Vivado simulator is a fully integrated mixed-mode simulator with analog waveform
display capabilities. Using the Vivado simulator, you can perform behavioral and structural
simulation of designs and full timing simulation of implemented designs.
Design Flows Overview
UG892 (v2014.1) April 2, 2014
www.xilinx.com
Send Feedback
62
Chapter 4: Using Non-Project Mode
You can also use third-party simulators to write the Verilog, VHDL netlists, and SDF format
files from the open design. You can launch the Mentor Graphics ModelSim and Questa
simulators from the Vivado IDE.
For more information, see the Vivado Design Suite User Guide: Logic Simulation (UG900)
[Ref 12].
Running Logic Synthesis and Implementation
In Non-Project Mode, each implementation step is launched with a configurable Tcl
command, and the design is compiled in memory. The implementation steps must be run in
a specific order, as shown in the Non-Project Mode Tcl Script Example. Optionally, you can
run steps such as power_opt_design or phys_opt_design as needed. Instead of run
strategies, which are only supported in Project Mode, you can use various commands to
control the tool behavior. For more information, see the Vivado Design Suite User Guide:
Implementation (UG904) [Ref 4].
It is important to save design checkpoints after critical design steps for design analysis and
constraints definition. With the exception of generating a bitstream, design checkpoints are
not intended to be used as starting points to continue the design process. They are merely
snapshots of the design for analysis and constraint definition.
TIP: After each design step, you can launch the Vivado IDE to enable interactive graphical design
analysis and constraints definition on the active design, as described in Performing Design Analysis
Using the Vivado IDE.
Generating Reports
With the exception of the vivado.log and vivado.jou reports, reports must be
generated manually with a Tcl command. You can generate various reports at any point in
the design process. For more information, see the Vivado Design Suite Tcl Command
Reference Guide (UG835) [Ref 17] or Vivado Design Suite User Guide: Implementation
(UG904) [Ref 4].
Design Flows Overview
UG892 (v2014.1) April 2, 2014
www.xilinx.com
Send Feedback
63
Chapter 4: Using Non-Project Mode
Using Design Checkpoints
Design checkpoints enable you to take a snapshot of your design in its current state. The
current netlist, constraints, and implementation results are stored in the design checkpoint.
Using design checkpoints, you can:
•
Restore your design if needed
•
Perform design analysis
•
Define constraints
•
Proceed with the design flow
You can write design checkpoints at different points in the flow. It is important to write
design checkpoints after critical design steps for design analysis and constraints definition.
You can read design checkpoints to restore the design, which might be helpful for
debugging issues. The design checkpoint represents a full save of the design in its current
implementation state. You can run the design through the remainder of the flow using Tcl
commands. However, you cannot add new sources to the design.
Note: You can also use the write_checkpoint <file_name>.dcp and read_checkpoint
<file_name>.dcp Tcl commands to write and read design checkpoints. To view a checkpoint in the
Vivado IDE, use the open_checkpoint <file_name>.dcp Tcl command. For more information,
see the Vivado Design Suite Tcl Command Reference Guide (UG835) [Ref 17].
IMPORTANT: When using IP in Project Mode or Non-Project Mode, always use the XCI file not the DCP
file. This ensures that IP output products are used consistently during all stages of the design flow. If the
IP was synthesized out-of-context and already has an associated DCP file, the DCP file is automatically
used and the IP is not re-synthesized. For more information, see the Vivado Design Suite User Guide:
Designing with IP (UG896) [Ref 1].
Design Flows Overview
UG892 (v2014.1) April 2, 2014
www.xilinx.com
Send Feedback
64
Chapter 4: Using Non-Project Mode
Performing Design Analysis Using the Vivado IDE
In Non-Project Mode, you can launch the Vivado IDE after any design step to enable
interactive graphical design analysis and constraints definition on the active design.
Opening the Vivado IDE for the Active Design
When working in Non-Project Mode, use the following commands to open and close the
Vivado IDE on the active design in memory:
•
start_gui opens the Vivado IDE with the active design in memory.
•
stop_gui closes the Vivado IDE and returns to the Vivado Design Suite Tcl shell.
CAUTION! If you exit the Vivado Design Suite from the GUI, the Vivado Design Suite Tcl shell closes and
does not save the design in memory. To return to the Vivado Design Suite Tcl shell with the active
design intact, use the stop_gui Tcl command rather than the exit command.
After each stage of the design process, you can open the Vivado IDE to analyze and operate
on the current design in memory (Figure 4-1). In Non-Project Mode, some of the project
features are not available in the Vivado IDE, such as the Flow Navigator, Project Summary,
source file access and management, and runs. However, many of the analysis and constraint
modification features are available in the Tools menu.
IMPORTANT: Be aware that any changes made in the Vivado IDE are made to the active design in
memory and are automatically applied to downstream tools.
Design Flows Overview
UG892 (v2014.1) April 2, 2014
www.xilinx.com
Send Feedback
65
Chapter 4: Using Non-Project Mode
X-Ref Target - Figure 4-1
Figure 4-1:
Opening Vivado IDE with the Active Design
Saving Design Changes to the Active Design
Because you are actively editing the design in memory, changes are automatically passed to
downstream tools for the remainder of the Vivado IDE Tcl session. This enables you to affect
the current run and to save the changes for future attempts. Select File > Export > Export
Constraints to save constraints changes for future use. You can use this command to write
a new constraints file or override your original file.
Note: When you export constraints, the write_xdc Tcl command is run. For more information, see
the Vivado Design Suite Tcl Command Reference Guide (UG835) [Ref 17].
Design Flows Overview
UG892 (v2014.1) April 2, 2014
www.xilinx.com
Send Feedback
66
Chapter 4: Using Non-Project Mode
Opening Design Checkpoints in the Vivado IDE
You can use the Vivado IDE to analyze designs saved as design checkpoints (Figure 4-2).
You can run a design in Non-Project Mode using Tcl commands (synth_design,
opt_design, power_opt_design, place_design, phys_opt_design, and
route_design), store the design at any stage, and read it in a Vivado IDE session. You can
start with a routed design, analyze timing, adjust placement to address timing problems,
and save your work for later, even if the design is not fully routed. The Vivado IDE view
banner displays the open design checkpoint name.
X-Ref Target - Figure 4-2
Figure 4-2:
Opening Design Checkpoints in the Vivado IDE
Saving Design Changes to Design Checkpoints
You can open, analyze, and save design checkpoints. You can also save changes to a new
design checkpoint:
•
Select File > Save Checkpoint to save changes made to the current design checkpoint.
•
Select File > Write Checkpoint to save the current state of the design checkpoint to a
new design checkpoint.
Design Flows Overview
UG892 (v2014.1) April 2, 2014
www.xilinx.com
Send Feedback
67
Appendix A
Additional Resources and Legal Notices
Xilinx Resources
For support resources such as Answers, Documentation, Downloads, and Forums, see Xilinx
Support.
Solution Centers
See the Xilinx Solution Centers for support on devices, software tools, and intellectual
property at all stages of the design cycle. Topics include design assistance, advisories, and
troubleshooting tips.
References
1. Vivado® Design Suite User Guide: Designing with IP (UG896)
2. Vivado Design Suite User Guide: Designing IP Subsystems Using IP Integrator (UG994)
3. Vivado Design Suite User Guide: Synthesis (UG901)
4. Vivado Design Suite User Guide: Implementation (UG904)
5. Vivado Design Suite User Guide: Embedded Hardware Design (UG898)
6. Vivado Design Suite Tutorial: Embedded Hardware Design (UG940)
7. Vivado Design Suite User Guide: Model-Based DSP Design Using System Generator
(UG897)
8. Vivado Design Suite User Guide: High-Level Synthesis (UG902)
9. Vivado Design Suite Tutorial: High-Level Synthesis (UG871)
10. Vivado Design Suite User Guide: I/O and Clock Planning (UG899)
11. Vivado Design Suite User Guide: Design Analysis and Closure Techniques (UG906)
12. Vivado Design Suite User Guide: Logic Simulation (UG900)
Design Flows Overview
UG892 (v2014.1) April 2, 2014
www.xilinx.com
Send Feedback
68
Appendix A: Additional Resources and Legal Notices
13. Vivado Design Suite User Guide: Programming and Debugging (UG908)
14. Vivado Design Suite User Guide: Partial Reconfiguration (UG909)
15. Vivado Design Suite Tutorial: Partial Reconfiguration (UG947)
16. Vivado Design Suite User Guide: Using Tcl Scripting (UG894)
17. Vivado Design Suite Tcl Command Reference Guide (UG835)
18. Vivado Design Suite Tutorial: Design Flows Overview (UG888)
19. Vivado Design Suite User Guide: Using the Vivado IDE (UG893)
20. Vivado Design Suite User Guide: System-Level Design Entry (UG895)
21. Vivado Design Suite User Guide: Using Constraints (UG903)
22. ISE to Vivado Design Suite Migration Guide (UG911)
23. Vivado Design Suite QuickTake Video: Designing with Vivado IP Integrator
24. Vivado Design Suite QuickTake Video: Targeting Zynq Devices Using Vivado IP Integrator
25. Vivado Design Suite QuickTake Video: Partial Reconfiguration in Vivado Design Suite
26. Vivado Design Suite QuickTake Video: Version Control Overview
27. Vivado Design Suite QuickTake Video Tutorials
28. Vivado Design Suite Documentation
Please Read: Important Legal Notices
The information disclosed to you hereunder (the “Materials”) is provided solely for the selection and use of Xilinx products. To the
maximum extent permitted by applicable law: (1) Materials are made available "AS IS" and with all faults, Xilinx hereby DISCLAIMS
ALL WARRANTIES AND CONDITIONS, EXPRESS, IMPLIED, OR STATUTORY, INCLUDING BUT NOT LIMITED TO WARRANTIES OF
MERCHANTABILITY, NON-INFRINGEMENT, OR FITNESS FOR ANY PARTICULAR PURPOSE; and (2) Xilinx shall not be liable (whether
in contract or tort, including negligence, or under any other theory of liability) for any loss or damage of any kind or nature related
to, arising under, or in connection with, the Materials (including your use of the Materials), including for any direct, indirect, special,
incidental, or consequential loss or damage (including loss of data, profits, goodwill, or any type of loss or damage suffered as a
result of any action brought by a third party) even if such damage or loss was reasonably foreseeable or Xilinx had been advised
of the possibility of the same. Xilinx assumes no obligation to correct any errors contained in the Materials or to notify you of
updates to the Materials or to product specifications. You may not reproduce, modify, distribute, or publicly display the Materials
without prior written consent. Certain products are subject to the terms and conditions of Xilinx’s limited warranty, please refer to
Xilinx’s Terms of Sale which can be viewed at http://www.xilinx.com/legal.htm#tos; IP cores may be subject to warranty and support
terms contained in a license issued to you by Xilinx. Xilinx products are not designed or intended to be fail-safe or for use in any
application requiring fail-safe performance; you assume sole risk and liability for use of Xilinx products in such critical applications,
please refer to Xilinx’s Terms of Sale which can be viewed at http://www.xilinx.com/legal.htm#tos.
© Copyright 2012– 2014 Xilinx, Inc. Xilinx, the Xilinx logo, Artix, ISE, Kintex, Spartan, Virtex, Vivado, Zynq, and other designated
brands included herein are trademarks of Xilinx in the United States and other countries. All other trademarks are the property of
their respective owners.
Design Flows Overview
UG892 (v2014.1) April 2, 2014
www.xilinx.com
Send Feedback
69