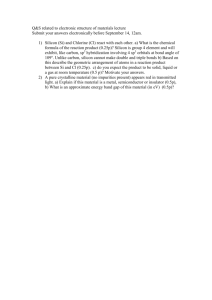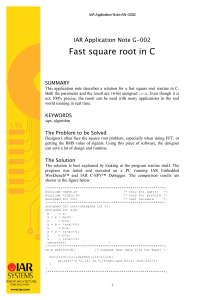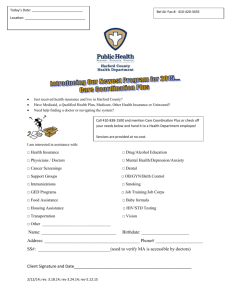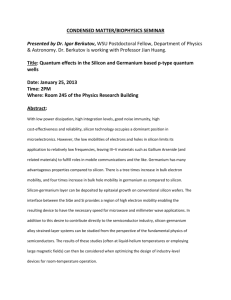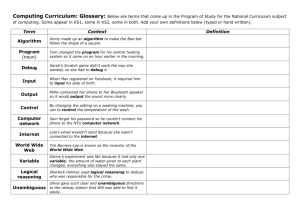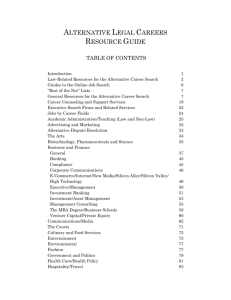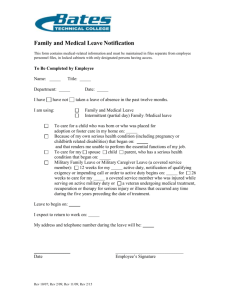AN749 - Silicon Labs
advertisement

AN749 I NTEGRATING S I L I C O N L ABS S i M XXXXX D EVICES IN TO TH E IAR E MBEDDED W ORKBENCH ® ID E 1. Introduction This application note describes how to configure and use the IAR Embedded Workbench® for ARM (EWARM) Integrated Development Environment (IDE) with Silicon Laboratories Precision32™ 32-bit microcontrollers (SiMxxxxx). 2. Key Points Key points described in this application note include: Generating a blank project in IAR Embedded Workbench Configuring an EWARM project for use with Silicon Laboratories SiMxxxxx devices Using the EWARM IDE to build, download, run, and debug a project Using the Register window and Terminal I/O Viewer 3. Creating a Project A project is necessary in order to build an example and download the firmware image to the MCU. To create a project in EWARM: 1. Under the Project menu, select Create New Project. Select a project template and click OK. After naming the new project, click OK. 2. Under the File menu, select Save Workspace, and then name the workspace. Figure 1. Selecting a Project Template After creating the blank project, there will be an empty project in the Project Window. The next step is configuring the project options. Rev. 0.1 8/13 Copyright © 2013 by Silicon Laboratories AN749 AN749 4. Configuring an IAR Workspace and Project The MCU device type and some other specific configurations are required in order to communicate with the MCU using EWARM. Some of the options will be configured after selecting a device, but some modifications are required. This section describes the required settings in all of the configuration tabs within the ProjectOptions dialog. Any sections or tabs not mentioned can be left at the default setting. 4.1. General Options In the General Options section, the Target and Library Configuration tabs need modifications from the default configuration. 4.1.1. Target Select DeviceSiliconLaboratories and choose the appropriate MCU type. Figure 2. General OptionsTarget Tab 2 Rev. 0.1 AN749 4.1.2. Library Configuration Select a library type according to the requirement. Semihosted for Library low-level interface implementation. Set stdout/stderr type to Via SWO. These settings redirect the low-level output (printf, for example) to the Serial Wire Viewer (SWV, or SWO: Serial Wire Output in EWARM) port and can be viewed in the Terminal I/O window. Select Note: Only devices with the SWV pin can redirect output messages to the IDE. Check the Use CMSIS option. Figure 3. General OptionsLibrary Configuration Tab Rev. 0.1 3 AN749 4.2. C/C++ Compiler The C/C++ Compiler section contains settings for the compiler. Settings on the Preprocessor tab should be adjusted, but all other tabs can be left in their default state. 4.2.1. Preprocessor Add any local directories and the Silicon Labs HAL directories to the Additional include directories area. C:\SiLabs\32bit\si32-x.y.z\si32Hal\device C:\SiLabs\32bit\si32-x.y.z\si32Hal\SI32_Modules Figure 4. C/C++ CompilerPreprocessor Tab 4 Rev. 0.1 AN749 4.3. Output Converter Check the Generate additional output to generate a hex or bin file after a successful build. Figure 5. Output ConverterOutput Tab Rev. 0.1 5 AN749 4.4. Linker To allocate code or variables to a specific address, check the Override default checkbox in the Config tab and modify the *.icf file. No other changes needed in this section. Figure 6. LinkerConfig Tab 6 Rev. 0.1 AN749 4.5. Debugger The Setup and Download Debugger tabs require changes, but all other tabs in this section can be left in the default state. 4.5.1. Setup Select the J-Link/J-Trace driver in the Driver drop-down menu. For code to run to a specific function after reset, check the Run to checkbox and input the function name in the text box. If Run to is not enabled, the code will run to the reset IRQ handler. Figure 7. DebuggerSetup Tab Rev. 0.1 7 AN749 4.5.2. Download Check the Use flash loader(s) checkbox to download code to flash. Figure 8. DebuggerDownload Tab 8 Rev. 0.1 AN749 4.6. J-Link/J-Trace In the Debugger J-Link/J-Trace subcategory, the Setup tab requires some configuration. The Connection and Breakpoints tabs can retain their default settings. 4.6.1. Setup Set the Reset drop-down menu to Core and peripherals. Set the JTAG/SWD speed to Auto. Set the CPU clock text box to the AHB clock value to set the IDE clock divider for the desired SWO pin speed. Check the SWO clock Auto checkbox. Figure 9. J-Link/J-TraceSetup Tab Rev. 0.1 9 AN749 4.6.2. Connection No changes needed on this tab. interface area selects SWD and is grayed out because the stdout/stderr option is set to Via SWO in the Library Configuration tab (“4.1.2. Library Configuration”). The Figure 10. J-Link/J-TraceConnection Tab 5. Managing Files Within the Project To add files to a project, add a Group in the project tree structure by right-clicking on the root folder in the Workspace window and selecting AddAdd Group…. Add files to the Group by right-clicking on the Group and selecting AddAdd Files…. 5.1. Adding System Files to the Project A startup file defines the interrupt vectors and is necessary for compatibility between any toolchain and the Silicon Labs MCU. The IAR template files (startup_device_iar.s) for different MCUs are in the SDK in the ...\si32x.y.z\si32Hal\device directory. For example, the template file for the SiM3U1xx the file is in the C:\SiLabs\32bit\si32-1.1.1\si32Hal\sim3u1xx\startup_sim3u1xx_iar.s directory by default for the v1.1.1 SDK. 10 Rev. 0.1 AN749 6. Building the Project Build a project by selecting ProjectRebuild all from the menu. To compile individual files, right-click the file in the Workspace window and select Compile. Any build-related errors or warnings will appear in the Build Output window. If the Build Output window is not visible, select ViewMessages-Build. 7. Running and Debugging the Code After successfully building a project, clicking the Download and Debug button or selecting ProjectDownload and Debug will a download of the firmware image to the device and start debugging. Clicking the Debug without Downloading button or selecting ProjectDebug without Downloading will start a debug session without downloading the firmware image. To download firmware to the MCU without debugging, select ProjectDownloadDownload active application. Note: If the flash is locked, the IAR IDE cannot communicate with the MCU. Erase the flash using the si32FlashUtility in the C:\SiLabs\Precision32_vx.y.z\Utilities\FlashProgrammer directory to restore the IDE communication with the device. Figure 11. Download and Debug During a debug session, the Debug toolbar or the Debug menu has the following options: Reset, Break, Step Over, Step Into, Step Out, Next Statement, Run to Cursor, and Go. To stop a debug session, click the Stop Debugging button or select DebugStop Debugging. Figure 12. Debug Toolbar 7.1. Watching Variables The EWARM IDE has four Watch windows and various Memory windows. Add variables to a Watch window by right-clicking on a variable and selecting Add to Watch. To add a variable to the Memory window, open the Memory window by going to ViewMemory, copy the variable’s name or address to the Go to text box, and press Enter. To view a specific memory location, open a memory window by selecting ViewMemory and manually enter a location in the Go to text box. Both methods of variable watching (Watch or Memory windows) are only available when the variable is in scope. Figure 13. Memory Window Rev. 0.1 11 AN749 7.2. Viewing Registers The Register window enables the viewing and modification of MCU registers. Hovering the mouse cursor over a field in the Register window opens a pop-up window with a description, which can also be helpful for debugging. Select ViewRegister to open all registers on the device. Select the desired peripheral from the drop-down box to view specific registers. Bit fields that changed while stepping through code will be highlighted in green in the Register window. Figure 14 shows an example of the PBSTD_2 Register window. Figure 14. PBSTD_2 Register Window Individual peripheral bit-fields cannot be modified through the register window if the APB clock to the peripheral is disabled. Enable the corresponding clock enable bit for the peripheral in the CLKCTRL_0 module. 12 Rev. 0.1 AN749 7.3. Trace Configuration Adding trace capability to projects enables redirecting low-level output functions (like printf) to the debug port, rather than a peripheral like a UART, adding additional visibility into the code without using an application resource. Trace (SWO) configuration can be modified after starting to debug the project. Click on the SWO icon in the Trace Toolbar to open the SWO Configuration window. Figure 15. Trace Toolbar In the SWO Configuration window: The CPU clock setting must be set to the same value as the AHB clock in the firmware. the ITM Stimulus Port channel 0. Enable channel 0 output to the Terminal I/O window. Enable Figure 16. SWO Configuration for Trace For more information on trace capability in IAR, refer to the “Using CoreSight Trace Techniques on Cortex-M3/M4” article on the IAR website (http://www.iar.com/Global/Resources/Developers_Toolbox/Building_and_debugging/ Using_CoreSight_Trace_Techniques_on_Cortex-M3-M4/Using_CoreSight_Trace_Techniques_on_Cortex-M3M4.pdf). Rev. 0.1 13 AN749 7.4. Terminal I/O After setting a project to be Semihosted (described in “4.1.2. Library Configuration”), firmware can use printf() functions to print characters or strings to the Terminal I/O window. If the stdout/stderr type is set to Via SWO, the MCU uses the Serial Wire Output (SWO) pin to send data to the Terminal I/O window in the EWARM IDE. To output data to the Terminal I/O window using SWO: Configure the SWO port pin to push-pull mode (this is done in firmware). Set stdout/stderr to Via SWO (described in “4.1.2. Library Configuration”). Set the CPU clock to the firmware AHB clock value (described in “4.6.1. Setup”). Open the Terminal I/O window in the EWARM IDE by selecting ViewTerminal I/O. Figure 17. Terminal I/O Window 8. Code Examples and Source/Include Files Examples and source/include files for each of the Silicon Labs devices are installed with the Precision32 IDE. The default location for these examples is C:\Silabs\32bit\si32-x.y.z\Examples, where x is the major revision number y is the minor revision number, and z is the trivial revision number. The IAR folder contains the EWARM project files, and the src folder contains the source files for each example. The example included with this application note, AN749_Example_3U_Blinky, includes hard-coded paths to the v1.1.1 HAL. To use this example with another version of the HAL: 1. Open the workspace (eww file) and modify the startup_sim3u1xx_iar.s and system_sim3u1xx.c paths. 2. Modify the include path for compiler as described in “4.2.1. Preprocessor”. 14 Rev. 0.1 AN749 9. Creating and Building an Example in IAR Embedded Workbench To create a new project and build it in IAR Embedded Workbench using the SiM3U1xx Blinky example code included with the Silicon Labs SDK: 1. Create a blank project and workspace (“3. Creating a Project”). 2. Copy the src folder of the Blinky example in the SDK to the new IAR workspace. The default installation path for the example is C:\SiLabs\32bit\si32-x.y.z\Examples\sim3u1xx\Blinky\, where x is the major SDK revision number, y is the minor revision number, and z is the trivial revision number. 3. In the Workspace window, right-click on the project name, select AddAdd Files..., and add the files in the src directory to the workspace. 4. Add a new generated group to the project by right-clicking in the Workspace window and selecting AddAdd Group.... Add the files in src\generated directory to the generated group. 5. Add startup_sim3u1xx_iar.s to the project (“5.1. Adding System Files to the Project”). 6. Add system_sim3u1xx.c and system_sim3u1xx.h to the project from the SDK (default directory is C:\SiLabs\32bit\si32-x.y.z\si32Hal\sim3u1xx). The IAR workspace should look as shown in Figure 18. Note: The example included with this application note, AN749_Example_3U_Blinky, includes hard-coded paths to the v1.1.1 HAL. Follow the instructions in “8. Code Examples and Source/Include Files” to use this example with another version of the HAL. Figure 18. IAR Blinky Example 7. Set the options for this project as discussed in “4. Configuring an IAR Workspace and Project”. 8. Build the project by right-clicking on the project name in the Workspace window and selecting Rebuild All. Rev. 0.1 15 AN749 Figure 19. Building the IAR Blinky Example 9. Setup the hardware (SiM3U1xx MCU card): a. Connect the debug adapter to J31. b. Connect a USB mini cable to J13 to power the board. c. Move the SW5 SYSTEM Power Select switch to the top USB position. The blue power LED (PWR LED DS1) should turn on. 10. In the IDE, click the Download and Debug button or go to ProjectDownload and Debug. 11. Run the code and observe the blinking LEDs on the board. The code will also print information to the Terminal I/O window (ViewTerminal I/O). 16 Rev. 0.1 AN749 NOTES: Rev. 0.1 17 AN749 CONTACT INFORMATION Silicon Laboratories Inc. 400 West Cesar Chavez Austin, TX 78701 Tel: 1+(512) 416-8500 Fax: 1+(512) 416-9669 Toll Free: 1+(877) 444-3032 Please visit the Silicon Labs Technical Support web page: https://www.silabs.com/support/pages/contacttechnicalsupport.aspx and register to submit a technical support request. Patent Notice Silicon Labs invests in research and development to help our customers differentiate in the market with innovative low-power, small size, analogintensive mixed-signal solutions. Silicon Labs' extensive patent portfolio is a testament to our unique approach and world-class engineering team. The information in this document is believed to be accurate in all respects at the time of publication but is subject to change without notice. Silicon Laboratories assumes no responsibility for errors and omissions, and disclaims responsibility for any consequences resulting from the use of information included herein. Additionally, Silicon Laboratories assumes no responsibility for the functioning of undescribed features or parameters. Silicon Laboratories reserves the right to make changes without further notice. Silicon Laboratories makes no warranty, representation or guarantee regarding the suitability of its products for any particular purpose, nor does Silicon Laboratories assume any liability arising out of the application or use of any product or circuit, and specifically disclaims any and all liability, including without limitation consequential or incidental damages. Silicon Laboratories products are not designed, intended, or authorized for use in applications intended to support or sustain life, or for any other application in which the failure of the Silicon Laboratories product could create a situation where personal injury or death may occur. Should Buyer purchase or use Silicon Laboratories products for any such unintended or unauthorized application, Buyer shall indemnify and hold Silicon Laboratories harmless against all claims and damages. Silicon Laboratories and Silicon Labs are trademarks of Silicon Laboratories Inc. Other products or brandnames mentioned herein are trademarks or registered trademarks of their respective holders. 18 Rev. 0.1