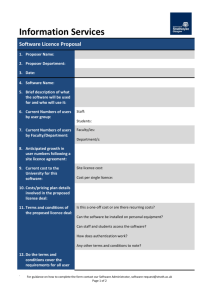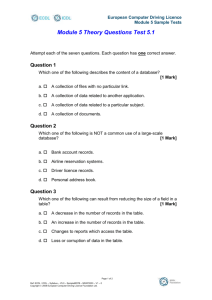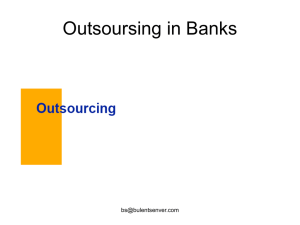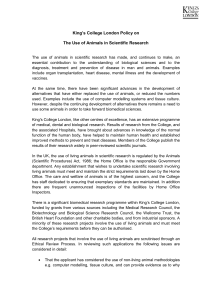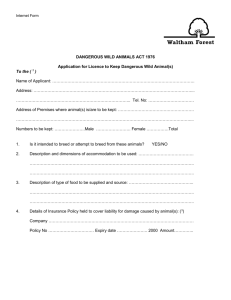Installation and Configuration of the NetHASP service - Map-CC
advertisement

Installation and Configuration of the NetHASP Service For MAP Customers using CAD-Duct Solids / CAM-Duct ”PM2000” or Est-Duct NETHASP Service Installation Files Licence Manager 8.3 (lmsetup.exe) - Note: includes the installation of the HASP HL 5.20 drivers NETHASP Monitor 1.4.1 (aksmon32.exe) - Installation optional: GUI to monitor the number of licences in use. To use the NetHASP dongle, the Licence Manager must be installed on the server machine. The machine must be running Windows NT/2000/XP and be connected via a network that uses TCP/IP. Windows 95/98/ME is not supported; if this is the case please contact your supplier. NETHASP License Manager 8.3 Installation This section explains how to get the NetHASP service up and running using the TCP/IP protocol. The NetHASP works by installing and running the Licence Manager on the server machine. The client machines then request authorisation from this “server”. 1. Browse the Installation CD to the following location: Install\NetHASP\HASPHL\NETHASP License Manager 8.3 2. Double left click “lmsetup.exe“ to start the Licence Manager installation Follow the on screen instructions to install the software. 3. During the installation there will be an option to install the Licence Manager either as an Application or a Service. In all cases select: Service (nhsrvice.exe) 4. During the installation there will be an option to automatically configure the XP Firewall Settings - “The ports 475/UDP & 475/TCP must be enabled to allow HASP Licence Manager operation.” It is recommended that the option “Create firewall rules to enable these ports” is selected. If the option “Don’t change anything in the firewall rules” is selected, please refer to the section at the end of this document entitled Manual Configuration of the Firewall Settings. 5. At the end of the installation you will be prompted: “HASP Licence Manager has been successfully installed. Do you want to start it now? NOTE: HASP key must be attached to the system in order to start the Licence Manager.” 6. If not connected, connect the dongle to the server machine. 7. Click Finish to complete the installation. Once the Licence Manager has started icon should appear in the system tray on the server machine. Double-clicking the icon or Right-clicking and selecting “Show” will display the configuration and status window for the manager. This window can be closed without affecting the Licence Manager’s functionality. Figure 1.1 Ensure that the TCP/IP option is loaded and that the IPX and NetBIOS options are unloaded using the Load and Remove menus (see Figure 1.1). Protocols that are not installed on the server are unloaded by default. Note: because the software is installed as a service, once configured, the system can be logged out without affecting the functionality of the Licence Manager. If the network is simple and no firewalls are “blocking” requests from the client machines then this is all that is required for the NetHASP Licence Manager to grant requests from client machines. Running CAD-Duct / PM2000 or Est-Duct on a remote machine should show a window briefly and then run as normal (see Figure 1.2). Figure 1.2 Manual Configuration of the Firewall Settings If either the client machine or server is running software known as a “firewall”, or if there is a node in the network that the TCP/IP traffic must pass, then this may “block” the transfer of information between the Licence manager and CAD-Duct/PM2000 programs. Most firewalls have a feature that lets you unblock specific “ports” or allow network access for a given program. Windows XP 1. 2. 3. 4. Go to Start > All Programs > Accessories > System Tools > Security Centre Select: Manage security settings for: Windows Firewall Select the Exceptions tab Click Add Program 5. Select the following: For CAD-Duct select the relevant acad.exe from the list or use the Browse button to browse to the location and select the acad.exe For CAM-Duct ”PM2000” / Est-Duct select PM2000 or Est-Duct from the list or use the Browse button to browse to the location and select the mdiapp.exe 6. Click Ok to exit The manual configuration of the firewall is now complete. Advanced Configuration Some networks the block “broadcasts” which the NetHASP uses for a client machine to locate the server. On other networks the server may exist on a different sub-net mask and so the broadcast may never reach the server. This means that although the ports may be open and accessible the client can never find the server to request authorisation. To get around these problems the client machine needs to know the IP address of the server in order to communicate directly instead. In the installation folder for the Licence Manager software there is a file called “nethasp.ini”. Copy this file to the client machine and put it in the Windows directory, e.g. C:\Windows. Open the file in notepad and look for a section beginning with [NH_TCPIP]: [NH_TCPIP] ; ; NetHASP does not support TCP/IP under DOS. ; ; ; Section-specific Keywords for the TCP/IP protocol. ; ;;NH_SERVER_ADDR = <Addr1>, <Addr2> ; IP addresses of all the NetHASP ; License Managers you want to search. ; Unlimited addresses and multiple ; lines are possible. ; ; Possible address format examples: ; IP address: 192.114.176.65 ; Local Hostname: ftp.aladdin.co.il NH_SERVER_ADDR = 192.168.0.1 ;;NH_PORT_NUMBER = <Num> ; Set the TCP/IP port number. This is ; optional. The default number is 475. ;;NH_TCPIP_METHOD = TCP or UDP ; Send a TCP packet or UDP packet ; Default: UDP ;;NH_USE_BROADCAST = Enabled or Disabled; Use TCPI/IP Broadcast mechanism. ; Default: Enabled NH_USE_BROADCAST = Disabled Add the highlighted lines, where the server address is the static IP address of the server, and save the file. Make sure that the added lines do not begin with “;;” Next time PM2000 or CAD-Duct is run on the client machine then it will use this information to communicate directly with the server instead of using the broadcast method and will continue to do so long as the nethasp.ini file exists in the Windows directory (or anywhere else in the windows Path).