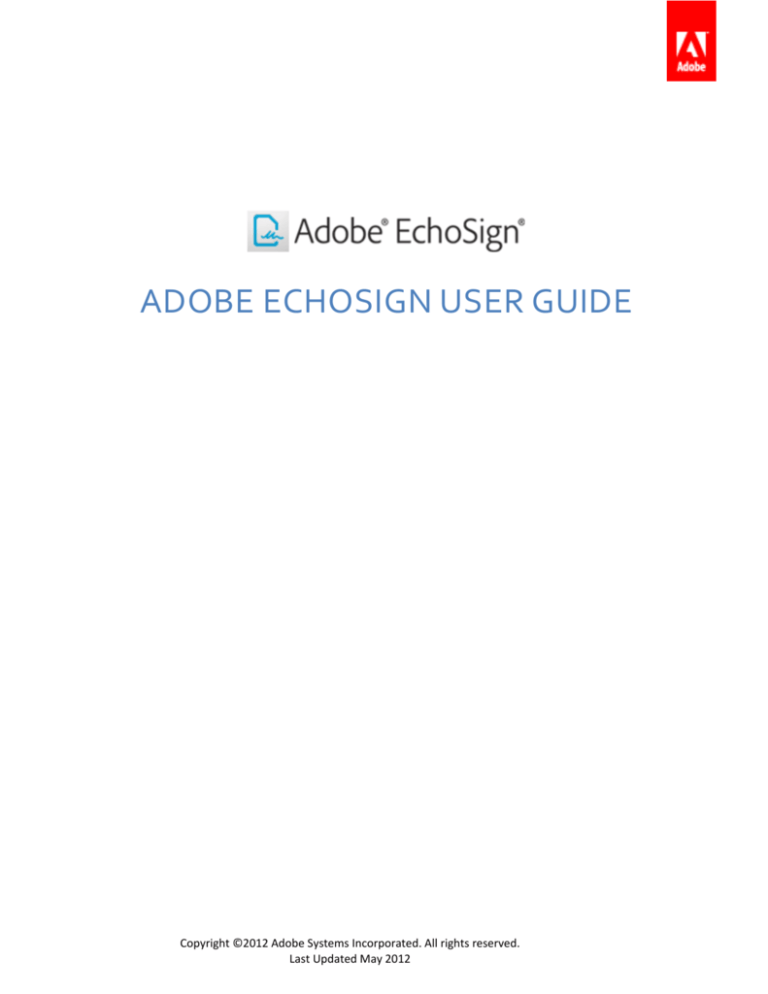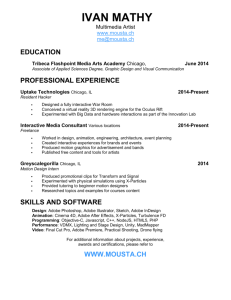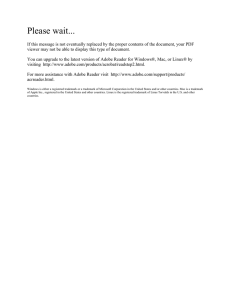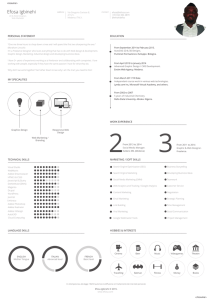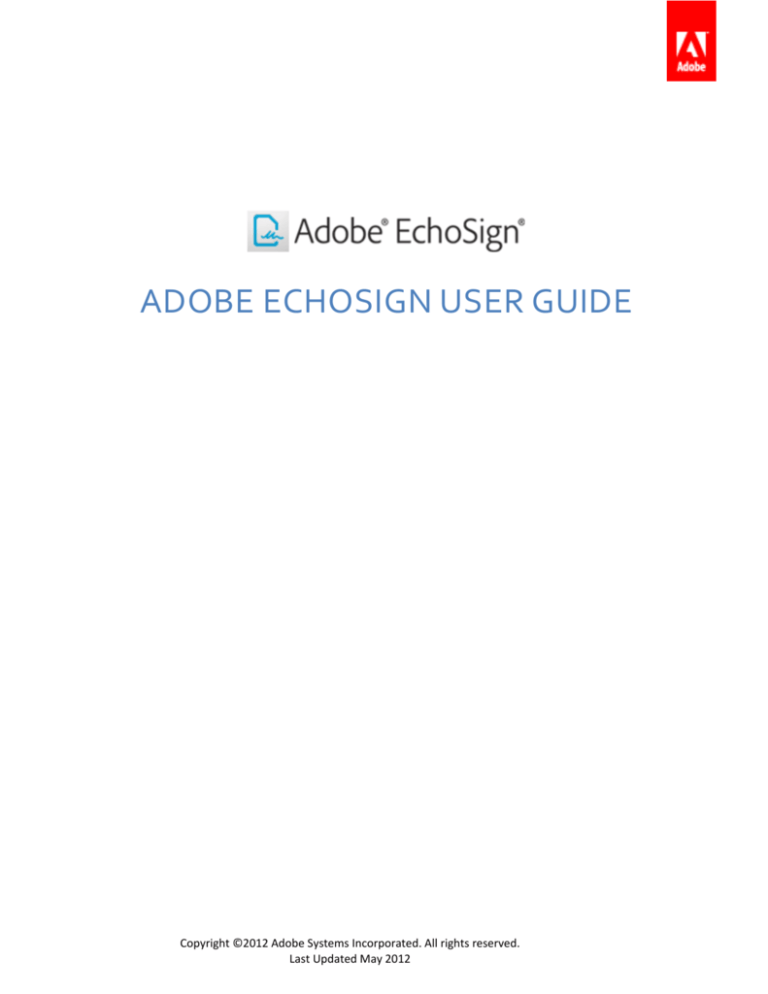
ADOBE ECHOSIGN USER GUIDE
Copyright ©2012 Adobe Systems Incorporated. All rights reserved.
Last Updated May 2012
Adobe EchoSign User Guide
Table of Contents
ECHOSIGN OVERVIEW
3
SEND
SIGN
FAX SIGNATURES
TRACK & MANAGE
3
5
6
8
HOW TO USE ECHOSIGN
9
WATCH A VIDEO
SIGN UP FOR WEBINAR
ADOBE ECHOSIGN SUPPORT PORTAL
CREATE AN ACCOUNT
THIRD PARTY INTEGRATIONS
SEND DOCUMENT FOR SIGNATURE
POSITION SIGNATURES, INITIALS, AND FORM FIELDS
9
9
9
9
9
10
11
SIGNED DOCUMENTS
12
MANAGE DOCUMENTS
12
ACCOUNT MANAGEMENT
13
ACCOUNT SHARING
ACCOUNT SETUP – ADDING USERS
ACCOUNT VIEWING, USERS
ACCOUNT VIEWING, MANAGERS
SUPPORTED FILE FORMATS
TROUBLESHOOTING – SEND
CONFIRMING THE DOCUMENT HAS BEEN SENT
RECIPIENT HAS NOT RECEIVED THE DOCUMENT
13
13
14
14
14
15
15
16
START USING ADOBE ECHOSIGN
16
Copyright ©2012 Adobe Systems Incorporated. All rights reserved.
2
Adobe EchoSign User Guide
ECHOSIGN OVERVIEW
SEND
To: Signers’ email addresses
Cc: Anyone who needs a copy
Name your document
Add a custom message
SIGNATURE OPTIONS
I need to add my signature to this document
Click on ‘Change Order’ to change the order of when you sign.
Copyright ©2012 Adobe Systems Incorporated. All rights reserved.
3
Adobe EchoSign User Guide
Preview, position signatures or add form fields
Check this box to place signatures, initials, and form fields in the
document before sending it out for signature.
Verify signer identity using a password
Password protect the signed document
Copyright ©2012 Adobe Systems Incorporated. All rights reserved.
4
Adobe EchoSign User Guide
SIGN
Signer receives email notification about document to sign.
Signer clicks link
highlighted in email.
Signer signs effortlessly from any web browser on any device.
Copyright ©2012 Adobe Systems Incorporated. All rights reserved.
5
Adobe EchoSign User Guide
FAX SIGNATURES
Print and sign the attached PDF
document.
Copyright ©2012 Adobe Systems Incorporated. All rights reserved.
6
Adobe EchoSign User Guide
Fax back using coversheet
provided.
Copyright ©2012 Adobe Systems Incorporated. All rights reserved.
7
Adobe EchoSign User Guide
TRACK & MANAGE
Manage Tabs
Signature Status
•
Waiting for Signature
•
Out for Signature
•
Signed
•
Cancelled/Declined
•
Archived
View. See a thumbnail image of the
document - then enlarge, review or
print.
Share. Forward a copy of the document
to anyone who needs it - supervisor,
colleague or support staff.
Remind. Send a reminder to yourself or
the recipient - once, daily or weekly.
Search
•
By Person or Company
•
By Signature Status
•
By Document Owner
•
By any input – email, sign date,
History. View the history of all
agreement events – who, when, what.
Notes. Add notes to the agreement
record.
notes field
Copyright ©2012 Adobe Systems Incorporated. All rights reserved.
8
Adobe EchoSign User Guide
HOW TO USE ECHOSIGN
EchoSign is the web’s #1 electronic signature service allowing you to get your documents
signed in minutes rather than days. EchoSign accelerates your document signing process with
instant fax or e-signatures, tracks your team performance and their contracts’ status in real time
and stores all your signed agreements. Learn more on http://www.echosign.com
WATCH A VIDEO
Watch this video to get a quick overview of how easy it is to use Adobe EchoSign:
http://www.echosign.com/public/static/echoSignVideo.jsp
SIGN UP FOR WEBINAR
Sign up for the Adobe EchoSign webinar to learn more about the benefits of using the service:
http://www.echosign.com/public/webinar.jsp
ADOBE ECHOSIGN SUPPORT PORTAL
Visit the Adobe EchoSign Support site to access many resources and helpful information
including FAQs, Knowledge Base Articles, and Support:
http://www.echosign.com/public/static/support.jsp
Go to the Adobe EchoSign Knowledge Base to view step-by-step documentation and useful
information about the service: http://echosign.force.com/knowledgebase
CREATE AN ACCOUNT
•
•
•
•
To sign up for a free account, go to: http://www.echosign.com/public/register
To learn more about Adobe EchoSign pricing plans and how to sign up for a free trial of
an Team, Enterprise, or Global account, go to:
http://www.echosign.com/public/static/cost.jsp?cs=mktg_topnav
After you complete the registration form, check your email inbox for a verification email.
Click the link to verify your email address and start using Adobe EchoSign.
Sign into Adobe EchoSign from: https://secure.echosign.com/public/login?r
THIRD PARTY INTEGRATIONS
Adobe EchoSign is also integrated directly with some third-party systems including
Salesforce.com, NetSuite, Microsoft CRM, SugarCRM, Google Apps, and others. Go to
http://www.echosign.com and click on the Product tab to learn more.
Copyright ©2012 Adobe Systems Incorporated. All rights reserved.
9
Adobe EchoSign User Guide
SEND DOCUMENT FOR SIGNATURE
•
•
•
•
•
•
Go to the Send tab
Input recipient email addresses
Attach document(s) requiring a signature
Select whether the document should be signed with an e-signature or by fax
Choose any other Signature Options
Click ‘Send’
Copyright ©2012 Adobe Systems Incorporated. All rights reserved.
10
Adobe EchoSign User Guide
POSITION SIGNATURES, INITIALS, AND FORM FIELDS
On the Send page, choose the option to position signatures or form fields.
•
•
Drag and drop signatures, initials, and form fields to the desired locations on the document
Click ‘Send’
Copyright ©2012 Adobe Systems Incorporated. All rights reserved.
11
Adobe EchoSign User Guide
SIGNED DOCUMENTS
Once the document is signed it is sent as a PDF via email to all parties to the transaction. A
backup copy is also placed in your Adobe EchoSign account.
MANAGE DOCUMENTS
•
•
•
•
•
•
Go to the Manage tab
Search for a document using the drop down menus and search box
Share a copy of the document with another party
Set Reminders -instant, every day, or every week
View History to find out when a document was sent out for signature, when a document
viewed by the recipient, and when a document signed
Add Notes to the agreement record
Copyright ©2012 Adobe Systems Incorporated. All rights reserved.
12
Adobe EchoSign User Guide
ACCOUNT MANAGEMENT
ACCOUNT SHARING
•
•
•
•
•
Log into your account and go to the Account tab
Under the section Account Sharing, go to View Other Accounts
Add email address i.e. manager’s email
Click ‘Request’
An email will be sent to the email address entered to request account sharing
ACCOUNT SETUP – ADDING USERS
•
•
•
•
•
•
Log into your Adobe EchoSign account and go to the Account tab
Under the section Users & Groups, go to Create New User
Add the user’s email address including first and last name
Check the box ‘View Their Agreements’ if you want to view the activity of their
agreements from your account
Click ‘Create User’
An email will be sent to the email address entered. User will then activate their account.
Copyright ©2012 Adobe Systems Incorporated. All rights reserved.
13
Adobe EchoSign User Guide
ACCOUNT VIEWING, USERS
View what documents are out for signature, what has been signed, when and by whom
ACCOUNT VIEWING, MANAGERS
Administrators can also go to the Manage tab to view document statuses for their team
members. Select “Filter by Document Owner” and chose the agent whose contracts the
Manager wishes to view. This assumes that account sharing has been setup ahead of time.
SUPPORTED FILE FORMATS
EchoSign supports the following file formats:
•
•
•
•
•
•
•
•
•
PDF
Microsoft Word (.doc and .docx)
Microsoft Excel (.xls and .xlsx)
Microsoft PowerPoint (.ppt and .pptx)
WordPerfect (.wp)
Text (.txt)
Rich Text (.rtf)
Graphics (.jpg, .jpeg, .gif, .tif, .tiff, .bmp and .png)
Web (.htm or .html)
You can also upload files directly from your Google Docs, Dropbox, Box.net, or Evernote
accounts.
Copyright ©2012 Adobe Systems Incorporated. All rights reserved.
14
Adobe EchoSign User Guide
TROUBLESHOOTING – SEND
CONFIRMING THE DOCUMENT HAS BEEN SENT
EchoSign offers several ways to confirm that your document was sent for signature:
1. Check your email inbox for an email titled ‘[Document Name] has been sent out for Esignature’
2. On the Manage tab, highlight the document and check to see if a thumbnail of the
document is visible.
3. Click the grey History tab and see if the document was sent
Copyright ©2012 Adobe Systems Incorporated. All rights reserved.
15
Adobe EchoSign User Guide
RECIPIENT HAS NOT RECEIVED THE DOCUMENT
1. Please have the recipient check their email spam filter to confirm the document was not
flagged as spam. To avoid this issue going forward, have them add
echosign@echosign.com to their email provider’s white list or to their own email
address book.
2. Go to the Manage tab and send a Reminder. This will resend the document to the
recipient.
START USING ADOBE ECHOSIGN
Start using Adobe EchoSign to experience it for yourself. Send an agreement now and see how
Adobe EchoSign can transform the way you do business and get contracts signed.
Copyright ©2012 Adobe Systems Incorporated. All rights reserved.
16