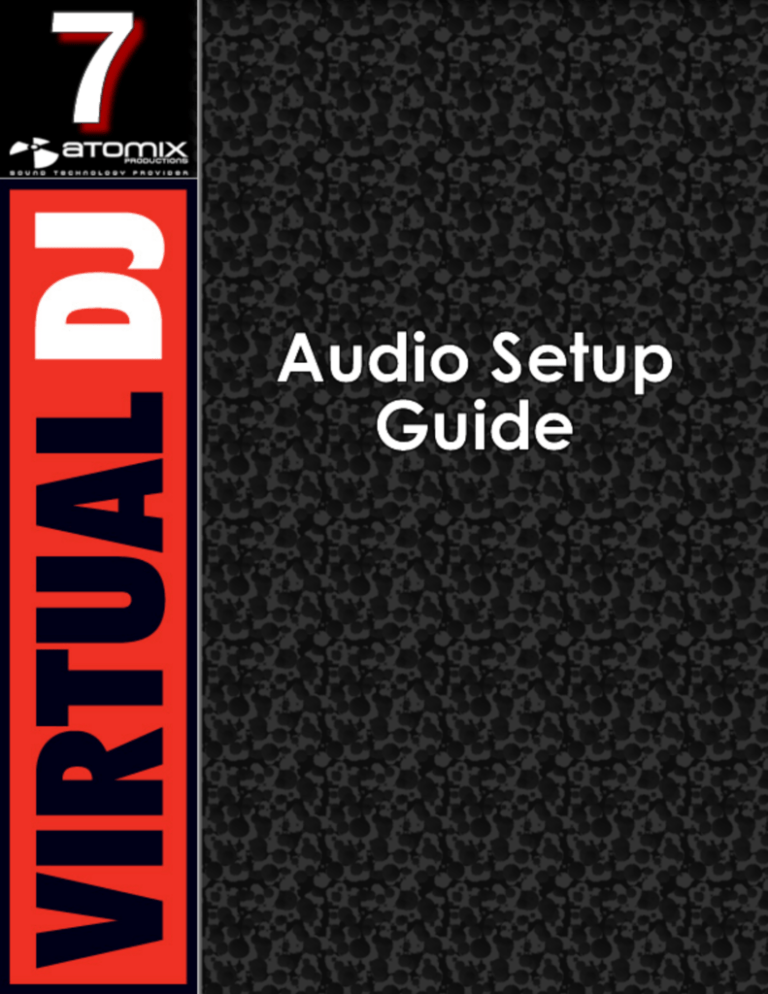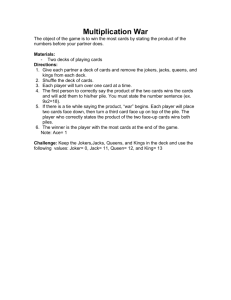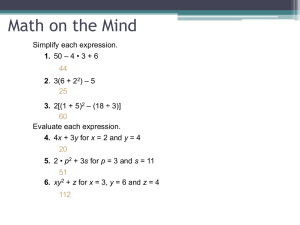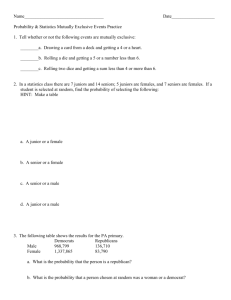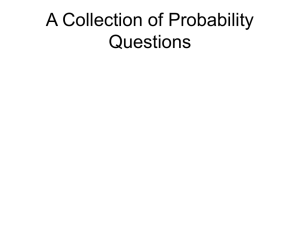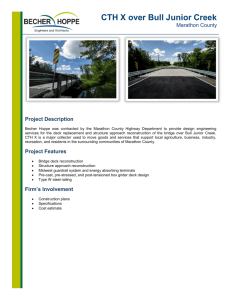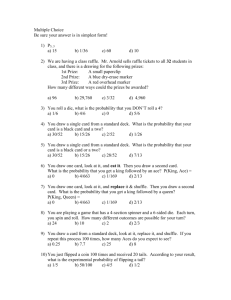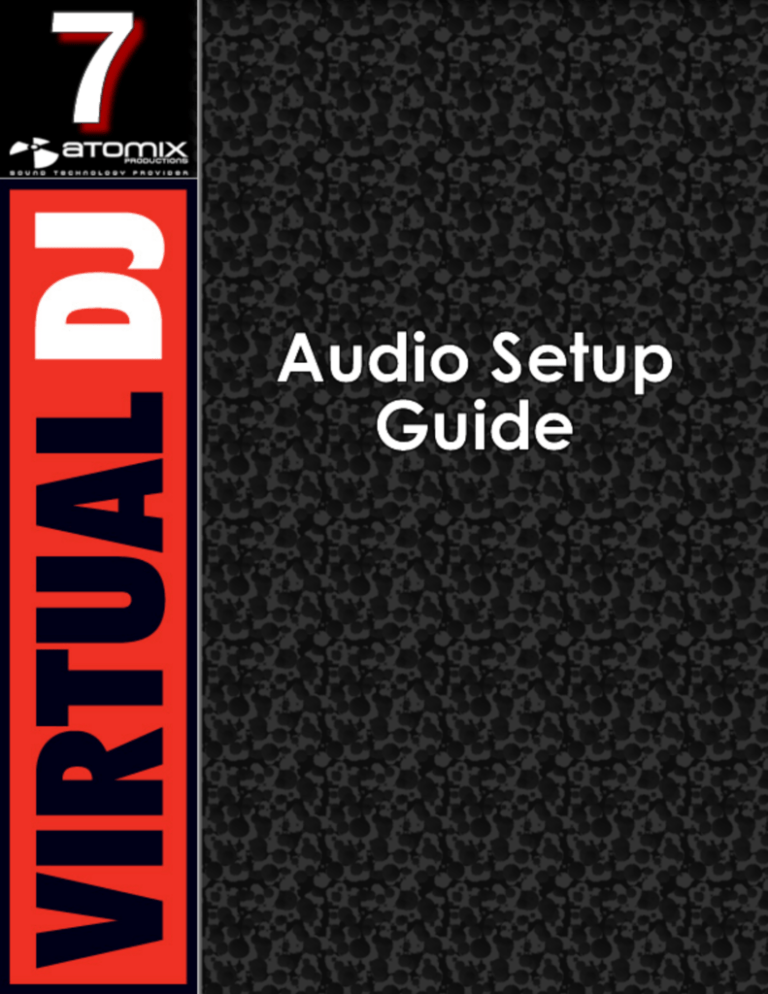
TABLE OF CONTENTS
INTRODUCTION
HOME and BROADCASTER VERSION SETUPS
CONFIGURATION OPTIONS DEFINED
BASIC (QUICK) CONFIGURATIONS
HEADPHONES
EXTERNAL MIXERS
MICROPHONE
LINE INPUTS
ADVANCED CONFIGURATION
BASIC (QUICK) CONFIGURATIONS
ADVANCED
REWIRE
RECORD LOOPBACK
TIMECODE
BASIC (QUICK) CONFIGURATION
ADVANCED CONFIGURATION
CALIBRATION
SOUND CONFIGURATION ERROR MESSAGES
LEGAL INFORMATION
3
3
4
5
5
8
11
12
13
13
14
18
19
20
20
21
22
26
28
2
INTRODUCTION
VirtualDJ‟s sound configuration options can be found in the Configuration (Settings) dialog under the
tab labeled “Sound Setup”. Depending on platform version you are running there are different options
you may have to choose from.
By default, when VirtualDJ is first installed, the SIMPLE configuration setup is used. Simple
configuration uses the system identified “Primary Sound Driver” as the Master Output. Typically, this
is the built-in sound card of the computer system as seen in the figures below.
For HOME and BROADCASTER versions the options are kept simple for quick configuration.
Simple Output – no Headphones
(default installation option)
Simple Headphones configuration
using
o Desktop - 4.1 sound card
o Laptop - USB sound card
o Laptop - Split signal with a Ycable
With the Headphone options please consider
the following:
Desktop - 4.1 Sound card – use the standard speaker line out (FRONT) for the main output
mix and the REAR Channel for the headphones
Laptop - USB Sound card – use the headphone line out for the main mix and the speaker out
(Channels 1&2) of the USB device for the headphone mix
Laptop - Y-cable – with a Y-cable plugged into the headphone line out, the Left channel (white)
is the main mix and the Right channel (red) is the headphone mix
For PRO BASIC and PRO FULL versions there are more options available to customize VirtualDJ to
your hardware –
Basic (Simple) setup
Quick select advance setups
Timecode Configuration
Advanced Configurations
Rewire Support Setup
**Note: these options are available in
HOME and BROADCASTER versions for a
limited period of use by clicking on the
[More…] button.
3
CONFIGURATION OPTIONS DEFINED
When working with the PRO BASIC and PRO FULL versions, it is important to understand the various
elements of the Sound Setup tab as these become important in getting to the more advanced setups.
Inputs – select the type of input devices to be used
o None
o Single Timecode
o Timecodes
o Line Ins
o Microphone
Outputs – select the output paths to be used
o Single output
o Headphones
o External Mixer
o 3-Ch External Mixer
o Advanced Config
Sound card – select the sound card type (drivers) to be used
o Simple (Only available when Single Output is selected)
o Mono-separated
o 2-cards
o 4.1 capable sound card
o ASIO (PC Only)
o 4-out (Mac Only)
*** Screen captures throughout this guide are from the PC version of VirtualDJ and are identical to
those when using the Mac version. Where necessary to show unique differences on the Mac version,
additional screen captures are provided. ***
4
BASIC (QUICK) CONFIGURATIONS - HEADPHONES
Basic computer setups are configured for using one Master output and a Microphone input. So the
default SIMPLE configuration will get you started initially. But, if you wish to use headphones or an
external mixer, so that you can play one track to the crowd and listen to the next track in headphones;
you will need to utilize one of the following configurations.
HEADPHONES WITH 1 OUTPUT
Change the Outputs option from Single Output to Headphones. You will see that the Sound card
option automatically changes to Mono Separated. This configuration requires the use of a 3.5MM
(1/8”) splitter (pictured below) from your headphone jack.
3.5MM Male to
Female Splitter
The Left channel output is connected to your
speaker‟s and the headphones are connected
to the Right channel output.
After making the connections they are
reversed, then easily correct this within
VirtualDJ by changing the output assignments.
Use the drop-down to the right of the
Headphones selection and change to Master:
Right chan / Headphones: Left chan.
This configuration is most common when using standard computer speakers and not connecting to a
PA system or external mixer.
HEADPHONES USING TWO (2) SOUND CARDS
Similar to the Mono Separated, but with 2
sound cards you will not need a splitter.
VirtualDJ splits the output based on the
selection of the sound cards.
To the right of the sound card option dropdown, the 2 additional drop-down identify first
and second cards. Top option is the first card
and bottom option is the second.
Again, if the connections made are backwards,
use VirtualDJ to swap the connections by
changing the Output options to Master:
Second card / Headphones: First card.
5
BASIC (QUICK) CONFIGURATIONS - HEADPHONES
HEADPHONES USING 4.1 SURROUND (or better) SOUND CARD
With surround sound capable cards, VirtualDJ can use the Front, Center, and/or Rear channel
assignments for routing the Master and Headphone outputs. When using this configuration, it is
important to ensure that the sound card is properly configured to use the multiple outputs. By default,
most surround sound cards are only setup for one Master output (Headphones/Speakers) and a
single input (Microphone). Please consult your sound card documentation to properly setup the card
with your operating system for 4.1 or better surround sound settings.
With the card properly configured in the
operating system, select the 4.1 Card option
from the sound card drop-down.
The output options for Headphones will
change to Master: Front output / Headphones:
Rear Output.
Make the appropriate
connections of the speakers to the designated
Front output of your sound card (typically the
same as you normally plug your speakers into,
the „green‟ output jack) and connect the
headphones to the designated Rear output of
your sound card (typically the „black‟ colored
output jack).
If you need to swap the outputs then the following options can be selected from the drop-down:
Master: Front output / Headphones: Rear Output
Master: Rear output / Headphones: Front Output
Master: Front output / Headphones: Center Output
HEADPHONES USING ASIO SOUND CARDS (PC Only)
Typically, ASIO sound cards are used when
connecting the system to external mixers or
when a hardware controller has a built-in sound
card that provides Master output and
Headphones or separate deck channel output.
Similar to the prior configurations, choose the
ASIO soundcard option and appropriate card
driver. The Headphones option will change to
Master: Chan 1&2 / Headphones: Chan 3&4. If
they are reversed after making the
connections, use VirtualDJ to swap the
assignments by selecting Master: Chan 3&4 /
Headphones 1&2.
6
BASIC (QUICK) CONFIGURATIONS - HEADPHONES
HEADPHONES USING Core Audio SOUND CARDS (Mac Only)
In most cases to properly use a multi-channel sound card in OSX, you first need to create an
aggregate device for that sound device. Depending on the OSX version you are using the Aggregate
Device setup is slightly different, so please search the Apple support pages for your OSX version and
correct Aggregate Device setup instructions.
The options for setting up Headphones in the Mac version are similar to those of the PC version. The
following screen captures show setups using the Hercules DeeJay Trim and an Aggregate Device.
7
BASIC (QUICK) CONFIGURATIONS – EXTERNAL MIXER
When planning to use and external mixer, one of the following configurations might be used. All are
very similar to the Headphone options just covered. However; instead of splitting the signal to have
Master and Headphone outputs, the two virtual decks are routed to their own audio channels which
are then mixed together by the external mixer.
You can see in the following screen captures that Mono-Separated, 2-card, and 4.1 Surround sound
cards the options are not much different. Instead of the Master and Headphone outputs, VirtualDJ is
now sending the audio from Left Deck and Right Deck to the selected options.
Mac OSX with 4-Out Card
In all these situations, it is important to understand that when using an external mixer; VirtualDJ‟s
internal mixer is not necessary. Most importantly, you should disable VirtualDJ‟s internal crossfader
to ensure 100% output is provided to each of the assigned deck outputs. Disabling the internal
crossfader is done by selecting the Options tab from the configuration dialog, then clicking on the
Crossfader option button until the word “Disabled” appears.
8
BASIC (QUICK) CONFIGURATIONS – EXTERNAL MIXER
The most common External Mixer configuration is using the ASIO driver (PC) or 4-out Card (Mac)
option.
In this configuration, the sound card of choice typically has multiple stereo out combinations. Most
common are 2 stereo (4 mono) outputs. In the following examples, we use the Hercules DeeJay Trim
4&6 sound card for the various external mixer combinations.
EXTERNAL MIXER – LEFT DECK AND RIGHT DECK ON SEPARATE OUTPUTS
With Inputs set to None, Outputs set to External Mixer, and Sound card set to ASIO Driver; this is the
most common configuration that will be used. For the Outputs the assignment is Left Deck: Chan
1&2 and Right Deck: Chan 3&4. In this configuration, connections from the 1&2 and 3&4 outputs of
the DeeJay Trim are connected to the appropriate Line level input channels on the mixer.
Hercules DeeJay Trim (back)
The left deck of VirtualDJ will play out the
channel 1&2 stereo output while the right
deck will play out the channel 3&4 stereo
output.
Just like with the Headphone setups, if
you get the connections backwards; use VirtualDJ to reverse the assignment by changing the output
drop-down to Left Deck: Chan 3&4 / Right Deck: 1&2.
3-CHANNEL EXTERNAL MIXER – LEFT AND RIGHT DECKS WITH SAMPLER
Similar to the standard 2 channel output, the
3-Lines Mixer option allows for the output of
the sampler and track preview deck to be
sent on a separate channel.
By default the options are Chan 1&2: Left
Deck / Chan 3&4: Right Deck / Chan 5&6:
Sampler/Preview. From the output dropdown (shown at the right) there are several
different choices to select, should the
connections be incorrectly connected to the
mixer.
9
BASIC (QUICK) CONFIGURATIONS – EXTERNAL MIXER
EXTERNAL MIXER – LEFT DECK AND RIGHT DECK ON SEPARATE OUTPUTS
With the Mac version, the same options as before; Inputs set to None, Outputs set to External Mixer,
and Sound card is set to 4-out Card. For the Outputs the assignment is Left Deck: Chan 1&2 and
Right Deck: Chan 3&4. Again with this configuration, connections of the 1&2 and 3&4 outputs of the
DeeJay Trim are connected to the appropriate Line level input channels on the mixer.
Hercules DeeJay Trim (back)
And as previous mentioned, if the
connections end up reversed; use
VirtualDJ to correct the assignment by
changing the output drop-down to Left
Deck: Chan 3&4 / Right Deck: 1&2.
3-CHANNEL EXTERNAL MIXER – LEFT AND RIGHT DECKS WITH SAMPLER
Again, similar to the standard 2 channel output, however; the 3-Lines Mixer option allows for the
output of the sampler and track preview deck to be sent on a separate channel.
By default the options are Chan 1&2: Left Deck / Chan 3&4: Right Deck / Chan 5&6:
Sampler/Preview. From the output drop-down (shown at the right) there are several different choices
to select, should the connections be incorrectly connected to the mixer.
10
BASIC (QUICK) CONFIGURATIONS – MICROPHONE
With some sound cards or hardware controllers with built-in sound card capabilities, there may be the
need to route the microphone input through VirtualDJ. This can be done by selecting the Microphone
option from the Inputs drop-down.
This is only necessary when the device
containing the microphone input requires the
software to provide the routing of the input to the
software‟s master output.
For example, using the American Audio DP2,
the unit contains a built-in microphone that relies
on the software for configuration and routing to
the Master Output. In this situation, simply
choose from the Input drop-down the
Microphone option.
Additionally, a keyboard shortcut (as shown
below) for enabling/disabling the microphone
input will need to be configured using the
VDJScript action „mic‟. This action can also be mapped to a button on the controller, if available.
When the mic action is enabled, it will open the microphone‟s input to be routed to the Master Ouput.
The VDJScript action mic_volume can be used to control the level of the microphone‟s output, as
shown below.
11
BASIC (QUICK) CONFIGURATIONS – LINE INPUTS
VirtualDJ can also be configured to pass the line inputs of the sound card through software interface.
As depicted in the below images, the sound configuration being used is with the Inputs set to the
LINE-INs option.
Then by assigning the VDJScript action „linein‟ to an available deck, the audio sent in on the line input
will pass through VirtualDJ providing a rhythm wave display and dynamic BPM display on the deck.
The appropriate VDJScript syntax is “deck # linein #” – replacing the # symbols with the appropriate
deck and line numbers. The example below is using a 6 deck skin and assigning decks 5 and 6 to
line inputs 1 and 2 respectively.
12
ADVANCED CONFIGURATIONS
Advanced Configuration is accessed by changing the Outputs selection to Advanced Config choice.
In this configuration mode, you are able to select multiple configurations using a single or multiple
sound cards with VirtualDJ. It is recommended to use the Quick Setup options if possible.
First take a look at how some of the prior Quick Setups are configured, if using the Advanced Config
options.
HEADPHONES WITH 1 OUTPUT - Using your built-in headphones jack. Key here is using the
MONO check box in the top left so you can „split‟ the single stereo output into separate Left and Right
outputs.
HEADPHONES USING TWO (2) SOUND CARDS
13
ADVANCED CONFIGURATIONS
EXTERNAL MIXER – LEFT DECK AND RIGHT DECK ON SEPARATE OUTPUTS
USING WDM DRIVERS
USING ASIO DRIVERS
3-CHANNEL EXTERNAL MIXER – LEFT AND RIGHT DECKS WITH SAMPLER
USING HERCULES DEEJAY TRIM IN 2IN/6OUT MODE
TIMECODE (SINGLE DECK) CONFIGURATION
The above examples are just some of the Quick Setup options to demonstrate how easy the choices
translate when using the Advanced Config option.
14
ADVANCED CONFIGURATIONS
With the Advanced Config, you can route some more complex options based on your available sound
card outputs and inputs or in the case of using multi-deck skins. As shown in the prior screen
captures, it is first important to understand the options that are available for assignment of the
Outputs and Inputs. Based on selection of skin the choices of Outputs and Inputs will vary for routing
of the skin elements displayed. And, depending on the sound card‟s capabilities routing of the
element to an Output or Input will vary.
For the traditional 2 deck skin the elements to output are:
Master
Headphones
Deck 1
Deck 2
Sampler
Booth
And, the elements to use for Input are:
Microphone
Timecode 1
Timecode 2
LineIn 1
LineIn 2
Record Loopback
The Deck, Timecode, LineIn options will increase to match the number of decks that a skin provides
access to for routing.
SOUND CARD
Depending on the sound cards registered abilities by the
driver the routing options will vary. For the Hercules
DeeJay Trim in 2IN/6OUT mode the options will be:
Output to Channels 1&2, 3&4, 5&6
Inputs from Channel 1&2
With the Hercules DeeJay Trim is set to the
4IN/4OUT mode, the options are:
Output to Channels 1&2, 3&4
Inputs from Channel 1&2, 3&4
15
ADVANCED CONFIGURATIONS
Now take a look at how a 6 deck skin could be setup using the Hercules DeeJay Trim in 4IN/4OUT
mode along with a second card. This setup will include the ability to use the 2 stereo (4IN) inputs for
routing the microphone and using a single deck timecode or line in and route those two inputs to the
second sound card. The control of the inputs will use Decks 5 and 6, while the remaining 4 decks are
used for regular track playback.
The Hercules Control panel below shows Line 1&2 are in Mic mode and Line 3&4 are used as Phono
or Line (the switch on the back is on Line). And, the sound card is in 4IN/4OUT configuration.
While the second sound card is a simple USB device that is identified as a USB Sound Device
(Generic USB Audio) and has just 1 output.
In VirtualDJ the following Advanced Config selections are made:
-
Deck 1 / Hercules DeeJay Trim (ASIO) / Output 1&2
Deck 2 / Hercules DeeJay Trim (ASIO) / Output 3&4
Deck 3 / Hercules DeeJay Trim (ASIO) / Output 1&2
Deck 4 / Hercules DeeJay Trim (ASIO) / Output 3&4
Deck 5 / Speakers (USB Sound Device) / Output 1&2
Deck 6 / Speakers (USB Sound Device) / Output 1&2
- Microphone / Hercules DeeJay Trim (ASIO) / Input 1&2
- Timecode 1 / Hercules DeeJay Trim (ASIO) / Input 3&4
- LineIn 2 / Hercules DeeJay Trim (ASIO) / Input 3&4
These options provide the ability to have the output go to 3 separate channels on the mixer. Two
outputs from the DeeJay Trim with one from the second sound card. The Inputs of the DeeJay Trim
allow for the use of the Microphone using the deck volume controls and effects on the microphone‟s
output. The Input for the Timecode could be used as a normal line in to play regular CDs/Vinyl
depending on the type of player used. This also gives the ability to apply VirtualDJ effects to the line
in when play normal tracks.
16
ADVANCED CONFIGURATIONS
To make this all work correctly, a couple keyboard
shortcuts will need to be made. The example to the
right shows CTRL+C and CTRL+V, but you can
choose any key combination best for you.
Assign one shortcut to the VDJScript of – deck 5
linein „mic‟ and the other the VDJScript of – deck 6
linein 2.
This will assign the two decks the respective inputs
so VirtualDJ‟s volume controls and effects can be
applied to the inputs.
When looking at the 6 deck skin and after activating the shortcuts, the Microphone is being passed
through Deck 5 and LineIn 2 is being passed through Deck 6. Decks 1 through 4 are left to be used
like normal decks.
To disconnect (deactivate) the Microphone and/or LineIn 2 from their respective decks, press the
shortcut keys again and then decks become free to use for normal playback.
In this example, a six (6) deck skin was use but you can do the same with any skin with any number
of decks when using the Advanced Config for setting up the routing of the Inputs and Outputs used by
VirtualDJ.
17
ADVANCED CONFIGURATION - ReWire
VirtualDJ can interface with ReWire capable applications. Setting up VirtualDJ to use ReWire is the
same as routing a sound card‟s input to be used with an available deck, expect you are routing the
ReWire output (usually the Master Out) of the application; through one of VirtualDJ‟s decks.
Before setting up the ReWire routing in VirtualDJ, install and configure the ReWire capable
application first.
Before using ReWire with VirtualDJ, VirtualDJ needs to be configured and open before running
the ReWire application as VirtualDJ works as the Master application.
To setup the ReWire capabilities in VirtualDJ, first configure a LineIn channel using the ReWire
application as the source. In the following example, Ableton LIVE is the ReWire source, with input
from channels 1&2 and assigned to LineIn 1 as the VirtualDJ source.
Now, create the keyboard shortcut to assign LineIn 1 to
a specific deck – in this example Deck 6 is being used.
Now activate the shortcut so Deck 6 is using
LineIn 1 as the source.
Then open Ableton LIVE and look at the Audio Preferences. The
preferences will show that Ableton LIVE is working as a ReWire slave
application.
With everything set in place, you can
now load beats, tracks, or any other
production material into Ableton LIVE
and have it routed through VirtualDJ for
playback.
18
ADVANCED CONFIGURATION - ReWire
With the setup complete, VirtualDJ can
be used to perform the following
actions using the assigned deck:
Control Play/Pause of the
playback
Apply VirtualDJ effects to the
playback signal
Use the Pitch control to change
the pitch of the incoming source
Sync the playback deck‟s pitch
to other decks
ADVANCED CONFIGURATION – RECORD LOOPBACK
VirtualDJ has the ability to record your mixes when using the internal mixer capabilities. However,
when using an external mixer VirtualDJ‟s internal crossfader is not used. So, within the Advanced
Config, you have the ability to route an input of a sound card to VirtualDJ‟s recording engine.
On the Advanced Config dialog, select the option „Record Loopback‟ in the first drop-down. Select
the sound card with the Line Input from the second drop-down. And, select the Input channel
combination from the last drop-down.
Now, just setup the „Record Audio‟ options using the Config… button and press the „Start Recording‟.
For instructions on using the „Record Audio‟ features, see the „Recording and Broadcasting‟ section
within the User Guide.
19
TIMECODES
Timecode setup can be used with either the External or 3-Lines Mixer option. To setup VirtualDJ for
use with Timecode Vinyl or CDs, change the Inputs option to Timecode.
TIMECODE (SINGLE DECK) CONFIGURATION
For use with a single timecode source, chose the
Single Timecode option from the Input drop-down.
TIMECODE (DUAL DECK) CONFIGURATION
For use with 2 Timecode input sources, choose the
Timecodes option from the Input drop-down.
Just like in changing the outputs around if the
connections to the input sources are incorrectly
connected, you can choose to reverse the settings
from the input drop-down from Chan 1&2: Left Deck
/ Chan 3&4: Right Deck to Chan 1&2: Right Deck /
Chan 3&4: Left Deck.
** ADDITIONAL NOTES **
Setting up additional manufacture sound cards are done in the same manner as described above.
The limitations on choices will be based on features of the sound cards and the operating systems
supported.
Some important notes about using ASIO cards:
In order to use VirtualDJ‟s timecode capabilities, the sound card must be able to provide a
stereo signal on the appropriate input channels. Mono input of a timecode signal is not
supported.
During configuration of your sound setup, if the message “Not enough channels” is displayed
then you have selected a configuration that cannot be supported by your sound card. If you
find this to be incorrect, then consult the manual for your card to ensure that all settings are
properly made within the card‟s configuration before attempting to setup your card in VirtualDJ.
While configuring your ASIO card, if the message “Error in ASIO driver” is displayed then
VirtualDJ is unable to connect to the selected ASIO card. This can be a result of the card
incorrectly being connected to different USB port, card is not connected, or the cards
configuration has changed since last use.
20
TIMECODES – ADVANCE CONFIG
With VirtualDJ‟s Multi-Deck features, you may want to use a single sound card or multiple sound
cards providing multiple inputs. Using the Advanced Config, you can setup each timecode input to be
used by VirtualDJ. Just like the Deck output options the Timecode input options will vary based on
the number of decks available on the used skin. The following example uses a 4 deck skin to
configure a Timecode source for each deck.
In the Advanced Config, select from the left column the 4 deck assignments and then the 4 timecode
assignments. From the center column select the appropriate sound card(s) that will provide the
output and inputs for the decks. The far right column select the appropriate output and inputs for
each.
To configure and calibrate each Timecode listed, click on the Timecode Config button to show the
Timecode Config dialog.
The Timecode Config dialog will have an individual tab for each Timecode entry listed.
21
TIMECODE SETUP AND CALIBRATION
After clicking on the Timecode Config, you will see the configuration dialog below. Start playing your
Vinyl or CD to see the signal level information in the configuration display.
For a 100% quality signal, you may need to adjust the following options:
Vinyl – Select what kind of timecode control record you
will be using.
Mode – Select what timecode mode you want to use.
Options available are –
Smart Relative (default)
Relative
Absolute
Left/Right – If the graphic shows an flatten circle (egg
shape) instead of a concentric circle adjust this setting
until the signal graphic is more circular.
Phase/Anti – Use this knob to adjust the phasing of the
signal. If the graphic shows a tilted egg instead of a
concentric circle adjust this setting until it is vertical.
Gain – This option is used to adjust the signal graphic if the concentric circles are small or too large in
the display window. Adjusting the setting does not change the level of the signal being received by
VirtualDJ from the DVS control vinyl or CD this must be done at the sound card.
Silence – Use this knob to adjust the gray zone on the graphic, so that it doesn't touch the green
circle while in normal operation, but completely covers the green lines when you stop the turntable.
If necessary you can select the individual deck tabs to fine tune each deck with the same options.
22
TIMECODE SETUP AND CALIBRATION
DEBUG
The Debug button provides access to additional fine tuning options for gaining a better quality signal
of your DVS and its control of the VirtualDJ interface. The following visuals are available and features
that can be adjusted to obtain better DVS performance.
Signal Grid – displays the DVS signal being read by VirtualDJ. By adjusting the various settings you
should see concentric circles displayed in this area.
Data Stream – displays the data stream being sent as dotted lines, you should see two lines outside
the center zone and one or two lines (depending on timecode being used) within the center zone near
the green line.
Stereo Waves – shows a received signal from the DVS in a sine wave with the silence zone in the
center. If either channel is not properly sending a signal, you may see a flat line or sine wave smaller
than the other channel.
CONFIGURATION OPTIONS
Invert Signal Stereo – check if the input cables
are crossed and the track moves in reverse when
the DVS signal is played.
Invert Signal Phase – check if the cables are
correctly connected, but the phasing of the signal
is reversed.
Apply RIAA phono filter – if your soundcard
does not provide a RIAA pre-amp capability, use
VirtualDJ‟s software RIAA pre-amp to attain a
stronger signal when using a vinyl record for the
DVS. If using a CD DVS signal this should not be
checked.
Apply noise LP filter – use VirtualDJ‟s Low Pass
filter for removing the low end signals from
disrupting the DVS signals quality.
Adjust for 45 RPM – when check VirtualDJ will
compensate reading of the control signal if a
speed of 45 RPM is used.
Disable Pitch – If you disable SmartPitch, the
pitch slider inside VirtualDJ will not move to reflect
the pitch on your turntable, and the BPM of your
song will not reflect the pitch change on the skin‟s interface.
23
TIMECODE SETUP AND CALIBRATION
Disable ClearSound – ClearSound uses a technology that gives a better sound when you don't
scratch, at the expense of a very small delay when you scratch. When playing certain types of heavy
tremolo music pitch changes with the DVS can cause artifacts in the sound quality.
Disable AntiSkip – uses a technology that will ensure that VirtualDJ will not skip even if your needle
skips on your record. Skipping of a DVS control vinyl can occur do to various reasons, if minor skips
occur while using the DVS control vinyl, VirtualDJ will compensate for the minor occurances. This
feature can typically be disabled (checked) if using DVS control CDs.
Pitch Sensibility – The Pitch Sensibility is used to adjust how much the pitch slider in VirtualDJ
should follow the turntable speed. If set too low, the pitch slider will take some time to adjust. If set too
high, the pitch slider will move when you just want to scratch.\n(remember, with the Timecode
technology, a software has no clear way to know the difference between a disc turning faster because
of the turntable's pitch being moved, or because of the disc being nudged or scratched. both result in
the timecode signal coming faster.)
Lead Time – Adjusts how much lead time is used on the vinyl before the start of the song. This is
used so that VirtualDJ can track timecode movement before the actual start of the song.
Save capture … – Use this button to save a .bmp file (see below) of timecode config dialog. You can
then upload this image on www.virtualdj.com forums if you need to ask for help to configure/optimize
your timecode signal.
24
TIMECODE SETUP AND CALIBRATION
VirtualDJ supports other manufactured DVS formats. Here are a couple screen captures using the
Serato DVS Vinyl or CD format. The left is vinyl the right is CD.
25
TIMECODE SETUP AND CALIBRATION
Here are some examples of poor signal setups that may be encountered.
Poor cable signal – left cable unplugged or not sending a signal
Poor cable signal – right cable unplugged or not sending a signal
Gain to high – if the signal is box shaped then the input signal from the sound card is too high. Adjust
the sound card‟s gain level until the signal changes to concentric circles.
26
SOUND CONFIGURATION ERROR MESSAGES
When configuring VirtualDJ there are some common messages you may encounter when things are
not properly configured. Here we explain what those messages mean and how to get VirtualDJ
properly configured.
The most common is when VirtualDJ cannot find the selected sound card or, if using the Advanced
Config; you have selected an invalid Ouput or Input for the card.
For cards using DirectX/WDM (Windows Direct Media) drivers, you will receive the following error
dialog.
For cards using ASIO drivers the following similar error dialog is displayed.
A common skin interface response to an incorrectly configured card is where the track loads to the
deck but when you try to play the track the Play button shows active but nothing beings to play.
27
LEGAL INFORMATION
http://www.atomixproductions.com
http://www.virtualdj.com
Atomix Productions Inc.
Los Angeles CA 90036, USA
VirtualDJ Copyright:
Copyright 1997-2010 Atomix Productions
All Rights Reserved
Number IDDN.FR.001.040012.01.R.C.2000.000.31400.
Trademarks:
The VirtualDJ Logo is a registered trademark of Atomix Productions
VirtualDJ is a registered trademark of Atomix Productions
License and restrictions:
According to the EULA (End User License Agreement) accepted by every user upon installation of VirtualDJ:
You MAY NOT make or distribute copies of VirtualDJ, or electronically transfer VirtualDJ from one computer to another
over a network.
You MAY NOT decompile, reverse engineer, disassemble, or otherwise reduce VirtualDJ to less than human perceivable
form.
You MAY NOT modify or create derivate works from VirtualDJ.
You MAY NOT sell, to rent, to transfer or sublicense the software. You may not sell, to rent, to transfer or sublicense
hardware on which the software is installed, without written prior agreement of Atomix Productions.
Reproduction of this manual in full or in part without written permission from Atomix
Productions is prohibited.
28
29