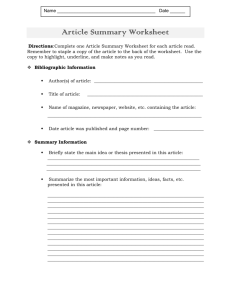Financial Planning Tools
advertisement

Financial Planning Preparing Financial Budgets to support your Development Plan Introduction Welcome to Oxfordshire Early Years Development & Childcare Partnership’s electronic financial planning tool. It aims to take out the hard work of financial planning by: 1) Providing a logical step by step process to creating your financial budgets 2) Doing most of the calculations for you. Specifically it can be used to check out whether the assumptions you have made will work. The figures can easily be changed, so that different scenarios can be considered e.g. you may have planned to pay staff £10 an hour but the resulting total expenditure is too high – what difference would £8 an hour make to the budget? However you would also need to consider the impact upon recruitment and retention of staff at the same time. Having prepared the budgets the next step is to monitor your actual performance regularly against them, so that problems are quickly spotted and remedial action taken. This tool provides you with a monthly monitoring facility, which will highlight where you actual income or expenditure is different from your plan. How to use In order to use this planning tool you will need a very basic understanding of Excel spreadsheets – how to move around a spreadsheet and how to input information Use in conjunction with the “How to write a development Plan” guide. Before starting work save the workbook to another file – this means you will always have the templates available for future budgets. Save your work regularly. Follow the step by step guide for each worksheet. To assist you with inputting of information the areas where you need to insert your own group’s information are highlighted in yellow Each worksheet consists of a number of boxes, called cells. Each cell can be identified by to the letters across the top and numbers down the side. Sometimes where you need to insert information in a cell(s) this guide identifies them by reference to these letters and numbers i.e. a grid reference such as A12 or C4 E.G. Highlighted cell is C3 A 1 2 3 4 B C D E F Expenditure Overview This worksheet is used to calculate your total expenditure for a financial year. The figures to be inserted will have arisen from your previous planning when you will have identified such things as what staff are required, services/activities to be provided, premises costs and meeting legal requirements. The aim is to have enough expenditure lines, so that you can clearly identify and monitor your expenditure but not so many that it a mammoth task. Where expenditure is fairly certain and does not require much monitoring you may wish to put together e.g. Insurance and OFSTED annual registration fee. The worksheet has sufficient space for salaries to be calculated plus space for 13 lines of “other expenditure” – if you have more than this number of different areas you probably have to many! How to use the Worksheet Heading 1) Overtype the XXXXXXX’s with your provision’s name. This is done by clicking on cell B1 (this brings the information up in the formula box – near the top of the screen) and then in the formula box overtype the XXXXXXXXX’s with your provisions name. 2) Overtype the MMMMM/YYYYY’s with the end period of your budget This is done by clicking on cell B 3 (this brings the information up in the formula box – near the top of the screen) and then in the formula box overtype MMMMM/YYYY with the month and year for the end of your budget Staff Expenditure 1) For each post required for your provision overtype “Name/post” with either the post name or the post holders name, as required. At this point it is worthwhile ensuring that supply or relief staff have been considered, so that holidays, sickness and attending training are budget for. 2) For each post insert the hourly rate that the staff will be paid. Ensure Minimum Wage regulations are adhered to – refer to www.dti.gov.uk/er/nmw/index.htm 3) For each post insert the hours per week that the staff will work – ensure setting up, packing up and planning time is included. Ensure Working Time Regulations, including holiday pay are adhered to –refer to www.dti.gov.uk/er/work_time_regs/index.htm 4) For each post insert the number of weeks that the staff will actually work i.e. not including holiday entitlement 5) For each post insert the holiday entitlement weeks. Ensure holiday pay regulations are met – see 3) above 6) The worksheet has now calculated the salary to be paid for each post 7) In cell H9 insert, as a percentage (e.g. 15%), the % of on costs that will be incurred by employing staff. This is to cover additional cost incurred by an employer, particularly employer national insurance contributions and possibly pension contributions made on behalf of staff and payroll costs. For national insurance rates refer to – www.inlandrevenue.gov.uk/rates/nic.htm 8) The worksheet has now calculated your total salary costs Other Expenditure The worksheet is designed so that headings for “Other Cost” can be overtyped in every other cell from A28 to A50 inclusive. Cell A52 is used for budgeting for contingency only This provides 12 cells for headings plus one for contingency. Working within this number makes presentation of your budgets clearer and future monitoring easier. Suggested “Other Costs” are included as a guide but these can be amended as required. 1) For each area of expenditure identified ensure there is a headings box completed, either by using the suggested ones or by overtyping. The worksheet will not allow you to exceed the space allowed for the narrative. Note - the headings automatically moves across to other worksheets. 2) Against each area of expenditure insert the annual cost identified, in cells E28 to E50 3) It is recommended that a contingency is included to cover unforeseen or unexpected costs. This will help provide some funds in an emergency. Cell A52 is dedicated for this, with your allowance to be inserted in E52 4) Ensure a note of the assumptions made is recorded, as you will need to include these with your financial plans. 5) The worksheet will has now calculated a total for “other expenditure”, excluding staff costs and the “Total estimated Expenditure i.e. All Costs Breakeven Overview This sheet aims to provide you with a simple breakeven analysis, based upon the annual expenditure already identified. This information is extremely helpful in understanding what fee needs to be charged to cover your costs, assuming a certain number of children use your provision, or if a certain fee is charged how many children you will need to cover you costs The worksheet will only work for one charging basis cover the total annual costs. If you have more than one charge e.g. a term time charge and a holiday time charge you can work out a breakeven for each by apportioning the annual costs, already identified, to each charge and use those figures in another work sheet. Note – Charging basis is how you are charging for your service usually this will be Per hour or Per Session/Day or Per Week How to use the Worksheet 1) Complete the Hours open and number weeks by clicking on cell A5 (this brings the information up in the formula box – near the top of the screen) and then in the formula box overtype the information requested in the brackets (you should also remove the brackets). 2) Select the charging basis applicable to you – either step 3, if per hour or step 4 if per session/day or step 5 is per week 3) If you charge Per Hour insert Hours open per day (in cell A9) Number of days open per week (in cell A10) Number of weeks open per year 9in cell A11) Worksheet now calculates the number of hours open per year and your cost per hour open. Then Either In B16 insert your charge per hour for the worksheet to calculate your breakeven number of children (rounded to X.X of a child) (Note the figure is likely to include a part of a child, obviously in practice you will need to round up to the next full child!) Or In B18 insert your estimated number of children per hour for the worksheet to calculate your breakeven fee (rounded to £X.XX) 4) If you charge Per Session insert Number of sessions you open per week (in cell A23) Number of weeks open per year (in cell A24) Worksheet now calculates the sessions open per year and your cost per session open Then Either In B29 insert your charge per session for the worksheet to calculate your breakeven number of children (rounded to X.X of a child). (Note the figure is likely to include a part of a child, obviously in practice you will need to round up to the next full child!) Or In B31 insert your estimated number of children per session for the worksheet to calculate your breakeven fee (rounded to £X.XX) 5) If you charge Per week insert Number of weeks open per year (in cell A36) Worksheet now calculates your cost per week open Then Either In B40 insert your charge per week for the worksheet to calculate your breakeven number of children (rounded to X.X of a child). (Note the figure is likely to include a part of a child, obviously in practice you will need to round up to the next full child!) Or In B42 insert your estimated number of children per week for the worksheet to calculate your breakeven fee (rounded to £X.XX) Fee Income Overview At first site this will probably look a daunting worksheet but by working through logically it will provide invaluable information about your expected fee income and also clearly set out the assumptions you have made regarding your fee income. Note – Charging basis is how you are charging for your service usually this will be Per Session/Day or Per Week Per hour or For Nursery Education Grant see below How to use the Worksheet TIPS If you need to insert the same figure in a number of cells then Step 1) Insert the figure in one cell Step 2) Copy that cell Step 3) Highlight the cells the figure to be copied in Step 4) Click on paste and the figure will be inserted into all the cells highlighted Heading 1) Overtype the XXXXXXX’s with your provision’s name and the MMMMM/YYYYY’s with the end period of your budget This is done by clicking on cell B1 (this brings the information up in the formula box – near the top of the screen) and then in the formula box overtype the information requested in the brackets (you should also remove the brackets). Months 1) The months are set out from January to December but if your financial year is different the months can be overtyped to meet your needs. Fees 1) Next step is to select the basis you charge on – if you have more than one fee structure e.g. term time and holiday time the worksheet can be used to calculate up to 5 charging basis. Hourly basis 1) For each month insert the number of children, on average, you expect to use your provision per hour. This is likely to be the hardest part but you can refer to your research on the need for your provision, past records (if your are already operating) and can also take into account the breakeven analysis already carried out. What you are aiming to insert is a realistic number of children you expect to use your provision. 2) For each month insert the number of hours open per day 3) For each month Insert the number of days open per week 4) For each month insert the number of weeks to be charged for in that month (you may wish to refer to a calendar here). The worksheet will calculate the total number of weeks you have inserted, as double check for you. 5) For each month insert the fee to be charged per hour – this may be the same throughout the year or you may wish to include a fee increase part the way through the year 6) The worksheet will have now calculated your estimated fee income for each month and also in row 75 the total fee income for the year. Sessional or Daily Basis 1) For each month insert the number of children, on average, you expect to use your provision per session/day. This is likely to be the hardest part but you can refer to your research on the need for your provision, past records (if your are already operating) and can also take into account the breakeven analysis already carried out. What you are aiming to insert is a realistic number of children you expect to use your provision. 2) For each month Insert the number of days open per week 3) For each month insert the number of weeks to be charged for in that month (you may wish to refer to a calendar here) the worksheet will calculate the total number of weeks you have inserted, as double check for you. 4) For each month insert the fee to be charged per session – this may be the same throughout the year or you may wish to include a fee increase part the way through the year 5) The worksheet will have now calculated your estimated fee income for each month and also in row 75 the total fee income for the year. Weekly Basis 1) For each month insert the number of children, on average, you expect to use your provision per week. This is likely to be the hardest part but you can refer to your research on the need for your provision, past records (if your are already operating) and can also take into account the breakeven analysis already carried out. What you are aiming to insert is a realistic number of children you expect to use your provision. 2) For each month insert the number of weeks to be charged for in that month (you may wish to refer to a calendar here) the worksheet will calculate the total number of weeks you have inserted, as double check for you. If you will average the fee charge out, so the fee charged is the same each month, then insert 4.33 per month. (This will total 51.96 weeks for the year – close enough for budgeting!) 3) For each month insert the fee to be charged per week – this may be the same throughout the year or you may wish to include a fee increase part the way through the year 4) The worksheet will have now calculated your estimated fee income for each month and also in row 75the total fee income for the year. More than One Fee Basis? The worksheet allows you to include another 4 fee types 1) Overtype the words “Our basis” with your charging type e.g. holiday fees 2) Overtype Children XXXX in column A as applicable for your charging type as above PLEASE NOTE that in order for the calculations to work you will need to insert a figure in all 5 boxes – if you do not need a box insert 1 NOT 0 - This will be applicable to the “hours per day” if you charge per session or per week - This will also be applicable to the “days per week” if you charge per week Example – holiday fees charge daily would look like this Holiday Fees Children per day Hours Days per week Weeks Fee Jan 0 1 0 0 £12 Feb 10 1 5 1 £12 Mar 0 1 0 0 £12 Apr 12 1 5 2 £12 May 12 1 5 1 £12 Jun 0 1 0 0 £12 Jul 14 1 5 1 £12 Aug 14 1 5 4 £12 Sep 0 1 0 0 £12 Oct 12 1 5 1 £12 Nov 0 1 0 0 £12 Dec 13 1 5 1 £12 Fee Income 0 600 0 1440 720 0 840 3360 0 720 0 780 Note: The figure 1 needs to be inserted in the hours row The figures are for illustration only 3) Insert the other information, as above Nursery Education Grant The worksheet can be used to calculate & include any Nursery Education Grant due Total 11 8460 As this is paid per child per term basis an example input would be : Nursery Education Grant Children Hours Days per week Weeks Fee Jan 12 1 1 1 £422 Feb 0 1 1 1 0 Mar 0 1 1 1 0 Apr 12 1 1 1 £422 May 0 1 1 1 0 Jun 0 1 1 1 0 Jul 0 1 1 1 0 Aug 0 1 1 1 0 Sep 12 1 1 1 £422 Oct 0 1 1 1 0 Nov 0 1 1 1 0 Dec 0 1 1 1 0 Fee Income 5064 0 0 5064 0 0 0 0 5064 0 0 0 Total 12 15,192 Note: The figure 1 needs to be inserted in the hours, days per week and weeks row. The figures and timings are for illustration only Note: - This will include your nursery education grant within fees – you may wish to monitor this income separately in which case refer to the instructions for completing the cashflow. You will also notice that in Row 75 the worksheet totals up the income from all the charging types Cashflow Overview This sheet aims to show when your income will be received and when you will have to pay the bills, on a monthly basis. It is essential to ensure you will have money to pay your bills as they fall due for payment. If there is any doubt on timings then it is prudent to take the earliest date for expenditure and the latest date for income TIPS • Consider seasonal variations such as summer/winter and holidays. • Enter in round £ only – no pence required! • If you need to insert the same figure in a number of cells then Step 1) Insert the figure in one cell Step 2) Copy that cell Step 3) Highlight the cells the figure to be copied in Step 4) Click on paste and the figure will be inserted into all the cells highlighted How to use the Worksheet Heading 1) Overtype the XXXXXXX’s with your provision’s name and the MMMMM/YYYYY’s with the end period of your budget This is done by clicking on cell B1 (this brings the information up in the formula box – near the top of the screen) and then in the formula box overtype the information requested in the brackets. Months 1) The months are set out from January to December but if your financial year is different the months can be overtyped to meet your needs. Income 1) All your work on fee income now pays off as the worksheet has taken you total fee income from the Income worksheet and put it into the cash flow 2) Overtype “Other” with narrative for other income you expect to receive. This could be Nursery Education Grant, other grants or fundraising etc. Add in amounts of other expected income in the month(s) when you would expect to receive it. The worksheet will calculate the annual figure for you If you expect to have to fundraise but don’t know when you will need the money leave income out and use the cashflow to identify when you will need the money (see below) Expenditure 1) You will see that the worksheet has pulled through the same Income & Expenditure headings from your expenditure forecast Take the expenditure identified in the expenditure worksheet and work out in what month they need to be paid and the amounts. Some may be paid each month through the year - these could be even each month or there may be seasonal variations e.g. are staff paid their salary over 12 months or for the hours they actually work each month. Other expenditure may be paid quarterly or even in one payment. Insert the amounts in the corresponding cell for that month. DO NOT include any contingency budgeted for – you are not planning to spend this money but to have there for anything unexpected. Therefore it will be reflected in the bank/cash balance The worksheet will calculate the total annual expenditure for each expenditure line and for total expenditure. Double check the total annual expenditure is the same as that shown on the expenditure worksheet, less any contingency budgeted for. NOTE – very occasionally there will be time when expenditure is not made in the same year e.g. when rent is paid in arrears. 2) In cell B41insert the opening, reconciled bank/cash balance from the end of the last financial year. If this is your first year then the opening balance will be £0. 3) The worksheet has now calculated your net income (difference between expenditure & income) together with your bank/cash balance for each month. If you are using the cashflow to identify when you will need to fundraise or receive grants then any minus figures in the bottom will show this for you Income and Expenditure Overview Sometimes it is helpful to have a summery of your budgeted Income and Expenditure. This is also to be a likely requirement for funding and grant applications. The good news is that by now you have done all the number crunching for this and the worksheet does virtually all the work for you – all you need to do is insert you provision’s name and the dates the budget is for How to use the Worksheet 1) Overtype the XXXXXXX’s with you group’s name 2) Overtype the MMMMM/YYYY’s with the start and end periods of your budget The worksheet now produces an Income and Expenditure summary from your previous work, and generates and overall surplus or deficit for the period you have budgeted for. Note The income is taken from your cashflow forecast The expenditure also comes from the cashflow forecast, apart from any contingency, which is taken from the expenditure budget. This is because when planning your cashflow your are not planning to spend the contingency but to build up a reserve to cover unforeseen expenses. Monitoring Overview Having spent time and work in preparing your budgets the next step is to regularly monitor your actual performance against them. This is essential to ensure that problems are spotted early, so that remedial action can be taken quickly before the problem becomes serious. The worksheets automatically take information from your cashflow forecast. By simply putting in your actual figures for each month the worksheets will produce a record of actual income and expenditure for that month and year to date, which are then compared to your forecast and any variances are highlighted. Note of variances: Income/Net Income/Opening & Closing Balances red/minus means income or opening/closing balance lower than budget. Expenditure – red/minus means expenditure greater than budget. These may be the areas to focus attention on, as they may be the greatest cause for concern. However don’t ignore other variances, as they may also need investigating e.g. not spending training budget could mean staff are not receiving training or ongoing development. How to use the worksheets Selecting the Month 1) There are 12 tabs named Mth1, Mth2, Mth3 etc. Select the tab for the month you are monitoring – Examples: If your year runs from January to December then Mth1 will be January, Mth2 February, Mth3 March etc If your year runs April to March then Mth1 will be April, Mth2 May, Mth3 June etc Heading . 1) Overtype the very top of the worksheet XXXXXXXXX, with the name of your provision and MMMMMM/YYYY with the appropriate month. This is done by clicking on cell C1 (this brings the information up in the formula box – near the top of the screen) and then in the formula box overtype the information requested in the brackets. Figures 1) You will see that the worksheet has pulled through the same Income & Expenditure headings from your cashflow. In cells D4 to D9 insert the actual income against each narrative for the month only. In cells D13 to D38 insert that actual expenditure against each for the month only Note: From month 2 the worksheet will calculate the year to date totals for you TIPS • You will need to allocate any petty cash spent during the month to one of the areas of expenditure – petty cash is not an expenditure item on its own - it will have been spent on something, most often food, activity materials, postage, stationery etc. • You may wish the worksheet to add up each item of income or expenditure for you – this can achieved by Step 1- click on the cell for the item of income or expenditure Step 2 – click on the AutoSum icon, found on the toolbar and looks a bit like a capital E Step 2 – within the brackets put in the amounts you wish to add up – you will end up with the cell looking like this =SUM(1+2+3+4) – where the numbers are the amount of your income or invoices It is suggest that for income you include each amount banked and for expenditure the amount of each invoice and that you file items month by month in the same order. 2) The worksheet totals up all the income and expenditure and based on this works out your cash/bank balances for the end of the month. TIP – it is recommended you reconcile your cash and bank balances to this. The worksheet also works out the variances to your budget (see above)