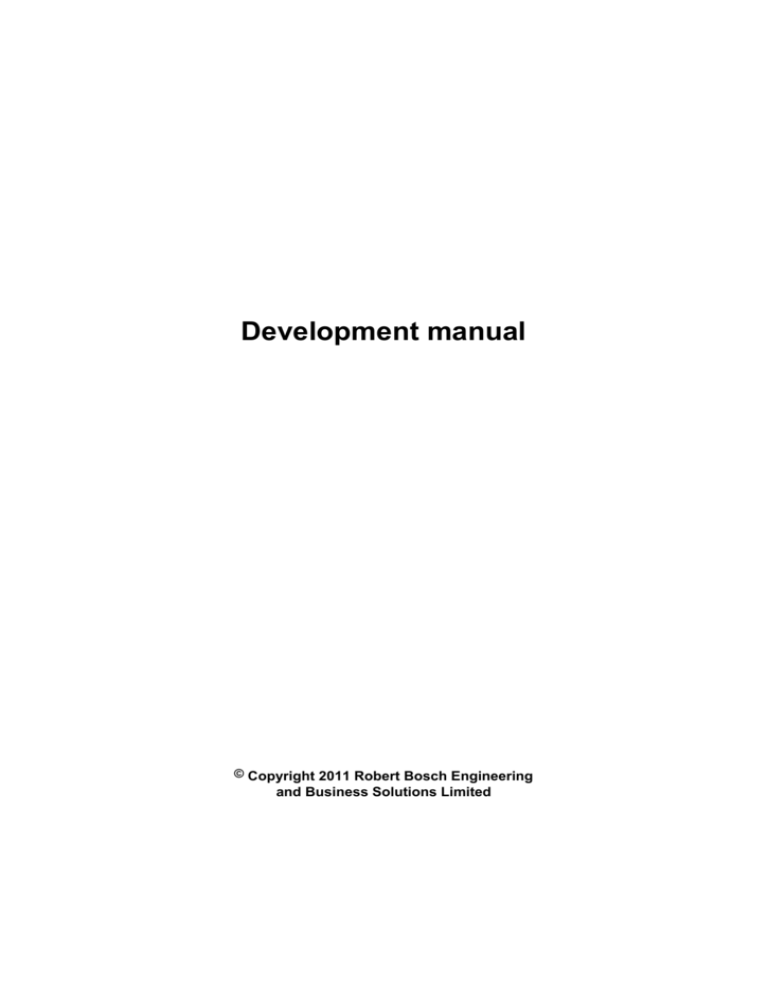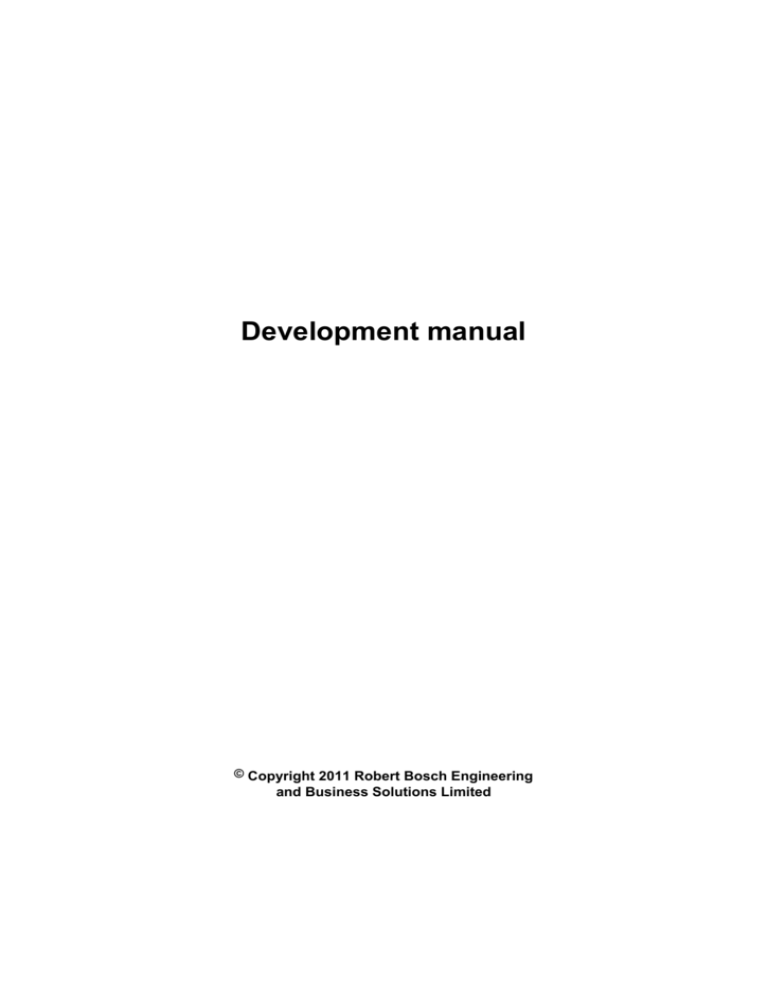
Development manual
© Copyright 2011 Robert Bosch Engineering
and Business Solutions Limited
2 | BUSMASTER | TOC
Contents
Download..........................................................................................................................4
Git - Version Control System Tool....................................................................................................4
Build..................................................................................................................................9
CMake - Cross Platform Make..........................................................................................................9
MS Build - Build Tool.......................................................................................................................9
MS Visual C++ Express 2012 - Compiler and IDE........................................................................ 10
Build Configurations....................................................................................................................... 14
Installation of Runtime Libraries.....................................................................................................15
Documentation...............................................................................................................19
DITA-OT - Documentation Publishing Tool.................................................................................. 19
Doxygen - Source Code Documentation......................................................................................... 20
Serna - Documentation Authoring Tool.......................................................................................... 21
Tests................................................................................................................................ 23
Artistic Style - Automatic Formatter Tool...................................................................................... 23
AutoIt - GUI Automation and Testing Tool....................................................................................24
Cppcheck - Static Source Code Checker.........................................................................................25
PMD - Code Redundancy Checker................................................................................................. 26
TestCocoon - Source Code Coverage Tool..................................................................................... 26
Installation..................................................................................................................... 28
NullSoft Scritable Install System - Installation Tool.......................................................................28
Continuous Integration Server.................................................................................... 30
Jenkins - Continuous Integration Server......................................................................................... 30
BUSMASTER | License Information | 3
License Information
This is a free document: you can redistribute it and/or modify it under the terms of the GNU Lesser General
Public License as published by the Free Software Foundation, either version 3 of the License, or (at your option)
any later version.
This document is distributed in the hope that it will be useful, but WITHOUT ANY WARRANTY; without even
the implied warranty of MERCHANTABILITY or FITNESS FOR A PARTICULAR PURPOSE. See the GNU
Lesser General Public License for more details.
You should have received a copy of the GNU Lesser General Public License along with this artifact. If not, see
<http://www.gnu.org/licenses/>.
4 | BUSMASTER | Download
Download
Git - Version Control System Tool
Description
BUSMASTER is located in a Git repository on the open source hosting platform https://github.com/. Git for
Windows is the standard git client for Windows. There is also an Windows Explorer extension available called
Git Extensions.
There are comprehensive documentation available for any experience grades at GitHub.com:
•
•
•
http://help.github.com/: Start page for GitHub help. This includes a documentation on how to clone the
BUSMASTER source codes from GitHub.com.
http://help.github.com/win-set-up-git/: A specific documentation on how to setup Git for Windows.
http://pages.github.com/: Documentation on GitHub project homepages.
The most important steps and the ones necessary for BUSMASTER are described in the following paragraphs.
GitHub usually has to repository branches:
•
•
master, which contains the source codes (default checkout)
gh-pages, which contains the homepage (explicit checkout necessary)
Download
Git for Windows is available at http://code.google.com/p/msysgit/downloads/list. Download the most current
version of the installer, e.g. Git-1.7.7-preview20111014.exe (as of 2011-10-26).
Git Extensions is available at http://code.google.com/p/gitextensions/. Download the most current version of the
installer, e.g. GitExtensions225SetupComplete.msi (as of 2011-10-26).
Installation
Git for Windows is installed by executing the installer Git-1.7.7-preview20111014.exe. The standard
installation folder is %ProgramFiles%\Git.
Git Extensions is installed by executing the installer GitExtensions225SetupComplete.msi. The
standard installation folder is %ProgramFiles%\GitExtensions.
Configuration
Git requires a configuration regarding your firewall/proxy server settings and regarding your username and e-mail
address for commiting patches into the repository.
For configuring Git for Windows, you first have to execute Git Bash via the Windows Start menu or as shown
in the image below via the content menu of the Windows Explorer:
BUSMASTER | Download | 5
This opens a shell and allows you to execute the usual git command line client. To globally set your proxy, user
name and email address do the following and adjust it to your needs:
git config --global http.proxy proxy:8080
git config --global user.name "Firstname Lastname"
git config --global user.email "your_email@youremail.com"
Usage
Git for Windows is available via the Windows Start menu or as shown in the image below via the content menu
of the Windows Explorer:
To make an initial checkout execute the Git Gui and Clone Existing Repository. Select the Target Directory
according to your needs. The Source Location of BUSMASTER is mentioned on the GitHub project page:
•
•
•
SSH protocol: git@github.com:rbei-etas/busmaster.git
HTTPS protocol using your GitHub account (change accordingly): https://etas-lorenz@github.com/rbei-etas/
busmaster.git
HTTPS protocol using anonymous user: https://github.com/rbei-etas/busmaster.git
Depending on your firewall and proxy servers not every URL might work. Especially company proxies often
prohibit direct SSH connections. So try the HTTPS protocol or contact your local IT department if you have
problems accessing GitHub.
6 | BUSMASTER | Download
Depending on the URL a window OpenSSH will pop up several times and ask you for your GitHub user account
password as shown below:
The Target Directory should contain a complete checkout of the master branch. The Git Gui starts automatically
as shown below:
BUSMASTER | Download | 7
In case you need to checkout another branch (e.g. from branch to gh-pages) for the first time go to Branch >
Create... A window Create Branch should come up. Under Branch Name select Match Tracking Branch
Name. Under Starting Revision select Tracking Branch and select the respective branch (e.g. origin/gh-pages)
as shown below:
Press Create to start the checkout from the remote branch (e.g. origin/gh-pages) to the newly created local branch
(e.g. gh-pages). Again, depending on the URL the window OpenSSH will pop up several times and ask you for
your GitHub user account password. Afterwards your Target Directory should contain only the new branch.
The same can be reached via Git Bash if you execute the following command in the Target Directory:
git checkout origin/gh-pages -b gh-pages
If you open the Windows Explorer content menu in the Target Directory you should be able to switch
(checkout) between your local branches as shown below:
8 | BUSMASTER | Download
The Git Gui is pretty helpful. As shown above it consists of four panes:
•
•
•
•
Unstaged Changes: This shows the modifications you have done since checkout.
Staged Changes (Will Commit): This shows what you want to upload (commit).
Commit Message: Here you have to inform what your change is about. The first line is a title. All following
lines can be used for a detailed description. You should Sign Off your message.
Pane on the upper right side: This shows the differences in the file you have select in one of the left panes.
If you want to keep your checkout up to date, you need to pull from the origin and merge the changes into your
local branch. This can be done via Git Bash in the Target Directory:
git pull origin master
The most helpful commands in the beginning can be accessed via Git Gui:
•
•
•
Commit > Stage To Commit : The file(s) selected under Unstaged Changes are selected for the commit
under Staged Changes.
Button Commit: This will commit your changes into your local branch (e.g. master).
Button Push: This will push your changes from the local branch (e.g. master) to the remote branch (e.g.
origin/master).
BUSMASTER | Build | 9
Build
CMake - Cross Platform Make
Description
CMake automates the task to generate solution and projects files for a specific target build system or IDE.
Download
CMake is available for download at http://www.cmake.org/cmake/resources/software.html. Download the
cmake-3.0.1-win32-x86.exe (2014-08-25).
Installation
Just execute the installer cmake-3.0.1-win32-x86.exe. The standard installation folder is
%ProgramFiles%\CMake.
Configuration
There is no specific configuration of CMake necessary.
Usage
Just execute Sources\build.bat to generate the Microsoft Visual Studio solution and project files and to
build the project in the Release configuration. The output is created in the folder Sources\BIN\Release.
If you want to build in Debug configuration, you need to adjust the Sources\build.bat accordingly. The
output is then created in the folder Sources\BIN\Debug.
MS Build - Build Tool
Description
MS Build automates the task to compile the sources codes of the project in the appropriate way.
Download
MS Build is provided as part of the .NET Framework at least in versions 3.5 and 4.0.
Installation
Depending on the version MSBuild.exe is installed in the following standard installation folders:
•
•
%SystemRoot%\Microsoft.NET\Framework\v3.5
%SystemRoot%\Microsoft.NET\Framework\v4.0.30319
The environment variable %SystemRoot% contains the path to your windows folder, e.g. C:\Windows.
Configuration
There is no specific configuration of MSBuild necessary. However if your version of .NET and the MS Build
tool is different and thus the installation folder, you need to adjust the provided BUSMASTER build script
accordingly. Currently it checks for the mentioned versions and folders. The script is located at Sources
\build.bat.
10 | BUSMASTER | Build
Usage
Just execute Sources\build.bat to build the project in the Release configuration. The output is created in
the folder Sources\BIN\Release.
If you want to build in Debug configuration, you need to adjust the Sources\build.bat accordingly. The
output is then created in the folder Sources\BIN\Debug.
MS Visual C++ Express 2012 - Compiler and IDE
Description
The MS Visual Studio is a common build environment and IDE on the Windows platform. MS provides cost-free
Express editions that are missing the necessary MFC and ATL libraries. This topic mainly describes how to setup
a Visual C++ Express 2012 environment and add the necessary MFC and ATL libraries.
With the more feature-rich versions, the compilation should work out-of-the-box.
Download
Go to the Windows Server 2003 driver development kit (DDK) webpage (DDK 7.1.0 Download Link), download
the DDK ISO file, and burn it to a CD. Most of the time, you can just use the CD burning software that comes
with your computer for this task. Alternatively, 7-zip can be used to extract the installation programme from the
ISO file.
Installation
Install the DDK, which provides support to compile the MFC and ATL codes.
Configuration
The changes described below will be executed in a form of a patch file and two scripts, one for patching and one
for reverting the patch. These files are located at:
•
•
•
Documents/1 Development Environment/files/WinDDK_7600.16385.1.diff
Documents/1 Development Environment/files/WinDDK_7600.16385.1_patch.bat
Documents/1 Development Environment/files/WinDDK_7600.16385.1_unpatch.bat
The patch scripts assume that you have installed WinDDK in the standard installation folder C:\WinDDK and
that you have installed Git in the standard installation folder C:\Program Files\Git. If any of these paths
differ you need to modify the scripts before using them.
The following changes in following 3 files listed below are made in C:\WinDDK\7600.16385.1\inc
\atl71 folder:
•
•
•
Atlchecked.h: Add the following definition in this file which is missing:
#define AFX_CRT_ERRORCHECK(expr) AtlCrtErrorCheck(expr)
Atlexcept.h: Replace AfxThrowOleException(HRESULT) with AtlThrow(hr) as it is not
supported.
Cstringt.h: Substancial parts of the file must be replaced to eliminate errors which creep in while using
CString.
The following changes in following 5 files listed below are made in C:\WinDDK\7600.16385.1\inc
\mfc42 folder:
•
•
•
•
Afx.h: Comment the function call ::AfxThrowInvalidArgException() as it is not supported in
MFC 6.0 version.
Afx.inl: Add type casting code to avoid warnings for variable m_timeSpan. The inline functions to
update with this typecasting (LONG_PTR)m_timeSpan are GetDays(), GetTotalHours(),
GetTotalMinutes() and GetTotalSeconds() in CTimeSpan class.
Afxdisp.h: Comment the virtual function declarations GetLicenseKey(...) and
VerifyLicenseKey(...) as they are not supported.
Atlconv.h: Substitute the references to the folder atl30 with atl71.
BUSMASTER | Build | 11
•
Atldef.h: Substitute the references to the folder atl30 with atl71.
The BUSMASTER project files and the solution file should automatically use WinDDK if it is installed in the
standard installation folder. You need to adjust it if necessary.
If the usual registration does not work for you, read on and learn how to register WinDDK manually in your
Visual C++ 2008 environment.
A couple of directory paths from WinDDK are need to be added to the project configuration, to instruct Visual
C++ where the MFC related files are found. This can be done by selecting the project Properties menu item
displayed when right clicked on the project in Solution Explorer view like shown in the image below. The
properties are set by default. Please verify with the paths added. This has to be checked for all the projects in the
Solution Explorer.
Clicking the menu item Properties will display the properties window as shown below. Please select the node
VC++ Directories under its parent node Configuration Properties occurring under the left pane. Please select
Include Directories entry and then select the drop-down combo box and select Edit... as shown below.
12 | BUSMASTER | Build
As indicated in the picture below, the following path entries should be listed. If not listed, please add the
following entries.
•
•
$(DDK_directory)\inc\mfc42
$(DDK_directory)\inc\atl71
$(DDK_directory) indicates the directory where DDK has been installed (C:\WinDDK\7600.16385.1
for example)
BUSMASTER | Build | 13
Next, similar procedure should be carried out for Library files entry as shown below:
14 | BUSMASTER | Build
As indicated in the picture above, the following path entries should be listed. If not listed, please add the
following entries. Please add there:
•
•
$(DDK_directory)\lib\mfc\i386
$(DDK_directory)\lib\atl\i386
Usage
It should now be possible to convert and compile an MFC application. The limitations are as follows:
•
•
•
No plug-in support.
Resource editing is not possible
Only up to Visual Studio 6.0 MFC libraries are supported by the DDK.
Project building guidelines:
BUSMASTER project consists of a multitude of sub-projects of various types namely, dynamic link libraries
(Win32 DLL, regular DLL using MFC and MFC extension DLL), static link libraries, out-of-proc servers and
executables. For obvious reason there are dependencies. For example the static link libraries are the helper
libraries employed by all the other modules / components. That's why all the project dependencies must be
suitably defined. The following two guidelines must be strictly adhered throughout the development process:
•
•
Ensure every individual sub-project is buildable from a clean state (which means no relevant object files are
available prior to the building process).
The above must hold for both release and debug modes.
Build Configurations
Description
Two configurations are provided so that the users can set the configuration based on their needs
Configurations
Following configurations are available :
•
•
Release Configuration
busmaster_debug Configuration
Release Configuration
This configuration is provided by the MS Visual Studio IDE itself. In this configuration, the source code
debugging cannot be done. This will be used mainly in creating a Release Build and use it for testing.
Additionally, the .pdb file generation option is enabled.
Busmaster_Debug Configuration
This is a new configuration created and customized to enable the users to debug the source code. This will be
used during the development phase to debug the source. Debug format is set to Program Database (/Zi) and .pdb
file generation is also enabled. This is not supported for DMGraph and Format Converters.
Debug Configuration
Debug version is not supported as Microsoft don't distribute debug libraries with Express Editions
Unicode Configurations
Unicode Release, Unicode Release MinSize are used with DMGraph project in BUSMASTER solution. Unicode
Debug is not supported.
BUSMASTER | Build | 15
Note: If build fails, select build solution another time without rebuild.
Installation of Runtime Libraries
Description
Describes about the installation of additional libraries required for BUSMASTER compilation.
Support to IXXAT hardware
The following steps should be followed to compile CAN_IXXAT_VCI project in BUSMASTER.
•
•
•
Download and install IXXAT VCI drivers from the following link http://www.ixxat.com/
download_vci_v3_en.html
Set Windows environment variable 'IXXAT_VCI_SDK' with the path to the VCI header files (e.g.
IXXAT_VCI_SDK = "C:\Program Files\IXXAT\VCI 3.5\sdk\Microsoft_VisualC").
Restart the computer after performing the above two steps
Libxml2 linking support
The following steps should be followed to compile BUSMASTER.
•
Download and Copy libxml2-2.7.8.win32, iconv-1.9.2.win32 and zlib-1.2.5.win32 from the following link
ftp://xmlsoft.org/libxml2/win32/ to C: drive
•
Add libxml2, iconv and zlib binaries, libraries and include files in VC++ directories in Visual Studio
Properties page for each project. This can be done by selecting the Properties menu item displayed on
right click of a project in Solution Explorer as shown in the image below:
16 | BUSMASTER | Build
Clicking the menu item Properties will display the properties window as shown below:
BUSMASTER | Build | 17
To add executable path for libxml2, select the Executable Directories option and select the combo box and click
the Edit... option. Properties window will be displayed. Add the path for bin as shown below:
To add include path for libxml2, select the Include Directories option and select the combo box and click the
Edit... option. Properties window will be displayed. Add the path for include as shown below:
18 | BUSMASTER | Build
To add library path for libxml2, select the Library Directories and select the combo box and click the Edit...
option. Properties window will be displayed. Add the path for lib as shown below:
MinGW Installation
The following steps should be followed to install MinGW folder and use it to successfully compile CPP files in
Node Simulation using BUSMASTER.
•
Download latest mingw executable from the following link http://sourceforge.net/projects/mingw/files/
Installer/mingw-get-inst/ and then use it to download the actual MinGW and copy the MinGW folder to C:
drive
•
Set the environment variable path ‘C:\MinGW\bin’.
BUSMASTER | Documentation | 19
Documentation
DITA-OT - Documentation Publishing Tool
Description
DITA (Darwin Information Typing Architecture) is used as documentation format. It has many beneficial features
compared to other documentation formats as the following table shows:
Feature
Word
HTML
Latex
Docbook
DITA
Textual
format
No
Yes
Yes
Yes
Yes
Separation
of content
and style
No
No
Partial
Yes
Yes
XML
format and
checks
No
No
No
Yes
Yes
Separation
of topics
and
content
maps
No
No
No
No
Yes
DITA-OT (Open Toolkit) is used as processing tool.
Serna Free is used as authoring tool.
Download
DITA-OT is available for download at http://dita-ot.sourceforge.net/. The package is named DITAOT1.5.3_full_easy_install_bin.zip. The current version (Jun 2011) is 1.5.3.
Installation
DITA-OT requires the installation of the Java Development Kit (JDK). It is not sufficient to have the Java
Runtime Environment (JRE) installed. The current version (Oct 2011) is 1.6.0_27. The standard installation
folder is C:\Program Files\Java\jdk1.6.0_27.
DITA-OT is installed in the old versions 1.3.1 and 1.4 by the authoring tool Serna Free 4.3. They get installed
as plugins in the folder %ProgramFiles%\Syntext\Serna Free 4.3\plugins\dita\DITAOT1.3.1 and at %ProgramFiles%\Syntext\Serna Free 4.3\plugins\dita\DITA-OT1.4.
Following the directory structure of Serna, it's best to install DITA 1.5.3 by un-zipping it to the folder
%ProgramFiles%\Syntext\Serna Free 4.3\plugins\dita\DITA-OT1.5.3.
Configuration
The is no special configuration of DITA-OT necessary.
Usage
BUSMASTER comes with a convenient build.bat script in the following folders:
•
•
Documents\1 Development Environment
Documents\2 Requirement Specification
20 | BUSMASTER | Documentation
•
•
Documents\3 Design Document
Documents\4 Help
If you change the JDK standard installation folder or the DITA-OT standard installation folder, then you also
have to adjust the build.bat files in each of the mentioned Documents folders accordingly.
Doxygen - Source Code Documentation
Description
Doxygen is a source code documentation tool. It uses special formatted comments in the source code to generate
a complete documentation in several different formats. In BUSMASTER only HTML output is generated.
The doxygen manual is available at: http://www.testcocoon.org/coveragescanner.html#toc77.
Download
Doxygen is available at http://www.stack.nl/~dimitri/doxygen/. In the blue box on the right side is a "Download"
link. Download the latest installer available, e.g. doxygen-1.7.5.1-setup.exe (2011-10-25).
Installation
Execute doxygen-1.7.5.1-setup.exe to install the application. The standard installation folder is
%ProgramFiles%\doxygen. It will also be added to the %PATH% environment variable.
Configuration
Doxygen requires no specific configuration beside the files provided in the BUSMASTER\Documents\5
Source Code Documentation\Doxyfiles\*.
It is helpful to add Doxygen to the list of external tools in the Tools menu within the Visual C++ IDE.
For BUSMASTER we defined two specific tags (see below for examples):
•
•
copyright: This contains a copyright note
req: This contains a requirement tag and a brief tag description. The requirement tag must be characteridentical to the tags in the requirement specification.
Usage
BUSMASTER comes with a build.bat script that automatically calls Doxygen in the right way. However
if doxygen is not in your %PATH% environment variable you need to adjust the script accordingly. After
running Doxygen the output for each module is placed in the folder Documents\5 Source Code
Documentation\out. An index.html is provided as convenient entry point to the generated
documentations.
The preferred Doxygen file header contains:
/**
* \file
<filename>
* \brief
<brief description>
* \authors
<author>
[if there is only one author]
* \authors
<author 1>, <author 2>, ... [if there are multiple authors]
* \copyright Copyright (c) 2011, Robert Bosch Engineering
*
and Business Solutions. All rights reserved.
*
* <long description>
*/
The preferred Doxygen function header contains:
/**
* \brief
* \req
* \param[in]
* \param[out]
<brief description>
<req tag> - <brief tag description>
<param name> <description> [if that is inbound]
<param name> <description> [if that is outbound]
BUSMASTER | Documentation | 21
* \param[in,out] <param name> <description> [if that is bidirectional]
* \param
<param name> <description> [if direction is unspecified]
* \return
<description>
*
* <long description>
*/
<return type> foobar(<param type> <param name>, ...)
The shortest version in case you have no brief description, no parameters (void) or no return (void) contains
just:
/**
* <long description>
*/
void foobar(void)
Detailed example:
/**
* \brief
Converter from foo to bar
* \req
RS_12_34 - Converter from foo to bar
* \param[in] fooFile Input file in foo format
* \param[in] barFile Output file in bar format
* \return
Result code
*
* This function converts the contents of fooFile in foo format to barFile
* in bar format. fooFile and barFile need to be opened.
*/
int converter_foo2bar(fstream& fooFile, fstream& barFile)
{
/* do something */
}
Serna - Documentation Authoring Tool
Description
DITA (Darwin Information Typing Architecture) is used as documentation format.
DITA-OT (Open Toolkit) is used as processing tool.
Serna Free is used as authoring tool.
Download
Serna is available for download at http://www.syntext.com/products/serna-free/. The current version (Jun 2011) is
4.3. Just download the file serna-free-4.3.0-20110207.exe.
Installation
Execute the Serna installer serna-free-4.3.0-20110207.exe. The standard installation folder is
%ProgramFiles%\Syntext\Serna Free 4.3\.
Configuration
The is no specific configuration of Serna Free necessary. Serna is automatically associated with the file types
.xml, .dita and .ditamap.
Usage
Just execute Serna by double clicking any of the .dita or .ditamap files located under one of the following
folders or subfolders:
•
•
•
Documents\1 Development Environment
Documents\2 Requirement Specification
Documents\3 Design Document
22 | BUSMASTER | Documentation
•
Documents\4 Help
BUSMASTER | Tests | 23
Tests
Artistic Style - Automatic Formatter Tool
Description
AStyle is an automatic source code formatter/beautifier tool. It can be adjusted to create an output consistent
throughout the project files.
Download
AStyle is available for download at http://astyle.sourceforge.net/. Download the most current version, e.g.
AStyle_2.02_windows.zip (as of 2011-10-25).
Installation
Extract the AStyle_2.02_windows.zip file to %ProgramFiles%\AStyle. It will create the following
folders:
•
•
•
•
bin: Contains the program AStyle.exe.
build : Contains files to build the source code of AStyle. This is not necessary for BUSMASTER.
doc: Contains the documentation, which could be helpful for the usage.
src: Contains the source code of AStyle. This is not necessary for BUSMASTER.
Only the program AStyle.exe is necessary for the usage with BUSMASTER. It's recommended to add the
bin folder to your %PATH% environmental variable.
Configuration
For BUSMASTER certain AStyle options have been selected based on the ETAS profile:
# Bracket Style Options
--style=ansi
# Tab Options
# Indentation Options
--indent-switches
#--indent-namespaces# deleted from ETAS profile
--indent-preprocessor
--indent-col1-comments# added to BUSMASTER profile
# Padding Options
--break-blocks
--delete-empty-lines
# Formatting Options
--add-brackets
--convert-tabs
--align-pointer=type
# Other Options
Options can either be given on the command line or via an options file.
AStyle is also used as part of the static code test bench. The options file with the contents given above is located
at Tests/AStyle/astyle.txt.
24 | BUSMASTER | Tests
Usage
Go to your command line (e.g. by executing cmd in the start menu) and type (path to options file need to be
adapted):
astyle --options=astyle.txt --recursive *.cpp *.h
This will recursively run over all source code files of BUSMASTER and will adjust the style as necessary. The
modifications will be directly done in the respective file. The original unmodified files are available with the file
name extension .orig.
Before you commit these file to the project repository, make sure that the modifications are useful or adjust them
if necessary.
AutoIt - GUI Automation and Testing Tool
Description
AutoIt v3 is a freeware BASIC-like scripting language designed for automating the Windows GUI and general
scripting.
It uses a combination of simulated keystrokes, mouse movement and window/control manipulation in order to
automate tasks.
AutoIt is also very small, self-contained and will run on all versions of Windows out-of-the-box with no annoying
"runtimes" required!
Features (as described on their homepage):
•
•
•
•
•
•
•
•
•
•
•
•
•
•
•
Easy to learn BASIC-like syntax
Simulate keystrokes and mouse movements
Manipulate windows and processes
Interact with all standard windows controls
Scripts can be compiled into standalone executables
Create Graphical User Interfaces (GUIs)
COM support
Regular expressions
Directly call external DLL and Windows API functions
Scriptable RunAs functions
Detailed help file and large community-based support forums
Compatible with Windows 95 / 98 / ME / NT4 / 2000 / XP / 2003 / Vista / 2008
Unicode and x64 support
Digitally signed for peace of mind
Works with Windows Vista's User Account Control (UAC)
AutoIt has been designed to be as small as possible and stand-alone with no external .dll files or registry entries
required making it safe to use on Servers.
Scripts can be compiled into stand-alone executables with Aut2Exe.
A manual is available at http://www.autoitscript.com/autoit3/docs/.
Download
AutoIt is available for download at http://www.autoitscript.com/site/autoit/downloads/. Download the autoitv3-setup.exe (2011-10-25).
Installation
Just execute the installer autoit-v3-setup.exe. The standard installation folder is %ProgramFiles%
\AutoIt3.
BUSMASTER | Tests | 25
Configuration
The is no specific configuration necessary.
Usage
BUSMASTER provides test script in the AutoIt format in the folder Tests\AutoIt. Their is a sub folder for
each test group, e.g. Tests\AutoIt\Installer. The central build.bat script executes all tests and
summarizes failures in an HTML report.
If you intend to develop further AutoIt test scripts, please follow the following general guidelines to make the
usage of the AutoIt tool for our application testing more maintainable:
•
•
•
•
•
•
•
•
•
Test cases have the file extension .au3. The base name of the script and all necessary files should be
identical and reflect the name of the test.
Test cases should run independently from each other. Thus a tester is able to execute specific individual test
cases.
Test cases should run on different system, e.g. different working directory, language environments. Thus
don't use absolute paths in AutoIt scripts. Instead use the AutoIt global variables, e.g. @ScriptDir,
@ScriptName, @ProgramFilesDir.
Files that get generated during the test execution should be placed in out folders, e.g. Tests\AutoIt
\Format Converter\out. This makes it easier for the central .gitignore file to keep such results
out of the source code management system.
Informations during the test run should be reported to the stdout. Use the ConsoleWrite command for
it.
Errors during the test run should be reported to stderr. Use the ConsoleWriteError command for it. If
anything goes to stderr the test case is assumed as failed.
Try to avoid using absolute paths in AutoIt scripts as much as possible. Instead use the AutoIt global variables
to determine path information.
Try to avoid runtime specific behavior. Thus try to avoid using the Sleep command, but try to use the
WinWaitActive command instead.
Add your test case to the central Tests\AutoIt\build.bat script, if you feel confident that all
aforementioned points are fulfilled.
The testing with AutoIt automation can be divided into two varieties:
•
•
Fully Automatic testing requires no manual interaction and is based on the Simulation interface.
Semi Automatic System Testing: Involves some manual procedures (e.g. attaching hardware devices)
mentioned in related guideline.
Cppcheck - Static Source Code Checker
Description
There are many static source code checkers available and used by Open Source projects.
Cppcheck is another Open Source software, which is able to parse C++ code and is therefore used for
BUSMASTER.
Download
Cppcheck is available under: http://cppcheck.sourceforge.net/. Just download the most current version, e.g.
cppcheck-1.50-x86-Setup.msi (as of 2011-10-25).
Installation
Execute the installer. The standard installation folder is %ProgramFiles%\Cppcheck. Cppcheck should
automatically be added to your %PATH% environment variable.
26 | BUSMASTER | Tests
Configuration
The test script in Tests\Cppcheck contains all necessary configuration. Beside that no specific configuration
necessary.
Usage
Execute the test script in Tests\Cppcheck\build.bat. It automatically generates an HTML report with
the results.
PMD - Code Redundancy Checker
Description
PMD's Copy/Paste Detector (CPD) is used to check for redundant code fragments. It requires the Java Runtime
Environment and is able to parse at least Java, C and C++ codes.
Download
PMD is available for download at http://pmd.sourceforge.net/cpd.html. The current version (Mar 2012) is 5.0
Alpha. Just download the file pmd-bin-5.0-alpha.zip.
Installation
Extract the archive pmd-bin-5.0-alpha.zip in the recommended installation folder %ProgramFiles%
\PMD\.
Configuration
The configuration is contained in the test script Tests\PMD\build.bat. Beside that there is no specific
configuration of PMD necessary.
Usage
The test script Tests\PMD\build.bat automatically rund on the Sources folder and generates HTML
report files.
TestCocoon - Source Code Coverage Tool
Description
TestCocoon is a plugin for certain compilers including Visual C++. It evaluates covered source code lines upon
execution of the BUSMASTER application.
In combination with the test automation tool AutoIt, it reports the corresponding test coverage.
Download
TestCocoon is available for download at http://sourceforge.net/projects/testcocoon/ and at
https://gitorious.org/testcocoon/testcocoon/. Download the latest version of the installer, e.g.
TestCocoonSetup_1_6_14_x86.exe (as of 2011-10-25).
Installation
Execute the installer TestCocoonSetup_1_6_14_x86.exe. The standard installation folder is
%ProgramFiles%\TestCocoon.
Configuration
To integrate TestCocoon into the Visual C++ IDE, use the following documentation: http://www.testcocoon.org/
coveragescanner.html#toc77
BUSMASTER | Tests | 27
Usage
TestCocoon generates for each module an instrumentation file with the extension .csmes.
After executing BUSMASTER, an execution report is available in a file with the extension .csexe.
TestCoverage comes with a tool to visualize the corresponding source code coverage. It is called
CoverageBrowser and is available in the Windows start menu under TestCocoon > CoverageBrowser . Use this
tool to open the .csexe files.
28 | BUSMASTER | Installation
Installation
NullSoft Scritable Install System - Installation Tool
Description
NullSoft Scriptable Install System (NSIS) is the software installation framework used. It is a script-driven
Windows installation system. The following links may be accessed for details:
Download
The NSIS installer is available for download at http://nsis.sourceforge.net/. The latest version is 2.46, dated
December 06, 2009.
Installation
Just run the nsis-2.46-setup.exe. The standard installation folder is %ProgramFiles%\NSIS.
Configuration
Download nsProcess.zip from http://nsis.sourceforge.net/NsProcess_plugin. Extract and Copy nsProcess.nsh to
%ProgramFiles%\NSIS\Include.
Usage
The BUSMASTER install script is located under Installation Setup\BUSMASTER Install
Script.nsi.
The setup is depicted in the diagram below which shows how the installer build generation process is initiated
by User and how the script accesses the artifacts from various locations under the Sources and Documents
\4 Help folder. Prior to building the script, the artifacts needs to be generated by building the BUSMASTER
application in Visual studio environment (VC++) and DITA-OT.
BUSMASTER | Installation | 29
Dependency
Install script expects Visual Studio 2012 Redistributable package to be available under the folder Tools\VC++
2012 Redistributable\vcredist_x86.exe
30 | BUSMASTER | Continuous Integration Server
Continuous Integration Server
Jenkins - Continuous Integration Server
Description
Continuous Integration environments fulfills the following tasks:
•
•
•
Automatic building (incl. download of source code)
Automatic testing (incl. upload of test results)
Automatic delivery (incl. upload of installer, e.g. in form of nightly builds)
There are many continuous integration systems available and used by Open Source projects.
Jenkins is nowadays the most advanced and most often used continuous integration system. It only requires a
JDK installation on the target system to run. If the jobs within the system require tools they need to be installed
too, e.g. Visual C++.
As Jenkins is written in Java it runs on any platform, e.g. Windows and Linux.
We've choosen Jenkins for BUSMASTER due to the aforementioned arguments.
Download
Jenkins is available under: http://jenkins-ci.org. Just download the most current version, e.g. version 1.457 (as of
2012-04-17).
Installation
Jenkins only need to be installed on the master node. The slaves can be started via Java Web Start.
On the master start the installer. The standard installation folder is %ProgramFiles%\Jenkins.
Configuration
All BUSMASTER components incl. builds, tests and the installer can be executed with a build.bat script.
Create a Jenkins job for any of these scripts and bring them in dependency.
Usage
The Jenkins server is accessable on port 8080 of the server it is running on.
Jenkins can be usually configured to automatically poll a source code management system or a timely manner. It
can also get automatically triggered by a platform like http://github.com. In this case this needs to be configured
on the platform.