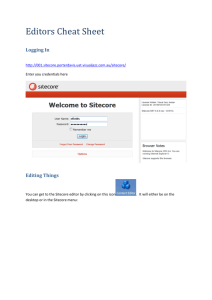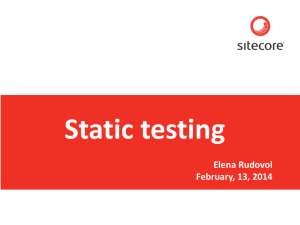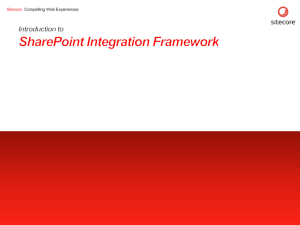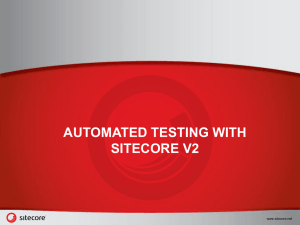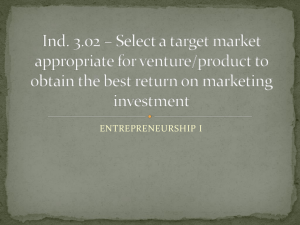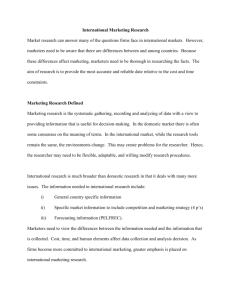Reference Guide - the Sitecore Developer Network

Web Forms for Marketers 2.3 for Sitecore CMS 6.5-6.6
Reference Guide Rev: 2014-08-01
Web Forms for Marketers 2.3 for Sitecore CMS 6.5-6.6
Reference Guide
A Reference Book for Administrators and Developers
Sitecore® is a registered trademark. All other brand and product names are the property of their respective holders. The contents of this document are the property of Sitecore. Copyright © 2001-2014 Sitecore. All rights reserved.
Web Forms for Marketers 2.3 for Sitecore CMS 6.5-6.6 Reference Guide
Table of Contents
How to Configure an Email Message Using the ProcessMessage Pipeline.......................... 42
Permissions Required by a Database User for the Module Database on SQL Server 2008 .......... 47
Sitecore® is a registered trademark. All other brand and product names are the property of their respective holders. The contents of this document are the property of Sitecore. Copyright © 2001-2014 Sitecore. All rights reserved.
Page 2 of 84
Web Forms for Marketers 2.3 for Sitecore CMS 6.5-6.6 Reference Guide
Sitecore® is a registered trademark. All other brand and product names are the property of their respective holders. The contents of this document are the property of Sitecore. Copyright © 2001-2014 Sitecore. All rights reserved.
Page 3 of 84
Web Forms for Marketers 2.3 for Sitecore CMS 6.5-6.6 Reference Guide
Chapter 1
Introduction
This document is designed for Sitecore administrators and contains information about how to set up the module. For more detailed end users instructions, see the Web Form
User Guide.
Just as most forms on a Web site are simple and straightforward, the process of creating and managing them should also be simple and straightforward.
The Web Forms for Marketers module is designed to let you create simple forms in a blink of an eye and in a user-friendly manner. The forms that you can create with this module are WCAG 2.0 and XHTML 1.0 compliant. The Web Forms for Marketers module provides users with Web analytics and reporting capabilities. It also records and reports all the information that Web site visitors enter in forms regardless of whether they successfully submit the form or not. The module is fully integrated with the Sitecore
Engagement Analytics for Sitecore CMS 6.5.
The module can be configured so that forms have only a few adjustable parameters thereby making the user interface as simple as possible. The basic options cover the needs of the average content editor — creating basic input fields, such as, text boxes and check boxes, creating basic actions, such as, save to a database, send an e-mail, and creating basic validators, such as, RequiredField validator, Email address validator, and so on.
You can also develop more complex forms that are based on a form generated by this module. For example, you can convert a form into a sublayout ( .ascx
control), and then edit this sublayout with development tools like Visual Studio.
Sitecore® is a registered trademark. All other brand and product names are the property of their respective holders. The contents of this document are the property of Sitecore. Copyright © 2001-2014 Sitecore. All rights reserved.
Page 4 of 84
Web Forms for Marketers 2.3 for Sitecore CMS 6.5-6.6 Reference Guide
Here is an example of a form created with this module:
Sitecore® is a registered trademark. All other brand and product names are the property of their respective holders. The contents of this document are the property of Sitecore. Copyright © 2001-2014 Sitecore. All rights reserved.
Page 5 of 84
Web Forms for Marketers 2.3 for Sitecore CMS 6.5-6.6 Reference Guide
Chapter 2
Using the Module
This chapter describes the functionality of the module.
This chapter contains the following sections:
Restricting Placeholders Shown in the Placeholder List
Configuring a User’s Access to the Module
Events and the (Visit Details) Session Trail
Running Web Forms in Live Mode
Sitecore® is a registered trademark. All other brand and product names are the property of their respective holders. The contents of this document are the property of Sitecore. Copyright © 2001-2014 Sitecore. All rights reserved.
Page 6 of 84
Web Forms for Marketers 2.3 for Sitecore CMS 6.5-6.6 Reference Guide
2.1 Storing Web Forms
The structure of the forms is defined in the Sitecore CMS content tree. User input that is entered in the forms is saved in the module ’s own database called Sitecore_WebForms . This database is located in the website/data folder. In the previous version of this module, this database was called
Sitecore.WebForms
.
The Web Forms for Marketers module has its own configuration file called forms.config
. This file is located in the website/app_config/include folder.
The items that make up forms are stored in appropriate folders under
/sitecore/System/Modules/Web Forms for Marketers .
You specify where new forms are stored in the website\app_config\include\forms.config
file, in the formsRoot attribute of the /sitecore/sites/site node. If the formsRoot attribute is not defined for a site, new forms are created in the /sitecore/System/Modules/Web Forms for
Marketers/Local Forms folder.
The form folders are based on the /sitecore/Templates/Web Forms for Marketers/Forms
Folder template.
Each form is based on the /sitecore/Templates/Web Forms for Marketers/Form template and can contain any number of sections or fields.
Every form contains a submit button that you can associate actions with. Actions are executed on the server.
The list of available actions is stored under the /sitecore/System/Modules/Web Forms for
Marketers/Settings/Actions folder.
Sitecore® is a registered trademark. All other brand and product names are the property of their respective holders. The contents of this document are the property of Sitecore. Copyright © 2001-2014 Sitecore. All rights reserved.
Page 7 of 84
Web Forms for Marketers 2.3 for Sitecore CMS 6.5-6.6 Reference Guide
2.2 Creating a New Form
Users can use the Page Editor and the Content Editor to create new forms.
When a user in the Content Editor clicks the Insert Form button, the wizard first checks whether the current item has a layout assigned to it. If this condition is not met, the wizard displays the following message:
Forms are renderings must be attached to a placeholder on the layout. For more information about
For more information, how to insert a web form programmatically, see the section How to Insert a Web
Sitecore® is a registered trademark. All other brand and product names are the property of their respective holders. The contents of this document are the property of Sitecore. Copyright © 2001-2014 Sitecore. All rights reserved.
Page 8 of 84
Web Forms for Marketers 2.3 for Sitecore CMS 6.5-6.6 Reference Guide
2.3 Restricting Placeholders Shown in the Placeholder List
The Insert a New Form wizard only allows you to add forms to placeholders that have “Placeholder
Settings” items. A user that adds a new form must have write access to an item where a form is added to see placeholders in the “Placeholder list”. This allows developers and website administrators to define which placeholders may contain a form.
The Restricting Placeholders wizard helps to restrict the list of placeholders shown in the Placeholder list of the Insert a New Form wizard. To run the Restricting Placeholders wizard click Sitecore , All
Applications , Web Forms for Marketers , Restricting Placeholders. This wizard is also displayed when the
Web Forms for Marketers module installation is completed.
The Selected field lists the placeholders where users can add a new form. To add a placeholder from the
All list to the Selected list, select a placeholder and click . When you click OK all the changes are saved.
To add a placeholder to the All list in the Restricting Placeholders dialog box, you must create a new placeholder under the Sitecore/Layout/Placeholder Settings item. If you already have a placeholder, you would like to use, create a placeholder item and set the Placeholder Key field of this item to the placeholder name.
Sitecore® is a registered trademark. All other brand and product names are the property of their respective holders. The contents of this document are the property of Sitecore. Copyright © 2001-2014 Sitecore. All rights reserved.
Page 9 of 84
Web Forms for Marketers 2.3 for Sitecore CMS 6.5-6.6 Reference Guide
2.4 Form Field Types
The Web Forms for Marketers module contains a number of field types that you can use to build your forms. All the form field types are stored under the /sitecore/System/Modules/Web Forms for
Marketers/Settings/Field Types item and are based on the /sitecore/Templates/Web
Forms for Marketers/Field Type template.
The Field Type template contains the following fields:
Required — the field which defines whether the required value validator is applied to this field type.
Validation — the list of validators that should be applied to the value entered in this field.
User Control — the field defines a reference to an ASCX control.
Deny Tag — the field defines whether information entered to this field type is saved to the Tag of the Analytics database.
The Web Forms for Marketers module contains the following field types:
Single-Line Text
Use this field type to enter one line of text. The length of the field is limited to 255 characters by default.
The /sitecore/System/Modules/Web Forms for Marketers/Settings/Field
Types/Simple Types/Single-Line Text item contains settings for this field type.
Sitecore® is a registered trademark. All other brand and product names are the property of their respective holders. The contents of this document are the property of Sitecore. Copyright © 2001-2014 Sitecore. All rights reserved.
Page 10 of 84
Web Forms for Marketers 2.3 for Sitecore CMS 6.5-6.6 Reference Guide
Multi-Line Text
Use this field type to enter multiple lines of text. The number of characters is limited to 512 by default.
The /sitecore/System/Modules/Web Forms for Marketers/Settings/Field
Types/Simple Types/Multiple-Line Text item contains settings for this field type.
Password
Use this field type to enter a password. All the characters you enter in a Password field are masked. The
Password field is a text field.
The /sitecore/System/Modules/Web Forms for Marketers/Settings/Field
Types/Simple Types/Password item contains the settings for this field type.
Number
Use this field type to enter numerical data.
The / sitecore/System/Modules/Web Forms for Marketers/Settings/Field
Types/Simple Types/Number item contains the settings for this field type.
Use this field type to enter e-mail addresses. The "@" and "." characters are validated, as well as the length of the e-mail server domain.
The /sitecore/System/Modules/Web Forms for Marketers/Settings/Field
Types/Simple Types/E-mail item contains the settings for this field type.
Sitecore® is a registered trademark. All other brand and product names are the property of their respective holders. The contents of this document are the property of Sitecore. Copyright © 2001-2014 Sitecore. All rights reserved.
Page 11 of 84
Web Forms for Marketers 2.3 for Sitecore CMS 6.5-6.6 Reference Guide
Telephone
Use this field type to enter telephone numbers. This is a number field which also allows the user to enter the following characters: "+", "-", " (", ")" and spaces.
The /sitecore/System/Modules/Web Forms for Marketers/Settings/Field
Types/Simple Types/Telephone item contains settings for this field type.
SMS/MMS Telephone
Use this field type to enter telephone numbers that you can send SMSs and MMSs to. This field allows you to enter numbers and the "+" character. The data entered can only contain the "+" character as the first symbol. This field type is used with the Send SMS and Send MMS save actions.
The /sitecore/System/Modules/Web Forms for Marketers/Settings/Field
Types/Simple Types/SMS/MMS Telephone item contains settings for this field type.
Date
Use this field type to enter dates.
The / sitecore/System/Modules/Web Forms for Marketers/Settings/Field
Types/Simple Types/Date item contains the settings for this field type.
Date Picker
Use this field type to select a date from the calendar.
The / sitecore/System/Modules/Web Forms for Marketers/Settings/Field
Types/Simple Types/Date Picker item contains the settings for this field type.
Sitecore® is a registered trademark. All other brand and product names are the property of their respective holders. The contents of this document are the property of Sitecore. Copyright © 2001-2014 Sitecore. All rights reserved.
Page 12 of 84
Web Forms for Marketers 2.3 for Sitecore CMS 6.5-6.6 Reference Guide
File Upload
Use this field type to display a text box and a browse button that you can use to select a file that you want to upload to the server.
The /sitecore/System/Modules/Web Forms for Marketers/Settings/Field
Types/Simple Types/File Upload item contains the settings for this field type. This field works with the master database.
Checkbox
Use this field type to display a check box that allows you to select a true or false condition.
The /sitecore/System/Modules/Web Forms for Marketers/Settings/Field
Types/Simple Types/Checkbox item contains the settings for this field type.
Drop List
Use this field type to select an option from a list.
The /sitecore/System/Modules/Web Forms for Marketers/Settings/Field Types/List
Types/Drop List item contains the settings for this field type .
Radio Button List
Use this field type to display a group of options.
The /sitecore/System/Modules/Web Forms for Marketers/Settings/Field Types/List
Types/Radio List item contains the settings for this field type.
Sitecore® is a registered trademark. All other brand and product names are the property of their respective holders. The contents of this document are the property of Sitecore. Copyright © 2001-2014 Sitecore. All rights reserved.
Page 13 of 84
Web Forms for Marketers 2.3 for Sitecore CMS 6.5-6.6 Reference Guide
List Box
Use this field type to display a list box that allows you to select one or more items.
The /sitecore/System/Modules/Web Forms for Marketers/Settings/Field Types/List
Types/List Box item contains the settings for this field type.
Checkbox List
Use this field type to display a group of check boxes. You can select one or more check boxes in the list.
The /sitecore/System/Modules/Web Forms for Marketers/Settings/Field Types/List
Types/Checkbox List item contains the settings for this field type.
Section
A Section is a special field type that you can use as a container for other fields.
Credit Card
This field type contains two fields: one which allows the user to select a credit card type, and another which allows users to enter a credit card number.
This field type validates the credit card number with the possible number ranges and combinations allowed by the different types of credit card. You can specify that validation should be based on the Luhn formula or one of the following credit card types: American Express, Diners Club, Carte Blanche, Diners
Club International, Diners Club US and Canada, JCB, Maestro, MasterCard, Solo, Switch, Visa, Visa
Electron.
The /sitecore/System/Modules/Web Forms for Marketers/Settings/Field
Types/Complex/Credit Card item contains the settings for this field type.
Sitecore® is a registered trademark. All other brand and product names are the property of their respective holders. The contents of this document are the property of Sitecore. Copyright © 2001-2014 Sitecore. All rights reserved.
Page 14 of 84
Web Forms for Marketers 2.3 for Sitecore CMS 6.5-6.6 Reference Guide
Password Confirmation
This field type contains two fields: a Password field and a Confirm Password field. these are used to create a password. Every character entered in these fields is masked.
The /sitecore/System/Modules/Web Forms for Marketers/Settings/Field
Types/Complex/Password Confirmation item contains the settings for this field type.
Captcha
This field type contains two fields: an image field and a text confirmation field. The user should enter the text from the image field in the text field. This can be used to prevent robots registering on Web sites.
In the properties of the form field, you can set the amount of line noise, background noise, and font warp that should be used in the Captcha field:
Users configure the Captcha field using three options:
The visitor is a robot
A suspicious visitor is detected
This option requires the users to enter the thresholds of times and minutes
Sitecore® is a registered trademark. All other brand and product names are the property of their respective holders. The contents of this document are the property of Sitecore. Copyright © 2001-2014 Sitecore. All rights reserved.
Page 15 of 84
Web Forms for Marketers 2.3 for Sitecore CMS 6.5-6.6 Reference Guide
Suspicious form activity detected
This option requires the users to enter the thresholds of times and minutes
You can configure the range of the values that the users can enter in the last two options.
A suspicious visitor is detected
In the forms.config
file, change the value of the WFM.SessionThreshold
parameter. By default, the value is 2/1-100/60 — from 2 times in 1 minute to 100 times in 60 minutes.
Suspicious form activity detected
In the forms.config
file, change the value of the WFM.ServerThreshold
parameter. By default, the value is 2/1-100/60 — from 2 times in 1 minute to 100 times in 60 minutes.
2.4.1 List Items
List field types include the following field types:
Drop List
List Box
Radio List
Checkbox List
You can specify the items displayed in a list by:
Manually entering names
Selecting Sitecore items
Using XPath query
Using Sitecore query
Using fast query
The first two methods are used mainly by marketers. For more information about manually entering item names and selecting Sitecore items see the Web Forms for Marketers User Guide.
The last three methods can be used to find specific Sitecore items and use them as list field values.
List field types use the value-text concept . This means that list fields’ values contain the text that is displayed to the user and the value that is stored in the database. The Text field of the list items is usually used to localize forms or to display user-friendly text.
Using XPath Query
This method is used to select Sitecore items with the help of XPath queries. Selected Sitecore items are used as list field values. For more information about XPath Query, visit this Web page.
Using Sitecore Query
This method is used to select Sitecore items with the help of Sitecore queries. Selected Sitecore items are used as list field values. For more information about Sitecore queries, visit the Sitecore Developers
Network.
Sitecore® is a registered trademark. All other brand and product names are the property of their respective holders. The contents of this document are the property of Sitecore. Copyright © 2001-2014 Sitecore. All rights reserved.
Page 16 of 84
Web Forms for Marketers 2.3 for Sitecore CMS 6.5-6.6 Reference Guide
Using Fast Query
The Using Fast query method is used to select Sitecore items with the help of Fast queries. Selected
Sitecore items are used as list field values. For more information about Fast Query, visit the Sitecore
Developers Network.
Localizing List Items
You can translate predefined values of the list items.
To localize list items that are specified using query methods:
1. Translate the same field (for example the Display Name field) for all Sitecore items that you will use as list items.
2. In the Form Designer , start editing the form and switch to the new language.
3. In the List Items Wizard, select the field that you translated as a Text value.
The Preview is language specific, so you will see the translated items immediately.
Sitecore® is a registered trademark. All other brand and product names are the property of their respective holders. The contents of this document are the property of Sitecore. Copyright © 2001-2014 Sitecore. All rights reserved.
Page 17 of 84
Web Forms for Marketers 2.3 for Sitecore CMS 6.5-6.6 Reference Guide
2.5 Validations
The module contains predefined validations that allow users to add basic validations to fields, as well custom validations. These are explained in the Web Forms for Marketers User Guide .
The module also contains some built-in validations that are used for some of the form field types provided by default in the module.
The default validations are located under the sitecore/System/modules/Web Forms for
Marketers/settings/validation item. The required field validator is located under the
/sitecore/system/Modules/Web Forms for Marketers/Settings/System/System
Validation/NotEmpty item.
The default validations are:
Validation
Count chars
Date
Number
Number range
Regex pattern
Credit card
Password-Confirmation
Captcha
Description
Checks the number of symbols in a string. You can set the minimum and maximum number of symbols.
Checks whether or not the value entered is a date.
Checks whether or not the value entered uses the format of an email address.
Checks whether or not the values entered are numbers (negative numbers and integers are allowed).
Checks whether or not the values entered are within a specified range of numbers.
Checks whether or not the values entered conform to a rule you specify.
Checks the validity of a credit card number based on the type of credit card.
Compares the values entered in the Password and Confirmation fields
Compares the text displayed on an image with the value entered by the user
The module installs two validator templates:
/sitecore/Templates/Web Forms for Marketers/Validators/BaseValidator .
/ sitecore/Templates/Web Forms for Marketers/Validators/Regular
Expression Validator .
The Regular Expression Validator template inherits all the fields from the BaseValidator template and contains one more field: Validation Expression . Validations based on the Regular Expression Validator template use validation expressions. Validations based on the BaseValidator template use validations defined in classes.
Sitecore® is a registered trademark. All other brand and product names are the property of their respective holders. The contents of this document are the property of Sitecore. Copyright © 2001-2014 Sitecore. All rights reserved.
Page 18 of 84
Web Forms for Marketers 2.3 for Sitecore CMS 6.5-6.6 Reference Guide
A validator item contains the following fields:
Field Description
Class The full name of the class which handles the validation.
Assembly
Error Message
Text
The name of the assembly that contains the class.
The text for the error message displayed in a ValidationSummary control when validation fails.
The text displayed in the validation control when validation fails.
Static Display
Enable Script Validation
The display behavior of the error message in a validation control:
None — the validation message is never displayed inline.
Static — space for the validation message is allocated in the page layout.
Dynamic — space for the validation message is dynamically added to the page if validation fails.
Whether or not client-side validation is enabled.
Parameters
Inner Control
Validation Expression
The additional parameters for the validation control.
Indicates the place where the validation control is added.
Sets the regular expression assigned to be the validation criteria.
(Only for validation items that use the Regular Expression
Validator.
)
2.5.1 How to Implement “Required” Checkbox Field Validator
Note
The Checkbox field validator has been added in Web Forms for Marketers 2.3 rev.140617. If you deal with the version earlier than that, you may want to learn how to implement the Checkbox field validator programmatically.
In the Web Forms for Marketers module, the C heckbox field does not support the “required” validation rule. To make the Checkbox field “required”, follow one of the methods below.
Use the CheckboxList field
1. Add the Checkbox List field to a form.
2. Add only one item to the list.
3. Mark this Checkbox List as required.
Create a custom validator for the CheckboxList field
1. Create a class that is inherited from the System.Web.UI.WebControls.BaseValidator
class. See a code sample: class CheckboxValidation : BaseValidator
{
protected CheckBox ctrToValidate;
protected CheckBox CheckBoxToValidate
{
get
{
if (ctrToValidate == null)
{
Sitecore® is a registered trademark. All other brand and product names are the property of their respective holders. The contents of this document are the property of Sitecore. Copyright © 2001-2014 Sitecore. All rights reserved.
Page 19 of 84
Web Forms for Marketers 2.3 for Sitecore CMS 6.5-6.6 Reference Guide
ctrToValidate = base.FindControl(ControlToValidate) as CheckBox;
}
return ctrToValidate;
}
}
protected override bool ControlPropertiesValid()
{
if (base.ControlToValidate == null || base.ControlToValidate.Length == 0)
{
throw new HttpException(string.Format("The ControlToValidate property of
'{0}' cannot be blank.", this.ID));
}
if (this.CheckBoxToValidate == null)
{
throw new HttpException(string.Format("The CheckBoxValidator can only validate controls of type CheckBox."));
}
return true;
}
protected override bool EvaluateIsValid()
{ this.ErrorMessage = string.Format(this.ErrorMessage, "{0}", CheckBoxToValidate.Text);
//Validate whether checkbox is checked
return this.CheckBoxToValidate.Checked == true;
}
}
2. Create an item under the sitecore/system/modules/web forms for marketers/settings/validation folder. The item must be based on the BaseValidator template.
3. In the Assembly and Class fields, enter the appropriate values of the custom assembly.
4. In the Error Message field, enter this string: “ The {0} checkbox must be checked ”
5. In the Text field, enter appropriate message. If this field is blank its value is the same as the
Error Message one.
6. Duplicate the /sitecore/system/modules/web forms for marketers/settings/field types/simple types/checkbox item and rename it to CheckboxRequired, for instance.
Note: In the CheckboxRequired item, do not select the “Required” checkbox.
7. In the /sitecore/system/modules/web forms for marketers/settings/field types/simple types/CheckboxRequired item, in the Validation field, select your custom validator.
Sitecore® is a registered trademark. All other brand and product names are the property of their respective holders. The contents of this document are the property of Sitecore. Copyright © 2001-2014 Sitecore. All rights reserved.
Page 20 of 84
Web Forms for Marketers 2.3 for Sitecore CMS 6.5-6.6 Reference Guide
2.6 Submit Actions
When a Web site visitor clicks Submit, three types of actions are performed:
Form Verification
Save Actions
Success
All the actions are stored under the /sitecore/System/Modules/Web Forms for
Marketers/Settings/Actions item.
Note:
If you upgrade from the previous version of the Web Forms for Marketers Module, your existing actions are moved to the Save Actions folder.
You can configure the following fields of an action:
Class — the full name of the class that processes the form data on the server side.
Assembly — the name of the assembly that contains the class referred to.
Parameters — the parameters for the action irrespective of the parameters of the form. These are the global parameters, common to all the forms. For example, in the Send Email Message save action, this field is used to specify SMTP server to send e-mails.
Editor — provides the application that you use to change the parameters of the action.
2.6.1 Form Verification
Form verification verifies the values that have been entered in one or more form fields. If form verification fails, the visitor is returned to the form and an error message is displayed. No other subsequent form verifications or save actions are performed.
For more information about how to create a form verification action, see the section How to Create a
Sitecore® is a registered trademark. All other brand and product names are the property of their respective holders. The contents of this document are the property of Sitecore. Copyright © 2001-2014 Sitecore. All rights reserved.
Page 21 of 84
Web Forms for Marketers 2.3 for Sitecore CMS 6.5-6.6 Reference Guide
Changing the Form Verification Error Message
You can set default form verification error message and localized one. For more information about how to set the localized error message, see the Web Forms for Marketers User Guide.
To set default error message:
1. In the Content Editor , select the form verification action that you want to edit.
2. In the Parameters field, enter an error message in the <FailedMessage> tag.
2.6.2 Save Actions
Save actions can be assigned to a form and are executed when a visitor clicks Submit on a form. There are 18 save actions in the Web Forms for Marketers module, by default.
A save action is stored as a Sitecore item and executes an action implemented in a .net class. This class is specified in the Class and Assembly fields of the save action item. A save action item is based on the
/sitecore/templates/Web Forms for Marketers/Actions/Submit Action template. Save actions items located under the sitecore/ system/modules/web forms for marketers/settings/actions/save actions item.
A save action item contains the following configuration fields:
Field Description Sample Field Value
Assembly
Sitecore.Forms.Custom.dll
An assembly name that contains the associated class.
Class An associated class name including namespace.
Sitecore.Form.Submit.SendMessage
Parameters Save action parameters. To use a parameter in the action, add a property to a custom action class, and name this property as parameter named.
<DefaultDomain>extranet</DefaultDomain>
If the action class contains the
DefaultDomain property, this property is initialized with the extranet value:
/// <summary>
/// Gets or sets the default domain.
/// </summary>
/// <value>The default domain.</value> public string DefaultDomain { get; set; }
Sitecore® is a registered trademark. All other brand and product names are the property of their respective holders. The contents of this document are the property of Sitecore. Copyright © 2001-2014 Sitecore. All rights reserved.
Page 22 of 84
Web Forms for Marketers 2.3 for Sitecore CMS 6.5-6.6 Reference Guide
Field Description
Client Action This field is only used in the staging environment. If this check box is cleared, this save action is transferred from the Slave to the Master server and is performed there. If this check box is selected, a save action is performed on the Slave server.
Editor A control that Sitecore user uses when they edit the parameters for the save action in the Form Designer.
QueryString Additional settings for the editor.
Sample Field Value
Selected. control:Forms.MappingFields
Fields=Login|Login,Password|Password
You can create a custom save action. For more information about creating a save action, see the
Creating a Save Action section.
If you have several save actions in a form, they will be performed in the order, in which they are displayed in the Save Action Dialogue (beginning from the top element).
There are three save actions that send notifications to a user: Send Email Message , Send SMS and Send
MMS . All these save actions use default SMTP server settings specified in the web.config
file. You can specify different SMTP server settings for each save action.
Sitecore® is a registered trademark. All other brand and product names are the property of their respective holders. The contents of this document are the property of Sitecore. Copyright © 2001-2014 Sitecore. All rights reserved.
Page 23 of 84
Web Forms for Marketers 2.3 for Sitecore CMS 6.5-6.6 Reference Guide
Send Email Message
To use different SMTP settings for this action, in the Content Editor , navigate to
Sitecore/System/Modules/Web Forms for Marketers/Settings/Actions/Save Actions/Send Email Message , in the Parameters field, set the appropriate values.
For example, to use Host and From parameters that are different from ones defined in the web.config file, enter the following code into the Parameters field:
You can also specify credentials for the SMTP server in the Parameters field:
<Login>login</Login><Password>pass</Password>
Send SMS
To use different SMTP settings for this action, in the Content Editor , navigate to
Sitecore/System/Modules/Web Forms for Marketers/Settings/Actions/Save Actions/Send SMS , in the
Parameters field, set the appropriate values.
For example, to use Host and From parameters that are different from one defined in the web.config file, enter the following code into the Parameters field:
Send MMS
To use different SMTP settings for this action, in the Content Editor , navigate to
Sitecore/System/Modules/Web Forms for Marketers/Settings/Actions/Save Actions/Send MMS , in the
Parameters field, set the appropriate values.
Sitecore® is a registered trademark. All other brand and product names are the property of their respective holders. The contents of this document are the property of Sitecore. Copyright © 2001-2014 Sitecore. All rights reserved.
Page 24 of 84
Web Forms for Marketers 2.3 for Sitecore CMS 6.5-6.6 Reference Guide
For example, to use Host and From parameters that are different from one defined in the web.config file, enter the following code into the Parameters field:
2.6.3 Success
This action allows you to select either a website page or a message which is presented to a Web site visitor after they successfully submit a form. This is the final action performed in a form submission. The pipeline attached to this is called successAction pipeline.
2.6.4 Auditing information
Some default save actions create or edit users or roles in Sitecore’s security model. These are referred to as security actions . These include the Create User, Edit Role Membership, User Login , and User Login with Password save actions. As all of these can affect user information, the ability to register audit information in the user profile to record what actions have been performed is useful.
The security actions all have a Save Audit Information to: dropdown list which list the field in the user profile to which audit information can be written.
By default all rich text, html, text, memo, multi-line text, and single-line text fields can be used to register audit information. The field types in which audit information can be registered can be configured using the
WFM.AuditAllowedTypes
setting in the forms.config
file:
< setting name ="WFM.AuditAllowedTypes" value ="|Rich Text|html|text|Multi-Line
Text|Single-Line Text|memo|" />
Sitecore® is a registered trademark. All other brand and product names are the property of their respective holders. The contents of this document are the property of Sitecore. Copyright © 2001-2014 Sitecore. All rights reserved.
Page 25 of 84
Web Forms for Marketers 2.3 for Sitecore CMS 6.5-6.6 Reference Guide
All user profiles are items in the Core database under the /sitecore/system/Settings/Security/Profiles folder:
The Visitor profile is used by default. Each form item has a reference to this user profile in the
User Profile field.
Sitecore® is a registered trademark. All other brand and product names are the property of their respective holders. The contents of this document are the property of Sitecore. Copyright © 2001-2014 Sitecore. All rights reserved.
Page 26 of 84
Web Forms for Marketers 2.3 for Sitecore CMS 6.5-6.6 Reference Guide
2.7 Reports
You can see information how Web site visitors interact with forms in the various reports that come with the Web Form module.
The Web Forms for Marketers module supports the creation of the form dropout reports which contain information about users who did not successfully submit forms. The functionality is achieved using AJAX features by tracking each individual field and recording user input in the Analytics database.
System events are recorded in the session trail. For more information about system events, see the
Events and the (Visit Details) Session Trail section.
To open the form reports:
1. Log in to the Sitecore desktop
2. Click Sitecore , All Applications , Web Forms for Marketers , Form Reports
3. Select the form for which you want to view reports.
Alternatively, in the Content Editor , select the form under the /sitecore/System/Modules/Web
Forms for Marketers/Website item and click Form Reports .
The following reports are available:
Data
Summary
Engagement Analytics
Dropout Report
Usability Report
Save Failure Report
The form reports are displayed on the different tabs in the Form Reports window:
All the reports display the last 200 records by default. To change this number, open the report in the Web
Reports Designer and change the value in the appropriate SQL query.
Sitecore® is a registered trademark. All other brand and product names are the property of their respective holders. The contents of this document are the property of Sitecore. Copyright © 2001-2014 Sitecore. All rights reserved.
Page 27 of 84
Web Forms for Marketers 2.3 for Sitecore CMS 6.5-6.6 Reference Guide
2.7.1 Supported Databases
The Web Forms for Marketers module reports support the following database servers:
Report Supported Database
Data
Summary
MSSQL, SQLite, Oracle
MSSQL, SQLite, Oracle
Engagement Analytics
Dropout Report and sub-reports
Usability Report and sub-reports
Save Failures Report
MSSQL
MSSQL
MSSQL
MSSQL
2.7.2 Data Request Timeouts
By default the Data report request timeout is 180 seconds. You can modify this value by changing the
WFM.CommandTimeout
parameter in the \WebSite\App_Config\Include\forms.config
file.
2.7.3 Summary
Only three records are displayed in this report by default.
To change the number of records displayed in this report, in the \WebSite\App_Config\Include\ forms.config file, change the WFM.MostPopularApplicantCount
parameter.
If the value of any field exceeds 80% then the blue stripe turns green by default. You can modify this value by changing the WFM.RelevantScale
parameter in the \WebSite\App_Config\Include\ forms.config
file.
Sitecore® is a registered trademark. All other brand and product names are the property of their respective holders. The contents of this document are the property of Sitecore. Copyright © 2001-2014 Sitecore. All rights reserved.
Page 28 of 84
Web Forms for Marketers 2.3 for Sitecore CMS 6.5-6.6 Reference Guide
2.8 Configuring a User’s Access to the Module
To configure the access that a user has to the features in the module, an administrator can assign the following roles to the user:
Sitecore Client Form Author
Sitecore Client Developing
Analytics Maintaining
Analytics Reporting
Sitecore Marketer Form Author
Sitecore Client Securing
To give the user minimum access rights to the module, assign the Sitecore Client Form Author role to the user.
To give the user access to all the features in the module, assign the following roles to the user:
Sitecore Marketer Form Author
Sitecore Client Developing
Sitecore Client Securing
2.8.1 The Security Roles for Web Forms
Here is a short description of the security roles that have been created for the Web Forms for Marketers module:
Sitecore Client Form Author
The Sitecore Client Form Author role gives the user access to the minimum features of the Web Forms for Marketers module. All the other roles expand the user’s access rights. This role allows the user to:
Insert a new form.
Edit an existing form.
View the Data report.
View the Summary report.
Sitecore Client Developing
The Sitecore Client Developing role allows the user to use the Export to ASCX button in the Form
Designer :
Sitecore® is a registered trademark. All other brand and product names are the property of their respective holders. The contents of this document are the property of Sitecore. Copyright © 2001-2014 Sitecore. All rights reserved.
Page 29 of 84
Web Forms for Marketers 2.3 for Sitecore CMS 6.5-6.6 Reference Guide
Analytics Maintaining
The Analytics Maintaining role allows the user to:
Use the Analytics page in the Create a New Form wizard:
Use the Analytics section on the Form Designer ribbon:
Use the Analytics section on the Content Editor ribbon:
Sitecore® is a registered trademark. All other brand and product names are the property of their respective holders. The contents of this document are the property of Sitecore. Copyright © 2001-2014 Sitecore. All rights reserved.
Page 30 of 84
Web Forms for Marketers 2.3 for Sitecore CMS 6.5-6.6 Reference Guide
Use tags:
Analytics Reporting
The Analytics Reporting role allows the user to:
View the Dropout report.
View the Usability report.
View the Save Failures report.
Sitecore Marketer Form Author
The Sitecore Marketer Form Author role inherits access rights from the following roles:
Sitecore Client Form Author
Analytics Maintaining
Analytics Reporting
Members of the Sitecore Marketer Form Author role have all the rights assigned to these roles.
Sitecore Client Securing
The Sitecore Client Securing role allows the user to:
Edit the Create User save action.
Edit the Edit Role Membership save action.
Edit the Change Password save action.
Sitecore® is a registered trademark. All other brand and product names are the property of their respective holders. The contents of this document are the property of Sitecore. Copyright © 2001-2014 Sitecore. All rights reserved.
Page 31 of 84
Web Forms for Marketers 2.3 for Sitecore CMS 6.5-6.6 Reference Guide
2.9 Events and the (Visit Details) Session Trail
The (visit details) session trail is an Sitecore Engagement Analytics feature which records all the activities a user has performed on a Web site, including what pages they have visited and when.
The session trail reports also list the events that are triggered when a visitor fills in a form. Those events are standard Sitecore Engagement Analytics page events that can be used for development purposes.
The reports list both field events and form events.
For all the events, the Datakey field in the Analytics database equals the Form GUID, the exceptions are:
Form check action error, Form submit, and Form conversion events.
Several field events can occur in the same field during the same attempt to submit the form, as users change the information in the field.
The events that are listed in the form reports are:
Field Completed
This event is triggered when a field on a form is completed and tabbed or clicked out of. This is done with
AJAX.
Field Not Completed
This event is triggered when validation of a required field fails because the field has not been filled in by the visitor.
Field Out of Boundary
This event is triggered when validation of a field fails because the value entered falls outside the boundaries defined for the field. This event is used for the Min and Max Length of Text and Password fields, as well as for Date and Number fields.
Form Check Action Error
This event is triggered when a Check Action fails. This is not a failure, but an event. If a Check Action fails, the visitor is returned to the form. No other Check Actions or save actions are initiated.
Form Save Action Failure
This event is triggered when a save action fails. This is a failure and not an event — the IsFailure property is enabled).
Form Submit
This event is triggered when a visitor clicks the Submit button or presses ENTER. This indicates an attempt to submit the form.
Invalid Field Syntax
This event is triggered when validation of a field fails because the data entered in the field fails a particular syntax check. The event is used for the following field validations: Regular Expressions in Text and Password types, and Email fields.
Submit Success
This event is triggered when a Submit action does not return an error. The event is written in along with the Form Conversion event and is primarily used to facilitate the SQL statements required for the Form
Dropout , Form Usability , and Form Failures reports.
Sitecore® is a registered trademark. All other brand and product names are the property of their respective holders. The contents of this document are the property of Sitecore. Copyright © 2001-2014 Sitecore. All rights reserved.
Page 32 of 84
Web Forms for Marketers 2.3 for Sitecore CMS 6.5-6.6 Reference Guide
Form Conversion
The event is triggered when a form is successfully submitted and is triggered after the Form Submit event. It also indicates that the goal associated with the form has been successfully completed.
Form Begin (system event)
This is a system event that is not displayed in the reports. Form Begin is triggered when the user starts working with a web form (fill in a field or click the Submit button).
Important
The Form Begin event is critical to the reporting. We do not recommend you trigger it because this can affect form dropout reporting.
Form Dropout (system event)
This is a system event that is not displayed in the reports. Form Dropout is triggered when the user session is expired and the user did not successfully submitted the web form.
Important
The Form Dropout event is critical to the reporting. We do not recommend you trigger it because this can affect form dropout reporting.
Sitecore® is a registered trademark. All other brand and product names are the property of their respective holders. The contents of this document are the property of Sitecore. Copyright © 2001-2014 Sitecore. All rights reserved.
Page 33 of 84
Web Forms for Marketers 2.3 for Sitecore CMS 6.5-6.6 Reference Guide
2.10 Multi-site Implementation
The Web Forms for Marketers module supports multi-site environments. This means that administrators can define different form locations and settings for different Web sites. This is done in the formsRoot attribute in the definition of the site in the .config
files.
The value of this attribute is a Sitecore path which defines:
The folder that stores the forms on the current site.
The appearance and color settings for forms on the current site.
The access rights.
The formsRoot parameter must contain either an item path or the ID of the target item. The target item must be based on the /sitecore/Templates/Web Forms for Marketers/Forms Folder template.
For example, this is how the formsRoot parameter is defined in web.config
file:
<sites>
<site
name="samplesite"
virtualFolder="/"
physicalFolder="/"
rootPath="/sitecore/content"
startItem="/forms" database="web" domain="extranet"
formsRoot="/sitecore/System/modules/Web Forms for Marketers/local forms"
...
This can be defined in the forms.config
file using the ID:
<site name="website">
<patch:attribute name="formsRoot">
{F1F7AAB6-C8CE-422F-A214-F610C109FA63}
</patch:attribute>
</site>
</sites>
We recommend that you define the formsRoot parameter in the
/App_Config/Include/forms.config
file. This approach ensures that there are no duplicated values.
When the formsRoot attribute is not defined for a Web site, new forms are stored in the
/sitecore/System/Modules/Web Forms for Marketers/Local Forms folder.
Sitecore® is a registered trademark. All other brand and product names are the property of their respective holders. The contents of this document are the property of Sitecore. Copyright © 2001-2014 Sitecore. All rights reserved.
Page 34 of 84
Web Forms for Marketers 2.3 for Sitecore CMS 6.5-6.6 Reference Guide
2.11 Multi-server Environment
You can scale the Web Forms for Marketers module by configuring a multi-server environment. In such a configuration the module partially delegates executing of save actions from the content delivery server to the master one.
To configure a multi-server environment:
1. Install the module on the master server. For more information about installing the module, go to the SDN website.
2. Deploy the module on all content delivery servers.
2.11.1 Deploying the Module on the Content Delivery Server
When the module is installed on the master server, deploy it on all content delivery servers.
To deploy the module on the content delivery server:
1. Publish the Master database to all the content delivery servers. For more information about publishing the Master database, see the Scaling Guide , 3.1 Configuring a Remote Publishing
Target .
2. Deploy the module files to the content delivery servers.
If content delivery servers have not the client interface, copy the following files and folders from the content management server to all the content delivery ones: o Bin\sitecore.forms.core.dll o Bin\Sitecore.Forms.Custom.dll o Bin\MSCaptcha.dll o Bin\system.data.sqlite.dll o App_Config\Include\forms.config o App_Config\Include\Captcha.config o Sitecore modules\shell\Web Forms for Marketers\Themes\*.* o Sitecore modules\web\Web Forms for Marketers\scripts\*.* o Sitecore modules\web\Web Forms for Marketers\Tracking.aspx o Sitecore modules\web\Web Forms for Marketers\control\*.ascx o Sitecore modules\web\Web Forms for Marketers\UI\UserControl\*.ascx
If content delivery servers have the client interface, install the Web Forms for Marketers package using the Installation Wizard on the content delivery servers.
3. Add the following connection string to the connectionstrings.config
file in all content delivery servers:
<add name="remoteWfmService" connectionString="url=http://[masterserver]/sitecore%20modules/shell/Web%20Forms%20for%20Marketer s/Staging/WfmService.asmx;user=[domain\username];password=[password];timeout=60000" />
Where
[masterserver] – IP or the host name of the master server.
Sitecore® is a registered trademark. All other brand and product names are the property of their respective holders. The contents of this document are the property of Sitecore. Copyright © 2001-2014 Sitecore. All rights reserved.
Page 35 of 84
Web Forms for Marketers 2.3 for Sitecore CMS 6.5-6.6 Reference Guide
[domain\username] – Sitecore user (full name). The necessary access rights depend on the items that the form is using.
[password] – user’s password.
Note
After you added the remoteWfmService connection string to the connectionstrings.config
file in all content delivery servers, all save actions with the cleared Client Action check box are executed in their direct order on the content management server instead of being executed on the current server. After that all save actions with the Client Action check box selected are performed on the content delivery server in their direct order. All uploaded files are uploaded to the content management server too. For more information about the Client Action
check box, see the section Save Actions .
Sitecore® is a registered trademark. All other brand and product names are the property of their respective holders. The contents of this document are the property of Sitecore. Copyright © 2001-2014 Sitecore. All rights reserved.
Page 36 of 84
Web Forms for Marketers 2.3 for Sitecore CMS 6.5-6.6 Reference Guide
2.12 Running Web Forms in Live Mode
Sitecore supports running a Web site directly from the master database, referred to as ― “running in live mode ”. Running in live mode eliminates the need to publish content and is similar to viewing a site in the
Preview client. A Web site that is configured to run in live mode acts exactly like a normal Web site. Live mode respects all publishing restrictions and workflows in the same way that a default Web site supports these features.
To run the Web Forms for Marketers module in Live Mode, you must edit the web.config
file:
1. In the web.config
file, find the relevant <site> section and change database="web" to database="master" .
2. Find the <modules_website> section and change database="web" to database="master" .
The <sites> section of your web.config
file should look like this:
<sites>
...
<site name="modules_website"...
database="master ".../>
<site name="website"...
database="master ".../>
...
</sites>
Sitecore® is a registered trademark. All other brand and product names are the property of their respective holders. The contents of this document are the property of Sitecore. Copyright © 2001-2014 Sitecore. All rights reserved.
Page 37 of 84
Web Forms for Marketers 2.3 for Sitecore CMS 6.5-6.6 Reference Guide
Chapter 3
Web Forms Developer’s Notes
This chapter contains information for developers on how to customize the Web Forms for
Marketers module.
This chapter contains the following sections:
Modifying Module Behavior Using Custom Processors
How to Insert a Web Form to a Web Page
How to Configure a Data Provider
How to Extend/Override Standard Functionality
What Field Hierarchy is used in the Module?
How to Create a New Field Type
How to Create an Action Editor
How to Create a Form Verification Action
How to Access Submitted Web Form Data
How to Add an ASCX Control to the Page
Sitecore® is a registered trademark. All other brand and product names are the property of their respective holders. The contents of this document are the property of Sitecore. Copyright © 2001-2014 Sitecore. All rights reserved.
Page 38 of 84
Web Forms for Marketers 2.3 for Sitecore CMS 6.5-6.6 Reference Guide
Sitecore® is a registered trademark. All other brand and product names are the property of their respective holders. The contents of this document are the property of Sitecore. Copyright © 2001-2014 Sitecore. All rights reserved.
Page 39 of 84
Web Forms for Marketers 2.3 for Sitecore CMS 6.5-6.6 Reference Guide
3.1 Forms.config
This section describes the main configuration parameters of the Forms.config file, located in the
\Website\App_Config\Include folder.
3.1.1 Events
There is only one web forms specific event in the Forms.config file – forms:save. This event is raised when a web form is submitted before save actions are performed.
3.1.2 Pipelines
The module uses the following pipelines:
Pipeline Description formUploadFile successAction
Runs when a file is uploaded using the FileUpload field of a web form. errorSubmit errorSave
Runs when a web form is submitted successfully. Default processors redirect the user to the success page or generate the success message.
Runs when an exception occurs when the user submits a web form.
Runs when an exception occurs when the module processes a save action. errorCheck exportToXml exportToExcel parseAscx exportToAscx
Runs when an exception occurs when the module processes a verification action.
Runs when the module exports web forms data to an XML document from the Data Viewer.
Runs when the module exports web forms data to a Microsoft Excel document from the Data Viewer.
Runs when the module launches the Convert to ascx dialog box. This pipeline parses a web form and generates the output .ascx control.
Runs when the user clicks Download in the Convert to ascx dialog box.
This pipeline generates an .ascx control for downloading. auditRender setCustomCrmProperty setSystemCrmProperty processMessage
Writes audit information to the user profile when the module performs a save action related to security, for example the Create User save action.
Lets you change fields of the CRM entity when it is created by the CRM save action. For more information about CRM save actions, refer to the
SDN article.
Lets you change system fields of the CRM entity when it is created by the
CRM save action. For more information about CRM save actions, refer to the SDN article.
Runs when the module generates an email message for the Send Email
Message save action.
3.1.3 Commands
This section contains UI commands specific to the Web Forms for Marketers module.
Sitecore® is a registered trademark. All other brand and product names are the property of their respective holders. The contents of this document are the property of Sitecore. Copyright © 2001-2014 Sitecore. All rights reserved.
Page 40 of 84
Web Forms for Marketers 2.3 for Sitecore CMS 6.5-6.6 Reference Guide
For example, when the user in the Content Editor, on the Presentation tab, clicks the Insert button the forms:insert command is performed.
3.1.4 Settings
This section contains the settings that you can use to configure the Web Forms for Marketers module.
Each setting contains a short description that will help to understand how this setting works.
Sitecore® is a registered trademark. All other brand and product names are the property of their respective holders. The contents of this document are the property of Sitecore. Copyright © 2001-2014 Sitecore. All rights reserved.
Page 41 of 84
Web Forms for Marketers 2.3 for Sitecore CMS 6.5-6.6 Reference Guide
3.2 Modifying Module Behavior Using Custom Processors
This section contains sample actions that will show you how to modify module behavior using custom processors.
3.2.1 How to Configure an Email Message Using the ProcessMessage
Pipeline
In this example, we describe how to configure an email message of the Send Email Message save action using the ProcessMessage pipeline.
To configure an email message, perform the following actions:
1. Create a processor class using the following sample code: using Sitecore.Form.Core.Pipelines.ProcessMessage;
// This processor adds a note to the end of the email body
public class AddTextToBody
{
public void Process(ProcessMessageArgs args)
{
string additionalText = "<p>This message was sent using the Sitecore Web Forms for
Marketers module.</p>";
args.Mail.Append(additionalText);
/*
* it's also possible to modify SUBJECT, TO, CC and BCC message fields
* args.Subject.Append(" subject text");
* args.To.Append("; secondrecipient@mail.net");
* args.CC.Append("; secondrecipient@mail.net");
* args.BCC.Append("; secondrecipient@mail.net");
* args.From = "sender@mail.net";
*/
}
}
2. Register the new processor in the forms.config
file, before the
Sitecore.Form.Core.Pipelines.ProcessMessage.ProcessMessage
processor:
<processMessage>
…
<processor type="YourNamespace.AddTextToBody,YourAssemblyName" />
<processor type="Sitecore.Form.Core.Pipelines.ProcessMessage.ProcessMessage,
Sitecore.Forms.Core" method="SendEmail"/>
</processMessage>
3.2.2 How to Send SMS/MMS Using a Custom Processor
The Send MMS and the Send SMS save actions delegate sending messages to MMS/SMS gateways through a SMTP server.
You can use the processMessage pipeline to change this behavior and send messages, for example, through a third party paid Web service.
1. Create a new processor using the following sample code: namespace Sitecore.Form.Core.Pipelines.ProcessMessage
{
using System.IO;
using System.Net;
public class SendSMSorMMS
Sitecore® is a registered trademark. All other brand and product names are the property of their respective holders. The contents of this document are the property of Sitecore. Copyright © 2001-2014 Sitecore. All rights reserved.
Page 42 of 84
Web Forms for Marketers 2.3 for Sitecore CMS 6.5-6.6 Reference Guide
{
public void Process(ProcessMessageArgs args)
{
if (args.MessageType == MessageType.MMS || args.MessageType == MessageType.SMS)
{
WebClient wc = new WebClient();
wc.Credentials = (NetworkCredential)args.Credentials;
wc.QueryString.Add("sendto", args.Recipient);
wc.QueryString.Add("message", args.Mail.ToString());
if (!string.IsNullOrEmpty(args.From))
{
wc.QueryString.Add("from", args.From);
}
using (Stream responseStream = wc.OpenRead("https://3rdparty.smsormms.com/"))
{
using (StreamReader responseReader = new StreamReader(responseStream))
{
responseReader.ReadToEnd();
responseReader.Close();
responseStream.Close();
}
}
}
}
}
}
2. Register the new processor in the forms.config
file:
<processMessage>
<processor type="Sitecore.Form.Core.Pipelines.ProcessMessage.ProcessMessage,
Sitecore.Forms.Core" method="ExpandLinks"/>
<processor type="Sitecore.Form.Core.Pipelines.ProcessMessage.ProcessMessage,
Sitecore.Forms.Core" method="ExpandTokens"/>
<processor type="Sitecore.Form.Core.Pipelines.ProcessMessage.ProcessMessage,
Sitecore.Forms.Core" method="AddHostToItemLink"/>
<processor type="Sitecore.Form.Core.Pipelines.ProcessMessage.ProcessMessage,
Sitecore.Forms.Core" method="AddHostToMediaItem"/>
<processor type="Sitecore.Form.Core.Pipelines.ProcessMessage.ProcessMessage,
Sitecore.Forms.Core" method="AddAttachments"/>
<processor type="Sitecore.Form.Core.Pipelines.ProcessMessage.ProcessMessage,
Sitecore.Forms.Core" method="BuildToFromRecipient"/>
<processor type="Sitecore.Form.Core.Pipelines.ProcessMessage.SendSMSorMMS,
MyAssembly"/>
<processor type="Sitecore.Form.Core.Pipelines.ProcessMessage.ProcessMessage,
Sitecore.Forms.Core" method="SendEmail"/>
</processMessage>
3.2.3 How to Forbid Users to Upload Large Files via the File Upload field
In this example, we describe how to forbid users to upload files larger than 10 MB via the File Upload form field.
To forbid uploading large file via the File Upload field, perform the following actions:
1. Create a new processor class using the following sample code: using Sitecore.Form.Core.Pipelines.FormUploadFile;
public class UploadingLimitation
{
public void Process(FormUploadFileArgs args)
{
int size = 10485760; // == 10 Mb
if (args.File.Data.Length > size)
{
Sitecore® is a registered trademark. All other brand and product names are the property of their respective holders. The contents of this document are the property of Sitecore. Copyright © 2001-2014 Sitecore. All rights reserved.
Page 43 of 84
Web Forms for Marketers 2.3 for Sitecore CMS 6.5-6.6 Reference Guide
Sitecore.Diagnostics.Log.Info(string.Format("User {0} tried to upload a file larger than 10 Mb. The file name is {1}",
Sitecore.Context.User.Name,
args.File.FileName), this);
args.AbortPipeline();
}
}
}
2. Register the new processor in the forms.config
file:
<formUploadFile>
<processor type="YourNamespace. UploadingLimitation, YourAssemblyName"/>
…
</formUploadFile>
After this solution is implemented, when the user tries to upload a file larger than 10 MB via the File
Upload form field, the module does not let the user do that and corresponding message is saved to log files.
Sitecore® is a registered trademark. All other brand and product names are the property of their respective holders. The contents of this document are the property of Sitecore. Copyright © 2001-2014 Sitecore. All rights reserved.
Page 44 of 84
Web Forms for Marketers 2.3 for Sitecore CMS 6.5-6.6 Reference Guide
3.3 How to Insert a Web Form to a Web Page
Users can add a web form to a web page using the Page Editor. Developers and administrators can add a web form to a web page in the following ways:
Insert a web form as a Sitecore standard rendering.
Insert a web form as a web control.
Insert a web form using the code-behind class.
Inserting a web form as a Sitecore rendering
A web form is a Sitecore rendering so you can insert it in the Content Editor:
1. In the Content Editor, select the item, where you want to add a web form.
2. On the ribbon, in the Presentation tab, click Details .
3. In the Layout Details dialog box, click Edit for the appropriate device.
4. In the Device Editor dialog box, add a new control: Renderings/Modules/Web Forms for
Marketers/Form .
5. Edit the added control. In the FormID field, select the appropriate web form.
Inserting a web form as a web control
You can add a web form to a layout statically:
1. Open an *.aspx
or *.ascx
file.
2. Register a tag prefix for the web forms namespace:
<%@ Register TagPrefix="wffm" Namespace="Sitecore.Form.Core.Renderings"
Assembly="Sitecore.Forms.Core" %>
3. Add the FormRenderer tag:
<wffm:FormRender FormID="<id of the form item>" runat="server"/>
Inserting a web form using the code-behind class
You can add different web forms depending on different conditions using the code-behind class. Use the following sample code in the code-behind class:
FormRender fr = new FormRender(); fr.FormID = "5D9E85F3-5E03-49A7-A136-93269DEA22A7";//form item id
Sitecore.Context.Page.GetPlaceholder("main").Controls.Add(fr);
This sample code inserts a web form with the specified ID to the Main placeholder.
Sitecore® is a registered trademark. All other brand and product names are the property of their respective holders. The contents of this document are the property of Sitecore. Copyright © 2001-2014 Sitecore. All rights reserved.
Page 45 of 84
Web Forms for Marketers 2.3 for Sitecore CMS 6.5-6.6 Reference Guide
3.4 How to Configure a Data Provider
The module supports the following databases:
SQLite
MSSQL
Oracle
By default, the module uses MSSQL database.
3.4.1 SQLite
If you are running on SQLite, in the [site root]\website\App_Config\include\forms.config
file, uncomment or add the following SQLite data provider definition:
<formsDataProvider type="Sitecore.Forms.Data.DataProviders.SQLite.SQLiteWFMDataProvider,Sitecore.Forms.Core">
<param desc="connection string">Data
Source=/data/sitecore_webforms.db;version=3;BinaryGUID=true</param>
</formsDataProvider>
3.4.2 MSSQL
If you are running on MSSQL, you must configure a connection between the module and the databases to make the form reports work correctly.
The MSSQL databases are located under [site root]\data folder:
sitecore.webforms.mdf
– MSSQL database;
sitecore.webforms.bak
– backup file of the empty MSSQL database;
sitecore.webforms_log.ldf
– MSSQL log file.
The database must be deployed on the MSSQL server.
In the [site root]\website\App_Config\include\forms.config
file, uncomment or add the following MSSQL data provider definition:
<formsDataProvider type="Sitecore.Forms.Data.DataProviders.WFMDataProvider,Sitecore.Forms.Core">
<param desc="connection string">Database=(database);Data Source=(server);user id=(user);password=(password);Connect Timeout=30</param>
</formsDataProvider>
(database) is the name of the MSSQL database.
(server) is the name of the MSSQL server.
(user) is the database username.
(password) is the password of the database user.
Sitecore® is a registered trademark. All other brand and product names are the property of their respective holders. The contents of this document are the property of Sitecore. Copyright © 2001-2014 Sitecore. All rights reserved.
Page 46 of 84
Web Forms for Marketers 2.3 for Sitecore CMS 6.5-6.6 Reference Guide
Permissions Required by a Database User for the Module Database on SQL
Server 2008
A Database user must have the Execute permission on the database and must be assigned to the following membership roles: db_datareader and db_datawriter .
For more information about how to set the mentioned above permissions, go to Create Database Account on SDN.
3.4.3 Oracle
If you are running on Oracle server 10g or later, install the Web Forms for Marketers version 2.2.0 rev.110303 or later on the Sitecore CMS 6.4 instance or later.
After you install the update package:
1. Copy the [site root]\data\web forms oracle folder to the computer where the Oracle server is running.
2. On the computer where the Oracle server is running, navigate to computer System Properties , select the Advanced tab and click Environment Variables . Set up user-level variables as follows: o DATABASE = Name of the Oracle Database instance that hosts Sitecore data (as it is set up on the computer). o TBS = Name of the tablespace for Sitecore data. o PASSWORD = Password for the system user of the Oracle instance. o PREFIX = Prefix for the user schema names and passwords.
3. On the computer where the Oracle server is running, run the CreateData.bat
file from the
[site root]\data\web forms oracle folder.
The installation scripts will set up the %PREFIX%wffm user schema. The user password is the same as the user schema.
4. On the computer where the Oracle server is running, remove DATABASE, TBS, PASSWORD,
PREFIX variables from the environment.
5. Edit the [site root]\website\App_Config\include\forms.config
file:
In the configuration/sitecore section, comment out the MS SQL and SQLite data provider definitions (one of them is already commented out).
In the configuration/sitecore section, uncomment or add the following Oracle data provider definition:
<!-- Oracle -->
<formsDataProvider type="Sitecore.Forms.Data.DataProviders.Oracle.OracleWFMDataProvider,Sitecore.Forms.
Core ">
<param desc="connection string">user id=scwffm;password=scwffm;Data
Source=sitecore</param>
</formsDataProvider>
Assign appropriate values to the connection string variables: user id=<prefix>wffm password=<prefix>wffm
Data Source=<database>
Where <prefix> , <password> and <database> are the values that you set to the environmental variables in step 2.
Sitecore® is a registered trademark. All other brand and product names are the property of their respective holders. The contents of this document are the property of Sitecore. Copyright © 2001-2014 Sitecore. All rights reserved.
Page 47 of 84
Web Forms for Marketers 2.3 for Sitecore CMS 6.5-6.6 Reference Guide
Important
By default, the type attribute of formsDataProvider refers to the Sitecore.Forms.Oracle
assembly. Make sure that you changed the reference to the Sitecore.Forms.Core
assembly.
6. Navigate to the Global Assembly Cache that is located under the C:\Windows\Assembly folder.
Select the Oracle.DataAccess.dll
for your Oracle client version, right click it, select
Properties and copy the Version ([ version of your assembly ]) value, which can be in one of the following formats:
* 10.2.x.x
(Oracle Client versions before 10.2.0.2).
* 2.102.x.x
or 2.111.x.x
(Oracle Client versions 10.2.0.2 and later).
7. In the web.config
file, in the configuration/runtime/assemblyBinding section, add the following definition:
<dependentAssembly>
<assemblyIdentity name="Oracle.DataAccess" publicKeyToken="89b483f429c47342" xmlns="urn:schemas-microsoft-com:asm.v1" />
<bindingRedirect oldVersion="9.2.0.401" newVersion="[version of your assembly]" xmlns="urn:schemas-microsoft-com:asm.v1" />
</dependentAssembly>
Sitecore® is a registered trademark. All other brand and product names are the property of their respective holders. The contents of this document are the property of Sitecore. Copyright © 2001-2014 Sitecore. All rights reserved.
Page 48 of 84
Web Forms for Marketers 2.3 for Sitecore CMS 6.5-6.6 Reference Guide
3.5 How to Extend/Override Standard Functionality
The Web Forms for Marketers module allows you to extend the existing functionality.
3.5.1 Form Rendering
The module displays web forms on the website using the Form rendering. You can find it in the Content
Editor, in the /sitecore/layout/Renderings/Modules/Web Forms for Marketers/ item. When the user clicks
Insert to add a web form, the module automatically adds the Form rendering to the presentation of the current item.
The Form item contains some configuration fields, for instance:
Tag – rendering class that defines its logic.
Namespace – class namespace.
Assembly – class assembly.
Parameters – by default, this field specifies the path to the ASP.NET user control file (*.ascx) that represents a web form: FormTemplate=/sitecore modules/web/Web Forms for
Marketers/Control/SitecoreSimpleFormAscx.ascx.
You can change a layout of the web forms, add client scripts, and affect the web form rendering and life cycle. To perform such a customization that will affect all the web forms on the website, edit the
SitecoreSimpleFormAscx.ascx
file.
To change the global web forms logic:
Create a new class that is inherited from the
Sitecore.Form.Web.UI.Controls.SitecoreSimpleFormAscx
class.
Override appropriate methods.
In the SitecoreSimpleFormAscx.ascx
control, in the Inherits attribute, replace the standard class with the created one.
Important
We recommend that you only edit the SitecoreSimpleFormAscx.ascx
file if there is no other way to override the standard functionality. This method might cause some troubles when you will update the module.
Sitecore® is a registered trademark. All other brand and product names are the property of their respective holders. The contents of this document are the property of Sitecore. Copyright © 2001-2014 Sitecore. All rights reserved.
Page 49 of 84
Web Forms for Marketers 2.3 for Sitecore CMS 6.5-6.6 Reference Guide
Example. How to Add a Logo to all the Web Forms on the Website
In the /sitecore modules/web/Web Forms for Marketers/Control/SitecoreSimpleFormAscx.ascx
file, before the <wfm:FormTitle> tag, add the <img> tag pointing to the logo image, for example:
….
<img src="/images/logo.png" alt="Logo" style=" float:right;" />
<wfm:FormTitle ID="title" runat="server"/>
….
Now all the web forms on the website will contain a logo.
3.5.2 Field Controls
The Web Forms for Marketers module supports ascx field controls. You should type the path to an .
ascx control to use it in the form.
You can change the appearance of the following .
ascx field controls:
Password-Confirmation
Credit-Card
Captcha
These are located in the sitecore\modules\Web\Web Forms for Marketers\UI folder.
3.5.3 Field Actions
Web Forms for Marketers allows you to personalize web forms by configuring actions that will be executed when the specified conditions are met. A set of conditions and corresponding actions is called rule. The module contains the predefined set of actions. You can implement a customs field action.
For example, you want to implement an action that will disable input in the field. This might be useful if your web form is designed to update user profiles, shop orders and so on. The web form displays a field containing its value but does not allow to edit it because, for example, user ID or order ID cannot be changed.
To implement a field action that disables field input, follow these instructions:
1. In the Visual Studio, create a new project.
2. Add references to the references to Sitecore.Kernel.dll and
Sitecore.Forms.Core.dll
assemblies.
3. Create a new class that inherits Sitecore.Rules.Actions.RuleAction<T> where T :
Sitecore.Forms.Core.Rules.ConditionalRuleContext.
Sitecore® is a registered trademark. All other brand and product names are the property of their respective holders. The contents of this document are the property of Sitecore. Copyright © 2001-2014 Sitecore. All rights reserved.
Page 50 of 84
Web Forms for Marketers 2.3 for Sitecore CMS 6.5-6.6 Reference Guide
4. Override and implement the Apply(T ruleContext) method. This method is responsible for executing any actions.
5. ruleContext.Control
contains the field or section that is selected in the Form Designer: namespace Sitecore.Forms.Core.Rules
{
using System.Web.UI.WebControls;
using Sitecore.Diagnostics;
using Sitecore.Rules.Actions;
/// <summary>
/// The disable control action
/// </summary>
/// <typeparam name="T"></typeparam>
public class DisableControlAction<T> : RuleAction<T> where T : ConditionalRuleContext
{
/// <summary>
/// Applies the specified rule context.
/// </summary>
/// <param name="ruleContext">The rule context.</param>
public override void Apply(T ruleContext)
{
Assert.ArgumentNotNull(ruleContext, "ruleContext");
if (ruleContext.Control != null && ruleContext.Control is WebControl)
{
((WebControl)ruleContext.Control).Enabled = false;
}
}
}
}
6. In the Content Editor, in the /sitecore/system/Settings/Rules/Web Forms for
Marketers Conditions/Actions folder create a new action item using the action template
Sitecore® is a registered trademark. All other brand and product names are the property of their respective holders. The contents of this document are the property of Sitecore. Copyright © 2001-2014 Sitecore. All rights reserved.
Page 51 of 84
Web Forms for Marketers 2.3 for Sitecore CMS 6.5-6.6 Reference Guide
7. Fill in the text and type fields.
Sitecore® is a registered trademark. All other brand and product names are the property of their respective holders. The contents of this document are the property of Sitecore. Copyright © 2001-2014 Sitecore. All rights reserved.
Page 52 of 84
Web Forms for Marketers 2.3 for Sitecore CMS 6.5-6.6 Reference Guide
3.6 What Field Hierarchy is used in the Module?
There are two groups of fields in the Web Forms for Marketers module:
Fields that inherit the System.Web.UI.UserControl
class. The markup of these fields can be used in a separate .ascx
file. You can change the appearance of these fields without recompiling assemblies. There are three fields of this group in the
Sitecore.Form.UI.UserControls
namespace: o Captcha o CreditCard o PasswordConfirmation
Fields that inherit the System.Web.UI.WebControls.WebControl
class. Usually, these fields have a simple structure that does not require any modifications after compiling the assemblies.
Fields of this group are easier to reuse than the fields that inherit the
System.Web.UI.UserControl
class. These fields are located in the
Sitecore.Form.Web.UI.Controls
namespace: o Checkbox
Sitecore® is a registered trademark. All other brand and product names are the property of their respective holders. The contents of this document are the property of Sitecore. Copyright © 2001-2014 Sitecore. All rights reserved.
Page 53 of 84
Web Forms for Marketers 2.3 for Sitecore CMS 6.5-6.6 Reference Guide o CheckboxList o DatePicker o DateSelector o DropList o Email o Label o List o MultipleLineText o Number o Password o RadioList o SingleLineText o SmsTelephone o Telephone o UploadFile
Sitecore® is a registered trademark. All other brand and product names are the property of their respective holders. The contents of this document are the property of Sitecore. Copyright © 2001-2014 Sitecore. All rights reserved.
Page 54 of 84
Web Forms for Marketers 2.3 for Sitecore CMS 6.5-6.6 Reference Guide
3.7 How to Create a New Field Type
To create a new field type in the Web Forms for Marketers module follow these instructions:
1. In the Visual Studio, create a new web application project for the existing Sitecore solution.
For more information about creating new project, see the section How to Create a Visual Studio
Web Application Project in the following document: http://sdn.sitecore.net/upload/sitecore6/64/presentation_component_cookbook-a4.pdf
2. Add a reference to the Sitecore.Forms.Core
assembly.
3. In your project, add an item basing on the Class template.
4. The module has two groups of fields. Analyze which group the new field relates to. For more
information about field hierarchy, see the section What Field Hierarchy is used in the Module?
Inherit one of the following group of classes: o The Sitecore.Form.Web.UI.Controls.IResult
and
System.Web.UI.WebControls.WebControl
class. Alternatively, inherit the
Sitecore.Form.Web.UI.Controls.ValidateControl
class that already contains needed parameters of both classes. o The Sitecore.Form.Web.UI.Controls.IResult
and System.Web.UI.UserControl
class. Alternatively, inherit the
Sitecore.Form.Web.UI.Controls.ValidateUserControl class that already contains needed parameters of both classes. A field of this group is based on the .ascx
file.
The Sitecore.Form.Web.UI.Controls.IResult
interface lets the module to read the field values.
public interface IResult
{
ControlResult Result { get; }
string ControlName { get; set; }
string FieldID { get; set; }
string DefaultValue { set; }
}
Result — returns the field value of the object in the ControlResult class.
ControlName — get or set the system item name of the field type.
FieldID — the ID of the item of the field type.
DefaultValue – default field value.
If the returned value is not a string, you must set an adapter for the Result value. To set an adapter, use the Adapter attribute before the class definition: namespace Sitecore.Form.Web.UI.Controls
{
[Adapter(typeof (DateAdapter))]
[ValidationProperty("Value")]
public class CustomField : ValidateControl
The type of this attribute must inherit the Sitecore.Form.Core.Client.Submit.Adapter
abstract class.
public class DateAdapter : Sitecore.Form.Core.Client.Submit.Adapter
Sitecore® is a registered trademark. All other brand and product names are the property of their respective holders. The contents of this document are the property of Sitecore. Copyright © 2001-2014 Sitecore. All rights reserved.
Page 55 of 84
Web Forms for Marketers 2.3 for Sitecore CMS 6.5-6.6 Reference Guide
{
public DateAdapter () { }
// Convert object value to string public override string AdaptResult(object value)
{
return value.ToString();
}
// Convert value from database to friendly value. Using in the Form Data Viewer public override string AdaptToFrendlyValue(string value)
{
return value;
}
// Convert list value from database to friendly value. Using in the Form Data
Viewer
public override IEnumerable<string> AdaptToFrendlyListValues(string value)
{
return new List<string>(new[]{value});
}
}
5. If you want to let the user enter the field title in the Form Designer, implement the
Sitecore.Form.Web.UI.Controls.IHasTitle
interface:
public interface IHasTitle
{
string Title { set; get; }
}
It contains the only Title property. The module uses this property to set the field title.
6. If you want to make the properties of your control available to the user in the Form Designer, use the following attributes: o VisualProperty — displays the property in the Form Designer. o VisualCategory — sets the category name. o VisualFieldType — defines the type of the input control for the property. If the attribute is not specified, the property has the EditField input type. You can find the list of available visible field types under the Sitecore.Form.Core.Visual namespace. o DefaultValue — sets the deault value in the Form Designer. o Localize — defines whether the property supports multiple languages or not.
For example, to make the Help property available in the Form Designer, in the Appearance section with the 500 sort order, you can use this code:
Sitecore® is a registered trademark. All other brand and product names are the property of their respective holders. The contents of this document are the property of Sitecore. Copyright © 2001-2014 Sitecore. All rights reserved.
Page 56 of 84
Web Forms for Marketers 2.3 for Sitecore CMS 6.5-6.6 Reference Guide
[VisualProperty("Help:", 500)]
[VisualCategory("Appearance")]
[VisualFieldType(typeof(TextAreaField)), Localize] public string Information
{
...
}
7. Build the project and put the compiled DLL file in the \bin\ folder of your Sitecore solution.
8. In the Content Tree , in the /sitecore/system/Modules/Web Forms for
Marketers/Settings/Field Types/Custom folder, create an item on the
/sitecore/templates/Web Forms for Marketers/Field Type template. a. If your field type inherits the System.Web.UI.UserControl
class, in the field type item, in the User Control field, enter the path to the corresponding ascx file. b. If your field type inherits the System.Web.UI.WebControls.WebControl
class, in the field type item, in the Assembly field enter the name of the DLL file and in the
Class field, enter the name of the corresponding class.
Sitecore® is a registered trademark. All other brand and product names are the property of their respective holders. The contents of this document are the property of Sitecore. Copyright © 2001-2014 Sitecore. All rights reserved.
Page 57 of 84
Web Forms for Marketers 2.3 for Sitecore CMS 6.5-6.6 Reference Guide
3.7.1 Creating a Visual Field Property
In this section, we describe how to create a property section for a field type that is displayed in the From
Designer:
In this example, we create a new field type that is inherited from the
Sitecore.Form.Web.UI.Controls.SingleLineText
class and has two properties: Disabled and
Visible .
1. In the Visual Studio, create a new project and name it, for example, CustomSingleLineText .
2. Add new references to the Sitecore.Forms.Core
and the Sitecore.Forms.Custom
assemblies.
3. Create a new class that inherits Sitecore.Form.Web.UI.Controls.SingleLineText
class and add the Disabled and the Visible visual properties: namespace Sitecore.Custom.Form.Web.UI.Controls
{ public class CustomSingleLineText : SingleLineText
{
// Set field enabled or disabled
[DefaultValue("No"), VisualFieldType(typeof(BooleanField)),
VisualProperty("Disabled:", 100), VisualCategory("Properties")]
public string IsDisabled
{
get
{
return base.textbox.Enabled.ToString();
}
set
{
base.textbox.Enabled = value == "No";
}
}
//// Set field visible or not
[DefaultValue("Yes"), VisualFieldType(typeof(BooleanField)),
VisualProperty("Visible:", 100), VisualCategory("Properties")]
public string IsVisible
{
get
{
return base.textbox.ToString();
}
set
{
base.textbox.Visible = value == "Yes";
Sitecore® is a registered trademark. All other brand and product names are the property of their respective holders. The contents of this document are the property of Sitecore. Copyright © 2001-2014 Sitecore. All rights reserved.
Page 58 of 84
Web Forms for Marketers 2.3 for Sitecore CMS 6.5-6.6 Reference Guide
base.title.Visible = value == "Yes";
}
}
}
}
4. Build the project and put the compiled CustomSingleLineText.dll
file in the \website\bin\ folder.
5. In the Content Editor , in the /sitecore/system/Modules/Web Forms for Marketers/Settings/Field
Types/Custom folder, create a new Custom SingleLineText item based on the
/sitecore/templates/Web Forms for Marketers/Field Type template.
6. In the Custom SingleLineText item, in the Assembly field, enter CustomSingleLineText and in the Class field enter Sitecore.Custom.Form.Web.UI.Controls.CustomSingleLineText
.
Here is how the new field type and its properties are rendered in the Form Designer:
3.7.2 Creating a New Field Type Based on the WebControl Class
In this section, we describe how to create a new field type based on the WebControl class by giving an example of the DatePicker field.
To create a DatePicker field type:
1. In the Visual Studio, create a new project and name it, for example, Demo.Examples
.
2. Add a new reference to the Sitecore.Forms.Core
assembly.
3. Create a new class that inherits Sitecore.Form.Web.UI.Controls.ValidateControl
: namespace Demo.Examples
{
using System;
using System.Web.UI;
using System.Web.UI.WebControls;
using Sitecore.Form.Core.Attributes;
using Sitecore.Form.Core.Controls.Data;
using Sitecore.Form.Core.Visual;
using Sitecore.Form.Web.UI.Controls;
/// <summary>
/// The date picker control
/// </summary>
public class DatePicker : ValidateControl, IHasTitle
Sitecore® is a registered trademark. All other brand and product names are the property of their respective holders. The contents of this document are the property of Sitecore. Copyright © 2001-2014 Sitecore. All rights reserved.
Page 59 of 84
Web Forms for Marketers 2.3 for Sitecore CMS 6.5-6.6 Reference Guide
{
/// Here we define the controls that make the structure of the field
/// <summary>
/// The control container
/// </summary>
protected Panel container = new Panel();
/// <summary>
/// The help notes of the control
/// </summary>
protected Label helpNotes = new Label();
/// <summary>
/// The input for the control
/// </summary>
protected TextBox input = new TextBox();
/// <summary>
/// The title of the control
/// </summary>
protected Label title = new Label();
///the constructor that defines the default values of the field properties
/// <summary>
/// Initializes a new instance of the <see cref="DatePicker"/> class.
/// </summary>
public DatePicker()
: base(HtmlTextWriterTag.Div)
{
this.CssClass = "scfDatePickerBorder";
}
/// Implementation of the ihastitle interface to get the title that is entered in the
Form Designer
/// <summary>
/// Gets or sets the title of the control.
/// </summary>
/// <value>The title.</value>
public string Title
{
get
{
return this.title.Text;
}
set
{
this.title.Text = value;
}
}
/// Implementation of the property that is set in the Form Designer
/// <summary>
/// Gets or sets the help notes for the control.
/// </summary>
/// <value>The text for help notes.</value>
[VisualProperty("Help:", 500), VisualCategory("Appearance"),
VisualFieldType(typeof(TextAreaField)), Localize]
public string HelpNotes
{
get
{
return this.helpNotes.Text;
}
set
{
this.helpNotes.Text = value ?? string.Empty;
}
Sitecore® is a registered trademark. All other brand and product names are the property of their respective holders. The contents of this document are the property of Sitecore. Copyright © 2001-2014 Sitecore. All rights reserved.
Page 60 of 84
Web Forms for Marketers 2.3 for Sitecore CMS 6.5-6.6 Reference Guide
}
///The result of the control that will be used in the save actions and verification actions later
/// <summary>
/// Gets the result of clients' inputs.
/// </summary>
/// <value></value>
public override ControlResult Result
{
get
{
return new ControlResult(this.ControlName, this.input.Text, null);
}
}
///Creating the structure of the field
/// <summary>
/// Builds the control structure
/// </summary>
/// <param name="e">An <see cref="T:System.EventArgs"/> object that contains the event data.</param>
protected override void OnInit(EventArgs e)
{
this.input.CssClass = "scfDatePickerTextBox";
this.helpNotes.CssClass = "scfDatePickerUsefulInfo";
this.container.CssClass = "scfDatePickerGeneralPanel";
this.title.CssClass = "scfDatePickerLabel";
this.input.TextMode = TextBoxMode.SingleLine;
this.Controls.AddAt(0, this.container);
this.Controls.AddAt(0, this.title);
this.container.Controls.AddAt(0, this.helpNotes);
this.container.Controls.AddAt(0, this.input);
}
/// <summary>
/// Attaches jscripts to the page
/// </summary>
/// <param name="e">The e.</param>
protected override void OnPreRender(EventArgs e)
{
string script = "$(document).ready(function() { $('#" + this.input.ClientID +
"').datepicker()";
this.Page.ClientScript.RegisterClientScriptInclude("jquery", "/sitecore modules/web/web forms for marketers/scripts/jquery.js");
this.Page.ClientScript.RegisterClientScriptInclude("jquery.ui", "/sitecore modules/web/web forms for marketers/scripts/jquery-ui.min.js");
this.Page.ClientScript.RegisterStartupScript(this.GetType(), script, script, true);
base.OnPreRender(e);
}
}
}
4. Build the project and put the compiled Custom DatePicker.dll
file in the \website\bin\ folder.
5. In the Content Editor , in the /sitecore/system/Modules/Web Forms for
Marketers/Settings/Field Types/Custom folder, add a new Custom DatePicker item using /sitecore/templates/Web Forms for Marketers/Field Type template.
6. In the Custom DatePicker item, in the Assembly field, enter Custom DatePicker and in the
Class field enter DatePicker .
Sitecore® is a registered trademark. All other brand and product names are the property of their respective holders. The contents of this document are the property of Sitecore. Copyright © 2001-2014 Sitecore. All rights reserved.
Page 61 of 84
Web Forms for Marketers 2.3 for Sitecore CMS 6.5-6.6 Reference Guide
3.7.3 Creating a New Field Type Based on the UserControl Class - .ascx file
To create a new field type based on the UserControl class (.ascx file):
1. In Visual Studio, create a new project and name it, for example, UserControlField .
2. Add a new reference to the Sitecore.Forms.Core
assembly.
3. Create a new class that inherits
Sitecore.Form.Web.UI.Controls.ValidateUserControl
. To give a new field a title, inherit your class from the IHasTitle interface: public class CreditCard : ValidateUserControl, IHasTitle
{
….
}
4. Create the UserControlField.ascx
user control file in the \ Website\sitecore modules\Web\Web
Forms for Marketers\UI\UserControl folder.
5. Build the project and put the compiled Custom UserControlField.dll
file in the \website\bin\ folder.
6. In the Content Editor , in the /sitecore/system/Modules/Web Forms for Marketers/Settings/Field
Types/Custom folder, create a new Custom UserControlField item based on the
/sitecore/templates/Web Forms for Marketers/Field Type template.
7. In the Custom UserControlField item, in the User Control field, enter the path to the corresponding ascx file: /sitecore modules/web/Web Forms for Marketers/UI/UserControl/
UserControlField.ascx
.
Sitecore® is a registered trademark. All other brand and product names are the property of their respective holders. The contents of this document are the property of Sitecore. Copyright © 2001-2014 Sitecore. All rights reserved.
Page 62 of 84
Web Forms for Marketers 2.3 for Sitecore CMS 6.5-6.6 Reference Guide
3.8 Creating a Save Action
You can create a custom save action. Use the base interface and classes when you are creating a new class.
3.8.1 Base Interface and Classes
To create a custom save action, you must create a class that inherits the
Sitecore.Form.Submit.ISaveAction
interface. This interface contains the Execute method that must be implemented in your new class, because it is called by all save actions assigned to a web form.
Use this method to implement a save action logic.
The Execute method accepts three arguments:
ID formid – id of the web form item that the action is assigned to.
AdaptedResultList fields – a list of the AdaptedResult classes. Each item in the list provides information about a web form field that is submitted ( Value , FieldID , FieldName , Parameters ).
params object[] data – the first element of the array that contains the analytics session ID.
The Web Forms for Marketers module provides several classes that you can inherit a custom class from:
Sitecore.Form.Submit.UserBaseAction
class
Sitecore.Form.Core.Submit.AuditSaveAction
class
Sitecore.Form.Submit.UserBaseAction class
The Sitecore.Form.Submit.UserBaseAction
class lets you manipulating users’ accounts.
The Sitecore.Form.Submit.UserBaseAction
class contains the following methods:
Method Description public static string Escape(string userName)
Formats a username (r eplaces “.” with “_dot_” and
“@” with “_at_”). public static string
GetFullUserName(string domainName, string userName)
Ensures that a username contains a domain name. protected string
GetProfileProperty(UserProfile profile, string profileproperty)
Gets a profile property value by its name. protected string
GetUserNameIfExist(string preUserName) public static string
GetValidUserName(string domainName, string userName)
Returns a username if the user with the specified name exists, otherwise returns null.
Returns a valid username based on the specified one. protected virtual string
ProccessBaseOperations(ID formId,
AdaptedResultList fields, bool createIfNotExist)
Returns a username if the user exists or was created (depending on the bool createIfNotExist method.
argument value) by the
Sitecore® is a registered trademark. All other brand and product names are the property of their respective holders. The contents of this document are the property of Sitecore. Copyright © 2001-2014 Sitecore. All rights reserved.
Page 63 of 84
Web Forms for Marketers 2.3 for Sitecore CMS 6.5-6.6 Reference Guide
Method protected virtual void
UpdateEmail(string userName, string mail) protected virtual void
UpdateGlobalSession(string userName) protected virtual void
UpdatePassword(ID formID, string userName, string password)
Description
Sets the user mail if specified e-mail is valid.
Updates the analytics global session with the specified user.
Creates a user with the specified name and password if none exists. If the Password property value is blankPassword the user will be created with blank password, if value is randomPassword a random password will be generated. This method also sets the profile item id for the created user.
Sets the profile property value. protected void
UpdateProfileProperty(UserProfile profile, string profileproperty, string propertyValue)
The Sitecore.Form.Submit.UserBaseAction
class contains the following properties:
Property Description public bool AssociateUserWithVisitor { get; set; }
Indicates whether the analytics global session must be updated with the user information. This property is checked in the UpdateGlobalSession method. public string AuditField { get; set; }
It is only used in derived types. public string DomainField { get; set;
}
Specifies the domain name. public string PasswordField { get; set; }
Specifies if the password field name can contain special values. public string ProfileItemId { get; set; } public string UserNameField { get; set; }
Sets or gets ID of the user profile item.
Sets or gets the name of the web form field that contains a username. public string UserNameIsEmpty { get; set; }
Sets or gets the exception message that is thrown if a username is empty.
Sitecore.Form.Core.Submit.AuditSaveAction class
The Sitecore.Form.Core.Submit.AuditSaveAction
class lets you collect audit messages when a save action is executed. It is the base class for the UserBaseAction class.
The Sitecore.Form.Core.Submit.AuditSaveAction
class contains the following methods:
Method Description public void AuditMessage(string message)
Adds a message to the messages collection (class member).
Sitecore® is a registered trademark. All other brand and product names are the property of their respective holders. The contents of this document are the property of Sitecore. Copyright © 2001-2014 Sitecore. All rights reserved.
Page 64 of 84
Web Forms for Marketers 2.3 for Sitecore CMS 6.5-6.6 Reference Guide
Method public void AuditSkippedField(string takenFrom, string insertTo, string value)
Description
Adds an entry to the skipped collection (class member). This method can be used to track profile fields that were not overwritten.
3.8.2 Parameters
A save action can have any number of parameters. In the save action class, parameters are represented as class properties of the string type: public string MyProperty{ get;set;}
You can specify parameter values in the save action item, in the Parameters field or in the Localized parameters field in the following format:
<parameter name>value</parameter name>
Specific web form parameters are stored in the web form item and you can edit them in the Form
The parameters in the save action item override the parameters specified in the web form item.
3.8.3 How to Create a Save Action
To create a save action, for instance, a login action:
1. Create a new project, for example Sitecore.Forms.Sample
.
2. Add a new reference to the Sitecore.Forms.Core
assembly.
3. Create a new class that inherits the Sitecore.Form.Submit.ISaveAction
interface.
Action Code: using Sitecore.Data; using Sitecore.Diagnostics; using Sitecore.Form.Core.Client.Data.Submit; using Sitecore.Form.Core.Controls.Data; using Sitecore.Form.Submit; using Sitecore.Security.Authentication; namespace Sitecore.Forms.Sample
{
/// <summary>
/// Login action
/// </summary>
public class LoginAction : ISaveAction
{
#region Methods
/// <summary>
/// Initializes a new instance of the <see cref="LoginAction"/> class.
/// </summary>
public LoginAction()
{
this.DefaultDomain = "sitecore";
}
/// <summary>
/// Executes the login action.
/// </summary>
/// <param name="formid">The form id.</param>
Sitecore® is a registered trademark. All other brand and product names are the property of their respective holders. The contents of this document are the property of Sitecore. Copyright © 2001-2014 Sitecore. All rights reserved.
Page 65 of 84
Web Forms for Marketers 2.3 for Sitecore CMS 6.5-6.6 Reference Guide
/// <param name="fields">The fields of the form.</param>
/// <param name="data">The custom data.</param>
public void Execute(ID formid, AdaptedResultList fields, params object[] data)
{
AdaptedControlResult login = fields.GetEntry(this.Login, "Login");
AdaptedControlResult password = fields.GetEntry(this.Password, "Password");
Assert.ArgumentNotNull(login, "You should point the login field.");
Assert.ArgumentNotNull(password, "You should point the password field.");
string userName = login.Value;
Assert.ArgumentNotNullOrEmpty(userName, "Login can't be empty");
if (!userName.Contains("\\"))
{
userName = string.Join("\\", new[] { this.DefaultDomain, userName });
}
AuthenticationManager.Login(userName, password.Value, true);
}
#endregion
#region Properties
/// <summary>
/// Gets or sets the default domain.
/// </summary>
/// <value>The default domain.</value>
public string DefaultDomain { get; set; }
/// <summary>
/// Gets or sets the login field.
/// </summary>
public string Login { get; set; }
/// <summary>
/// Gets or sets the password field.
/// </summary>
public string Password { get; set; }
#endregion
}
}
Sitecore® is a registered trademark. All other brand and product names are the property of their respective holders. The contents of this document are the property of Sitecore. Copyright © 2001-2014 Sitecore. All rights reserved.
Page 66 of 84
Web Forms for Marketers 2.3 for Sitecore CMS 6.5-6.6 Reference Guide
4. In the Content Editor , create a new item under /sitecore/System/Modules/Web Forms for Marketers/Settings/Actions/Save Actions and specify its parameters:
For more information about save action parameters, see the section Save Actions .
Sitecore® is a registered trademark. All other brand and product names are the property of their respective holders. The contents of this document are the property of Sitecore. Copyright © 2001-2014 Sitecore. All rights reserved.
Page 67 of 84
Web Forms for Marketers 2.3 for Sitecore CMS 6.5-6.6 Reference Guide
3.9 How to Create an Action Editor
Action Editor is a dialog box that lets the user set some parameters of a save action. You can create an
Action Editor for your custom save action.
Before creating an Action Editor, refer to the following articles for more information about xml controls:
http://sdn.sitecore.net/Articles/XML%20Sheer%20UI/Beginning%20with%20XML%20controls.asp
x
http://sdn.sitecore.net/SDN5/Articles/XML%20Sheer%20UI/My%20first%20XML%20application.a
spx
The working logic of the Action Editor is the following:
Read save action parameters in the OnLoad method.
Show save action parameters to the user.
After the user edited the parameters, save them to the Save Actions field of the web form using the OnOk method.
Analyze the following code tips before implementing an Action Editor:
To get current save action parameters: string params=HttpContext.Current.Session[Sitecore.Web.WebUtil.GetQueryString("params")] as string;
NameValueCollection nvParams=ParametersUtil.XmlToNameValueCollection(params);
To save parameter values, override the OnOk method: protected override void OnOK(object sender, EventArgs args)
{
string str3 = ParametersUtil.NameValueCollectionToXml(this.nvParams ?? new
NameValueCollection());
if (str3.Length == 0)
{
str3 = "-";
}
SheerResponse.SetDialogValue(str3);
base.OnOK(sender, args);
}
To get the current web form item ID:
Sitecore.Web.WebUtil.GetQueryString("id");
To get the current language:
Sitecore.Web.WebUtil.GetQueryString("la", "en");
To get the current Sitecore database:
Sitecore.Web.WebUtil.GetQueryString("db");
Perform the following actions to create an action editor:
1. Create a *xml file that contains the dialog layout:
<?xml version="1.0" encoding="utf-8" ?>
<control xmlns:def="Definition" xmlns="http://schemas.sitecore.net/Visual-Studio-
Intellisense">
<SimpleEditor>
<Stylesheet>
.scfContent {
Sitecore® is a registered trademark. All other brand and product names are the property of their respective holders. The contents of this document are the property of Sitecore. Copyright © 2001-2014 Sitecore. All rights reserved.
Page 68 of 84
Web Forms for Marketers 2.3 for Sitecore CMS 6.5-6.6 Reference Guide
padding-top : 15px;
}
.scfFieldScope{
width:100%; margin:7px;
}
.scfFieldLabel {
width:40%;
}
.scfFieldSelect {
width:58%;
position:absolute;
right:0;
margin-right:20px;
}
</Stylesheet>
<FormDialog ID="Dialog" Icon="Software/32x32/step_new.png">
<CodeBeside Type="Sitecore.Forms.Sample.SimpleEditor,Sitecore.Forms.Sample"/>
<Border Class="scfContent" Width="100%" Align="left" Style="overflow:none;">
<Literal ID="name" Text="Login:" Class="scfFieldLabel"/>
<Combobox runat="server" ID="login"/>
</Border>
<Border Class="scfContent" Width="100%" Align="left" Style="overflow:none;">
<Literal ID="pass" Text="Password:" Class="scfFieldLabel"/>
<Combobox runat="server" ID="password"/>
</Border>
<Border Class="scfContent" Width="100%" Align="left" Style="overflow:none;">
<Literal ID="domLiteral" Text="Default domain:" Class="scfFieldLabel"/>
<Combobox runat="server" ID="domain"/>
</Border>
</FormDialog>
</SimpleEditor>
</control>
2. Create an action editor class based on the Sitecore.Web.UI.Pages.DialogForm
one.
Specify the created class as CodeBeside in the *.xml
file. Here is the action editor class sample code: public class SimpleEditor : DialogForm
{
protected Combobox domain;
protected Combobox login;
protected Combobox password;
private NameValueCollection nvParams;
protected override void OnLoad(EventArgs e)
{
base.OnLoad(e);
if (!Context.ClientPage.IsEvent)
{
foreach (Domain d in DomainManager.GetDomains())
{
Sitecore.Web.UI.HtmlControls.ListItem item = new
Web.UI.HtmlControls.ListItem();
item.Value = d.Name;
item.Header = d.Name;
domain.Controls.Add(item);
}
foreach (FieldItem f in this.CurrentForm.Fields)
{
Sitecore.Web.UI.HtmlControls.ListItem item = new
Web.UI.HtmlControls.ListItem();
item.Value = f.ID.ToString();
item.Header = f.DisplayName;
login.Controls.Add(item);
item = new Web.UI.HtmlControls.ListItem();
Sitecore® is a registered trademark. All other brand and product names are the property of their respective holders. The contents of this document are the property of Sitecore. Copyright © 2001-2014 Sitecore. All rights reserved.
Page 69 of 84
Web Forms for Marketers 2.3 for Sitecore CMS 6.5-6.6 Reference Guide
item.Value = f.ID.ToString();
item.Header = f.DisplayName;
password.Controls.Add(item);
}
domain.Value = this.GetValueByKey("DefaultDomain") ?? string.Empty;
login.Value = this.GetValueByKey("Login") ?? string.Empty;
password.Value=this.GetValueByKey("Password") ??string.Empty;
}
}
protected void SaveValues()
{
this.SetValue("DefaultDomain", domain.Value);
this.SetValue("Login", login.Value);
this.SetValue("Password", password.Value);
}
protected override void OnOK(object sender, EventArgs args)
{
this.SaveValues();
string str3 = ParametersUtil.NameValueCollectionToXml(this.nvParams ?? new
NameValueCollection());
if (str3.Length == 0)
{
str3 = "-";
}
SheerResponse.SetDialogValue(str3);
base.OnOK(sender, args);
}
public void SetValue(string key, string value)
{
if (this.nvParams == null)
{
this.nvParams = ParametersUtil.XmlToNameValueCollection(this.Params);
}
this.nvParams[key] = value;
}
public string GetValueByKey(string key)
{
if (this.nvParams == null)
{
this.nvParams = ParametersUtil.XmlToNameValueCollection(this.Params);
}
return (this.nvParams[key] ?? string.Empty);
}
public string Params
{
get
{
return
(HttpContext.Current.Session[Sitecore.Web.WebUtil.GetQueryString("params")] as string);
}
}
public string CurrentID
{
get
{
return Sitecore.Web.WebUtil.GetQueryString("id");
}
}
public FormItem CurrentForm
{
get
{
if (!string.IsNullOrEmpty(this.CurrentID))
{
Item innerItem = this.CurrentDatabase.GetItem(this.CurrentID, this.CurrentLanguage);
Sitecore® is a registered trademark. All other brand and product names are the property of their respective holders. The contents of this document are the property of Sitecore. Copyright © 2001-2014 Sitecore. All rights reserved.
Page 70 of 84
Web Forms for Marketers 2.3 for Sitecore CMS 6.5-6.6 Reference Guide
if (innerItem != null)
{
return new FormItem(innerItem);
}
}
return null;
}
}
public virtual Database CurrentDatabase
{
get
{
return Factory.GetDatabase(Sitecore.Web.WebUtil.GetQueryString("db"));
}
}
public virtual Language CurrentLanguage
{
get
{
return Language.Parse(Sitecore.Web.WebUtil.GetQueryString("la", "en"));
}
}
}
3. Specify the created editor in the appropriate Save Action item, in the Editor field:
Sitecore® is a registered trademark. All other brand and product names are the property of their respective holders. The contents of this document are the property of Sitecore. Copyright © 2001-2014 Sitecore. All rights reserved.
Page 71 of 84
Web Forms for Marketers 2.3 for Sitecore CMS 6.5-6.6 Reference Guide
3.10 How to Create a Form Verification Action
To create a form verification action:
1. In the Content Editor , select the sitecore/content/system/modules/web forms for marketers/settings/actions/form verification item.
2. Create a new form verification action item and add the appropriate parameters.
Creating a new form verification action is similar to the creating new save action. For more information
about creating a save action, see the Creating a Save Action section.
The only difference is that you must use the Sitecore.Form.Core.Submit.BaseCheckAction
class as a base class for your verification action. To indicate that verification is failed, the module must throw an exception generated by the actions code. Module handles it and displays an exception message to the user. The following example shows a verification action that checks whether a size of files uploaded using the UploadFile field is less than the limited one: namespace Sitecore.Forms.Sample
{
class SimpleVerification:BaseCheckAction
{
public override void Execute(Sitecore.Data.ID formid,
IEnumerable<Form.Core.Controls.Data.ControlResult> fields)
{
foreach (ControlResult cr in fields)
{
PostedFile file= cr.Value as PostedFile;
if(file!=null)
{
if (file.Data.Length > int.Parse(MaxSize))
{
throw new Exception("File size should be less than " + MaxSize+" bytes");
}
}
}
}
public string MaxSize { get; set; }
}
}
Sitecore® is a registered trademark. All other brand and product names are the property of their respective holders. The contents of this document are the property of Sitecore. Copyright © 2001-2014 Sitecore. All rights reserved.
Page 72 of 84
Web Forms for Marketers 2.3 for Sitecore CMS 6.5-6.6 Reference Guide
In our example, the action definition item may look like this:
Sitecore® is a registered trademark. All other brand and product names are the property of their respective holders. The contents of this document are the property of Sitecore. Copyright © 2001-2014 Sitecore. All rights reserved.
Page 73 of 84
Web Forms for Marketers 2.3 for Sitecore CMS 6.5-6.6 Reference Guide
3.11 How to Access Submitted Web Form Data
If you assigned the Save to Database save action to a web form, all the data entered by a website visitor is saved to the module database. You can access and modify the saved data programmatically.
In the example below, we will perform the following actions:
Get all the submits of a particular web form;
Get the value of the Age field for each web form;
If the value of the Age field is Undefined , change it to The age is not defined .
string formId = "{C797CBE2-B5B9-4C5B-9B60-50438A1783A8}"; // replace the value with ID of your form item
List<GridFilter> args = new List<Sitecore.Web.UI.Grids.GridFilter>(); args.Add(new GridFilter("storageName", string.Empty,
GridFilter.FilterOperator.Contains)); args.Add(new GridFilter("dataKey", formId, GridFilter.FilterOperator.Contains)); var submits = DataManager.GetForms().GetPage(new PageCriteria(0, 0x7ffffffe), null, args); foreach (IForm submit in submits)
{
foreach (IField field in submit.Field)
{
if (field.FieldName == "Age" && field.Value == "undefined")
{
field.Value = "The age is not defined";
DataManager.UpdateForm(submit); // Call to save the changed field values
}
}
}
Sitecore® is a registered trademark. All other brand and product names are the property of their respective holders. The contents of this document are the property of Sitecore. Copyright © 2001-2014 Sitecore. All rights reserved.
Page 74 of 84
Web Forms for Marketers 2.3 for Sitecore CMS 6.5-6.6 Reference Guide
3.12 How to Use CSS Themes
The module contains a few CSS themes that you can apply to web forms. To change a theme, in the
Content Editor, navigate to the folder in which the web forms are stored. This folder is defined in the forms.config
file, in the formsRoot parameter for the website. This folder is based on the
/sitecore/Templates/Web Forms for Marketers/Forms Folder template.
The web forms folder contains the following fields:
Theme — sets the appearance theme that is used for all the forms.
Color — sets the color theme that is used for all the forms.
All the web forms for the current website have the same theme and color, because these parameters set for the web forms folder.
If you want to extend the list of available themes, you must register the new theme. You must create a new item under the /sitecore/System/Modules/Web Forms for Marketers/Settings/Meta data/Themes folder or the /sitecore/System/Modules/Web Forms for
Marketers/Settings/Meta data/Colors folder. The name of this item must coincide with the name of the file where you defined the CSS styles. This file must be in the sitecore modules/shell/web forms for marketers/themes or sitecore modules/shell/web forms for marketers/themes/colors folder.
You can also change the CSS class at field level. In the Form Designer , you can use Css Class property that is available for every field.
To extend or add a new CSS classes to the list:
1. Add the definition of the CSS class to the website\ sitecore modules\Shell\Web Forms for Marketers\Themes\Custom.css
file.
Sitecore® is a registered trademark. All other brand and product names are the property of their respective holders. The contents of this document are the property of Sitecore. Copyright © 2001-2014 Sitecore. All rights reserved.
Page 75 of 84
Web Forms for Marketers 2.3 for Sitecore CMS 6.5-6.6 Reference Guide
2. Under the /sitecore/System/Modules/Web Forms for Marketers/Settings/Meta data/Css Classes folder, create a new item based on the /sitecore/Templates/Web
Forms for Marketers/Meta Data/Extended List Item template.
3. In the Value field of the new item, add the name of your CSS class.
Sitecore® is a registered trademark. All other brand and product names are the property of their respective holders. The contents of this document are the property of Sitecore. Copyright © 2001-2014 Sitecore. All rights reserved.
Page 76 of 84
Web Forms for Marketers 2.3 for Sitecore CMS 6.5-6.6 Reference Guide
3.13 How to Configure CSS Styles
The module contains a few CSS styles that you can apply to form fields. Every field type has a default
CCS style that is applied to it. You can customize CSS styles.
To add a new CSS style:
1. In the custom.css
file, located under the Website\sitecore modules\Shell\Web Forms for Marketers\Themes\ folder, define a new CSS style.
2. In the Content Editor , navigate to the Sitecore/System/Modules/Web Forms for
Marketers/Settings/Meta data/CSS Classes folder.
3. Create a new Extended List item .
Sitecore® is a registered trademark. All other brand and product names are the property of their respective holders. The contents of this document are the property of Sitecore. Copyright © 2001-2014 Sitecore. All rights reserved.
Page 77 of 84
Web Forms for Marketers 2.3 for Sitecore CMS 6.5-6.6 Reference Guide
4. In the new item, in the value field, enter the name of the CSS style.
Your custom CSS style is added to the system. You can apply it to any form field in the Form Designer :
Sitecore® is a registered trademark. All other brand and product names are the property of their respective holders. The contents of this document are the property of Sitecore. Copyright © 2001-2014 Sitecore. All rights reserved.
Page 78 of 84
Web Forms for Marketers 2.3 for Sitecore CMS 6.5-6.6 Reference Guide
3.14 How to Export to ASCX
Converting a web form to an .ascx file is a good solution when you want to change the behavior or the appearance of a particular web form without affecting all other web forms.
In the Form Designer , click Export to ascx to convert the form to an .ascx file. The code is displayed in the Export to ascx file dialog box.
Click Download to store the code as an .ascx
file.
Note
After you converted a web form to an .ascx file, do not delete the web form item in the Content Tree. This item is required for the analytics reports.
How to add an exported form to an item?
You can add a form to an item either statically or dynamically. While statically adding a form to an item, you add it either on the item presentation layout or on its sublayout.
To statically add a form to a layout:
1. In the Content Editor , in the Sitecore/layout/layouts folder, locate the item layout definition item.
2. View the value of the Path field in the Data section of the layout definition item. This is the path to the .aspx file in the file system that corresponds to the layout definition item.
3. Locate this .aspx file in the file system and edit it according to step 3 of chapter 3.13 How to Add an ASCX Control to the Page .
To statically add a form to a sublayout:
1. Choose the sublayout assigned to the item that you want to add your form to.
2. In the Content Editor , in the Sitecore/layout/sublayouts folder, locate the sublayout definition item.
3. Locate the.ascx file defined in the Ascx file field of this sublayout item definition.
Sitecore® is a registered trademark. All other brand and product names are the property of their respective holders. The contents of this document are the property of Sitecore. Copyright © 2001-2014 Sitecore. All rights reserved.
Page 79 of 84
Web Forms for Marketers 2.3 for Sitecore CMS 6.5-6.6 Reference Guide
4. Add the required tags to the .ascx file according to step 3 of chapter 3.13 How to Add an ASCX
Control to the Page .
For more information about adding presentation components statically, see chapter 3.15 How to Add an
ASCX Control to the Page and the Developer’s Cookbook, section 7.4 Statically Placing Sublayouts and
XSLT Renderings .
To add a form dynamically, add the form to the item presentation:
1. Create a new sublayout item in the Content Editor .
2. Bind it to the form .ascx file (set the Ascx file field value of the sublayout item to the actual .ascx file path).
3. Add the sublayout to the content item in the placeholder of the item presentation you want
( Content Editor - Presentation - Layout - Details ).
How to show or hide a field depending on another field value?
In this example, we will show how you can use exporting to .ascx file. For example, you want a web form display or hide a field depending on another field value. To implement this, perform the following actions:
1. Create a web form that contains a Single-Line Text field and a Checkbox field.
2. Export the web form to .ascx file.
3. Add the exported web form to a web page.
For more information about this, see the How to Add an ASCX Control to the Page section.
4. In the web control file, find the <input id> tags of the text and checkbox fields, for example:
Text field ID <input id="WebUserControl1_field_5339820707D14FAC88D66DCC8F81EB01"
Checkbox field ID <input id="WebUserControl1_field_F2ACADD39B3C46A4A3036C63C0D60C3C"
5. Create a client script that shows or hides the text field depending on the selected checkbox value:
<script type="text/javascript">
var checkbox = document.getElementById("WebUserControl1_field_F2ACADD39B3C46A4A3036C63C0D60C3C");
var textbox = document.getElementById("WebUserControl1_field_5339820707D14FAC88D66DCC8F81EB01").parentNode.pare
ntNode;
textbox.style.display = "none";
checkbox.onclick = function () {
if (checkbox.checked) {
textbox.style.display = "block";
}
else {
textbox.style.display = "none";
}
}
</script>
6. Place this code to the end of the .ascx file.
Sitecore® is a registered trademark. All other brand and product names are the property of their respective holders. The contents of this document are the property of Sitecore. Copyright © 2001-2014 Sitecore. All rights reserved.
Page 80 of 84
Web Forms for Marketers 2.3 for Sitecore CMS 6.5-6.6 Reference Guide
3.15 How to Add an ASCX Control to the Page
1. In the layouts folder, create a new default.aspx
page.
<%@ Page Language ="C#" AutoEventWireup ="true" %>
<!
DOCTYPE html PUBLIC "-//W3C//DTD XHTML 1.0 Transitional//EN"
"http://www.w3.org/TR/xhtml1/DTD/xhtml1-transitional.dtd">
< html xmlns ="http://www.w3.org/1999/xhtml" >
< head runat ="server">
< title >Untitled Page</ title >
</ head >
< body >
< form id ="form1" runat ="server">
</ form >
</ body >
</ html >
2. Click Export to ascx to export the form you need to the layouts\ folder. Use the forms.ascx
format for the name of the file.
3. Add the following changes to the default.aspx
page:
<%@ Page Language ="C#" AutoEventWireup ="true" %>
<%@ Register Src ="form.ascx" TagName ="SimpleForm" TagPrefix ="uc1" %>
<!
DOCTYPE html PUBLIC "-//W3C//DTD XHTML 1.0 Transitional//EN"
"http://www.w3.org/TR/xhtml1/DTD/xhtml1-transitional.dtd">
< html xmlns ="http://www.w3.org/1999/xhtml" >
< head runat ="server">
< title >Untitled Page</ title >
</ head >
< body >
< form id ="form1" runat ="server">
< div >
< uc1 : SimpleForm ID ="WebUserControl1" runat ="server" />
</ div >
</ form >
</ body >
</ html >
In the browser, type http://localhost/layouts/default.aspx.
After you make any changes to the .
ascx file, the module does not verify that the form works correctly.
Sitecore® is a registered trademark. All other brand and product names are the property of their respective holders. The contents of this document are the property of Sitecore. Copyright © 2001-2014 Sitecore. All rights reserved.
Page 81 of 84
Web Forms for Marketers 2.3 for Sitecore CMS 6.5-6.6 Reference Guide
3.16 How to Re-Install the Module
Sometimes you have to re-install the Web Forms for Marketers module to make sure all the files and items are correct. The files and items could be corrupted during unsuccessful upgrade process.
Note
When you re-install the module, all the save action parameters reset to default values.
To re-install the module and save all the created web forms:
1. Create a Sitecore package that contains all the items of the created web forms.
2. Back up the module database.
3. If you modified the forms.config
file, back up this file.
4. Install the Web Forms for Marketers installation package. o Choose Overwrite all when prompted. o Choose Continue always when prompted.
5. When the installation is finished, install a package with web form items.
6. Restore the module database.
7. Restore the forms.config
file.
8. Configure the save action parameters because those parameters were reset to default values.
For example, in the Send Email Message save action, set the host parameter.
Sitecore® is a registered trademark. All other brand and product names are the property of their respective holders. The contents of this document are the property of Sitecore. Copyright © 2001-2014 Sitecore. All rights reserved.
Page 82 of 84
Web Forms for Marketers 2.3 for Sitecore CMS 6.5-6.6 Reference Guide
3.17 How to Uninstall the Module
You can uninstall the module by removing all the related files and items.
To uninstall the Web Forms for Marketers module, perform the following actions:
1. In the Master database, delete the following items: o /sitecore/layout/Renderings/Modules/Web Forms for Marketers o /sitecore/media library/Web Forms for Marketers o /sitecore/system/Modules/Web Forms for Marketers o /sitecore/system/Marketing Center/Goals/Leave a message o /sitecore/system/Marketing Center/Goals/Tell a Friend o /sitecore/system/Settings/Rules/Web Forms for Marketers Conditions o /sitecore/system/Settings/Analytics/Reports/Subreports/Web Forms for Marketers Reports o /sitecore/system/Settings/Analytics/Reports/Subreports/Web Forms for Marketers Detailed
Reports o /sitecore/templates/Branches/Web Forms for Marketers o /sitecore/templates/Web Forms for Marketers o All report items related to web forms in the / sitecore/system/Settings/Analytics/Reports SQL
Queries folder with the icon o All page event items related to web forms in the /sitecore/system/Settings/Analytics/Page
Events folder with the icon o All goal items related to web forms in the /sitecore/system/Marketing Center/Goals folder
Sitecore® is a registered trademark. All other brand and product names are the property of their respective holders. The contents of this document are the property of Sitecore. Copyright © 2001-2014 Sitecore. All rights reserved.
Page 83 of 84
Web Forms for Marketers 2.3 for Sitecore CMS 6.5-6.6 Reference Guide
2. In the Core database, delete the following items: o /sitecore/content/Applications/Content Editor/Ribbons/Chunks/Forms o /sitecore/content/Applications/Content Editor/Ribbons/Contextual Ribbons/Forms o /sitecore/content/Applications/Content Editor/Ribbons/Strips/Presentation/Forms o /sitecore/content/Applications/Modules/Web Forms for Marketers o /sitecore/content/Applications/WebEdit/Custom Experience Buttons/Edit Form o /sitecore/content/Documents and settings/All users/Start menu/Programs/Web Forms for
Marketers
3. In the file system, delete the following files: o \App_Config\Include\Captcha.config o \App_Config\Include\forms.config o \bin\ MSCaptcha.dll o \bin\ Sitecore.Forms.Core.dll o \bin\ Sitecore.Forms.Custom.dll o \bin\ System.Data.SQLite.dll o \bin_x64\ System.Data.SQLite.dll o WFFM databases in the \Data folder o \layouts\system\ VisitorIdentificationExtension.aspx o \sitecore\shell\Applications\Modules\Web Forms for Marketers o \sitecore\shell\Themes\Standard\Default\WFM o \sitecore\shell\Themes\Standard\Default\FormBuilder.css o \sitecore\shell\Themes\Standard\Default\FormDataViewer.css o \sitecore\shell\Themes\Standard\Default\MultiTreeView.css o \sitecore\shell\Themes\Standard\Default\Placeholder.css o \sitecore\shell\Themes\Standard\Firefox\WFM o \sitecore\shell\Themes\Standard\Firefox\ FormBuilder.css o \sitecore modules\Shell\Web Forms for Marketers o \sitecore modules\Web\Web Forms for Marketers
4. Publish the website.
Sitecore® is a registered trademark. All other brand and product names are the property of their respective holders. The contents of this document are the property of Sitecore. Copyright © 2001-2014 Sitecore. All rights reserved.
Page 84 of 84