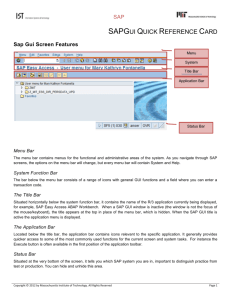Sales and Distribution (SD) Case Study

CASE STUDY
Product
SAP ERP
G.B.I.
Release 6.04
Level
Undergraduate
Graduate
Beginner
Focus
Sales and Distribution
Authors
Bret Wagner
Stefan Weidner
Version
2.11
Sales and Distribution (SD)
Case Study
This case study explains an integrated sales and distribution process in detail and thus fosters a thorough understanding of each process step and underlying SAP functionality
.
MOTIVATION
The data entry requirements in the sales & distribution exercises (SD
1 through SD 8) were minimized because much of the data was stored in the SAP system. This stored data, known as master data, simplifies the processing of business transactions.
In the sales order process, we used master data for customers, materials (the products we sold) and pricing to simplify the sales order process.
In this case study, we will create the master data for a new customer.
PREREQUISITES
Before you use this case study, you should be familiar with navigation in the SAP system.
In order to successfully work through this case study, it is not necessary to have finished the SD exercises (SD 1 through SD 8). However, it is recommended.
NOTES
This case study uses the Global Bike
Inc. (G.B.I.) data set, which has exclusively been created for SAP UA global curricula.
© SAP AG
CASE STUDY
Process Overview
Learning Objective Understand and perform an integrated order-to-cash cycle. Time 120 min
Scenario In order to process a complete order-to-cash process you will take on different roles within the GBI company, e.g. sales agent, warehouse worker, accounting clerk. Overall, you will be working in the Sales and Distribution (SD), the Materials Management (MM) and the
Financial Accounting (FI) departments.
Employees involved David Lopez (East Rep. Miami)
Maria Diaz (Sales Person 1)
Matthias Dosch (Sales Person 2)
Sandeep Das (Warehouse Supervisor)
Sergey Petrov (Warehouse Employee)
Stephanie Bernard (Billing Clerk)
Jamie Shamblin (Cost Accountant)
You start the sales order process by creating a new customer (The Bike
Zone) in Orlando. Then, you receive an inquiry which you will process into a quotation. Once the quotation is accepted by the customer you create a sales order referencing the quotation. As you will have enough bikes in stock, you deliver the products sold to your customer, create an invoice and receive the payment.
The graphic below displays the complete process (17 tasks).
Process description
Page 2 © SAP AG
Create New Customer
Task Create a new customer.
Short Description Use the SAP Easy Access Menu to create a new customer.
Name (Position) David Lopez (East Rep. Miami)
In this case study, we will create the master data for a new customer. Two types of customer data are stored about a customer – sales data and accounting data. The customer master data is created in three groups, or views – general, accounting, and sales. Customers can be created centrally, meaning that all views are generated concurrently, or responsibility can be distributed so that different personnel in the accounting and sales areas are responsible for creating and maintaining the data in their respective views.
For this task, central creation will be used to enter all of the needed data to define a new customer.
To create a new customer, follow the menu path:
Logistics ► Sales and Distribution ► Master Data ► Business
Partner ► Customer ► Create ► Complete
This will produce the following screen.
CASE STUDY
Time 10 min
Menu path
Page 3 © SAP AG
Select Sold-to Party for the Account group. Enter US00 for Company code, UE00 for Sales Organization, WH for Distribution Channel, and BI for Division. After clicking on , the following screen will appear.
CASE STUDY
US00
UW00
WH
BI
Select Company as Title, enter The Bike Zone for Name and ### for
Search term 1. Remember to replace ### with your three-digit number, e.g.
003 if your number is 003. Then, enter 2144 N Orange Ave for Street,
32804 for Postal Code, Orlando for City, US for Country, and FL for
Region. Then click on the expand icon to access additional street address fields.
Scroll down and click on the search icon next to the Transportation Zone field. This will produce the following pop-up window.
Company
The Bike Zone
###
2144 N Orange Ave
Orlando, FL 32804
US
Double-click on Region East to select it. Clicking on Company Code Data will produce the following screen.
Region East
© SAP AG Page 4
CASE STUDY
Enter 110000 for Recon. account (reconciliation account) and 001 for Sort key. Then click on the Payment Transactions tab.
After entering 0001 for Terms of payment and clicking on the Sales Area
Data button, the following screen will appear.
110000
001
0001
Make sure USD is entered for Currency and 1 is entered for Cust.pric.proc.
Enter 1 for Cust.Stats.Grp, and then click on the Shipping tab. Fill in the following data.
USD
1
1
© SAP AG Page 5
CASE STUDY
As shown above, enter 02 (normal) for Delivery Priority, 01 (standard) for
Shipping Conditions, MI00 for Delivering Plant, and 3 for Max. partial deliveries. Then click on the Billing Documents tab.
Enter FOB and Miami for Incoterms, 0001 for Terms of payment, 01 for
Acct.assgmt group and 0 for Tax classification for all three categories.
Then click on the save icon .
The SAP system will create the master record for the new customer and assign the customer a unique customer number.
Click on the cancel icon to return to the SAP Easy Access screen.
02
01
MI00
3
FOB Miami
0001
01
0
Customer number
© SAP AG Page 6
Create Contact Person for Customer
Task Create a contact person for a customer.
Short Description Use the SAP Easy Access Menu to create a contact person.
Name (Position) Maria Diaz (Sales Person 1)
Now that we have created the master data for our new customer, The Bike
Zone, we can create the master data for a contact person. A contact person is an employee/representative of the new customer’s company. The contact person defines a specific person to communicate with when dealing with
The Bike Zone.
To create a contact person, follow the menu path:
Logistics ► Sales and Distribution ► Master Data ► Business
Partner ► Contact Person ► Create
This will produce the following screen.
CASE STUDY
Time 5 min
Menu path
If your customer number is not entered by default, then search for your new customer using the F4 help with search term ### .
When your customer number is entered, click on which will produce the following screen.
###
© SAP AG Page 7
CASE STUDY
Enter 1 for VIP (management), 0002 for Department (Purchasing), 02 for
Function (head of purchasing), and 0002 for call frequency (weekly). Enter whatever name you wish, and fill in any other data you like, then click on
.
Your contact person will be given a unique number.
Click on the exit icon to return to the SAP Easy Access screen.
1
0002
02
0002
Contact person number
© SAP AG Page 8
Change Customer
Task Change a customer.
Short Description Use the SAP Easy Access Menu to change a customer.
Name (Position) Maria Diaz (Sales Person 1)
The contact person created for The Bike Zone needs to be assigned as a business partner within the customer master.
To change the customer master data, follow the menu path:
Logistics ► Sales and Distribution ► Master Data ► Business
Partner ► Customer ► Change ► Sales and Distribution
This will produce the following screen.
CASE STUDY
Time 5 min
Menu path
If the customer number is not entered by default, search for it using the F4 help and the search term ### (your number). Make sure that following values are entered: UE00 for Sales Organization, WH is entered for
Distribution Channel, and BI for Division. Then, press Enter.
On the Sales Area Data screen, select the Partner Functions tab. The following screen will appear.
UE00
WH
BI
© SAP AG Page 9
In the next empty row, enter CP for PF (partner function). Click in the
Number field and then on the search icon , which will bring up the following search window.
CASE STUDY
CP
Your customer number is entered automatically. Make sure that all other fields are empty like it is shown in the screenshot above. Then, click on the enter icon to begin the search and find your newly created contact person.
Double-click on the partner to enter the partner number. Click on to save.
Click on the cancel icon to return to the SAP Easy Access screen.
© SAP AG Page 10
CASE STUDY
Create Customer Inquiry
Task Create a customer inquiry.
Short Description Use the SAP Easy Access Menu to create a customer inquiry.
Name (Position) Matthias Dosch (Sales Person 2)
Now we will enter an inquiry from our new customer, The Bike Zone. An inquiry is a customer’s request to be provided with a quotation or sales information without obligation. An inquiry can relate to materials or services, conditions, and if necessary delivery dates.
To create an inquiry, follow the menu path:
Logistics ► Sales and Distribution ► Sales ► Inquiry ► Create
This will produce the following screen.
Time 10 min
Menu path
Enter the following information: IN for Inquiry Type, UE00 for Sales
Organization, WH for Distribution Channel and BI for Division. Then click on . This will produce the following screen.
IN
UE00
WH
BI
© SAP AG Page 11
Click on the Sold-to party field, then click on the search icon , which will bring up the following search screen.
CASE STUDY
Because you have defined a search term when we created our new customer, we can now use it to find your The Bike Zone.
Click on the Customers (general) tab, enter ### for search term and
Orlando for City. Then, click on . This will produce the new customer.
###
Orlando
Double-click on The Bike Zone to select it.
Enter ### for PO Number, today’s date
for the PO date (F4, then Enter), today’s date
for the Valid from date (F4, then Enter) and a date one month from today for the Valid to date (F4, then select the date).
The Bike Zone wants a quote on two products – the Deluxe Touring Bike
(black) and the Professional Touring Bike (black). To find these products, we need to use the search function. Click on the material field, then click on the search icon . Make sure you are on the Sales material by description tab.
### today’s date one month from today
© SAP AG Page 12
CASE STUDY
On the Sales material by description tab, enter Sales Organization UE00 ,
Distribution Channel WH and Material *### (e.g. *005 if your number is
005). Then click on to get the list of bicycles.
UE00
WH
*###
Double-click on the Deluxe Touring Bike (black) to select it and enter an order quantity of 5 pieces.
DXTR1###
5
Repeat the process to enter a quantity of 2 of th e Professional Touring
Bike (black).
Click on the enter icon to determine the price for this order.
© SAP AG
PRTR1###
2
Page 13
CASE STUDY
The total price for these 7 bikes to The Bike Zone is 21,400.00, which is given by the net value. The Expect.ord.val (6,420.00) is a calculated value which takes the net value of the order and multiplies it by the probability of having an inquiry from this customer turn into an actual order. Use the scroll icon to get to the Order probability column (two columns right of the
Net value column).
The order probability of 30% is the default value that was set for GBI for inquiry documents. The expected order value is then 0.30 x 21,400.00 =
6,420.00. We can change the order probability for an inquiry, which makes sense as different customer inquiries would have different probabilities of becoming an actual sales order.
Change the order probabilities to 75 %, then click on the enter icon to update the inquiry and note the new Expect.ord.val of 16,050.00.
Click on to save the inquiry. The SAP system will assign a unique number to the inquiry.
Click on the exit icon to return to the SAP Easy Access screen.
Inquiry number
© SAP AG Page 14
75
CASE STUDY
Create Customer Quotation
Task Create a customer quotation.
Short Description Use the SAP Easy Access Menu to create a customer quotation.
Name (Position) David Lopez (East Rep. Miami)
Time 10 min
An inquiry presents the terms (price, delivery schedule) to a customer considering a purchase. A quotation is similar, except that it is a legally binding offer for delivering the requested product or services.
The Bike Zone would like a firm quote for the items in the inquiry created before. We can do this easily by copying the details from the inquiry into the new quotation. To do this, follow the menu path:
Logistics ► Sales and Distribution ► Sales ► Quotation ► Create
This will produce the following screen.
Menu path
Enter QT for Quotation Type, then click on Create with Reference . This will produce the following screen.
QT
© SAP AG Page 15
CASE STUDY
Make sure the Inquiry tab is selected, click on the Inquiry field, then on the search icon . This will produce the following search window.
In the Sales documents by customer tab, enter your Purchase order no.
(###), then click on . This will produce a list with the inquiry for The
Bike Zone.
© SAP AG
###
Page 16
Double-click on the inquiry to select it, and the inquiry number will be copied in the Create with Reference window.
CASE STUDY
Click on the Copy button to copy information from the inquiry into the quotation screen.
Enter ### as PO number again, today’s date
for the PO date, a date one month from today for the Valid to date, and a date one month from today for the Req. deliv.date
. Then click on the enter icon , which will produce the following warning.
Click on the enter icon to acknowledge the warning. This will produce an information message.
### today’s date one month from today one month from today
© SAP AG Page 17
Click on the enter icon to acknowledge this information.
To encourage The Bike Zone to become a loyal customer, you have been authorized to give a $50.00 discount on each Deluxe Touring bike, as well as a 5% discount on the entire order.
To add the $50.00, select the Deluxe Touring bike line in the order, then click on the Item conditions icon . You will get a screen that shows the pricing details for your Deluxe Touring Bike.
CASE STUDY
In SAP, pricing is done using conditions. The pricing procedure defines which condition types are to be used to calculate the final price. Condtion type PR00 is a gross price condition. To add a discount, we can add condition type K004 (material discount) with a value of 50 to the pricing procedure.
After clicking on the enter icon , a new price for the 5 Deluxe Touring bikes will be calculated.
K004
50
© SAP AG Page 18
CASE STUDY
Note that the discount is now applied to the order. Click on the back icon
to return to the main quotation screen.
To apply a 5% discount to the entire order, follow the pull-down menu path:
Goto ► Header ► Conditions
This will produce the following screen.
To apply the 5% discount, enter CnTy (condition type) RA00 (Net
Discount) with an amount of 5 , then click on . Note that the price does not yet include the 5% discount.
RA00
5
Page 19 © SAP AG
To include the 5% discount, click on the activate icon .
The 5% discount is now applied. Note that it is applied to the price after the $50 discount per Deluxe Touring bike. Click on to save the new quotation.
Click on the exit icon to return to the SAP Easy Access screen.
CASE STUDY
© SAP AG Page 20
Create Sales Order Referencing a Quotation
Task Create a sales order with reference to a quotation.
Short Description Use the SAP Easy Access Menu to create a sales order.
Name (Position) David Lopez (East Rep. Miami)
The Bike Zone has agreed to the terms and conditions in the quotation, and wants to order the bikes in the quotation. As a result, we can simplify the order creation process by copying the quotation into a sales order.
To create a sales order, follow the menu path:
Logistics ► Sales and Distribution ► Sales ► Order ► Create
This will produce the following screen.
CASE STUDY
Time 10 min
Menu path
Enter Order Type OR . The other fields do not necessarily need to be filled.
Then, click on the Create with Reference icon. This will produce the following pop-up search window.
OR
© SAP AG Page 21
Make sure that the Quotation tab is selected, click on the Quotation field, then on the search icon .
On the following search window, make sure you select the Sales document according to customer PO number tab, enter ### for PO number, then click on the enter icon .
CASE STUDY
###
After double-clicking on the quotation, the number for the quotation will be entered into the Create with Reference window.
With the Quotation number entered, click on the Copy icon to copy the information from the quotation into the sales order screen.
Enter ### for PO number and today’s date
(F4, then Enter) for the PO date. Note that the Req.deliv.date is copied from the quotation. Click on to save the sales order. The SAP system will assign a sales order number.
Click on the exit icon to return to the SAP Easy Access screen.
© SAP AG
### today’s date
Page 22
Check Stock Status
Task Check the inventory.
Short Description Use the SAP Easy Access Menu to check the stock status.
Name (Position) David Lopez (East Rep. Miami)
We can check on the inventory level of the bikes in the sales order for The
Bike Zone. To do this, follow the menu path:
Logistics ► Materials Management ► Inventory Management ►
Environment ► Stock ► Stock Overview
This will produce the following screen.
CASE STUDY
Time 5 min
Menu path
To find the material number for your bikes, click on the Material field, then click on the search icon .
Use the far-right icon to select the tab Sales material by description.
Enter UE00 for Sales Organization, WH for Distribution Channel and
Material *### (e.g. *002 if your number is 002). Then click the enter icon
to find the list of materials.
UE00
WH
*###
© SAP AG Page 23
CASE STUDY
Double-click on the Deluxe Touring Bike (black) to select it.
With the material number entered from the search list, enter MI00 for
Plant. Then click on the execute icon to look at the stock level.
MI00
This report gives stock levels for the DC in Miami.
You can get more detail on the stock of black Deluxe Touring bikes. Select the Miami DC, then click on the Detailed Display icon. This will give you very specific information about the inventory of black Deluxe Touring bikes.
© SAP AG Page 24
CASE STUDY
Note the 5 bikes that are part of the sales order. Click on the enter icon to close the Detailed Display window, then click on the back icon to return to the main screen.
Use the search function to enter the material number for the Professional
Touring bike (black). Click on the execute icon and review the stock level for this bike.
Click on the exit icon to return to the SAP Easy Access screen.
© SAP AG Page 25
Display Sales Order
Task Display a sales order.
Short Description Use the SAP Easy Access Menu to display a sales order.
Name (Position) Sandeep Das (Warehouse Supervisor)
With relatively little user input, the sales order for The Bike Zone has been created. The Display Sales Order transaction provides the opportunity to review the order in detail.
To display a sales order, follow the menu path:
Logistics ► Sales and Distribution ► Sales ► Order ► Display
This will produce the following screen.
CASE STUDY
Time 10 min
Menu path
To make sure you have the correct sales order number, use the search function to find it. Click on the order field, then click on the search icon .
This will bring up the search pop-up window.
After entering your PO number ### , click on the enter icon to get a list of sales orders.
© SAP AG Page 26
###
After double-clicking on your sales order number, click on to display the sales order. This will produce the following sales order items.
CASE STUDY
Select the Professional Touring bike line item, then click on the display availability icon to explore the stock for this item in detail.
This screen shows that, in this case, there are actually 80 bikes in stock and the order we are displaying will use 2 of these.
Note Your numbers may be different. Clicking on the Scope of check icon will produce the following pop-up window.
This screen displays the elements considered when performing the availability check. For example, Incl. purchase orders is selected, which means that a purchase order will be considered as available stock from its receipt date onward.
Click on the cancel icon to close the pop-up window, then click on the back icon to return to the overview screen.
© SAP AG Page 27
After selecting the Deluxe Touring bike line and clicking on the item conditions icon , the following screen will be displayed.
CASE STUDY
The details of the price calculation for the Deluxe Touring bike are displayed. Note the two discounts that were manually applied to this line item. Click on the back icon twice to return to the overview screen.
Click on the exit icon to return to the SAP Easy Access screen.
© SAP AG Page 28
CASE STUDY
Start Delivery Process
Task Start the delivery process.
Short Description Use the SAP Easy Access Menu to start the delivery process.
Name (Position) Sergey Petrov (Warehouse Employee)
To start the process that will fulfill The Bike Zone’s order, we need to create a delivery document. To do this, follow the menu path:
Logistics ► Sales and Distribution ► Shipping and Transportation
► Outbound Delivery ► Create ► Single Document ► With
Reference to Sales Order
This will produce the following screen.
Time 5 min
Menu path
Enter MI00 for Shipping Point. Enter a selection date one week from today (you can use F4 to call up the calendar window).
If the sales order number is not entered automatically, you can search for you sales order number using the Sales documents according to customer
PO number tab. Enter your PO number ( ### ).
Then click on the enter icon .
MI00 one week from today
###
Select the Deluxe Touring bike line, then click on the details icon , which will produce the following screen.
© SAP AG Page 29
CASE STUDY
This screen shows that the order has not yet been picked. After clicking on
, a delivery document will be created with a unique document number
Click on the exit icon to return to the SAP Easy Access screen.
Outbound delivery document number
© SAP AG Page 30
Check Stock Status
Task Check the inventory.
Short Description Use the SAP Easy Access Menu to check the stock status.
Name (Position) Sergey Petrov (Warehouse Employee)
To check on the inventory for the bikes in the sales order for The Bike
Zone, follow the menu path:
Logistics ► Materials Management ► Inventory Management ►
Environment ► Stock ► Stock Overview
This will produce the following screen.
CASE STUDY
Time 5 min
Menu path
If the Material and Plant fields are not automatically filled in, click on the
Material field, then click on the search icon . Use the Sales material by description tab with UE00 for Sales Organization, WH for Distribution
Channel and *### for Material. Pick the black Deluxe Touring bike. Then, enter MI00 in the Plant field.
When the Material and the Plant field are correctly filled (compare with the screenshot above), click on . This will produce the following screen.
UE00
WH
*###
MI00
© SAP AG Page 31
CASE STUDY
Select the Miami DC, then click on the Detailed Display icon.
Note that the 5 bikes for The Bike Zone order are now showed as Schd. for delivery. Click on the enter icon to close the Detailed Display window.
Click on the exit icon to return to the SAP Easy Access screen.
© SAP AG Page 32
Pick Materials on Delivery Note
Task Pick materials on delivery note.
Short Description Use the SAP Easy Access Menu to pick materials.
Name (Position) Sandeep Das (Warehouse Supervisor)
To record the picking of the material, we change the delivery document. To change the delivery document, follow the menu path:
Logistics ► Sales and Distribution ► Shipping and Transportation
► Outbound Delivery ► Change ► Single Document
This will produce the following screen.
CASE STUDY
Time 5 min
Menu path
If the Outbound Delivery document number is not entered automatically, you can search for your delivery document using the tab Outbound
Delivery: Not Posted for Goods Issue ( MI00 for Shipping Point and your customer number for Ship-to party).
After clicking on the enter icon , you will get the following screen.
MI00 your customer number
Click on the picking tab, then enter FG00 for SLoc (storage location) and the appropriate quantity for the picked quantity ( 5 for DXTR1### and 2 for
PRTR1###). Click on to save the picking information. You should get the following message at the bottom-left corner of the screen.
Click on the exit icon to return to the SAP Easy Access screen.
© SAP AG
FG00
5
2
Page 33
Post Goods Issue
Task Post a goods issue.
Short Description Use the SAP Easy Access Menu to post a goods issue.
Name (Position) Sandeep Das (Warehouse Supervisor)
To post the goods issue (change the possession of the material from GBI to
The Bike Zone), follow the menu path:
Logistics ► Sales and Distribution ► Shipping and Transportation
► Outbound Delivery ► Change ► Single Document
This will produce the following screen.
CASE STUDY
Time 5 min
Menu path
If the Outbound Delivery document number is not entered automatically, you can search for your delivery document using the tab Outbound
Delivery: Not Posted for Goods Issue ( MI00 for Shipping Point and your customer number for Ship-to party).
With the correct delivery document number filled in, click on the Post
Goods Issue icon. You should get the following message at the bottom-left corner of the screen.
Click on the exit icon to return to the SAP Easy Access screen.
MI00 your customer number
© SAP AG Page 34
Check Stock Status
Task Check the inventory.
Short Description Use the SAP Easy Access Menu to check the stock status.
Name (Position) Sandeep Das (Warehouse Supervisor)
To see the impact that the goods issue for the bikes in the sales order for
The Bike Zone has had on the inventory position of GBI, follow the menu path:
Logistics ► Materials Management ► Inventory Management ►
Environment ► Stock ► Stock Overview
This will produce the following screen.
CASE STUDY
Time 5 min
Menu path
If the Material and Plant fields are not automatically filled in, click on the
Material field, then click on the search icon . Use the Sales material by description tab with UE00 for Sales Organization, WH for Distribution
Channel and *### for Material. Pick the black Deluxe Touring bike. Then, enter MI00 in the Plant field.
When the Material and the Plant field are correctly filled (compare with the screenshot above), click on . This will produce the following screen.
UE00
WH
*###
MI00
Page 35 © SAP AG
Note that the available inventory has changed. Select the Miami DC, then click on the Detailed Display icon.
CASE STUDY
The inventory is reduced from before by the amount that used to appear as
Schd. for delivery. Click on the enter icon to close the window.
Click on the exit icon to return to the SAP Easy Access screen.
© SAP AG Page 36
CASE STUDY
Create Invoice for Customer
Task Create a billing document for a customer. Time 10 min
Short Description Use the SAP Easy Access Menu to create a customer billing document.
Name (Position) Stephanie Bernard (Billing Clerk)
With the delivery complete, the customer can be invoiced. To do this, follow the menu path:
Logistics ► Sales and Distribution ► Billing ► Billing Document ►
Process Billing Due List
This will produce the following screen.
Menu path
Enter UE00 for Sales Organization and your customer number for Sold-
To Party.
If you do not remember your customer number, find it by using the F4 help in the Sold-To Party field and entering your individual number ( ### ) in the
Search term field and Orlando in the City field. Confirm with . Then, double-click on the one result row.
Then, click on the Display Bill List icon. This will produce the following screen.
UE00 your customer number
F4
###
Orlando
© SAP AG Page 37
Click on Individual billing document, which will produce the following screen.
CASE STUDY
To setup printing of the invoice, follow the pull-down menu path:
Goto ► Header ► Output which will call up the Output screen.
Enter RD00 (Invoice) for Output and select Print output for Medium, then click on the Communication method icon. This will produce the following screen.
RD00
Print output
Enter LOCL for Logical destination and select Print immediately , then click on the back icon .
© SAP AG
LOCL
Print immediately
Page 38
Click on the Further data button, which will produce the following screen.
CASE STUDY
Select Send immediately (when saving the application) for Dispatch time so that the invoice will print immediately, then click on the icon twice.
Send immediately (when saving the application)
Click on the save icon to return to the Maintain Billing Due List screen.
© SAP AG Page 39
Note that the highlight is turned off on the line, and there is a message at the bottom of the screen.
Click on the exit icon to return to the SAP Easy Access screen.
CASE STUDY
© SAP AG Page 40
CASE STUDY
Display Billing Document and Customer Invoice
Task Display a billing document and a customer invoice. Time 5 min
Short Description Use the SAP Easy Access Menu to display a billing document/customer invoice.
Name (Position) Stephanie Bernard (Billing Clerk)
The invoice that will be sent to The Bike Zone can be viewed by following the menu path:
Logistics ► Sales and Distribution ► Billing ► Billing Document ►
Display
This will produce the following screen.
Menu path
If the billing document number is not entered automatically, you can find it from the document flow in your sales order. You may use the transaction
VA03 to view your sales order.
Follow the pull-down menu path:
Billing document
►
Issue Output To
This will produce the following pop-up window.
F4
© SAP AG Page 41
Make sure the invoice line is selected, then click on the Print preview icon
. This will produce the following screen.
CASE STUDY
After reviewing the invoice that will be printed and sent to The Bike Zone, click on the back icon , then close the pop-up window by clicking on the cancel icon .
© SAP AG Page 42
To review the accounting implications of this sale, click on the
Accounting icon. This will produce the following screen.
CASE STUDY
Review the accounting postings due to this sales order.
Click on the exit icon until you are on the SAP Easy Access screen.
© SAP AG Page 43
CASE STUDY
Post Receipt of Customer Payment
Task Post a customer payment receipt. Time 10 min
Short Description Use the SAP Easy Access Menu to post a customer payment receipt.
Name (Position) Jamie Shamblin (Cost Accountant)
After The Bike Zone mails its payment, it needs to be recorded. To do this, follow the menu path:
Accounting ► Financial Accounting ► Accounts Receivable ►
Document Entry ► Incoming Payments
This will produce the following screen.
Menu path
Use F4 and Enter to enter the current date for the document date. Enter
US00 for Company Code, USD for Currency/Rate, 100000 for Account, and 20,092.50
for amount.
Under Open item selection, click on the account field, then the search icon
, to get the following search pop-up window.
© SAP AG current date
US00
USD
100000
20,092.50
Page 44
CASE STUDY
As The Bike Zone was created with the data set number ( ### ) as a search term, you can use this and the City Orlando to find your Bike Zone customer. After entering ### and Orlando on the Customers (by company code) tab, click on the enter icon and you will get the following results.
###
Orlando
After double-clicking on Bike Zone to select it, click on the Process open items button. You will get the following screen.
If the Not assigned field does not show a 0.00 balance, double-click on the
20,092.50
amount to assign the payment to the accounts receivable. Then click on the save icon to post the payment. The system will assign a document number automatically.
Click on the exit icon , which will produce the following pop-up window.
Payment document number
© SAP AG Page 45
There is no data to be lost, so click on the Yes icon to return to the SAP
Easy Access menu.
CASE STUDY
Yes
© SAP AG Page 46
CASE STUDY
Review Document Flow
Task Review the document flow.
Short Description Use the SAP Easy Access Menu to review the document flow.
Name (Position) Jamie Shamblin (East Rep. Miami)
The document flow tool links all documents that were used in The Bike
Zone’s sales order. Again, there are many ways to access the document flow tool. One way is to start by displaying the sales order document.
To display the document flow, follow the menu path:
Logistics ► Sales and Distribution ► Sales ► Order ► Display
This will produce the following screen.
Time 5 min
Menu path
If your sales order is not displayed, you can search for you sales order number using the Sales document according to customer PO number tab.
Enter your PO number ( ### ).
To access the document flow tool, follow the pull-down menu path:
Environment ► Display document flow
The document flow for The Bike Zone will look like the following.
© SAP AG
###
Page 47
CASE STUDY
Review the documents for The Bike Zone’s order. You may select any document and click on to look at it in detail.
Click on the exit icon to return to the SAP Easy Access screen.
© SAP AG Page 48