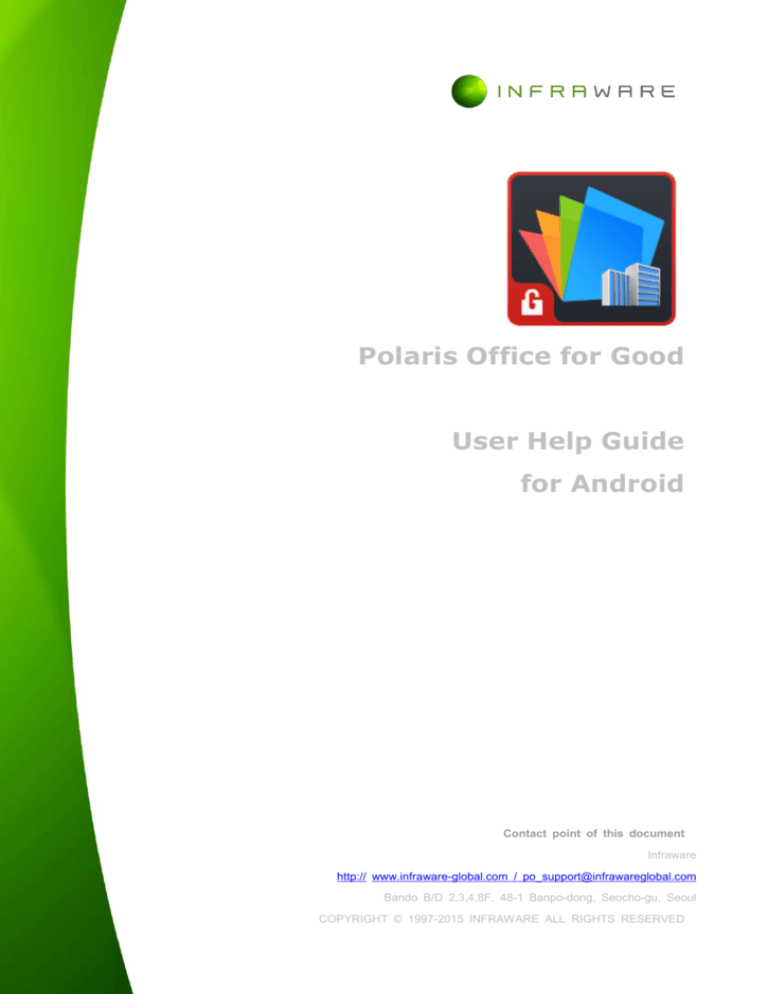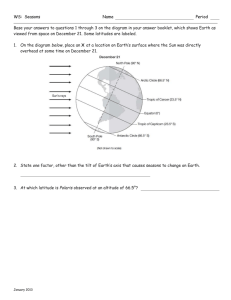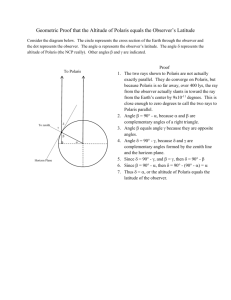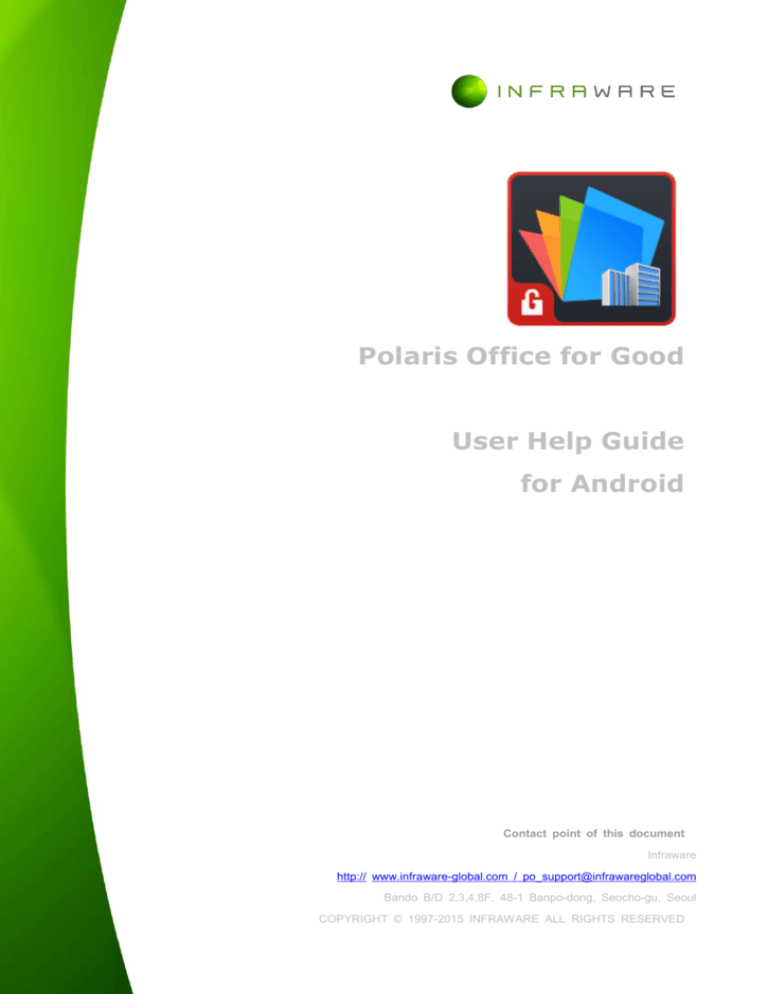
Polaris Office for Good
User Help Guide
for Android
Contact point of this document
Infraware
http:// www.infraware-global.com / po_support@infrawareglobal.com
Bando B/D 2,3,4,8F, 48-1 Banpo-dong, Seocho-gu, Seoul
COPYRIGHT © 1997-2015 INFRAWARE ALL RIGHTS RESERVED
▬ Polaris Office for Good User Manual
Product:
Polaris Office for Good
Version:
2.00.00
Contents
Table of Contents
COPYRIGHTS ...................................................................................................................................................... 5
I.
OVERVIEW .................................................................................................................................................. 6
1.
POLARIS OFFICE FOR GOOD ............................................................................................................................................ 6
2.
SUPPORTED FILE FORMATS .............................................................................................................................................. 6
3.
NEW FEATURES .................................................................................................................................................................. 6
II.
HOME SCREEN .......................................................................................................................................... 8
1.
OVERVIEW ........................................................................................................................................................................... 8
2.
RECENT DOCUMENT .......................................................................................................................................................... 8
3.
FILE BROWSER .................................................................................................................................................................... 8
4.
VIEW BY DOCUMENT TYPE .............................................................................................................................................. 8
5.
FAVORITE............................................................................................................................................................................. 9
III.
FILE MANAGEMENT............................................................................................................................ 10
1.
CREATE NEW DOCUMENT ............................................................................................................................................. 10
2.
CREATE NEW FOLDER .................................................................................................................................................... 10
3.
MOVE/COPY/DELETE FILE AND FOLDER ..................................................................................................................... 10
4.
SEND FILE ........................................................................................................................................................................ 10
5.
VIEW FILE AND FOLDER INFORMATION ...................................................................................................................... 10
6.
RENAME FILE AND FOLDER ........................................................................................................................................... 10
IV.
VIEW MODE ......................................................................................................................................... 12
1.
OVERVIEW ........................................................................................................................................................................ 12
2.
SWITCH MODE................................................................................................................................................................ 12
3.
FEATURE ........................................................................................................................................................................... 13
V.
EDIT DOCUMENT .................................................................................................................................... 15
1.
OVERVIEW ........................................................................................................................................................................ 15
2.
SELECT TEXT .................................................................................................................................................................... 15
3.
CUT/COPY/PASTE ........................................................................................................................................................... 15
4.
FONT FORMAT ................................................................................................................................................................ 15
5.
PARAGRAPH FORMAT ..................................................................................................................................................... 16
6.
INSERT IMAGE ................................................................................................................................................................. 17
7.
IMAGE FORMAT............................................................................................................................................................... 17
8.
EDIT IMAGE ..................................................................................................................................................................... 18
.2014
2
▬ Polaris Office for Good User Manual
Product:
9.
Polaris Office for Good
Version:
2.00.00
INSERT SHAPE ................................................................................................................................................................. 19
10.
EDIT SHAPE FORMAT ................................................................................................................................................. 20
11.
INSERT TABLE .............................................................................................................................................................. 20
12.
TABLE FORMAT ........................................................................................................................................................... 21
13.
INSERT CHART ............................................................................................................................................................ 22
14.
EDIT CHART FORMAT ................................................................................................................................................ 22
15.
INSERT HEADER/FOOTER/PAGE NUMBER ............................................................................................................... 23
16.
INSERT FOOTNOTE/ENDNOTE ................................................................................................................................... 23
17.
SELECT MULTIPLE OBJECTS ....................................................................................................................................... 24
18.
DRAW SHAPE/TABLE WITH PEN .............................................................................................................................. 25
19.
MULTI SELECT WITH PEN.......................................................................................................................................... 25
20.
SET DOCUMENT LAYOUT .......................................................................................................................................... 25
21.
VIEW SETTINGS ........................................................................................................................................................... 26
22.
OTHER FEATURES ....................................................................................................................................................... 26
VI.
EDIT SHEET ........................................................................................................................................... 28
1.
OVERVIEW ........................................................................................................................................................................ 28
2.
EDIT CELL ........................................................................................................................................................................ 28
3.
INSERT NOTE................................................................................................................................................................... 28
4.
COMPOSE FORMULA ...................................................................................................................................................... 28
5.
COPY AND PASTE ........................................................................................................................................................... 29
6.
FONT/NUMBER/CELL FORMAT...................................................................................................................................... 29
7.
INSERT IMAGE ................................................................................................................................................................. 30
8.
IMAGE FORMAT............................................................................................................................................................... 30
9.
EDIT IMAGE ..................................................................................................................................................................... 30
10.
INSERT SHAPE ............................................................................................................................................................. 31
11.
EDIT SHAPE FORMAT ................................................................................................................................................. 32
12.
INSERT CHART ............................................................................................................................................................ 32
13.
EDIT CHART FORMAT ................................................................................................................................................ 33
14.
INSERT TEXT BOX ....................................................................................................................................................... 34
15.
SELECT MULTIPLE OBJECTS ....................................................................................................................................... 35
16.
DRAW A SHAPE WITH PEN ...................................................................................................................................... 35
17.
MULTI SELECT WITH PEN.......................................................................................................................................... 35
18.
CONDITIONAL FORMAT .............................................................................................................................................. 35
19.
OTHER FEATURES ....................................................................................................................................................... 36
VII.
EDIT SLIDE ............................................................................................................................................ 37
1.
OVERVIEW ........................................................................................................................................................................ 37
2.
ADD SLIDE ....................................................................................................................................................................... 37
3.
MANAGE SLIDES ............................................................................................................................................................. 37
4.
SLIDESHOW ...................................................................................................................................................................... 38
.2014
3
▬ Polaris Office for Good User Manual
Product:
Polaris Office for Good
Version:
2.00.00
5.
NOTES PAGE ................................................................................................................................................................... 39
6.
INSERT IMAGE OR VIDEO .............................................................................................................................................. 39
7.
IMAGE FORMAT............................................................................................................................................................... 39
8.
EDIT IMAGE ..................................................................................................................................................................... 40
9.
INSERT TEXT BOX ........................................................................................................................................................... 41
10.
TEXT BOX FORMAT .................................................................................................................................................... 41
11.
INSERT SHAPE ............................................................................................................................................................. 42
12.
EDIT SHAPE FORMAT ................................................................................................................................................. 43
13.
INSERT TABLE .............................................................................................................................................................. 43
14.
TABLE FORMAT ........................................................................................................................................................... 43
15.
INSERT CHART ............................................................................................................................................................ 44
16.
EDIT CHART FORMAT ................................................................................................................................................ 44
17.
PAGE ANIMATION EFFECT ......................................................................................................................................... 44
18.
SMART GUIDE ............................................................................................................................................................. 45
19.
SELECT MULTIPLE OBJECTS ....................................................................................................................................... 46
20.
DRAW SHAPE/TABLE WITH PEN .............................................................................................................................. 46
21.
MULTI SELECT WITH PEN.......................................................................................................................................... 46
22.
OTHER FEATURES ....................................................................................................................................................... 47
VIII.
PDF DOCUMENT ................................................................................................................................. 48
1.
OVERVIEW ........................................................................................................................................................................ 48
2.
CREATE MEMO ............................................................................................................................................................... 48
3.
ADD ANNOTATION......................................................................................................................................................... 48
4.
EDIT ANNOTATION ......................................................................................................................................................... 49
5.
VIEW ANNOTATION LIST ............................................................................................................................................... 49
.2014
4
▬ Polaris Office for Good User Manual
Product:
Polaris Office for Good
Version:
2.00.00
Copyrights
COPYRIGHT© 1997-2015 INFRAWARE ALL RIGHTS RESERVED
This User Help Guide is protected by copyright law. No part of this material may be c
opied, reproduced, transmitted, distributed, translated, or converted to electronic form
at or machine language in any form without prior express written permission of Infraw
are.
.2014
5
▬ Polaris Office for Good User Manual
Product:
Polaris Office for Good
Version:
2.00.00
I. Overview
1.
Polaris Office for Good
Polaris Office for Good is the easiest to use and most powerful office pro
duct designed for mobile devices. You can easily create various kinds of
documents and organize your data right away, and prepare your present
ation by simply tapping your mobile device.
2.
Supported File Formats
MS Word 97~2013 (.doc, .docx, .dot, .dotx)
MS Excel 97~ 2013 (.xls, .xlsx, .xlt, .xltx, .csv)
MS PowerPoint 97~ 2013 (.ppt, .pptx, .pps, .ppsx, .pot, .potx)
Adobe PDF 1.2~1.7 (.pdf)
Text (.txt, .asc, .rtf)
3.
New Features
View mode and Edit mode
Draw Shape and Table with Pen
Save as PDF
Select the Entire document
Insert various symbols
Add various chart style effects
Add chart style templates
Add various image style effects
Add picture style templates
Insert MS Office shapes
Shape style templates
Image crop
.2014
6
▬ Polaris Office for Good User Manual
Product:
Polaris Office for Good
Version:
Select and Edit multiple objects
Insert and edit header/footer
Insert page number and footnote/endnote
Conditional format
Smart Guide for shapes and images
PDF Comments and Annotations
.2014
2.00.00
7
▬ Polaris Office for Good User Manual
Product:
Polaris Office for Good
Version:
2.00.00
II. Home Screen
1. Overview
Polaris Office for Good provides a new Home Screen that enables users t
o manage, view, and edit their documents more easily.
2.
Recent Document
At the center of the home screen, you can check the list of recently ope
ned documents in chronological order.
3.
File Browser
Tap the
icon located at the bottom of the Home Screen to explore
all files and folders in local storage.
4.
View by Document Type
.2014
8
▬ Polaris Office for Good User Manual
Product:
Polaris Office for Good
Tap the
Version:
2.00.00
icon located at the bottom of the Home Screen to view al
l local documents by type. There are five document types - MS Word, M
S Excel, MS PowerPoint, Adobe PDF, and Text.
5.
Favorite
Tap the
icon located at the bottom of the Home Screen to view th
e list of files marked as "favorite" documents.
You can add a file to your Favorites by tapping the star beside the file n
ame.
.2014
9
▬ Polaris Office for Good User Manual
Product:
III.
Polaris Office for Good
Version:
2.00.00
File Management
1. Create New Document
Tap the
icon on the Home screen or the file browser to create new
document. You can create 4 types of the document - Word, Sheet, Slid
e, Text.
2. Create New Folder
Tap the
icon on the top of the file browser, choose "New Folder", a
nd enter the name of the new folder. The new folder will be created at t
he current location.
3. Move/Copy/Delete File and Folder
Tap the
icon on the top and select "Manage" to display the check b
ox beside the file or folder name. Tap the checkbox and ‘
‘
Move’, or ‘
Copy’,
Delete’ icon at the bottom to copy, move, or delete
the selected file or folder.
Long-press the file or folder to display pop-up menu. You can copy, mov
e, or delete the file or folder on the pop-up menu.
4. Send File
Long-press on the file invoke send file menu.
5. View File and Folder Information
Long-press the file or folder to display pop-up menu. Tap ‘View Informati
on’ on the pop-up menu to view the details of the selected file or folder,
including the type, location, size, and last modified date of the file or fol
der.
6. Rename File and Folder
Long-press the file or folder to display pop-up menu. Tap "Rename" and
.2014
10
▬ Polaris Office for Good User Manual
Product:
Polaris Office for Good
Version:
2.00.00
input the name to change. Then, the name of the selected file or folder
will be changed.
.2014
11
▬ Polaris Office for Good User Manual
Product:
IV.
Polaris Office for Good
Version:
2.00.00
View Mode
1. Overview
Polaris Office for Good provides View Mode and Edit Mode.
2. Switch Mode
Slide the menu bar on the top of the file to switch the mode. Tap the
icon on the top and then select ‘Switch to Edit Mode’ to switch the
mode.
.2014
12
▬ Polaris Office for Good User Manual
Product:
Polaris Office for Good
Version:
2.00.00
3. Feature
Search
Tap the
icon on the top to search through the document. Tap the
icon on the top of the Search Bar to select the option: 'Match Cas
e' or ‘Whole word’. If you select ‘Whole word’, only the words which com
pletely match the search words are displayed.
.2014
13
▬ Polaris Office for Good User Manual
Product:
Polaris Office for Good
Version:
2.00.00
Save Document
Save the document as the corresponding Office format or PDF format.
Send File
Save the document you are viewing as the original copy or the PDF and
send to GD Apps.
.2014
14
▬ Polaris Office for Good User Manual
Product:
VI.
Polaris Office for Good
Version:
2.00.00
Edit Document
1. Overview
Polaris Office Premium allows you to create a new document (.doc or .do
cx) or easily edit one. However, the format of new document is provided
as .docx only.
2. Select Text
Tap twice and move the left/right pointer on the word or paragraph to a
djust the selection area accurately.
Tab text area once to display pop-up menu. Tap the
icon in the p
op-up menu to select the entire text.
3. Cut/Copy/Paste
When you select text, Cut/Copy/Paste context menu will appear. Select
‘
Cut’, ‘
Copy’, or ‘
Paste’ icon to cut, copy, or paste the tex
t.
4. Font Format
.2014
15
▬ Polaris Office for Good User Manual
Product:
Polaris Office for Good
Select the text and then tap the
Version:
2.00.00
icon. The Property panel appears
at the bottom. On the Font tab, you can set Font Size, Color, Effects, Fo
nt, and Background Color.
5. Paragraph Format
Select the text and then tap the
icon. The Property panel appears
at the bottom. On the Paragraph tab, you can set Alignment, Bullet/Num
bers, Indent, Line Spacing, Paragraph Spacing, and Text Flow.
.2014
16
▬ Polaris Office for Good User Manual
Product:
Polaris Office for Good
Version:
2.00.00
6. Insert Image
Tap the
icon on the top and then select the
age saved in the Gallery. Select the
icon to insert im
icon to insert the image taken
by the camera.
7. Image Format
Select image and tap the
icon to display Property panel at the bott
om. On the Format Style tab, you can set Border, Transparency, Shadow
/Reflection/Neon/3D Rotation, Alignment, Brightness, Contrast, and Style.
.2014
17
▬ Polaris Office for Good User Manual
Product:
Polaris Office for Good
Version:
2.00.00
8. Edit Image
Tab image to display pop-up menu. You can cut, copy, delete, replace, o
r crop the image via pop-up menu.
When you crop the image, the area to be cropped is displayed. Tap anot
her area to crop the image. When you select Crop menu again after crop
ping the image, the original image will be displayed. You can select the a
.2014
18
▬ Polaris Office for Good User Manual
Product:
Polaris Office for Good
Version:
2.00.00
rea again.
9. Insert Shape
Tap the
icon on the top and then select the
icon to insert sh
ape. On Property panel at the bottom, select shape you want and insert
it into the document. Before selecting shape, you can predefine the shap
e style on the Format Style tab of Property panel.
.2014
19
▬ Polaris Office for Good User Manual
Product:
Polaris Office for Good
Select the
Version:
2.00.00
shape to draw a free line as dragging on the document.
10. Edit Shape Format
Select shape and then tap the
icon. Property panel appears at the
bottom. On the menu, you can set the font and paragraph style of the t
ext in the shape, Fill Color, Border Width, Border Color, Effects, Arrange,
and Style and replace the shape with others.
11. Insert Table
Tap the
icon on the top and then select the
le. Select Row/Column and then tap the
icon to insert tab
icon to insert table. Before
inserting table, you can predefine the table style by tapping the
icon
at the right-hand top corner.
.2014
20
▬ Polaris Office for Good User Manual
Product:
Polaris Office for Good
Version:
2.00.00
12. Table Format
Select table and tap the
icon to display Property panel at the botto
m. On the menu, you can change the text font, paragraph style, table fo
rmat, and table style.
.2014
21
▬ Polaris Office for Good User Manual
Product:
Polaris Office for Good
Version:
2.00.00
13. Insert Chart
Tap the
icon on the top and then select the
icon to insert ch
art. Select the chart type you want to insert.
14. Edit Chart Format
Select the chart and then tap the
icon. The Property panel appears
at the bottom. You can set Chart Appearance, Layout, Format, and Style.
.2014
22
▬ Polaris Office for Good User Manual
Product:
Polaris Office for Good
Version:
2.00.00
Tab the chart once to display pop-up menu. In the pop-up menu, select
‘Datasheet’ to edit the data. Double tap the chart to view datasheet direc
tly.
15. Insert Header/Footer/Page Number
Tap the
on the top and then select the
icon to display More
menu. In More menu, select ‘Header/Footer’ to insert the header, footer,
or page number. You can insert text and images in the header/footer.
16. Insert Footnote/Endnote
Place the cursor on the position where the footnote will be inserted, tap
the
icon on the top, and select the
icon to display More menu.
On More menu, select ‘Footnote’ or ‘Endnote’ to insert the footnote or e
ndnote. The footnote is displayed at the bottom of the page and the end
note is displayed at the end of the document.
.2014
23
▬ Polaris Office for Good User Manual
Product:
Polaris Office for Good
Version:
2.00.00
When you delete the footnote/endnote number in the body text, the foot
note/endnote inserted at the bottom of the page and at the end of the d
ocument is deleted together.
17. Select Multiple Objects
Long-press the image, shape, chart, or objects to change the mode to 'M
ulti Select' mode. Simultaneously tap the objects you want to select. You
can adjust size or move the selected multiple objects.
After selecting objects, tap the
icon at the right-hand top corner to
align the selected objects.
.2014
24
▬ Polaris Office for Good User Manual
Product:
Polaris Office for Good
Version:
2.00.00
18. Draw Shape/Table with Pen
Tap the
icon at the top corner and then select the
icon to dra
w a shape with Pen. You can draw Line, Circle, Rectangle, Triangle, Pent
agon, Hexagon, Cross, and Star.
Select the
icon to draw table with Pen. Tap the
icon to dele
te the row/column or merge cells.
19. Multi Select with Pen
Tap the
icon at the top corner and then the
icon to select mu
ltiple objects with Lasso Tool.
20. Set Document Layout
Tap the
icon at the right-hand top corner and then the ‘Page Layou
t’ button to set document layout. You can set the margins, size, directio
n, and columns of the document and specify the range to apply the setti
ng.
.2014
25
▬ Polaris Office for Good User Manual
Product:
Polaris Office for Good
Version:
2.00.00
21. View Settings
Tap the
icon at the right-hand top corner and then the ‘View Settin
gs’ button to set the document view. You can set View Note, View Ruler,
View without Margins, and Rearrange Text.
22. Other Features
Tap the
icon at the right-hand top corner to select Find/Replace Wo
rd or Bookmark or view File Info and Help.
.2014
26
▬ Polaris Office for Good User Manual
Product:
Polaris Office for Good
.2014
Version:
2.00.00
27
▬ Polaris Office for Good User Manual
Product:
VIII.
Polaris Office for Good
Version:
2.00.00
Edit Sheet
1. Overview
Polaris Office Premium allows you to easily create a new document (.xls
or .xlsx) or edit an existing document. However, the format of new docu
ments is provided as .xlsx only.
2. Edit Cell
Double tap the cell to display the format input window on the top. Enter
the data in this window. The data entered into the window is displayed o
n the cell in real time.
3. Insert Note
Select a cell and then tap the pointer to display pop-up menu. In the po
p-up menu, tap the ‘Add Note’ button to insert note, and then note mark
appears.
To view the note, tap ‘Edit Note’ button in pop-up menu. You can view t
he note in the note window at the bottom.
4. Compose Formula
.2014
28
▬ Polaris Office for Good User Manual
Product:
Version:
Polaris Office for Good
2.00.00
Select a cell where the formula will be inserted and then tap the
ic
on at the left of the format input window. You can see the list of functio
ns. On the top of the list of functions, you can directly execute Sum, Me
an, Count Nums, Max, and Min operations and select the other functions
in the following list.
5. Copy and Paste
Select a cell and then tap the pointer to display pop-up menu. In the po
p-up menu, tap the
icon to copy the numbers, formulas, and form
at. Select a cell to paste them and then paste the numbers, formulas, or
format selectively through pop-up menu.
6. Font/Number/Cell Format
Select a cell and then tap the
icon on the top to display Property p
anel at the bottom. On each tab, you can set Font, Arrange, Number For
mat, and Cell Format. When you select setting option, the settings are a
pplied to the cell in real time.
On the Font tab, you can set Font Size, Color, Effects, and Font.
.2014
29
▬ Polaris Office for Good User Manual
Product:
Polaris Office for Good
Version:
2.00.00
On the Arrange tab, you can set Arrange Horizontally, Arrange Vertically,
or Wrap Text.
On the Number Format tab, you can set Number, Currency, Accounting,
Date, and Time.
On the Cell Format tab, you can set Fill Color, Border Color, and Border
Width.
7. Insert Image
Tap the
icon on the top and then select the
age saved in the Gallery. Select the
icon to insert im
icon to insert the image taken
by the camera.
8. Image Format
Select image and tap the
icon to display Property panel at the bott
om. On the Format Style tab, you can set Border, Transparency, Shadow
/Reflection/Neon/3D Rotation, Alignment, Brightness, Contrast, and Style.
9. Edit Image
.2014
30
▬ Polaris Office for Good User Manual
Product:
Polaris Office for Good
Version:
2.00.00
Tab image to display pop-up menu. You can cut, copy, delete, replace, o
r crop the image via pop-up menu.
When you crop the image, the area to be cropped is displayed. Tap anot
her area to crop the image. When you select Crop menu again after crop
ping the image, the original image will be displayed. You can select the a
rea again.
10. Insert Shape
Tap the
icon on the top and then select the
icon to insert sh
ape. On Property panel at the bottom, select shape you want and insert
it into the document. Before selecting shape, you can predefine the shap
e style on the Format Style tab of Property panel.
.2014
31
▬ Polaris Office for Good User Manual
Product:
Version:
Polaris Office for Good
Select the
2.00.00
shape to draw a free line as dragging on the document.
11. Edit Shape Format
Select shape and then tap the
icon. Property panel appears at the
bottom. On the menu, you can set the font and paragraph style of the t
ext in the shape, Fill Color, Border Width, Border Color, Effects, Arrange,
and Style and replace the shape with others.
12. Insert Chart
Select a cell to convert to chart and tap the
e menu, select the
icon on the top. On th
icon and then the chart type you want. The ch
art with the value of the selected cell will be inserted.
.2014
32
▬ Polaris Office for Good User Manual
Product:
Polaris Office for Good
Version:
You can insert chart by selecting the
2.00.00
icon on the top and then the
icon without selecting any cell.
13. Edit Chart Format
Select the chart and then tap the
icon. The Property panel appears
at the bottom. You can set Chart Appearance, Layout, Format, and Style.
.2014
33
▬ Polaris Office for Good User Manual
Product:
Polaris Office for Good
Version:
2.00.00
Tap the chart to display pop-up menu. In the pop-up menu, select ‘Adjus
t Data Range’ to edit the data.
14. Insert Text Box
Tap the
icon on the top and then
to insert a horizontal text b
ox.
.2014
34
▬ Polaris Office for Good User Manual
Product:
Polaris Office for Good
Version:
2.00.00
15. Select Multiple Objects
Long-press the image, shape, chart, or objects to change the mode to 'M
ulti Select' mode. Simultaneously tap the objects you want to select. You
can adjust size or move the selected multiple objects.
After selecting objects, tap the
icon at the right-hand top corner to
align the selected objects.
16. Draw a Shape with Pen
Tap the
icon at the top corner and then select the
icon to dra
w a shape with Pen. You can draw Line, Circle, Rectangle, Triangle, Pent
agon, Hexagon, Cross, and Star.
17. Multi Select with Pen
Tap the
icon at the right-hand top corner and then the
icon t
o select multiple objects with Lasso Tool.
18. Conditional format
Select the cell to apply conditional format and tap the pointer to display
pop-up menu. In the pop-up menu, tap the ‘Conditional Format’ button t
o display the Property panel. In Property panel, you can set Highlight Cel
ls Rules, Top/Bottom Rules, and Color Scale Rules.
.2014
35
▬ Polaris Office for Good User Manual
Product:
Polaris Office for Good
Version:
2.00.00
19. Other Features
Tap the
icon at the right-hand top corner to select Find/Replace Wo
rd, Filter, Sort, Protect Sheet, Freeze Panes, or Recalculation or view File
Info and Help.
.2014
36
▬ Polaris Office for Good User Manual
Product:
Polaris Office for Good
Version:
2.00.00
X. Edit Slide
1. Overview
Polaris Office Premium allows you to easily create a new document (.ppt
or .pptx) or edit an existing document. However, the format of new docu
ments is provided as .pptx only.
2. Add Slide
Tap the
icon at the bottom to add slide. Select the layout you want
and then the slide with the selected layout will be inserted after the cur
rent slide.
3. Manage Slides
You can copy, delete, or move slide or change the layout of the slide fro
m the list of slides at the bottom.
Double tap the slide to display pop-up menu. On the pop-up menu, you
can copy, delete, or hide slide, change the layout, or set the background
color.
.2014
37
▬ Polaris Office for Good User Manual
Product:
Version:
Polaris Office for Good
2.00.00
Select 'Hide Slide' and then a mark, which indicates that the slide is hidd
en, is displayed on the slide number. Hidden slides are not displayed in
Slideshow.
Long-press the slide and then drag the slide to the position you want to
move.
4. Slideshow
Tap the
icon at the bottom to switch the screen to the Slideshow s
creen. To move page, tap the slide, use the horizontal scroll bar at the b
ottom, or tap the
icon at the left/right side of the scroll bar.
To use a pointer or add note with Ink Pen on the document during slides
how, select the
or
Select the
the
icon at the left-hand top corner of the slide.
icon to use pointer or change the pointer color. Select
icon to draw or erase notes or lines or change the type, col
or, and thickness of the Pen.
.2014
38
▬ Polaris Office for Good User Manual
Product:
Polaris Office for Good
Version:
2.00.00
5. Notes Page
Tap the
icon on the top to display the notes page at the bottom of
the slide. You can enter the notes.
6. Insert Image or Video
Tap the
icon on the top and select the
video saved in the Gallery. Select the
n by camera. Select the
icon to insert image or
icon to insert the image take
icon to insert the video taken by camera.
The inserted video can be played back, paused, and stopped while the sli
deshow is being executed.
7. Image Format
Select image and tap the
icon to display Property panel at the bott
om. On the Format Style tab, you can set Border, Transparency, Shadow
/Reflection/Neon/3D Rotation, Alignment, Brightness, Contrast, and Style.
.2014
39
▬ Polaris Office for Good User Manual
Product:
Polaris Office for Good
Version:
2.00.00
8. Edit Image
Tab image to display pop-up menu. You can cut, copy, delete, replace, o
r crop the image or select multiple images via pop-up menu.
.2014
40
▬ Polaris Office for Good User Manual
Product:
Version:
Polaris Office for Good
2.00.00
When you crop the image, the area to be cropped is displayed. Tap anot
her area to crop the image. When you select Crop menu again after crop
ping the image, the original image will be displayed. You can select the a
rea again.
9. Insert Text Box
Tap the
icon on the top and tap the
al text box, or the
icon to insert a horizont
icon to insert a vertical text box.
10. Text Box Format
Select text box and then tap the
icon. The Property panel appears
at the bottom. On each tab, you can set Font, Paragraph, Format and St
yle of the text box, and change the shape of text box. When you select
an option, the settings are applied to the text box in real time.
.2014
41
▬ Polaris Office for Good User Manual
Product:
Polaris Office for Good
Version:
2.00.00
11. Insert Shape
Tap the
icon on the top and then select the
icon to insert sh
ape. On Property panel at the bottom, select shape you want and insert
it into the document. Before selecting shape, you can predefine the shap
e style on the Format Style tab of Property panel.
.2014
42
▬ Polaris Office for Good User Manual
Product:
Polaris Office for Good
Select the
Version:
2.00.00
shape to draw a free line as dragging on the document.
12. Edit Shape Format
Select shape and then tap the
icon. Property panel appears at the
bottom. On the menu, you can set the font and paragraph style of the t
ext in the shape, Fill Color, Border Width, Border Color, Effects, Arrange,
and Style and replace the shape with others.
13. Insert Table
Tap the
icon on the top and then select the
le. Select Row/Column and then tap the
icon to insert tab
icon to insert table. Before
inserting table, you can predefine the table style by tapping the
icon
at the right-hand top corner.
14. Table Format
Select table and tap the
icon to display Property panel at the botto
m. On the menu, you can change the text font, paragraph style, table fo
.2014
43
▬ Polaris Office for Good User Manual
Product:
Polaris Office for Good
Version:
2.00.00
rmat, and table style.
15. Insert Chart
Tap the
icon on the top and then select the
icon to insert ch
art. Select the chart type you want to insert.
16. Edit Chart Format
Select the chart and then tap the
icon. The Property panel appears
at the bottom. You can set Chart Appearance, Layout, Format, and Style.
Tap the chart once to display pop-up menu. In the pop-up menu, select
‘Datasheet’ to edit the data. Double tap the chart to view datasheet direc
tly.
17. Page Animation Effect
Tap the
icon on the top and then tap the 'Screen Conversion' butto
n to display the Property panel. Select the slide to be animated. You can
set the animation transition time and effects.
.2014
44
▬ Polaris Office for Good User Manual
Product:
Polaris Office for Good
Version:
2.00.00
18. Smart Guide
Tap the
icon on the top and then the 'View Settings' button to displ
ay pop-up menu. In the pop-up menu, check the ‘Display Smart Guide’.
When it is checked, the proper position of the shape or image is displaye
d as Smart Guide shows reference line while you are moving the shape o
r image.
.2014
45
▬ Polaris Office for Good User Manual
Product:
Polaris Office for Good
Version:
2.00.00
19. Select Multiple Objects
Long-press the image, shape, chart, or objects to change the mode to 'M
ulti Select' mode. Simultaneously tap the objects you want to select. You
can adjust size or move the selected multiple objects.
After selecting objects, tap the
icon at the right-hand top corner to
align the selected objects.
20. Draw Shape/Table with Pen
Tap the
icon at the top corner and then select the
icon to dra
w a shape with Pen. You can draw Line, Circle, Rectangle, Triangle, Pent
agon, Hexagon, Cross, and Star.
Select the
icon to draw table with Pen. Tap the
icon to dele
te the row/column or merge cells.
21. Multi Select with Pen
Tap the
icon at the top corner and then the
icon to select mu
ltiple objects with Lasso Tool.
.2014
46
▬ Polaris Office for Good User Manual
Product:
Polaris Office for Good
Version:
2.00.00
22. Other Features
Tap the
icon at the right-hand top corner to select Find/Replace Wo
rd in the corresponding Notes pages and slides or Manage Slides, or view
File Info and Help.
.2014
47
▬ Polaris Office for Good User Manual
Product:
XII.
Polaris Office for Good
Version:
2.00.00
PDF Document
1. Overview
Polaris Office Premium allows you to save Office documents (MS Word, M
S Excel, and MS PowerPoint) as .pdf files. You can also use Polaris Office
Premium to insert short notes or annotations in an existing PDF docume
nt.
2. Create Memo
Tap position on the document where the note will be inserted and then t
ap the
icon on pop-up menu or the
icon at the right-hand to
p corner to display the Notes pane at the bottom. After creating memo, t
he
icon is displayed in the document.
3. Add Annotation
Tap the
icon on the top to display the Annotation menu. Each ico
n of the menu provides the following Annotation functions.
.2014
48
▬ Polaris Office for Good User Manual
Product:
Polaris Office for Good
Version:
2.00.00
4. Edit Annotation
Select the annotation applied to the document to display pop-up menu. T
ap the ‘Edit Annotation’ button to add annotation. Tap the ‘Set’ button to
change the color of the annotation.
5. View Annotation List
.2014
49
▬ Polaris Office for Good User Manual
Product:
Polaris Office for Good
Tap the
Version:
2.00.00
icon at the top and then ‘Annotation List’ to display the li
st of annotations that have been applied to the document. Tap the ann
otation on the list to move to the corresponding annotation directly. Ta
p the
icon, then select the check box to the right of the list to d
elete the Annotation.
.2014
50